Настройка АМД Каталист для игр
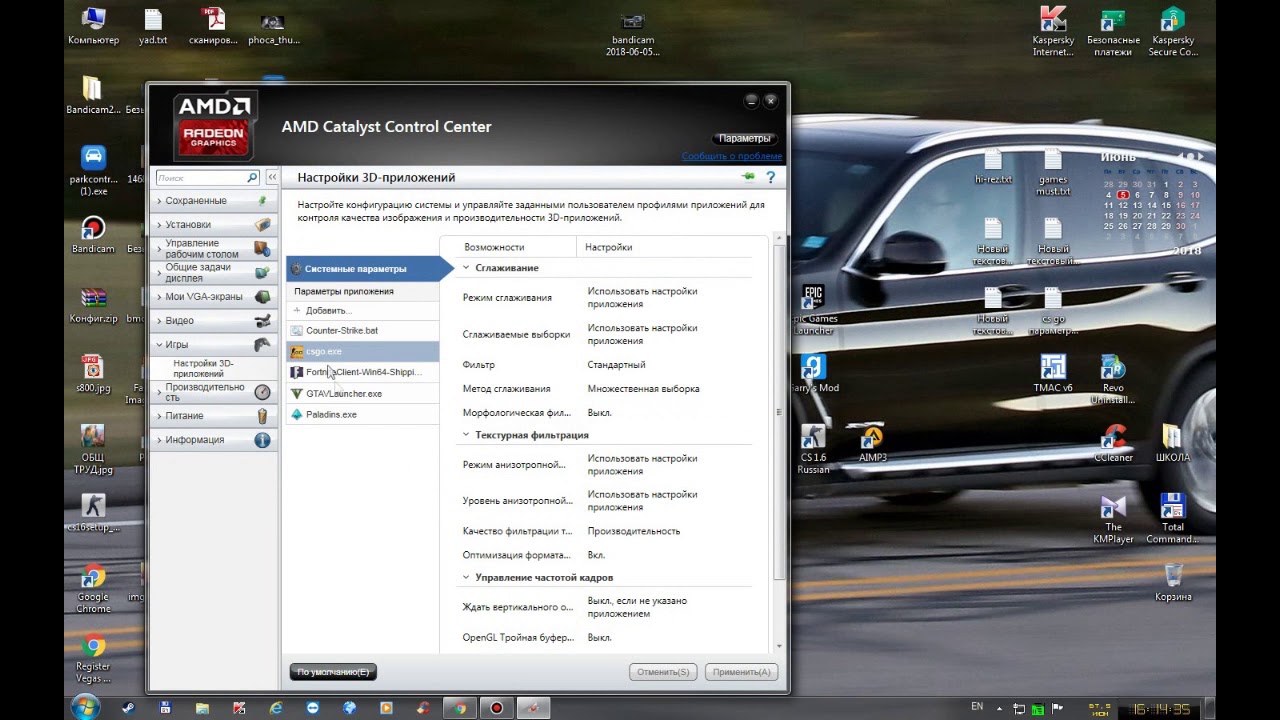
При отсутствии встроенной карты это часто относится к AMD (ATI Radeon) Основная задача — отображение качественной графики Это особенно актуально для геймеров, так как от этого зависит доступность многих игр Плохо настройки Замерзание, некачественное изображение или отказ загружать различные приложения Подумайте о том, как вы применяете настройки AMD Catalyst Control Center для игр
Как правильно настроить AMD Catalyst Control Center для игр
Настройки AMD Catalyst Control Center для игр просты, но нужно знать, что за определением FPS скрывается частота кадров в секунду — максимальная пропускная способность, разрешенная видеокартой
Справка: Чем выше отображаемый FPS, тем лучше изображение во время игры Это не указано в технической документации, которая поставляется с видеокартой Вы можете увеличить значение с помощью изменения в ⑦ Catalyst Control Center
Перед выполнением процедуры запуска видеокарты настоятельно рекомендуется установить утилиту, обновить драйвер или скачать микрофлюидный драйвер в отсутствие на нашем сайте
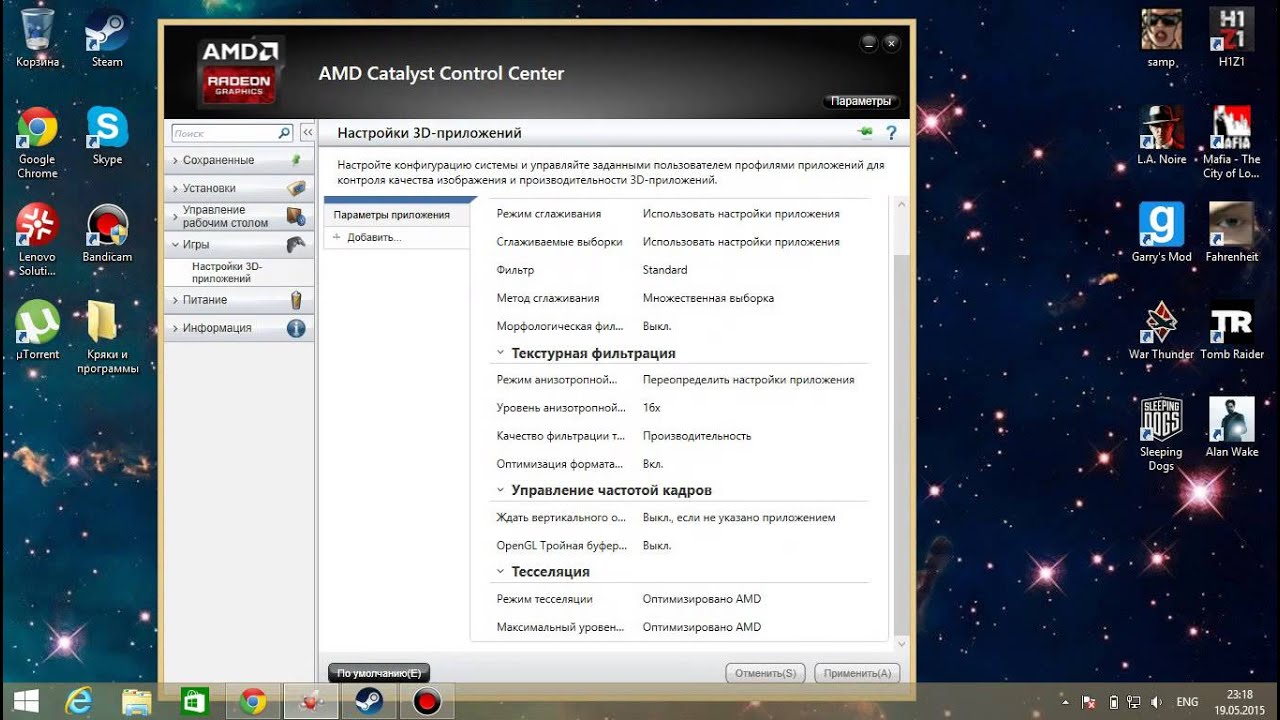
Установка программы
Для настроек видеокарты по умолчанию установлен AMD Catalyst Control Center Чтобы настроить графику для игр, необходимо наличие установленного Центра Это можно сделать несколькими способами, каждый из которых содержит алгоритм по умолчанию:
1. необходимо выбрать ⑦ Catalyst Control Center (загрузка для Windows 10 или Windows 7) на нашем сайте).
2. указан тип устройства — для стационарного или ноутбука драйвера разные, поэтому к загрузке нужно подходить внимательно.
3. обновление драйвера — если утилита уже установлена.
Второй вариант включает в себя использование программы автоматического сканирования, но использовать ее не рекомендуется, так как существует высокая вероятность заражения устройства вирусами
Меню программы
Для любой игры качество является основополагающим параметром По этой причине правильно настроить AMD Catalyst Control Center, чтобы четко понимать, что находится в утилите
⑦ Catalyst Control Center При открытии Центра управления перед пользователем открываются разделы, содержащие различные функции, в том числе:
- Управление рабочим столом — Эта функция позволяет вносить изменения в соответствии с индивидуальными потребностями;
- Внесение изменений в цифровую панель управления/монитор;
- Настройка параметров видеодисплея — внесение изменений в дисплей, изменение разрешения и т.д;
- настройка 3D-приложения — отображение якоря, отсутствие замораживания и т.д;
- AMD Catalyst Display Control — можно растянуть центральный и графический процессор Не рекомендуется неопытным пользователям злоупотреблять этой функцией, так как можно повредить видеокарту со всеми вытекающими последствиями
Справка: AMD Catalyst Control Center — это многофункциональный центр управления, который позволяет настроить видеокарту под индивидуальные потребности и увеличить производительность
Производительность и качество
Для неопытных пользователей AMD предлагает использовать упрощенную версию настроек Catalyst Control Center, выраженную в виде ползунка «Производительность-Качество».» Первый настройки Устанавливается в строго сбалансированном положении
В этом случае, если компьютер не отличается повышенным уровнем производительности, пользователь устанавливает слайдер для режима» Дисплей»:
- Графика значительно ухудшается;
- Для обеспечения качественного размещения видеокарты сбрасываются дополнительные ресурсы.
Примечание: владельцам ноутбуков рекомендуется использовать режим «Дисплей», если есть желание распределить мощность по максимуму, достаточно установить маркер в режим «Качество»
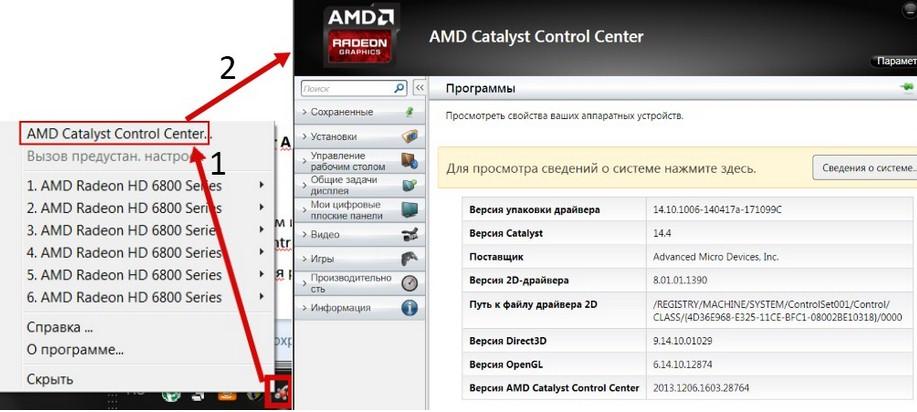
Разглаживание
Уровень сглаживания ⑦ предоставляет возможность настроить работу графического адаптера через Catalyst Control Center Перемещая ползунок, пользователь может наблюдать за изменениями изображения на экране монитора Таким образом, можно наглядно увидеть будущий результат настроек
Пользователь может оставить настройку Чтобы управлять игрой, главное — отменить установленный по умолчанию режим «Использовать настройки Приложения». Следующий пункт указывает на то, что необходимые настройки сглаживания выполняются в соответствии со стандартным алгоритмом
Справка: Перечисленные параметры оказывают существенное влияние на показатель FPS, который может быть получен в результате максимального уровня, когда настройки Сглаживая максимальные возможности, игры на ноутбуке могут быть спокойными
Настройки видеокарты AMD
Перед использованием AMD Catalyst Control Center для игр пользователь сначала определяется с целесообразностью настроек Если стационарный компьютер может выдавать максимальный FPS без дополнительных настроек, не происходит зависания и качество изображения находится на достойном уровне, то вносить изменения не рекомендуется
Если вы уверены, что графический адаптер может сжать изображение в игре с максимальными параметрами, или если вы лично хотите убедиться в этом, следует придерживаться определенной процедуры действий, которая включает несколько этапов Они стандартны и справляются с трудностями
Аналогичная ситуация возникает и с настройками ноутбука, так как портативные компьютеры отличаются меньшей мощностью блока питания, чем классические варианты, и потребляют больше ресурсов при использовании современных игр
Ссылка: AMD Catalyst Control Center — позволяет настроить видео на максимальные значения для игры
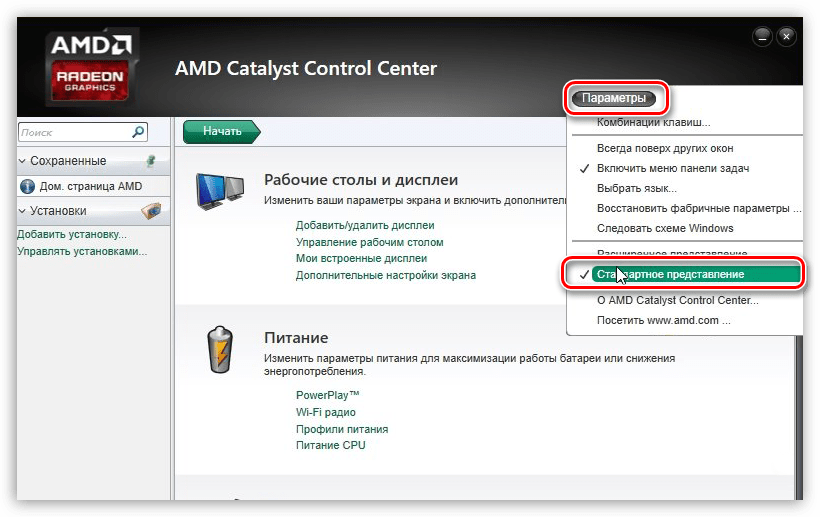
Настройки графики в AMD Catalyst Control Center для повышения производительности
Пользователь открывает Центр управления Catalyst Control Center (в зависимости от используемой версии программного обеспечения, название может отличаться
Затем процедура включает в себя:
- Выбран раздел презентации по умолчанию
- Завершает переход в игровую часть
- Подраздел «Продуктивность в играх» выбран
- Сначала установите значок по умолчанию «Доступ пользователя настройки «И переключите слайдер на левую сторону дисплея».
- Выполняется переход в категорию «Сглаживание», где необходимо убрать ранее установленные флажки и переместить курсор на 2 хода;
- В разделе метода сглаживания ползунок перемещается в сторону мощности.
- Самое главное — категория «анизотропная фильтрация»». Пользователь снимает флажок «использовать». настройки приложение » и включается дисплей».
- Выбрана категория продвинутой презентации
- Категория игр выбирается в левой части меню
- Выбираются настройки 3D-приложений.
Вы можете настроить графический адаптер для игр с помощью AMD Catalyst Control Center в полном или частичном объеме (например, разное качество отображения или изображения Нет никаких требований к рекомендуемым параметрам по умолчанию — все настраивается индивидуально
Если используемая видеокарта относится к старшему поколению, порядок настроек может немного отличаться и включать следующий порядок:
- После открытия AMD Catalyst Control Center выбирается раздел с дополнительными настройками.
- Рядом с окном согласия размещается маркер с уведомлением.
- Графический раздел выбирается в верхней части.
- Переход в категорию 3D завершен.
- Затем их казнят настройки Согласно приведенному выше алгоритму, предоставляются любые возможности.
Также можно осуществить переход в раздел «Все», после чего требуется следующее настройки Для игр на интерес. В этом случае будущий результат неясен. При желании вы можете создать личную учетную запись. Для этого раздел параметров выбирается, когда пользователь заходит в Профили и выбирает пункт Менеджер.
Расширенные настройки
Наиболее продвинутый режим — это игра с установленными частотами графического адаптера. Для этого достаточно использовать ползунок в категории Производительность.
Пользователь имеет право выбрать уровень производительности:
- Высокий;
- Стандарт.
Он может быть установлен в высококачественном состоянии. Чтобы выбрать правильный вариант изменений, пользователи должны обязательно исходить из индивидуальных технических характеристик программного обеспечения и индивидуальных требований. Среди основных факторов принято выделять:
- Системные требования приложения, в контексте которого планируются изменения;
- Какое качество изображения должно быть достигнуто с помощью набора графических адаптеров;
- Технические характеристики используемого стационарного компьютера или ноутбука.
После получения полной информации вы должны приступить к внесению изменений.
Прочие настройки
Перейдя в одноименный раздел, пользователи могут активировать режимы «Тесселия» и «Частота». Также для отладки используется степень анизотропной фильтрации и другие функции. Не имея хотя бы минимального опыта работы с ними, рекомендуется оставить все по умолчанию.
Центр управления графическим редактором — это многофункциональная платформа, которая позволяет пользователям настраивать технические возможности используемого ими графического адаптера. При отсутствии достаточного опыта работы с утилитой рекомендуется не экспериментировать с показателями эффективности, так как велика вероятность нанесения непоправимого ущерба.
Как настроить видеокарту AMD Radeon для игр? Программа для настройки видеокарты AMD Radeon
AMD не только выпускает широкий ассортимент видеокарт для разных ценовых категорий, но и предлагает полноценное программное обеспечение, позволяющее конфигурировать свои устройства для различных целей. В этот список входят драйверы, панели управления, игровые приложения и многое другое. В этой статье вы узнаете, как настроить видеокарту для игр AMD Radeon с помощью различных утилит и программ.

Способы настройки
Рассмотрим каждый путь по настройке И улучшить производительность видеокарты в виде пошагового руководства. Затем будут даны инструкции:
- Путем обновления драйверов;
- настройке С помощью фирменной панели управления;
- настройке AMD развивалась в сфере игр;
- Кастомизация в игре.
Используя любой из этих методов, вы можете добиться повышения производительности в различных компьютерных играх.
Драйверы
Первая причина, по которой даже на мощной видеокарте современные игры тормозят, — это устаревшие драйверы. Вы можете обновить их и ускорить работу видеокарты:
- Официальный сайт AMD.
- Стандартные приложения Windows.
आप एक आधिकारिक Sairte से ड्राइवरों और उपयोगिताओं का एक पैकेज डाउनलोड कर सकते हैं। ऐसा करने के लिए, संसाधन को खोलें http://www. amd. com/ru और अनुभाग & laquo; ड्राइवरों और समर्थन & raquo; पर जाएं। स्तंभ में & laquo; मैन्युअल रूप से एक ड्राइवर को चुनना & raquo; अपने वीडियो कार्ड मॉडल, ऑपरेटिंग सिस्टम के संस्करण का चयन करें और संग्रह डाउनलोड करें।
नए ड्राइवर की स्थापना से पहले, पुराने को हटाना आवश्यक है। ऐसा करने के लिए, ओपन & laquo; डिवाइस मैनेजर & raquo ;; आप ऐसा कर सकते हैं:
- & laquo;कंप्यूटर & raquo पर सही माउस बटन पर क्लिक करें; चुनें और & laquo;गुण & raquo ;;
- अगला, und laquo सेक्शन परжाएं;
- शाखा में & laquo; वीडियो एडेप्टर & raquo; अपना वीडियो कार्ड खोजें और उस पर क्लिक करें PKM। गुणों में आप AMD Radeon वीडियो कार्ड की विशेषताओं को पा सकते हैं и настройки драйвера.
- & laquo;बटन पर क्लिक करें; ड्राइवर को हटा दें & raquo ;; हटाने के बाद, स्क्रीन रिज़ॉल्यूशन में कमी संभव है।
अब हम ड्राइवर का एक नया संस्करण स्थापित करना शुरू करते हैं। हम हार्ड ड्राइव पर किसी भी फ़ोल्डर में डाउनलोड किए गए संग्रह को अनपैक करते हैं और इंस्टॉलर शुरू करते हैं। स्थापना प्रक्रिया के दौरान, डिस्प्ले पर छवि कुछ सेकंड के लिए फ्लैश और गायब हो सकती है। प्रक्रिया को पूरा करने के बाद, कंप्यूटर को रिबूट करना सुनिश्चित करें।
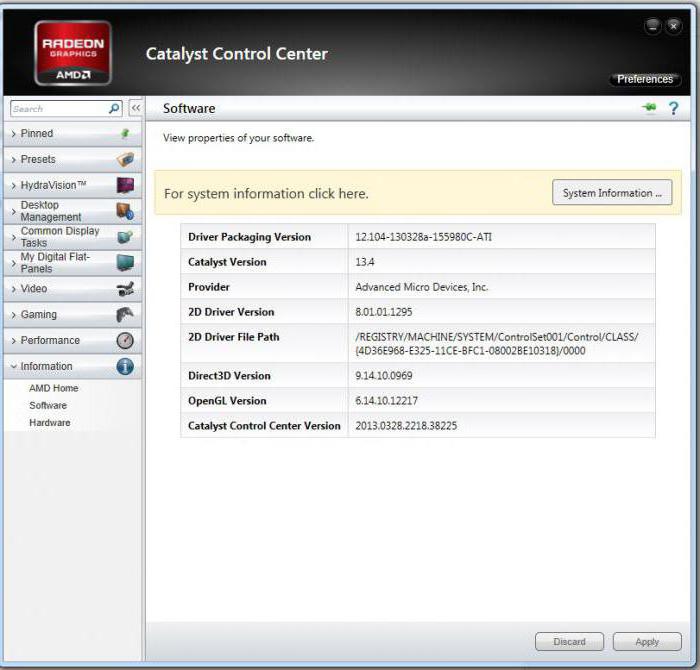
तो आप आधुनिक खेलों में वीडियो कार्ड को गति दे सकते हैं, क्योंकि लगभग हर प्रमुख एएमडी परियोजना की रिहाई के साथ, एएमडी ड्राइवर के नए संस्करणों को अनुकूलन और पिछली त्रुटियों के सुधार के साथ जारी करता है।
आप ऑपरेटिंग सिस्टम के मानक टूल का उपयोग करके ड्राइवर को स्थापित कर सकते हैं:
- & laquo;डिवाइस मैनेजर ( डिवाइस मैनेजर) & raquo);
- सही माउस बटन के साथ अपने वीडियो कार्ड पर क्लिक करें और मैं मुझे चुनने के लिए सहेजूंगा & laquo; गुण & raquo;
- दूसरे टैब में, & laquo;पर क्लिक करें; ड्राइवर को अपडेट करें & raquo;
- अगला, अपडेट की खोज करने के लिए एक स्वचालित तरीका चुनें और प्रक्रिया के अंत की प्रतीक्षा करें।
- सिस्टम स्वयं सॉफ्टवेयर के नए संस्करण और स्थापित करने की पेशकश करेगा।
एएमडी उत्प्रेरक नियंत्रण केंद्र
यह उपयोगिता NVIDIA से नियंत्रण कक्ष का एक एनालॉग है। यह स्वचालित रूप से आधिकारिक साइट से ड्राइवरों के पैकेज के साथ स्थापित है, इसलिए हम अनुशंसा करते हैं कि आप सॉफ़्टवेयर को अपडेट करने के लिए पहले तरीके से उपयोग करें। विंडोज ड्राइवर के लिए मानक खोज के माध्यम से आपको एक नियंत्रण कक्ष सेट नहीं करेगा।
Стандартная настройка
एप्लिकेशन को खोलने और गेम के लिए एएमडी राडॉन वीडियो कार्ड को कॉन्फ़िगर करने के लिए, आपको राइट माउस बटन के साथ वर्क टेबल पर क्लिक करने और एएमडी कैटालिस्ट कंट्रोल सेंटर में जाने की आवश्यकता है। खुलने वाली विंडो में, & laquo;बटन पर क्लिक करें; & raquo; यहां आप एक विस्तारित या मानक दृश्य चुन सकते हैं। यदि आप एक अनुभवी उपयोगकर्ता हैं, तो आप उन्नत क्षमताओं का उपयोग करके अलग से वीडियो कार्ड के प्रत्येक पैरामीटर और विशेषता को कॉन्फ़िगर कर सकते हैं। हालांकि, हम यह अनुशंसा नहीं करते हैं कि आप इस खंड में इस बात के ज्ञान के बिना प्रयोग करें настройки यह या वह पैरामीटर उत्तर देता है।
एक आइटम चुनें & laquo; मानक प्रदर्शन & raquo; और खंड & laquo; खेल & raquo; इसके बाद, & laquo उपधारा पर जाएं; खेलों में प्रदर्शन & raquo; गेम के लिए AMD Radeon वीडियो कार्ड सेटिंग्स को ग्राफिक्स गुणवत्ता की पसंद के साथ दृश्य स्लाइडर्स के रूप में प्रस्तुत किया गया है। स्थापित पैरामीटर आंतरिक सेटिंग्स की परवाह किए बिना, खेल में चित्र को बदल देंगे। तो आप कमजोर वीडियो कार्ड पर उच्च प्रदर्शन प्राप्त कर सकते हैं या, इसके विपरीत, अधिक शक्तिशाली प्रणालियों पर तस्वीर में सुधार कर सकते हैं।
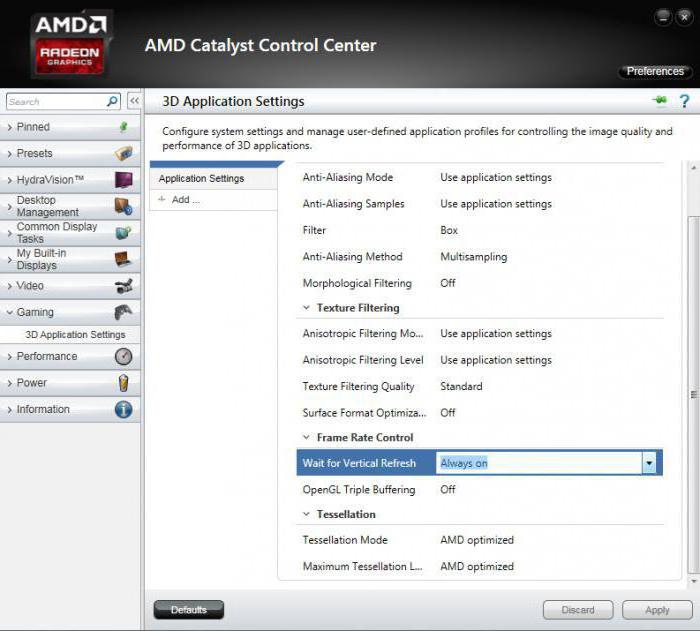
पहले टैब में, आप डिस्कनेक्ट किए गए, 2x, 4x और इतने पर के बीच चौरसाई मापदंडों का चयन करते हैं। चित्र ग्राफिक्स के रूप में परिवर्तन दिखाएगा। अगला जा रहा है настройка चौरसाई विधि। खेल में अधिक एफपीएस प्राप्त करने के लिए, हम स्लाइडर्स को स्थिति की ओर ले जाते हैं & laquo; प्रदर्शन & raquo;
Третий пункт – анизотропная фильтрация. Здесь необходимо убрать галочку возле элемента & laquo; настройки Приложение & raquo; После этого видеокарта игнорирует анизотропную фильтрацию в игре и устанавливает ее. настройки । Это завершает отображение параметров на дисплее по умолчанию.
Детальная настройка
Снова нажмите & laquo; & raquo параметры& raquo; и теперь выберите & laquo;расширенный дисплей& raquo ; программы. для настройки С помощью видеокарты AMD Radeon можно установить параметры, которые используются во всех запускаемых играх.
Теперь необходимо открыть подраздел & laquo;Играть& raquo; в левой части окна. Здесь можно выбрать различные режимы и опции. У вас также есть возможность установить параметры сглаживания, фильтрации и частоты кадров отдельно для каждой игры. Благодаря этой функции вы можете достичь максимальной производительности в различных приложениях. С помощью этой утилиты вы можете легко настроить AMD Radeon на Windows 7, 8 и 10.
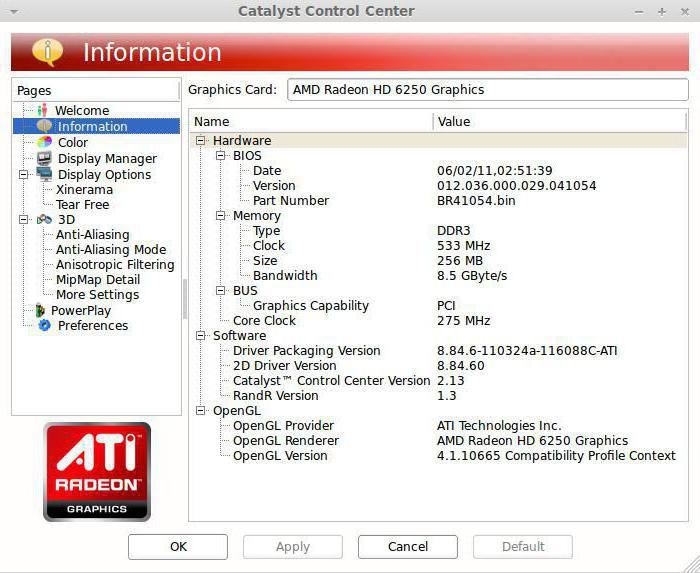
Мы разрабатываем приложение для игр
У AMD также есть отдельное приложение, которое является аналогом Nvidia gephorus Experience. Его основная функция – сбор информации об установленных играх и их адаптация к производительности вашего PCS.
В списке всех найденных игр можно увидеть все, что установлено на ПК. Если игры не добавлены, это можно сделать вручную. Приложение также собирает статистику о целевых часах и так далее.

В таблице вы можете увидеть текущие настройки графики, которые задаются самой игрой, а в следующей колонке список оптимальных параметров качества изображения, при которых достигается максимальный баланс между производительностью и красивой картинкой.
С помощью другого ползунка вы можете выбрать настройки С целью достижения производительности, качества или компромисса между двумя крайностями. Принцип применения такой же, как и для AMD Catalyst Control Center.
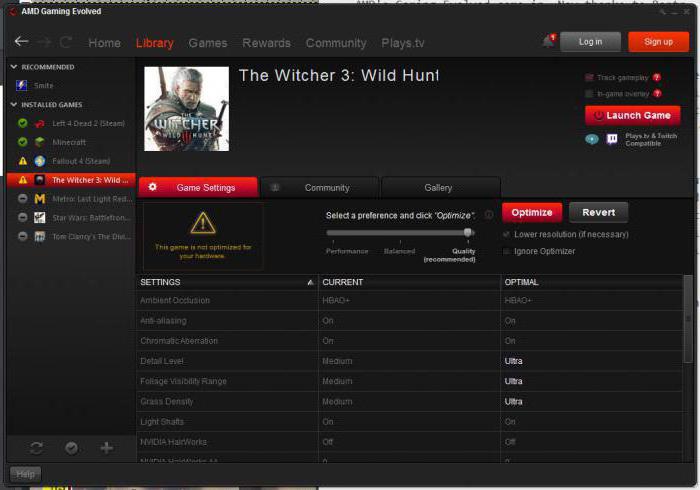
Советы
Не изменяйте параметры видеокарты в расширенном режиме настройках не имея правильных знаний. В противном случае вам придется восстановить все значения по умолчанию или переустановить драйвер.
Всегда следите за выходом новых версий драйверов. Все новые проекты страдают от плохой оптимизации после выпуска, поэтому, по мнению создателя графического ускорителя, это может помочь в данном вопросе.
Заключение
Теперь вы знаете, как настроить видеокарту AMD Radeon для игр, чтобы ваш компьютер выдавал максимальное количество кадров в секунду без серьезного ущерба для качества графики. Методы, описанные в статье, актуальны для слабых компьютеров, где каждый кадр на счету.
Amd catalyst настроить правильно
AMD Catalyst Control Centre: настройка Для игр. Как правильно настроить AMD Catalyst Control Center для игр на ноутбуке?
Каждый производитель видеокарт старается предложить своим пользователям максимальное количество полезного программного обеспечения. AMD не является исключением. В этой статье объясняется, как настроить AMD Catalyst Control Center для игр. Рассматриваются все возможные методы настройки Различные параметры, влияющие на производительность или качество изображения.

Установка программы
Не все владельцы этих видеокарт имеют в стандартной комплектации AMD Catalyst Control Center. Для установки игр требуется предварительно установленный центр. Это можно сделать двумя способами. В обоих случаях я нахожу официальный сайт amd. com будет продолжаться. На главной странице в верхней панели выбора раздела находим пункт Драйверы и поддержка. Затем откройте центр загрузки. В открывшемся меню выберите тип видеокарты и вашу операционную систему. Стоит помнить, что настольные компьютеры и ноутбуки имеют разные драйверы. На этой странице вы можете скачать AMD Catalyst Control Center для вашего ноутбука в виде отдельного дистрибутива или с последней версией драйвера. Если вы давно не обновляли драйвер, рекомендуется загрузить комплексный архив. Это позволит убить двух зайцев одним выстрелом — обновить программное обеспечение и установить описанную программу. Второй вариант — загрузить программу автоматического поиска. Он самостоятельно найдет и установит недостающие компоненты AMD.

Введение в программу
Теперь вы установили AMD Catalyst Control Center на свой компьютер. Установка для игр начинается, когда вы открываете программу. После установки значок утилиты появляется на панели задач в строке меню Пуск. Вы также можете открыть его, щелкнув правой кнопкой мыши на рабочем столе и вызвав контекстное меню. В нем нажмите на AMD Catalyst Control Center в первой строке. Настройка для игр на 64-битных системах будет основной темой учебника. Дело в том, что 32-битные системы в настоящее время практически не используются. Его век закончился после выхода Windows XP. Все современные компьютеры основаны на 64-битных архитектурах, для которых требуется следующее настройка AMD Catalyst Control Center для игр. К таким компьютерам относится и ноутбук.
Меню программы
В открывшемся окне программы вы должны сначала найти его. Стандартная комплектация ноутбуков все настройки Карты спрятаны. Доступ к ним можно получить с помощью опции. Выберите в меню пункт Расширенный вид. Затем в левой колонке появляются новые разделы. Давайте рассмотрим все по порядку.
Управление рабочим столом — В этом разделе вы можете настроить рабочий стол в соответствии со своими пожеланиями. Можно создавать различные рабочие столы, настройка цвет и так далее. Обычные функции дисплея отвечают за поиск новых мониторов и поворот дисплея. Видеозона включает в себя комплекс настройки Воспроизведение видео от настройки Вспышки перед ускорением и искажением. Теперь мы постепенно подошли к главному вопросу.
Как правильно установить AMD Catalyst Control Center для игр?
Сначала вам нужно определиться с целью настройки . Если ваш компьютер выдает достаточное количество FPS без дополнительных изменений, система не загружена, а качество изображения полностью устраивает — нет смысла лезть туда. в настройки . Если вы знаете, что ваша система может сжимать изображение игры дальше, и вы хотите улучшить изображение, стоит принять меры. Настройка видеокарты также рекомендуется для пользователей ноутбуков. Поскольку портативные компьютеры несколько слабее настольных, они тратят больше ресурсов на современные игры. Основной функцией размещения AMD Catalyst Control Center на ноутбуке является — настройка Для игр. Возьмем GTA 5 в качестве примера современной и очень требовательной к ресурсам компьютера игры.

Производительность и качество
Для неопытных пользователей программа предлагает упрощенный режим настройки Отображение — Качество в виде слайдера. Упущение настройки Сбалансированы, когда ваш компьютер довольно слаб — установите ползунок в режим дисплея Конечно, графика в ⑦ 5-играх портится, но зато освобождаются ресурсы и видеокарта может вздохнуть легко Этот режим особенно рекомендуется владельцам ноутбуков, наоборот, если вы хотите максимально использовать все возможности, передвиньте ползунок в сторону качества

Разглаживание
Более расширенные настройки Предложение выбрать степень сглаживания При повороте ползунка вы увидите, как меняется изображение на картинке, позволяя угадать, как будет выглядеть игра Вы можете оставить также эту настройку Чтобы управлять игрой, достаточно установить флажок Использовать настройки Функции приложения: В следующем пункте выбирается тип сглаживания Настройка происходит по тому же принципу Этот параметр чаще всего влияет на количество FPS в игре Если сглаживание отключено — FPS максимальный Если установить сглаживание на максимум, игра может деградировать на ноутбуке

Прочие настройки
В этом же разделе можно установить режим тесселяции и частоту кадров Кроме того, можно выбрать уровень анизотропной фильтрации и т.д. для отладки, если вы не знакомы с этими функциями ⑦ Catalyst Control Center, настройка Не рекомендуется играть в расширенном режиме
Расширенные настройки
Описанные выше функции — это не все, что возможно с помощью ⑦ Catalyst Control Center Оптимизация для игр возможна также с помощью файлов игр Для этого перейдите на вкладку Игры в левой колонке открывшегося окна под ярлыком Настройки приложения и нажмите кнопку Добавить Найдите файл oklahoma5.⑦, который находится в папке, где установлена игра, а затем нажмите кнопку OK Программа должна проанализировать настройки Оптимизация видеокарты для игр и стабильной работы Эта функция очень удобна для владельцев ноутбуков — вы можете уменьшить износ видеокарты
Самый продвинутый режим работы AMD Catalyst Control Center — настройка Игра, изменяя частоты видеокарты Вы можете сделать это, перемещая ползунок в область дисплея Вы также можете выбрать один из трех предустановленных режимов: высокая производительность, высокое качество и стандарт настройки .
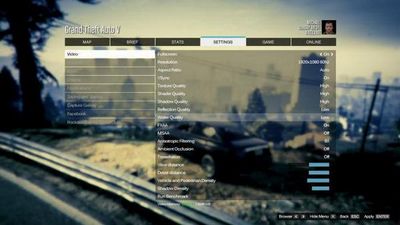
Не бойтесь экспериментировать с настройками и регулировать их в соответствии с производительностью вашего ноутбука, если что-то не устраивает и вы не помните, какие элементы вы изменили, вы всегда можете сбросить настройки. настройки По умолчанию это делается через последний пункт в левой колонке — Information Select Software Update Next После нажатия кнопки Check for Updates программа автоматически определит, доступны ли для установки новые версии драйверов или AMD Catalyst Control Center В программе также есть функция настройки Отображение на батарее и сети Рекомендуется установить максимальную производительность для комфортной игры по сети
AMD Catalyst Control Center подходит как для опытных пользователей, так и для новичков Визуальная система настройки Позволяет выбрать оптимальный параметр даже в ситуации, когда вы не знаете, за что отвечает тот или иной параметр
⑦ Как правильно установить Catalyst Control Center for Games на ноутбук?
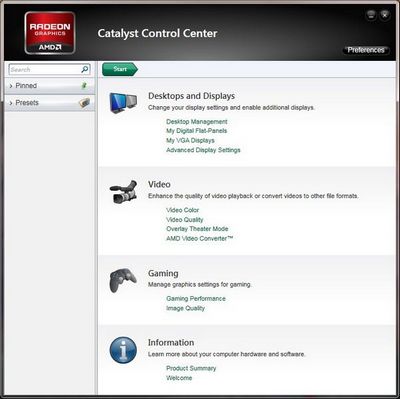 Большинство производителей видеокарт предлагают своим пользователям максимум полезных программ AMD не является исключением В этой статье описывается процесс настройки AMD Catalyst Control Center for PC Gaming Также рассматриваются различные методы. настройки Настройки, влияющие на качество изображения и производительность
Большинство производителей видеокарт предлагают своим пользователям максимум полезных программ AMD не является исключением В этой статье описывается процесс настройки AMD Catalyst Control Center for PC Gaming Также рассматриваются различные методы. настройки Настройки, влияющие на качество изображения и производительность
AMD Catalyst Control Center: Установка программы
एएमडी से वीडियो कार्ड के सभी मालिकों के पास डिफ़ॉल्ट रूप से एएमडी उत्प्रेरक नियंत्रण केंद्र प्रोग्राम स्थापित हीं है। Для настройки खेल, उपयोगकर्ता को एक पूर्व-स्थापित केंद्र की आवश्यकता होगी। इस घटक को स्थापित करने के कई तरीके हैं। かोनों ही मामलों में, उपयोगकर्ता को निर्माता की आधिकारिक वेबसाइट amd. com परжाना होगा। एक बार साइट के मुख्य पृष्ठ पर, उपयोगकर्ता अनुभाग के शीर्ष चयन बार में «ड्राइवर और समर्थन» आइटम ढूंढने में सक्षम होगा। उसके बाद, आपको «डाउनलोड सेंटर» खोलने की आवश्यकता है। खुलने वाले मेनू में, आपको अपने ऑपरेटिंग सिस्टम और आपके द्वारा उपयोग किए जा रहे वीडियो कार्ड के प्रकार का चयन करना होगा।
यह ध्यान में रखा जाना चाहिए कि लैपटॉप और डेस्कटॉप कंप्यूटर के ड्राइवर एक दूसरे से भिन्न होते हैं। इस पृष्ठ पर आप AMD उत्प्रेरक नियंत्रण केंद्र को एक अलग वितरण किट के रूप में डिवाइस या ड्राइवर के नवीनतम संस्करण के साथ डाउनलोड कर सकते हैं। यदि आपने लंबे समय से ड्राइवर को अपडेट नहीं किया है, तो एक व्यापक संग्रह डाउनलोड करने की अनुशंसा की जाती है। इससे आप तुरंत एक पत्थर से दो पक्षियों को मार सकते हैं -… और सॉफ्टवेयर को अपडेट करके वर्णित सॉफ्टवेयर को इंस्टॉल कर सकते हैं। दूसरा तरीका स्वचालित खोज प्रोग्राम का उपयोग करना है। ऐसा कार्यक्रम स्वतंत्र रूप से लापता घटकों को निर्धारित और स्थापित करेगा। एएमडी उत्प्रेरक नियंत्रण केंद्र: कार्यक्रम को जाना
अब आपके पास आपके कंप्यूटर पर AMD उत्प्रेरक नियंत्रण केंद्र स्थापित है। Для настройки खेल, इस कार्यक्रम को खोलने के लिए पहला कदम है। स्थापना के बाद, स्टार्ट पैनल के ट्रे में उपयोगिता आइकन दिखाई देगा। आप संदर्भ मेनू पर कॉल करके, डेस्कटॉप पर राइट-क्लिक करके भी इसे खोल सकते हैं। यहां पहली लाइन पर आपको एएमडी कैटालिस्ट कंट्रोल सेंटर आइटम पर क्लिक करना होगा। इस मैनुअल का मुख्य विषय होगा настройка 64-बिट सिस्टम पर गेम के लिए। बात यह है कि आजकल 32- बिट सिस्टम का लगभग कभी उपयोग नहीं किया जाता है। उन्होंने विंडोज एक्सपी ऑपरेटिंग सिस्टम के साथ अपना समय व्यतीत किया है। लगभग सभी आधुनिक कंप्यूटर सिस्टम 64-बिट आर्किटेक्चर पर आधारित होते हैं, जिसकी आवश्यकता होती है настройка かेमिंग के かिए AMD उत्प्रेरक नियंत्रण केंद्र। लैपटॉप भी इसी श्रेणी में शामिल हैं। एएमडी उत्प्रेरक नियंत्रण केंद्र: कार्यक्रम मेनू
आरंभ करने से पहले, आपको प्रोग्राम मेनू को समझने की आवश्यकता है। चूक все настройки लैपटॉप में चार्ट छिपे होते हैं। उन्हें एक्सेस करने के लिए, आपको विकल्प टैब का उपयोग करना होगा। मेनू से «उन्नत दृश्य» चुनें। उसके बाद, बाएं कॉलम में नए अनुभाग दिखाई देने चाहिए। आइए इनमें से प्रत्येक खंड को क्रम से देखें।
#8212; «डेस्कटॉप प्रबंधन»: यह खंड आपको अपनी इच्छानुसार डेस्कटॉप को अनुकूलित करने की अनुमति देता है। यहां आप अलग-अलग डेस्कटॉप बना सकते हैं, रंग समायोजित कर सकते हैं, इत्यादि। #8212; «सामान्य प्रदर्शन कार्य»: यह खंड प्रदर्शन को घुमाने और नए मॉनिटर का पता लगाने के लिए जिम्मेदार है; #8212; «वीडियो»: इस खंड में जटिल शामिल है настройки वीडियो प्लेबैक — चमक सेटिंग्स से विरूपण और त्वरण तक।
खेलों के लिए AMD उत्प्रेरक नियंत्रण केंद्र कैसे स्थापित करें?
सबसे पहले, आपको यह तय करने की आवश्यकता है कि आप किस उद्देश्य से लागू कर रहे हैं настройку . यदि आपका कंप्यूटर पर्याप्त संख्या में एफपीएस देता है और अतिरिक्त बदलाव के बिना, जबकि आप पूरी तरह से छवि से संतुष्ट हैं, और खेल के दौरान सिस्टम ओवरलोड नहीं करता है, तो शायद इसका कोई मतलब नहीं है। в настройках । Если вы знаете, что система может выжать из изображения больше, и хотите как-то улучшить картинку на экране, вам следует выполнить несколько действий. Портативные компьютеры обычно немного слабее стационарных. Они требуют слишком много ресурсов для современных компьютерных игр. Основная функция AMD Catalyst Control Center на ноутбуке в настройке игра. Возьмем, к примеру, современный и очень требовательный ресурс GTA 5.
AMD Catalyst Control Center: Производительность и качество
В AMD Catalyst Control Center есть специальный режим для неопытных пользователей. Здесь все настройки Можно регулировать, изменяя ползунок «Производительность» # 8212; «Качество». Все настройки По умолчанию они находятся в сбалансированном режиме. Если вы используете слабый компьютер, лучше установить слайдер в режиме «Дисплей». В результате такой графики GTA 5 деградирует, но системные ресурсы освобождаются, и видеокарта может дышать самостоятельно. Особенно рекомендуется использовать этот режим владельцам ноутбуков. И наоборот, если вы хотите максимально использовать все возможности машины, передвиньте ползунки в сторону «Качество». AMD Catalyst Control Center: Разглаживание
При использовании расширенных настроек пользователь может выбрать уровень сглаживания. По мере перемещения ползунка можно наблюдать изменения в изображении. Таким образом, вы можете четко представить, как будет выглядеть эта игра. Вы можете оставить его настройку Для управления игрой. Достаточно просто использовать предмет. » настройки Приложения». Далее необходимо выбрать тип сглаживания. Настройки выполняются по тому же принципу. Все эти параметры влияют на качество FPS в игре. Если сглаживание усечено, то FPS будет максимальным. Если вы разгладите его до максимума, то возможен раздел игры.
Центр управления AMD Catalyst: другое настройки
В этом разделе программы можно задать частоту кадров и режимы тесселяции. Для отладки также доступна опция анизотропной фильтрации и т.д. Если вы не имеете четкого представления о функциях программы AMD Catalyst Control Center, используйте настройкой […]
[…] настройки
[…] […] […] […] […] […]
[…] настройки […] […] […] настройка […] […] […] настройки […] […]
[…] […]
Настройка видеокарты AMD для игр
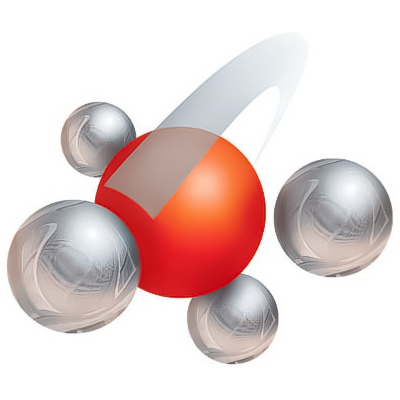
Для некоторых игр, например, сетевых шутеров, не так важно качество изображения (количество кадров в секунду). Это необходимо для того, чтобы как можно быстрее реагировать на происходящее на экране.
По умолчанию все настройки Драйверы AMD Radeon настроены таким образом, чтобы обеспечить высочайшее качество изображения. Мы настроим программное обеспечение с учетом производительности и, следовательно, скорости.
Настройки видеокарты AMD
Оптимальные настройки Они помогают повысить FPS в играх, делая изображение более плавным и красивым. Не стоит ждать большого увеличения производительности, но многие кадры «выжимаются» за счет отключения некоторых параметров, которые почти не влияют на визуальное восприятие изображения.
Настройка видеокарты осуществляется с помощью специального программного обеспечения, которое является частью программного обеспечения, управляющего картой (драйвера), под названием AMD Catalyst Control Center.
- Вы можете использовать программу настройки, щелкнув ПКМ на рабочем столе.
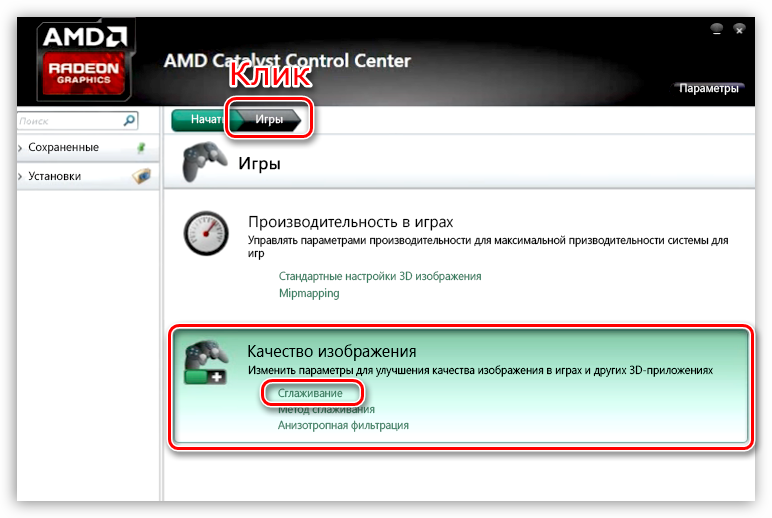
Здесь мы также удалим все галочки (« используйте настройки Применение » и « морфологическая фильтрация » ) и переместите ползунок «Уровень» влево. Выберите значение «Box» фильтра. Снова нажмите на кнопку «Применить».
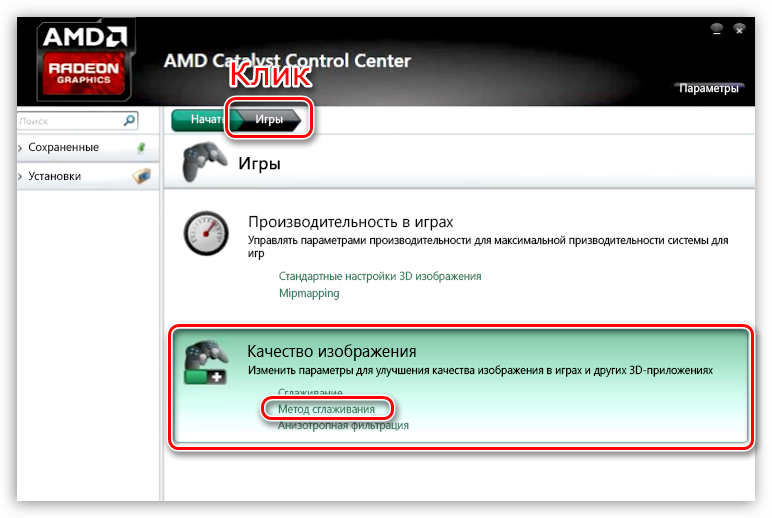
В этом блоке мы также снимаем двигатель слева.
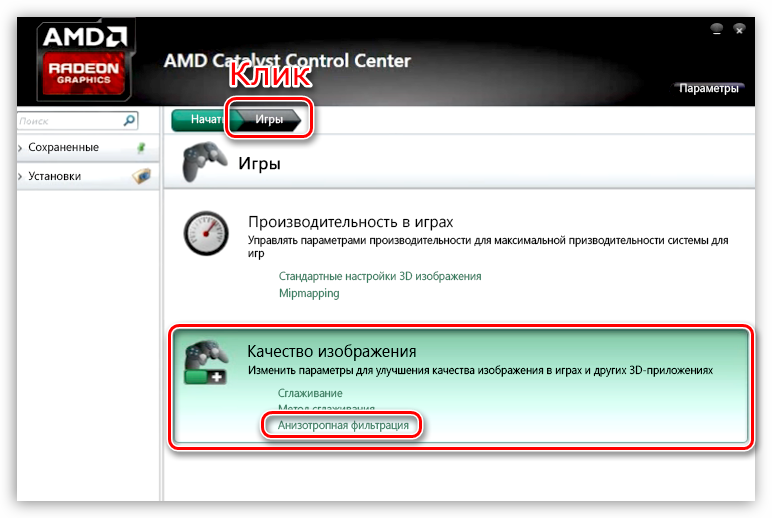
Для настройки Удалите DAW рядом с этим параметром «использовать». настройки Приложения» и переместите ползунки на значение «popixel sample». Не забудьте применить параметры.
В некоторых случаях эти действия могут увеличить FPS на 20%, что дает преимущество в самых динамичных играх.
Мы рады, что смогли помочь вам решить эту проблему.
Помимо этой статьи, на сайте есть еще 11981 инструкция. Сайт Lumpics. ru (Ctrl + D) и мы обязательно сделаем работу за вас.
Создавайте авторов, делитесь статьями в социальных сетях.
Опишите, что у вас не получилось. Наши специалисты постараются ответить как можно скорее.
Как настроить AMD Radeon Settings для игр
Вы можете найти несколько поверхностных рекомендаций по настройке Графическая карта в настройках AMD Radeon для игр. С началом нового года пользователи получили программное обеспечение AMD Radeon Adrenalin 2020 Edition. Внимание было сосредоточено на технологиях: Radeon Anti-Lag, Chill, Boost, Image Sharpness и Improved Synchronisation.
В этой статье вы узнаете, как настроить параметры AMD Radeon для игр. Рекомендации более актуальны для водителей Adrenaline 2019 года и для версии 2020 года. Узнайте, какие именно действия необходимо предпринять для повышения производительности. Настройки Radeon позволяют пользователям регулировать качество изображения и уровень детализации в играх.
Правильная настройка AMD Radeon Settings
Обновление драйверов является обязательным для версии Radeon Software Adrenalin 2020. Работа с новым программным обеспечением в стандартном режиме уже повышает производительность. Узнайте, как обновить драйверы видеокарты в Windows 10.
Сразу после установки пользователю предлагается выбрать профиль: Игровые, киберспортивные, стандартные. Мы не рекомендуем выбирать игровой или киберспортивный профиль. Выберите Стандартный и активируйте предложенные функции, которые действительно работают.
Если вы уже выбрали в ускоренном процессе. настройки Неподходящий профиль, то его можно изменить. Перейдите в раздел Настройки & gt; Если вы выбрали видеокарту и профиль по умолчанию, вы можете перейти в раздел его настройке .
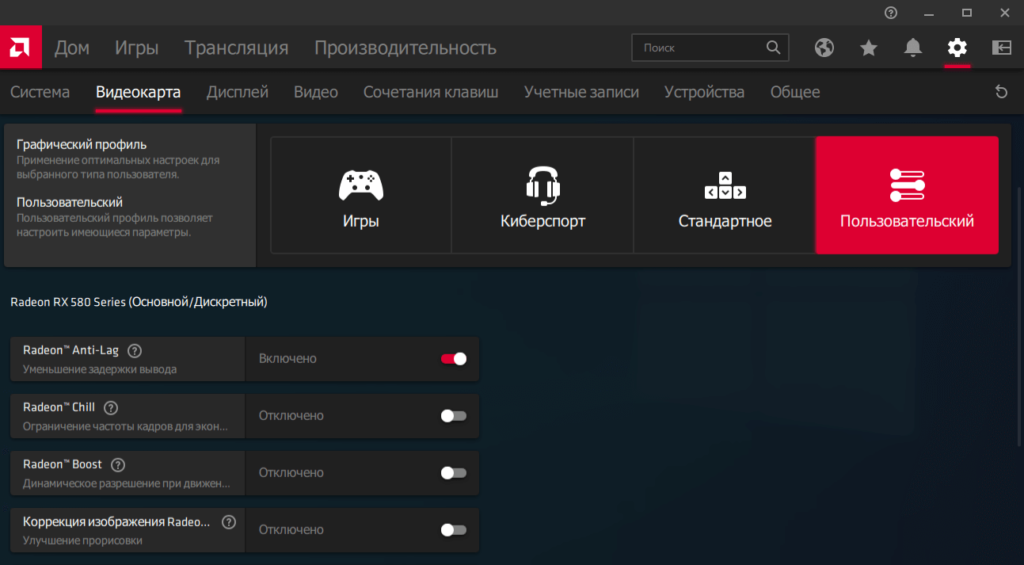
В приведенной выше схеме вы можете изменить настройки Глобальное отображение для всех игр на видеокарте и в системе. Если вам нужно настроить конкретную игру, перейдите в раздел Игры & gt; Компьютерные игры.
Включить AMD Radeon ™ Anti-Lag
Эта техника динамически устанавливает параметры синхронизации кадров для уменьшения задержки при выводе. Это относится к сокращению задержки между командами пользователя и визуальным ответом на них. Даже при использовании старых видеокарт время, в течение которого изображение выводится на дисплей, значительно сокращается.
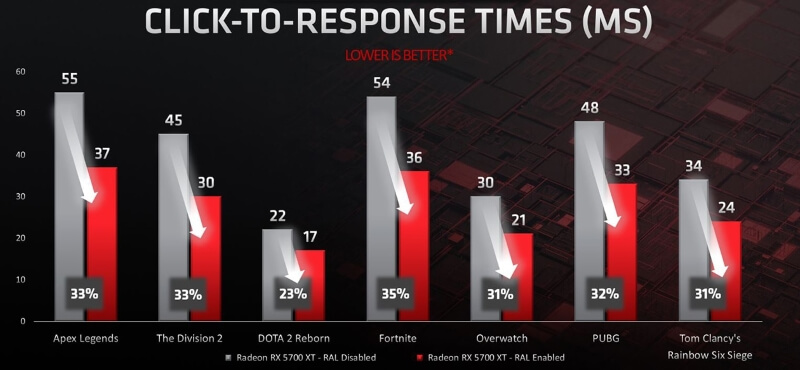
На примере видеокарты Radeon RX 5700 XT функциональный тест показал снижение производительности до 33%. Это если вы доверяете официальным источникам — AMD. Если говорить о наших собственных тестах, то видеокарта Radeon RX 580 и процессор FX 9370 работают гораздо лучше с функцией Radeon Anti-Lag.
AMD Radeon ™ Chill
Технология уменьшает частоту работы персонала, когда пользователь становится неактивным, и быстро увеличивает ее во время активных действий. Он используется для снижения энергопотребления и тепловых выбросов. Необходимо отдельно указать частоту минимального и максимального персонала с низкой и высокой активностью, соответственно.
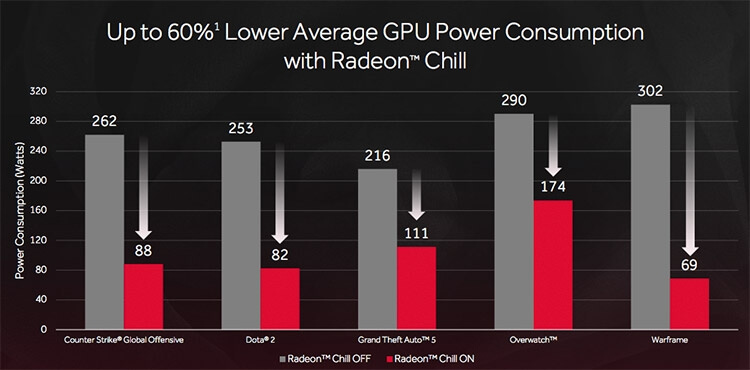
Интеграция Radeon Chill позволяет вдвое снизить энергопотребление видеокарты. И все это без потери производительности, которая имеет место в играх. Его можно активировать как для всей системы, так и для конкретной игры. Динамическое управление частотой работы персонала в зависимости от интенсивности движения в игре проходит без потерь и просадок.
Используйте Radeon ™ Boost
Это динамическое снижение разрешения во время движения для повышения производительности. В поддерживаемых играх он работает без существенного влияния на качество изображения. К сожалению, список поддерживаемых игр теперь очень короткий. Для достижения наилучших результатов рекомендуется установить значение рендеринга на 100%.
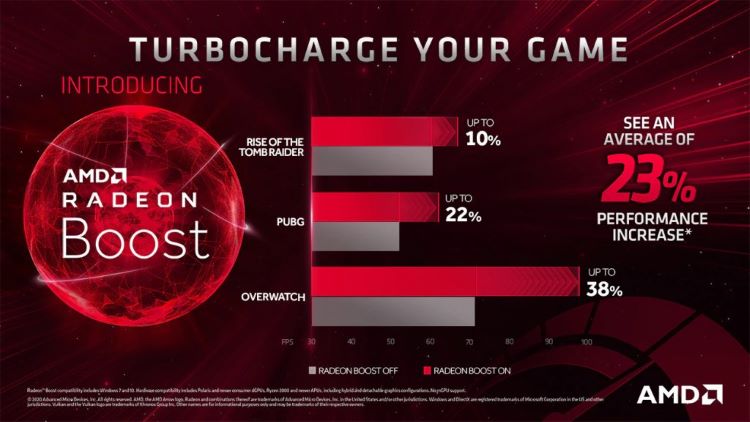
Хотя список невелик, некоторые популярные игры поддерживаются. Проверено внутри компании, в среднем на 23%. Все зависит от конкретной игры. Включите его, попробуйте и ответьте. Многое еще зависит от компонентов, установленных в компьютере.
Тест Radeon ™ Enhanced Sync.
Альтернативный режим классической вертикальной синхронизации V-SYNC. Это уменьшает количество кадров и задержек, но не ограничивает частоту кадров. Он работает на мониторах с определенной частотой обновления, а также с FreeSync. Прерывания устраняются, когда частота обновления превышает частоту смены персонала.
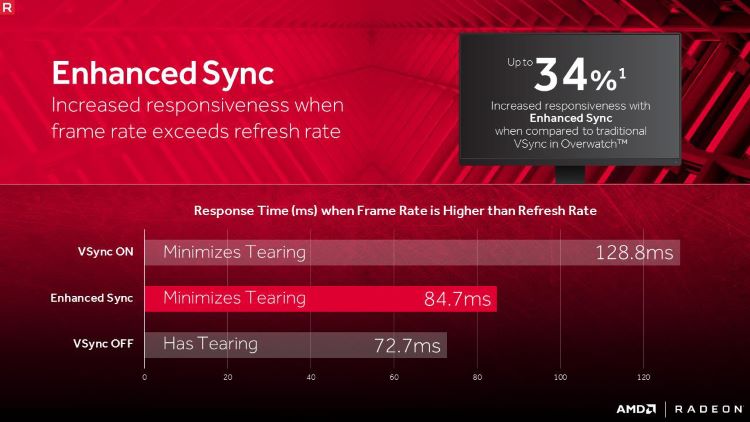
Все это очень субъективно, но некоторые игры на моем компьютере работают более плавно. Кажется, что игра стала более отзывчивой. Мы рекомендуем протестировать функцию в вашей любимой игре. Как и все вышеперечисленные технологии, усовершенствованная синхронизация работает, но не для всех. Чтобы развернуть его, достаточно также перетащить ползунок.
Использование программного обеспечения AMD Radeon
В настройках Графическая карта может получать дополнительные графические параметры. Все рекомендации очень просты и проверены во многих играх. Как вы уже поняли, некоторые профили содержат различные функции.
Часто приложение само определяет, требуются ли определенные действия. По умолчанию некоторые из них пытаются изменить драйвер. На слабых компьютерах это может негативно сказаться на производительности.
- Изменение качества фильтрации текстуры. Параметр определяет варианты оптимизации фильтрации текстуры. Значение по умолчанию обычно является наилучшим сочетанием качества изображения и производительности. Мы меняем его для повышения производительности.
- Отключите режим Теслинга. Определяет, как драйвер взаимодействует с настройками тесселяции в игре. Вместо использования установленного оптимизированного AMD выберите Использовать настройки Приложения. В крайних случаях: настройки приложения вручную.
- Настройте Radeon FreeSync. Технология изменяет частоту обновления дисплея при отображении новых изображений. Если он не поддерживается профилем приложения, AMD может установить значение Custom. Лучше всего закрыть его.
Мы рекомендуем вам ознакомиться с полезными сочетаниями клавиш настройки Диаграмма. Просмотрите все горячие клавиши в разделе Настройки> Сочетание клавиш. Список будет расширен в ближайшем будущем.
| Alt+L | Активация или деактивация функции Anti-Lag |
| Alt+K | Переключить Radeon Boost |
| F11 | Включение и выключение хладагента |
Полезные советы по настройке
Вам необходимо изменить значения в настройках Игровой профиль игры. Некоторые настройки которые установлены по умолчанию, могут повлиять на производительность. Все параметры установлены на оптимизацию AMD. Его использование рекомендуется настройки Приложения или просто отключить их.
Например, значения режимов Radeon FreeSync и Tessellation. К сожалению, оптимизация AMD не означает, что функция работает в соответствии с замыслом разработчиков игры. Кроме того, обратите внимание на качество фильтрации текстур и метод сглаживания.
Все зависит от оптимизации выбранной игры и компонентов ПК. В некоторых играх FPS (Frames per Second) уже отключен, в других этого недостаточно. Хорошо, что вы можете увеличить производительность игрового процесса с помощью программного обеспечения Radeon.
Несмотря на упрощение режима установки и быстрый настройки драйверов, недостаточно просто активировать игровой профиль. Это происходит потому, что активируются функции, которые работают не во всех приложениях.
Все должно быть проверено в другой игре. Вы можете отключить все функции и включать их по мере необходимости. Справа настройка AMD Radeon Software Adrenalin 2020 Edition выводит производительность RED на новый уровень.
ITGuides.ru
Вопросы и ответы по ИТ-технологиям и настройке ПК
Настраиваем AMD Radeon для игр

Вопрос настройки Для пользователей игровых видеоадаптеров AMD Radeon, по крайней мере, один раз что-то случилось. Простого подключения GPU к компьютеру недостаточно. При этом многие современные игры могут по-прежнему тормозить. […] настройка […]
[…]
[…] […] […]
[…] […] и настройки […] […]
[…]
[…]
[…]
- […]
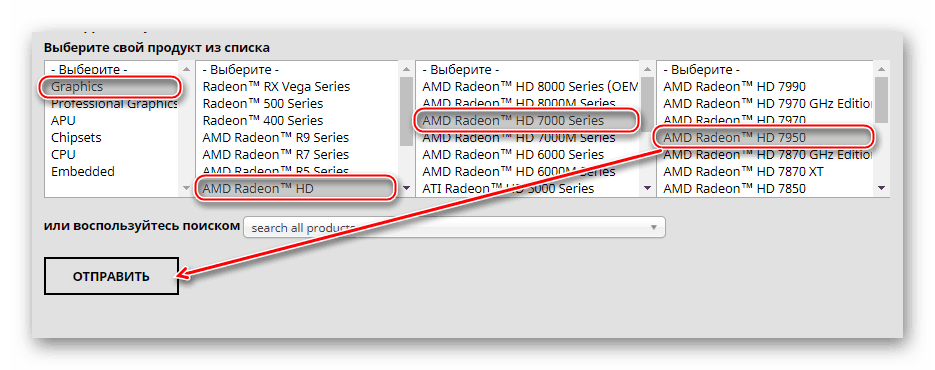
- […]
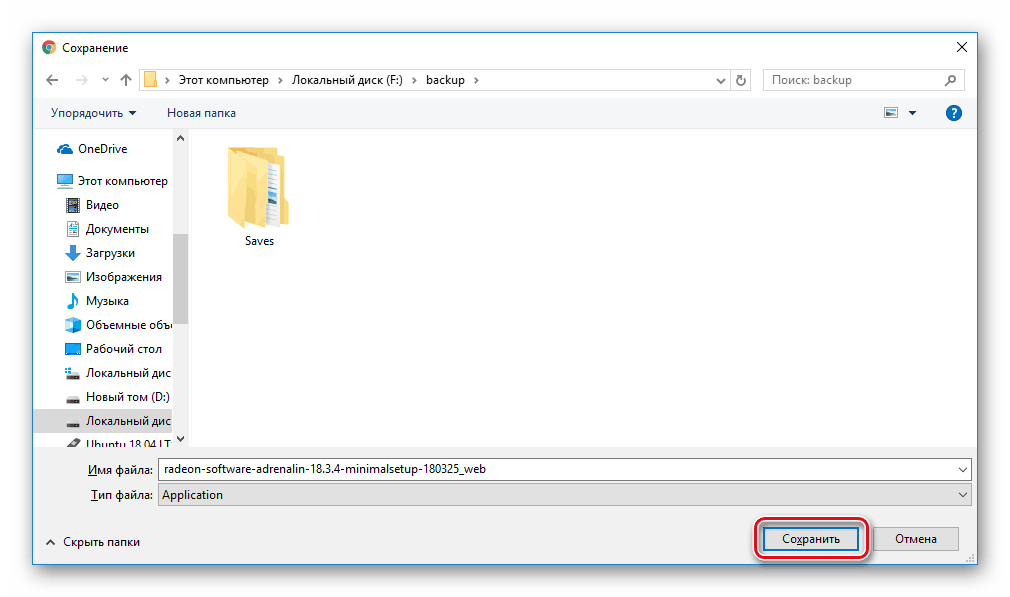
- […]
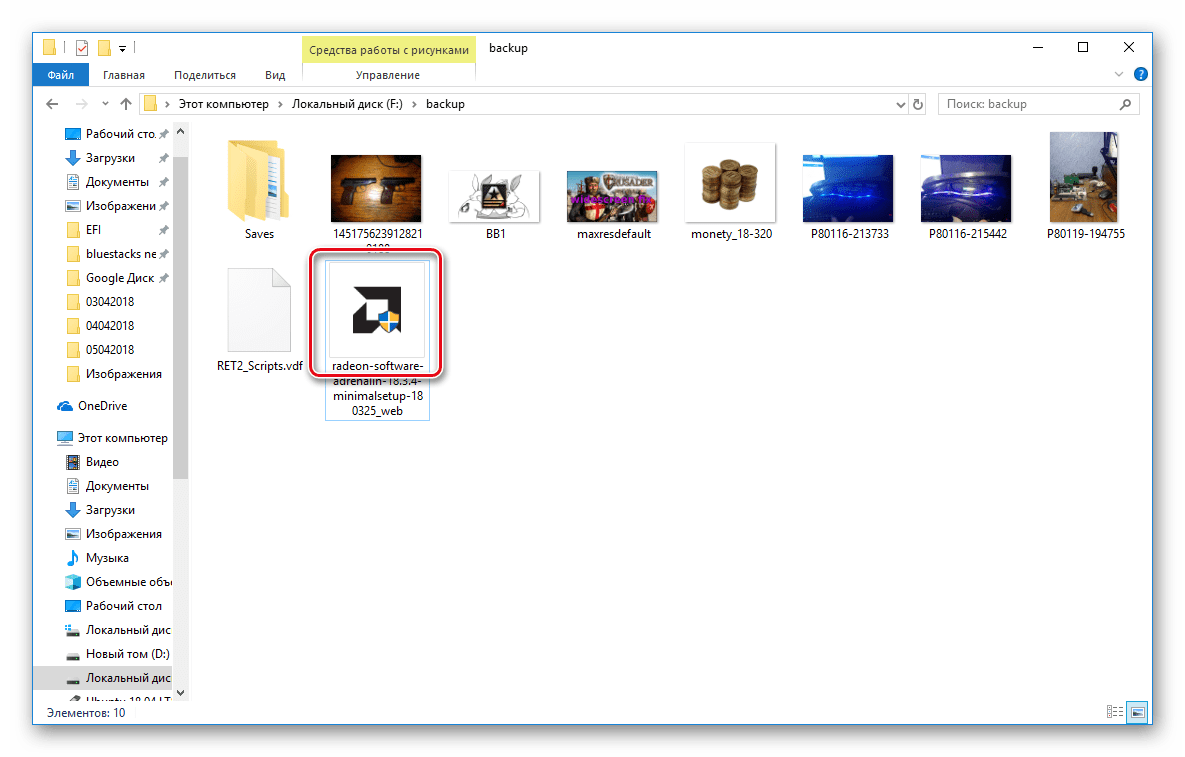
- […] […]
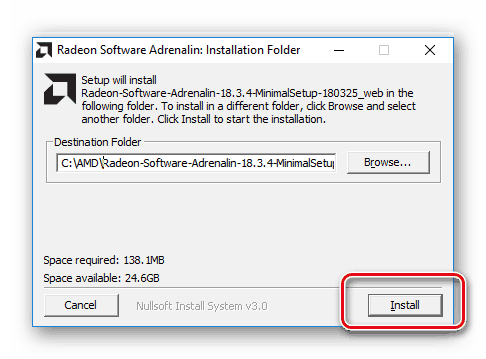
- […]
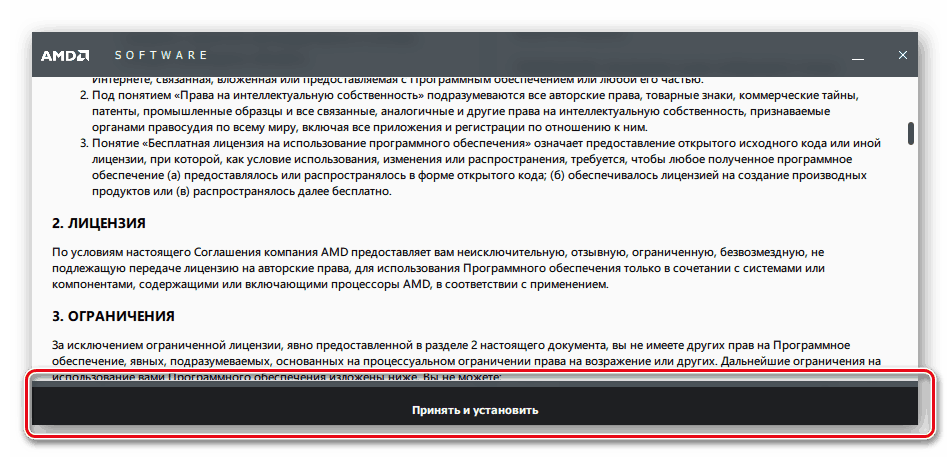
- […]
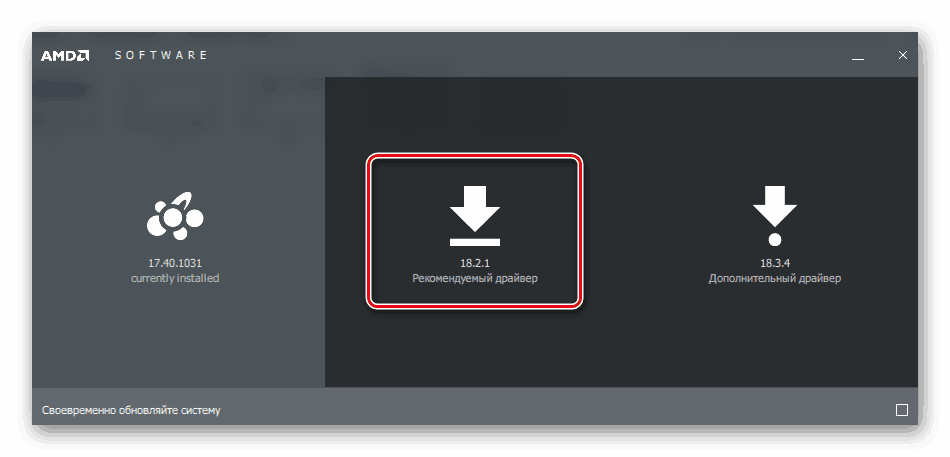
- […] #171;Экспресс-установка&#[…]
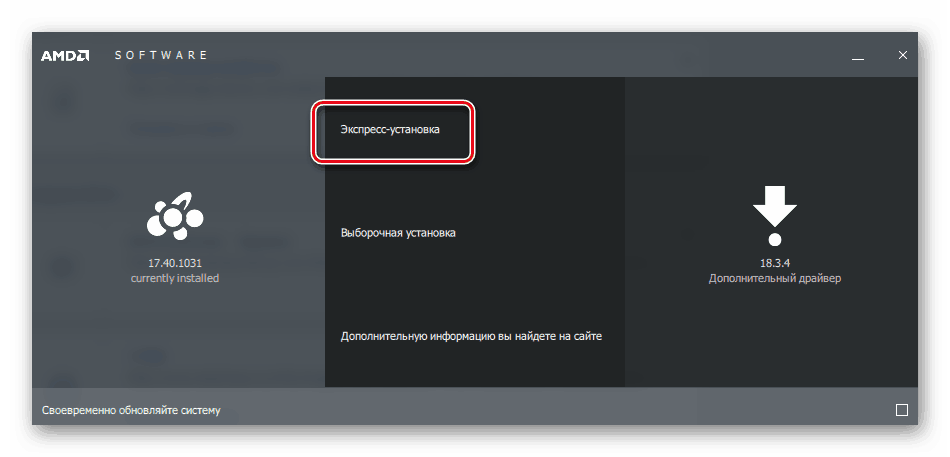
- После установки или обновления драйвера настоятельно рекомендуется перезагрузить ваш ПК. Без него изменения, внесенные во время установки драйвера, не будут полностью реализованы.
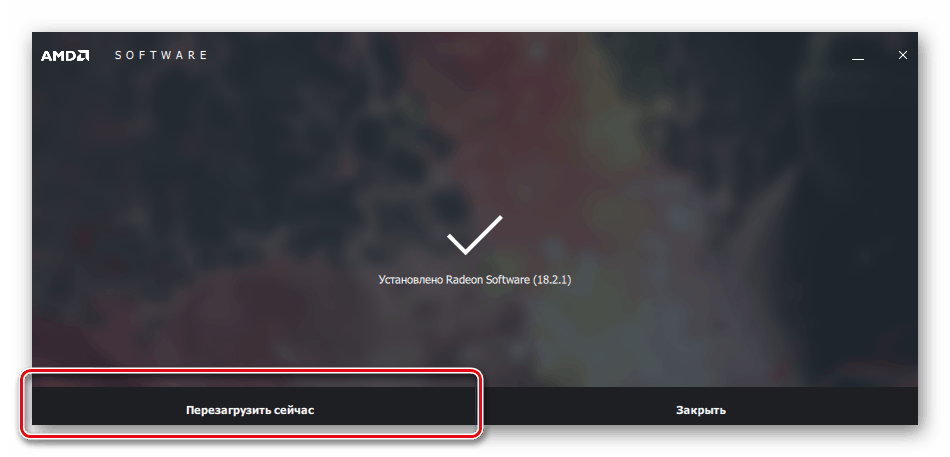
Внимание. Рекомендуется регулярно обновлять поддержку драйверов, иначе новые игры могут работать некорректно! Это можно сделать способом, показанным ранее.
Шаг 2: Установите драйвер самостоятельно
После установки последней версии драйвера AMD вы увидите ощутимый результат. Повысится продуктивность в играх, и можно приступать к нерабочим проектам. Тем не менее, существует возможность улучшить ситуацию в настройках Сам водитель. Как это сделать:
- Нажмите правую кнопку мыши на неосвобожденной части рабочего стола и во всплывающем окне выберите пункт AMD Radeon Settings.
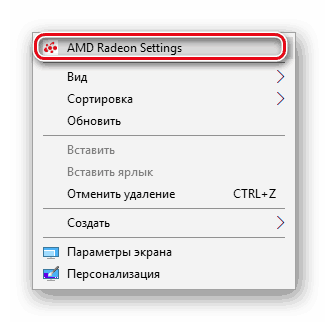
- Откройте пункт «Игра».
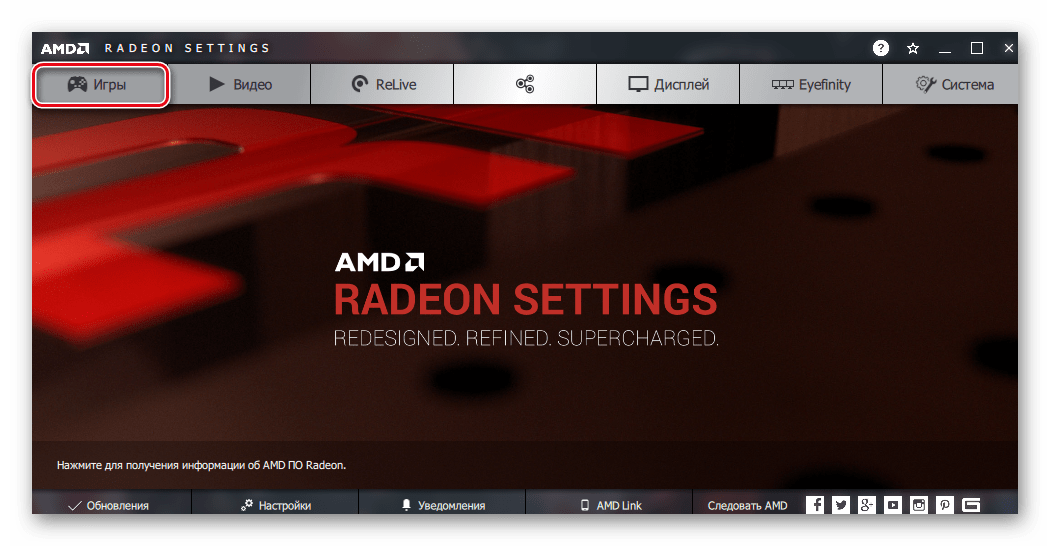
- Перейти к глобальному настройки » .
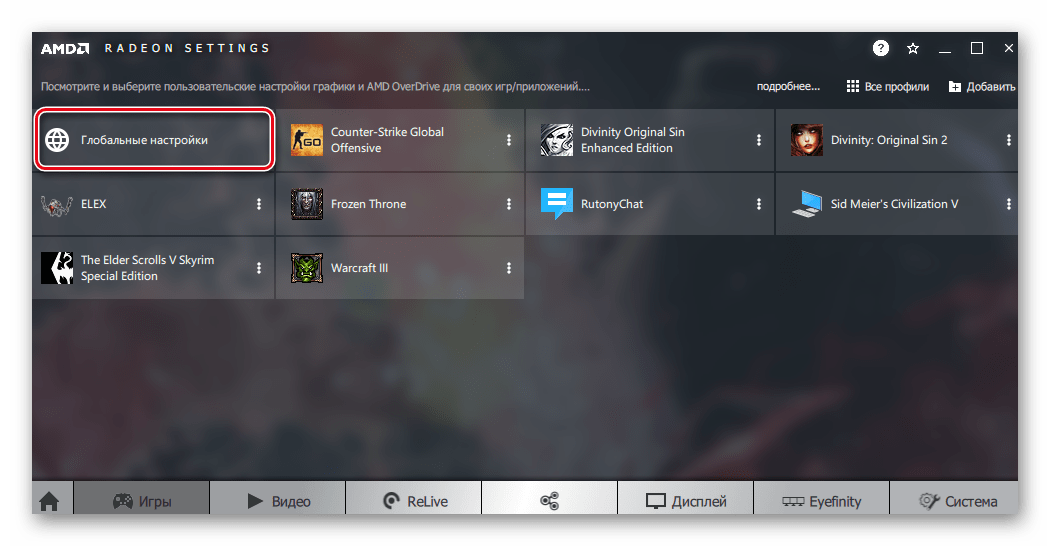
- Чтобы установить» кэш скиддер «и» режим тесселии «в» оптимизированном AMD». Это приведет к заметному увеличению производительности в играх, использующих эти технологии.
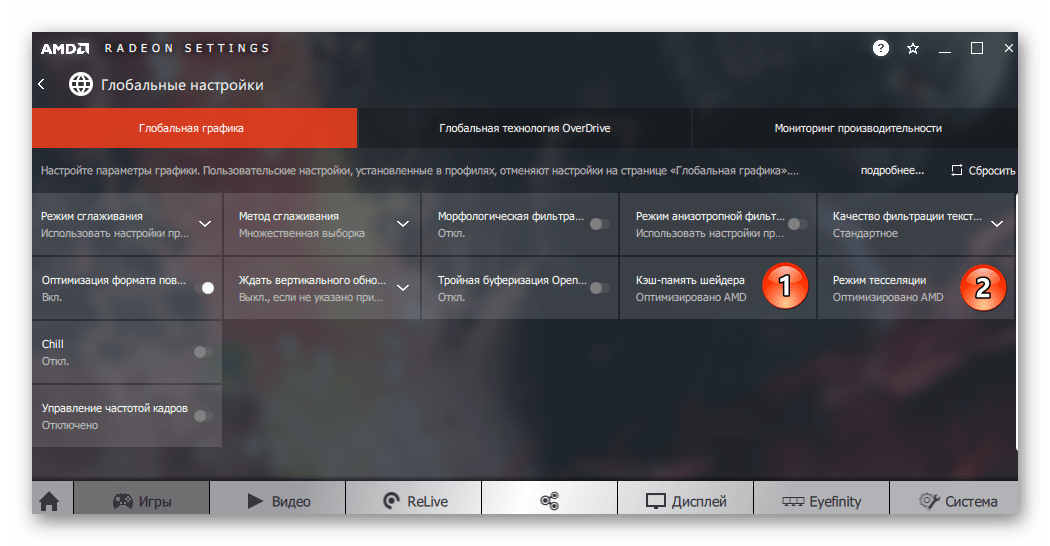
- Перейдите на вкладку «Дисплей».
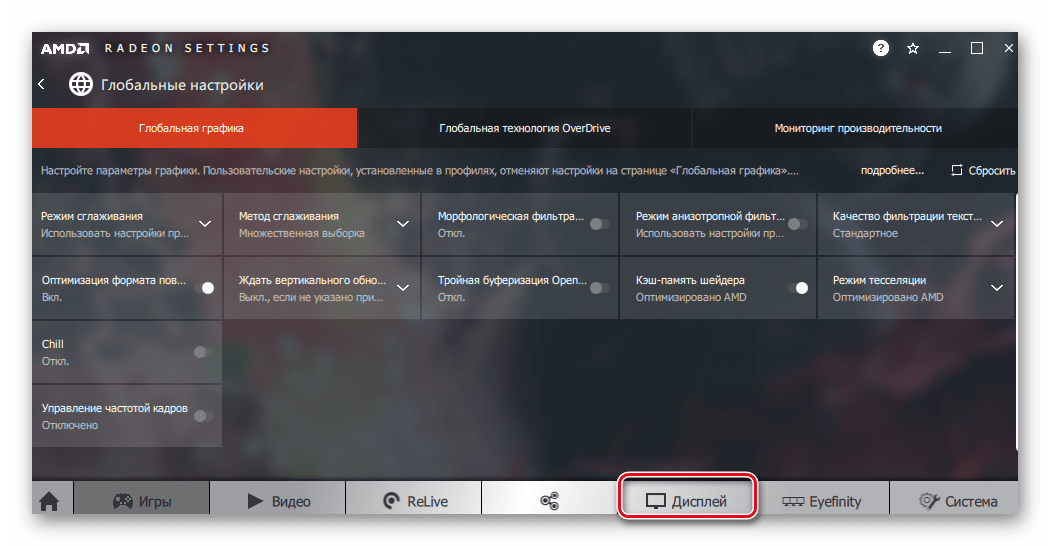
- На всех мониторах (если их несколько) рекомендуется включить «виртуальное ультрагигантское разрешение». Это позволяет использовать разрешения дисплея, официально поддерживаемые вашим монитором, поэтому можно хорошо улучшить изображение в старых играх.
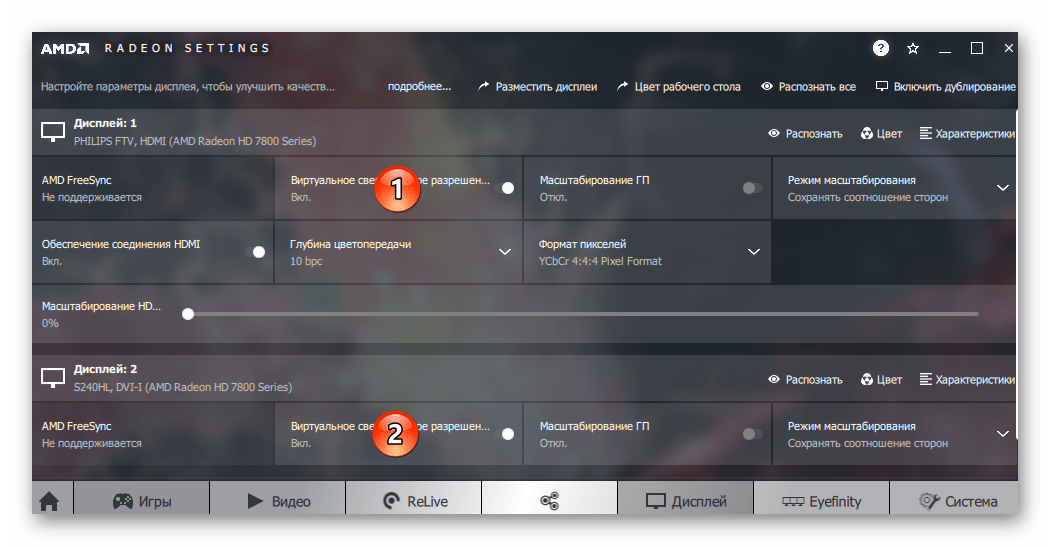
Подготовка видеокарты AMD для игр очень проста, достаточно установить драйвер и правильно его настроить, больше никаких действий не требуется.