Настройка удаленного рабочего стола Windows 7
Все очень просто Откройте Панель управления -&⑥; Система и безопасность -&⑦; Система. — Далее в левой колонке “ Настройки . Открытая ссылка удаленного доступа”:
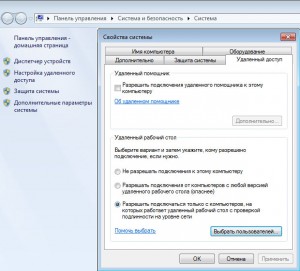
Настройка удаленного доступа
“ удалено . На сайте рабочий Таблица” необходимо выбрать тип соединения:
- Разрешить подключение к компьютеру с любой версией. удаленного рабочего Таблица (более опасно, что этот вариант подходит для подключения старого клиента (версия протокола удаленного рабочего Desktop 7.0), а также при подключении через Проводник (веб-подключение к удаленному рабочему столу
- Разрешить подключение только к работающему компьютеру удаленный рабочий Таблица с аутентификацией на сетевом уровне Этот вариант предоставляет клиенту доступ к протоколу версии 7.0 . Подходит для подключения удаленного рабочего стола.
“ Выбрать пользователей” Вы можете указать учетные записи пользователей, которым разрешено подключение к удаленному рабочему Таблица Тот же эффект произойдет, если вы вручную “ группа пользователей . Добавляем аккаунты в ВКонтакте удаленного рабочего Стол”. Обратите внимание, что пользователи из группы администраторов уже имеют доступ к. к удаленному рабочему столу.
Также обратите внимание, что по умолчанию политика безопасности не разрешает вход в сеть для учетных записей с пустыми паролями Поэтому учетная запись должна быть защищена паролем (включая учетную запись в группе администраторов), иначе она не будет работать
Следующий шаг – настройка Брандмауэр TCP порт 3389 должен быть открыт для входящих соединений Если на компьютере используется только брандмауэр Windows, он будет настроен автоматически. Если подключение к Интернету осуществляется через маршрутизатор, дальнейшие действия не требуются. Не забудьте пробросить порт 3389, чтобы иметь возможность доступа за пределы локальной сети Чтобы пробросить порт на примере D-Link forwar d-804 ⑦.
Подключение к удаленному рабочему Таблица с клиентом по умолчанию
Сначала определим, какая версия протокола поддерживается нашим клиентом Для этого запустите клиент (обычно он находится в меню пуск к удаленному рабочему Таблица) Затем нажмите на значок в левом верхнем углу окна и выберите “about” из меню:
 Версия протокола удаленного рабочего стола (1)
Версия протокола удаленного рабочего стола (1)  Версия протокола удаленного рабочего стола (2)
Версия протокола удаленного рабочего стола (2)
Версия протокола указана в нижней части окна
Если версия протокола ниже 7.0, необходимо обновить клиента или снизить уровень безопасности в настройках Сервер (до“ позволяет подключаться к компьютеру с любой версией. удаленного рабочего Таблица (более опасная)” Протокол поддержки клиента 7.0 можно скачать здесь:
Теперь мы запускаем клиента и настраиваем соединение для доступа к дополнительным настройкам Нажмите радиокнопку В окне отображаются дополнительные вкладки

Дополнительные параметры Вкладка Общие
В поле Компьютер введите IP-адрес или доменное имя компьютера, к которому вы подключаетесь, для ввода имени пользователя в поле Пользователь удаленного рабочего Параметр таблицы “ Разрешить мне сохранять учетные данные” отмечайте только в том случае, если у вас есть доступ к компьютеру (а лучше оставить его полностью отключенным, чтобы сохранить настройки доступа, используйте кнопку “ Сохранить как”

Вкладка экрана дополнительных параметров
Выберите меру в разделе “ Настройки дисплея” удаленного рабочего Таблица В разделе Цвет выберите Глубина цвета Для медленных соединений рекомендуется установить меньшую глубину.
Bookmark“ Local Resources”.

Дополнительные опции Вкладка Местные ресурсы
Раздел «Удаленный звук» ” Здесь вы можете настроить, где будет воспроизводиться звук (локальный или удаленном Компьютер) Раздел Клавиатура Здесь вы можете установить приоритет сочетаний клавиш между локальным и удаленным संगणक। कृपया ध्यान दें कि STRG+ALT+ENTF संयोजन हमेशा एक स्थानीय कंप्यूटर पर प्रभाव पैदा करेगा। उसके बजाय на удаленном कंप्यूटर Strg+Alt+Ende का उपयोग करें। खंड “ स्थानीय उपकरण और संसाधन ”; विकल्प “ एक्सचेंज बफर ” स्थानीय के बीच डेटा के आदा न-प्रदान की अनुमति देता है и удаленным क्लिपबोर्ड के माध्यम से कंप्यूटर। मुद्रण विकल्प आपको एक स्थानीय प्रिंटर पर प्रिंट करने की अनुमति देता है из удаленного рабочего मेज़। बटन अधिक आपको कनेक्ट करने की अनुमति देता है к удаленному рабочему तालिका स्थानीय पहियों, पोर्ट और “ अन्य उपकरणों ” (मुझे नहीं पता कि इसका क्या मतलब है)। नीचे दिया गया स्क्रीनशॉट स्थानीय डिस्क ई के कनेक्शन को दर्शाता है:
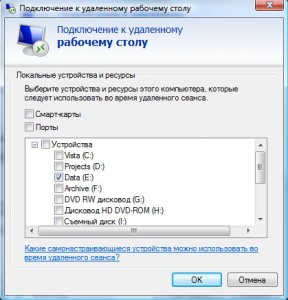
एक स्थानीय डिस्क कनेक्ट करना
В удаленном рабочем एक तालिका, कनेक्टेड डिस्क कंप्यूटर विंडो में प्रदर्शित की जाती है।
कार्यक्रम का बुकमार्क। यहां आप प्रोग्राम निर्दिष्ट कर सकते हैं (на удаленном कंप्यूटर) जिसे सिस्टम के प्रवेश द्वार पर तुरंत लॉन्च किया जाना चाहिए।

अतिरिक्त विकल्प। बुकमार्क अतिरिक्त रूप से है।
यहां आप चैनल की गति के आधार पर प्रदर्शन को कॉन्फ़िगर कर सकते हैं।
बुकमार्क कनेक्शन। हम सभी मापदंडों को अपरिवर्तित छोड़ देते हैं।
После настройки हम सभी विकल्पों पर सामान्य बुकमार्क पर स्विच करते हैं और चयनित कनेक्शन मापदंडों (बटन को सहेजें) के साथ एक शॉर्टकट बनाते हैं। उसके बाद, कनेक्टिंग बटन पर क्लिक करें। खिड़की “ अंतिम चेतावनी ”:
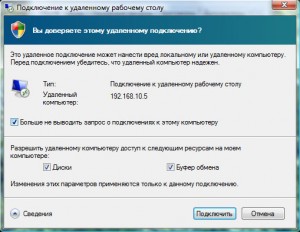
अंतिम चेतावनी
कनेक्ट करने के लिए फिर से क्लिक करें, फिर खाता पासवर्ड दर्ज करें और अंत में हमें मिलता है в удаленный рабочий стол.
Подключение к удаленному рабочему एक्सप्लोरर के माध्यम से तालिका (रिमोट डेस्कटॉप वेब कनेक्शन / TSWEB)
अनुभाग में सर्वर पर “ रिमोट एक्सेस ” (नियंत्रण कक्ष -& gt; सिस्टम और सुरक्षा -& gt; सिस्टम। अगला, बाएं कॉलम में हम लिंक खोलते हैं “ सेटिंग; удаленного एक्सेस ”) विकल्प स्थापित करें “ किसी भी संस्करण के साथ कंप्यूटर से कनेक्शन की अनुमति दें удаленного рабочего तालिका (अधिक खतरनाक) ”:
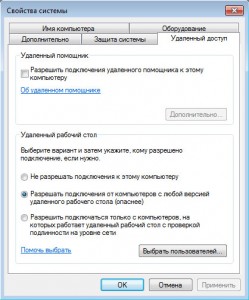 Настройка удаленного доступа (2)
Настройка удаленного доступа (2)
यह एक एक्सप्लोरर के माध्यम से जुड़ने के लिए आवश्यक है।
अब tswebeinrichtung. exe फ़ाइल डाउनलोड करें और इसे शुरू करें:
Www-rdp-1
अगला, आपको इंस्टॉलेशन पथ का चयन करना होगा। यह वांछनीय है कि यह उस तरीके से मेल खाता है जहां वेबसाइट की फ़ाइलों को रखा गया है (पहले कॉन्फ़िगर किया गया है)। उदाहरण के लिए, मेरी वेबसाइट की फाइलें c: \ inetpub \ wwwroot (जैसा कि यह डिफ़ॉल्ट रूप से होनी चाहिए) में है, तो इंस्टॉलेशन पथ c: \ inetpub \ wwwroot \ tsweb:
Www-rdp-2
अब एक अन्य कंप्यूटर पर हम एक एक्सप्लोरर (संस्करण 6 या उच्चतर) खोलते हैं और टोरस में कंप्यूटर का पता दर्ज करते हैं। मैं स्थानीय नेटवर्क से कनेक्ट करता हूं, इसलिए मैं स्थानीय पता दर्ज करता हूं http: //192. 168.10.5/tsweb
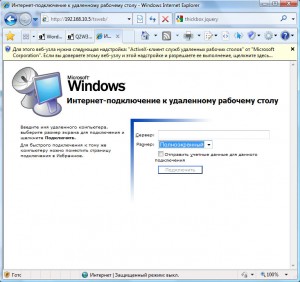
WWW-RDP-3
शीर्ष पर एक चेतावनी होगी कि ActiveX सुपरस्ट्रक्चर को स्थापित करना आवश्यक है। हम चेतावनी पर राइट क्लिक करते हैं और खुलने वाले मेनू में, आइटम का चयन करें “ सुपरस्ट्रक्चर शुरू करें ”:::
WWW-RDP-4
प्रश्न के लिए “ इस ActiveX ” नियंत्रण तत्व को लॉन्च करें; हम पूरा करने का जवाब देते हैं:
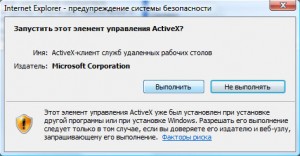
WWW-RDP-5
अगला, हम वापस वेब पेज पर लौटते हैं। सर्वर फ़ील्ड में: IP पता かा डोमेन かर्ज करें सर्वर फ़ील्ड में имя удаленного कंप्यूटर (मैं स्थानीय पता दर्ज करता हूं 192.168.10.5)। फ़ील्ड में, आकार का चयन करें удаленного рабочего मेज़। विकल्प “ इस कनेक्शन के लिए लेखांकन डेटा भेजें ” हम केवल नोट करते हैं कि वर्तमान स्थानीय उपयोगकर्ता शुरू हो गया है और на удаленном компьютере.
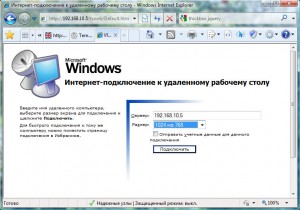
WWW-RDP-6
कनेक्ट पर क्लिक करें। एक विंडो दिखाई देगी जिसमें आप एक्सचेंज बफर के सिंक्रनाइज़ेशन की अनुमति/अक्षम कर सकते हैं, साथ ही साथ कनेक्ट करें к удаленному рабочему तालिका स्थानीय प्रिंटर है।

WWW-RDP-7
कनेक्ट करने के लिए फिर से क्लिक करें और हम सिस्टम में प्रवेश स्क्रीन के साथ खोले गए हैं:
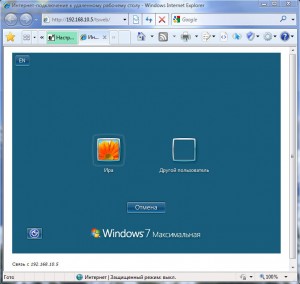
WWW-RDP-8
Как настроить удаленный доступ XP

«रिमोट फ़ंक्शन» का उपयोग करें рабочий तालिका «कनेक्ट करने के लिए удаленный Доступ к компьютеру. Эта функция дает вам возможность посещать свой домашний компьютер из дома, например, в офисе или командировке. Он также удобен при совместной работе — отладке программ, обновлении презентаций или корректуре документации. Включите эту функцию, чтобы сначала настроить его удаленный рабочий стол.
Добавьте соответствующего пользователя в группу пользователей «remote рабочего Таблица». Щелкните правой кнопкой мыши на ярлыке «Мой компьютер», выберите «Свойства», а затем «Удаленное использование».
Подключитесь к «удаленной» группе пользователей рабочему Таблица», нажмите кнопку «Пуск», выберите «Программы» — «Стандартные» — «Связь», «Соединения». к удаленному рабочему Таблица. В поле «Компьютер» введите доменное имя компьютера или IP-адрес компьютера, к которому вы хотите подключиться. удаленно Нажмите кнопку «Подключиться».
Настройте соединение удаленного Для этого перейдите на сайт http://www. radmin. ru/download/radmin34ua. zip с программой Radmin и загрузите пробную версию программы. Установите Radmin Server на компьютер, который будет подключен, и Radmin Viewer на компьютер, который будет подключен.
- Как настроить удаленный рабочий стол через интернет
- Как включить удаленный доступ
- Как подключиться к рабочему Таблица в локальной сети
- Как зайти через удаленный доступ

- Как сделать удаленный рабочий стол

- Чтобы настроить Интернет удаленно

- Как настроить удаленный Доступ к компьютеру

- Как настроить удаленный доступ к интернету

- Чтобы настроить & quot; удаленный помощник"
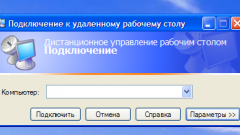
- Как включить удаленный доступ к серверу

- Как удаленно Получение доступа к домашнему компьютеру

- Чтобы настроить общий доступ

- Как запустить удаленный рабочий стол

- Как настроить удаленный компьютер

- Чтобы настроить соединение к удаленному рабочему столу

- Чтобы настроить доступ к рабочему столу

- Чтобы настроить общий доступ в Интернет в Windows XP

- Как открыть удаленный доступ

- Как настроить удаленный доступ рабочий стол

- Как настроить удаленный сервер

- Как подключиться к удаленному доступу
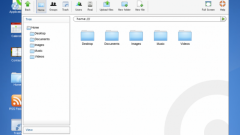
- Как разрешить удаленный Доступ к компьютеру

- Как настроить удаленное управление

- Как настроить удаленное управление рабочим стол

- Чтобы настроить локальное подключение в Windows XP

- Как подключить удаленный рабочий стол

Настройка удалённого доступа к компьютеру через роутер
Распространенная задача: настроить удаленный доступ с компьютера, подключенного к Интернету через маршрутизатор.
Решение: Выполните перенаправление портов на маршрутизаторе. Перенаправление портов также называется публикацией портов или расширением портов. В английском лексиконе используются термины port forwarding и port publishing.
Что такое порт
Перенаправление портов — Это сопоставление определенного внешнего порта шлюза (маршрутизатора, модема) с нужным портом целевого устройства в локальной сети (сервера рабочей станции, сетевые хранилища, камеры, регистраторы и т.д. )
Однако, какой порт выбрасывать, зависит от того, как вы хотите получить доступ к компьютеру.
RDP (Для настройки удаленного доступа через Remote рабочий стол, терминал)
Подключения по протоколу RDP осуществляются через порт назначения компьютера 3389. Что делать:
Шаг 1 Разрешите входящие RDP-подключения к компьютеру.
Внимание. Выполнение входящих подключений с помощью удаленного доступа рабочий Таблица возможна для следующих версий Windows: Windows XP Professional; Windows 7/8.1 Professional; Windows 7/8.1 Ultimate; Windows 7/8.1 Corporate.
Windows XP Starter, Main Edition, Windows Vista/7/8/8.1 Starter, Home Basic, Home Premium не имеют связи с доходом.
Для этого откройте свойства системы (Win+break) и нажмите на ссылку дополнительные параметры системы:
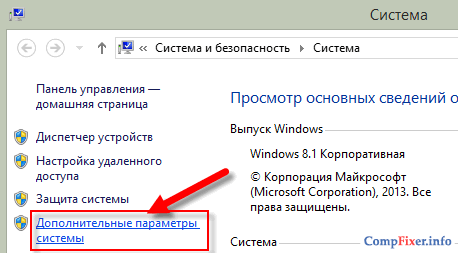
Переходим на вкладку Удаленный доступ, устанавливаем переключатель в положение разрешить подключение к этому компьютеру, убираем DAW, чтобы разрешить подключение только к компьютеру, на котором работает пульт дистанционного управления рабочий Таблица с аутентификацией на сетевом уровне (рекомендуется) и нажмите OK для использования. настройки :
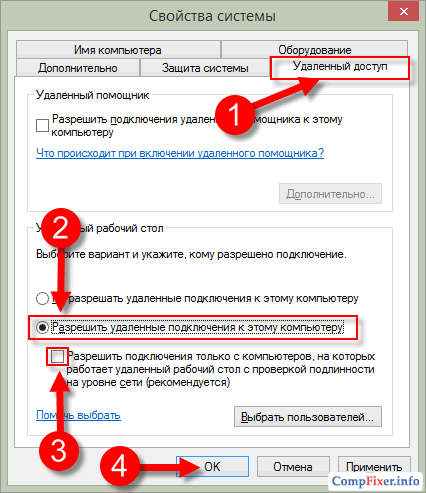
Шаг 2 Создайте учетную запись на компьютере, под которой будет подключаться удаленный пользователь рабочего стола.
Требование № 1. Эта учетная запись должна иметь пароль. Согласно настройкам по умолчанию локальной политики безопасности, учетным записям без пароля запрещено подключаться через RDP. Разрешение удаленного доступа к учетным записям без пароля не рекомендуется в политиках безопасности. Это создает риск несанкционированного доступа злоумышленников.
Требование № 2. Если пользователь не является администратором на локальном компьютере, он должен быть добавлен в группу «Удаленные пользователи». рабочего Таблица . Это можно сделать двумя способами.
Чтобы разрешить пользователю подключаться к пульту дистанционного управления без прав администратора. рабочему столу
Способ первый.
Системный ярлык Щелкните правой кнопкой мыши этот компьютер и выберите Управление:
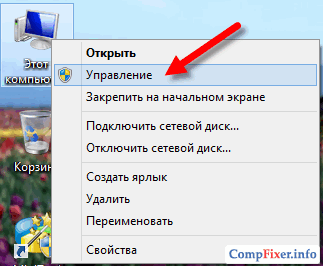
Локальные пользователи и группы = & gt; Пользователи в окне Управление компьютером:
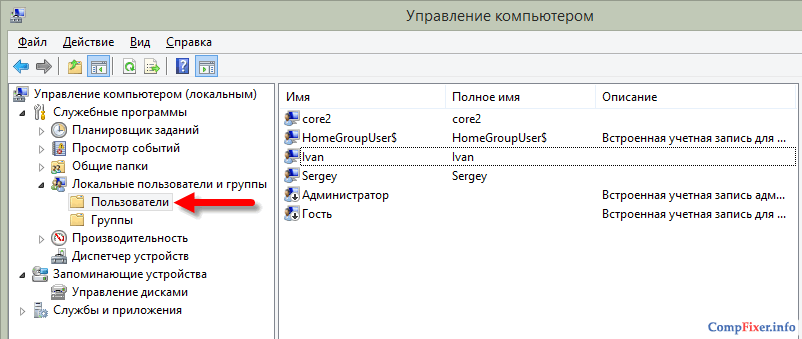
Найдите нужного пользователя в списке и дважды щелкните, чтобы получить доступ к его свойствам:
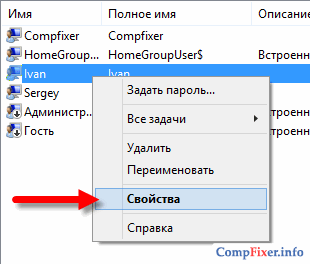
Перейдите на вкладку Членство в группе и нажмите кнопку Добавить:
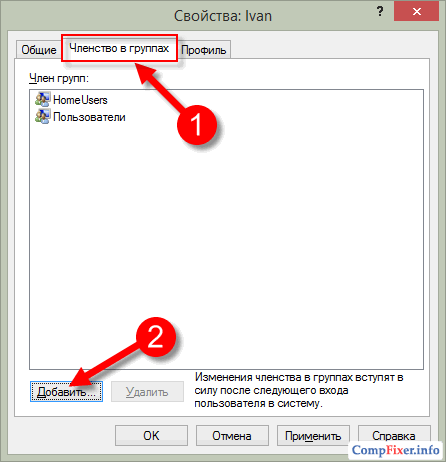
Нажмите кнопку Дополнительно:
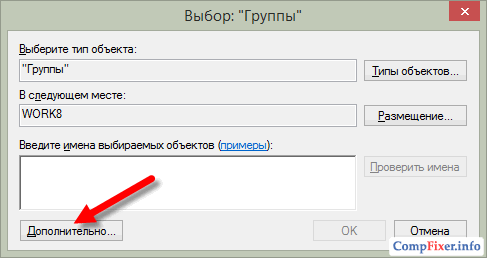
Затем нажмите кнопку Поиск:
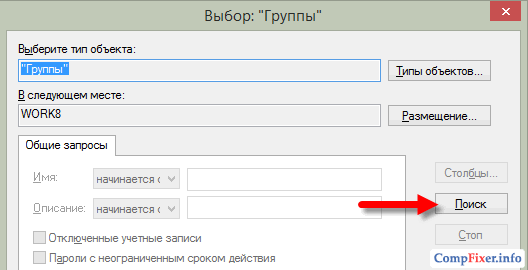
Выберите из списка группу Удаленные пользователи. рабочего Рабочий стол и нажмите OK:
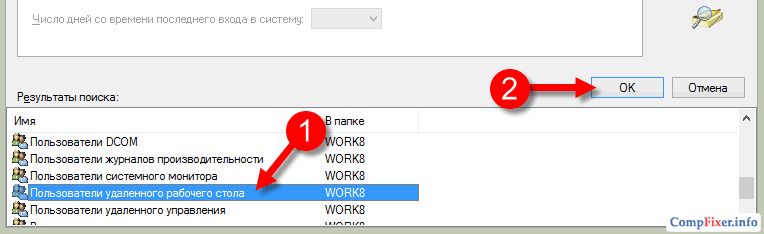
В окне Выбор группы и свойств: & lt; Пользователь & gt; Нажмите OK:
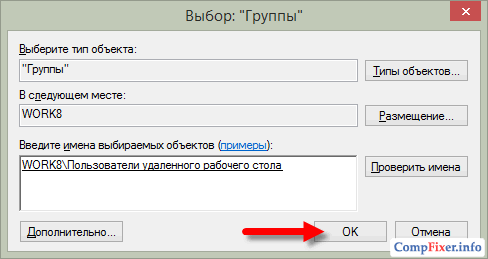
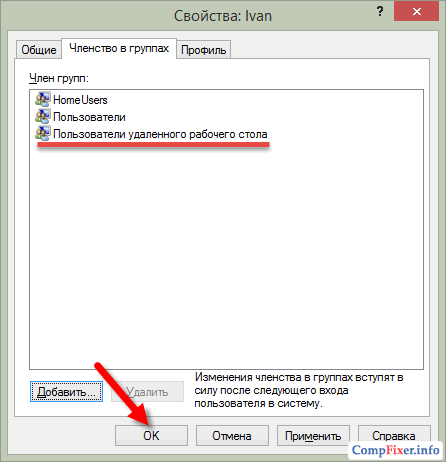
Способ второй.
Перейдите в Свойства системы (win + break) и нажмите Дополнительные параметры:
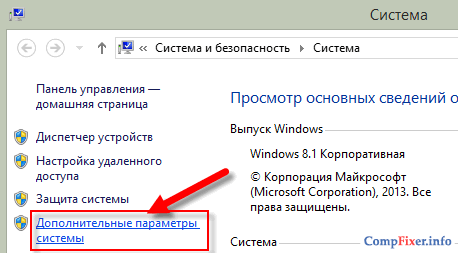
Перейдите на вкладку Удаленный доступ и нажмите кнопку Выбрать пользователя:
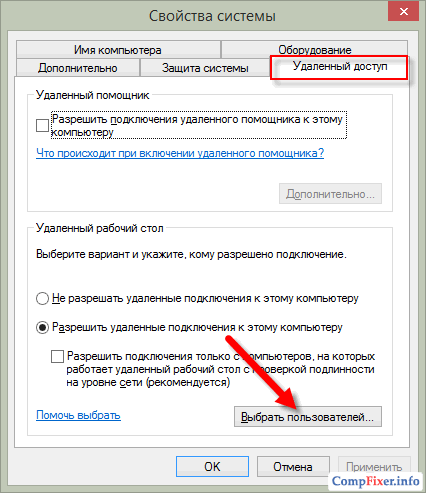
Нажмите кнопку Добавить:
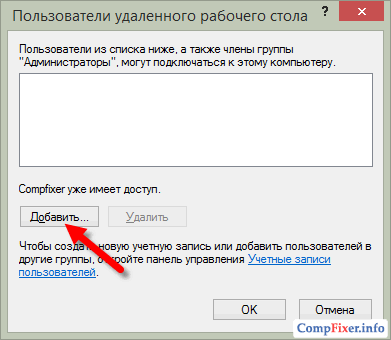
Нажмите еще:
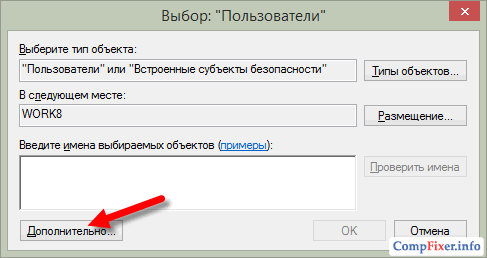
Узнайте больше:
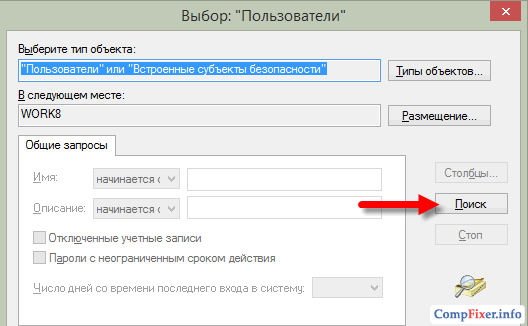
Выберите из списка учетную запись пользователя, которой вы хотите предоставить права удаленного доступа, и нажмите OK:
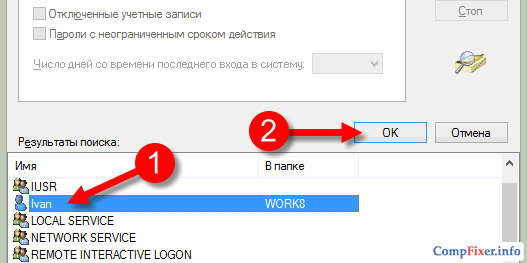
Теперь нажмите OK в следующих двух окнах:
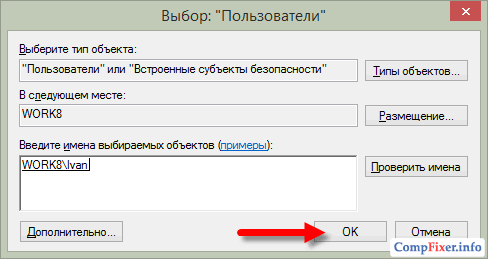
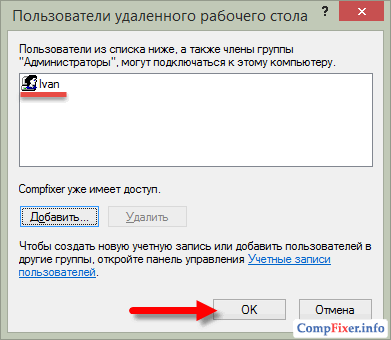
Шаг 3 На маршрутизаторе создайте правило переадресации, согласно которому при запросе на определенный порт соединение будет перенаправлено на порт 3389 нужного компьютера.
В маршрутизаторах D-Link нужный раздел может называться виртуальным сервером, как в D-Link DIR-615:
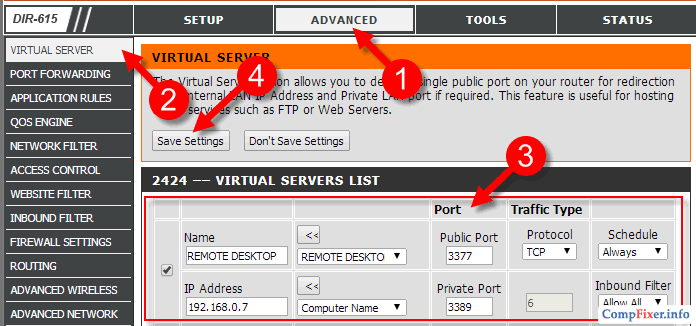
Его также можно назвать переадресацией портов, например, в DIR-300:
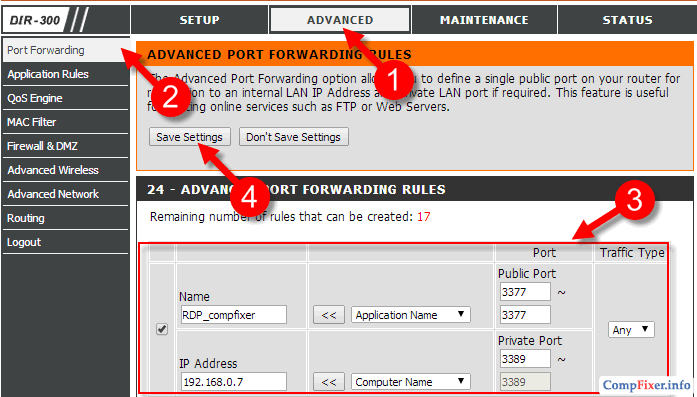
Суть одна и та же:
- Мы даем правилу произвольное имя;
- Откройте нестандартный порт на маршрутизаторе, который не используется (поле Public Port);
- Укажите IP-адрес целевого компьютера в сети, который должен получить удаленный пользователь (поле IP Address);
- Укажите номер порта, через который приложение или служба будет запускаться на компьютере. В нашем случае для службы удаленного сервера рабочий Порт таблицы — 3389 (поле частного порта).
Если ваш интернет-провайдер предоставляет маршрутизатору динамический адрес, вы можете удобно использовать службу динамического DNS. D-Link имеет собственную службу, которая позволяет бесплатно зарегистрировать интернет-адрес (т.е. A Domain) и использовать его для доступа к маршрутизатору и локальной сети.
Для настройки Перейдите в раздел Dynamic DNS Maintenance, выберите подраздел DDNS Settings и нажмите на ссылку Sign Up & # 8230, чтобы перейти на сайт и зарегистрировать домен. И снова настройте Синхронизируйте и сохраните домен с IP-адресом маршрутизатора в разделе НАСТРОЙКИ ДИНАМИЧЕСКОГО DNS. настройки Кнопка Сохранить настройки:
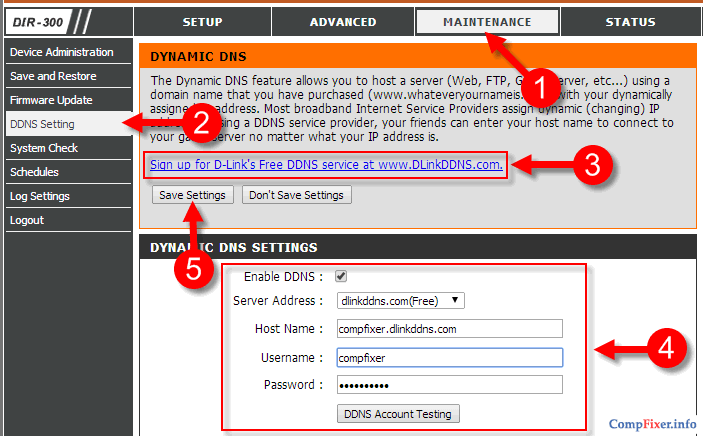
После этого можно подключаться не по IP-адресу, а по адресу типа your-adres. dlinkddns. com: порт для установления соединения
Проверка подключения к компьютеру с помощью пульта дистанционного управления рабочий стол
Запустите клиент удаленного сервера рабочих столов:
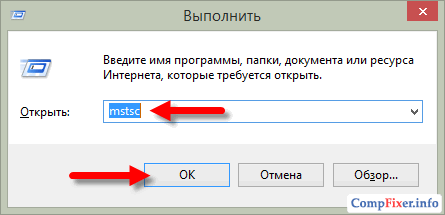
В поле Компьютер введите адрес и порт, разделенные двоеточием. В поле User (Пользователь) введите имя пользователя и нажмите кнопку Connect (Подключить):
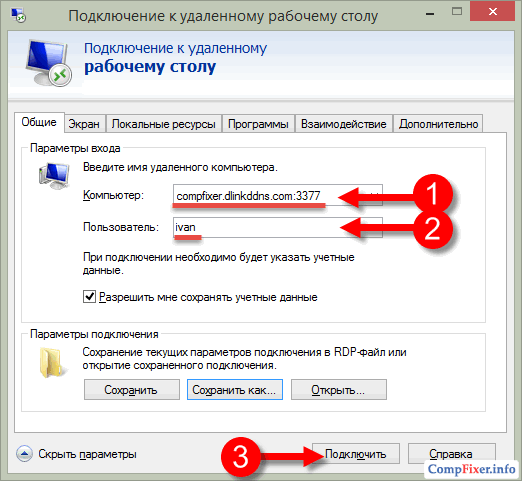
Может появиться следующее сообщение:
Установите флажок Не запрашивать повторно подключение к этому компьютеру и нажмите кнопку Подключить:
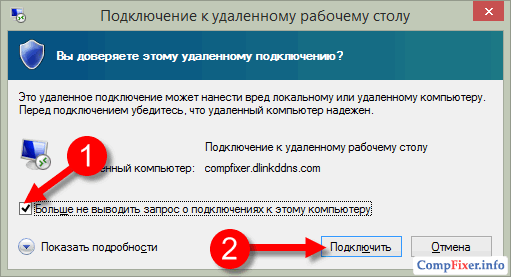
Теперь введите пароль пользователя, установите флажок Запомнить учетные данные, если вы не хотите вводить пароль каждый раз, и нажмите OK:
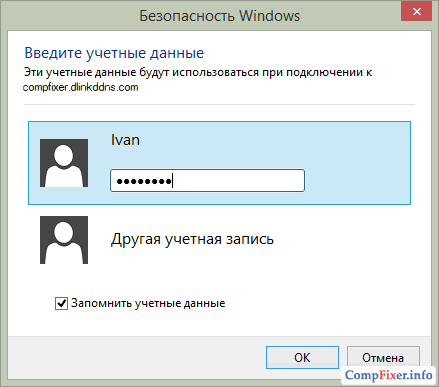
После этого может появиться сообщение:
Здесь можно установить флажок Не запрашивать меня снова для подключения к этому компьютеру и нажать Да:
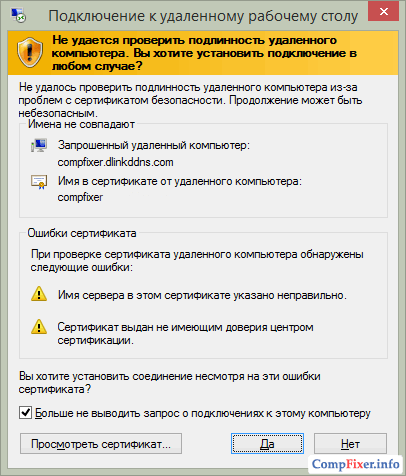
Читайте также:
14 комментариев на & quot;Настройка удаленного доступа к компьютеру через маршрутизатор& quot;;
Сергей, помогите разобраться с ситуацией: есть стационарные ПК с доступом к единому удаленный рабочий Таблица. Каждый сотрудник использует к удаленному рабочему таблицу под личным именем пользователя и паролем, но ";.#171;Компьютер» у всех одинаковые (точнее, все они подключаются к одному IP) Мне часто приходится работать вне офиса и нужно подключаться к к удаленному рабочему Таблица. Но после копирования ярлыка RDP на ноутбук я не могу подключиться. Появляется ошибка, например « remote. рабочему Таблица не смогла подключиться и т.д.… и далее 3 возможные причины и.#8230;» Кстати, я также попытался создать новое соединение на ноутбуке и ввести те же данные, что и. на рабочем ПК P.S. на рабочем В ПК и ноутбуках установлены одни и те же операционные системы. Что вызывает отказ в доступе?
Находится ли сервер в том же офисе? Если да, то наиболее вероятная причина заключается в следующем: В офисе, Ie«серому») IP типа 192.168.*.* или 10.10.*.* , И вполне логично, что вы не можете подключиться к этому адресу из дома. Здесь вам потребуется как минимум внешний IP-адрес и, скорее всего, проброс портов, если сервер находится за маршрутизатором.
Не могли бы вы немного конкретизировать эту тему? Есть внешний IP, с которого я подключаюсь к серверу. И есть «серый» IP моего рабочего Ср. Как настроить передачу, чтобы она автоматически приходила на мой компьютер и не искала другое RDP-соединение на сервере? Заранее спасибо.
Если ваш шлюз — это сервер (компьютер), а не маршрутизатор (коробка), то передача должна осуществляться на сервер. Для этого используйте дополнительное программное обеспечение, такое как служба RRAS или ISA Server. Если у вас есть сервер, то должен быть системный администратор. Вы можете попросить его сделать переадресацию портов.
Отличная статья, очень подробная и понятная. Я добавлю, что 1 пользователь может подключиться, для 2 и более вам нужен MS Server или аналогичные программы, я бы рекомендовал thinstuff. По сравнению с программами для макросов она стоит недорого, но работает так же хорошо. Отзывы о нем положительные.
Вот и все, спасибо большое! Доступно. Я понял, что в Win 8.1, без установки &.#171;оснасток» secpol. msc и gpedit. msc » я не буду ходить вокруг да около. Правильно ли я понял? И#8230;……………………………….. Нетрудно подтвердить или отвергнуть
Win 8.1 один язык — я забыл добавить
Здравствуйте. Отличная статья, но я столкнулся с такой проблемой: RDP IP = 192.168.0.10 (сделал его стабильным в моей сети) DDNS имя no-ip. com не найден (e. comp.4ddns. net ); я сделал переадресацию портов на маршрутизаторе: внешний порт 3377 / внутренний порт 3389.
RDP соединение с 192,168,0,10 стабильно COMP.4DDNS. net : RDP соединение с 3377 стабильно
Теперь мне нужно изменить внешний IP-адрес компьютера, к которому я подключаюсь (например, чтобы у него был американский IP). vpnbook. com изменить IP с
1) vpnbook. com работает стабильно на 192,168,0,10 с IP от 2) RDP соединение на COMP.4DDNS. net: 3377 vpnbook. com не подключается с IP из
Маршрутизатор в обоих случаях no-ip. com вошел в систему.
Насколько я знаю, разница между 1 и 2 только в типе соединения, т.е. The connection. Когда я подключаюсь с вариантом 2, путь — comp.4ddns. net : 3377 — > мой маршрутизатор-> 192,168,0,10:3389
Вариант 1 192,168,0,100 — & gt; мой маршрутизатор-> 192,168,0,10:3389
Подскажите, пожалуйста, как подключиться так, чтобы вариант №2 работал с измененным внешним IP компьютера RDP. Заранее спасибо
Спасибо, все предельно ясно. Have a question…… Является ли сервер IIS, http://localhost , или http://127.0.0.1 доступным по адресу
Например, IP 32.32.2.32.
Так вот, по этому ad resse http://32.2.32.32.32 открывается главная страница роутера (для ввода логина и пароля) Даже если ввести данные, то войти не получается. Страница висит слишком долго, и ничего не происходит. Вот связанный вопрос… Как настроить маршрутизатор, используя TCP / IP и порт 80 для доступа к локальному серверу.
если я правильно вас понял, то вам нужно заходить на сервер IIS именно через внешний 80 порт. В этом случае нужно: 1. перенести админку роутера на другой порт, например 8080. Это обычно делается в разделе Удаленный доступ (Remote Management) или подобном. Судя по всему, вам мешает именно то, что порт 80 на внешем IP (то есть на WAN-интерфейсе) занят веб-интерфейсом роутера. 2. После этого сделать проброс «внешний адрес: порт 80 =>Местный адрес: Порт 80». Я думаю, вы уже сделали это. После этого, когда его спрашивали и#171;внешний_IP:80» вы находитесь на порту 80 локального сервера в сети.
Хорошая статья! Но есть вопрос: есть сеть, где интернет идет от провайдера по оптике до роутера, внешний IP белый. Далее, есть еще один маршрутизатор Asus (он находится в сети за первым маршрутизатором) и локальная сеть за ASUS с рабочими станции и сервера. Вопрос: Как проброшены порты на первом и втором маршрутизаторе для доступа к серверу извне через RDP?
Привет! Я сделал все, как описано, но я не могу подключиться к внешнему IP. В локальной сети я использую внутренний IP в компьютере. Я вхожу в систему через rdp, и все работает. А извне, по внешнему (белому) IP, подключиться не удается. Очевидно, что в маршрутизаторе должно быть настроено что-то еще. Подскажите, пожалуйста, что можно сделать в этом случае?
Здравствуйте. Если локальная сеть позволяет, то брандмауэр не должен иметь к этому никакого отношения. Однако попробуйте временно отключить его. Также попробуйте настроить переадресацию на порт 33033, а не на порт 3389, и переадресацию на нужный компьютер на порт 3389. Если порт 3389 на маршрутизаторе каким-то образом мал из-за установленного правила переадресации. Если IP на самом порту WAN действительно белый, это должно быть разрешено. Ну, очень редко провайдеры блокируют определенные порты. Обратитесь в службу поддержки интернет-провайдера, объясните, что вам нужно входящее соединение, и спросите, есть ли способ решить эту проблему. Описанная схема всегда работала у меня со всеми провайдерами, лишь однажды я столкнулся с серым IP у одного из провайдеров, написал в поддержку и клиенту бесплатно выдали белый. Теперь миру не хватает белого IP.
Спасибо за идею. Поймите. Оказалось, что брандмауэр Касперского блокировал соединение. Странно, что он блокирует только внешний, но позволяет ему проходить через локальную сеть. Исправьте правила пакетов в KIS, и все работает. Еще раз спасибо!
Как настроить удаленный рабочий стол
Внедрение дистанционного рабочего В зависимости от протокола или операционной системы существуют различные настольные компьютеры. Наиболее распространенным в операционных системах семейства Windows является протокол удаленного рабочего стола (RDP), а в системах на базе ядра Linux — VNC и X11.
Чтобы включить дистанционное управление рабочего стола
По умолчанию на рабочей Станции на базе Windows имеют возможность отключить серверы сеансов RDP.
Щелкните правой кнопкой мыши на значке «Мой компьютер» и выберите в контекстном меню пункт «Свойства».
Выберите «Настройки удаленного доступа» в меню слева. Для этого требуются права администратора.
Откроется окно «Свойства системы», в котором необходимо установить разрешение доступа к этому компьютеру на вкладке «Удаленный доступ», как показано на рисунке ниже.
При необходимости можно выбрать пользователей, под которыми возможен вход в систему.
Если вы установили сетевой фильтр (брандмауэр), вы также должны создать правила разрешения для подключения к этому компьютеру в свойствах сетевого адаптера или в апплете Windows Firewall на панели управления.
Как подключиться к удаленному рабочему столу
Подключение к удаленному рабочему Таблица может быть запущена несколькими способами. Перейдите в главное меню системы «Пуск — Все программы — Подключения аксессуаров к удаленному рабочему столу»
Или выполните команду в командной строке Windows (или в окне «Выполнить»)
Оба метода идентичны и запускают один и тот же мастер подключения к программе к удаленному рабочему столу.
В окне мастера можно указать имя или IP-адрес компьютера, к которому вы хотите подключиться, а также некоторые параметры, такие как разрешение экрана, локальная передача (буфер обмена, локальный диск). или удаленных (звуки) ресурсов.
Введите IP-адрес удаленного узла и нажмите кнопку Connect.
Скорее всего, вы увидите предупреждения о проблемах с аутентификацией удаленного Компьютер. Если мы уверены, что не допустили ошибки при написании адреса или имени, мы можем нажать Да.
Вам также потребуется ввести учетные данные удаленного пользователя.
Если мы нигде не ошиблись, то через некоторое время мы увидим. рабочий Рабочий стол удаленного компьютера, на котором мы можем выполнять определенные действия. Управляйте указателем мыши, набирайте буквы на клавиатуре и т.д.
Как упоминалось ранее, для облегчения администрирования системы мы можем передать локальные ресурсы, такие как принтеры, логические диски или буферы обмена, на удаленный компьютер.
Для этого подключитесь к пульту в окне мастера рабочему В таблице перейдите на вкладку «Локальные ресурсы» и выберите «Подробности» … Нажмите на кнопку «
В следующем окне выберите, например, локальный жесткий диск (C:).
Теперь при подключении пульта дистанционного управления рабочего В таблице мы видим наш собственный локальный диск (C:) компьютера, к которому осуществляется подключение.
Для повышения безопасности пульта дистанционного управления рабочего стола
Не секрет, что можно оставить компьютер под удаленным управлением. рабочим Использование настольного компьютера и Интернета небезопасно. Дело в том, что различные типы злоумышленников постоянно сканируют диапазоны сетевых адресов в поисках запущенных сетевых служб (включая Remote рабочего Таблица), направленные на их дальнейшее взламывание.
Один из способов, который может затруднить злоумышленнику поиск запущенной службы RDP (Terminal Service), — изменить номер порта по умолчанию на другой. По умолчанию служба RDP контролирует сетевой порт 3389 / TCP для входящих соединений. На этом порту злоумышленники в первую очередь пытаются установить соединение. Можно с почти 100% уверенностью сказать, что если порт с таким номером открыт на компьютере, то на нем работает система Windows с авторизацией RAS.
Внимание! Дальнейшие действия с системным реестром следует выполнять очень осторожно. Изменение некоторых параметров может вывести операционную систему из строя.
Чтобы изменить номер порта дистанционного управления рабочего Desktop, необходимо открыть редактор реестра и открыть раздел:
Затем найдите параметр REG_DWORD PortNumber и измените его десятичное значение на любое число (от 1024 до 65535).
После изменения значения необходимо перезагрузить компьютер. Теперь для удаленного доступа рабочему В таблице также должен быть указан наш порт через двоеточие. В этом случае вы должны указать 10.0.0.119:33321 в качестве имени компьютера
Злоумышленники попробовали порт по умолчанию и пришли к выводу, что удаленный доступ по протоколу RDP на этом компьютере запрещен. Конечно, этот метод не защищает от целенаправленных атак, когда каждый сетевой порт тщательно проверяется в поисках лазейки, но он защищает от масштабных шаблонных атак.
Также необходимо использовать сложный и длинный пароль для учетных записей с привилегиями удаленного доступа рабочему столу.
Настройка удаленного доступа на компьютере
Многие сталкивались с ситуацией, когда необходимо использовать что-то дома рабочими файлы или в университете, нужно сделать отчет, и он остался дома на компьютере. Многие люди не знают этого, но вы можете настроить компьютер таким образом, чтобы получить доступ к другому ПК, когда это необходимо. Существует несколько способов сделать это, включая стандартные программы и загруженные приложения и настройки в браузере.
Через удаленный доступ рабочий стол.
Вы должны разрешить подключения на компьютере, к которому хотите подключиться.
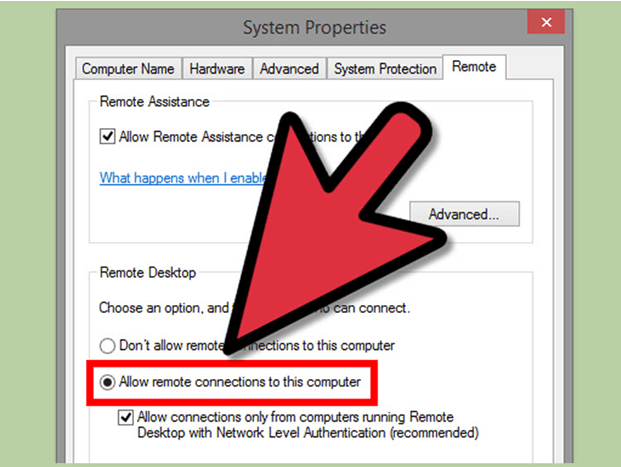
На ПК для подключения других устройств необходимо включить соединение удаленный рабочий стол. Такая возможность существует практически во всех версиях Windows 7, 8, 10.
При таком способе подключения оба ПК должны находиться в одной сети или через маршрутизатор.
Чтобы иметь возможность подключиться с удаленным компьютер, подключенный к Интернету через маршрутизатор, необходимо сначала настроить маршрутизатор на статистический IP-адрес на компьютере, к которому вы подключены.
О том, как настроить маршрутизатор на статистический IP, читайте в этой статье»».
Чтобы включить его, необходимо:
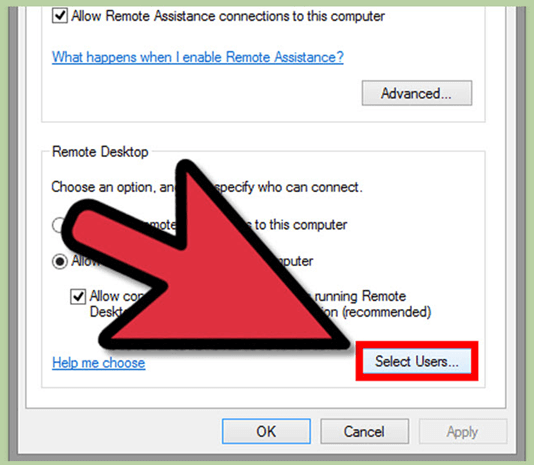
- Нажмите клавиши Windows + Tempo, после чего откроется системное меню ПК. Это также можно сделать в меню «Пуск», нажав «Компьютер».
- В левой части окна будет ссылка «Настройки». удаленного доступа».
- Мы должны отключить удаленное соединение с ПК, нажав на соответствующее поле. На вкладке «Дополнительно» вы можете изменить кое-что настройки .
Вам необходимо добавить других пользователей.
Во-первых, убедитесь, что у пользователей есть возможность подключиться к вашему ПК.
Для этого нажмите на;
- Выберите пользователей.
- Добавить.
Затем выберите комы, которым мы хотим доверить соединение.
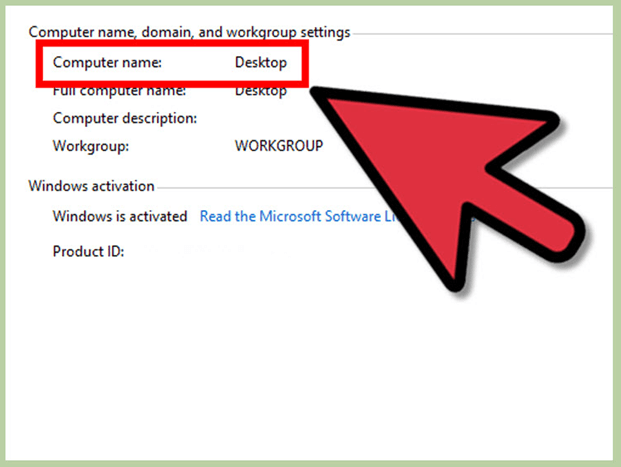
Находим название системы.
Чтобы подключиться к чужой системе, вам, очевидно, нужно знать ее имя. Для этого нажмите клавиши Windows + Speed в разделе «Компьютер».
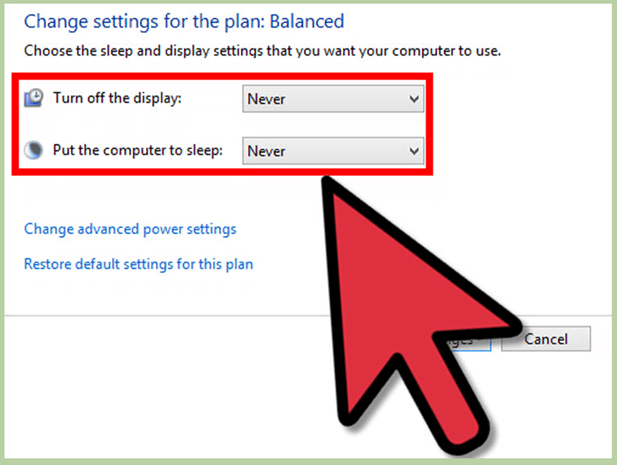
В системе, к которой мы хотим подключиться, мы должны отменить переход в режим ожидания, иначе мы не сможем подключиться.
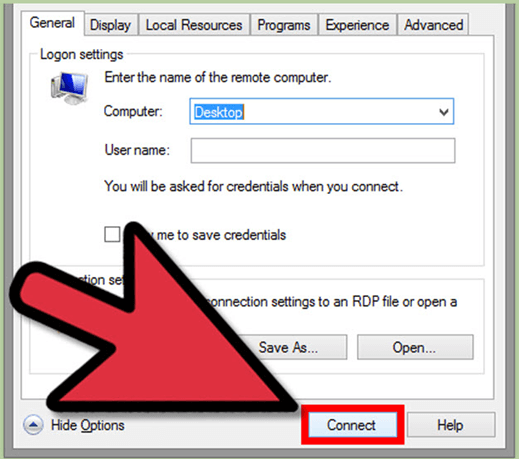
- На вкладке «Панель управления и администрирование» нажмите на «Блок питания». В некоторых случаях необходимо изменить режим отображения.
- Нажмите на «Настроить план энергосбережения».
- Опция перевода ПК в спящий режим называется «Никогда».».
Теперь вы можете подключиться к другому ПК. Для этого необходимо нажать на кнопки «Пуск» и «Подключиться». к удаленному доступу».
- Введите имя самой системы PCS.
- Имя пользователя.
- Штекер.
После завершения процесса вы можете самостоятельно управлять другим ПК и использовать его как обычно. Если вы не хотите тратить время на настройку удаленного рабочего таблицы через стандартные функции Windows, то вам подойдет метод с использованием программы, описанной ниже.
Удаленный доступ через TeamViewer
С помощью этой программы вы можете легко подключиться к другому компьютеру. Этого достаточно для установки данной программы на удаленный На компьютере и компьютере, через который вы хотите управлять. В этом случае больше нет необходимости настраивать маршрутизатор на статистический IP и открывать порты вручную. Скачать можно с официального сайта.
Программа полностью бесплатна и доступна для свободного скачивания. При его загрузке у вас не должно возникнуть особых проблем. После этого мы устанавливаем его, как любую другую программу.
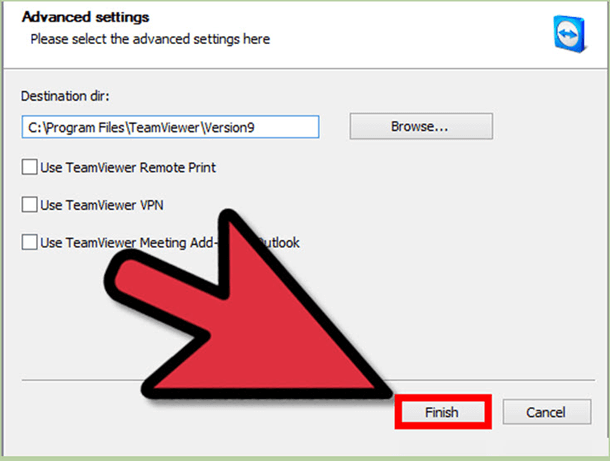
Единственное, чего следует остерегаться в настройках Разрешается управлять компьютером удаленно . Ставим в настройках «Полный доступ».
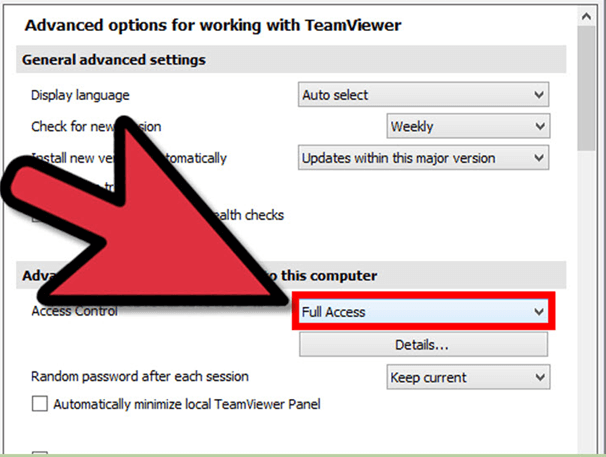
Следующий шаг — регистрация учетной записи в приложении. По этой причине вы можете увидеть список подключенных пользователей. После регистрации ваш компьютер также появится в списке.
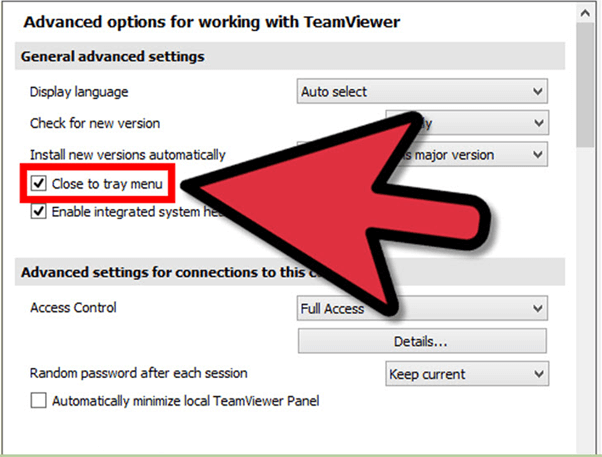
Чтобы подключиться, необходимо оставить приложение активным. Вы можете подключиться к другому ПК через сайт в Интернете, при этом вам необходимо пройти точную регистрацию.
Или вы можете просто установить программу на другом компьютере и также легко подключиться.
Как сделать в Windows 10 удаленный доступ к рабочему столу через Интернет
Удаленный доступ к компьютеру — это самое простое решение, когда необходимо быстро получить данные или решить проблему независимо от местонахождения. Существует несколько способов настройки удаленный Доступ к компьютеру через Windows 10.
Встроенная функция удаленного Подключение в Windows 10
Операционная система предоставляет функцию «Подключение» к удаленному рабочему таблицу в меню «Стандарт». Соединение устанавливается через IP-адрес компьютера.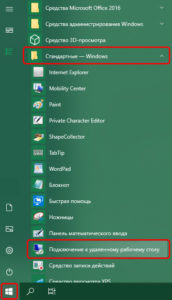 С помощью стрелки «Показать параметры» вы можете ввести дополнительный настройку , в частности:
С помощью стрелки «Показать параметры» вы можете ввести дополнительный настройку , в частности: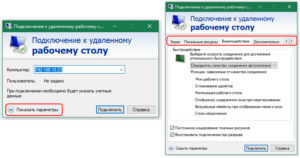
- Укажите имя пользователя, сохраните данные учета в отдельном файле с расширением RDP («обычный») ;
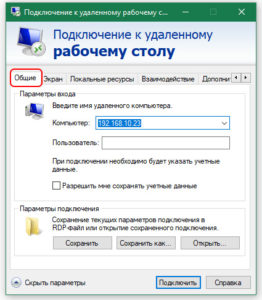
- Отрегулируйте размер рабочего стол, качество изображения («экран»);
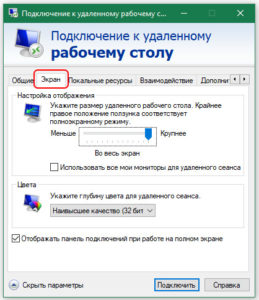
- Подключение периферийных устройств, дополнительных функций («локальных ресурсов»);
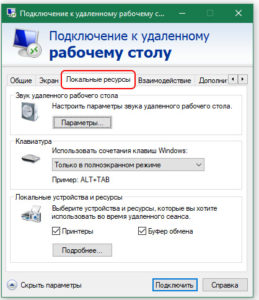
- Настройка дисплея, восстановление связи («взаимодействие»);
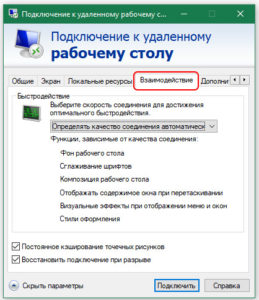
- Проверьте безопасность соединения («дополнительно»).
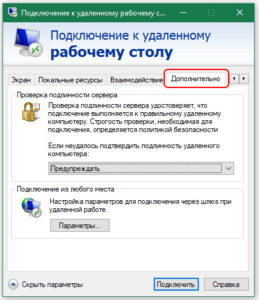
Важно! Основные заданные параметры уже отвечают требованиям стабильной работы. Поэтому, если нет требований, их нельзя настроить.
Как настроить удаленное Подключение в Windows 10
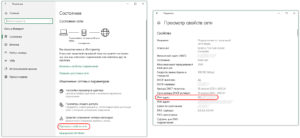
Во-первых, необходимы адреса IPv4. Он находится «Пуск» — «Параметры» — «Сеть и Интернет» — «Посмотреть свойства сети».
Со стороны пользователя, который хочет управлять компьютером
В меню «Пуск» в левой части экрана в списке приложений необходимо найти папку «Стандартные», в которой находится утилита «Подключение». к удаленному рабочему столу».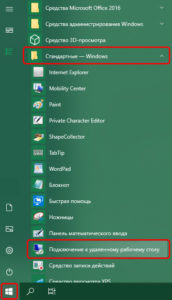
После запуска необходимо заполнить поле «Компьютер» по мере необходимости с типом 192.168.10.23 и персональным IP-адресом компьютера после «Пользователь».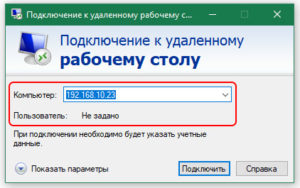 В особых случаях устанавливаются дополнительные параметры: медленный интернет или требования к сети.
В особых случаях устанавливаются дополнительные параметры: медленный интернет или требования к сети.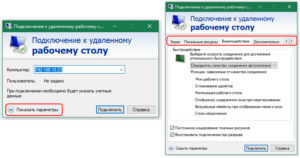
Через Microsoft Remote Desktop Assistant:
- Скачать приложение на_официальном_сайте (ссылка для ПК), открыть. alt=»Microsoft かूरस्थ डेस्कटॉप ससायक (Englisch)» width=»300″ height=»83″/>
- После согласия с лицензионным соглашением программа сама создает все необходимые настройки .
- Запустите приложение в правой верхней части окна, нажав на знак » + » «Добавить».
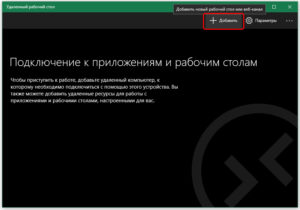
- Введите имя компьютера или IP-адрес в локальной сети.
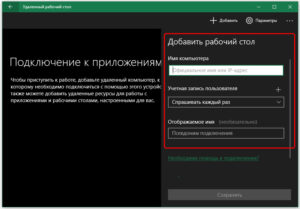
- Добавьте или используйте текущий счет для доступа.
- Сохранить.
Важно. Он работает в пределах локальной сети и не подходит для «домашней» операционной системы.
От пользователя, предоставляющего доступ к своему компьютеру.
В зависимости от версии «Windows 10» используются два метода:
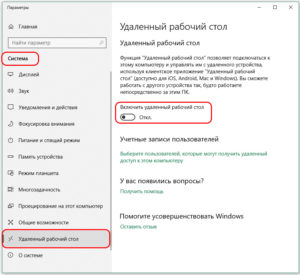
- «Пуск» — «Параметры» — «Система» — в левой части окна вкладка «Удаленный доступ» — переключите ползунок в положение «BCL»;
Важно. Для Windows 10 «Домашняя» этот вариант не работает.
- Щелкните правой кнопкой мыши на «Мой компьютер» или «Этот компьютер» в Проводнике, нажмите «Свойства» во всплывающем меню…,
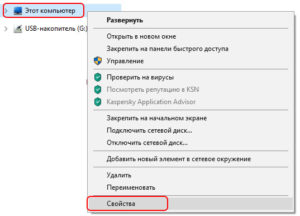 «Дополнительные параметры системы» — закладка «Удаленный доступ» — найдите пункты «Удаленный помощник», «Удаленный рабочий Таблица » с рекомендацией.
«Дополнительные параметры системы» — закладка «Удаленный доступ» — найдите пункты «Удаленный помощник», «Удаленный рабочий Таблица » с рекомендацией.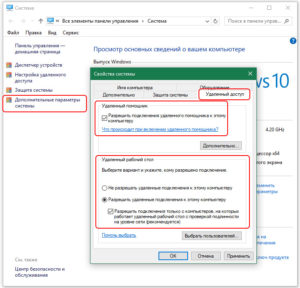
Для обеспечения безопасности соединения
Подключение из любой точки мира — это удобно, но как сделать так, чтобы удаленный Получите доступ к компьютеру через Internet Safe в Windows 10.
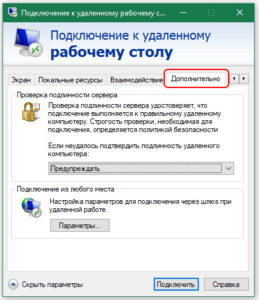
Не отключайте аутентификацию NLA для расширенных параметров подключения. На сетевом уровне не допускается несанкционированный доступ от недоверенного пользователя.
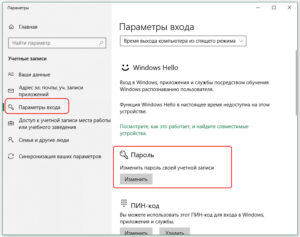
Установите надежный пароль для входа в систему. Путь к этому:» Начать «—» Настройки «—» Счета «—» Логин-пароль»— «Добавить пароль».
Распространенные ошибки подключения к удаленному компьютеру
Бывают случаи, когда в доступе отказывают. Почему это происходит:
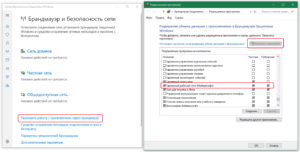
- Пароль учетной записи отсутствует. Его следует записать, как это было сделано выше.
- Брандмауэр заблокирован. «Пуск» — «Настройки» — «Безопасность» — «Брандмауэр и сетевая безопасность» —» Разрешить приложения через брандмауэр » — Нажмите на кнопку «Изменить настройки » — Поставьте галочку напротив нужной сети для пункта «Удаленный » рабочий стол».
- Компьютер находится в режиме энергосбережения или выключен. В этом случае дистанционный контакт должен быть пропущен или запущен вручную другим человеком.
Настройка удаленного Подключение через TeamViewer
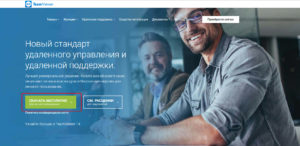
Готовое приложение, предлагающее те же функции, что и интегрированная программа для удаленного управления компьютером с высоким уровнем безопасности. Чтобы воспользоваться им, необходимо установить его на ПК и открыть на другом устройстве. Приложение бесплатно для личного пользования.
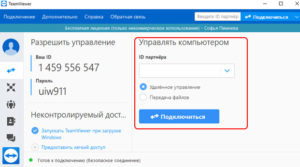
Рабочее пространство разделено на две части: Список контактов отображается отдельно для входящего запроса и для доступа ко второму ПК. Соединение устанавливается другой стороной путем ввода постоянного идентификатора и пароля, которые в основном меняются при каждом запуске, но вы можете ввести свой личный. Для использования другого компьютера ситуация обратная, вы также можете выбрать варианты взаимодействия: Контроль, передача данных, VPN.
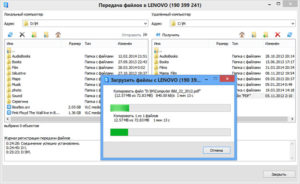
В первом случае пользователь переводится на рабочий Стол, за которым другая сторона решает взять на себя контроль или просто наблюдать. Во втором случае открывается стандартный файловый менеджер.
VPN соединяет два компьютера в сеть, что удобно для информационных массивов, когда необходимо взаимодействовать с ними на программном уровне. Функция конференции похожа на звонок в Skype, когда оба пользователя видны друг другу.
Вы можете предоставить доверенному лицу или собственному устройству легкий доступ для входа в систему без пароля.
Настройка удаленного Подключение через AnyDeck
Еще одно приложение для удаленного взаимодействия между ПК, телефонами и планшетами. Бесплатно для некоммерческого использования. Ссылка на установку ЗДЕСЬ.
Сервис имеет аналогичный инструмент, один из новейших типов шифрования и минималистичный дизайн. Доступ осуществляется не только путем отправки пароля, но и путем запроса.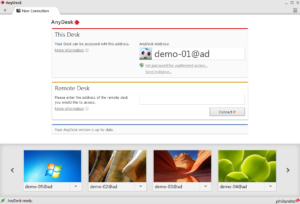 Вы можете просто «постучать» и получить право войти.
Вы можете просто «постучать» и получить право войти.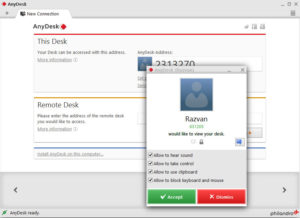 Все настройки Они отображаются на отдельной вкладке и позволяют настраивать дополнительные права, скорости и другие взаимодействия в момент удаленной работы на компьютере, что очень удобно.
Все настройки Они отображаются на отдельной вкладке и позволяют настраивать дополнительные права, скорости и другие взаимодействия в момент удаленной работы на компьютере, что очень удобно.
Заключение
Существует несколько вариантов настройки удаленного Доступ к компьютеру через Интернет Windows 10: через встроенные функции или через специальные приложения. Каждый метод имеет свои преимущества, выбор остается за пользователем. Важно обеспечить безопасность соединения и простоту взаимодействия.