Настройка «Телекарты»: пошаговая инструкция , особенности и рекомендации
«Телевидение» & ndash; это провайдер, который предлагает только высококачественные телевизионные каналы. Если вы хотите платить за то, что используете, этот провайдер для вас. Он вещает через спутникового оператора «Орион Экспресс», который передает только лучшие российские и зарубежные каналы. Большинство россиян уже перешли на «телевидение», потому что этот оператор установил относительно низкие цены как на установку, так и на пользование.

Конечно, настройка «Телевидение» и его установка оплачиваются. Многие не хотят платить лишнего, а пытаются установить все самостоятельно. Сейчас это обсуждается. Давайте посмотрим, как это происходит настройка «Телекарты».
Благоприятные условия для установки «телевизоров», проверка их территории.
Сначала нужно проверить, как спутниковая антенна взаимодействует в вашем регионе. Стоит отметить, что передача этого оператора осуществляется со спутника Intelsat — 15 (85.15 & deg; — точка на геостационарной орбите).
Вы должны учитывать зону покрытия. Если ваша зона попадает в зону приема гостей, вам понадобится небольшая тарелка (диаметр — 0,6 м). Другое дело – вы не вошли в эту зону. Что делать? Вам необходимо приобрести спутниковую тарелку большего диаметра. Перед покупкой комплекта спутникового телевидения вам также необходимо выяснить все нюансы.
Итак, вы все выяснили и отправились в магазин. После покупки спутниковой тарелки ее необходимо настроить. Как это сделать? Мы должны выяснить, как направить тарелку так, чтобы она попала на спутник. Это не работает с компасом, потому что он показывает совершенно другие значения. На настройка Для того чтобы спутниковое «телевидение» прошло успешно, необходимо определить точное значение геометрической декларации в месте, где вы производите установку.

КООРДИНАТ
Если вы хотите определить точную стоимость, вы можете позвонить по телефону 8 (800) 100-104-7, где оператор даст вам необходимые координаты для утилизации. Настройка» ТВ-антенны» в этом случае будет происходить гораздо быстрее. К сожалению, в интернете есть много отзывов, где операторы говорят о не совсем корректных координатах, что в свою очередь затрудняет настройку .
Конечно, можно попробовать позвонить оператору, но если он назовет неправильное значение, вы потеряете много времени. Вы можете пойти другим путем, который ясно показывает, как вы управляете тарелкой. Вам нужно зайти на сайт поиска спутников, где направление показано на картах Google Maps. Как вы можете это увидеть? Все очень просто. Сначала мы ищем свой город и указываем точное место, где будет установлена спутниковая тарелка. После этого мы указываем спутник, на который нам нужно настроиться. После таких простых манипуляций зеленая линия показывает направление.
Регулировка пластины «Телевидение» производится по следующим координатам:
- Магнитный азимут для компаса – 122,4 градуса.
- Угол поворота конвертера – -29,9 градусов.
Вы должны понимать, что чем больше вы установите спутниковых антенн, тем точнее будет сигнал. Конечно, его можно установить и ниже, если в направлении спутника нет препятствий (длинные дома, леса и т.д.).
Установка спутниковой антенны
В Интернете вы найдете множество различных инструкций информацию о том, как установить спутниковую антенну. Конечно, все они подходят, ведь самое главное – правильно его закрепить. Как это сделать?

- Универсальный анкер ZUM 12X71.
- Самонарезающие винты.
- Несколько больших винтов (75 мм).
- Уровень.
Необходимо установить спутниковую тарелку на участок трубы, расположенный вертикально вверх. Его можно проверить по уровню. При установке необходимо разрезать антенный кабель и установить F-коннекторы на концах. Далее необходимо прикрепить кронштейн.
Начинаем собирать спутниковую тарелку. Мы подключаем кабель и настраиваем конвертер так, чтобы он был настроен на спутник.
Заключительный этап. Устанавливаем спутниковую тарелку на кронштейн. Нужно исправить это, но не затягивайте гайки. Поэтому мы можем передвигать его, пока не будем уверены. что настройка завершена.
Более подробную инструкцию Вы можете проверить на сайте «Телечарс». От профессионального мастера я расскажу вам, как правильно установить панель.

Настройка канала «Телекар
Перед подключением всех кабелей необходимо убедиться, что спутниковый ресивер и телевизор выключены или вообще не подключены к сети. Вы можете подключить приемник через scart или & laquo;тюльпаны».
После подключения можно включить телевизор с ресивером. Чтобы подключиться к каналам, которые предоставляют ТВ-ключ, необходимо переключить телевизор в режим «AV». Обычно в первом раунде появляется картинка, указывающая на то, что приемник работает, но антенна не настроена. В этом случае независимый настройка । «Телевидение» включается с помощью пульта дистанционного управления. Заходим в меню и переходим к пункту «Настройки антенны».

- Мощность сигнала – около 45 процентов.
- Качество сигнала — около 5 процентов.
С такими сигналами невозможно смотреть телевизор. Чтобы получить действительно качественный сигнал, необходимо стремиться к более высоким значениям (мощность-90% и качество-70%).
Конечно, при цифре в 50 процентов можно получить очень хорошую картину. Однако если вы поставите перед собой высокую цель, плохая погода не станет препятствием для комфортного просмотра телевизора.

Дополнительная настройка Антенны: Как увеличить показатели
Если координаты, которые вам дал оператор или вы увидели на сайте, не подходят, то дополнительно. настройка «Телевидение» просто необходимо. Суть метода проста и понятна, но с его помощью мы можем получить более качественный сигнал.
Итак, что же это за метод? Нам нужно немного подкрутить антенну. После каждого такого шага необходимо дать приемнику 5 секунд на обработку сигнала и настройку на спутник. После этого, конечно же, необходимо вывести новые значения, которые отображаются на экране телевизора. Регулировка» телекаров» — это довольно простой, но длительный процесс. Если при горизонтальном вращении антенны вы не нашли подходящего значения, попробуйте вертикальное вращение. Помните, что с увеличением мощности повышается качество приема сигнала.
Когда вы получили подходящие значения, вы можете предположить, что что настройка Канал «Телесеть» завершен. Остается только закрутить все винты и продолжать смотреть телевизор.
Сколько времени это занимает настройка спутниковой антенны
Итак, высокое качество настройка антенна «телекон». Только новички могут потратить час на три утомительные задачи. Конечно, если вы сразу найдете нужные координаты, времени уйдет гораздо меньше.
Профессионалы могут установить за час. Как говорится, новички могут провозиться дольше, но в итоге настраивают. Установить спутниковую тарелку может любой человек, нужно только иметь немного терпения и все получится.

Где лучше купить спутниковое телевидение
Все необходимые элементы лучше приобретать у официальных поставщиков. Обычно у вас есть возможность проверить устройства, и когда вы их установите, вы не будете сомневаться в их работоспособности. Вы также можете сразу активировать телекарту.
Заключение
Как вы сами увидели, в настройке В «Телевидении» нет ничего сложного. Это только на первый взгляд кажется утомительным, но на самом деле вы получите довольно качественный телевизор за несколько часов. Помните, что перед установкой необходимо выяснить, какую панель покупать (попадаете ли вы в зону видимости) и нет ли препятствий на пути сигнала. Это защитит вас от проблем в будущем. Если вы не хотите этого делать, лучше заказать установку у официальных поставщиков «телевизоров».
Уроки гитары для начинающих!
Здесь вы узнаете, как играть на акустике и электропианино и как быстро и эффективно овладеть этим замечательным инструментом!
Здесь вы узнаете, как играть на акустике и электропианино и как быстро и эффективно овладеть этим замечательным инструментом!
Как настроить гитару
Самый простой и понятный способ настройки гитары для начинающих без тюнера!
Недавно начали играть на гитаре и до сих пор не знаете, как ее настроить? Есть ли у вас дома тюнер?! Тогда вам очень повезло!
В конце концов, я найду много информации в этом видео. настройки Гитара без тюнера. Просмотрев это видео до конца, вы сможете легко настроить гитару самостоятельно, и это займет всего несколько минут!
Поэтому, если вас все еще мучает вопрос & mdash; & quot-Как настроить гитару для начинающего& quot;, то пора заканчивать свои поиски, а просто нажать и посмотреть этот видеоурок.
Ссылка на сайт с онлайн-тюнером & mdash; http://tuneronline. ru/
Недавно начали играть на гитаре и не знаете, с чего начать занятия? Затем нажмите на ссылку, внесите свои данные в форму, и если вы получите бесплатные уроки игры на электрогитаре с нуля & mdash; http://amazingguitar. ru/free/
А также нажмите на & quot;Мне нравится& quot ;;
Будьте предельно внимательны при настройки Не порвите гитарную струну! Я рекомендую поворачивать Кольку очень медленно и постоянно сверяться с настройщиком. Пусть у вас все получится!
Устройство спутниковой антенны. Как ее установить и настроить самостоятельно. ТОП лучших провайдеров
Каждый человек хотел бы смотреть еще от 20 до 30 тематических телеканалов в высоком разрешении в дополнение к каналам центральной программы. Что необходимо для этого? Выберите одного из российских спутниковых вещателей, купите оборудование и настройте его.
В основном настройка Причем установка оборудования входит в пакет покупки, поэтому после приобретения «тарелки» монтажники приезжают для выполнения необходимых функций. Однако с этой задачей определенно можно справиться самостоятельно, и мы расскажем вам, как это сделать.
Антенное устройство и набор инструментов
Учитывая, что инструкция Предназначен для новичков, начните с «Азова». Все спутниковые антенны, доступные на отечественном рынке цифрового телевидения, делятся на две группы:
Разница между моделями заключается в основном в работе.
В прямофокусных антеннах преобразователь, принимающий сигнал, расположен в центре на небольшом расстоянии от зеркала. При смещении — сигнал отражается под углом, который в каждом случае смещен относительно оси датчика.
Способ установки зависит от типа антенны. Прямофокусные устанавливаются под прямым углом, что соответствует траектории движения спутника над горизонтом. С офсетными аналогами ситуация иная. Здесь нужно обратиться к школьному курсу физики и вспомнить, что угол падения луча равен углу отражения.
Поэтому такие модели устанавливаются с небольшим наклоном относительно спутника.
उपग्रह «प्लेट» में निम्नलिखित तत्व होते हैं:
एक हटाने योग्य आवरण के साथ एक विकिरण जो वर्षा से बचाता है।
Деполяризатор — परिपत्र ध्रुवीकरण को एक रैखिक आवृत्ति में परिवर्तित करता है।
एक सिग्नल एम्पलीफायर के साथ कनवर्टर।
इसके अलावा, डिलीवरी के आधार सेट में शामिल हैं:
चैनलों के प्रसारण के लिए जिम्मेदार एक ट्यूनर;
डिस्क — एक उपग्रह से एक संकेत प्राप्त करने वाले कन्वर्टर्स के बीच एक स्विच;
कनेक्टर्स के साथ समाक्षीय केबल।
कॉन्फ़िगरेशन में कनेक्टिंग प्लग, एंकर बोल्ट और डॉवेल भी शामिल हैं।
एंटीना की स्थापना
तुरंत ध्यान दें कि स्थापना को सख्त के अनुसार किया जाना चाहिए с инструкцией निर्माता जो उपकरण में शामिल है। यदि आप गुणात्मक छवि पर अनिवार्य नियमों का पालन नहीं करते हैं, तो आप भूल सकते हैं। एंटीना की सही स्थापना में ऐसे चरण होते हैं:
दिशा की पसंद। «प्लेटों» का दर्पण हमेशा दक्षिण में दिखता है, जबकि बाहरी लोगों को लक्ष्य पर नहीं गिरना चाहिए। यदि एंटीना एक निजी घर में स्थापित है, तो यह जमीन से 7-10 मीटर की ऊंचाई पर इसे ठीक करने के लिए समझ में आता है: यह वायु धूल के स्तर को कम करेगा और छवि की गुणवत्ता में काफी सुधार करने में मदद करेगा।
फास्टनरों की स्थापना। प्रारंभ में, बढ़ते कोष्ठक स्थापित किए जाते हैं, जो एंकर बोल्ट या कैन्गी हेयरपिन के साथ तय किए जाते हैं। मुख्य स्टैंड को कड़ाई से लंबवत रूप से स्थापित किया गया है, अन्यथा उपकरणों को कॉन्फ़िगर करने के लिए यह समस्याग्रस्त होगा।
असेंबली और «प्लेटों» की स्थापना। एंटीना को इकट्ठा किया जाता है कि किस कन्वर्टर्स को खराब कर दिया जाता है। संपर्कों के ऑक्सीकरण से बचने के लिए इन तत्वों को हमेशा नीचे की ओर स्थापित किया जाता है। सभी यौगिकों को मज़बूती से अलग किया जाता है, अधिक से अधिक विश्वसनीयता के लिए सीलेंट की एक परत के साथ कवर किया जाता है। इकट्ठे एंटीना को ब्रैकेट पर लटका दिया जाता है और फास्टनरों के साथ तय किया जाता है।
उसके बाद, समाप्त «प्लेट» प्रसारण उपग्रह की दिशा में उन्मुख होना चाहिए। इसके लिए, सटीक भौगोलिक निर्देशांक निर्धारित किए जाते हैं, एक सैटेलाइट नेविगेशन मॉड्यूल वाला एक मोबाइल डिवाइस यहां मदद करेगा।
प्रसारण उपग्रह के प्रसारण के एज़िमाउथ को प्रदाता की वेबसाइट पर पाया जा सकता है, जहां एक ढलान कैलकुलेटर है।
अगला, यह केवल समन्वय जाल के अनुसार एक «प्लेट» खींचने के लिए रहता है। ऐसा करने के लिए, इंजीनियरिंग कम्पास का उपयोग करने की सिफारिश की जाती है।
सिग्नल प्राप्त करने के लिए एंटीना को कॉन्फ़िगर करने के लिए, निम्नलिखित क्रियाएं की जाती हैं:
टीवी और ट्यूनर समाक्षीय केबल के माध्यम से कनवर्टर से जुड़े हैं। उपकरण नेटवर्क से जुड़ा हुआ है, रिसीवर मेनू में, मेनू आइटम क्रमिक रूप से चुने गए हैं: स्थापना -& gt; मैनुअल खोज।
तब एंटीना को ही विनियमित किया जाता है, स्थापना अक्ष के सापेक्ष चल रहा है। यह आवश्यक है कि उपकरण उपग्रह को «पकड़े»।
जब कोई संकेत दिखाई देता है, तो आपको इष्टतम गुणवत्ता प्राप्त करने की आवश्यकता होती है: अच्छे संकेतक 60 %से ऊपर प्रवेश का स्तर हैं।
उसके बाद, दर्पण को सावधानी से कस दिया जाता है, अज़ीमुथ को न मारने की कोशिश कर रहा है।
При предварительной настройке आप एंटीना के सामने नहीं हो सकते हैं: कोई भी आइटम जो खुद को रिसेप्शन ज़ोन में पाते हैं, छवि की गुणवत्ता पर प्रतिकूल प्रभाव डालते हैं।
ट्यूनर की स्थापना
एक उपग्रह एंटीना की स्थापना में अगला महत्वपूर्ण चरण है настройка ट्यूनर। कुछ प्रदाताओं के उपकरण स्वचालित रूप से उपग्रह को निर्धारित करते हैं, उपयोगकर्ता केवल आवश्यक टेलीविजन चैनलों को पकड़ सकता है।
अगर जरूरत पतली की होती है настройки या निर्माता द्वारा निर्दिष्ट मापदंडों में परिवर्तन, «मेनू» अनुभाग पर जाएं, उ प-अनुच्छेद «स्थापना» का चयन करें। यहां कई खंड होंगे, इसलिए हम विस्तार से विचार करते हैं कि प्रत्येक आइटम किस लिए जिम्मेदार है।
उपग्रह। पहली पंक्ति प्रसारण उपग्रह के नाम और जियोपोलर कक्षा में इसके स्थान को इंगित करती है। अनुवादक का नाम प्रभावित नहीं करता है на настройку оборудования.
Иногда нужный спутник полностью отсутствует в списке. В этом случае выберите любой транслятор и установите его частоту.
Введите LNB. Здесь задается тип установленного переводчика. В зависимости от диапазона приема существует два типа: C и Ku. В первом случае в меню устанавливается значение «Стандартный», во втором — «Универсальный».
Номер ТП. В этом разделе отображается список транспондеров. Используйте кнопки на панели управления для сканирования частоты и сохранения всех переведенных каналов. Информацию о необходимых параметрах см. в таблице частот поставщика услуг.
Diseqc। Это изменение между конвертерами, настроенными на спутник вещания. Если антенна работает с одним транслятором, меню должно быть установлено в положение disabled (деактивировано). Если антенна настроена на несколько спутников, отображается линия, находящаяся в очереди к нужному конвертеру.
Статус. Эта функция предназначена для автоматического настройку антенны по азимуту другого спутника. Для этого «тарелка» приводится в движение встроенным электродвигателем. Если на пульте дистанционного управления нет соответствующей кнопки, устройство не поддерживает эту функцию, поэтому в меню установлено значение «Disabled».
Поляризация. Этот элемент можно оставить в режиме автоматического поиска. При выборе параметров вертикальный или горизонтальный настройки , транслируются только те телеканалы, которые находятся в указанной плоскости.
Источник питания LNB. Элемент должен быть расположен так, чтобы подавать питание на преобразователи питания.
Интерфейс оборудования от разных поставщиков может отличаться, поэтому смотрите внимательно инструкцию производителя по настройке оборудования.
Чтобы настроить телевизор
Это самый простой шаг настройки Оборудование. После подключения антенны и отладки приемника протестируйте доступные телеканалы. Как правило, программы создаются в произвольном порядке в зависимости от частоты передачи.
Используя пульт дистанционного управления, вы должны подключить каналы в соответствующем порядке.
Распространенные ошибки при подключении
Если после установки оборудования изображение оставляет желать лучшего, значит, были допущены ошибки при настройке , что приводит к ухудшению качества приема сигнала. В большинстве случаев пользователи допускают такие просчеты:
Недостаточный диаметр зеркала антенны — приводит к потере сигнала в плохих погодных условиях;
Ошибка в выборе поляризации конвертера — не позволяйте устройству настроиться на нужный спутник;
Отсутствие защитного кожуха — при низких температурах радиатор покрывается льдом;
Подключение через неправильный кабель — жила должна быть медной: Упоминание о стальном сердечнике ухудшает качество приема;
Плохое обжатие кабеля в месте соединения.
Также большинство пользователей допускают ошибки при подключении двух и более телевизоров к спутниковой «тарелке».
Если вы не уверены в своих силах, не следует проводить самостоятельную установку оборудования. В лучшем случае специалисты, вызванные устранением неисправностей, требуют частичной компенсации стоимости ущерба, в худшем случае ремонт полностью осуществляется за счет пользователя.
Топ-5 надежных провайдеров спутникового телевидения в России
Помимо покупки и установки оборудования, есть еще одна важная деталь — выбор оператора спутникового телевидения. На сегодняшний день в стране очень много компаний предлагают такие услуги.
Отсюда возникает вопрос: «Какого оператора лучше подключить? «Рассмотрим проверенных и популярных в России провайдеров.
В программе: НТВ плюс. Первый отечественный оператор, начавший вещание в формате спутникового телевидения. На сегодняшний день зрители имеют доступ к 200 каналам, 30 из которых транслируются в формате HD. Местоположение спутника: 36 o восточной долготы.
Радуга ТВ. Пакет российских и международных телеканалов для широкой аудитории. Сеть вещания включает спортивные, детские, музыкальные и киноканалы. Местоположение спутника: 75 o восточной долготы.
ТВ МТС. Новая услуга от известного оператора мобильной связи. После подключения доступны 130 телевизионных каналов, 30 из которых — в формате высокой четкости. Приемник имеет интуитивно понятный пользовательский интерфейс и выводит телевещание на новый уровень.
В частности, зрители могут смотреть прямые трансляции, ставить на паузу, перематывать картинку и смотреть видео по запросу.
Телефонная карточка. Сегодня это самый доступный оператор спутникового телевидения, работающий во всех регионах страны. Существует два типа устройств подключения: SD и HD, которые представляют собой различные тарифные планы, отличающиеся сетью передачи данных и качеством передачи.
В программе: Триколор ТВ. В настоящее время это крупнейший провайдер на территории России. Основным преимуществом покупки оборудования является отсутствие ежемесячной платы, надежный уровень сигнала, не зависящий от внешних факторов. Сеть вещания включает 38 телевизионных каналов, доступно подключение платного пакета.
Кроме того, вы можете обратить внимание на операторы» Платформа DV»,» Континент»,» Платформа HD». Провайдеры предлагают широкий спектр тематических и образовательных каналов в высоком качестве изображения.
Наконец, мы предлагаем вам посмотреть содержательное видео, которое поможет вам справиться с заданием самостоятельно:
Подробная инструкция как самостоятельно установить и настроить спутниковую тарелку Телекарта
Эта статья посвящена оборудованию для приема телевизионного сигнала SD-качества с помощью провайдера телекарты и спутникового ресивера Globo X90. Я расскажу о своем опыте настройки Спутниковая антенна без метров с минимумом приборов. Прочитав эту статью, любой человек сможет это сделать.

Впервые я столкнулся с телевизионной спутниковой антенной около 20 лет назад, когда она была куплена и установлена на работе. Затем это были большие блюдца, диаметр которых превышал метр. Обычно они устанавливались на крыше и были доступны не многим. А настройка Ведь начало было сравнимо с космическим путешествием.
В то время можно было смотреть только иностранные каналы, потому что их не было, но был канал MTV, который можно было понять без перевода, благодаря которому в доме появилась новая музыка, а Бивис и Батт-Хед были добавлены в нагрузку. :-)।
Телекарта будет работать
Перед покупкой и установкой антенны необходимо проверить, что Телекарта принимается в нужном нам месте.
Телекарта» передает с американского спутника Intelsat-15. Его положение на геостационарной орбите — 85,15° в.д.
Сначала нужно посмотреть на зону покрытия. Это замечательно, если вы попадете в приемную, где достаточно тарелки диаметром 0,6 М. Если на карте указано, что в вашем регионе рекомендуется использовать спутниковые антенны больших размеров, не забудьте об этом при покупке спутникового телевидения Telecard.
Второй важный момент — это определение направления на спутник, (азимут) в месте предполагаемой установки спутниковой антенны. Вы должны знать, что в каждом регионе свой геомагнитный спад. То есть, если навести компас точно на спутник Intelsat-15, он покажет совершенно другое значение, чем 85, 15° восточной долготы. И мы за право настройки Вам необходимо знать геомагнитный спад в месте установки.
Значения азимута для вашего местоположения с учетом магнитного падения можно узнать по бесплатному телефону 8 (800) 100-104-7. Но мне не повезло, по какой-то причине оператор дал неверную информацию, как выяснилось позже, и это сбило меня с толку или увеличило время наведения антенны на спутник. Кстати, для аналогичных &.#171;неправильность» Многие люди жалуются на данные, предоставляемые в Интернете по телефону.
Итак, давайте воспользуемся простым способом и посмотрим на сайт поиска спутников. Это наглядно показывает нам направление движения спутника на GoogleMaps. Для этого введите название вашего города и выберите место на карте, где мы хотим разместить антенну. Затем выберите в меню пункт Спутник. Зеленая линия на карте показывает направление.
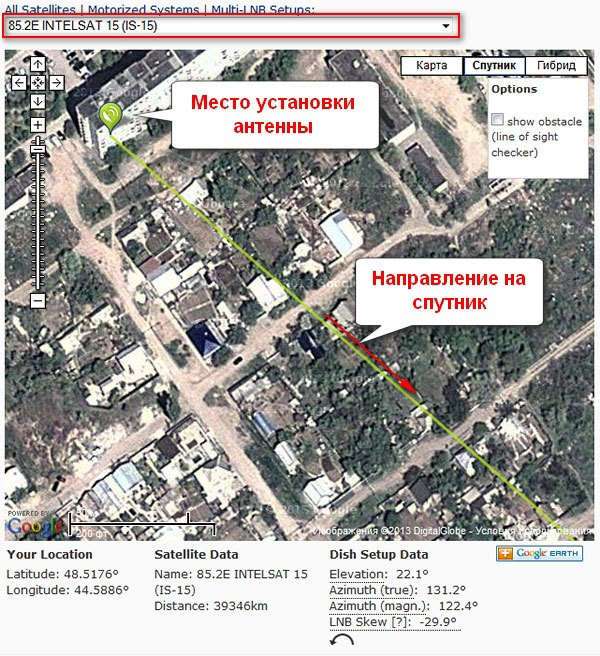
Ниже на карте приведены полезные для настройки Данные, а именно магнитный азимут для компаса — азимут (увеличение): 122.4° и угол конвертера — перекос LNB[?] -29.9°
Упомянутый выше спутник весит немного ниже горизонта по сравнению с другими, в моем случае его высота составляет всего 22, 1°. Но с телекартой мне повезло, тарелку будем устанавливать на уровне 6-го этажа, а сразу за домом есть приватная зона в сторону спутника, т.е. препятствий нет.
На карте нужно самостоятельно найти видимые ориентиры направления спутника. Например, деревья, здания, сооружения и другие стационарные объекты хорошо видны с места установки спутниковой антенны. Желательно, чтобы они находились на относительно большом расстоянии — 1,2 км. Это позволит уменьшить ошибку предварительной настройки антенны.
Установка спутниковой антенны telekarta
В интернете полно инструкций и рекомендаций Установка спутниковых антенн. Здесь существует только одно правило: антенна должна быть надежно закреплена на устойчивой поверхности. Поэтому мы не путаемся и используем перфоратор.
Для монтажа на стене панельного дома я использовал универсальные дюбели ZUM 13х75 с саморезами с шестигранной головкой (шурупами) под ключ 12 длиной 71 мм.
Участок трубы, на котором установлена антенна, должен быть строго вертикальным. Поэтому при монтаже кронштейна не грех использовать &.#171;уровнем». Если это не так, то простой отвес с грузиками будет работать, если только там точно нет воздуха.
Telekarta разместила на своем веб-сайте лучшие из них инструкцию по монтажу и настройке Спутниковый парасоль. Поэтому, для кого не хватает фотографий в моем рассказе, скачивайте их инструкцию Вот. В нем мы рассмотрим, как разрезать антенный кабель и прикрепить F-коннекторы к его концам.
После закрепления кронштейна можно приступать к монтажу панели. Подключите кабель и не забудьте повернуть конвертер вокруг своей оси в соответствии с приведенными выше данными. Определить направление вращения очень просто. По умолчанию антенный кабель вытягивает конвертер вертикально снизу. Нам нужно повернуть нижнюю часть конвертера на юг. В моем случае это около 30°.
Почему этот процесс должен выполняться на месте? Дело в том, что после установки пластины вам может не хватить длины руки, чтобы дотянуться до конвертера.
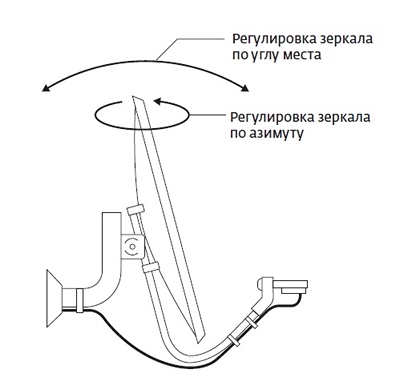
Затем устанавливаем пластину на кронштейн, закрепляем ее, но не затягиваем гайки, чтобы ее можно было перемещать в горизонтальной и вертикальной плоскости.
Начальное положение спутниковой антенны телевизора.
Теперь пришло время запомнить высоту спутника на горизонте. В Волгограде этот угол составляет 22,1°. А поскольку наша пластина смещена, она почти перпендикулярна, то есть и#171;смотрит» прямо вперед, не в небо. Точнее говоря, вертикальный угол пластины раве н-1°, т.е. она смотрит оптически в землю! Но не беспокойтесь об этом. Просто посмотрите на фото, как работает офсетная пластина, и все подходит друг к другу.
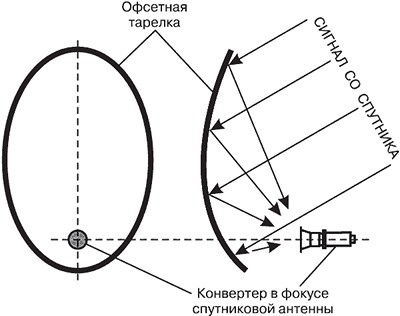
Это расположение имеет плюс, осадки и дождь в виде снега не скапливаются на антеннах. Поэтому мы выравниваем зеркало антенны так, чтобы оно немного смотрело в землю. А затем мы нацеливаемся на спутник земными взглядами. Это начальный настройка готово, и вы можете приступать к подключению проводов.
Телесные настройки
Соедините все провода с помощью замков. Это означает, что спутниковый ресивер и телевизор должны быть отключены от сети. Вы можете подключить телевизионный приемник через телевизор#171;тюльпаны» или Скарт.

Включите телевизор и ресивер. Мы включаем телевизор для отображения сигнала от внешнего источника, обычно и#171;AV» и, скорее всего, вы увидите следующее:

Эта фотография говорит о том, что телевизор Globo X90 и спутниковый ресивер, но антенна не настроена на спутник. Поскольку у нас нет измерительного оборудования, мы будем использовать возможности самого приемника. Зачем Нажмите кнопку меню на пульте дистанционного управления. И выберите элемент настройки антенны.

Если панель не настроена на спутник или, по крайней мере, не идеальна. Тогда значение мощности сигнала составляет около 45%, а качество — всего 5%.

Конечно, в это время вы не увидите никаких телепередач. Наша задача — настроить антенну так, чтобы значение мощности было не менее 90%, а качество — более 70%.

Должен сразу сказать, что вы получите стабильное изображение с качеством 50% и более. Тем не менее, вы должны стремиться к более высоким значениям. Не зависеть от капризов природы в случае дождя, снега и т.д. и т.п.
Чтобы настроить антенну для спутника
Если первоначальная настройка антенны на компасе или карте не дала результата. То есть изображение на экране телевизора отсутствует или имеет низкую мощность и качество. Затем необходимо более точно выровнять антенну относительно спутника. Для этого мы используем метод сканирования местоположения по прогнозируемому местоположению спутника. Суть метода четко отражена в изображении:

Нам нужно плавно вращать антенну в горизонтальной плоскости, в 1… Для перемещения на 2 см. Мы контролируем уровень мощности и качество сигнала на экране телевизора. Как только вы почувствуете спутника, сначала повышается уровень мощности, а затем и качество.
Если нет «захвата» сигнала при повороте антенны по горизонтали, мы должны перейти к вертикальному сдвигу антенны. Для этого, не меняя положения антенны, сдвиньте верхний край антенны вперед или назад на 1 см, зафиксируйте это положение по вертикали и повторите горизонтальный поиск необходимое количество раз после сдвига на шаг сдвига. Продолжаем, пока не получим приблизительно следующие значения:
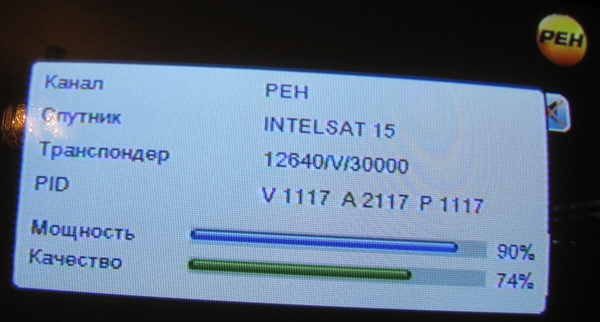
Этих значений достаточно для приема качественного телевидения в Волгограде. И снова настройку антенны можно считать завершенным. Затягиваем все винты и гайки. В этом случае мы проверяем параметры производительности и значения качества.
Сколько времени это занимает настройка спутниковой антенны
Если вы все сделаете с первого раза, то 2. Ожидайте 3 часа утомительной работы. Я выполнил процесс установки и настройки Заняло 2 часа 15 минут. Почти час был потерян на поиски спутника в неправильном месте, из-за неверной информации, предоставленной мне оператором телевидения по бесплатному номеру 8 (800) 100-104-7.
Как говорят профессиональные установщики, если вы впервые устанавливаете телевизионную спутниковую антенну, потратьте три часа, но все равно не забудьте ее настроить. Другими словами « не настраивайте » нет никаких шансов, все будет работать.
Где купить комплект спутникового телевидения?
Я купил с официального установщика. Именно там есть возможность проверить работоспособность комплекта спутникового телевидения при его покупке. Кроме того, они активируют карту в момент покупки. Поэтому, когда я приехал домой, я был уверен в работоспособности оборудования. И при этом настройки Не было лишних сомнений: а вдруг это неработающий приемник?
Как настроить модем самому
«D-Link» — один из модемов в линейке корпорации «D-Link». Все они достаточно просты и удобны в настройке । В данном случае мы научимся настраивать модем «D-Link 2500U» в качестве примера. Возможно, именно ему пользователи ADSL-интернета отдают наибольшее предпочтение.
Предлагаемая инструкция Позволяет настроить практически любой модем через эту линию. Это может быть «2600U», «2650U», так как все они установлены в одном и том же или, по крайней мере, во всех из них. их настройках Сходство есть. Рассмотрим соединение и настройку Мы будем иметь этот инструмент в соответствии с пунктами:
Пункт первый — подключаем устройство к телефонной линии: для всех этих модемов характерно то, что они должны быть подключены к телефонным линиям. Для этого в комплект входят специальные кабели со штекерами (разъемами), которые, по сути, являются телефонными кабелями. В настоящее время такие телефонные провода соединяются специальными «разветвителями» (фильтрами). Это делается для стабильной и быстрой работы интернета и для подавления шумов в телефонной трубке.
Как настроить модем» D-Link «? Пункт 2. Подключаем устройство к компьютеру: Трудность, о которой идет речь, должна возникнуть на этом этапе процесса даже у неопытных пользователей ПК. Вы должны просто достать синий кабель с модемом из коробки и вставить один конец в соответствующий порт ADSL-модема. Второй конец вставляется в соответствующий порт, расположенный на задней панели PCS соответственно. Если их нет, вы должны принять решение о покупке
Подойдет любой, даже самый дешевый на 10/100 Мбит/с. Он должен быть установлен на материнской плате в разъем PCI. Операционная система Windows должна автоматически обнаружить наличие новых устройств, о чем свидетельствует появление окна с выбором сети. Выберите пункт: «публичная сеть». Никаких других настройки Установленные сетевые карты не следует изменять, так как они создаются автоматически.
Когда все соединения будут установлены правильно, загорится лампочка на модеме с надписью «LAN».
Третий параграф. Как настроить модем D-Link Типов такого подключения модемов-DSL существует два: 1) мосты (bridges) и разница в том, что подключение «мост» подразумевает самостоятельное подключение компьютера к сети Интернет, а подключение «роутер» подразумевает, что это означает, что модем-DSL подключается самостоятельно для «передачи». Имейте в виду, что пользователи персональных компьютеров считают это предпочтительным.
Для настройки модема» D-Link » и подключения к сети» маршрутизатор «:
- Включив устройство, мы ждем около 25 секунд, пока загорится лампочка с надписью «Power».
- На задней панели такого модема есть специальное отверстие, которое доходит до кнопки разрядки всех настроек. Его нужно нажать с помощью модема и подождать около десяти секунд.
- Мы ждем еще минуту.
- После запуска интернет-браузера необходимо ввести: 192.168.1.1, появится окно, в котором необходимо ввести «admin» в поля логина и пароля. Отобразится другая страница. Если этого не происходит, попробуйте ввести: 192.168.0.1 (192.168.2.1). Если отображается сообщение «неверный логин (пароль)», необходимо ввести «admin» (с большой буквы).
- Слева нажимаем «Быстрая настройка» (в некоторых версиях «Мастер») и ищем новое окно.
- После снятия флажка DSL Auto-Connect мы видим новые поля, в которых должны быть введены соответствующие параметры. VPI и VCI аккредитованы провайдером.
- В следующем окне отмечаем «PPP over Ethernet (PPPoE)» и нажимаем «Далее» («Weiter»).
- Фактически, сейчас мы ввели логин и пароль, которые известны из договора или пластиковой карты.
- Остальные настройки Поставщик также должен проинформировать вас об этом, поскольку они могут быть разными.
- Нажав кнопку «Далее», вы увидите новое окно, в котором настройки Вы не можете изменить, но оставьте все как есть. Продолжить» еще раз и появится окно настройки Если вы не являетесь продвинутым пользователем ПК с большим опытом работы, вносить какие-либо изменения категорически запрещено. Снова «продолжаем» и сохраняем произведенное настройки Если вы хотите перезапустить, нажмите» Сохранить / Перезапустить».
Почти все. В течение нескольких минут при правильном настройке лампочка «i» или «Internet» на устройстве начнет мигать. Это свидетельствует о том, что все было сделано правильно и устройство работает исправно.
Включите модем в розетку 220 В и подключите телефонный кабель от DSL-соединения D-Link DSL-2500U к ADSL-соединению на сплиттере.
Через некоторое время должен загореться индикатор ADSL, а затем также загорится свет. Если индикатор ADSL на модеме D-Link DSL-2500U не загорается, что возможно в данном случае.
Нажмите (например, стержнем от ручки) и удерживайте погруженную кнопку на задней панели модема D-Link DSL-2500U /BRU / D. Подождите, пока на дисплее не включится модем, а затем отпустите кнопку. В результате этого ADSL-модем D-Link DSL-2500U останется в заводских условиях. настройки по умолчанию.
Переведите сетевую карту в режим.
Для начала настройки Модем D-Link DSL-2500U, выберите 192.168.1.1 в адресной строке интернет-браузера и нажмите Enter.
Появится окно с запросом пароля. Выберите имя пользователя admin и пароль admin.
Нажмите клавишу OK.
Если все сделано правильно, то после ввода пароля вы увидите следующее окно:
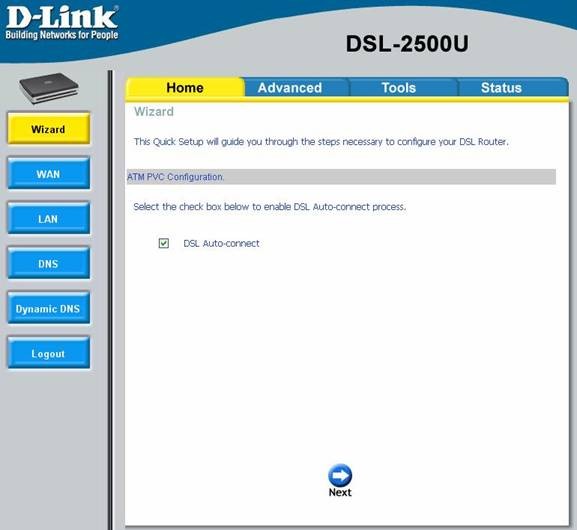 Нажмите на левую кнопку «WAN» и проверьте, нет ли в таблице настроек старого набора данных, которые впоследствии могут повлиять на корректную работу модема. Если такие записи остались, удалите их, чтобы страницы настроек выглядели одинаково. После удаления таблицы нажмите кнопку ДОБАВИТЬ.
Нажмите на левую кнопку «WAN» и проверьте, нет ли в таблице настроек старого набора данных, которые впоследствии могут повлиять на корректную работу модема. Если такие записи остались, удалите их, чтобы страницы настроек выглядели одинаково. После удаления таблицы нажмите кнопку ДОБАВИТЬ.
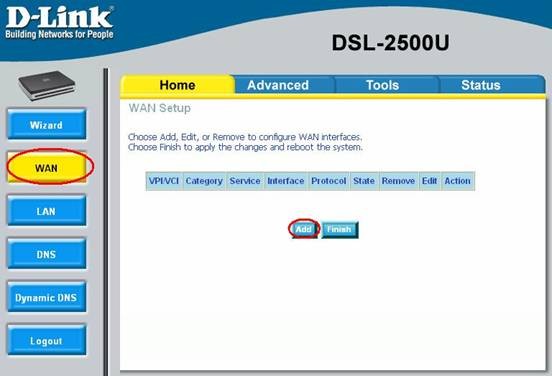
На странице настроек нового модема введите значения параметров VPI и VCI, выданных провайдером, и нажмите кнопку NEXT. Точка категории обслуживания должна быть UBR без PCR.
D-Link DSL-2500U ADSL модем поселения открыты, выберите PPP через Ethernet (PPPOE), остальное. настройки Приведите также в соответствии с образцом и нажмите «Далее».
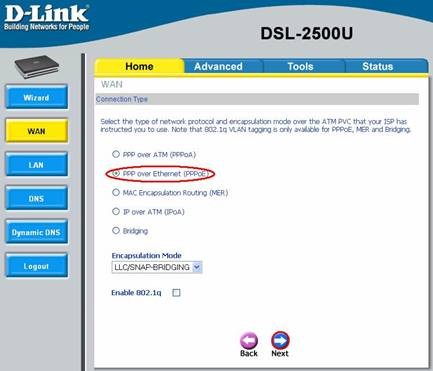
Введите логин и пароль, выданные провайдером, выберите пункт Keep Alive, остальное оставьте по образцу и нажмите кнопку Next.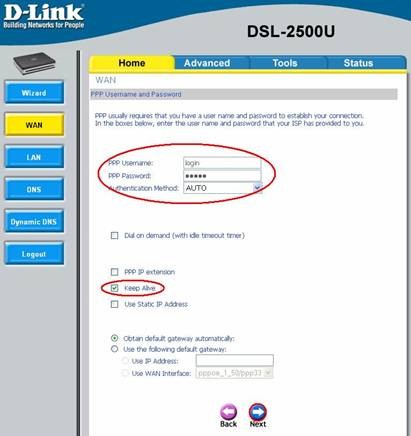
Открыв Настройки модема D-Link DSL-2500U, также внесите все параметры в соответствии с рисунком и нажмите Далее.
Нажмите Применить на открывшейся странице.
Нажмите Finish на открывшейся странице и дождитесь перезагрузки модема.
В этот момент должен появиться Интернет 😉
Прошивка ADSL-модема D-Link DSL-2500U
Модем D-Link DSL-2500U, поставляемый при установке, достаточно современен и не требует прошивки. Однако производитель явно не тратит время своих разработчиков на создание новой прошивки D-Link DSL-2500U ADSL, поэтому после перепрошивки она точно не становится хуже.
Итак, сначала заходим на FTP-сервер производителя и скачиваем архив с последней прошивкой для модема. Далее — распакуйте файл из архива и перейдите в настройки модема, причем обязательно через Internet Explorer. Я пробовал прошивать модем через Mozilla, но получил только сообщение об ошибке, что указан неверный тип файла. Перемещаемся в пункт Tools->прошивки мы находим файл прошивки с проверкой и запускаем процесс прошивки.
Ни в коем случае не пытайтесь отключить питание модема во время прошивки. В это время лучше не выполнять никаких действий с компьютером. Курс прошивки отображается на постепенно заполняющемся дисплее. Когда он заполнится до конца, вы будете автоматически перенаправлены на страницу настроек модема.
Эта статья посвящена соединению и настройке Модем D Link 2640U. Здесь вы найдете полный пошаговую инструкцию , Узнайте, как подключить роутер через маршрутизатор, как организовать безопасную сеть Wi-Fi от других пользователей ПК, а также параметры сети для разных провайдеров.
Подключение модема
В этом разделе вы узнаете, как подключить модем к компьютеру.
Сначала необходимо подключить маршрутизатор к электропитанию — от окончания кабеля от блока питания к кабелю питания в соответствующее гнездо, а сам блок питания вставляется в розетку.
Когда на задней панели модема (маршрутизатора) появятся 4 входа LAN, подключите один из концов синего кабеля, поставляемого с D-Link 2640u, а другой конец подключите к порту LAN ПКМ.
В то же время будьте внимательны: индикатор LAN на вашем маршрутизаторе должен гореть с номером порта модема, в который вы подключили локальный кабель. При этом оба конца кабелей должны находиться на своих местах (соединения на ПК и соединения на маршрутизаторе).
Затем перейдите на следующую вкладку инструкции Где вам предложат подключить модем и сплиттер. К модему прилагается еще один кабель — подключите его к вашему сплиттеру (разделителю) и вставьте другой конец этого кабеля в соответствующий порт вашего маршрутизатора — «линию».
Заводские настройки
Каждое устройство имеет свою собственную фабрику настройки «। Как расторгнуть договор настройки D-Link 2640u на завод и пойдет дальше. Сброс настройки Перед заводскими необходимо, если вы не можете легко зайти в меню настроек модема, или настройка Модем был неправильно установлен.
Функция сброса есть на каждом маршрутизаторе, и использовать ее гораздо проще, чем вы думаете:
- Найдите дома иглу или AHLE и посмотрите на заднюю часть маршрутизатора, где вы увидите небольшое отверстие, подписанное словом «Reset»;
- Это: вставьте туда иглу (спичку) и подождите около 5-6 секунд. В этом случае маршрутизатор должен быть включен;
- По истечении этого времени все лампочки на маршрутизаторе погаснут одна за другой. Его можно перезапустить, что означает что настройки Модем будет сброшен к заводским настройкам. Теперь вы знаете, как бросить настройкиD -LINK 2640U .
Видео: Настройка маршрутизатора D-Link 2640u.
Контроль доступа через ВЭБ
Каждый модем имеет свою собственную систему управления ВЭБ. В случае с маршрутизатором D-Link 2640u доступ к нему можно получить из любого браузера на вашем компьютере.
- Убедитесь, что модем подключен к компьютеру и сплиттеру (должны гореть индикаторы линии и LAN);
- Затем откройте браузер (Opera, Chrome) и введите IP-адрес 192.168.1.1. Вы находитесь в окне VEB, где вы можете обновлять и производить ваш модем его настройку В автоматическом или ручном режиме.
Обновление микропрограммы
В этом разделе рассказывается о том, как правильно обновить микропрограмму маршрутизатора. После приобретения каждого устройства рекомендуется проверить новую микропрограмму (обновления), чтобы обеспечить надежность работы в течение длительного времени.
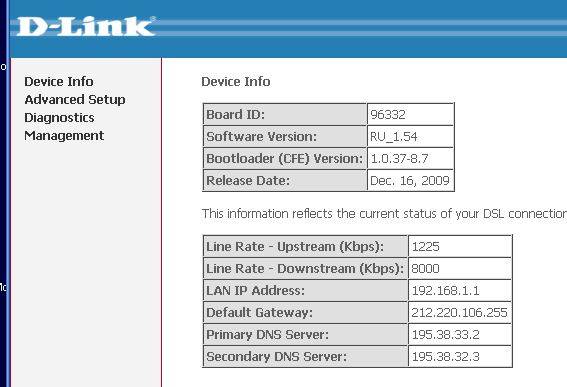
Параметры ADSL
Параметры ADSL-соединения очень важны, поскольку от них зависит как скорость вашего интернет-соединения, так и его бесперебойная работа.
Перейдите на панель управления VEB вашего модема, как описано ранее:
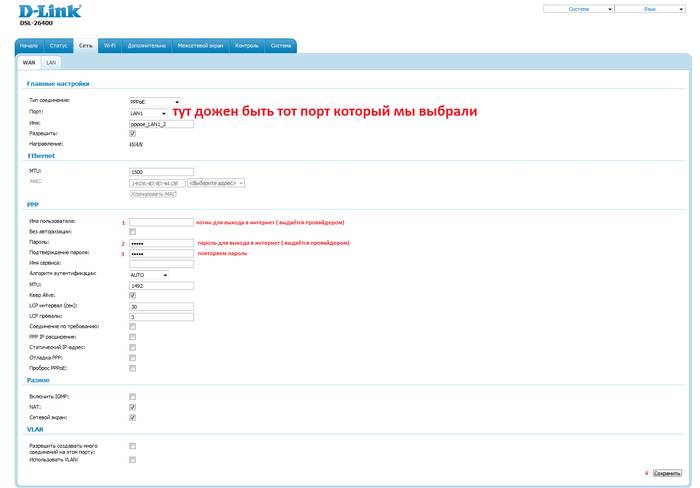
Чтобы настроить маршрутизатор D-Link 2640u для провайдеров.
Для подключения маршрутизатора D-Link 2640u необходимо сначала подключить маршрутизатор к компьютеру.
Если у вас нет разделения сигнала, когда вам нужно одновременно работать с телефоном и Интернетом, выполните следующие действия:
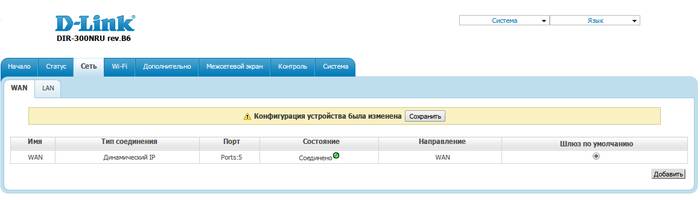
Ростелеком
- Откройте браузер, введите 192.168.1.1 в адресной строке и нажмите на enter/;
- Введите свое имя пользователя и пароль (по умолчанию admin / admin) и нажмите на кнопку Login;
- Перейдите на вкладку «Сеть», а оттуда в раздел «WAN». Очистите все интернет-соединения с помощью кнопки «Удалить».
Нажмите кнопку» Добавить» и введите следующие параметры:
Domolink
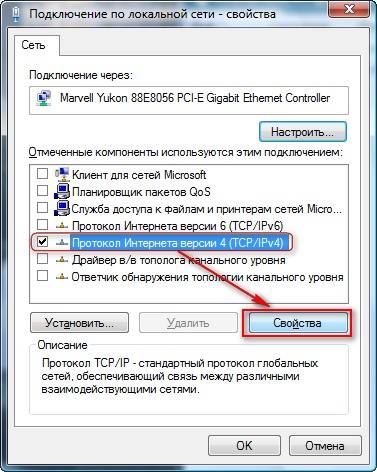
Введите следующие параметры:
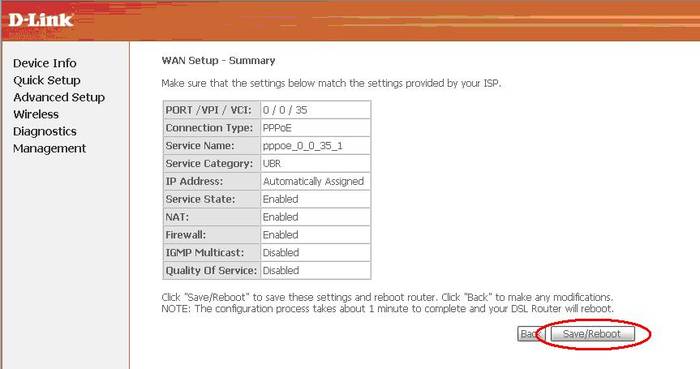
Просто перейдите на остальные страницы с помощью кнопки Next и подтвердите. настройки По заявлению. Нажмите кнопку Finish и все готово. настройку Маршрутизатор. Через несколько минут соединение будет установлено.
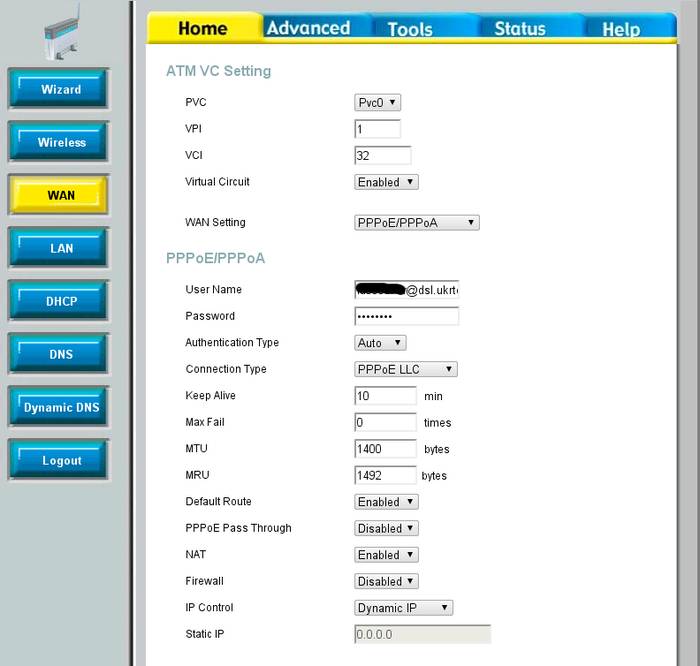
Украйтелеком
Зайдите в меню настройки Существует администрирование маршрутизатора через VEB. Для этого введите в браузере 192.168.1.1 и нажмите кнопку Enter. Введите имя пользователя и пароль и нажмите команду enter.
Удалите коробку из автоматического DSL-подключения и продолжите к настройке модема:
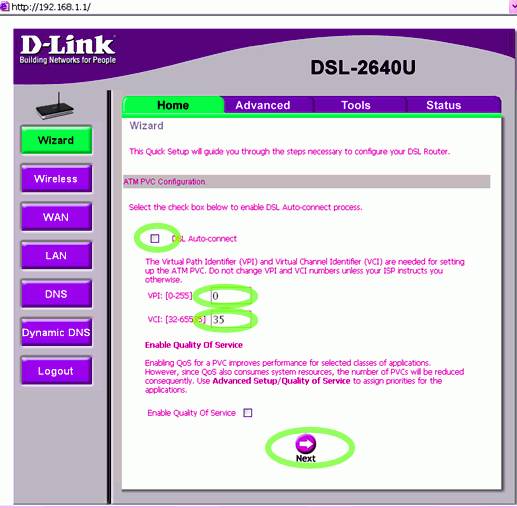
Сохраните и подождите одну минуту при перезагрузке маршрутизатора.
Настройки модема в режиме маршрутизатора
Модем может быть настроен как в режиме маршрутизатора, так и в режиме моста. Для настройки Модем в режиме маршрутизатора должен открыть панель управления VEB. Для этого откройте браузер и введите адресную строку 192.168.1.1. Введите имя пользователя и пароль (по умолчанию — admin / админ), войдите в панель и перейдите в раздел в настройки ван. Теперь необходимо ввести параметры сети, которые вы можете узнать у своего провайдера или прочитать в разделах выше.
Сеть WLAN
Перейдите в Панель ВЭБ — Управление маршрутизатором:
Продолжайте настройку WiFi, теперь вы можете войти в настройки безопасности вашей сети:
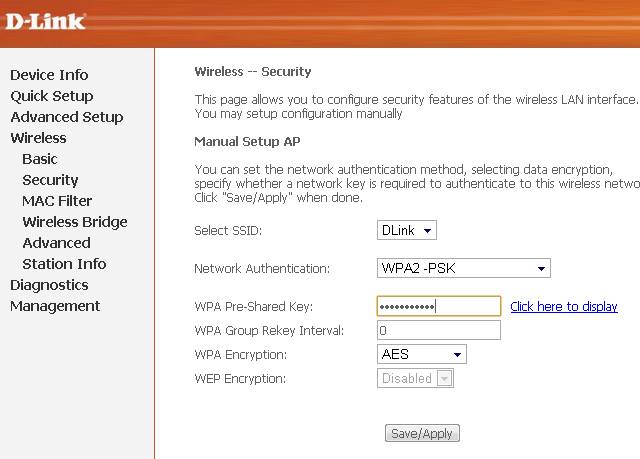
В статье мы рассмотрели все возможные варианты настройки Маршрутизатор D-Link DSL-2640u от подключения к источнику питания и вашему ПК до настройки параметров интернета для различных провайдеров. Надеемся, что наша статья смогла полностью раскрыть ответы на интересующие вас вопросы.
Не думал, что мне придется это написать, но «никогда не говори никогда» ….
Итак, у вас в доме несколько компьютеров, и все они хотят выйти в Интернет. А потом на очередном «любимом форуме» появляется следующий вопрос по этому материалу — «А как мне теперь подключить все мои компьютеры к интернету? «Обычно ответ звучит примерно так: «Включите модем через роутер, подключите к нему хаб (коммутатор), а в него (хаб или коммутатор) — все компьютеры. «Но обычно дело на этом не заканчивается (начинаются вопросы — «Что такое роутер?», «Как его включить?» и т.д.). Теперь мы настроим модем Dlink DSL-2500U в режиме маршрутизатора.
1. вводные данные.
При настройке Вам нужен модем следующего типа:
- VPI и VCI (идентификаторы) сети провайдеров.
- Логин (имя пользователя), с которым вы подключаетесь к серверу провайдера.
- Пароль, с помощью которого вы подключаетесь к серверу провайдера
Все эти данные вы получаете от своего провайдера, когда заключаете с ним договор на подключение к Интернету. Без этих данных или с неправильными значениями подключение к Интернету невозможно. Если вы потеряли эту информацию, обратитесь к своему провайдеру для ее восстановления.
В приведенной ниже инструкции Например, используются значения VPI — 1, VCI — 32 , имя пользователя — login_to_internet , пароль — password. С реальным настройке модемов, замените их собственными значениями.
Подготовьте модем.
Если вы только что приобрели модем, то настройки В этом и заключается завод. Например, если модем уже использовался в режиме моста, а теперь вы хотите изменить режим на маршрутизатор, предпочтительнее сбросить его к заводским настройкам. Что необходимо для этого?
Рис. 1-поместите кнопку аппаратного сброса (Reset) на модеме DSL-2500U.
- Найдите кнопку сброса (на задней панели модема, как показано на рис. 1 выше).
- Найдите тонкий предмет, например, спичку.
- Включите маршрутизатор.
- Когда маршрутизатор включен (индикаторы на передней панели горят), нажмите и удерживайте кнопку сброса с помощью тонкого предмета (спички). Кнопку нужно нажимать до тех пор, пока индикаторы на передней панели модема не погаснут и не загорятся снова. Это время составляет около 10 — 20 секунд. После этого кнопку можно отпустить. Сброс завершен.
После сброса настроек модема на заводские, пришло время подключить его к компьютеру. Для этого используется кабель Ethernet, один из двух, входящих в комплект поставки модема. Второй полный кабель используется для подключения к телефонной линии. Легко определить, какой из них Ethernet — его разъемы широкие, они имеют по 8 контактов, и каждый разъем на этом кабеле удобно подходит и опускается в гнездо Ethernet за ним (он все еще может быть подписан как LAN). Модем. Другой конец этого кабеля должен быть подключен к сетевой карте вашего компьютера. Еще немного настройки Чтобы исключить возможные проблемы в случае неисправности этого устройства, лучше подключать модем напрямую к компьютеру, а не через концентратор или коммутатор. Питание модема должно быть включено, индикаторы на передней панели должны быть включены (должен гореть как минимум индикатор питания, а если кабель подключен к сетевой карте компьютера, то должен гореть и индикатор LAN) .
3. подготовка компьютера.
Во-первых, обратите внимание, что с этого момента Dlink DSL-2500U будет управлять вашей сетью. В терминах компьютеров это означает только одно — все параметры. настройки протокола TCP-IP с этого момента они будут приниматься модемом. И для этого они должны быть настроены соответствующим образом. Компьютер должен указать, что отныне он будет получать свой адрес автоматически (через DHCP), а также адрес DNS-сервера. Как это сделать, показано на следующем рисунке.
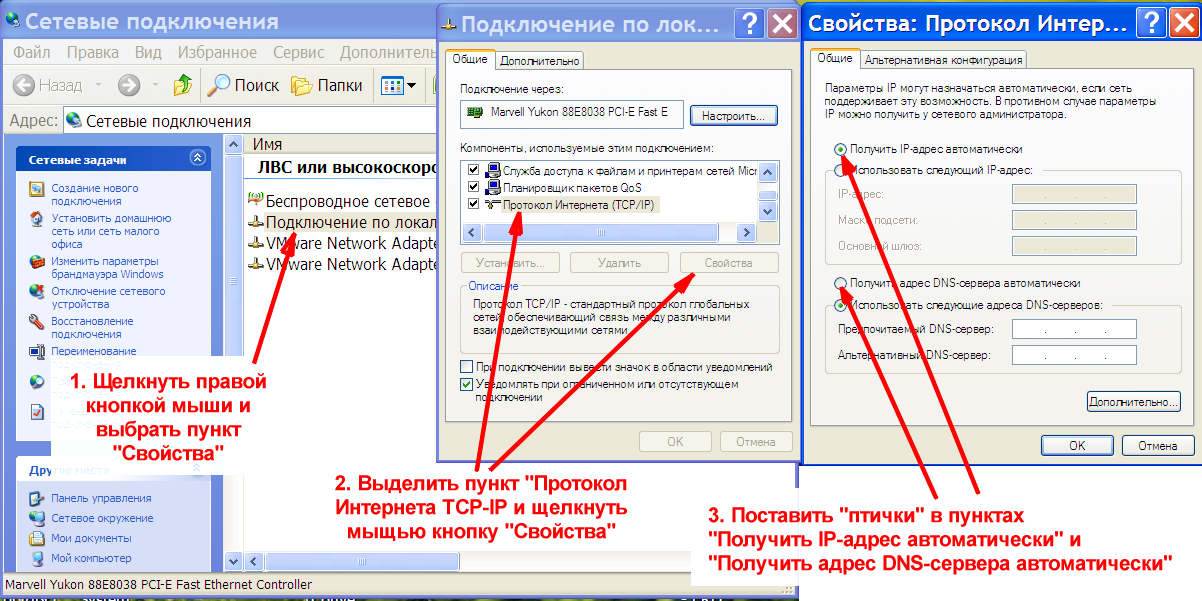
Рейс. 2-Настройка протокола TCP-IP на компьютере
Сначала откройте папку «Сетевые подключения» (см. рисунок 2 выше).
- В нем найдите соединение, соответствующее вашей сетевой карте, к которой вы подключили модем. Обычно по умолчанию это называется «подключение к локальной сети». Необходимо щелкнуть правой кнопкой мыши на соответствующем значке и в появившемся контекстном меню выбрать пункт «Свойства».
- Откроется окно свойств. В этом окне выберите из списка пункт «Протокол Интернета (TCP / IP)», отметьте его (щелкнув один раз) и нажмите на кнопку «Свойства».
- В свойствах протокола TCP-IP напротив «Receive birds automatically» и «Get DNS server address automatically» должны быть установлены «Birds» (кстати, обращаю ваше внимание, что на рисунке выше сервер установлен неправильно около 1 «Birds»).
Когда «птичка» будет установлена в правильном положении, нажмите на кнопку OK внизу справа после нажатия кнопки OK. Компания будет «немного думать» и немного соображать. Также может мигать индикатор подключения сетевой карты на правой стороне часов (сообщение » Receiving address…. «Show.»).
После этого нелишним будет еще раз проверить, что все, как говорится, «идет по плану».»
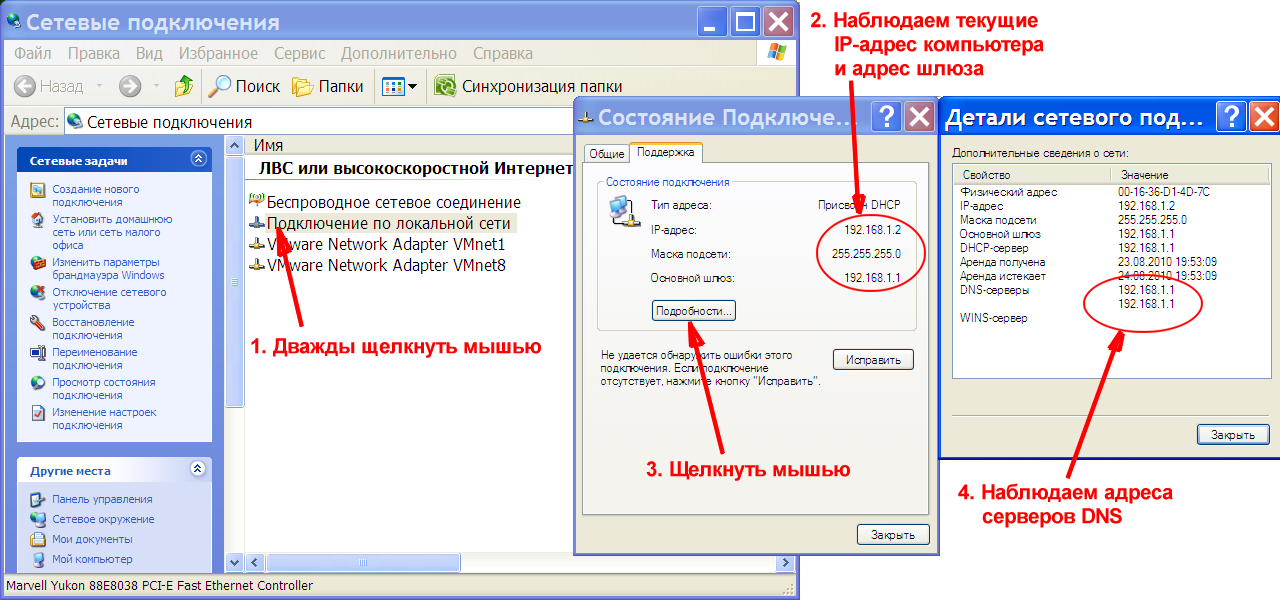
Показать информацию о соединении Rice 3
- В той же папке сетевых соединений на соединении, представляющем сетевую карту, к которой подключен модем компьютера, достаточно дважды щелкнуть мышью (см. рисунок 3 выше, откроется окно состояния соединения
- В открывшемся окне вы увидите текущий IP-адрес компьютера и IP-адрес шлюза, к которому он подключен Запомните адрес шлюза Однако параметры модема были установлены на заводские, адрес обычно один и тот же — 192.168.1.1
- Также с помощью мыши «Подробнее… «Нажмите на кнопку
- Откроется окно «Подробности подключения», где вы можете увидеть, среди прочего, ⑥ адрес сервера, который ваш компьютер использует в текущем подключении
Все, что мы рассмотрели, что нам нужно — адрес шлюза Помните об этом.
Возможно, что после изменения настроек вы столкнетесь с проблемами при подключении или сообщением «Соединение ограничено …» и т.д.». Тогда имеет смысл «обновить соединение». Для этого следуйте приведенным ниже инструкциям:
- Нажмите на кнопку «Пуск»
- Нажмите на «Показать» в списке». Откроется окно «Запуск программы».
- В поле» Открыть» введите cmd, а затем нажмите кнопку OK с помощью мыши.
- Откроется консоль
- Введите в консоли две команды — сначала ⑦ / release, а затем ⑦ /⑦ После выполнения первой команды соединение будет разорвано, а после второй — создано новое При этом на модем будет отправлен запрос на обновление всех этих соединений по протоколу ⑦ (см. рисунок 4 ниже
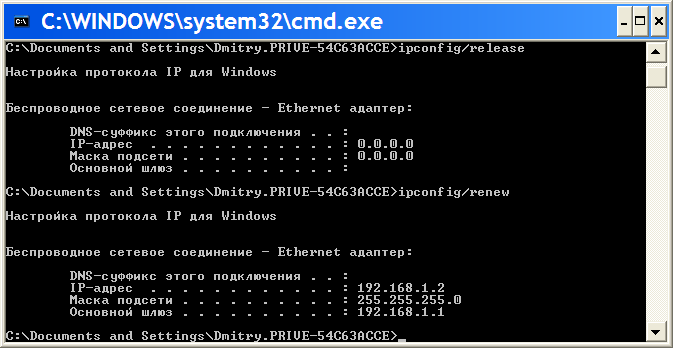
Рис 4 — для модема «Перения».
Примечание (для пользователей с компьютером, на котором установлена операционная система, отличная от Windows XP, подготовка компьютера производится с единственной целью, а именно: указать компьютеру, что для сетевой карты, к которой подключен модем, необходимо использовать протокол DHCP, чтобы компьютер автоматически получил от модема и установил свой собственный IP-адрес и ⑥ адрес сервера Найдите в документации к вашей операционной системе соответствующую инструкции («Как включить DHCP-клиент») и запустите его на своем компьютере Затем узнайте текущие параметры подключения в компьютере и прочитайте IP-адрес шлюза, к которому подключен компьютер
4. подготовка к работе с Internet Explorer
Точнее, благодаря огромным усилиям⑦, направленным на дальнейшую и плотную интеграцию ⑦ в ⑦. настройки Браузер принял настройки подключения к Интернету всей операционной системы Windows Другие программы, если в них не указано иное (а это невозможно ни в одной программе), используют при доступе в Интернет именно те параметры, которые указаны для браузера Internet Explorer Поэтому мы говорим «⑦ connect», а подразумеваем — «подключить компьютер».»»»
Итак, пойдем прямо к настройке । Откройте Панель управления и щелкните в ней на пункте «Сеть и подключение к Интернету».
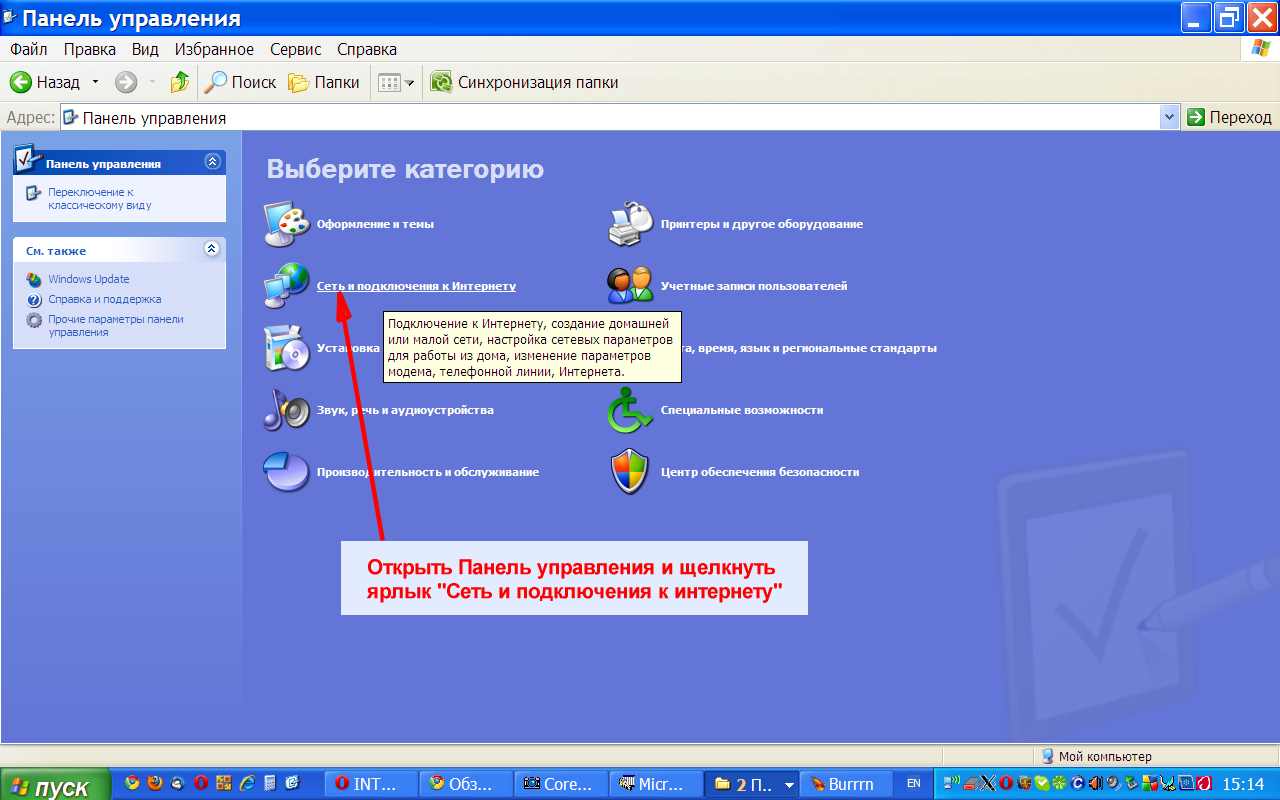
Панель управления Рис 5
Панель управления с функциями и надписями представлена окном, показанным на рис. 6 ниже:
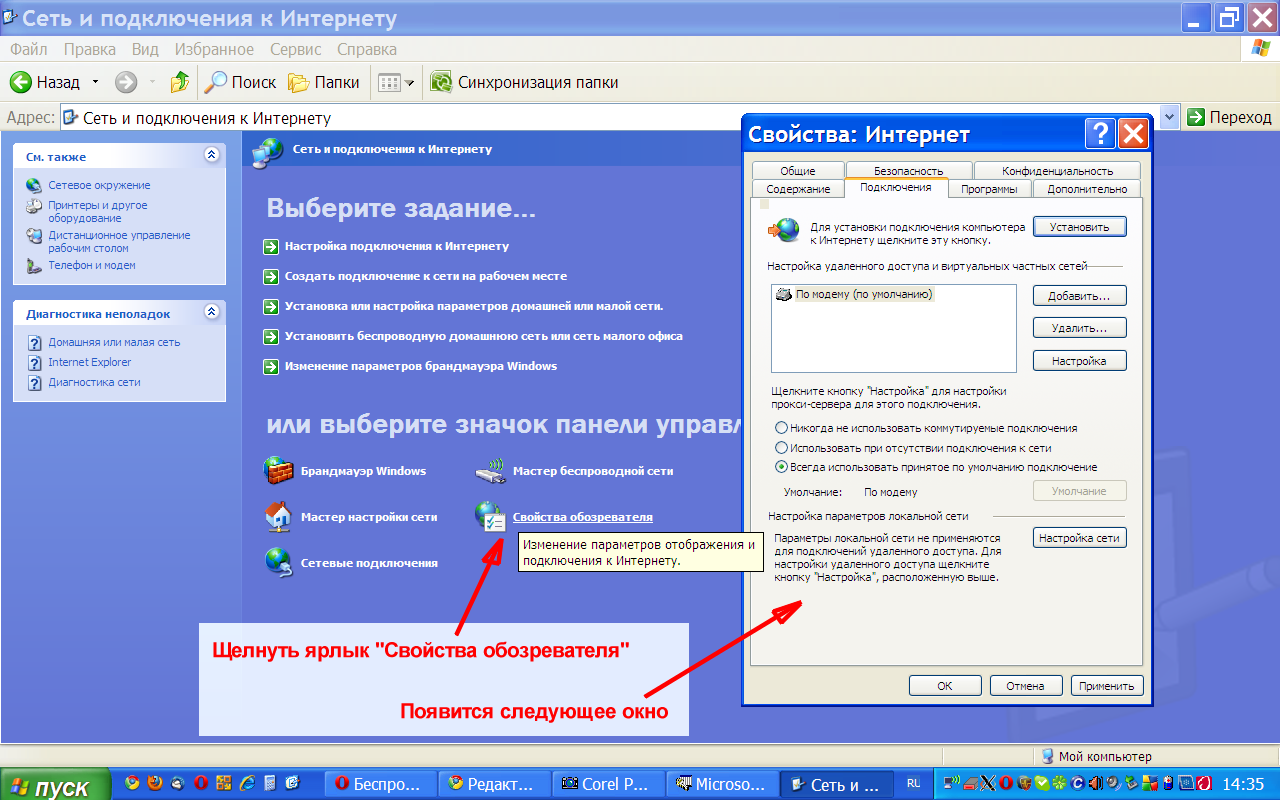
Рис. 6 — Открытие окна свойств «Обозревателя» Internet Explorer.
Это окно содержит ярлыки для выполнения различных действий по управлению свойствами сетевого подключения вашего компьютера В данном случае нас интересуют преимущества «Observer» (в свете маркетинговой политики компании, возможно, это слово следует писать как «Viper», ну да ладно). Поэтому щелкаем мышью точно по указанному ярлыку, после чего появляется окно свойств Internet Explorer, которое показано на рис. 6 прав.
Примечание: Если вы используете «классический» режим отображения в панели управления, нужный вам пункт называется «Свойства обозревателя», а комментарий — «Изменение параметров отображения и подключения к Интернету». (Ну, они не умрут от скромности,⑦)….
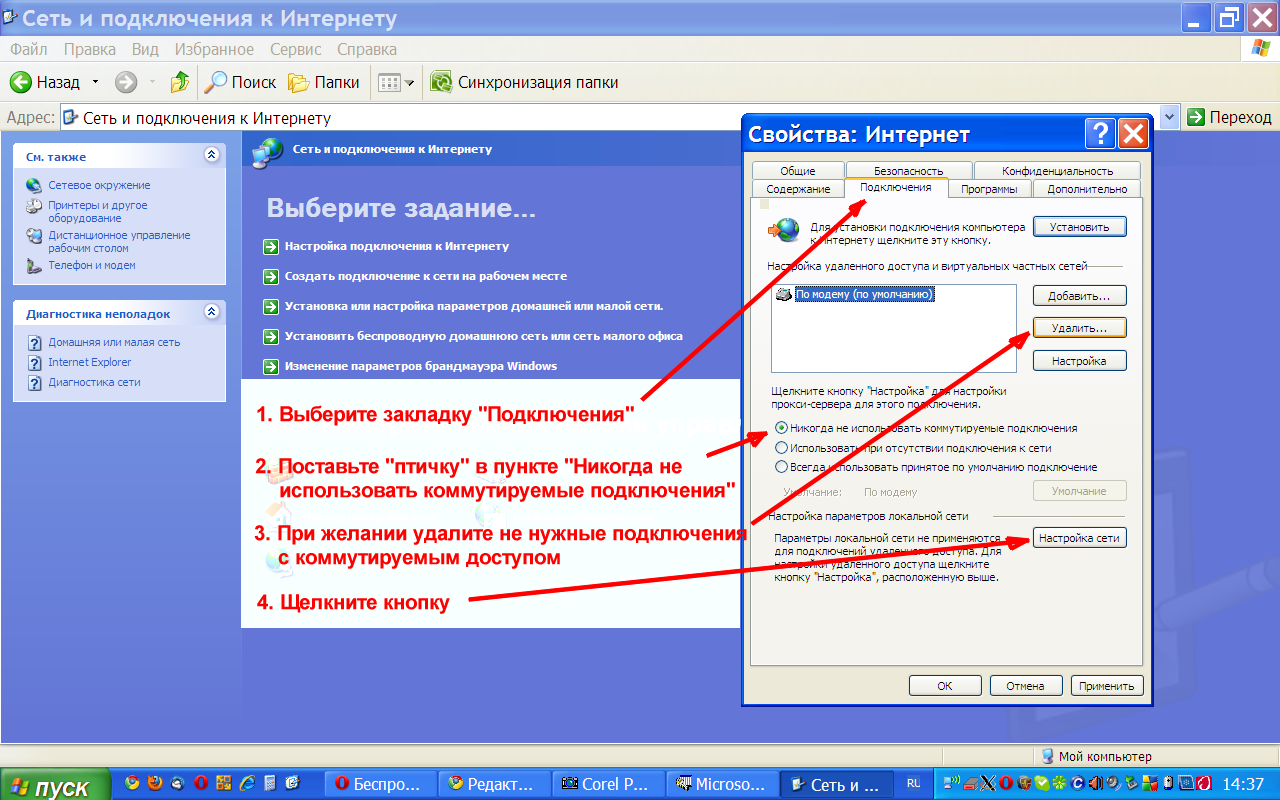
Рис. 7 — ⑦ Редактирование «Соединений» в свойствах наблюдателя.
В открывшемся окне сделаем следующее:
- Выберите закладку «Подключение» вверху и нажмите на нее Окно на рис. 7 Права В этом окне будут отображаться названия вариантов подключения к сети (Интернет), которые доступны в вашей системе При первом подключении к Интернету в этом списке на рис. 7, например, будет отображаться подключение под названием «Купить модем», которое предположительно использовалось в системе по умолчанию до текущего момента Как вариант, если вы уже использовали модемное подключение, но работаете в режиме моста, оно (подключение) также будет отображаться в этом списке Что ж, пора от него избавиться!
- Просто поставьте «птичку» в области «Никогда не использовать коммутируемые соединения», чтобы сказать компьютеру, что отныне он будет искать Интернет в сетевой панели.»»»
- По большому счету, старые переключатели можно вообще удалить, То есть, нажмите на ссылку соединения, чтобы выделить его, а затем нажмите на кнопку «Удалить» (если у вас несколько соединений, вы должны сделать это с каждым из них, Но если вы» боитесь»,» переосмыслите» и т.д.». , Тогда вы можете оставить их в это время (затем убить их), главное, что вы должны быть еще раз, что вы выполнили пункт 2 — они поставили «никогда не используйте коммутируемые соединения» в отличие от «птицы»!
- И, наконец, остается убедиться, что в настройках Ваш браузер не используется прокси Для этого нажмите на кнопку «Настройки сети».» Открывается окно настройки Параметры локальной сети в соответствии с рис. 8 ниже
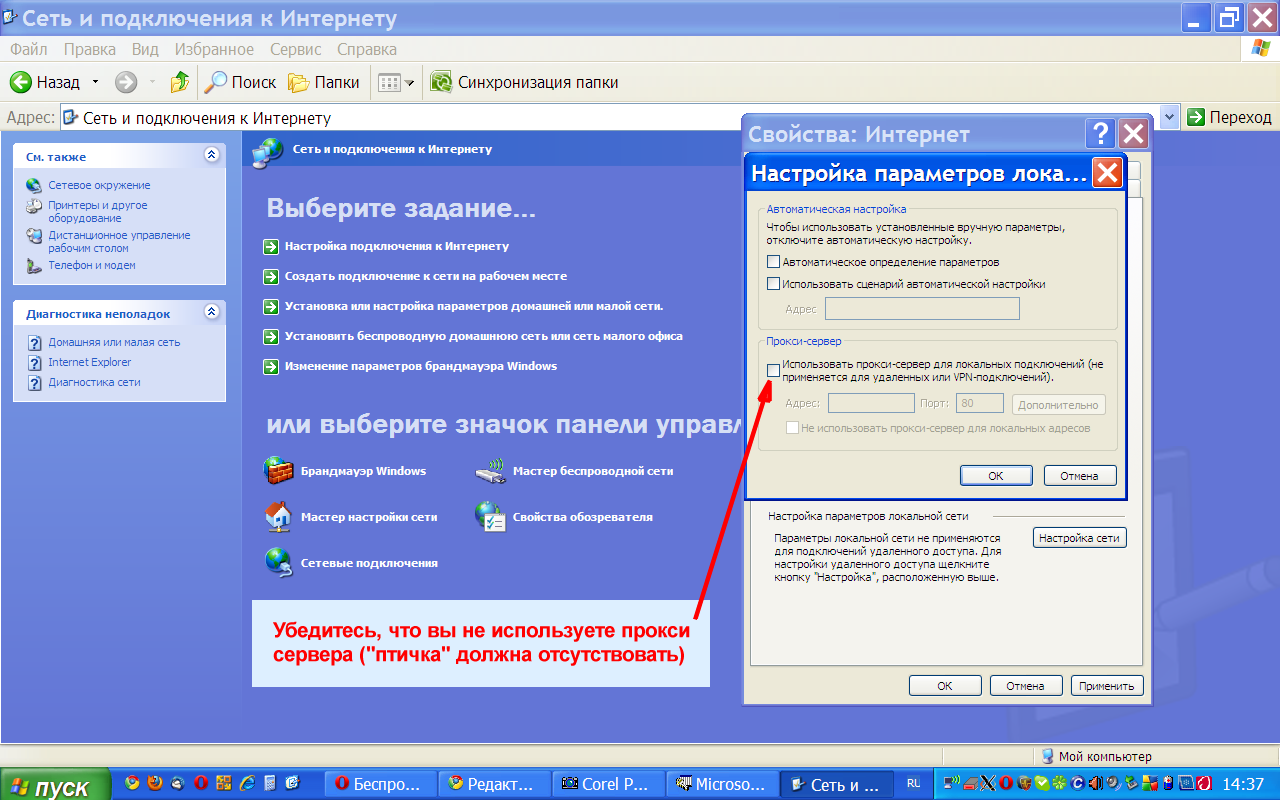
Рис. 8 — Настройка параметров локальной сети
В этом окне нас интересует только один факт: «Использовать прокси-сервер ….». Не должно быть никаких «птиц»». Если он там есть, удалите все, нажмите OK (во всех окнах) на нем. настройка «Наблюдатель» готов.
Ну вот, не прошло и полгода, как наконец-то ваш компьютер готов к работе с модемом в режиме роутера …
5. настройка модема
Лично я предпочитаю настраивать модем через браузер, и тем более, если неоднократно встречались жалобы от людей, которые пытались сделать это с помощью CD, подключенного к модему, я сразу скажу — вина в этом CD, или есть алкоголь у тех, кто его настраивал, не знаю, но я знаю… Тем не менее, лучше настроить модем через браузер…….
Итак, запустите браузер на понравившемся вам компьютере На этом этапе очень полезно выполнить еще одно действие — очистить кэш браузера Вот как это сделать — Посмотрите в документации к используемому вами браузеру, чтобы узнать, где найти документацию — ⑦ Нажмите 1 …
В адресной строке браузера необходимо ввести адрес шлюза. Именно тот адрес, который мы указали в пункте 3 инструкции । В общем и целом, если вы сбросили модем к заводским настройкам, как рекомендовалось ранее. настройкам , то адрес модема будет — http://192.168.1.1 . Это и введите в адресную строку браузера. Следовательно, вы присоединитесь к веб-интерфейсу настройки модема. Вход в настройки Защищено паролем. Вам будет предложено ввести имя пользователя и пароль:
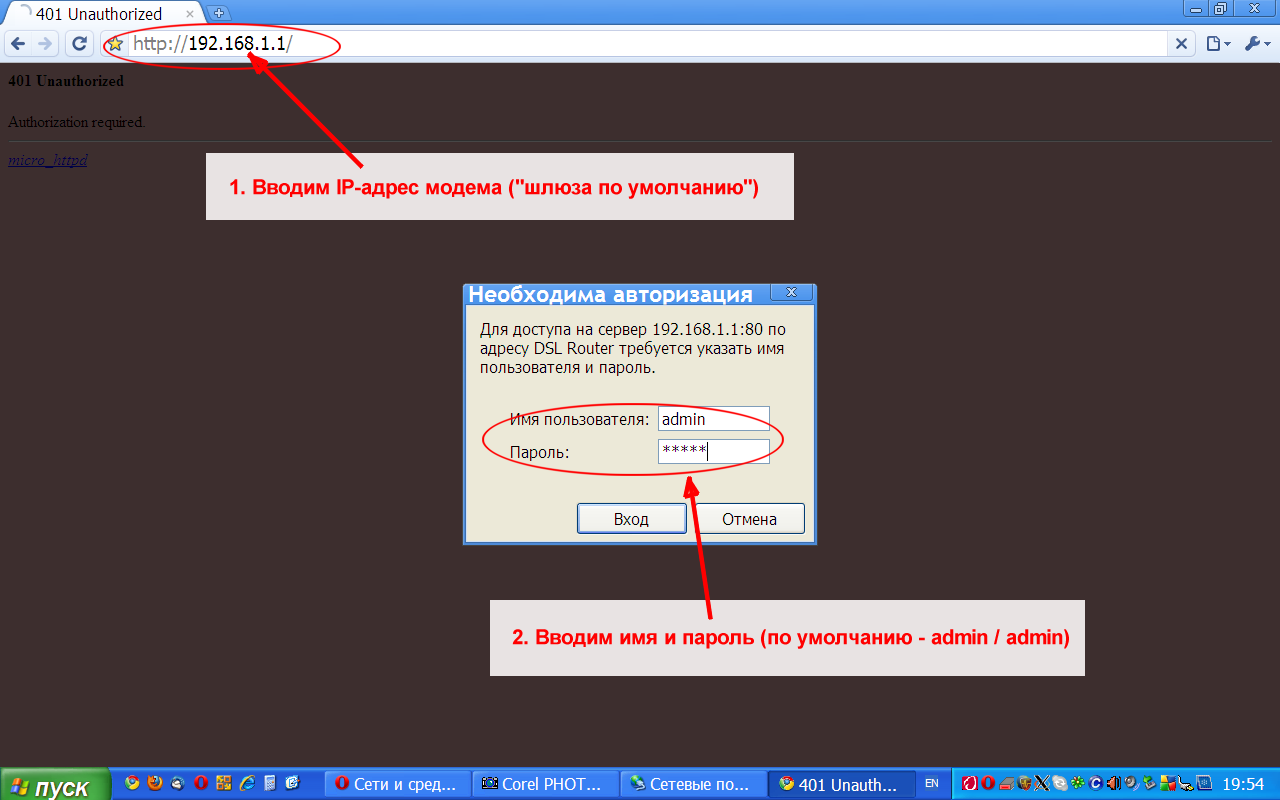
Если, как рекомендовалось ранее, вы удалили модем с завода. настройкам (или вы просто настраиваете приобретенный модем), то имя пользователя и пароль будут одинаковыми — admin | admin. Введите их в поля. Обратите внимание, что модем использует Linux, который чувствителен к регистру вводимых букв. После того, как модем примет имя и пароль, вы войдете в следующее меню:
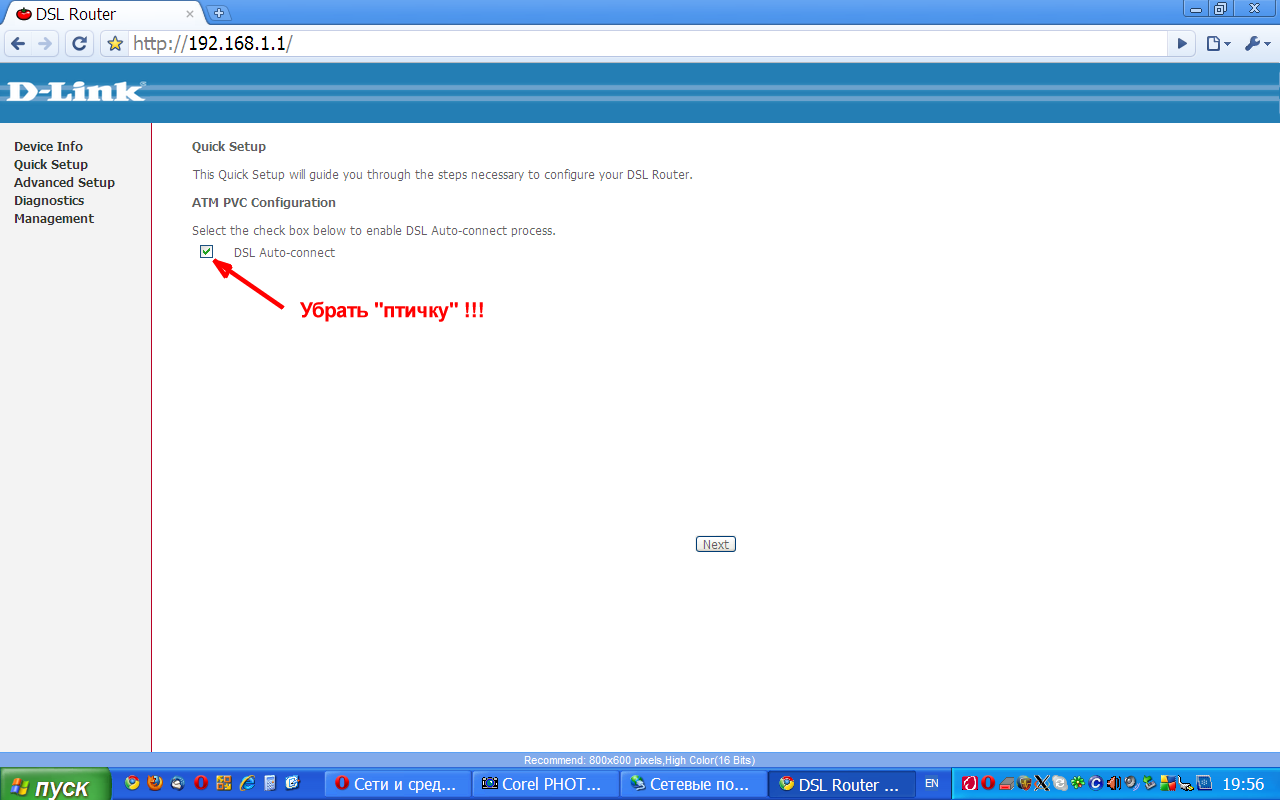
Рис. 10 — первый пункт мастера настройки модема.
Фактически, первый вход в модем, которого либо еще не было (это новый), либо который был удален (кнопка сброса, как описано выше), автоматически запустит мастер Fast настройки модем. После его завершения настройка Работа модема завершена.
На этой первой странице в поле «DSL Auto-Connect» по умолчанию установлена «птичка». Честно говоря, с чем и по каким параметрам считается это «автоматическое подключение», я лично не знаю. Поэтому для конфигурирования модема с его параметрами эту «птичку» необходимо удалить! Как только вы удалите «птичку», откроются новые поля для ввода данных:
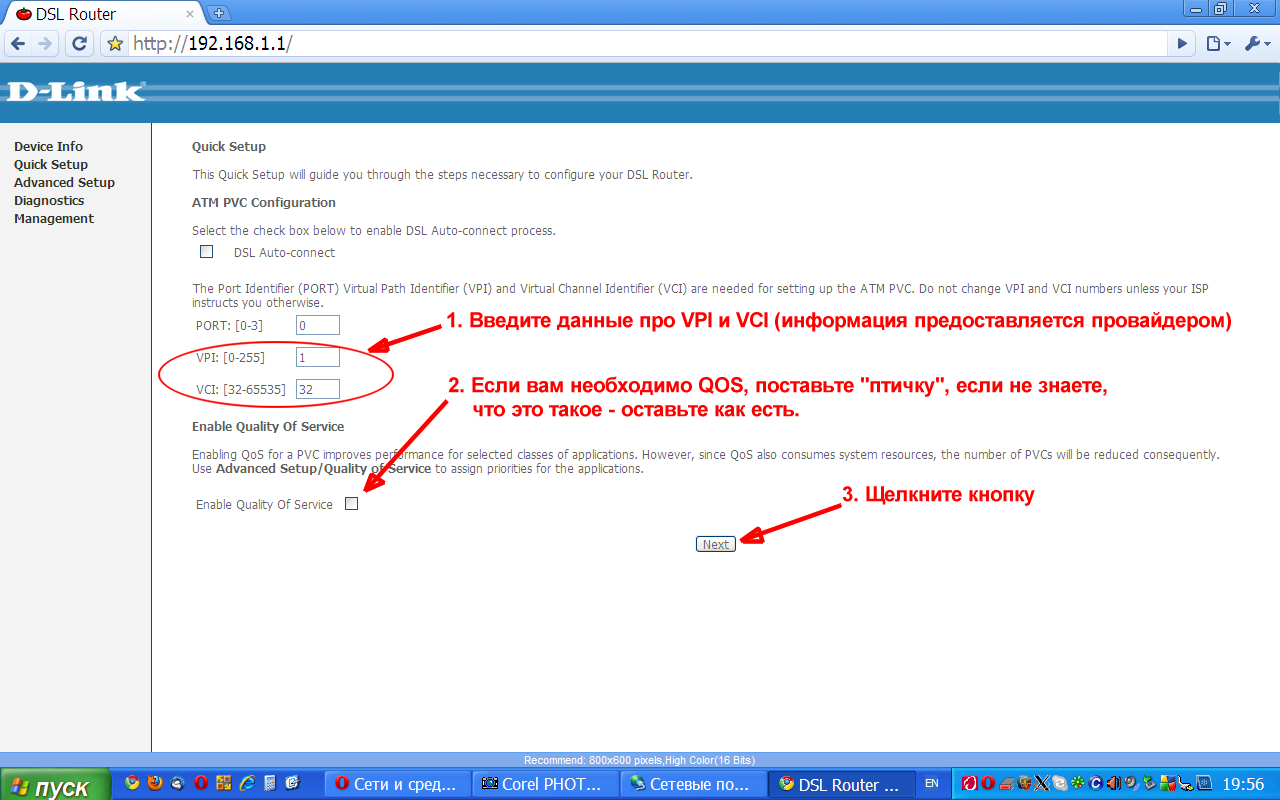
Рейс. 11- ввод значений VPI, VCI и QoS
Сначала, и это необходимо, нужно ввести значения VPI и VCI. Обратите внимание, что если параметры введены неверно, ваш модем не сможет подключиться к провайдеру. Поэтому будьте осторожны. Как и ранее «вводная… «В данном примере используются значения VPI — 1 и VCI — 32, и я обратился к этим значениям, что показано на скриншоте на рис. 11. (Кстати, значения VPI и VCI, использованные в данном примере, реальные, это параметры сети моего провайдера ukraelecom). В вашем случае введите значения VPI и VCI, предоставленные вашим провайдером.
Также на странице есть поле, в котором нужно поставить «птичку», если вы хотите включить QOS (Quality of Service — резервирование части пропускной способности канала под требования некоторых сетевых приложений, например, потокового видео и т.д.). Более подробную информацию можно прочитать по ссылке. Если вам необходимо использовать эту услугу (например, IP на ТВ), активируйте «птичку» для зоны качества обслуживания.
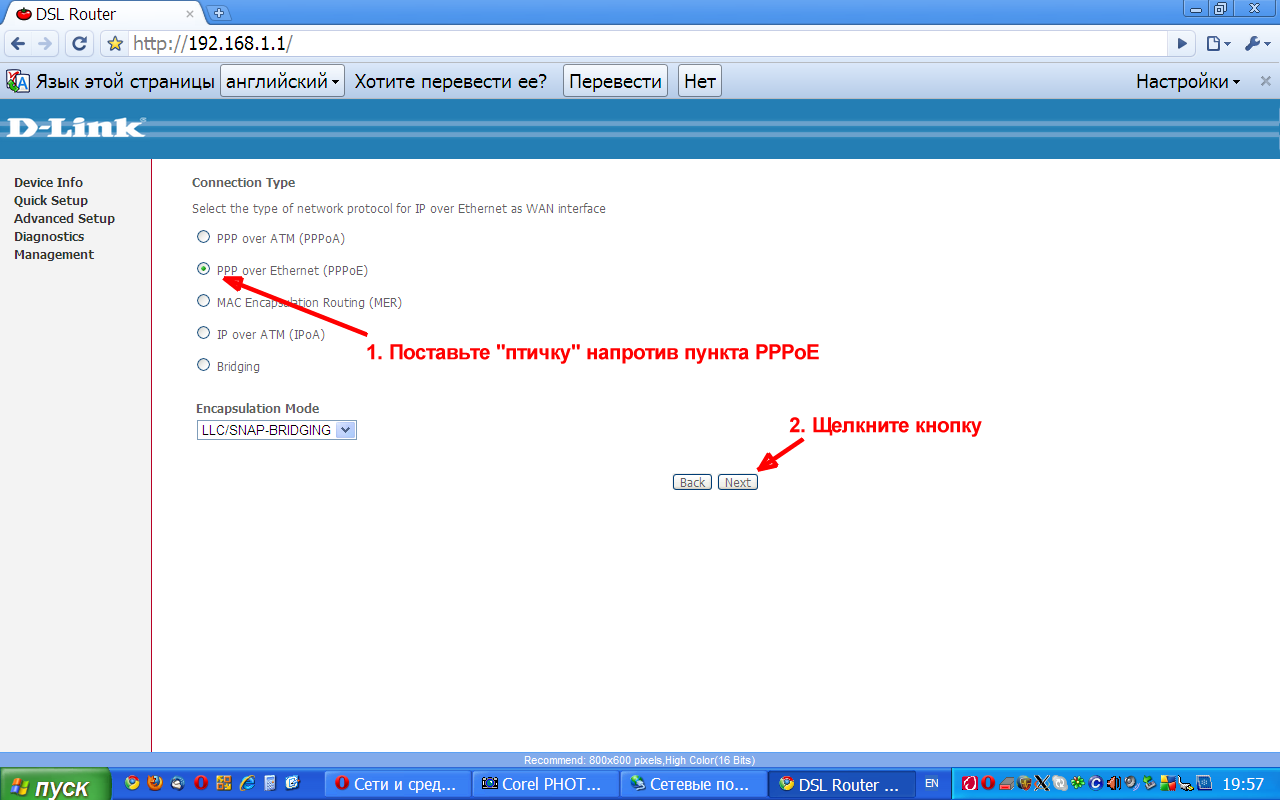
Рис. 12 типов Выбор типа
В этом окне необходимо выбрать тип подключения (способ использования/работы) модема при обращении к провайдеру. Поскольку мы решили настроить модем в режиме маршрутизатора, необходимо выбрать опцию PPPOE. Напротив него устанавливается «птичка» (см. рисунок 12).
Затем нажмите на кнопку Next, чтобы перейти на следующую страницу.
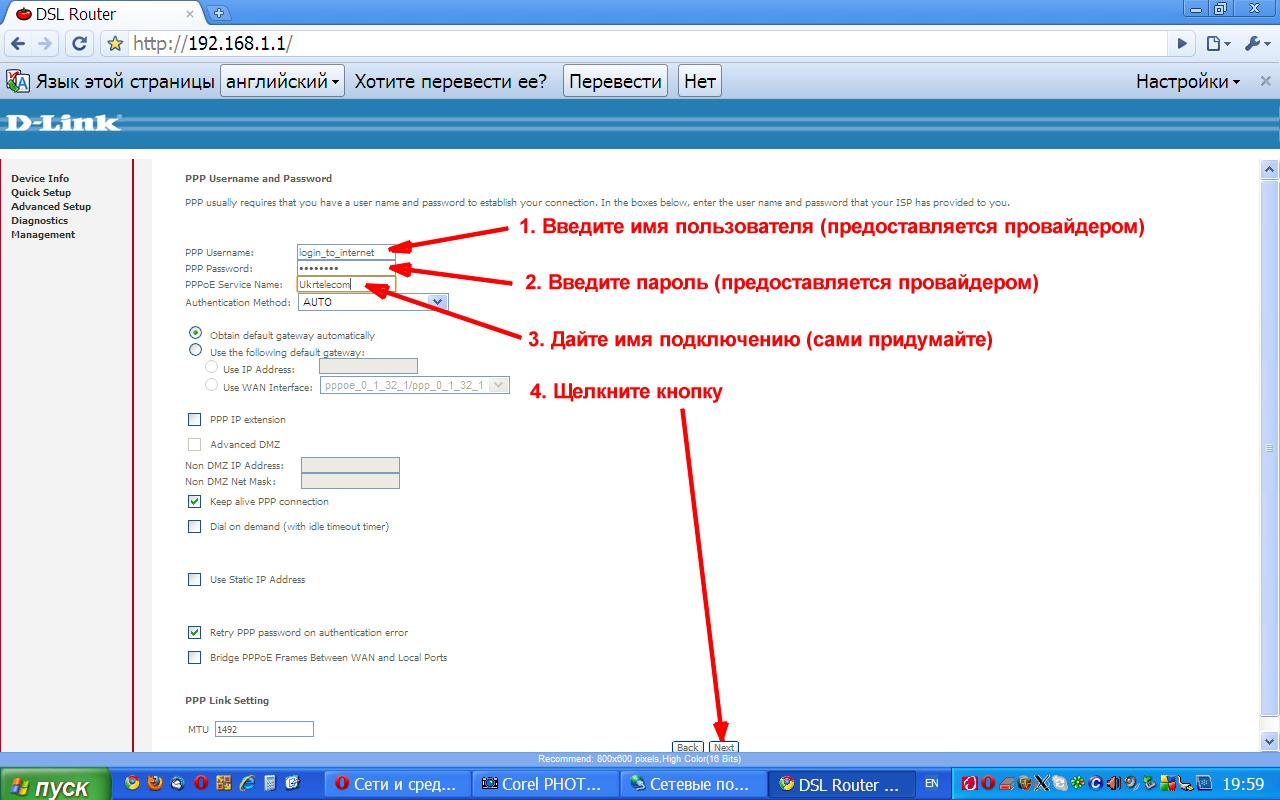
Рейс. 13-Ввод пользователя и пароля для подключения к провайдеру
В этом окне необходимо ввести необходимые данные для авторизации модема при подключении к провайдеру. Да, это имя пользователя (логин) и пароль.
- В поле Имя пользователя PPP введите пользователя, который был назначен вам в качестве провайдера.
- В поле Пароль PPP введите пароль, назначенный вам как провайдеру.
- Введите имя для этого соединения в поле Имя службы PPP. Вы сами придумали это название, единственное ограничение — не используйте в этом поле кириллицу, только латинские буквы. Например, вы можете использовать имя провайдера в качестве имени соединения (как в примере на рисунке 13).
- Обязательно уберите «птичку» в поле расширения PPP IP (обращаю ваше внимание на то, что на рисунке 13 для этого нет стрелки), иначе NAT и брандмауэр не смогут быть активированы на следующей странице настроек (см. рисунок 14 ниже).
- Нажмите на кнопку «Далее», чтобы перейти на следующую страницу.
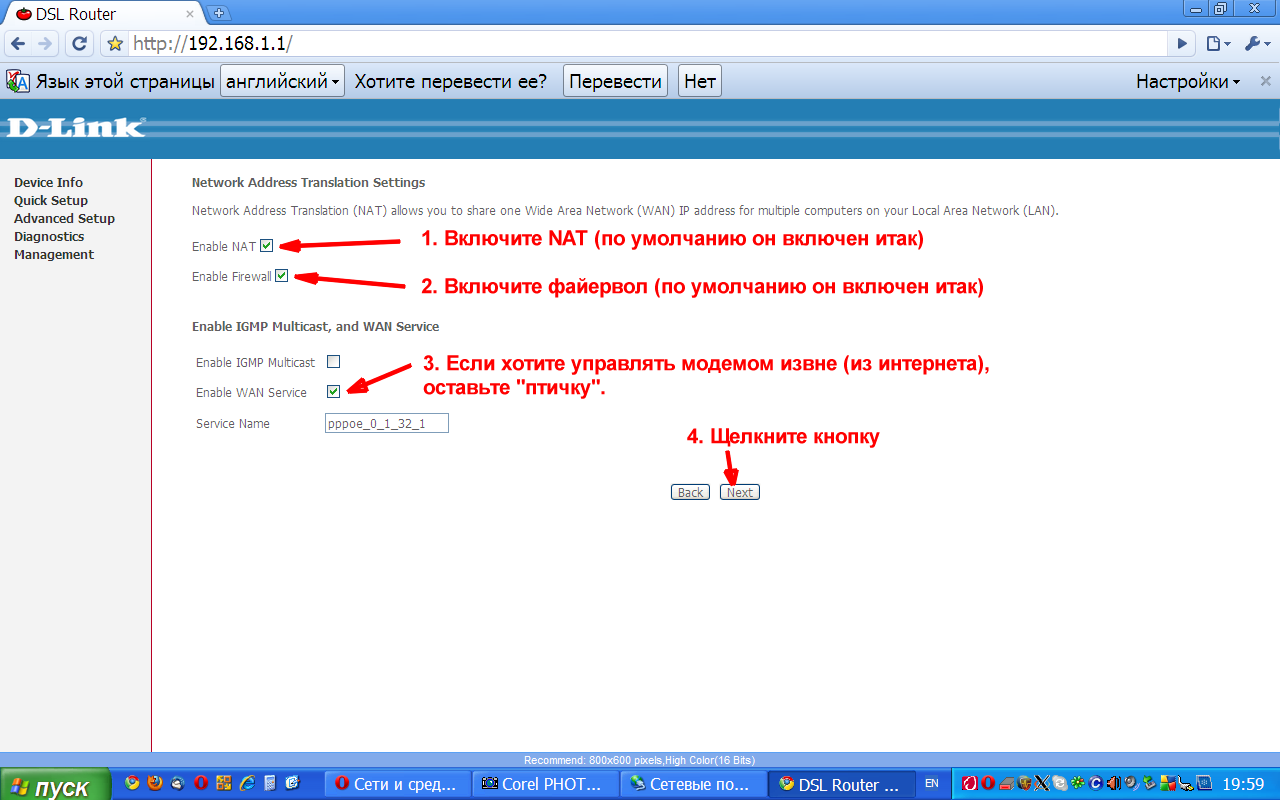
Рис. 14- разрешить доступ к веб-интерфейсу модема через NAT, брандмауэр и Интернет.
Выполните следующие действия на этой странице:
- Включить (проверьте, что он включен) NAT. Эта услуга (Network Address Translation) позволяет нескольким компьютерам, работая в локальной подсети модема и получая от него локальные IP-адреса, использовать подключение к Интернету. Повторяю еще раз — чтобы модем нормально работал в режиме роутера (маршрутизатора), служба NAT должна быть включена («Птичка» должна быть установлена).
- Активируйте брандмауэр (проверьте, что он активирован). Это защищает ваши компьютеры в локальной подсети от попыток проникновения в них извне (из Интернета).
- Если вы хотите подключиться к интерфейсу управления модема извне (из Интернета), установите флажок «Включить службу WAN». Единственное замечание в этом случае заключается в том, что пользователь, имеющий доступ к веб-интерфейсу, вводит свои собственные значения (также «сложнее», чем Banana admin / admin настройки модема.
- Нажмите кнопку Next (Далее), и вы перейдете на следующую страницу.
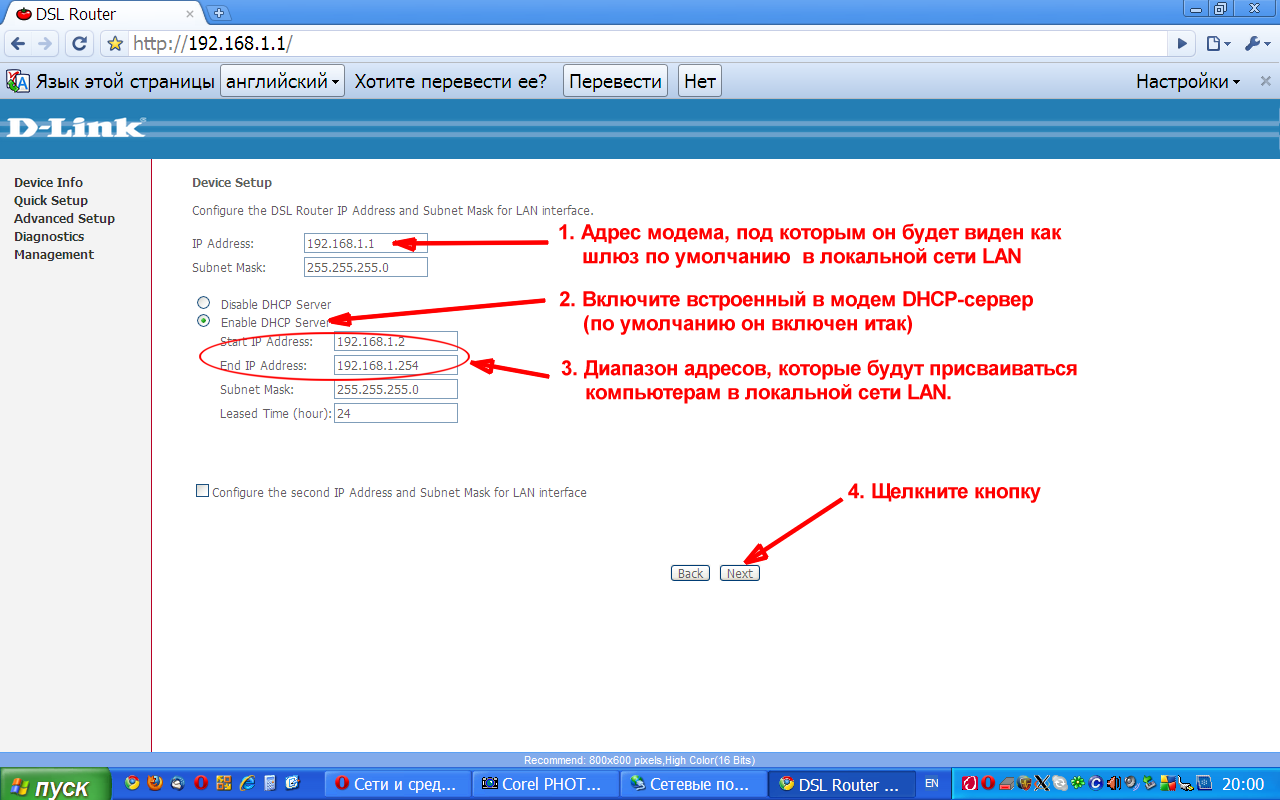
Рис. 15-Конфигурирование параметров локальной подсети (LAN)
Эта страница (Рисунок 15) Ответы за настройки Локальная сеть, созданная вашим модемом.
- В поле «IP-адрес» указывается адрес самого модема, под которым он будет отображаться в локальной сети. По умолчанию в этом поле установлено значение 192.168.1.1. Без особой необходимости менять этот адрес не стоит. Но если вы решите изменить его, убедитесь в этом позже. как настройки Он сохраняется, и модем перезапускается (это происходит на последней странице мастера быстрого запуска). настройки ), Затем для последующего доступа к настройкам модема в браузере, вы уже должны ввести новый адрес. Значение маски сети (255.255.255.0), введенное в поле Маска подсети, подразумевает свободную работу в поле адреса 254 устройств. Если в вашей домашней сети еще нет такого количества компьютеров, оставьте все как есть.
- Модем состоит из DHCP-сервера. Протокол DHCP предназначен для упрощения подключения новых устройств к сети. То есть любое устройство (компьютер), подключающееся к такой сети (если, конечно, включен DHCP-клиент, как описано выше), ищет DHCP-сервер и, найдя его, отправляет ему запрос. В ответ на этот запрос DHCP-сервер назначает новому устройству IP-адрес (среди свободных), сообщает его устройству (компьютеру), а также сообщает адрес шлюза и DNS-сервера, используемых в сети. После получения этих данных компьютер правильно настраивает работу своей сетевой карты, учитывая полученные параметры, и сразу же получает автоматический доступ в Интернет. Этот протокол — DHCP — был изобретен для назначения вашей жизни. Чтобы включить DHCP-сервер в модеме, поставьте галочку в поле «Включить DHCP-сервер» (при сбросе модема к заводским настройкам). настройкам , то «птичка» застрянет на этой области и вам просто нужно убедиться, что) Если вы не хотите воспользоваться этой возможностью, установите «птичку» в «⑦ поле сервера». В этом случае в будущем, при подключении новых устройств (компьютеров) к модему, вам придется вручную настраивать параметры их сетевого подключения
- В полях «Start IP address» и «End IP address», соответственно, первый и последний адреса, с которых встроенный DHCP сервер модема будет выдавать вашим устройствам (компьютерам) «IP адреса». Обращаю ваше внимание на следующие три адреса: адрес⑦. xx. xxx.0-это адрес сети, адрес⑦. hhh. hxx.1-адрес модема и адрес⑦. xxhh . HHH.255- так маскируется «противоударность», используется для сетевых нужд Вы не входите в этот диапазон, и я не могу «освободить» ваши компьютеры, остальное доступно, и того не меньше — 253 адреса Думаю, вашей домашней сети будет достаточно Но никто не запрещает вам определить свое значение, конечно. Если вы понимаете, что делаете, если вы хотите дать собственные значения для расчета адресов диапазона start, stop, сетевых адресов, а также сетевых масок, вы можете использовать IP-калькулятор. Вы можете погуглить
- Затем нажмите кнопку «Далее», и вы перейдете на следующую страницу
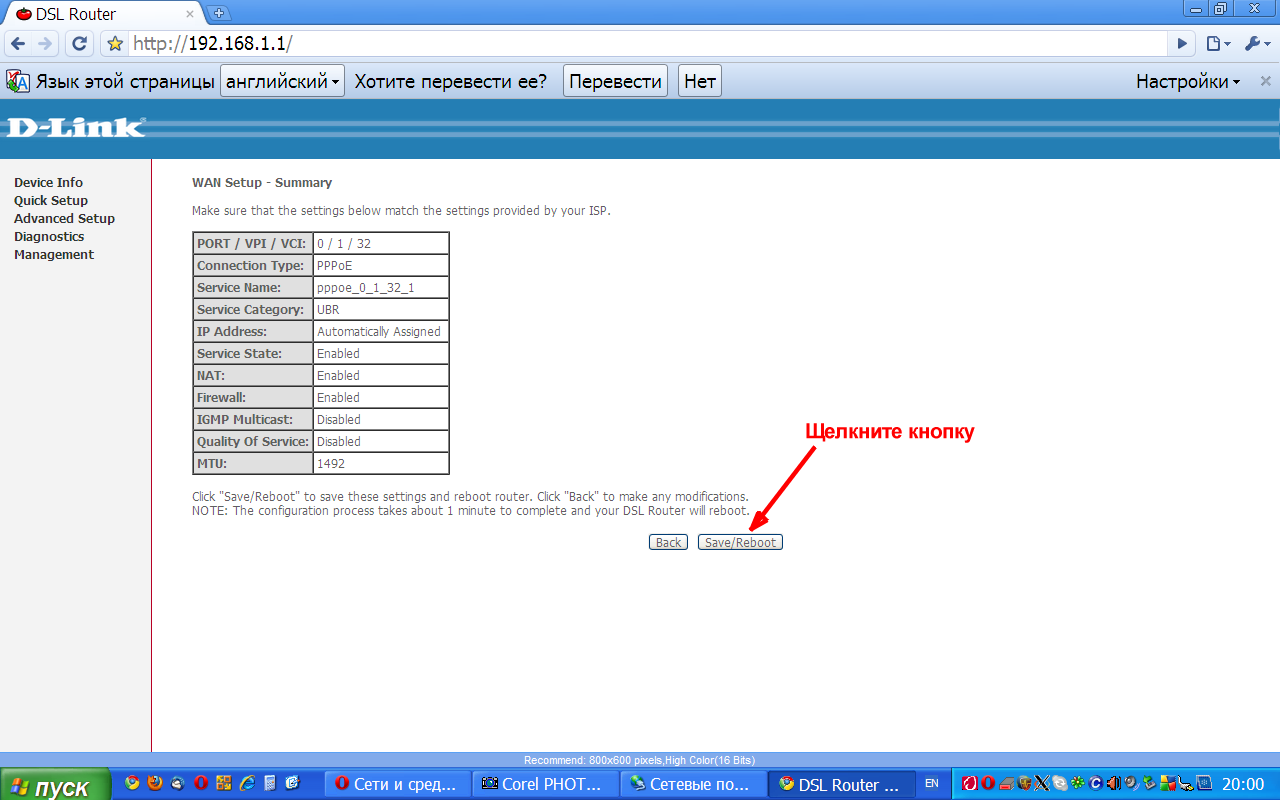
Рис. 16 — Сводка параметров модема
Эта страница представляет собой сводку с указанными вами параметрами Таким образом, вы можете проверить, что все так, как вы хотите Если вы заметили ошибку, нажмите кнопку Назад, чтобы перейти с предыдущей страницы на нужную вам и исправить ее Если все правильно, нажмите кнопку Сохранить / Перезапустить Модем сохраняет все в своей памяти те настройки Что вы предлагали на предыдущих страницах и перезагрузите
После перезагрузки модем пытается подключиться к провайдеру (подключиться к Интернету в это время он также уже должен быть подключен к телефонной линии, т.е. вы подключаете кабель от телефонной линии к сплиттеру и полный телефонный кабель модема — от модема сплиттера к модему линии Nest По этому поводу в инструкции Красивая картинка существует для модема …
Если вы не изменили IP-адрес самого модема (пункт 15 на рисунке 1), то после перезапуска модема страница в окне вашего браузера автоматически обновится. Вам будет показана такая страница с информацией о подключении:
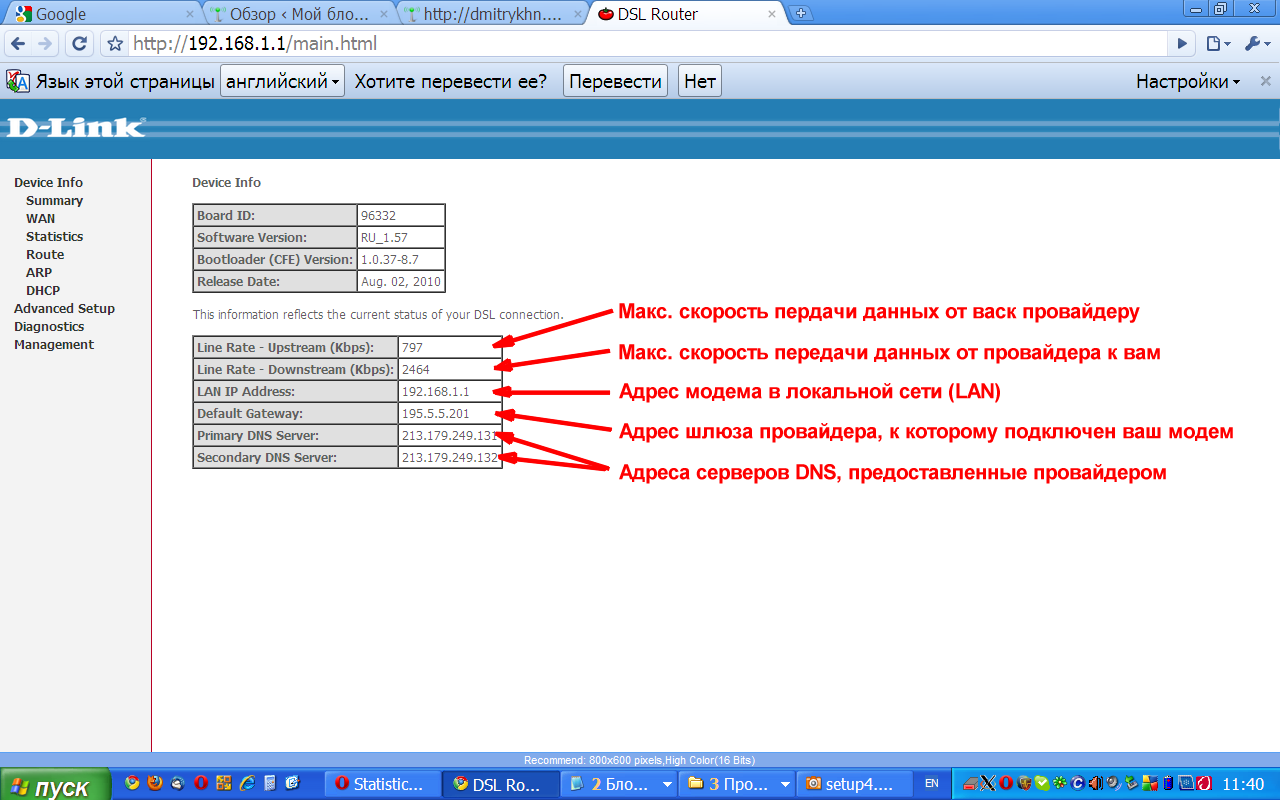
Рис. 17-Информация о текущем состоянии модема.
Примечание: В таблице выше вы найдете данные о текущей версии прошивки модема На мой взгляд, эта информация представляет интерес только в том случае, если модем работает нормально, если вы являетесь его ярым поклонником и приверженцем Если модем не работает, так как нужно, первое, что я бы посоветовал, это отказаться от него и выполнить всю процедуру, описанную выше настройки । Если это не помогло, можно исправить ситуацию, перепрошив модем (возможно, в вашем случае работает встроенная ошибка ⑦ — 2500 ⑦ Используйте информацию на этой странице для перепрошивки модема.
Нас интересует вторая таблица, которая содержит данные о текущем соединении модема с провайдером:
- Первые два пункта объясняют максимально возможную скорость передачи данных по вашей линии (не следует путать ее с максимальной скоростью, предоставляемой провайдером) Эти данные показывают максимум (измеренный модемом), который теоретически может быть достигнут, и он зависит только от одного — качества вашей телефонной линии (см. примечание ниже
- Следующая строка — локальный адрес модема (в вашей домашней сети
- Шлюз по умолчанию — это адрес шлюза провайдера, к которому подключен ваш модем.
- И последние две строки — это адреса ⑦ серверов, которые ваш провайдер предоставляет вашему модему
Примечание: Кроме того, техническая информация о текущем соединении (линия линии) может быть отображена, если открыть страницу в разделе «Информация об устройстве» — «Статистика» — » ⑦ » (выберите закладки в меню слева ) в модеме Вид открытия страницы в этом случае показан ниже на рис. 18, а после некоторых параметров можно прочитать пояснение, например. — Эта информация может оказаться полезной, если вы вдруг начнете спорить с поставщиком услуг по поводу качества предоставляемых услуг
Рис Консолидированные данные о текущем состоянии соединения 18 — соединение.
6. переадресация портов
Наконец, еще один вопрос, который иногда возникает у тех, кто хочет получить доступ к своему компьютеру извне (из Интернета), который в этом случае подключен к модему-настроенному маршрутизатору. Человек, пытающийся подключиться к вашему внешнему IP-адресу, входит в модем Модем изменился вместе с ним благодаря брандмауэру, никуда не пускает, а куда ему деваться? У вас несколько компьютеров, и на какой из них они «стучали», модем неизвестен, вам нужно до чего-то дотянуться настройки То, что в мире чаще всего называют «пробросом портов», а ⑦ — в 2500 модемах называют по-другому — «виртуальными серверами».» Кроме того, настройки На компьютере, к которому планируется подключение, необходимо выполнить два действия:
- ⑤ Назначьте ему статический микрофлюидный адрес из диапазона, используемого сервером модема (см. пункт 15 на рис. 3.) 15 выше).
- Порт, на котором нужно открыть соединение в вашем брандмауэре.
Ну, а теперь мы настроим модем Откройте настойку » страница виртуального сервера «. Для этого сначала нажмите на «Дополнительные настройки» в меню слева, затем нажмите на «Сеть» и вы найдете пункт «Виртуальные серверы», показанный на рис. 19 ниже:
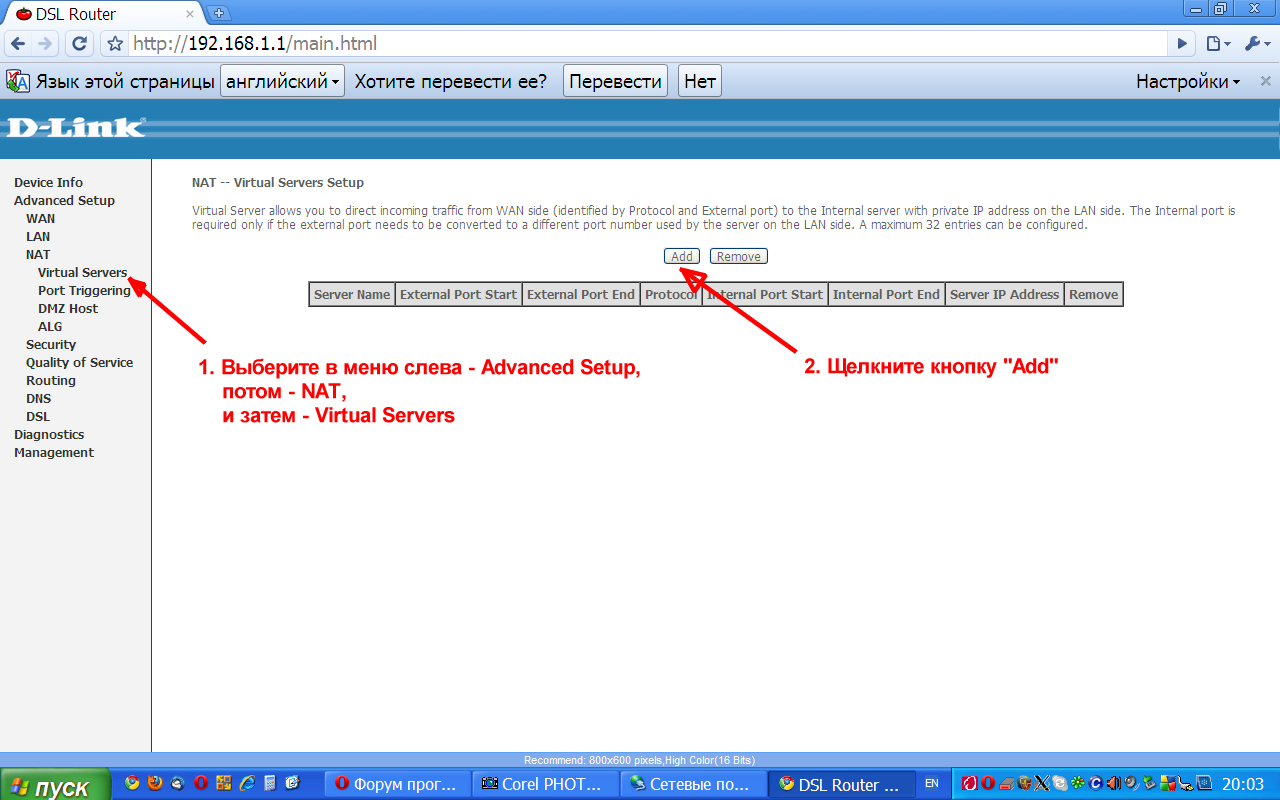
Рис. 19 — страница со списком настроенных «виртуальных серверов».
На этой странице отображается список «виртуальных серверов», уже настроенных в модеме Поскольку вы еще ничего не настраивали, список пуст Для создания нового «виртуального сервера» (и фактически нового правила для модемного брандмауэра), нажмите на кнопку «Добавить» (2 пункт 2 на рис.).
Откроется следующее окно:
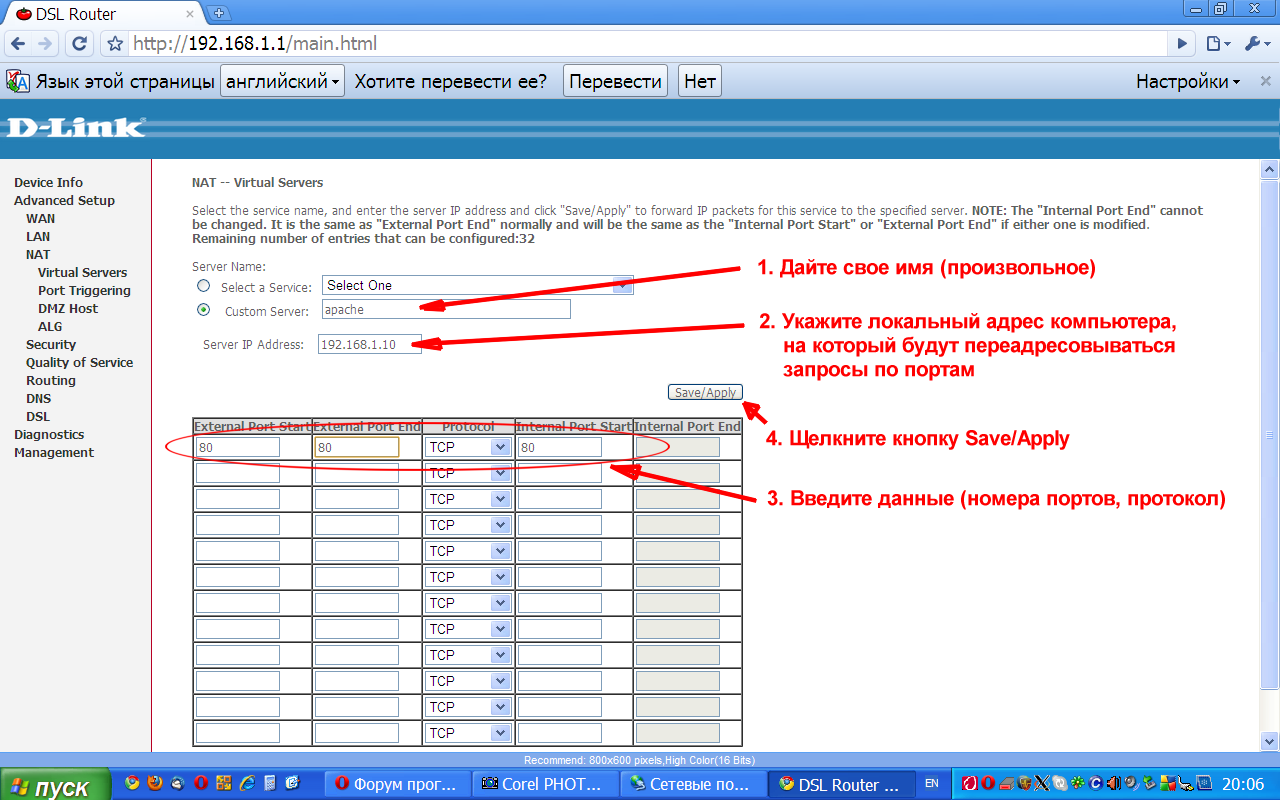
Рис. 20-Создание «виртуального сервера».
Примечание: По умолчанию только в открытом окне напротив пункта «Выбрать услугу» есть надпись «Птица».». Рядом с этим пунктом находится выпадающий список различных служб (серверов, приложений, игр и т.д.), для которых они являются настройки Подготовленные заранее, и они должны быть разрешены только по большому счету, посмотрите на список и, возможно, вы найдете то, что необходимо для этого, если нет. настройте В «ручном» режиме, как описано ниже
- Поставьте «птичку» в поле пользовательского сервера и введите свое собственное имя в поле рядом с этим правилом (service) В представленном примере я открываю порт, чтобы люди из Интернета могли получить доступ к моему ⑦ веб-серверу, установленному на компьютере с локальным адресом (192.168.1.10) Отсюда и мое имя «service», я сказал — Apache».
- В поле «IP-адрес сервера» я ввел локальный адрес своего компьютера (внимание), на котором установлен и запущен веб-сервер Apache, как было сказано выше, адрес компьютера 192.168.1.10, и ввел это значение в указанное поле
- Следующим шагом я указал, какие порты и какие протоколы я хочу перенаправить на свой сервер Для этого на странице есть целая таблица. Каждая строка — это отдельное правило пересылки ( ⑦ В строке уже указан начальный номер (начального / первого) порта (начало внешнего порта Дело в том, что иногда пересылается не один порт, а целый диапазон (например. для протокола BitTorrent нужно пробросить порты с 6881 по 6889 В этом случае в поле записывается начальный номер порта Если нужно «пробросить» только один порт, в поле записывается номер этого порта Если вы пробрасываете только один порт, в следующем поле (конец внешнего порта) указывается номер последнего порта Если вы сокращаете весь диапазон порта или указываете тот же номер порта, что и в первом поле В следующем поле (протокол) вы указываете, пакеты какого протокола пробрасываются Вариант: TCP, UDP или оба вместе Вы должны найти этот параметр в документации приложения, для которого было создано ваше правило Теперь, последние два параметра в строке — это первый (начало внутреннего порта) и последний (конец интернет-порта) номер порта на вашем локальном компьютере, который будет перенаправлен В моем случае, для веб-сервера Apache было необходимо обеспечить перенаправление TCP-пакетов только на 80-й порт. Поэтому, как показано на рисунке 20, в диапазоне первого и последнего номера внешних портов указывается 80-й номер порта, а также стартовый порт внутренней сети и протокол TCP в диапазоне протоколов
- Обычно, после создания, нажмите кнопку Сохранить / Применить Ваше правило будет записано в память модема и немедленно запущено (работает переадресация).
Мой пример с 80-м портом был выбран еще и потому, что попытка настроить его проброс приводит к дополнительному вопросу (в случае с другими номерами портов у вас есть шанс и не такой вопрос Дело в том, что при настройке Чтобы жить в ТАКОМ западном подключение к OU день «WAN сервис» (бар C модем настройки для некоторых веб-интерфейс нормальный фото) (рис. мой пар 3 больше похож на меня. 14 вверх)। И благодаря этому, внешний 80-й порт модема был «занят»-он сам ответил при обращении извне Теперь я указываю ему, что запросы на 80-й порт должны быть отправлены на компьютер в локальной сети Поэтому модем является то, что у меня есть возможность ввести в настройки Снаружи он предлагает мне изменить номер порта, на котором работает встроенный веб-сервер, с 80 на 8080 (см. рисунок 21 ниже).
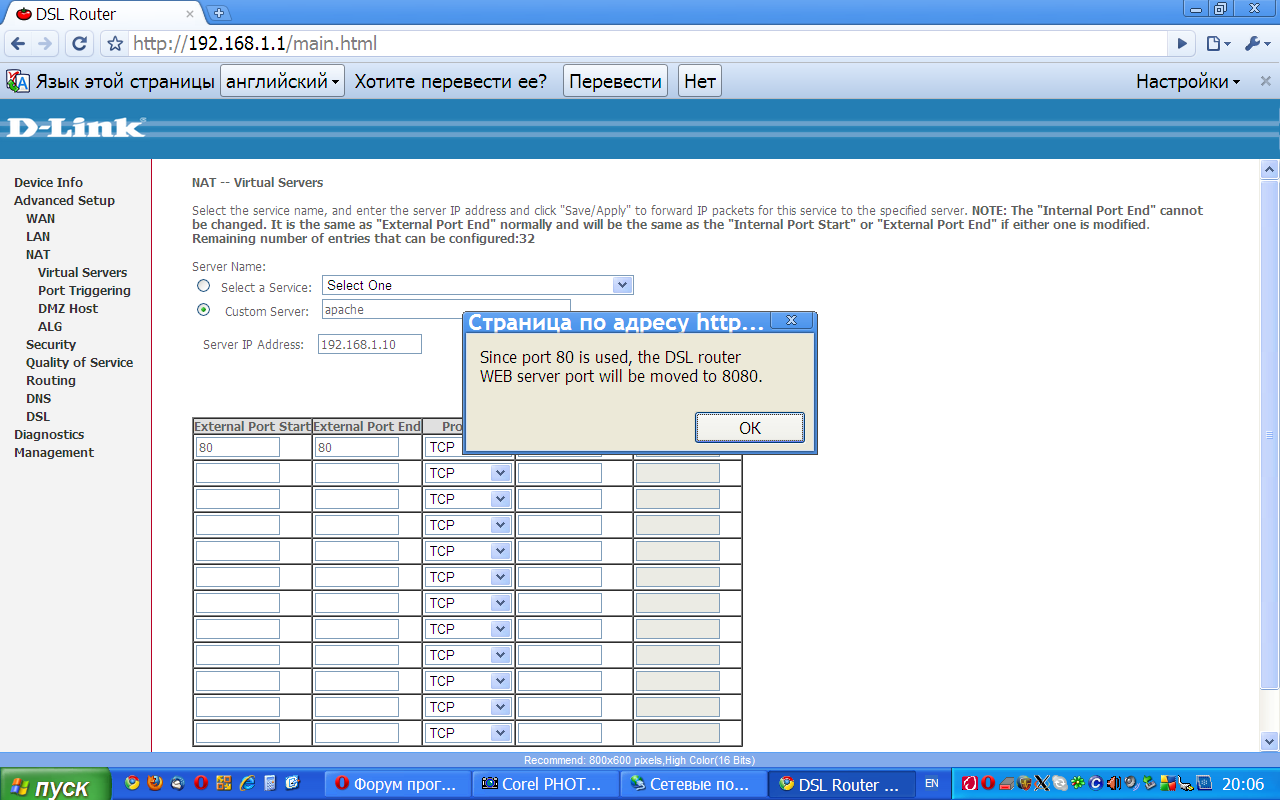
Мы верим А что еще мы делаем? Единственное, что нужно помнить, это то, что с этого момента вы пытаетесь заставить его делать в настройки ⑦ (Из Интернета) адрес должен быть добавлен к порту 8080, например, так: http://123.123.123.123:8080 /
Обычно нас снова привлекают к ответственности за страницу со списком «виртуальных серверов», уже настроенных в модеме. Но теперь в нем уже появился элемент — строка о только что созданном «виртуальном сервере» Apache (см. Рисунок 22 ниже). При желании создайте следующий «виртуальный сервер», снова нажмите кнопку «Добавить» и повторите описанную выше процедуру. инструкцию , отображение новых параметров. Обратите внимание, что запись порта возможна не только для разных номеров портов, но и для разных компьютеров в вашей локальной домашней сети. Единственным ограничением является то, на сколько компьютеров нельзя упаковать один и тот же порт.
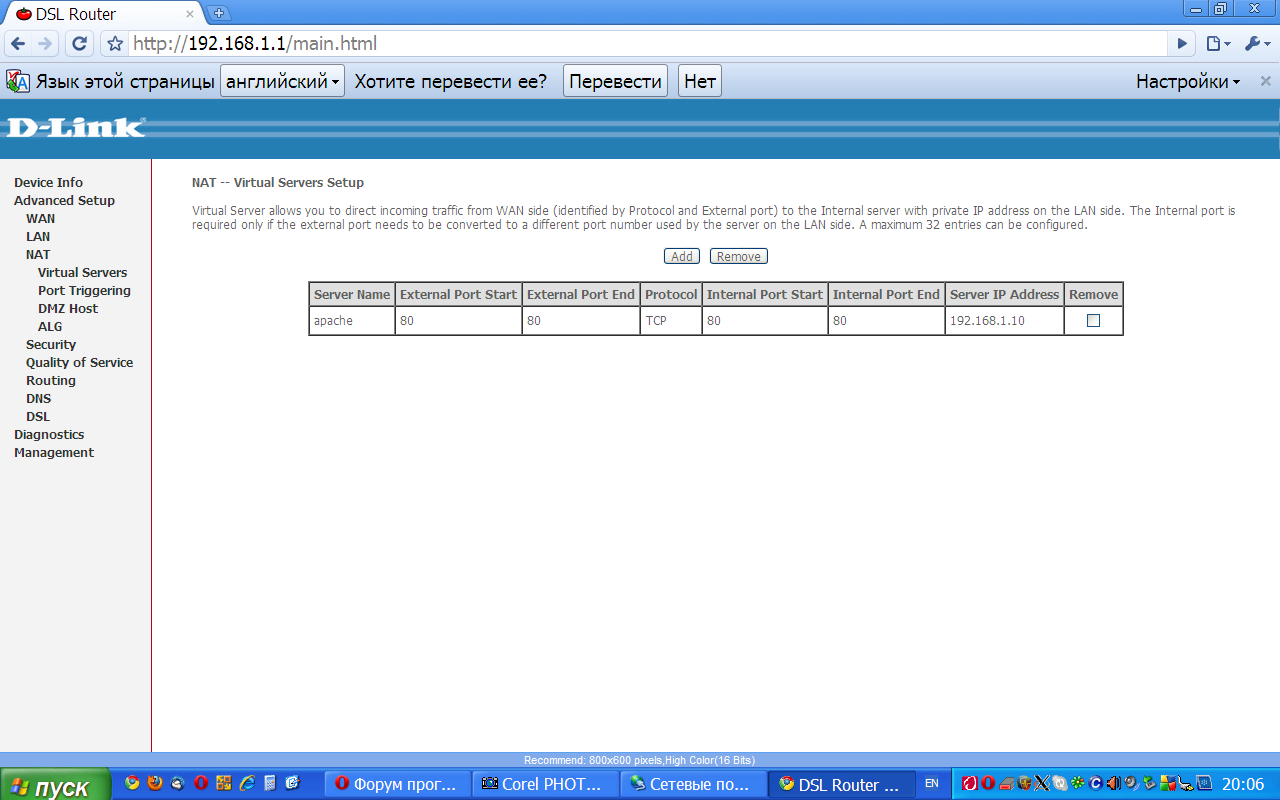
Рис. 22 — снова страница со списком «виртуальных серверов», но уже не пустая.
Ну, все как прежде…
Добрый день, уважаемые посетители блога! Я думаю, что большинство из вас подключены к Интернету через Ростелеком. Многие делают это с помощью самого простого и стандартного модема D-Link DSL-2500U. Он дешев и прост в настройке — почему бы не использовать его, верно?
Однако рука об руку с простотой идет невероятное. Этот модем может непрерывно работать годами, но в какой-то момент он перестанет подключаться к сети — я говорю это из личного опыта. Это может быть вызвано скачком напряжения или другими причинами, которые в любом случае необходимо настройка Модем D-Link 2500U для Ростелекома. Возможно, это нелегко заметить из-за большого количества настроек, но, по моему мнению. инструкции вы обязательно придете к успеху.
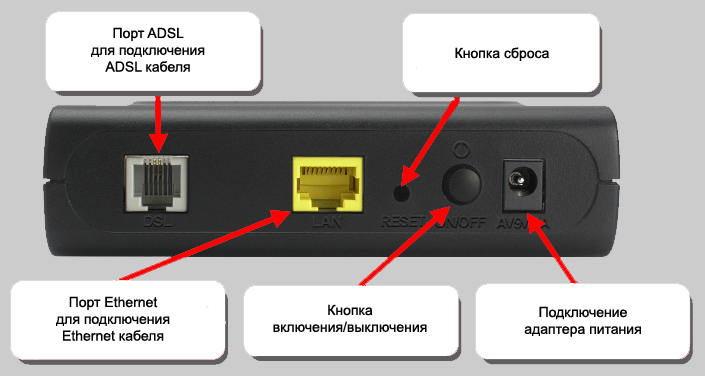
Как настроить модем D-Link 2550u
Если ваша сеть внезапно исчезнет, не пугайтесь. Протрите пыльный модем тряпкой (чтобы убедиться, что вы не прикасались к нему в течение двух лет), положите его перед собой и восстановите его.
Настройка выполняется следующим образом:
- Если устройство ранее было подключено к маршрутизатору WLAN, отключите последний кабель Ethernet и подключите его к порту сетевой карты компьютера. Можно подключиться и без кабеля, но это более безопасно.
- Вызовите веб-интерфейс машины, введя в браузере адрес 192.168.1.1. Логин и пароль по умолчанию: admin / admin.
- […]
- […] […] […] […]
- […] […]
- […] […] […]
- […] […]
- […]
[…] […] […] настройки […]
[…]
[…] […] […]
[…]
- Заходим в те же настройки Fügen Sie WAN und Verbindung hinzu (ändern Sie nicht die Verbindung, die bereits mit Rinker funktioniert!)
- Der Unterschied besteht darin, dass Sie den Brückentyp anstelle von PPPOE auswählen müssen:
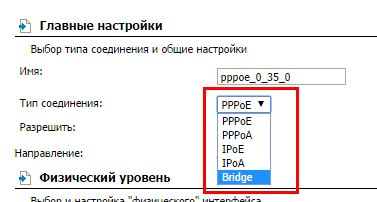
- Wir lernen vom VCI- und VPI-Anbieter für den Fernseher und tragen sie in die entsprechenden Felder ein.
Laden Sie das Gerät neu. Danach können Sie fernsehen.
Wie Sie sehen, ist das Wiederherstellen der Verbindung mit dem Netzwerk auf dem D-Link DSL-2500U sehr einfach. Вам не придется самостоятельно звонить в «Ростелеком», чтобы получить техническую поддержку. вся настройка Это делается буквально за 5 минут.
Надеюсь, эта статья была вам полезна. Abonnieren Sie Blog-Updates — Sie werden viele nützliche Informationen finden! < Span> Wan und Verbindung hinzufügen (ändern Sie nicht die Verbindung, die bereits mit dem Internet funktioniert!)!