Настройка роутера ZyXEL Keenetic с пошаговой инструкцией
Чтобы ускорить процесс, производители рекомендуют использовать пошаговой инструкцией по подключению и настройке Все параметры, защита от взлома и обновление прошивки при необходимости. Рассмотрим этапы подключения роутера (Маршрутизатор) Zyxel keenetic.
Включите устройство и подключитесь к локальной сети.

Комплект содержит все необходимое для быстрого подключения и настройки роутер zyxel keenetic Дома все просто. При первом использовании маршрутизатора его необходимо подключить к электросети с помощью прилагаемого адаптера питания.
Вилка вставляется в розетку, а другой конец кабеля подключается к гнезду питания на задней панели маршрутизатора.

Затем включите выключатель питания устройства. Индикаторы начинают мигать.
Вместо кнопки может быть тумблер. Он должен быть переключен в положение «Вкл.
Затем определитесь со способом подключения. Есть 2 варианта:
Проводное подключение;
Беспроводной (через планшет или телефон).
При проводном подключении кабель провайдера должен удерживаться на месте роутера . Защелкивающийся разъем на конце кабеля должен быть подключен к порту WAN.
Кабель питания из комплекта подключается к одному из входов роутера «Домашняя сеть». Второй конец подключается к компьютеру или ноутбуку через отверстие в сетевой карте.

Беспроводное соединение может осуществляться в обоих направлениях.
Через веб-интерфейс – начальные этапы выполняются так же, как и при подключении к кабелю. На телефоне или планшете откройте браузер и введите IP-адрес устройства. Он также указан на этикетке ниже.
Мобильное приложение Zyxel Keenetic NetFriend и Zyxel My. Что касается Kenetic — сначала вам нужно загрузить его из Play Market или App Store. После открытия введите имя сети и пароль вручную с этикетки или отсканируйте QR-код с помощью камеры.
Вход в настройки роутера , введите логин и пароль. Новые настройки, подобные устройствам
Войти в настройки Устройство помогает информации, указанной на этикетке ниже.

адрес доступа к настройкам маршрутизатора;
Имя сети по умолчанию;
Адрес доступа вводится в строке поиска браузера. При нажатии клавиши Enter открывается окно с двумя кнопками:
При первом входе в систему и выборе любой кнопки необходимо ввести имя пользователя и пароль. Используется логин по умолчанию — admin.
Пароль должен быть создан и введен дважды. Он понадобится вам для следующего входа в систему. в настройки . Лучше запомнить, а еще лучше записать.

После выполнения этих шагов вы можете выбрать Врату настройки . Откроется окно, в котором вам будет предложено ввести имя пользователя и новый пароль. Последующие действия после авторизации пошаговой инструкции настройки можно завершить.
Если при попытке входа в систему. в настройки логин или пароль через адрес доступа не подходит, возможно, для устройства уже установлены другие параметры конфигурации. В этом случае вы должны сбросить настройки На завод. Вам понадобится тонкий заостренный предмет (например, иголка), которым нужно нажать и удерживать кнопку сброса на задней панели в течение 10-30 секунд.

Когда все индикаторы погаснут и снова загорятся без мигания, настройки были сброшены правильно.
Настройка роутера ZyXEL keenetic через веб-браузер
Для настройки Используя веб-браузер на устройстве, которое каким-либо образом подключено к маршрутизатору, введите IP-адрес устройства в адресной строке. Значение по умолчанию — 192.168.1.1. Вы можете найти его в инструкции Что входит в комплект с роутером .
В окне необходимо ввести логин administrator и пароль 1234 по умолчанию. Если все сделано правильно, откроется главное меню с доступом к информации о системе, услугах и подключениях.
Подключение к Интернету с помощью динамических IP-адресов не требует никаких дополнительных настройки . Просто подключите кабель к роутеру И уточните, если необходимо в настройках Динамический IP. Это используется по умолчанию.
PPPoE-соединение
в настройках роутера Выберите соответствующий тип соединения;
Укажите пароль и логин, предоставленные провайдером;

При необходимости вручную установите статический IP-адрес.
Для типа соединения L2TP процедура аналогична. Перед подключением к провайдеру необходимо проверить тип соединения.
Настройка беспроводной сети
- К настройкам Беспроводные сети могут быть обнаружены, если Интернет уже работает через маршрутизатор.
- Если вы не настраиваете WLAN дополнительно, имя и пароль используются так же, как указано на подстранице роутера .
- Чтобы изменить настройки по умолчанию в настройках роутера Вы должны выбрать вкладку Сеть Wi-Fi.
- В следующем окне, в разделе Точка доступа, введите имя сети, через которую она должна быть найдена.
- Замените существующий пароль на новый. Он должен быть длиной не менее 8 символов.
- Остальные настройки Можно оставить без изменений. Нажмите кнопку Применить для сохранения.

Защита системы от взлома и сохранение настроек маршрутизатора
Чтобы защитить сети Wi-Fi от взлома, вы должны:
Отключите функцию WPS;
в настройках Выберите надежный тип защиты и сгенерируйте сложный ключ с помощью системы;
Скройте сеть, установив флажок Включить скрытый Wi-Fi;
Уменьшите мощность передачи данных, чтобы сеть охватывала только вашу жилую зону.
Безопасность маршрутизатора высока, если используются сложные пароли для входа в систему. в настройки И отключите функцию внешнего управления. Также возможно изменение имени пользователя для входа в окно настроек.
После внесения всех необходимых изменений в окне главного меню нажмите кнопку «Применить». Чтобы сохранить настройки.
Обновление микропрограммы
Обновление прошивки доступно двумя способами.
Через панель управления
в настройках Access, введите адрес 192.168.1.1 и нажмите «Enter» ;
В следующем окне введите имя пользователя и пароль;
Через систему Выберите запись «Обновление» в окне «Информация»;
Нажмите на него, когда кнопка «Доступно» станет активной, и загрузите обновление.
Загрузив файл с веб-сайта
Посетите официальный сайт компании Zyxel;
Откройте страницу загрузки;
В окне вашего устройства выберите тип роутера ;
На странице выберите вкладку «Загрузить файлы»;
Нажмите на кнопку «Прошивка»;

Выберите доступную обновленную версию для нужной модели;
Нажмите на ссылку и загрузите ее на свой компьютер;

Переместите файл из архива на рабочий стол;
в настройках роутера Выберите вкладку» Файлы» и нажмите на значок» Настройки»;
В открывшемся окне нажмите «Выбрать файл»;
Откройте загруженный файл на своем компьютере и нажмите на кнопку» Изменить»;
Подтвердите «Да» и дождитесь установки.
Здесь вы найдете все, что вам нужно знать о Independent. настройке роутера Zyxel Keenetic.
В этой статье мы рассмотрим вопрос выбора приставки для цифрового телевидения. Наши редакторы также представили рейтинг самых популярных и функциональных приставок 2020 года.
Какие телевизоры поддерживают цифровое телевидение без приставок, как это узнать, список самых популярных моделей телевизоров, поддерживающих цифровое.
Пошаговая инструкция по подключению и настройке Приставка для цифрового телевидения на ТВ со скриншотами и подробным описанием каждого этапа.
Настройки роутера ZyXEL Keenetic: интернет и Wi-Fi
Я сам владею этой машиной и очень доволен ею. Во-первых, они довольно дешевы. Во-вторых, они имеют хорошее аппаратное обеспечение, производительность и длительную работу без сбоев. В целом, он подходит как для домашнего использования, так и для небольших офисов. Я сразу заметил, что в настоящее время все новые модели используют прошивку 2.12 и старше.
Она проста в управлении, обладает широкими возможностями и легко настраивается. Если у вас есть операционная система роутера Меньше чем 2.12, так что без проблем, я тоже об этом напишу – потому что с настройками немного сложнее. Я расскажу вам, как быстро и правильно настроить ваш роутер Зиксель. Данное руководство и пошаговая инструкция Подходит для колясок Early Start, Lite, Omni и New – Viva, Giga, ultra.
Установка
И так, для настройки роутера Zyxel Keenetic Нам нужно подключиться к локальной сети маршрутизатора. Это можно сделать через кабель или WLAN. Я проанализирую оба метода на примере света роутера .
Подключен к проводу
Достаньте кабель из коробки и подключите один конец к желтому разъему устройства, а другой — к сетевой карте компьютера или ноутбука. Не забудьте также подключиться роутер Для розетки с сетевым адаптером. После подключения должен загореться индикатор LAN.

Подключите кабель от провайдера или модема к синему гнезду, если вы используете технологию aDSL. Если вы хотите настроить интернет 3G / 4G, флэш-накопитель должен быть подключен к порту USB. Включите выключатель питания, чтобы включить свет.
Подключение к телефону или планшету
Вы можете подключиться через Wi-Fi, если не используете ноутбук или компьютер. Для этого убедитесь, что что роутер включен.
- Ищите кнопку сверху или сзади с изображением Wi-Fi, ключом или надписью WPS. Нажмите на него.
- Лампочка с таким же изображением должна гореть.
- Теперь выполните поиск беспроводных сетей с помощью смартфона или планшета. Имя сети будет иметь следующее название роутера . Но чтобы не ошибиться, можно посмотреть на этикетку на нижней части корпуса, на ней указаны имя сети и пароль.

- Если пароль отсутствует, нажмите ту же кнопку, когда появится запрос.
Переходим к веб-интерфейсу
Каждая модель имеет удобный интерфейс. Вы можете получить доступ к нему с любого браузера и устройства. В адресной строке браузера введите. роутера my. keenetic । Ловушка. Если нет, попробуйте IP-адреса: 192.168.1.1 или 192.168.0.1.
Затем вам будет предложено ввести свое имя пользователя и пароль для входа в систему. Просто введите «admin» в первой строке и «admin» во второй. В некоторых моделях пароль пуст. На более новых машинах вам не нужно ничего вводить при первом запуске.
Пароль неверный! Это означает, что кто-то уже пользовался им раньше и его нужно сбросить. настройки Фабрика. Найдите кнопку или порт с надписью «Reset» или «Reset» и удерживайте ее в течение 15 секунд. Затем подождите 4 минуты и попробуйте войти в систему снова.
Для более новых моделей с ОС 2.12 и выше
Вас должен поздравить Господь поста настройки . Перед этим заключите договор с провайдером, в нем указаны все мелкие нюансы подключения – без него вы не настроите интернет.

- Если вы используете проводное соединение, нажмите 1 элемент, если флэш-накопитель, то другой. Пункт 3 следует выбирать только в том случае, если вы используете ADSL-модем той же компании и подключение осуществляется через USB. Если у вас есть ADSL-подключение к синему порту – все равно выберите первый вариант «Ethernet».

- Выберите «Интернет». Однако, если IPTV проходит по той же линии, мы выбираем два варианта.

- Проверьте, есть ли привязка к MAC-адресу в договоре. Если да, нажмите на «Изменить MAC-адрес» и введите параметр, указанный в документе. Если нет, оставьте настройки по умолчанию. Нажмите кнопку «Далее».

- Теперь необходимо выбрать один из типов подключения. Это указано в договоре, если нет пароля и логина, мы указываем тип «ipoe». Далее необходимо ввести соответствующие поля из выбранных:
- PPPoE – логин и пароль.
- PPTP и L2TP – Вы должны указать VPN-сервер провайдера.
- Авторизация 802.1 x – Логин, пароль и тип авторизации.

- Интернет-фильтр – ставим без защиты, так как нужно зарегистрироваться в сервисах, это можно сделать позже – об этом я расскажу дальше.

- В самом конце вы увидите пароль и название беспроводной сети.
Изменяем настройки Wi-Fi
Обязательно смените пароль. Пароли по умолчанию находятся в базе данных хакеров, что снижает вашу безопасность.
- «Домашняя сеть».
- «Беспроводная сеть wifi».

- В первом поле мы вводим имя сети.
- Далее выберите тип безопасности» WPA2-PSK «.
- Вводим пароль. Чуть ниже можно также задать расписание работы сети. Например, отключайте его на ночь или в рабочее время в течение дня.
Настройка через приложение на телефоне
Сразу скажу, что это возможно только на новых моделях. Для настройки Необходимо загрузить на смартфон:
- Магазин приложений
- Игры Google
Если ссылка не работает, просто зайдите в поисковую систему этих приложений «My. введите название «keenetic».
- Скачать, установить, запустить.

- Подключение к сети WLAN роутера И нажмите на кнопку.

- Мы вводим admin-admin.
- Также нет ничего сложного – мы просто действуем в соответствии с инструкциям .
На старых моделях
Сразу отвечу на вопрос – можно ли воссоздать новую версию. К сожалению, но прошивка есть не во всех моделях. Например, мой Zyxel keenetic Omni II не смог отразить сигнал. О прошивке ниже. Но, скорее всего, не сможете перейти с этой прошивки на более продвинутую.
Динамический IP
При первом подключении или после сброса настроек вас также поприветствует мастер настроек. Если ваш провайдер использует динамическую раздачу IP-адресов, интернет, по сути, уже должен быть на устройстве. Просто нажмите на кнопку «быстро настройка «, «Обновить» и «Далее» в самом конце, он покажет тип соединения.
Статический IP-адрес, PPPoE, L2TP
- Нажимаем «Быстрая настройка ».

- Выберите тип переплета папского обращения. Если он не включен в контракт, устанавливаем первый флаг и нажимаем «Далее».
- Укажите статистический или динамический IP.
- Введите имя пользователя и пароль или укажите, что это не данные.

Настройка беспроводной локальной сети
- Нажмите на лестницу внизу.

- Теперь я укажу, что нужно заполнить:
- Имя сети (SSID) – Имя беспроводной сети.
- Безопасность сети – обязательно выберите «WPA2-PSK».
- Сетевой ключ – Это пароль.
- Стандарт – для большой квартиры лучше выбрать тип «802.11 n», либо оставить 802.11 BGN.
- Страна – введите свою страну. Это важно для выбора оптимального канала.
- Мощность сигнала – мы установили 100%, чтобы сделать диапазон максимальным.
- Включите WPS – поставьте галочку.
Видео инструкция для старых моделей
Регистрация устройств
Я рекомендую выполнить этот шаг, поскольку без него некоторые настройки будут недоступны. Вы также всегда будете знать, кто подключен к вам, и сможете отследить взломщика. Без него вы не сможете настроить фильтрацию, защиту и распределение трафика.
- Переходим к «Списку устройств».

- Нажимаем на устройство и в окне на вышеупомянутом полудне вводим подходящее имя. Например: «Телефон дочери» или «Планшет жены» и т.д.
- Затем нажмите на кнопку «Регистрация».
Ограничения скорости для клиентов
Полезная вещь для офиса и большой сети. Для того чтобы Интернет не использовался для включения торрентов, при коммунизме необходимо равномерно распределять трафик.
- Переходим к «списку устройств».
- Нажмите на зарегистрированное устройство, появится окно.

- Просто установите значение. Он работает как для входящего, так и для исходящего трафика. Вы можете установить расписание, нажав на нижний элемент.
Настройка фильтра
Это замечательная вещь для семьи. Фильтры защищают от опасных веб-сайтов с вирусами, контентом для взрослых и прочим хламом из Интернета, который может нанести вред вашим близким, а также компьютерам, телефонам и другим сетевым устройствам.
- Мы обращаемся к интернет-фильтру.
- Далее Яндекс.Выбор dns (вы можете выбрать другие фильтры, но он бесплатный и не имеет сложных настроек).

- Теперь все стало проще, вы можете настроить фильтр для каждого зарегистрированного устройства по-своему или полностью отключить его. В профиле по умолчанию – применяется к новым неполучающим устройствам.
- Тип фильтра:
- Без фильтра – здесь все чисто;
- Базовый интернет – только с DNS Яндекс;
- Безопасные – опасные, вирусные сайты;
- Семейный – как и финальная версия, но добавлена фильтрация взрослого контента.
Обновление микропрограммы устройства
Это очень просто, для этого нужно посмотреть в поле «Версия» на первой странице «Системный монитор». Если есть доступное обновление, появится строка «Release» – просто нажмите на нее. Затем нажмите на» Установить обновления» и» Подтвердить». Мы ждем, пока система загрузит обновление и установит его на автомобиль. Аналогичным образом можно автоматически включить вспышку, нажав кнопку «Fn» на корпусе устройства.
Настройка роутера ZyXEL Keenetic
Линейка роутеров Zyxel включает множество моделей от бюджетного до профессионального оборудования. Проблемы с их настройкой Даже неопытные пользователи обычно не испытывают затруднений — интерфейс управления интуитивно понятен, а основные функции работают сразу же из коробки. Размышляя об этом настройку Основные показатели роутеров Zyxel на примере модели ZyXel Keenetic.
Подключение к сети
Сначала мы распакуем роутер И подключаем его к интернет-провайдеру.
На задней панели устройства расположены четыре порта LAN для подключения пользовательских устройств и один порт WAN для подключения к сети. Подключаем кабель провайдера или патч-кабель от ADSL-модема к порту WAN.
Подключаем блок питания к гнезду питания. Один из портов локальной сети подключен к следующему порту. с роутером Коммутационный кабель с сетевой картой компьютера. Затем мы установили выключатель питания в положение «включено». Если маршрутизатор работает и все было сделано правильно, должен загореться светодиодный индикатор на передней панели. Индикатор поможет вам понять, что происходит на вашей машине.
Подпишитесь
На передней панели Wi-Fi роутера Имеется девять светодиодных индикаторов.

Индикатор питания — горит, когда роутер Включено. Если индикатор не горит, питание не подается (в этом случае все остальные индикаторы также не будут гореть).
Четыре индикатора для портов LAN. Порт не горит — в данный момент к нему ничего не подключено. Горит или мигает — устройство подключено к порту.
Индикатор подключения к Интернету. Он горит или мигает, когда соединение установлено. Не горит — кабель не подключен или отсутствует сигнал от провайдера. Горит желтым (на некоторых маршрутизаторах — оранжевым) — сигнал есть, но Интернет не подключен. Можно увидеть дополнительные настройки .
Отображение беспроводной сети. Когда он включен, сеть Wi-Fi включена. Если он мигает, происходит обмен данными, т.е. устройство подключено к сети. Не горит — беспроводная сеть деактивирована в настройках роутера .
WPN — индикатор беспроводной сети WPN.
Индикатор USB. Он горит или мигает, когда устройство подключено к порту USB. Не горит — устройство не работает или не подключено.
При подключении маршрутизатора к сети, на панели дисплея к портам WAN и LAN индикатор питания, с помощью которого вы подключены к компьютеру. Также должен загореться индикатор подключения к Интернету. Поскольку большинство провайдеров предлагают возможность динамического подключения IP, роутер Он может создать сеть с помощью самой сети. В этом случае индикатор загорается или мигает зеленым цветом. Если индикатор горит желтым (оранжевым) цветом, необходимо выполнить дополнительные действия настройку роутера В соответствии с параметрами, предоставленными вашим провайдером.
Подключение через веб-браузер
Войти в настройки роутера Zyxel keenetic можно подключить через веб-интерфейс. Для этого подходит любой веб-браузер, установленный на компьютере.
В параметрах сетевой карты компьютера установите галочку в пункте «Получать IP-адрес автоматически». Символ сетевого подключения в правом нижнем углу рабочего стола должен стать активным.
Чтобы войти в веб-интерфейс в адресной строке браузера, выберите адрес роутера । Вы можете ввести IP-адрес на наклейке под маршрутизатором. На фотографии ниже вы можете увидеть, какой IP-адрес следует указать для входа в роутер Zyxel Keenetic — 192.168.1.1। Иногда можно использовать другие варианты ввода, например. в роутер 192.168.0.1 или my. keenetic । Ловушка. Здесь также отображаются логины и пароли по умолчанию. Вам потребуется доступ к веб-интерфейсу. В будущем рекомендуется заменить его из соображений безопасности.

Если адрес введен правильно, откроется окно для ввода логина и пароля.
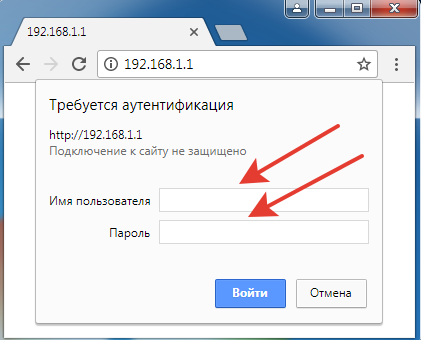
Введите необходимую информацию и нажмите кнопку «Ввод». После этого мы попадаем в главное меню роутера Где и производится настройки сети.
Персонализация
Сначала необходимо указать тип соединения. Переходим в раздел «Система», пункт «Функциональность». По умолчанию здесь выбрано кабельное соединение — Ethernet. Если вы не используете никакой другой метод подключения, вам не нужно ничего здесь менять.
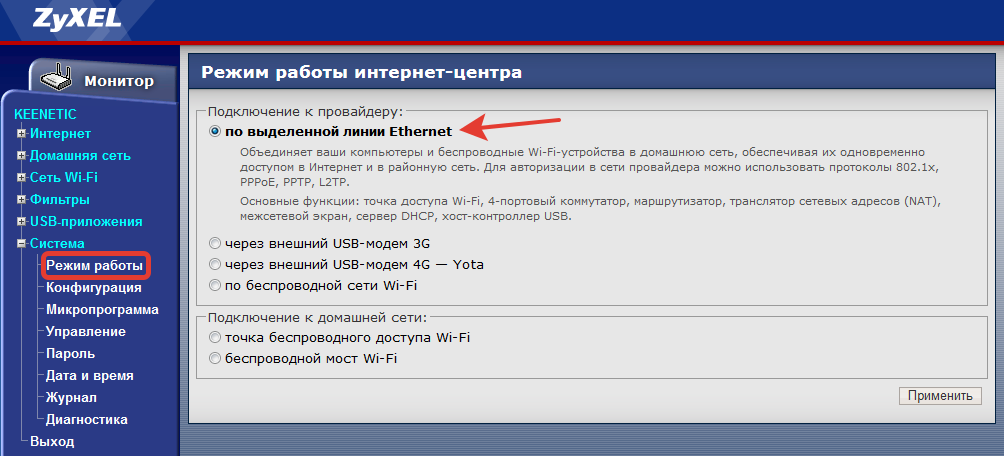
Динамический IP-адрес
Если ваш провайдер предоставляет доступ к сети через динамический IP-адрес, но после того, как вы установили подключение к Интернету роутере не работает, то требуется дополнительное разрешение в MAS-auduris.
Переходим в раздел» Интернет»,» Соединения «. Если вы уже установили Интернет на компьютере, необходимо выбрать опцию «Clone bulk address». Если это не поможет, обратитесь в службу поддержки вашего провайдера. Возможно, вам потребуется зарегистрировать аппарат вручную по сети.
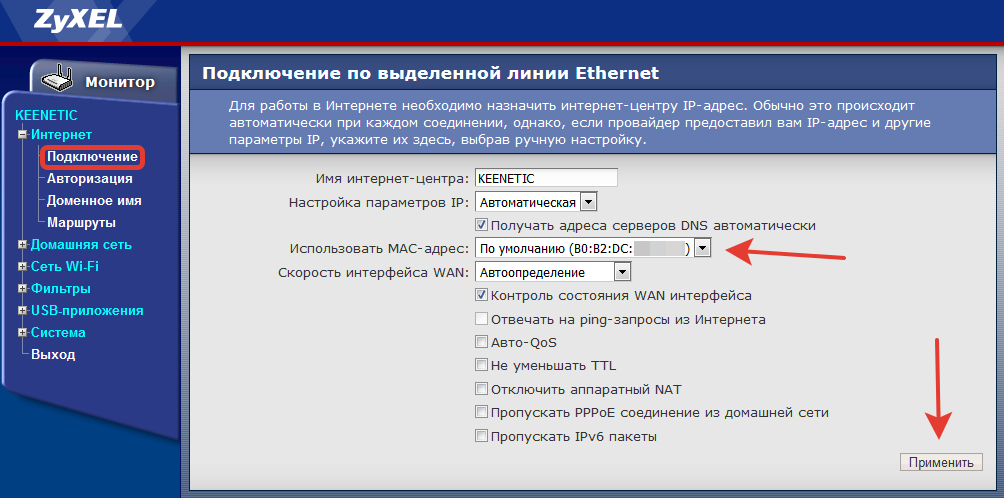
Остальные настройки менять не нужно.
PPPoE (Ростелеком)
Если для подключения к сети требуется авторизация (например, подключение провайдера использует тип PPPOE), перейдите в раздел Авторизация.
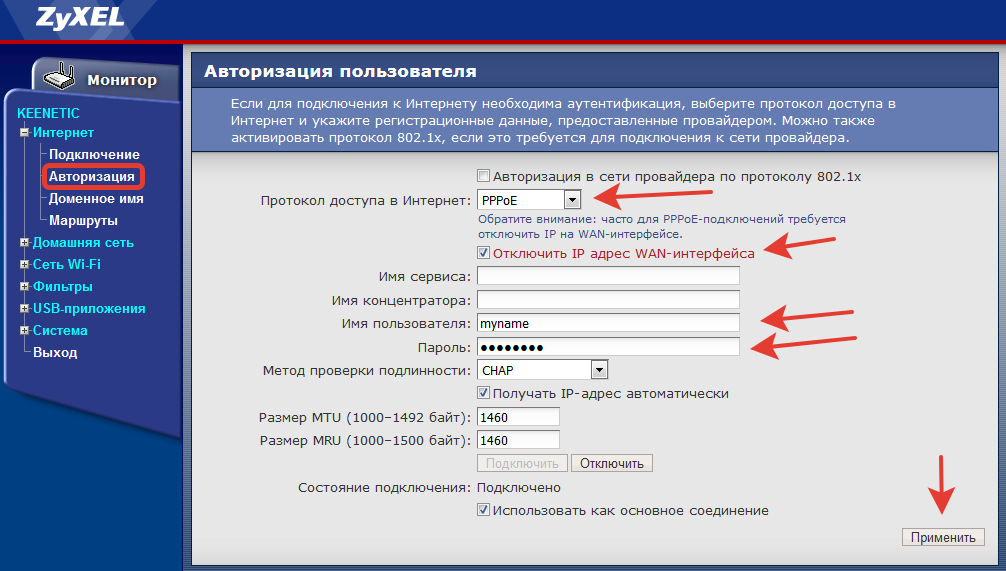
Выберите нужный тип подключения из выпадающего списка. В данном случае pppoe. Обязательно активируйте флажок «Отключить IP-адрес интерфейса WAN». В соответствующие поля вводим логин и пароль, предоставленные провайдером. Релаксация настройки менять не нужно.
L2TP (как ворона летает)
Если ваш провайдер использует тип соединения L2TP, алгоритм действий будет таким же. В пункте «Авторизация» выберите нужный тип подключения, введите имя сервера, логин и пароль в соответствующие поля.
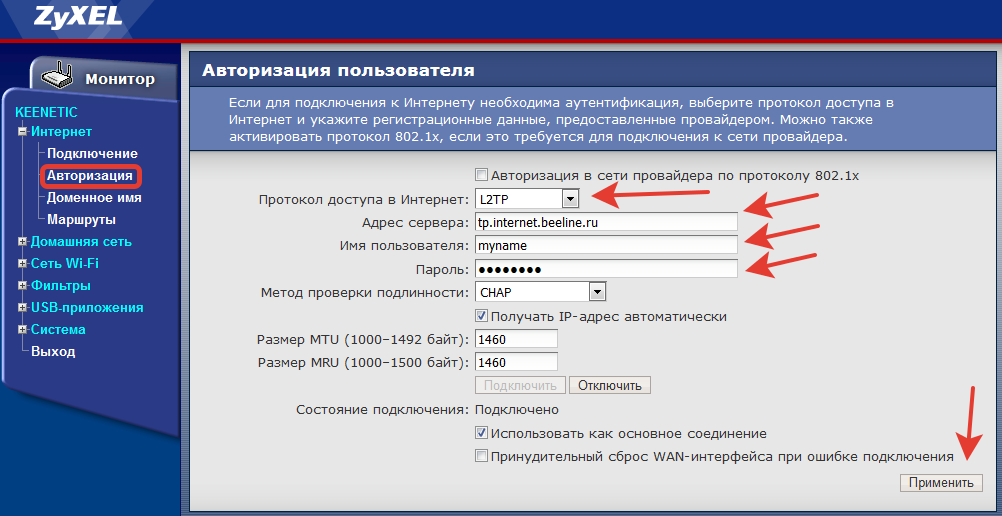
Остальные настройки Мы оставляем значения по умолчанию, если их изменение не предусмотрено провайдером.
Настройка беспроводной локальной сети
Беспроводная сеть Zyxel Keenetic уже настроена и должна работать. Параметры доступа указаны на табличке в нижней части машины. Однако, если вы хотите, вы можете изменить настройки По умолчанию вы также включаете или выключаете WLAN.
Для этого заходим в меню веб-интерфейса в сети WI-FI. На вкладке Основные настройки можно изменить имя беспроводной сети, включить или выключить WLAN и настроить мощность сигнала.
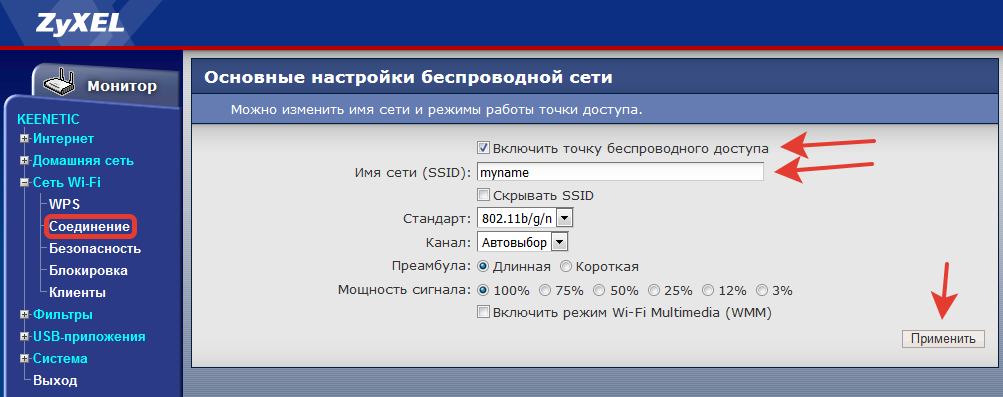
Затем переключитесь на вкладку Безопасность.
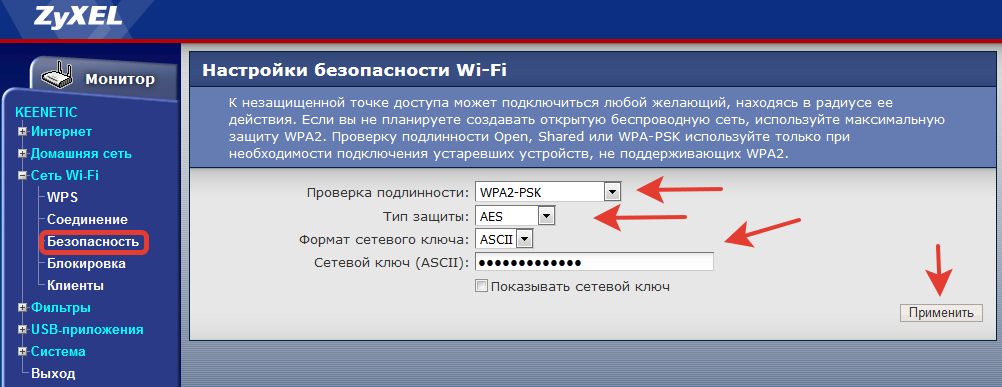
Здесь мы выбираем метод шифрования (проверка подлинности). По умолчанию-WPA2-PSK. Этот параметр не рекомендуется. И введите свой пароль (сетевой ключ).
Настройка беспроводной сети завершена.
Настройка IPTV на роутере ⑦ Keenetic не требуется — эта опция уже включена по умолчанию Вам нужно указать только порт, используемый для подключения приставки
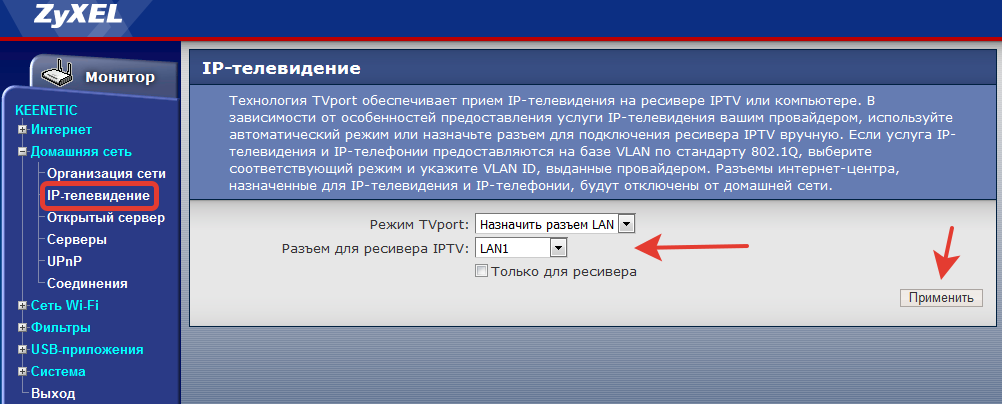
Если у вас нет консоли, вам не нужно ничего настраивать.
Настройка DHCP
DHCP — это служба, которая позволяет устройствам подключаться при, к роутеру Получение IP-адресов автоматически. * Это избавляет вас от необходимости вручную настраивать сетевое подключение на каждом компьютере По умолчанию DHCP включен и работает.
Чтобы изменить настройки по умолчанию или отключить/включить службу, перейдите в раздел «Домашняя сеть» — «Сеть».
Здесь вы можете изменить свой IP-адрес роутера (IP-адрес маршрутизатора), а также вручную указать диапазон IP-адресов, которые роутер Клиент поставляет устройство Для этого отключите флажок «Генерировать автоматически» и установите лимит вручную Например, вы можете ограничиться двумя адресами — один для вашего ПК, другой для ноутбука, тогда больше никакие устройства не смогут подключиться к роутеру .
Вы также можете указать конкретный IP-адрес для каждого устройства в вашей домашней сети, что может быть необходимо для правильной работы некоторых приложений Укажите MAC-адрес устройства в подпункте «Адрес аренды» и запишите для него IP.
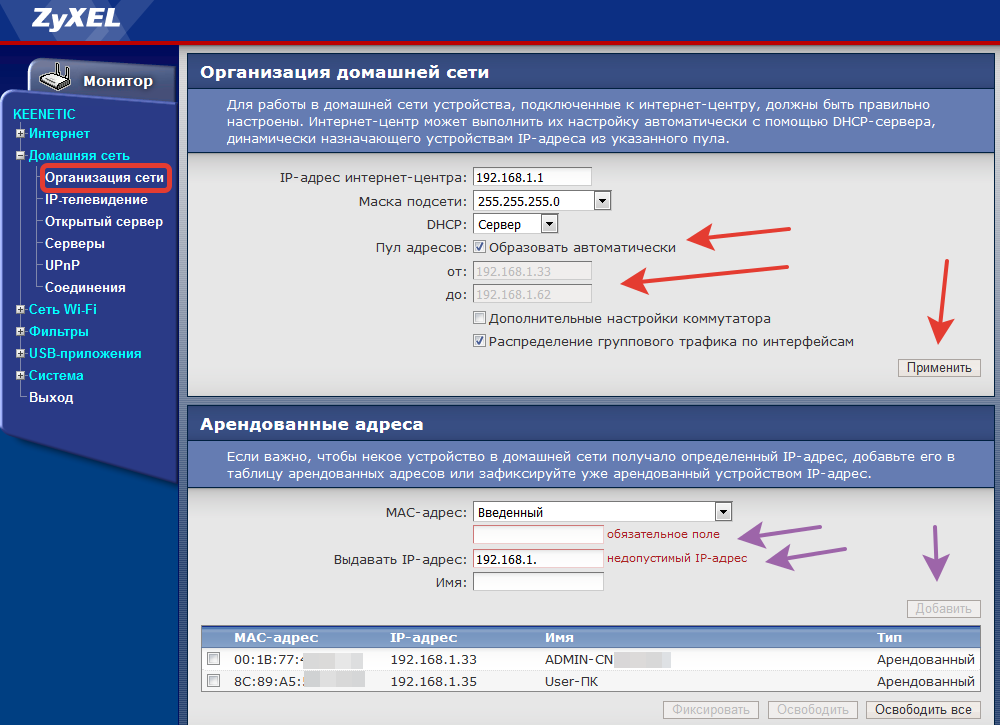
Переадресация портов (открытие портов)
Некоторые приложения, использующие входящие соединения, могут нуждаться в настройке этого параметра, например, торрент-клиент
По умолчанию входящие соединения запрещены на отключенном маршрутизаторе Для них можно либо вручную настроить перенаправление портов (перенаправление), либо просто разрешить входящие соединения
Чтобы открыть порты на роутере ⑦ войти в меню «Домашняя сеть», необходимо включить перенаправление портов, установив соответствующий флажок, а затем написать вручную настройки . Для этого вам необходимо знать, какой порт и какой протокол использует ваша программа
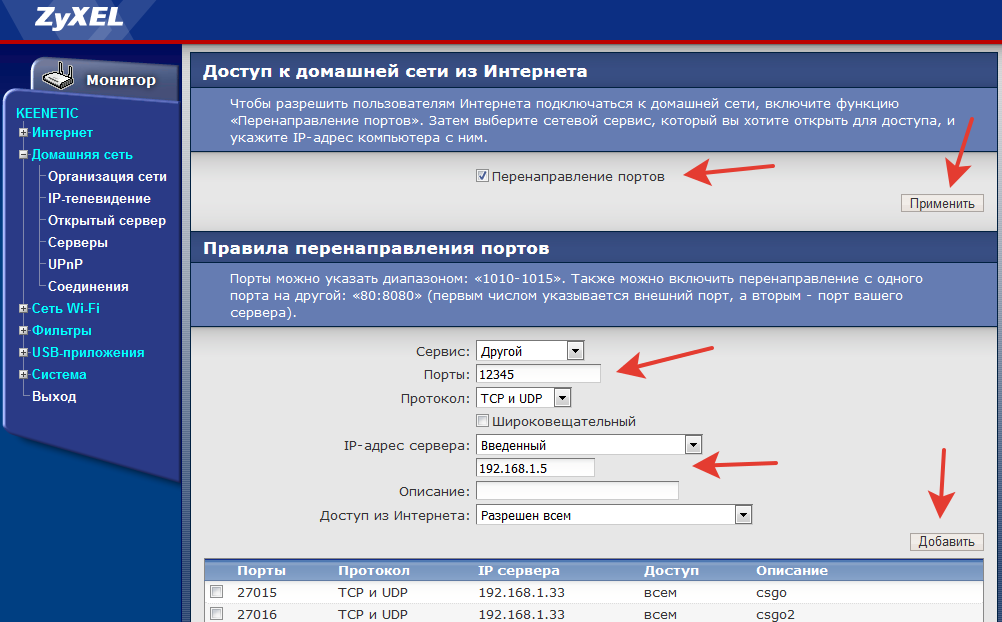
Настройка UPnP
Если вы не знаете точно, какой порт вам нужен, или если у вас есть несколько программ, использующих разные порты и протоколы, вы можете разрешить входящие соединения в настройках Затем программы UPnP могут сами разрешать необходимые соединения
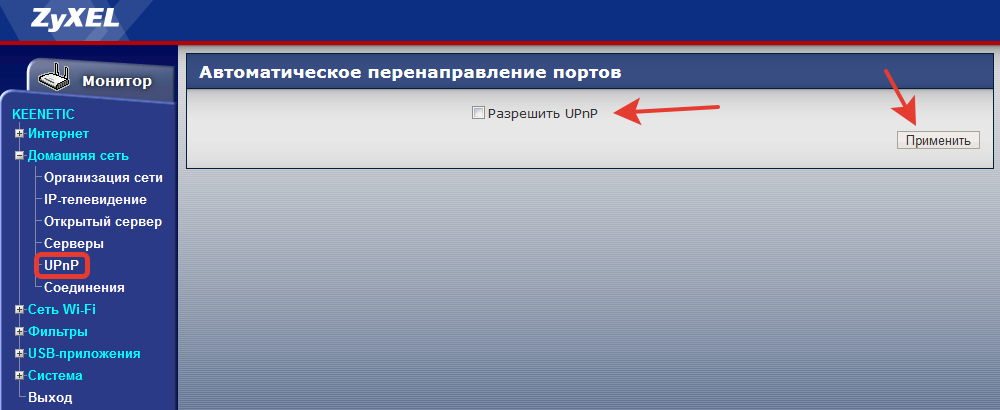
⑦ Включить на роутере ⑦ Keenetic Вам нужно только поставить галочку в поле «⑦».
Обратите внимание, однако, что это может быть небезопасно, поскольку таким образом вы создаете потенциальный черный ход для вредоносного ПО.
Изменить пароль
Чтобы защитить вашу сеть от взлома, рекомендуется использовать на роутере ⑦ Измените пароль Keenetic и войдите в систему, не выходите. эту настройку По умолчанию его можно найти в меню «Система» — Пароль администратора.
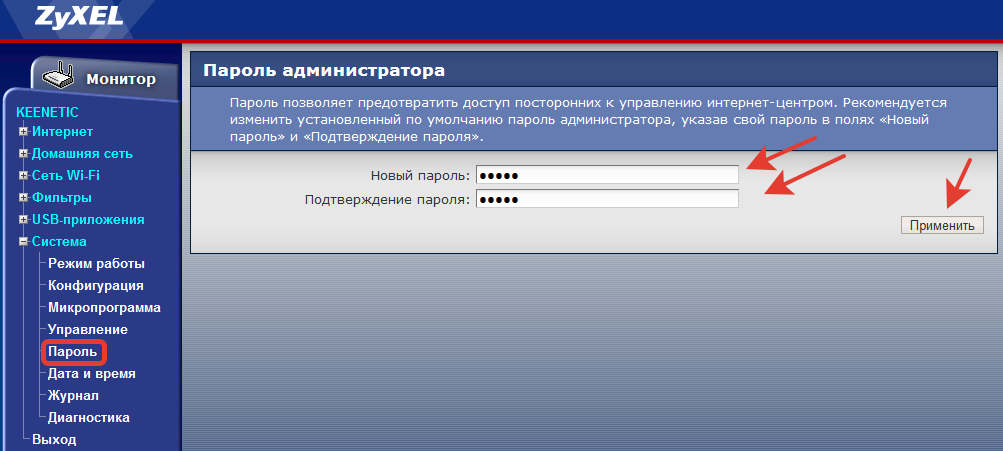
В открывшейся вкладке просто дважды введите новый пароль, а затем нажмите кнопку «Применить». роутер Произойдет перезагрузка, и вам нужно будет ввести новое имя пользователя и пароль для доступа к веб-интерфейсу
Сохранение и сброс настроек
Чтобы сохранить настройки, вы можете экспортировать их в a. дисплей Перейдите в пункт меню «Система» —» Конфигурация».
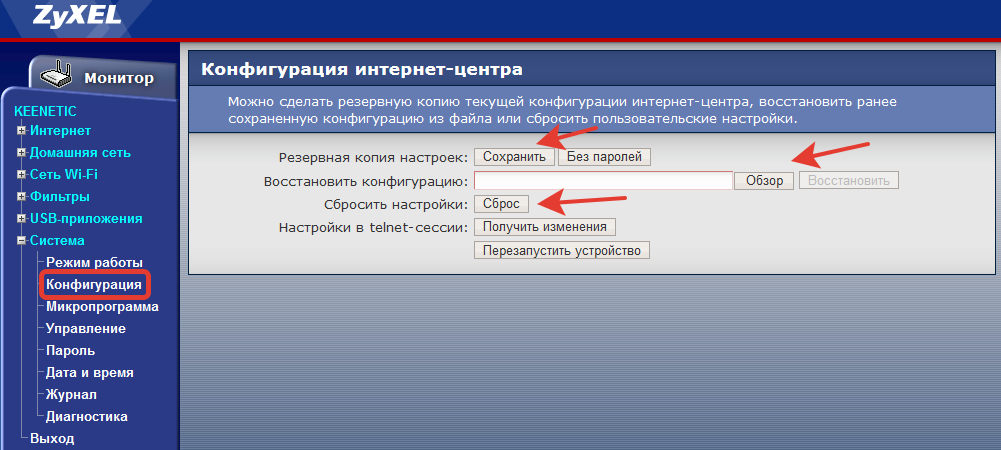
Чтобы сохранить настройки в файле, нажмите кнопку «Сохранить». Все параметры устройства записываются в файл на вашем компьютере.
Чтобы восстановить настройки в случае ошибки, вы можете восстановить конфигурацию здесь, указав путь к файлу настроек через «Обзор.»».
Сбросить настройки роутера ⑦ Keenetic можно вернуть к заводским настройкам, нажав кнопку «Сброс» Этот пункт может быть полезен, если вы внесли некоторые изменения в конфигурацию роутер Начали работать неправильно, но вы не знаете, к каким именно изменениям это привело
Если вы потеряли или забыли пароль или не можете получить доступ к веб-интерфейсу WR после внесения изменений в конфигурацию, может потребоваться аппаратный сброс настроек. Это делается с помощью кнопки сброса на задней панели роутера । Кнопку необходимо зажать и удерживать в течение 10 секунд. Индикатор роутера Они гаснут и загораются снова. Все настройки Сброс на заводские настройки.
Обновление микропрограммы
Если ваша прошивка (встроенное программное обеспечение) роутера исходящие и обновленные на сайте производителя, можно переписать микропрограмму устройства. Обновление микропрограммы роутера Zyxel осуществляется через веб-интерфейс Keenetic. Дополнительное программное обеспечение или драйверы не требуются.
Рекомендуется выполнять обновление через проводное соединение. В процессе прошивки модуль WLAN отключается, что может привести к ошибкам и выходу. роутера Не работает. Также рекомендуется оставить его подключенным к роутеру Запускать обновление можно только с одного компьютера, а беспроводная сеть обычно отключена.
Заходим в веб-интерфейс и переходим в меню «Система» — «Микрограммы».
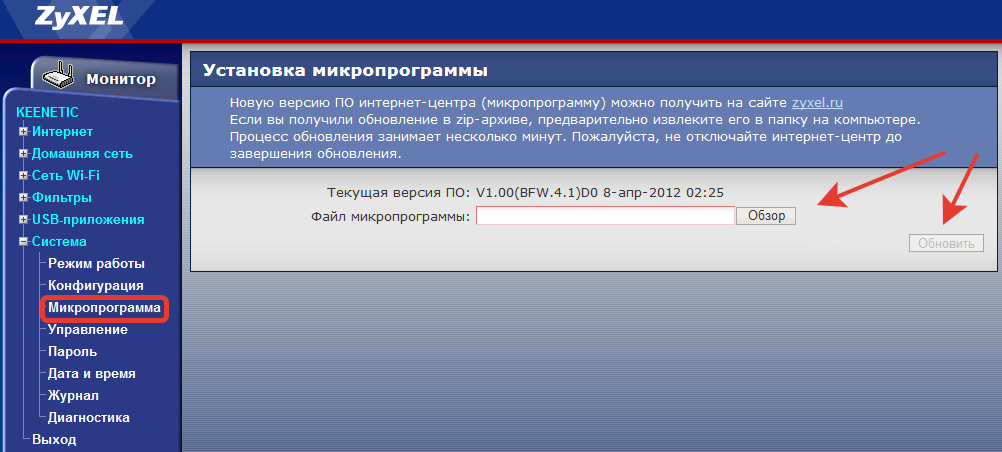
Здесь мы видим информацию о текущей версии прошивки и кнопку «Check» для выбора файла новой микрограммы.
Прошивка должна быть загружена с официального сайта Zyxel для вашей модели маршрутизатора. Также укажите аппаратную версию вашего устройства — она указана на этикетке. Если вы пытаетесь прошить роутер прошивку от другой модели, это может быть глюк.
В разделе «Проверка» указываем путь к скачанному и разархивированному файлу обновленной микропрограммы и нажимаем кнопку «Обновить». Маршрутизатор загружает новое программное обеспечение и перезагружается.
Если обновление прошло успешно, вы увидите информацию о новой версии микропрограммы в веб-интерфейсе.
В случае, если ошибка возникла во время обновления и роутер Он не включается, дисплеи не горят, интернет не работает, попробуйте выполнить аппаратный сброс настроек. Если это не помогло, прочитайте рекомендации по восстановлению работоспособности роутера После неудачной прошивки.
Как настроить точку доступа(WI-FI) на роутере Zyxel

Я часто слышу от друзей, что вы не можете сказать мне, почему Wi-Fi, друзья, настройте его? Чтобы увидеть точку доступа для вашего мобильного телефона или ноутбука, вам нужно подключить его к сети, но сначала вставьте диск в CD-ROM и следуйте следующим инструкциям инструкциям Чтобы установить модем
У меня дома есть модем Zyxel. в настройки Точки доступа, http://192.168.1.1 и введите пароль. По умолчанию пароль & quot; 1234 & quot;; Мы быстро его получили. в настройки вашего модема, см. рисунок 1.

Настройки WLAN находятся в разделе WLAN, см. рисунок выше. Чтобы найти WLAN вашего компьютера или мобильного телефона, нужно включить окошко & quot;Активировать WLAN& quot;, но перед этим, в моем случае, ввести название вашей штуки & quot;softokno. ru& quot ;;
Также обратите внимание на настройку & quot; Режим безопасности & quot; Благодаря этому вы можете установить пароль для подключения к сети. Если вы не хотите устанавливать пароль, выберите & quot;без защиты& quot;, что означает прямое подключение к точке доступа. ; Укажите пароль. В моем случае пароль установлен на 123456789.
Когда все поля будут заполнены, нажмите & quot; применить& quot; Здесь вы получите подтверждение, что сеть доступна и ждет подключения (Рисунок 2).

Будь то телефон или ноутбук, совершенно неважно, каждая точка доступа работает одинаково, ищет доступную сеть и предлагает подключиться к ней.
Материал фильтра
Вы хотите ограничить использование определенных веб-сайтов на определенном компьютере или на всех компьютерах одновременно? Модем Zyxel также поддерживает такую функцию. Для этого переходим в & quot; Фильтр содержимого & quot; Установить включенное поле блокировки ключевых слов URL, а затем указываем ключевое слово в поле ключевого слова путем складывания.

Например, для запрета использования оциальных сетей мы можем использовать Одноклассники, vk. com или указать на Facebook. Что происходит, когда пользователь пытается посетить эти сайты? Все очень просто, на белом экране он видит сообщение, которое вы можете указать на себя, например, softoceno. Ru
Чтобы ваш компьютер не попал под фильтр, введите свой внутренний IP-адрес в верхнем поле. В этом случае отображается 192.168.1.33.
Чтобы изменить пароль для входа к настройкам роутера ?
По умолчанию для ввода в настройки роутера Установлен заводской пароль 1234, но как его можно изменить? Обычно при обращении на главный сайт, роутер он сам попросит изменить пароль, если он установлен по умолчанию. Вы также можете изменить его другими способами для данного конкретного участка обслуживания. В этом разделе необходимо выбрать подраздел Система и на вкладке Общие изменить пароль, как показано на рисунке.
Как настроить роутер Zyxel Keenetic Lite II
Приветствую вас на моем блоге! Сейчас роутер Почти все пользователи компьютеров используют, даже если нет доступа в Интернет, роутер Таким образом, вы можете создать локальную сеть с несколькими компьютерами. Но для настройки неопытного пользователя. роутер Он может не обладать мощностью, но ощущается как шикарная коробка. в настройках Что невозможно понять. А если вам нужно настроить WLAN, то это вообще целая история.
Я надеюсь, что эта статья поможет вам разобраться с этим, и вы сможете настроить любой роутер , Не только Zyxel Keenetic Lite II. Это первая статья в этом блоге по настройке роутеров Поэтому он немного расширится, чтобы дать больше понятий неопытному пользователю.
Я опишу, как настроить роутер Zyxel eeNetic Lite II, и я дам несколько советов, которые могут быть полезны при настройке любых роутеров .
Введение.
Если у вас есть подключение к Интернету роутер Затем он, скорее всего, раздаст IP-адрес компьютеру. Если у вас старое подключение через телефонную линию (ADSL), вы можете вручную прописать IP-адрес для каждого компьютера. Однако этот метод уже устарел и используется редко, если нет технических возможностей для современного подключения к сети.

Каждый провайдер имеет свой собственный способ подключения (авторизации) пользователя к сети, вот некоторые из них:
- Логин и пароль должны быть введены при создании соединения.
- Логин и пароль можно ввести при создании сетевого подключения.
- Логин и пароль можно ввести в меню настроек маршрутизатора.
- Авторизация производится у провайдера, если соединение установлено, ничего предлагать не нужно.
Какой из этих вариантов выбрать — решать вам, и на основании этого вам нужно решить, как вы хотите настроить роутер । Существуют и другие способы авторизации пользователя. Проверьте это при подключении к провайдеру.
Представьте, что у вас есть несколько компьютеров, которым необходимо подключиться к Интернету. Наиболее правильным решением является использование роутер । Подключите сетевой кабель. к роутеру Настройте его, и он уже будет раздавать Интернет на все ваши компьютеры.
Перед настройкой. роутер Вы должны настроить сетевую карту компьютера, иначе вы не сможете добиться успеха. Как узнать свой IP-адрес, я уже говорил, поэтому если вы уже знаете, как это сделать, можете пропустить эту часть, лучше прочтите остальное.
Настройка сетевой карты.
Когда IP-адрес распределен по маршрутизатору, сетевая карта должна быть настроена на получение этих адресов. Возможно, она уже правильная, как и должна быть, но вам необходимо проверить ее.
Для этого нажмите на значок компьютера в правом нижнем углу и поставьте галочку в меню « Центр управления сетями и Total Access »
Затем нажмите на « Подключение к локальной сети»;
Затем перейдите к свойствам соединения.
Здесь « Протокол интернета 4 (tcp/ipv4) », нажмите на него мышкой, а затем найдите кнопку «Свойства» или дважды щелкните на самой надписи.
Здесь, во вкладке и#171;Общие» вы увидите настройки IP-адреса вашей сетевой карты. IP-адрес нужен для автоматического получения сетевой карты.
После этого вы можете начать к настройкам самого роутера .
Описание маршрутизатора Keenetic Lite II от компании ZyXel.
Но сначала вам нужно выяснить, что и где вы подключаете и как узнать, что для чего работает. нас роутер Или нет, чтобы более точно диагностировать наличие проблем.
Разберем индикацию роутера । На рисунке я подписал, за что отвечает знак. Поэтому, если есть проблемы, нужно сначала посмотреть на них.

Ниже вы найдете таблицу, в которой я описал все основные характеристики индикаторов роутера Zyxel Keenetic Lite II।
Состояние индикатора (питание).
Не горит Маршрутизатор выключен. Кажется, редко Зарядка маршрутизатора. Если индикатор мигает более двух минут, возможно. роутер неисправен. Часто летает Обновление Микропермамент. Ожог Маршрутизатор включен и работает правильно. Отображает 0-4 (подключение к сетевым портам).
Не горит Кабель не подключен к разъему или не имеет сетевого подключения. Жжение или дремота Сеть установлена, данные передаются. Индикатор WLAN.
Не горит Сети WLAN отключены. Ожог Включена сеть WLAN. Часто летает Передача данных продолжается. Мигат — это редкость Активная сессия проходит быстро настройки WLAN с технологией WPS. Интернет-индикаторы.
Не горит Маршрутизатор не подключен к провайдеру, не получил авторизацию или отсоединил кабель. Ожог Сеть установлена, IP получен, доступ в Интернет. Теперь задняя панель роутера .
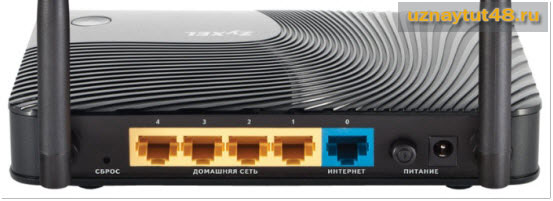
Все подписано и понятно.
Продукты питания Подключите источник питания к порту и нажмите кнопку. Если вам необходимо временно закрыть роутер Просто закройте его с помощью кнопки на задней стороне. Интернет Разъем для подключения основного сетевого кабеля. Домашняя сеть Разъемы для подключения PCS и других периферийных устройств: принтера, телевизора. Сброс Кнопка для сброса настроек интернет-станции. Чтобы нажать на него, нужно вставить в отверстие тонкую колючку, зубочистку, PEN или палочку для ручки. Это происходит, когда вы роутере Нажмите и удерживайте в течение 5 секунд. При нажатии на нее в течение 3 секунд беспроводная связь прекращается и активируется.
Кратковременным нажатием можно соединить абонента, если он ожидает этого соединения.
Установка локальной сети Zyxel Keenetic Lite II.
Теперь пойдем прямо к настройкам Оборудование Zyxel keenetic Lite II.
Для этого подключите к роутеру Включите его и подключите к сетевой карте специальным кабелем (витая пара), заделанным им или другим кабелем. Затем откройте браузер и перейдите в настройки роутера .
Как зайти в настройки любого роутера , Всегда написано на самом гаджете, поэтому прежде чем звонить в службу поддержки или обращаться в интернет, посмотрите. на роутер со всех сторон.

Обычно инструмент на задней панели имеет инструкция для входа в его настройки । Здесь мы видим, например, название сети Wi-Fi и пароль для нее, а также адрес для доступа к меню настроек.
Поэтому введите его в адресную строку:
http://my. keenetic .net или 192.168.1.1
И вы попадаете в меню настроек роутера .
В первом окне нажмите на кнопку «Веб-конфигуратор»
Далее дважды введите новый пароль администратора, логин остается и#171;admin» но потом его можно изменить, если захотите.
При следующем входе необходимо сразу же ввести имя пользователя и пароль.
Затем вы попадете в первое окно настроек, где будет отображена общая информация о вашем подключении, например, IP-адрес и имя сети.
Меню настроек Zyxel Keenetic Lite II содержит множество окон, некоторые из которых могут не понадобиться обычному пользователю. Установите только то, что вам необходимо.
Чтобы настроить соединение, требующее ввода логина и пароля, перейдите в раздел и.#171;Интернет» и откройте вкладку PPPoE / VPN. Здесь вы можете настроить соединения для различных провайдеров, таких как domolink или Beeline.
Нажмите на кнопку « Добавить соединение» и введите свои данные в открывшемся окне. Чтобы правильно ввести данные, вы должны прочитать инструкцию Ваш поставщик. Типы (протоколы) у разных провайдеров свои, обратите на это внимание.
Настройте беспроводную сеть Zyxel Keenetic Lite II.
На вкладке WLAN вы можете настроить роутер В качестве клиента для увеличения зоны покрытия.
Чтобы настроить точку доступа WLAN, перейдите в раздел « Сеть WLAN » Поставьте галочку, чтобы включить ее, и введите свои данные, такие как имя сети и пароль. Также выберите тип шифрования для защиты вашей сети.
По умолчанию имя сети и пароль для Wi-Fi. у роутера уже написано на задней панели, так что вы можете сразу же подключить его. Однако лучше изменить эту информацию на свою собственную, и сеть будет легче запомнить и защитить.
Настройка DHCP-сервера Zyxel Keenetic Lite II.
Раздел « Домашняя сеть » во вкладке « Параметры IP » Здесь можно включить или отключить DHCP-сервер. Если он включен, IP-адрес раздается. роутер , Если вы отключите его, IP-адрес будет трудоемко определен и получен вручную для каждого компьютера в настройках роутера । Опять же, вы можете назначить несколько IP-адресов, их номера и начальные адреса для вашей сети.
Размещение адреса вручную повышает надежность соединения, но это не очень практично для целей планирования настройки сети.
Администрирование пользователя Zyxel keenetic Lite II.
В главе и#171;Система» На вкладке Пользователи вы можете увидеть всех пользователей данного интернет-центра. Здесь вы можете добавить нового пользователя.
Также измените пароль для доступа существующих пользователей. Для этого дважды щелкните левой кнопкой мыши по нужному пользователю.
Настройка портов для подключения к сети и изменение MAC-адреса. роутера .
Данный роутер Позволяет настроить каждый из ваших портов для подключения к Интернету, а не только синий (0). Это позволяет подключать его к нескольким провайдерам одновременно.
Для этого перейдите в раздел и#171;Интернет» и во вкладке и#171;Подключения» открытое соединение « широкополосное соединение »;
Затем выберите нужный разъем, подключите его к коробке и сохраните результат. Если вам нужно изменить MAC-адрес, выберите « по умолчанию вместо « или « Взять с компьютера»;
Яндекс DNS।
Еще одна интересная фишка этого роутера Это поддержка DNS-адресов Яндекса. Они помогают блокировать доступ к веб-сайтам с вирусами и запрещенным содержимым. Это должно помочь вам защитить компьютер от вирусных инфекций, но практика покажет, насколько хорошо это работает.
Вы можете узнать больше об их работе, перейдя по этой ссылке: http://dns. yandex. ru/
Я описал лишь некоторые настройки интернет-центра Zyxel Keenetic Lite II, более подробно вы можете ознакомиться с ними в следующих разделах в инструкции Поэтому обязательно прочитайте его перед подключением. Надеюсь, эта статья поможет вам понять его настройках । В заключение хотелось бы сказать, что не стоит бояться настраивать маршрутизатор самостоятельно, в этом нет ничего сложного. Есть окно, есть окно для изменения пароля пользователя. для настройки соединения, есть для настройки Радиосистема. Разные модели могут отличаться только внешним видом этих окон и тем, что они означают настройки Всегда оставался один. Со временем появляются новые задачи, и происходит сам процесс настройки роутера Становится легче. Поэтому подчините эти части своим потребностям, и все будет хорошо. Пусть у вас все получится!