Настройка роутера TP-Link TL-WR841ND

В этом руководстве вы узнаете, как настроить WLAN роутер TP-Link TL-WR841ND для следующего, самого популярного интернет-провайдера в России:
- Прямой
- Ростелеком
Поэтапно рассматриваются следующие шаги настройки :
- Как подключить TP-Link TL-841ND
- Как зайти в настройки И установите параметры соединения для Билайн или Ростелеком
- Настройка безопасности беспроводной сети (пароль WLAN)
- Установка телевидения Ростелеком и IPTV Билайн
В целом, вы можете начать: настройка роутера Это занимает не более 10 минут.
Как подключить роутер
Маршрутизатор TP-Link TL-WR841ND WLAN имеет пять портов на задней панели, один из которых обозначен как WAN. В зависимости от того, каким интернет-провайдером вы пользуетесь, к нему следует подключить кабель «Билайн» или «Ростелеком».
Устройство также поставляется с коротким сетевым кабелем: подключите его к одному из портов LAN. на роутере С помощью сетевой карты компьютера или ноутбука. Можно настроить без проводного подключения через WLAN, но использование проводного подключения предпочтительнее, если это возможно.
Еще один важный момент: в то время как настройки Ростелеком (высокоскоростное соединение) или Билайн (L2TP) на самом компьютере должен быть отключен — подключать его не нужно даже после настройки роутер он будет подключаться сам и только потом «раздавать» его другим устройствам.
И последнее: Если вы не можете получить доступ к веб-интерфейсу настроек в следующем шаге, проверьте настройки локальной сети на вашем компьютере.
Как зайти в настройки роутера
Чтобы получить доступ к веб-интерфейсу настроек TP-Link TL-WR841ND, запустите любой браузер и введите 192.168.0.1 или tplinklogin. net и, когда появится запрос на ввод логина и пароля, используйте admin для обоих. Я заметил, что информация о параметрах входа по умолчанию находится на наклейке под маршрутизатором WLAN.

После входа в систему вы должны оказаться на главной странице настроек роутера . На некоторых устройствах он существует только на английском языке — я приведу названия пунктов меню на двух языках.
Установка TP-LINK TL-WR841ND для Билайн
Для настройки Подключение к Интернету Beeline, выберите в меню «Сеть» — «Интернет» или «Сеть» — «WAN». На открывшейся странице необходимо ввести следующее все настройки Подключение к «Билайн», а именно:
- Тип подключения WA N-L2TP или Россия L2TP.
- Имя пользователя и пароль (имя пользователя и пароль) — данные из домашнего интернета Билайн
- Имя сервера или IP-адрес (имя VPN-сервера) — tp. internet. beeline. ru
Сохраните эти настройки Больше ничего менять в них не нужно. Если настройки введена правильно и интернет не подключен к самому компьютеру, то через минуту роутер Если соединение с Интернетом установлено, вы можете открывать веб-сайты на своем компьютере, Skype будет подключаться и так далее. Вы можете пойти к настройке Параметры беспроводной сети Wi-Fi (ниже приведено описание настроек для Ростелекома).
Установка TP-Link TL-wr841nd для Ростелеком
Для настройки Ростелеком Интернет на TP-Link, перейдите в раздел «Сеть» — «Интернет» (Network — WAN) и на странице установите следующие параметры подключения:
- Тип подключения WAN — PPPoE
- Имя пользователя и пароль — ваши логин и пароль из Интернета, которые вы получили от «Ростелекома».
- Вторичное подключение отключено
- Режим подключения WAN — подключение автоматически.
Сохраните сделанные настройки . Обновите страницу через минуту или две, и вы увидите, что статус соединения изменился на «Подключено». Так что все было сделано правильно.
Настройка сети WLAN
Для настройки Параметры беспроводной сети, откройте пункт меню «wireless» (беспроводная связь), а затем — настройки беспроводного режима. На открывшейся странице задайте имя для сети WLAN (SSID). Название может быть любым, вы будете отличать свою сеть от других. Только не используйте кириллицу. Сохранить настройки .

Откройте пункт Защита беспроводной безопасности и установите пароль для WLAN:
- Выберите WPA-Personal / WPA2-Personal.
- В пункте PSK Password (Пароль PSK) введите пароль, состоящий как минимум из 8 символов, не содержащих русских букв.
- Сохраните настройки .
После применения настроек вы сможете подключить к роутеру Доступ к Интернету с ноутбука, планшета или телефона через Wi-Fi.
Настройка IPTV телевидения

Настройка устройства через « Quick Setup » я уже описывал здесь — Shortcut. В этом руководстве я рассмотрю продвинутый вариант. настройки Хотя в этом нет ничего сложного. Для настройки Подключение к Интернету, вам необходимо перейти в раздел и.#171;Network» — & gt; и#171;WAN» в русском пользовательском интерфейсе это будет раздел и#171;Сеть» — & gt; и#171;WAN»
Ростелеком, ТТК и DOM. RU Настройка PPPoE для

При настройке Маршрутизатор TL-WR841ND WLAN для большинства филиалов Ростелеком и ТТК (кроме ТТК-Урал) и DOM. RU для — должно быть значение « WAN connection type » — « pppoe/Russian pppoe »; ниже, в разделе « PPPoE connection » Нам нужно прописать имя пользователя и пароль для подключения к интернету, которые были выданы при подключении. Second connection — « secondary connection », в случае PPPOE обычно не используется — set «Disabled» « режим подключения WAN » мы « подключаемся автоматически » нажимаем клавишу .#171;Save»
Настройка VPN L2TP соединения для beeline:

Для подключения к провайдеру beeline необходимо «WAN connection type » — «WAN connection type » — выбрать «l2tp/Russian l2tp» в поле «username » « и » выбрать «l2tp/Russian l2tp.#171;Password» Определяем номер лицевого счета и пароль, который будет выдан при подключении. Далее ставим галочку « dynamic IP » (динамический IP). В поле « Имя IP-адреса сервера » пишем адрес VPN-сервера билайн: tp. internet. beeline. ru . « режим подключения WAN » мы оцениваем « автоматическое подключение » нажмите клавишу .#171;Save»
Настройки сети Wi-Fi на TP-Link:
Для настройки Wi-Fi на TL-WR841D следует перейти в раздел меню беспроводной сети и.#171;Wireless» (беспроводная сеть) -& gt; « Настройки WLAN » (Настройки WLAN):

В поле « имя вирусной сети » указываем идентификатор созданной беспроводной сети, называемый SSID — любое латинское слово. И#171;Region» — и#171;Russia», режим работы модуля WLAN — и#171;Mode» — « 11 BGN смешанный »; нажмите кнопку.#171;Save» переходим в раздел « wireless security » (безопасность беспроводных сетей):

Выберите тип спецификации и#171;WPA/WPA2-Personal» в списке «Version» рекомендуется выбрать и#171;WPA2-PSK» если в вашей сети используются различные мобильные устройства с WLAN, ничего не меняем и оставляем и#171;Automatic» в поле « PSK Password » определяем ключ безопасности созданной беспроводной сети. Это может быть любая буква или цифровая последовательность не менее 8 символов. Нажмите клавишу#171;Save»
Откройте порт на TP-Link (пропуск порта):
Заливка порта на роутере TP-Link TL-WR841ND, необходимо перейти в раздел и нажать кнопку#171;Forwarding» (Переадресация) -& gt; « виртуальный сервер » (Виртуальный сервер):

Нажмите « add new » (добавить новый). Откроется окно:

Мы заполняем поля следующим образом: « Порт службы » (порт службы) — Порт или введите диапазон портов, которые необходимо открыть. В поле « IP Address » введите IP-адрес компьютера в локальной сети, для которого мы открываем порт. В выпадающем списке и#171;Protocol» необходимо выбрать используемый протокол — TCP, UDP или любой тип — все. И#171;Status» должно быть — или#171;Enabled» нажмите кнопку#171;Save»
Настройки DMZ:
Для настройки « DMZ » Демилитаризованная зона; на роутере TP-Link TL-WR841ND, вам нужно перейти « раздел переадресации » — & gt; и.#171;DMZ»:

Положение нынешней «демилитаризованной зоны» установлено&.#171;Enable», в поле « DMZ Host IP Address » Введите адрес компьютера, который мы хотим внести в демилитаризованную зону DMZ. Нажмите клавишу#171;Save»
Помочь? Посоветуйте своим друзьям!
TP-Link TL-WR841ND: 83 комментария
Какой тип модема вы хотите подключить?
ОПЕРАЦИОННАЯ СИСТЕМА Windows 7. Настройте проверку порта на TP-Link WR841ND. Порт 3389 на моем локальном компьютере. Резервирование IP — Mac. На ПК я создал правило для Фаервола. Netstat показывает, что 3389 слышно (TCP 0.0.0.0 listens 3389), но при проверке порта на 2IP / CHECK « port closed »; у меня нет белого IP и я воспользовался услугами No-IP. Подскажите, в чем может быть проблема, куда копать?
Как самостоятельно настроить роутер TP Link TL WR841ND?
Беспроводной маршрутизатор TL WR841ND, который отличается стабильной работой и относительно низкой стоимостью. Генерация настройку роутера TP Link TL WR841ND, см. следующую информацию.
Стоит отметить, что большое количество моделей не имеют русского пользовательского интерфейса, и изменить язык не представляется возможным. Читателю предлагаются два варианта: Английский и русский языки.
Базовая настройка
Для такой модели существует представление по умолчанию в данных локальной сети:
- IP-адрес PCS — 192.168.1.1;
- Они http://192.168.1.1 могут перейти к виртуальному интерфейсу по адресу
; - Чаще всего используются данные пользователя: администратора.
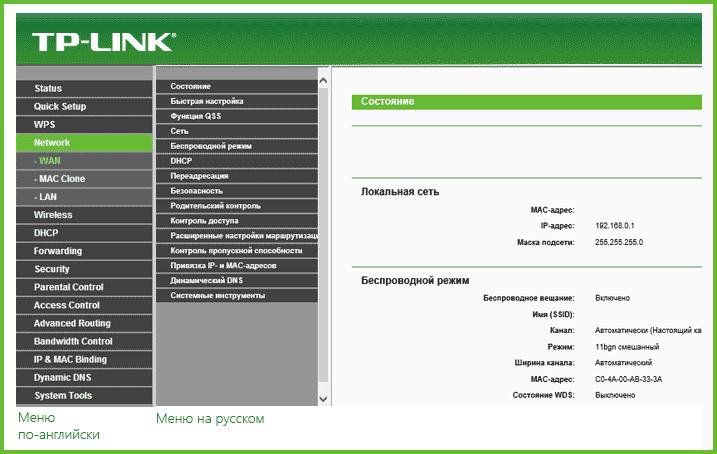
Есть две возможности по настройке роутера :
- Быстрая настройка автоконфигуратора. Самый простой способ, идеальный для начинающих. Но, к сожалению, этот метод весьма ограничен. Если провайдер использует технологию PPTP или L2TP (обычно это «Билайн»), используйте настройщик нет смысла;
- Установите продвинутый уровень. Такой метод настройки роутера Руководство TP-Link TL. Но не волнуйтесь, этот метод довольно прост.
Настраиваем роутер Для «Ростелекома» и аналогичных провайдеров
Используем сетевые настройки (Dt. «Network»), продолжаем кликать по подразделу Internet («WAN»). Регулировка роутера TP Link TL выполняется в соответствии с параметрами, значение которых приведено ниже:
- Тип подключения к Интернету — Выберите значение PPPOE;
- Информация о пользователе (логин и пароль) — предоставляется при заключении договора с провайдером. Сам договор указывается в специальной бумаге и/или выдается на;
- Вторичный тип соединения — закрытый;
- Подключение к Интернету — автоматическое подключение. Данный элемент устанавливается по желанию пользователя. Если вы не хотите, чтобы Интернет запускался автономно при включении компьютера, вам следует «подключаться по требованию».
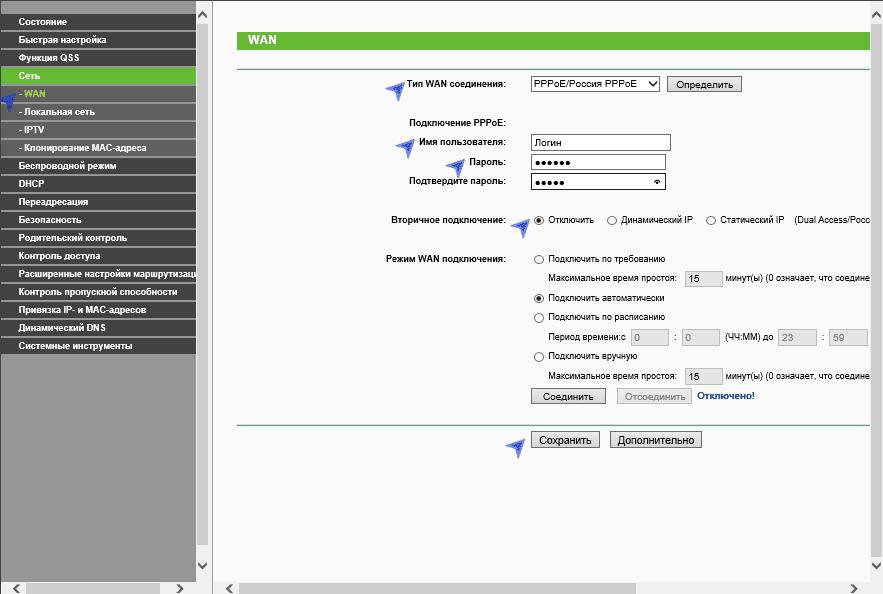
Сохраняем установленные параметры и обновляем страницу. Установленные параметры верны, если соединению присвоен статус «подключено».
Мы на пути в Билайн
Как настроить роутер Для разговора с «Билайном»? Мы пересекаем один и тот же раздел «Сеть» (WAN) для подраздела. Измените следующие параметры:
- Установите тип интернет-соединения — L2TP. В некоторых роутерах L2TP Россия
- Информация о пользователе (логин и пароль) — данные предоставляются beeline. В большинстве случаев логином является номер телефона;
- IP-адрес (имя VPN-сервера) — internet. beeline. ru .
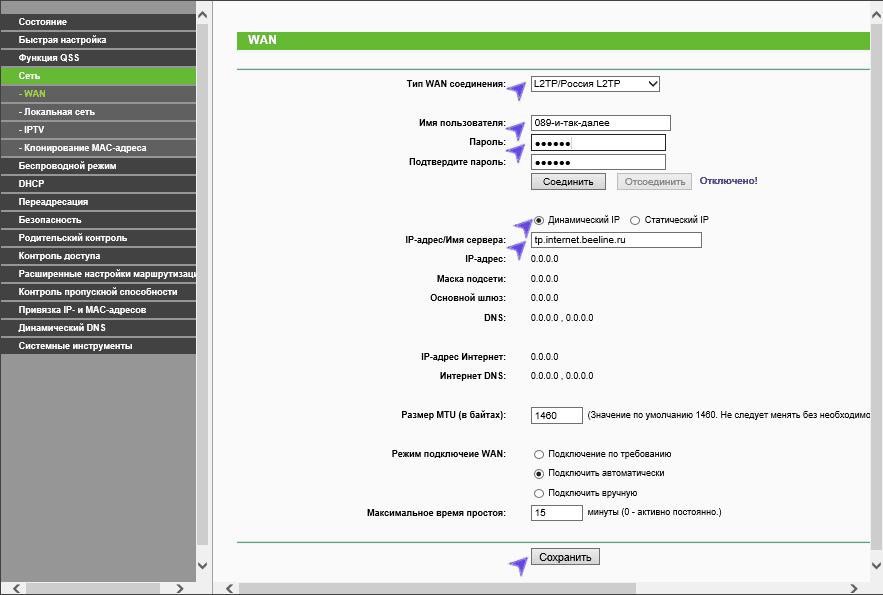
Сохраняем настройки । Вам больше ничего не нужно менять. Иногда возникают ситуации, когда параметры установлены правильно, но соединение еще не установлено. Не паникуйте, меняйтесь настройки и перезапуская роутер । Подождите несколько минут, и интернет заработает.
Мы настроили беспроводную сеть
«Беспроводная беспроводная связь») и перейдите к подразделу параметров беспроводного режима. Задаем имя вашей WLAN (параметры SSID). Идентификатор имени может быть задан любым значением (но рекомендуется не использовать кириллицу). Сохраняем заданные параметры.
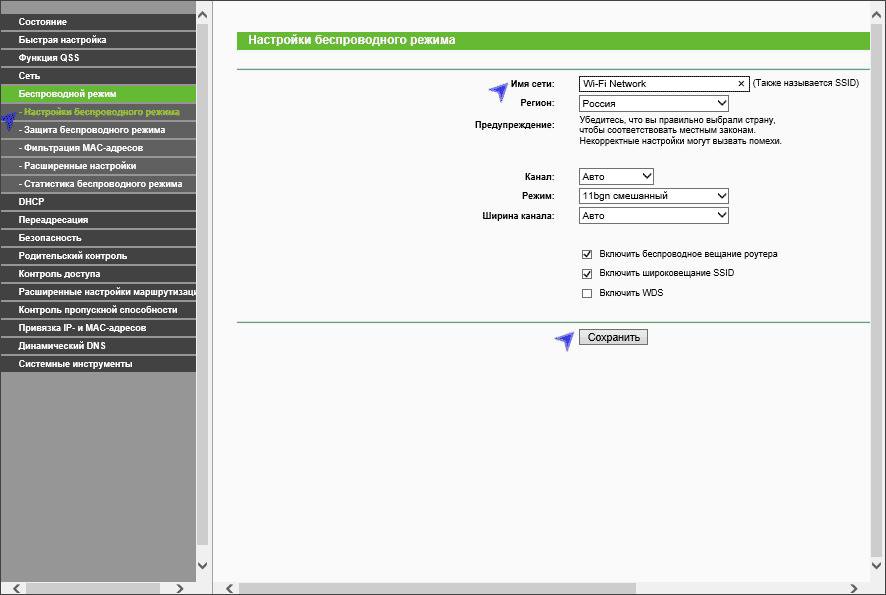
Пароль дополнительной функции. Он защищает ваш Интернет от несанкционированного доступа других пользователей. Вы можете установить параметры, переключившись в режим безопасности беспроводной сети (wireless security:
- WPA — выбор профессионального диапазона;
- Мы вводим параметр пароля PSK. Пароль, который вы будете использовать, помещается здесь. Он не должен содержать восемь и более символов и не должен содержать русских букв;
- Сохраняем настройки .
Открытие порта на роутере TP-Link
Порт порта выполняется в разделе «Переадресация» и в подразделе виртуального сервера. Нажмите на значок Add (Добавить новый) и задайте следующие параметры:
- Порт службы — здесь необходимо ввести один или несколько портов открытия;
- IP-адрес — напишите адрес компьютера для локальной сети, для которого открыт порт;
- Сетевой протокол — Выберите используемый в данный момент протокол. Это может быть TCP, UDP. Лучшим вариантом было бы подавить всех;
- Статус включен. Это всегда одно и то же.
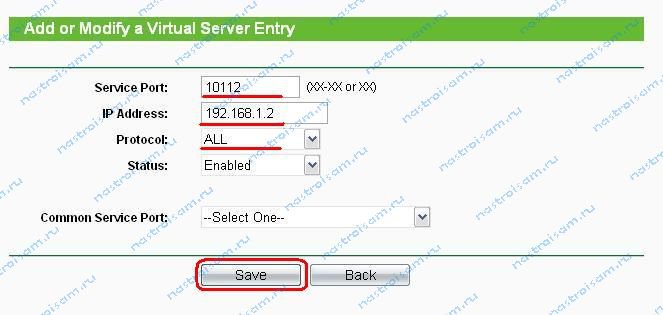
Мы установили IPTV
Настройка IPTV для таких моделей роутера Просто. Достаточно перейти в раздел Сеть и подраздел IPTV. В поле порт, назначенный для IPTV, указываем порт локальной сети (номер), к которому подключена приставка. Мы не трогаем и не сохраняем никакие другие параметры настройки .
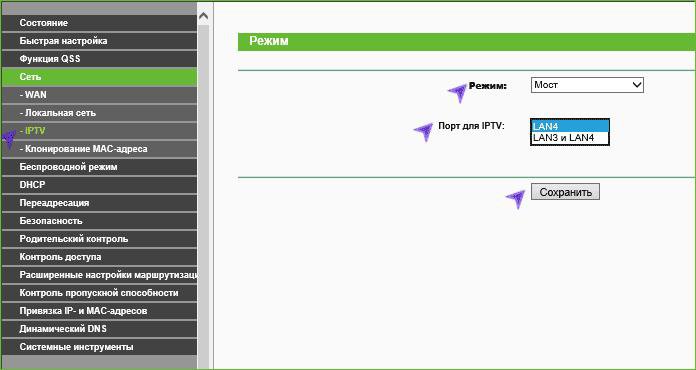
Видео-ролик о настройке роутера
В видео все шаги не только проиллюстрированы, но и показаны, чтобы вы могли произвести настройку еще более легко.
Как настроить роутер tp link tl wr841nd, самостоятельно?
Сначала мы решаем, что это такое роутер । Маршрутизатор (роутер) — это устройство, а в некоторых случаях и компьютер, определяющий следующую точку в компьютерной сети в направлении обнаружения, в которую отправляется информация. Например, электронное письмо. Обычно на пути к получателю информация проходит через несколько пунктов, расстояние между которыми может составлять тысячи километров. Для того чтобы определить, куда его следует направить в следующий раз, а также для того, чтобы служить роутеры । Например. роутер tp link tl wr841nd.
Знакомство с маршрутизатором TP-Link. Внешний вид и назначение модели TL-WR841D.

Одним из таких устройств является маршрутизатор TL-WR841ND от производителя TP-Link (официальный сайт – http://www. tp-linkru. com /). это устройство предназначено для использования в небольших офисах и домашних компьютерных сетях. С помощью современной электронной начинки можно создать сеть с огромной скоростью передачи данных, благодаря которой такие приложения, как просмотр файлов высокого разрешения в реальном времени, сетевые игры, IP-телефония и другие, требующие высокой скорости передачи данных, могут работать качественно и без перебоев. Как буквенный код можно увидеть из беспроводной локальной сети роутер TP Link поддерживает WR841ND стандарта N, что позволяет увеличить дальность беспроводной связи в 11 раз и скорость в 5 раз по сравнению с традиционными устройствами на базе стандарта 15G.
Интерфейсы подключения и технические характеристики роутера TL-WR841ND.
Маршрутизатор выполнен в стильном красивом корпусе. Следующие кнопки и порты расположены на задней панели устройства:
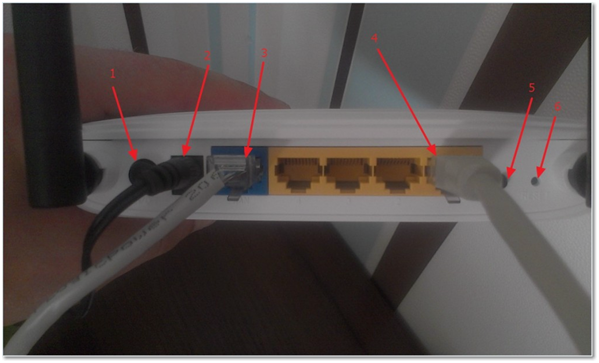
- Кнопка поворота / отключения;
- Разъем для подключения адаптера;
- Порт WAN для подключения к провайдеру;
- 4 порта LAN для подключения устройства к компьютеру через сетевой кабель.
- Включение функции QSS для автоматического безопасного соединения роутера с другими компьютерами и устройствами сети;
- Кнопка «Настройки». Маршрутизатор TP Link 841 восстановит заводские настройки настройки .
Общие характеристики роутера TL-WR841ND:
| Типы | WLAN с точкой доступа |
| Стандарт беспроводной связи | 802.11 n, рабочая частота 2,4 ГГц |
| Поддержка MIMO | Поддержка |
| Макс. Скорость беспроводного соединения | До 300 мбит/с |
| Прием/передача | |
| Безопасность данных | 802.1 x, WEP, WPA, WPA2 |
| Энергия передатчика | 20 дБм |
| Точки доступа / варианты мостов | |
| Изменение | LAN с 4 портами |
| Скорость порта | До 100 Мбит/с |
| Маршрутизатор | |
| Маршрутизатор | Поддержка |
| Межсетевой экран | Поддержка |
| Чистая | Поддержка |
| SPI | Поддержка |
| DHCP-сервер | Поддержка |
| Поддержка динамического DNS | Поддержка |
| Поддержка демилитаризованной зоны (ДМЗ) | Поддержка |
| Статический эксперимент | Поддержка |
| VPN | |
| Передачи Поддержка VPN | Поддержка |
| Антенна | |
| Количество внешних антенн | 2 |
| Тип внешней антенны | Съемный (есть модель без -) |
| Мониторинг и конфигурация | |
| Веб-интерфейс | Поддержка |
| Вместе с этим | |
| Размеры (SKVXG) | размеры: 192 x 33 x 130 мм |
Маршрутизатор TP Link TL WR841N представляет собой устройство, аналогичное вышеуказанной модели, с той лишь разницей, что он оснащен антеннами без засечек. Обе модели оснащены одинаковой внутренней начинкой и программным обеспечением. Ни одна из моделей не отличается по стоимости. Единственным плюсом съемных антенн является возможность их снятия для модификации, но это и минус — качество работы зависит от качества контакта антенны с гнездом роутера Общие сведения. Причем качество как этого устройства, так и антенн на высоком уровне, что не требует замены. Так что отсутствие возможности снимать антенны можно отнести скорее к плюсам. В следующей главе мы узнаем, как настроить роутер tl wr841nd.
Настройка роутера МОДЕЛЬ: TL-WR841ND। Вход в меню настроек.
Иногда провайдеры в качестве стимулирующий акции при заключении абонентом с ними договора предоставления услуг интернета, дарят последним уже настроенный. роутер Подарок. Достаточно просто включить его в розетку, подключить компьютер специальным кабелем (витая пара) и готово, вы в Интернете. Однако это, как правило, самые дешевые маршрутизаторы, в которых отсутствуют почти все функции, кроме самых необходимых. Например, организуйте свою небольшую локальную сеть с помощью подарка. роутером Это больше не будет работать. В этом случае вам придется купить его отдельно, если руководство уже необходимо настройка . Настройка роутера tl wr841nd ( настройка роутера TL WR841N аналогично) создается через веб-интерфейс. Для настройки Устройства должны быть сначала активированы роутер Откройте любой интернет-браузер (например, стандартный Internet Explorer) в сети 220 вольт с подключенным адаптером и выберите адресную строку 192.168.0.1. Это стандартный сетевой адрес всех роутеров । В появившемся окне в строке «Имя пользователя» введите слово «Администратор», в строке «Пароль» — также «Администратор». Эти заводы являются настройки , необходимо изменить пароль. Если это окно не появляется или пароль не подходит — возможно. роутер уже подвергался настройке Первый. В этом случае необходимо выполнить сброс к заводским настройкам настройки Нажатием соответствующей кнопки на задней панели устройства.
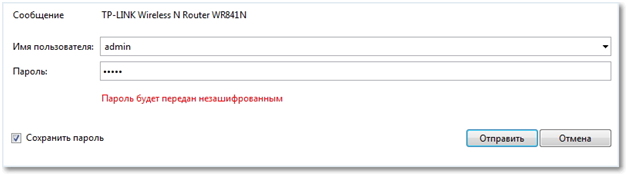
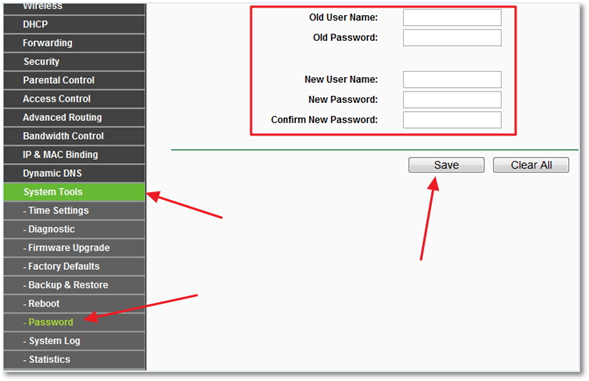
Настройки сети и Интернета роутера
Далее производим настройку Интернет: Мы переходим к сети, затем к глобальной сети. Здесь необходимо выбрать тип сети, информацию об этом вам предоставит ваш провайдер.
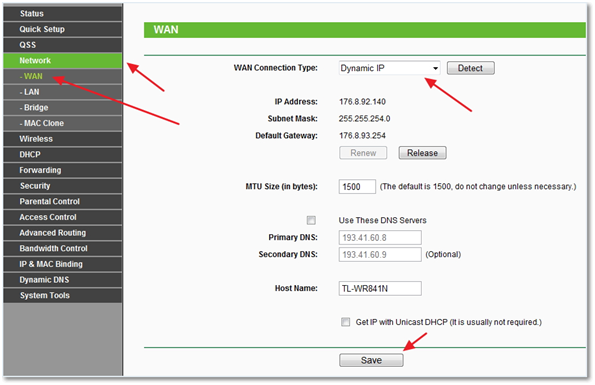
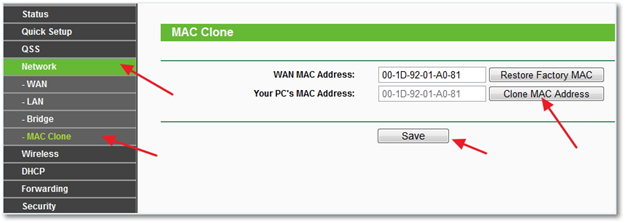
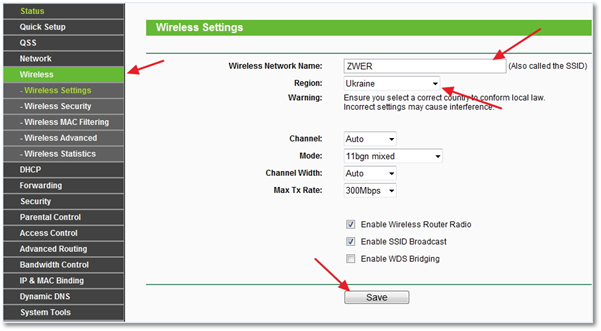
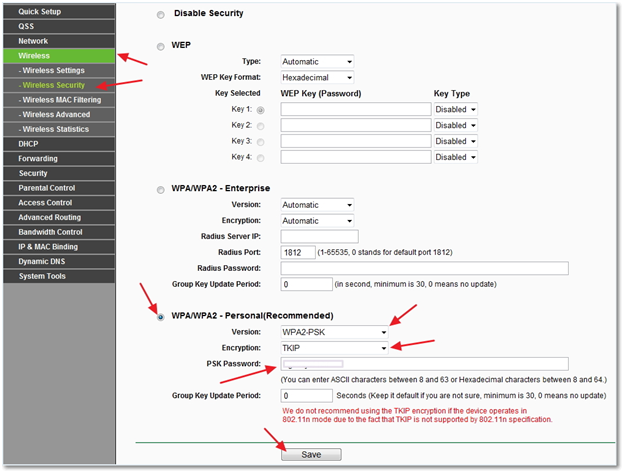
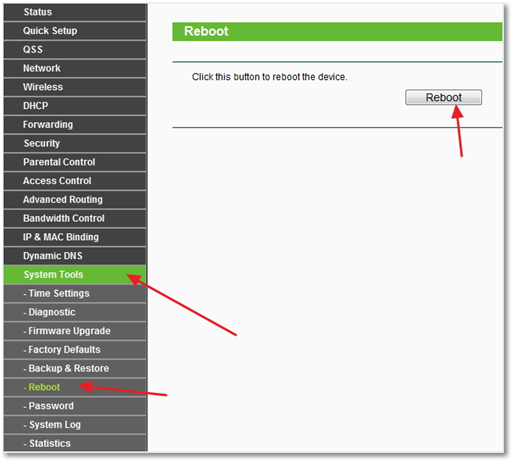
Это не обязательно, но настоятельно рекомендуется проверить наличие новой, более актуальной прошивки роутера На сайте производителя (http://www. tp ().
Если он доступен, мы загружаем и сохраняем наш жесткий диск, а затем переходим к веб-интерфейсу роутера । В меню «System Tools» выберите вкладку Firmware Upgrade, нажмите на «Check», введите путь к загруженному файлу и нажмите на «Upgrade». Начнется процесс обновления микропрограммы. Мы ждем роутер Это приведет к его обновлению и перегрузке. Аллер, настройка роутера TL WR841N закончился.
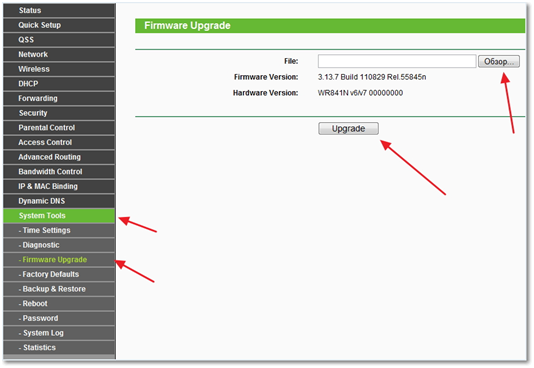
Маршрутизатор TL-WR841ND – Заключение
TP-Link сотрудничает с одним из крупнейших в мире поставщиков на компьютерном рынке беспроводных сетевых устройств – Atheros, так что. роутеры Эта компания давно зарекомендовала себя как надежное решение для построения локальных вычислительных сетей. Из основных преимуществ модели TL-WR841ND можно выделить следующие: низкая цена (в пределах 1000 рублей) и невероятный для устройств этого ценового сегмента диапазон сигнала. Из недостатков – веб-интерфейс на английском языке. Все, больше нет недостатков. Для наглядности видео:
Настройка роутера TP-Link TL-WR841ND с русским интерфейсом


Перед началом к настройке роутера , проверим настройки Подключение в локальной сети. Для этого:
Окно 7
Нажмите на «Пуск»,» Панель управления».

Затем нажимаем на «Просмотр состояния сетей и задач».

Затем нажмите на «Изменить параметры адаптера».

В открывшемся окне мы видим «Подключения в локальной сети». Щелкните на нем правой кнопкой мыши и выберите «Свойство».

Затем выберите «Протокол Интернета версии 4 (TCP / IPv4)» из списка и нажмите «Свойство».

В открывшемся окне необходимо установить флажки «Получать IP-адрес автоматически» и «Получать адрес DNS-сервера автоматически», а затем нажать кнопку «OK».

Окно 10
Нажмите на «Пуск»,» Параметры».

Затем нажмите на «Сеть и Интернет».

Затем выберите «Ethernet» и нажмите на «Настройки адаптера».

В открывшемся окне мы видим «Ethernet». Щелкните на нем правой кнопкой мыши и выберите «Свойство».

Затем выберите «IP Version 4 (TCP / IPv4)» из списка и нажмите «Property».

В открывшемся окне необходимо установить флажки «Получать IP-адрес автоматически» и «Получать адрес DNS-сервера автоматически», а затем нажать кнопку «OK».

Подключение роутера TP-Link TL-WR841ND к компьютеру
Следующим шагом будет подключение роутера TP-Link TL-WR841ND к ноутбуку или ПК (персональному компьютеру). Для этого вам нужно подключить кабель, который вам предоставил провайдер, к синему разъему роутера (То есть, это кабель, который идет извне в вашу квартиру, дом, офис и т.д.), и подключите кабель, который прилагается к нему. с роутером один конец в один из четырех разъемов, показанных желтым цветом R на роутере И подключите другой конец к ноутбуку или ПК. И, конечно, не забудьте подключить кабель питания.

Авторизация роутера TP-Link TL-WR841ND
Итак, подключили роутер Теперь необходимо вызвать веб-интерфейс через любой браузер (будь то Google Chrome, Mozilla Firefox, Internet Explorer и т.д.). Для этого открываем браузер и в адресной строке вводим адрес роутера : 192.168.0.1 и нажмите клавишу «Enter» на клавиатуре (на более старых моделях этой модели роутера Это может быть адрес: 192.168.1.1).
После Мы видим, что роутер Требуется авторизация, т.е. запрос имени пользователя и пароля. Упущение на роутерах Установлен TP Link:
- Имя пользователя-админа
- Пароль-админ
Поэтому вводим данные и нажимаем кнопку «Войти».


Настройка роутера Tp-Link TL-WR841ND
И наконец, у нас есть веб-интерфейс роутера И теперь вы должны создать настройки Оборудование. Сначала мы защитим беспроводную сеть, установив пароль для WLAN. Затем необходимо выяснить, какой тип соединения используется для доступа в Интернет, будь то PPTP, L2TP или PPPOE. Вы можете узнать это, позвонив своему провайдеру (это организация, с которой у вас заключен договор на предоставление интернет-услуг). Итак, давайте начнем настройку роутера .
Установка пароля для WLAN
Обращаю ваше внимание на видеоинструкции по настройке пароля на wi-fi на роутере Например, Tp-Link TL-WR841ND роутера TP-Link TL-WR1043ND.
Давайте рассмотрим его в письменном и описательном виде настройку пароля на wi-fi на роутере TP-Link TL-WR841ND. В веб-интерфейсе выберите в меню вкладку «Беспроводной режим» и перейдите к разделу «Настройки беспроводной сети». Здесь в графе» Имя беспроводной сети: » необходимо ввести имя вашей беспроводной сети и чтобы это имя продолжало мигать, когда вы подключены к сети. Затем выберите «Регион:» — Россия. После этого нажмите кнопку «Сохранить».

Далее перейдите в меню на вкладку «Безопасность беспроводной сети». Здесь мы настраиваем пароль для беспроводной сети, придуманной выше, для этого выбираем тип шифрования «WPA / WPA2-Personal (рекомендуется)», а затем придумываем и вводим пароль в поле «PSK Password» ниже. Затем нажмите кнопку «Сохранить».

После нажатия кнопки «Сохранить» над этой кнопкой появится надпись, указывающая на то, что она была что настройки Сохранили и теперь нам нужно перезагрузить роутер . Для этого нужно нажать на кнопку «Click here». роутер Начните сначала. После перезагрузки на экране появится название вашей беспроводной сети в настройках Ваша компьютерная сеть.
Настройте PPTP
Обращаю ваше внимание на видеоинструкции по настройке Тип соединения PPTP на роутере Например, Tp-Link TL-WR841ND роутера TP-Link TL-WR1043ND.
Давайте рассмотрим его в письменном и описательном виде настройку подключения PPTP на роутере TP-Link TL-WR841ND. Поэтому перейдите в меню на вкладку «Сеть», а затем перейдите в раздел «WAN». Выберите «PPTP / PPTP Russia» в строке «WAN Connection Type:», ниже вам будет предложено ввести имя пользователя («Username:») и пароль (в строке «Password:»). Также необходимо ввести IP-адрес сервера (в строке » IP-адрес / имя сервера:»). Все вышеперечисленные данные предоставляются вам провайдером (организацией, предоставившей вам интернет). Все эти данные обычно требуются в договоре с провайдером. Если по какой-то причине вы не можете их найти, вам придется позвонить на горячую линию своего провайдера и узнать, как их получить. После ввода всех необходимых данных поставьте галочку напротив пункта «Подключиться автоматически» (это настройка поэтому, если у вас нет безлимитного тарифного плана, я рекомендую установить флажок «Подключаться при необходимости», то есть интернет будет подключен только тогда, когда вы им пользуетесь). После всех манипуляций с настройками нажмите кнопку «Сохранить».

Настройка PPTP со статическим IP-адресом
Рассмотрим настройку PPTP-соединение со статическим IP-адресом на роутере TP-Link TL-WR841ND. Обычно статический IP-адрес предоставляется юридическим лицам или в качестве дополнительной услуги к основному тарифу для физических лиц. Поэтому переходим на вкладку «Сеть» в меню, а затем на «Wan». Выберите «Тип подключения к WAN: «»PPTP / PPTP Russia»», внизу вам будет предложено ввести имя пользователя (в строке «Username:») и пароль (в строке «Password:»). Поскольку соединение использует статический IP-адрес, поставьте галочку напротив » static IP address», затем IP-адрес сервера (в строке «IP address / server name:»), IP-адрес (в строке «IP address»:»), маску подсети (в строке «Subnet mask:»), основной шлюз (в строке «Main gateway:») и DNS (в строке «DNS:»). Все вышеперечисленные данные предоставляются вам провайдером (организацией, предоставившей вам интернет). Все эти данные обычно требуются в договоре с провайдером. Если по какой-то причине вы не можете их найти, вам придется позвонить на горячую линию своего провайдера и узнать, как их получить. После ввода всех необходимых данных поставьте галочку напротив «автоматически подключаться» (дано (дано. настройка поэтому, если у вас нет безлимитного тарифного плана, я рекомендую установить флажок «Подключаться при необходимости», то есть интернет будет подключен только тогда, когда вы им пользуетесь). После всех манипуляций с настройками нажмите кнопку «Сохранить».

Настройка L2TP
Рассмотрим настройку подключения L2TP на роутере TP-Link TL-WR841ND. Переходим на вкладку «Сеть» в меню и затем «Wan». Выберите «Тип подключения к WAN: «»L2T / L2T Russia»», внизу вам будет предложено указать имя пользователя (в строке «User name:») и пароль (в строке «Password:»). Вы также должны ввести IP-адрес сервера (в строке «IP-адрес / имя сервера:»). Все вышеперечисленные данные предоставляются вам провайдером (организацией, предоставившей вам интернет). Все эти данные обычно прописываются в договоре с провайдером. Если по какой-то причине вы не можете их найти, вам придется позвонить на горячую линию своего провайдера и узнать, как их получить. После ввода всех необходимых данных поставьте галочку напротив «автоматически подключаться» (дано (дано. настройка поэтому, если у вас нет безлимитного тарифного плана, я рекомендую установить флажок «Подключаться при необходимости», то есть интернет будет подключен только тогда, когда вы им пользуетесь). После всех манипуляций с настройками нажмите кнопку «Сохранить».

Настройка L2TP со статическим IP-адресом
Рассмотрим настройку L2TP-соединение со статическим IP-адресом на роутере TP-Link TL-WR841ND. Обычно юридическим лицам предоставляется статический IP-адрес или предоставляется в качестве дополнительной услуги к базовым тарифам для физических лиц. Перейдите в меню на вкладку «Сеть», а затем на «WAN». Выберите «L2T / L2T Russia» в разделе «WAN Connection Type:», ниже вам будет предложено ввести имя пользователя (в строке «Username: «) и пароль (в строке «Password: «). Поскольку соединение использует статический IP-адрес, установите флажок напротив» Статический IP-адрес», а затем введите IP-адрес сервера («IP-адрес / имя сервера:») и IP-адрес (в строке» IP-адрес:»). : «), маска подсети (в строке «Маска подсети: «), шлюз по умолчанию (в строке «Шлюз по умолчанию:») и DNS (в строке «DNS:»). Все вышеперечисленные данные предоставляются вам провайдером (организацией, предоставившей вам Интернет). Все эти данные обычно требуются в договоре с провайдером. Если по какой-то причине вы не можете их найти, вам придется позвонить на горячую линию своего провайдера и узнать, как их получить. После ввода всех необходимых данных поставьте галочку напротив пункта «Подключиться автоматически» (это настройка поэтому, если у вас нет безлимитного тарифного плана, я рекомендую установить флажок «Подключаться при необходимости», то есть интернет будет подключен только тогда, когда вы им пользуетесь). После всех манипуляций с настройками нажмите кнопку «Сохранить».