Настройка PS4. Как ставить . Как включать . Сколько играть

Распаковка PS4 — один из самых счастливых моментов в жизни геймера. Сначала вынимаешь руководство, геймпад, сетевой кабель и т.д., а потом кажется — консоль, которую невозможно вынести в действии.
Перед началом загрузки игры И действительно, начиная с них играть вы должны выполнить начальную настройку приставки .
Включите консоль
После того как вы нашли подходящее место на телевизоре или мониторе, которое займет ваша PS4, и подключили все кабели: питание (электричество), LAN и HDMI, наступило время для первоначального запуска.
Кнопка включения PS4 Fat расположена сверху между глянцевой и матовой частями корпуса, а кнопка привода от накопителя находится снизу. Обе кнопки касаются друг друга.
Как и в версии Pro, в PS4 Slim кнопка запуска находится рядом с приводом под передним корпусом. Они больше не являются сенсорными.
Когда появилась PS4 без сенсорных кнопок, мир вздохнул с облегчением. Раньше было так: как только вы попытаетесь передвинуть приставку, настроить кабель или сделать что-то еще, вы обязательно случайно коснетесь кнопки — и консоль либо отключит жесткий диск, либо «выплюнет» его. Неловкий момент.
PS4 вращается с помощью джойстика, но при первом запуске это делается с помощью кнопки.
Используйте нюансы PS4
Прежде чем перейти к настройкам Давайте проанализируем некоторые важные моменты, которые часто интересуют новичков. Мы поговорим о PS4 Fat — самой распространенной модели в мире, но все эти советы так или иначе применимы и к другим модификациям.
Далее, можно ли ставить Вертикальная PS4 без подставки? Скорее да, чем нет. В принципе, если поставить консоль вертикально без подставки, она будет стоять, но малейшее колебание поверхности и она упадет. То, что шипит на вас, скорее всего, угадает само себя, поэтому лучше не рисковать.
Кстати, консоли не рекомендуются ставить В закрытых помещениях: на полках, в шкафах и т.д. Расстояние между приставкой и стеной должно быть не менее 10 см, чтобы она не перегревалась.
Регулярно необходимо ухаживать за PS4, поскольку пыль скапливается на нем не только снаружи, но и изнутри. Каждые шесть месяцев (каждые 3-4 месяца, если в помещении пыльно или есть животные) необходимо чистить консоль. Для этого обратитесь в мастерскую. Также не забудьте заменить термопасту.
Теперь последний распространенный вопрос – сколько можно играть В PS4 без перерыва. Высокий игра Скорее, она негативно влияет на консоль, но на ее владельца. Примерно раз в 1-2 часа, в течение 15 минут, лучше вставать, чтобы потянуться. В это время вы можете отключить консоль, чтобы она также отдыхала.
В принципе 8-9 в час игровые Консоль отлично выдерживает сеансы. Когда он начнет делать много и комфортно, дайте ему отдохнуть. Если это уже происходит час игры стоит подумать о чистке и замене термопасты.
Настройка PlayStation 4
Сразу после загрузки консоли на экране появится логотип Sony, после чего система запросит «знакомство» с контроллером DualShock 4, поставляемым вместе с консолью.
Подключите геймпад к консоли с помощью кабеля. Это необходимо только при первом запуске. После нажатия на любую кнопку и появления на экране меню выбора языка контроллер можно отключить (если он заряжен).
Найдите в списке русский язык и выберите его.
Перед вами отображаются 3 варианта настройки Вы должны выбрать один из них. Не так важно, что вы настроили первым, но затем нужно настроить другие параметры, чтобы мы «подключились к интернету».»»
Выберите соответствующий тип подключения: через WLAN или через кабель LAN и введите пароль, если он требуется вашему маршрутизатору.
Опытные игроки Не задумываясь, они скажут вам, что лучше всего подключить интернет через кабель, так как приставка не очень «дружит» с WLAN. Скорость загрузки данных очень низкая, но о пинге в многопользовательском режиме. играх Лучше вообще не упоминать об этом.
Далее вам будет предложено подключить PlayStation Camera. Если да, откалибруйте его в соответствии с системными требованиями, если нет, нажмите Пропустить.
Если вы подключены к Интернету, консоль сама определит часовой пояс, в котором вы находитесь, и установит время.
Следующее меню — Энергосбережение. Выберите по сколько Консоль выключится, если к ней не прикасаться.
Расширенные параметры питания включают Содержит 3 параметра:
- «Питание порта USB». Когда консоль выключена, геймпад можно зарядить, подключив его к сети.
- «Подключиться к Интернету». Система сама загружает и устанавливает любые обновления, когда консоль выключена.
- «Разрешить включение Система PS4 в сети». С помощью PS Vita вы можете получить удаленный доступ к своей консоли, если вы подключены к Интернету. Вы можете включить В любое время и из любой точки мира.
Далее следуют лицензионные соглашения, которые вы должны принять.
Обновление консолей и профилирование на PSN.
Долгожданный момент настал — перед вами появилось меню консоли, в котором нет даже одного игры . Если жесткий диск отсутствует. игрушки Покупать нужно в PS Store, но перед этим необходимо создать учетную запись.
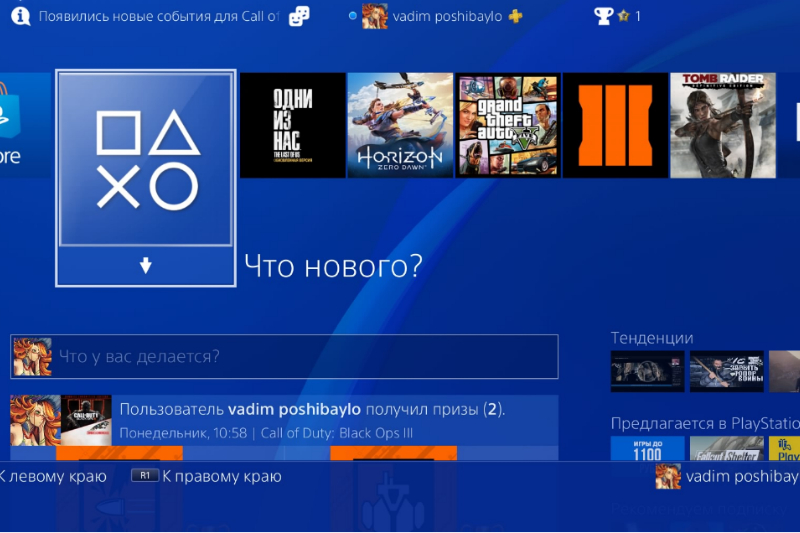 Библиотека игр на PS4
Библиотека игр на PS4
Сначала нужно зайти в PSN и нажать на кнопку «Обновить» (если необходимо). Во время обновления не отключайте приставку от Интернета и не отключайте питание. Экран может включаться и выключаться несколько раз.
После установки всех обновлений консоль предложит вам создать учетную запись PSN.
Создать учетную запись невероятно просто, поэтому мы не будем останавливаться на этом процессе. После установки настройки Защита профиля, вам будет предложено приобрести подписку PlayStation Plus. Это позволит играть По сети с другими игроками дают несколько бесплатных игр Плюс некоторые игры Будет стоить дешевле.
После подключения к PSN вы можете получать уведомления. Чем дольше вы пользуетесь консолью, тем больше их будет накапливаться, поэтому лучше сразу узнать, как удалить уведомления на PS4. Изначально такой функции не было, но в обновлении 5.50 было четко указано, что теперь можно выбрать все ненужные оповещения, а затем нажать кнопку «Удалить».
Если ваша консоль не подключена к Интернету, эта функция может быть недоступна, поскольку вы не загрузили обновление.
Как правильно настроить ps4
Как подключить PlayStation 4 к телевизору 13.10.2014 16: 49
Подключение игровых Системы для телевизора — популярная тема, ведь приставки нового поколения уже продаются в России раньше Sony PlayStation 4 и Microsoft Xbox One. Давайте начнем последовательность действий и посмотрим, как правильно настроить PlayStation 4 (далее PS4) конкретно для вашей модели телевизора.

Вариантов подключения не так много — все, что вам нужно, это порт HDMI, который можно найти на любом современном телевизоре или проекторе. К счастью, кабель HDMI входит в комплект поставки приставки, поэтому вам не придется покупать его отдельно. К сожалению, других вариантов подключения нет — только цифровой выход HDMI. После подключения приставки к телевизору на экране появляется изображение и, по всей вероятности, автоматически устанавливается оптимальное разрешение и параметры сигнала.
Однако знание того, что на самом деле означает каждый элемент настройки, вам не повредит. В некоторых случаях вам может понадобиться что-то изменить в настройках Упущение.
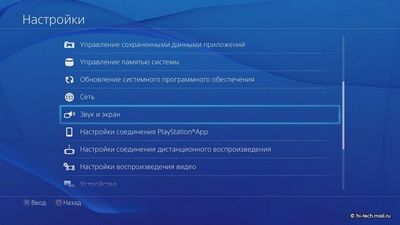
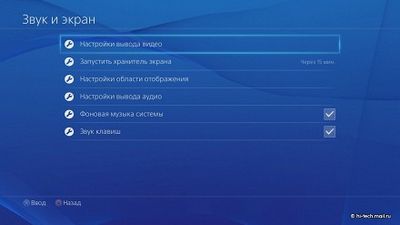

Интересующие настройки Они скрыты в меню PS4 в разделе «Звук и экран» под пунктом «Настройки видеовыхода».
Позволяет принудительно установить необходимое разрешение для видеосигнала. Чем ближе оно к физическому разрешению вашего монитора, телевизора или проектора, тем лучше.
Размер экрана телевизора Этот параметр отображается только при подключении к 3D-телевизору — здесь необходимо выбрать диагональ телевизора. По умолчанию он не всегда определяется правильно. Это влияет на глубину 3D-эффекта, достигаемого на данной диагонали телевизора.
Диапазон RGB Эта настройка Префикс, влияющий на главное меню приложений и игры । Если есть проблемы с недостающими деталями в яркости или тенях изображения, вам сюда.

Попробуйте переключиться между «ограниченным» и «полным» диапазонами RGB и выберите вариант, при котором детализация не теряется. Помните, что наиболее универсальным настройкой Для телевизоров это «ограниченный» диапазон RGB. Для более подробной помощи смотрите наше руководство «Установка яркости изображения».
Эта настройка В основном это относится к видео с дисков DVD и Blu-ray. Logix настройки Здесь то же самое, что и в предыдущем пункте.
Функция Deep Colour позволяет отображать видеосигнал с дискретизацией более 8 бит (24 бита RGB). Однако это происходит только в том случае, если серия устройств (телевизор, ресивер) поддерживает его, и приставка воспроизводит соответствующий контент. Поскольку такой контент практически не встречается, за исключением некоторых видеокамер и других специальных устройств, функцию темного цвета можно смело отключать. Это поможет решить проблему, если с цветами явно что-то не так или если подключение через HDMI регулярно «стучит».
Далее не помешает заглянуть в раздел «Настройки области отображения». Если вы уже ознакомились с нашей статьей «Как настроить картинку изображения на телевизоре» и смогли отключить overscan, то можете смело расширять область отображения PS4 до максимума. Если края изображения на телевизоре обрезаны, то настройте рамку так, чтобы область отображения соответствовала визуальным границам экрана.

Наконец, если на вашем телевизоре есть «Игровой режим» или подходящая опция, попробуйте. ее включить । Возможно, это уменьшит задержку входного сигнала и заставит телевизор быстро реагировать на ваши действия. Он становится игру Более комфортно и продуктивно. Это правда, многое зависит от возможностей вашего телевизора.
Поздравляем, теперь ваша приставка PlayStation 4 оптимально настроена для подключения к телевизору!
Михаил Кузнецов, mikhail. kuznetsov@corp. mail. ru
Hi-tech@mail. ru читать полный текст статьи по адресу
Как настроить телевизор для PS4, Xbox One, PC.
Привет всем, сегодня я расскажу вам, как настроить телевизор. для игровой Консоль на примере телевизора Samsung Smart TV. Если вам понравилось видео, расскажите о нем своим друзьям, ставьте нравится канал, и подписывайтесь. Наконец, ваша поддержка очень важна для меня: z
Комментарии к видео: Как настроить телевизор для PS4, Xbox One, PC.
Shoqokoko 5 дней назад
Мне нужно связаться с вами, Telek Sony Bravia KDL-40E4050
Shoqokoko 5 дней назад
Skype или РК? Или ВК?
11 дней назад Антон Костров
А если Тулус?
12 дней назад Шпионский чай
У меня не было рта
Товарищ старший пидор 16 дней назад
Голос просто охренительный. Здравствуйте, колбаса
19 дней назад Камила
Много чрезмерного трепонета.
Алексей Попович 21 день назад
Николай Меренков 24 дня назад
24 дня назад Ларс
Короче говоря, как будто он у меня есть. Я заново создал ключ ПК. У меня много мыла. в настройках Картины дали занимательную возможность заменить типичное. Фрески выделялись (до этого был ужасный контраст и лестница) воооот. Кто-нибудь может помочь))))))))))))))))))))))))))))
Аманбаев Айтумар 25 дней назад
лучше будет, если включить порядок кино
27 дней назад dimax
Спасибо, брат, в GTA все было пикселировано вдали. Они сделали все так, как будто ты работаешь, все сбылось, как брат и членство ATP.
Nameanius 1 месяц назад
Я не так давно купил бигуди и с самого начала был кровно заинтересован, FPS снижался, когда на экране много объектов. Сейчас я дошла до Людвига и он тоже предполагает это, кажется, что слишком много крови и каждый раз штормит, в общем, много эффектов. В лекционном корпусе, когда студентов много и мало, как правило, все замедляется. Я играю на телевизоре Samsung с диагональю 46. У моего друга ничего не подключено, и все прекрасно работает, телевизор с диагональю 44 (ну, эта информация может понадобиться). Что случилось?
Антон Овсянников 19 дней назад
на какой кансоли играеш ?
1 месяц назад ever hardcorealive (ever)
Да, режим PC почти полностью удаляется при перемещении камеры. Глазам очень трудно привыкнуть к этому после перехода от обычного режима игры. Но эти чертовы волны подтолкнули меня. PC Order one избавит от этого. Когда вы смотрите на текстуру земли и гальки в Skyrim и двигаете камеру вокруг, она очень хороша на вид. Думаю, через несколько недель я привыкну к режиму ПК, с первого взгляда кажется, что цветов меньше.
1 месяц назад мадз мнаканян
Мой браузер превзошел все, большое спасибо.
Григорий Жданов 1 месяц назад
Посмотрел видео и ЛВ глюк 500 тихих часов за 5 муралов в бою и драглабе, на ПК опции цвет, четкость, яркость теряется, выглядит блекло, все размыто в тумане, мыло, все 10 на 10 на 10 фильтров, перенес на консоль, и это делалось каждые 5 минут, и магия, Порядок по умолчанию, и не игровой , Что вам нужно). Напарник купил Соню Телека очень престижную и PS3 у него в бою 4, глаза горят(, заказал его на ПК, вот вам прямо видео, 3 за нужные опции и 4 вижу, все зависит от телевизора.
1 месяц назад Алексей Наумов
Или более старые версии.
Дима Тайбичков 2 месяца назад
8 месяцев назад Темо Сохадзе
Спасибо за вас 😉
8 месяцев назад мясной пирог
Спасибо, очень помогли. Поддавшись на эти варианты, я перепробовал все, но настроить нормально не удавалось, то картинка слишком черная, то слишком цветная, то контраст практически съедает глаза, то теряются градации темноты, а при ранении яркости теряются яркие тона. Ужс) был игровой По порядку, все функции отключены, но по какой-то причине подсветка работала по умолчанию, делая яркое изображение еще ярче и вообще затемняя или обрывая экран до черного. Если сделать все так, как вы рекомендовали, то получается, что в игровом Режим фильтра глупой настройки по умолчанию рисовался еще быстрее. В результате, он оставил все варианты открытыми, как если бы существовали какие-либо в игровом Правило, даже четкость, которая составила 50 из 30, все еще является самой высокой из допустимых PS4 и имеет трубу особой важности, чтобы промыть ее, но картинка во много раз лучше. В то же время все глупые упущения были сокращены. Отсутствие функции и цветового фильтра в настройках । LG LB662V 2013।
Александр Саватеев 9 месяцев назад
Я действительно помог)) Я благодарю великана, брат. )
QRU-будущее 9 месяцев назад
Для тех, кому грустно от того, что их размытый графон. Вы не пробовали ясность в настройках Присутствуйте. О. За счет того, что изображение становится менее насыщенным, я думаю, поэтому эффекты рвоты Alya auto противопоставляются и другие глупости устраняются. Что положительно сказывается на работе натуральных красителей.
Owens VESA 9 месяцев назад
Благодаря вам я помог, я подписался
Виктор Данов 9 месяцев назад
Как использовать геймпад dualshock 4 на ПК?
Как подключить GamePad от PS4 к компьютеру?
Когда компания Sony впервые объявила о том, что джойстик DualShock 4 будет совместим с операционной системой Windows, геймеры приветствовали эту новость по всему интернету. К сожалению, просто подключите его к компьютеру и запустите играть Это не всегда срабатывает. Хотя контроллер PS4 распознается Windows, в настоящее время. игры Они могут быть неисправны или не работать с ним.
Windows поддерживает использование геймпадов PS4 для ПК, но поскольку у Microsoft есть своя консоль, они официально поддерживают только свои контроллеры, и любителям dualchock приходится немного потанцевать с бубном.
Что вам нужно для подключения?
- Собственно, сам контроллер.
- Стандартный USB-кабель.
После подключения геймпада он будет распознан системой, и вы даже сможете использовать его в некоторых приложениях. и играх (например, Steam и некоторые игрушки )। Вы можете посмотреть видео и понять, каких ошибок и сбоев следует ожидать:
Если вы просто подключите его к компьютеру, некоторые функции джойстика не будут работать, например:
- Сенсорная панель (но работает как кнопка),
- гироскоп,
- вибрация,
- Встроенный микрофон и динамик,
- Подключение гарнитуры.
Как правильно работает геймпад?
Здесь у вас есть только один выход — использовать специальное программное обеспечение, а именно:
- Водитель;
- Эмулятор джойстика (xpader).
Само собой разумеется, что при использовании джойстика PS4 для ПК вам понадобится только один из двух вариантов, которые вы выберете сами. Давайте приведем все в порядок.

1) Драйвер Dualshock 4 для компьютера.
По крайней мере, два водителя:
Кроме того, второй вырос из первого, когда он еще находился на стадии тестирования. Вы можете скачать драйвер по ссылкам выше или посетить официальные службы поддержки: one. Два
Помимо самих драйверов, вам необходимо проверить, установлены ли в вашей системе следующие компоненты, и при необходимости установить (или обновить) их:
Перед установкой всех компонентов закройте все приложения. и игры Которые могут использовать контроллеры. Даже если вы сначала установите ставили Драйвер для Dualshock 3- его необходимо удалить. Если вы хотите использовать геймпад через Bluetooth, вам следует устанвоить для него соответствующие драйверы.
Процесс установки DS4Tool:
- В архиве папка Virtual Bus driver, в ней scpdriver. установлен EXE файл (это и есть сам драйвер).
- После установки драйвера, scpserver. запустите EXE-файл (в корневом каталоге архива).
После завершения установки подключите Dualshock 4 к компьютеру через USB или Bluetooth. Обратите внимание, что USB является более надежным вариантом, так как некоторые чипсеты Bluetooth не поддерживаются этим программным обеспечением. Контроллер распознается в приложении (SCPServer) и в большинстве случаев работает аналогично устройству от Xbox 360. Тем не менее, некоторые игры существуют проблемы совместимости, поэтому может потребоваться установить флажок «Контроллер DS4».
Нажав кнопку «Настройки», вы можете открыть окно с несколькими ползунками. Здесь можно изменить цвет и интенсивность светового поля DS4, переключиться на индикатор батареи и настроить вибрацию и включить Сенсорная панель для управления указателем мыши.
Вы можете посмотреть это видео, чтобы проиллюстрировать это:
Во время создания видео были доступны более ранние версии драйверов, отсюда и такое расхождение в размерах — автор говорит об этом
700 КБ, когда текущая версия составляет более одного мегабайта. Помните, что работа над заявкой продолжается. В настоящее время необходимо запускать программу вручную каждый раз, когда вы хотите ее запустить игру । Это будет исправлено в будущих обновлениях.
2) Использование джойстика с программой xpader.
Давайте сначала выясним, о каком программном обеспечении идет речь. Xpader — это программа эмулятор компьютеров для компьютеров. В настоящее время он поддерживает несколько сотен контроллеров от разных производителей, что делает его абсолютно универсальным в плане использования. И, конечно же, он подходит для нашего DualShock от PS4.
У этого метода есть два неоспоримых преимущества:
- Водители не требуются;
- Вы можете настроить каждую кнопку под себя.
Но есть и недостатки:
- Понимание сути приложения должно занять много времени на настройку всего;
- Программа официально является платной (но вы можете легко найти бесплатную версию).
Настройка Xpader для DualShock 4
Видеоролик о работе показан ниже настройка Для джойстика от Xbox, но поскольку программа универсальна, описанные действия подходят и для вашего DS4.
Я также советую вам прочитать эту статью. Здесь также представлено очень подробное описание настроек программы XPADER для работы с Dualshock 4.
Как настроить PS4 и роутер, чтобы PSN работал быстрее
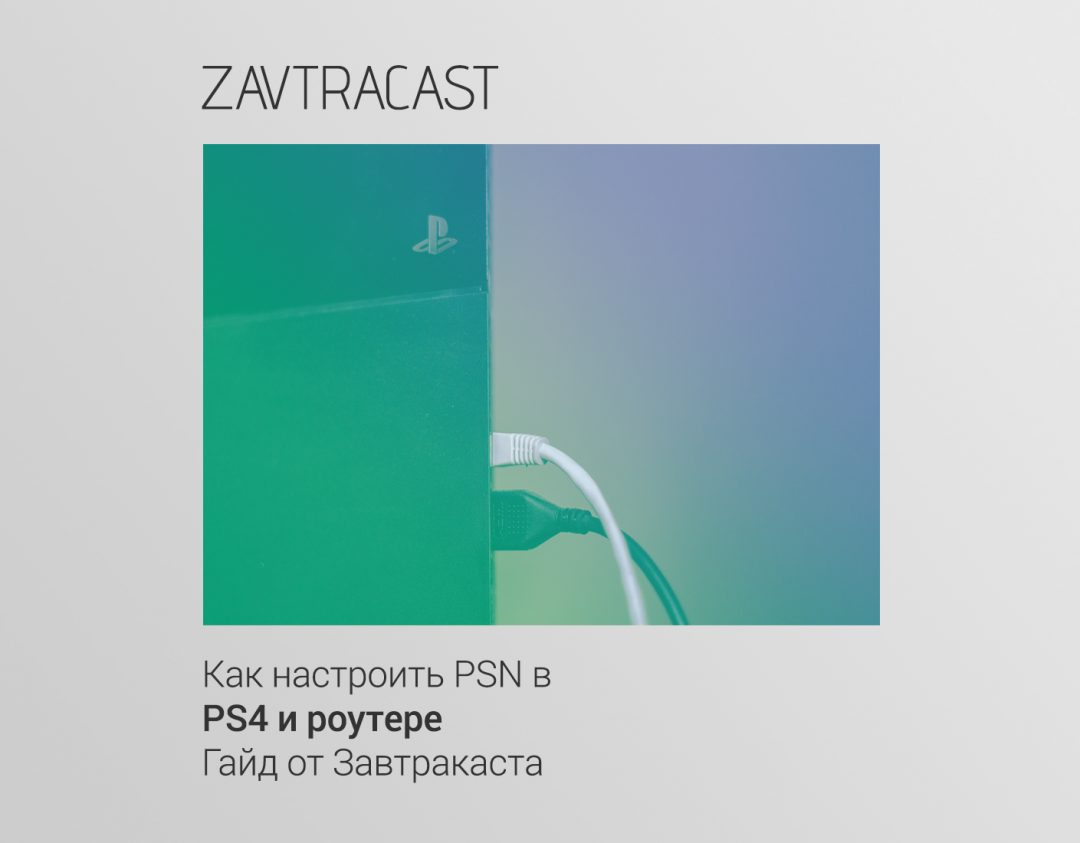
Многие люди жалуются на скорость работы PSN. Мы уже несколько раз говорили о том, что сетевые сервисы Sony в целом оставляют желать лучшего (в частности, биллинг обычно работает часто). Но не все потеряно. После танцев с бубном можно очень быстро загрузить PS4 игры Из PSN, и не иметь никаких проблем с присоединением к серверу в друзьях. Все эти советы особенно помогли мне, они могут помочь и вам.
Это руководство было написано после экспериментов с маршрутизаторами и консолями в течение последних семи лет, когда мне приходилось настраивать подключения к Xbox 360, PS3, PS VITA, Apple TV, торрент-клиентам и т. д. Вся информация поступает из кучи совершенно открытых источников, не новых, но, как обычно, мы решили разжевать и собрать все это в одном месте. Оставьте нас в порядке.
Подключите PS4 через Wi-Fi или кабель
Обратим внимание на неудобную, но неизбежную истину, что во всех PS4, кроме PS4 Slim и PS4 Pro, модули WiFi никуда не годятся. На бумаге новые модули WiFi будут совершенно другими (с поддержкой 5 ГГц и 802.11 ac), но на деле нам еще предстоит увидеть.
Из этого мы делаем самый важный вывод: если вы хотите, чтобы ваша PS4 действительно загружала данные из PSN, вам, скорее всего, придется подключить консоль напрямую к маршрутизатору с помощью кабеля.
PS4 правильная настройка работы PSN.
Все очень просто. Должен идти в настройки Выберите сетевое подключение, кабельное подключение в PS4, а зате м-простой режим. настройки .
Настройка маршрутизатора для PSN: NAT
Итак, вы подключили PS4 напрямую к маршрутизатору через кабель. Теперь необходимо настроить сам маршрутизатор для правильной маршрутизации данных.
Первое — найти его в настройках WAN / LAN опция UPNP. В 90% случаев это происходит по умолчанию. включена Но вдруг вы попали в эти 10%? Такой смелый включайте и двигаемся дальше.
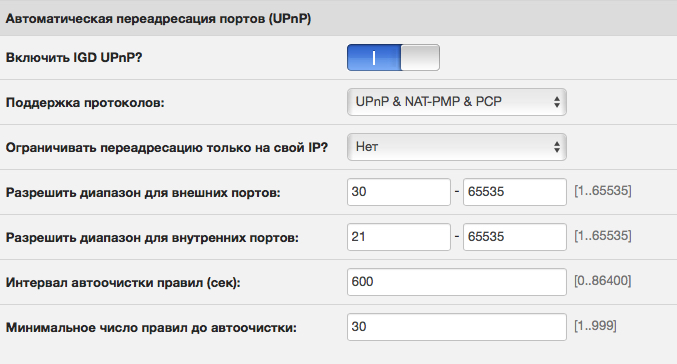
Также может появиться возможность выбрать тип маршрутизации, поэтому вот что вам нужно сделать включить UPNP, NAT-PMP, PCP.
Возможно, ваш маршрутизатор поддерживает расширенные методы ускорения NAT. Например, маршрутизаторы ASUS имеют такую опцию, стоит включить । Это называется ускорение NAT, необходимо, чтобы разгрузка шла по всем фронтам, то есть она должна быть включить Выключите TCP/UDP для LAN / WLAN. Также, если есть опция “не только ваш IP”, то она также необходима включить .
Настройка маршрутизатора для PSN: статический IP и DMZ
Дальше идете в настройки WAN / LAN, вам нужно найти там раздел DHCP. В нем вы можете запустить конкретное устройство для определенного IP-адреса в вашей локальной сети. Найдите PS4 (или ее MAC-адрес, вы можете прославить его в самой PS4 в информации о сетевом подключении) и найдите его в XXX. xxxxxx. статический адрес типа xxx, например 192.168.1.55 (если у вас есть маршрутизатор (если у вас есть пул типовых адресов для DHCP), 192.168.1. xx)।.
Следующий шаг обычно необязателен, но, очевидно, будет полезен. Должен найти настройку DMZ (демилитаризованная зона) в маршрутизатор и установите там статический IP-адрес, который только что назначил PS4. Обычно в маршрутизаторах вы можете найти только один IP-адрес в DMZ. Я рекомендую разместить PS4 там.
Настройка маршрутизатора для PSN: прогресс порта
Это один из самых важных пунктов в настройке . Нужно отправиться в настройку WAN / LAN, там вы найдете опцию переноса порта. Теперь вам нужно сделать следующее: На просмотренном статическом IP-адресе вашей PS4 отметьте некоторые порты, которые будут перенаправлены и обойдут обработку в маршрутизаторе.
Итак, нам нужны следующие порты: TCP 80, 443, 1935, 3478, 3479, 3480, 9295 UDP 3478, 3479, 9296, 9297, 9303, 9303.
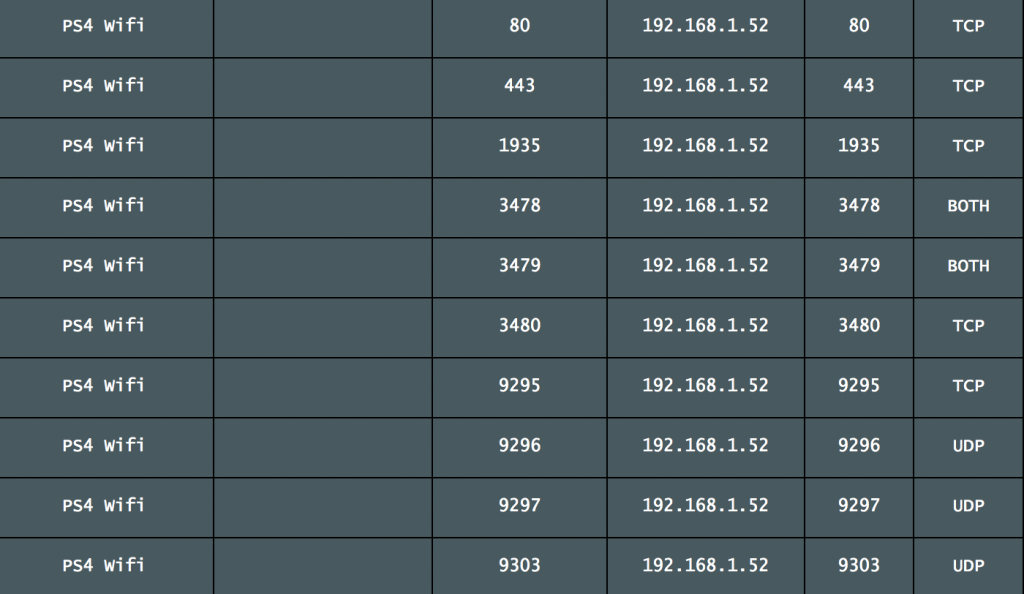
Порт 9xxx необходим для правильной и корректной работы Remote Play в Интернете. Дело в том, что эта функция может только зарабатывать деньги вместе с вами, но никаких гарантий, как обычно у PS4. Но с этими открытыми портами ваши шансы увеличиваются!
Настройка маршрутизатора для PSN: DNS
Часто возникает множество проблем с PSN, включая Низкую скорость и невозможность подключения к групповым чатам можно исправить, поменяв DNS с другими. Многие используют провайдера DNS, который находится там автоматически, некоторые используют DNS Google. Однако если по каким-то причинам ваш провайдер работает плохо, а DNS регулярно удаляется или обновляется инкрементально, вам следует использовать радикальный метод. Установите салазки. Мне посоветовал Дима Зомбак, это помогло ему решить сразу несколько проблем с PSN.
Просто выполните поиск в единицах WAN / LAN в маршрутизаторе. настройку Пропишите там DNS и адрес 193.58.251.251. Skydedn обновляет таблицы довольно быстро, и поэтому ваша консоль сможет более эффективно переключаться с сервера на сервер PSN без ограничения старых адресов, которые уже могут иметь отдельные серверы.
Эти советы не гарантируют вам ничего, но в большинстве случаев они помогут устранить распространенные проблемы с PSN, например, медленную загрузку, невозможность зайти в групповой чат, невозможность подключения в игру Для друзей. Ну, PS4 в идеале может быть загружена с учетом скорости вашего канала.
Технические особенности подключения интернета на PS4
Консоль PS4 популярна среди пользователей благодаря своей способности работать в режиме реального времени, играя Онлайн. Устройства последнего поколения позволяли геймерам пользоваться только автономно установленными приложениями, которые не доставляют игровому миру истинного удовольствия.

Одним из главных преимуществ консолей является возможность подключения к Интернету. Однако после получения консоли у некоторых владельцев возникают проблемы с подключением ее к сети. Давайте подробно рассмотрим, как подключить PS4 к интернету, ведь если вы знаете процедуру, эта проблема будет решена за несколько минут.
Консоли Варианты консолей для PS4 Интернет
Если приобретенная консоль PS4 не подключена к интернету, при синхронизации с сетью будут возникать ошибки. Подключить приставку к Интернету можно двумя способами — если у пользователя есть беспроводная сеть или включена проводная беспроводная связь.
Беспроводные контакты
Чтобы подключиться к беспроводной сети игровую Консоль, сначала ты должен её настройки и нажмите на крест. В открывшемся меню необходимо выбрать настройки Сеть Сеть и подключение к Интернету — Перейдите в раздел «Настройки подключения к Интернету».
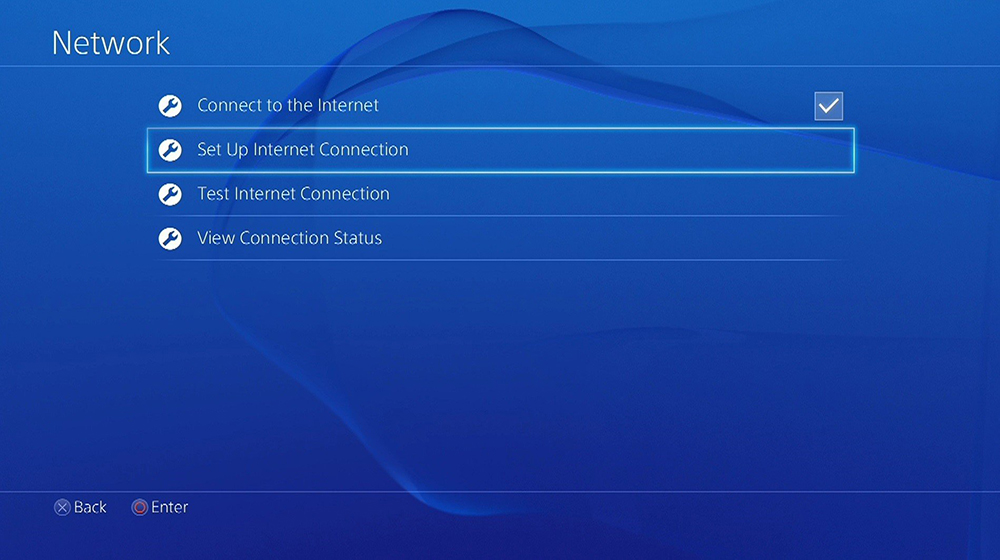
В открывшемся разделе необходимо выбрать используемое беспроводное соединение Wi-Fidanach на экране приставки появится список всех точек беспроводного доступа, доступных в радиусе действия консоли. Вы должны выбрать свою точку доступа из списка. Если Wi-Fi имеет пароль защиты, его необходимо ввести с помощью виртуальной клавиатуры, отображаемой на экране.
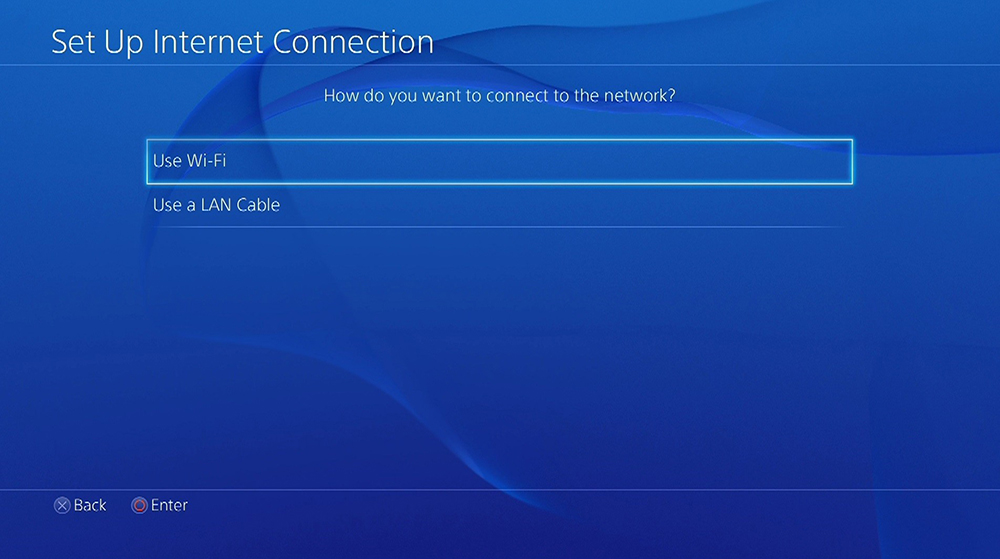
Если все сделано правильно, система предлагает проверить соединение. На экране появится команда Test Internet Connection. Тест анализирует успешность синхронизации теста.
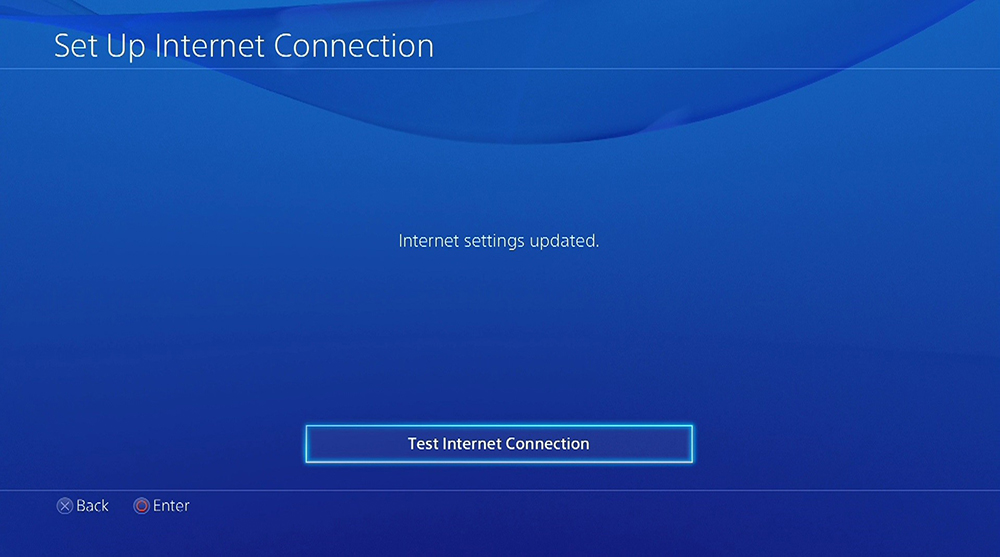
Подключение через кабель
Проводной Интернет считается более достойным беспроводным вариантом, несмотря на необходимость подключения специальных кабелей. При проводном подключении к провайдеру скорость интернета и его стабильность на PS4, а также сбои во время передачи данных, намного лучше.
Требуется подключение к стационарному интернету через LAN-кабель. Подключите кабель к специально предназначенному порту, расположенному за консолью. Технология подключения к Интернету через кабель аналогична предыдущему варианту.
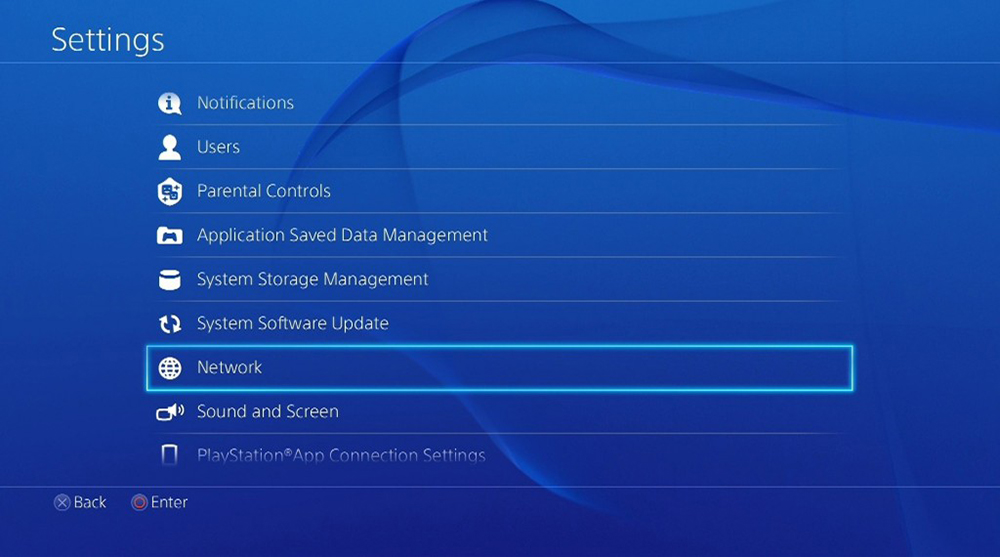
Через настройки Сеть должна быть в настройки Internet, где выбирается «Use LAN cable», что означает «Использовать кабель LAN».
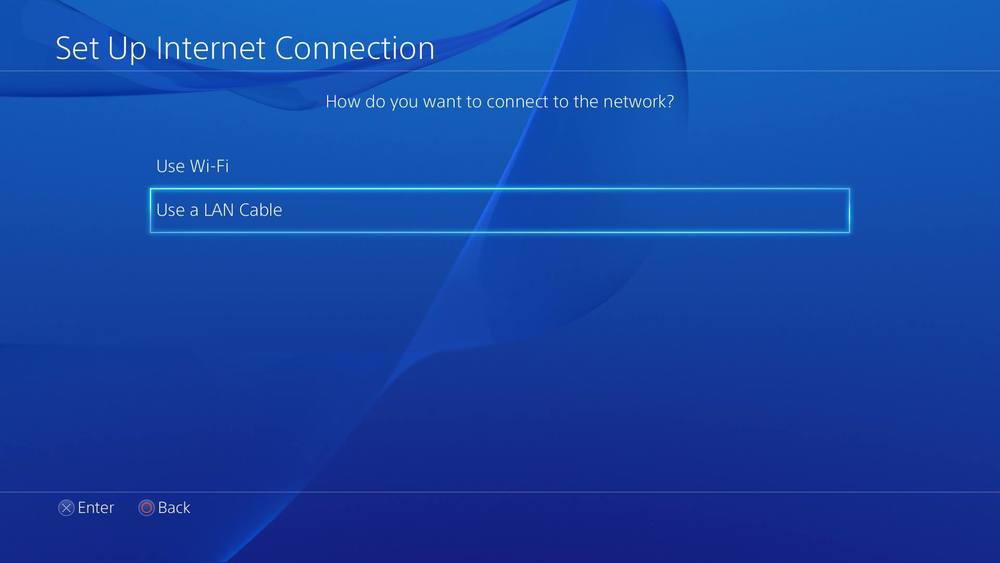
В следующем окне необходимо выбрать Custom — «Simple». Система в автоматическом режиме определяет конфигурацию установки и предлагает протестировать Интернет, если все пункты выполнены правильно.
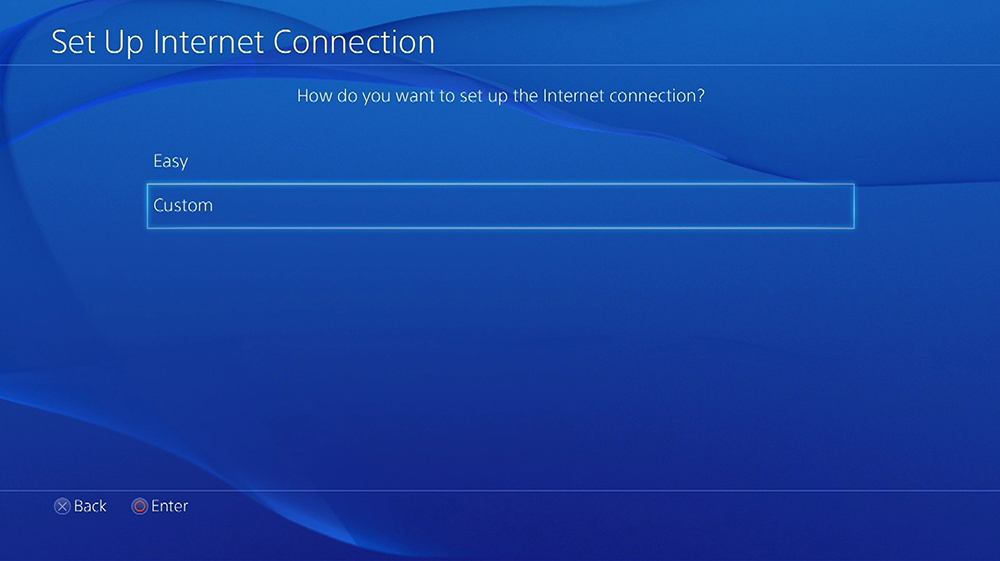
Увеличение скорости передачи данных на PS4
После подключения приставки к сети игроки часто сталкиваются с другим проблемным моментом — низкой скоростью интернета. На консоли игра Загрузка может занять несколько часов, причиняя пользователю значительные неудобства. Проблема может заключаться в провайдере, который подключается к потребителю. Однако если скорость загрузки на других вычислительных устройствах слишком высока, можно попробовать решить проблему, вручную отрегулировав сетевые настройки, которые немного отличаются от установки на других вычислительных устройствах.
Несмотря на передовые технические и функциональные показатели, консоль является приставкой, а не мощным игровой компьютер или ноутбук. Рассмотрим подробнее, как можно увеличить скорость передачи данных в консоли PS4.
Чтобы увеличить скорость интернета на игровой Префикс, вам нужно войти в настройки Сеть, как описано в рекомендациях по проводным и беспроводным подключениям. Далее необходимо выбрать тип подключения и выбрать ручную установку сети вместо автоматических параметров установки.
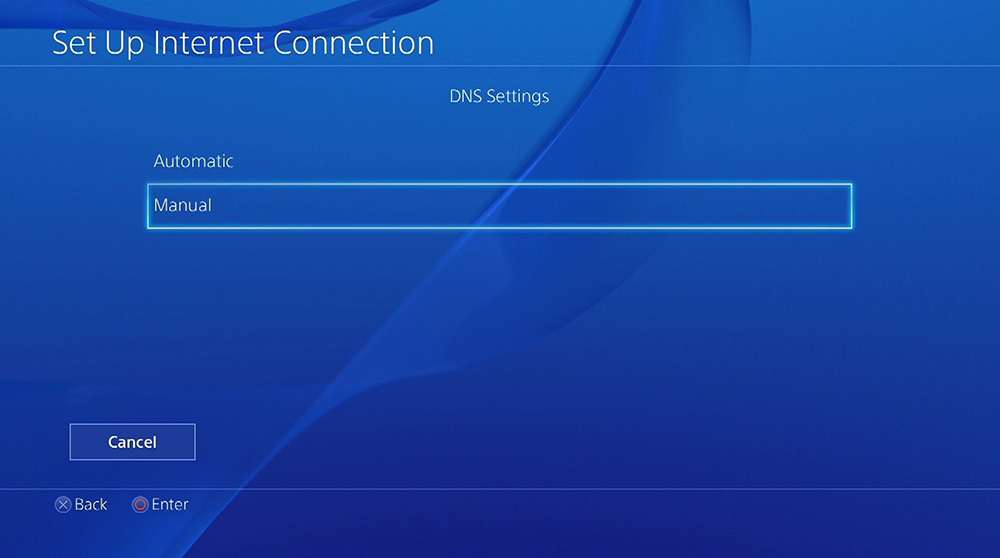
Пользователь должен писать в ручном режиме настройки Адреса, фасады и шлюзы. Отдельным пунктом следует настроить показатели DNS, которые отличаются от стандартных установок. В стандартном режиме в DNS записывается ноль. Чтобы увеличить скорость передачи данных, необходимо изменить ее на 8.8.8.8 в основной строке или основной DNS и ввести значение 8.8.4.4 вторичной или дополнительной DNS.
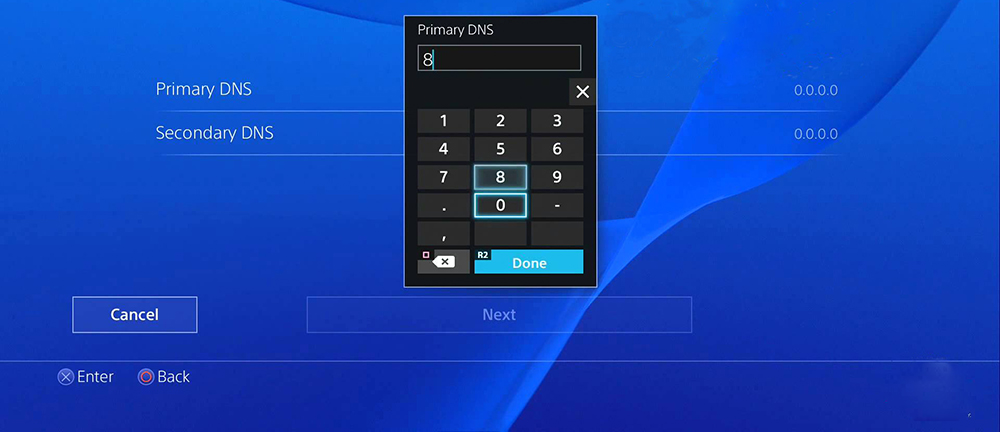
Если процедура выполнена правильно, система должна выдать сообщение о необходимости обновить настройки, после чего появится команда Test Internet Connection. Остается только подтвердить проверку соединения, что считается логическим завершением проблемы. Скорость передачи данных может увеличиться после изменения настроек, вы можете проверить это, загрузив любой из них. игры .
Давайте подведем итоги
Чтобы подключить консоль PS4 к Интернету, необходимо выполнить следующее. настройки При его активации в сети. Приставку можно подключить к стационарной точке доступа через Wi-Fi по кабелю и Wi-Fi.
Для подключения приставки к Интернету не требуется специальных технологических знаний. Достаточно следовать приведенным здесь рекомендациям, и синхронизация будет выполнена в течение нескольких минут. Подключите PS4 к Интернету и воспользуйтесь всеми преимуществами. Онлайн-игры смогут доставить больше удовольствия и позволят вам погрузиться в мир развлечений в режиме реального времени.
Как настроить изображение на PlayStation 4?
Вариантов подключения не так много — вам нужен только интерфейс HDMI, который можно найти на любом современном телевизоре или проекторе. К счастью, кабель HDMI идет в комплекте с консолью, и вам не придется покупать его отдельно. К сожалению, другие варианты подключения не предусмотрены — только цифровой выход через HDMI. После подключения консоли к телевизору на экране появляется изображение, и, по всей вероятности, автоматически устанавливается оптимальное разрешение и параметры сигнала.
Не помешает знать, что на самом деле означает каждый пункт настройки. В некоторых случаях может потребоваться что-то изменить в настройках Упущение.
Интересующие настройки Они скрыты в меню PS4 в разделе «Звук и экран» под пунктом «Настройки видеовыхода».
- Разрешение — 480p, 576p, 720p, 1080p или «автоматическое».
Позволяет принудительно установить необходимое разрешение для видеосигнала. Чем ближе оно к физическому разрешению вашего монитора, телевизора или проектора, тем лучше.
Этот параметр отображается только при подключении к 3D-телевизору — необходимо выбрать диагональ телевизора. По умолчанию он не всегда определяется правильно. Это влияет на глубину 3D-эффекта, достигаемого на данной диагонали телевизора.
Эта настройка Префикс, влияющий на главное меню приложений и игры । Если есть проблемы с недостающими деталями в яркости или тенях изображения, вам сюда.
Попробуйте переключиться между «ограниченным» и «полным» диапазонами RGB и выберите вариант, при котором детализация не теряется. Помните, что наиболее универсальным настройкой Для телевизоров это «ограниченный» диапазон RGB.
Эта настройка В основном это относится к видео с дисков DVD и Blu-ray. Logix настройки Здесь то же самое, что и в предыдущем пункте.
Функция Deep Colour позволяет отображать видеосигнал с дискретизацией более 8 бит (24 бита RGB). Однако это происходит только в том случае, если серия устройств (телевизор, ресивер) поддерживает его, и приставка воспроизводит соответствующий контент. Поскольку такой контент практически не встречается, за исключением некоторых видеокамер и других специальных устройств, функцию темного цвета можно смело отключать. Это поможет решить проблему, если с цветами явно что-то не так или если подключение через HDMI регулярно «стучит».
Далее не помешает заглянуть в раздел «Настройки области отображения». Если края изображения на телевизоре обрезаны, то настройте рамку так, чтобы область отображения соответствовала визуальным границам экрана.
Как настроить NAT соединение и статический IP на PS4
Для установки NAT типа 2 может потребоваться назначить постоянный статический IP-адрес для PlayStation 4. Установка постоянного IP-адреса гарантирует, что ваша консоль всегда будет иметь один и тот же внутренний IP-адрес даже после перезагрузки консоли. Некоторые маршрутизаторы позволяют назначить IP-адрес вручную. Поэтому сначала необходимо проверить, возможна ли эта опция в вашем маршрутизаторе. Если нет, вы можете выпустить настройку Статический IP через меню консоли PS4.
Данное руководство состоит из двух частей. Прочитайте все от начала до конца.
Ручная настройка статического IP-адреса на PlayStation 4 через маршрутизатор.
Найдите путь к руководству в вашем маршрутизаторе настройки IP-адрес. Не все маршрутизаторы поддерживают эту функцию. Процесс настройки Это зависит от используемой модели маршрутизатора. Если ваш модем позволяет вручную выдать сигнал настройку IP-адрес, то просто назначьте постоянный IP-адрес для PlayStation 4. В этом случае никаких изменений в настройках Сам префикс не выполняется. Маршрутизатор самостоятельно назначает внутренний IP для PS4 с функциями, аналогичными статическому.
Если ваш маршрутизатор не поддерживает ручной настройки IP, вы должны настройки Через консоль PS4. Для этого следуйте приведенным ниже инструкциям:
- Вы можете вечно пытаться прикрепить PS4 к тому, что вы используете. Чтобы найти его IP, включите PS4 и сделайте следующее:
- В главном меню PS4 выберите «Настройки».
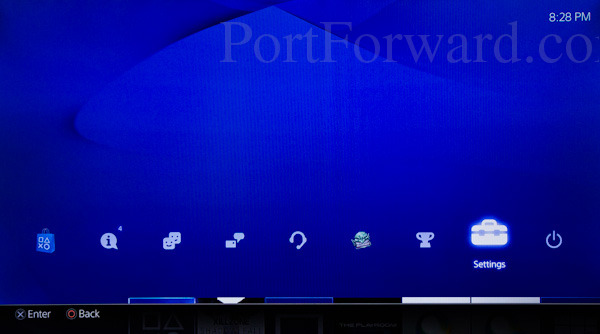
- Перейдите в раздел «Сеть».
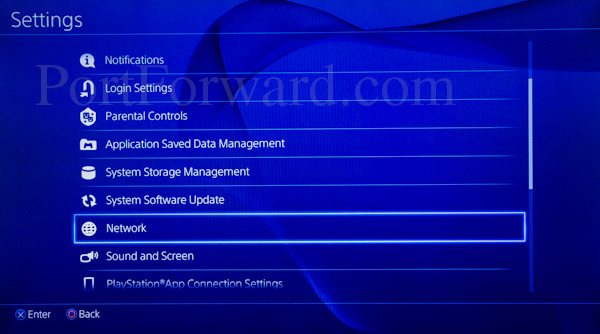
- «Просмотр статуса соединения»).
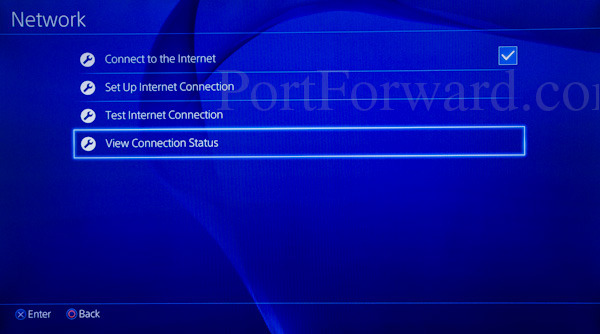
- После этого вы увидите текущий IP-адрес.
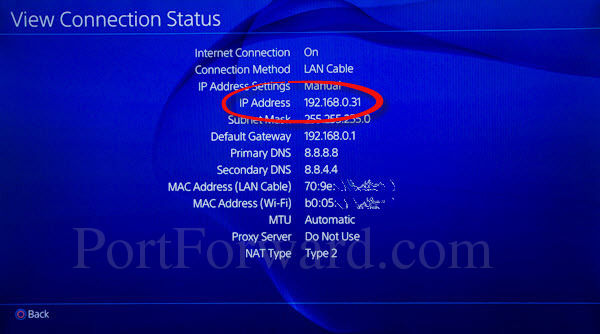
Запишите этот IP- и MAC-адрес PS4 на листе бумаги. Вам также необходимо запомнить IP-адрес маршрутизатора, который указан в качестве шлюза по умолчанию (default gateway). Как это сделать, описано в следующем разделе нашего руководства.
- Пройдите через компьютер в настройки Маршрутизатор (Это делается через браузер путем ввода IP-адреса маршрутизатора, например, 192.168.1.1 или 192.168.1.0. / 192.168.0.1)। Вы должны навсегда назначить IP-адрес PS4, который вы записали ранее при появлении в первой точке.
Ниже приведен скриншот с примером модема, который позволяет назначить IP вручную.
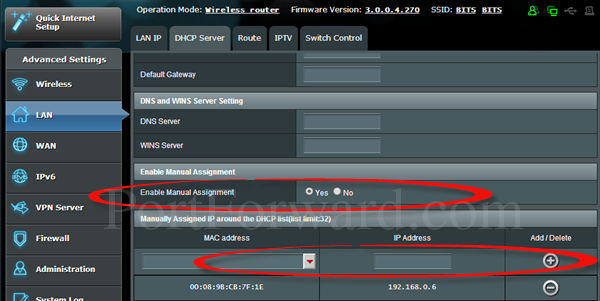
Этот маршрутизатор от ASUS имеет строки для ввода IP-адреса, после чего в выпадающем меню выбирается MAC-адрес. При выполнении используйте статистику адреса, которую вы ввели в первом пункте данного руководства. В нашем примере вы должны нажать кнопку «Добавить» после записи чисел.
На некоторых маршрутизаторах невозможно определить IP-адреса, которые содержатся в DHCP маршрутизаторов (диапазоны адресов, которые автоматически назначаются маршрутизатором различным устройствам в вашей сети). В этом случае необходимо выбрать IP-адрес вне маршрутизатора DHCP. Как это сделать, смотрите пункты 2-4 следующей части данного руководства («Настройка статического IP-адреса в PS4»).
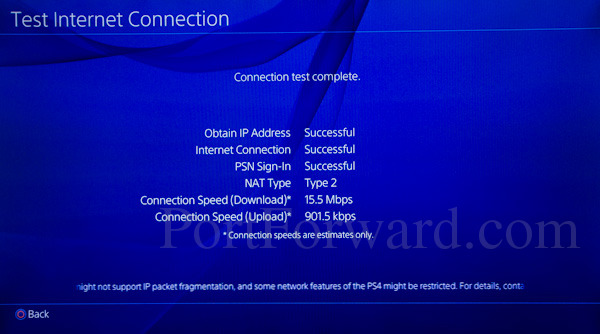
- После привязки PS4 к определенному IP-адресу протестируйте подключение консоли, чтобы убедиться в нормальной работе. Выполните следующие шаги, чтобы выполнить проверку соединения:
- В главном меню выберите «Настройки
- Выберите сеть»
- Нажмите Проверить подключение к Интернету. Подождите, пока соединение не будет проверено.
Если соединение успешно опрошено, вы увидите надпись «Проверка подключения к Интернету прошла успешно» (Internet connection check was successful).
- Перенос портов или переадресация портов на маршрутизаторе означает перенаправление всего трафика на определенный внутренний IP-адрес. Чтобы получить соединение NAT типа 2, необходимо перенаправить следующий порт на IP-адрес PS4:
- UST-IDNR: 80, 443, 1935, 3478-3480
- Номер UDP: 3478-3479
Для получения дополнительной информации нажмите здесь.
- Проверьте подключение к Интернету после установки постоянного IP-адреса для PS4 и перенаправления порта на маршрутизатор. О том, как это сделать, см. пункт 3 данного руководства.
Поздравляем, ваше соединение должно быть установлено на NAT типа 2.
Если вам не удалось установить соединение NAT типа 2, проверьте, правильно ли вы это сделали. Еще раз посмотрите на данные, которые вы ввели в строке IP-адресов и MAC-адресов.
Если трудности с настройкой NAT тип 2 подключен, проверьте правильность подключения. В локальной сети может быть более одного маршрутизатора. Чтобы узнать количество маршрутизаторов в сети, можно воспользоваться бесплатной программой Router Detector. Очень важно, чтобы в сети был только один модем, иначе настроить сеть без лишней головной боли будет довольно сложно.
Чтобы установить статический IP-адрес в PS4
Если у вас есть маршрутизатор, в котором невозможно прописать внутренний IP-адрес вручную, для настройки Постоянный IP в PS4 следует выполнять следующие действия:
- Узнайте, какой IP-адрес, маску подсети, шлюз и DNS использует PS4 в настоящее время. Для этого следуйте приведенным ниже инструкциям:
- В главном меню PS4 выберите «Настройки».
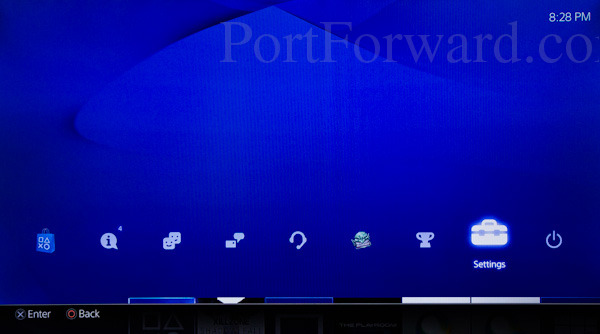
- Откройте «Сеть
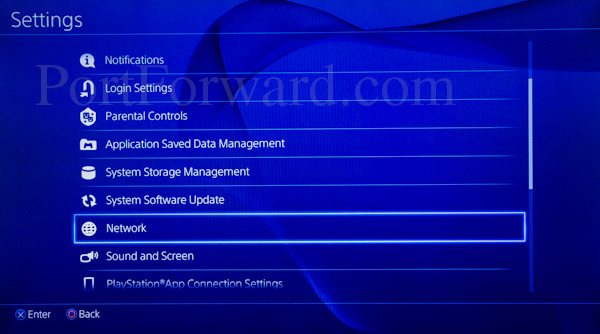
- Откройте «View Connection Status» (Показать состояние соединения).
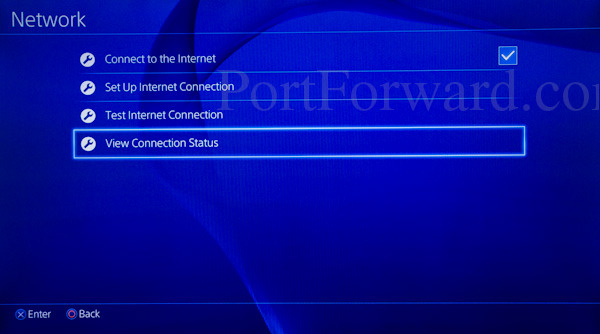
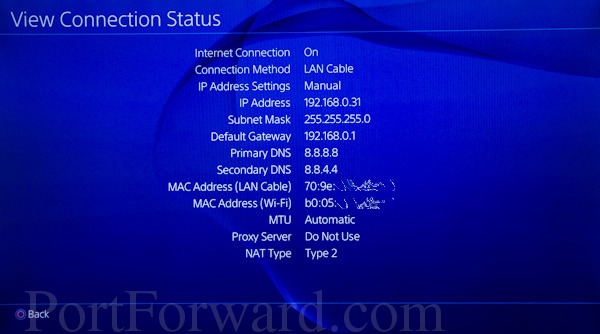
Запишите IP-адрес, маску подсети, шлюз, основной DNS и дополнительный DNS (основной DNS и вторичный DNS). Чуть позже вам нужно будет ввести все эти цифры в консоль.
- Далее, войдите в настройки Маршрутизатор через ПК.
Чтобы войти в настройки Router, напишите IP-адрес в строке браузера. Вы найдете IP в списке адресов, которые вы записали при выполнении параграфа. IP маршрутизатора является адресом шлюза по умолчанию (шлюз по умолчанию).
Если вы не можете понять, что делать дальше в в настройки Модема, посетите эту страницу. Выберите модель своего маршрутизатора и прочитайте, что произойдет дальше в настройки .
Вам нужно настройки См. диапазон адресов DHCP, который модем использует для автоматического указания IP-устройств в сети.
Ниже приведен скриншот того, как должна выглядеть линия с таким диапазоном. В меню используются маршрутизаторы Linksys. Диапазон DHCP отмечен красным цветом.
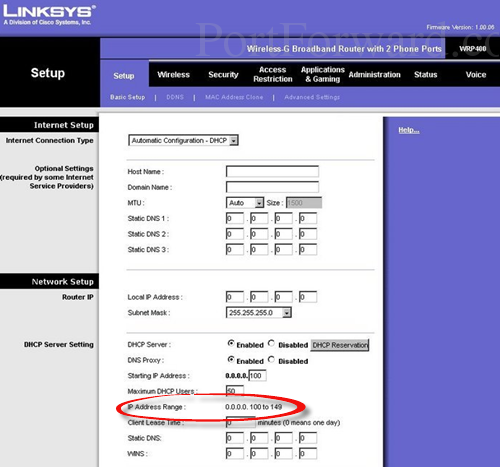
- Вам нужно выбрать число от 2 до 254, которое находится вне диапазона DHCP для назначения вашего префикса.
В приведенном выше примере маршрутизатор Linksys использует диапазон от 100 до 149 для назначения IP-адреса устройствам во внутренней сети. Например, в данном случае вы можете выбрать число 31, тогда полный IP-адрес для PS4 будет выглядеть так: 192.168.0.31. Вот еще несколько примеров для лучшего понимания:
- Если DHCP находится в диапазоне 200-254, вы можете выбрать числа от 2 до 50.
- Если маршрутизатор использует диапазон 50-200, то от 2 до 49.
- Выполните следующие шаги, чтобы проверить, можно ли использовать выбранный вами IP-адрес или нет:
- В меню «Пуск» откройте Запускайте
- Введите команду CMD без перевернутых запятых и нажмите клавишу Enter
- Затем должно появиться черное окно
- Затем введите в строку ввода следующее: «ping (пробел) IP». Например: ping 192.168.1.54
- Нажмите на Enter.
Если IP-адрес не пингуется, т.е. пакеты идут туда, но ответа нет, значит, этот IP соответствует вам, он свободен. Если пакеты приходят с ответом, это означает, что IP в настоящее время используется. Ниже приведен пример IP-адреса, который уже используется.
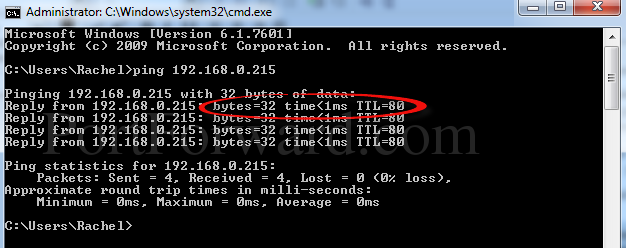
- Далее вам понадобится ваша PS4, чтобы установить выбранный вами IP-адрес.
- Выберите «Настройки» в главном меню
- Следующая сеть
- Настройте подключение к Интернету
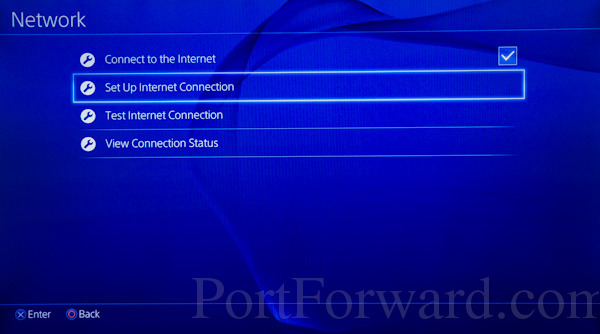
- Выберите подключение Wi-Fi или LAN в зависимости от того, как консоль подключена к Интернету.
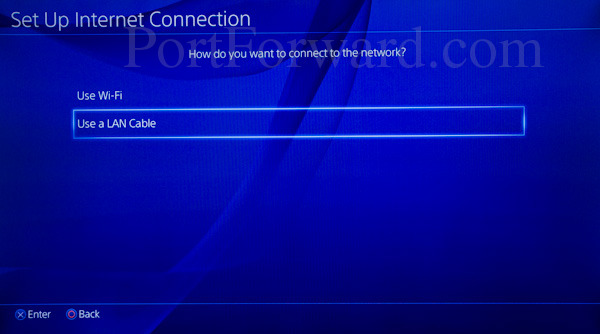
- На вопрос «Как бы вы хотели производить настройку Подключение к Интернету » (Как вы хотите настроить подключение к Интернету), выберите «Основные настройка » (Custom)
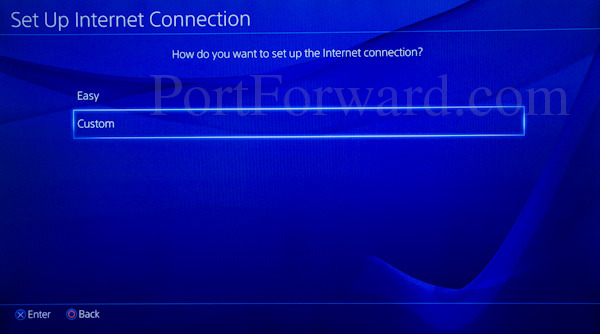
- На экране Настройки IP-адреса выберите Вручную.
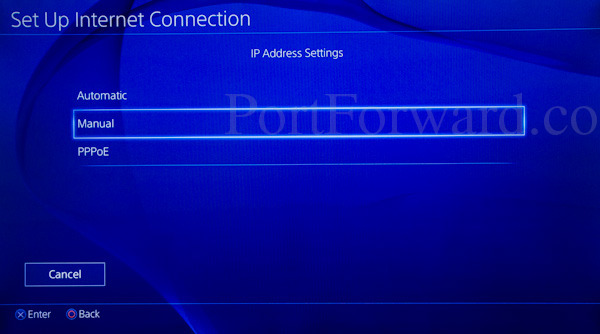
- Выберите IP-адрес
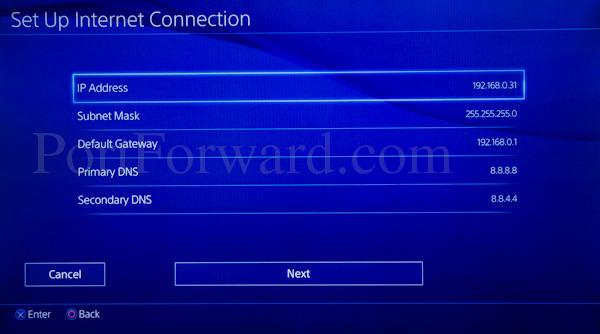
- Введите IP-адрес, который вы выбрали ранее, и нажмите Готово
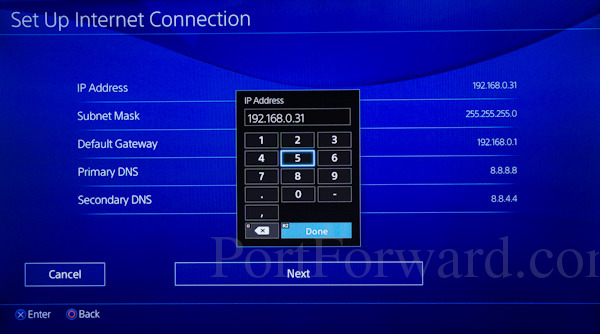
Теперь сделайте следующее:
- Выберите Маска подсети. Введите номера из списка номеров, который вы записали при выполнении первого шага данного руководства. Нажмите кнопку «Finish» для подтверждения изменений.
- Выберите «Шлюз по умолчанию» и введите IP-адрес вашего маршрутизатора. Подтвердите изменения.
- Выберите «Primary DNS» и введите номер, который вы записали ранее в шаге 1. Подтверждаю.
- Выберите «secondary DNS» и также напишите номер, который вы написали ранее. Нажмите кнопку «Готово».
- onNext».
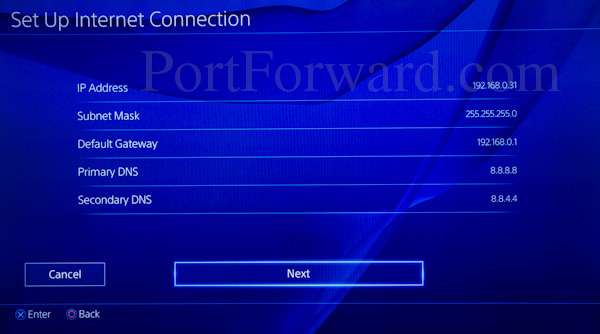
- На экране настройки MTU выберите «Автоматически».
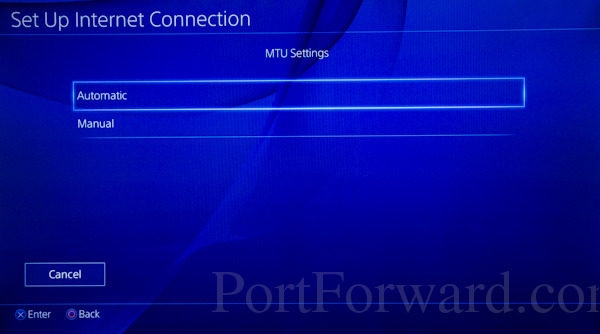
- На экране Настройки прокси-сервера выберите Не использовать.
- Затем нажмите на «Test Internet Connection» (Проверить подключение к Интернету). Дождитесь окончания теста.
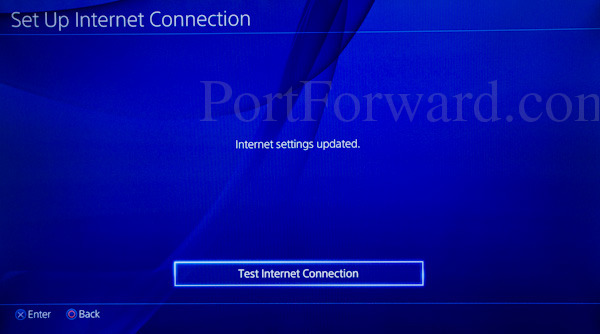
Если вы правильно выполнили все описанные выше шаги, статический IP будет настроен правильно. В случае возникновения проблем проверьте правильность введенной вами информации, особенно IP-адрес, шлюз и цифры, введенные в строке DNS. Чтобы проверить это, откройте главное меню PS4, посмотрите Настройки => Сеть => Состояние сети.
- Перенос портов или переадресация портов на маршрутизаторе означает перенаправление всего трафика на определенный внутренний IP-адрес. Чтобы получить соединение NAT типа 2, необходимо перенаправить следующий порт на IP-адрес PS4:
- UST-IDNR: 80, 443, 1935, 3478-3480
- Номер UDP: 3478-3479
Для получения дополнительной информации о переадресации портов щелкните здесь.
- После присвоения PlayStation 4 статического IP-адреса и правильного перенаправления портов маршрутизатора можно проверить подключение к Интернету. О том, как это сделать, вы можете прочитать чуть выше.
Поздравляем с установлением соединения NAT типа 2! Если у вас возникли проблемы, мы рекомендуем сначала проверить правильность ввода цифр при указании адреса шлюза, IP, DNS и маски подсети.