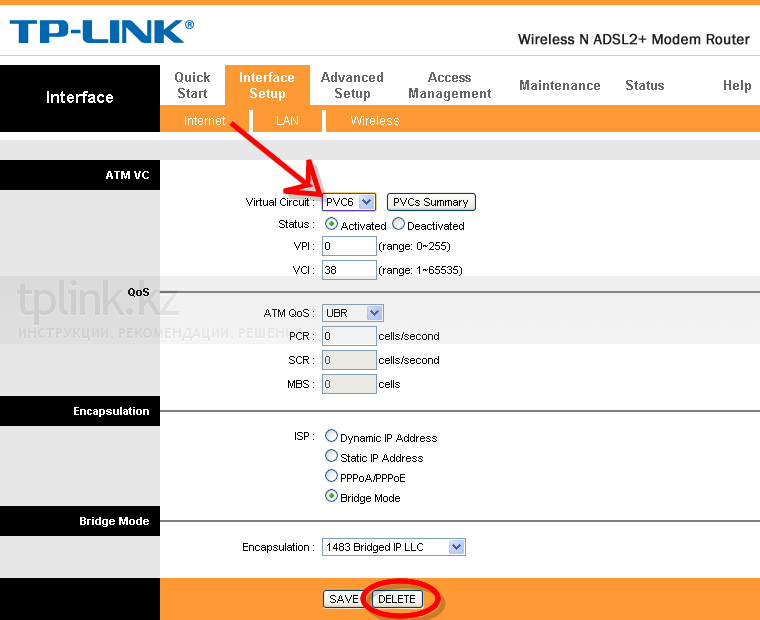Настройка модема TP-Link TD-W8151N

ADSL- модем TP-Link TD-W8151N — один из самых популярных моделей Модем TP-Link в России благодаря низкой цене, наличию WIF-. модуля И хорошее качество работы. Он позволяет подключить одно устройство через порт Ethernet, а остальные — через беспроводную сеть.
Характеристики модема TP-Link TD-W8151N:
Интерфейс:
— 1 порт DSL с разъемом RJ11 — 1 порт 10/100 Мбит/с с разъемом RJ45 — порт WAN — ADSL.
Поддерживаемые стандарты ADSL:
— полный тариф Ansi T1. 413 Выпуск 2 — МСЭ-Т G.992.1 (G. DMT) Приложение A — МСЭ-Т G.992.2 (G. Lite) Приложение A — МСЭ-Т G.994.1 (G. HS) — МСЭ-Т G.992. .3 (G. DMT. BIS) Приложение A/L/M — ITU-T G.992.4 (G. light. BIS) Приложение A — ITU-T G.992.5 Приложение A / L / M.
Радиосистема:
Скорость Wi-Fi — 150 Мбит/с Wi-Fi 2,4 ГГц Количество антенн — 1 Конструкция антенны — нет Стандарт беспроводного радио — 802.11 b/g/n.
Другое:
Поддержка протоколов — PPPoE, IPSEC, L2TP, PPTP поддержка VPN туннелей.
Средства безопасности: Межсетевой экран NAT и SPI, фильтрация MAC-адресов, IP-адресов, приложений, URL-адресов, DOS-атак, грехопадения, пинга смерти.

IP-адреса устройства в локальной сети — 192.168.1.1. логин — администратор. Пароль по умолчанию — Администратор. Для доступа к веб-интерфейсу дисплеев TP-Link рекомендуется использовать веб-браузеры Internet Explorer, Microsoft Edge и Google Chrome. После авторизации автоматически открывается страница со статусом устройства:

Настройка интернета Ростелеком на TD-W8151N.
Например, вы узнаете, как настроить интернет от Ростелекома на TP-Link TD-W8151N, так как это самый распространенный ADSL-провайдер в России. Если вы пользуетесь услугами другого провайдера, определите все необходимые параметры и действуйте аналогично.
Обучение:
Перед началом к настройке АДСЛ- модема TP-Link, сначала позвоните в службу технической поддержки и проверьте следующие параметры:
Контактная организация:
В главном меню веб-интерфейса выберите Настройка интерфейса > Интернет. В нем модели АДСЛ- модема Уже создано множество виртуальных соединений. Поэтому нажимаем на кнопку « PVCS Summary »;

Откроется окно с таким списком готовых соединений. Мы проверяем, есть ли соединение, соответствующее вашим значениям VPI и VCI.

Если это так — то на поле « виртуальная схема » выберите этот PVC. Если совпадений нет — выбирайте любое. Например, я принял PVC1. Проверьте, есть ли у него флажок и.#171;Active» ферма — и#171;Status»

Далее мы записываем значения CPI и VCI. В области « ATM QoS » обычно отображаются и.#171;UBR» Найти параметры и#171;ISP» ферма — и#171;Incapsulation» Здесь необходимо выбрать тип соединения. Для настройки модема TP — Link TD-W8151N на Ростелекоме обычно выбирается как PPPOE. Именно этот протокол работает в большинстве филиалов этого провайдера. Ниже, в поле и#171;Username» пишите в логин и в поле и#171;Password» — пароль. Обычно они находятся на небольшой пластиковой карточке, которая выдается клиенту. Прощание при заключении договора. Установите пол и параметры на#171;Connection» значение « всегда (рекомбинация) »
Если Ростелеком (или другой провайдер) в вашем городе использует тип подключения «динамический IP» —, то для параметра и.#171;ISP» поставьте галочку « динамный IP-адрес»;

& нажмите кнопку#171;Save» Сохранить настройки Маршрутизатор После этого рекомендуется перезапустить его ① Проверьте подключение к Интернету от другого провайдера
Чтобы настроить Wi-Fi на TP-Link EUTHYNC-EUTHYNC8151.
⑦ Настройка беспроводной сети Wi-Fi на-. модеме TP-Link относительно прост Открываем интерфейс Настройка и область меню GT; беспроводной Обратите внимание, что активный флажок в строке « точка доступа » — он отвечает за работу WLAN модуля .

На « поле#171;Channel» я должен определить значение и#171;Russia» Регион « Ширина канала » Пакет 40 МГц В нижней части списка « ⑦ » Аксессуары для пар «1» « ⑦ use » set «No» отключить эту технологию, потому что это пробел в безопасности Wi-Fi в полевых условиях «SSID» нужно придумать и написать название сети на латинице Выбираем тип аутентификации OKLAHOMA2 — ⑥ — это самый безопасный на сегодняшний день тип шифрования — шифрование — ставим AES В комплекте идет пароль для подключения абонентов к сети, вводим его в поле « Pre-Shared Key » Создайте пароль для Wi-Fi не менее 8-10 символов и лучше всего, чтобы он состоял из смешанных букв и цифр Так он будет наиболее надежно защищен от хакеров Настройка Wi-Fi завершена с TP-Link на ⑥-OKLAHOMA8151 ⑥ Нажмите кнопку Save для сохранения. настройку модема .
Как настроить модем tp link казахтелеком
Для настройки параметров модема По умолчанию мы подключаем его к браузеру
IP-адрес в основном пишется сам по себе модеме Или в инструкции мы также можем найти пароль и логин, установленные по умолчанию
Далее нам необходимо выполнить следующие действия:
❶ Установите параметры Wi-Fi и задайте тип шифрования и пароль.
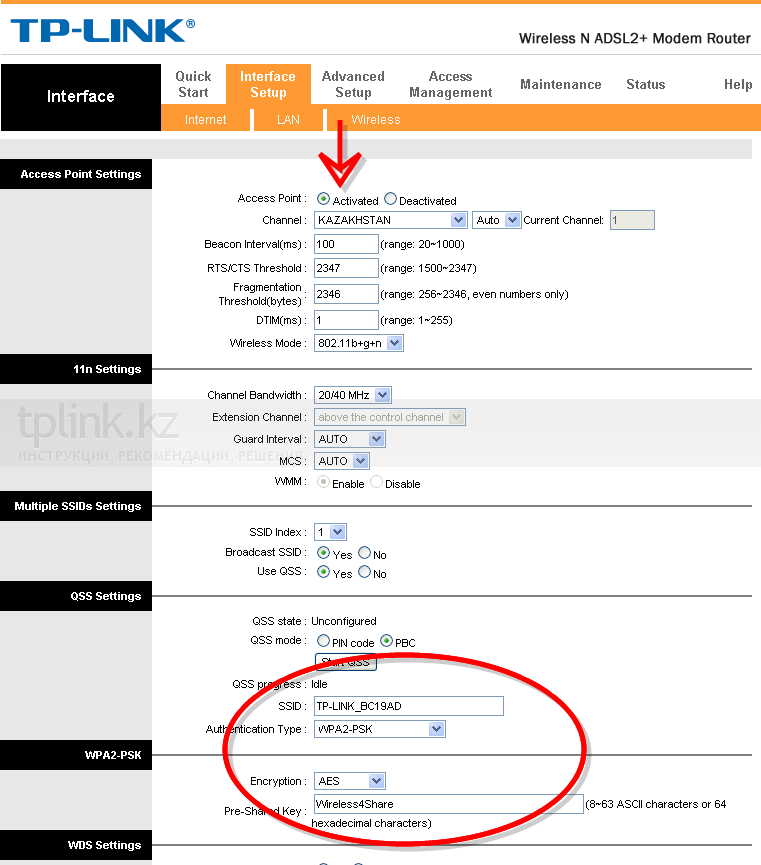
В виртуальной схеме ATM по умолчанию можно установить 7 правил, 6 прописаны, 4 из которых нам никогда не нужны, поэтому смело удаляем их в порядке очереди Предполагается, что достаточно мерцания, но по мне так проще удалить, быстрее и надежнее
в 1 пишем в ⑥ – 0, VCI – 42, режим моста.
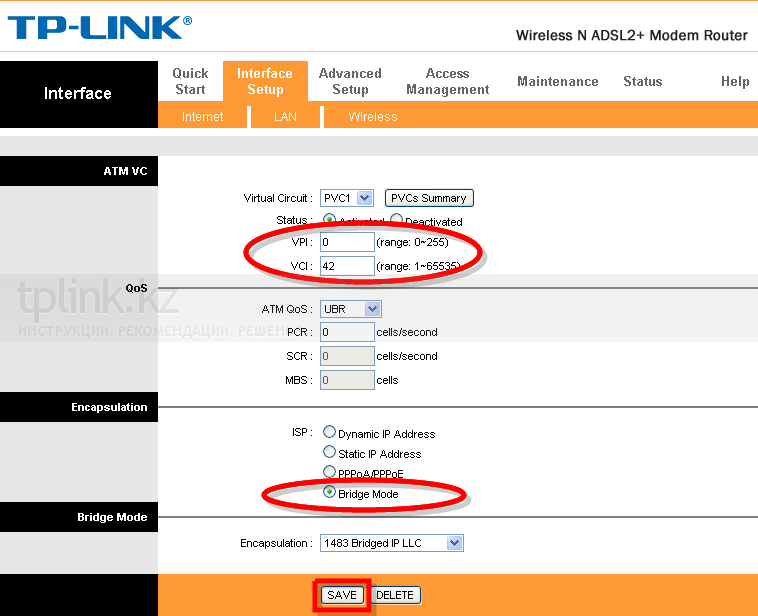
⑥ в 0 записываем ⑥ правило ⑥ – 0, VCI – 40
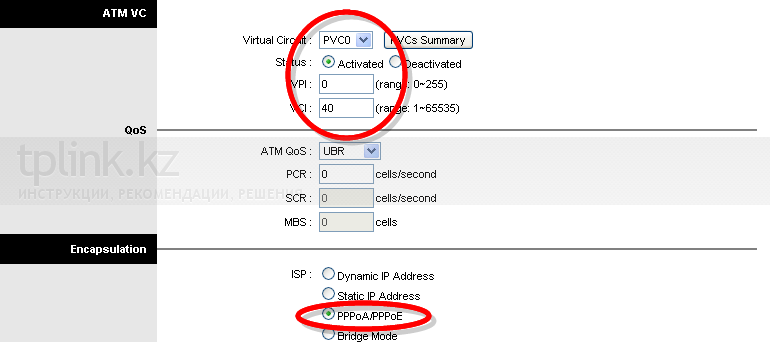
Имя пользователя и пароль указаны в личном кабинете провайдера
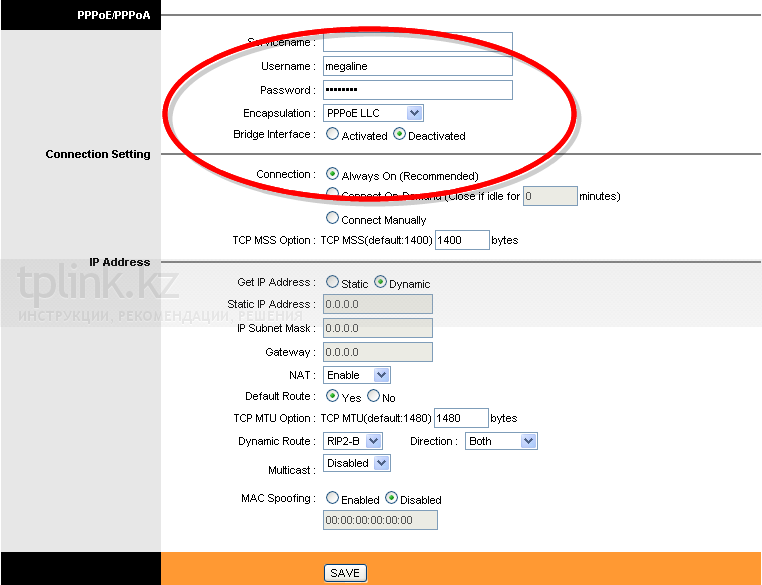
У нас было так
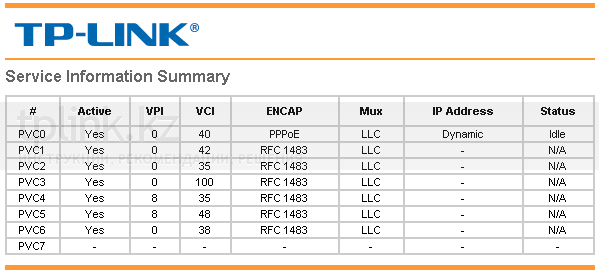
Но что должно быть
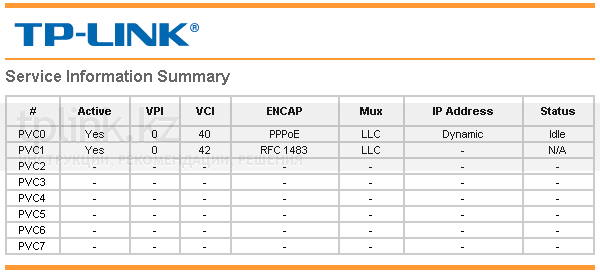
Теперь переходим к настройке интерфейса — удаляем распределение на 4-м порту
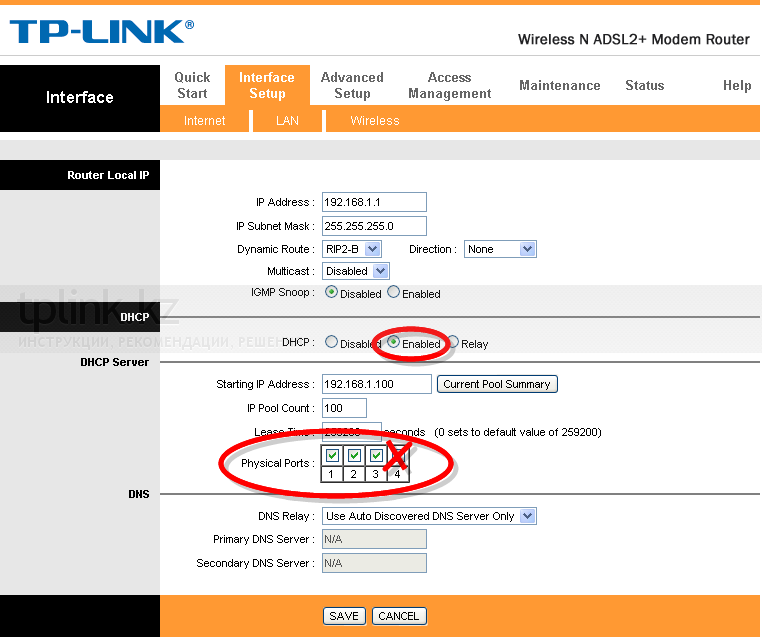
Вы должны активировать группы VLAN
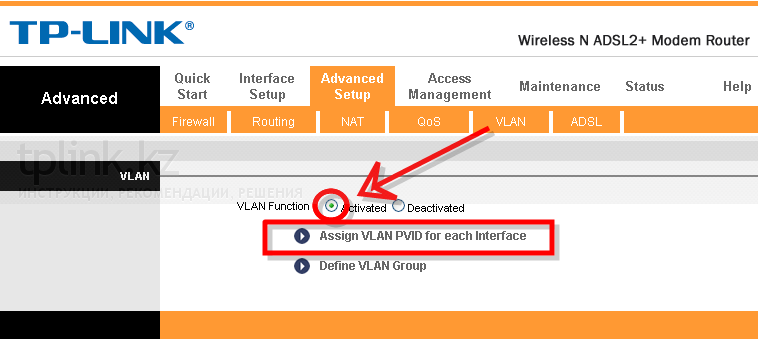
Назначьте идентификатор для порта ⑦.
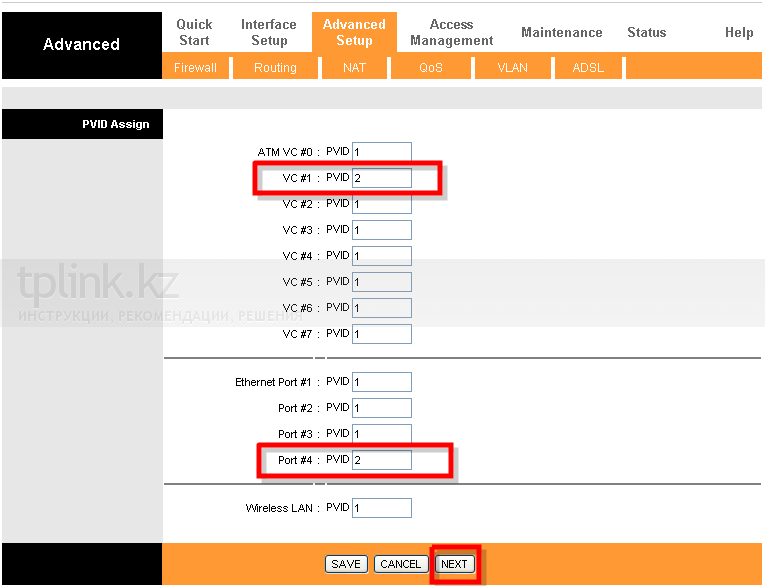
Мы группируем интерфейсы для подключения к интернету
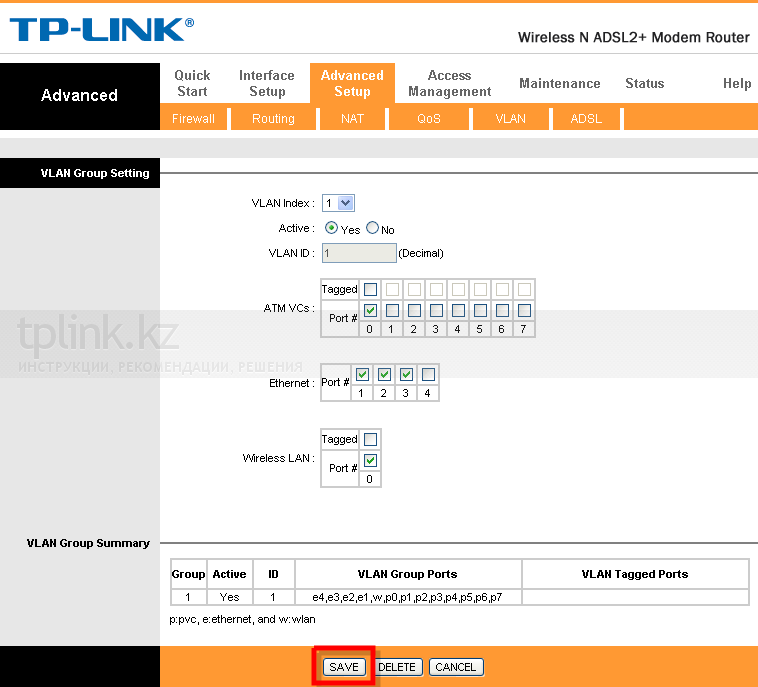
И ⑦ (после сохранения ⑦ обратите внимание на сводку группы).
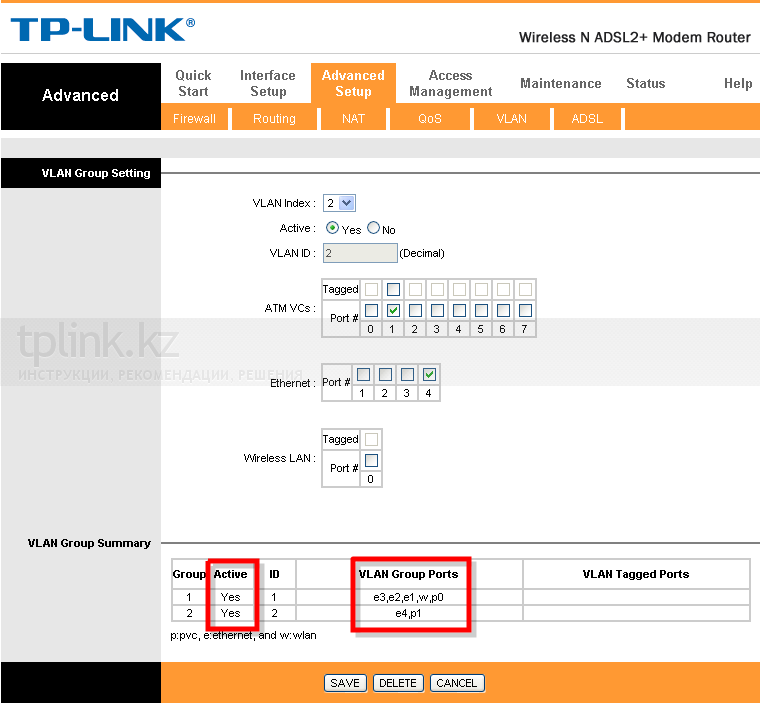
Мы настроили модем ⑦ О тестовом подключении к MEGALINE с ⑦ на 1-3 + беспроводной и возможности подключения ⑦ к 4-му порту программы. < / p > < / p > < / p > < / p > < / p > < / p > < / p > < / p > < / p > Если вы уже зарегистрировали нового пользователя, вы можете заменить тестовый логин на реальный
Изменение или выполнение обязательного пароля администратора. настройки Доступ в управлении доступом
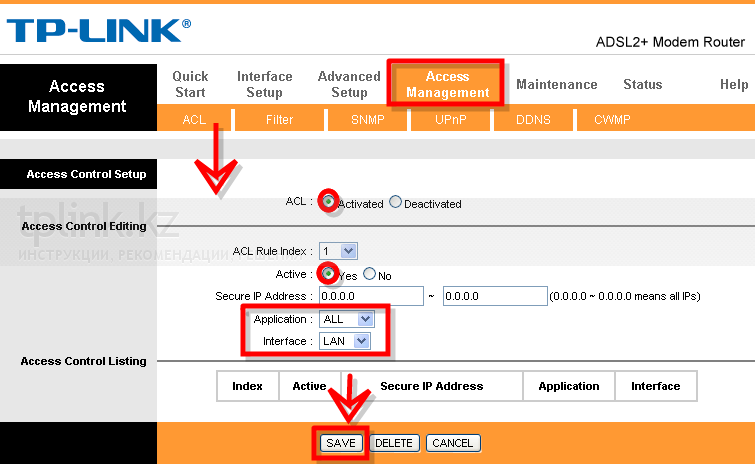
Купить выше модемы их в нашем магазине, перейдя по ссылке #8211;
Для этого я сразу перейду к корпусу и подключу все входящие в комплект кабели с модемом Затем, в соответствии с инструкциями, вложенными в коробку, убедитесь, что на модеме Лампочки горят: Питание, LAN или USB, ADSL
Затем откройте веб-браузер на компьютере (например, Internet Explorer, Opera, Chrome и т.д.). Затем введите 192.168.1.1 в адресную строку. 1:
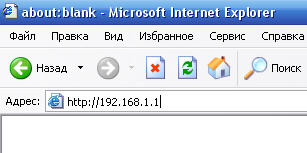
1. в появившемся окне необходимо ввести имя пользователя и пароль для доступа к меню. модема । Для этого введите имя администратора и пароль администратора:

2. После этого вы увидите главную страницу веб-конфигуратора. модема :
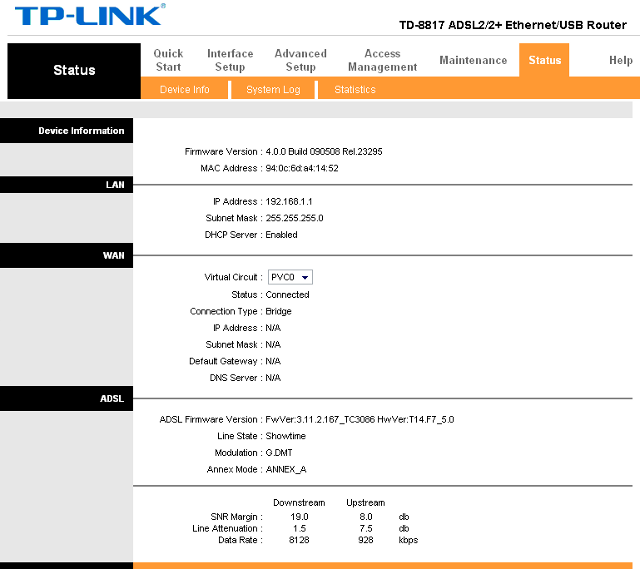
3. Далее перейдите в раздел Interface Setup-Internet и установите параметры в соответствии с приведенным рисунком:
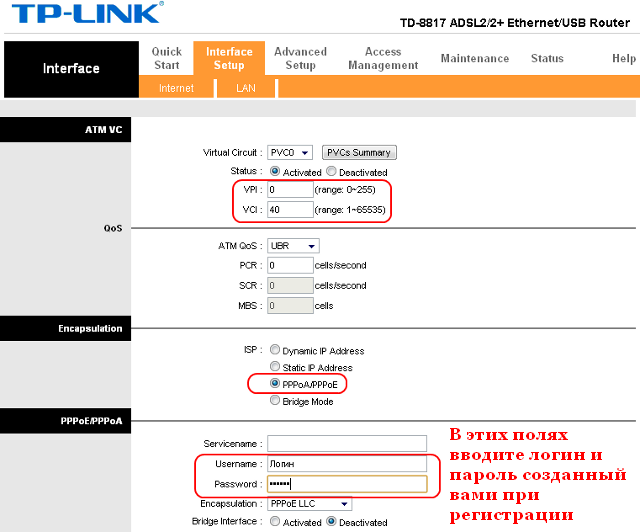
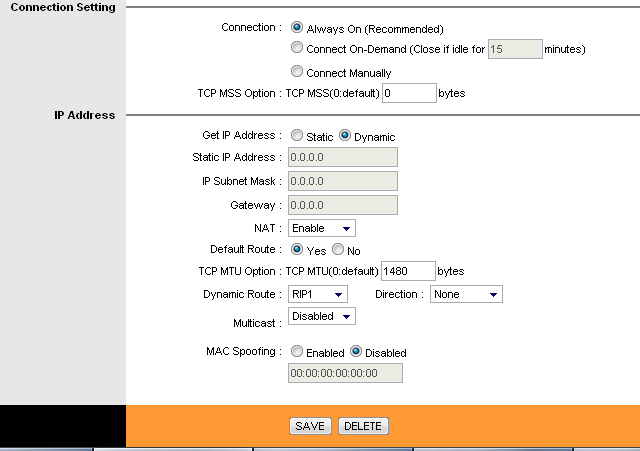
И для завершения настройки Затем нажмите кнопку Сохранить в самом низу на модеме Должен гореть индикатор Интернета
Если это не срабатывает, а интернет по-прежнему не работает, перепроверьте заполненные поля или вызовите специалиста.
Настройка модема TP-Link TD-W8961D очень прост. Занятие подходит для других моделям TP-Link. Комплект IP TV Zala, интернет, WLAN. Я разделю этот процесс на три пункта: 1. Настройка интернета. 2. подключите WLAN. 3. настройка IPTV (ZALA). Я приведу пример с провайдером Byfly. Вы можете посмотреть видеоинструкции.
Настройка модема TP-Link TD-W8961D подключаем интернет.
Откройте любой браузер и введите его:
- В адресной строке браузера напишите 192.168.1.1 и нажмите Enter.
- В появившемся окне введите имя пользователя и пароль. Имя-Администратор-Пароль-Администратор.
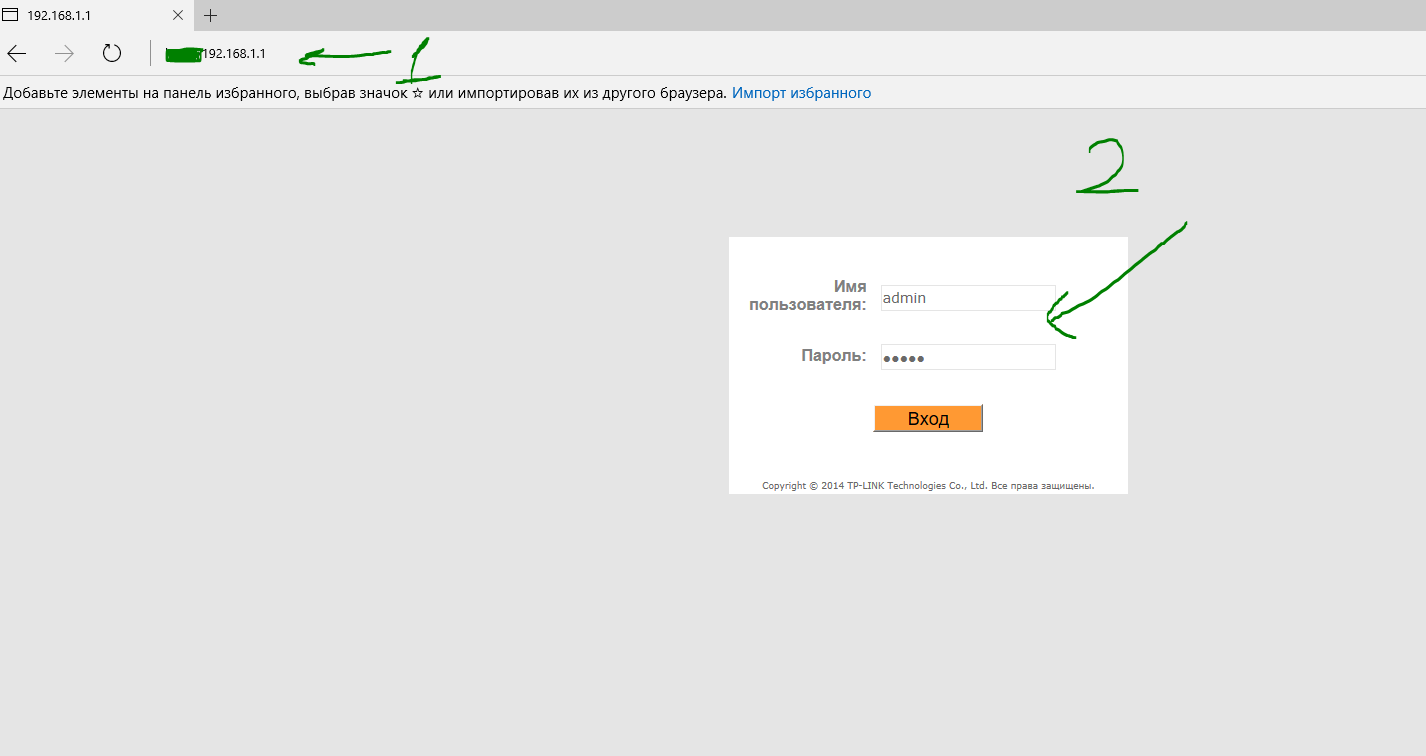
Мы обращаемся в Интернет-комиссию:
- Вкладка Настройки интерфейса;
- Выберите & quot;Интернет& quot ;;
- Нажмите короткую информацию и удалите все каналы ПВХ. (Выберите канал после просмотра и уберите кнопку внизу. После удаления включенного канала выберите канал PVC0, и мы настроим его).
- Уточните у поставщика VPI, VCI. Я пишу 0-33 для Byfly.
- Добавьте режим PPPOE.
- Мы храним имя и пароль, которые провайдер зарегистрировал или зарегистрировал на момент заключения договора.
- Мы делаем RIP2-B, IMG V2 на картинке. Не забудьте подавить защиту. Здесь мы настроили интернет для белорусского провайдера byfly & quot;Белтелеком".
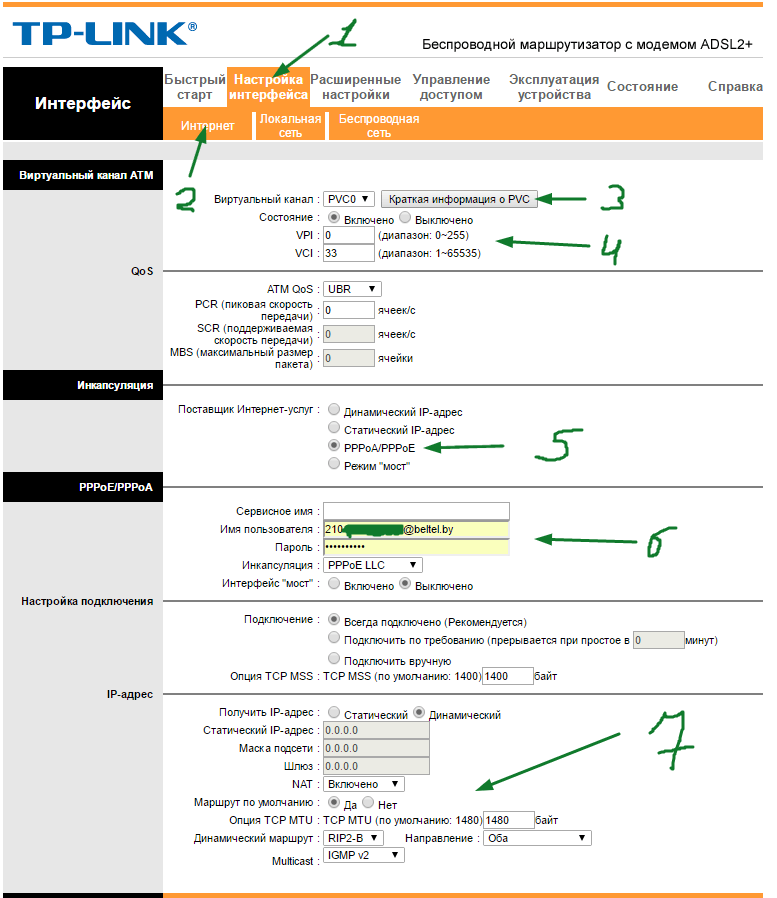
Настройка модема TP-Link TD-W8961D WLAN
Я начинаю сразу с третьего пункта, который соответствует картинке:
- 3. введите имя сети WLAN.
- 4. придумайте пароль. Не забудьте сохранить его.
Здесь они настроили WLAN для распространения с помощью маршрутизатора.
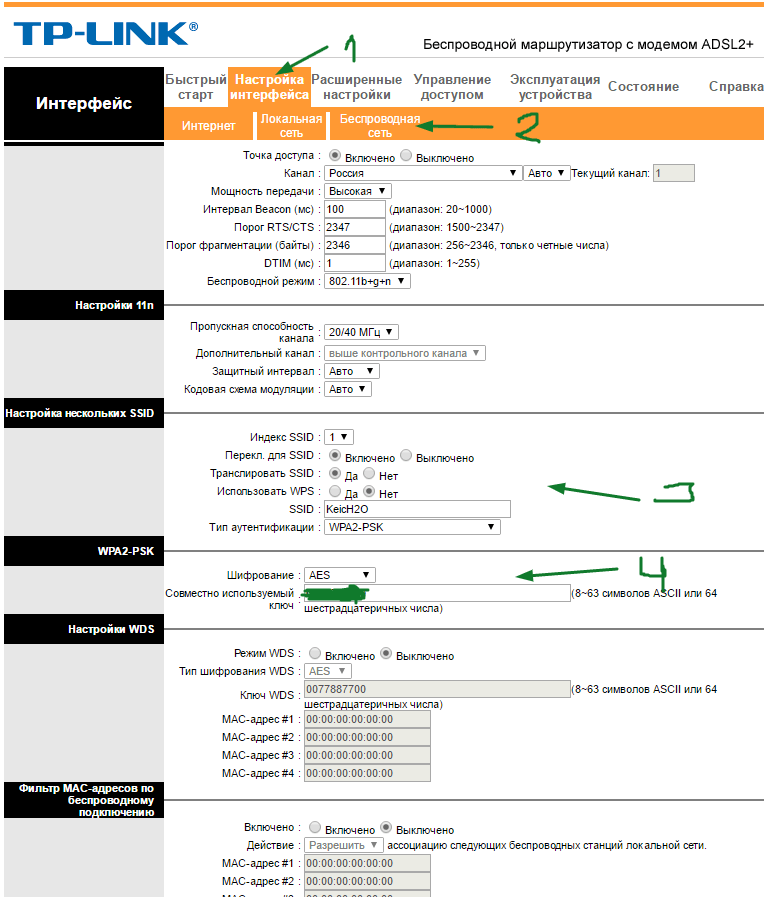
Настройка модема TP-Link TD-W8961ND (IP-TV, ZALA-BYFLY)
Переходим к настройкам Как было заведено до появления Интернета. Интерфейс, Интернет:
- Выберите свободный канал PVC1. Хочу напомнить, что PVC0 уже выложен в интернете, выбираем другой. Помните, что условие должно быть включено.
- Узнайте значение вашего VPI у провайдера или в Google. В зависимости от региона. Ниже я добавлю значения для Беларуси.
- Выберите режим BR и GT;
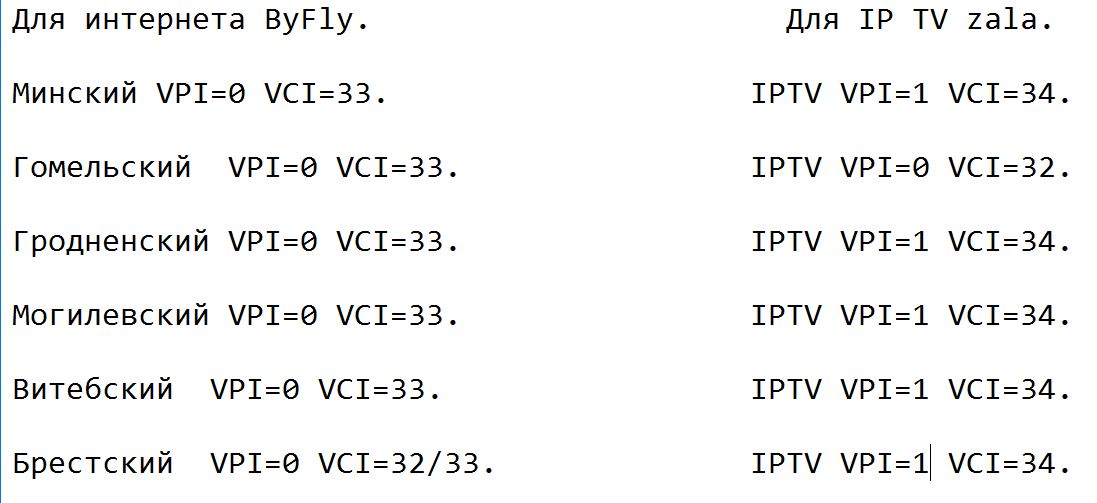
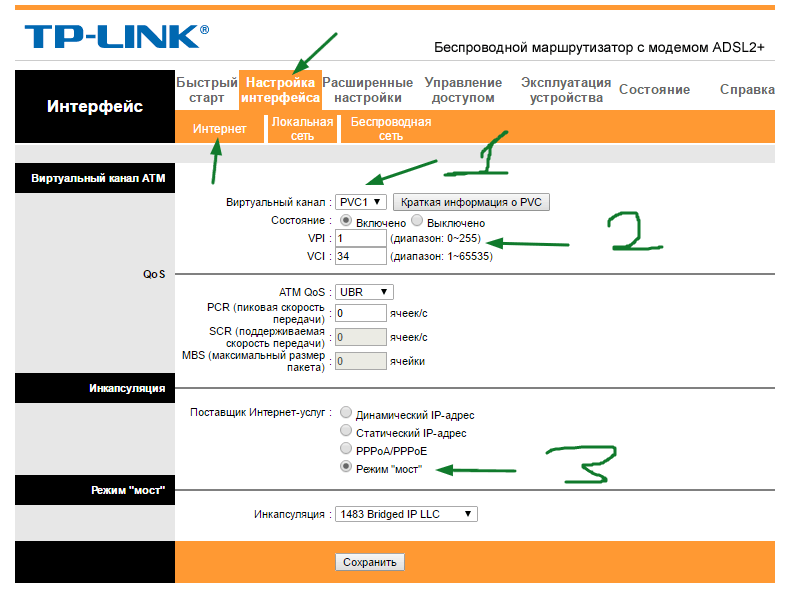
Заходим в локальную сеть. Вам нужно добавить Залу к модему И включите приставку.
- Подключили IP-TV Zala, появилось название узла & quot;00100199″. & quot ;; Вам необходимо & quot; Mac платье & quot; Hall в таблице DHCP.
- Добавьте режим статистики.
- Отсоедините четвертый порт.
- Устанавливается как скриншот.
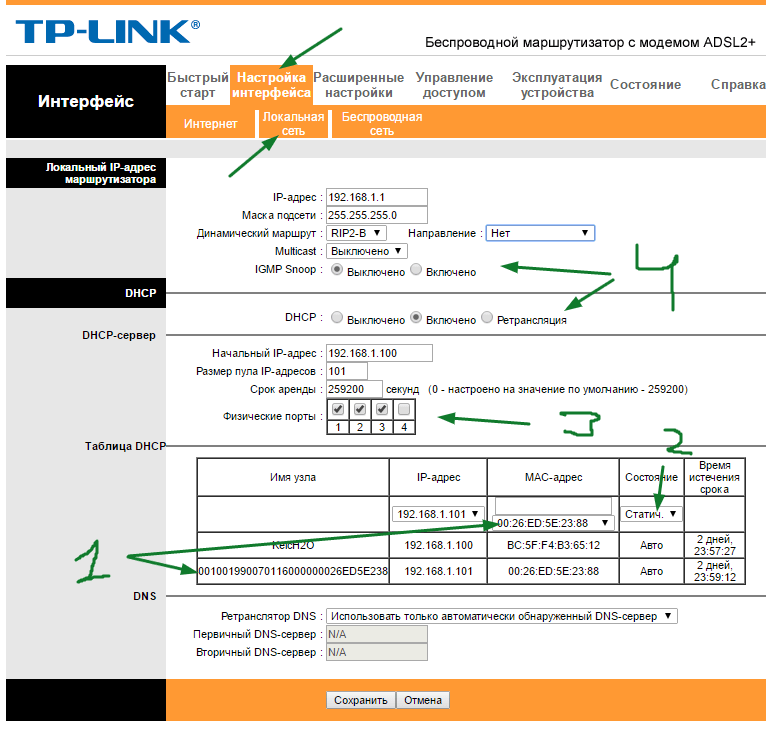
- Мы становимся расширенными. настройки .
- Мы подключаемся к vlan.
- Включите функцию VLAN.
- Нажмите & quot; Установить группу& quot ;;
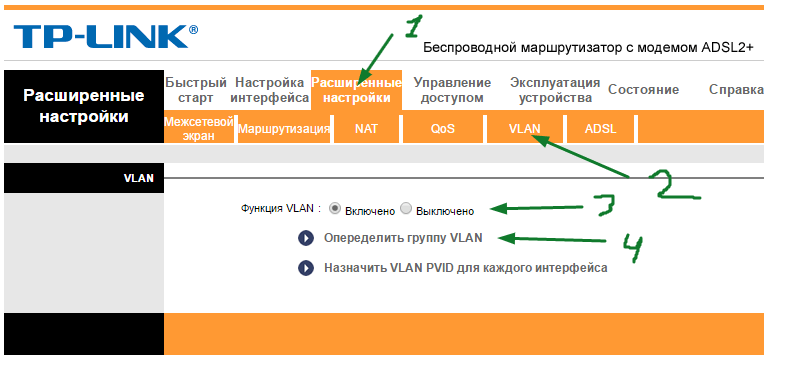
Настройка порта VLAN для интернета:
- Выберите только индекс.
- Включает режим работы.
- Идентификатор определяется & quot; 1 & quot; ;
- Отключите порты, на которых мы не установили PVC. То есть, наш интернет был настроен на PVC0 (см. где они были настроены).
- Закройте четвертый порт, он предназначен для Залы.
- Если телевизор не оснащен Wi-Fi, отключите его.
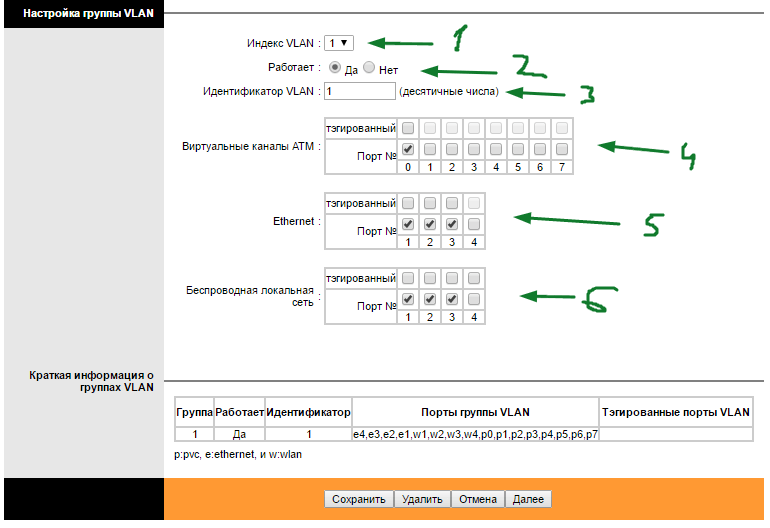
Настройка подключения VLAN для IP-TV:
- Выберите индекс два
- Включить.
- Идентификатор определяется по & quot;2" ;
- Мы устанавливаем IPTV на PVC1 (см. где мы его размещаем). Закройте все порты.
- Мы назначаем четырехпортовый порт для телевизора.
- Если на телевизоре есть Wi-Fi, используем порт & quot;4"
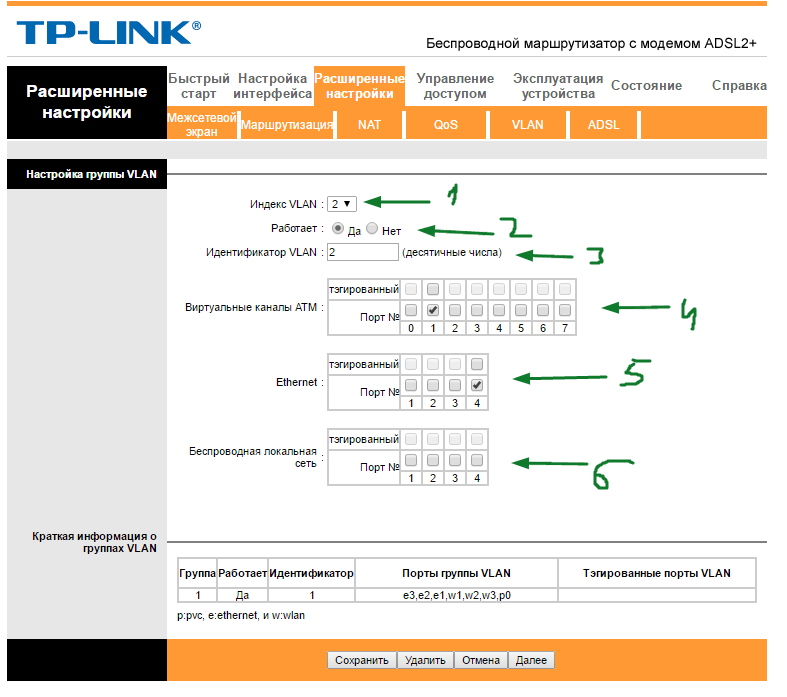
Верните & poke & quot;Назначить VLAN PVID каждому порту& quot ;;
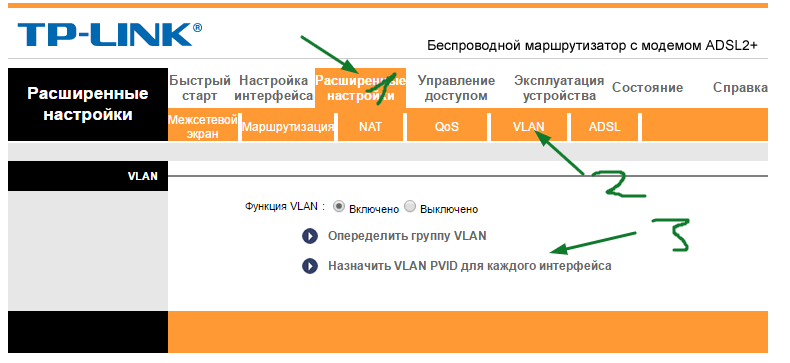
Теперь нам нужно назначить PVID. Поскольку мы подчиняемся идентификатору & quot; 2 & quot;, они настроили порты для Залы. Виртуальный канал — это наш PVC1. Мы установили наш индекс 2 для телевидения. Не забывайте, что мы также установили два в четвертом порту. Теперь, конечно, для bssid#4 — подставка & quot;2" в случае WiFi на телевизоре.
Как подключить беспроводной интернет tp link. Как настроить модем tp link
Вот пример для TP-Link различных типов маршрутизаторов WiFi.
Начнем с простого определения: это сетевое устройство, которое подключается к интернету по беспроводной сети и одновременно соединяет между собой и несколькими электронными устройствами (планшеты, ноутбуки, коммуникаторы, мобильные телефоны). Он может служить точкой доступа для подключения к ПК, а также к маршрутизатору Ethernet.
Способы настройки wi-fi роутера
- Работа в локальных сетях
- Использование Интернета
Следующие инструкции по настройке маршрутизатора WLAN подойдут для большинства моделей роутеров
Итак, давайте рассмотрим, как настроить маршрутизатор TP Link на примере:
Для создания локальной сети и подключения к Интернету необходимо:
- Услуги подключения к Интернету, предоставляемые провайдерами
- Компьютер с сетевой картой
- Обжимной сетевой кабель с вилкой
- Сам маршрутизатор WLAN.

Маршрутизаторы WLAN обычно имеют 4 локальных порта (LAN, желтый) и один внешний порт (WAN, синий).
Читайте также:
Как настроить маршрутизатор WLAN
Сначала настроим сам маршрутизатор WLAN. 1.
Соедините маршрутизатор и компьютер сетевым кабелем (патч-кабель, обычно входит в комплект поставки маршрутизатора, в противном случае его придется купить) через порт WAN.
2. В сетевых настройках TCP / IP-соединение, проверьте, выбран ли пункт — Получить IP-адрес и DNS-сервер автоматически. Обычно локальный IP-адрес маршрутизатора WLAN по умолчанию равен 192.168.1.1 (конечно. моделях IP-адрес может отличаться, как указано в инструкции).
Если вам необходимо ввести его вручную, выберите строку — использовать в свойствах TCP/IP-соединения и введите следующий IP-адрес:
- IP-адрес: 192.168.0.2 (192.168.1.2)
- Маска подсети: 255.255.255.0
- Шлюз по умолчанию: 192.168.0.1 (192.168.1.1) DNS: 192.168.0.1 (192.168.1.1)
Где 192.168.0.1 или 192.168.1.1 — локальный IP-адрес по умолчанию, назначенный маршрутизатору WLAN, а 192.168.0.2 или 192.168.1.2 — локальный IP-адрес компьютера. 3.
Откройте интернет-браузер (Opera, Internet Explorer, Mozilla, Chrome и т.д.) и введите в адресной строке локальный IP-адрес маршрутизатора.
В следующем окне в строке логин напишите слово «Администратор» (это логин по умолчанию), а в строке пароль — ничего (если вы не можете войти, прочитайте инструкцию к роутеру, там могут быть другие данные). И действительно, мы входим в настройки .
В основном стандарте настройках Необходимо указать следующее:
- SSID:
- Канал: Авто
- Беспроводной режим: Авто
- Метод аутентификации: WPA-PSK
- Шифрование WEP: TKIP
- WPA Pre-Shared Key: Введите пароль для доступа к сети.
Остальные настройки Вы можете оставить его по умолчанию. Затем перезапустите маршрутизатор и подключите интернет-кабель к порту WAN. Вот и все, теперь у вас должен быть интернет!
Чтобы подключить беспроводной интернет к удаленным устройствам, необходимо включить их в режиме Wi-Fi и произвести в настройках Подключения Найдите имя вашей сети и проверьте метод аутентификации (Authentication Method): WPA-PSK. После ввода пароля от вашей сети аппарат подключится к Интернету.
Посмотрите видео — Как настроить маршрутизатор TL-mr3420 / 3220 от TP-Link.
Теперь вы знаете, как настроить маршрутизатор WLAN, особенно как настроить маршрутизатор TP Link. Пусть у вас все получится в настройках своего роутера!
При установке маршрутизатора необходимые параметры изменяются в интерфейсе устройства. Назначение настройки У вас может быть не только подключение к Интернету, но и такие операции, как настройка локальной сети, смена паролей, настройка Порты В этой статье представлены наиболее понятные инструкции по «Настройке маршрутизатора TP-LINK WR741ND» различными способами.
Тип и назначение показателей
Для индикации активности определенных процессов и задач на передней панели маршрутизатора имеются специальные индикаторы.
Индикаторы содержат интуитивно понятные значки, которые показывают активность процессов или соединений устройств:
- Индикатор питания устройства;
- Функция проверки маршрутизатора на наличие ошибок. Если индикатор периодически мигает, то неисправностей не обнаружено, если нет, то соответственно в системе обнаружены ошибки;
- активность Wi-Fi модуля ;
- Индикаторы портов LAN показывают компьютеры, подключенные к устройству;
- Индикатор подключения устройства к Интернету;
- Система QSS.
Подключение к компьютеру
Маршрутизатор TP-LINKTLWR741ND подключен к компьютеру с помощью кабеля WLAN или LAN.
Интерфейс маршрутизатора
Чтобы получить доступ к интерфейсу маршрутизатора после подключения, необходимо:
- Откройте браузер;
- Введите адрес 192.168.1.1;
- Введите имя пользователя и пароль. Admin, admin установлены по умолчанию.
Обычно имя пользователя и пароль устройства отображаются на задней панели самого устройства. Если маршрутизатор предоставлен провайдером, параметры логина и пароля могут отличаться.
Интернет-соединение
Подключение к Интернету устанавливается с помощью мастера настройки который может быть запущен с жесткого диска, поставляемого с маршрутизатором, или через веб-интерфейс. Для настройки Вам нужны значения, указанные поставщиком в договоре.
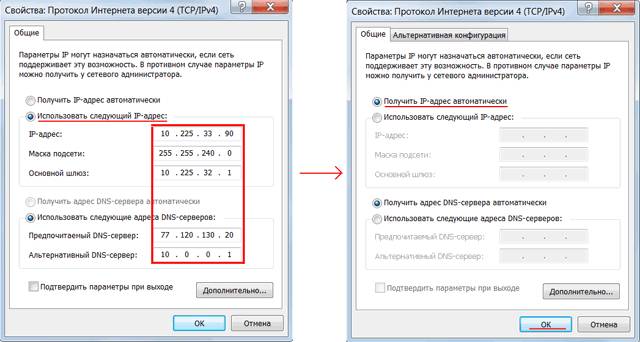
Прежде чем приступить к настройке параметров маршрутизатора, убедитесь в том, что в настройках На вашей сетевой карте не установлен IP-адрес. Для правильного подключения необходимо выбрать опцию — автоматически получать IP-адрес.
Настройка маршрутизатора TP-LINK TL WR741ND Киевстар
Для настройки Реклама роутера Киевстар вам необходима:
- Перейдите к интерфейсу устройства (192.168.1.1). Логины и пароли часто меняются поставщиками маршрутизаторов, например, на маршрутизаторах Киевстар пароли и логины установлены на Киевстар;
- Откройте вкладку «Сеть» и перейдите в раздел «WAN»;
- Выберите «динамический IP-адрес» и нажмите «Сохранить»;
Для настройки Безопасность, необходимо открыть «Беспроводной режим» и перейти в раздел «Безопасность беспроводной сети»:
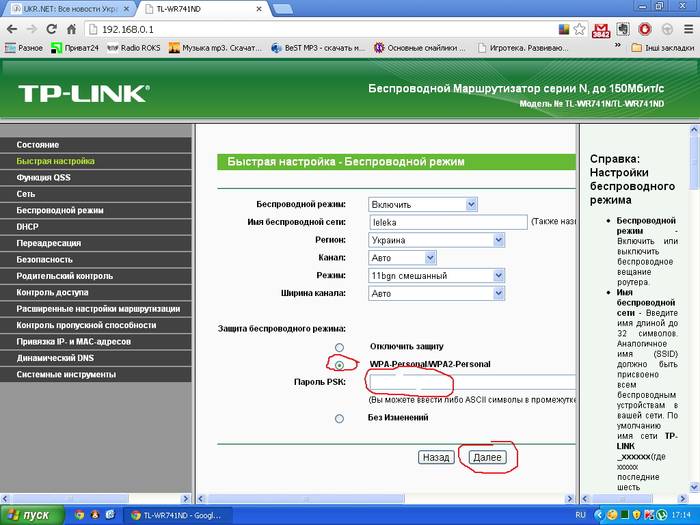
Вы также можете изменить пароли сети WLAN по умолчанию на более сложные пароли, которые обеспечивают более высокий уровень безопасности.
Быстрая настройка
Быстрая настройка С помощью маршрутизатора TP-LINK WR741ND можно настроить параметры даже для пользователей, не имеющих опыта подключения к Интернету. Быстро настройки Необходимо войти в интерфейс устройства и выбрать меню «Быстрая настройка». Выбор пункта «Автоматически определять» в процессе установки рекомендуется, если вы не знаете тип вашего подключения к Интернету.
Вы также должны ввести свое имя пользователя и пароль, которые предоставляются провайдером. С помощью этой функции программа предложит наиболее подходящий вариант настройки Для подключения. После применения всех настроек необходимо перезапустить маршрутизатор, чтобы новые настройки вступили в силу.
Видео: быстрая настройка TP-LINK TL-WR741ND
Ручная настройка
Выполните следующие операции для настройки параметров VPN-соединения:
- Откройте область меню «Сеть» и перейдите к пункту «WAN».
- В поле «Тип подключения WAN» установите тип PPTP.
- Поля имя пользователя и пароль заполняются в соответствии с данными контракта.
- Если ваш поставщик услуг предлагает другие настройки IP-адреса, максимальные подсети и шлюзы, вы должны ввести эти значения в соответствующие поля.
- После ввода всех параметров нажмите на кнопку «Сохранить».
Для настройки Должны быть установлены PPPoE-соединения:
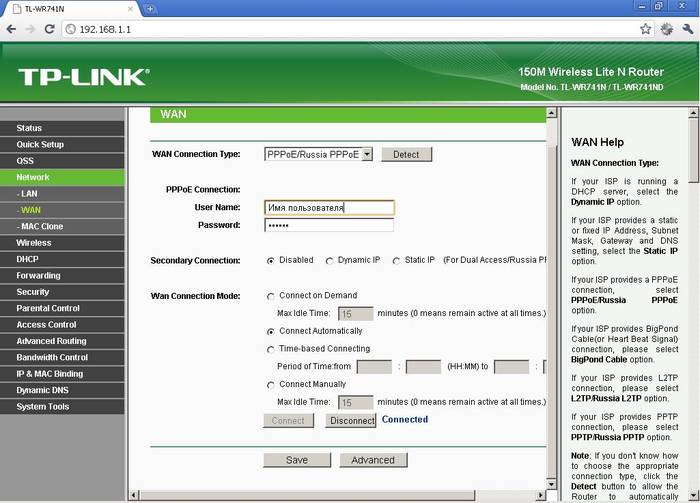
Для настройки Подключение без VPN-соединения вам необходимо:
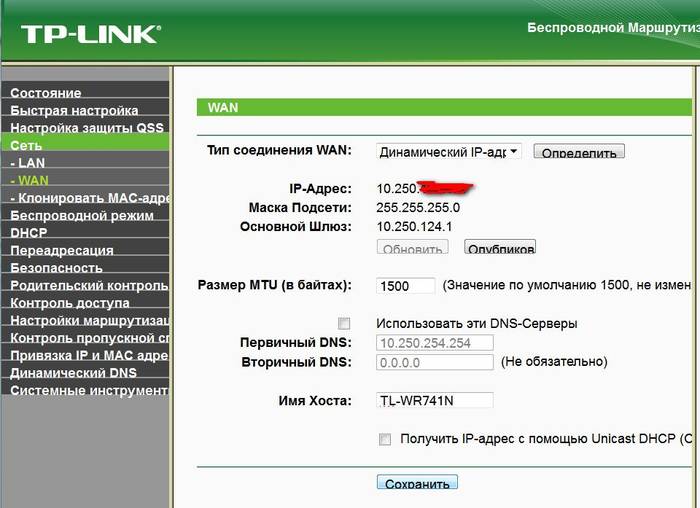
Стоит также отметить, что некоторые провайдеры осуществляют фильтрацию по MAC-адресу компьютера.
Для решения этой проблемы достаточно выполнить следующее:
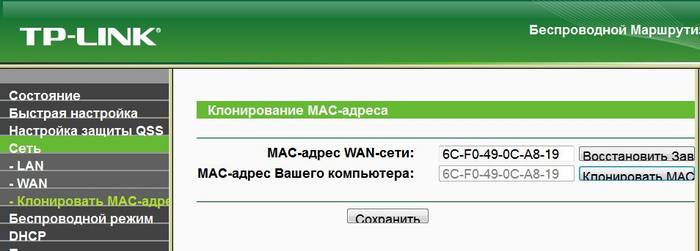
Настройка для операторов МТС, Билайн, Ростелеком.
Настройки для разных операторов, будь то Bielny или MTC, отличаются только значениями IP-адресов, масок подсети и других параметров. Некоторые операторы указывают данные настройки в договоре.
Настройка беспроводной локальной сети
Настройки WLAN производятся в подразделе «Настройки WLAN», который находится на вкладке «Режим WLAN»:
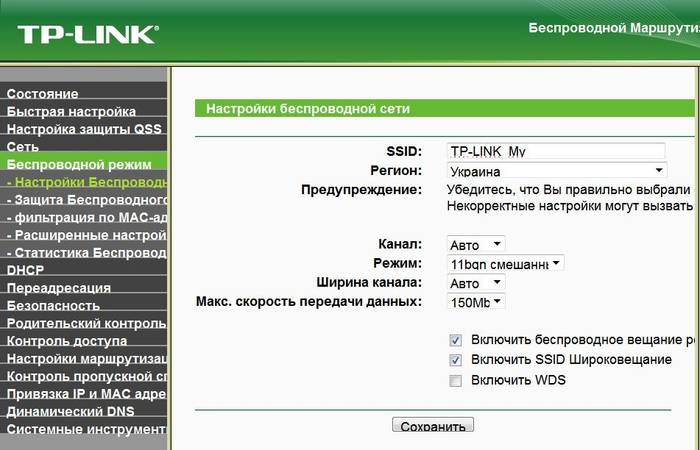
Локальная сеть
Для настройки В локальной сети маршрутизатора TP-Link TL WR741ND необходимо выполнить следующие операции:
- Перейдите в меню» Сеть» и откройте раздел» DHCP»;
- Включите сервер DHCP;
- Укажите диапазон адресов, который будет назначен компьютеру в домашней сети. Например, первый адрес-192.168.1.100 и последний-192.168.1.200;
- сохранить настройки .
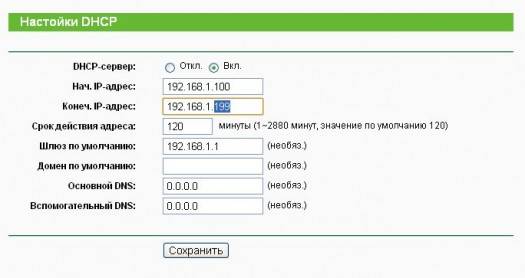
Маршрутизатор TP-linktlwr741nd имеет достаточно простой и понятный пользовательский интерфейс, который позволяет с легкостью подключаться к Интернету и настраивать различные параметры. И спасибо за быстрый настройке Подключение к Интернету — самое простое
Ответы на вопросы:
Как настроить устройство под Windows 7?
Настройки маршрутизатора TP-linktlwr741nd на различных операционных системах характеризуются только установкой параметра автоматического получения IP-адреса при установлении соединения.
Для Windows 7: Панель управления — «Центр управления сетью» — «Изменение параметров адаптера» — «Свойства вашего подключения» — «Интеркот Интернета версии 4 (TCP/IPv4)» — Открыть свойства — «Получать IP-адрес автоматически».
Каковы функции маршрутизатора в Windows 8?
Подключение и настройка В системе Windows 7 нет неожиданных проблем, похожих на процесс работы в Интернете настройки у вас не возникнет.
Что делать, если нет жесткого диска с программным обеспечением?
Как настроить без жесткого диска? Самое простое решение в этой ситуации — загрузить это программное обеспечение из Интернета. Если это невозможно, руководство поможет вам настройка Интернет-параметры маршрутизатора tp-linktlwr741nd.
Уважаемые посетители блога, сегодня мы поговорим о том, как настроить роутер TP Link такого популярного маршрутизатора моделей Как WR740N, WR741ND, WR841N, WR842ND, WR941ND, WA850RE, W8151N и другие, давайте начнем…।
Фактически, в каждой квартире и большинстве частных домов города есть высокодифференцированный интернет с неограниченным трафиком данных. Поскольку многие электронные устройства оснащены модулями WLAN, люди все чаще обращают внимание на маршрутизаторы. Именно благодаря им весь входящий и исходящий трафик данных может быть распределен между элементами домашней сети так, чтобы планшеты, компьютеры и любые смартфоны могли беспрепятственно пользоваться интернет-соединением.
Но маршрутизатор WLAN (такие устройства обычно означают покупку маршрутизатора со встроенной WLAN. модулем И несколько портов WAN для подключения устройства к компьютеру и его настройки Это не всегда простой способ подключить все домашние устройства к Интернету. В конце концов, без правильного соединения и настройки В доме не будет интернет-маршрутизатора.
Эта статья написана для того, чтобы помочь неопытным пользователям решить проблему настройки, возникающую после распаковки маршрутизатора, не ждать визита к мастеру и не мучиться в поисках нужной информации на множестве сайтов. В ней подробно описано, что нужно сделать, чтобы зашифровать весь трафик, не обеспечивая при этом корректную скорость для всех участников домашней сети и одновременно. Каждый шаг инструкции подробно описан и показаны возможные проблемы, которые могут возникнуть в процессе работы настройки .
Сначала маршрутизатор подключается к компьютеру, через который производится настройка устройства. После распаковки маршрутизатора его необходимо подключить к ноутбуку/компьютеру с помощью витой пары, входящей в комплект, или другого кабеля с воздушным кабелем. Для этого используйте порты LAN, которые обычно расположены на четвертом блоке. Подключаем сетевой кабель к порту WAN. Затем подсоедините вилку питания и включите вилку в розетку.
После успешного подключения операционная система должна автоматически установить драйверы устройства. Затем вы можете начать к настройке устройства.
Как попасть в меню настроек?
Маршрутизаторы не оснащены дополнительным программным обеспечением, облегчающим их настройку. После посещения пользовательского интерфейса все делается в окне веб-просмотра настройки Маршрутизатор. Вы можете войти в него, перейдя по пути: «192.168.0.1». Иногда адрес содержит единицу вместо нуля. В любом случае, эти данные наносятся на наклейки, которые наклеиваются в нижней части корпуса и включаются в инструкцию по эксплуатации.
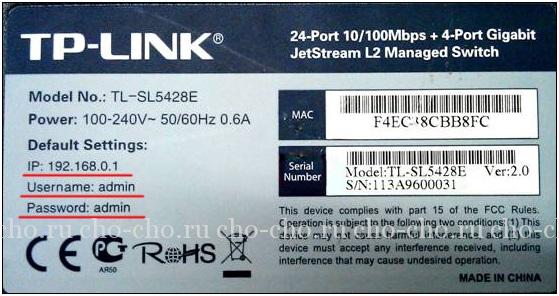
Результатом перехода на этот адрес является диалоговое окно в виде авторизации. Администратор» должны быть введены в качестве значений полей «Имя пользователя» и «Пароль».
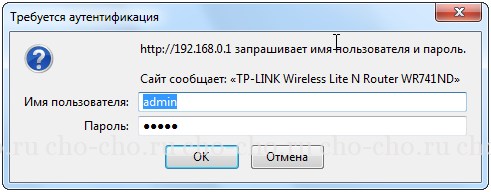
В зависимости от браузера это окно может отличаться по внешнему виду и функциональности (может иметь функцию сохранения данных для авторизации).
Интерфейс настроек введите данные для замены.
После входа в интерфейс веб-настроек рекомендуется изменить login-parallel на reliable для повышения безопасности. Хотя в этом нет необходимости. Однако после замены этой информации ее необходимо сохранить или записать и сохранить так, чтобы она не была отброшена после посещения меню конфигурации все настройки На завод и поставить обратно. Это просто дополнительная трата времени.

Настройки WAN — Динамический IP
Чтобы раздавать (совместно использовать) Интернет между сетевыми устройствами, необходимо настроить прием и передачу данных на маршрутизаторе. Некоторые параметры могут отличаться в зависимости от поставщика услуг и маршрутизатора, но в целом процедура стандартна для всех устройств, особенно если вы используете динамический IP-адрес, что бывает в большинстве случаев.
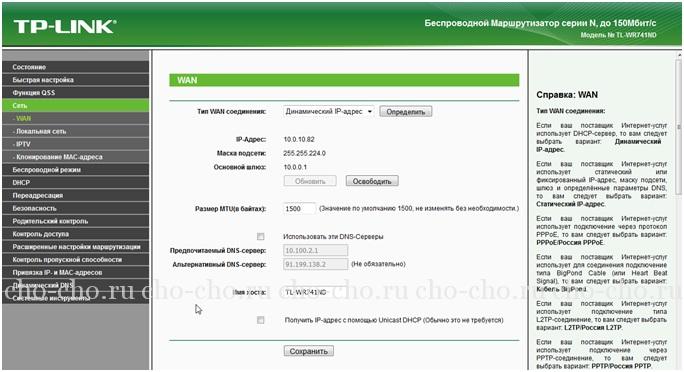
Если ваш провайдер все еще не предоставляет возможности автоматического определения DNS-серверов, их адреса необходимо ввести вручную. Эти данные должны быть включены в договор, заключенный с поставщиком услуг. Их также можно уточнить, позвонив в службу технической поддержки или на горячую линию.
- В этом случае отмечаем флагом «Использовать эти DNS-серверы» и вводим их адреса или только адреса первичных серверов.
Настройки WAN — Статический IP
Если IP не изменился (за это обычно приходится платить). настройка Маршрутизатор немного сложен для неопытного пользователя, так как много данных приходится вводить в ручном режиме.
Выберите значение «Статический IP» в поле «Тип подключения WAN». После заполнения всех полей вручную вводятся данные, полученные от представителей провайдера.
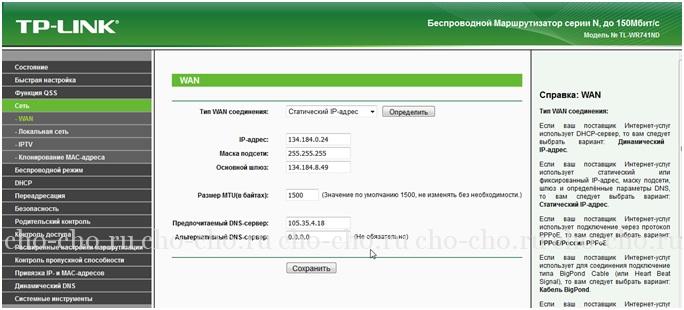
Если вы используете соединение с технологией PPPOE, вы должны завести пароль и войти в систему с компа и установить флажки в полях вторичного соединения для указания типа IP-адреса.
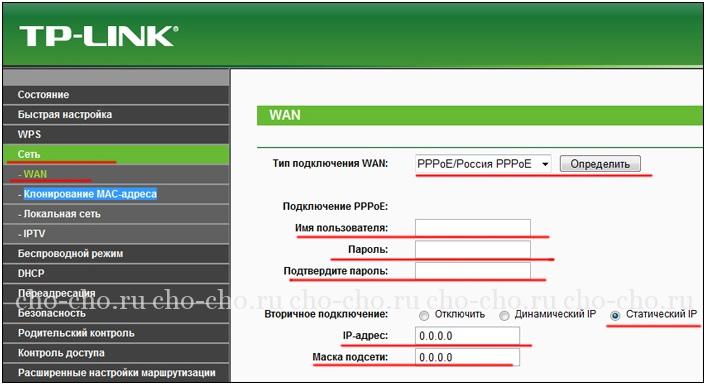
Остальные варианты мало чем отличаются от первых двух и реализуют ручной ввод адреса.
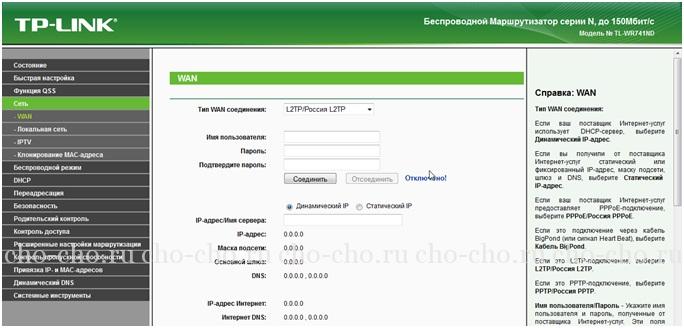
Нужно ли клонировать MAC-адрес?
Многие провайдеры сначала привязывают MAC-адрес, с которого было осуществлено подключение к сети, к вашей учетной записи. Под этой учетной записью невозможно или возможно использовать другие устройства для доступа в сеть, но через определенное время (10-15 минут или час). В этом случае, если подключить маршрутизатор TP Link к кабелю, входящему в дом, ему будет отказано в доступе в Интернет, по крайней мере, на определенное время или даже полностью. Чтобы выйти из ситуации, разработчики предлагают заменить персональный MAC-адрес маршрутизатора на адрес вашего компьютера/ноутбука.
Этот момент следует уточнить по телефону с поставщиком услуг или изучив условия договора.
Если вам все еще нужно изменить Mac маршрутизатора, перейдите в подраздел «Клонирование MAC-адреса» в разделе «Сеть».
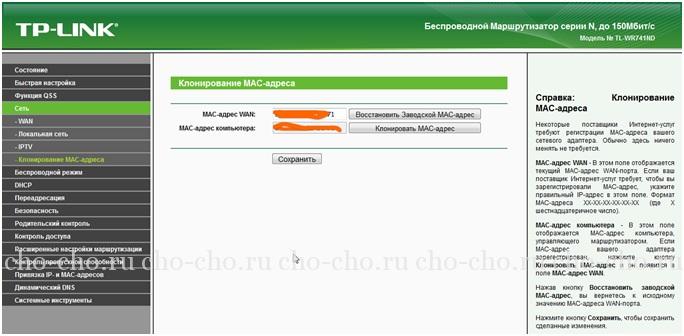
Затем нажмите на значок «Clone PC MAC address». В результате аппаратный адрес маршрутизатора будет заменен на этот, но на программном уровне.
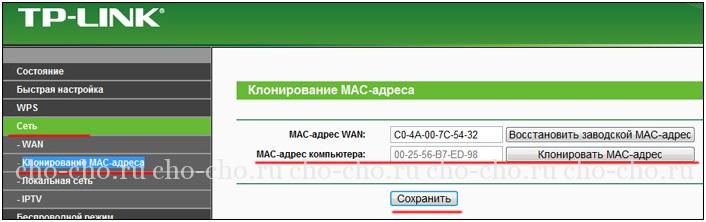
Настройка маршрутизатора WLAN
Этот раздел почему-то наиболее интересен для новичков. Возможно, именно из-за распространения интернета по беспроводному каналу приобретаются маршрутизаторы.

Мы шифруем передачу
Следующий пункт не является обязательным, но, несомненно, важен. Без защиты созданной точки доступа к ней может подключиться кто угодно. И хорошо, если соседи честные, а если они загружают канал скачиванием гигабайтов информации, то это скажется на скорости доступа к сети. Чтобы посторонние не могли подключиться к вашей точке доступа, необходимо настроить ее на подключение к маршрутизатору через WLAN.
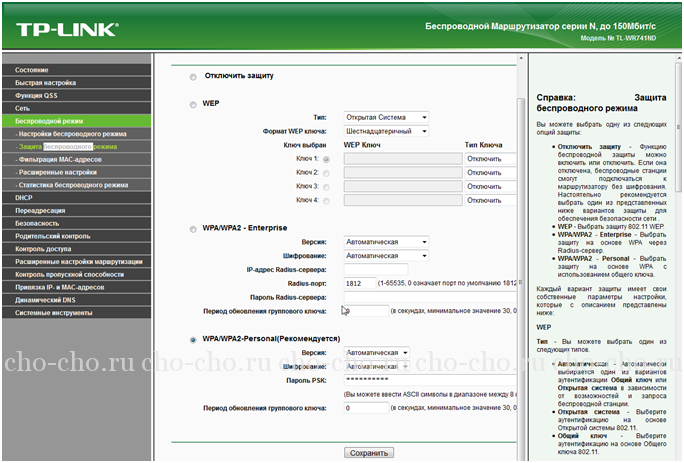
Основная настройка Маршрутизатор, необходимый для обеспечения доступа сети к многочисленным цифровым устройствам, был успешно внедрен. При необходимости можно установить фильтр по MAC-адресам в разделе DHCP, привязать устройства к указанному IP-адресу и ограничить скорость для каждого клиента.
Беспроводной ADSL-маршрутизатор TP-LINK TD-W8951ND: характеристики, порядок настройки и прошивка
TP-LINK TD-W8951ND — это универсальное средство для создания локальной домашней сети и подключения к Интернету. В нем представлены модем ADSL, который распределяет Интернет на устройства, подключенные через кабель LAN или через WLAN. Вот его основные характеристики:
- модем ADSL2+, обеспечивающий высокоскоростной интернет от провайдера (в соответствии с возможностями телефонной сети, разумеется);

Функциональный маршрутизатор для выполнения различных задач во Всемирной паутине.
- Четыре порта LAN 100 Мбит/с для подключения стационарных устройств с сетевыми картами;
- Беспроводная точка доступа стандарта N, которая раздает Интернет на мобильные устройства с максимальной скоростью до 150 Мбит/с;
- настройка Привязка виртуальных каналов, выделенных для работы отдельных ресурсоемких приложений (игры, IPTV), к конкретным портам во избежание потери качества;
- Брандмауэры для защиты от внешних сетевых атак.
Как настроить маршрутизатор для работы во Всемирной паутине
Ростелеком» по-прежнему является крупнейшим поставщиком услуг по технологии ADSL. Поэтому мы воспользуемся его примером, чтобы показать, как выполняется установка модем TP-LINK TD-W8951ND.
Настройка выполняется в следующем порядке:
- Соединяем модем С компьютера через LAN-порт и войти в веб-интерфейс по адресу 192.168.1.1 под именем администратора и с тем же паролем (лучше сменить пароль, выданный при первом входе — для защиты дальнейшей работы. Это делается в меню «Обслуживание», пункт «Администрирование»).

- Тогда вы сможете выбирать быстрее настройку (меню «Быстрый старт») или настройте соединение вручную (меню «Настройка интерфейса»). В обоих случаях выберите соединение PPPoE, так как указанная технология в основном принадлежит Ростелекому. Имя и пароль для настройки соединения, а также параметры VPI и VCI вы получите от провайдера при подписании договора.

- Настройка WLAN интегрирована в то же меню, но на вкладке Wireless. Активируйте точку доступа, выберите для нее имя и тип шифрования, а также назначьте пароль.

- Следующий шаг — настройка DHCP-сервер. Это необходимо для того, чтобы не получать вручную IP-адрес для устройств, работающих в вашей сети. В этом меню, но на вкладке LAN, необходимо установить флажок Enabled.

- Здесь же находится настройка Фильтрация в масках — это ограничение доступа к определенным гаджетам в вашей сети. Если у вас есть такая необходимость, отметьте гаджеты в соответствующих разделах массовых корпусов, на которые распространяется ограничение.

Обновление программного обеспечения
Микропрограмма или обновление прошивки полезны, если компаундер уже выпустил новую версию для вашего модели оборудование. Мы рекомендуем проверить это перед началом работы настройки .
Чтобы прошить модем , Сначала загрузите новую версию на жесткий диск компьютера. Затем перейдите к интерфейсу управления в меню обслуживания, а затем к пункту Обновление микропрограммы. В верхней области выберите вариант защищенный * с помощью кнопки Обзор. выберите путь к файлу bin и нажмите на кнопку Обновить. Этот процесс занимает 3-5 минут, после чего маршрутизатор перезагружается и выдает окно авторизации. Это означает, что прошивка прошла успешно.

Не перезагружайте устройство вручную во время обновления, не выключайте его от ЭВМ или от сети — микропрограмма может необратимо повредить его.
Заключение
ADSL-роутер и модем Универсальный маршрутизатор TP-Link TD-W8951D для тех, кто хочет создать высокоскоростную локальную сеть. Его настройка Почти ничем не отличается от аналогичных моделей А широкая функциональность удовлетворяет и мастерские пользователей, учитывая все нюансы построения сети. Есть ли у вас опыт работы с такими устройствами? Напишите нам об этом в комментариях.
Как настроить роутер TP-Link для Ростелеком
Функционирование «Ростелекома» заключается в использовании современных технологических устройств, обеспечивающих комфортные условия для пользования высокоскоростным доступом во Всемирную паутину. Установка Рослинк TP-Link — это реальный вопрос для пользователей телекоммуникационного оператора, которые стали обладателями современного технологичного устройства. Активация основной установки, замена или дополнительные опции могут помочь в самостоятельной работе настройки । Процесс можно выполнить самостоятельно, для этого необходимо следовать пошаговому руководству, которое мы рассмотрим в материале.
Основное внимание будет уделяться не только общим аспектам работы настройки Современное поколение оборудования, а также специализированное моделей । Установка конфигурации может потребовать работы с техническим компонентом и загрузки дополнительного программного обеспечения из официальных источников.
Настройка маршрутизатора TP-Link для Ростелекома.

Линейка ADSL модемов Он быстро обновляется, что способствует увеличению максимальной скорости передачи данных и внедрению новых технологий для повседневного использования. Такая политика выполняет необходимую функцию независимой связи и настройки Оборудование. Подключение к линии передачи осуществляется классическим способом. Сначала рекомендуется проверить соответствие всех соединений и наличие источника питания. В активной позиции на линейке модемов TP-соединения загорается соответствующий светодиодный индикатор.
Дальнейшие действия могут быть следующими:
- настройка Wi-Fi соединение и другие параметры устройства через встроенную панель управления;
- соединение модема Подключение к компьютеру, телевизору и другим устройствам через классический кабель Ethernet или беспроводным способом;
- Установка соответствующих драйверов и настройка Подключение к Интернету.
Каждый из вышеперечисленных пунктов должен быть учтен, что сокращает время, необходимое для конфигурации и подготовки технологии к ежедневному использованию. Современный модели Получили самый простой интерфейс и возможность автоматического настройки Что станет приятным бонусом для пользователей. Сохраняется возможность самостоятельного изменения параметров классическим способом.
Настройка маршрутизатора TP-Link TL WR841N для IPTV и интернета Ростелеком
TP-Link TL-WR841N получил статус «народного» маршрутизатора благодаря соотношению цены и качества. За небольшую плату клиент получает возможность подключения 4 устройств по кабелю Ethernet, а также организацию точки доступа по стандарту Wi-Fi 802.11 N. Скорость соединения в этом случае может достигать 300 Мбит/с и изменяться в зависимости от характеристик канала связи. 2 антенны увеличивают площадь покрытия сигнала. Подробный перечень технических и программных характеристик можно найти на соответствующей странице официального сайта производителя.
При настройке маршрутизатора TP-Link для Ростелекома можно выделить традиционные функции: Пользователь должен подключить устройство к компьютеру или ноутбуку через интерфейс Ethernet. Теперь вы можете активировать любой подходящий браузер и ввести в адресную строку запрос 192.168.1.1. Здесь вы должны пройти процедуру авторизации: Комбинация admin действует как логин и пароль по умолчанию, но может меняться в зависимости от версии и дилера. Параметры для ввода вы найдете в документации или на наклейке под устройством. В появившемся окне можно подробно настроить WLAN и другие функции. модема .
Как настроить роутер TP-Link TD W8961N для Ростелекома
Современные технические устройства не только имеют привлекательный футуристический дизайн, но и поддерживают технологию передачи ADSL2+, которая позволяет увеличить скорость обмена информационными пакетами, задержки и другие параметры сети. Традиционно к приемнику можно подключить 4 компьютера или аналогичных устройства через порт Ethernet. Беспроводное оборудование работает в стандарте 802.11 n и поддерживает скорость до 300 Мбит/с. 2 мощные антенны обеспечивают хорошую зону покрытия, что создает комфортные условия для работы даже в большой квартире. Кроме того, покупателя порадует множество дополнительных опций и современных интегрированных технических решений, с которыми можно ознакомиться на странице продукта на официальном сайте производителя.
Как и все семейство маршрутизаторов TP-Link, WLAN-маршрутизатор можно настроить следующим образом:
- Подключите модем Для компьютера или ноутбука;
- Откройте браузер и введите адрес 192.168.1.1;
- Введите соответствующие комбинации в поля ввода (традиционно это admin и admin);
- Получение активации беспроводной локальной сети модуля и настройки Потоковое телевидение. Подробную информацию о технических возможностях сервиса можно найти в официальной документации.
Чтобы настроить маршрутизатор TP-Link TD W8901N для Ростелекома

Экономичный маршрутизатор поддерживает подключение к сети стандарта ADSL2+, позволяя удобно управлять до 4 устройств, подключенных по стандарту Ethernet. Не исчезла и возможность организации точки доступа WLAN: Для удовлетворения потребностей клиентов предлагается 1 мощная антенна и поддержка популярного формата 802.11 g. Производительность гаджета достаточна для обеспечения стабильного соединения с домом. Несмотря на низкую стоимость, модель он имеет ряд дополнительных программных и технических возможностей.
Как и в других моделях Семейство T-Link, необходимое пользователю:
- Подключите TD W8901N к компьютеру или ноутбуку;
- Откройте браузер и введите в строке поиска адрес 192.168.1.1;
- Укажите параметры для авторизации, которые по умолчанию установлены на Администратор и Администратор;
- Начните с предвидения настройки .
Как настроить модем TP-Link для Ростелекома позволяет устанавливать пароли и настройки для Wi-Fi соединений. Работу других опций можно посмотреть в техническом разделе официального сайта производителя.
Настройка роутера TP-Link TD W8960N для Ростелеком на русском языке.
Современные устройства отличаются доступностью, необычным дизайном и использованием современных технологий. Линия подключения подключена к стандарту ADSL2 +, а беспроводная точка доступа работает по технологии 802.11 n. 2 антенны обеспечивают расширенную и стабильную зону покрытия, что становится удобным фактором при установке маршрутизатора в большом помещении.
Во всех вышеперечисленных случаях установка конфигураций производится общепринятым способом:
Как настроить модем тр линк. Модемы
TP-Link TD-W8151N- однопортовый маршрутизатор с доступом к WLAN с зарядкой и встроенным ADSL-. модемом । Такая конфигурация позволяет создать высокоскоростную домашнюю сеть с множеством функций: Помимо обычного использования Интернета, они могут включать IP-телефонию, онлайн-игры и потоковое видео.
Маршрутизатор предназначен для работы с технологией DSL
Вот основные характеристики и функции устройства:
- высокоскоростной модем DSL — подключение к оборудованию провайдера, предоставляющего услуги по данной технологии;
- Порт LAN, к которому можно подключить стационарное устройство, не оснащенное модулем WLAN;, настройка роутера;
- Беспроводная точка доступа стандарта ieee11n, что означает широкий диапазон действия сети и пропускную способность до 150 Мбит/с;
- Приоритет трафика — функция, позволяющая получить доступ к сети для обеспечения бесперебойной работы наиболее важных для вас процессов — будь то IP-телефония или просмотр видео хорошего качества;
- Межсетевые экраны NAT и SPI, которые защищают вашу сеть от внешних атак, проверяя входящие пакеты.
Чтобы установить маршрутизатор
Для настройки TP-Link TD-W8151N, как обычно, необходимо подключить к компьютеру с помощью LAN-кабеля, входящего в комплект, или подключиться к его сети через WI-FAU. Также в комплект входит компакт-диск с руководством пользователя и быстрой конфигурацией настройки । Достаточно вставить его в CD-привод компьютера, и запустится программная оболочка. Вы должны выбрать модель Ваше устройство, см. Flash Rock для правильного подключения устройств к маршрутизатору и ответьте на другие вопросы мастера. настройки .

Для тех, у кого в комплекте нет дискеты или на компьютере нет CD-диска, есть возможность настроить маршрутизатор через интерфейс управления. Вводим адресную строку 192.168.1.1, вводим «admin» в качестве логина и пароль в оба поля. Выберите в верхнем меню раздел «Cue Start» и запустите работу рабочего с помощью кнопки Run Wizard. Теперь мастер проведет вас через все этапы настройки , От подключения к Интернету до настройки Радиосистема. Вам нужно только ввести необходимые данные и нажать кнопку продолжить.
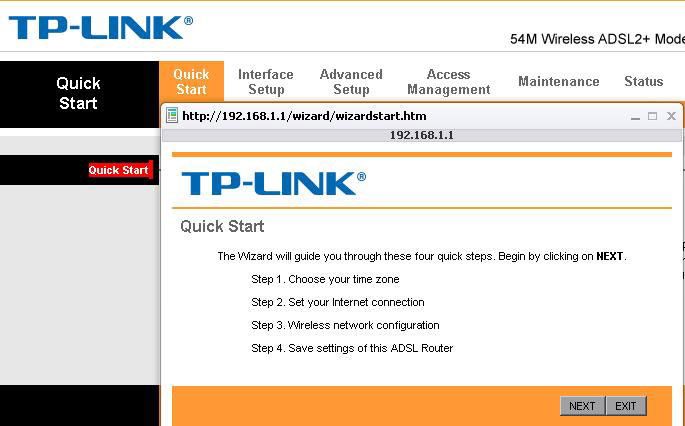
Существует также возможность ручного настройки Маршрутизатор TP-Link TD-W8151N. В этом случае необходимо начать с раздела Настройка интерфейса, вкладка Интернет: Здесь необходимо ввести параметры подключения, которые провайдер выдал при подписании контракта. В зависимости от типа подключения необходимо ввести имя и пароль или выбрать способ назначения IP-адреса. После ввода всех необходимых данных нажмите кнопку Сохранить.
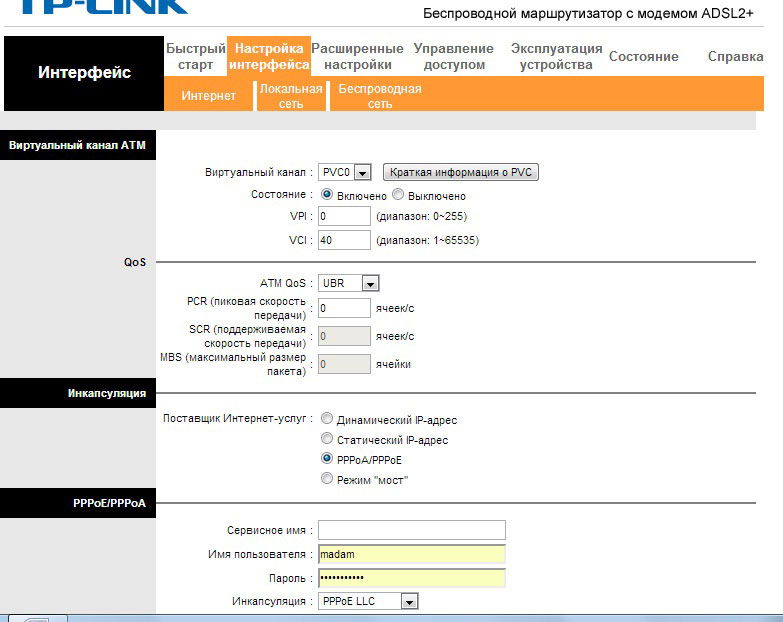
В том же разделе, но на вкладке Wireless, создайте настройка WLAN. Здесь вы можете включить точку доступа, назначить ее, выбрать и настроить шифрование сети. После этого необходимо сохранить конфигурацию, и после перезапуска маршрутизатора ваши мобильные устройства уже смогут подключиться к новой сети.
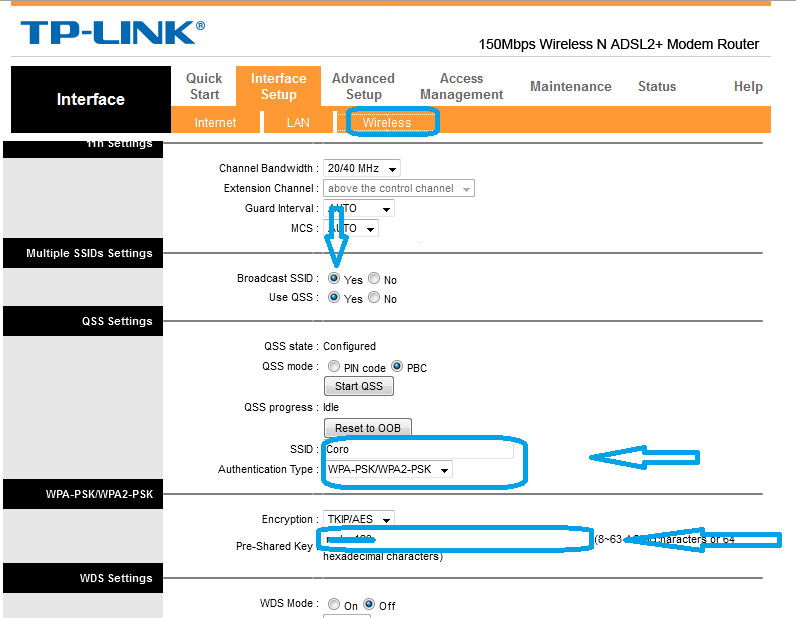
Встроенное ПО маршрутизатора
Прошивка представляет собой обновление микропрограммы маршрутизатора. Производители сетевых устройств постоянно совершенствуют программное обеспечение своих устройств и находят проблемы или ошибки. Поэтому иногда полезно посетить официальный сайт производителя и проверить наличие новой версии программного обеспечения. Это также стоит сделать, если вы заметили непонятные сбои в работе маршрутизатора.
После того как вы нашли нужную версию прошивки (не забудьте проверить, что она соответствует аппаратной версии маршрутизатора), загрузите ее на жесткий диск компьютера. Затем перейдите в веб-интерфейс маршрутизатора, откройте раздел «Обслуживание», вкладку «Прошивка». Здесь вы увидите два поля для ввода пути к файлу и кнопку текущей конфигурации.
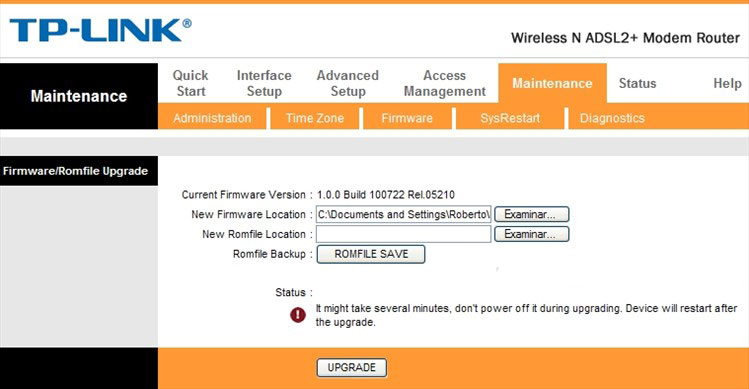
Нажмите на кнопку «Проверить» и выберите путь к сохраненному файлу (это расширение *. container). После нажатия кнопки обновления начнется процесс обновления программного обеспечения, после чего маршрутизатор перезагрузится.
Внимание! В отличие от настройки , Прошивка создается только через LAN! Беспроводное соединение может быть недостаточно стабильным для загрузки нового программного обеспечения.
Заключение
Маршрутизатор TP-Link TD-W8151N — это универсальное и многофункциональное устройство для работы в Интернете через телефонную сеть. Его возможностей хватит практически для любой локальной сети с самыми высокими требованиями. Настройка и прошивка устройства довольно проста и не должна вызвать у вас затруднений — надеемся, наше руководство поможет вам. Задавайте свои вопросы в комментариях к статье.
Настройка модемов TP-Link TD-8817, TD-w8151n и TD-w8951n
Enet_encap для домашней сети в режиме маршрутизатора
На Сначала необходимо настроить сетевую карту компьютера, как показано в инструкции.
2। Теперь мы начинаем к настройке модема । Введите адресную строку вашего интернет-браузера (Opera, Internet Explorer и т.д.)). 192.168.1.1 Появится окно с запросом на ввод пользователя и пароля. Мы определяем:
Имя пользователя: admin;
Пароль: admin;
И нажмите кнопку «Отправить».
3। Откроется главное меню. модема В разделе «Статус». Переходим в раздел «Настройка интерфейса».
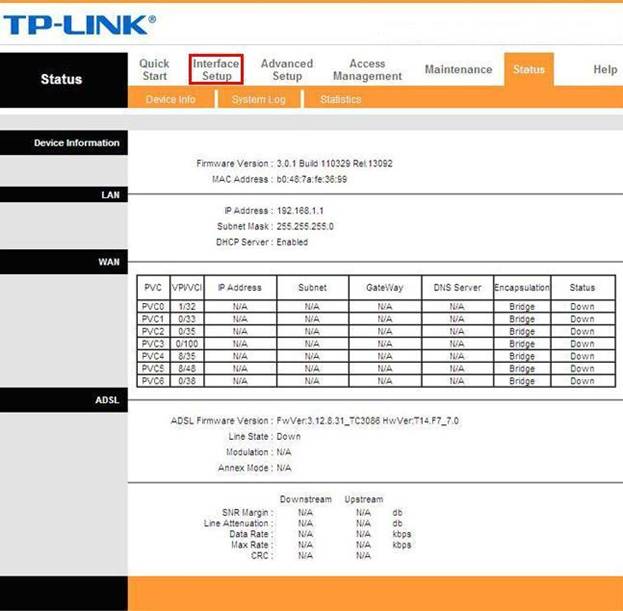
Четыре В следующем окне выберите раздел «Интернет».
Мы установили настройки, как показано на скриншоте:
Значение виртуальной цепиДомашняя сеть: PVC 0.
— Символ состояния активирован;
Значения для CPI и VCIДомашняя сеть: VPI = 2, VCI = 35;
— Выберите ATM QoS UBR;
— Провайдер отмечает динамический IP-адрес;
— Выберите Encapsulation 1483 Bridged IP LLC;
— Отключить проверку интерфейса моста;
— Выберите Включить NAT;
— По умолчанию проверка корня да;
— Оставьте параметр TCP MTU равным 1500;
Для динамического маршрута: RIP2-B, выберите направление как none;
— Выберите Многоадресная рассылка отключена;
— Проверка подмены Mac отключена.
Сохранить.
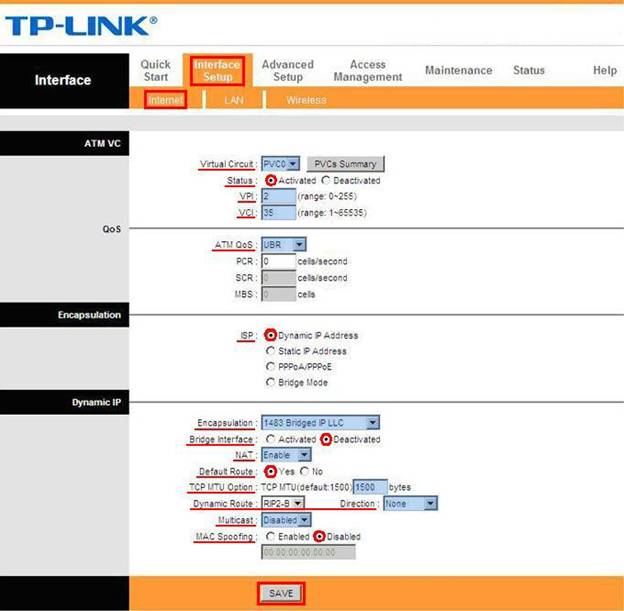
5. перейдите в подраздел LAN.
Для динамического маршрута: RIP2-B, выберите направление как none;
— Выберите Многоадресная рассылка отключена;
— Проверка IGMP snoop отключена;
— DHCP отмечен как отключенный.
Нажмите на кнопку «Сохранить».
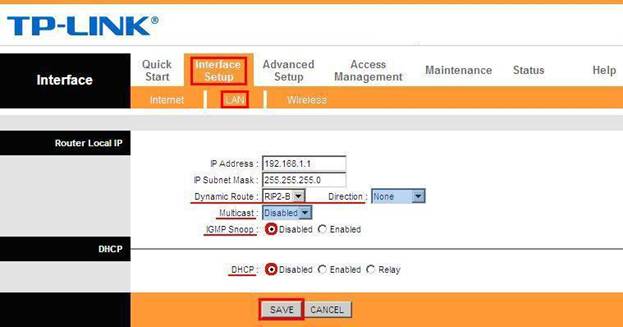
В строке Режим ADSL выберите Автоматическая синхронизация;
В строке Тип ADSL выберите ANNEX A / I / J / L / M.
После ввода всех параметров нажмите на кнопку «Сохранить».
На этом настройка модема Завершено. Если все было сделано правильно на модеме Индикатор Интернета должен быть включен.
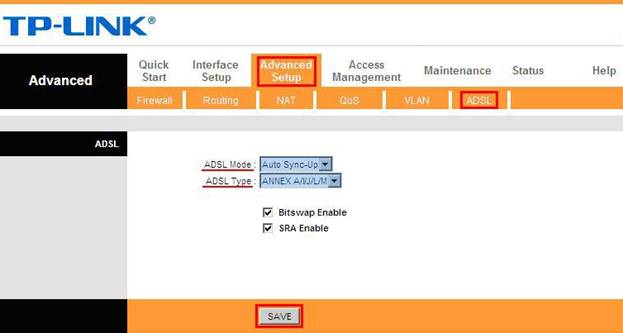
7. внимание! Настоятельно рекомендуется сменить пароль для доступа к конфигуратору модема .
Для этого перейдите в раздел «Обслуживание» и выберите подраздел «Администрирование».
В графе new password d (новый пароль) введите пароль, который вы получили и который знаете только вы;
Подтвердите пароль в графе D (подтвердить пароль) Введите новый пароль еще раз.
Нажимаем кнопку «Сохранить».
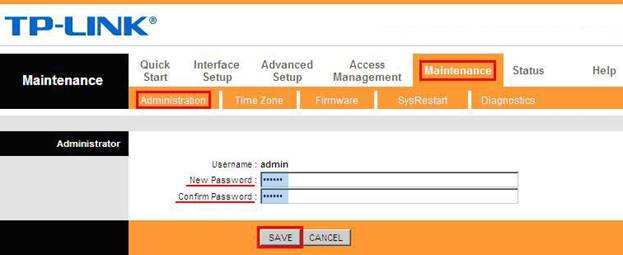
8. Теперь вам нужно установить VPN-соединение для доступа в Интернет.
9. Абоненты домашней сети должны зарегистрировать статический маршрут (route).
10. Если Ваш модем Поддерживает Wi-Fi, затем его настройку TP-Link можно посмотреть здесь на TD-w8951nd.
Компания TP-Link, лидер в классе сетевых устройств, быстро завоевывает признание во всем мире и продолжает радовать своих поклонников. Их модем TP-Link — это сочетание современной креативности, передового лидерства и шикарного дизайна. Инвестирует в ценные бумаги, выпущенные Компанией. ею модемы Характеристики наиболее точно соответствуют различным критериям выбора потенциальных покупателей. Модемы TP-Link имеют небольшие размеры, не занимают много места и прекрасно справляются с возложенными на них задачами.
Удобный и прочный полимерный корпус надежно защищает модемы указанной марки от возможных механических повреждений. Полное соответствие функциональным показателям модемов Global, ставит их на ступень выше среди представителей этого класса. Качество указанного изделия, гарантированное производителем, его надежность и бесперебойная работа, а также способность работать круглосуточно, проверены на практике и полностью соответствуют действительности. Не имея явных недостатков в работе, обладая только плюсами, модем TP-Link является самым востребованным продуктом. Полностью выполнять поставленные перед ними задачи, описанные. модемы Позволяют решить проблему взаимоотношений человека с просторами Всемирной паутины.
В то же время, представленные для деталей модемы Позитив отличает вполне разумная стоимость, которую они предоставляют представителям всех уровней доходов покупателей для приобретения. Приоритет выбора указанного бренда модемов Не только из-за их относительно низкой стоимости, но главным образом из-за широкого спектра функций. Всегда доступны, заполняют как хранилище, так и интернет-пространство, данные. модемы Возможно, это лучший подарок для любого пользователя Интернета. Облегчение доступа к интернету, насколько это возможно, описано. модем Пыль в углах комнаты не скапливается, их работа будет на 100% требовательной.
Технология ADSL, которая используется для подключения к Интернету, широко доступна. Это связано с тем, что в небольших городах и поселках отдельной опции для подключения к интернету просто не существует. Это часто объясняется относительно высокими тарифами на услуги провайдеров в небольших городах. Кроме того, в большинстве населенных пунктов, особенно в сельской местности, имеются линии электропередач и ветровые телефонные линии, которые вызывают грозовые разряды и короткие замыкания в модемы просто провалиться. Защита подошвы для модема В таких случаях эффект дает грохочущая телефонная розетка.
Чтобы избежать подобных проблем, лучше всего покупать модем Маршрутизатор TP Link со встроенным ADSL2, который не только обеспечивает пользователю доступ в Интернет, но и позволяет подключать к сети внешние накопители или принтеры.
Модем TP Link радует своей готовой комплектацией: блок питания, два телефонных кабеля, патч-корт, сплиттер, две антенны, компакт-диск с программным обеспечением, инструкция по эксплуатации и гарантийный талон.
Однако самое интересное, что сразу бросается в глаза и отличает это устройство от других — это его внешний вид: Корпус устройства имеет закругленные поверхности и расширяется к передней кромке. Но главное отличие заключается в том, что он «возбужден». Две антенны напоминают рога.
Дизайнеры компании не только придали своему устройству необычный внешний вид, но и позаботились о его охлаждении. Вентиляционные блоки расположены в нижней части корпуса сверху и, таким образом, образуют законченный узор снаружи.
На краю верхней панели управления расположены несколько сигнальных светодиодов: индикаторы WLAN, ADSL, USB, OSS, Ethernet, четыре порта LAN на задней панели и активность соединений цепи питания и портов: один порт питания, один порт питания, два гнезда для антенн, четыре порта LAN, четыре порта LAN, четыре порта USB и порт для подключения к телефонной линии. На задней панели также имеется кнопка для включения устройства, сброса настроек и отключения WLAN и WPS.
Сначала настройте ADSL модем TP Link требуется, впрочем, как и все остальные через веб-интерфейс. Логин и пароль — по умолчанию: admin. В дальнейшем пользователь должен их изменить. Сам по себе настройках Нет ничего необычного или из ряда вон выходящего. Единственное, что вам следует знать, это то, что в некоторых. моделях Вам необходимо настроить USB. Через этот порт по локальной сети открывается доступ к внешнему диску, создается медиа-сервер и открывается доступ к общему принтеру. Все модели могут поддерживать 3G модем । Эта функция очень удобна, если по какой-то причине возникли проблемы с провайдером или телефонной сетью.
Другая особенность модема TP-Link является то, что его легко найти с помощью планшетов, ноутбуков, смартфонов. Отдельно стоит отметить поддержку интернет-протокола IRV6, что не характерно для подобных устройств сегодня.
Скорость соединения устройства традиционна для таких устройств. Скорость обмена данными без шифрования в пределах 140 Мбит/с, а с шифрованием WPA2-PSK — всего 40 Мбит/с, что вполне приемлемо для безопасности пользователя. Дело в том, что даже защищенный маршрутизатор класса WPA легко взломать.
Таким образом, модем TP-Link очень трудно назвать ADSL-. модемом A prinsaver или маршрутизатор, потому что в нем есть все! На сегодняшний день похожие названия. модемам Пока ничего не придумал. Цена модема Это приемлемо для любого пользователя. Например, модем Он станет отличным решением в офисе или дома.