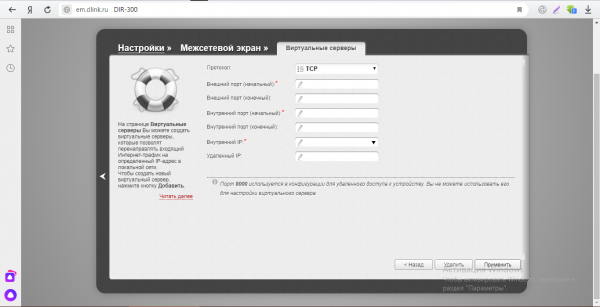Настройка маршрутизатора на прием Wi-Fi сигнала : наша инструкция
Сегодня мы узнаем, как настроить маршрутизатор WLAN для приема WLAN. Эта опция чрезвычайно полезна, если вы два маршрутизатора Один подключен к Интернету и распространяет его «по воздуху», а другому приходится переносить его на расстояние. сигнал Чтобы распространить его дальше. Нет никакой разницы при использовании аналогичной точки доступа или кабелей. Эта функция называется «ретранслятор».
Режим ретранслятора
Повторитель или ретранслятор — это устройство, специально разработанное для расширения зоны покрытия Wi-Fi. Многие маршрутизаторы имеют эту функцию в своем арсенале, однако не все производители сетевых устройств включили эту возможность в прошивку своих устройств.
Например, маршрутизаторы TP-Link с фирменной прошивкой не имеют функции ретранслятора, только WD (режим моста). Функции похожи, но разница между ними есть:
- Повторитель подключается к базовой сети WLAN маршрутизатора , и удаленно находится одна и та же точка доступа, расширяя поле действия и создавая бесшовную WLAN.
Чтобы узнать, что такое WLAN, рекомендую классную статью бородатого мужчины. Вы можете прочитать об этом здесь.
- Режим WDS также подключается к сети. маршрутизатору Однако вы должны сами создать точку доступа, которая отличается от сетевого имени и пароля, заранее.
Мы уже писали, как сделать ретранслятор из маршрутизатора.
Настройка маршрутизатора
Каждый производитель использует собственные варианты веб-интерфейса и названия функций в своих продуктах. Поэтому выберите производителя вашего устройства из списка и следуйте инструкциям инструкции .
Zyxel keenak
Многие маршрутизаторы производства Zyxel Keenetic могут использоваться в режиме ретранслятора. Пересечение:
- Откройте веб-интерфейс и нажмите на шестеренку снизу (Настройки).
- Выберите раздел» Режим» и напротив отметки» Установить ретранслятор – Расширение зоны WLAN. «

- Нажмите кнопку «Применить».
- На главном сетевом устройстве нажмите кнопку WPS, а затем нажмите Zyxel Keenetic.
- В расширенной зоне покрытия образуется точка доступа.
T. P. Соединение
Как подключить 2 маршрутизатора в режиме моста, описано в следующем видео:
Как установить маршрутизатор для приема WLAN от электросети. маршрутизатора , нужно:
- Перейдите в настройки первого маршрутизатора И измените канал беспроводной сети. Например, установите постоянное значение 5.
- Затем подключите второй маршрутизатор TP-Link к компьютеру и войдите в веб-интерфейс.
- Перейдите в раздел «Настройки беспроводной сети» и выберите канал 5.

- Перейдите на вкладку «Сеть» — «Локальная сеть» и установите IP-адрес 192.168.0.5 (или 192.168.1.5 в зависимости от первых трех цифр IP-адреса основного сетевого устройства).

- Сохранение и сброс веб-интерфейса на новый адрес. Откройте раздел «Wireless main», выберите «Network name» и установите ключ безопасности и пароль в разделе «Wireless access protection».
- Включите «Включить WDS».

- Затем нажмите кнопку Поиск.

- Выберите свою сеть в списке найденных сетей и нажмите «Подключения».
- Сначала выберите ключ безопасности и пароль от сети Wi-Fi.
- Нажмите кнопку» Сохранить» и перезагрузите маршрутизатор.
- После успешного вмешательства в настройках маршрутизатора В разделе «Беспроводные сети» напротив WDS отображается статус «Старт».
При необходимости, чтобы IP-адрес автоматически использовали основные устройства. маршрутизатор , Не лишнее, зайдите на DHCP-сервер другого устройства и отключите его.

D-Link
Мы уже писали, как настроить популярный DIR-300 в режиме ретранслятора.
Маршрутизаторы D-Link также работают в так называемом «режиме моста», только реализация немного отличается:
- Зайдите в настройки Перейдите на сайт D-Link и в раздел «Wi-Fi» — «Клиент».
- Активируйте «Трансляция сети вещания».

- В разделе «Сеть» — «WAN» добавьте подключение «Wificlient».
- Готово, маршрутизатор получает интернет от основной WLAN.
- Создайте точку доступа для дальнейшей передачи по воздуху на маршрутизаторе -клиенте.
Если TP-Link и D-Link работают только в режиме моста, то модели Asus используют режим повтора для бесшовного Wi-Fi. Настройка маршрутизатора WLAN для занятий любовью сигнала можно так:
- Зайдите в настройки Второй маршрутизатор в разделе «Администрирование».
- Выберите «Режим работы». Установите птицу напротив «Режим ретранслятора» и удерживайте shift.

- В новом окне выберите сеть, которую вы хотите расширить.
- Введите пароль и нажмите кнопку» Подключение».
- «Используйте» контраст с птицей настройки По умолчанию «и нажмите «Применить».
- Дождитесь окончания процесса.
- Приготовьтесь.
Netis
С устройствами Netis все прозрачно:
- В разделе «Настройки WLAN» окна «Радиорайон» выберите «Ретранслятор».
- Нажмите на AP Scan для поиска WLAN с другого передатчика и установления другого соединения.

Заключение
Настройки беспроводные маршрутизатора Существует два способа приема WLAN: через «режим ретранслятора» или WDs (режим моста). Разница в том, что ретранслятор создает бесшовную WLAN, а точка доступа WDS-Two отлично разделена.
К сожалению, выбор между этими двумя функциями не предусмотрен. Или первое, или второе. Это зависит от производителя и используемой модели маршрутизатора .
Настройка Wi-Fi на роутере d-link dir 300
Здравствуйте, в этой статье мы поговорим о настройке И возможности WiFi на маршрутизаторе от D-Link модели DIR 300.
Вам также следует прочитать:
Тема:
Вход D-Link DIR 300
Подробно о том, как подключить и войти в маршрутизатор DIR 300, я рассказал в статье «Подключение D-Link DIR 300». И теперь мы просто переходим к пользовательскому интерфейсу настройки роутера.
Открываем любой браузер и пишем в адресной строке 192.168.0.1 (по умолчанию это IP-адрес вашего маршрутизатора). Затем задаем имя пользователя — администратор, пароль — администратор.

Перед вами откроется главная страница. Приступим к его немедленному расширению настройки .

Включите \ отключение WiFi на Dir300.
Сначала проверим, есть ли на маршрутизаторе WLAN. Для этого нам нужна колонка WLAN. В правом верхнем углу находится переключатель, который переводит его из зеленого в красное положение. Мы выключаем WLAN, когда он находится в зеленом положении — это означает, что vify включен.
Включить или отключить wifina 300 можно в пункте «Общие». настройки «। Если мы поставим галочку напротив надписи «Включить беспроводное соединение», Wi-Fi будет включен.

Настройка беспроводной сети
Теперь перейдем к самому интересному для режиссера настройке WLAN на маршрутизаторе D-Link DIR 300. Мы просим имя нашей Сеть — это имя, которое отображается в списке доступных подключений. Мы идем на « главную настройки », и в поле «SSID» мы задаем имя. Затем нажмите на кнопку «Изменить».

Введите или измените пароль на беспроводном маршрутизаторе D-Link DIR 300.
Теперь мы защищаем себя нашу Waifist путем установки пароля. Для этого переходим по ссылке «Настройки безопасности» в колонке WLAN на странице «Дополнительные настройки». Здесь нас интересует поле «Сетевая аутентификация», выберите из списка WAP2-PSK. А в поле «Ключ шифрования PSK» задаем пароль. Пароль должен содержать не менее 8 символов и состоять из латинских букв, также можно использовать цифры.

Как узнать, кто подключен к моей WLAN?
С помощью маршрутизатора D-Link DIR 300 вы можете отслеживать подключенных пользователей, чтобы проверить, сколько устройств подключено к вашей сети WLAN. Чтобы просмотреть список подключенных устройств, перейдем на страницу Advanced Cetaches. И в колонке WiFi нажимаем на двойную стрелку справа.
Появляется продолжение колонки WiFi, где выбираем пункт «Список станций WPS».
Теперь вы увидите страницу со списком устройств, подключенных по беспроводной сети к вашему маршрутизатору.

Вы также можете отключиться от любого устройства. Для этого необходимо активировать флажок рядом с «мак» адресом и нажать на кнопку «Отключить».

Блокируйте устройства по MAC-адресу.
Еще одна полезная функция в маршрутизаторе Dlink — блокировка устройств по уникальному адресу (MAC-адрес). Чтобы заблокировать устройства, необходимо перейти по ссылке «MAC Filter» в колонке WiFi.
Перед вами откроется страница «Режим фильтрации», где есть поле «Режим ограничения фильтра MAC». В этой области есть три варианта выбора, которые мы рассмотрим отдельно:
- Отключить — является настройкой по умолчанию и означает, что фильтрация по адресам опи не производится.
- Разрешить — этот параметр означает, что только те устройства, которые вы добавите в список, смогут получить доступ к маршрутизатору через WLAN.
- Устройства, добавленные в список запрета, не будут иметь доступа к маршрутизатору.

После выбора режима необходимо нажать кнопку «Изменить».
Следующим шагом будет создание списка устройств. Для этого перейдите в раздел MAC-адреса. На этой странице мы собрали список инструментов, которые мы используем для выполнения операций фильтрации.
Самый удобный путь к списку — это выбрать его из списка уже подключенных устройств. В поле» Известные IP / MAC адреса: » выберите устройство, которое вы хотите заблокировать.

Если устройство еще не подключено к маршрутизатору, вы можете подключить его вручную. Введите MAC-адрес устройства, нажав на кнопку «Добавить» и в появившемся поле.

Как только список будет завершен, нажмите кнопку «Сохранить».
Чтобы удалить MAC-адрес устройства из списка, необходимо активировать флажок рядом с ним и нажать кнопку «Сохранить».
Сохранение данных настройки роутера
При настройке Router delink dir 300 Вы заметите, что после каждого действия в правом верхнем углу отображается красный кружок с цифрой. Это означает, что маршрутизатор просит вас сохранить параметры изменений. настройки . Это необходимо для того, чтобы маршрутизатор был выключен по питанию все настройки Внесенные вами изменения будут сохранены.

Наведите курсор мыши на мигающий индикатор и нажмите на ссылку «Сохранить». Нет необходимости выполнять эту процедуру после каждого изменения настроек. Это можно сделать в конце, когда вы хотите выйти из пользовательского интерфейса настройки роутера.
Как сделать из точки доступа «Dap-1150» настоящий роутер Wi-Fi?
Этот тест объясняет, как настроить маршрутизатор WLAN на основе «домашней» точки доступа DAP-1150 от D-Link. Если вы будете следовать последовательности шагов, приведенной здесь, даже у неопытных пользователей не возникнет проблем. Давайте начнем.

Установка
Подключение к компьютеру
ПК, с которого мы получаем доступ к графическому интерфейсу DAP 1150 и настраиваем беспроводную сеть, должен иметь аппаратный LAN-порт. Для подключения маршрутизатора для аналогичных устройств настройки , рассмотрено в инструкции . Предположим, сначала их соединяют коммутационным кабелем (порт сетевой карты компьютера подключают к порту LAN маршрутизатора), и только после этого можно включать питание. Перед этим сетевая карта компьютера должна быть настроена следующим образом:
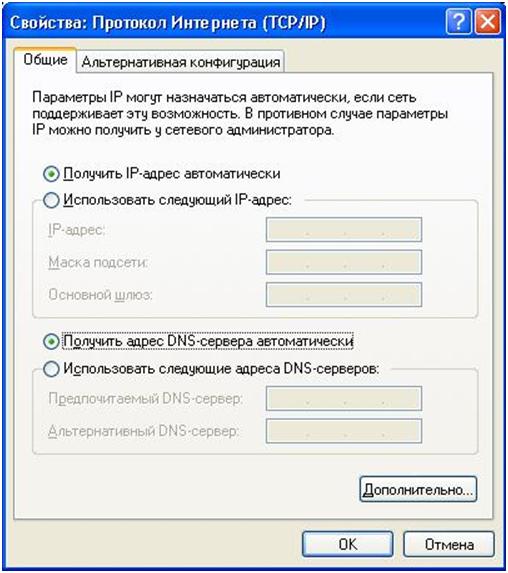
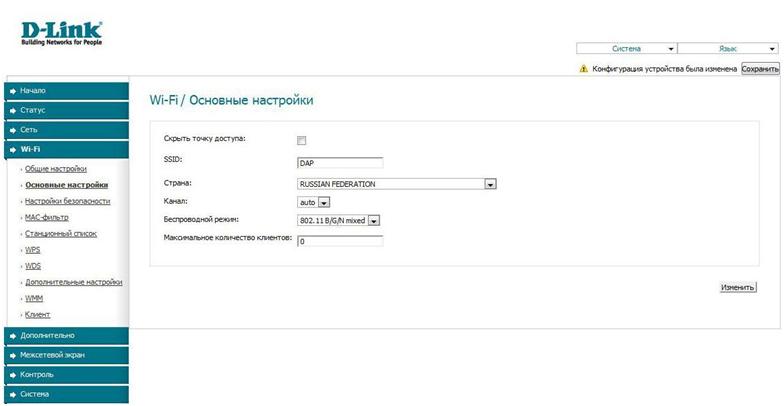
Включите беспроводную сеть
В пользовательском интерфейсе перейдите в раздел «Wi-Fi» -> «базовый настройки »:
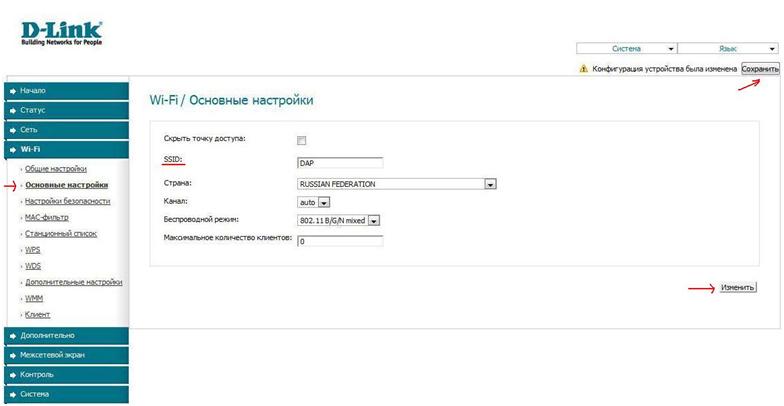
- Имя сети (например, DAP);
- Регион — Россия;
- Другие настройки — Пусть он будет в режиме «авто» (скрывать «Точку доступа» — не нужно) ;
- Количество абонентов равно 0 (что означает «авто»).
- Затем нужно нажать на «редактировать». Значения применяются, и отображается сеть Wi-Fi под названием «DAP».
Дальнейшая настройка В частности, маршрутизатор DAP 1150 подключается к Интернету – через WLAN. Возможность работы с беспроводной сетью DAP – следует проверить немедленно. Только после этого можно переходить к следующему этапу.
Примечание: Обязательно проверьте доступность и производительность беспроводной сети. Если этого не сделать, дальнейшие действия не принесут результата (вам придется отказаться от «. настройки для значения по умолчанию).
Режимы переключения
Чтобы устройство DAP 1150 функционировало как беспроводной маршрутизатор, достаточно активировать этот режим, для чего предусмотрена отдельная вкладка. Он доступен в меню» Инструменты» и называется» Дизайн устройства»:
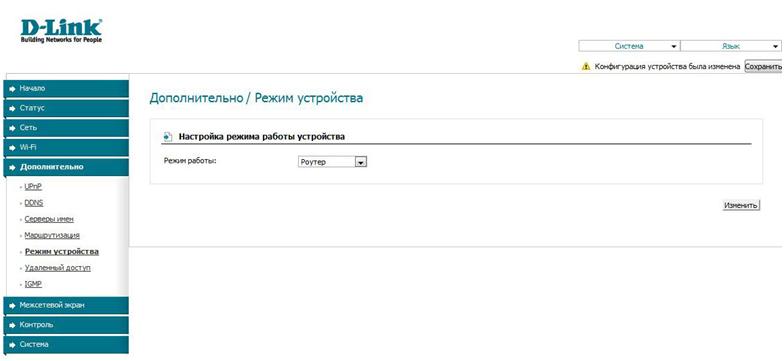
Настройте соединение
Перед подключением и настройкой маршрутизатора для соединения с провайдером необходимо подключиться к беспроводной сети DAP и зайти в графический интерфейс через браузер устройства (это может быть тот же ПК). Ваш адрес остается прежним:
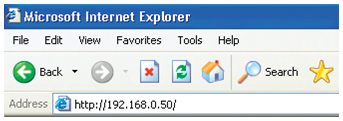
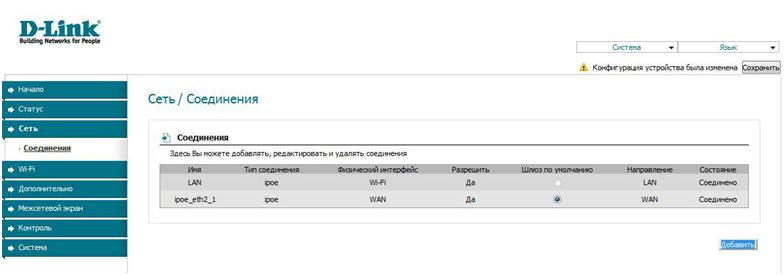
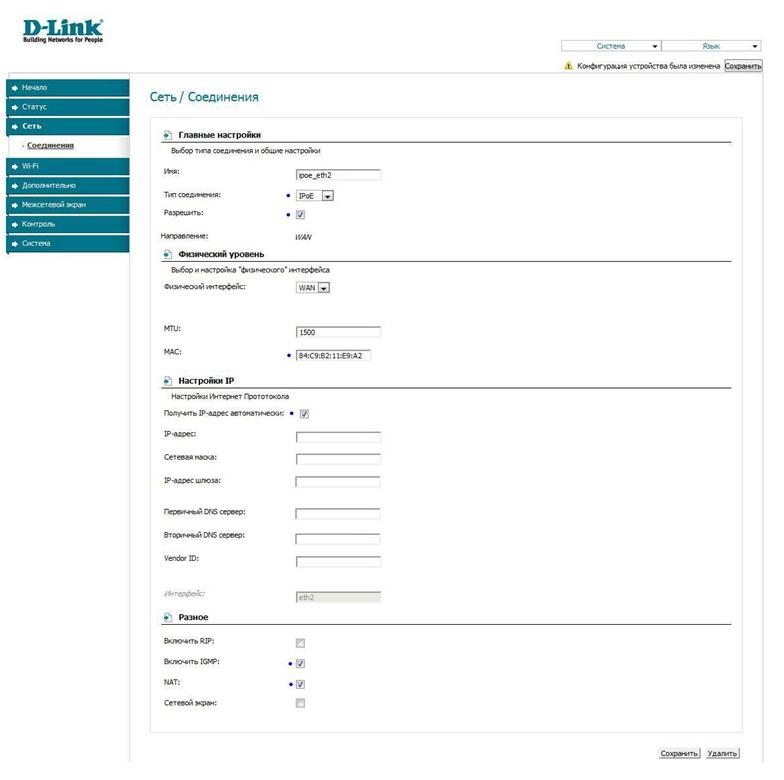
Примечание: Аппаратное подключение — выполняется при отключенном устройстве. Невыполнение требования — лишает гарантии!
Если соединение не активно и не работает, попробуйте зайти в графический интерфейс и восстановить его, прежде чем покинуть маршрутизатор настройки । Нет необходимости создавать новые соединения, просто нажмите на строку с надписью «WAN» (а затем – Изменить значения).
Вместе с этим
Ответы на вопросы
Вопрос: Можно ли перед выключением маршрутизатора заменить патч-кабель, подключенный к порту «LAN», на кабель провайдера? Фактически, аппаратное подключение невозможно, если маршрутизатор находится в розетке электропитания. Последовательность действий такова: Сохраните параметры (после нажатия кнопки «Save» – нужно подождать 30 секунд), выключите питание, переключите кабели. Вопрос: Я не могу получить доступ к интерфейсу по указанному здесь адресу. Как сбросить настройки резак? Для аппаратного сброса необходимо удерживать кнопку сброса – 12-15 секунд на задней панели. Перед этим, конечно, машина должна успеть загрузиться.
Как настроить wifi роутер D-Link DSL-2640U
Привет друзья, сегодня мы разберемся как настроить беспроводной маршрутизатор D-Link DSL-2640u, а проще говоря, как настроить модем с Wi FAI.

Если вы купили новый модем и не знаете, как его подключить, я писал об этом подробнее: Как подключить WLAN роутер D-Link DSL-2640u. После того, как все подключено, переходим в раздел к настройке Наш модем Y-FA.
Мы установили маршрутизатор WLAN
Если вы никогда раньше не настраивали модем, я дам вам сигнал. Вам нужно взять маршрутизатор, включить его и прочитать настройки маршрутизатора по умолчанию на задней панели.
Ниже вы найдете информацию о том, как его настроить:

- IP: 192.168.1.1 — IPI адрес модема.
- Имя пользователя: «admin» — Войти под именем пользователя
- Пароль: — Пароль#171;admin» — Пароль для входа
Это основные данные, которые вы можете использовать для настройки маршрутизатора сейчас и в будущем.
Мы зайдем в любой интернет-просмотрщик, я буду использовать Google Chrome, вы можете быть любым другим.
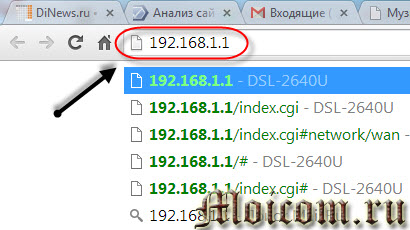
Откройте новую вкладку (страницу), в адресной строке наберите статистику IPI-адреса модема 192.168.1.1 и нажмите Enter или Enter.
Появится окно с авторизацией, в котором необходимо ввести символы на английском языке и со строчной буквы:
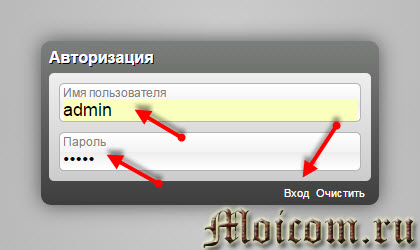
- Имя пользователя — Администратор
- Пароль — Администратор
Если он пишет, что имя пользователя или пароль неверны, необходимо оставить модем в заводских настройках. Включаем роутер, рядом с переключателем ON / OFF есть небольшое отверстие с надписью Reset.

Нужно взять что-то тонкое, например, карандаш, булавку, иголку и т.д., нажать на кнопку в этом отверстии, подождать около минуты и отпустить кнопку. Затем попробуйте пройти еще раз в настройки Проблем быть не должно.
После того, как вы успешно вошли в модем, появится самая важная информация об устройстве, информация о сети, статус DSL и другие быстрые данные. настройки сетевого устройства.
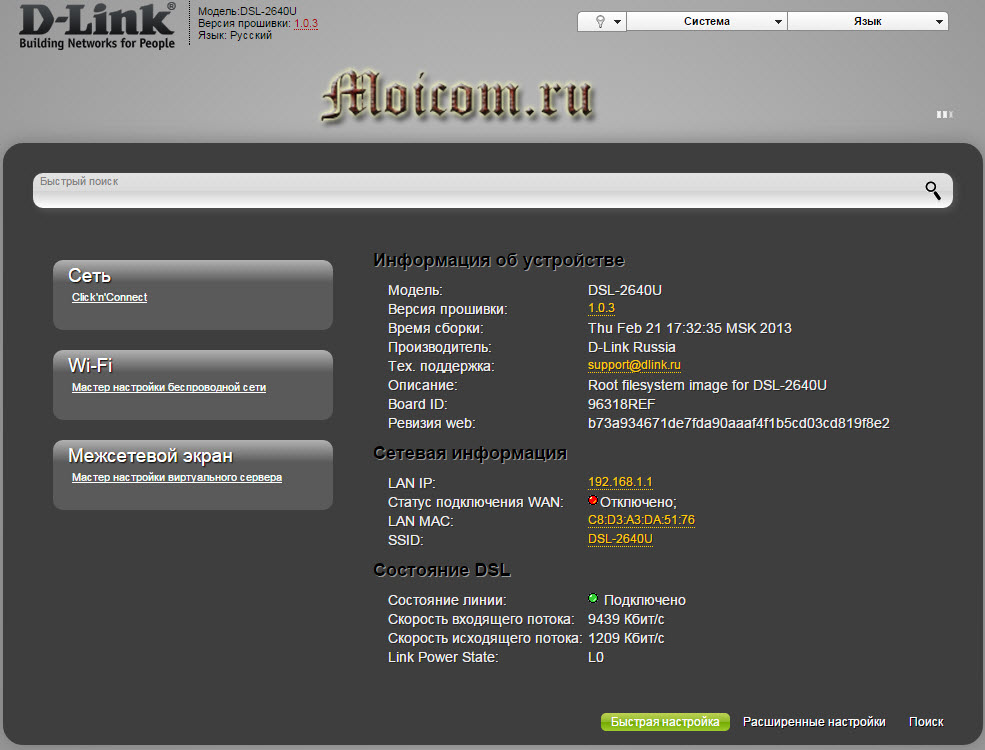
В верхнем левом углу будет написана ваша модель, версия прошивки и язык отображаемой страницы.
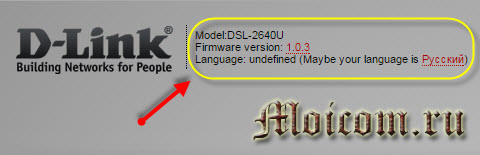
В правом верхнем углу вы можете изменить язык, перейдите на вкладку «Язык» и выберите нужный из списка.
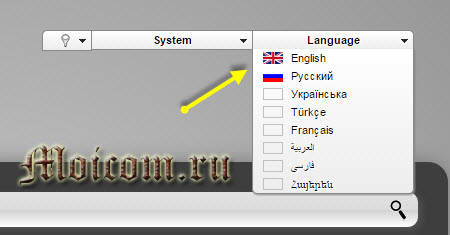
На первом этапе я советую вам изменить пароль для входа в модем. Мы вычеркиваем ссылку, которая появляется настройки Находится в правом нижнем углу между Быстрыми настройками и Поиском.
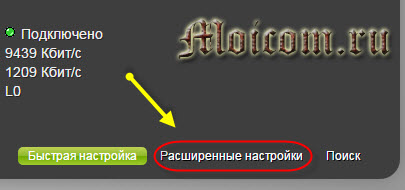
Далее, вкладка Система и пароли.
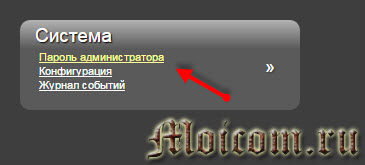
Имя пользователя одинаковое и#171;admin», введите новый пароль, подтвердите его и нажмите кнопку . Я рекомендую записать это в дневник или куда-нибудь, где у вас есть такая информация.
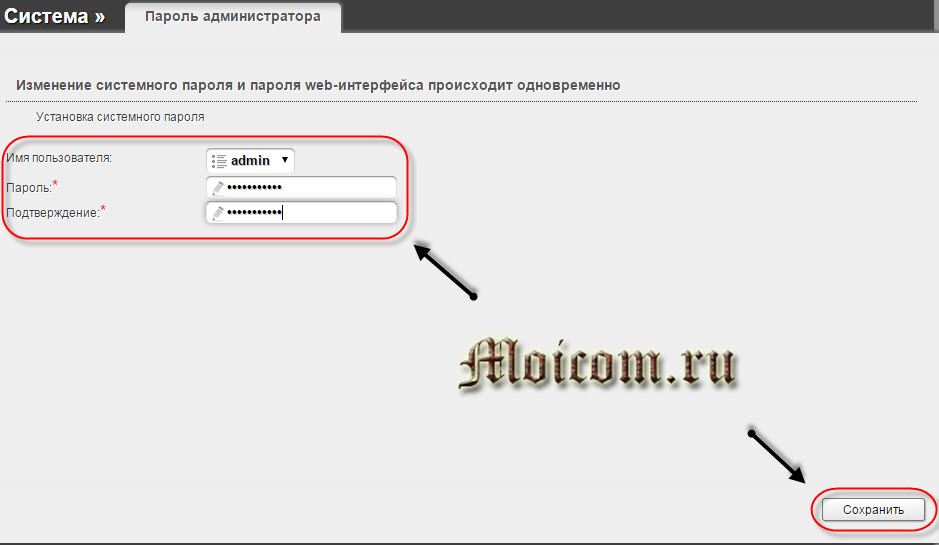
Подтверждаем действие на модеме, passchanged — меняем пароль, нажимаем OK.
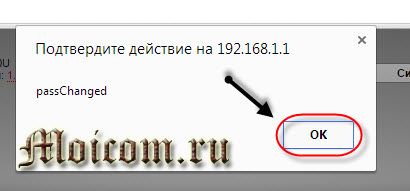
Откроется окно с авторизацией, мы соберем логин и ваш новый пароль.
Мы установили Интернет
Перед пересечением к настройке , вам необходимы логин и пароль от Интернета, выданные вашим поставщиком услуг (интернет-провайдером).
Есть два варианта настройки :
- Сеть и CLIS K ’n’ подключить
- Настройки через Wan
КЛИС К & 8217; СОЕДИНИТЬ#8217;n’ подключить
Это метод с подсказками, который поможет вам сделать все правильно, но займет больше времени, чем другой.
Заходим в сеть и нажимаем на ’n’ подключайтесь.
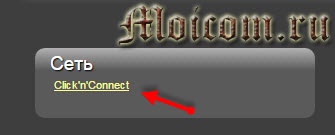
Подключите телефонный кабель к модему через перегородку.
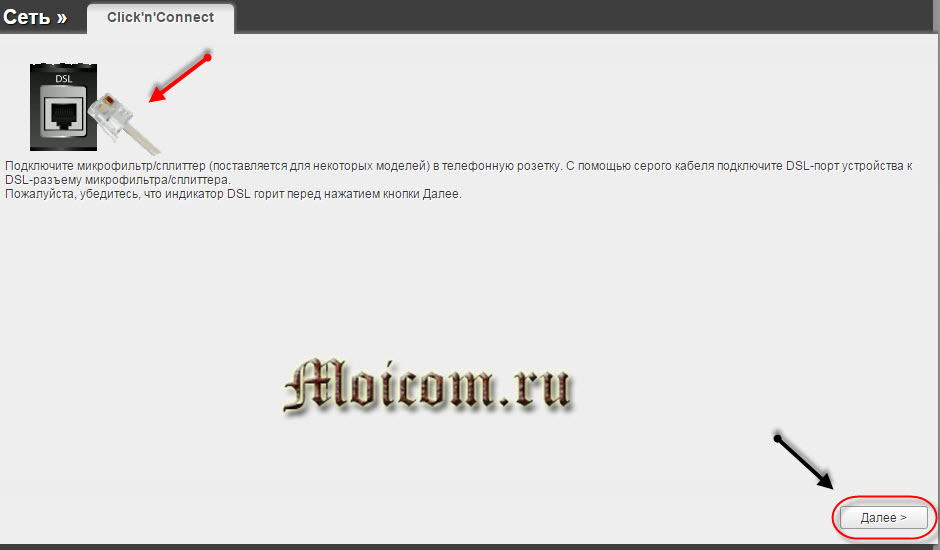
Выберите тип соединения, в моем случае PPPOE — Для этого необходимо ввести имя пользователя и пароль. Он используется для подключения через Ethernet или DSL.
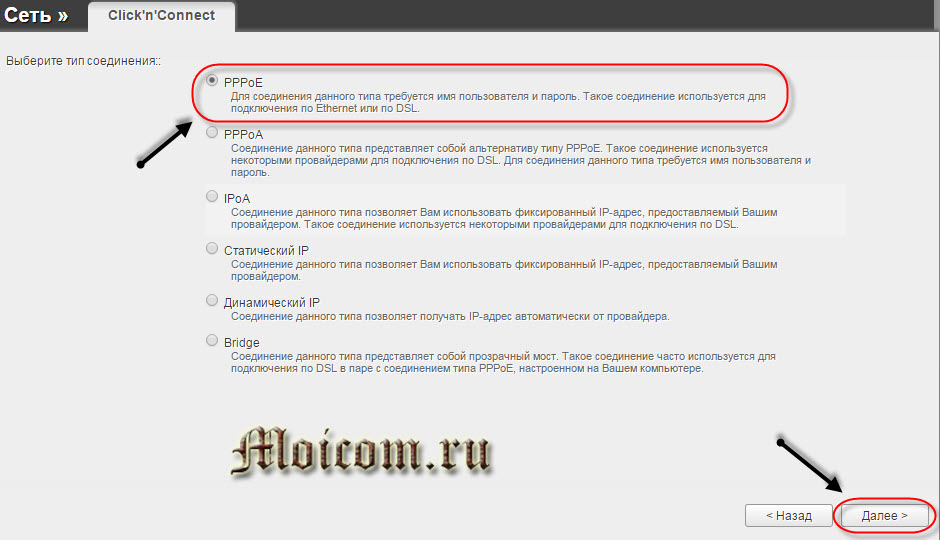
Так как я живу в Казахстане и наш Интернет-провайдером «Казактелекома» является компания «Мегалайн», его настройки Чтобы подключиться к Интернету, я знаю.
Заполняем настройки интернета:
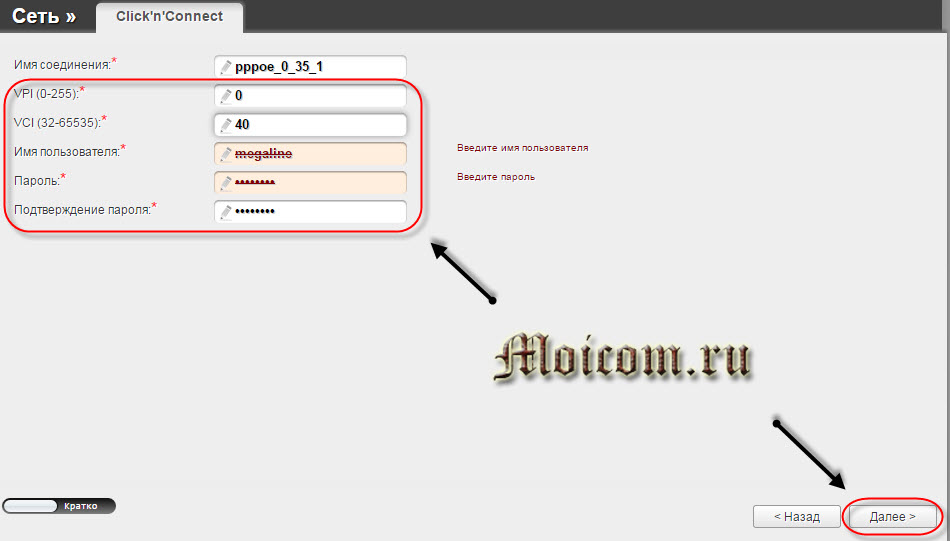
- Соединение не может быть переименовано
- VPI — 0
- VCI — 40
- Имя пользователя — Вход из Интернета
- Пароль — Пароль из Интернета
- Подтверждение пароля — снова пароль из Интернета
После того как все запустится, нажмите кнопку .
Введенная информация отобразилась на экране: main настройки , ATM, PPP, нажмите на кнопку Valid.
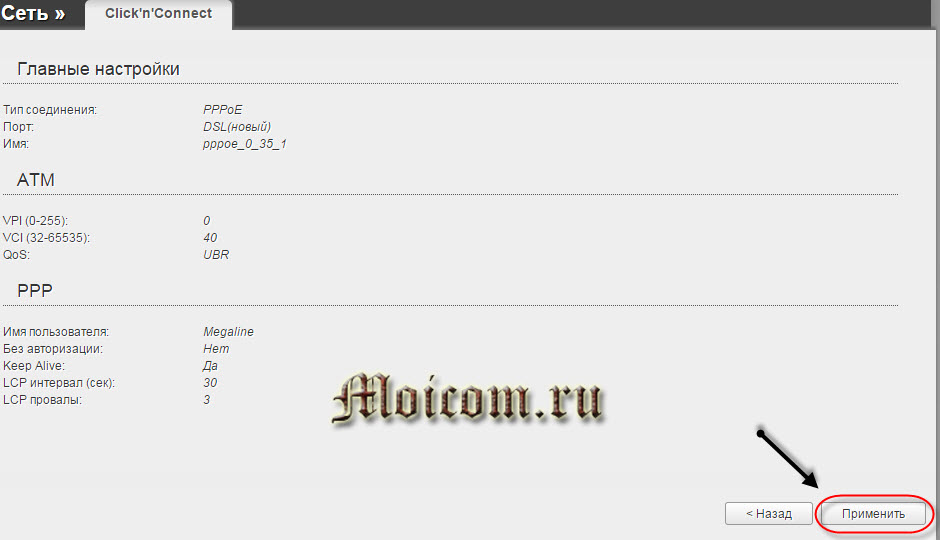
Установка соединения не завершена, подтверждаем действие на 192.168.1.1.
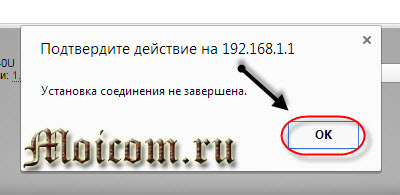
Мы пингуем утилиту и адреса в YA. RU давайте проверим доступность интернета с помощью
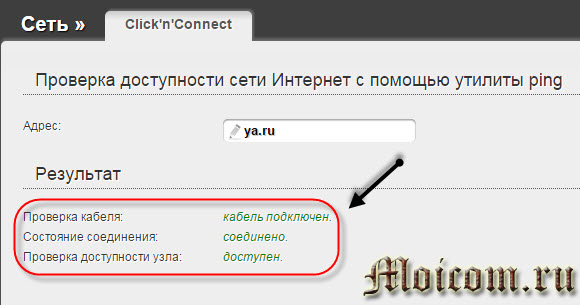
Если все прошло успешно, узел становится доступным, и на экране появляется соответствующее окно.
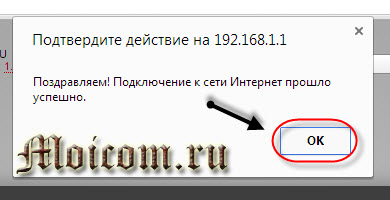
Если Интернета нет, нажмите кнопку процесса через несколько минут. Если вы правильно подключили модем, введите текущие учетные данные и данные для настройки сеть вашего региона.
Затем заходим в систему, выбираем сохранить и перезапустить.
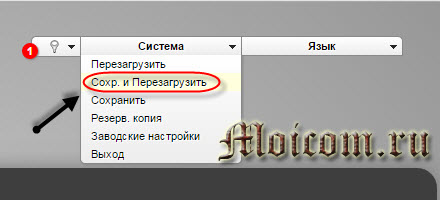
Конфигурация успешно сохранена, необходимо немного подождать, чтобы перезапустить WLAN-маршрутизатор.
Обычно этот процесс занимает от 2 до 4 минут.
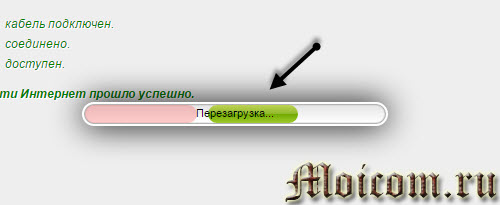
Ждем перезагрузки модема, открываем любую страницу, например, mail. ru и наслаждаемся Интернетом.
Настройки Интернета через глобальную сеть
Второй способ настройки Через WAN (Wide Area Network — глобальная компьютерная сеть) занимает всего несколько минут.
Вернитесь на главную страницу настроек нашего WLAN-маршрутизатора и перейдите в раздел Advanced. настройки Затем вкладка Сеть и Wan.
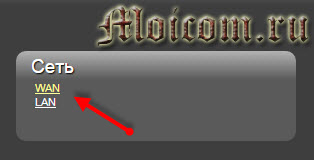
Если есть одна или несколько формаций, мы просто идем к кому-то и меняем ее. Если соединений нет, нажмите Добавить.
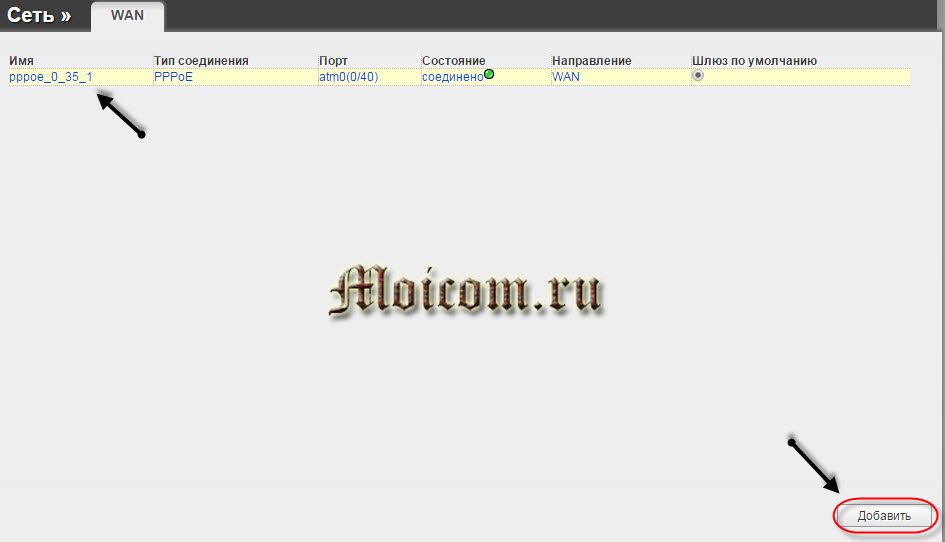
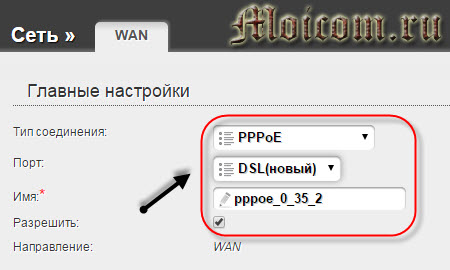
- Тип соединения — PPPoE
- Порт — DSL (новый)
- Имя — может быть изменено или оставлено без изменений.
- Разрешить — Оставить отметку
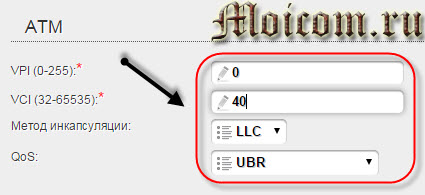
- VPI — 0
- VCI — 40
- Метод инкапсуляции & #❶8212; движение
- ❶ — ubr
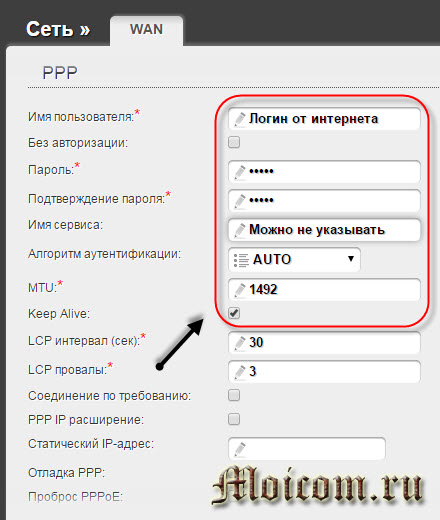
- Имя пользователя — Вход из Интернета
- Пароль — Пароль из Интернета
- Подтверждение пароля — снова пароль из Интернета
- Имя службы — Вы не можете указать
- Алгоритм аутентификации — авто
- MTU — 1492
Остальные пункты и настройки Вы можете оставить его без изменений или не заполнять
После того как вы все заполните, нажмите кнопку сохранить.
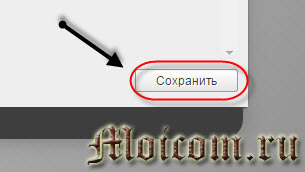
Ждем несколько минут, когда на модеме начнет мигать зеленый индикатор с надписью Internet, значит все в порядке и интернет заработал
В правом верхнем углу начинает мигать маленький индикатор с уведомлением, для дальнейшей работы требуется защита и перезагрузка Заходим в систему, нажимаем и перезагружаем наше сетевое устройство.
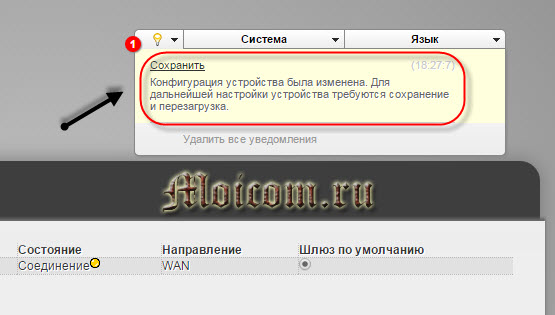
Чтобы проверить вы можете пойти на любой сайт или введите с узлом вы хотите Гарантия клавиатуры является & lt; Vin & gt; + & lt; r & gt; Я был несколько частей в комнате, чтобы убедиться, что команда написана, что последний из & lt; ping mail. r u-t & gt; Читать OK, нажав сделать это для меня. Подробнее о секретных клавишах клавиатуры я писал здесь: Горячие клавиши Windows 7

Mail. ru они могут писать на другой сайт Запускается процесс обмена пакетами с определенным узлом, если ответ — то все в порядке, если ответа нет — то что-то не так
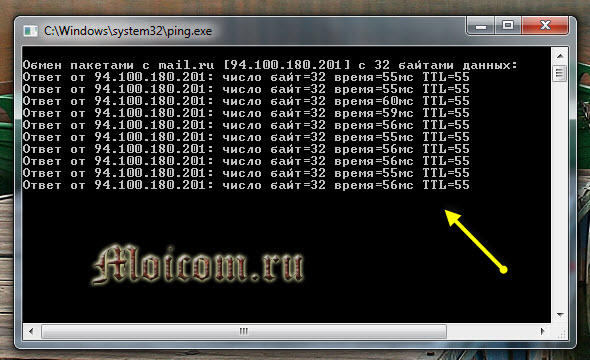
Вот как можно проверить доступность Интернета
Настройка беспроводной локальной сети
Если у вас есть беспроводные устройства, такие как мобильный телефон, планшет, ноутбук и т.д., вы можете включить WLAN, и эти устройства также получат доступ к Интернету Канал связи может быть зашифрован, чтобы никто другой не мог использовать ваш беспроводной канал, а только те, у кого есть пароль
Мы переходим к продвинутому настройки & gt; & gt; & gt; & gt; WLAN & gt; & gt; & gt; Boniadi настройки .
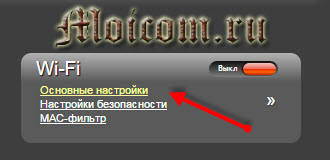
Здесь вы можете включить беспроводное соединение, ❶ — изменить название, которое отображается при поиске беспроводной сети, вы также можете указать свою страну, например, Российская Федерация Канал может быть автоматически пропущен Не забудьте сохранить изменения.
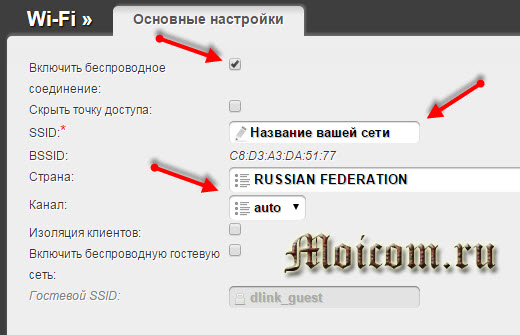
В основных настройках, после того как вы перешли к настройкам безопасности
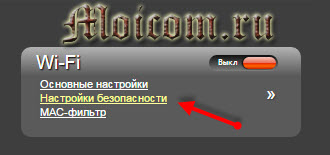
Протоколы и ключи шифрования:
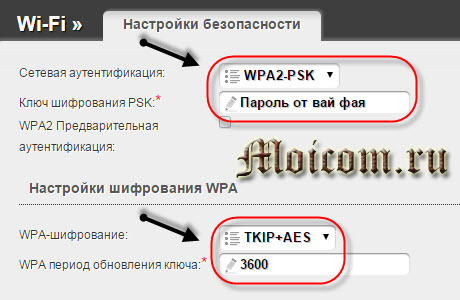
- Идентификация сети — Переход от OpenGL к BLUETO2-BODYBUY.
- ❶ — Ключ шифрования; Пароль Y Faya
- ④SECRY — Выберите ❶ + ❶.
- ❶ Продолжительность обновления ключа — По умолчанию она равна 3600, вы можете уточнить ее значение, но я обычно не меняю.
Нажмите здесь, чтобы изменить и сохранить конфигурацию модема
Быстрое включение и выключение ❶ — ❶ в расширенном режиме. настройках Рядом с вкладкой WLAN находится ползунок, который можно переместить на нужное значение
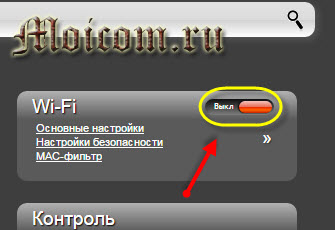
После всех сделанных изменений мы заходим в систему и перезагружаемся наш Модем, ждем несколько минут и проверяем наличие WLAN на ваших беспроводных устройствах
Теперь я предлагаю исправить это наши Знать и посмотреть видеоурок по настройке модема с WLAN
Как настроить WLAN-маршрутизатор | Moicom. ru
Результаты поиска
Сегодня мы подробно разобрали тему настройки WLAN маршрутизатора D-Link ❶-2640, изменения пароля доступа, настройки интернета и беспроводного соединения
Возможно, у вас есть вопросы по настройке WLAN роутера, вы можете задать их в комментариях в этой статье и воспользоваться формой обратной связи со мной
Спасибо, что читаете меня в Твиттере
Свяжитесь с нами — мой канал на YouTube
Если вышеизложенная информация оказалась для вас полезной, рекомендую подписаться на обновления моего блога по настройке вашего компьютера.
Не забудьте поделиться этой информацией со своими друзьями и близкими, нажмите социальную кнопку — спасибо автору
Пошаговая настройка роутера Wi-Fi: как справиться самостоятельно

Настройка маршрутизатора обычно выполняется специалистами провайдера при установлении интернет-соединения. Однако бывают ситуации, когда вызов мастера невозможен. Можно ли управлять с настройкой самому? Как войти в настройки маршрутизатора и какие параметры необходимо изменить, чтобы отображался Интернет?
Где разместить маршрутизатор в доме: Советы по размещению
Следуйте этим правилам при выборе места для устройства в вашем доме:
- Не размещайте маршрутизатор вблизи металлических конструкций, зеркал, труб отопления (чтобы устройство не перегревалось), резервуаров с водой, а также бытовых приборов (холодильник, микроволновая печь и т.д.). Он блокирует все сигнал От маршрутизатора в той или иной степени.
- Выберите место в центре квартиры: так, чтобы расстояние от маршрутизатора до всех комнат в квартире было одинаковым. Это может быть, например, шлюз. При этом нет «мертвых» зон (где «Wi-Fi» не ловит). Если вы не можете разместить его ближе к центру, выберите комнату, где вы чаще всего «серфите» в Интернете.
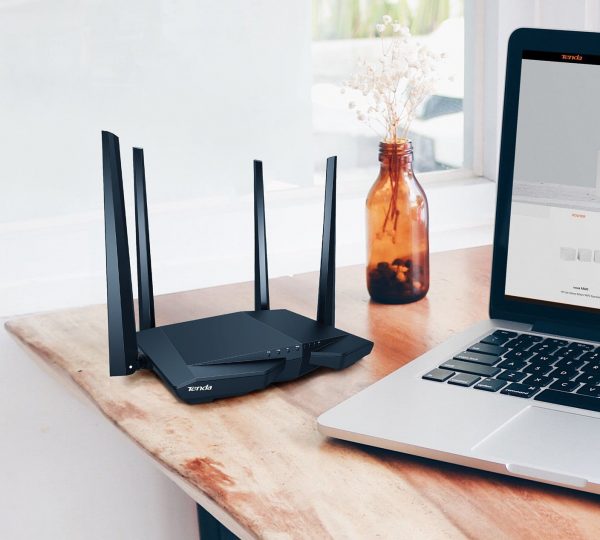
Установите маршрутизатор в комнате, где вы работаете на компьютере.

Повесьте маршрутизатор как можно выше на стену сигнал Распределите его как можно дальше от него
Если у вас большой дом или квартира, а затем настройки Оказалось, что роутер не справляется со всеми комнатами, и купили дополнительный повторитель Wi-Fi. Это небольшой адаптер, который вставляется в розетку. Он берет сеть маршрутизатора и передает ее в «мертвые» зоны — площадь покрытия значительно увеличивается.
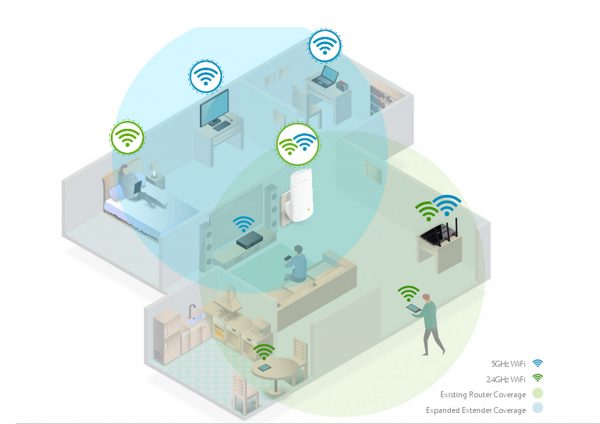
Репитер поможет увеличить зону покрытия маршрутизатора
Для поиска местоположения можно использовать специальные программы. Например, бесплатное приложение NetSpot. Как это работает? Вы загружаете в программу карту своего дома, указываете, где вы находитесь, и выбираете из списка свою сеть WLAN.
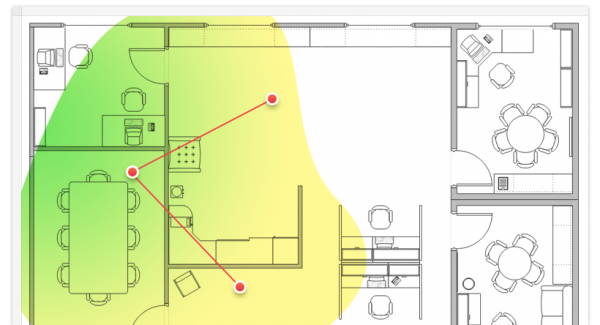
Специальные программы помогут вам визуализировать текущую зону покрытия вашего маршрутизатора и понять, где в квартире находятся «мертвые» зоны
Подключение маршрутизатора к компьютеру
Перед настройкой Установите соединение между компьютером, на котором вы хотите настроить WLAN, и маршрутизатором. Подключение может осуществляться через кабель Ethernet (обычно с помощью маршрутизатора, но не всегда) или WLAN (устройство начинает раздачу) сигнал после включения, даже если к нему не подключен кабель провайдера). Лучше выбрать подключение через кабель — так надежнее:
- Кабель, который провайдер раздает в вашем доме, подключается к порту WAN. Он может называться Internet или DSL (если подключение осуществляется через телефонную линию). Выход находится на сопле на задней панели — обычно он располагается отдельно от локального выхода (LAN). Часто окрашивается в синий цвет. Кабель должен плотно прилегать — вы услышите щелчок разъема.

Wan Blue Connector — кабель провайдера.

На ноутбуках сетевой выход находится на одной из боковых панелей
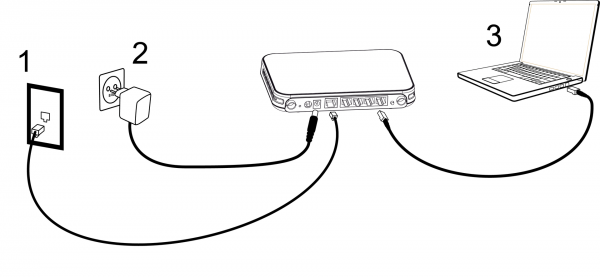
К маршрутизатору необходимо подключить в общей сложности три кабеля: блок питания, локальный кабель от ПК и кабель от провайдера.
Подготовка к настройке роутера
Настройки маршрутизатора обычно располагаются на странице в браузере — веб-интерфейсе. Чтобы получить доступ к этой странице, необходимо запустить систему Windows следующим образом:
- Нажимаем одновременно клавишу Windows и клавишу R на клавиатуре — в строке выполняем слово на английском языке. Нажмите OK, чтобы выполнить команду.
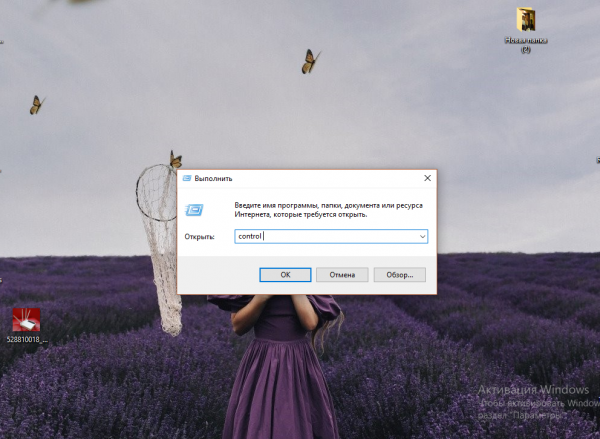
Управление в маленьком окне
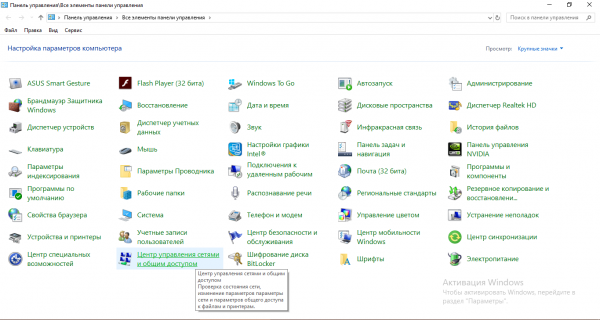
Зайдите в центр управления сетью и получите полный доступ
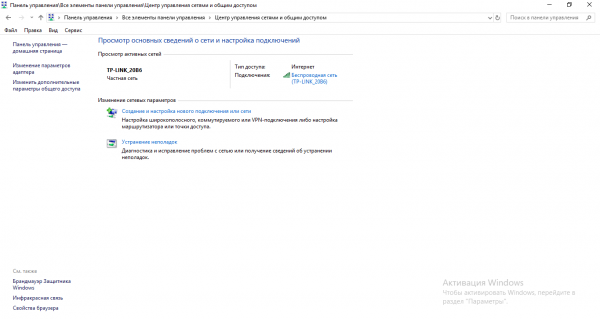
Перейдите к изменениям параметров адаптера
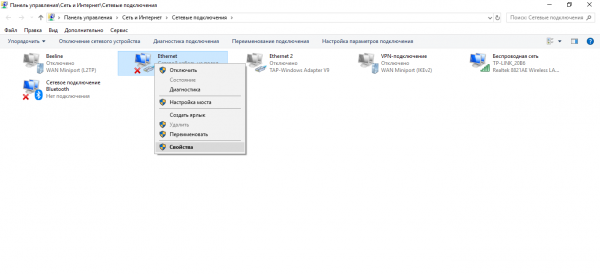
Разверните свойства локального подключения или подключения через Ethernet
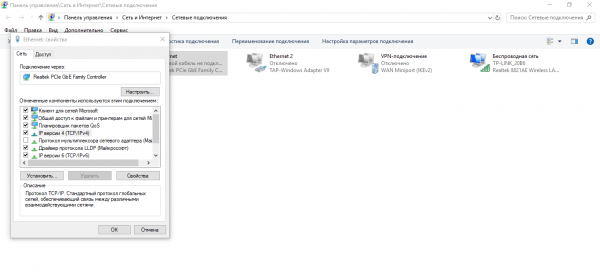
Щелкните на IPv4 и нажмите «Свойства» в списке
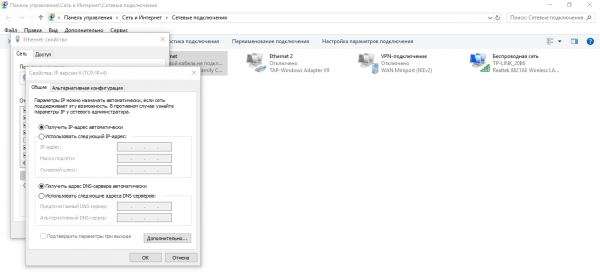
Укажите в настройках ПК должен получать данные автоматически
Где находятся настройки Маршрутизатор: доступ к веб-оболочке
Соединение между ПК и маршрутизатором установлено и настроено — наступило время пиринга. в настройки маршрутизатор. Сейчас и в последующем инструкциях Например, мы будем использовать маршрутизатор D-Link DIR-300:
- Скопируйте CTRL + C: 192.168.0.1 или 192.168.1.1 Вставьте его в новую вкладку любого браузера на ПК в начало строки и нажмите Enter. Мы указали два адреса, потому что только один из них подходит для вашего маршрутизатора.
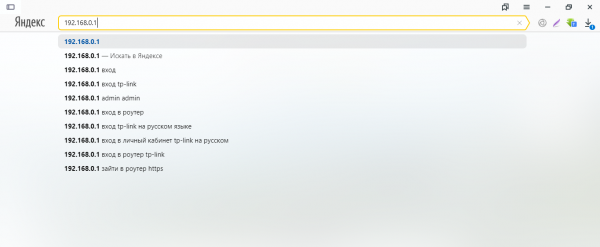
Интерфейс вашего маршрутизатора может находиться по одному из следующих адресов: 192.168.0.1 или 192.168.1.1.

Внимательно проверьте информацию на этикетке маршрутизатора
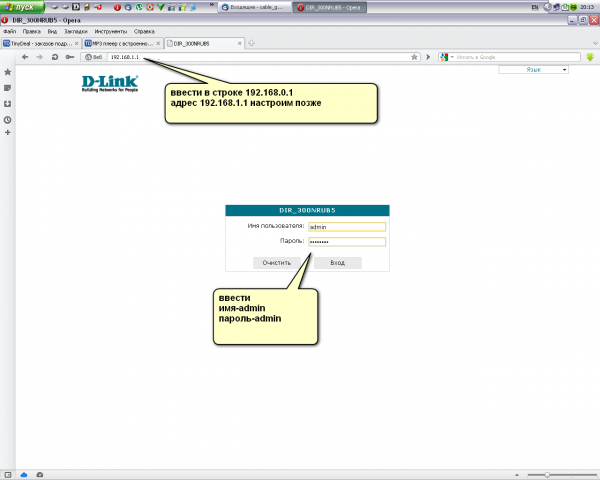
Используйте admin в качестве логина и пароля для входа в систему в настройки роутера
Чтобы изменить пароль настроек маршрутизатора
Измените пароль, чтобы никто, кроме вас, не мог зайти в веб-оболочку и изменить параметры вашей сети:
- После его ввода вы, скорее всего, увидите сообщение в пользовательском интерфейсе с предложением ввести новый пароль в веб-интерфейсе. Согласитесь на изменения.
- Если сообщений нет, перейдите к расширенному настройки (Напольная плитка). На плитке «Система» нажмите на «Пароль администратора».
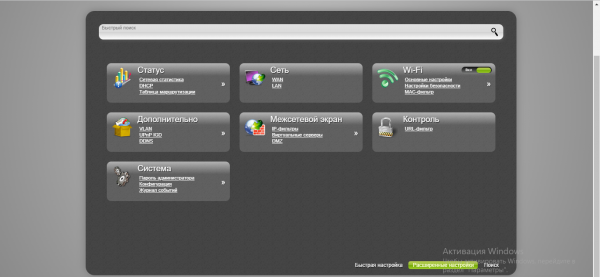
Перейдите к разделу «Пароль администратора».
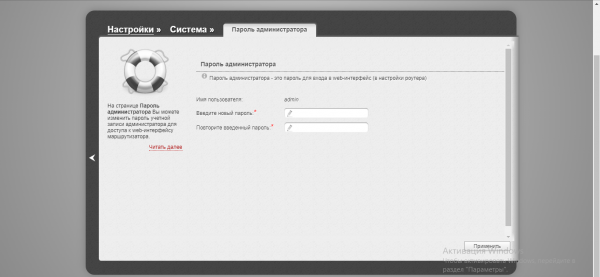
Запишите новый ключ безопасности дважды
Веб-интерфейс для начинающих — настройка с помощью встроенного мастера в Soot
В веб-оболочке маршрутизатора обычно есть мастера крепления настройки которые запрашивают только самые важные параметры. Если вы новичок, воспользуйтесь услугами такого мастера. Например, снова оболочка D-Link:
- На вкладке «Закрепить настройка «। Нажмите на ссылку на плитке «Сеть».
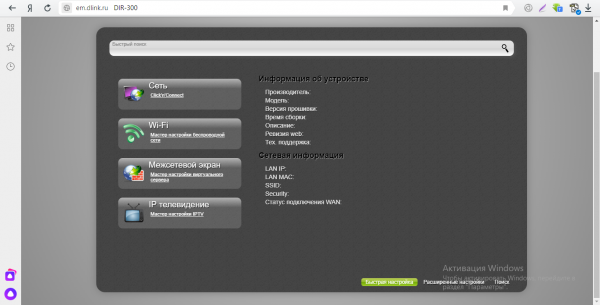
Откройте раздел «быстрый настройка «, И у него есть блок «сеть».
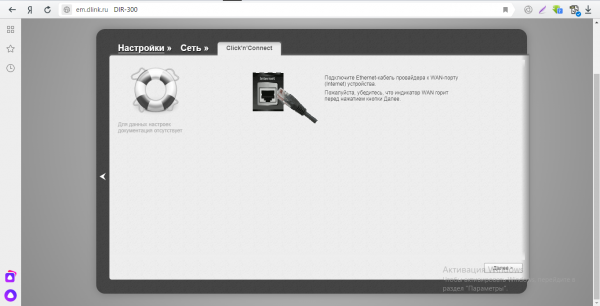
Подключите кабель к порту WAN и нажмите «Далее».
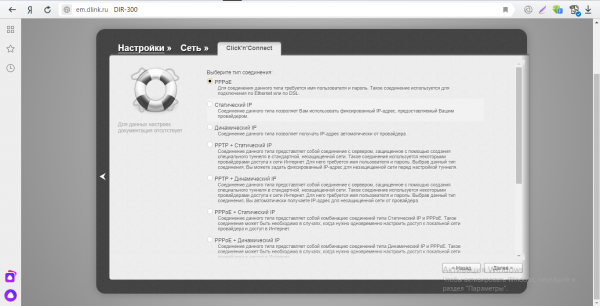
Правильно укажите тип соединения, который использует ваш провайдер
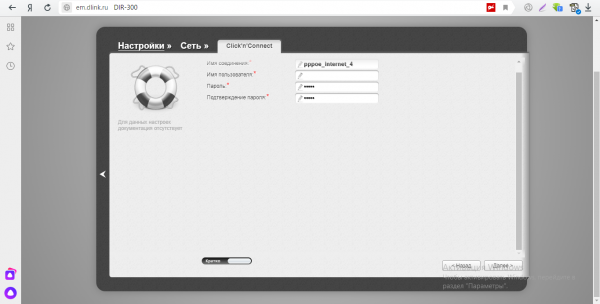
Чтобы разрешить маршрутизатору войти в сеть провайдера, запишите данные для авторизации из договора
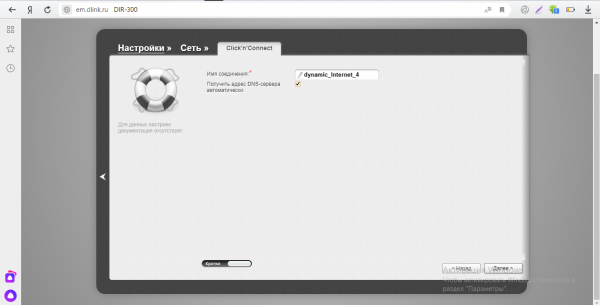
При необходимости измените имя соединения
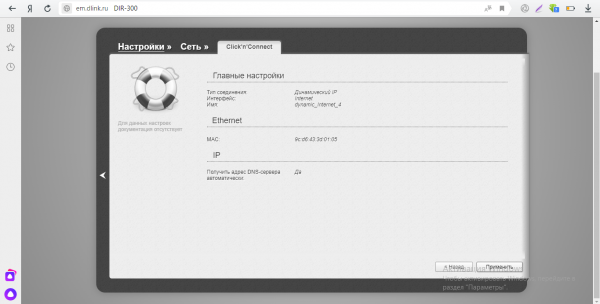
Нажмите кнопку «Применить» в правом нижнем углу
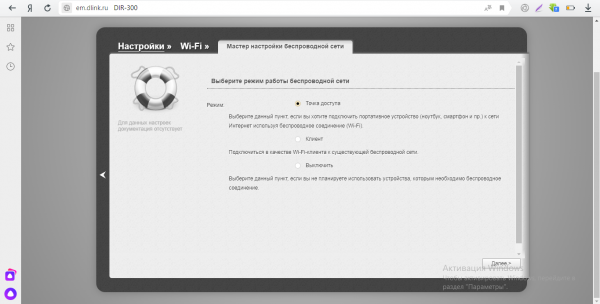
Добавьте «Точка доступа» в качестве режима работы
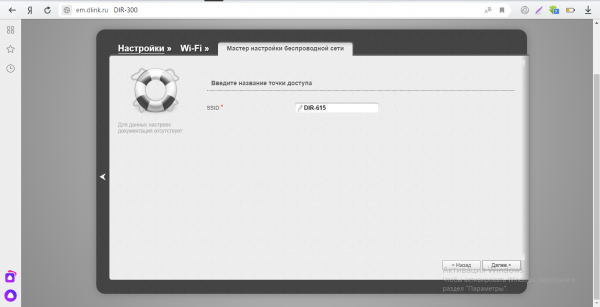
Перетащите имя сети или оставьте имя по умолчанию
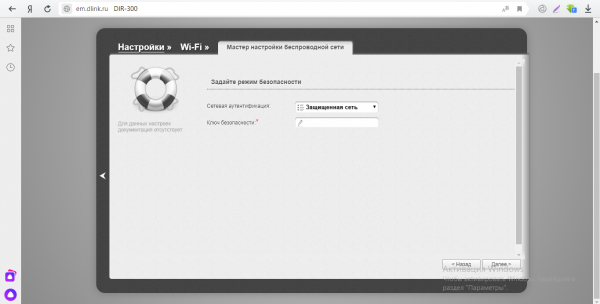
Обязательная защита на точке доступа
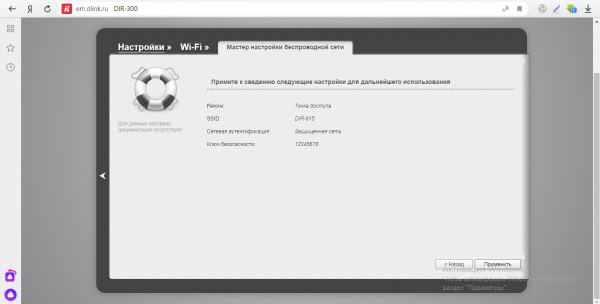
Примените изменения, которые вы только что сделали в настройки точки доступа
Ручная настройка ротора — безопасные пользователи
Если вы опытный пользователь ПК, вы можете сразу войти в руководство настройке Маршрутизатор (расширенные параметры).
Настройки Интернета
Первая задача — определить тип соединения, который использует ваш провайдер. Если у вас нет такой информации, внимательно прочитайте договор или обратитесь в службу поддержки провайдера. Если вам нужна привязка в Mac, также уточните у провайдера.
Раздел PPPoE
Сначала рассмотрим протокол PPPOE:
- В разделе расширенных настроек нажмите на WAN на плитке Сеть.
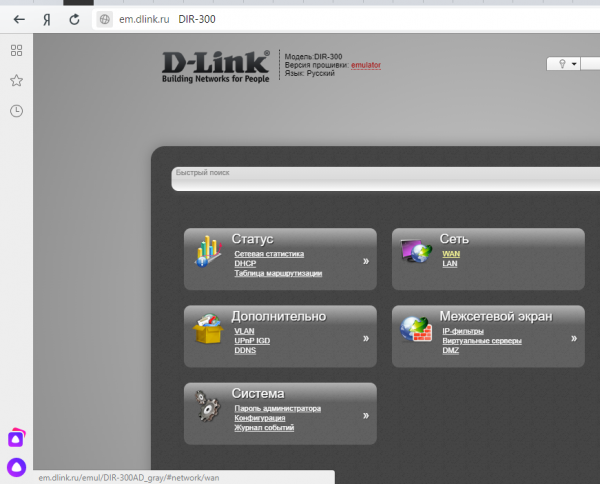
Перейдите через плитку «Сеть» к разделу WAN.
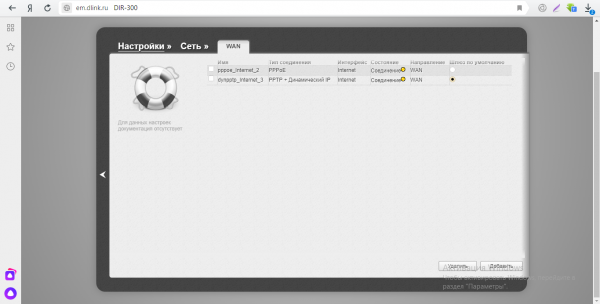
Нажмите на кнопку «Добавить» в правом нижнем углу.
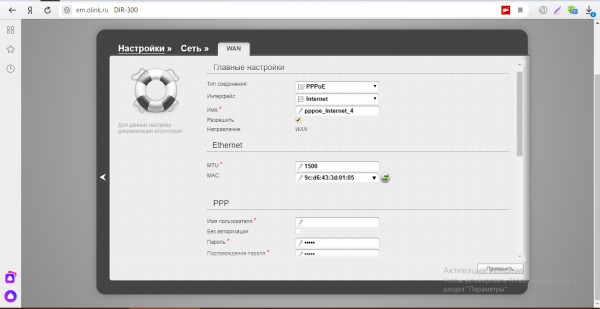
Выберите PPPOE в качестве типа соединения
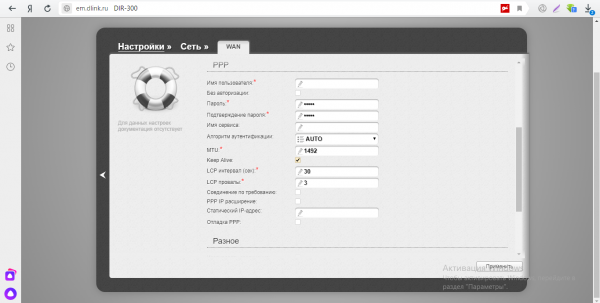
Напишите информацию об авторизации в сети вашего поставщика услуг
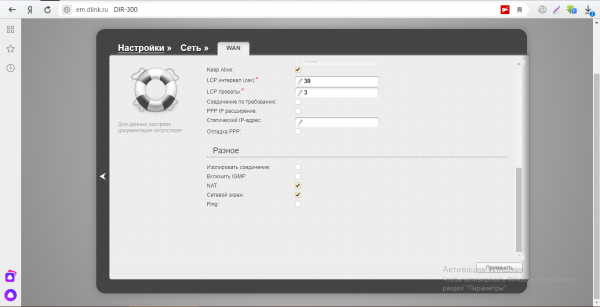
Выберите и сохраните Nut и » Сетевой экран настройки
L2TP или PPTP соединение
Оба протокола относятся к VPN-сетям (частным сетям). Обстановка у них одинаковая:
- Снова перейдите в глобальную сеть через плитку «Сеть». Нажмите кнопку «Добавить». Выберите меню PPTP или L2TP — рассмотрите тип IP (динамический или статический). Обычно существуют статические — не все покупают у провайдера дополнительную услугу «статический IP».
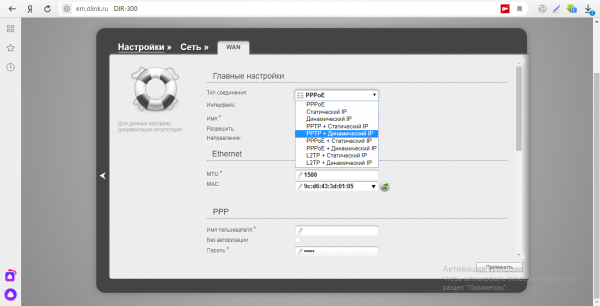
Укажите один из двух протоколов — PPTP или L2TP.
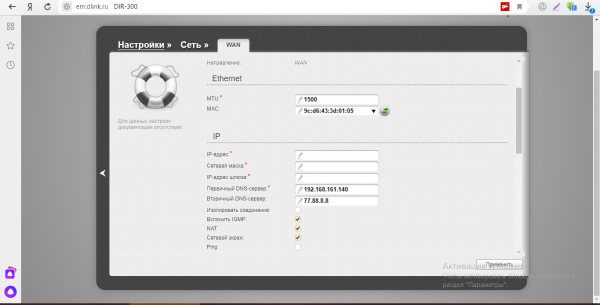
Если провайдер требует этого, активируйте копию MAC-адреса
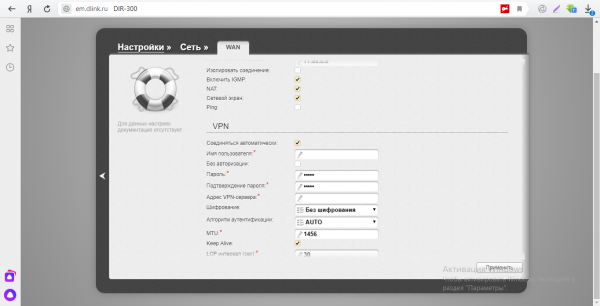
Заполнить анкету VPN из договора
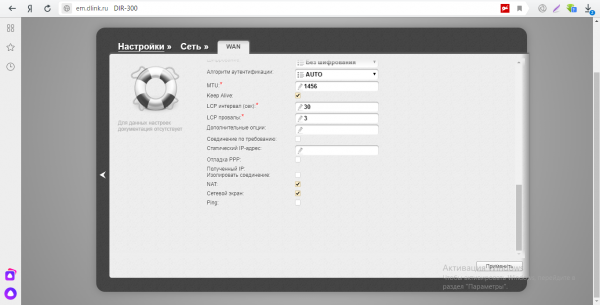
Установите «Авто» для алгоритма и нажмите «Применить».
Статический IP
Если Интернет раздается вам в соответствии со статическими IP-протоколами, вы должны настроить маршрутизатор следующим образом:
- Нажмите кнопку «Добавить» в области WAN. Выберите второй пункт «Static IP» для типа подключения. Оставьте галочку напротив «Разрешить». Не может быть переименован, как MTU.
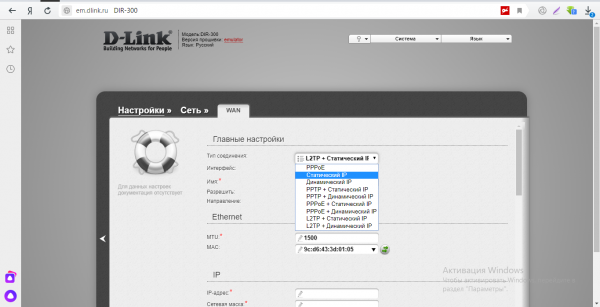
Выберите в меню строку «статический IP».
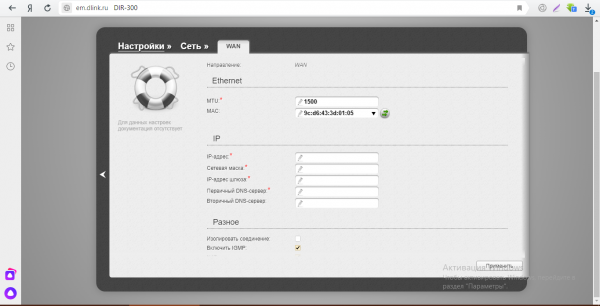
Необходимо ввести не только IP-адрес, но и маску со шлюзом и адрес DNS.
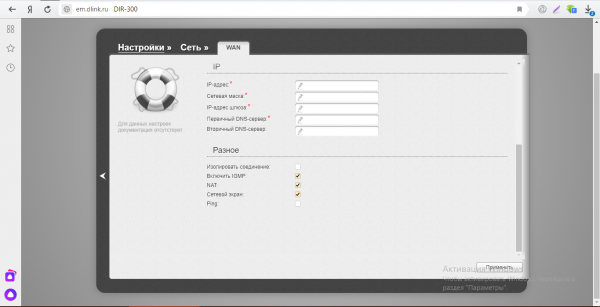
Не забудьте сохранить после заполнения анкеты
Динамический IP
В большинстве случаев провайдеры подключаются к Интернету с помощью технологии динамического IP. Это соединение проще всего настроить, так как в большинстве случаев никаких данных указывать не нужно:
- Перейдите в раздел WAN, чтобы создать новое подключение. В качестве типа укажите «динамический IP».
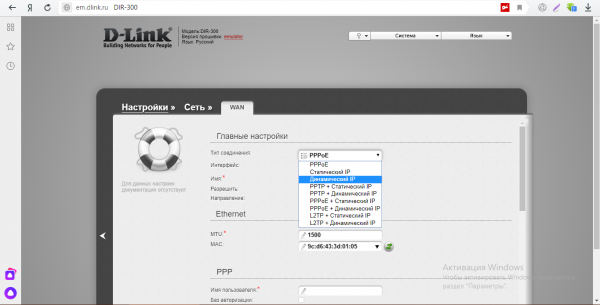
Добавьте «динамический IP» в выпадающее меню.
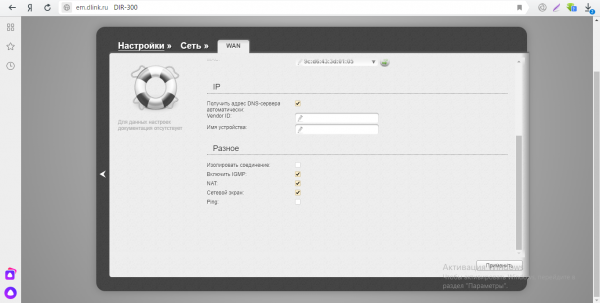
Поля для имени устройства и идентификатора производителя можно оставить пустыми.
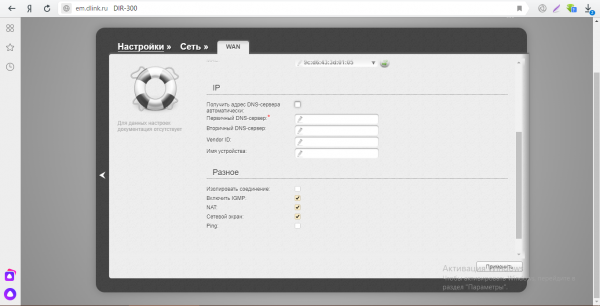
Введите два адреса DNS
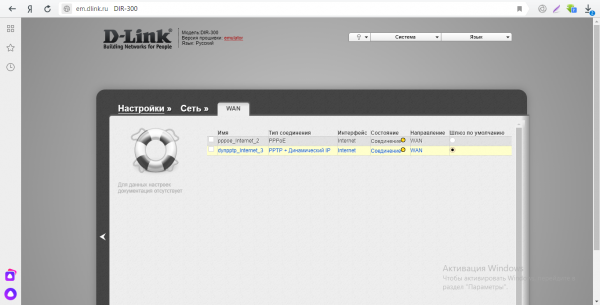
Отметьте строку «динамический IP» в списке
Настройка беспроводной сети (точка доступа)
Тип соединения уже установлен — пришло время что-то изменить настройки Ваша точка доступа «WLAN
- В расширенных настройках Нажмите на ссылку «basic» на плитке WLAN. настройки ».
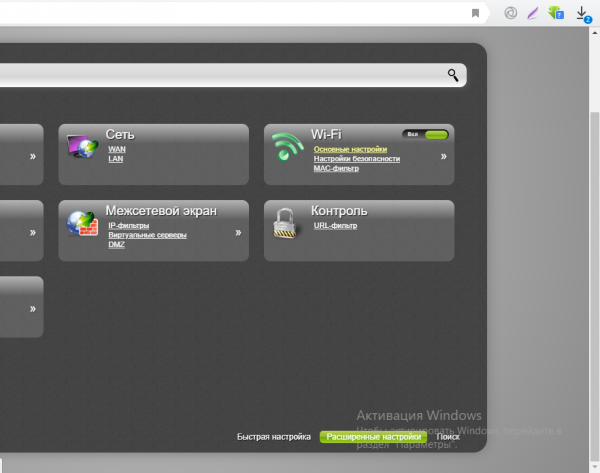
Выберите главное на плитке «Wi-Fi» настройки
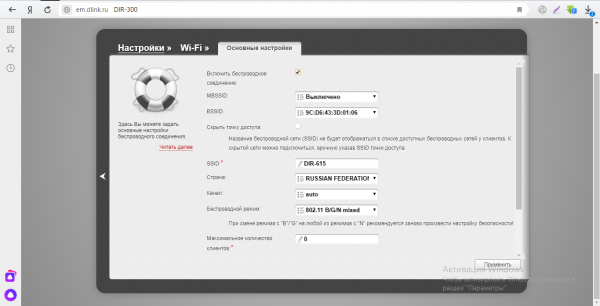
При необходимости измените имя вашего «Wi-Fi».
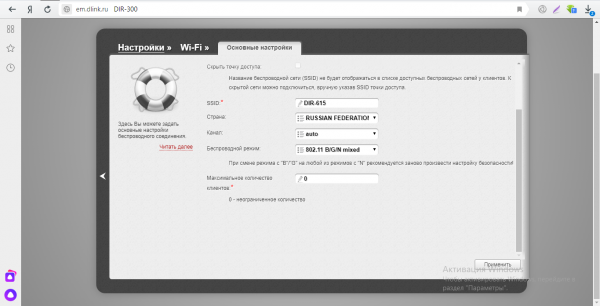
Укажите смешанный сетевой стандарт, если маршрутизатор поддерживает более одного
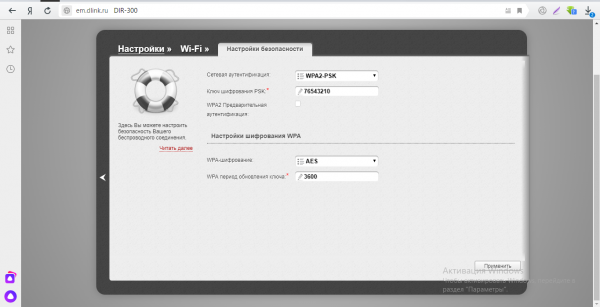
Запросите сложный пароль для сети
Видео: поэтапная настройка Маршрутизатор D-Link DIR-300
Протрите маршрутизатор
Вы можете столкнуться с проблемами при работе маршрутизатора, поскольку он имеет неактуальную версию микропрограммы (программного обеспечения). В этом случае необходимо его обновить. Вот как сделать обновление для D-Link DIR-300:
- Перейдите на официальный сайт компании по этой ссылке — вы сразу попадете на страницу модели DIR-300. Если у вас другая модель или производитель, перейдите на главную страницу компании и найдите свою модель, просмотрев веб-сайт.
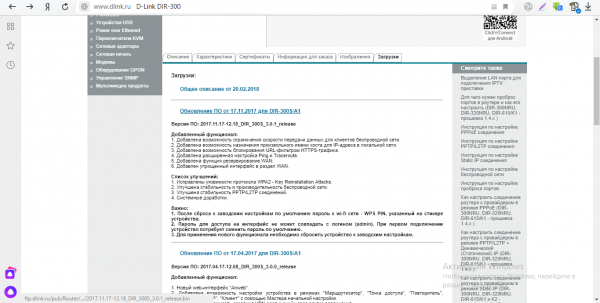
Загрузите последнюю версию микропрограммы для вашего маршрутизатора с веб-сайта производителя.
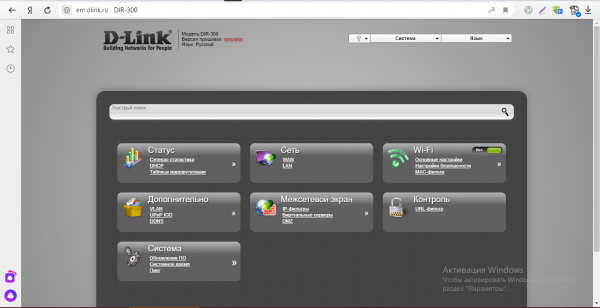
Перейдите в раздел «для обновлений»
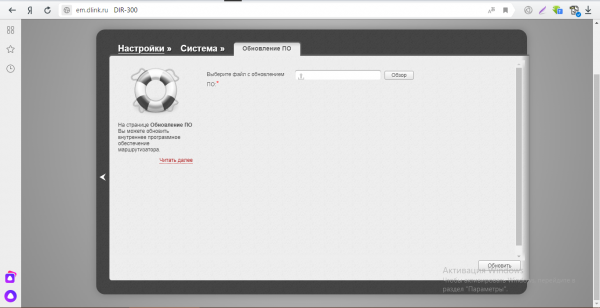
Нажмите «Проверить», чтобы запустить «Проводник» с файлами
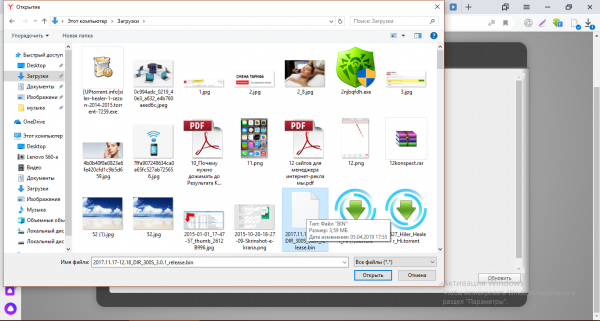
Выберите файл и нажмите «Открыть».
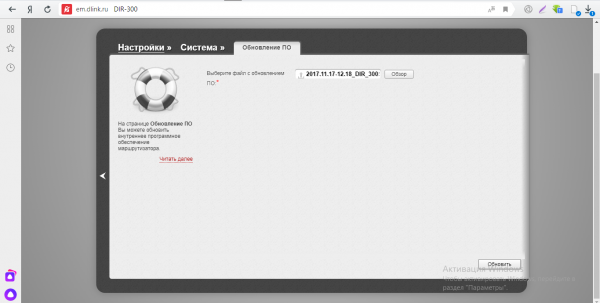
Запустите обновление микропрограммы
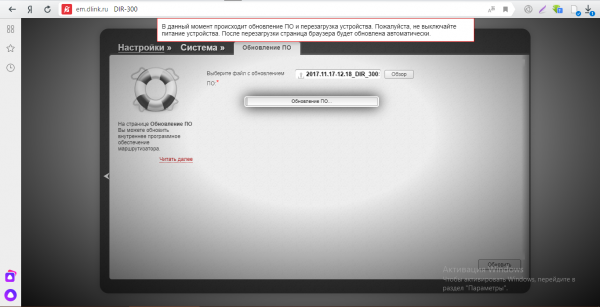
Не закрывайте привязку — дождитесь завершения обновления
Как сбросить настройки до заводских
Сброс настроек необходим в различных ситуациях: если вы забыли пароль через веб-интерфейс с настройками или если пропал доступ в Интернет. Повторяется после сброса настроек настройка роутера.
Существует два способа сброса настройки Маршрутизатор: с помощью кнопки сброса (или стандартной кнопки) на задней панели маршрутизатора или через веб-интерфейс. Поднимите ключ на 5 — 10 секунд. Скорее всего, вам понадобится тонкий заостренный предмет по типу иглы, поскольку производители часто помещают его глубоко, так что достать его нелегко.

Нажмите и удерживайте кнопку сброса в течение нескольких секунд
Мигание индикаторов означает, что разрядка завершена — маршрутизатор перезагрузится с заводскими параметрами. Чтобы вернуться через Web Shell D-Link:
- Перетащите стрелку в меню «Система» в правый верхний угол.
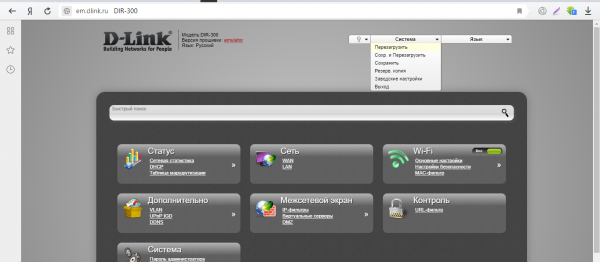
Выберите «завод» в верхней части панели «Система». настройки »
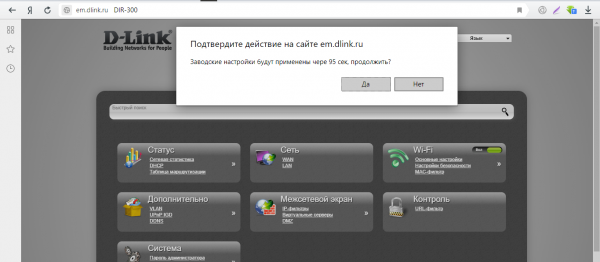
Нажмите Да в диалоговом окне
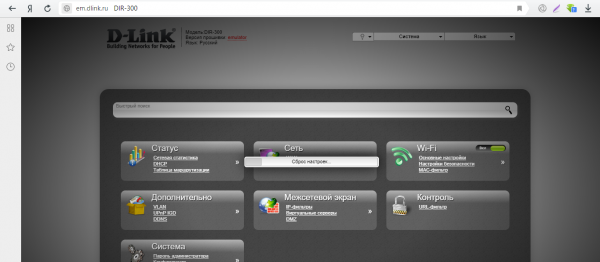
Подождите, пока система не оставит все для начальных параметров
Как выполнять порты из портов
Если вам нужен удаленный доступ к какому-либо устройству в локальной сети, настройте маршрут, например, к компьютеру, видеокамере и т.д. Чтобы создать порты по портам на D-Link:
- На плитке экрана перехватчика нажмите ссылку «Виртуальный сервер».
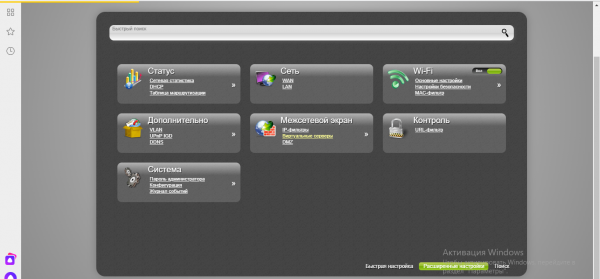
Перейдите в раздел ‘Виртуальный сервер
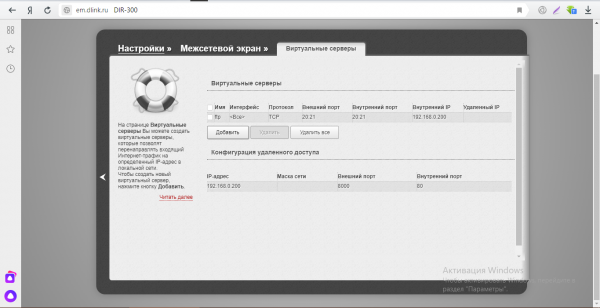
Перейдите к созданию нового интерфейса
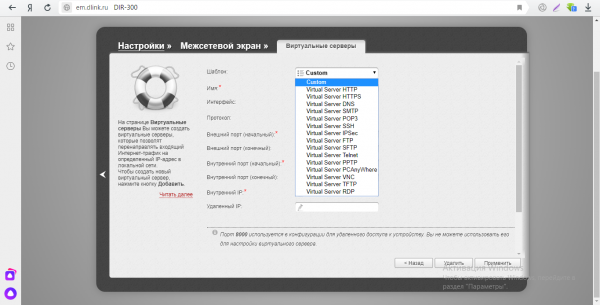
Укажите нужный шаблон в первом меню
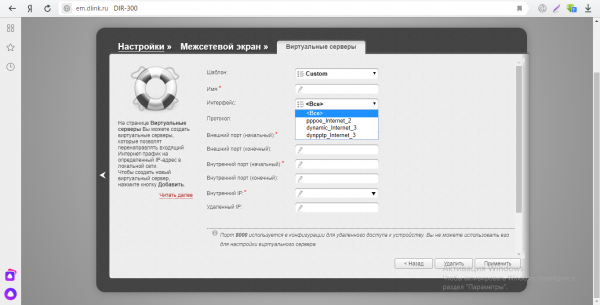
Добавьте интерфейс из списка для
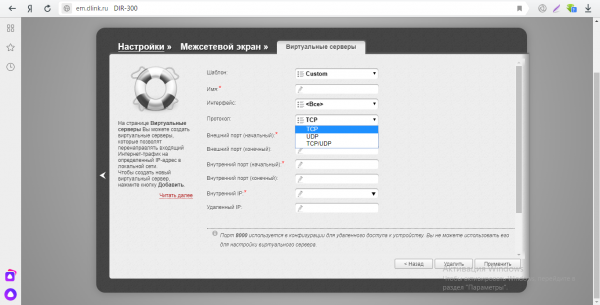
Выделяем нужный протокол в меню