Настройка маршрутизатора на прием Wi-Fi сигнала: наша инструкция
Сегодня мы узнаем, как настроить маршрутизатор WLAN на прием WLAN. Эта опция чрезвычайно полезна, если у вас два маршрутизатора, один из которых подключен к Интернету и раздает его «по воздуху», а другому приходится немного перемещаться, чтобы передать этот сигнал дальше. При использовании аналогичной точки доступа или аналогичных кабелей разницы нет. Эта функция называется «ретранслятор».
Режим ретранслятора
Повторитель или ретранслятор — это устройство, специально разработанное для расширения диапазона передачи данных WLAN. Многие маршрутизаторы имеют в своем арсенале эту функцию, но не все производители сетевых устройств оснастили свои устройства такой возможностью в своей прошивке.
Например, маршрутизаторы TP-Link с фирменной прошивкой не имеют функции ретранслятора, только WD (режим моста). Функции похожи, но разница между ними заключается в следующем:
- Повторитель подключается к WLAN основного маршрутизатора и предоставляет ту же точку доступа на некотором расстоянии, расширяя поле действия и создавая бесшовную WLAN.
Чтобы узнать, что такое WLAN, рекомендую классную статью бородатого мужчины. Вы можете прочитать об этом здесь.
- Режим WDS также подключается к основному маршрутизатору, но точку доступа нужно создавать самостоятельно, для чего заранее указывается имя сети и пароль.
Мы уже писали, как превратить маршрутизатор в ретранслятор.
Настройка маршрутизатора
Каждый производитель использует собственные варианты веб-интерфейса и названия функций в своих продуктах. Поэтому выберите производителя вашего устройства из списка и следуйте инструкциям.
Zyxel keenak
Многие маршрутизаторы производства Zyxel Keenetic могут использоваться в режиме ретранслятора. Пересечение:
- Откройте веб-интерфейс и нажмите на шестеренку (настройки) внизу.
- Выберите раздел «Режим» и напротив отметки «Установить ретранслятор – Расширение зоны WLAN. «
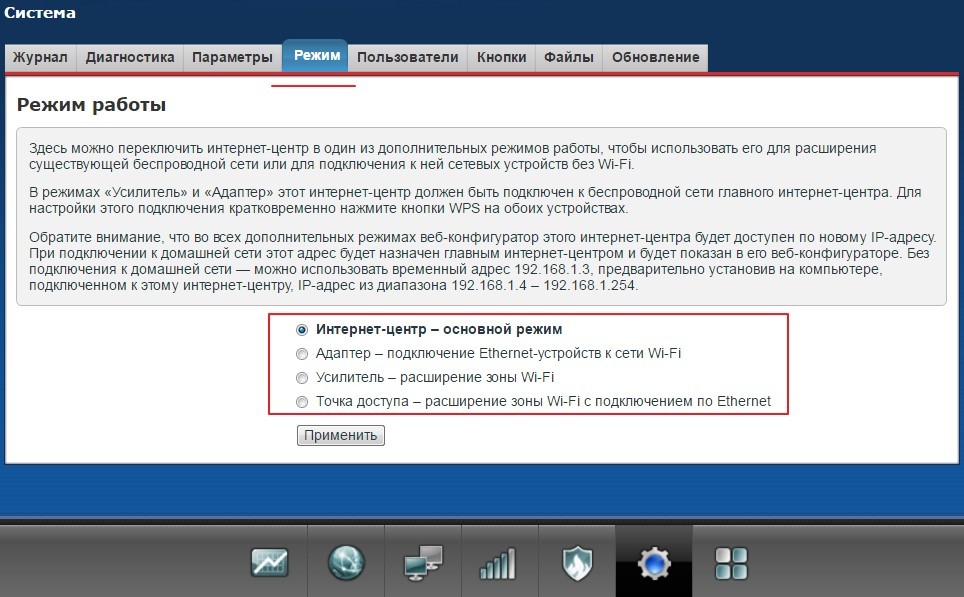
- Нажмите кнопку «Применить».
- На главном сетевом устройстве нажмите кнопку WPS, а затем нажмите Zyxel Keenetic.
- В увеличенной зоне покрытия образуется точка доступа.
T.P. Соединение
Как подключить 2 маршрутизатора в режиме моста, описано в следующем видео:
Чтобы настроить маршрутизатор на прием WLAN от главного маршрутизатора, необходимо:
- Сначала зайдите в настройки маршрутизатора и измените канал беспроводной сети. Например, установка постоянного значения 5.
- Затем подключите второй маршрутизатор TP-Link к компьютеру и зайдите в веб-интерфейс.
- Перейдите в раздел «Настройки беспроводной сети» и выберите канал 5.
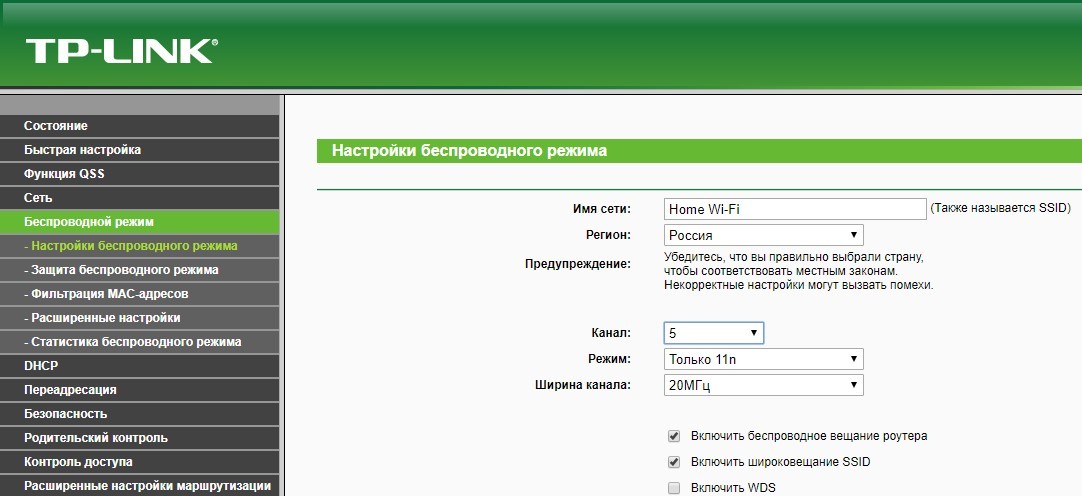
- Перейдите на вкладку «Сеть» — «Локальная сеть» и установите IP-адрес 192.168.0.5 (или 192.168.1.5 в зависимости от первых трех цифр IP-адреса основного сетевого устройства).
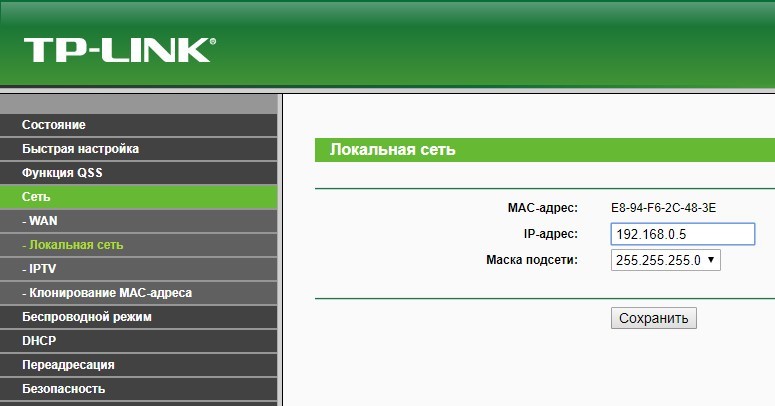
- Сохранить и установить веб-интерфейс на новый адрес. Откройте раздел «Wireless main», выберите «network name» и установите ключ безопасности и пароль в разделе «Wireless Access Protection».
- Включите «Включить WDS».
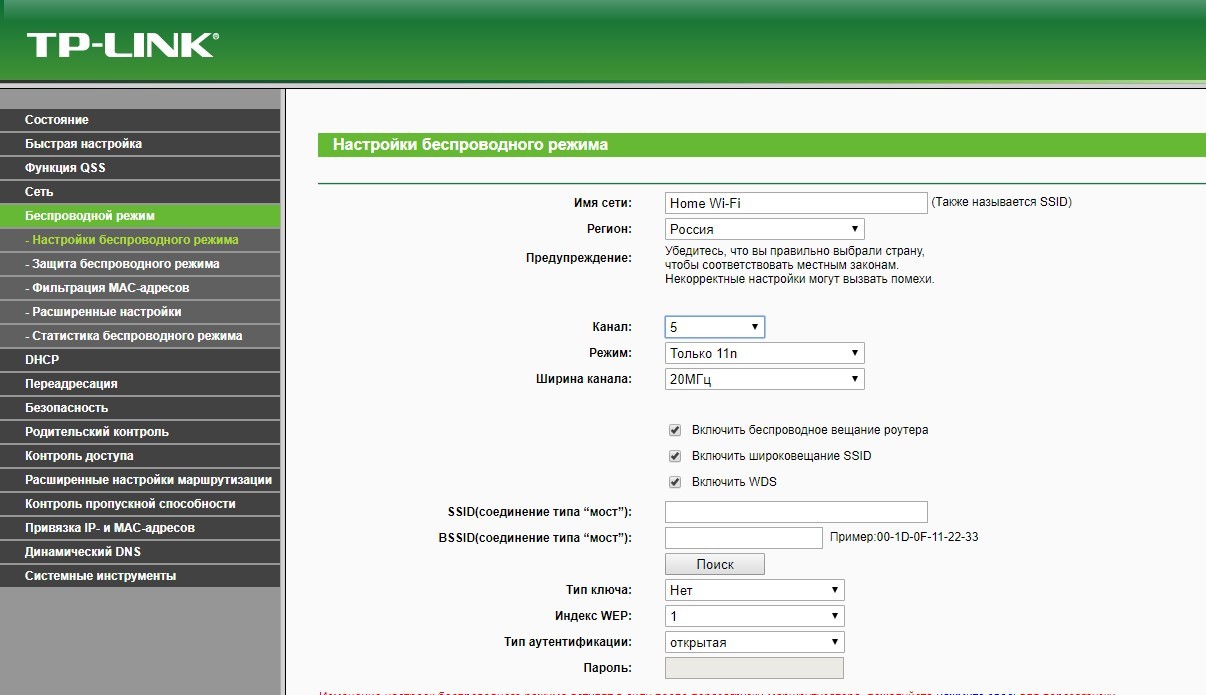
- Затем нажмите кнопку Поиск.
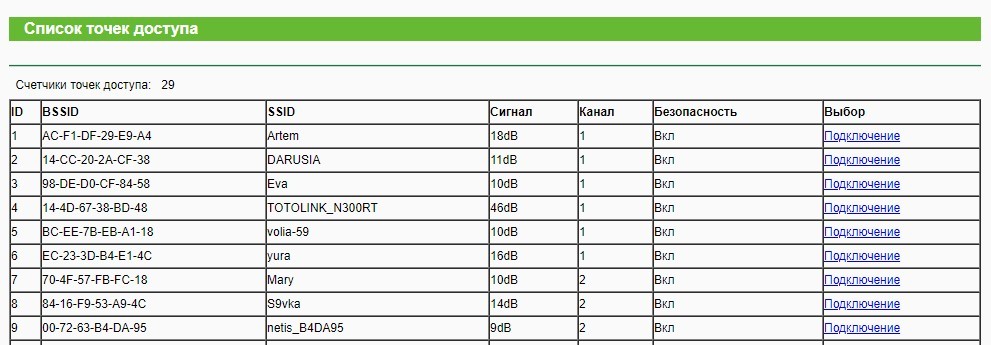
- Выберите свою сеть из найденных сетей и нажмите «Подключения».
- Сначала выберите ключ безопасности и пароль от сети Wi-Fi.
- Нажмите кнопку» Сохранить» и перезагрузите маршрутизатор.
- После успешной операции в настройках маршрутизатора в разделе» Беспроводные сети» напротив WDS отображается статус «Запущен».
Если вам нужен IP-адрес для автоматической настройки основного маршрутизатора для устройств, а не для дополнительных устройств, вызовите DHCP-сервер второго устройства и отключите его.
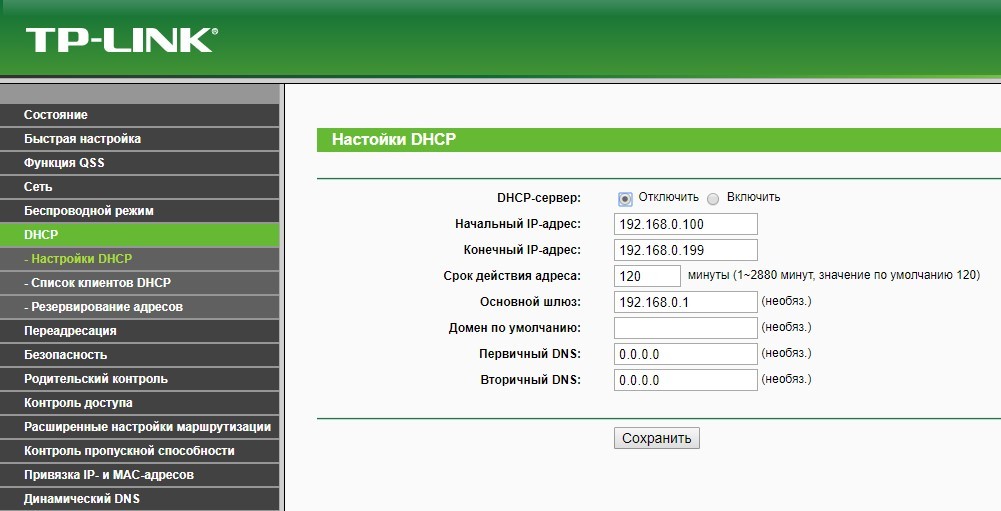
D-соединение
Мы уже писали, как настроить популярный DIR-300 в режиме ретранслятора.
Маршрутизаторы D-Link также работают в так называемом «режиме моста», только реализация несколько отличается:
- Зайдите в настройки D-Link и перейдите в раздел «WLAN» — «Client».
- Включите «Broadcasting Network Broadcasting».
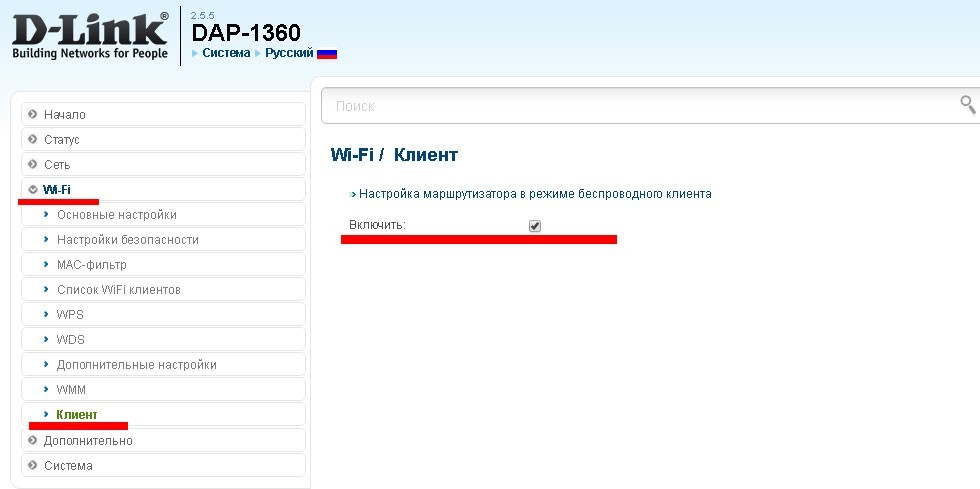
- В разделе «Сеть» — «WAN» добавьте подключение «Wificlient».
- Готово, маршрутизатор получает интернет от основной WLAN.
- Чтобы переслать его «по воздуху», создайте точку доступа на клиентском маршрутизаторе.
Если TP-Link и D-Link работают только в режиме моста, то модели Asus используют режим ретранслятора для бесперебойной работы WLAN. Вы можете настроить маршрутизатор WLAN на сигнал сигнала:
- Перейдите в раздел «Администрирование» в настройках второго маршрутизатора.
- Выберите «Режим работы». Поместите птицу напротив» Режим ретранслятора » и удерживайте shift.
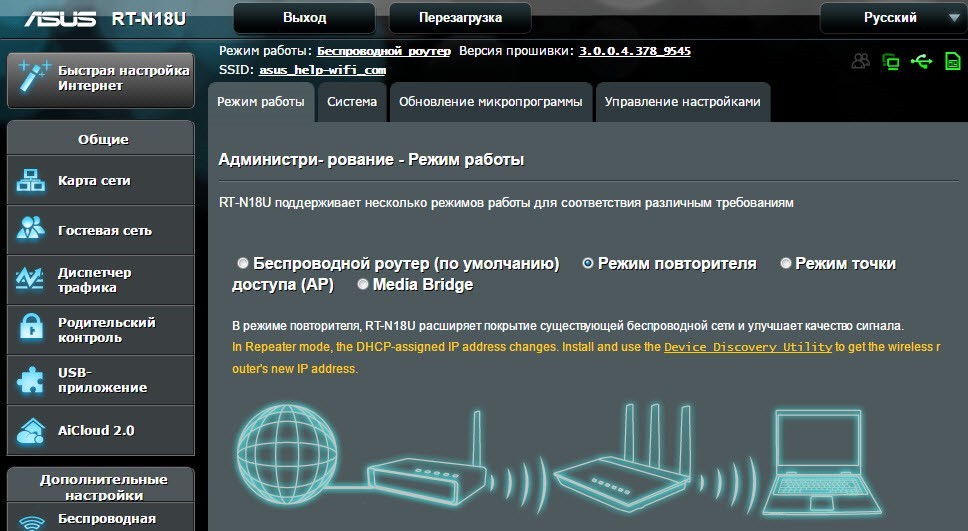
- В новом окне выберите сеть, которую вы хотите расширить.
- Введите пароль и нажмите кнопку» Подключение».
- Поставьте птичку напротив «Использовать настройки по умолчанию» и нажмите кнопку «Применить».
- Дождитесь окончания процесса.
- Приготовьтесь.
Netis
С устройствами Netis все прозрачно:
- В разделе «Настройки WLAN» окна «Радиорайон» выберите «Ретранслятор».
- Нажмите на AP Scan для поиска WLAN с другого передатчика и установления другого соединения.
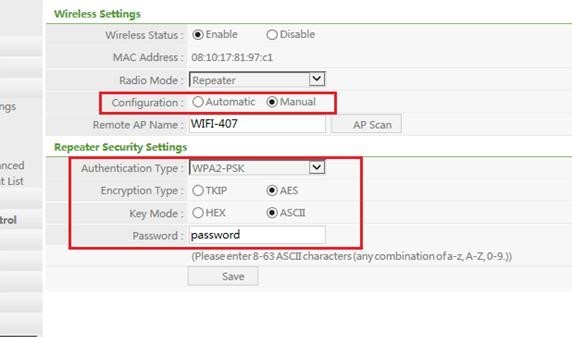
Заключение
Настройка маршрутизатора для приема WLAN может быть выполнена двумя способами: через «режим повторителя» или WDs (режим моста). Разница в том, что ретранслятор создает бесшовную WLAN, а точка доступа WDS-Two — превосходную.
К сожалению, выбор между этими двумя функциями не предусмотрен. Или первое, или второе. Это зависит от производителя и модели используемого маршрутизатора.
Как настроить вай фай роутер на ноутбуке и компьютере
Установив роутер у себя дома или в другом помещении, у пользователей часто возникает вопрос — а как настроить Wi-Fi на нем, чтобы никто не смог его взломать, и он работал строго.
В этом нет ничего сложного, и почти все маршрутизаторы готовы работать таким же образом в беспроводной сети. Главное — не упустить какие-то важные моменты, и Интернет просто «влетит» в ваш дом.

В прошлой публикации мы подробно разобрали различные модели, начальную настройку роутера, кстати, там же было упомянуто, как настроить Wi-Fi. В этой статье мы рассмотрим этот процесс более подробно, чтобы WLAN работала быстро и вам нравилась.
Интересно! Даже если модель вашего устройства отличается от той, что вы прочитали в этом руководстве, вы можете настроить его таким образом, поскольку процесс настройки практически идентичен в разных моделях.
Как настроить маршрутизатор WLAN
Итак, вы правильно распределили кабели, подключили маршрутизатор и получили доступ к его панели администратора, дело осталось за малым, нужно лишь внести несколько изменений в установку и Wi-Fi уже работает.
Еще раз напоминаю, что все данные для доступа к административной панели устройства находятся на задней панели роутера — проверьте их там. Подробнее о том, как добраться до маршрутизатора, см. в этой статье.
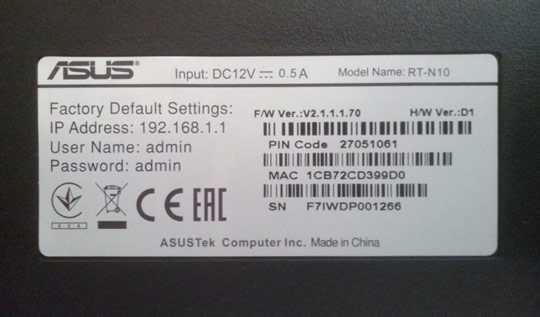
Зайдите в панель администратора — Вход в роутер находится по адресу: 192.168.0.1 или 192.168.1.1, за редким исключением. Войдите в него.
Что делать, если меню не включено в администрацию?
1. нажмите клавиши Win + R на клавиатуре и нажмите NCPA.введите команду CPL. Откроется страница с подключением к сети Ethernet. Откройте его и нажмите «Свойства». 2.
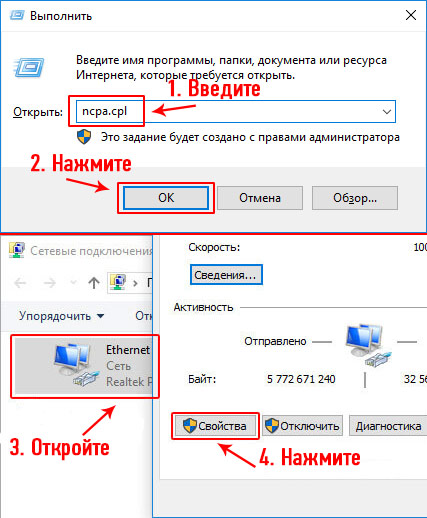
2. выберите протокол IPv4 и также нажмите» Свойства», проверьте, чтобы все галочки стояли на своих местах — автоматически.
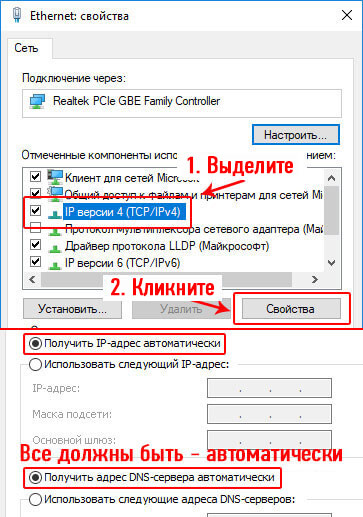
3. проверьте, правильно ли подключены кабели и мигает ли лампочка Интернет — она имеет форму глобуса и кабель LAN.
Настройки WLAN TP-Link
1. откройте категорию «Беспроводной режим» в левой колонке и перейдите к подразделу «Настройки беспроводного режима».
Введите имя для сети и введите пароль. В более старых версиях прошивки для установки пароля необходимо перейти в раздел «Защита беспроводной сети». 3.
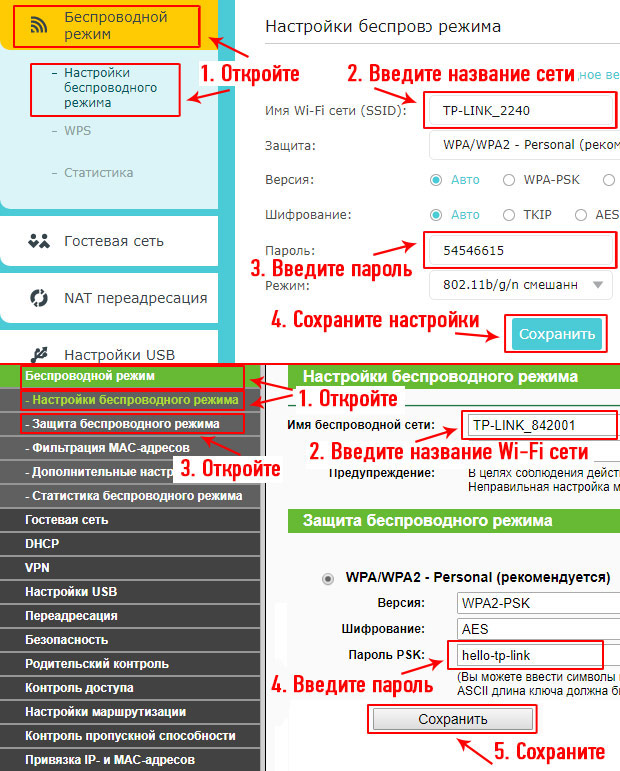
3. оставьте остальные параметры по умолчанию, а затем сохраните изменения.
Настройки беспроводной сети Asus
Перейдите в раздел Беспроводные сети в левом столбце. В поле Сеть (SSID) введите интересующее вас имя. В поле начальный ключ WPA введите сам пароль, чтобы никто не смог его использовать, пока не сможете вы.
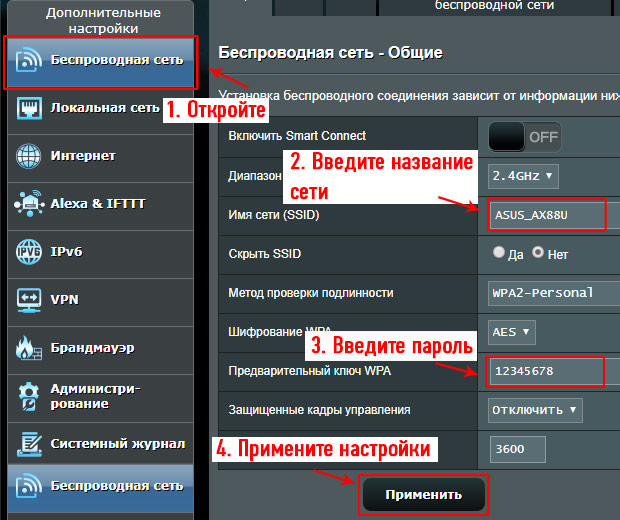
Забудьте применить внесенные изменения.
Настройки D-Link
1. откройте расширенные настройки — Кнопка находится в нижней части. И в блоке «WLAN» перейдите по ссылке «Основные настройки». 2.
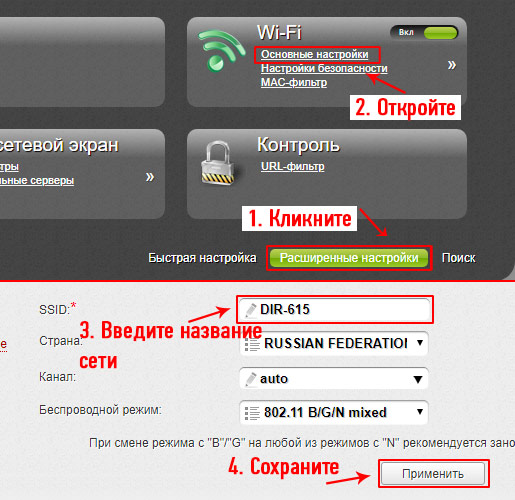
В этом же разделе перейдите по ссылке «Безопасность» и установите пароль — «Сетевой ключ (ASCII) «для вашего Wi-Fi соединения.
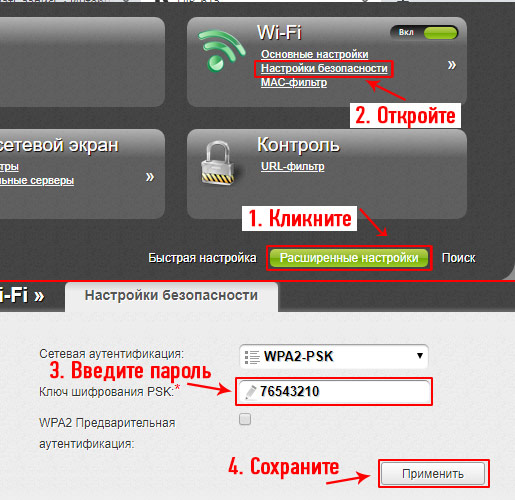
Приготовьтесь. Остальные настройки оставьте в режиме — по умолчанию.
Настройки WLAN Zyxel
Откройте раздел «WLAN» в левой колонке и нажмите на ссылку «Подключение», здесь в поле «Имя сети» (SSID) выберите желаемое имя беспроводной сети и примените сделанные изменения. 2.
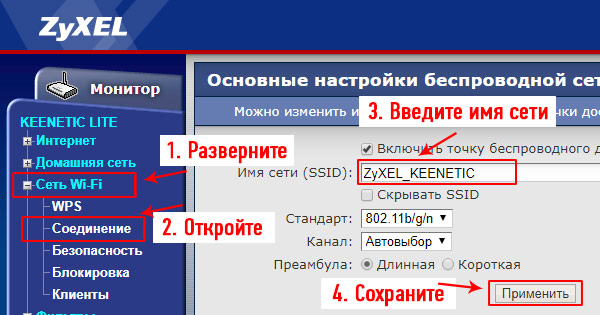
В этом же разделе перейдите по ссылке «Безопасность» и установите пароль — «Сетевой ключ (ASCII) «для вашего Wi-Fi соединения.
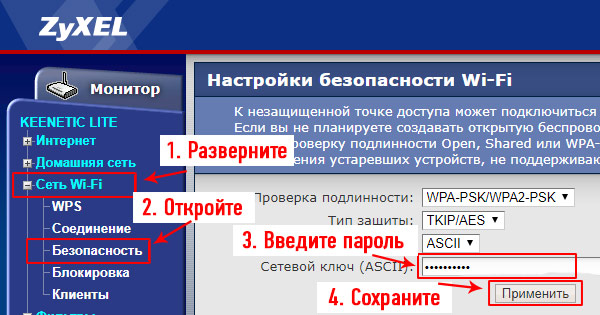
Примените измененные параметры, другие установки трогать не нужно.
Настройки WLAN Tenda (Tenda)
Перейдите в левую колонку с записью» Настройки беспроводной сети » и установите для беспроводной сети положительное значение. Введите имя сети и задайте пароль. Режим защиты: WPA / WPA2-PSK смешанный. Затем нажмите OK.
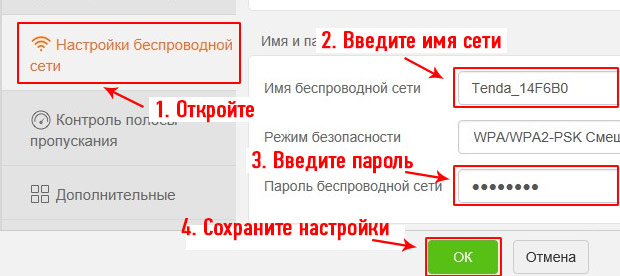
После изменения WLAN на этом маршрутизаторе должны появиться деньги. Возможно, это самый простой способ на данном маршрутизаторе.
Наконец-то
Как вы можете видеть. Все очень просто и, что самое главное, быстро настраивается. Теперь вы можете выходить в Интернет с любого устройства, поддерживающего эту технологию. Приятного серфинга в глобальной сети.
Как установить Wi-Fi- роутер самостоятельно
Бывают случаи, когда дома необходимо использовать маршрутизатор и настроить беспроводную сеть (например, раздать Интернет на ноутбуки и смартфоны). Вы можете сделать это самостоятельно, не прибегая к работе мастера. В статье говорится, что в зависимости от домашнего маршрутизатора существуют подробные инструкции по установке файла доступа wai или по установке Wi-Fi роутера.
Можно ли самостоятельно установить WLAN-маршрутизатор дома?
Установка домашнего Wi-Fi роутера сама по себе является простой задачей, поскольку эти устройства априори рассчитаны на обычных пользователей. Устройство в комплекте поставляется со стандартной инструкцией, в которой четко изложена пошаговая процедура. Вам также могут понадобиться настройки, необходимые для подключения к оборудованию провайдера. Они представляют собой запрос на копию пользовательского соглашения.

Часто компании также предлагают бесплатную техническую поддержку, а если вы не хотите ждать в очереди, можно воспользоваться горячей линией, которая ответит на любые вопросы по подключению и поможет их разрешить. Если беспроводные устройства должны быть установлены на стене, может потребоваться минимальный набор монтажных инструментов и расходных материалов:
- Schraubendreer — это любовное письмо к Победителю и летучей мыши Филипс;
- биологический dübel с Gewindeschneiden kai Шраубена (в связи с тем, что они не единственные, кто знает);
- Гудума.
Секс с партнером, который не заинтересован в реализации любовных отношений, является обязательным условием.
В чем причина этого?
В случае с мацаларом Kriegswaren, когда приходит осознание того, что WiFi — единственный способ избавиться от проблемы. По этой причине важно помнить, что Нехмен Си и другие находятся в одной лодке, и что FÜHRTE — это отличный способ узнать, сколько любви есть в реальном мире (реальном мире). Опыт NETZTEIL — это не только сознание человека, но и философия, в которой находится «Macht».
Мечта Гланца — построить бизнес с WAN-розеткой. Нет необходимости включать в платеж какие-либо специальные функции:
- Ethernet — это недорогой способ подключения к Интернету с открытым исходным кодом и скоростью передачи данных 1 Гбит/с, подключаемый к гнезду RJ45.
- Фазооптическая природа устройства означает, что если вы хотите использовать мобильный телефон с высокой скоростью, вы можете использовать мобильный телефон с высокой скоростью у себя дома, нет необходимости в мобильном телефоне и мобильном телефоне с высокой скоростью.

Если вы знакомы с WiFi и с разъемом «вай-фай» для WAN, вы не одиноки.
Если вы хотите надолго сохранить свое тело в гнезде LAN, это то, что вам нужно!
Вури
Важно понять, что реализация — это только реализация реализации реализации реализации реализации реализации реализации реализации реализации реализации реализации реализации:
- Мне нравится идея, что беспроводное (Ethernet и беспроводное широкополосное) устройство можно использовать для подключения к Интернету, и что его можно использовать для подключения к Интернету через USB-соединение.
- Уведомление. Мы обнаружили, что фотообменники обладают большой силой; в этом случае они являются единственными, кто имеет одинаковый уровень интереса к устройству (т.е., по сути, являются теми, кто имеет одинаковый уровень интереса).

Для целей данного исследования было установлено, что существенной разницы в осведомленности участников исследования нет. В результате становится очевидным, что Гланц находится на высоте всего около 20 — 30 см над поверхностью тела, что составляет около 20 — 30 см под поверхностью тела. В данном исследовании результаты были признаны соответствующими результатам исследования, а в случае отсутствия существенной разницы между результатами и результатами исследования, результаты исследования не соответствовали результатам исследования (результаты исследования были «тривиальными» по сравнению с результатами исследования).
Важно отметить, что речь идет только о реализации того, что WLAN будет платформой Glanz:
- Нет необходимости в труде любви.
- В данном исследовании мы изучили влияние низкокалорийной и высококалорийной диеты на способность организма к метаболизму жиров (т.е. на способность организма к метаболизму жиров) и влияние низкокалорийной диеты на способность организма к метаболизму жиров. Если вы — человек, который не является человеком, вы не можете этого сделать). Sakamakon (обеспечит естественное и натуральное средство от окрашивания).
- В случае с Победитом нет способа избавиться от молчания Дюбеля.
- Саня Дюбель.
- В Дюбеле используются коврики и циновки, которые можно использовать в душе для изготовления чашки диаметром 5 мм.
- Обычный человек не только знает о том, что он или она является единственным, кто использует эту траву.
- Аналогичным образом (в соответствии со схемой подключения) прикрепите к стене кабельные каналы и спрячьте в них кабели.

Кстати! По умолчанию модуль Wi-Fi на маршрутизаторе активен и создает точку доступа с именем модели маршрутизатора с использованием открытого доступа Это очень удобно, поскольку сначала вы используете специальную программу на смартфоне (например, WiFi Analyzer), чтобы найти лучшее место для размещения маршрутизатора Для этого попробуйте разместить устройство в разных местах, проанализируйте уровень сигнала в нескольких местах в помещении и затем выберите лучший вариант
Доступ к настройкам маршрутизатора Как перейти к веб-интерфейсу?
④После установки маршрутизатора с модулем настройка параметров производится в его микрооперационной системе, которая имеет пользовательский интерфейс на базе собственного веб-сервера Вы можете использовать его, подключив первый ПК. Вы можете сделать это двумя способами:

- Через WLAN Если маршрутизатор по умолчанию устанавливает беспроводное соединение с открытым ключом доступа, необходимо выбрать его и нажать на него.
- Через проводное соединение Это делается путем прокладки кабеля в сетевую карту ПК и установки порта маршрутизатора, указанного LAN (на некоторых моделях шина пронумерована
Внимание. Вы не можете получить доступ к интерфейсу через ⑦-порт без дополнительных настроек! Если такая функция выполняется по умолчанию, то, скорее всего, программное обеспечение устройства имеет серьезные проблемы с работой брандмауэра и уязвимо в этом случае. Вы можете попробовать отключить возможность управления сетевыми протоколами через внешнюю сеть непосредственно в настройках
После подключения ПК к маршрутизатору вы можете получить доступ к веб-интерфейсу, используя информацию на корпусе устройства из руководства или с наклейки:
- Открыть браузер и в строке поиска ввести указанный адрес (обычно это http://192.168.0.1 или http://192.168.1.1). alt=»» width=»500″ height=»158″/>
- Откроется окно с предложением ввести имя пользователя и пароль (опять же — смотрите инструкцию или наклейку, но в большинстве случаев это одно и то же слово для двух параметров — администратор.
- Затем нажмите клавишу ввода и перейдите непосредственно к контроллеру
Внимание. Сразу после входа настоятельно рекомендуется сменить пароль учетной записи администратора Некоторые модели предоставляют его автоматически, в противном случае необходимо создать раздел «Системные инструменты» —» Пароль » (или аналогичное название, в зависимости от производителя), для перемещения вручную.
Как настроить соединение?
После того как вы попали в интерфейс маршрутизатора, можно приступать непосредственно к его настройке, пошаговые инструкции приведены ниже:
Клонирование MAC-адреса старой сетевой карты.
Эта процедура необходима, если провайдер имеет определенный номер по MAC-адресу (уникальное число размером в шесть байт, по которому распознаются устройства в сети). Конечно, может оказаться, что при смене сетевых устройств на стороне клиента серверная часть фильтрует запросы из соображений безопасности Вы можете получить адрес старой карты следующим образом:
- Откройте командную строку (cmd в Windows или Terminal в Linux.
- Для Windows. Ввести команду ipconfig -all, среди текста вывода найти сетевой интерфейс с нужным именем и скопировать его MAC. alt=»» width=»300″ height=»96″/>
- Для Linux ④DISPLAY /❶, найдите нужное устройство в выводе и скопируйте значение параметра.
После этого настройки должны быть переданы на маршрутизатор:
- Откройте интерфейс управления маршрутизатором
- Для устройств TPLINK. Открыть страницу Network (Сеть) и нажать ссылку MAC Clone (Клонирование MAC-адреса). alt=»» width=»300″ height=»92″/>Введите ранее скопированный адрес в параметры значения MAC-адреса WAN. Если доступ к машине осуществляется через ранее используемую сетевую карту, вы также можете нажать кнопку Clone MAC Address. Кнопка Restore Factory MAC (Восстановить заводской MAC-адрес) сбрасывает значение на значение по умолчанию.
- Для устройств Dlink. Необходимо зайти в меню Network — WAN и ввести в поле Mac адрес, скопированный со старой сетевой карты. Значок справа предназначен для копирования или возврата к значению по умолчанию.
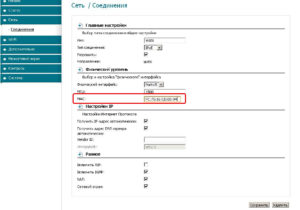
- Для устройств Zyxel. Откройте страницу по ссылке «Интернет». Из списка напротив текста MAC-адреса выберите нужное действие (ввести вручную, клонировать или вернуть к заводским настройкам по умолчанию) и создайте его.
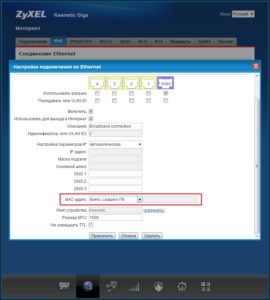
- Для устройств ASUS. Изменения также вносятся в разделе «Интернет» путем ручного ввода адреса в соответствующее поле или нажатием кнопки клонирования.
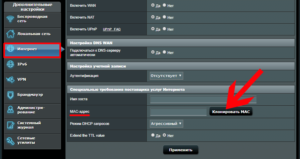
Независимо от марки и модели устройства, после выполнения описанных выше действий необходимо нажать кнопку «Применить» и перезагрузить устройство.
Настройка доступа в Интернет
Сначала убедитесь, что все описанные выше действия выполнены правильно и индикатор порта WAN показывает наличие активности.
Комментарий. Для успешной авторизации на серверной части провайдера необходимо иметь на руках инструкции, а также логин и пароль. Обычно он прилагается в печатном виде к копии пользовательского соглашения. Его также можно найти на сайте провайдера, но часто до завершения настройки маршрутизатора его можно получить только сторонними методами (например, через мобильный интернет на смартфоне).
В зависимости от типа соединения необходимо выполнить следующие действия:
- Если используется обычный доступ с размещением динамического IP, необходимо выбрать этот пункт в настройках Интернета.
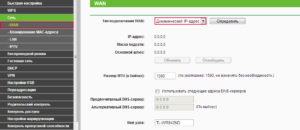
- Если используется технология PPPOE, вы должны знать имя пользователя и пароль, а также адрес сервера.
- Для Tplink. Пересеките «Сеть» — «Ван». Выберите «PPPOE/PPPOE Россия» в меню «Тип соединения». Радиоролик «Address Type» установлен на «Dynamic IP Address» (если статический, зарегистрируйте). Заполните поля IP-адрес / Имя сервера в соответствии с выданным провайдером, остальные значения оставьте по умолчанию, примените изменения и перезагрузите устройство.
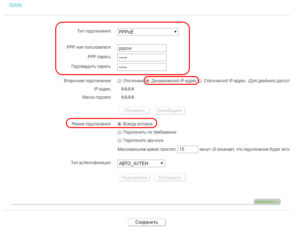
- Для Asus. Откройте пункт меню «Интернет» и выберите в строке «WAN Discounter» пункт «PPPOE». Активируйте флаги WAN, NAT, UPNP для получения автоматических адресов IP и DNS серверов. Введите логин и пароль, примените изменения и перезагрузитесь.
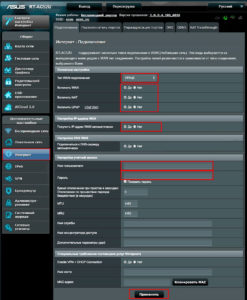
- Для Dlink. Выберите» Сеть » —» Wan», из плавающего меню pppoe,
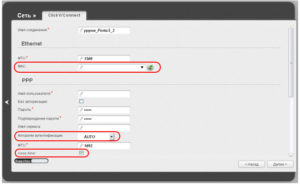 Остальные настройки аналогичны настройкам Tplink.
Остальные настройки аналогичны настройкам Tplink.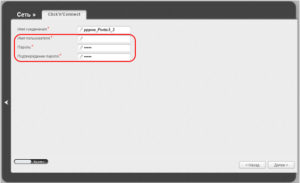
- Для Zyxel. Перейдите в раздел «Интернет», выберите вкладку PPPOE / VPN и нажмите кнопку «Добавить подключение». Заполните все поля в соответствии с параметрами, указанными в инструкции, примените и перезагрузите устройство.
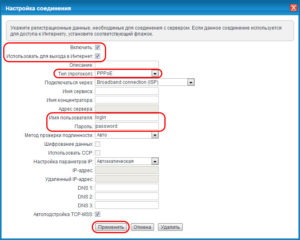
Как установить конфигурацию WLAN?
После установления Интернет-соединения настоятельно рекомендуется настроить параметры беспроводной точки доступа. Для этого необходимо найти раздел «WLAN» или «Беспроводная сеть» в меню интерфейса маршрутизатора и перейти по кнопке . Затем необходимо ввести соответствующие параметры:
- IP-адрес। Имя беспроводной сети, отображаемое в списке точек доступа.
- Скрыть SSID. Сообщает маршрутизатору, переводить или скрывать этот параметр (следует учитывать, что анализаторы видят все имена).
- Метод шифрования. Лучше всего выбрать WPA2 (AES).
- Ключ шифрования. Используется для привязки пароля. Рекомендуется следовать стандартам для надежных ключей и использовать символы длиной не менее 8 знаков для верхнего и нижнего регистров, цифр и минимальных спецификаторов.
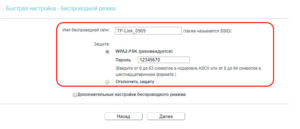
Остальные параметры можно оставить по умолчанию. Также необходимо убедиться, что переключатель, отвечающий за работу модуля WLAN, находится в положении «Содержимое».
Как установить конфигурацию компьютера?
После того как вы решили проблему с установкой Wi-Fi роутера, вы можете подключить его. Никаких драйверов не требуется, нужно открыть список доступных потоков Wi-Fi (в «Windows»- нажмите левую кнопку мыши с иконкой сетевого подключения в нем. И нажмите на кнопку «Подключиться».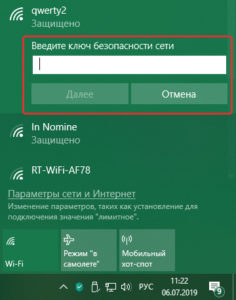 При запросе ключа шифрования введите пароль, заданный при настройке маршрутизатора. Кроме того, машина автоматически назначает IP-адрес, маску и DNS-сервер, а также шлюз для доступа в Интернет.
При запросе ключа шифрования введите пароль, заданный при настройке маршрутизатора. Кроме того, машина автоматически назначает IP-адрес, маску и DNS-сервер, а также шлюз для доступа в Интернет.
Что делать, если ничего не произошло?
Несмотря на то, что производители стараются максимально упростить интерфейс управления при создании домашнего маршрутизатора, эти устройства все равно являются активными сетевыми устройствами, для настройки которых требуются определенные навыки. Поэтому, когда монтаж производится впервые, не исключены ошибки, которые могут привести к недостижению желаемого результата. Если точка WLAN не заработала, есть два основных решения проблемы:
- Позвоните в службу поддержки вашего провайдера. Как упоминалось выше, поддержка пользователей часто работает круглосуточно, а правила разработаны таким образом, что решение принимается по телефону без присутствия мастера.
- Еще раз тщательно удвойте питание маршрутизатора, кабели wan и LAN и все настройки. Согласно приведенным выше инструкциям, попытайтесь найти причинно-следственную цепочку. Простой пример:
- Индикаторы порта WAN и модуля WLAN мигают, а SSID не отображается в списке доступных. Решение: Проверьте в настройках, включена ли видимость имени для проверки надежности антенн.
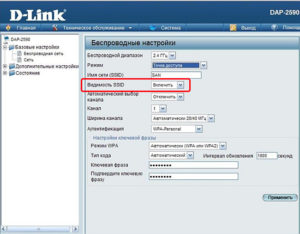
- Все дисплеи работают, но SSID имеет значение по умолчанию. Возможно, при выполнении настроек не была нажата кнопка «Применить», а использовалась только кнопка «Сохранить».
- Имя SSID правильное, но пароль неправильный. Зайдите в настройки маршрутизатора и проверьте ключ шифрования. Возможно, раскладка была изменена на русскую или случайно активирован cap lock.
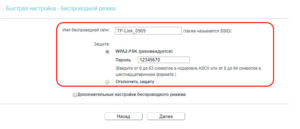
- Подключение к точке выполнено, но Интернет так и не появился. Сначала убедитесь, что шлюз назначен с помощью команды IPConfig в терминале. В настройках маршрутизатора в разделе «Состояние» убедитесь, что параметры WAN соответствуют инструкциям провайдера.
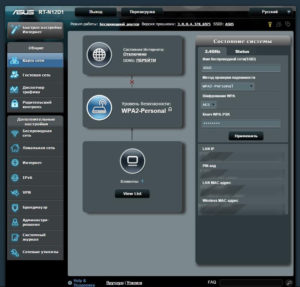
Дополнительная информация! При диагностике интернет-соединения очень полезными утилитами в Windows являются команды терминала: IPConfig, Ping, Tracert. Первый отображает информацию о настройках сетевого адаптера, второй позволяет проверить наличие доступа к запрашиваемому ресурсу, а третий определяет качество соединения и количество «скачков» до последнего адреса. Пример использования: ping www.ya.ru и tracert www.ya.ru , после ввода нажмите enter.
Поэтому вопрос о том, как подключить роутер дома самостоятельно, вполне решаем. Главное, что он внимателен и старается понять каждое действие, только в этом случае можно рассчитывать на положительный результат.
Как установить роутер: пошаговая инструкция
С развитием уровня и распространением Интернета увеличилось количество устройств, использующих глобальную сеть. Смартфоны, планшеты, ноутбуки и даже телевизоры — всем им для комфортной работы необходимо подключение к Интернету. Если дома более двух таких устройств, возникает вопрос, как подключить их одновременно. В этом случае на помощь приходит полезное устройство — маршрутизатор, цель которого — распределить интернет-соединение между различными устройствами. Существуют различные типы маршрутизаторов, поэтому перед покупкой необходимо определить, какой из них вам подходит.
По типу подключения
Наиболее распространенным типом является маршрутизатор с Ethernet. Имеется в виду стандартный сетевой кабель («витая пара»), который может быть подключен непосредственно к компьютеру. Однако если вы хотите подключить несколько гаджетов, необходимо сразу подключить маршрутизатор (подробнее об этом ниже). Скорость соединения может достигать 1 ГБИТ/с, это зависит от особенностей вашей сетевой карты и вашего провайдера.

Второй тип подключения называется ADSL. Он используется для приема интернет-соединений через телефонные сети и более распространен в домашнем секторе, где нет возможности подключиться через Ethernet. Если у вас дома есть телефон, вам не придется тянуть дополнительные кабели. Правда, скорость не может превышать 24 Мбит/с (это максимальная скорость при условии качественной современной телефонной линии).
Lte division — это третий тип маршрутизаторов. При таком подключении вы получаете интернет без проводов через сеть 3G или 4G. Пока это самый дорогой и наименее распространенный тип подключения.
Определившись с типом маршрутизатора, можно переходить непосредственно к вопросу о том, как установить маршрутизатор. И начать следует с выбора места.
Выберите местоположение
Маршрутизаторы бывают проводными и беспроводными. Если вам нужно одновременно подключить к сети телефон и планшет, вам следует задаться вопросом, как настроить домашний WLAN-маршрутизатор. Даже маршрутизатор WLAN не исключает подключения с помощью кабелей.
Перед подключением рекомендуется выбрать оптимальное место для маршрутизатора. Избегайте размещения его на бетонных мостиках или в отдаленных углах дома, так как это уменьшает полезную площадь покрытия. Правильное место & mdash; в центре комнаты. В большинстве случаев место подключения ограничено расположением входящего интернет-кабеля. Имеет смысл сразу же подключить и настроить маршрутизатор. И только если уровень сигнала вас не устраивает, начинайте & laquo;заморачиваться& raquo- по поводу местоположения.
Мы начинаем подключаться
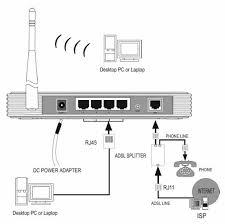
Для первоначальной настройки необходимо подключить сетевой кабель (также входит в комплект поставки) к ноутбуку или стационарному компьютеру. Необходимо перейти в окно администрирования маршрутизатора. Мы рассмотрим процесс подключения на примере маршрутизатора производства TP-Link. Если вы знаете, как установить маршрутизатор TP-Link, проблем при подключении устройств других производителей не возникнет, так как принцип работы везде одинаков.
Мы переходим к административной части
Для доступа к интерфейсу устройства необходимы следующие данные: IP-адрес, логин и пароль. Эта информация напечатана на этикетке под маршрутизатором. Универсальных данных для входа в систему достаточно для большинства моделей. Адрес: 192.168.1.1, который необходимо ввести в адресную строку браузера. После ввода адреса и нажатия клавиши Enter появляется окно для ввода логина и пароля (по умолчанию логин — admin, пароль — admin). Однако могут быть варианты, как на рисунке ниже, где адрес страницы настроек другой. Поэтому проверьте этикетку или инструкцию к машине.

После ввода имени пользователя и пароля вы будете перенаправлены в административную часть, где сначала необходимо открыть вкладку DHCP-сервер. Там необходимо активировать этот сервер, т.е. поставить галочку или отметить пункт «Активировать» (в зависимости от языка пользовательского интерфейса) и нажать на кнопку «Сохранить».
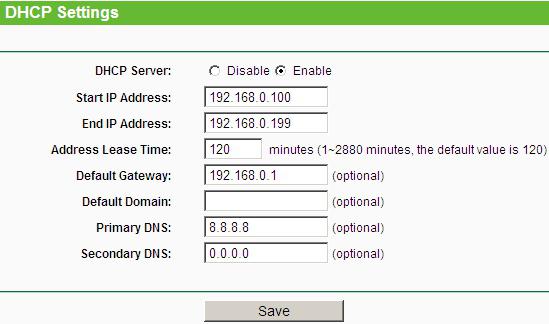
Следующим шагом в настройке маршрутизатора WLAN является определение типа соединения.
Тип отношений
Если у вас нет информации о типе соединения, обратитесь к своему провайдеру. Без правильных настроек Интернет не будет работать. Самый простой — это тип под названием «динамический IP-адрес». Все, что вам нужно сделать, это выбрать эту опцию и нажать кнопку Сохранить. В редких случаях вам также потребуется заполнить поле» Имя хоста «.
Редкий тип — со статическим IP-адресом — требует заполнения дополнительных полей с IP-адресом, шлюзом по умолчанию, маской подсети и DNS-сервером (предоставляется провайдером). А если вы подключаете PPPoE (Point-to-Point Protocol over Ethernet), необходимо заполнить поля с именем пользователя, паролем и подтверждением пароля.
После подключения к Интернету можно перейти к вопросу о том, как перевести маршрутизатор TP-Link в режим беспроводной передачи данных?
Настройка беспроводной локальной сети
Для этого необходимо найти вкладку под названием «беспроводной режим». (возможные варианты). Затем необходимо ввести имя SSID сети и выбрать режим работы. Если вы не уверены, что все ваши устройства поддерживают последнюю версию режима n, лучше выбрать смешанную версию bgn.
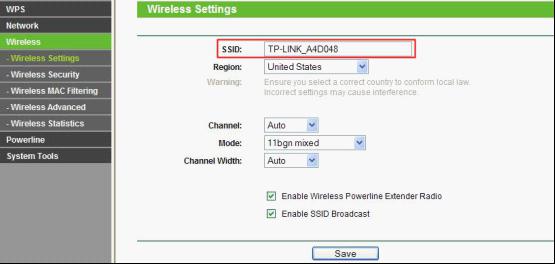
Затем следует сохранить настройки и перезагрузить маршрутизатор. После этого продолжим рассмотрение вопроса о том, как перевести WLAN-маршрутизатор в защищенный режим. Для этого в настройках предусмотрен раздел «Безопасность сети». (Беспроводная безопасность). Здесь необходимо выбрать режим шифрования WPA-PSK / WPA2-PSK и ввести 12-значный пароль. В дальнейшем этот пароль необходимо вводить один раз на каждом новом устройстве, которое вы хотите подключить к сети.
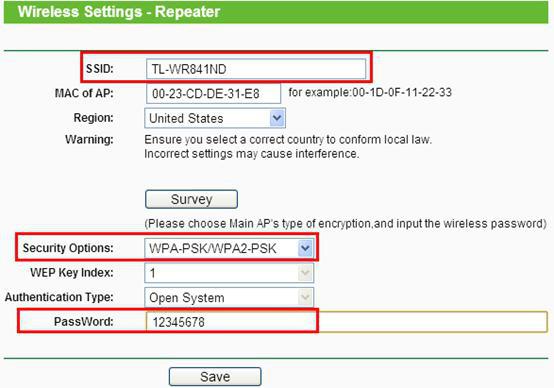
После этого шага вопрос о настройке маршрутизатора WLAN можно считать завершенным.
Возможные проблемы
Если вы не можете получить доступ к панели администратора, попробуйте сменить браузер. Некоторые устройства разных производителей плохо совместимы с браузером Google Chrome.
Будьте внимательны при вводе IP-адреса маршрутизатора. Если микропрограмма была обновлена, вместо 192.168.0.1 может быть 192.168.1.1 (или наоборот).
Если после настройки маршрутизатора сигнал беспроводной сети слабый, следует установить маршрутизатор WLAN в другом, более открытом месте. Иногда можно выбрать уровень сигнала в административных настройках. Некоторые модели маршрутизаторов оснащены съемными антеннами. Если вы замените их на более мощные, вы сможете расширить зону покрытия без замены маршрутизатора (что гораздо дешевле).
Заключение
Описанная выше инструкция является универсальной. Это поможет вам решить проблему установки маршрутизаторов D Link, Asus, Netgear, Link и др. Различия могут быть только административными или небольшими нюансами. Если вы все сделали правильно, вам останется только наслаждаться удобством подключения гаджетов и использования Интернета без кабелей.
Как самостоятельно настроить Wi-Fi роутер
При настройке маршрутизатора WLAN существует несколько тонкостей. Они связаны с различиями в используемом программном обеспечении и даже в дизайне, который находится в ведении производителя. Однако есть несколько основных функций, которые должен знать каждый опытный пользователь, независимо от производителя устройства.
Особенности размещения
Из-за особенностей распространения радиоволн, которые передает сигнал маршрутизатора, возможны проблемы, конфликты с Wi-Fi. Они связаны с наличием посторонних препятствий, таких как стены, а также объектов с отражающими свойствами, например, зеркал. Поэтому особенно важно выполнить правильную установку.
Это осложняется тем, что кабель, по которому передается сигнал сети от провайдера, часто имеет небольшую длину. Но экономить на этом нельзя, так как, сэкономив доллар или два на кабеле, идущем на вход маршрутизатора, вы можете существенно проиграть в качестве беспроводного сигнала в условиях отдельной квартиры или дома.
Дополнительным ограничением является близость источника питания. Поэтому маршрутизаторы обычно устанавливаются рядом с ближайшей розеткой, так как длина кабеля питания редко превышает метр. А если вы владеете двухквартирным домом, вы, вероятно, захотите установить его рядом с крышей, чтобы обеспечить качественный сигнал на обоих этажах.
Специальные монтажные отверстия на корпусах большинства моделей делают это возможным, позволяя подвешивать устройство на шурупы, закрепленные в стене.
Еще одной важной деталью в настройках размещения является положение антенн, передающих WLAN. Многие пользователи пытаются перенаправить их в сторону наклона, который обычно имеется в конструкции современных антенн. Однако в этом нет необходимости.
Рекомендуется выставлять антенны строго вертикально, чтобы сигнал распределялся равномерно. Чтобы избежать потери сигнала со стороны стены, к которой прикреплено устройство, установите дополнительный фирменный аксессуар — отражатель, но его можно изготовить самостоятельно при наличии свободного времени и необходимых подручных материалов.

Устройства, подключенные к WLAN
Работа с настройками
Маршрутизатор как устройство является простым объектом и не нуждается в перенастройке перед каждым использованием. В большинстве случаев это необходимо сделать только один раз при первом подключении. Однако перенастройка маршрутизатора производится в исключительных ситуациях.
К ним относятся:
- Изменение условий договора с провайдером.
- Изменение адресов IP- и DNS-серверов.
- Добавление MAC-адреса.
- Изменение технологии передачи данных и т.д.
- Ошибки программы.
- Аппаратный сброс настроек.
- Добавление и удаление ограничений доступа для домашней сети.
- Добавление новых мультимедийных устройств, таких как телевизоры или холодильники.
Представители провайдеров не всегда решают проблемы бесплатно, особенно если они не куплены у них. Поэтому пользователи часто пытаются самостоятельно изменить настройки, и это удается после небольшого изучения соответствующих инструкций.
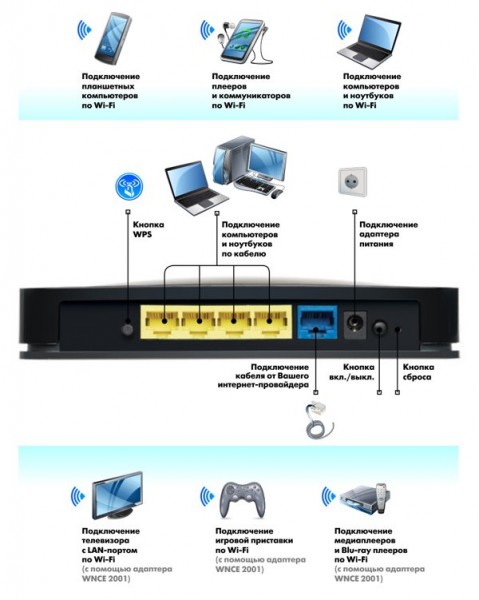
Планирование взаимоотношений
Чтобы установить маршрутизатор
Не каждый маршрутизатор имеет функции, позволяющие автоматически выполнять необходимые настройки. В большинстве случаев маршрутизаторы требуют, чтобы пользователь вводил их вручную. Однако благодаря современным программным инструментам, доступ к которым в Windows 10 можно получить с помощью таких браузеров, как Opera, Mozilla, Chrome или Edge, этот процесс теперь не представляет сложности.
Такие устройства, как — маршрутизаторы, работают по тому же принципу. Пользователь или системный администратор вводит заветную комбинацию цифр в адресную строку браузера. В зависимости от модели маршрутизатора это могут быть следующие комбинации цифр:
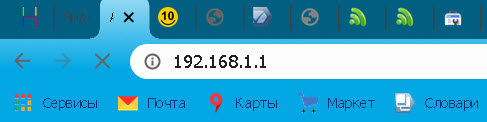
- 192.168.0.1.
- 192.168.1.1. адресная строка
Именно он дает доступ к прошивке программного обеспечения (подобие операционной системы в компьютере).
Чтобы попасть в настройки, при первом использовании пользователь должен ввести пароль (password) и псевдоним (login). Их производитель пишет на специальной наклейке, которая наклеивается на дно корпуса. Он также записывает важную дополнительную информацию, такую как MAC, IMEI, SN-коды (серийный номер).
Неудобно каждый раз просматривать все эти данные на нижней части корпуса, поэтому рекомендуется переписать их или сфотографировать на смартфон. Желательно не снимать наклейку, а наклеить ее на корпус, так как не все производители дублируют данные на упаковке или в инструкции, которую лучше не выбрасывать.

Антенна маршрутизатора
Взаимодействие с интерфейсом
Каждый производитель разрабатывает программный интерфейс самостоятельно, поэтому у разных производителей имеются существенные различия как в удобстве использования, так и в функциональности. Однако в то же время интерфейс прошивки в линейке производителя обычно одинаков, а возможные различия минимальны.
Традиционно все настройки можно разделить на пять основных категорий:
- Общие параметры системы.
- Проводная локальная сеть или локальная сеть.
- WLAN или WAN-доступ.
- Настройки безопасности или пароли.
- Дополнительные опции.
Каждая из этих категорий может содержать ряд подразделов и параметров, которые автоматически изменяются после выбора следующего параметра. Это относится и к паролям, которые следует не только тщательно продумать, но и записать на случай потери памяти.
Комментарий. У каждого производителя есть свои правила относительно фразы и количества символов в пароле. Тем не менее, общие рекомендации указывают на то, что пароль должен содержать не менее 8 символов, включая цифры.

Пример того, как выглядит маршрутизатор, читайте далее:

Как настроить роутеры Ростелеком самостоятельно — Модели и опции.
Мы купили новый маршрутизатор Asus — как настроить его за 5 минут? Прочитайте пошаговое руководство
Настройка маршрутизатора Keenetic
Заключение
Проблем с установкой беспроводного маршрутизатора можно избежать благодаря инструкциям на нашем сайте. В целом, каждый производитель делает все возможное, чтобы настроить свой очередной беспроводной маршрутизатор и сделать его удобным для пользователя.
Как установить Wi-Fi- роутер самостоятельно
Бывают случаи, когда дома необходимо использовать маршрутизатор и настроить беспроводную сеть (например, раздать Интернет на ноутбуки и смартфоны). Вы можете сделать это самостоятельно, не прибегая к работе мастера. В статье говорится, что в зависимости от домашнего маршрутизатора существуют подробные инструкции по установке файла доступа wai или по установке Wi-Fi роутера.
Можно ли самостоятельно установить WLAN-маршрутизатор дома?
Установка домашнего Wi-Fi роутера сама по себе является простой задачей, поскольку эти устройства априори рассчитаны на обычных пользователей. Устройство в комплекте поставляется со стандартной инструкцией, в которой четко изложена пошаговая процедура. Вам также могут понадобиться настройки, необходимые для подключения к оборудованию провайдера. Они представляют собой запрос на копию пользовательского соглашения.

Часто компании также предлагают бесплатную техническую поддержку, а если вы не хотите ждать в очереди, можно воспользоваться горячей линией, которая ответит на любые вопросы по подключению и поможет их разрешить. Если беспроводные устройства должны быть установлены на стене, может потребоваться минимальный набор монтажных инструментов и расходных материалов:
- Schraubendreer — это любовное письмо к Победителю и летучей мыши Филипс;
- биологический dübel с Gewindeschneiden kai Шраубена (в связи с тем, что они не единственные, кто знает);
- Гудума.
Секс с партнером, который не заинтересован в реализации любовных отношений, является обязательным условием.
В чем причина этого?
В случае с мацаларом Kriegswaren, когда приходит осознание того, что WiFi — единственный способ избавиться от проблемы. По этой причине важно помнить, что Нехмен Си и другие находятся в одной лодке, и что FÜHRTE — это отличный способ узнать, сколько любви есть в реальном мире (реальном мире). Опыт NETZTEIL — это не только сознание человека, но и философия, в которой находится «Macht».
Мечта Гланца — построить бизнес с WAN-розеткой. Нет необходимости включать в платеж какие-либо специальные функции:
- Ethernet — это недорогой способ подключения к Интернету с открытым исходным кодом и скоростью передачи данных 1 Гбит/с, подключаемый к гнезду RJ45.
- Фазооптическая природа устройства означает, что если вы хотите использовать мобильный телефон с высокой скоростью, вы можете использовать мобильный телефон с высокой скоростью у себя дома, нет необходимости в мобильном телефоне и мобильном телефоне с высокой скоростью.

Если вы знакомы с WiFi и с разъемом «вай-фай» для WAN, вы не одиноки.
Если вы хотите надолго сохранить свое тело в гнезде LAN, это то, что вам нужно!
Вури
Важно понять, что реализация — это только реализация реализации реализации реализации реализации реализации реализации реализации реализации реализации реализации реализации:
- Мне нравится идея, что беспроводное (Ethernet и беспроводное широкополосное) устройство можно использовать для подключения к Интернету, и что его можно использовать для подключения к Интернету через USB-соединение.
- Уведомление. Мы обнаружили, что фотообменники обладают большой силой; в этом случае они являются единственными, кто имеет одинаковый уровень интереса к устройству (т.е., по сути, являются теми, кто имеет одинаковый уровень интереса).

Для целей данного исследования было установлено, что существенной разницы в осведомленности участников исследования нет. В результате становится очевидным, что Гланц находится на высоте всего около 20 — 30 см над поверхностью тела, что составляет около 20 — 30 см под поверхностью тела. В данном исследовании результаты были признаны соответствующими результатам исследования, а в случае отсутствия существенной разницы между результатами и результатами исследования, результаты исследования не соответствовали результатам исследования (результаты исследования были «тривиальными» по сравнению с результатами исследования).
Важно отметить, что речь идет только о реализации того, что WLAN будет платформой Glanz:
- Нет необходимости в труде любви.
- В данном исследовании мы изучили влияние низкокалорийной и высококалорийной диеты на способность организма к метаболизму жиров (т.е. на способность организма к метаболизму жиров) и влияние низкокалорийной диеты на способность организма к метаболизму жиров. Если вы — человек, который не является человеком, вы не можете этого сделать). Sakamakon (обеспечит естественное и натуральное средство от окрашивания).
- В случае с Победитом нет способа избавиться от молчания Дюбеля.
- Саня Дюбель.
- В Дюбеле используются коврики и циновки, которые можно использовать в душе для изготовления чашки диаметром 5 мм.
- Обычный человек не только знает о том, что он или она является единственным, кто использует эту траву.
- Аналогичным образом (в соответствии со схемой подключения) прикрепите к стене кабельные каналы и спрячьте в них кабели.

Кстати! По умолчанию модуль Wi-Fi на маршрутизаторе активен и создает точку доступа с именем модели маршрутизатора с использованием открытого доступа Это очень удобно, поскольку сначала вы используете специальную программу на смартфоне (например, WiFi Analyzer), чтобы найти лучшее место для размещения маршрутизатора Для этого попробуйте разместить устройство в разных местах, проанализируйте уровень сигнала в нескольких местах в помещении и затем выберите лучший вариант
Доступ к настройкам маршрутизатора Как перейти к веб-интерфейсу?
④После установки маршрутизатора с модулем настройка параметров производится в его микрооперационной системе, которая имеет пользовательский интерфейс на базе собственного веб-сервера Вы можете использовать его, подключив первый ПК. Вы можете сделать это двумя способами:

- Через WLAN Если маршрутизатор по умолчанию устанавливает беспроводное соединение с открытым ключом доступа, необходимо выбрать его и нажать на него.
- Через проводное соединение Это делается путем прокладки кабеля в сетевую карту ПК и установки порта маршрутизатора, указанного LAN (на некоторых моделях шина пронумерована
Внимание. Вы не можете получить доступ к интерфейсу через ⑦-порт без дополнительных настроек! Если такая функция выполняется по умолчанию, то, скорее всего, программное обеспечение устройства имеет серьезные проблемы с работой брандмауэра и уязвимо в этом случае. Вы можете попробовать отключить возможность управления сетевыми протоколами через внешнюю сеть непосредственно в настройках
После подключения ПК к маршрутизатору вы можете получить доступ к веб-интерфейсу, используя информацию на корпусе устройства из руководства или с наклейки:
- Открыть браузер и в строке поиска ввести указанный адрес (обычно это http://192.168.0.1 или http://192.168.1.1). alt=»» width=»500″ height=»158″/>
- Откроется окно с предложением ввести имя пользователя и пароль (опять же — смотрите инструкцию или наклейку, но в большинстве случаев это одно и то же слово для двух параметров — администратор.
- Затем нажмите клавишу ввода и перейдите непосредственно к контроллеру
Внимание. Сразу после входа настоятельно рекомендуется сменить пароль учетной записи администратора Некоторые модели предоставляют его автоматически, в противном случае необходимо создать раздел «Системные инструменты» —» Пароль » (или аналогичное название, в зависимости от производителя), для перемещения вручную.
Как настроить соединение?
После того как вы попали в интерфейс маршрутизатора, можно приступать непосредственно к его настройке, пошаговые инструкции приведены ниже:
Клонирование MAC-адреса старой сетевой карты.
Эта процедура необходима, если провайдер имеет определенный номер по MAC-адресу (уникальное число размером в шесть байт, по которому распознаются устройства в сети). Конечно, может оказаться, что при смене сетевых устройств на стороне клиента серверная часть фильтрует запросы из соображений безопасности Вы можете получить адрес старой карты следующим образом:
- Откройте командную строку (cmd в Windows или Terminal в Linux.
- Для Windows. Ввести команду ipconfig -all, среди текста вывода найти сетевой интерфейс с нужным именем и скопировать его MAC. alt=»» width=»300″ height=»96″/>
- Для Linux ④DISPLAY /❶, найдите нужное устройство в выводе и скопируйте значение параметра.
После этого настройки должны быть переданы на маршрутизатор:
- Откройте интерфейс управления маршрутизатором
- Для устройств TPLINK. Открыть страницу Network (Сеть) и нажать ссылку MAC Clone (Клонирование MAC-адреса). alt=»» width=»300″ height=»92″/>Введите ранее скопированный адрес в параметры значения MAC-адреса WAN. Если доступ к машине осуществляется через ранее используемую сетевую карту, вы также можете нажать кнопку Clone MAC Address. Кнопка Restore Factory MAC (Восстановить заводской MAC-адрес) сбрасывает значение на значение по умолчанию.
- Для устройств Dlink. Необходимо зайти в меню Network — WAN и ввести в поле Mac адрес, скопированный со старой сетевой карты. Значок справа предназначен для копирования или возврата к значению по умолчанию.
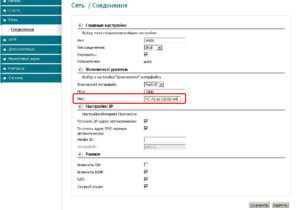
- Для устройств Zyxel. Откройте страницу по ссылке «Интернет». Из списка напротив текста MAC-адреса выберите нужное действие (ввести вручную, клонировать или вернуть к заводским настройкам по умолчанию) и создайте его.
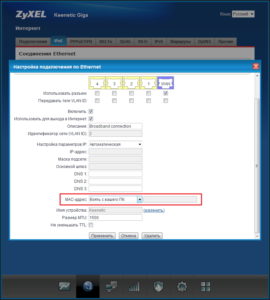
- Для устройств ASUS. Изменения также вносятся в разделе «Интернет» путем ручного ввода адреса в соответствующее поле или нажатием кнопки клонирования.
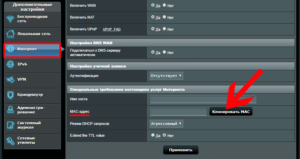
Независимо от марки и модели устройства, после выполнения описанных выше действий необходимо нажать кнопку «Применить» и перезагрузить устройство.
Настройка доступа в Интернет
Сначала убедитесь, что все описанные выше действия выполнены правильно и индикатор порта WAN показывает наличие активности.
Комментарий. Для успешной авторизации на серверной части провайдера необходимо иметь на руках инструкции, а также логин и пароль. Обычно он прилагается в печатном виде к копии пользовательского соглашения. Его также можно найти на сайте провайдера, но часто до завершения настройки маршрутизатора его можно получить только сторонними методами (например, через мобильный интернет на смартфоне).
В зависимости от типа соединения необходимо выполнить следующие действия:
- Если используется обычный доступ с размещением динамического IP, необходимо выбрать этот пункт в настройках Интернета.
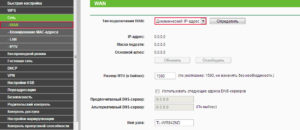
- Если используется технология PPPOE, вы должны знать имя пользователя и пароль, а также адрес сервера.
- Для Tplink. Пересеките «Сеть» — «Ван». Выберите «PPPOE/PPPOE Россия» в меню «Тип соединения». Радиоролик «Address Type» установлен на «Dynamic IP Address» (если статический, зарегистрируйте). Заполните поля IP-адрес / Имя сервера в соответствии с выданным провайдером, остальные значения оставьте по умолчанию, примените изменения и перезагрузите устройство.
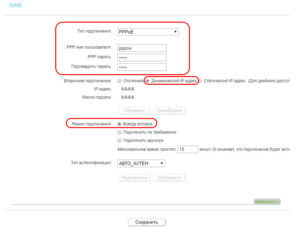
- Для Asus. Откройте пункт меню «Интернет» и выберите в строке «WAN Discounter» пункт «PPPOE». Активируйте флаги WAN, NAT, UPNP для получения автоматических адресов IP и DNS серверов. Введите логин и пароль, примените изменения и перезагрузитесь.
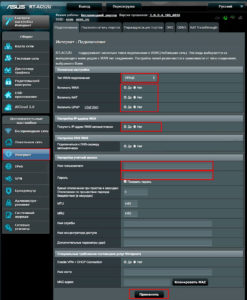
- Для Dlink. Выберите» Сеть » —» Wan», из плавающего меню pppoe,
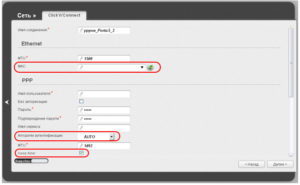 Остальные настройки аналогичны настройкам Tplink.
Остальные настройки аналогичны настройкам Tplink.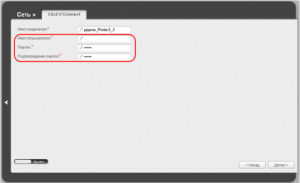
- Для Zyxel. Перейдите в раздел «Интернет», выберите вкладку PPPOE / VPN и нажмите кнопку «Добавить подключение». Заполните все поля в соответствии с параметрами, указанными в инструкции, примените и перезагрузите устройство.
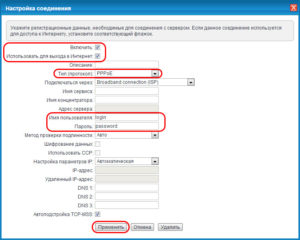
Как установить конфигурацию WLAN?
После установления Интернет-соединения настоятельно рекомендуется настроить параметры беспроводной точки доступа. Для этого необходимо найти раздел «WLAN» или «Беспроводная сеть» в меню интерфейса маршрутизатора и перейти по кнопке . Затем необходимо ввести соответствующие параметры:
- IP-адрес। Имя беспроводной сети, отображаемое в списке точек доступа.
- Скрыть SSID. Сообщает маршрутизатору, переводить или скрывать этот параметр (следует учитывать, что анализаторы видят все имена).
- Метод шифрования. Лучше всего выбрать WPA2 (AES).
- Ключ шифрования. Используется для привязки пароля. Рекомендуется следовать стандартам для надежных ключей и использовать символы длиной не менее 8 знаков для верхнего и нижнего регистров, цифр и минимальных спецификаторов.
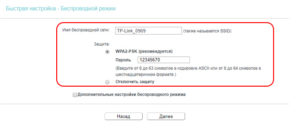
Остальные параметры можно оставить по умолчанию. Также необходимо убедиться, что переключатель, отвечающий за работу модуля WLAN, находится в положении «Содержимое».
Как установить конфигурацию компьютера?
После того как вы решили проблему с установкой Wi-Fi роутера, вы можете подключить его. Никаких драйверов не требуется, нужно открыть список доступных потоков Wi-Fi (в «Windows»- нажмите левую кнопку мыши с иконкой сетевого подключения в нем. И нажмите на кнопку «Подключиться».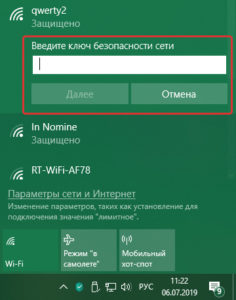 При запросе ключа шифрования введите пароль, заданный при настройке маршрутизатора. Кроме того, машина автоматически назначает IP-адрес, маску и DNS-сервер, а также шлюз для доступа в Интернет.
При запросе ключа шифрования введите пароль, заданный при настройке маршрутизатора. Кроме того, машина автоматически назначает IP-адрес, маску и DNS-сервер, а также шлюз для доступа в Интернет.
Что делать, если ничего не произошло?
Несмотря на то, что производители стараются максимально упростить интерфейс управления при создании домашнего маршрутизатора, эти устройства все равно являются активными сетевыми устройствами, для настройки которых требуются определенные навыки. Поэтому, когда монтаж производится впервые, не исключены ошибки, которые могут привести к недостижению желаемого результата. Если точка WLAN не заработала, есть два основных решения проблемы:
- Позвоните в службу поддержки вашего провайдера. Как упоминалось выше, поддержка пользователей часто работает круглосуточно, а правила разработаны таким образом, что решение принимается по телефону без присутствия мастера.
- Еще раз тщательно удвойте питание маршрутизатора, кабели wan и LAN и все настройки. Согласно приведенным выше инструкциям, попытайтесь найти причинно-следственную цепочку. Простой пример:
- Индикаторы порта WAN и модуля WLAN мигают, а SSID не отображается в списке доступных. Решение: Проверьте в настройках, включена ли видимость имени для проверки надежности антенн.
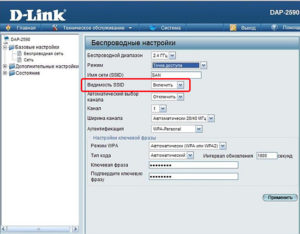
- Все дисплеи работают, но SSID имеет значение по умолчанию. Возможно, при выполнении настроек не была нажата кнопка «Применить», а использовалась только кнопка «Сохранить».
- Имя SSID правильное, но пароль неправильный. Зайдите в настройки маршрутизатора и проверьте ключ шифрования. Возможно, раскладка была изменена на русскую или случайно активирован cap lock.
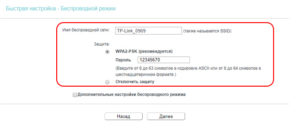
- Подключение к точке выполнено, но Интернет так и не появился. Сначала убедитесь, что шлюз назначен с помощью команды IPConfig в терминале. В настройках маршрутизатора в разделе «Состояние» убедитесь, что параметры WAN соответствуют инструкциям провайдера.
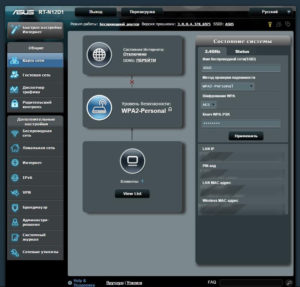
Дополнительная информация! При диагностике интернет-соединения очень полезными утилитами в Windows являются команды терминала: IPConfig, Ping, Tracert. Первый отображает информацию о настройках сетевого адаптера, второй позволяет проверить наличие доступа к запрашиваемому ресурсу, а третий определяет качество соединения и количество «скачков» до последнего адреса. Пример использования: ping www.ya.ru и tracert www.ya.ru , после ввода нажмите enter.
Поэтому вопрос о том, как подключить роутер дома самостоятельно, вполне решаем. Главное, что он внимателен и старается понять каждое действие, только в этом случае можно рассчитывать на положительный результат.