Настройка MacBook

Ноутбуки поставляются с операционной системой Mac OS, которую многие пользователи считают главным фактором при выборе компьютера Apple. О своей основной настройке О чем мы и поговорим в этой статье.
Ассистент настройки При первом запуске MacBook открывается с первого раза, и отправной точкой является выбор системы. Изначально все компьютеры MacBook поддерживают русский язык, и для установки не требуется никаких дополнительных операций. Прокрутка списка языков осуществляется с помощью сенсорной панели жестом двух пальцев.

Пошаговая настройка макубка:
1) После этого MacBook предлагает выбрать страну. Если вашей страны нет в списке, его можно расширить, поставив галочку напротив соответствующего пункта.
2) после установки региональных настроек система предлагает выбрать раскладку клавиатуры в зависимости от выбранного языка. В случае русского языка с четырьмя точками выберите & quot; Русский & quot; (Кроме того, вы также можете просмотреть все доступные раскладки).
- Ниже приведен выбор сети Wi-Fi, если таковая имеется. В противном случае этот шаг следует пропустить.
3) Дальнейшая настройка MacBook используется для передачи данных с другого Mac или PC. Лучше пропустить этот шаг, потому что все последние модели MacBook оснащены SSD-дисками меньшей емкости, чем HDD, и при переносе или восстановлении из резервной копии много свободного места на компьютере быстро заполняется. С ненужным мусором.
4) после этого система предложит ввести учетную запись iCloud. Этот шаг также можно пропустить, но во многих случаях привязка к IClud неизбежна. Таким образом, вы можете использовать учетную запись электронной почты и одновременно синхронизировать фотографии, заметки и другие данные предустановленных служб. Здесь следует отметить, что Mac OS всегда меняет раскладку клавиатуры на английскую, когда вводится пароль.
5) Далее необходимо принять условия лицензионного соглашения, создать учетную запись пользователя компьютера и установить пароль.
После того, как все шаги будут элементарными настройке MacBook завершена, откроется рабочий стол Mac OS. Первым шагом будет настройка Доктор: удалите из него ненужные приложения, настройка поэтому экспериментируйте с доступными настройками, чтобы сделать его максимально приятным для работы, как визуально, так и с точки зрения удобства использования.
6) после этого рекомендуется настроить переключение раскладки клавиатуры на удобное сочетание клавиш. Первоначально переключать раскладку можно только через интерфейс Mac OS или Cmd + пробел в среде Mac.
Вы можете установить или изменить его на & quot; Сочетание клавиш & quot; Настройки клавиатуры. Иногда фабрика настройки MacBook установлен таким образом, что вышеупомянутая комбинация активируется в вызове поиска Spotlight, поэтому соответствующий пункт меню должен быть удален из этих двух пунктов. Затем нужно выбрать источники ввода & quot; и установить комбинацию Command + Spacebar для пункта & quot;Выбрать предыдущий источник ввода& quot;. Если вы используете более двух языков, необходимо установить комбинацию для пункта & quot;Выбрать следующий источник в меню ввода& quot;, иначе раскладка будет просто переключаться между двумя вариантами.
7) Следующим шагом по настройке Mac будет настройка Сеть. Если на компьютере нет сетевого подключения, продолжите. настройка MacBook Air или линейка Retina, т.е. для подключения кабеля требуется адаптер Thunderbolt-Tyrnet или USB-Aternet, иначе настройка MacBook Pro (MacBook Pro) можно запускать в соответствии с инструкциями iMac.
- На заводе MacBook Air настройки , цветопередача в основном основана на & quot; средних & quot; условиях& quot; Поэтому, помимо всего прочего, желательно проверить дисплей на лучший эффект цветопередачи. Пользователи MacBook Air часто жалуются, что цвета слишком холодные и неестественные;
8) Последний пункт настройки MacBook является более опциональным.
При работе с компьютером громкий звук приветствия при включении компьютера вызывает у некоторых пользователей: он воспроизводится только через динамики, даже если к компьютеру подключены наушники, плюс сам звук довольно громкий и способен разбудить спящего человека в соседней комнате.
Вы можете отключить звук приветствия с помощью одной команды в терминале. Терминал можно открыть, зайдя в Launchpad (клавиша F4) и выбрав & quot; Терминал& quot; из папки & quot; Утилиты& quot; или из меню & quot; Переход& quot;;
В терминале необходимо выбрать команду sudo nvram systemaudiovolume =%80, а затем ввести пароль учетной записи. Вернуть звук приветствия можно командой sudo nvram-d systemaudiovolum.
На этом начальная настройка MacBook готов. Дальнейшее редактирование в настройки Системы являются сугубо индивидуальными, так что новому пользователю не придется беспокоиться о настройке компьютера под свои нужды, благо Mac OS обеспечивает достаточную функциональность для этого на начальном этапе.
Возможно, потребуется запуск аналогичного алгоритма, а также сброс настроек MacBook. Установите снова настройки MacBook factory можно использовать через восстановление системы или внешний носитель. Более подробно об этом рассказывается в других статьях.
Необходим ремонт и настройка MacBook? Обращайтесь в наш сервисный центр: macplus. ru в Macbook диагностика бесплатна.

Аренда и замена
Мы предлагаем услуги по аренде MacBook и iMac. Мы предоставляем устройство для замены на период ремонта.
Как настроить Macbook или iMac как новый? (подготовка к продаже)
Мы решили настроить MacBook или iMac как новый, или вернуть устройство к исходному состоянию настройкам ? Вы еще не знаете, как это сделать? Тогда мы поспешим к вам на помощь!
Настройте MacBook или iMac как новый или вернитесь к исходному. настройкам Вам может понадобиться в нескольких случаях:
- При продаже MacBook или iMac
- Если система MACOS запускается сильно и#171;глючить» с течением времени
Далее мы объясним все основные шаги, которые необходимо предпринять, чтобы завершить все планирование!
Мы устанавливаем MacBook или iMac как новый
Для пользователей, переустанавливающих MacBook или iMac с целью продажи, перейдите сразу к разделу « Переустановка macOS или возврат к исходному состоянию. настройкам «; если ваша цель — узнать, как подготовиться. macbook Для продажи мы читаем с самого начала!
Отвязка устройств iCloud, iTunes и Bluetooth.
Перед восстановлением первоначального состояния необходимо снять переплеты. Это необходимые шаги для правильной подготовки Mac к продаже!
- « перейти к системным настройки » и далее «iCloud», тогда оставьте счет
- В «Системных настройках » Удалите устройство привязки Bluetooth.
- Запустите iTunes, меню « счет », Следите за бухгалтерскими записями начальной части! Теперь необходимо вернуться к началу настройкам .
Переустановите macOS или вернитесь в Origin настройкам
- Выключите MacBook или iMac
- Нажмите клавишу CMD⌘ & #8212 на клавиатуре; R и нажмите кнопку питания, после чего компьютер загрузится в режиме восстановления
- Выберите « reinstall macOS » (переустановить macOS), затем выберите жесткий диск и нажмите и#171;Установить» после переустановки ваш MacBook или iMac станет новым!
क्या आपके पास अभी भी अतिरिक्त प्रश्न हैं? टिप्पणियों में उनसे पूछें, इस बारे में बात करें कि आपने क्या किया या इसके विपरीत!
बस इतना ही! Androide +1 साइट के साथ かहें, かोжहरीी かिलचस्प होगा! MacOS लेख और हैक में और लेख और निर्देश पढ़ें।
Как настроить новый Mac: пошаговая инструкция
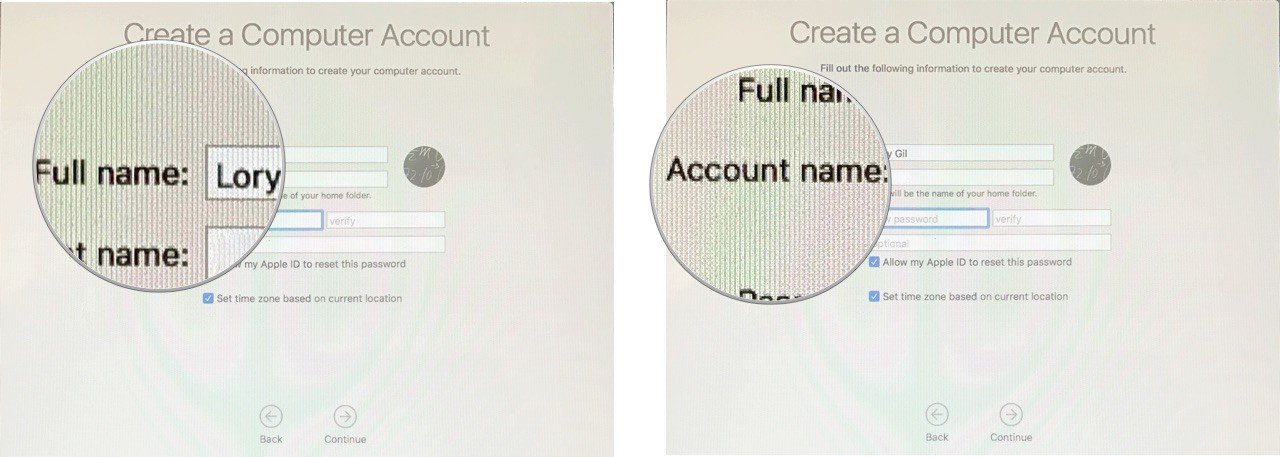
इस तथ्य के बावजूद कि कंप्यूटर लंबे समय से प्रत्येक घर की एक अपरिहार्य विशेषता बन गए हैं, कई उपयोगकर्ता जिन्होंने पहले मैकबुक, आईमैक या मैक प्रो को खरीदा था, उन्हें पता नहीं है कि इसे कैसे कॉन्फ़िगर किया जाए। यह लेख एक कद म-बी -स्टेप निर्देश है, धन्यवाद जिसके लिए आप आसानी से काम के लिए अपने मैक को तैयार कर सकते हैं।
चरण-दर-चरण अनुदेश
- पावर बटन पर क्लिक करके अपने मैक को चालू करें;
- भाषा का चयन करें (इस भाषा का उपयोग पूरे ऑपरेटिंग सिस्टम के भीतर किया जाएगा);
- «जारी रखें» पर क्लिक करें;
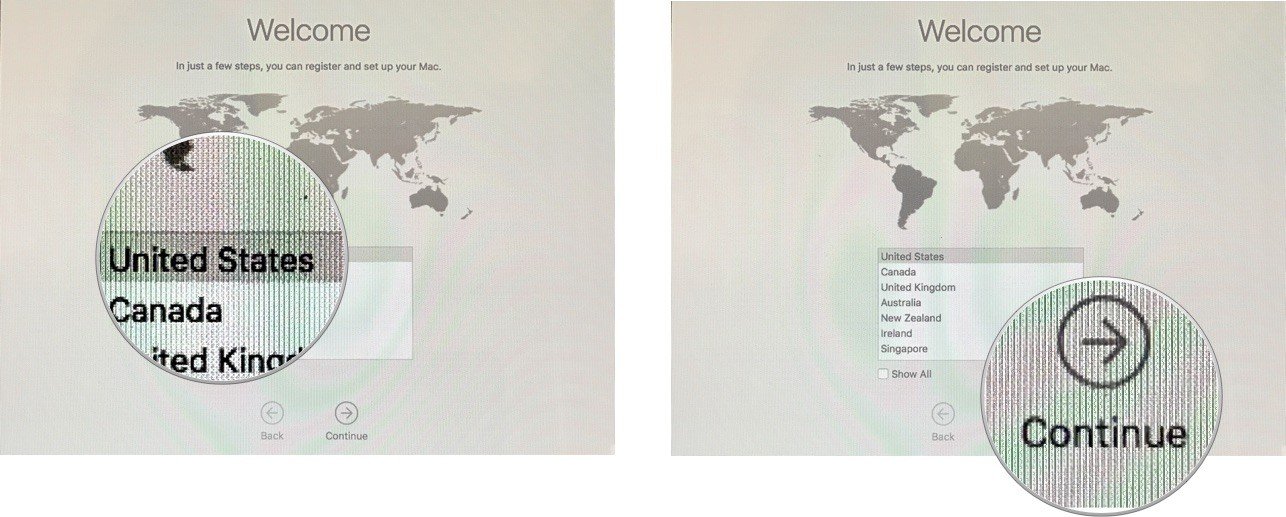
- कीबोर्ड लेआउट का चयन करें;
- «जारी रखें» पर क्लिक करें;
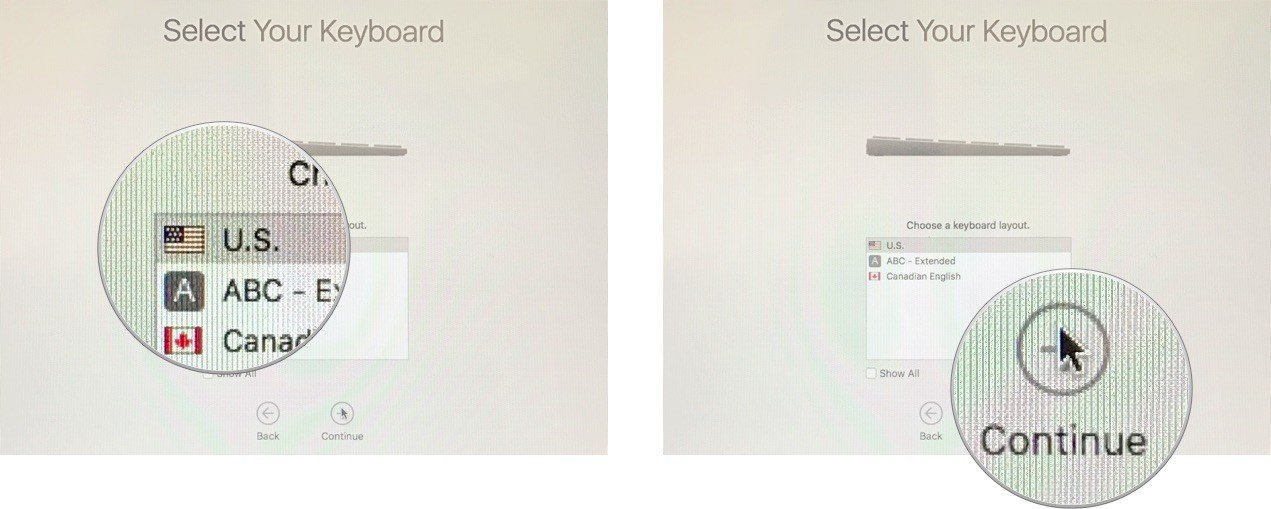
- अपने वाई-फाई नेटवर्क का चयन करें (यदि आप एक केबल का उपयोग करके इंटरनेट से जुड़े हुए हैं, तो «अन्य नेटवर्क पैरामीटर» का चयन करें — «ईथरनेट»;
- यदि आप वाई-फाई कनेक्शन का उपयोग करते हैं, तो एक पासवर्ड दर्ज करें;
- «जारी रखें» पर क्लिक करें;
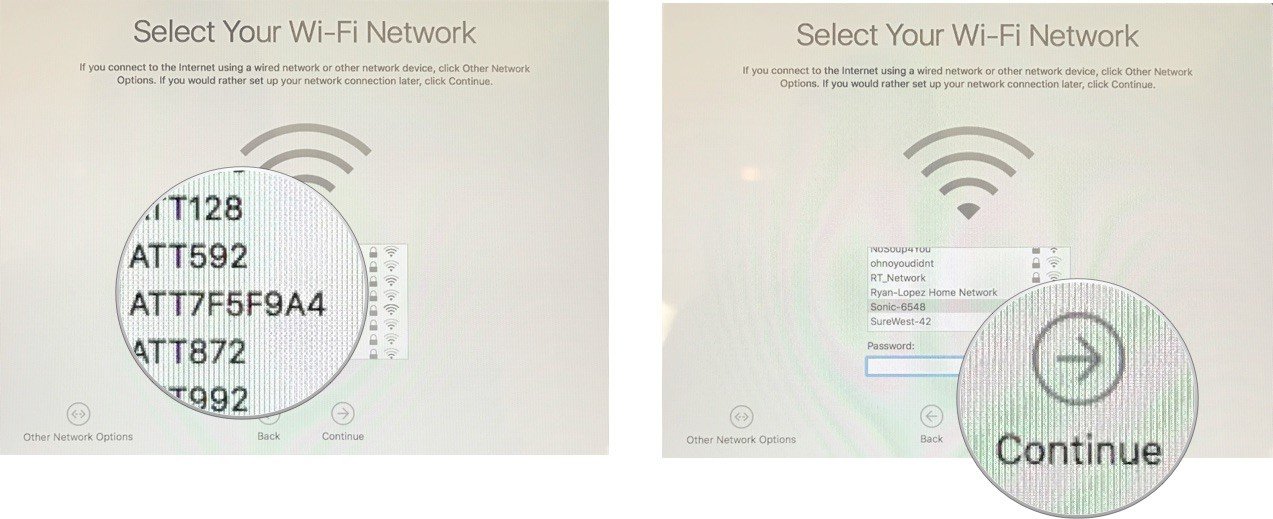
- «किसी भी जानकारी को प्रसारित न करें» का चयन करें;
- «जारी रखें» पर क्लिक करें;
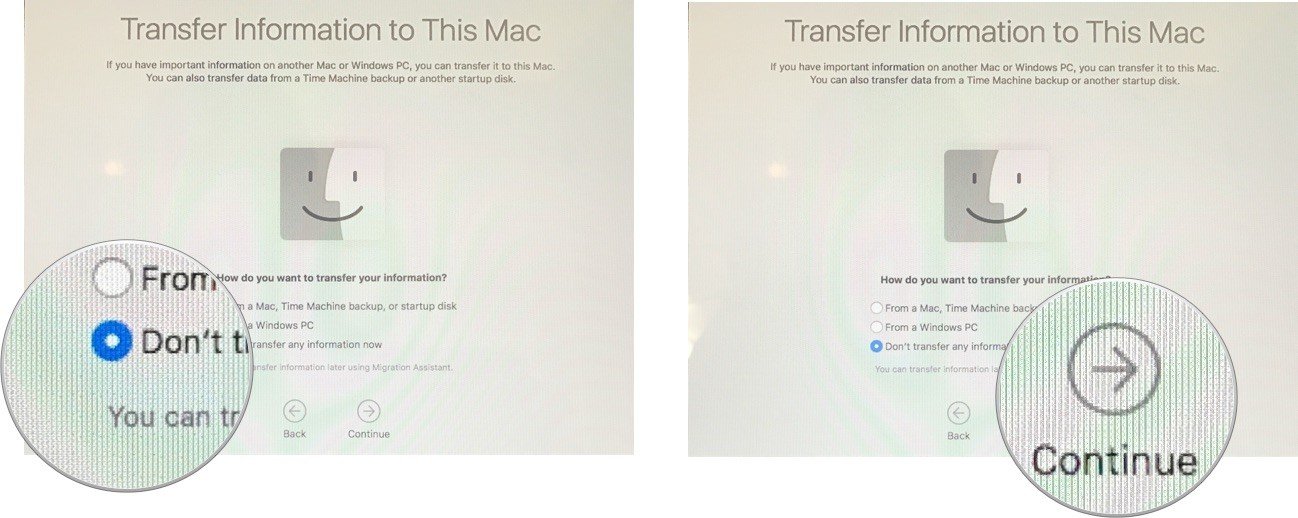
- बिंदु के विपरीत ध्वज स्थापित करें «स्थान के स्थान को चालू करें।» यह फ़ंक्शन सिरी, कार्ड, और इसी तरह के काम के लिए आवश्यक है। यदि आप नहीं चाहते हैं कि Apple आपके स्थान तक पहुंच हो, तो फ़ील्ड को खाली छोड़ दें;
- «जारी रखें» पर क्लिक करें;
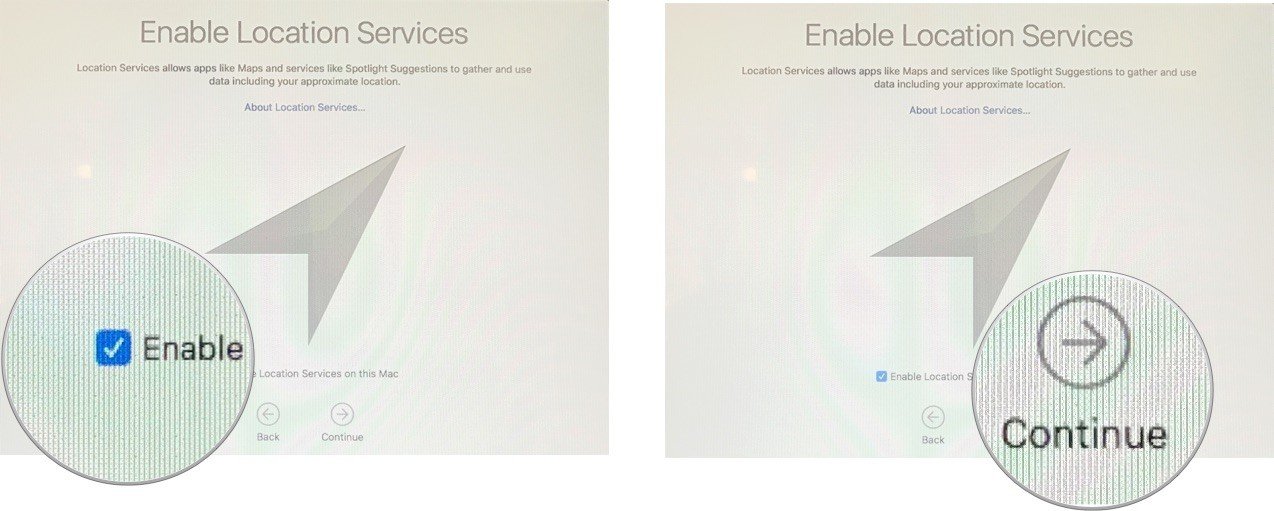
- अपना Apple-ID पहचानकर्ता दर्ज करें। आप उसी Apple पहचानकर्ता का उपयोग कर सकते हैं जिसका उपयोग आप अपने iPhone, iPad, Apple TV या अन्य मैक कंप्यूटरों पर करते हैं, और विभिन्न उपकरणों पर सेवाओं को सिंक्रनाइज़ करते हैं। यदि आपके पास अभी तक Apple पहचानकर्ता नहीं है, तो आप इसे बाद में अपने मैक पर बना सकते हैं, या अपने iPhone या iPad के माध्यम से पंजीकरण कर सकते हैं। यदि आपके पहचानकर्ता में दो -फ़ैक्टर प्रमाणीकरण स्थापित किया गया है, तो सिस्टम आपको अपनी पहचान की पुष्टि करने की पेशकश करेगा;
- «जारी रखें» पर क्लिक करें;
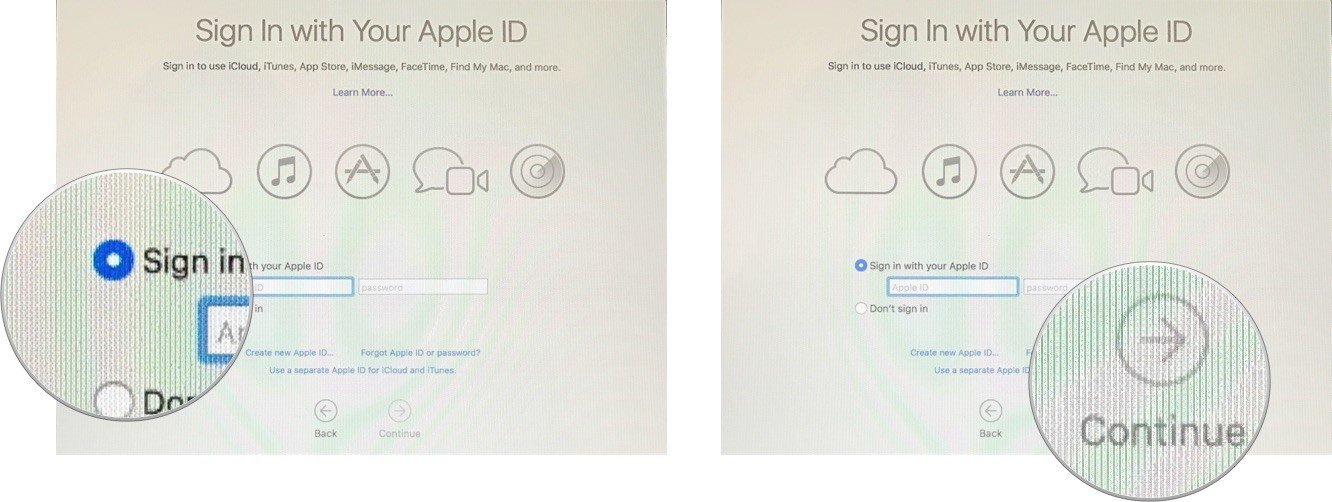
- खिड़की «शर्तों और उपयोग के नियम» में, «मैं सहमत हूं» का चयन करें;
- अपनी पसंद की पुष्टि करने के लिए, «मैं सहमत हूं» पर क्लिक करें;
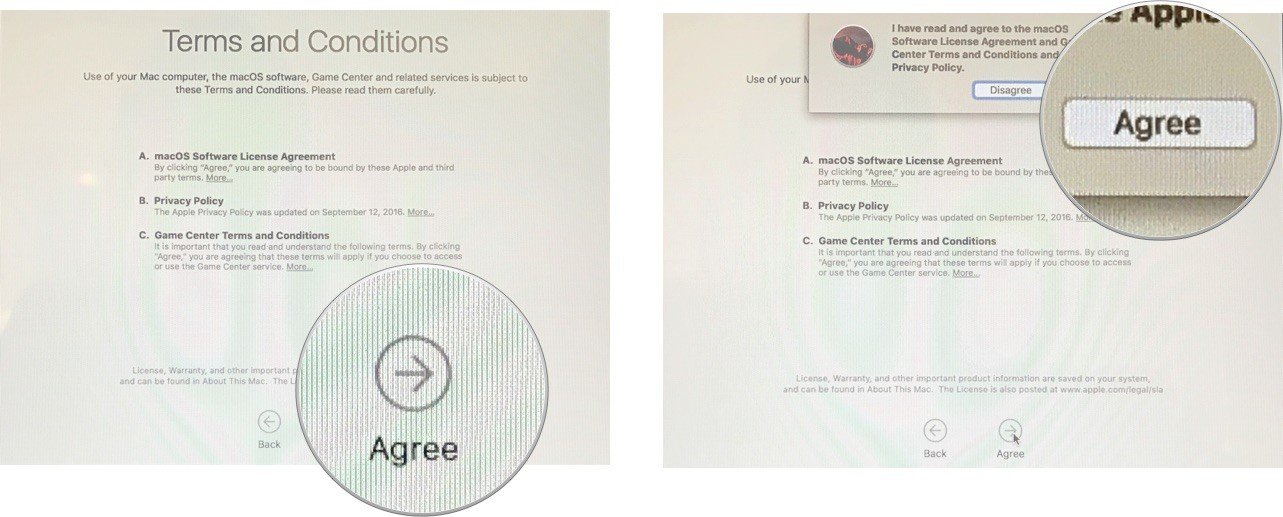
- उपयुक्त फ़ील्ड में अपना पूरा नाम दर्ज करें। यदि आपने अपने Apple पहचानकर्ता में प्रवेश किया है, तो फ़ील्ड स्वचालित रूप से भर जाएगा;
- खाता नाम दर्ज करें। यदि आप अपने Apple-ID के नीचे हैं, तो फ़ील्ड स्वचालित रूप से भर जाएगा;
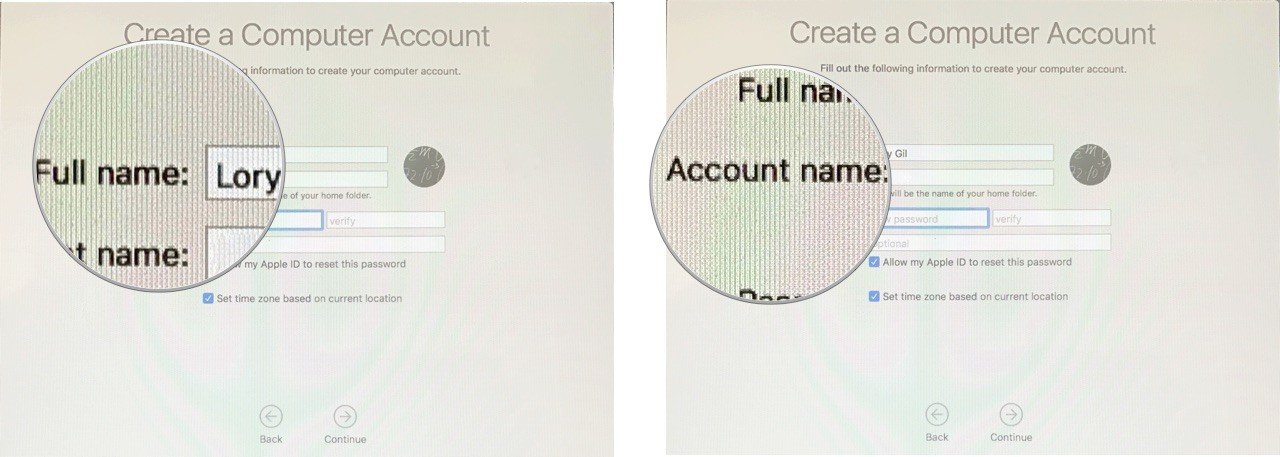
- पास वर्ड दर्ज करें। यह संयोजन आपका व्यवस्थापक पासवर्ड भी होगा, जो नए खाते और कुछ अन्य फ़ंक्शन बनाने के लिए आवश्यक है;
- एक संकेत दर्ज करें जो आपको पासवर्ड याद रखने में मदद करेगा। यह संकेत आपके मैक को अवरुद्ध करने की स्क्रीन पर दिखाई देगा यदि आप पासवर्ड गलत तरीके से दर्ज करते हैं;
- «मुझे Apple पहचानकर्ता के माध्यम से अपना पासवर्ड फेंकने की अनुमति दें» स्थापित करें। यह कम सुरक्षित है यदि किसी को आपके Apple-ID तक पहुंच मिलती है, लेकिन यदि आप अपना पासवर्ड भूल गए तो यह सुविधाजनक है;
- «वर्तमान स्थान के आधार पर ज़ूम बेल्ट स्थापित करना» सेट करें। यह फ़ंक्शन केवल तभी काम करेगा जब आप स्थान निर्धारण सेवाओं (पैराग्राफ 11) को चालू करें। यदि यह फ़ंक्शन चालू है, तो तारीख और समय जब आप अन्य समय क्षेत्रों में चले जाते हैं तो स्वचालित रूप से बदल जाएगा;
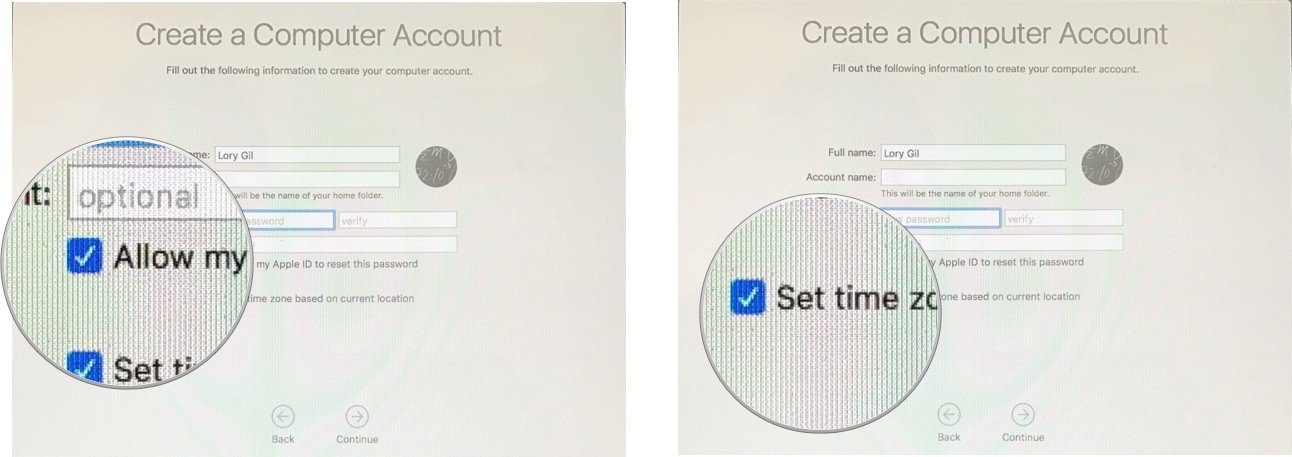
- «जारी रखें» पर क्लिक करें। यदि आपने अपनी Apple-ID में प्रवेश किया है, तो iCloud सिंक्रनाइज़ेशन शुरू कर देगा। इसमें कई मिनट लग सकते हैं;
- «डिस्क की सामग्री का एन्क्रिप्शन सक्षम करें» स्थापित करें;
- «मेरे iCloud खाते से बाढ़ अवरुद्ध डिस्क की अनुमति दें» चेकबॉक्स स्थापित करें। यह फ़ंक्शन Apple-ID का उपयोग करके पासवर्ड डिस्चार्ज फ़ंक्शन के समान सिद्धांत पर काम करता है;
- «जारी रखें» पर क्लिक करें;
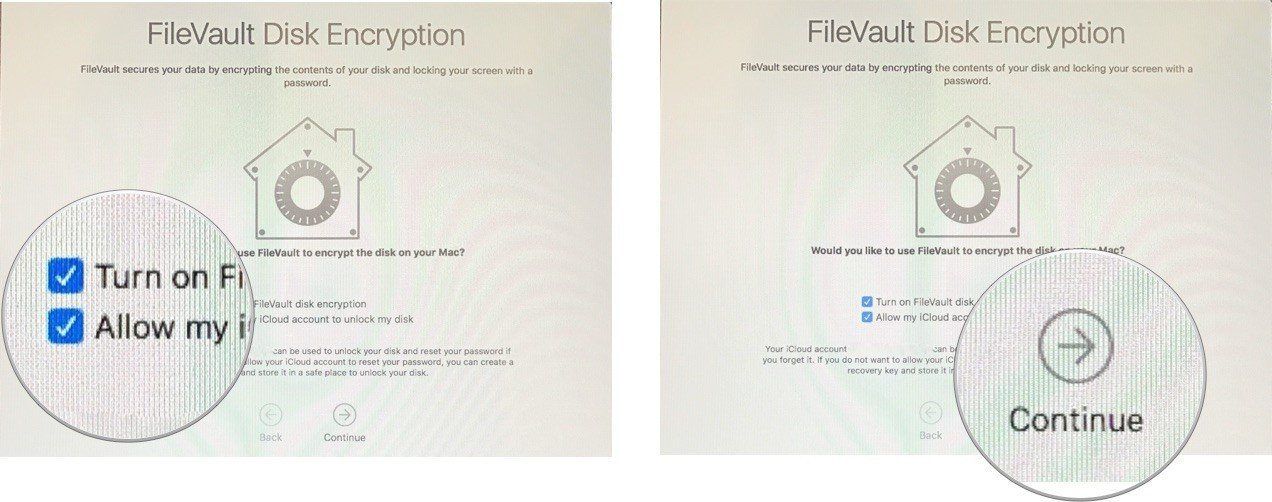
- «दस्तावेज़ों और डेस्कटॉप फ़ोल्डर से स्टोर फ़ाइलें» स्थापित करें, चेकबॉक्स;
- «जारी रखें» पर क्लिक करें;
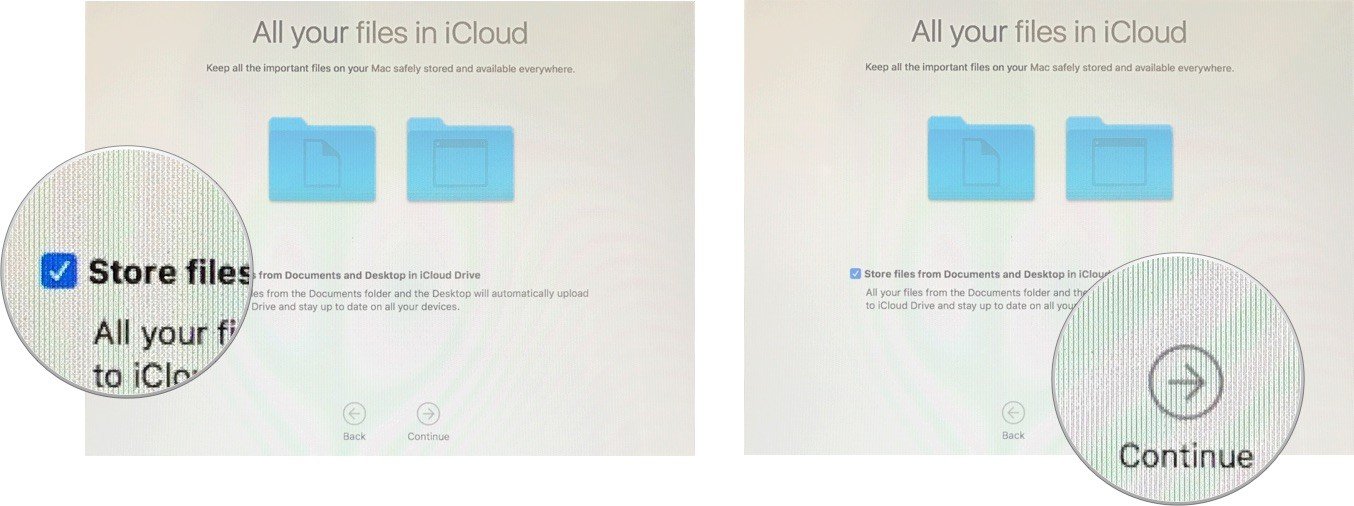
- Установите «Включить Siri на этом Mac».». Siri — Это ваш личный виртуальный помощник;
- Нажмите кнопку «Далее».
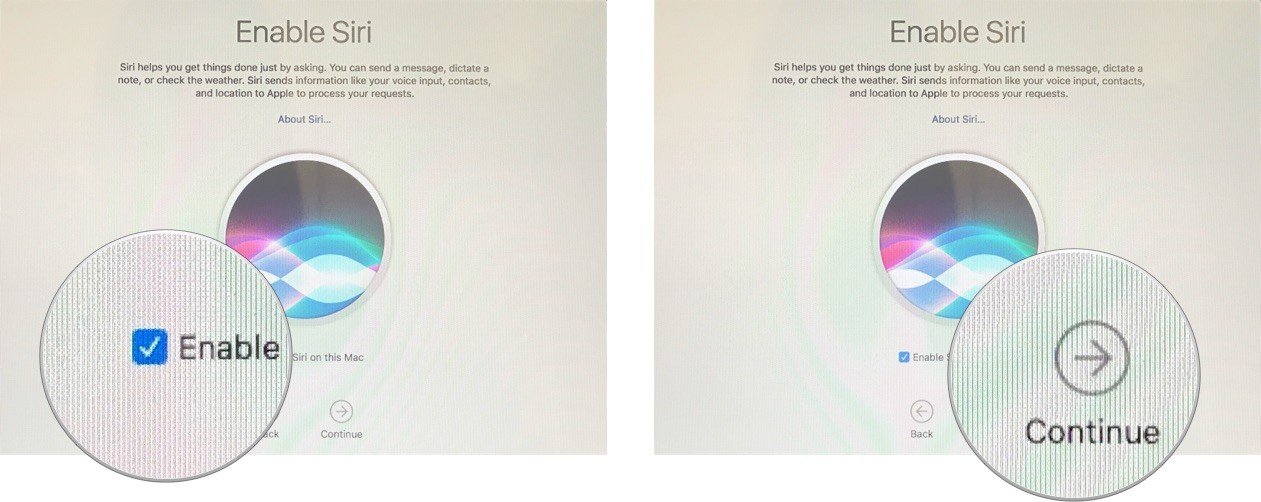
Настройка Mac может занять некоторое время. В это время вы увидите соответствующую заставку. Позже, как настройка По завершении этого процесса вы можете получить несколько всплывающих уведомлений от различных служб.
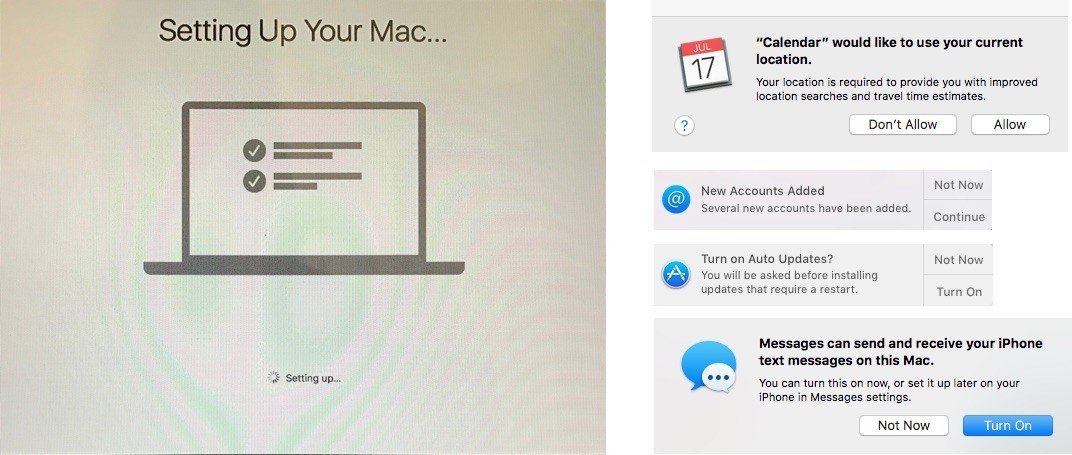
Заключение
Мы надеемся, что эта статья будет полезна как начинающим, так и опытным пользователям Mac. После выполнения всех описанных выше шагов ваш новый Mac будет полностью настроен и готов к выполнению любых задач.
Если у вас остались вопросы, задавайте их в комментариях!
Если вы получите сообщение об ошибке, выделите текст и нажмите Ctrl + Enter.
Как настроить свой Mac: руководство для опытных пользователей
Хотя Mac был довольно популярен среди любителей производительности, он, конечно, не известен тем, что является настройкой । Поэтому я перебрал десятки приложений, чтобы предложить вам эту статью о настройке внешнего вида вашего Mac. В конце концов, нет ничего лучше, чем установить свой Mac, чтобы сделать его своим и повысить его эмоциональную ценность.
Реализация System Integrity Preservation (SIP) в El Capitan заложила основу для могилы многих известных приложений. для настройки например, вкус, в котором добавлены новые темы для Mac. Хотя большинство приложений больше не работают с El Capitan и более новыми версиями, есть и другие способы использования настройки Mac। Итак, без лишних слов, вот 5 лучших способов настройки Mac:
1. Встроенные настройки в macOS
Я почти слышу, как вы кричите, что это руководство предназначено только для опытных пользователей, и все же я демонстрирую встроенный настройки । Иногда мы уделяем слишком много внимания трудностям, с которыми сталкиваемся в простоте. Например, среди множества сложных приложений Mac легко забыть о практичных встроенных приложениях. Если вы считаете, что мы все еще не на одной странице, переходите непосредственно к следующему разделу.
Доступ к интегрированным настройкам Продолжить «системный настройки » в строке меню вверху.
- На вкладке «Общие» можно выбрать внешний вид окон, цвет подсветки, размер значков на боковой стене и даже активировать темную тему для дока / меню.
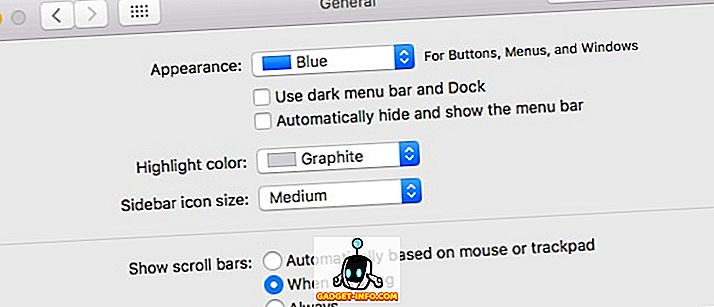
- На вкладке «Рабочий стол и сатчел» вы можете установить различные обои / заставки и добавить некоторые полезные функции, такие как автоматическая смена фона через определенное время и случайная смена фона.
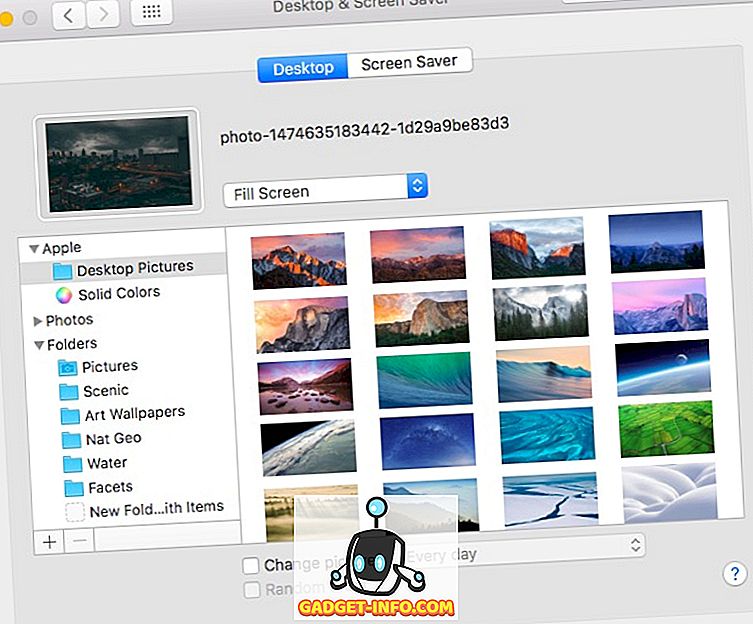
- На вкладке ДОКУМЕНТ можно изменить размер, увеличить и выбрать некоторые другие параметры дока.
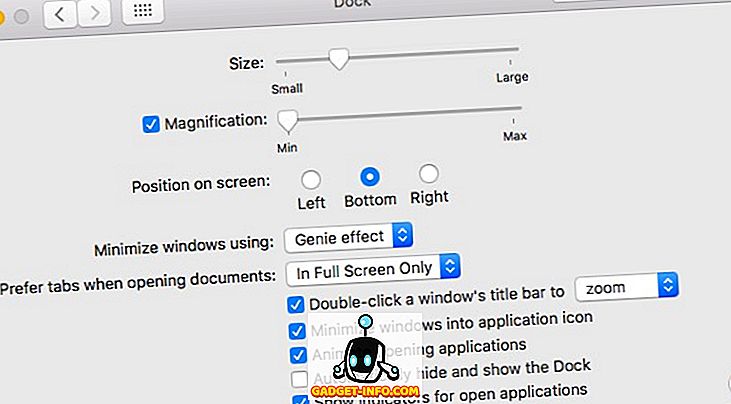
2. создание виджетов для рабочего стола с помощью Geektool
Geektool для macOS аналогичен Rain для Windows. В течение многих лет она была несколько сложной в обучении, но с ее помощью можно создавать впечатляющие виджеты для рабочего стола MACOS. Сначала я покажу вам, как создать виджет погоды с помощью Geektools.
Сначала загрузите и откройте программу Geektool. Для виджета погоды мы используем наш собственный HTML-прогноз, созданный людьми в темном небе. (H / T U / SARENSABERTOTHER)
Вытащите Geeklet «Web» из окна Geektool на рабочий стол. Откроется новое окно «Свойства», а на рабочем столе появится прозрачная авторучка.
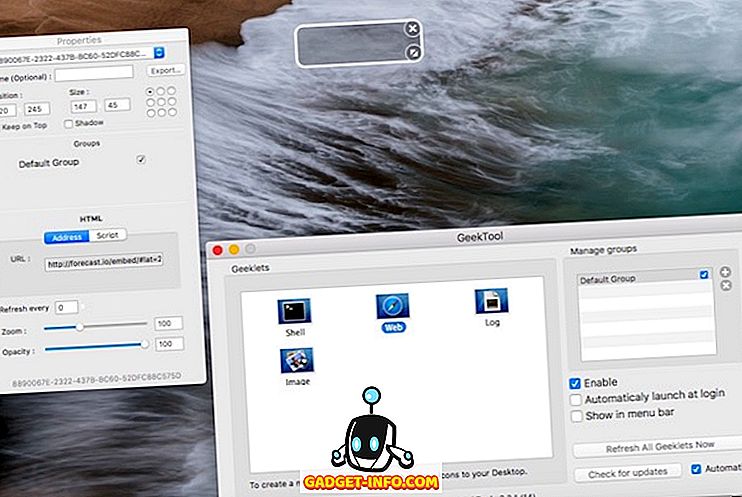
В окне «Свойства», в текстовом поле рядом с URL, введите следующий URL и нажмите Enter -.
Вам необходимо изменить широту и долготу в соответствии с вашим местоположением с помощью сервиса, например, itchmap. Вы можете настроить виджет на обновление через определенное время в окне Свойства. Если это произошло после установки, вам следует завершить установку -.
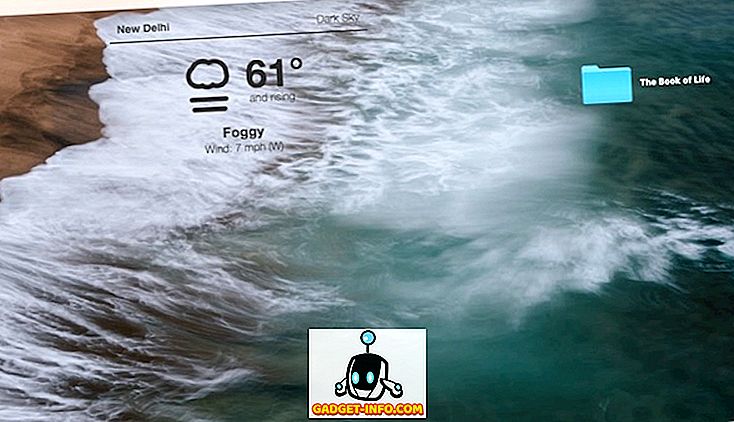
Так что вот оно. Чистый и красивый виджет погоды для рабочего стола вашего Mac. Если вы хотите получить еще больше контроля, например, изменить шрифт, цвет или единицы измерения, посетите веб-сайт Dark Sky, где представлены все пользовательские опции, которые принимает URL.
Конечно, мы лишь поверхностно изучаем возможности geektools. Его можно использовать для создания виджетов, отображающих системную информацию, использование ЦП/ОЗУ, календари и многое другое. Поскольку невозможно упомянуть каждый виджет, я рекомендую вам посетить официальный сайт geektools, где перечислены некоторые довольно интересные виджеты, которые вы можете создать. Ознакомившись с возможностями geektools, вы сможете персонализировать свой Mac с помощью замечательных виджетов. Только не переусердствуйте, так как это может вызвать проблемы с производительностью.
3. используйте cDock для настройки док-станции.
Dock — это неотъемлемая часть компьютера Mac. Здесь вы можете закрепить определенные приложения для быстрого доступа и открывать документы (если вы не стали клавиатурным ниндзя!).
cDock — это решение стороннего производителя, которое предлагает множество вариантов настройки для для настройки Ваш док. Перед использованием cDock необходимо отключить SIP на вашем Mac, если вы используете macOS El Capitan 10.11 или более позднюю версию. В нашем предыдущем посте мы объяснили, как отключить SIP. После отключения SIP вы можете загрузить и открыть cDock как обычно.
Для начала, он содержит более 20 тем и позволяет изменять незначительные аспекты Dock, такие как границы Dock и цветовые индикаторы.
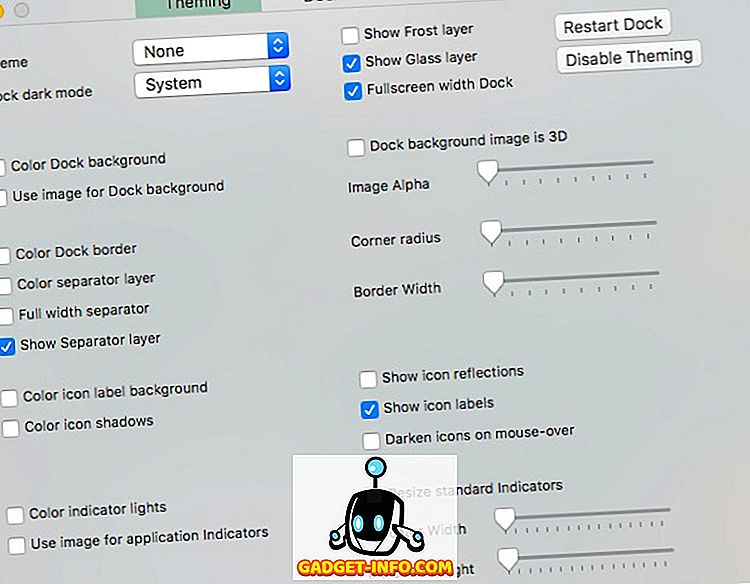
Внешний вид также можно использовать для изменения поведения Dock, чтобы показывать только активные приложения или скрытые скрытые приложения. Здесь вы найдете различные настройки, которые вы можете изменить с помощью cDock.
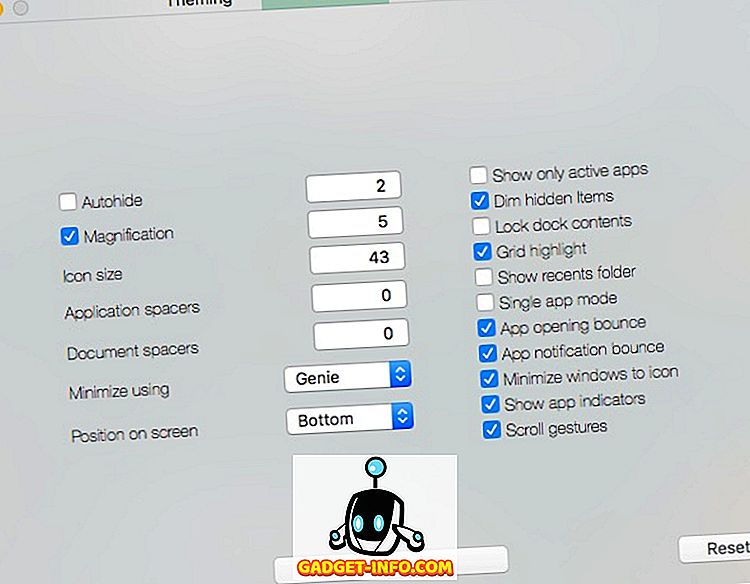
Обратите внимание, что для некоторых настроек необходимо «Перезапустить Dock», чтобы изменения вступили в силу. Существует также возможность сброса » настройки Вкладка Dock, если вы хотите восстановить исходную версию. Для дополнительного настройки Док, вы можете прочитать нашу подробную статью об этом.
4. mySIMBL . Использование для настройки Mac
mySIMBL использует плагины для добавления пользовательского кода, чтобы добавить новую функциональность к существующим приложениям Mac. Как вы уже догадались, для использования mySIMBL необходимо отключить защиту целостности системы (SIP) на El Capitan или более новых компьютерах Mac. После отключения SIP загрузите mySIBL. Он поддерживает macOS 10.9 и выше.
На вкладке Discover вы найдете несколько плагинов для улучшения вашего Mac и добавления новых функций. Установить плагин очень просто: щелкните по названию плагина и нажмите «Установить».
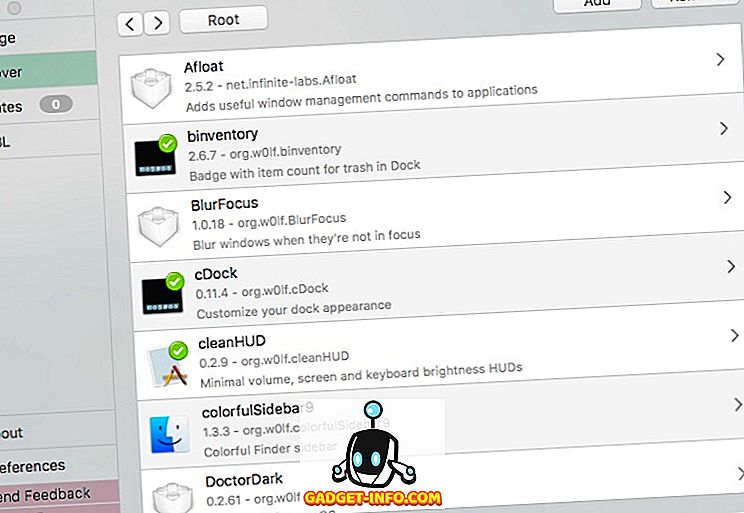
Некоторые из моих любимых плагинов:
- Binventory: добавляет несколько элементов в значок корзины в Dock.
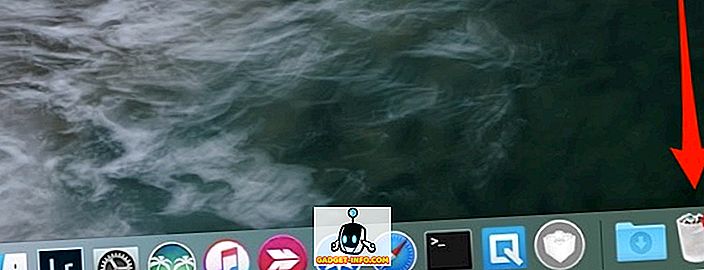
- BlurFocus: размывает все открытые фоновые окна.
- CleanHUD: Заменяет стандартное наложение громкости/яркости Apple на более чистое и минимальное наложение.
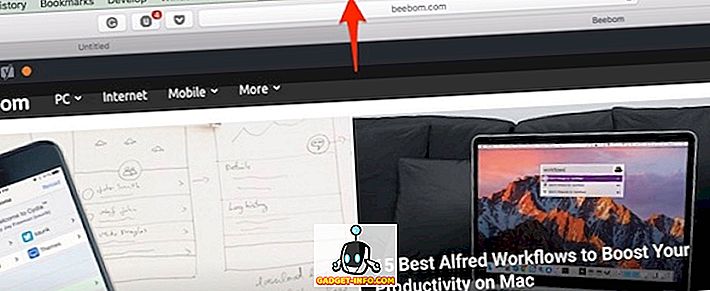
- CustomNC : настройка Уведомления в Центре уведомлений.
Моя единственная жалоба на MySIMBL заключается в том, что иногда он становится хуже. Некоторые настройки требуют перезагрузки Mac. Некоторые р настройки Они могут работать не на всех версиях macOS. Тем не менее, MySimbl — одно из тех приложений, которые стоит попробовать. Не стесняйтесь проверять другие плагины и расскажите мне, какие из них вам нравятся.
5. еще больше способов настройки вашего mac.
- Приложения в панели меню не работают на Mac, но некоторые ненужные приложения могут загромождать панель меню. Вы можете перетаскивать назад / удалять строки меню, перетаскивая их, удерживая нажатой клавишу CMD на клавиатуре. Обратите внимание, что это работает только с системными приложениями Apple и некоторыми сторонними приложениями. Если вы ищете более надежное решение, вам стоит взять копию Bartender 2.

- Вы можете глобально менять значки приложений на Mac без использования сторонних приложений. Обратитесь к предыдущему сообщению, чтобы узнать, как изменить значок на вашем Mac.
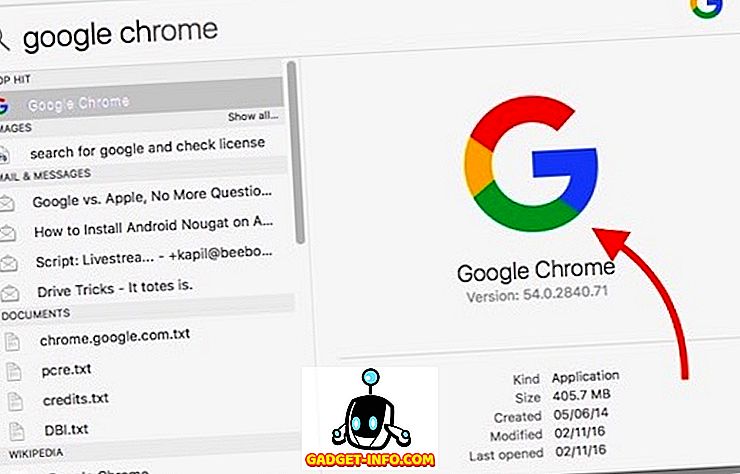
Настройте свой Mac с помощью следующих методов
На мой взгляд, это одни из лучших способов настройки интерфейса Mac. Вы можете использовать комбинации настроек для улучшения интерфейса Mac. Я попробовал следующие варианты и приложения на своем MacBook Air под управлением macOS Sierra, и они отлично сработали для меня. Итак, попробуйте эти методы и расскажите нам, как они сработали для вас. Итак, настроили ли вы свой Mac? Дайте мне знать в комментариях ниже, если вы нашли другое приложение для использования для настройки Что выделяется.
Сообщить об этом объявлении
Как использовать Системные настройки на Mac? [ДЛЯ НОВИЧКОВ]
После покупки нового Mac первое, что вам нужно сделать, — научиться управлять системой. macOS имеет множество настроек и опций, все из которых являются системными настройках .
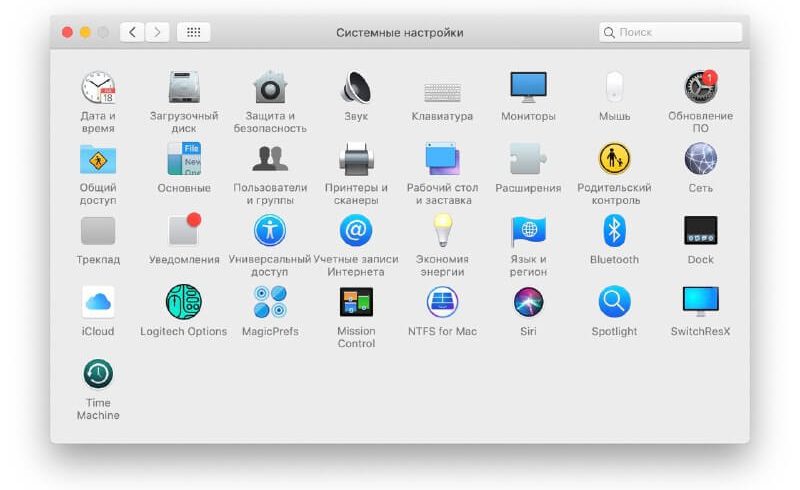
Если вы не разобрались в системе. настройки Это руководство значительно облегчит вам работу с Mac.
Как открыть системный настройки
Существует несколько способов открыть системные настройки И вы можете использовать тот, который кажется вам наиболее удобным.
- Нажмите на кнопку Система настройки в Доке.
- Выберите Системные настройки в Launchpad.
- Выберите значок Apple >; Systemic в окне меню. настройки .
- Попросите Siri запустить системный настройки .
- Введите «Системные настройки «В поисках прожектора.
Элементы системных предпочтений
Когда откроется окно «Параметры», вы увидите около 30 разделов. Вы можете открыть любой из них, чтобы получить доступ к опциям. Кроме того, в системных настройках Есть и другие варианты.
- Поиск: Используйте строку поиска, чтобы быстро найти нужные разделы.
- Показать с помощью списка / сетки: Нажмите на значок с сеткой в верхней части окна, чтобы переключить отображение на список. Можно также отобразить все разделы настроек одновременно.
- Стрелка «вперед / назад»: При выборе любого раздела настроек системы вы можете вернуться назад или вперед с помощью этих стрелок.
- Кастомизация: Когда разделы отображаются в виде списка, нажмите кнопку кастомизации внизу. Затем можно убрать галочки напротив ненужных разделов.
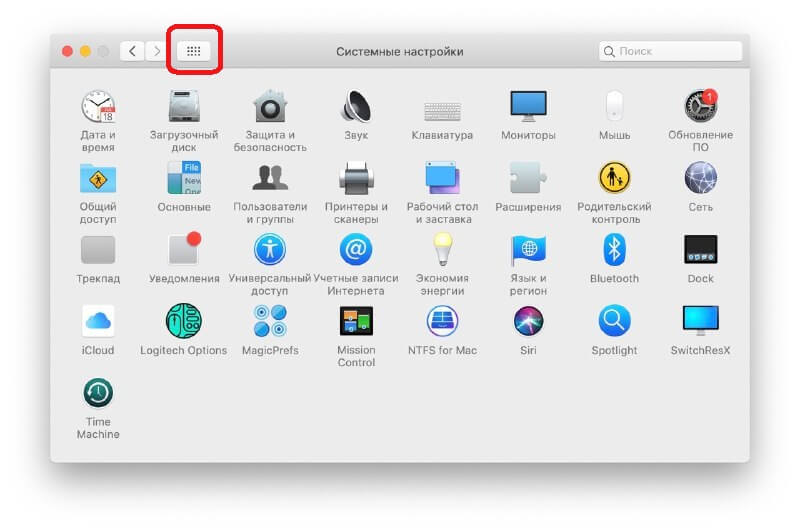
Системные настройки и панель меню
Когда открыто окно Системные настройки, вы также можете выполнять действия из меню Вид через окно меню.
В верхней части находятся опции Назад, Вперед, Показать все, Поиск и т.д. Опции соответствуют кнопкам в настройках окна.
Вы можете сортировать разделы по категориям (это вариант по умолчанию) или по алфавиту.
После всех этих опций отображается полный список разделов настройки системы.
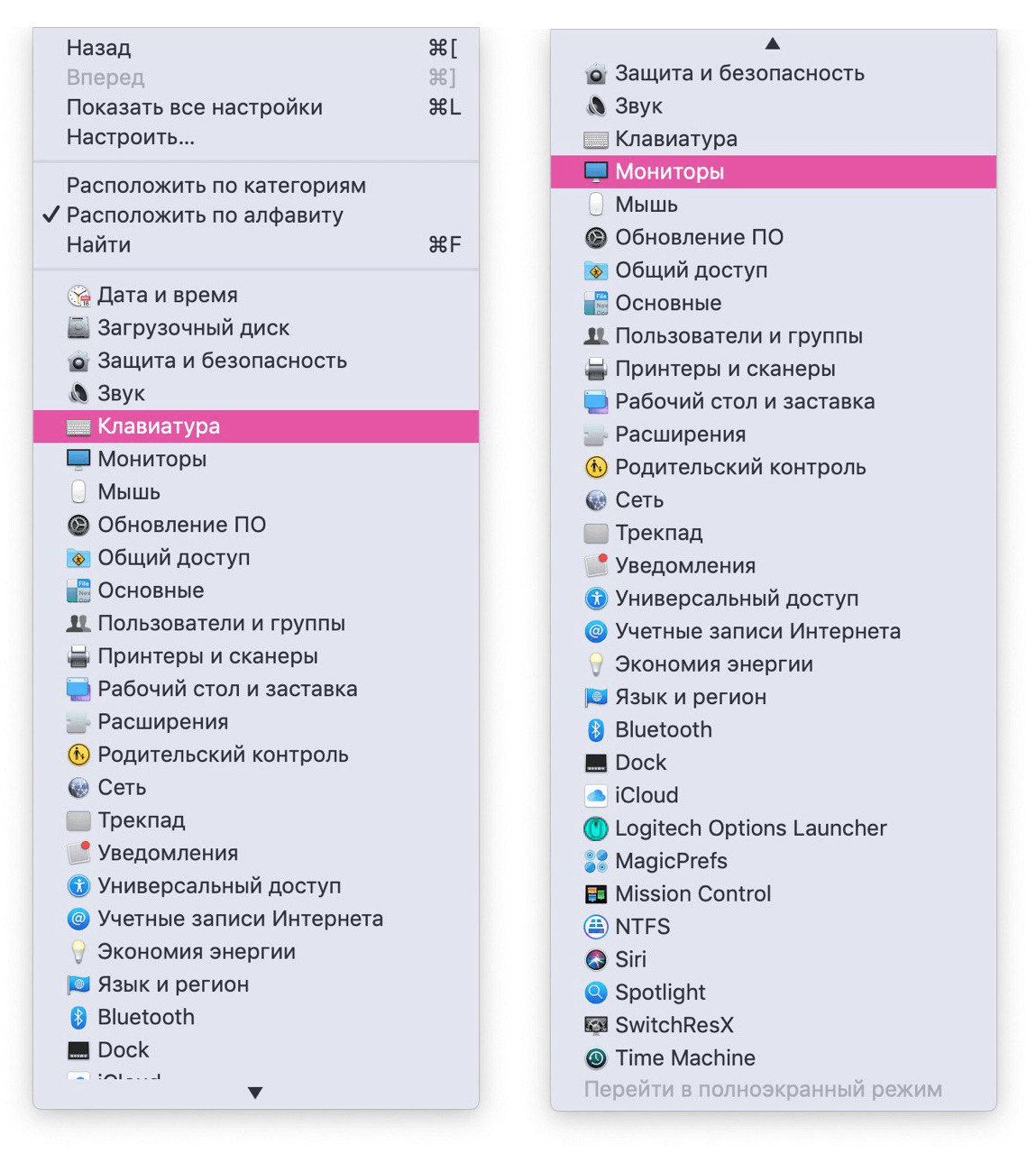
Секция настройки механизма
В Системных настройках Около 30 томов. Смысл одних понятен, других нет. Например, для настройки Keyboard — секция клавиатуры. Ниже мы кратко обсудим значение всех классов.
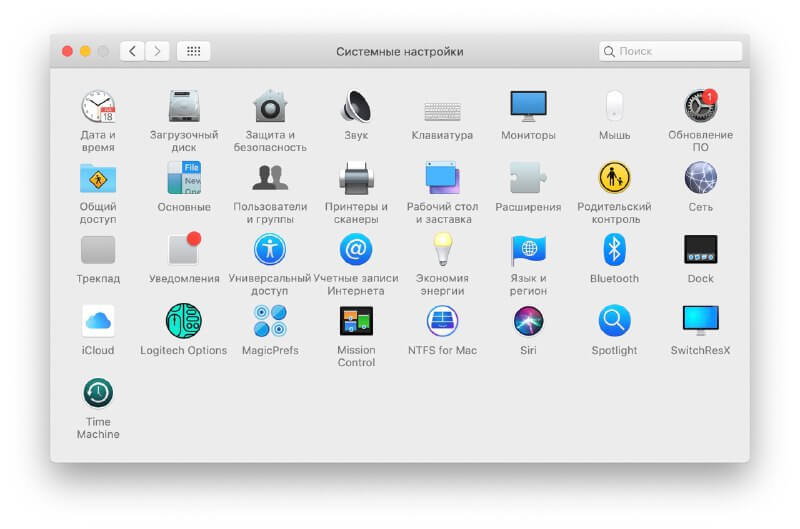
- Универсальный доступ: просмотр, прослушивание, медиа и т.д.
- Bluetooth: включение и выключение, подключение к багажу.
- Дата и время: Дата, время, часовой пояс. и настройки часов.
- Рабочий стол и экранная заставка: выбор и настройка Обои, а также компьютерные заставки.
- Монитор: настройка экрана, его цветов и ночного режима.
- Док: настройка размера, увеличения, положения и эффекта дока.
- Энергосбережение: спящий режим, регулировка яркости и другие. настройки Для экономии энергии.
- Расширения: Расширения Apple и расширения сторонних производителей.
- Основные : Базовые настройки Внешний вид, размер значка, плавающие индикаторы, браузер и т.д.
- iCloud: параметры iCloud.
- УЧ. Записи в Интернете: Управление записями электронной почты, контактами, календарем, сообщениями и т.д.
- Клавиатура: Настройки клавиатуры, клавиатуры, источники ввода, диктовка и т.д.
- Язык и регион: управление языком, регионом, первым днем недели, форматом времени и температуры.
- Управление миссией: Настройки управления миссией, такие как размер, переключение программ и т.д.
- Мышь: Настройки внешней мыши.
- Сети: управление Wi-Fi и другими сетями.
- Уведомления: Настройки уведомлений программ, режим «Не беспокоить» и управление Центром уведомлений.
- Родительский контроль: Управление настройками родительского контроля.
- Принтеры и сканеры: настройка и управление принтерами и сканерами.
- Защита и безопасность: управление вариантами защиты.
- Общий доступ: контроль общего доступа к различным элементам системы.
- Siri: настройки Siri, включая голос, язык и т.д.
- Обновление от: Проверка наличия обновления MACOS.
- Звук: настройка звуковых эффектов, громкости и т.д.
- Spotlight: выбор доступных приложений и служб с помощью поиска Spotlight.
- Load Volume: Управление объемом загрузки компьютера.
- Time Machine: управление резервным копированием Time Machine.
- Отслеживание: настройки трекпада.
- Пользователи и группы: Настройка и управление учетными записями Mac.
Системное блокирование настройки
Возможно, когда вы пытаетесь что-то изменить настройки вы увидите маленький значок в виде замка в левом нижнем углу окна. Он появляется только в определенных разделах System Preferences, включая Users and Groups, Parental Controls и т.д.
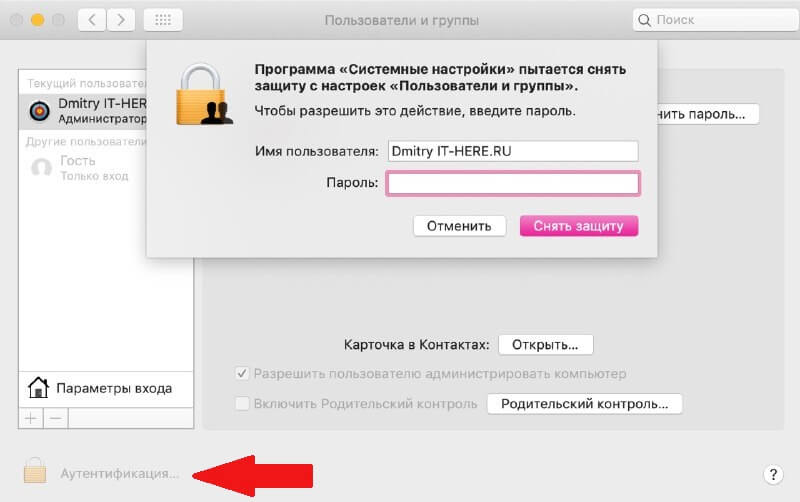
Этот символ означает что настройки Защищена от случайных изменений. Чтобы изменить их, необходимо ввести имя пользователя и пароль. После того как вы закончите изменение настроек, вам нужно будет снова их заблокировать.
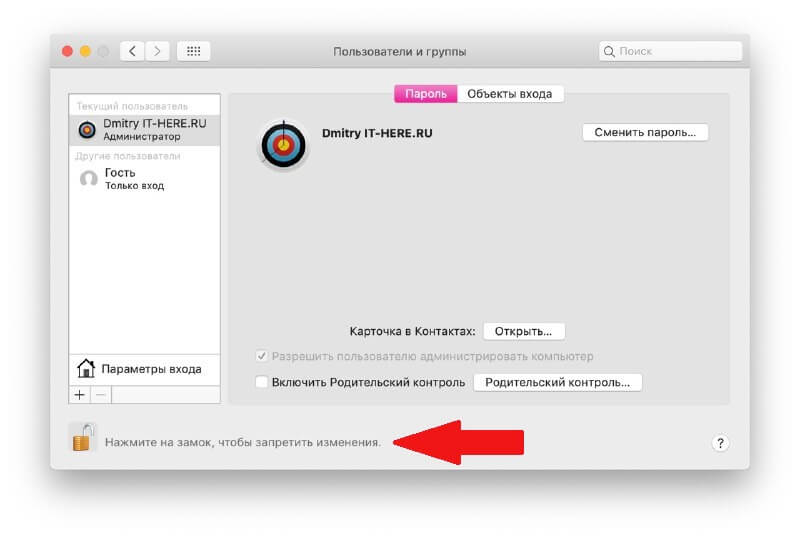
Мы надеемся, что эта статья была полезной для вас! Теперь вам должно быть намного проще пользоваться системными настройками вашего Mac.
15+ отличных способов настроить ваш Mac по-своему
В течение многих лет Apple пытается перейти к минималистичному пользовательскому интерфейсу. macOS прекрасно работает из коробки, вам нужно лишь немного подправить ее. После того как вы настроите всего несколько вещей, macOS будет работать лучше.
Если вам интересно, есть ли интересные способы персонализации вашей macOS, то эта статья для вас. Вы можете быстро изменить внешний вид вашего Mac. Узнайте, как настроить свой Mac и изменить параметры MACOS по своему вкусу.
Как быстро и по-своему настроить внешний вид вашего Mac.
Полезно настроить Mac так, чтобы вы могли изменять его по своему усмотрению. Существуют даже целые страницы, посвященные теме Mac. Вместо того чтобы использовать третий инструмент Pitti для традиции, я покажу вам, что может сделать Apple.
В данном руководстве мы используем текущую версию системы MACOS 10.12 Sierra. Вы увидите, что принцип один и тот же, независимо от используемой версии, хотя небольшие различия могут иметь место. Теперь перейдем к сцене настройке Mac.
1. автоматическая смена фоновых изображений каждые несколько часов или дней
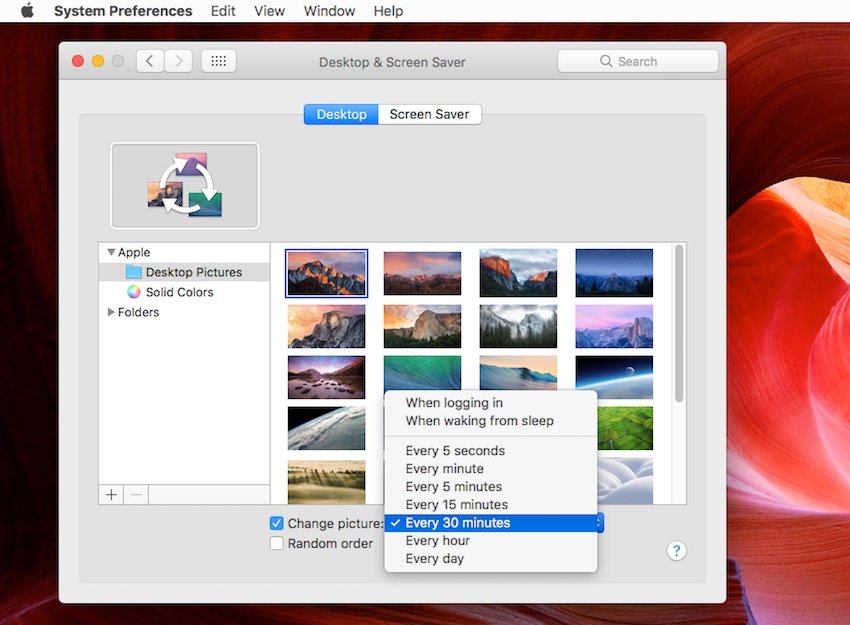
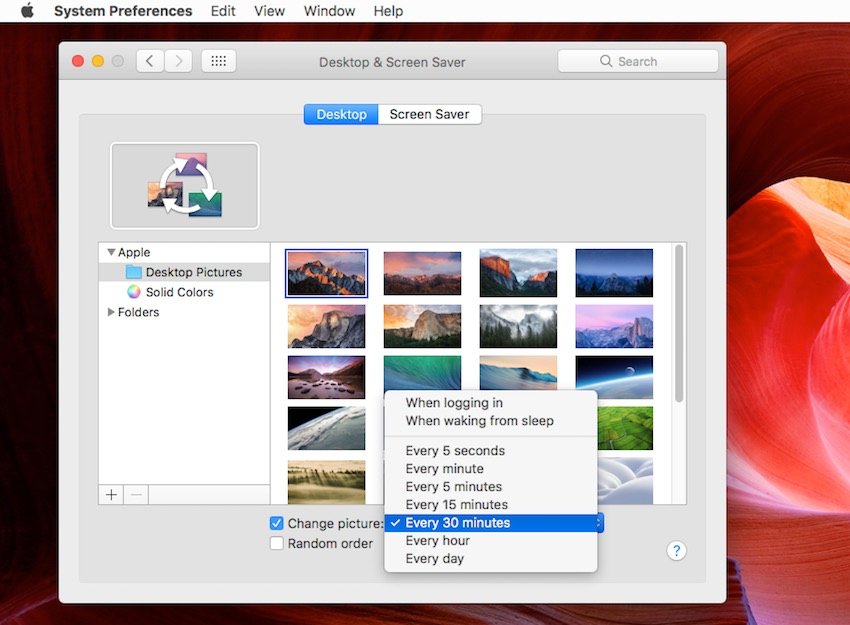
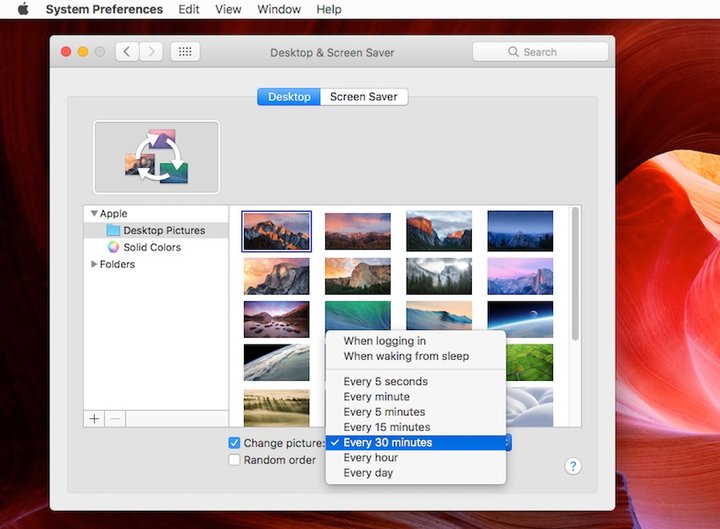 Как изменить фоновое изображение на Mac.
Как изменить фоновое изображение на Mac.
Когда речь заходит о компьютерных метафорах, я всегда боролся с концепцией размещения обоев на рабочем столе. Я не думаю, что смена скатерти — это то же самое.
वॉलपेपर (या मेज़पोश) को बदलने के लिए, प्रणालीगत अनुभाग पर जाएं настройки & gt; डेस्कटॉप और स्क्रीनसेवर। आप मेनू लाइन के ऊपरी बाएं कोने में या तो Apple प्रतीक का उपयोग कर सकते हैं, या स्पॉटलाइट को कॉल करने के लिए कमांड-स्पेस को दबाकर और खोजें настройки Рабочего Стола .
आपके द्वारा एक पृष्ठभूमि छवि चुने जाने के बाद, आपके पास इसकी स्वचालित बदलाव की संभावना है। आप शिफ्ट परिवर्तन की आवृत्ति भी सेट कर सकते हैं। फ़ील्ड को चिह्नित करें छवि बदलें: और ड्रॉ प-डाउन मेनू में वांछित अंतराल का चयन करें।
यदि आप चाहें, तो आप वॉलपेपर को यादृच्छिक क्रम में प्रदर्शित कर सकते हैं। यादृच्छिक क्रम में फ़ील्ड को चिह्नित करें।
सब कुछ व्यवस्थित करने के लिए, वॉलपेपर को स्टोर करने के लिए iphoto में निर्दिष्ट फ़ोल्डर का उपयोग करें। पैनल डेस्कटॉप और स्क्रीनसेवर हमेशा वर्तमान स्थिति में उनका समर्थन करता है, इसलिए जब आप कुछ नया लोड करते हैं तो आपको मैन्युअल रूप से छवि को जोड़ने के बारे में चिंता करने की ज़रूरत नहीं है।
इसके अलावा, आप मैक पर किसी भी फ़ोल्डर का उपयोग कर सकते हैं यदि इसमें एक से अधिक छवि होती है।
2. स्क्रीन स्क्रीनसेवर और अन्य चीजों को सक्रिय करने के लिए सक्रिय कोणों का उपयोग करें।
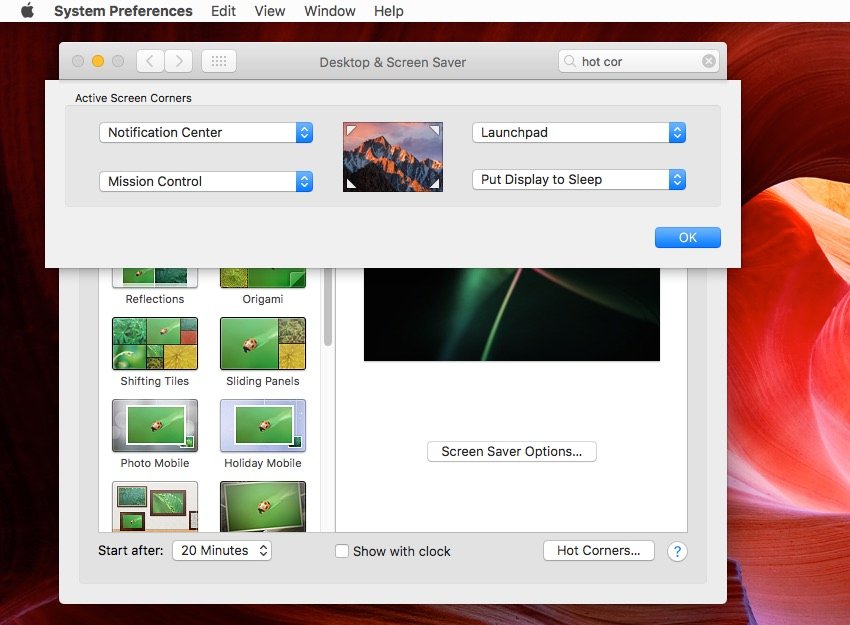
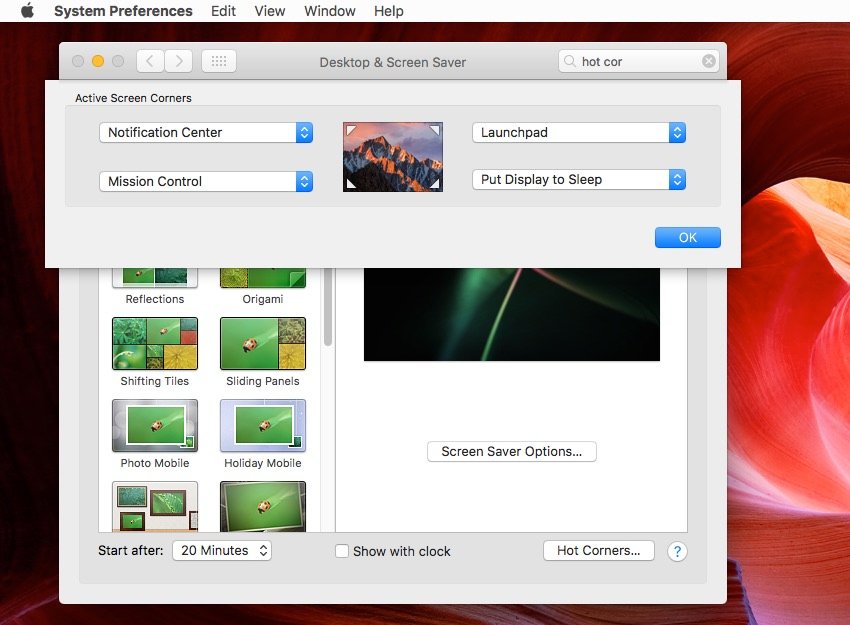
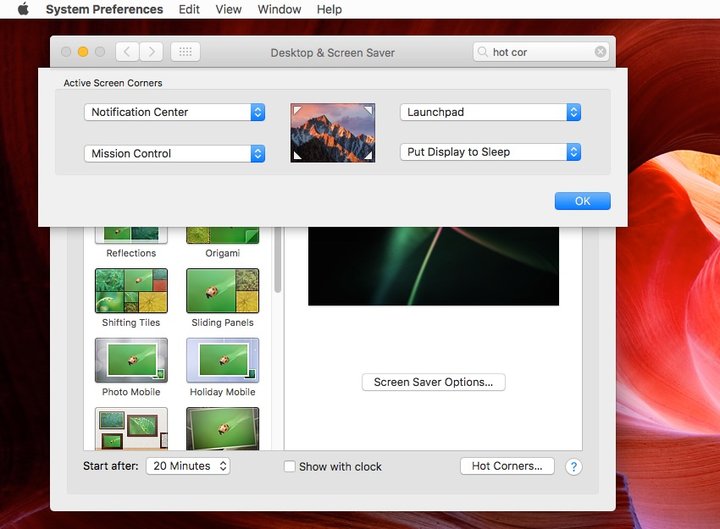 अपने मैक पर स्क्रीन स्क्रीनसेवर और अन्य चीजों को सक्रिय करने के लिए सक्रिय कोणों का उपयोग करना।
अपने मैक पर स्क्रीन स्क्रीनसेवर और अन्य चीजों को सक्रिय करने के लिए सक्रिय कोणों का उपयोग करना।
सेटिंग्स पैनल में, डेस्कटॉप और स्क्रीनसेवर स्क्रीन स्क्रीनसेवर के मापदंडों को देखने के लिए स्क्रीनसेवर टैब पर क्लिक करें। निचले दाएं कोने में एक बटन है जिसे सक्रिय कोण कहा जाता है …
सक्रिय कोण MACOS सिस्टम का कार्य है, जो आपको कुछ, दिए गए कार्यों को कॉल करने के लिए स्क्रीन के चार कोणों का उपयोग करने की अनुमति देता है। यह स्क्रीन स्क्रीनसेवर, लॉन्चपैड या एक अधिसूचना केंद्र या कुछ और का लॉन्च हो सकता है।
स्थापित फ़ंक्शन को सक्रिय करने के लिए, माउस को एक निश्चित कोण पर ले जाएं।
3. DOC में «स्पेस» मोड़ें Deutsch
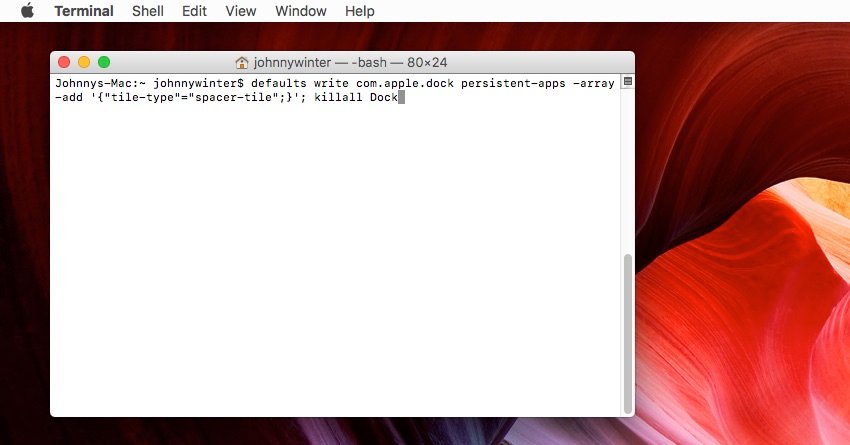
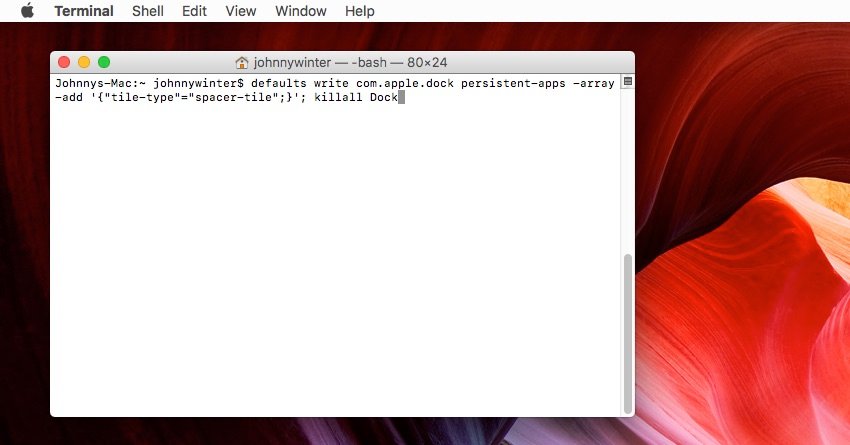
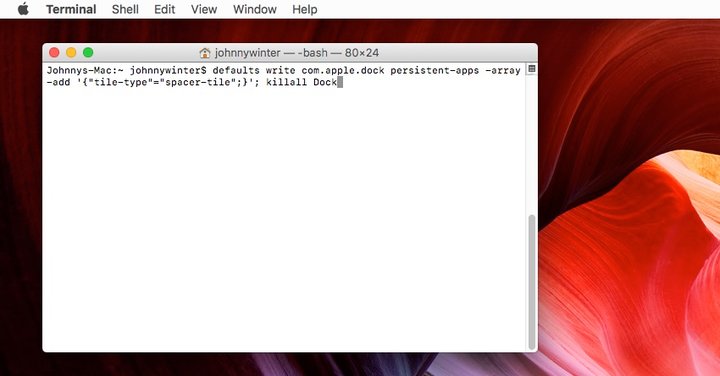 डॉक में अदृश्य टाइल बनाने के लिए टर्मिनल का उपयोग करें।
डॉक में अदृश्य टाइल बनाने के लिए टर्मिनल का उपयोग करें।
आपके मैक पर डॉक-बार तेजी से कई अनुप्रयोगों के साथ अव्यवस्थित है। यदि आपके पास समान है, तो आइकन के बीच एक अंतर जोड़ने से कुछ चीजों को समझने में मदद मिल सकती है।
«अंतराल» जो इस टीम को जोड़ता है वह अदृश्य टुकड़े हैं, जो यदि आवश्यक हो, तो उन्हें आसानी से डॉक-बार से खींचकर हटाया जा सकता है।
एक खाली टुकड़ा जोड़ने के लिए, टर्मिनल खोलें और निम्न कमांड दर्ज करें:
डिफॉल्ट्स mit. Apfel. dock परसिस्टेंट-ऐप-एरे-एड ‘लिखें<"tile-type"="spacer-tile";>‘; किलॉल डॉक
जैसे ही टीम को निष्पादित किया जाता है, डॉकिंग बार तुरंत गायब हो जाएगा और एक स्थान बनाने के लिए अदृश्य टाइलों के साथ रिबूट हो जाएगा।
एक अदृश्य टुकड़े को डॉक-बार के साथ घसीटा जा सकता है, जहां आपको आइकन के बीच एक अंतर बनाने की आवश्यकता होती है, या इसे डॉक से खींचा जा सकता है, अगर अब इसकी आवश्यकता नहीं है।
4. MACOS की सिस्टम कलर स्कीम में बदलें। MACOS की सिस्टम कलर स्कीम में बदलें।
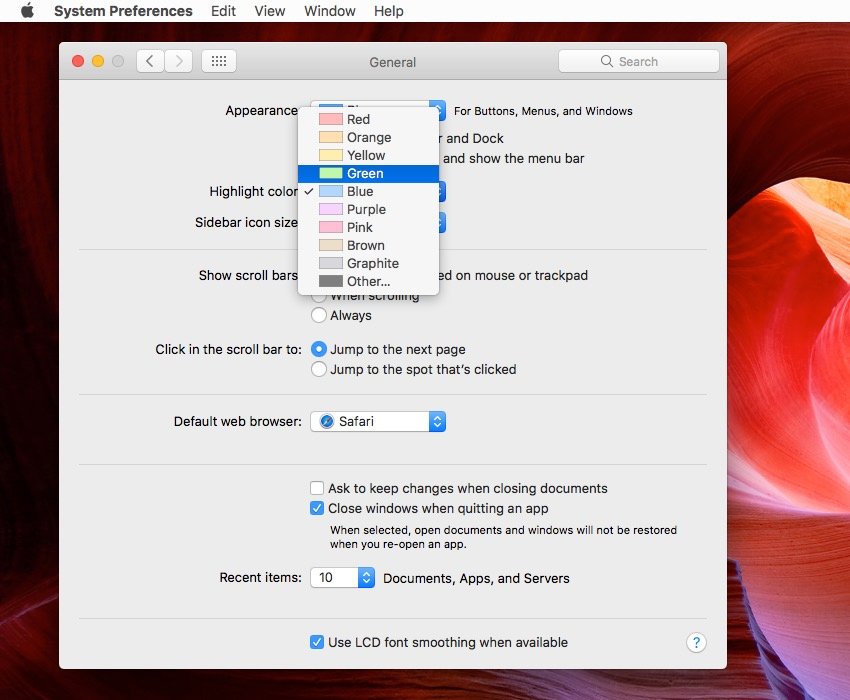
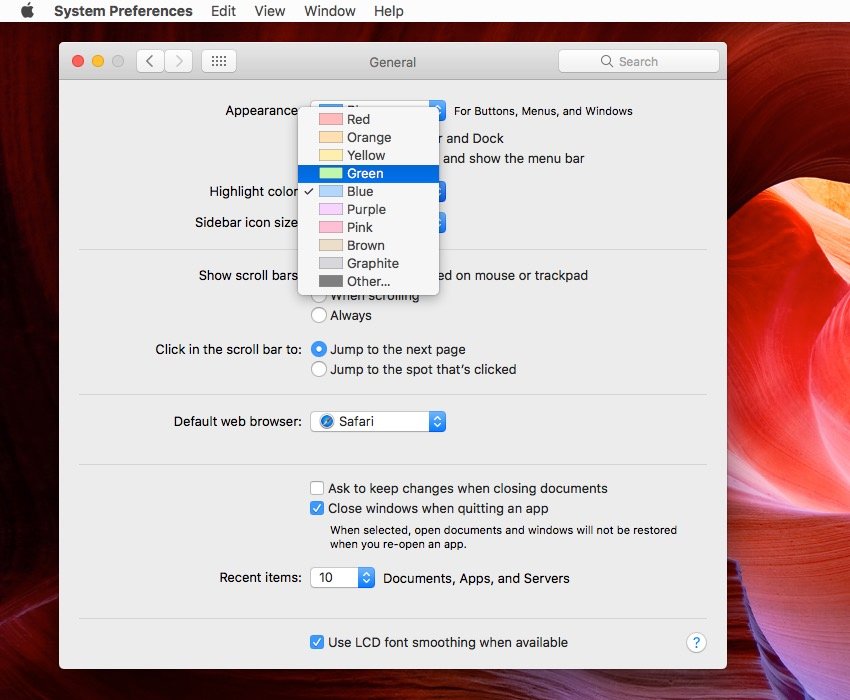
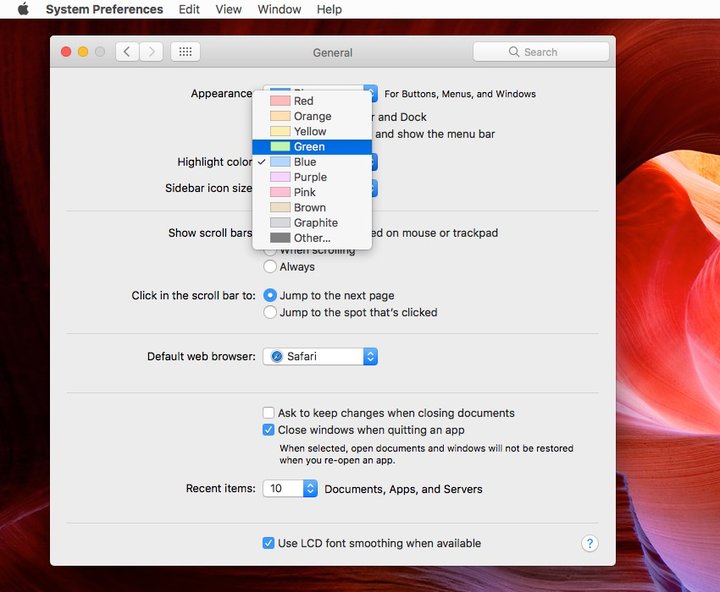 हम macOS में डिफ़ॉल्ट रंग सेट करते हैं।
हम macOS में डिफ़ॉल्ट रंग सेट करते हैं।
यदि आप चाहते हैं कि चयनित पाठ डिफ़ॉल्ट रूप से नीले रंग से अलग हो, तो सिस्टम खोलें настройки & gt; बुनियादी और かंग में परिवर्तन: एक और かंग के かिए।
मेनू पर आठ विकल्पों के साथ, आप रंग पैलेट से किसी भी रंग का चयन करने के लिए दूसरे के विकल्प का उपयोग कर सकते हैं।
एक और उपस्थिति है जो सभी एप्लिकेशन के बटन, मेनू और खिड़कियों को अधिक मोनोक्रोम ग्रेफाइट विकल्प में बदल देती है। ब्लू और ग्रेफाइट एकमात्र विकल्प हैं, इसलिए, यदि आप इन रंगीन बटन के बिना एक बहुत उबाऊ प्रदर्शन पसंद करते हैं: आपके लिए खिड़की को बंद, कम और खोलें।
5. डॉक-बार की «वृद्धि» जोड़ें, इसे छिपाएं और इसकी स्थिति बदलें।
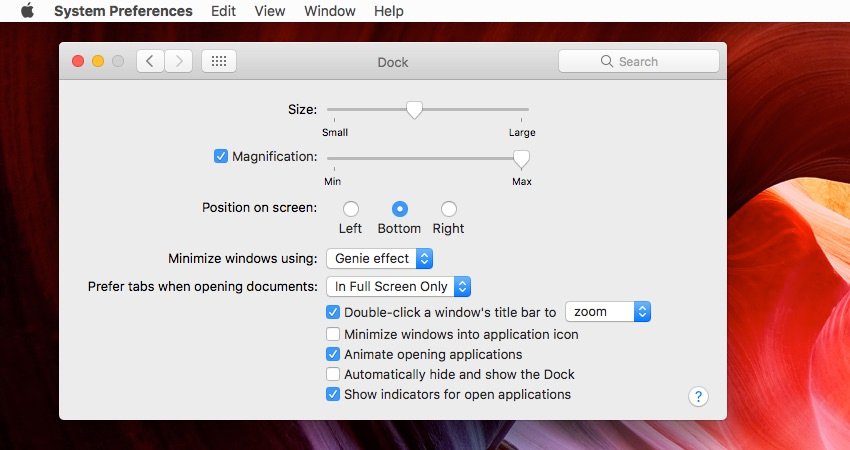
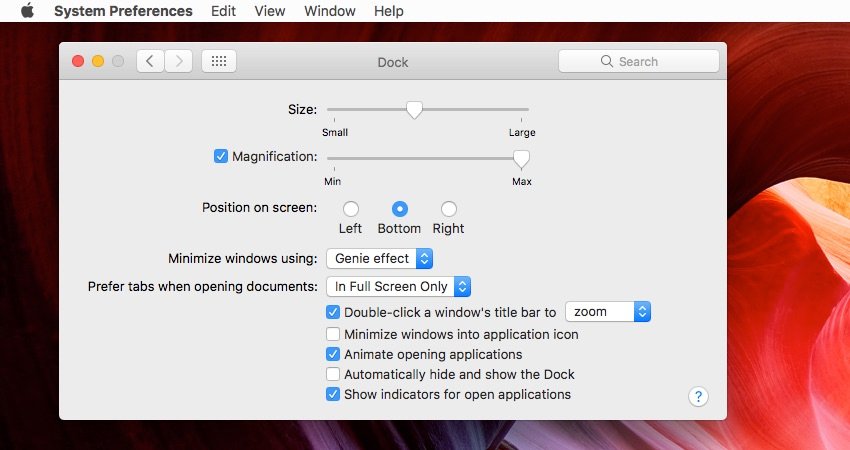
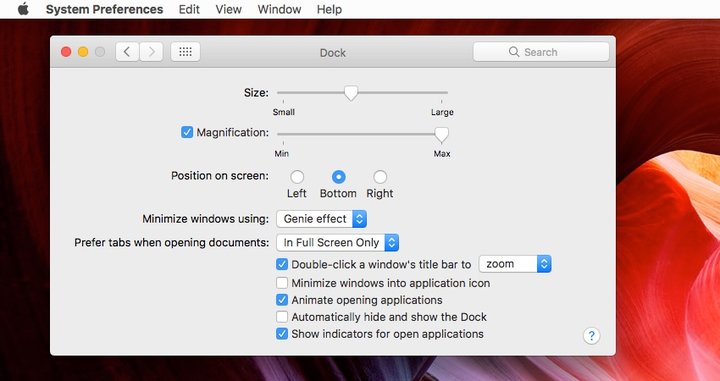 अपने मैक पर डॉक-बार की विशेषताओं को बदलना।
अपने मैक पर डॉक-बार की विशेषताओं को बदलना।
बॉक्स से बाहर, मैक डॉक्टर आप पर बाहर नहीं कूदता है, जैसा कि आप अन्य मैक पर देख सकते हैं। ऐसा इसलिए है क्योंकि वृद्धि डिफ़ॉल्ट पर नहीं है।
इसे चालू करने के लिए, सिस्टमिक में, मेनू लाइन के लेफ्ट कोने से Apple die पर क्लिक करें настройках Выберите Dock / Док и выделите возвышение.
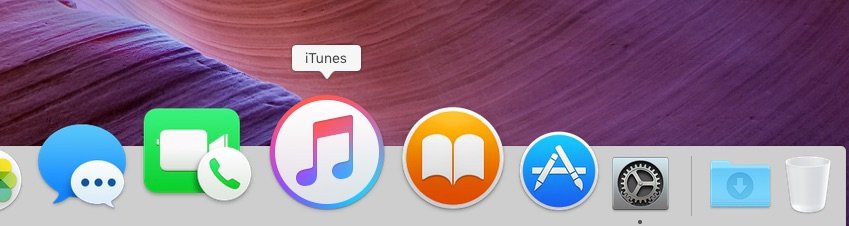
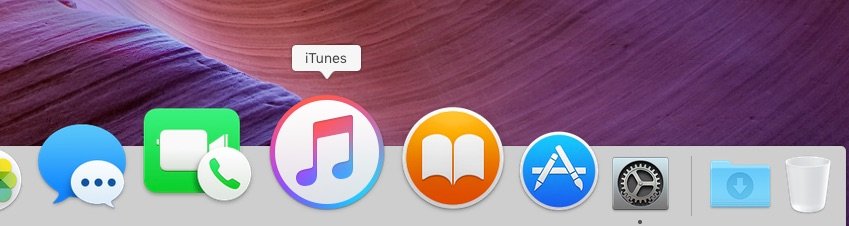
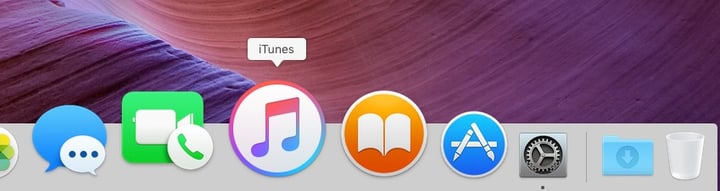 Увеличение значка Mac в Dock
Увеличение значка Mac в Dock
В этом меню также есть возможность скрыть Dock, чтобы максимально увеличить площадь экрана, особенно на маленьких экранах ноутбуков. Когда он скрыт, вы можете просмотреть Dock, подведя курсор к той части экрана, где он расположен.
Вы можете изменить положение док-станции и разместить ее в левой или правой части экрана. Внешний вид панели Dock также меняется, когда вы сдвигаете ее в сторону. она становится более противоречивой и выглядит как в OS X 10.4 Tiger.
Чтобы настроить панель меню на вашем Mac
Большинство пользователей не используют панель меню полностью. Некоторые приложения используют это для получения дополнительной информации, но другие — это действительно творческие вещи, которые можно делать с информацией. Давайте рассмотрим несколько интересных способов настройки Строка меню вашего мака.
6. Добавьте секунды и дату
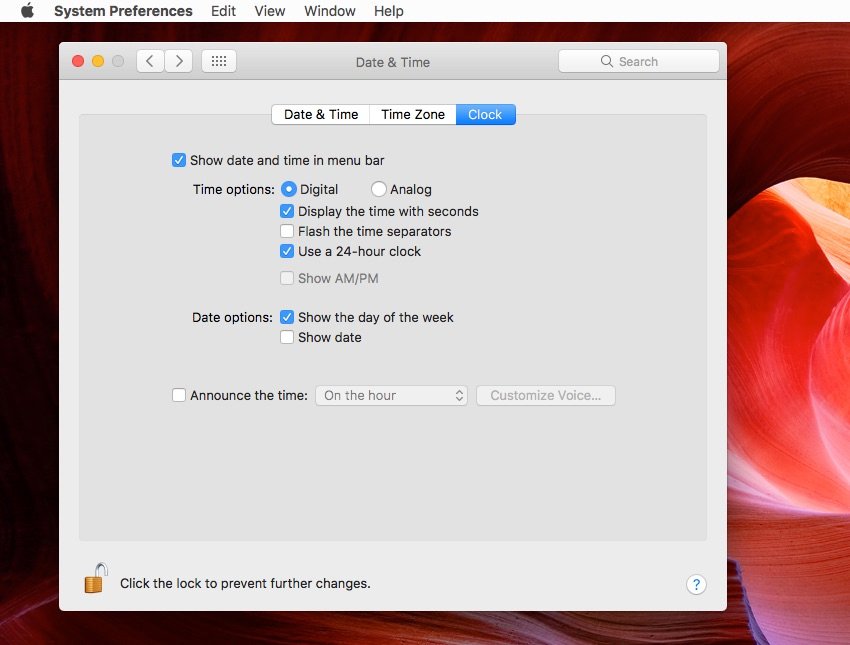
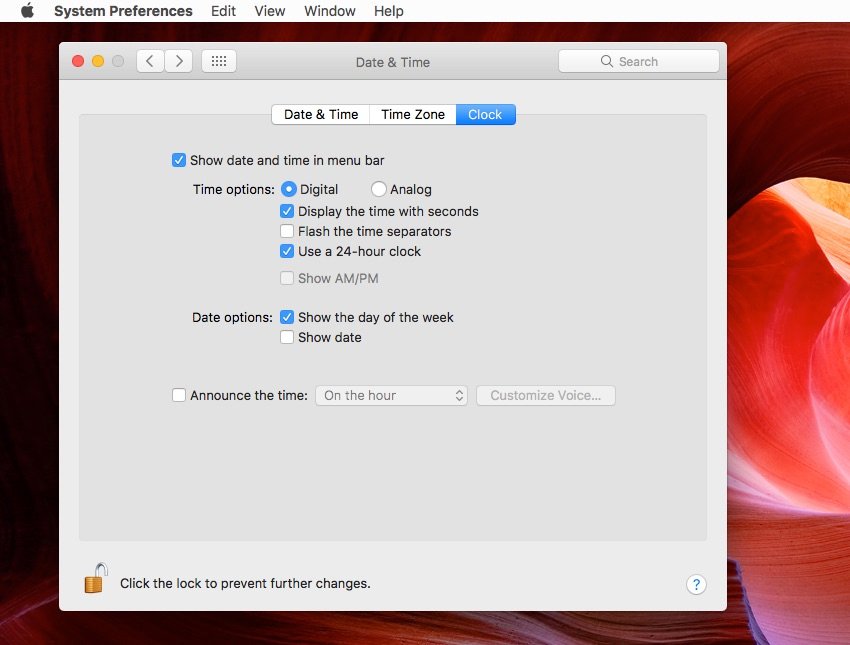
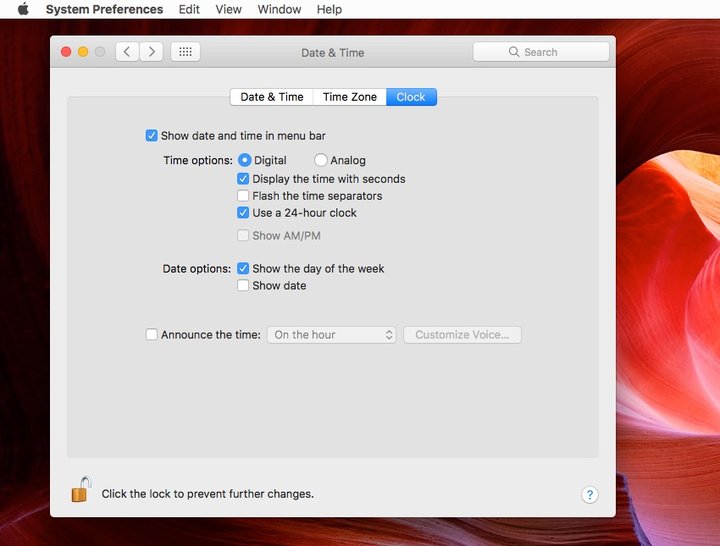 Измените способ отображения времени в строке меню Mac.
Измените способ отображения времени в строке меню Mac.
В строке меню можно отображать не только время. Щелкните по текущему времени и выберите Открыть настройки Дата и время…. На главной вкладке найдите место для установки даты и времени.
Если да, перейдите на вкладку «Наблюдение». Изменение времени с цифрового на аналоговое, отображение времени с секундами, мигающий разделитель, использование 24-часового формата, использование или скрытие индикации AM/ PM, отображение дня недели, отображение даты в строке меню и произнесение временного интервала в четверть, половину и каждый час.
В macOS есть множество скрытых опций времени. Это удобно, когда дата отображается в строке меню, а секунды могут быть полезны, когда вы ожидаете пунктуальности. Не забудьте, что вы можете изменить даты в зависимости от языка и региона. Я расскажу об этом позже.
7. добавьте процент и продолжительность работы батареи.
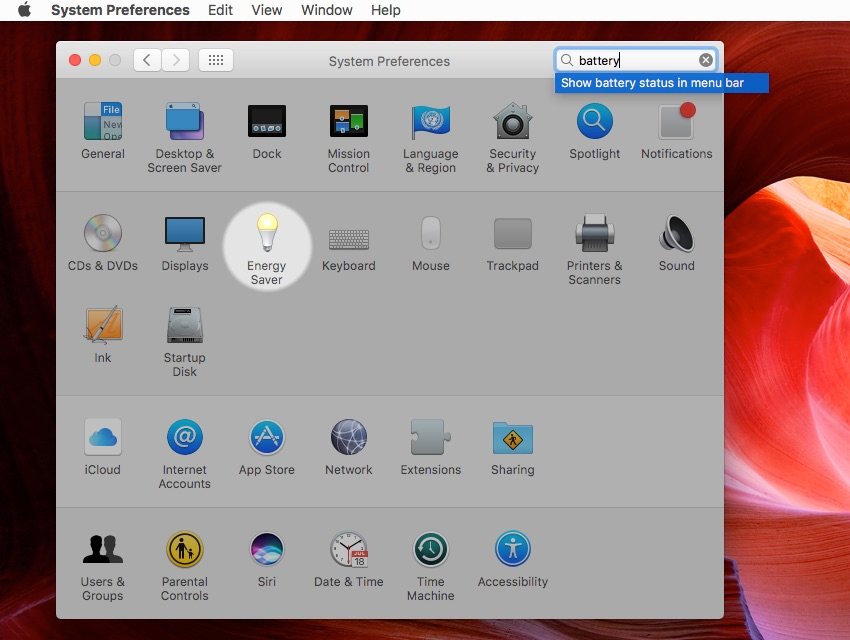
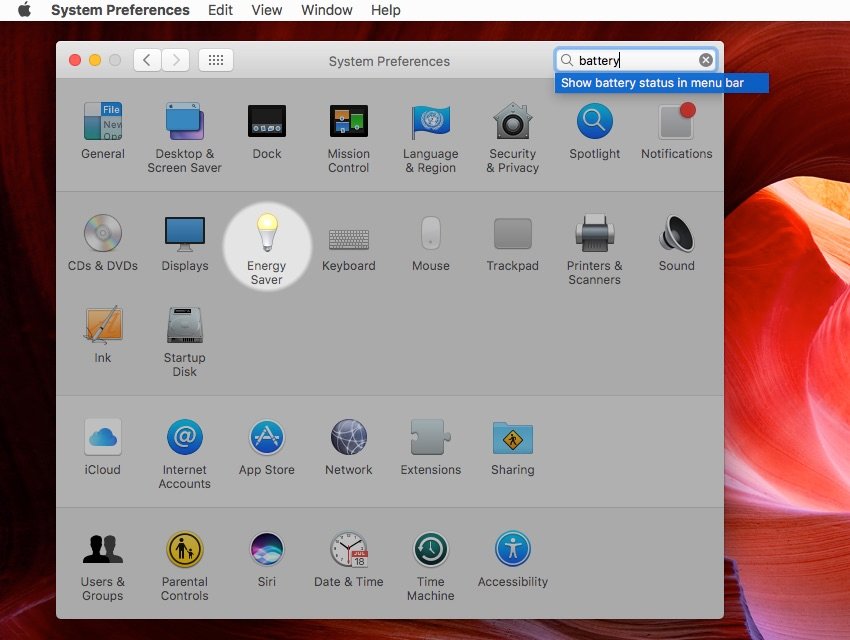
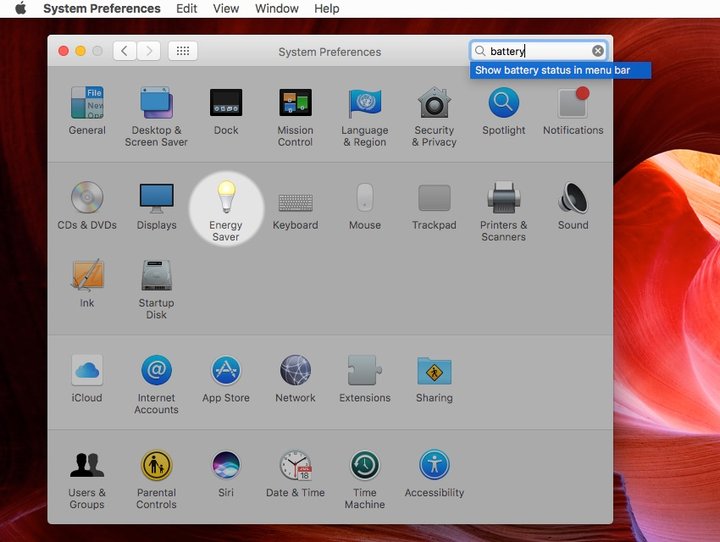 Определите состояние батареи в настройках системы Mac.
Определите состояние батареи в настройках системы Mac.
Если у вас портативный Mac, а индикатор батареи в строке меню — всего лишь значок, необходимо изменить его, чтобы он отображал дополнительную информацию. Если он подключен, нажмите на него и выберите отображение процента, что даст вам информацию о заряде. Затем отсоедините адаптер для зарядки MacBook и осмотрите все.
Комментарий. Раньше существовала опция, указывающая, как долго батарея будет работать в текущем режиме, но в Mountain Lion она была удалена. Если вы используете более раннюю версию OS X, нажмите на значок батареи и найдите эту опцию.
В противном случае небольшая утилита стороннего производителя под названием Battle Time вернет оставшееся время. Он доступен на GitHub.
Настройки персонализации на компьютере Mac
Каждый любит настраивать вещи по своему усмотрению. В этом разделе собраны интересные мелочи, которые вы можете настроить на своем Mac.
8. изменить действие для CD или DVD
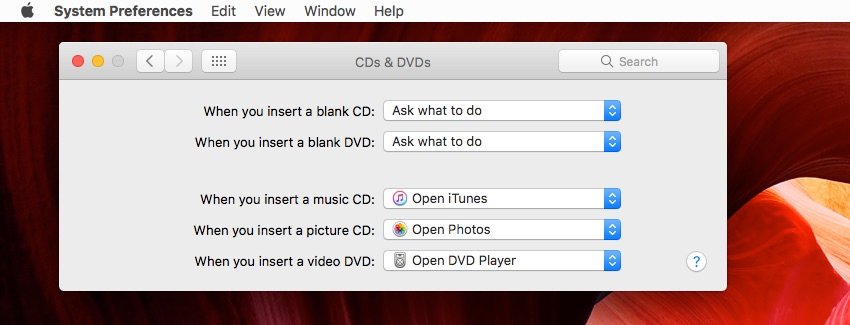
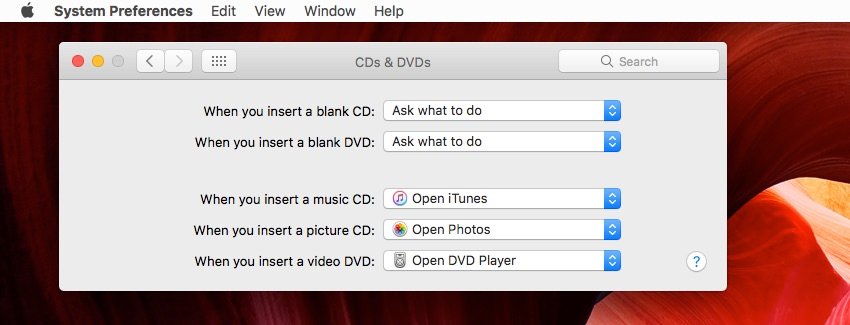
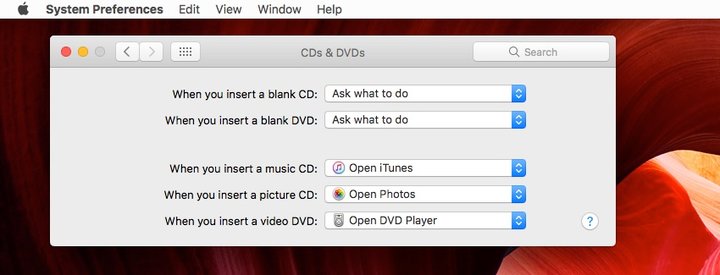 Переключение на действие при вставке CD или DVD.
Переключение на действие при вставке CD или DVD.
Возможно, вы не хотите, чтобы проигрыватель DVD запускался каждый раз, когда вы вставляете в Mac видеодиск, который является вашим собственным диском.
Чтобы изменить поведение, откройте панель управления CD & DVD в системном настройках । Выберите то, что вы хотите изменить, и выберите «Открыть в другом приложении» … «Или, чтобы полностью отключить эту функцию, выберите «Игнорировать».
Вы также можете запускать скрипты … Когда вы получите задание.
9. установка заказов и просмотр результатов поиска в Spotlight.
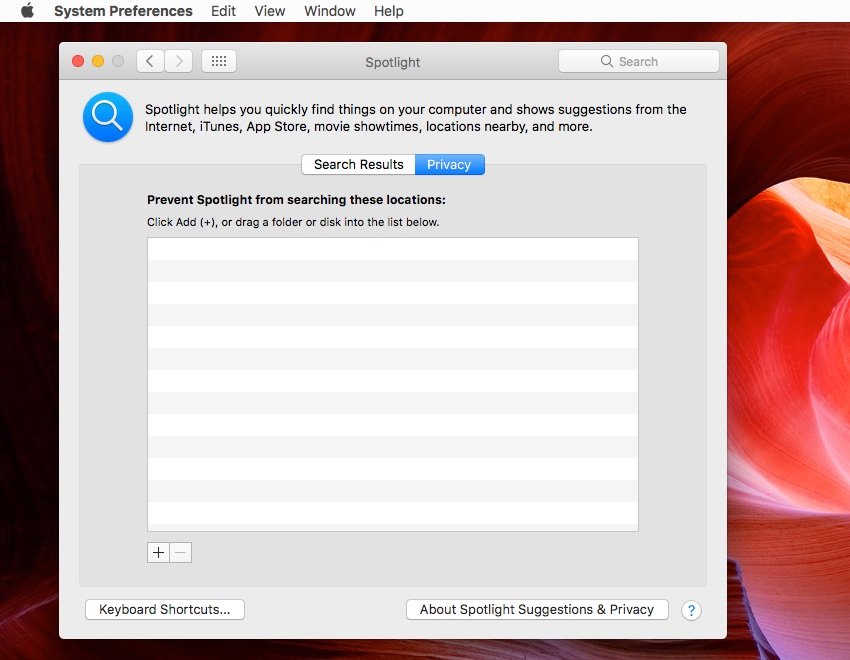
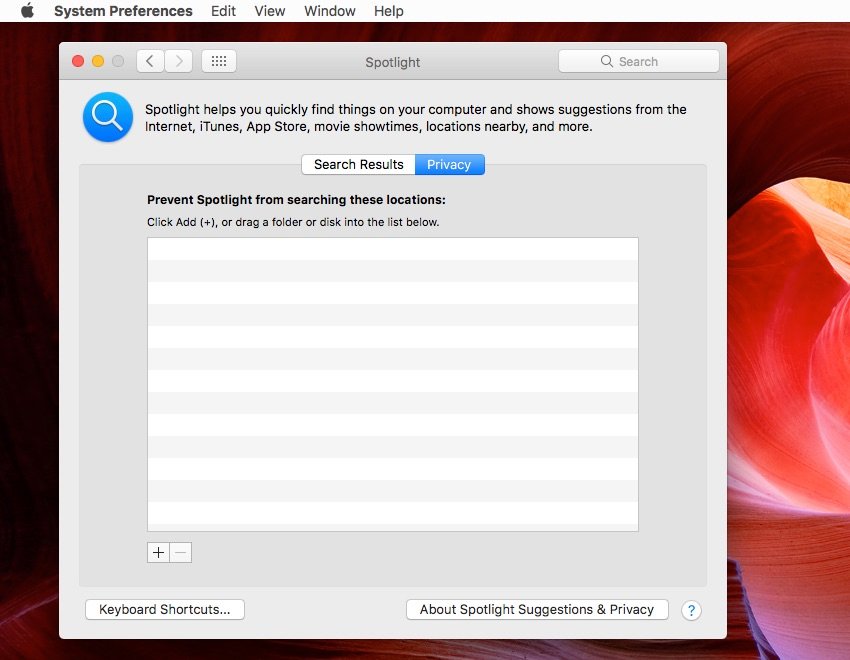
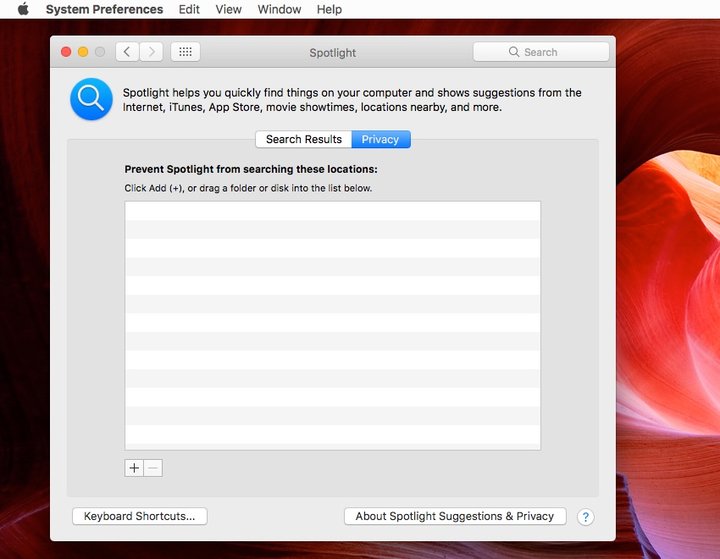 Настройки конфиденциальности в Spotlight.
Настройки конфиденциальности в Spotlight.
Возможно, у вас есть личные файлы, которые не нужно указывать в поиске. В этом случае вы можете исключить их из полного прожектора запроса. Как:
- Запустите Системные настройки И нажмите кнопку Spotlight.
- Перейдите на вкладку Конфиденциальность.
- Нажмите кнопку +, чтобы добавить папку или целый диск, которые вы не хотите показывать в поиске.
Можно также настроить метод отображения результатов поиска Spotlight. На вкладке Результаты поиска отмените выбор категории, которую вы не хотите видеть. Здесь также можно изменить метку прожектора.
10. мы изменим словарь по умолчанию на вашем Mac.
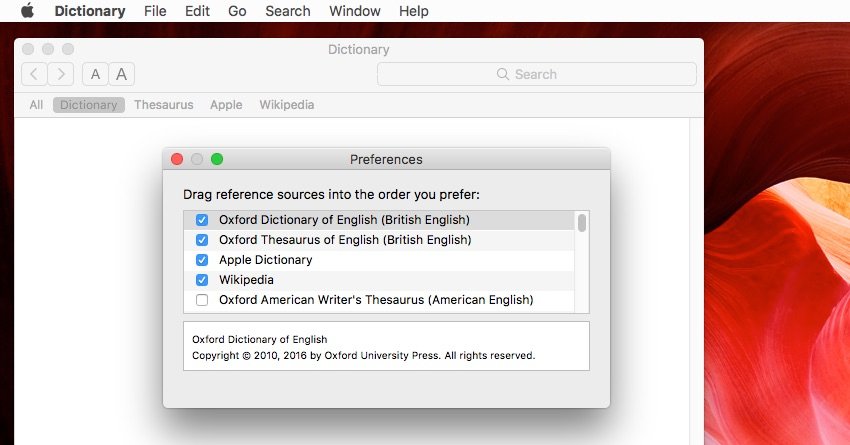
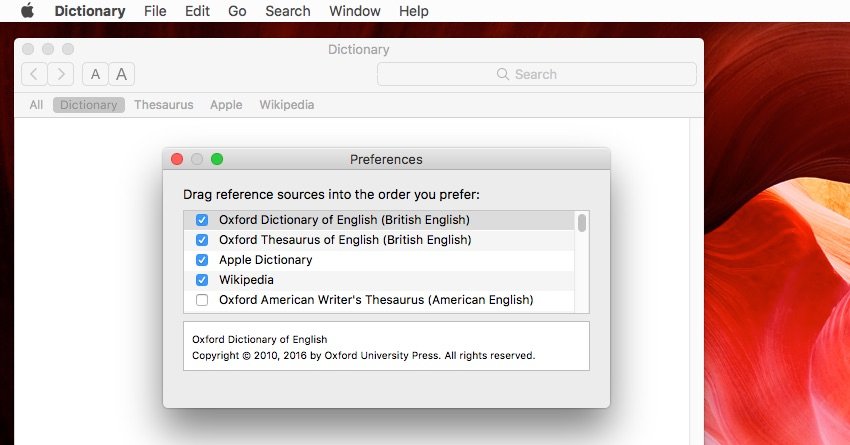
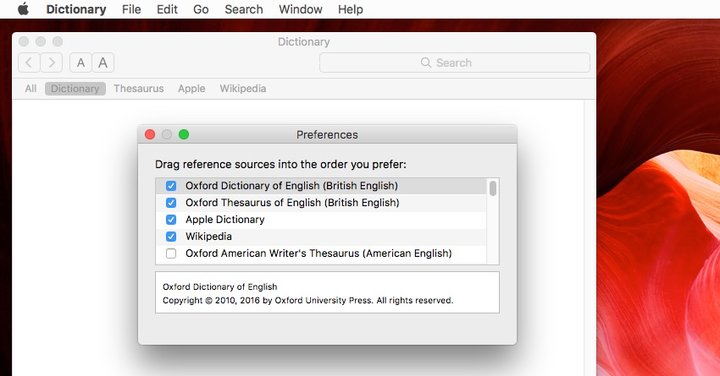 Мы указываем ресурсы словаря для использования на Mac.
Мы указываем ресурсы словаря для использования на Mac.
Словарь Apple Apple Dictionary — один из самых полезных инструментов Mac. Он прост и выполняет свою работу.
Однако если вы, как и я, хотите искать слова в настоящем английском словаре: Британский. Чтобы добавить альтернативный язык в приложение, вызовите окно настроек и установите флаг напротив нужного вам словаря.
На Mac есть десять словарей и тезаурусов, и два из них имеют больше ресурсов, чем словари, — Apple и Wikipedia.
11. мы изменим значок приложения на вашем Mac.
Оригинальный значок приложения Slack.
Если вы действительно хотите настроить свой Mac по своему вкусу, вы также можете изменить значки приложений. Для этого существуют утилиты, но вручную изменить значок приложения на Mac довольно просто.
Загрузите значок Интернета. Если это стандарт. Если файл ICNS присутствует, проигнорируйте следующий шаг.
- . Png или . Выберите значок JPEG и откройте его в приложении View. Нажмите Редактировать, выберите все, а затем скопируйте выбранное. Обычно Файлы PNG не подходят, поскольку они не всегда имеют прозрачный фон.
- Найдите приложение, которое вы хотите изменить, выберите его и нажмите Свойства. Можно также нажать комбинацию клавиш Command + i.
- Нажмите на маленький значок приложения в левом верхнем углу и Command + V, чтобы вставить новый значок.
Чтобы удалить значок пользователя, выделите его в окне свойств и нажмите клавишу Delete на клавиатуре.
Руководство: Этот метод работает для большинства приложений, но может не работать для приложений Apple.
12. изменить, открыть папку по умолчанию
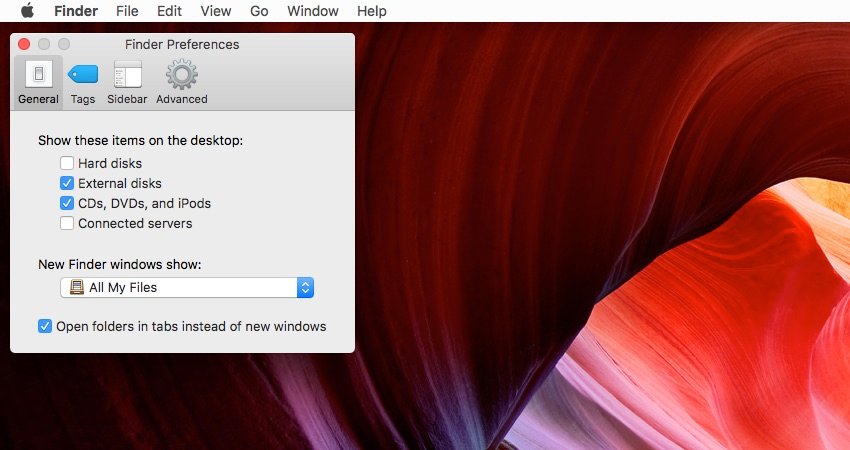
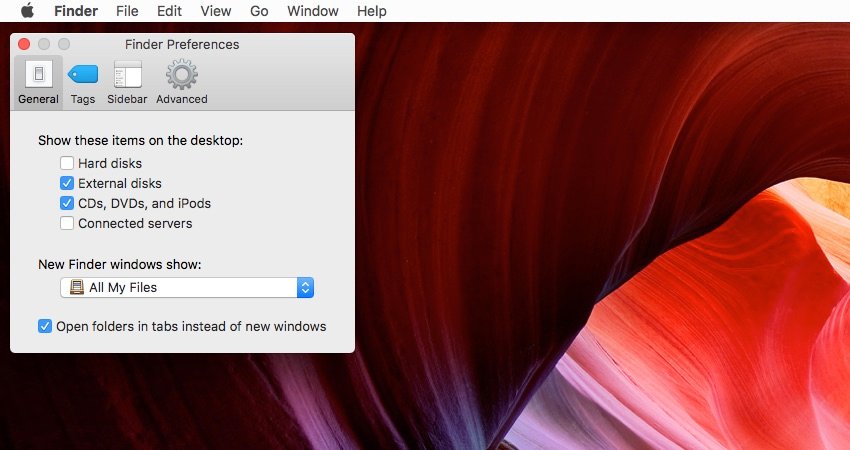
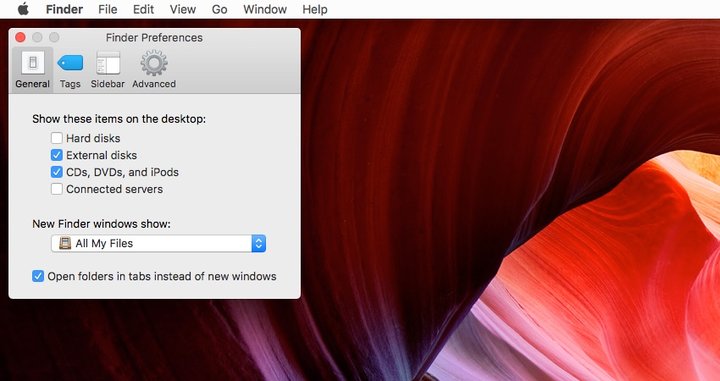 Открываем в Finder отличную папку со всеми моими файлами.
Открываем в Finder отличную папку со всеми моими файлами.
Когда вы запускаете Finder, новый Mac’i по умолчанию показывает список моих файлов.
Лично мне это не нравится. К счастью, есть способ изменить это.
- Откройте настройки Проводника и переключитесь на основную вкладку.
- В новом окне Finder выберите папку в меню, которое откроется под надписью Показать:
- Другой для доступа к любой папке на жестком диске … Нажмите на.
13. Установите региональные значения на Mac.
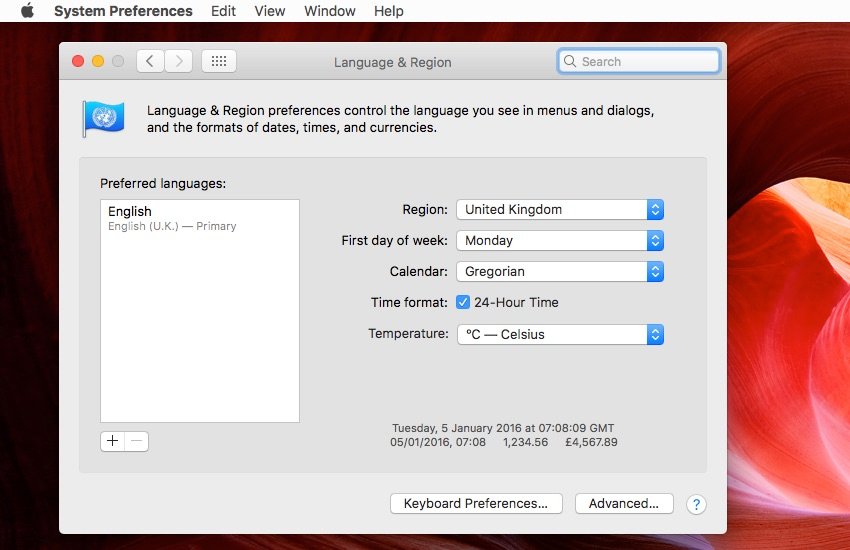
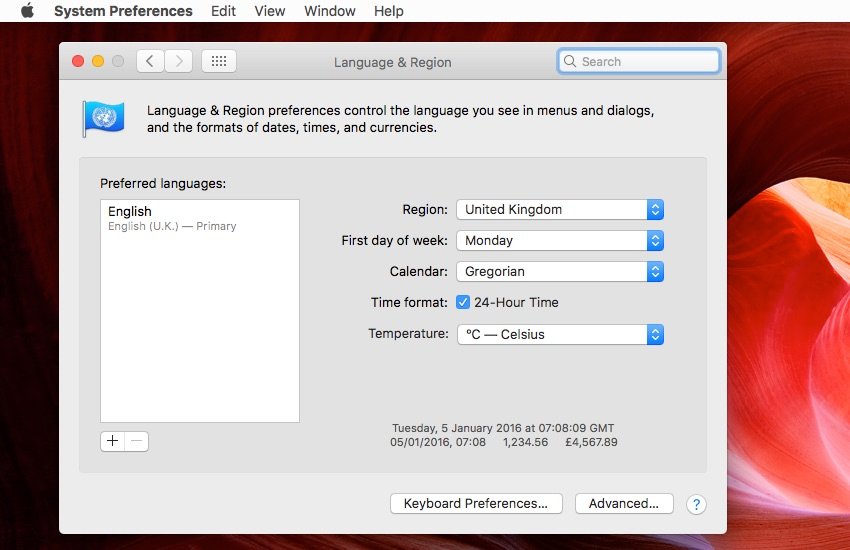
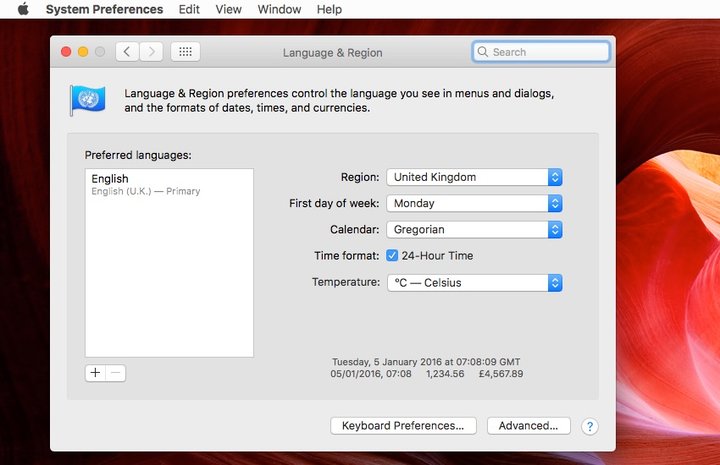 Региональные параметры для Mac.
Региональные параметры для Mac.
Если вы живете в США, дата не совпадает с остальным миром. Вы можете предпочесть увеличить ДД-ММ-ий или изменить формат уменьшения с ГГГГ-ММ-ТТ на уменьшающийся формат, имеющий логическое значение. Последний является стандартом ISO. Например, можно сортировать таблицы в правильном формате ISO.
Это не тот случай, когда дата форматируется так же, как в остальной части США. Вы можете настроить эти и другие параметры в системе в соответствии с языком и регионом настройках । Вот список того, что вы можете сделать:
- Начните неделю с любого дня — вы можете захотеть, чтобы календарная неделя начиналась с понедельника. В открывшемся меню нажмите рядом с первым днем недели, а затем выберите первый день недели.
- Изменение формата даты — дополнительно нажмите клавишу … (Вниз), перейдите на вкладку Дата и измените структуру по своему усмотрению. Apple сделала все предельно просто, поэтому вы можете перетаскивать значения и располагать их по своему усмотрению. Есть даже возможность добавить возраст рекламы.
- Изменение форматов времени — Миллисекунды являются частью времени. Apple предоставляет вам возможность в окне …, сегмент времени. Это также процесс затягивания.
- Измените разделители валют и десятичных дробей — некоторые люди любят разделять десятичные дроби и полные стопы. Если вы похожи, дополнительно нажмите … > Изменить нормальное и положение. Вы можете преобразовать значения в любой символ.
- Переход на новую валюту или единицу измерения — Существуют варианты используемых вами валют и единиц измерения. Существует множество валют, но единицы измерения предлагаются только следующие: метрические, англо-американские и британские. Великобритания необычна тем, что в ней используется сочетание имперских и метрических мер.
Чтобы настроить Explorer на вашем Mac
Файловые браузеры macOS заслуживают того, чтобы быть воссозданными по-своему. Давайте посмотрим, как его настроить и какие интересные вещи можно делать с помощью Mac Finder.
14. автоматическая организация папок
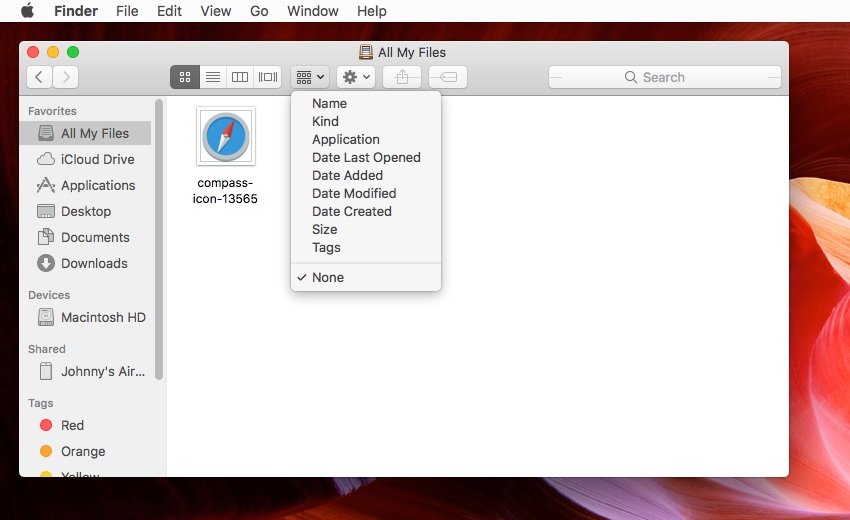
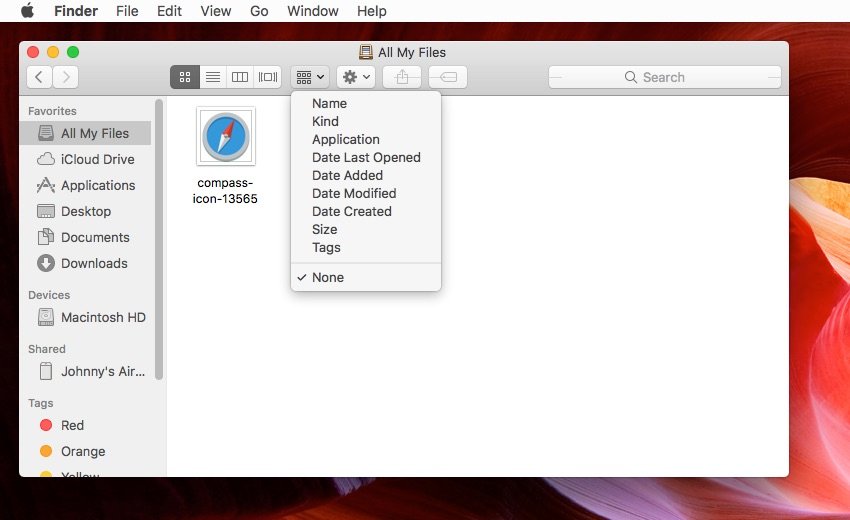
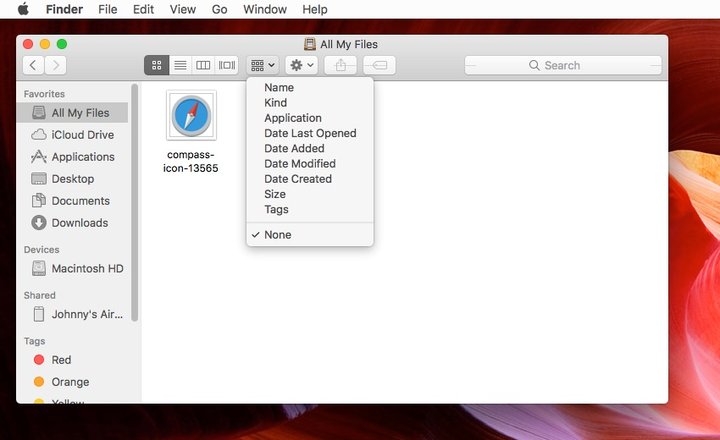 Настройка Mac Finder.
Настройка Mac Finder.
Раздражает, когда ваша папка полностью разрознена из-за плохой организации. Первооткрывателем является настройки В данном случае они находятся на панели инструментов.
Нажмите на кнопку, которая выглядит как небольшой список значков, как показано на скриншоте выше, а затем выберите то, что вам больше всего подходит. Лучше всего использовать их с именами, потому что все всегда будет на своем месте.
Однако вы можете сделать все: от вида до размера и шрамов. Также выньте элементы из сетки, чтобы немного испортить их.
15. Снимите подключенный жесткий диск с рабочего стола.
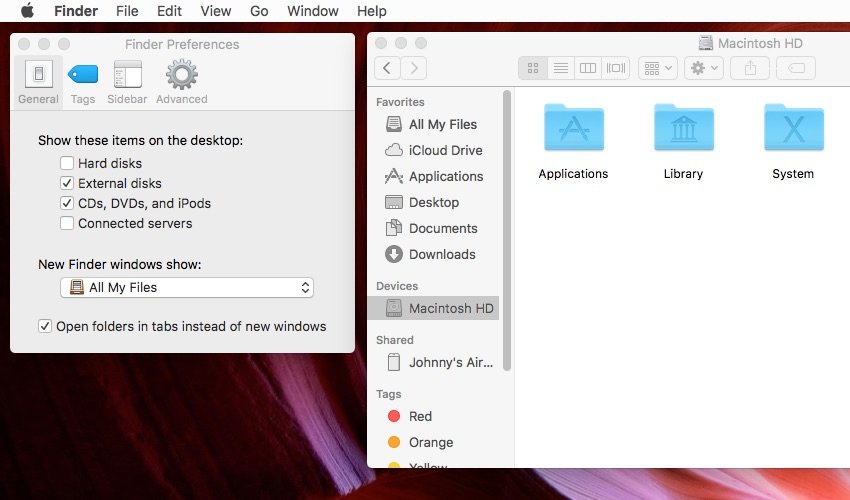
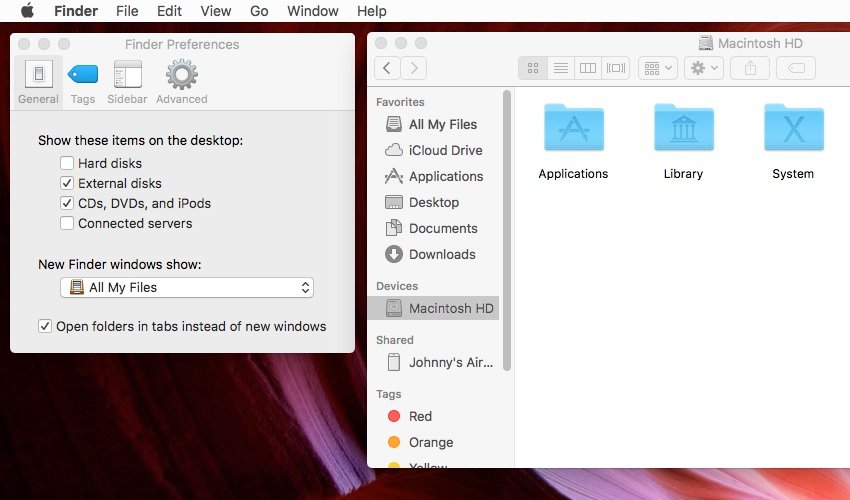
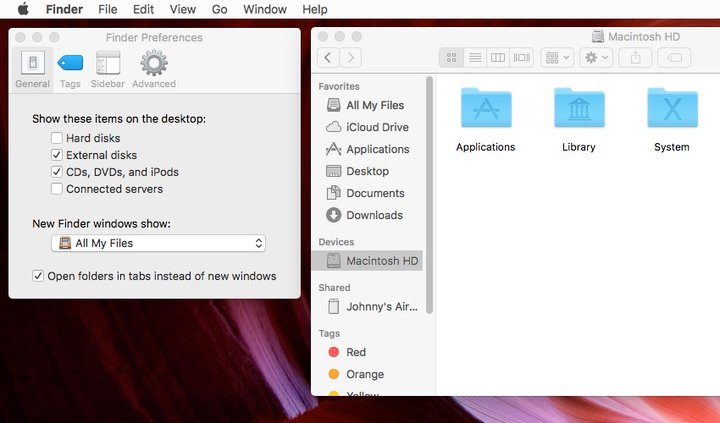 Настройте параметры Finder на компьютере Mac.
Настройте параметры Finder на компьютере Mac.
Возможно, вы не хотите, чтобы компакт-диск или внешний жесткий диск загромождали рабочий стол.
Чтобы закрыть его, откройте Finder ‘A и отмените выбор опций из отображения на рабочем столе на главной вкладке.
Это удаляет ненужные элементы с рабочего стола. 16.
16. удалить линию положения
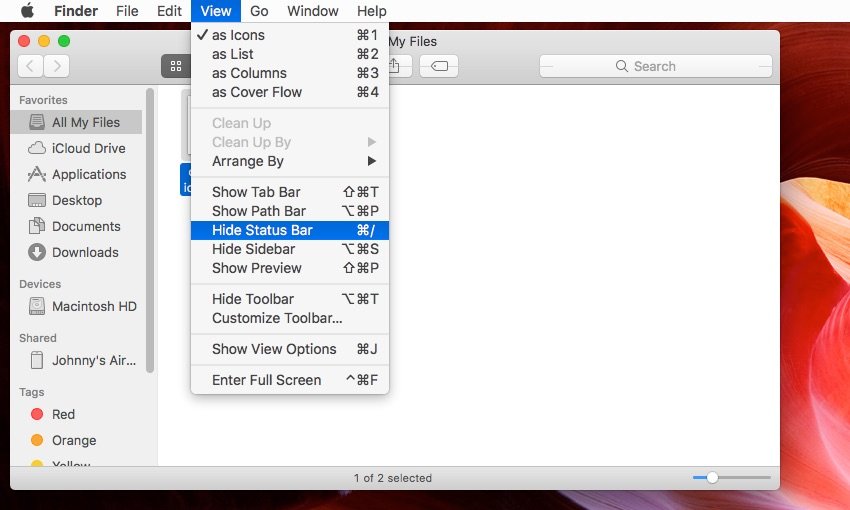
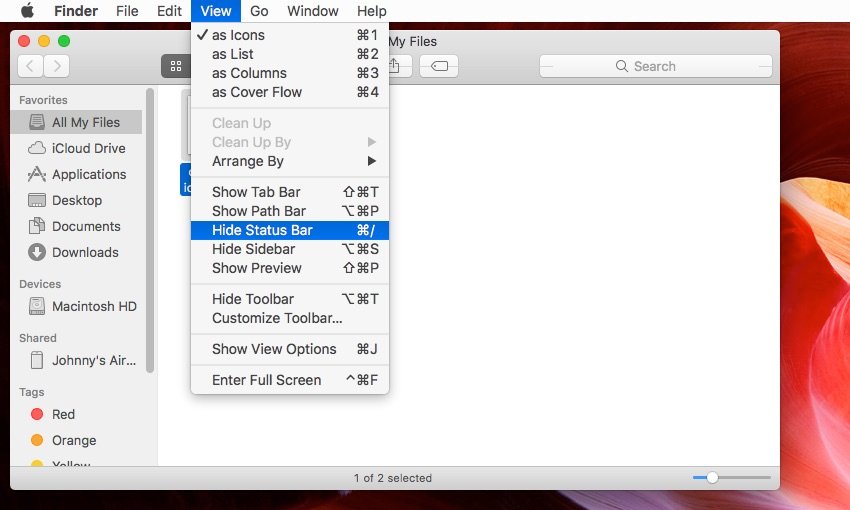
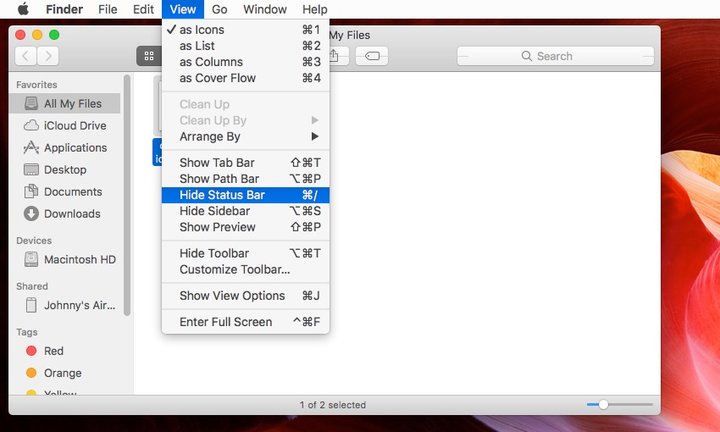 Верните строку позиции в нижнюю часть окна Finder.
Верните строку позиции в нижнюю часть окна Finder.
В нижней части окна Finder была строка, в которой отображался размер выбранной папки, количество файлов в ней и другая полезная информация.
Она была удалена по умолчанию в OS X 10.7 Lion, но вы всегда можете вернуть ее с помощью комбинации клавиш быстрого доступа: Команда / (⌘ + Свайп).
Вы также можете щелкнуть Меню Вид и выбрать Показать линию линии.
Какие интересные советы по настройке Mac есть у вас?
В этом уроке я показал вам, как настроить Mac, оптимизировать работу, изменить словарь по умолчанию, изменить порядок результатов Spotlight, показать различные крутые обои и восстановить скрытые функции в старых версиях OS X.
Но это только вступление. Mac, в силу своей субъективности, имеет множество других настроек, например, сильно изменяет внешний вид документа. То же самое справедливо и для других операционных систем Mac, хотя достижение совершенства займет некоторое время.
Вы нашли интересного человека настройки чем бы вы хотели поделиться? Если да, пожалуйста, опустите его!
И если вы сделаете все эти настройки Почему бы не проверить приложение для Mac на Envato Market, чтобы узнать, что еще вы можете сделать.
Например, если у вас есть веб-сайт, вы можете предложить поддержку чата через простое приложение для OS X / macOS, которое использует стандартные уведомления для настольных компьютеров Mac.
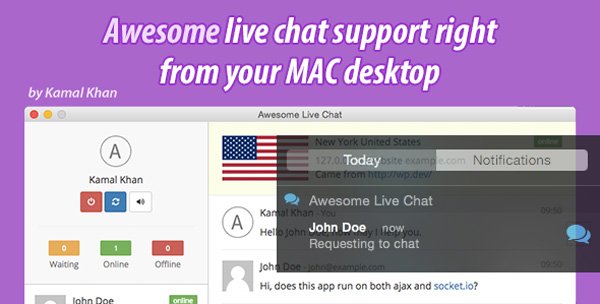
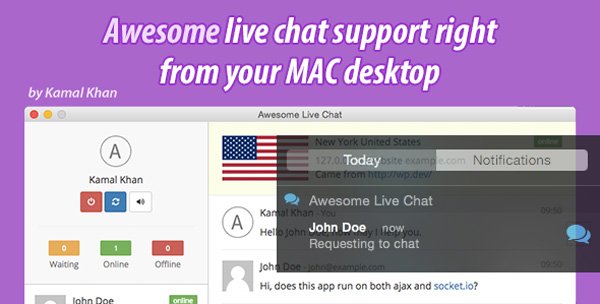
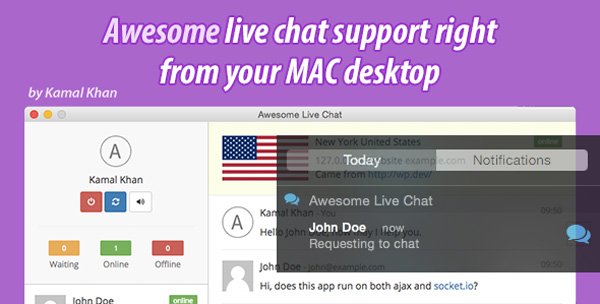 Удивительный чат для рабочего стола OS X на Envato Market.
Удивительный чат для рабочего стола OS X на Envato Market.
Примечание редактора: Наши инструкторы постоянно обновляют этот контент. Особая благодарность Джонни Уинтеру за работу над полным пересмотром этого материала.