Настройка клавиатуры в windows 10 и решение различных проблем с ней
Доброго вам здоровья, мои дорогие читатели, гости блога и те, кто интересуется компьютерной тематикой.
Давным-давно я столкнулся с проблемой в новых окнах. клавиатуры Потом он вообще не работал, потом печатал цифрами, потом его язык изменился. Исправьте это быстро но решил сделать статью о различных Проблемы и параметры клавиатуры в новых окнах. Поэтому сегодня мы обсудим такую тему, как настройка клавиатуры в windows 10.
Содержание статьи
Аппаратные проблемы

Случается, что клавиатура на ноутбуке перестает работать. Например, затоплены водой или чем-то еще. Возможно, некоторые ключи просто не печатаются. Здесь проблема решается двумя вариантами.
Если клавиатура Полностью вышедший из строя, необходимо снять его и проверить сам кабель, который является источником питания для соединения между материнской платой и клавиатурой. Если же отказали только несколько клавиш, необходимо проверить саму плату. клавиатуры очистите его от пыли и протрите спиртом.
Программные проблемы

Многие из них могут возникнуть. Например, часто случается, что залипающие клавиши не работают. Это особенно сложно для игр, т.е. появляется сигнал, а программное обеспечение ломается. Чтобы отключить его, выполните следующие действия.
Нажмите «Пуск», затем «Настройки», затем «Доступность», затем выберите клавиатуру . Затем мы переходим к доступности. Закройте липкие клавиши.
Иногда еще встречается проблемы вместо цифр записываются символы. Это означает в настройках Существует типизированный язык. Он должен быть заменен на стандартный русский язык. Это было так. Заходим в «Пуск», затем в «Панель управления», там находим и открываем вкладку «Язык», а затем переходим в раздел «Региональный». настройки . Удаляем строку «Русский (TypoScript)» и вручную добавляем обычный русский язык. И это все. Он работает на всех системах, кроме мобильных устройств.
Вирусная инфекция

Как много мы все знаем. различных Вредоносные программы бродят по глобальной сети. Они не только замедляют работу компьютера, но и могут просто блокировать определенные клавиши.
Например, я столкнулся с вирусом, который активировал клавишу Caps Lock, а затем не смог ее отключить. Другая вредоносная программа отключила клавишу Fn на моем ноутбуке Asus, а это очень важная клавиша, которая ускоряет работу на ПК. Эта проблема Может работать как на стандартных операционных системах, так и на мобильных операционных системах.
В этом случае просто установите антивирусную программу и отлично все просканируйте. Если это не помогает, необходимо полностью переустановить систему. Поэтому я всегда рекомендую устанавливать антивирус сразу после установки операционной системы.
Заключение
Ну, вот и все. Традиционно я даю два видео, которые будут полезны для вас:
Надеюсь, эта небольшая статья помогла вам, и вы поделитесь ею со своими друзьями в популярных социальных сетях. Также подпишитесь на обновления моего блога. Таким образом, вы всегда будете знать, когда я публикую новые полезные материалы. Пусть вас ждет успех! И до встречи на земле!
Настройка роутера Sagemcom 1744 v2.2
К нам поступил новый роутер Ростелеком sejcom 1744 v2.2. Внешне это v1 или v2 — тот же вертикальный черный корпус и символ провайдера на лицевой стороне. Это уже не универсальный маршрутизатор, как F @ ST 2804, хотя он может работать с 3G-модемами. По программному обеспечению он похож на вторую версию — веб-интерфейс аналогичен. Что заметно по сравнению с версией v1, так это другой порт WAN, который наконец-то появился на маршрутизаторе. Ранее он был вырезан из 2804. Вы по-прежнему можете подключать 3G-модемы к маршрутизатору для совместного использования USB-накопителей и принтеров. Я еще не нашел список поддерживаемых моделей, но если — я обязательно опубликую его.

Настройка подключения к Интернету:
IP-адрес роутера в локальной сети — 192.168.1.1, логин для доступа — admin, пароль по спасению — admin.
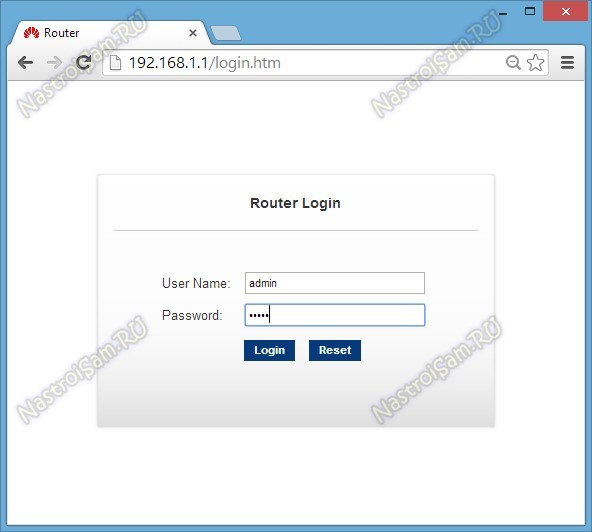
Первое, что мы видим — страницу состояния устройства:
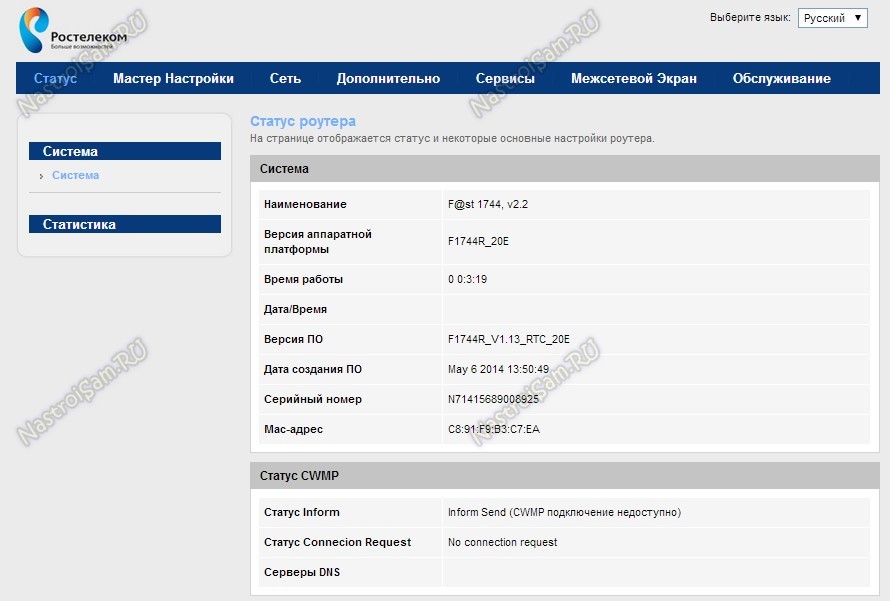
Если у вас английский язык интерфейса, выберите русский язык Базовый в правом верхнем углу. настройку С помощью мастера я уже подробно исследовал этот пункт, поэтому сейчас мы сделаем то же самое, но с расширенными параметрами Для настройки Интернет-соединение должно быть введено в разделе и#171;Сеть» -&⑦; и#171;WAN» Обратите внимание на список интерфейсов в нижней части страницы здесь:
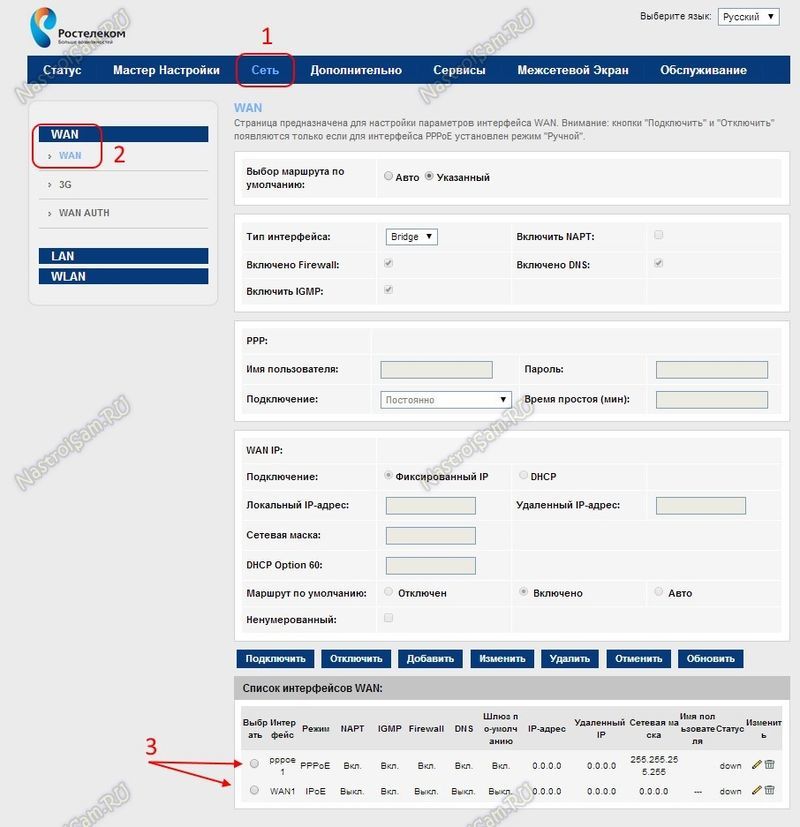
Изначально на роутере было сделано 2 подключения — Оклахоманс и Оклахоманс Соответственно необходимо чтобы ваш филиал использовался в Ростелекоме, а лишнее удалите с помощью иконки в виде мусорного ведра В связи с тем что особых настроек ⑦— нет, необходимо лишь установить автоматическое получение адресов (DHCP), то ниже я рассмотрю вариант с PPPoE Нажав на иконку редактирования в виде карандаша Откроются параметры подключения:
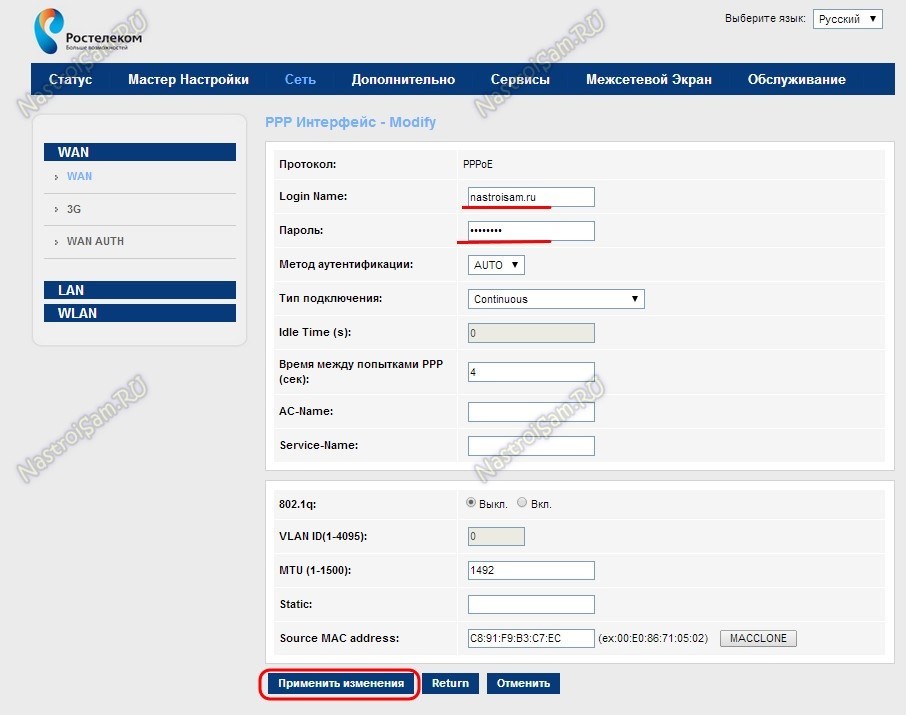
В поле « имя входа » имя пользователя, и введите в поле и#171;Пароль» — соответственно пароль для доступа в интернет Эти данные были предоставлены вам при заключении договора с провайдером Обратите внимание, что параметр « Тип подключения » выбран — continuus Больше ничего не трогаем и нажимаем « Применить изменения »
Настройка Iptv
В главе и#171;Сеть» -&⑦; и#171;WAN» мы устанавливаем мостовое соединение:
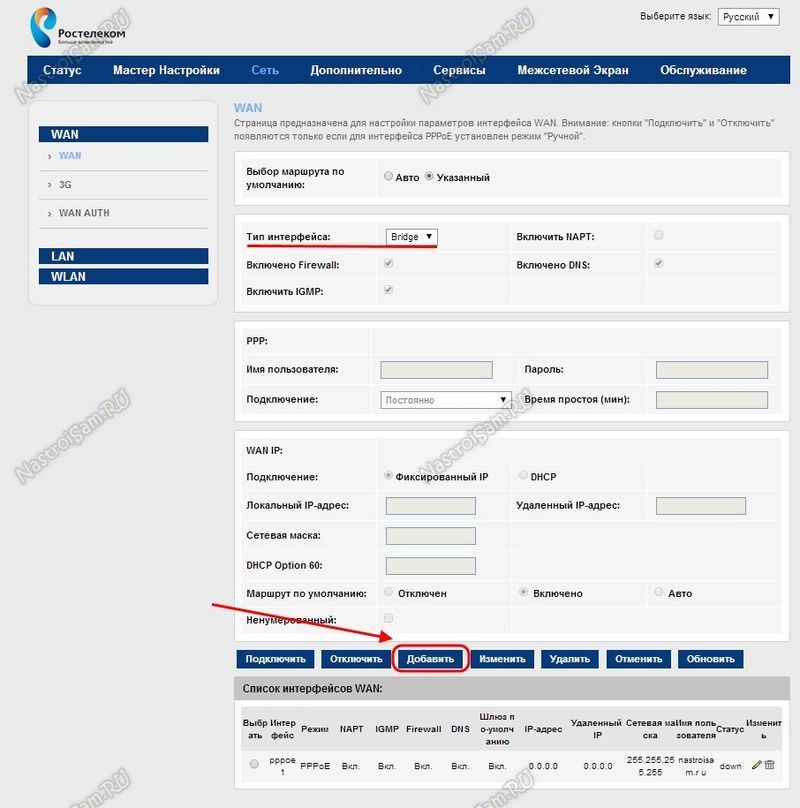
В некоторых отраслях, например в нашей, многоадресный трафик, передаваемый абоненту, преобразуется в форму тегов, поэтому для подключения цифрового ТВ на маршрутизаторе необходимо указать ⑦ Для этого необходимо войти в список соединений в режиме редактирования созданного соединения:
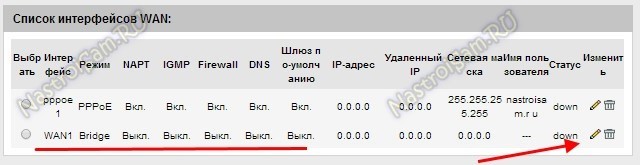
Откроется вот такое окно:
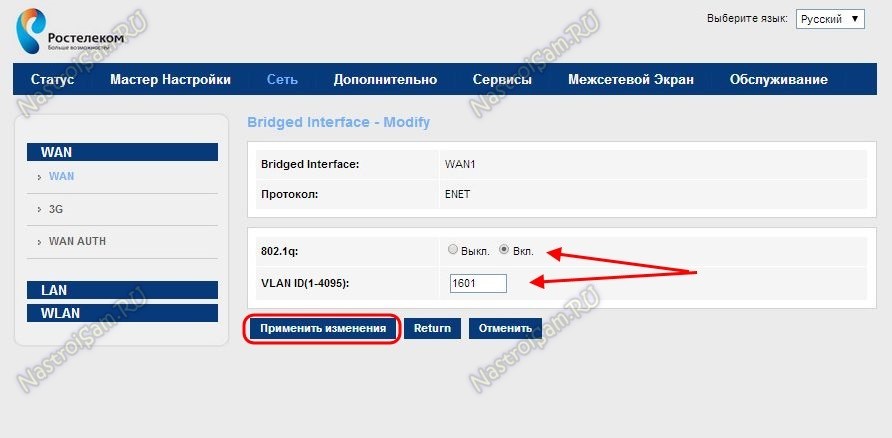
Мы установим флажок 802.1 ❶ — в , а в поле VLAN ID напишем идентификатор вашего коммутатора доступа. Это должны признать в моем случае в техподдержке Ростелекома — это 1601 Мы используем трансформации.
Мы заходим в раздел и#171;Дополнительно» -&❶; « группировка интерфейсов »; Мы включаем группировку, установив флажок и.#171;Включить»:
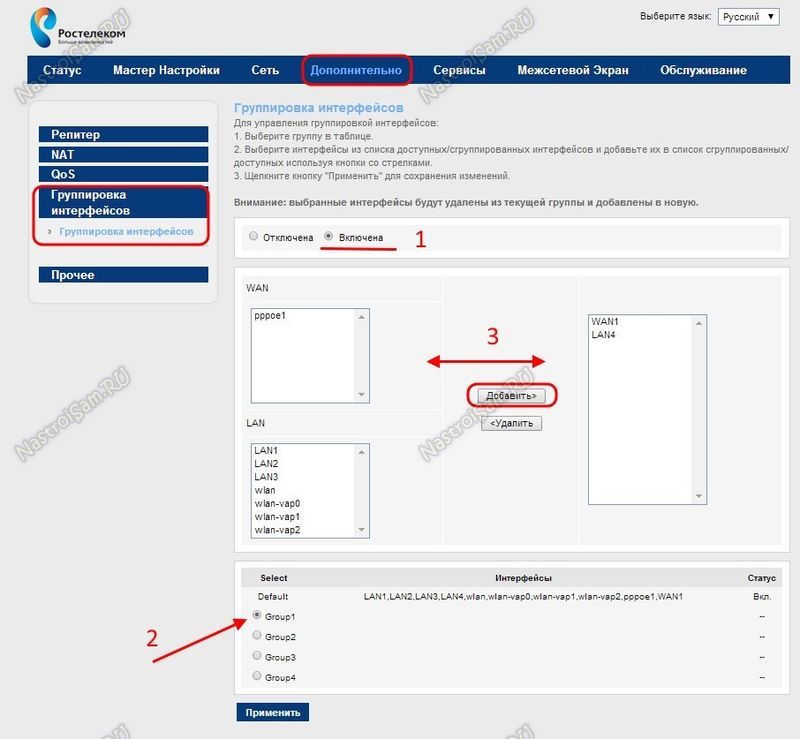
Выбираем ④1 в списке групп и добавляем интерфейсы из поля справа Справа от верхнего поля добавляем сертификат моста я назвал GOODW1 и снизу — 4 LAN порта В этот порт нужно вставить настройку приставки Ростелеком Нажимаем на кнопку Приложения Переходим в раздел и нажимаем на.#171;Сервисы» -&❶; « доверенное лицо депутата »
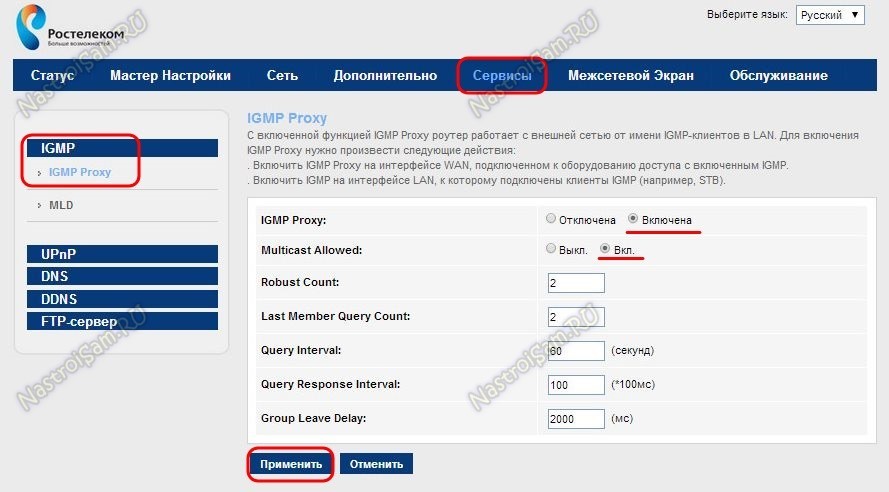
« ⑦ proxy » должен быть включен, как и « allow multicast » Используем параметры Теперь вы можете подключить телевизор для цифрового интерактивного телевидения Ростелеком
Настройка беспроводной локальной сети
⑦ В разделе 1744 ⑥2.2 есть раздел с параметрами сети WLAN WLAN и#171;Сеть» -&⑦; и#171;WLAN» мы открываем подраздел и#171;Basic»:
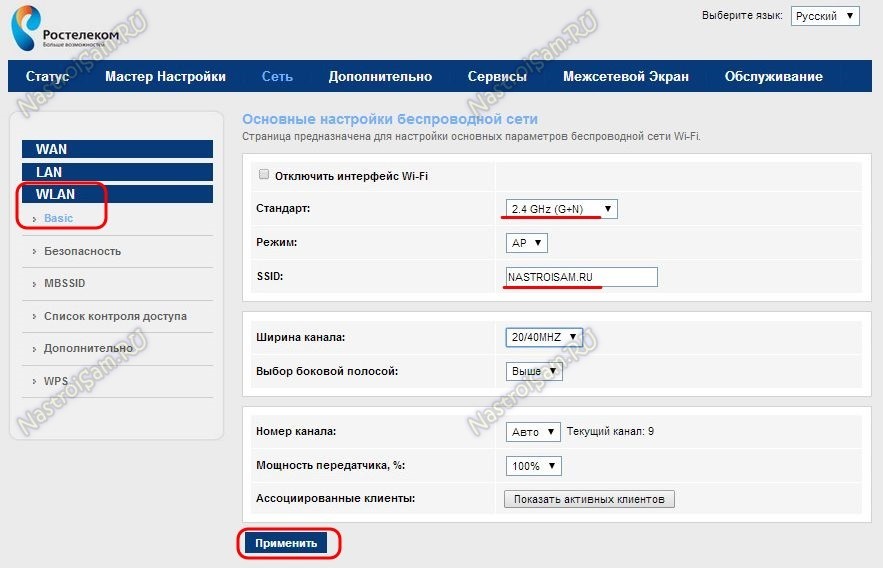
В списке «Стандарт» выберите поле « 2,4 ГГц (g + n) »; «SSID» введите имя созданной беспроводной сети Остальные параметры трогать нельзя Нажмите кнопку .#171;Применить»
Мы переходим к подразделу и#171;Безопасность»:
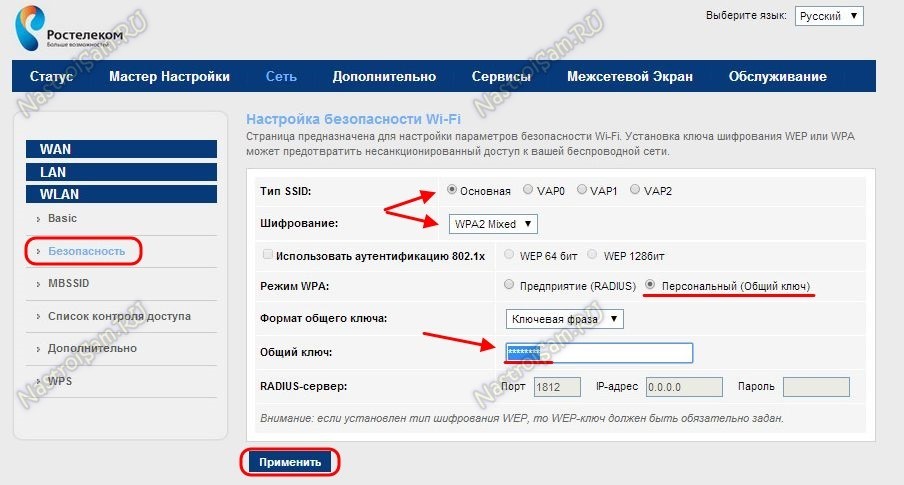
« ⑦ Тип » выберите и.#171;Основная», Шифрование — и#171;WPA2-Mixed» в этом случае параметр « ⑦ » должен быть « индивидуальный (обычный ключ) », « общий ключ формата » — « ключевая фраза »; Осталось только ввести пароль в вашей Wi-Fi сети в поле « Общий ключ » Ключом к сети может быть любая строка букв и цифр не менее 8 символов Нажмите клавишу.#171;Применить»
Ваш маршрутизатор ⑦ 1744 ⑥2.2 полностью готов к работе Имеется небольшой концентратор Перейдите в раздел и#171;Обслуживание» -&⑦; и#171;Пароль»:
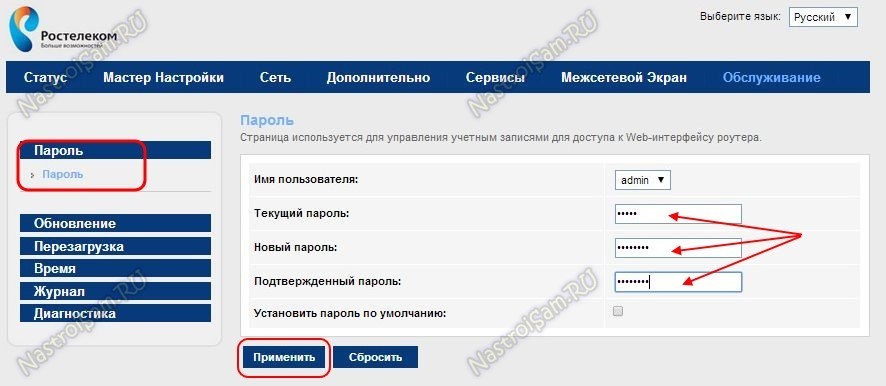
Здесь в поле « текущий пароль » вам нужен — admin, а в полях ниже — новый пароль доступа. к настройкам Маршрутизатор. Это необходимо сделать для предотвращения несанкционированного доступа. к настройкам Ваш маршрутизатор.
Помогло ли это? Советуйте друзьям!
Установка маршрутизатора Sagemcom 1744 v2.2 : 135 комментариев
Нет, такой возможности нет.
Здравствуйте, подскажите как подключить роутер к другому роутеру по кабелю. Чтобы он мог сначала получить интернет от маршрутизатора и начать его взрывать.
Спасибо, Ксаса, за ваш ответ. Есть и другой вопрос. Какой тип настройки Вам необходимо установить по этой схеме https://nastroisam. ru/rostelekom-iptv-wifi-sagemcom-2804 / подключиться в sagemcom 1744 v4-router IPTV с WLAN
Вам необходимо добавить WLAN в группу с подключениями IPTV.
Здравствуйте, Как я могу подключить внешний HD D к этому маршрутизатору, есть ли такая возможность?
Нет, не знаю. Насколько я помню, в прошивке, которую мы имели, такой возможности не было.
Здравствуйте. Такой вопрос: может ли этот роутер раздавать интернет через WLAN, если кабель (к интернету) подключен не напрямую к нему, а через модем » модем-роутер TP Link ADSL2+ (модель TD-8816)?
Переведите модем в режим моста, и он будет работать. без проблем раздавать!
Имеется модем huyavey 150-2 (e3372h). Как вы распространяете интернет?
У тех, кто был на нашем сайте, эта опция отсутствовала.
Здравствуйте. Может ли f @ st 1744 v2 работать с модемом Yota 4G LTE?
Не подключен, поэтому не могу сказать. Что у нас было — вообще модем не работал.
Здравствуйте. Как подключить внешний диск к маршрутизатору Sagemcom 1744 v2.2? Чтобы использовать его в домашней сети, в описании устройства указано, что можно подключать USB-накопители.
Здравствуйте. Что касается памяти, я не могу вспомнить, есть ли в веб-интерфейсе раздел для этого. Технически устройство может, но реализовано ли это в прошивке? По крайней мере, в то время, когда устройство находилось на нашем стенде, я не видел такой возможности в этом программном обеспечении.
Как настроить f
Подписывайтесь, чтобы ставить лайки, комментировать и подписываться.
- Новости и СМИ
- Блоггеры
- Игра
- Юмор
- Культура
- Интервью
- телевизионный канал
- Телевизионная программа
- Музыка
- Радио
- Дети
- Путешествие
- Автомобиль
- Продукция
- Продукты питания
- Лайфхаки
- Телепередача
- Серия
- Фильм
- Первый канал
- Милан
- НТВ
- Пятый канал
- РЕН ТВ
- ТВЦ
- Плановые племена
- Главная страница
- ТРЕТИЙ КАНАЛ
- Пятница
- Звезда
- Мир ТВ
- TNT
- 2×2
- TNT Music
- ЧЕ
- VIP-игра
Как настроить f lux
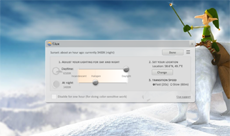
В бета-версии IOS 9.3 появилась функция Night Shift (или «Ночной режим»), которая в ночное время подогревает цвета на экране смартфона или планшета. Функция, конечно, мегареволюционная, но, как и большинство инноваций Apple, она была позаимствована — в данном случае f. lux у проекта Lux. Приложения f. lux выпущены для Windows, Linux, OS X и iOS (в CEDIA). Apple не разрешила его на своей мобильной платформе, и теперь понятно почему — для продвижения Night Shift.
F на компьютере. как настроить Lux?
1. зайдите на сайт проекта и нажмите f для соответствующей операционной системы. скачайте версию Lux и установите программу.
Сначала вместе с lux устанавливались различные нежелательные программы f., но они были удалены из программы установки из-за нескольких жалоб пользователей. В любом случае будьте осторожны и f. обязательно проверьте список установленных программ после установки lux, если там отображается что-то ненужное.
2. Запустите f.lux и настройте программа с указанием вашего местоположения. Маловероятно, что почтовый индекс (он же индекс) будет работать (программа понимает только индекс американских городов). Лучше предоставить географические параметры долготы и широты. Их можно посмотреть на картах Google Maps.
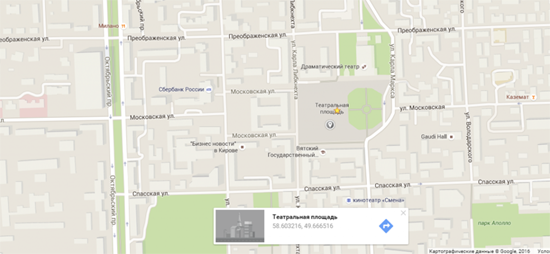
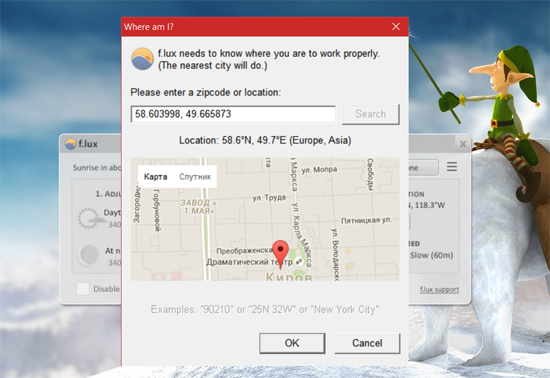
Эта информация необходима для того, чтобы f. lux могла динамически изменять цветовую температуру экрана в зависимости от положения солнца и естественного освещения в вашем окружении.
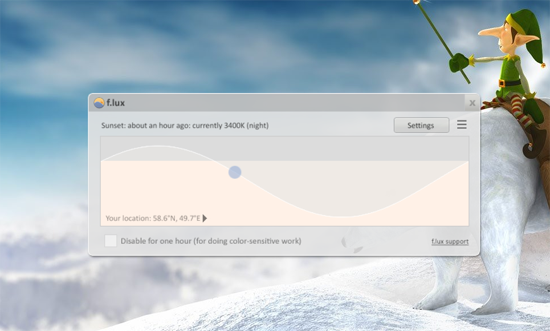
3. выберите начальную цветовую температуру монитора и цвет, используемый в самые темные часы. Верхняя кнопка выбирает самый теплый оттенок, нижняя — самый холодный.
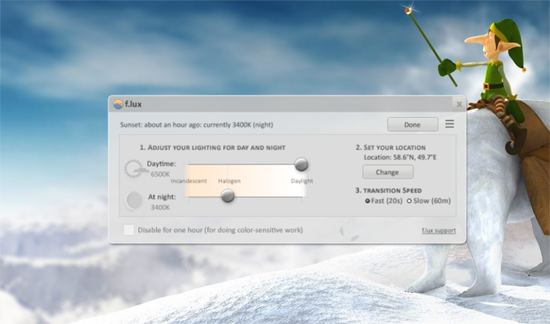
При желании вы можете расширить цветовую палитру и перейти на более теплые цвета — для этого нажмите на кнопку Расширить диапазон, перезагрузите компьютер и установите оптимальный цвет.
f. lux: Ангел-хранитель видения людей, сидящих за компьютером
Наверное, многие пользователи компьютеров замечали, что в зависимости от времени суток (день или ночь), когда им приходится напряженно сидеть перед монитором, они вдруг быстро устают или у них болят глаза. Вся проблема Для этого установите на мониторе такую цветовую температуру, при которой днем ваши глаза испытывают меньшую нагрузку, чем при холодных тонах; ночью теплые тона более комфортны для глаз. Вручную несколько раз в день настройки Никто не собирается менять свой монитор, но коммунальные службы отлично справляются с этим, никогда ничего не забывая. Мы встречаем, например, программу Lux, которая меняет цветовой профиль монитора в зависимости от времени суток и делает глаза менее уставшими.
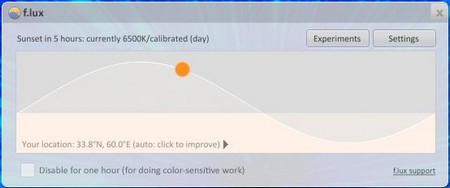
Процесс установки программы стал воплощением лаконичности и краткости, здесь вам нужно только подтвердить лицензионное соглашение, все остальное делается автоматически. Вам придется подождать несколько секунд, пока файлы распакуются. После этого f. lux полностью готов к использованию.
Установка является, пожалуй, самой сложной задачей для пользователей. f. lux работает сразу без предварительных настроек. Самое главное, вы не замечаете, как меняется звук на мониторе, все работает плавно и медленно, поэтому вы не почувствуете дискомфорта, если изображение на экране неожиданно изменится, когда вы сидите за компьютером поздно вечером.
Чтобы перейти к некоторым настройкам, нужно нажать на значок программы в области уведомлений. В появившемся окне вы можете увидеть, как меняется цвет монитора в зависимости от времени суток (просто нажмите на шарик в середине окна), что позволяет убедиться, что все работает правильно и что цвета цветов в точности соответствуют выбранным вами.
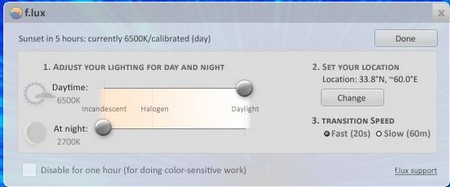
Нажав на кнопку «Настройки», мы можем настроить диапазон изменения цветовой гаммы в течение дня, от 2700 К (теплый) до 6500 К (холодный), перетаскивая точки на графике. Нижняя часть графика отвечает за «день», а верхняя — за «ночь». Вы также можете задать точные координаты вашего местоположения (хотя по умолчанию они обычно определяются довольно точно), тогда программа сможет более точно настроить освещение за окном и, наконец, с какой периодичностью меняется цветовой профиль — раз в 20 секунд (на глаз все меняется незначительно) или раз в час (иногда становится понятно, что цвета на экране вдруг приобрели другой оттенок).
Для людей, работающих с графикой, где очень важна точная цветопередача, можно отключить изменение цветового профиля на один час или до восхода солнца. Также есть режим для просмотра фильмов, полностью темной комнаты и комнаты с рассеянной подсветкой монитора, которую нужно включать вручную. Все это в информационной области f. можно сделать через контекстное меню символа lux.
f. lux действительно работает, регулярно изменяя цветовой профиль монитора и снижая напряжение глаз. Программа работает довольно стабильно с минимальными системными ресурсами, и если есть какие-либо проблемы Из-за неудачного расположения звезд на небе, все, что нужно, — это перезапустить f. lux.
Есть также некоторые экспериментальные функции, которые могут работать не на всех компьютерах. Это настройка цветового профиля в зависимости от яркости монитора (при низкой яркости оттенки теплее) и поддержка передового освещения Philips, например, ламп hue и color kinetic.
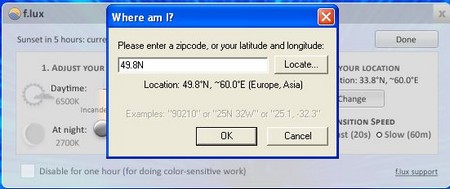
Если вы сидите за компьютером по несколько дней и работаете перед монитором до поздней ночи, вам необходим хотя бы F. Обязательно попробуйте люкс, который может стать ангелом-хранителем ваших глаз.
Отлично работает в 32- и 64-разрядных операционных системах. Интерфейс программы только на английском языке, поэтому тем, кто не приспособлен к иностранным языкам, придется вооружиться словарем, чтобы перевести некоторые фразы.
f. сайт бесплатных загрузок lux http://justgetflux. ком/
Последняя версия на момент написания f. lux 3.5 . Является ли
Размер программы: Установочный файл 480 кБ
Совместимость: Windows Vista, Windows 7, 8 и Windows XP
f. lux — это программное приложение, которое регулирует цветовую температуру монитора компьютера в зависимости от географического положения и времени суток, указанных пользователем.
Приложение разработано для снижения напряжения глаз во время ночной работы и устранения одного из факторов, нарушающих нормальный дневной ритм и режим сна.
Тема
Совместимость [править/редактировать код]
F для Windows, Android, Linux и OS X. Существуют версии lux. Существует версия для iOS, но она не сертифицирована в AppStore и может быть установлена только на iPhone с джейлбрейком.
Функции [редактировать / редактировать код]
f. lux автоматически калибрует цветовую температуру монитора пользователя в зависимости от времени суток. У пользователя есть возможность самостоятельно установить температуру, используя один из профилей по умолчанию, или задать параметры вручную.
Калибровка цветовой температуры может быть временно отключена для просмотра фильмов или редактирования изображений. По истечении заданного интервала времени калибровка автоматически включается снова.
Для подбора суточного цикла программа использует географическое положение и время суток, но оба параметра можно задать вручную.
Включение кнопки FN на ноутбуке
Используя клавишу Fn на ноутбуке в сочетании с другими клавишами, вы можете быстро выполнять определенные действия: Изменение яркости экрана, включение и выключение беспроводного модуля и т.д. Итак, если у вас есть на клавиатуре Не работает Fn ноутбука, он должен быть включен. Существует несколько способов сделать это, например, изменить настройки BIOS, установить драйверы и специальные утилиты.
FN . Активировать
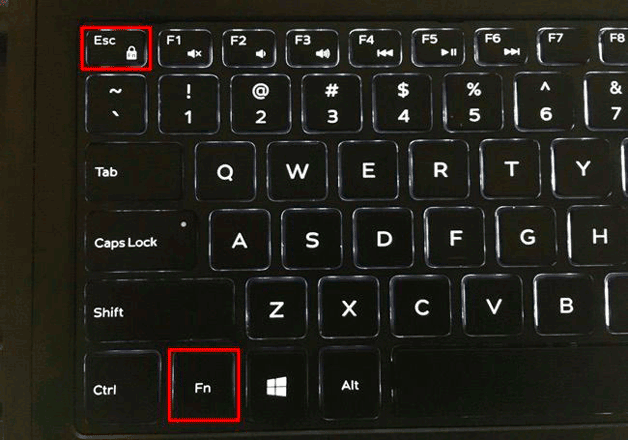
Часто включение клавиши Fn на ноутбуке не требуется, так как она работает по умолчанию. Однако некоторые модели ноутбуков требуют нажатия FN + NumLock для активации функциональной клавиши, после чего становятся доступны другие комбинации клавиш.
Вместо блокировки Fn + Num можно использовать комбинацию Fn + Esc (если на клавише Esc нарисован маленький замочек) или специальные клавиши FnLock.
Настройка в BIOS
Если комбинация Fn + Num Lock или другая комбинация на клавиатуре Не блокируйте функциональную клавишу, а попробуйте активировать ее через BIOS.
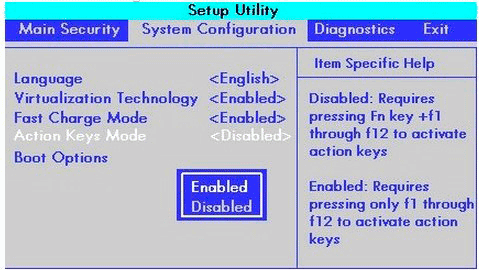
- Перезагрузите ноутбук. Если он активирован, нажмите Delete (Esc, F2 – в зависимости от модели материнской платы и версии BIOS).
- Переключитесь на вкладку Конфигурация системы. Активируйте опцию «Режим клавиш действия».
Чтобы активировать опцию, встаньте на нее со стрелками на клавиатуре и нажмите Enter. Выберите элемент Включено.
Установка программного обеспечения
Если на ноутбуке установлена нелицензионная система, вы позволили Windows самостоятельно установить драйверы или использованный пакет драйверов. Затем попробуйте загрузить и установить программу для работы с клавишами быстрого доступа с официального сайта производителя ноутбука. Давайте посмотрим, что нужно делать на примере ноутбука Asus.
- Зайдите на сайт ASUS и найдите страницу вашей модели ноутбука. Перейдите в раздел поддержки, чтобы получить доступ к программному обеспечению и инструкциям.
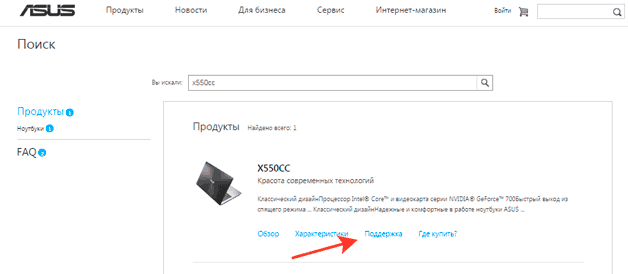
- Выберите версию операционной системы. Обратите внимание на бит, это важно при установке драйверов. Сначала выберите версию, которая сейчас установлена.
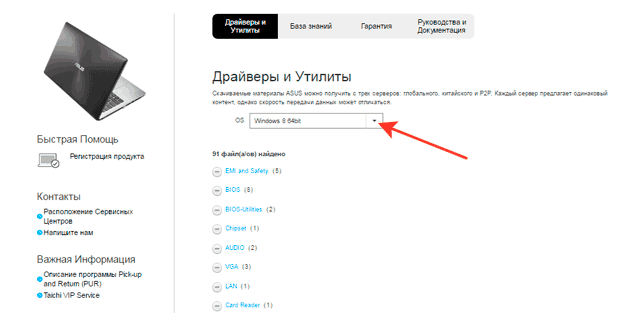
- Поищите утилиту, в которой упоминаются горячие клавиши.
Для ASUS это драйвер ATKAACPI и утилиты, связанные с горячими клавишами. Для ноутбуков Sony разработаны приложения VAIO Control Center и Sony Shared Library, Easy Display Manager работает на Samsung, а Hotkey Utility — на Tosiba.
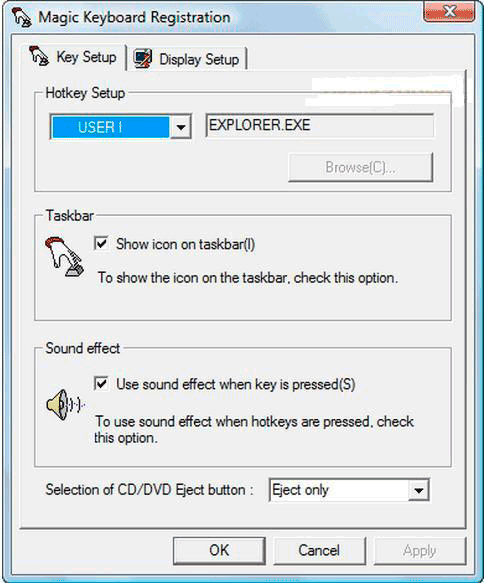
Если на ноутбуке установлена Windows 10 и драйверов для клавиши Fn нет, выберите Windows 8 с соответствующей разрядностью и загрузите программное обеспечение для предыдущей версии системы. После установки драйверов функциональная клавиша должна заработать.
Если на официальном сайте ничего нет, попробуйте воспользоваться универсальной утилитой Magic Keyboard. Она охватывает практически все портативные компьютеры. Но приоритетом должно быть «родное» программное обеспечение.
Проверка клавиатуры
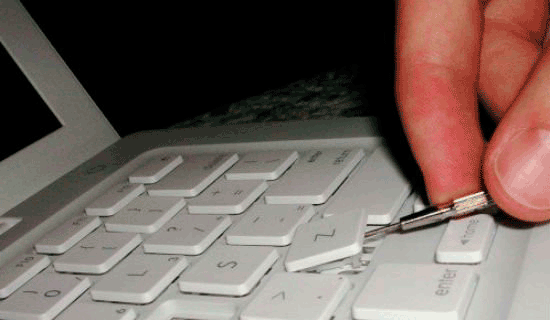
Если вы проливали на клавиатуру Жидкость, или он подвергался механическому воздействию из-за падений или ударов, клавиша Fn может не работать из-за физических повреждений. Теоретически, вы можете диагностировать и устранить проблему в домашних условиях. Каждый ключ на клавиатуре Ноутбук сидит в отдельном гнезде. С помощью маленькой отвертки можно аккуратно снять кнопку, очистить гнездо и вернуть кнопку на место.
Однако следует быть осторожным с механическими неисправностями. Если вы боитесь потерь клавиатуру Обратитесь в сервисный центр. Однако прежде чем отнести ноутбук к специалистам, обязательно проверьте все программные методы включения функциональной клавиши, так как было бы глупо обращаться в сервис только потому, что вы забыли разблокировать клавишу Fn с помощью простой комбинации, приведенной в руководстве пользователя ноутбука.
Как настраивать клавиатуру на примере Windows 10
Настройка клавиатуры Один из ключевых факторов, обеспечивающих комфортную работу в любой компьютерной системе. Это относится не только к обычному набору текстовых команд или команд ввода. Ключи определяются слишком часто на клавиатуре Используется в компьютерных играх для управления компьютерами или упрощения задач, выполняемых игроком. Но затем мы сосредоточимся на основах настройках Которые происходят непосредственно в операционной системе (экран) клавиатура , особые случаи и водители не рассматриваются).
Настройка клавиатуры : Основные инструкции
Не стоит сейчас рассматривать тонкости установки параметров клавиатуры для игры в игры. настройки Они выполняются либо в играх, либо с помощью специального спортивного оборудования.

Основная область для конфигурации клавиатуру , являются:
- Установка, добавление или удаление языков;
- настройка Изменение параметров или раскладки языка;
- Изменение процесса изменения языка;
- Установка типа языковой панели.
Как настроить клавиатуру В Windows 10: Добавить языки
Рассмотрим эти типы настроек на примере Windows 10. В принципе, они одинаковы для всех версий системы, но в десятой модификации доступ к параметрам несколько отличается.
Итак, как настроить клавиатуру В «Десятке лучших»? Поскольку существует две основные панели настроек, вы можете использовать либо панель настроек, доступ к которой осуществляется из главного меню «Пуск». с опцией «Настройка региона и языка», либо стандартную «Панель управления», доступ к которой в простейшем случае осуществляется из консоли «Выполнить»; с помощью команды «Управление».
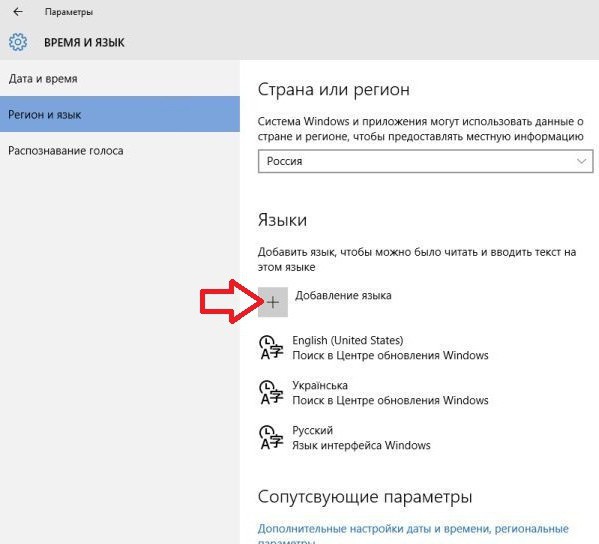
В первом случае для добавления нового языка достаточно нажать на кнопку справа от окна, отображающего установленные языки, и выбрать нужный язык из списка.
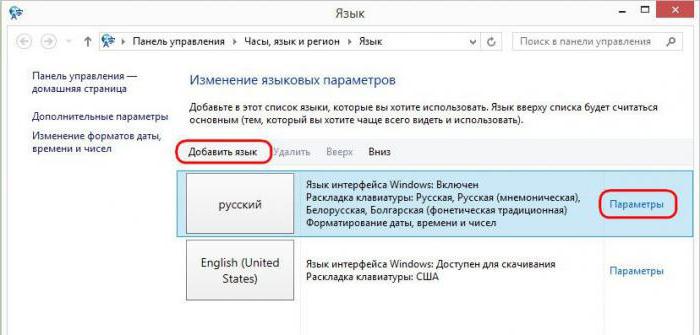
Во втором варианте в «Панели управления» выбирается меню «Язык», после чего используется запись для добавления языка, расположенная в правом верхнем углу. Опять же, нужный язык и макет просто выбираются из списка.
Обратите внимание, что язык и местоположение – это не одно и то же. Например, для английского языка можно использовать как классическую английскую, так и американскую раскладку. Русская раскладка может соответствовать как русской, так и украинской и т.д.
Нюансы установки языковых изменений
Теперь к вопросу о том, как настроить клавиатуру , Если в системе установлено более двух языков, следует учитывать порядок смены языков.
Наверное, многие замечают, что при использовании любой комбинации языковых изменений, переключение происходит четко определенным образом. Например, первый переключатель с комбинацией Alt + Shift или Ctrl + Shift слева соответствует настройке английского языка, второй (также слева) — другому языку. Но что, если пользователь с таким переключателем на первом этапе хочет установить не английский, а другой язык, установленный в системе?
В Windows 10 появилась интересная функция переноса языков в соответствии с их приоритетом переключения. В разделе «Язык» «Панели управления» языки можно перемещать вверх и вниз, изменяя язык первого переключателя при использовании левого или комбинированного. Например, если первый язык — русский, второй — английский, а в качестве третьего используется другой, то смена языка для этого заказа будет происходить в указанном порядке. Переместив третий язык на место английского (на второе место), пользователь получает его активацию на первом переключателе слева клавиатуры и наоборот.
При вводе настроек для каждого языка вы также увидите множество дополнительных настроек, включая проверку орфографии при вводе текста с сильным совпадением. Здесь также можно изменить язык операционной системы, установить почерк и т.д.
Изменение сочетаний клавиш
Теперь несколько слов, таких как на клавиатуре Настройте переключение языков с помощью сочетаний клавиш. Это делается в языковом разделе обычной «Панели управления», где используется переход к дополнительным параметрам, а в окне настроек нажимается гиперссылка для изменения сочетаний клавиш языковой панели.
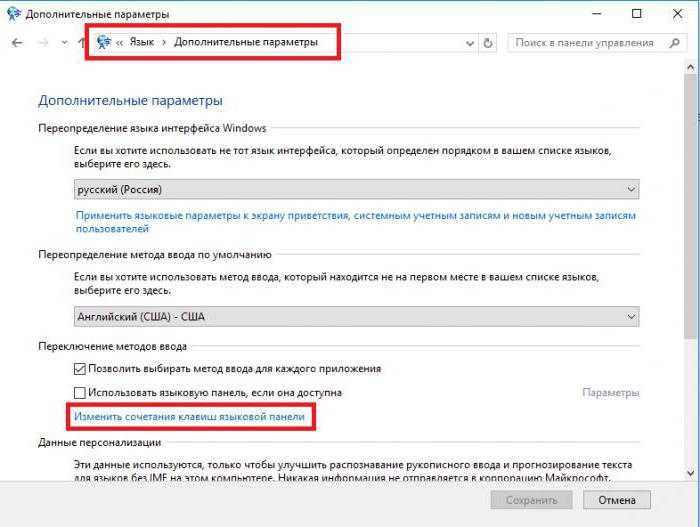
Затем пользователь входит в стандартное окно настройки которая присутствует во всех версиях Windows. Здесь нажимается кнопка для изменения комбинации, из списка выбирается наиболее удобная (как для языка, так и для раскладки), после чего сделанные изменения просто сохраняются. После этого установленные ключи на клавиатуре Для быстрых изменений автоматически активируется без перезагрузки системы.
Отображение языковой панели
Вы также можете настроить внешний вид языковой панели, чтобы сделать ее более удобной в использовании. Это делается в разделе, описанном для изменения сочетаний клавиш, но только на вкладке Языковая панель.
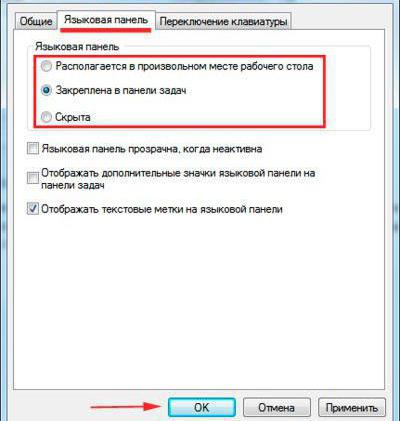
Большинство пользователей предпочитают опцию закрепления на панели задач. (В этом виде значок языка отображается на панели задач рядом с часами). Однако вы можете разместить языковую панель в любом месте рабочего стола. Или вообще скрыть его. Лучше всего отображать языковые ярлыки, но отображение дополнительных значков или использование прозрачности можно опустить, если панель управления неактивна.
Возможные неисправности и методы их устранения
Наконец, по вопросу установки клавиатуру Стоит упомянуть о ситуациях, когда необходимо изменить сопоставление клавиш (например, при повреждении клавиш, случайной замене букв или действиях, связанных с перестановкой клавиш).
В Windows можно использовать только системный реестр, не прибегая к помощи сторонних программ, позволяющих выполнять ремаппинг. Но без знания кода, относящегося к каждой кнопке или действию, порядка, в котором создаются строковые параметры и вводятся данные, это будет довольно проблематично.
Поэтому в большинстве случаев в качестве простого решения Рекомендуется установить специальные утилиты, такие как Microsoft Keyboard Layout Creator, Media Key, Sharpkey или Mapkeyboard. В таких программах вы можете переназначить любую клавишу за считанные секунды. Как видите, это просто и быстро.
Как настроить маршрутизатор Ростелеком Fast 1744
Ростелеком» — популярный интернет-провайдер в России. Компания предлагает своим клиентам установку маршрутизаторов напрямую от «Ростелекома». Давайте поговорим подробнее об этих маршрутизаторах и их настройке.
Чтобы настроить маршрутизатор Ростелеком fast 1744 v1, сначала необходимо его подключить. Для этого в адресной строке браузера введите 192.168.1.1, логин и пароль — admin.

Чтобы настроить сеть WLAN, перейдите в меню Настройка WLAN. Далее необходимо найти вкладку «Основные» и активировать «Включить беспроводную связь». В этом же меню вы можете сделать свою точку доступа невидимой, т.е. она не будет отображаться в списке подключений для других участников.
Затем перейдите в раздел «Безопасность». SSID — это имя вашей точки доступа. Называйте его так, как вам нравится, если только в названии не указана модель самого маршрутизатора. Выберите WPA2-PSK в качестве типа аутентификации и оставьте шифрование без изменений. Теперь укажите ключ, который будет запрашиваться при подключении к точке доступа. Желательно, чтобы ключ содержал цифры, прописные и строчные буквы, не слишком маленькие и без слов. Другие параметры можно изменить на вкладке «Дополнительно», например, изменить канал, выбрав самый свободный, или настроить уровень сигнала. Сохраните настройки.
Маршрутизатор Fast 1744 v2 намного проще и удобнее в установке, чем Fast 1744v1.

Маршрутизатор быстрый 1744v1 от Ростелеком
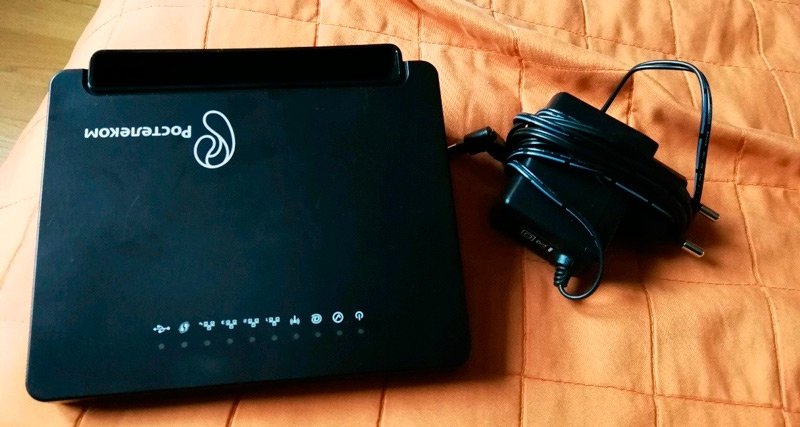
Маршрутизатор fast 1744 v2 от Ростелеком
Для подключения к маршрутизатору введите тот же адрес, имя пользователя и пароль. Обратитесь к мастеру настройки «, где вам будет предложено изменить пароль.
После ввода пароля вам будет предложено выбрать филиал. Далее необходимо ввести все параметры интернет-соединения.
Если ваш филиал использует PPPoE, вы должны ввести свои учетные данные. Выберите ipoe для типа динамического IP-соединения. r
Те, кто не использует SIP-телефонию, должны отключить флажок «Активировать» в пункте «Настройки IP-телефонии».
Чтобы установить соединение WLAN, необходимо активировать опцию «Включить» в разделе «Настройки WLAN» и ввести там SSID и ключ от точки доступа. Теперь необходимо применить только введенные параметры.
В: Sagemcom 1744 V2 . Настройки для
Предыдущий алгоритм настройки Актуально для пользователей отечественного интернет-провайдера «Ростелеком», владеющих маршрутизатором «Ростелеком почти 1744 v1».

Но с 2014 года все больше и больше пользователей получали от провайдера обновленную версию. Некоторые называют его Ростелеком 1744, хотя правильное название на самом деле звучит как Sagemcom Fast 1744 V2.
Это современная и улучшенная версия предыдущего маршрутизатора «Ростелекома». Она начала выдавать их своим абонентам в 2014 году.
Вход в веб-интерфейс
Кому-то может показаться, что между двумя версиями роутера от провайдера «Ростелеком» нет никакой разницы. На самом деле, нет.
Да, этот же адрес используется для входа в веб-интерфейс. Это 192.168.1.1.
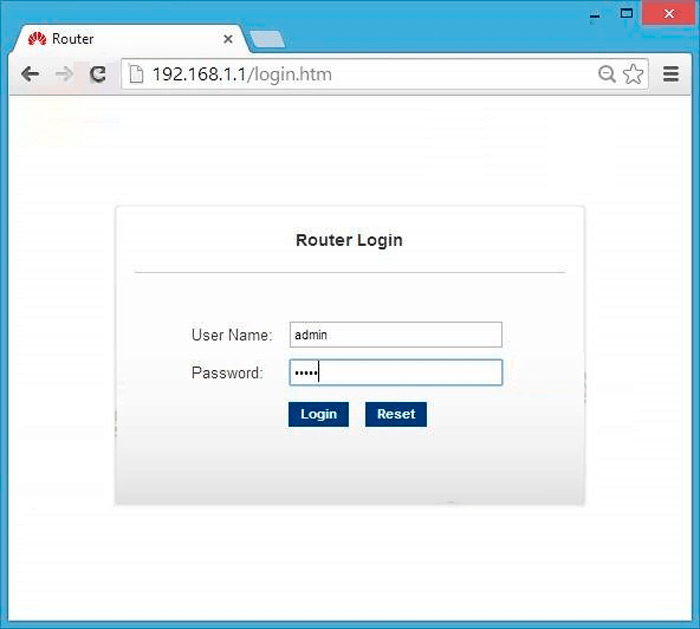
Имя пользователя и пароль по умолчанию также сохраняются. Оба поля по умолчанию должны иметь значение admin.
Но, попав в веб-интерфейс, используя настройки Оборудование, разница становится очевидной.
Если раньше меню имело вертикальное расположение, то теперь основные разделы перемещены вверх и распределены горизонтально. Подразделы находились справа и по вертикали.
Процедура настройки
Чтобы настроить Sagemcom Fast 1744 V2, необходимо выполнить несколько обязательных шагов.
Инструкции можно представить следующим образом:
- Основные настройки сетевого подключения находятся в разделе Настройка в верхней части экрана. После открытия этого раздела необходимо перейти в категорию WAN.
- Значение по умолчанию — 2 соединения. Это также PPPoE и ipoe. Второе подключение необходимо для работы машины с использованием динамического IP-адреса.
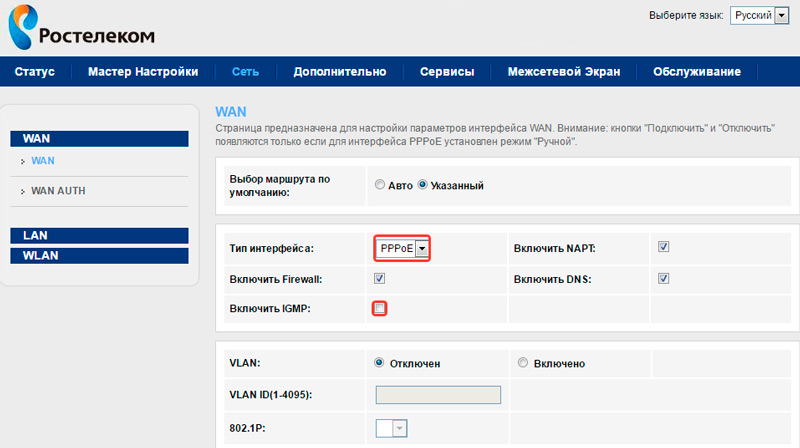
- В некоторых случаях второе соединение необходимо удалить. Для этого выделите его правой кнопкой мыши и нажмите&.#171;Remove»

- Теперь у пользователя есть только один тип подключения. Это PPPoE. Именно его использует провайдер «Ростелеком».
- Далее откройте область мастера и перейдите в категорию « Подключение к Интернету».
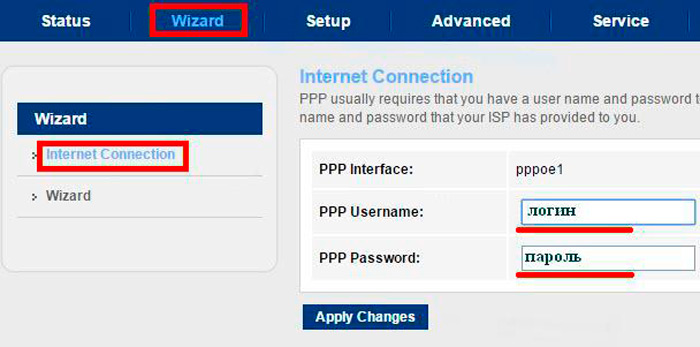
- Здесь необходимо ввести уровень логина и пароль, которые провайдер выдал вам при подключении своих услуг.
- Далее необходимо нажать «Применить изменения», чтобы подтвердить и применить сделанные изменения.
Если все сделано правильно и нет ничего сложного, символ & -.#171;собачки» погаснет, и доступ в Интернет будет открыт.
Радиосистема
Понятно, что пользователь покупает маршрутизатор, чтобы получить полноценный беспроводной доступ в Интернет у себя дома. Для этого и существует Wi-Fi.
В случае Sagemcom 1744 V2 настройка Wi-Fi не представляет сложности. Для этого выполните следующие действия:
- Войдите в веб-интерфейс, как показано ранее;
- Открытая секция и#171;Setup»;
- Перейдите к подразделу и#171;WAN»;
- Откройте подраздел Basic, где основной категорией является настройки беспроводной сети;
- В разделе Bang выберите значение 2,4 ГГц (B + G + N);
- В режиме следующего элемента должно быть установлено значение по умолчанию AP (если установлен другой параметр, его следует изменить);
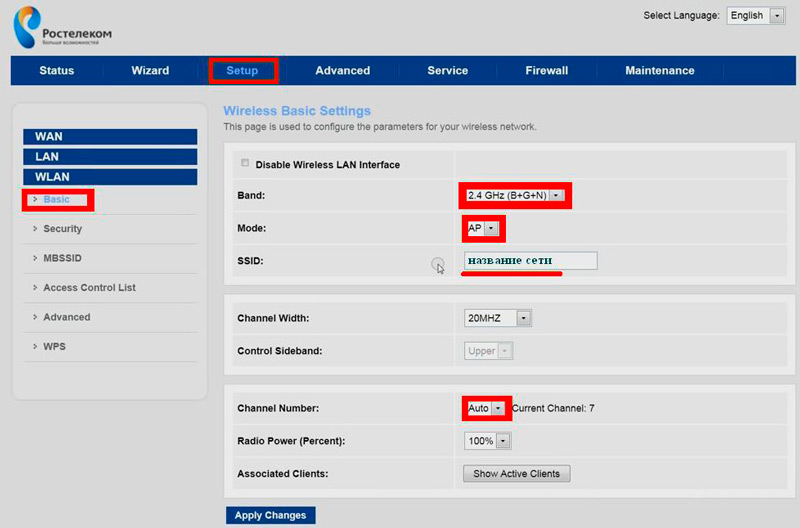
- SSID означает название вашей беспроводной сети, поэтому придумайте здесь любое слово или фразу, которая вам нравится;
- Следующие две колонки остаются неизменными, как указано производителем;
- Там, где написан номер канала, нужно просто оставить его автоматически, не выбирая конкретный канал;
- Нажмите на кнопку Изменить настройки и нажмите кнопку Применить изменения;
- Затем необходимо перейти в подкатегорию Безопасность, чтобы настроить безопасность беспроводного соединения;
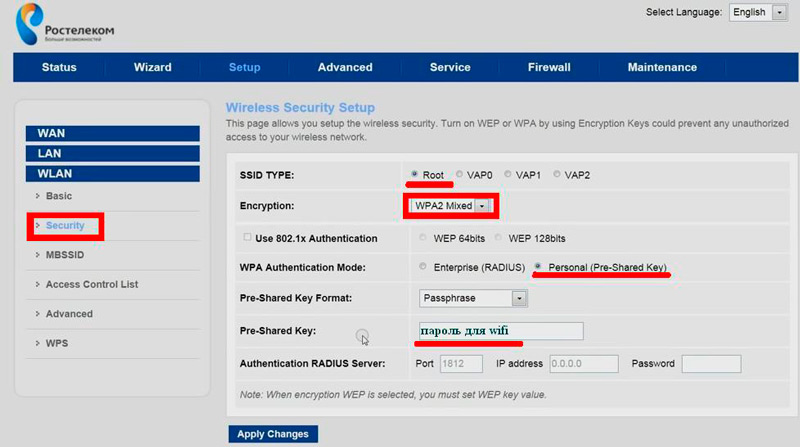
- В первой колонке, обозначенной типом SSID, отметьте первую версию, т.е. «root»;
- В отличие от шифрования, выберите WPA mixed;
- В графе WPA выберите второй вариант, это «personal»;
- Выберите подходящий формат пароля защиты;
- Теперь остается только ввести пароль в графе «Pre-Shared Key», который должен содержать не менее 8 символов.
При создании пароля можно использовать только цифры, только буквы или комбинировать символы и цифры.
Попробуйте использовать ключ безопасности, который легко запомнить, но трудно угадать или подобрать посторонним.
Наконец, нажмите « изменить », применить, чтобы сохранить все изменения. в настройки Маршрутизатор «Ростелеком».
Несмотря на существующие различия между двумя версиями маршрутизатора от интернет-провайдера «Ростелеком», их настройка Это занимает столько же времени, буквально 10-15 минут. За это время вы сможете детально во всем разобраться, узнать оригинальное название беспроводной сети и создать действительно надежные и безопасные пароли.
Так быстро устанавливается 1744. Как видите, процесс не хитрый и не занимает много времени, примерно через 5-10 минут у вас будет рабочая WLAN. Напишите в комментариях, была ли статья полезной для вас и столкнулись ли вы с какими-либо трудностями при работе с этими маршрутизаторами.