Настройка интернета на роутере Tp-Link tl-wr740n
Здравствуйте, это вторая статья и цикл статей «подробные инструкции». по настройки TP соединение TL WR740N». Если вы не читали первую часть и не уловили связь. роутер Что касается компьютера, сделайте это. Эта модель роутера Подключается ко всем современным стандартным соединениям к интернету Самый полярный из них:
- PPPOE — популярные провайдеры Ростелеком, dom. ru , megaline, используется id-net.
- PPTP с VPN сервером — Аист Тольятти, используется ufnet (уфнет).
- Соединение L2TP-Tim — это современный тип подключения, который уже прошли «Билайн», «Киевстар».
- Статический IP (static IP) — один из более простых типов подключения. Считается, что он имеет меньше сбоев и быстро передает данные. С ним работает провайдер Triolan.
- Динамический IP (dynamic IP) — это забытый тип подключения. Я не нашел ни одного провайдера, работающего над этим, этот тип хорош для совмещения двух типов. роутеров через кабель.
Вход в интерфейс настройки роутера 192.168.0.1
После подключение роутера Отпустите его на устройство. Для этого открываем любой браузер (Opera, Majila, Google Chrome, Яндекс браузер). В адресной строке вводим 192.168.0.1 и нажимаем на» ENTER», появится окно авторизации, здесь мы вводим имя пользователя administrator, пароль — administrator.
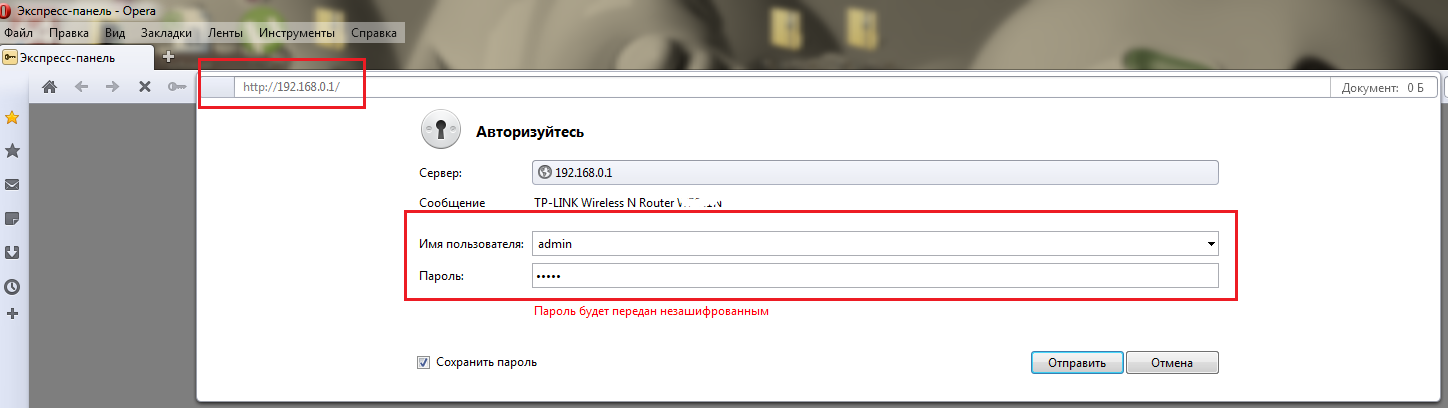
Затем нажмите на кнопку «Отправить», и мы получим в настройки роутера :
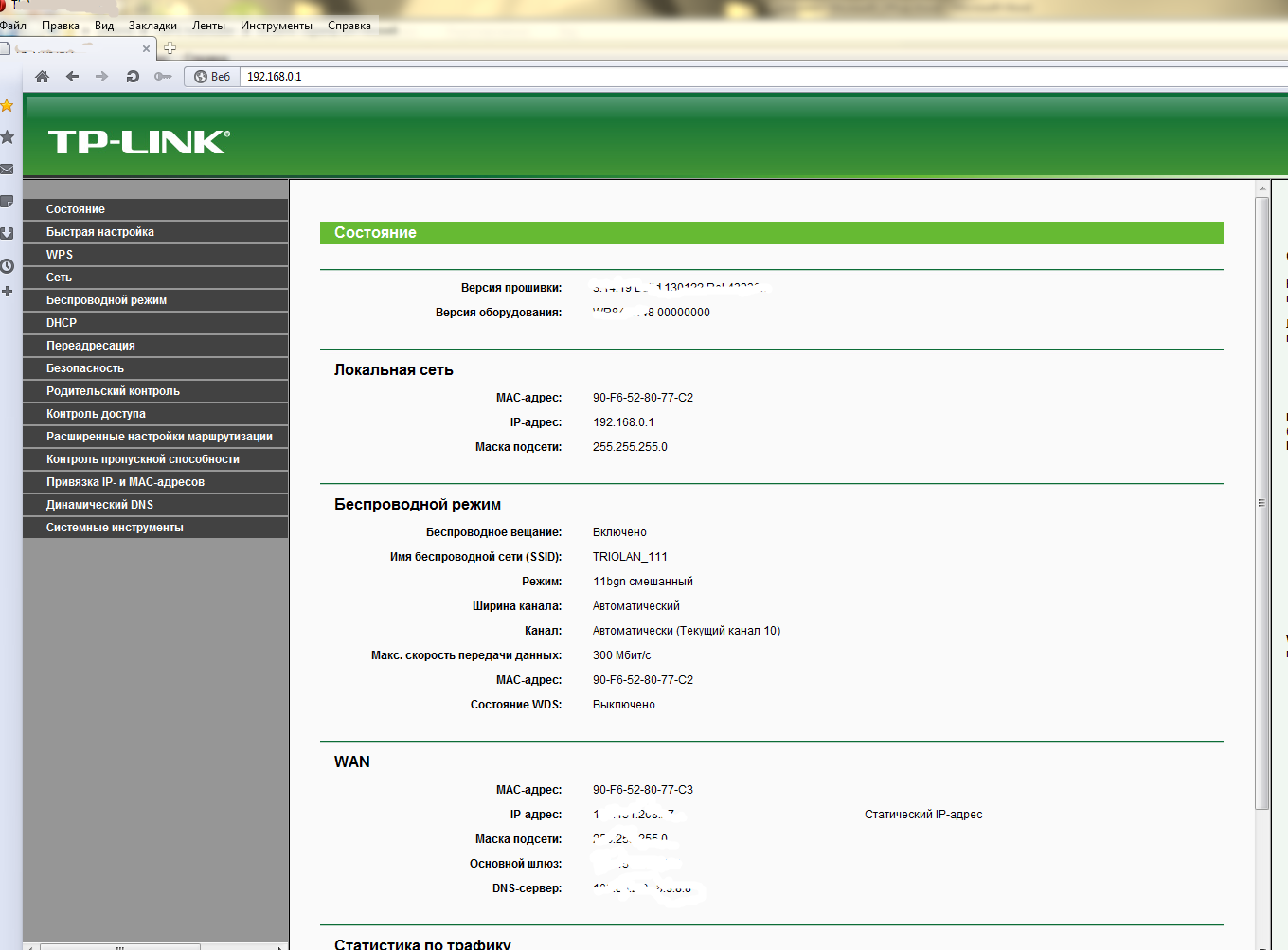
Настройка интернет соединение
Теперь давайте начнем с самого важного. настройки роутера TP Link TL WR740N. В нем настройке интернет Соединения, вы должны быть очень внимательны, чтобы ничего не упустить. Иначе, интернет вы не будете работать. Начало к настройке Заходим в пункт «Сеть» и выбираем раздел WAN.
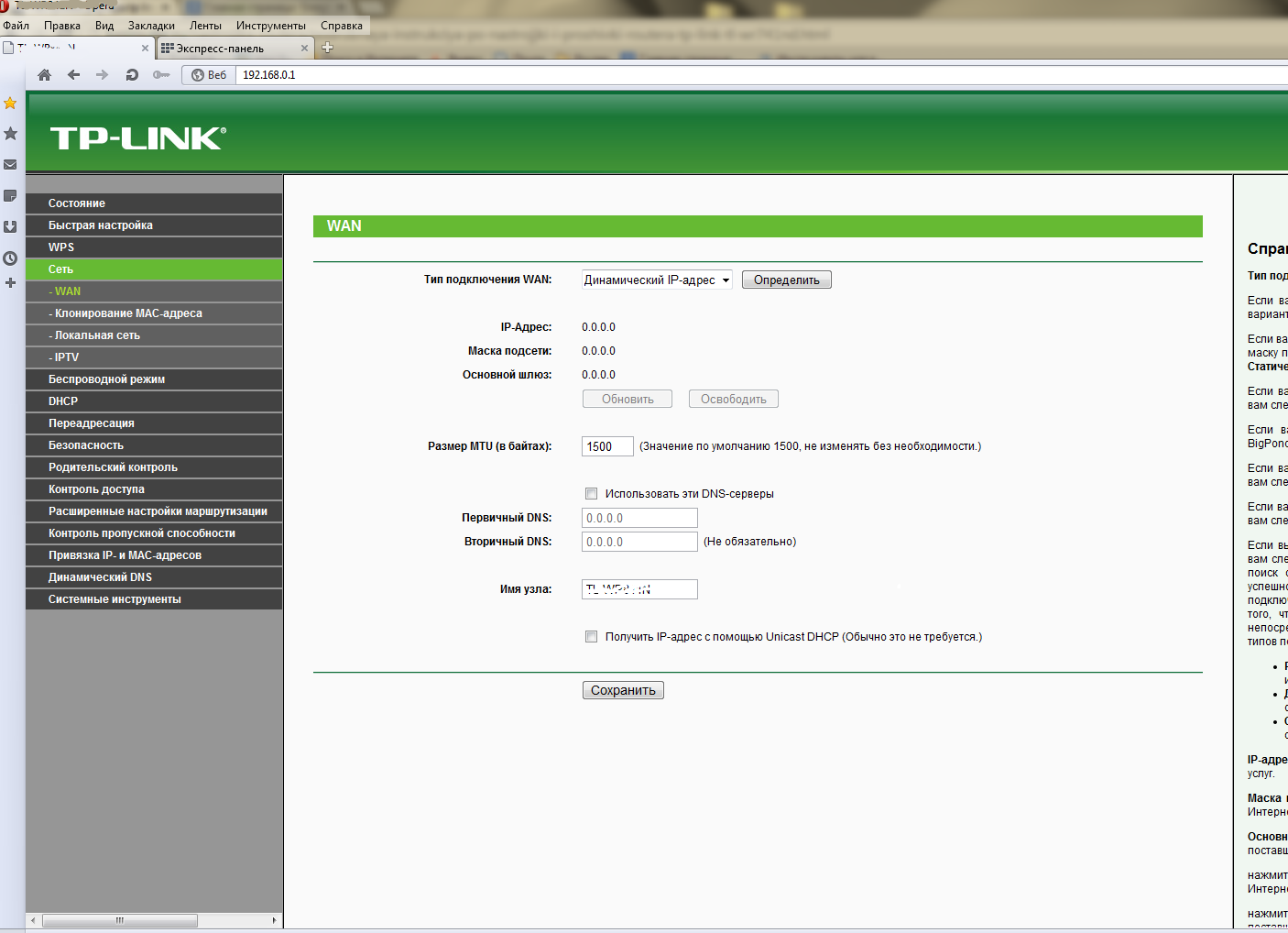
Здесь нас интересует выпадающее меню «Тип подключения от Wan», выбираем нужный тип и производим настройку , описанную ниже.
Настройка интернет PPPOE соединение Ростелеком, DOM. RU , мегалин, ID-NETZ
Рррое — один из самых популярных типов соединений. Этот тип используется региональными провайдерами, такими как «Ростелеком», «Дом. Однако это не единственные провайдеры, использующие данный тип. Напишите в комментариях, о каких провайдерах вы хотите услышать, и я обязательно о них напишу. Хорошо, давайте начнем заполнять форму:
- Выберите тип соединения PPPOE / Russia PPPOE.
- В появившихся «Username:», «Password:», «Confirm Password:» необходимо ввести свои данные, они должны быть зарегистрированы в договоре. Если у вас их нет — обратитесь в службу поддержки провайдера. Если вы получаете услугу PPPOE со статическим IP-адресом в пункте» вторичное подключение:», поставьте в конце метку» Статический IP». Вы можете узнать, какие услуги они предоставляют. Сотрудничество.
- После ввода всех данных ставим точку напротив надписи «Автоматически подключить:», остальные поля оставляем как есть.
- Нажмите на кнопку Сохранить.
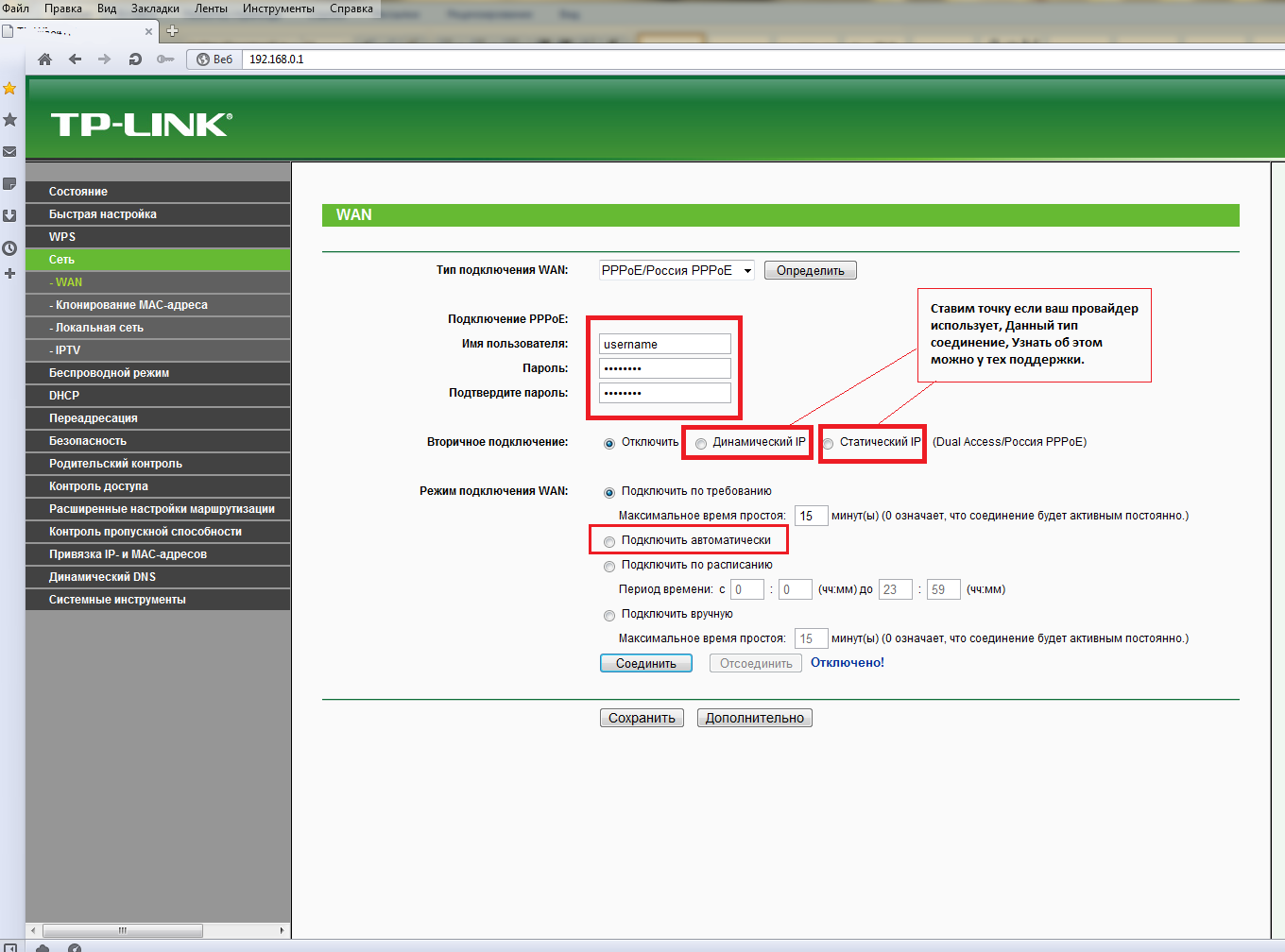
Тип настройки PPTP Сторч TOGLIATTI, UFANET (UFANET)
Кроме того, один из множества типов соединений используется многими провайдерами. Я назначил двоих: Тольяттинская история, Уфанет (Уфанет). Если вы хотите узнать больше о своем провайдере, пишите в комментариях. Основное отличие от PPPOE — это использование VPN-серверов. Я хотел бы сразу дать адреса VPN-серверов, провайдеров, которые я указал:
- Аист Тольятти — server. avtograd. ru
- Уфанет (ufanet) — pptp. ufanet. ru
Если у вас другой провайдер, напишите в комментариях, и я постараюсь найти ваш сервер. Вы также можете обратиться в службу поддержки. Например, настройка роутера TP Link TL WR740N с сервером PPTP VPN:
- Тип соединения — PPTP /Русский PPTP.
- Имя пользователя — показывает ваше имя пользователя в договоре или в тех, которые его поддерживают.
- Пароль — также указан в договоре, если нет — спросите у этих перевозчиков.
- Выберите тип IP-адреса предоставляемой услуги. Динамический IP или статический IP. Уточните у провайдера, является ли статическим — точка и вход. настройки Предоставляется провайдером, если он динамический — вам не нужно ничего вводить.
- IP-адрес / имя сервера — Введите VPN-сервер вашего провайдера (для двух вышеперечисленных вариантов).
- Поставьте точку на противоположном соединении автоматически.
- Нажмите на кнопку «Сохранить».
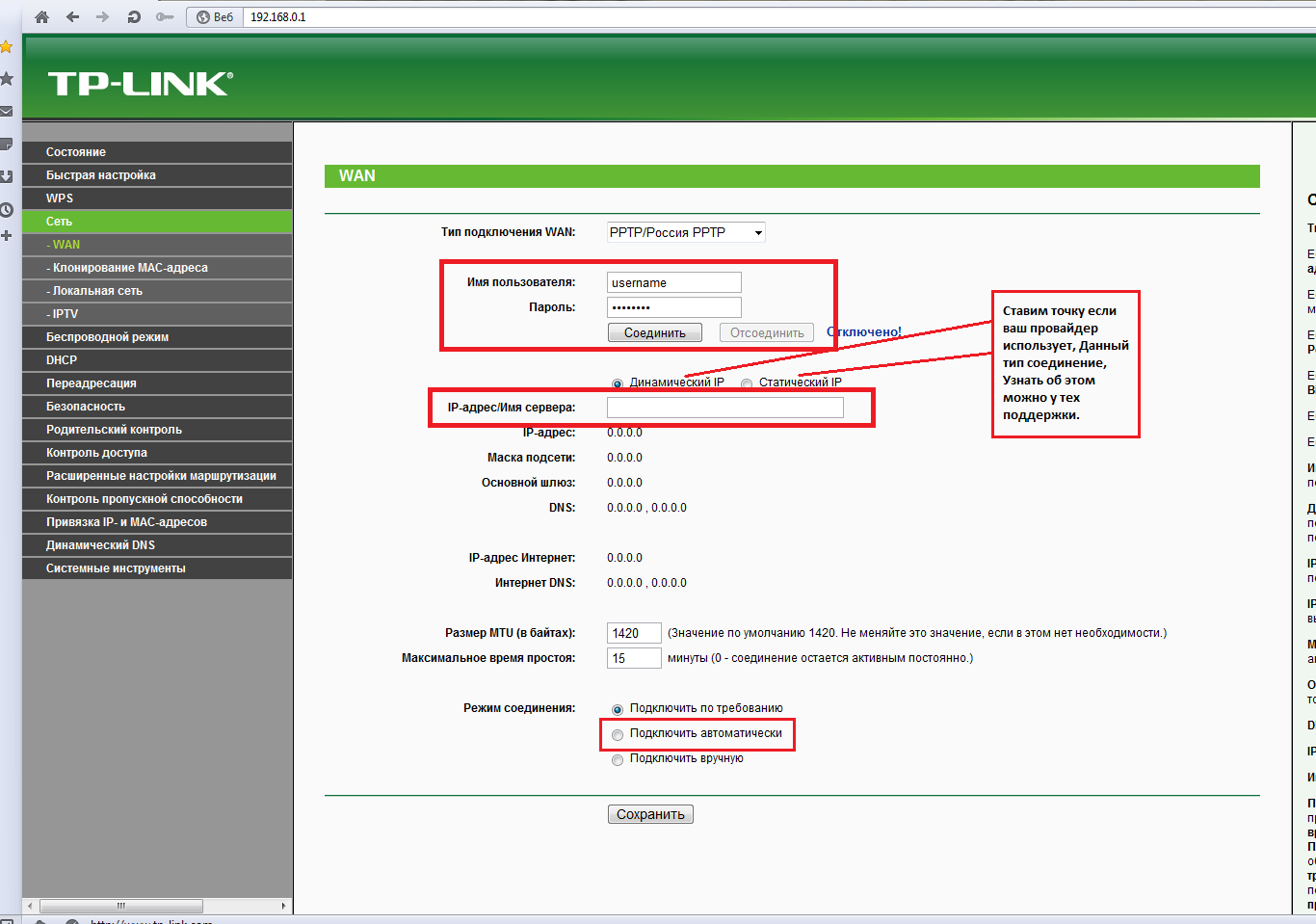
Тип соединения L2TP. Ryanair («Райанэйр»), Киевстар
Новый тип связи по сравнению с другими. В описании L2TP говорится, что этот тип является улучшенной версией PPTP и PPPoE. В настоящее время этот тип используется такими компаниями, как Beeline, «Киевстар» и др. Если у вас есть другой провайдер с таким типом подключения, напишите в комментариях. При настройке L2TP, как и PPTP, требует указания VPN-сервера. Давайте посмотрим, как это происходит для указанных мною провайдеров:
- As the crow flies (как летит ворона) — tp. internet. beeline. ru
- Киевстар — tp. kyivstar. ua
Если у вас другой провайдер, напишите в комментариях, мы постараемся выяснить. Теперь давайте ответим на вопрос, как настроить роутер TP Link TL wr741nd для Beeline, Киевстар и других компаний.
- Тип соединения — L2TP / Россия L2TP
- Имя пользователя — показывает ваше имя пользователя в договоре или в тех, которые его поддерживают.
- Пароль — также указан в договоре, если нет, обратитесь в службу поддержки.
- Выберите тип IP-адреса предоставляемой услуги, динамический IP или статический IP. Уточните у своего интернет-провайдера, является ли статической — точка и укажите. настройки Предоставляется провайдером, если он динамический — вам не нужно ничего вводить.
- IP Address / Server Name — Введите VPN-сервер вашего провайдера (для двух вышеуказанных вариантов).
- Поставьте точку напротив Connect Automatic
- Нажмите на кнопку «Сохранить».
Да, все верно, процесс абсолютно тот же. с настройкой PPTP, за исключением типа соединения.
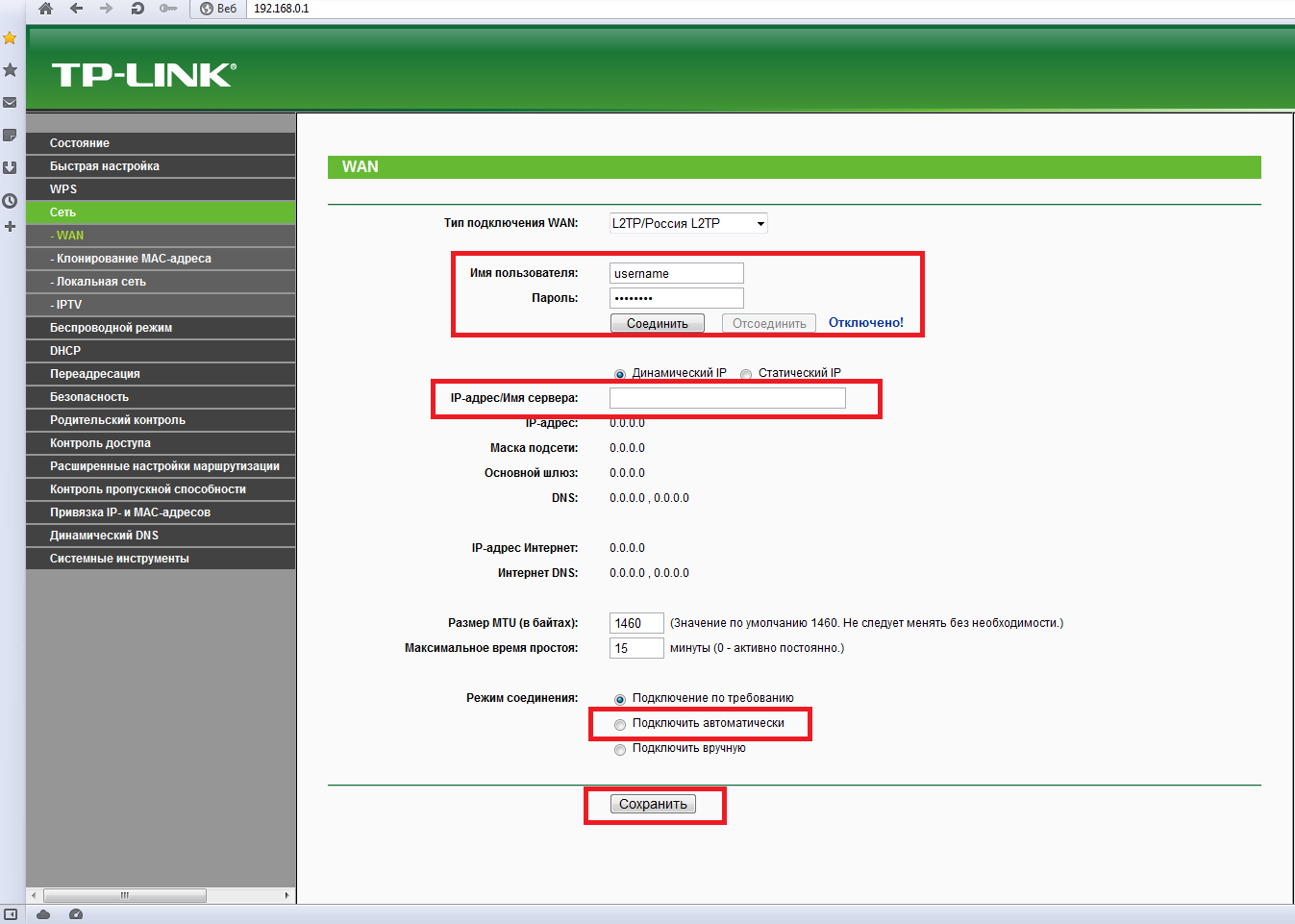
Установите статический IP (Static IP)
Статический IP в чистом виде набирает популярность. Существует мнение, что при его использовании поставщики тратят меньше ресурсов, что повышает качество. Но, на мой взгляд, с развитием технологии этот тип соединения менее безопасен, чем PPtP или L2TP. Но многие компании используют его, например, triolan (если у вас другой провайдер, напишите в комментариях). Кроме того, статический IP сейчас очень востребован, многие сайты учитывают IP-адрес при регистрации, и если у вас нет выделенного IP-адреса, вы не сможете зарегистрироваться. Поэтому практически у любого провайдера можно заказать услугу статического IP и добавить его к типам подключения PPTP, L2TP и PPPoE (об этом я писал выше). Давай к настройке Статичного IP на роутере tp link tl wr740n.
- В разделе Тип подключения выберите Статический IP.
- Отображаются поля для IP-адреса, маски подсети, шлюза по умолчанию и DNS-сервера. INFO настройки Можно получить у провайдера или при наличии подключения. к интернету можно узнать с помощью компьютера. Это подробно описано здесь.
- После ввода настроек нажмите кнопку «Сохранить».
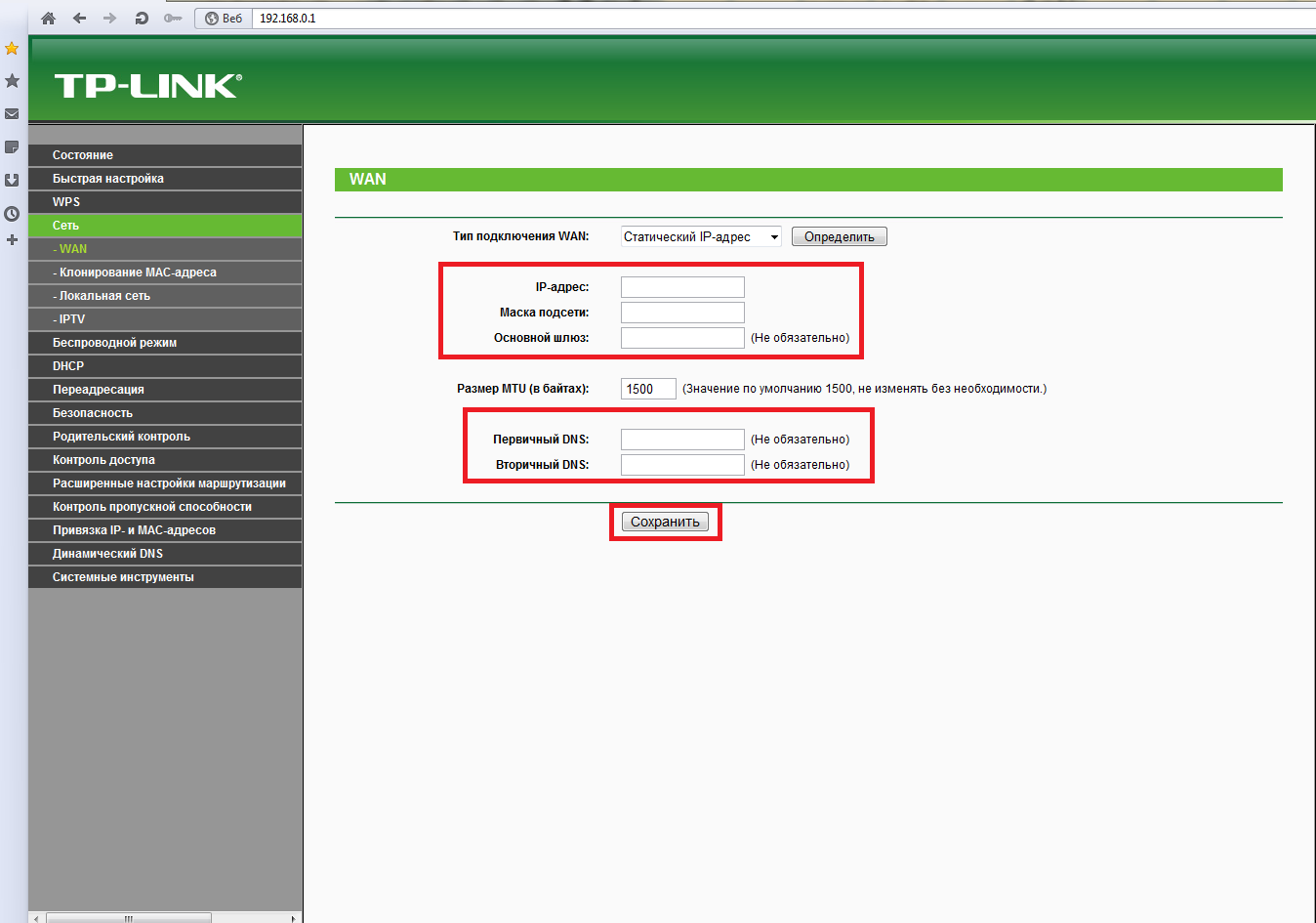
Настройка динамического IP (Dynamic IP)
Самый простой способ подключения к интернету К сожалению (или к счастью), логин и пароль не требуются. Провайдеры, которых я знаю, отказались использовать этот тип подключения, поскольку он является самым небезопасным. Но если у вашего друга такие отношения, то настройка Простой: Выберите динамический IP и проверьте, были ли получены в IP-адресе:, маске подсети:, основном шлюзе:. Если провайдер использует специальный DNS, обязательно запишите это. Я советую всем «определить вторичный DNS: » — 8.8.8.8 DNS от компании Google (Google). Расслабьтесь настройки Без изменений. И нажмите кнопку «Сохранить».
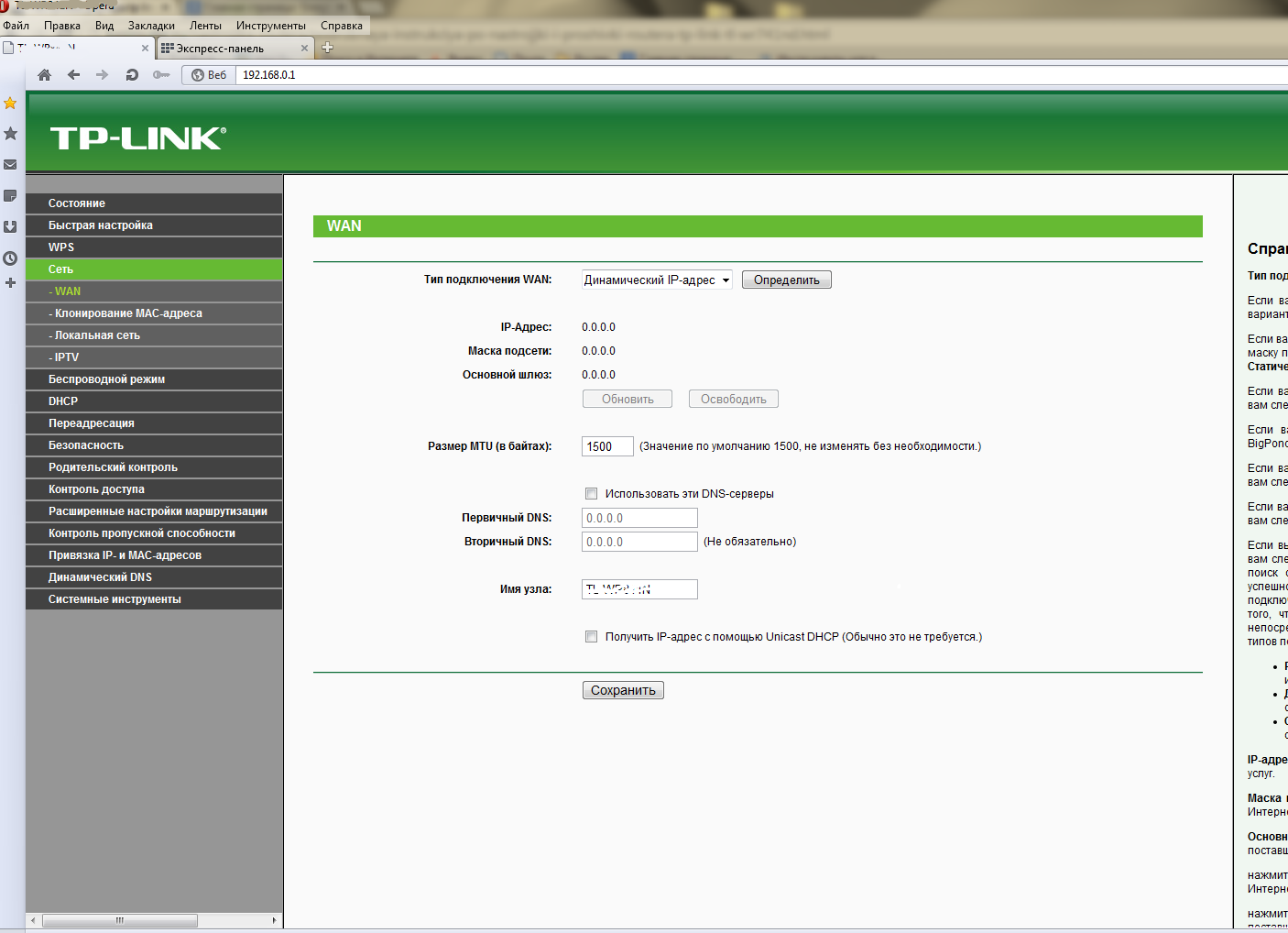
Клонировать MAC-адрес.
Многие поставщики услуг связаны интернет Установите соединение, используя MAC-адрес компьютера в качестве метода защиты. В зависимости от интернет работал через роутер , нужно задать тот MAC роутеру । Для этого перейдите в раздел «Сеть» и выберите пункт «Клонировать MAC-адрес». Когда вы будете готовы роутер на компьютере, который был подключен к интернету нажмите кнопку «Клонировать MAC-адрес», а затем нажмите «Сохранить». Если нет, необходимо зарегистрировать мак, имеющийся у провайдера, и прописать его в поле WAN: «mass Adris » и нажать кнопку «Сохранить».
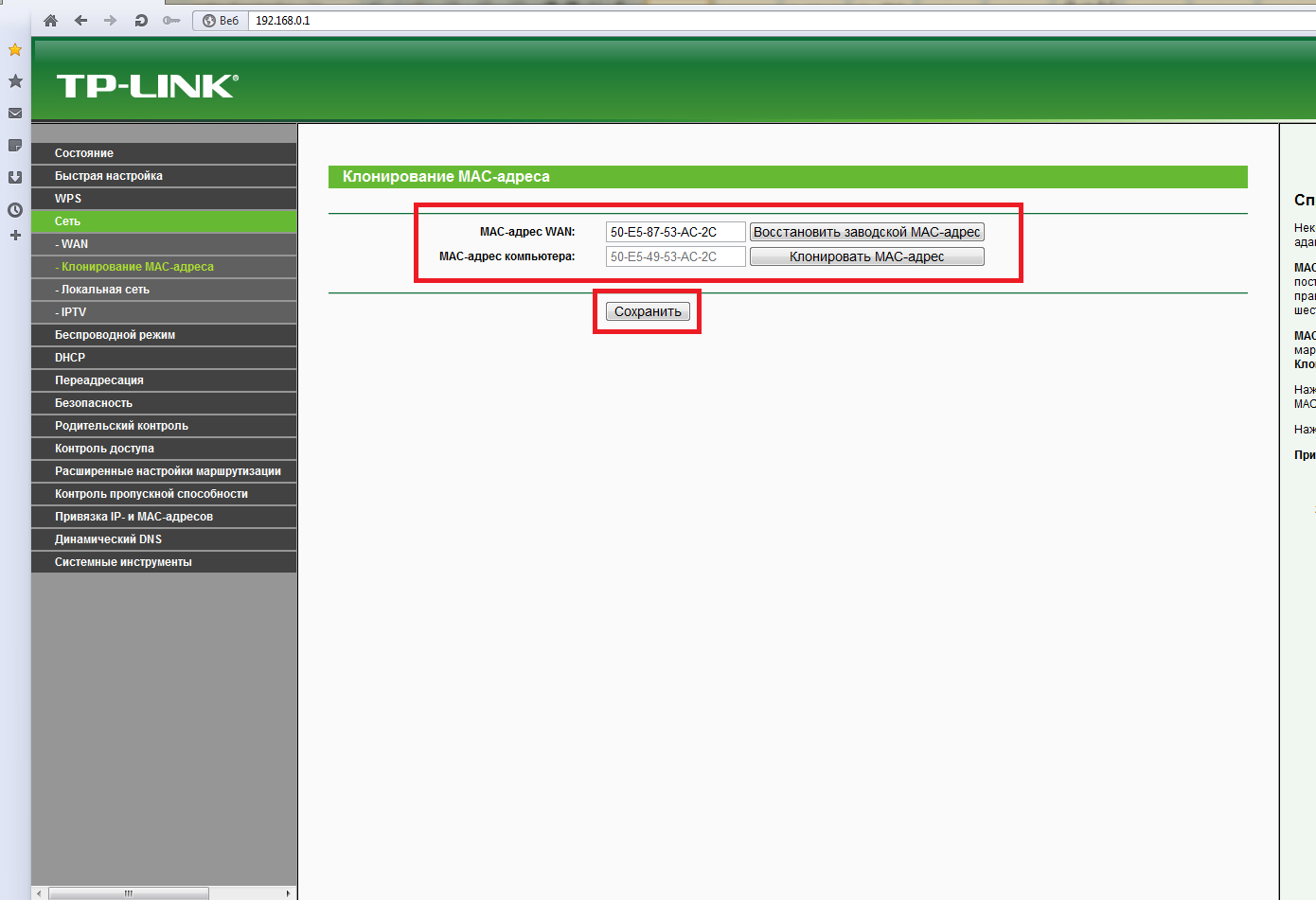
На этом настройка интернета Завершено. Далее необходимо настроить Wi-Fi соединение. Перейдите к статье Настройки WLAN на роутере TP Link TL WR740N.
Как проще всего настраивать роутер TP Link (на примере tl wr740n)
Офисный роутер TP Link TL WR740N — последняя модель этой компании, которая поддерживает работу с быстрым протоколом беспроводной связи «n». Здесь есть только одна антенна, поэтому максимальная скорость сети Wi-Fi — 150 МБИТ/С не должна превышать. Но роутеры Класс «N150» — одно из самых популярных решений для дома на сегодняшний день. Давайте попробуем выяснить. с настройкой И узнайте, какие дополнительные возможности получило это решение от TP-Link, которое можно считать бюджетным.

Настройка основных функций роутера
Первый подготовительный шаг настройкой
Настройка роутера TL WR740N, который применяется ко всем устройствам с несколькими функциями, создается через веб-интерфейс. Поэтому перед выполнением настройки — Требуется подключение роутер С помощью компьютера. Рассмотрим последовательность действий:
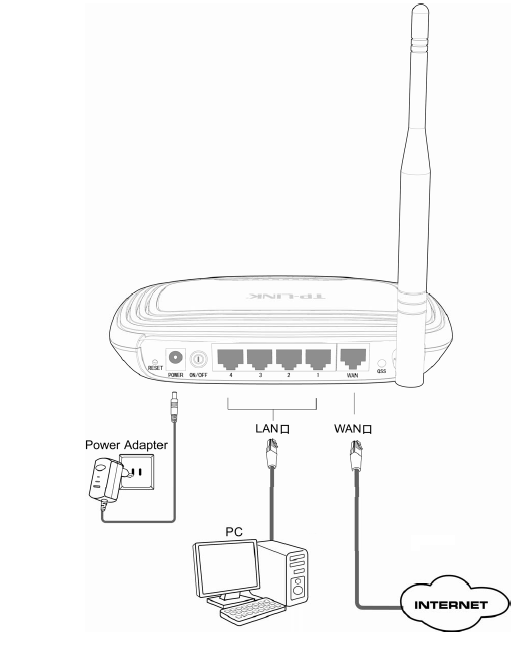
- Установите разъем кабеля провайдера в порт WAN;
- Подключите любой порт LAN к проводной сетевой карте компьютера (с помощью коммутационного кабеля из комплекта);
- Проверьте чистоту настройки Порт подключения в компьютере:
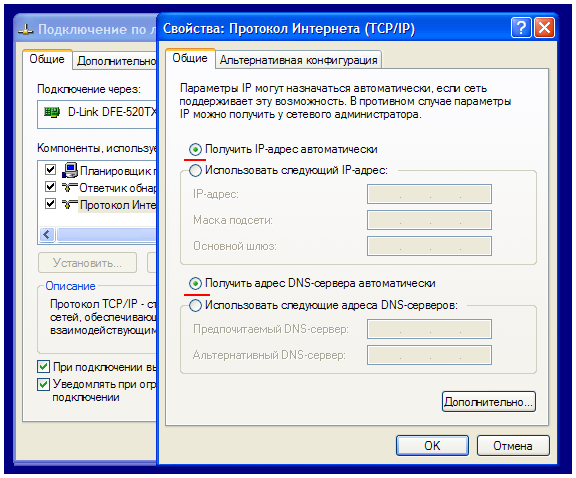
- Затем вы можете активировать кормление роутера сначала подключается к источнику питания (на задней панели есть кнопка «Вкл/Выкл»).
Питание — в течение 1-2 минут после зарядки. роутера । Затем вы можете перейти к графическому интерфейсу. Для этого пользователь запускает на компьютере браузер (любой) и переходит по адресу: 192.168.0.1 (в ранних версиях — «1.1»).
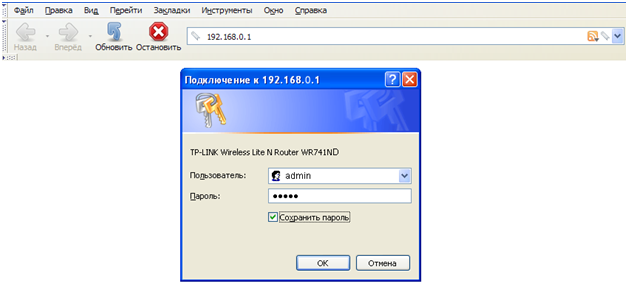
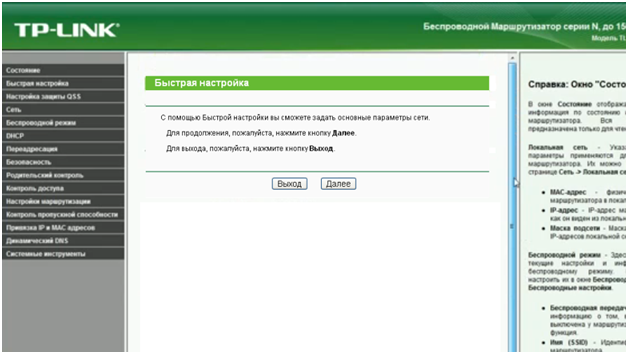
Настройка подключения DHCP
Если провайдер раздает Интернет по протоколу DHCP, установите следующее роутер — Самый простой способ. Чтобы установить необходимые параметры, сразу перейдите на вкладку» Сеть » -& gt; «Wan»:
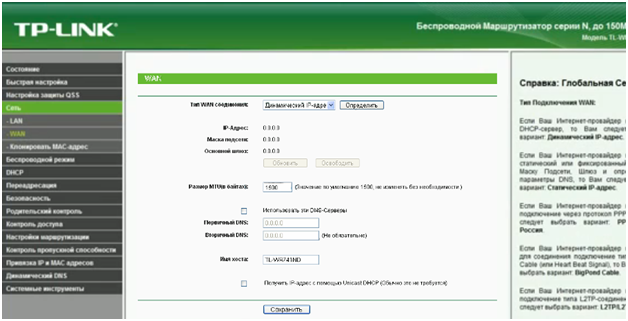
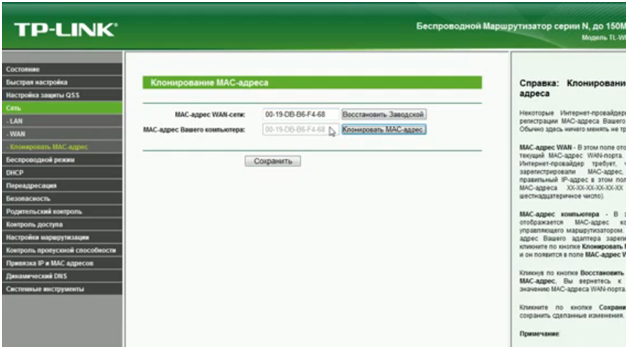
Подключение к L2TP
Если для подключения к провайдеру используется протокол VPN, то соединение в роутере Необходимо настроить под L2TP (или чаще для «телефонных линий» — под PPTP). Мы рассмотрим, как настроить роутер TL WR2N для подключения L740TP. Мы рекомендуем главу » настройка В разделе DHCP «вы узнаете, как клонировать MAC-адрес (простое копирование до настройки соединение). Помните, что клонирование адреса компьютера Mac не обязательно в каждом случае. Если с MAC-адресом проблем нет, можно приступать к настройке соединения на вкладке » Сеть » -> «Wan»:
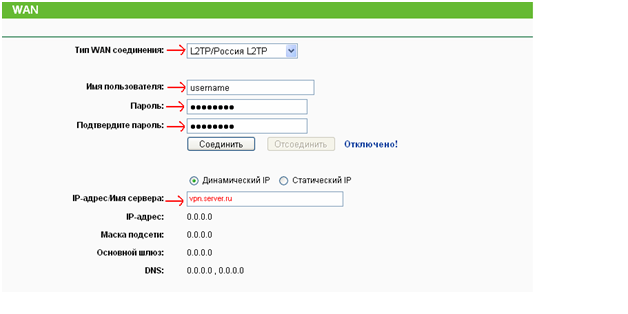
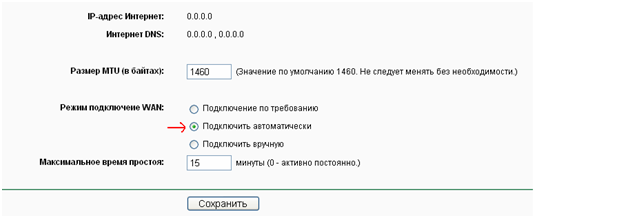
Включите беспроводную сеть
Активируйте и настройте беспроводную сеть в соответствующей модели. роутера — Не сложно. Во-первых, рекомендуется перейти на вкладку QSS (и если опция QSS «включена» – обязательно отключите ее):
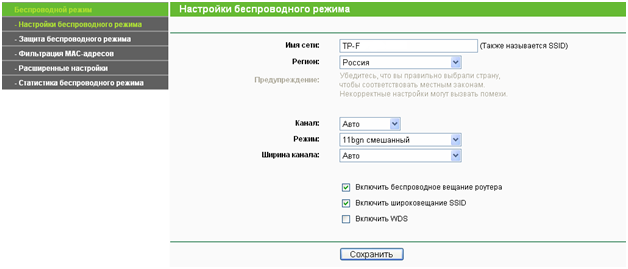
Необходимо установить следующие значения:
- Имя сети – требуется для каждого пользователя;
- Покинуть Россию. Вы можете выбрать другой, например, Европа, но после изменения значения необходимо нажать на кнопку «Сохранить» (в появившемся окне — на кнопку «OK»):

- Каналы — Этот список содержит номера каналов (от 1 до 13). » Auto » рекомендуется оставить;
- Режим работы WLAN — Рекомендуется использовать «смешанный» (установленный по умолчанию). Однако, если все абонентские устройства поддерживают «быстрый» протокол «802.11 n», установите значение «Только 11n» для достижения высокой скорости.
- Ширина канала-Выбор режима «Смешанный» должен включать значение «Авто» в этом списке («Только N»– для режима работы можно установить «40 МГц»).
- Затем установите флажок «Включить беспроводную передачу». Если вам нужно работать со скрытым именем, снимите флажок «Enable SSID Broadcast».
На этом, настройка роутера TP Link wr740n-complete для создания сетей Wi-Fi. Нажмите кнопку Сохранить. Беспроводная сеть станет работоспособной после перезапуска устройства (просто перейдите на вкладку «Системные инструменты» -> «Перезапуск»):
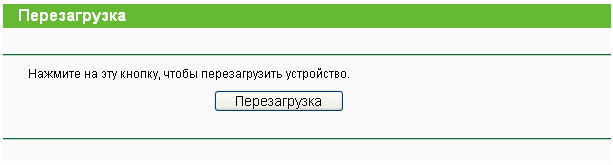
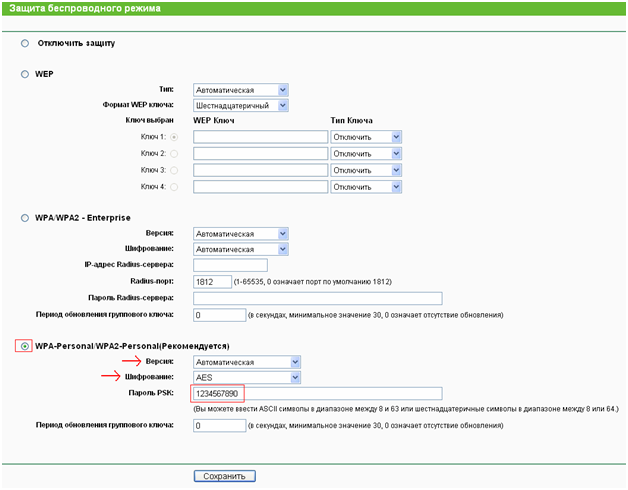
Используйте дополнительные опции
Настройка роутера Просмотр IPTV на компьютере
Передача программ IPTV включает в себя передачу многоадресных пакетов (multicast packets). Естественно, роутеры Компании TP-Link легко справляются с многоадресным трафиком (включая беспроводные сети). Чтобы смотреть IPTV на компьютере, кажется, даже не нужно выполнять дополнительные действия настройку . Фактически, функция многоадресного вещания является. для роутеров Модификация «v4» – добавлена только в версию прошивки «4.20_130111_ru» и все последующие. Номер версии прошивки можно посмотреть на первой вкладке веб-интерфейса («Статус»):
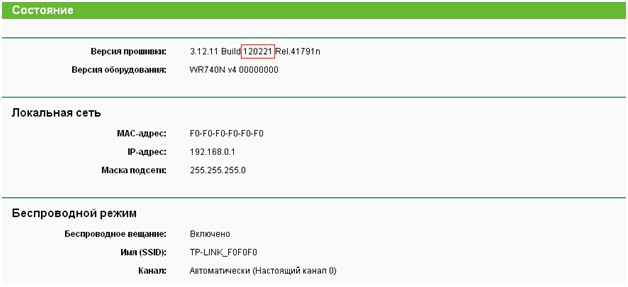
Важно знать, что обновление прошивки самого устройства всегда сопряжено с риском (даже если вы используете оригинальную прошивку). Операции по переустановке прошивки можно выполнять в условиях сервисного центра.
Ответы на вопросы
Q: Антенна является роутера TL wr740n съемный? Антенна в этой модели не съемная (что сделано для того, чтобы не потерять полезные характеристики передатчика). Вращение антенны-допустимо в двух плоскостях. В: Каковы требования к установке роутера (Допустимый диапазон температур и т.д.)? При установке вы можете установить корпус вертикально или установить устройство на горизонтальной поверхности. Вокруг корпуса должно быть свободное пространство (не менее 5 см). Допустимый диапазон температуры окружающей среды: от 0 до 40 °С.
Настройка модема TP-Link TL-WR740N для Ростелеком: интернет , wifi, iptv
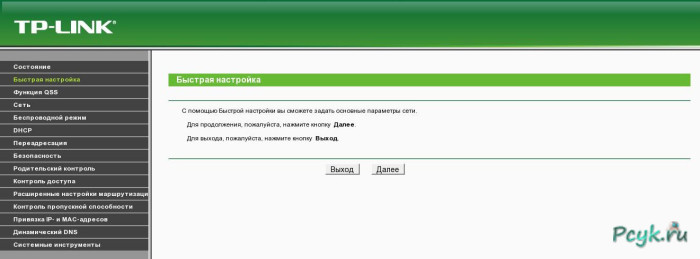
Однако бывают ситуации, будь то аппаратный сбой или смена поставщика услуг, когда необходимо произвести настройку устройства, но нет желания ждать помощи от технической поддержки или пользователь не обладает достаточными знаниями для этой операции. Но в процессе жизни мы узнаем что-то новое, изучив представленный материал до конца, пользователь сможет самостоятельно настроить Ростелеком роутером .
Настроить роутер TP-Link в большинстве случаев можно сделать за 30 минут, но без пошаговой инструкции этот процесс может оказаться невозможным. Поскольку данное устройство популярно в домашних условиях, даже домохозяйка может выполнить описанные ниже действия, и в результате у нее получится организованная домашняя беспроводная сеть.
Нюансы подключения устройств
Прежде всего, следует иметь в виду, что настройка маршрутизатора TP Link при использовании проводного подключения проще, чем при использовании беспроводной сети. Если вы повернете устройство в обратную сторону, то обнаружите 5 выходов. Цвет одного из них синий — это порт WAN, остальные желтые — порты LAN. Отношения к интернету Ростелеком осуществляется путем подключения синего порта к кабелю. интернета И устройство подключается к компьютеру через желтый порт с помощью другого кабеля (см. в коробке с роутером ):
Вот и весь процесс подключения. Остальная работа зависит от настроек.
Как настроить роутер Ростелеком TL-WR740N
Рынок поставщиков интернет Услуг много, и каждый практикует по-своему. настройки Оборудование. Когда между провайдером и пользователем заключается договор об оказании услуг, сначала предоставьте ему необходимую информацию, а именно: параметры входа в систему, IP-адрес и т.д. А теперь подробнее о настройке интернет Ростелеком в полном порядке.
Инструкция по настройке роутера TP-Link TL-WR740N
 Здравствуйте.
Здравствуйте.
Настройка роутера — Дело это довольно простое и быстрое, но иногда этот процесс превращается в настоящее «расследование»….
Маршрутизатор TP-Link TL-WR740N — довольно популярная модель, особенно для домашнего использования. Позволяет организовать локальные домашние сети с доступом в интернет Для всех мобильных и немобильных устройств (телефоны, планшеты, ноутбуки, настольные ПК).
В этой статье я хочу дать небольшое пошаговое руководство. по настройке подобного роутера (В частности, мы коснемся настройки интернета , WLAN и Lan).
Подключение роутера TP-Link TL-WR740N с компьютера
Подключение роутера Для компьютерного стандарта. Схема примерно такая:
- отключаете кабель интернет Подключите провайдера к сетевой карте компьютера, а этот кабель — к разъему для подключения к Интернету. роутера (Обычно он обозначается синим цветом, см. рис. 1);
- Затем подключите кабель (который поставляется в комплекте с к роутеру ) Сетевая карта компьютера/ноутбука с роутером — С желтым разъемом (на устройстве их четыре);
- Подключите источник питания к роутеру И подключите его к сети 220 В;
- собственно — роутер Должен начать работать (светодиоды на корпусе загораются и начинают мигать);
- Затем включите компьютер. Когда операционная система загрузится, можно переходить к следующему шагу настройки …

Рис. 1. вид сзади / вид спереди
Вход в настройки роутера
Для этого можно использовать любой современный браузер: Internet Explorer, Chrome, Firefox. Опера и т.д.
Варианты входа в систему:
- Адрес страницы настроек (по умолчанию): 192.168.1.1
- Вход Войти в систему: admin
- Пароль: admin
Рис. 2. вход в настройки TP-Link TL-WR740N
Важно! Если зайти в настройки Не удается (браузер выдает ошибку, что пароль неверен) — возможно, заводская установка настройки Была сбита (например, в магазине). На задней панели машины есть кнопка сброса — нажмите и удерживайте ее в течение 20-30 секунд. После этого процесса вы сможете легко перейти на страницу настроек.
Настройка доступа в интернет
Почти все настройки Был сделан в роутере будет зависеть от вашего интернет — поставщик. Обычно все необходимые параметры (логин, пароль, IP-адрес и т.д.) вводятся) включены в ваш договор, созданный на подключение. к интернет .
Во многих интернет Провайдеры (например: Мегалайн, ID-net, ТТК, МТС и т.д.) используют PPPoE соединение (я бы назвал его самым популярным).
Не вдаваясь в подробности, при подключении PPPoE необходимо знать пароль и войти в систему для доступа. В некоторых случаях (например, МТС) используется PPPoE + статический локальный: DH. Доступ в интернет Вы получаете его, когда вводите имя пользователя и пароль, но локальная сеть должна быть настроена отдельно — вам нужен IP-адрес, маска и шлюз.
Показано на рис. 3 стр. настройки доступа к интернету (раздел: Сеть WAN):
- Тип подключения WAN: укажите тип подключения (например, PPPoE далее, кстати, зависит от типа подключения. настройки );
- Имя пользователя: введите имя пользователя, которое необходимо ввести к интернет ;
- Пароль: Пароль -//-;
- Если у вас схема «PPPoE + static local», укажите статический IP и введите IP-адреса локальной сети (в остальных случаях просто выберите dynamic IP или disabled);
- далее сохраняете настройки и перезагружаете роутер . В основном — интернет Уже работает (если вы ввели правильный пароль и вошли в систему). Большинство «проблем» возникают с настройкой Доступ к локальной сети провайдера.
Рис. 3. установление соединения PPoE (например, используется провайдерами:) ТТК, МТС и т.д.)
3,» extended») — в этом разделе можно настроить DNS (в случаях, когда им необходим доступ к сети провайдера).
Рис. 4. Расширенные настройки PPoE (требуется в редких случаях)r
Если ваш провайдер- интернета Создает привязку к MAC-адресу, вы должны клонировать MAC-адрес старой сетевой карты (которая ранее использовалась для доступа к ней). к интернету )। Это делается в разделе Network / Mac Clone.
Рис. 5. в некоторых случаях необходимо клонировать MAC-адрес (например, к MAC-адресу одновременно подключен провайдер МТС, как у них дела сейчас — не знаю…).
Кстати, для примера небольшой скриншот сделанных настроек интернета Выключить «билайн» — см. рис. 6।
- Тип соединения (тип соединения WAN) — L2TP;
- Пароль и логин: возьмите их из договора;
- IP-адрес сервера (IP-адрес сервера): tp/internet. airline. ru
- Затем сохраните настройки и перезагружаете роутер .
Рис. 6. Настройка интернета от «Биллайн» в роутере TP-Link TL-WR740N
Настройка сетей WLAN
Для настройки Wi-Fi должен перейти к следующему разделу:
- — Настройка беспроводной сети / WLAN … (Если английский интерфейс);
- — Беспроводной режим / Настройка беспроводного режима (если русский интерфейс).
Далее необходимо задать имя сети: например, «auto» (см. рисунок 7). Затем сохраните настройки И перейдите в раздел «Защита беспроводных сетей» (для установки пароля, иначе ваш интернетом Все соседи могут получить доступ к WLAN …)।
Рис. 7. настройка Беспроводное соединение (Wi-Fi)
Я предлагаю установить защиту WPA2-PSK (самую надежную на сегодняшний день), после чего пароль для доступа к сети находится в графе PSK password. Затем сохраните настройки и перезагружаете роутер .
рис. 8. защита беспроводных соединений — настройка пароля
Подключение и завершение работы сети Wi-Fi в интернет
На самом деле подключение довольно простое (я покажу на примере планшета).
Перейдя в настройки Wi-Fi, планшет находит множество сетей. Мы выбираем нашу сеть (autoto в моем примере) и пытаемся подключиться к ней. После установки пароля необходимо ввести его, чтобы получить доступ.
Фактически, это все: если роутер Верно, и планшет смог подключиться к сетям WLAN — тогда планшет также имеет доступ. к интернету (см. рис. 10).
Настройка популярного роутера TP-Link WR740N — инструкция с изображениями

В этой статье мы подробно рассмотрим, как использовать настройка роутера TP Link TL WR740N. Эта разновидность роутера очень распространена и пользуется большим спросом благодаря сочетанию демократичной цены и качественных технических характеристик.
Технические особенности Wi-Fi роутера TP-LINK TL-WR740N
| Поддерживает WLAN | Да |
| Стандарт WLAN | EEE 802.11 n *, IEEE 802.11 g, IEEE 802.11 b |
| Размеры (ширина длина высота) | Размеры: 174 x 118 x 33 мм |
| Частотный диапазон (прием и передача) | 2400-2483. 5 МГц |
| Говорите | 11N: до 150 Мбит/с (динамический) 11g: до 54 Мбит/с (динамический) 11B: до 11 Мбит/с (динамический) |
| Мощность передачи | 20 дБм |
| Подключение к локальной сети | 4 |
| Протокол | Поддерживает IPv4 и IPv6 |
Особенностью роутера Это его прямое назначение — использование только для домашних сетей. Важно отметить: Если площадь дома достаточно велика или количество взаимосвязанных устройств. к роутеру WR 740 n, отлично, он с этим не справится.
Несмотря на эти и другие недостатки, роутер Оказался превосходным. В нем есть:
- Нейтральный дизайн;
- Дисплей с матовыми неброскими цветами;
- Возможность крепления на стену;
- Простота конфигурации, которая нас интересует.
Давайте сразу перейдем к моментам, которые волнуют нас сегодня — подключения, настройка сети, WLAN и т.д. Прежде чем начать, отметим одну важную деталь: настройка Уже реализовано, тогда вы должны сначала выбросить параметры. Для этого при включении рекомендуется удерживать кнопку «Reset» в течение 10-15 секунд.
Подключение роутера TP Link TL WR740N для компьютерного кабеля
Мы подробно выясним, как подключить роутер WR740N через кабель. Сначала необходимо подключить адаптер питания к установке. Затем подключаем адаптер к электросети. Теперь, отмеченный синим цветом, разъем называется WAN, мы подключаем кабель интернет -провайдера.
 Задняя панель роутера tp link wr740n
Задняя панель роутера tp link wr740n  Подключите коммутационный кабель к разъему LAN роутера другой конец в гнездо компьютера.
Подключите коммутационный кабель к разъему LAN роутера другой конец в гнездо компьютера.

Кабель для подключения роутера Для ПК или ноутбука, обычно входит в комплект поставки с роутером

Диаграмма физических отношений
При подключении через ADSL, роутер wr740n подключается непосредственно к модему. В этом случае соответствие розеток должно быть следующим: WAN — LAN.
Далее необходимо правильно подключить компьютер к кабелю. к роутеру Выбор устройства конфигурации имеет большое значение. Если речь идет о ПК или ноутбуке, лучше использовать кабель,
поставляется вместе с wr740n. Выберите порт WAN и подключите его к кабелю роутер и компьютер.
Настройка маршрутизатора TP Link TL wr740n
После подключения, время подумать о настройке роутер TP Link TL wr740n. При необходимости можно установить последнюю версию прошивки. Для этого необходимо заранее связаться с сетевым ресурсом и загрузить необходимые файлы.
Знаете ли вы, как настроить роутер Ростелеком? Подробности установки здесь
Важно. Если для запуска соединения требуется высокоскоростная версия, она вам больше не нужна: она будет установлена роутером после настройки . Также важно отметить, что в случаях, когда интернет Работает через роутер wr740n использует технологию динамического IP поставщика услуг без использования различных сред и протоколов. В этом случае настройка требуется только для создания беспроводных сетей.
Чтобы решить эту проблему, рассмотрим основные настройки маршрутизатора TP Link wr740n. Обратимся к адресной строке доступного браузера и введем цифровую комбинацию — 192.168.0.1. Часто вместо 0 нужно ввести 1, потому что. Старые модели роутера 1. поддержка комбинации с паролем по умолчанию и логином для входа в меню конфигурации — admin / admin

Логин и пароль на обратной стороне роутера

Адресная строка браузера, скопируйте и вставьте http://192.168.0.1 или http://192.168.1.1 . И вы входите в интерфейс роутера
Давайте рассмотрим настройку более подробно роутер Tp Link wr740n для различных протоколов. Для правильного настройки инструмент, рекомендуется сначала уточнить необходимые данные у поставщика услуг: Имя пользователя, комбинация входа — пароль, IP и т.д.

Окно для ввода логина и пароля. Обычно администратор / администратор
Установление соединения PPPoE

Установление соединения PPPoE

Установление соединения PPPoE
Перейдите в меню настроек, выберите пункт «Сеть», а затем «WAN». В разделе ‘Тип соединения’ или ‘Тип соединения’ выберите ‘PPPoE / Russia PPPoE’. После подтверждения необходимо также ввести данные пользователя — имя пользователя и пароль.
После заполнения необходимых полей необходимо поставить подтверждение напротив полей «Динамический IP» и «Подключаться автоматически» (или динамический IP и подключаться автоматически).
Вы можете сохранить конфигурацию, нажав на» Сохранить» или» Сохранить».
Протокол PPPoE со статическим IP-адресом

PPPoE со статическим IP-адресом

PPPoE со статическим IP-адресом, введите IP-адрес
Рассмотрим, как настроить PPPoE-соединение со статическим IP-адресом в роутере WR740N. Команда такая же, за исключением того, что вместо «динамический IP» нужно выбрать «статический» или «статический IP». Кроме того, вы должны напрямую указать IP-адрес и маску подсети.
Как уже говорилось, все данные, упомянутые в статье, должны быть предоставлены вам провайдером.
Настройка PPTP-соединения
Чтобы осуществить настройку роутера для работы с протоколом wr740n PPTP, снова заходим в меню «Сеть», а затем на вкладку «WAN». После выбора уже знакомого нам варианта, но для протокола PPTP «Russia PPTP», указываем другие необходимые данные — имя пользователя, пароль, адрес сервера.
Другие значения определяются аналогично протоколу PPPoE.
Важно! Если существует тарифный лимит на использование сетевых услуг, рекомендуется изменить значение с «Подключаться автоматически» на «Подключаться при необходимости». Этот параметр подразумевает следующее: Соединение устанавливается по требованию, т.е. в момент начала использования.
И наконец — «сохранить».
Протокол PPTP со статическим IP-адресом
Процесс настройки такой же, как и для динамического IP, с исключениями — требуется выбрать «статический IP», а затем указать адреса сервера и IIP-адреса и маски подсети.
Другие параметры отображаются аналогичным PPPOE образом.
Настройка протокола L2TP
С которыми мы уже знакомы:
- «Тип подключения WAN» — «l2t / Россия L2T»;
- Затем введите имя пользователя и пароль и их подтверждение;
- После этого введите адрес сервера;
- Мы выбираем способ подключения — автоматический, при необходимости — тот, который требуется в соответствии с тарифным планом.
Настройка подключения L2TP со статическим IP-адресом
Все шаги такие же, как и в процессе настройки роутера Однако для работы с протоколом L2TP WR740N необходимо также установить значения адресов маски подсети, шлюза Aspen, сервера и подтвердить «галочку» в отличие от статической строки IP.
Настройка подключения к WLAN и пароля TP-Link TL-WR740N
После того, как роутер Настроен, подключен к WLAN. Отношения роутера TP Link WR740N к беспроводной сети и работа с паролем осуществляется по следующей схеме:
- Открываем меню конфигурации маршрутизатора, как и раньше, через целевую строку и переходим на вкладку «беспроводной режим»;
- Здесь мы можем задать имя сети, регион;
- Чтобы быстро организовать безопасность нашей беспроводной сети Wi-Fi. Выбираем раздел «WPA/WPA2» — «private. «У нас по порядку: WPA2-PSK; автоматическое шифрование; Остальные конфигурации не трогаем. Теперь вам осталось ввести свой уникальный пароль и выполнить его в поле «Пароль беспроводной сети».
Пароль WLAN является важной частью защиты созданного вами соединения: Таким образом, вы сможете исключить несанкционированные попытки доступа к вашей сети, а также взлом и блокировку данных.
Выполните смену пароля и сброс пароля из одного и того же меню.
Сеть Wi-Fi Подключение компьютера
Когда роутер Подключенный и настроенный, необходимо подключить компьютер к Wi-Fi. Для этого мы выполним несколько действий:
- Найдите значок Wi-Fi в нижнем углу панели инструментов на рабочем столе и нажмите на него;
- Выберите доступную сеть из списка;
- После ввода данных (пароль для доступа) выберите обслуживание сети и «автоматическое подключение».
Теперь нет необходимости настраивать маршрутизатор TP Link WR740N: Подключение компьютера к сети — это последний шаг.
Заключение
В данной статье были рассмотрены наиболее важные нюансы и положения настройки и подключения роутера WR740N, а также установка пароля и схема создания сети Wi-Fi.
Следуя нашим советам и инструкциям, вы сможете легко выполнить все необходимые процедуры с роутером tp-link И наслаждайтесь ресурсами интернета на полной скорости.
Настройка роутера TP-Link TL-WR740N

После того, как пользователь совершает новое приобретение. роутер Для обеспечения качественного и бесперебойного беспроводного соединения в домашних условиях его необходимо правильно настроить. Маршрутизатор TP-Link TL-WR740N — популярная модель в среднем ценовом сегменте. Как насчет продуктов настройка данного роутера , читайте в статье.
Как настроить роутер TP-Link TL-WR740N?
1. сначала вам нужно подключить роутер С помощью компьютера. Для этого подключите кабель провайдера к синему гнезду под названием «Wan». Другое интернет — Кабель приложения должен подключаться к компьютеру и роутер Подключите конец кабеля к оранжевому гнезду или другой конец к компьютеру.
2. Включите роутер Дождитесь завершения работы сети и полной загрузки. Теперь вы можете напрямую настройкой роутера через компьютер.
3. запустите любой браузер на вашем компьютере и вызовите пользовательский интерфейс. роутера Введите следующий адрес в адресной строке. 4:
4. На экране появится окно авторизации, в котором необходимо ввести имя пользователя и пароль. На данный момент эти данные являются стандартными, поэтому напишите «admin» в обоих столбцах (без перевернутых запятых).
5. вы будете перенаправлены на страницу настройки роутера Где слева необходимо открыть раздел «Сеть» — «WAN». Здесь необходимо ввести следующие параметры (они могут отличаться в зависимости от используемого провайдера):
1) тип соединения: PPPoE/Россия PPPoE;
2) графы «Имя пользователя», «Пароль» и «Подтверждение пароля» должны быть заполнены в соответствии с договором, заключенным с вашим провайдером. Если у вас нет такой информации, вы можете получить ее на веб-сайте провайдера или позвонив на горячую линию;
3) если вы получаете динамический или статический IP-адрес, не забудьте активировать соответствующий флажок;
4) активируйте пункт «Подключаться автоматически» и примените изменения, нажав на кнопку «Сохранить».

5) Если данные провайдера были введены правильно, в следующий момент у вас появится проводное сообщение интернет . Время двигаться к настройке радиосистема. Для этого перейдите в раздел «Беспроводной режим» — «Установить беспроводной режим» в левой части окна. 6.
В открывшемся окне необходимо ввести имя сети, через которую вашу WLAN смогут найти другие устройства. Нажмите на кнопку «Сохранить». 7.

В левой части окна откройте раздел «Безопасность беспроводных сетей». Активируйте опцию» WPA-Personal » и введите в графе» PSK-Password » надежный пароль для защиты вашей сети, длительность которого должна быть не менее восьми символов. Нажмите кнопку «Сохранить».

На этом настройка Маршрутизатор TP-Link TL-WR740N имеет полный комплект поставки, чтобы вы могли подключить все свои устройства к беспроводным сетям.
Настройка роутера TP-Link TL-WR740N


Перед началом к настройке роутера , проверим настройки Подключение к локальной сети. Для этого:
Окно 7
Нажмите на «Пуск»,» Панель управления».

Затем нажмите на «Просмотр состояния сети и задач».

Затем нажмите на «Изменить настройки адаптера».

В открывшемся окне мы видим «Подключение к локальной сети». Щелкните на нем правой кнопкой мыши и выберите «Свойство».

Затем выберите «Протокол Интернета версии 4 (TCP / IPv4)» из списка и нажмите «Свойства».

В открывшемся окне необходимо установить флажки «Получить IP-адрес автоматически» и «Получить адрес DNS-сервера автоматически», а затем нажать кнопку «OK».

Окно 10
Нажмите на «Пуск»,» Настройки».

Затем нажмите на «Сеть и Интернет».

Далее выберите «Ethernet» и нажмите на «Настроить параметры адаптера».

В открывшемся окне мы видим «Ethernet». Щелкните на нем правой кнопкой мыши и выберите «Свойство».

Затем выберите «IP Version 4 (TCP / IPv4)» из списка и нажмите «Свойства».

В открывшемся окне необходимо установить флажки «Получить IP-адрес автоматически» и «Получить адрес DNS-сервера автоматически», а затем нажать кнопку «OK».

Подключение роутера TP-Link TL-WR740N с компьютера
Следующим шагом будет подключение роутера TP-Link TL-WR740N с ноутбука или ПК (персонального компьютера). Для этого необходимо подключить кабель, предоставленный провайдером, к синему разъему роутера (То есть, это кабель, который идет извне в вашу квартиру, дом, офис и пр. с роутером один конец к одному из четырех портов, отмеченных желтым цветом на роутере और दूसरे छोर को अपने लैपटॉप या पीसी से कनेक्ट करें। और हाँ, पावर केबल को कनेक्ट करना न भूलें।

Авторизация роутера TP-Link TL-WR740N
Итак, подключили роутер , अब आपको अपने वेब इंटरफ़ेस में आने के लिए किसी भी ब्राउज़र (चाहे वह Google Chrome, Mozilla Firefox, Internet Explorer, आदि) के माध्यम से चाहिए। इसके लिए हम ब्राउज़र खोलते हैं और एड्रेस बार में पता चलाते हैं роутера : 192.168.0.1 और अपने कीबोर्ड पर «दर्ज करें» बटन पर क्लिक करें (इसके पुराने मॉडल में). роутера यह पता हो सकता है: 192.168.1.1)।
После Мы видим, что роутер इसके लिए लॉग इन की आवश्यकता होती है, अर्थात् उपयोगकर्ता के नाम और पासवर्ड का अनुरोध करें। चूक चूक на роутерах टीपी-लिंक सेट:
- उपयोगकर्ता नाम — व्यवस्थापक
- पासवर्ड — व्यवस्थापक
इसलिए, डेटा ड्राइव करें और «लॉगिन» पर क्लिक करें


Настройка роутера Tp-Link TL-WR740N
और अंत में हम वेब इंटरफ़ेस पर मिल गए роутера और अब आपको उत्पादन करने की आवश्यकता है настройки उपकरण। सबसे पहले, हम वाई-फाई पर पासवर्ड स्थापित करके वायरलेस नेटवर्क की रक्षा करते हैं। फिर आपको यह पता लगाना होगा कि किस प्रकार के कनेक्शन का उपयोग किया जाता है в интернет łहहह य य य य य य य य आप अपने प्रदाता को कॉल करके पता लगा सकते हैं (यह वह संगठन है जिसके साथ आपने एक सेवा प्रदान करने के लिए एक समझौता किया है интернет ). Итак, начнем настройку роутера .
वाई-फाई पर पासवर्ड सेटिंग
मैं आपके ध्यान वीडियो निर्देशों पर लाता हूं по настройке пароля на wi-fi на роутере एक उदासरण के साथ TP-かिंक TL-WR740N- DEUTSCH роутера टीपी-жिंक TL-WR1043ND।
आइए लिखित और उदाहरण के लिए भी विचार करें настройку пароля на wi-fi на роутере टीपी-लिंक टीएल-डब्ल्यूआर 740 एन। हम वेब इंटरफ़ेस पर वायरलेस टैब का चयन करते हैं और «वायरलेस सेटिंग्स» में आते हैं — настройка बेतार तंत्र। यहां कॉलम «वायरलेस नेटवर्क नाम: » में यह आवश्यक है कि आप अपने वायरलेस नेटवर्क के नाम को इंगित करें और इंगित करें, यह नाम भविष्य में चमक होगा जब आप नेटवर्क से जुड़ेंगे। तब हम «क्षेत्र» — रूस चुनते हैं। उसके बाद, «सहेजें» पर क्लिक करें।

इसके बाद, वायरलेस सिक्योरिटी टैब पर मेनू पर जाएं। यहां हम ऊपर दिए गए वायरलेस नेटवर्क के लिए पासवर्ड कॉन्फ़िगर करेंगे, इसके लिए हम) «WPA-PSK/WPA2-PSK» एन्क्रिप्शन प्रकार का चयन करते हैं, और फिर «PSK पासवर्ड» के नीचे: हम PSK पासवर्ड फ़ील्ड में पासवर्ड के साथ आते हैं । «सहेजें» पर क्लिक करने के बाद।

इस बटन पर «सहेजें» दबाने के बाद एक शिलालेख दिखाई देगा जो इंगित करता है что настройки बचाया और अब हमें पुनरारंभ करने की आवश्यकता है роутер । भेजकर «यहां क्लिक करें» बटन पर क्लिक करके हम क्या करते हैं роутер दुबारा शुरू करना। रिबूट करने के बाद, आपके वायरलेस नेटवर्क का नाम दिखाई देगा в настройках आपके कंप्यूटर का नेटवर्क।
PPTP सेटिंग Deutsch
मैं आपके ध्यान वीडियो निर्देशों पर लाता हूं по настройке PPTP कनेक्शन टाइ體 करें на роутере एक उदासरण के साथ TP-かिंक TL-WR740N- DEUTSCH роутера टीपी-жिंक TL-WR1043ND।
आइए लिखित और उदाहरण के लिए भी विचार करें настройку подключения PPTP на роутере टीपी-लिंक टीएल-डब्ल्यूआर 740 एन। इसलिए हम मेनू में नेटवर्क टैब पर जाते हैं, फिर «वान»।»WAN कनेक्शन प्रकार: » चुनें «PPTP/रूस PPTP» में, उन्हें नीचे दिए गए उपयोगकर्ता नाम (लाइन में «उपयोगकर्ता नाम:»), पासवर्ड («पासवर्ड: » में) और पासवर्ड की पुष्टि करने की पेशकश की जाएगी और पासवर्ड की पुष्टि की जाएगी। (लाइन में «पासवर्ड की पुष्टि करें: «)। सर्वर के आईपी पते को इंगित करना भी आवश्यक होगा (लाइन में «सर्वर आईपी पता/नाम:»)। उपरोक्त सभी डेटा आपको प्रदाता (जो संगठन आयोजित किया गया है) द्वारा प्रदान किया जाता है Вам интернет )। ये सभी डेटा आमतौर पर प्रदाता के साथ अनुबंध में निर्धारित होते हैं। यदि किसी कारण से आप उन्हें नहीं पा सकते हैं, तो आपको अपने प्रदाता की हॉटलाइन को कॉल करने और यह पता लगाने की आवश्यकता है कि आप उन्हें कैसे प्राप्त कर सकते हैं। आपके द्वारा सभी आवश्यक डेटा दर्ज करने के बाद, «स्वचालित रूप से कनेक्ट करें» के विपरीत एक चेकप्लेस डालें (दिया गया (दिया गया) गया настройка कनेक्शन रखेंगे к интернету लगातार, इसलिए यदि आपके पास असीमित टैरिफ नहीं है, तो मैं «डिमांड पर कनेक्ट करें» के विपरीत एक बॉक्स डालने की सलाह देता हूं, जिसका अर्थ है कि मांग पर कनेक्शन, अर्थात्, интернет यह तभी जुड़ा होता है जब आप इसका उपयोग करना शुरू करते हैं)। सेटिंग्स के साथ सभी जोड़तोड़ के बाद, «सहेजें» बटन पर क्लिक करें।

स्थैतिक आईपी पते के साथ पीपीटीपी सेटिंग
Рассмотрим настройку स्थैतिक आईपी पते के साथ पीपीटीपी कनेक्शन на роутере TP-Link TL-WR740N. Обычно юридическим лицам предоставляется статический IP-адрес или предоставляется в качестве дополнительной услуги к базовым тарифам для физических лиц. Перейдите в меню на вкладку «Сеть», а затем на «WAN». Выберите «PPTP / Russia PPTP» в разделе «WAN Connection Type:», ниже вам будет предложено ввести имя пользователя (в строке «User name: «), пароль (в строке «Password: «) и подтверждение пароля (в строке «Password:»). строка «Подтверждение пароля:»).»)। Поскольку соединение использует статический IP-адрес, установите флажок «Статический IP», а затем введите IP-адрес сервера (в строке «IP-адрес/имя сервера: «) и IP-адрес (в строке «IP-адрес: «). ). , маска подсети (в строке «Subnet mask:»), шлюз по умолчанию (в строке «Gateway:») и DNS (в строке «DNS:»). Все вышеперечисленные данные предоставляются вам провайдером (организацией, которая осуществляла Вам интернет )। ये सभी डेटा आमतौर पर प्रदाता के साथ अनुबंध में निर्धारित होते हैं। यदि किसी कारण से आप उन्हें नहीं पा सकते हैं, तो आपको अपने प्रदाता की हॉटलाइन को कॉल करने और यह पता लगाने की आवश्यकता है कि आप उन्हें कैसे प्राप्त कर सकते हैं। आपके द्वारा सभी आवश्यक डेटा दर्ज करने के बाद, «स्वचालित रूप से कनेक्ट करें» के विपरीत एक चेकप्लेस डालें (दिया गया (दिया गया) गया настройка कनेक्शन रखेंगे к интернету लगातार, इसलिए यदि आपके पास असीमित टैरिफ नहीं है, तो मैं «डिमांड पर कनेक्ट करें» के विपरीत एक बॉक्स डालने की सलाह देता हूं, जिसका अर्थ है कि मांग पर कनेक्शन, अर्थात्, интернет यह तभी जुड़ा होता है जब आप इसका उपयोग करना शुरू करते हैं)। सेटिंग्स के साथ सभी जोड़तोड़ के बाद, «सहेजें» बटन पर क्लिक करें।

L2TP . Установить
Рассмотрим настройку подключения L2TP на роутере TP-Link TL-WR740N. Перейдите в меню на вкладку «Сеть», а затем на «WAN». Выберите «L2T / Russia L2T» в разделе «WAN Connection Type:», ниже вам будет предложено ввести имя пользователя (в строке «User Name: «), пароль (в строке «Password: «) и подтверждение пароля (в строке «Password:»). в строке «Подтверждение пароля:»).»)। Вы должны ввести IP-адрес сервера (в строке «IP-адрес/имя сервера:»). Все вышеперечисленные данные предоставляются вам провайдером (организацией, которая осуществляла Вам интернет )। ये सभी डेटा आमतौर पर प्रदाता के साथ अनुबंध में निर्धारित होते हैं। यदि किसी कारण से आप उन्हें नहीं पा सकते हैं, तो आपको अपने प्रदाता की हॉटलाइन को कॉल करने और यह पता लगाने की आवश्यकता है कि आप उन्हें कैसे प्राप्त कर सकते हैं। आपके द्वारा सभी आवश्यक डेटा दर्ज करने के बाद, «स्वचालित रूप से कनेक्ट करें» के विपरीत एक चेकप्लेस डालें (दिया गया (दिया गया) गया настройка कनेक्शन रखेंगे к интернету लगातार, इसलिए यदि आपके पास असीमित टैरिफ नहीं है, तो मैं «डिमांड पर कनेक्ट करें» के विपरीत एक बॉक्स डालने की सलाह देता हूं, जिसका अर्थ है कि मांग पर कनेक्शन, अर्थात्, интернет यह तभी जुड़ा होता है जब आप इसका उपयोग करना शुरू करते हैं)। सेटिंग्स के साथ सभी जोड़तोड़ के बाद, «सहेजें» बटन पर क्लिक करें।

Настройка L2TP со статическим IP-адресом
Рассмотрим настройку L2TP-соединение со статическим IP-адресом на роутере TP-Link TL-WR740N. Обычно юридическим лицам предоставляется статический IP-адрес или предоставляется в качестве дополнительной услуги к базовым тарифам для физических лиц. Перейдите в меню на вкладку «Сеть», а затем на «WAN». Выберите «L2TP / Russia L2TP» в разделе «WAN Connection Type:», ниже вам будет предложено ввести имя пользователя (в строке «User name: «), пароль (в строке «Password: «) и подтверждение пароля (в строке «Password:»). » Confirm Password: » line). Поскольку соединение использует статический IP-адрес, установите флажок» Статический IP», а затем укажите IP-адрес сервера (в строке » IP-адрес/имя сервера: «) и IP-адрес (в строке» IP-адрес: «). ). , маска подсети (в строке «Subnet mask:»), шлюз по умолчанию (в строке «Gateway:») и DNS (в строке «DNS:»). Все вышеперечисленные данные предоставляются вам провайдером (организацией, которая выполняла работы) Вам интернет )। ये सभी डेटा आमतौर पर प्रदाता के साथ अनुबंध में निर्धारित होते हैं। यदि किसी कारण से आप उन्हें नहीं पा सकते हैं, तो आपको अपने प्रदाता की हॉटलाइन को कॉल करने और यह पता लगाने की आवश्यकता है कि आप उन्हें कैसे प्राप्त कर सकते हैं। आपके द्वारा सभी आवश्यक डेटा दर्ज करने के बाद, «स्वचालित रूप से कनेक्ट करें» के विपरीत एक चेकप्लेस डालें (दिया गया (दिया गया) गया настройка कनेक्शन रखेंगे к интернету लगातार, इसलिए यदि आपके पास असीमित टैरिफ नहीं है, तो मैं «डिमांड पर कनेक्ट करें» के विपरीत एक बॉक्स डालने की सलाह देता हूं, जिसका अर्थ है कि मांग पर कनेक्शन, अर्थात्, интернет यह तभी जुड़ा होता है जब आप इसका उपयोग करना शुरू करते हैं)। सेटिंग्स के साथ सभी जोड़तोड़ के बाद, «सहेजें» बटन पर क्लिक करें।