Настройка домашнего медиа-сервера

В этой статье рассказывается о том, как настроить свой дом. медиа-сервер А также как получить доступ к фильмам, музыке и фотографиям на компьютере с телевизора Smart TV. Если ваш телевизор поддерживает сетевые подключения через WLAN или LAN и поддерживает передачу медиаконтента в режиме реального времени с помощью технологии DLNA, вам обязательно следует воспользоваться этим преимуществом.
Конечно, вы можете воспроизводить музыку и видео с флешки, но сначала вам нужно перенести на нее всю информацию. В нашем случае для телевизора нужно открыть доступ к любой папке, в которой хранится медиаконтент на компьютере.
Существуют фирменные приложения от производителей телевизоров, например LG Smart Share и Samsung AllShare. Часто приложения производителей оставляют желать лучшего и не предлагают необходимой функциональности, чего нельзя сказать о замечательной программе Home медиа-сервер . Ну, чтобы создать медиа-серверу Вы можете подключиться не только к телевизору, но и к любому другому DLNA-клиенту, например, игровой приставке.
Перед началом настройки домашний медиа-сервер , вы должны подключить телевизор с помощью доступного вам способа подключения, обычно это LAN и WLAN. Самый простой способ подключения телевизора — подключить его к маршрутизатору, но в крайних случаях его можно подключить напрямую к компьютеру или ноутбуку.
Настройка медиа-сервера . #
Если у вас еще нет дома медиа-сервер , то вы можете в любое время загрузить его из нашего каталога.
Откройте программу после установки, перейдите в меню и#171;Настройки» .
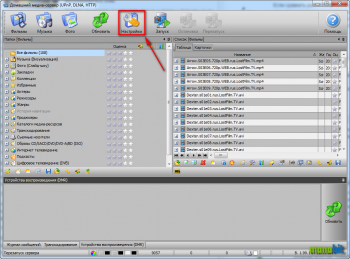
В левой части открывшегося окна выберите категорию и#171;Медиа-ресурсы» , на вкладке « Список каталогов» необходимо указать, какие диски (локальные, сетевые, съемные) и папки с медиаконтентом будут доступны на телевизоре. По умолчанию стандартные папки с фотографиями, видео и музыкой уже открыты.
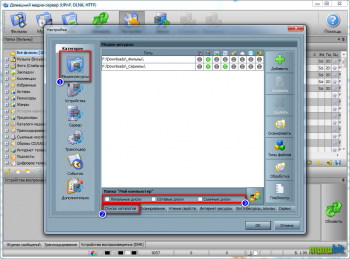
Используйте кнопку & для добавления необходимых папок и дисков#171;Добавить» . В открывшемся окне Проводника вам нужно выбрать только папки или диски, к которым вы хотите предоставить доступ, и нажать кнопку &.#171;ОК» .
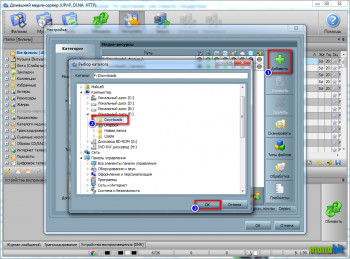
При добавлении или удалении папок или дисков необходимо просканировать каталоги медиаресурсов. Это позволяет поддерживать список доступных файлов в актуальном состоянии.
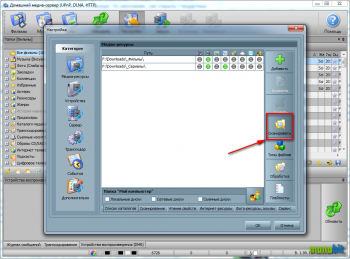
Вы также можете настроить автоматическое сканирование каталогов. Включение и выключение#171;Сканирование» Вы должны отметить два поля, показанные на скриншоте ниже. Обратите внимание, что« автоматическое сканирование при изменении каталогов во время работы сервера» может замедлить скорость навигации по каталогам с телевизора.
Здесь мы также рекомендуем« Всегда использовать имя файла в качестве имени медиаресурса» , тогда в списке вы всегда будете видеть файлы по их имени, в противном случае телевизор будет называть файл по его тегу.
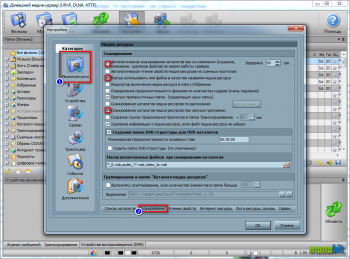
Категория номера & ##171;Устройства» в выпадающем меню « Тип устройства по умолчанию» Вы должны выбрать устройство, которое вам больше всего подходит. В зависимости от выбранного устройства список поддерживаемых им форматов будет меняться.
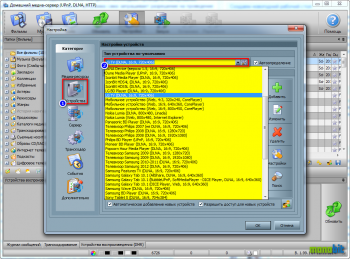
Если вы знаете, что ваш телевизор поддерживает больше форматов, чем указано в предложении, вы можете открыть окно настроек, нажав соответствующую кнопку и выбрав расширение и#171;Фильмы» и#171;Музыка» и «Фото» Введите желаемый формат через запятую.
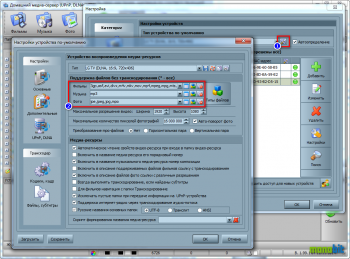
Категория номера & ##171;Дополнительно» Вы можете настроить автоматический запуск программы и автоматический запуск сервера при включении компьютера. Для этого необходимо активировать некоторые флажки, указанные на скриншоте. Также рекомендуется « установить службу Windows дома . Активируйте флажок рядом с медиа-сервер (UPnP, DLNA, http)» , в данном случае. медиа-сервер Работает как сервис.
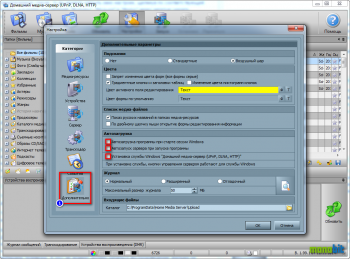
На этом настройка домашнего медиа-сервера окончена.
Теперь нужно запустить его, нажав на кнопку » .#171;Запуск» .
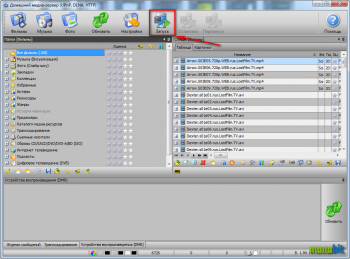
Теперь вы можете включить телевизор. Если все подключено правильно, в нижней части окна программы появится значок телевизора « Устройство воспроизведения (DMR)».
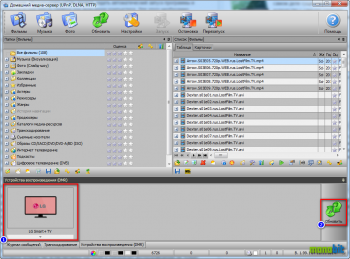
Если телевизор не отображается, нажмите на кнопку & в правой части окна.#171;Обновить» . Если символ телевизора не отображается, значит, вы неправильно подключили телевизор к компьютеру или домашней Сеть. Зачастую в более чем 90% случаев проблема вызвана неправильным настройки антивирусы и брандмауэры. Отключите их, если отображается значок телевизора, необходимо правильно их настроить.
Покажите медиаресурсы. #
После настройки домашнего медиа-сервера Существует два способа просмотра общего содержимого.
Первый, конечно, запустив воспроизведение контента с телевизора, руководствуясь инструкциями к вашему устройству.
Во-вторых, вы начинаете воспроизведение прямо из дома медиа-сервера . Для начала работы Ie необходимо выбрать тип контента, который будет воспроизводиться в главном окне программы, нажав на значок вкладки и#171;Фильмы» и#171;Музыка» или «Фото» . Далее щелкните правой кнопкой мыши на нужном нам фильме, выберите « play» и выберите телевизор. В это же время по телевизору должен идти фильм.
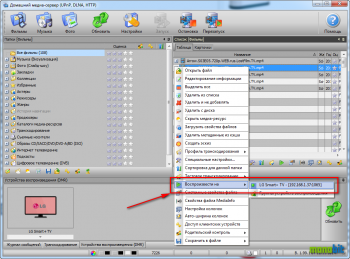
Программа Домашний медиа-сервер (Home Media Server) действительно предлагает множество всевозможных настроек и предлагает не только воспроизведение видео, музыки и фотографий, но и интернет-радио, а также IPTV. С другой стороны, мы рассмотрели только настройку домашнего медиа-сервера Обмен файлами, хранящимися на компьютере, для воспроизведения на телевизоре.
Com как настроить
Настройка сетевого адаптера обычно очень проста, хотя, как и при любом другом виде работы с компьютером, незначительные проблемы или ошибки могут немного усложнить процесс.
Перед настройкой Адаптер, Обычно в компьютер необходимо установить сетевой адаптер, например, беспроводную сетевую карту. После установки или подключения внешних устройств вы можете настроить адаптер с помощью любого программного обеспечения, поставляемого вместе с аппаратом. Это программное обеспечение проведет вас через весь процесс установки, хотя вам также может потребоваться обновление операционной системы. Позже настройки сетевой адаптер, он должен надежно работать на компьютерах и в сетях. Сетевой адаптер — это устройство, позволяющее компьютерам подключаться к сети беспроводным способом или через физические соединения, такие как Ethernet и кабели. Первое, что обычно требуется сделать перед настройкой сетевого адаптера для работы с компьютером и сетью, — это установить устройства. Для внутренней установки необходимо выключить компьютер и следовать инструкциям, прилагаемым к устройству, чтобы установить его правильно. Если у вас уже установлено устройство, вы можете настроить сетевой адаптер с помощью программного обеспечения, предоставленного производителем, или установив сетевое программное обеспечение с веб-сайта производителя.
Операционная система компьютера также может иметь программное обеспечение, которое поможет вам настроить подключенный сетевой адаптер, хотя программное обеспечение, предоставляемое производителем, может быть более надежным. В любом случае, обычно вы можете следовать инструкциям в программном обеспечении для обеспечения правильного настройку Адаптер. Вам необходимо знать имя сети, к которой вы хотите подключиться, и если сеть защищена паролем, вам также необходимо знать этот пароль.
В зависимости от используемой операционной системы может потребоваться ее обновление для правильной настройки сетевого адаптера. Это связано с необходимостью обновления некоторых протоколов, часто называемых протоколом управления (tcp) и интернет-протоколом (IP), которые необходимы для подключения компьютеров к сети. Операционная система должна быть правильно установлена на компьютере настройки TCP / IP файлы, но вам может потребоваться вручную обновить или установить их, чтобы убедиться в их наличии. Чтобы настроить сетевой адаптер как внешний, может потребоваться установить программное обеспечение для этого устройства перед подключением к компьютеру. Вы можете подключить устройство, а затем выполнить поиск сети, к которой хотите подключиться.
Настройка раздела «Моя семья»
Моя семья — специальная функция, которая защищает вашего ребенка от загрузки нежелательных приложений. Родители могут настроить список приложений, доступных ребенку. Бывает и так, что обычные пользователи страдают от этой функции, поскольку во время процесса регистрации им еще не исполнилось 18 лет. По этой причине они имеют ограничения в функциональности при использовании через смартфоны.
Существуют способы обойти функцию «моя семья», но для этого необходимо полностью удалить и отформатировать устройство. Это не очень удобно и практично и может вызвать множество проблем. Однако есть и другой вариант, который не требует очистки и форматирования учетной записи. Вам нужно что-то сделать настройки Описано. В этой статье будет подробно описано, как настроить функцию «Моя семья» на системах Windows.
Чтобы создать родительский аккаунт, при входе необходимо указать возраст 18+, а вашему ребенку меньше 18 лет. Возраст должен быть введен при регистрации в Microsoft.
Настройка функций
Для этого требуется две учетные записи, первая из которых регистрируется на родителя, а вторая — на ребенка. После авторизации на сайте вы обнаружите, что под вашим родительским контролем еще никто не находится. Наша задача — ввести вашего ребенка, для этого мы авторизуем аккаунт вашего ребенка и вводим все его данные. Если вы все сделали правильно, после ввода пароля и логина вашего ребенка он появится в списке родительского контроля.
Далее необходимо подать заявление на учетную Xbox ребенка. com должен перейти на сайт. Мы ратифицируем все соглашения и контракты, чтобы продолжить работу настройку । Перед вами откроется окно с данными вашего ребенка. Если все в порядке, мы подтвердим и продолжим. После настройки Вам нужно будет заполнить все поля и ввести некоторые данные. После заполнения всех полей остается только подтвердить. После подтверждения ваш ребенок будет находиться под родительским контролем.
Выдача разрешений и работа
С помощью функции на Windows Phone « моя семья», возможно, разрешить или ограничить загрузку определенных приложений. Вы можете установить возрастные ограничения, по которым игры доступны для вашего ребенка. Чтобы установить этот раздел в «Обоях Windows», вам необходимо:
- Войдите в систему с учетной записью Microsoft, зарегистрированной в качестве родительской.
- Выберите учетную запись Microsoft вашего ребенка.
- Чтобы запретить или разрешить загрузку определенных приложений и настроить доступ к платным или высокорейтинговым приложениям, необходимо перейти в раздел « Покупки и траты». В этом разделе вы можете настроить доступ к фоновым приложениям Windows.
Если вы хотите, чтобы ваш ребенок мог скачивать только бесплатные приложения, вам необходимо перейти в раздел« Скачать приложения и игры». В этом разделе вы можете настроить доступ только к бесплатным приложениям. Заходим в этот раздел и выбираем параметр «разрешить только freeware». После этого ваш ребенок не сможет совершать внутриигровые покупки даже в бесплатных приложениях.
Можно установить параметры, позволяющие разрешить наиболее взрослый рейтинг в функции «Моя семья» в фоновом режиме Windows. Вы можете активировать эту функцию рейтинга в настройках И там выберите опцию Фильтровать рейтинг игры и нажмите на пункт « Изменить рейтинг». Это нежелательно, так как ваш ребенок может увидеть материал, который может нанести ему моральный вред.
После того как все настройки сделаны, вы можете управлять учетной записью своего ребенка. Однако ребенок не может изменить ваш счет. Вы также можете создать несколько родительских аккаунтов. « моя семья» фон Windows, это довольно легко сделать, если следовать этим инструкциям.
Как настроить раздел «Моя семья» на Windows Phone
Что делать, если вы зарегистрировали учетную запись Windows Live ID, но не достигли 18 лет, поскольку не знали об ограничении учетной записи? Вы можете просто зарегистрировать новый аккаунт или не паниковать и просто настроить существующий аккаунт.
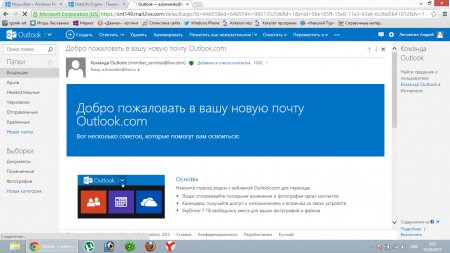
Чтобы настроить раздел «Моя семья», нам понадобятся две учетные записи: родительская и детская. Если у родителя нет телефона под управлением операционной системы Windows Phone или у него нет учетной записи, мы должны сначала зарегистрировать учетную запись для родителя и обязательно указать возраст старше 18 лет.
Если родительская учетная запись уже существует, необходимо установить раздел «Моя семья». Если у родителя нет счета, есть два варианта: Зарегистрируйте аккаунт для родителя или просто зарегистрируйте аккаунт для себя, новый аккаунт с указанием возраста старше 18 лет. Если никого нет, самый быстрый способ — создать новую учетную запись только для себя.
Шаг 1. Чтобы установить раздел «Моя семья», необходимо войти на сайт Microsoft под учетной записью «Родитель». На этой странице необходимо ввести родительские данные, например, я взял свой аккаунт: i. lisovenko@live. com.
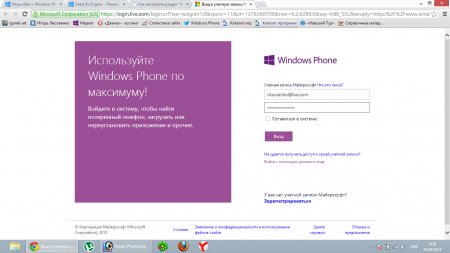
Шаг 2 После авторизации в исходном аккаунте вы автоматически попадете на страницу «Моя семья», где вам нужно будет просто нажать на кнопку «Начать работу».
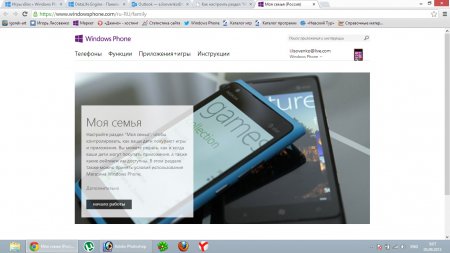
После этого вы будете перенаправлены на страницу подключения аккаунта вашего ребенка, где необходимо нажать на ссылку «Go».
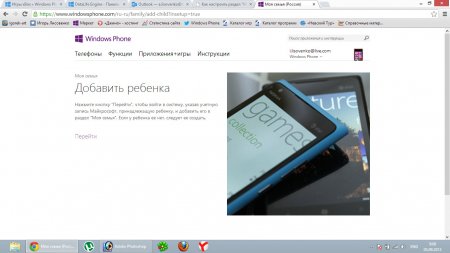
Шаг 3. На этом этапе необходимо войти в аккаунт ребенка, например, i. lisovenko@live. ru взять другой аккаунт (ребенка).
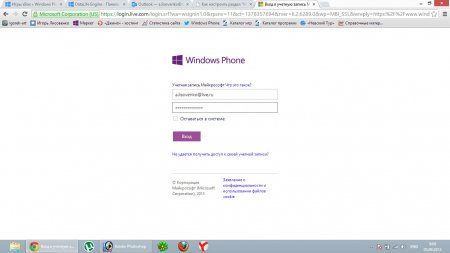
Шаг 4. Итак, поздравляем, вы успешно передали своему ребенку i. lisovenko@live. com родительский контроль a. lisovenko@live. ru аккаунт.
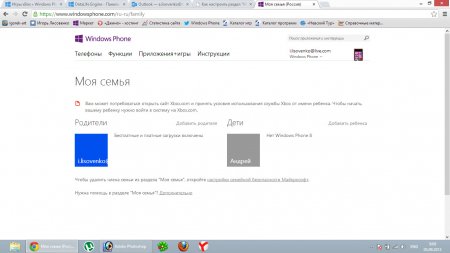
Шаг 5: Если вы хотите, чтобы ваш ребенок тоже мог загружать игры Xbox, Xbox. com перейти на.
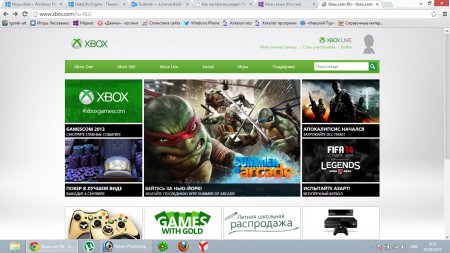
Далее, аккаунт ребенка a. lisovenko@live. ru войти с. Пожалуйста, не запутайтесь, на этой странице мы заходим под учетной записью ребенка.
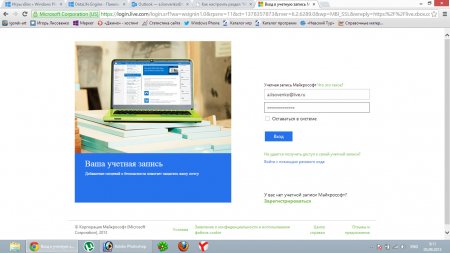
5/1. На следующей странице вам не нужно читать дальше, главное — проверить свой адрес в верхней части страницы, для этого достаточно нажать кнопку «Я принимаю».
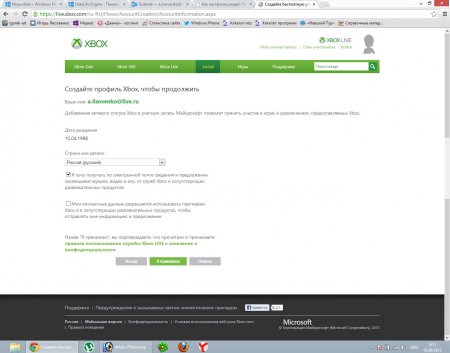
5/2. Появится страница, где необходимо указать родительский аккаунт, т.е. i. lisovenko@live. com , а затем нажать кнопку «Далее».
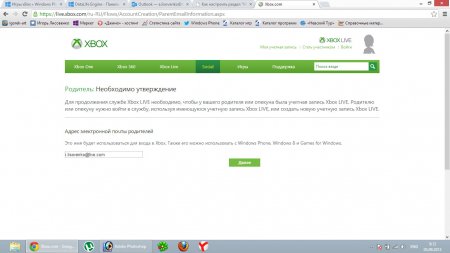
5/3। Если вы все сделали правильно, появится страница с исходным счетом и его реквизитами i. lisovenko@live. com, где просто нажимаем на кнопку «Я принимаю».
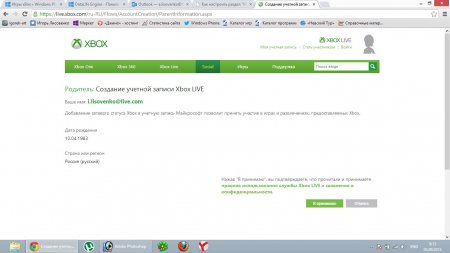
5/4. одна из последних настроек, вернее, это просто страница, где выполняются все возможные действия для аккаунта ребенка a. lisovenko@live. ru на ней мы завершаем наши страдания, нажав на кнопку «Finish».
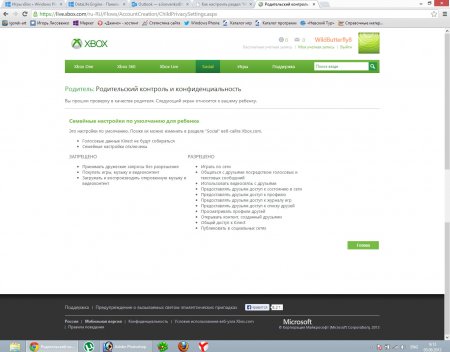
Шаг 6. Появится страница приветствия, где вас поздравят с созданием учетной записи xBox Live для ребенка a. lisovenko@live. ru , где вам нужно будет подтвердить это, нажав на кнопку «OK».
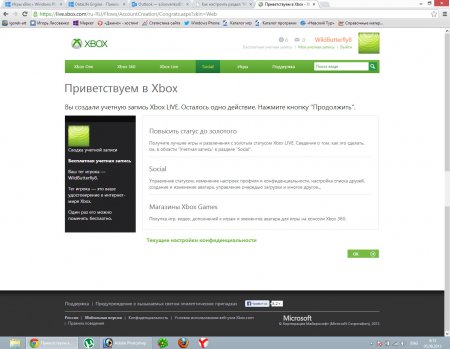
Поздравляем, теперь у вас есть полностью готовый профиль xBox Live, который вы можете использовать на своем телефоне в разделе xBox Live Games, просто введя туда свои новые данные.
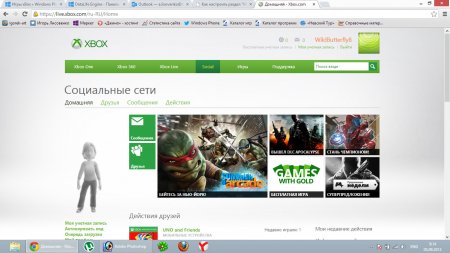
Я хотел бы отметить, что для ребенка быстрее просто создать новую учетную запись, указав возраст старше 18 лет. Но часто эта инициатива исходит не от ребенка, а от родителей, чтобы они могли контролировать своего ребенка. Поэтому данное руководство предназначено скорее для родителей, чем для детей.
Совет: Вы также можете добавить еще одного родителя в «Мою семью», чтобы оба родителя могли управлять настройками своих детей. Hlte на домашней Добавьте родителей на странице «Моя семья». Родители не могут изменить настройки друг у друга.
Как настроить и использовать pppoe интернет-соединения в Windows 10 — Производительность — 2021
Многие поставщики интернет-услуг (ISP) по всему миру предлагают свои интернет-услуги домашним пользователям по технологии «точка-точка» через Ethernet или PPPoE. Чтобы использовать такое подключение к Интернету, провайдер обычно выдает вам уникальное имя пользователя и пароль, которые вы должны использовать для подключения к своей сети. В этом руководстве мы покажем вам все шаги, необходимые для правильной настройки устройства Windows 10 для подключения к Интернету через PPPoE.
Запуск мастера «Подключение к Интернету»
Чтобы установить соединение PPPoE в Windows 10, необходимо сначала запустить мастер подключения к Интернету. Сначала запустите настройки. Существует несколько способов сделать это, и вы можете найти их все: 10 способов открыть приложение «Настройки» в Windows 9. Если вы торопитесь и у вас нет времени читать эту статью, вы можете быстро нажать или коснуться ярлыка в меню «Пуск», чтобы открыть приложение «Настройки» в Windows 10.
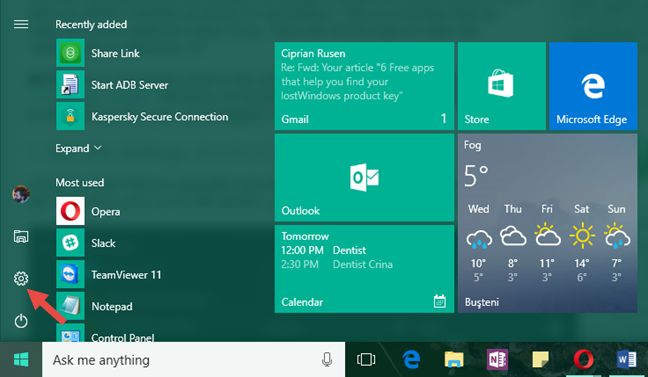
В разделе Настройки перейдите в раздел Сеть и Интернет.
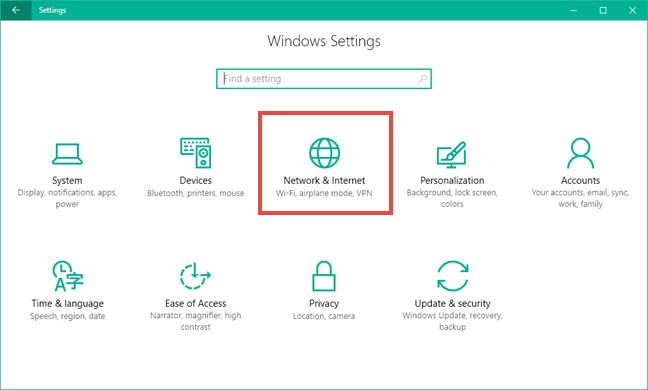
Затем выберите Dial-up из списка опций слева.
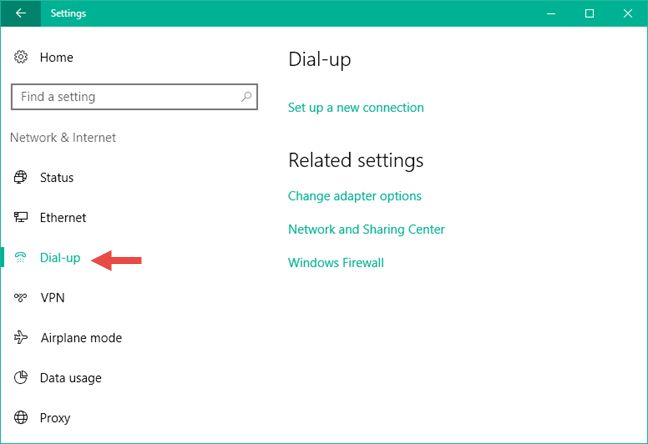
В правой части окна, в разделе Dial-up Connections, нажмите или коснитесь ссылки Set up a new connection.
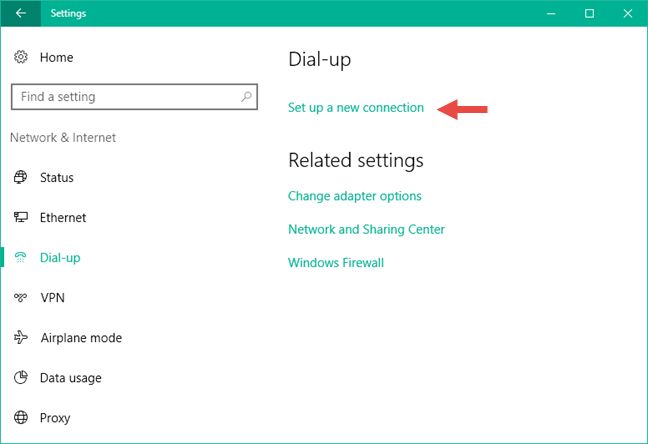
Откроется мастер «Настройка подключения или сети».
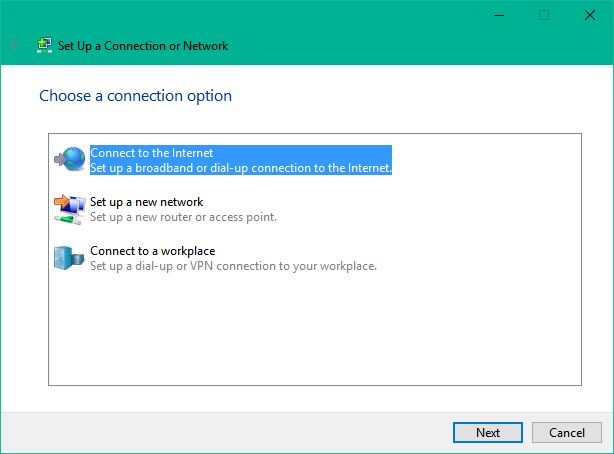
Существует также другой способ открыть мастер «Подключение к Интернету»: Использование панели управления Откройте панель управления, выполнив один из способов, описанных здесь: 10 способов запуска панели управления в Windows 8 10. Затем откройте Сеть и Интернет и нажмите или коснитесь Панель управления сетью и Общий доступ.
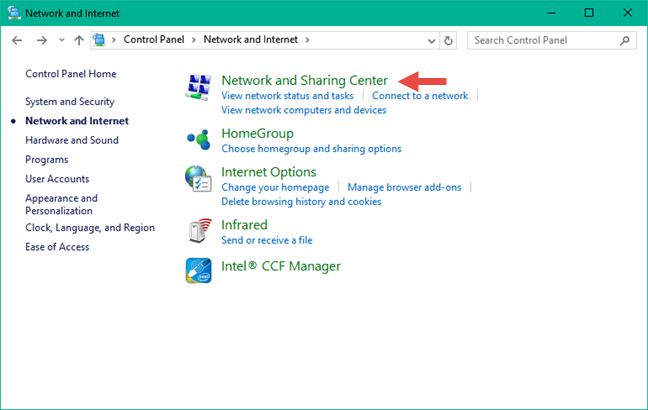
Здесь, в разделе «Изменить сетевые настройки», нажмите или коснитесь ссылки «Настроить новое подключение или сеть».
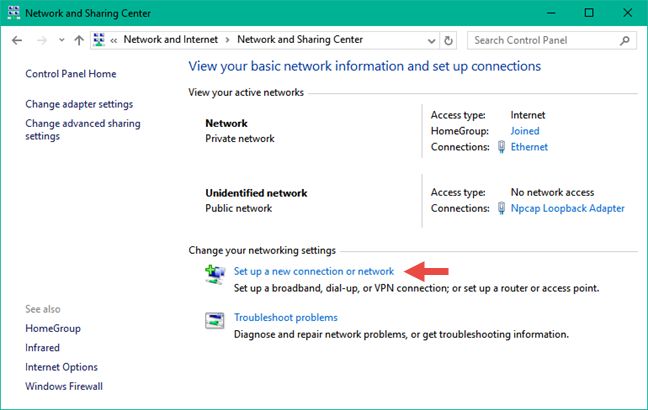
Независимо от того, где вы выбрали мастера, чтобы начать «Подключение к Интернету», вам нужно будет выполнить следующие шаги: Вот что вам следует сделать:
Чтобы настроить подключение к Интернету в Windows 10 через ⑦.
В списке доступных вариантов подключения выберите «Подключение к Интернету» и нажмите или нажмите кнопку «Далее».
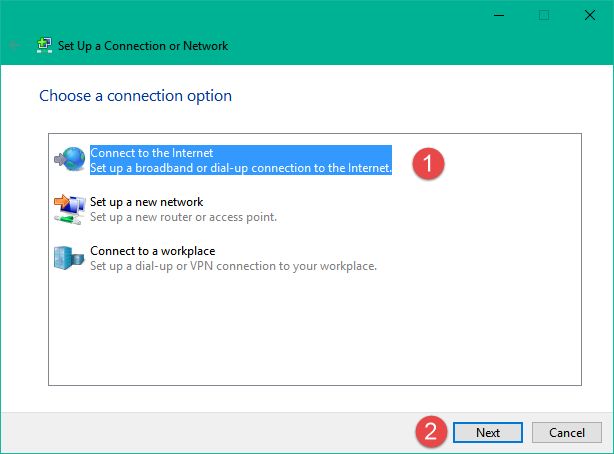
В окне «Подключение к Интернету» нажмите или щелкните на «Широкополосный доступ» ( ⑦ ).
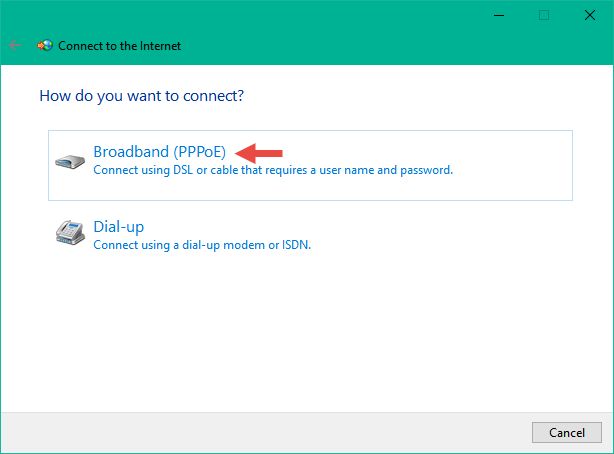
Теперь мы добрались до места, где вы предоставляете настройки Ваше подключение Самое главное, что вам нужно сделать, это ввести имя пользователя и пароль вашего интернет-провайдера
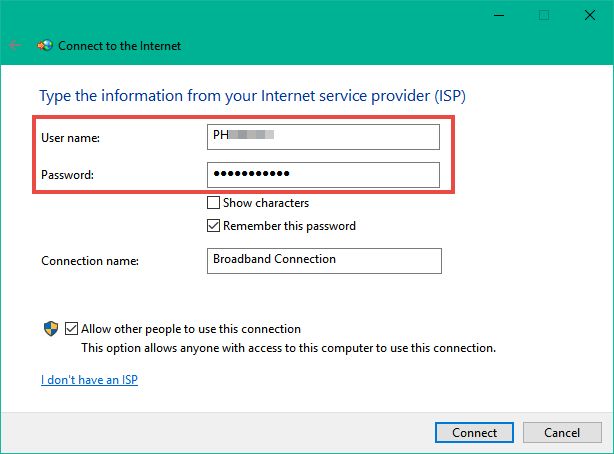
Там же вы найдете некоторые дополнительные параметры, которые можно изменить:
- Если вы хотите видеть свой пароль для безопасности, вы можете выбрать опцию «Показать значок», чтобы убедиться, что вы ввели его правильно
- Если вы не хотите, чтобы компьютер запрашивал ваш пароль при каждом подключении к Интернету с помощью Windows 10, вы можете установить для этого параметра значение «Запомнить этот пароль».»
- По умолчанию Windows 10 называет ваше ⑦-соединение широкополосным подключением Однако если вы хотите использовать другое имя, введите его в текстовом поле подключения
- Если вы хотите, чтобы установленное ❶-соединение было доступно всем, кто имеет доступ к вашему компьютеру, обратите внимание на последнюю опцию «Разрешить другим людям использовать это соединение». «Обратите внимание, однако, что для включения этой опции вам необходимы права администратора
После завершения. все настройки ④CLICK или нажмите «Connect», чтобы установить соединение.
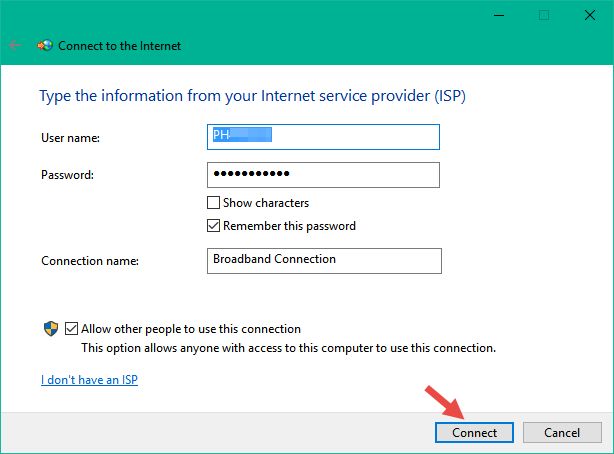
Мастер выполнит несколько действий, таких как проверка имени пользователя и пароля, а также проверка подключения к Интернету
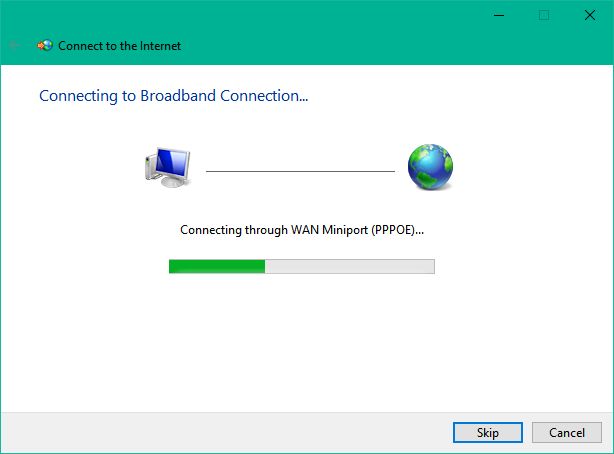
Если все работает нормально, мастер сообщит вам, что теперь «подключение к Интернету готово к работе».»
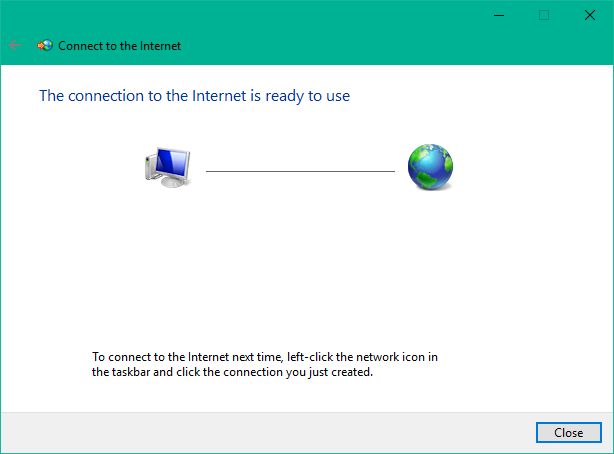
Если затем нажать или коснуться «Обзор Интернета», Windows 10 откроет браузер по умолчанию, и вы сможете просматривать веб-страницы Другой вариант — просто закрыть мастер ❶ Теперь соединение установлено и работает, поэтому вы можете использовать любой веб-браузер, приложение или программу, требующую доступа в Интернет.
④SO подключитесь к онлайн-соединению Windows 10.
Установив сетевое подключение, вы можете использовать его в любое время, когда вам нужен доступ в Интернет, но есть одна загвоздка: чтобы использовать его, вам нужно подключаться каждый раз, когда вам это нужно. Вот как:
Нажмите или коснитесь значка «Сеть» в области уведомлений на панели задач, затем нажмите или коснитесь ⑦ соединения, которое вы хотите подключить Если вы не изменили имя по умолчанию, соединение должно называться «Широкополосное соединение».
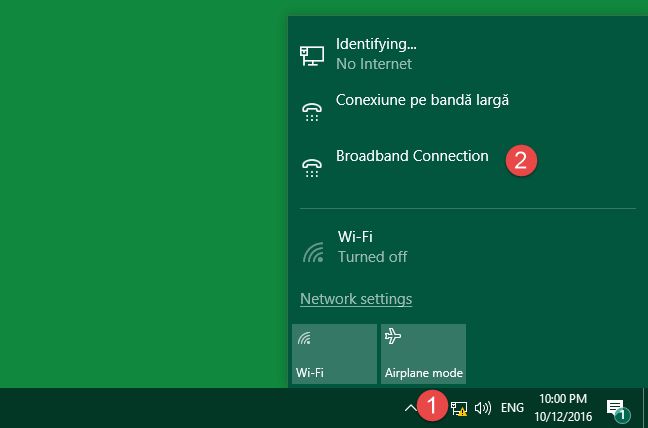
Предыдущее действие запустит приложение «Настройки» и приведет вас в раздел «Удаленный доступ» Нажмите здесь или нажмите на ваше ⑦-соединение в правой части окна.
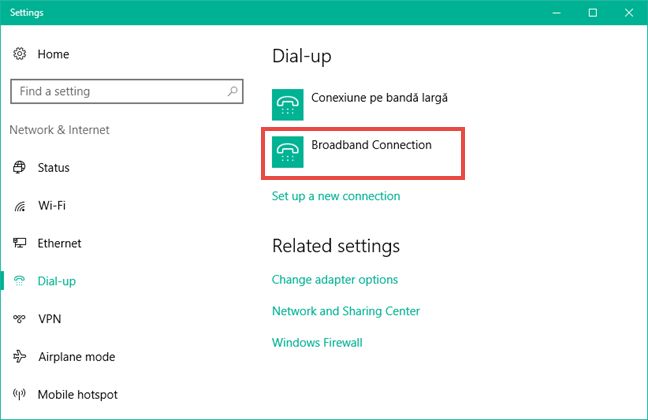
Чтобы начать PPPoE-соединение, нажмите или коснитесь Подключить.
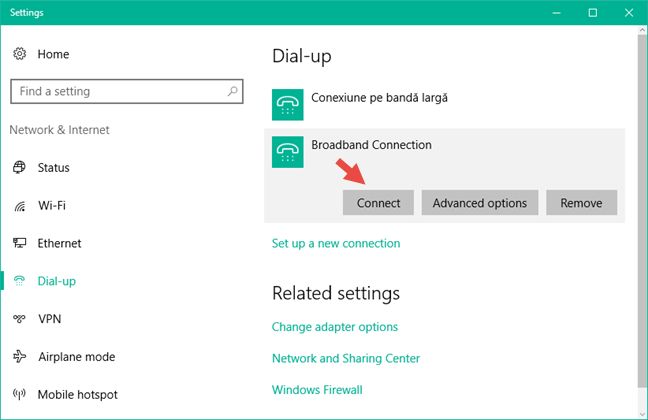
Если вы попросили Windows 10 запоминать учетные данные PPPoE при подключении, ваш компьютер будет автоматически подключаться к Интернету. Однако, если вы не выбрали эту опцию, теперь необходимо ввести имя пользователя и пароль для PPPoE-соединения.
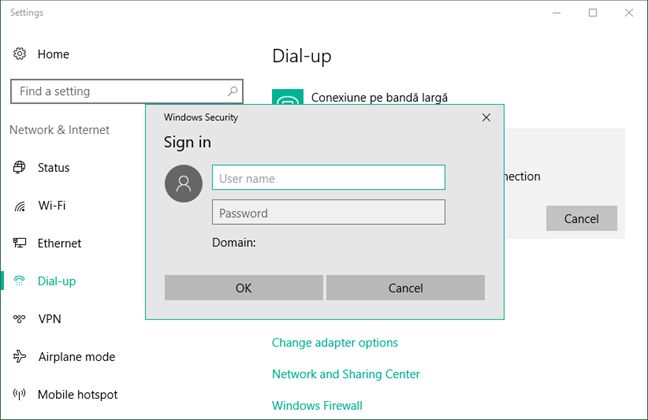
В любом случае, после подключения компьютера с Windows 10 вернитесь в раздел «Сеть и Интернет» приложения «Настройки». Здесь вы увидите сообщение о подключении, отображаемое под вашим PPPoE-соединением.
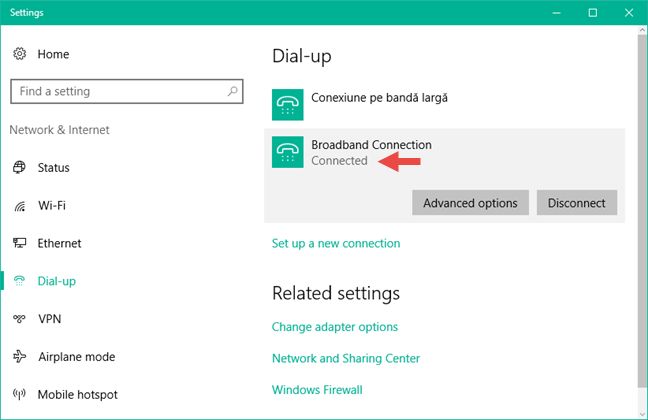
Чтобы отключиться от подключения к Интернету PPPoE в Windows 10
Чтобы отключиться от PPPoE-соединения в Windows 10, нужно выполнить точно такие же шаги, которые мы показали в предыдущем разделе этого руководства. Это означает щелчок или нажатие на значок сети на панели задач, а затем щелчок или нажатие на соединение PPPoE. И, наконец, когда вы дошли до опции dial-up, вместо того, чтобы нажать на кнопку Connect, вам нужно нажать на кнопку Disconnect или Disconnect.
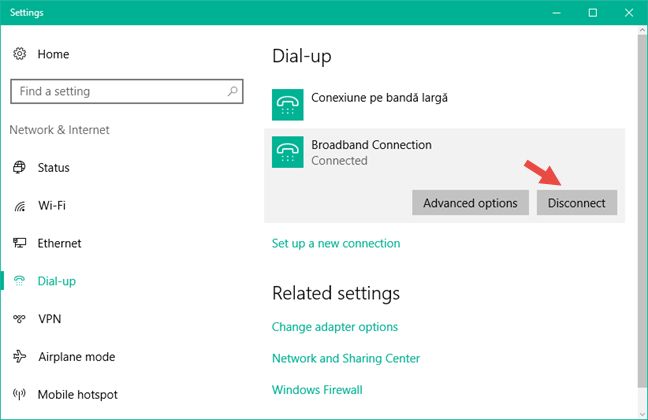
Дальнейших шагов в этом процессе нет. После нажатия кнопки «Отключить» Windows 10 просто закрывает соединение.
Чтобы удалить соединение PPPoE из Windows 10, выполните следующие действия.
В какой-то момент вы можете решить полностью удалить соединение PPPoE, установленное на вашем компьютере с Windows 10. Для этого откройте приложение «Настройки», перейдите в раздел «Сеть и Интернет» и выберите пункт «Параметры коммутируемого доступа».
При необходимости отключите здесь соединение PPPoE, а затем нажмите или коснитесь кнопки Удалить.
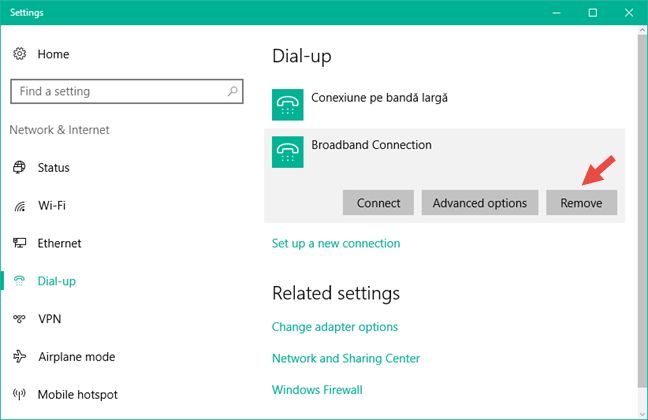
Windows 10 сообщит вам, что «Если вы удалите это VPN-подключение, вам нужно будет настроить его снова, чтобы снова подключиться». Как вы могли заметить, сообщение Windows 10 содержит небольшую опечатку: в нем говорится о VPN, но на самом деле вы удалите широкополосное соединение PPPoE. 🙂
Если вы уверены, что хотите продолжить, нажмите или нажмите Удалить, и соединение PPPoE будет удалено навсегда.
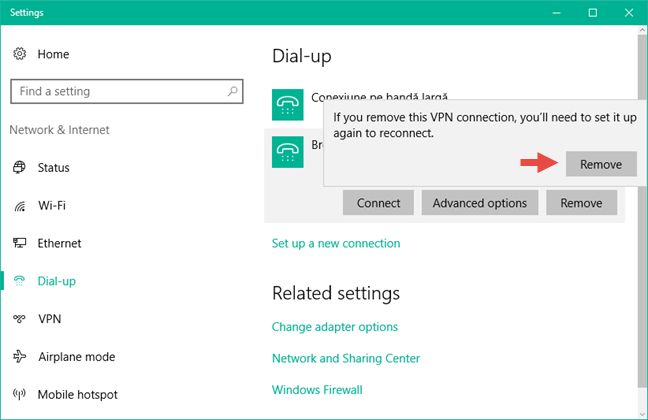
Заключение
Как вы уже видели в этом руководстве, настройка , Использование и удаление широкополосных PPPoE-соединений в Windows 10 — простые вещи. Однако мы должны признать, что нам бы больше понравилось, если бы все подключения и отключения можно было выполнять корректно из всплывающего окна сети на панели задач. По нашему мнению, переход через приложение «Настройки» делает это ненужной морокой. Что вы думаете?
Сервис windowsphone.com/family. Моя семья: регистрация и настройка
В последнее время Microsoft уделяет большое внимание безопасности, добавляя новые функции для управления компьютерами, не только своими, но и другими компьютерами в семье, а также смартфонами под управлением Windows Mobile и игровыми консолями Xbox.
Речь идет о функции «Моя семья», которая включает в себя множество полезных функций для взаимодействия нескольких устройств, а также инструменты для осуществления родительского контроля. На самом деле, мы подробно поговорим об этом в следующей статье.
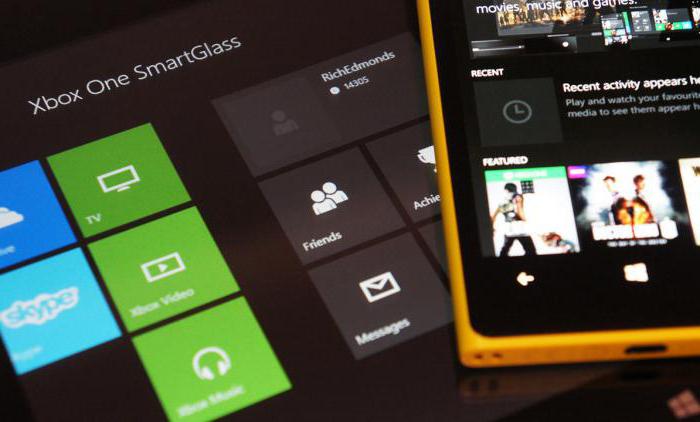
Родительский контроль
इस तथ्य को देखते हुए कि इंटरनेट हाल ही में बच्चों के लिए अधिक अप्रत्याशित और खतरनाक हो गया है, कई माता- पिता चाहते हैं कि बच्चों द्वारा वर्ल्ड वाइड वेब से प्राप्त जानकारी पर नियंत्रण हो। कई वेबसाइटें वायरस से भरी हुई हैं जो कंप्यूटर से जानकारी चुरा सकती हैं या खरीदारी करने के लिए उपयोगकर्ता को धोखा दे सकती हैं। windowsphone. com/family «मेरा परिवार» के साथ आरंभ करें, भले ही आपका बच्चा खतरनाक संसाधनों पर न जाए, क्योंकि वह वेब पर बहुत अधिक समय बिता सकता है और आभासी वास्तविकता के लिए अपना जीवन समर्पित कर सकता है। इस मामले में माता-पिता का नियंत्रण भी मदद करता है।
windowsphone. com/family क्या है?
आज, सभी लोकप्रिय कंपनियां जो तथाकथित सॉफ्टवेयर «पारिस्थितिकी तंत्र» विकसित करती हैं, उपयोगकर्ताओं को खातों और दुकानों के संयुक्त प्रबंधन के लिए समूहों में खुद को व्यवस्थित करने की पेशकश करती हैं। ऐप्पल ऐपस्टोर में डाउनलोड किए गए ऐप्स पर संगीत साझा करने और नियंत्रण प्रदान करता है। Google उनकी Spielen सेवाओं वगैरह के लिए पारिवारिक सदस्यताएँ बनाता है। Microsoft का मेरा परिवार बच्चों के खातों के साझा नियंत्रण के लिए एक समर्पित संसाधन और कार्यक्रमों का समूह है।
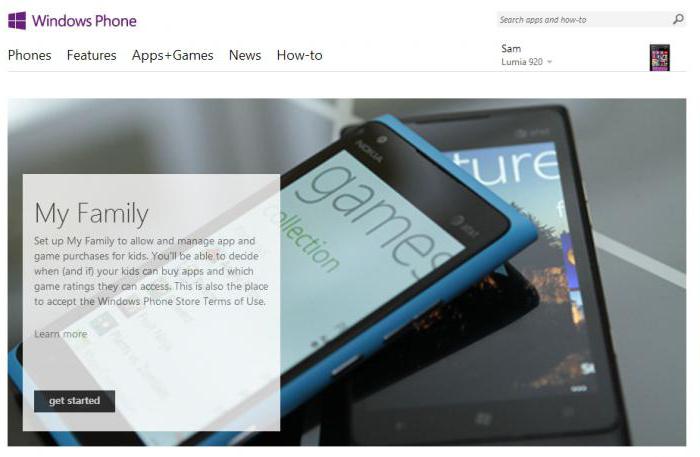
सबसे पहले, हम खरीद के नियंत्रण के बारे में बात कर रहे हैं, अर्थात् वह प्रणाली जिसे Microsoft बौद्धिक कहता है। लब्बोलुआब यह है कि परिवार के कुछ उपयोगकर्ता अपने क्रेडिट कार्ड से बच्चों के खातों में पैसे ट्रांसफर कर सकते हैं। यह प्रणाली प्रतियोगियों की पेशकश से अलग है, जो माता-पिता को बच्चे की हर खरीद पर नज़र रखने के लिए मजबूर करती है। यहां, सिस्टम मुफ्त है और बच्चों को आवंटित «पॉकेट» फंड को स्वतंत्र रूप से प्रबंधित करने की अनुमति देता है। विंडोज स्टोर में खरीदारी पर उम्र की पाबंदी है, ताकि बच्चे ऐसी कोई भी चीज डाउनलोड न कर सकें जो प्रतिबंधित हो।
साथ ही, परिवार बनाते समय, स्काइप में एक सामान्य चैट अपने आप बन जाएगी। यह एक अलग समूह है जहां केवल परिवार के सदस्य ही संवाद कर सकते हैं। इस ग्रुप से आप आसानी से एक सामान्य वीडियो कॉल शुरू कर सकते हैं। आप एक क्लिक से परिवार के सभी सदस्यों को एक साथ फाइल भी भेज सकते हैं।
windowsphone. com/family «मेरा परिवार» सेट करने का निर्णय लेने वाले उपयोगकर्ताओं के लिए उपलब्ध एक अन्य विकल्प इंटरनेट संसाधनों का नियंत्रण और कंप्यूटर पर चल रहे एप्लिकेशन का नियंत्रण है। इस तरह, आप ट्रैक कर सकते हैं कि आपका बच्चा ऑनलाइन कैसे समय बिताता है या वे कौन से खेल खेलते हैं। यदि आवश्यक हो, तो कुछ साइटों और खेलों को पूरी तरह से अवरुद्ध किया जा सकता है।
यदि अवरोधन बहुत कठोर उपाय लगता है, तो आप बस कुछ साइटों पर जाने के समय को सीमित कर सकते हैं या अपने कंप्यूटर के उपयोग पर एक समय सीमा भी निर्धारित कर सकते हैं। अगर आप नहीं चाहते कि आपका बच्चा हर समय मनोरंजन में लगे, तो यह विकल्प सबसे अच्छा उपाय होगा।
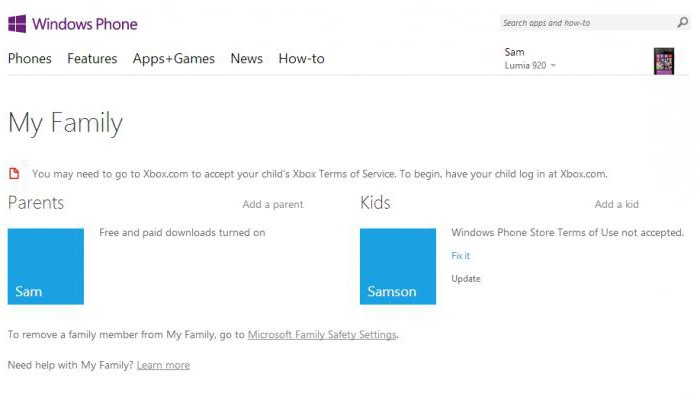
माइक्रोसॉफ्ट अकाउंट बनाएं
इससे पहले कि आप windowsphone. com/family Meine Familie के साथ शुरुआत कर सकें, आपको कई Microsoft खाते बनाने होंगे।
इसके लिए आपको चाहिए:
- माइक्रोसॉफ्ट वेबसाइट खोलें — microsoft. com/ru-ru/account।
- «खाता बनाएं» बटन दबाएं।
- इसके बाद, आपको अपना व्यक्तिगत डेटा (लॉगिन, पासवर्ड, नाम, जन्म तिथि, और इसी तरह) दर्ज करना होगा।
इससे पहले कि आप windowsphone. com/family मेरा परिवार सेट कर सकें, आपको उन सभी उपयोगकर्ताओं के लिए एक ही खाता बनाना होगा जिन्हें आप अपने परिवार में जोड़ने की योजना बना रहे हैं।
windowsphone. com/family «मेरा परिवार» के साथ आरंभ करें
इस स्तर पर कोई समस्या उत्पन्न नहीं होनी चाहिए। परिवार बनाने में केवल कुछ ही क्लिक लगते हैं। यह सेवा की वेबसाइट और ऑपरेटिंग सिस्टम दोनों में ही किया जा सकता है।
Чтобы войти в ITE, вам нужен windowsphone. com/ru-ru/family необходимо перейти по ссылке и нажать на кнопку «Начать». Этот метод подходит для пульта дистанционного управления.
На компьютере необходимо открыть приложение «Настройки», найти подменю «Учетная запись» и затем перейти в подменю «Семья и другие пользователи». Здесь вы можете ввести данные для локальных счетов.
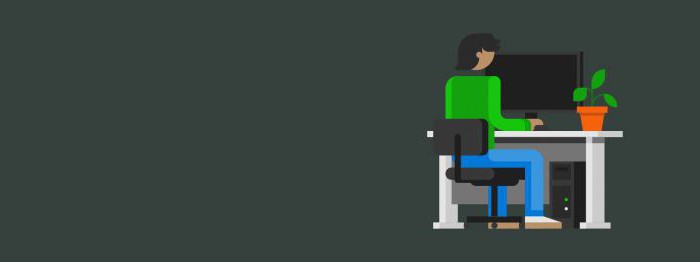
Добавить пользователей
Вы можете войти как на веб-сайт, так и в Y Tem Etting. windowsphone. com/family в «моя семья» можно добавить ребенка.
На официальном сайте сервиса необходимо нажать на кнопку «Перейти». Сайт попросит вас ввести адрес электронной почты и пароль учетной записи, которую вы хотите добавить в семью (другие администраторы, т.е. родители, могут быть добавлены таким же образом).
На компьютере необходимо открыть приложение «Настройки», найти подменю «Учетная запись», а затем перейти в подменю «Семья и другие пользователи». Затем нужно нажать на кнопку «Добавить члена семьи». У вас есть выбор: добавить взрослого или ребенка. Здесь вы вводите адрес электронной почты пользователя, который получит сообщение с приглашением присоединиться к семье. Сразу же после подтверждения пользователь становится частью семьи, и родители получают контроль над учетными записями детей.
Управление семейными настройками
Став настройка windowsphone. com/family «моя семья», на этом сайте отображается вся информация о членах семьи, подключенных к услуге.
В разделе «Настройки» администратор (родитель) имеет доступ к основным опциям, описанным выше, а именно:
Настройка интернета. Пошаговая инструкция
Настройка Интернета в Windows 7 выполняется в несколько шагов. В зависимости от того, как компьютер подключен к глобальной сети, манипуляции могут немного отличаться, но основные действия пользователя существенно не меняются.

«Центр сетей и совместного использования»
Рассмотрим сначала самый простой вариант подключения — автономный. домашний Компьютер подключен «по кабелю». По сравнению с Windows XP, в Windows 7 есть очень интересный системный инструмент — «Центр управления сетями и общим доступом». Окно содержит практически все, что может пригодиться пользователю для просмотра или изменения текущих сетевых настроек. Самый простой способ открыть это окно — сначала щелкнуть на мониторе со значком сетевого кабеля в правом нижнем углу рабочего стола, а затем на соответствующей ссылке. В появившемся окне вы можете изменить настройки сетевого адаптера, выберите домашнюю Или рабочей группы, просмотреть полную карту локальной сети и т.д. Если вы заинтересованы в настройка Интернет, то вы — в области активных подключений (отмечено красным на скриншоте).
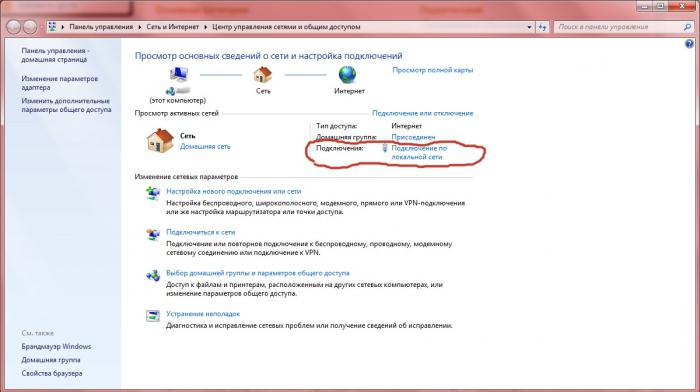
Изменение свойств сетевого подключения
Следующий шаг — прямой настройка Свойства подключения Для этого необходимо нажать кнопку «Свойства» в окне текущих сетевых подключений. Далее дважды щелкаем мышью на команде «Протокол Интернета версии 4 (⑦/⑥4)». В принципе, в последнее время уже все больше голосов раздается за отказ от, чего греха таить, устаревшего стандарта и постепенный переход на новую версию сетевого протокола — tcp/ IPv6 К сожалению, большинство провайдеров, особенно небольших, пока этого не поддерживают, и пользователи по старинке уже имеют привычные 32-битные IP-адреса, которые они Сейчас разговор с номерами, которые вам дал представитель провайдера, полезен, если используется статическая адресация. Вы должны одновременно передать IP-адрес, маску подсети, шлюз и DNS-сервер в указанной форме. Обратите внимание, что в таком выражении ваш адрес и маска подсети могут быть указаны через дробь (например, 127.0.0.1/255.255.255.0), а основной шлюз может быть назван шлюзом, если провайдер использует динамическую адресацию и/или Динамический ⑦ — лучше , выберите соответствующий пункт диалога из списка настройки IP-протокол, и поэтому это поле обычно не заполняется, настройка Интернет можно считать завершенным Сохраните сделанные изменения, нажав кнопку OK Если все сделано правильно и соединение физически присутствует, надпись» Сеть и Центр тотального контроля доступа » становится цветом в верхней части окна значка Интернета (глобус), а красный крест между ним и схематическим изображением вашего компьютера исчезает
Типы сетей в Windows 7
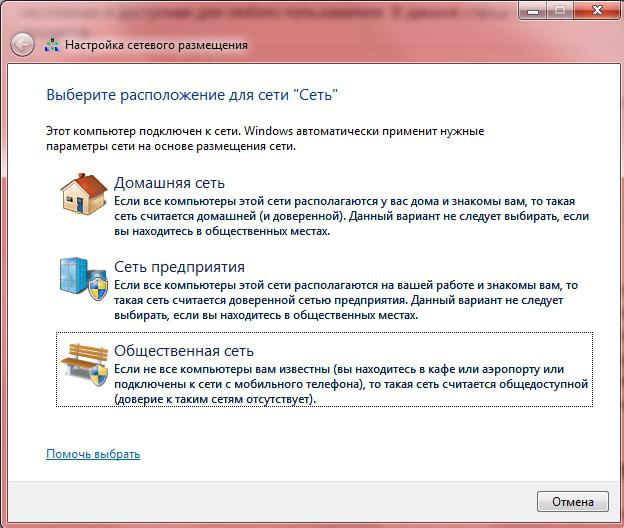
Возможность подключения к локальной сети

Усложняем исходные данные — нужно подключить компьютер к внутренней сети квартиры, но опять же через проводной интерфейс На самом деле, в этой сложности очевидны основные шаги настройки Будут похожи на те, что описаны ранее Два простых правила, которые нужно запомнить:
1. если в локальной сети используется статическая адресация, третий октет в IP-адресе (одна треть из четырех) и маска подсети должны быть одинаковыми на всех компьютерах сети
2. IP-маршрутизатор должен представлять собой один из основных шлюзов и DNS-серверов, через который осуществляется выход в глобальную сеть.
После правильной настройки Система взаимосвязи снова предлагает выбрать тип сетевой среды ( домашняя Сеть, корпоративная сеть или публичная сеть Если вы хотите разрешить всем или некоторым пользователям доступ к локальным файлам и устройствам, имеет смысл выбрать пункт или домашнее Или практические аспекты, но мы больше не будем рассматривать проблемы изоляции доступа к локальным файлам и устройствам, поскольку они выходят за рамки нашей темы
Фактическая мощность

Беспроводные сети Wi-Fi уже не редкость не только в офисах, но и между офисами домашних Пользователи Интернета. Подключение к такой сети всегда осуществляется через соответствующий маршрутизатор, т.е. мы работаем с вариантом, описанным в предыдущем разделе, только кабели не требуются. Если выбор между динамическими и статическими адресами для проводной локальной сети зависит от настроек администратора, который устанавливает эту сеть, то для беспроводной сети почти всегда используется «динамический». Это более удобно, поскольку Wi-Fi роутер можно подключать вместе с ноутбуками, смартфонами, планшетами и даже обычными телефонами. Для подключения к Wi-Fi необходимо нажать на значок «Центр управления сетями» на панели задач и выбрать нужную из сетей, найденных адаптером. В случае защиты сети паролем система спросит пользователя. После этого, если на маршрутизаторе разрешен DHCP-сервер или подключение уже было осуществлено через эту сеть, компьютер автоматически «легализует» Всемирную паутину. Если по какой-то причине администратор не хочет распространять динамические адреса даже по WLAN, пользователю придется выполнить все описанные выше действия для подключения к локальной сети.
Наконец-то
На самом деле, как вы можете видеть, настройка Интернет стал уделом современных операционных систем. Беспроводная сеть или подключение «на тоненького», динамическая адресация или статическая, прямое подключение или через маршрутизатор — вот почти обширный список опций, которые может найти пользователь. А интуитивно понятный пользовательский интерфейс и целостность без проблем компенсируют незнание пользователем сложных сетей.