Настройка блоков
Для блоков, зависящих от языка, не нужно ничего особенного. Просто создавайте свои блоки, как обычно. Однако если у вас есть блоки, которые должны отображаться только на определенных языках, вам необходимо активировать языковой модуль блока из пакета интернационализации.
- Структура открытой страницы — Добавить блок (админ / Структура / Блок / Добавить)
- Мы создадим блок, который будет отображаться только для одного языка.
- Заполните поля названия блока, описания блока и содержимого блока.
- Откройте вкладку «Язык» и выберите один из языков по своему выбору.
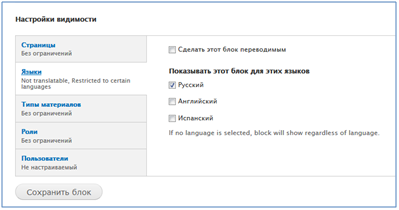
- Сохраните блок и переместите его в соответствующую область.
- Переключитесь с языка на язык настройки । В моем случае блок отображается только при включенном русском языке.
Переводной блок
Когда мы добавляем текст в поле, мы можем выбрать формат текста — фильтрованный HTML, полный HTML, только текст или другой. Поэтому, прежде чем приступить к переводу блоков, необходимо убедиться, что мы можем переводить строки, отображаемые в различных текстовых форматах.
- Откройте страницу конфигурации — Регион и язык — Многоязычный. настройки – Строки.
- В разделе Входные форматы, разрешенные для перевода, установите флажки для фильтрованного HTML и полного HTML.
- Сохраните настройки .
Создайте новый блок. Откройте вкладку «Язык» и установите маркер для перевода этого блока. Сохранить настройки । Обратите внимание, что здесь была ссылка на переводы.
Переходите с языка на язык, чтобы убедиться в этом что настройки работают корректно.
Модуль
При обработке блоков, представленных модулями, наши задачи отличаются, поскольку текст вызывается из кода модуля. Вместо использования вкладок следует использовать перевод строк, описанный ранее.
Рассмотрим этот процесс на примере блока Drupal core powered by:
- Блок структуры открытой страницы
- Найдите блок, сформированный на Drupal, и поместите его в подвал (футер) раздела
- Нажмите на ссылку configure для этого блока и введите новое название в заголовке блока. Например» «Мы сделали это! «» «
- Откройте вкладку «Язык» и установите флажок, чтобы перевести этот блок
- Сохраните настройки .
Вкладка перевести позволяет нам перевести заголовок блока, но не основной текст.
Секреты по настройке блока с фотографиями над стеной
Вы, наверное, давно заметили, что над стеной есть специальный блок с фотографиями — там отображаются последние загруженные вами фотографии. Некоторые пользователи даже используют его в качестве фотостопа, но это далеко не главное предназначение этого блока.
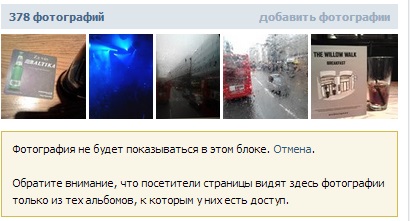
Ниже вы узнаете, как настроить блок с фотографиями и использовать все его функции по максимуму. Многих пользователей интересует вопрос: почему у одних в фотоблоке четыре фотографии, а у других — пять? Ответ прост: количество фотографий зависит от их размера. Например, если у вас есть 5 больших горизонтальных фотографий, только 4 из них будут отображаться в блоках.
Теперь перейдем к настройкам И назначение блока.
И сразу маленький секрет: с помощью этого блока фотографий вы можете загрузить на свою стену не 10, а до 200 фотографий! Для этого выполните следующие действия:
- Нажмите на кнопку Добавить в правом верхнем углу блока.
- Выбираем фотографии, которые хотим загрузить (если нажать клавишу CTRL, можно выбрать сразу несколько).
- Мы отправляем к стене!
Теперь на вашей стене появилось большое количество фотографий: Одновременно вы видите только 10 миниатюр, но при прокрутке можно увидеть все фотографии. Сами фотографии загружаются в альбом «Фотографии на моей стене».
Блокируйте настройки с помощью фотографий:
- Спрячьте фотографии из блока, которые вы не хотите видеть над своей стеной. Для этого нажмите на Крестик в правом верхнем углу фотографии. Но помните — вы не сможете вернуть фотографию в блок тем же способом. И, конечно, скрытые фотографии из самого альбома не будут удалены.
- Не хотите, чтобы все фотографии на вашей стене попали в блок? Затем перейдите к редактированию альбома «Фотографии на моей стене» и снимите флажок «Показывать фотографии со стены в обзоре фотографий». Готово!
Нашли ли вы интересный способ использования фотоблоков? Поделитесь в комментариях!
Здравствуйте, прежде всего, спасибо! Ваш сайт очень помог в создании меню для моей группы ВКонтакте и изучении вики-разметки. Во-вторых, я хотел бы использовать его как рекламу для своей группы (т.е. создать фотостатус с приглашением в группу) за счет блоков с фотографиями на моей стене, например. И вот третий мой самый важный вопрос: скажите, знаете ли вы, как удалить фотоленту в сообществе, чтобы она не появлялась над стеной? Дело в том, что из-за этой ленты, когда я использую мобильную версию VK, мое активное меню почему-то появляется ниже этих фотографий. То есть потенциальный покупатель не видит его сразу или смысл открытого меню теряется. Кроме того, чтобы открыть настоящее меню в мобильной версии, которое скрыто за изображением, прикрепленным к сообщениям, необходимо нажать на саму ссылку. Возможно ли, чтобы меню работало и выглядело в мобильной версии так же хорошо, как и в полной версии сайта? Если нет, и если также невозможно удалить фотоленту, я предлагаю использовать фотоленту и создать на ней фотопозицию со словами: « на планшете и использовать мобильное устройство для корректной работы меню полной версии сайта», то есть люди хотя бы сразу будут знать, почему у них в мобильной версии вместо обычного меню появляются непонятные фрагменты. Извините за длинный и беспорядочный комментарий — просто накипело: Я борюсь с меню на вторую неделю.
Как вернуть фотографии в блок?
Как мне вернуть фото в блок!
Помогите. Я случайно удалил все фотографии с вида над стеной. Они находятся в альбоме. Обычно они есть, но над стеной их не видно. Как сделать так, чтобы они снова появились над стеной?
Как переместить блок фотографий в группе сверху направо? Заранее спасибо.
Как настроить блок
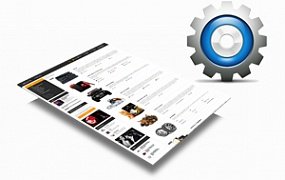
Декларация: Переключите все компоненты на новый инфоблок, создайте все пользовательские свойства разделов продуктов и свойств услуг в вашем инфоблоке.
Список пользовательских свойств секций, используемых в решении.
| Код пользовательского свойства | Имя объекта в списке | Как регион |
|---|---|---|
| Uf_desc | Описание раздела на странице каталога | Линия |
| UF_PICTURES | Фотография популярного сегмента | Файл |
| Uf_popular | Популярный раздел (y) | Линия |
| UF_MARKING | Маркер текста раздела (сочетание клавиш) | Линия |
| Uf_photo | Изображение выпадающего меню (для шаблона верхнего меню) | Файл |
| UF_BANNER | Секционный баннер | Файл |
| UF_BANNER_LINK | Ссылка на баннер раздела | Линия |
Статья «Основные свойства продуктов» также содержит список свойств продуктов, используемых в решении.
Описание:
Чтобы перейти к другому информационному блоку, необходимо изменить следующее. настройки Новый информационный блок, а затем измените компоненты на каталог и на основной каталог.
В разделе Администрирование сайта на вкладке Содержание откройте опцию настройки Новый информационный блок. Инфоблок -> Тип инфоблока -> Каталоги — & gt; необходимый информационный блок (в нашем случае это называется основной каталог продукции).
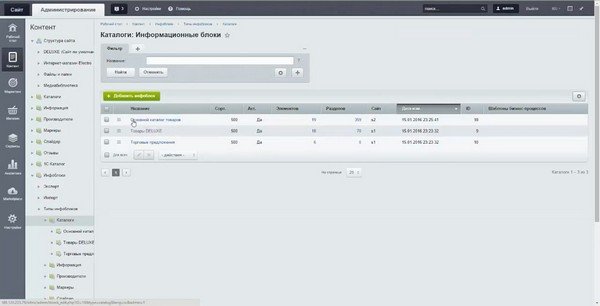
उस साइट के विपरीत चिह्न स्थापित करें जहां इन उत्पादों को कैटलॉग में प्रदर्शित किया जाना चाहिए।
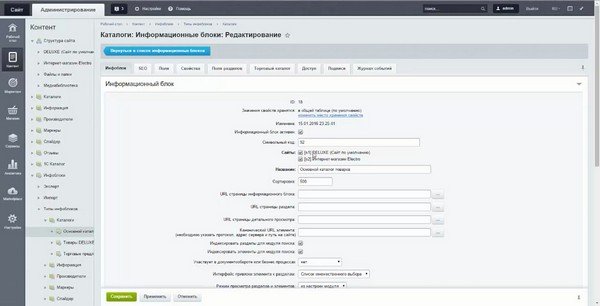
सूचना ब्लॉक के adresse पृष्ठ -…#SITE_DIR#/कैटलॉग/
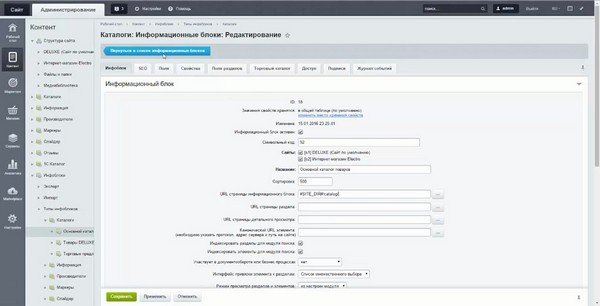
URL पृष्ठ पृष्ठ — …#SITE_DIR#/कैटलॉग/#SECTION_CODE_PATH#/
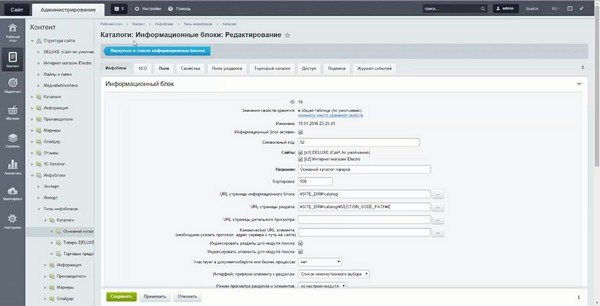
विस्तृतжेखने के ADRESSE पृष्ठ -…#SITE_DIR#/कैटलॉग/#SECTION_CODE_PATH#/#ELEMENT_CODE#. HTML
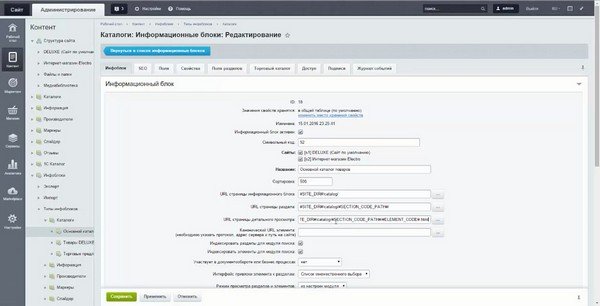
गुण टैब में, हम वांछित विशेषताओं को सेट करते हैं। गुणों के बारे में अधिक और их настройках आप हमारे लेख (माल के मुख्य गुण) से सीख सकते हैं। «मेनू पर शो» स्थापित करना सुनिश्चित करें। वर्तमान उदाहरण में, हम आवश्यक स्थापित करेंगे для настройки मुख्य पृष्ठ «हमारे प्रस्ताव» और «निर्माता»।
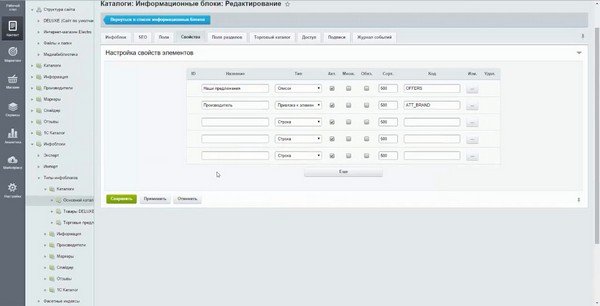
«एक्सेस» टैब में, हम देखेंगे कि सभी उपयोगकर्ता परिवर्तन देखेंगे (सभी के लिए पढ़ने का अधिकार)।
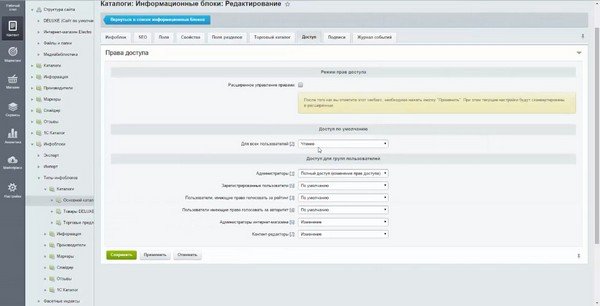
«प्रतीक कोड» ब्लॉक में «फ़ील्ड» टैब में, हम गैप और विशेष के बजाय हर जगह बक्से और संकेत स्थापित करते हैं। प्रतीक।
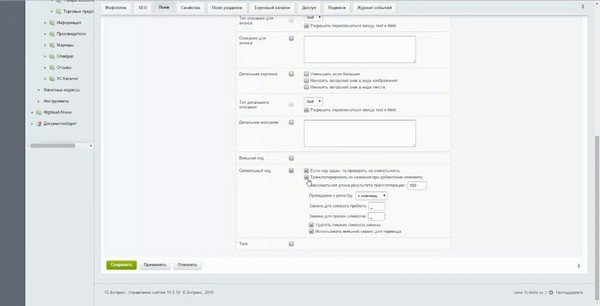
हम «वर्गों के क्षेत्र» के टैब में एक समान कार्रवाई करते हैं।
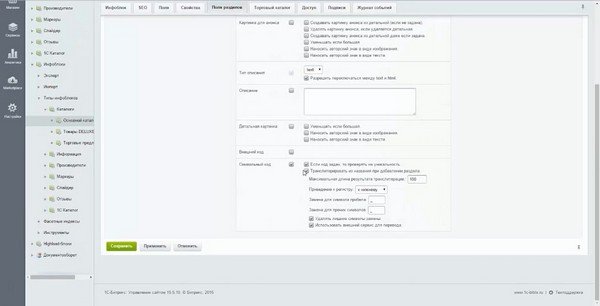
हम साइट पर लौटते हैं और संपादन मोड चालू करते हैं।
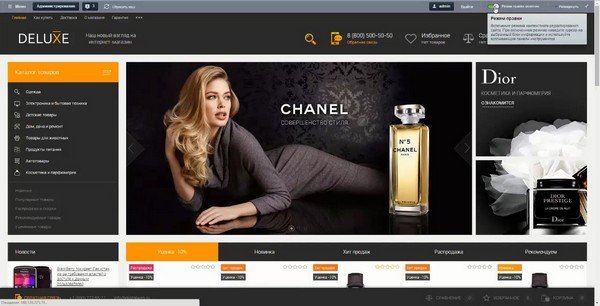
सबसे पहले, मेनू सेट करें। हम बाएं मेनू के घटक पर कर्सर को शामिल करते हैं और सेटिंग्स आइकन के बगल में ड्रॉ प-डाउन सूची में, मेनू आइटम का चयन करें -& gt; घटक के मापदंडों को संपादित करें।
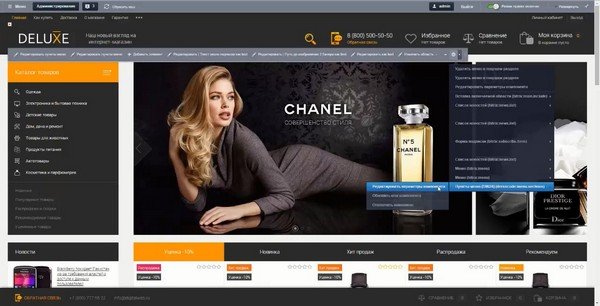
एक नए के लिए सूचना ब्लॉक कोड बदलें।
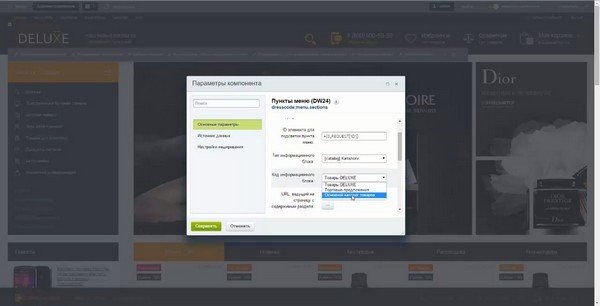
जैसा कि हम देखते हैं, कैटलॉग मेनू की सामग्री बदल गई है।
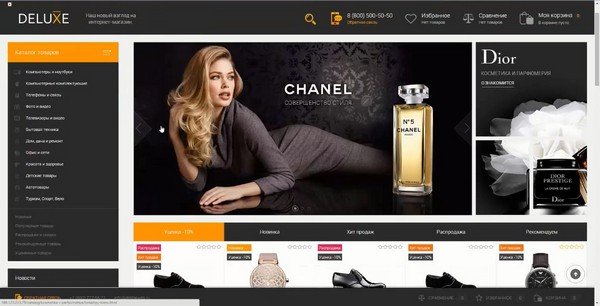
लेकिन अगर हम कैटलॉग में ही जाते हैं, तो सब कुछ पहले की तरह रहता है। हम फिर से मेनू में चढ़ते हैं настройки компонента.
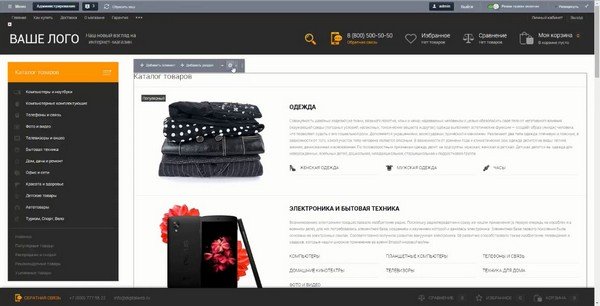
घटक टेम्पलेट में, वांछित InfoBlock का चयन करें।
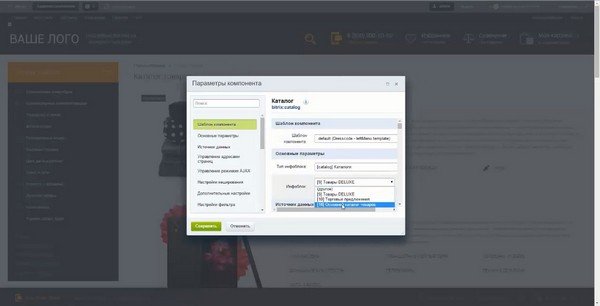
अब माल की नई सूची Infoblock से ली गई है, और यह साइट पर परिलक्षित हुआ था।
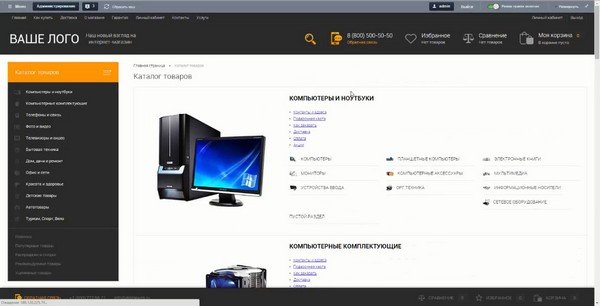
अब हम एक सामान पर एक नवीनता मार्कर स्थापित करेंगे। हम इसे कैटलॉग में खोलते हैं और, संपादन मोड को छोड़ने के बिना, कार्ड संपादन पृष्ठ पर जाएं।
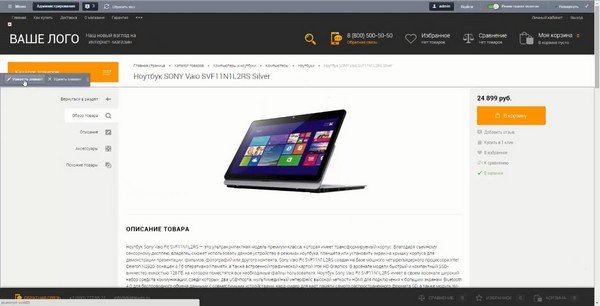
हम «हमारे प्रस्ताव» के क्षेत्र में मूल्य निर्धारित करते हैं और सहेजते हैं।
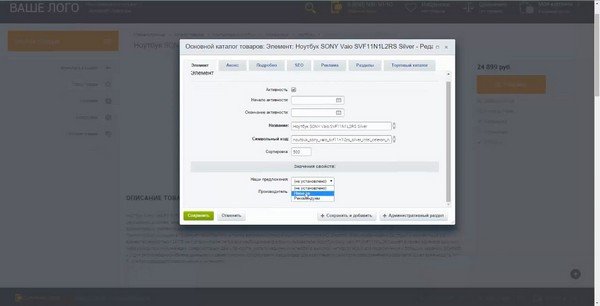
हम मुख्य पृष्ठ पर लौटते हैं। जैसा कि हम देखते हैं, हमारे प्रस्तावों के साथ ब्लॉक में पुराने सामान हैं। हम कर्सर लाते हैं और सेटिंग्स मेनू खोलते हैं।
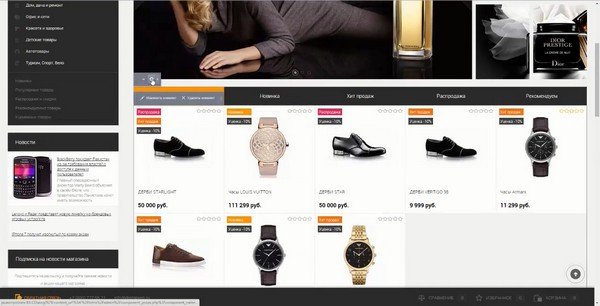
हम InfoBlock को एक नए में बदलते हैं।
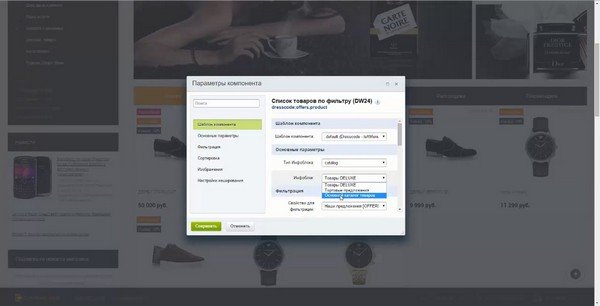
После сохранения настройки प्रदर्शित वर्गों को गिरा दिया गया था। लाल बिंदु के साथ संकेतक द्वारा, आप हमारे घटक को पा सकते हैं। हम फिर से चढ़ते हैं в настройки .
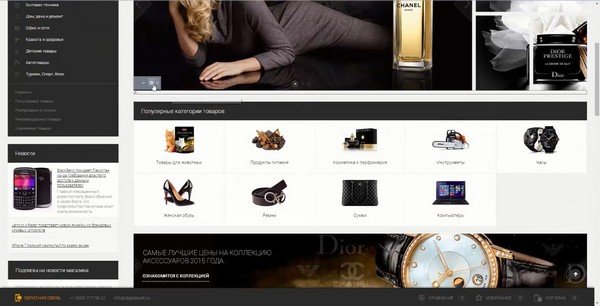
फ़िल्टरिंग के लिए मान सेट करें। इस स्थान पर समर्पित फ़ील्ड प्रदर्शित किए जाएंगे।
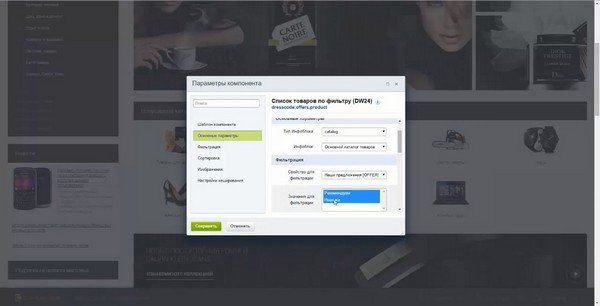
यद्यपि हमने दो मूल्यों पर आवंटन की स्थापना की, क्योंकि हमारे पास केवल नवीनता की एक संपत्ति है, इस चयन को संतुष्ट करने वाले सामान प्रदर्शित किए जाएंगे।
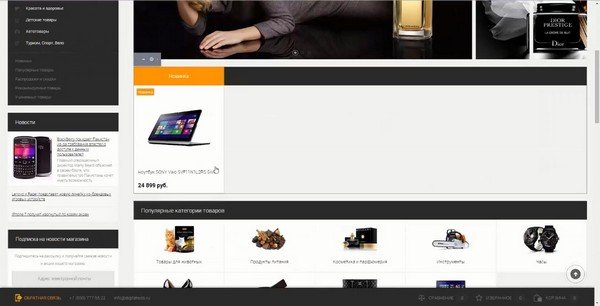
हम सामग्री अनुभाग पर लौटते हैं -& gt; कैटलॉग -& gt; माल की मुख्य सूची (हमारे मामले में) और उस अनुभाग को संपादित करें जिसे हम मुख्य पृष्ठ पर लोकप्रिय के रूप में लाना चाहते हैं।
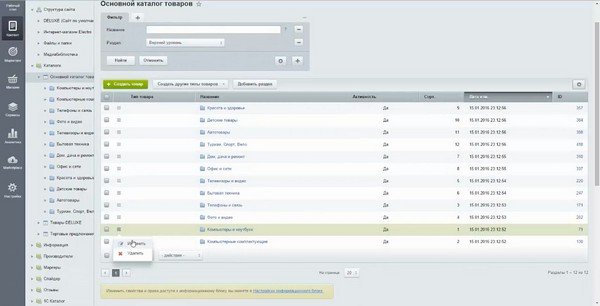
«अतिरिक्त फ़ील्ड» टैब में एक UF_DESC फ़ील्ड है। यह अनुभाग का विवरण है।
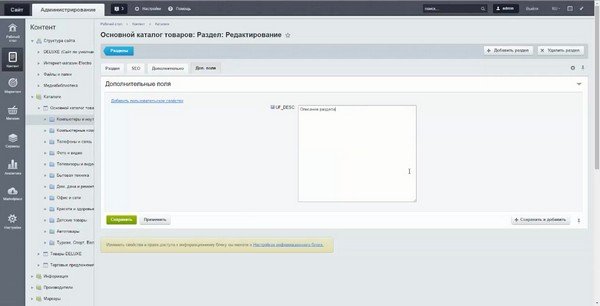
साइट पर, फ़ील्ड की सामग्री यहां प्रदर्शित की जाती है।
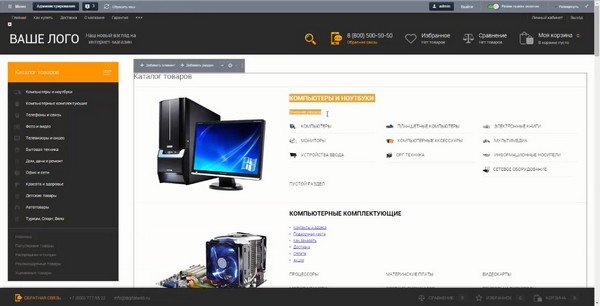
अब हमें उपयोगकर्ता गुण जोड़ने की आवश्यकता है।
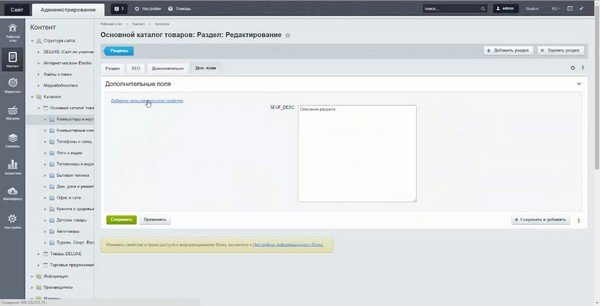
चलो लोकप्रियता के निशान के साथ शुरू करते हैं। इस क्षेत्र में मान y के साथ अनुभाग को लोकप्रिय ब्लॉक में मुख्य पर प्रदर्शित किया जाएगा। डेटा प्रकार — लाइन, फ़ील्ड कोड और xml_id — uf_popular।
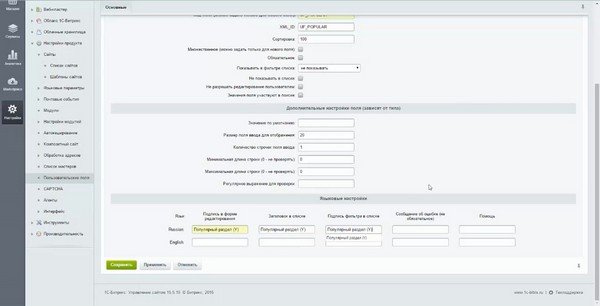
हस्ताक्षर और शीर्षकों (लोकप्रिय खंड (वाई)) को भी इंगित करें।
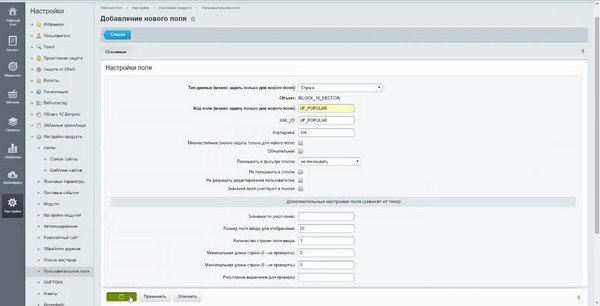
अनुभाग संपादन अनुभाग में बचत करने के बाद, एक फ़ील्ड दिखाई दिया जहां आप एक मुख्य पर अनुभाग प्रदर्शित करने के लिए y को इंगित कर सकते हैं।
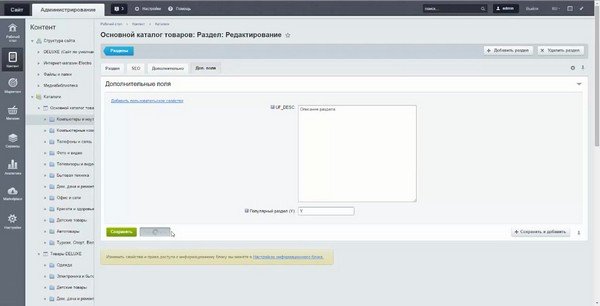
हम मुख्य में लौटते हैं और बदलते हैं настройки माल की लोकप्रिय श्रेणियों का ब्लॉक।
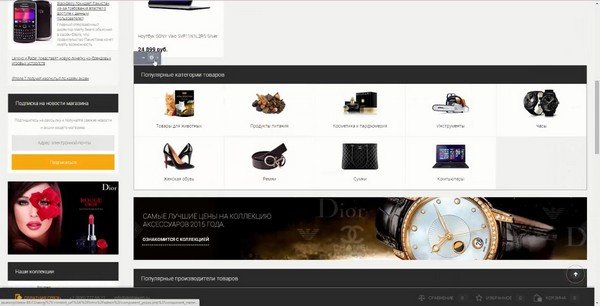
मुख्य मापदंडों में, हम वांछित जानकारी का संकेत देते हैं।
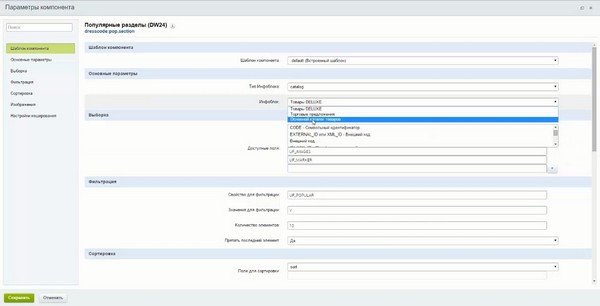
संरक्षण के बाद, ब्लॉक की सामग्री को अपडेट किया जाएगा, लेकिन अनुभाग प्रदर्शित नहीं किया जाएगा। उसके लिए, आपको एक अलग संपत्ति बनाने की आवश्यकता है।
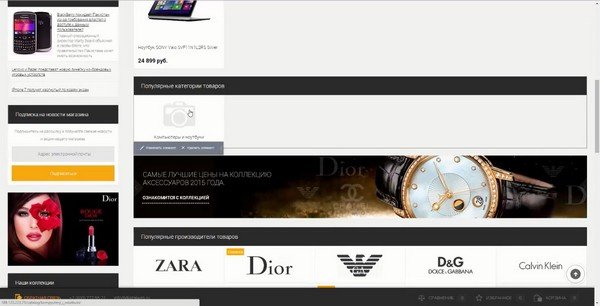
हम एक उपयोगकर्ता संपत्ति जोड़ने पर लौटते हैं।
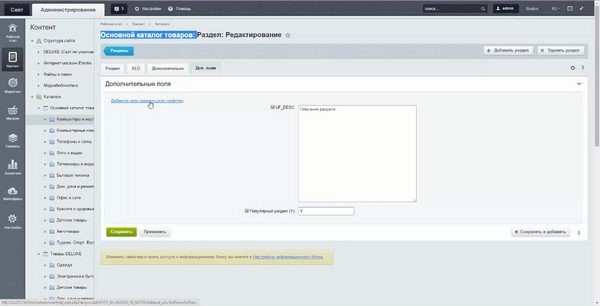
डेटा प्रकार — फ़ाइल, फ़ील्ड कोड और XML_ID — UF_IMAGES।
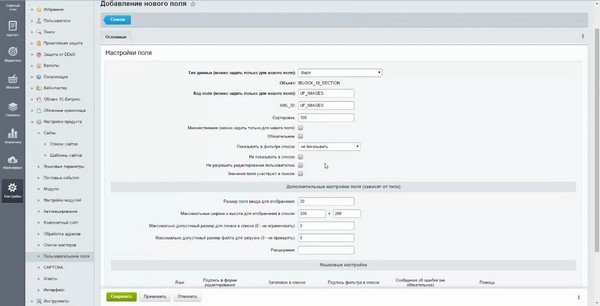
हस्ताक्षर और शीर्षक को इंगित करें।
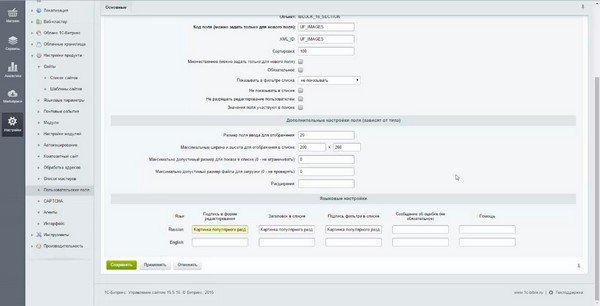
अब, संपादन के रूप में, छवि को लोड करने की संभावना उत्पन्न होती है।
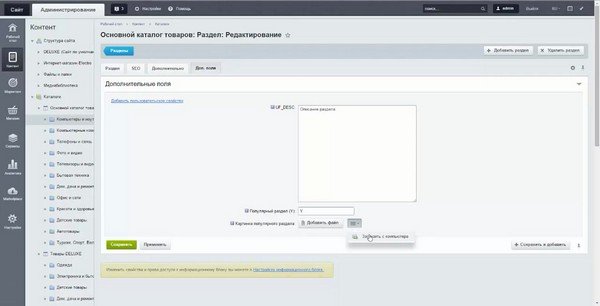
लोड करने के बाद, मुख्य एक पर अनुभाग निम्नानुसार दिखेगा।
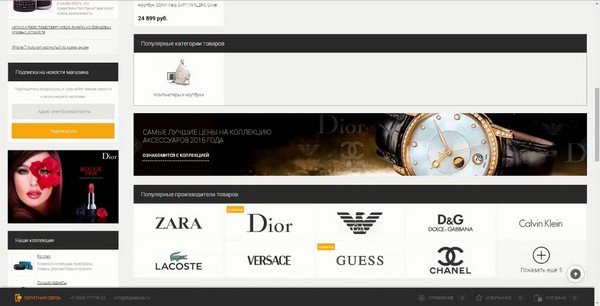
अंतिम संपत्ति जोड़ें — एक पाठ मार्कर।
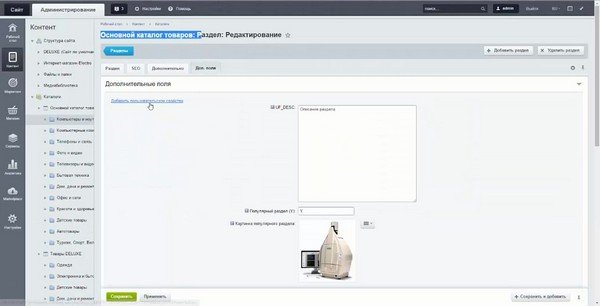
डेटा प्रकार — かाइन, कोड और xml_id — uf_markierung।
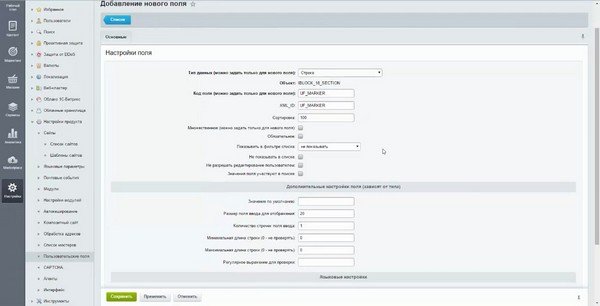
हस्ताक्षर और शीर्षक को इंगित करें।
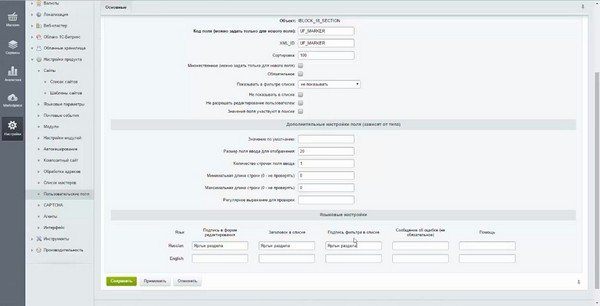
दिखाई देने वाले फ़ील्ड में, हम उस पाठ को दर्ज करते हैं जिसे अनुभाग आइकन के शीर्ष पर प्रदर्शित किया जाना चाहिए।
Как настроить блок питания компьютера
Компьютер не включается? В этом материале вы найдете ответ на вопрос: как проверить блок питания компьютера.
Решение этой проблемы вы найдете в одной из наших предыдущих статей.
Прочитав наши рекомендации и применив их на практике, вы пришли к выводу, что проблема может заключаться в блоке питания ПК.

Тема:
Подробнее о проверке их мощности читайте в сегодняшней статье.
Блок питания (БП) — это вторичный источник питания (основной источник — розетка), назначение которого заключается в преобразовании переменного напряжения в постоянное, а также в обеспечении работы компьютерных устройств на определенном уровне.
Таким образом, блок питания служит посредником между внутренними компонентами системы электропитания и компьютером, и, соответственно, от его исправности и правильной работы зависит производительность других компонентов.
Причины и признаки неисправности источника питания
Обычно причины, по которым источник питания может выйти из строя:
Низкое качество сетевого напряжения (частые перепады напряжения в сети, а также выход за пределы рабочего диапазона источника питания);
Некачественные компоненты и производство в целом (эта статья относится к дешевым блокам питания);
Определение артериального давления не удалось или другой компонент может быть определен с помощью следующей информации:
После нажатия кнопки питания ничего не происходит — нет ни светового, ни звукового сигнала, вентиляторы не вращаются;
Компьютер включается со временем;
Операционная система не загружается и не включается, но через несколько секунд компьютер выключается, хотя есть звуковой и световой сигнал и вентиляторы работают;
Проверка артериального давления может проводиться несколькими способами.
О порядке выполнения каждой проверки мы поговорим ниже, а сейчас просто ограничимся меньшей информацией о том, что мы будем делать.
Суть первого метода заключается в проверке блока питания, и на этом этапе мы делаем грубую проверку — есть напряжение или нет.
Второй метод — проверка выходного напряжения, мы уже упоминали, что напряжение должно быть строго в определенных пределах и отклонения в любую сторону недопустимы.
Третий метод заключается в визуальном осмотре БП на наличие вздувшихся конденсаторов.
Для облегчения восприятия алгоритм каждой проверки представлен в виде пошагового руководства.
Читайте также:
Проверка подачи питания через блок питания
Шаг 1. Выключите компьютер. Следует помнить, что компьютерный БП работает под напряжением, опасным для человека — 220В.
Поэтому мы настоятельно рекомендуем выключить компьютер перед выполнением всех остальных пунктов инструкции.

Шаг 2. Откройте боковую крышку системного блока.
Для удобства запишите или сфотографируйте, как подключено питание к каждому компоненту (материнская плата, жесткий диск, оптический привод и т.д.). затем их необходимо отключить от источника питания.
 Шаг 3. найдите канцелярские принадлежности. Для замыкания контактов на блоке питания мы использовали скрепку, а если ее не было под рукой, то проволоку, похожую на скрепку по длине и диаметру.
Шаг 3. найдите канцелярские принадлежности. Для замыкания контактов на блоке питания мы использовали скрепку, а если ее не было под рукой, то проволоку, похожую на скрепку по длине и диаметру.
Затем скрепку нужно сложить в форме латинской буквы & laquo;u».
Шаг 4: Найдите подключение питания 20/24 контактов. Этот разъем очень легко найти — это тур из 20 или 24 проводов, идущих от блока питания и подключенных к материнской плате ПК.

Шаг 5. Найдите на разъеме соединения зеленого и черного проводов. В клеммы, к которым подключаются эти провода, необходимо вставить скрепку.
Скрепка должна быть надежно закреплена и контактировать с соответствующими клеммами.
Шаг 6. Включите источник питания. Включите питание БП (не забудьте включить выключатель питания на самом БП, если он был выключен на шаге 1).
Шаг 7. Проверьте работу вентилятора ВР. Если устройство работает и проводит питание, вентилятор, расположенный в корпусе БП, должен вращаться при подаче питания.
Если вентилятор не вращается, проверьте контакт скрепки с зеленой и черной клеммами 20/24 контактного разъема.
Как упоминалось выше, эта проверка не гарантирует, что устройство будет работать. С помощью этой проверки можно определить, включен ли источник питания.
Для более точного диагноза следует провести следующий тест.
Кому-то уже знакома ситуация, когда рабочий компьютер внезапно выключался без видимой причины, а затем снова выключался через несколько минут после восстановления электропитания. Распространенный вопрос, который возникает в настоящее время — можно ли отремонтировать ПК самостоятельно?
Иногда замена блока питания предполагает переход на новые компоненты, а иногда — установку новых ПК. Во всех этих случаях подключение блока питания к компьютеру требует знания инструментов и методов работы с ПК.

Когда необходимо заменить блок питания
Пользователь может столкнуться с неисправностью блока питания, требующей замены:
- Нерегулярное выключение или перезагрузка PCS. Блок питания в таких случаях & laquo;на последнем дыхании& raquo;, и вскоре он полностью откажется менять ПК до его замены. Возможно, у пользователя есть несколько дней на то, чтобы источник питания вышел из строя, но гарантий нет.
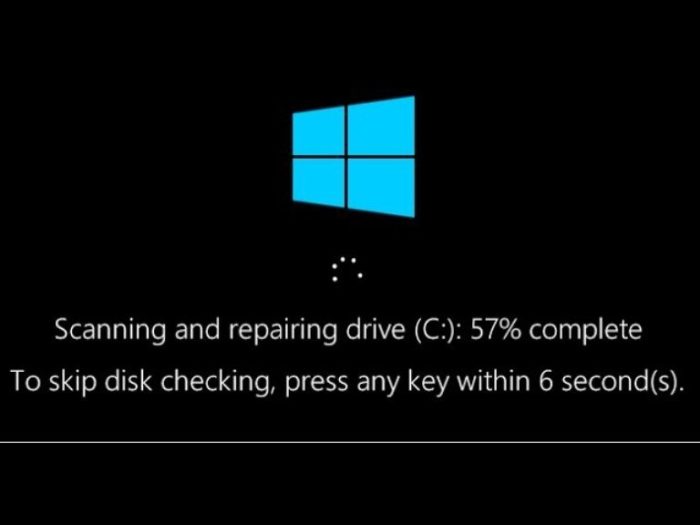


Эти первоначальные незначительные проблемы могут привести к постепенному или внезапному выходу из строя блока питания ПК.
Справка. Иногда проблема с ПК связана не с блоком питания, а со слабым креплением кабелей питания. В этом случае необходимо открыть корпус ПК и убедиться, что все кабели надежно подключены к разъемам.
Чтобы отключить старый источник питания
Шаг 1 Соберите необходимые инструменты. Вам может понадобиться & laquo;крест»-, чтобы ослабить винты стенки корпуса ПК.

Для извлечения источника питания вам может понадобиться другая отвертка с менее мощным жалом.

Шаг второй. Перед разборкой PCS необходимо сбросить статическое электричество с корпуса, не держась долго за кран-буксу.

Справка. В сухом воздухе, особенно зимой и при контакте с синтетической тканью, на теле накапливается электрический потенциал, который при соприкосновении с корпусом ПК вызывает разряд (искру), способный повредить его компоненты.
Шаг 3. Выключите выключатель на задней панели ПК (если он есть) и выньте вилку шнура питания ПКП из розетки.


Шаг 4. Отключите все внешние устройства от компьютера и запомните или запишите последовательность выключения. Важно отметить, что некоторые разъемы имеют защелки с нажимными язычками или винтовые соединения с головками для ручного поворота.


Шаг 5. Ослабьте винты отверткой и закрепите их на правой стенке корпуса ПК — если смотреть сзади от разъемов.

Возможно, крышка крепится не на винтах, а на специальных защелках. В этом случае потяните защелку в сторону, чтобы освободить крышку.

Шаг 6. Потяните крышку на 1-2 см параллельно корпусу ПК за ней, чтобы снять ее с разъемов корпуса.

Шаг 7. Снимите крышку в сторону.

Блок питания обычно расположен в верхней части системного блока ПК.

Шаг 8. Отключите клеммы блока питания от устройств, подключенных в корпусе ПК, и запишите или запомните последовательность отключения.
Лучше начинать с более & laquo;близкого»- к пользователю оборудования, продолжать & laquo;дальше»- при отключении.

При отсоединении обратите внимание, что многие разъемы имеют защелки с прижимными язычками.

Шаг 9. После выключения питания ослабьте 4 крепежных элемента на задней панели системного блока ПК, чтобы снять его.

Шаг 10. Осторожно снимите блок питания.

Разборка блока питания завершена.
Чтобы установить блок питания в компьютер
Необходимо убедиться, что установленный блок питания оптимизирован для подключения к & laquo;местному»- напряжению. Для этого на задней панели некоторых блоков питания имеется переключатель, который позволяет установить питание от ВР 115 или 230 В.
Шаг 1. Убедитесь, что переключатель 115-230 В находится в правильном положении. Обычно он находится на отметке 230 В. Если это не так, двигайте его отверткой до тех пор, пока не появится надпись с нужным напряжением. Для переключения переключателей может потребоваться плоская отвертка.

Шаг 2 Чтобы сбросить статическое электричество с тела, не держите кран-буксу долго.

Шаг 3. Вставьте новый блок питания в корпус и включите его так, чтобы разъем шнура питания 230 В совпал с задней панелью ПК и всеми четырьмя отверстиями для винтов блока и корпуса. Промойте блок с винтами к корпусу с помощью отвертки.

Шаг 4. Подключите разъемы питания к устройствам ПК в том же порядке, в котором они были отключены ранее.
Лучше подключить C & laquo;подальше» от пользователя устройств — обычно через разъем материнской платы.

Далее у вас & laquo;есть& raquo- устройства, в основном это жесткие диски и другие периферийные устройства.

Важно. Дополнительную информацию о подключаемом устройстве можно найти в их паспорте и инструкции.
Шаг 5. Закройте крышку в том же порядке, что и при снятии ее с корпуса ПК.

Шаг 6. Отогните винты крышки.

Шаг 7. Подключите все разъемы внешних устройств PCS в порядке их отключения.
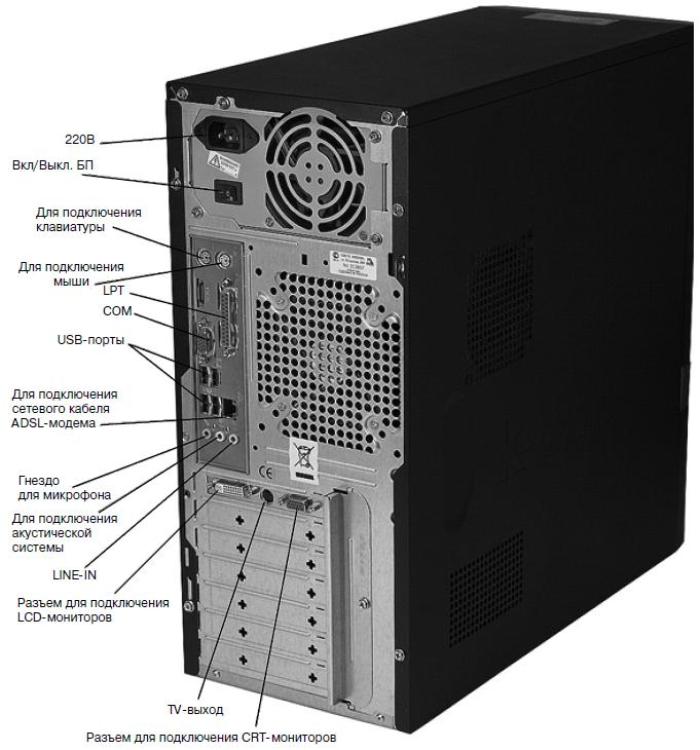
Шаг 8. Вставьте вилку блока питания блока питания в розетку.

Включите выключатель (если таковой имеется) на задней панели PCS.

Шаг 9. Включите вилку монитора (если она не включена) в розетку и включите сетевой выключатель.
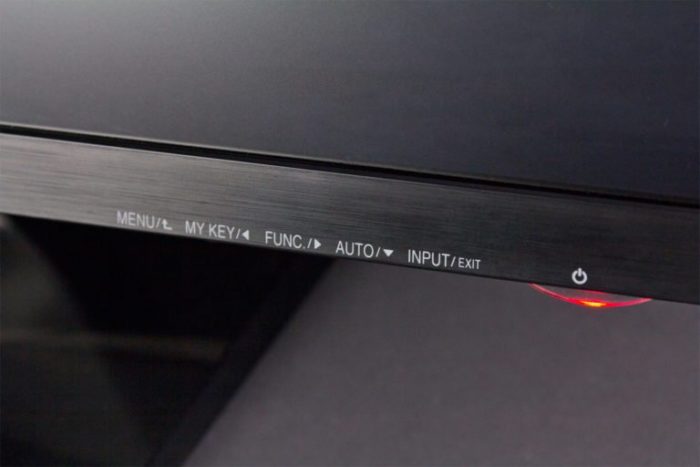
Шаг 10. Включите кнопку компьютера на передней панели.

Если после включения компьютера ничего не происходит или слышен повторяющийся звуковой сигнал, значит, что-то подключено неправильно или источник питания не подает достаточный ток. В этом случае продублируйте все подключения и, при необходимости, обратитесь в паспорт устройства ПК для уточнения необходимой информации.
Если все подключено правильно, компьютер будет заряжаться как обычно. На этом установка блока питания на компьютер завершена.
Советы по замене и предотвращению повреждения блока питания
Тип и производительность установленного блока питания зависят от типа материнской платы и видеокарты компьютера, а также от размера корпуса ПК.
В настоящее время модульные блоки питания являются лучшим вариантом для покупки источника питания — они немного дороже обычных, но вместо целого пучка кабелей они поставляют только необходимые вам кабели. Он позволяет организовать максимальный поток воздуха в системном блоке для его охлаждения.

Для потенции лучше брать с небольшой разницей, в том числе и на будущее, ориентируясь на 500-750 Вт, особенно если игровая видеокарта установлена в ⑦- или CrossFire-конфигурации.

Однако для недорогой системы со встроенным видео подойдет и 300-ваттный источник питания

Чтобы продлить срок службы блока питания, его необходимо регулярно очищать от пыли, скопившейся внутри, с помощью пылесоса или продувать воздух через отверстия с помощью бутылки Это защитит блок питания от перегрева Важно также не перекручивать кабель питания внутри и снаружи корпуса ПК Эти меры обеспечивают бесперебойную работу блока питания в течение многих лет
Видео — Замена блока питания компьютера
Понравилась ли вам статья? Сохраните, чтобы не потерять!






На современных компьютерах разъемы для микрофона и динамиков обычно расположены на передней панели системного блока. Это очень удобно, если вам нужно подключить гарнитуру, не залезая на заднюю панель системного блока гарнитуры. Кабели имеют соответствующую маркировку, т.е. красный (розовый) мы подключаем к микрофонному входу (обозначенному тем же цветом или символами), а зеленый — к линейному входу, к которому также подключаются колонки.
На современных компьютерах разъемы для микрофона и динамиков обычно расположены на передней панели системного блока. Это очень удобно, если вам нужно подключить гарнитуру, не залезая на заднюю панель системного блока гарнитуры. Кабели имеют соответствующую маркировку, т.е. красный (розовый) мы подключаем к микрофонному входу (обозначенному тем же цветом или символами), а зеленый — к линейному входу, к которому также подключаются колонки.
Блок питания является, без преувеличения, самым важным из компонентов Функционирование всех остальных компонентов зависит от правильной работы этого компонента компьютера И если блок питания поврежден, это может привести к выходу из строя какого-либо элемента ПЦС Поэтому очень важно вовремя обнаружить и устранить его неисправность

Что питает блок и какой выход он имеет
Блок питания подает питание на следующие компоненты ПК:
- Материнская печатная плата;
- ЦЕНТРАЛЬНЫЙ ПРОЦЕССОР;
- Твердотельные накопители и жесткие диски;
- жесткий диск;
- Видеокарта
Как правило, источник питания имеет несколько различных выходов, каждый из которых имеет отдельный кабель:
- Четырех- или восьмиконтактный выход для питания процессора;
- Двадцатичетырех- или двадцатичетырехконтактный выход для питания материнской платы;
- Смежный выход;
- Шести- или восьмиконтактный выход для питания видеокарты;
- Molex для питания различных устройств, например, дополнительного кулера.
Вот как выглядят соединения

Если источник питания неисправен, это можно распознать по следующим внешним признакам:
- Компьютер не включается;
- Компьютер зависает или выключается;
- ПК перезагружается автоматически
- Блок питания слишком сильно нагревается
На заметку! Следует отметить, что такие признаки, как перегрев или самопроизвольное выключение, не обязательно указывают на неисправность Иногда перегрев возникает, когда относительно слабое устройство подвергается высоким нагрузкам Если, например, к устройству подключить 350 ⑤ компонентов с высоким энергопотреблением, они не будут справляться с нагрузкой, что приведет к сильному перегреву, а затем к безопасности и выключению устройства
Проверка с помощью подручных средств

Проверить, работает ли блок питания, можно подручными средствами без специального прибора Не получается проверить, нормально ли напряжение на контактах блока, проверка показывает только, запускается ли блок питания
Механизм проверки был сведен к следующему. Компьютер включается, когда пользователь нажимает кнопку на передней панели. Эта кнопка посылает электрический импульс на материнскую плату и, в свою очередь, замыкает два контакта на двадцатичетырехконтактном разъеме блока питания, после чего он запускается, а затем запускается и весь ПК. Поэтому для запуска блока необходимо замкнуть эти контакты. Найти их очень легко: К одному из них ведет зеленый кабель, а к другому — черный.

Для укорачивания подходит любой металлический предмет, который помещается в узкий паз коннектора. Обычно они закрываются обычной канцелярской скрепкой.
Для проверки вам понадобятся:
- Выключите компьютер;
- Откройте крышку системного блока и извлеките блок питания из ПК. Для этого отсоедините штекеры от компонентов, ослабьте винты, которыми они закреплены, а затем аккуратно извлеките их;



Блок должен быть включен. Если нет, то он неисправен.
Вы также можете разобрать блок и осмотреть его визуально. Прежде всего, вам следует обратить внимание на следующее:
- На катушках перемычки из медной проволоки. Они должны оставаться нетронутыми;
- На конденсаторах. Они не должны разбухать.
Вот как выглядит устройство изнутри.

Они напоминают разбухшие конденсаторы, которые могут вызывать сбои в работе.

Важно, чтобы кулер вращался на блоке питания, входящем в комплект поставки. Если этого не произойдет, может возникнуть переизбыток блочных элементов и их дальнейший выход из строя.
Проверка с помощью мультиметра

Если в вашем доме есть мультиметр, вы можете проверить источник питания. Дело в том, что каждый контакт разъема рабочего блока имеет свое собственное напряжение. Вот схематическое изображение этих напряжений.
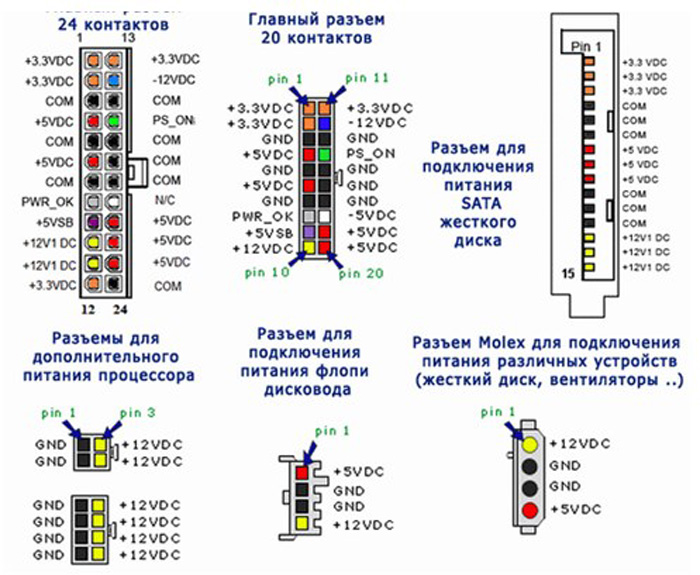
Буква «GND» показывает картинку «Земля» (от английского «ground»).
Например, если мы поместим один кабель мультиметра на черный кабель (земля) двадцатичетырехконтактного разъема, а другой — на красный кабель (+5 В), показания прибора должны быть 5 В. Поэтому мы должны проверить каждый кабель этого разъема » и сравнить результат, показанный мультиметром, с правильными цифрами на рисунке. Если все данные совпадают, то источник питания исправен. Если нет, его необходимо отремонтировать.
Если на контактах блока есть напряжение, можно не беспокоиться о компонентах. Они будут работать хуже, но маловероятно, что они потерпят неудачу. Однако при повышении напряжения они могут перегореть, поэтому блок питания с таким напряжением необходимо немедленно отключить от ПК.
Существуют также специальные устройства для тестирования источников питания. Они выглядят следующим образом.

По сути, они представляют собой не что иное, как вольтметр, но имеют разъемы для подключения стандартных контактов пробника и токовых клемм. Когда они подключены к устройству и включено питание, на экране отображается информация о напряжении, генерируемом устройством в каждой линии.
Вот видео о том, как проверить источник питания с помощью мультиметра.
Видеопроверка источника питания
Проверка с помощью специальных программ
Вы также можете проверить источник питания с помощью специальных тестовых программ. Один из них — ОССТ «Перестройка». Найти ее можно на официальном сайте разработчиков: http://www. occt. ru/download скачать бесплатно можно по адресу
Для проверки вам необходимо:
- Запустите утилиту;
- Нажмите на изображение шестеренки;
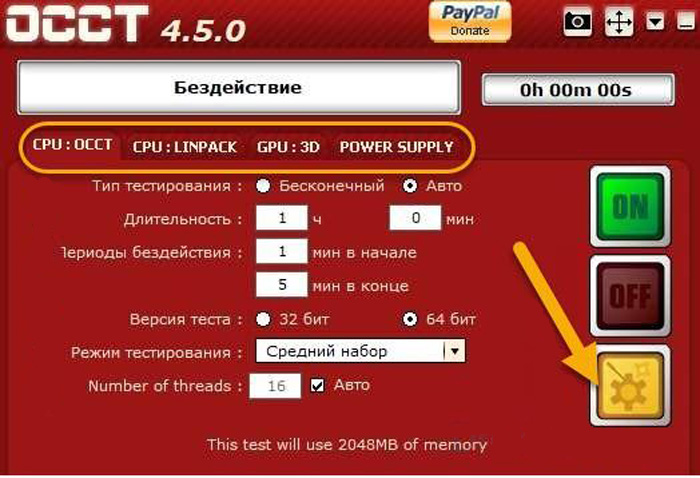
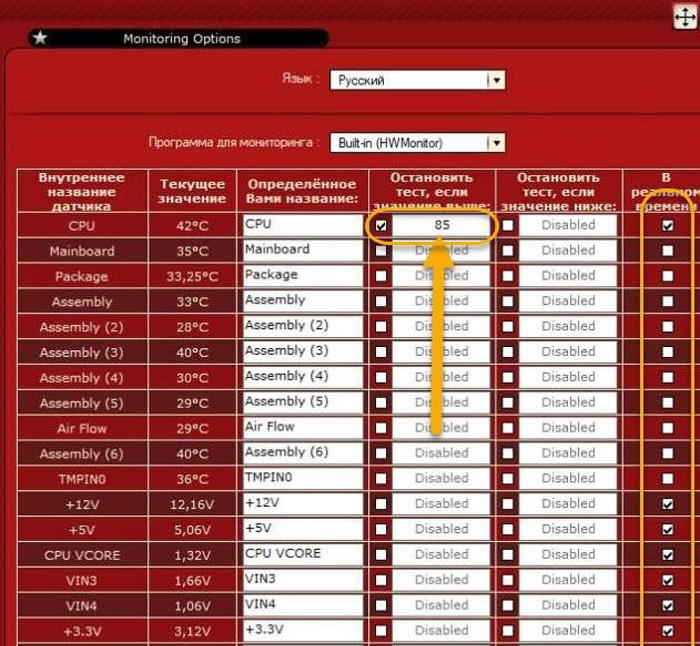

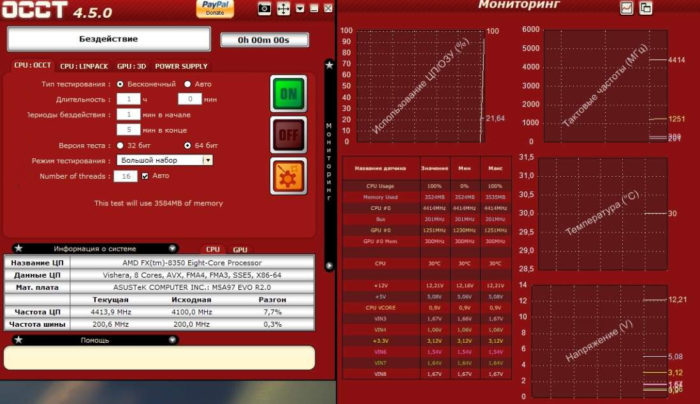
Важно! Помните, что проверять электросети на неисправности с перестройкой не стоит. Это программное обеспечение делает компьютер & laquo;железным»-, что, в свою очередь, создает большую нагрузку на блок питания. Поэтому, если вам кажется, что & laquo;блок на грани смерти& raquo;, лучше не подвергать его риску. Программа направлена не на выявление сбоев, а на проверку и стабилизацию системы.
Вы также можете проверить блок питания с помощью других программ, например, AIDA64. Эта программа с одним тестом дает большую нагрузку на все компоненты компьютера, поэтому к тестированию нужно подходить ответственно и действовать с осторожностью.
Ремонт пищевых продуктов
Если вы хотя бы немного умеете паять, вы можете попробовать заменить вздувшийся конденсатор самостоятельно вместе с печатной платой. Вы также можете попробовать заменить неработающий вентилятор самостоятельно.

Для замены конденсаторов вам понадобятся:
- Отсоедините блок питания от корпуса компьютера. Для этого ослабьте винты на задней панели корпуса, отсоедините штекеры от компонентов и осторожно снимите блок.



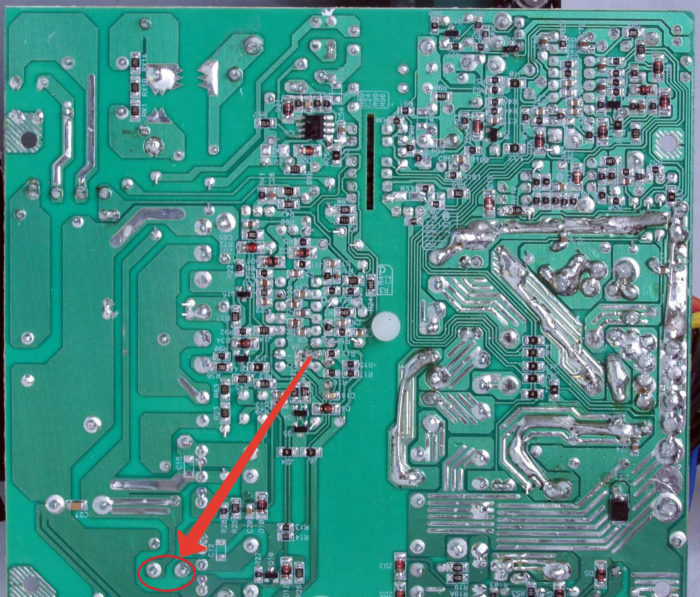


Вам необходимо заменить вентилятор:
- Отсоедините блок питания от корпуса компьютера, как описано в предыдущих инструкциях.






Если вы не очень хорошо разбираетесь в электронике, лучше не пытаться ремонтировать блок самостоятельно, а отдать его в сервисный центр.
Советы по выбору блока питания
Чтобы избежать таких проблем, как выход из строя или неисправность блока питания компьютера, при покупке этого оборудования необходимо соблюдать несколько простых правил:
- Всегда покупайте блок питания с некоторым запасом мощности в сети. Наиболее оптимальный вариант — 100-150 ватт в запасе. Например, если ваша система потребляет в общей сложности 300 Вт, не стоит покупать блок питания мощностью менее 400 Вт;


Эти советы помогут вам избежать отключения электроэнергии. Если следовать этому при выборе инструмента, он прослужит долго и будет радовать пользователя стабильной работой.
Видео — Как диагностировать ПК блока питания своими руками
Понравилась ли вам статья? Сохраните, чтобы не потерять!






Простые рекомендации по проверке работоспособности компьютерного блока питания. Признаки неисправности, а также цветовая гамма гнезда питания компьютера.
Настройки блоков
Структура страницы сайта разделена на блоки, которые вы можете разместить на сайте. Добавить новый блок можно в разделе Конструктор на вкладке Блоки:
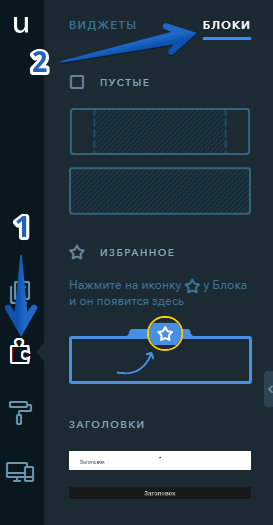
Каждый блок имеет несколько вариантов:
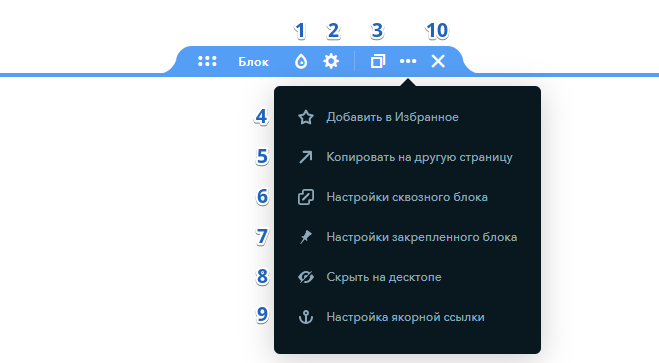
- Настройки конструкции блока
- Настройки для структуры блока
- Копирование выбранного блока для текущей страницы
- Добавление этого блока в раздел «Избранное» вкладки «Блок»
- Копирование текущего блока на другую страницу
- Скрыть блок
- Снимите блок
Важно:
Копирование управляется с помощью заполненного виджета «Магазин товаров» на один из трех типов блока, который сам по себе не содержит добавленных товаров. Вместо этого вы увидите стандартный продукт UKIT — деревянный стул. Это связано с уникальным идентификатором товара (он должен быть отдельным для каждого) и создается для правильной работы виджета.
Настройки конструкции блока
В этих настройках вы можете задать:
Доступные цвета фона определяются выбранным шаблоном и цветовой схемой. Вы можете изменить цветовую схему и шаблон в разделе Design (Дизайн) режима Designer Mode (Режим дизайнера).
Если вы выберете установку образа в виде блока блоков, у вас будет следующее настройки :
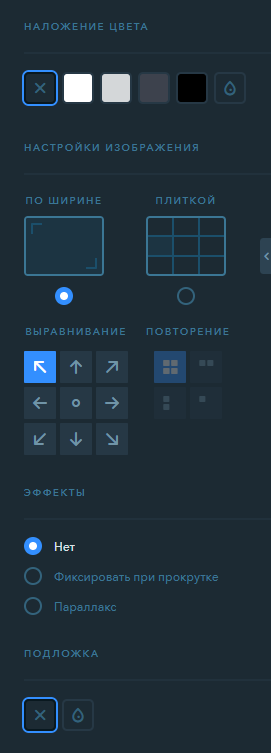
- Наложение цвета — эта настройка Позволяет применить тот или иной цвет к изображению. Эта настройка Это может быть полезно, если вам нужно написать светлыми буквами поверх светлого изображения.
- Параметры изображения — Доступные параметры включают растягивание изображения по ширине, выравнивание изображения и повторение изображения, когда опция растягивания по ширине заменяется на плиточные изображения.
- Эффекты — вы можете сделать изображение статичным на фоне (чтобы оно не меняло положение при прокрутке) или создать эффект параллакса.
- Подложка — это цвет, который будет отображаться до загрузки изображения, а если вы используете прозрачное изображение — это цвет, который будет под загруженной вами фотографией.
Настройки этого блока аналогичны настройкам виджета карты, за исключением того, что здесь вы также можете поместить цвет поверх него.
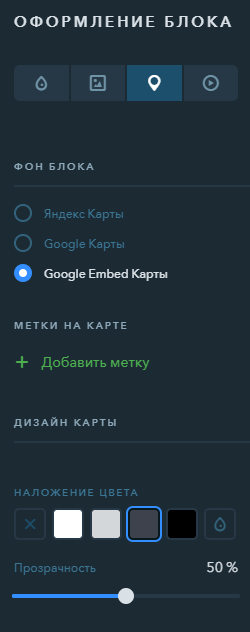
Если вы хотите, чтобы на фоне блока воспроизводилось видео, добавьте ссылку на видео с YouTube или Vimeo.
Важно:
В настройках Разрешить встраивание видео в видеохостинги на сторонних сайтах.
На панели настроек видеотелефона вы можете:
- Измените предварительный просмотр видео;
- Установите цветное наложение и выберите его прозрачность;
- Выровняйте видео с одной стороны или посередине;
- Установите масштабирование;
- Настройка скорости воспроизведения видео;
- Добавьте визуальные эффекты.
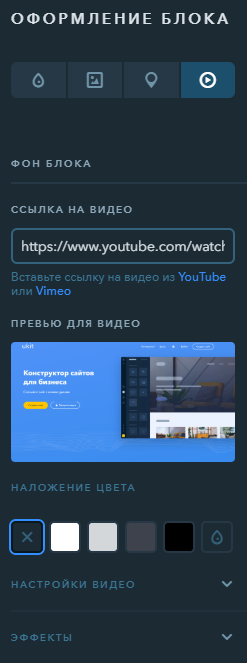
Вы можете установить внутреннюю и внешнюю тень коробки. Например, допускается добавление нескольких теней для каждой стороны блока. На экране имеются следующие опции:
Как настроить блок с фотографиями Вконтакте над стеной
Многие пользователи давно заметили, что над стеной есть специальный блок фотографий, в котором отображаются последние загруженные вами фотографии. Некоторые пользователи также используют его в качестве фотостатуса, но это не главное предназначение этого блока.
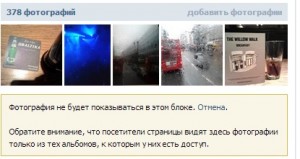
Ниже вы узнаете, как персонализировать блоки с помощью фотографий и как использовать все возможности по максимуму.
У многих пользователей возникает вопрос, почему у одних людей в блоке пять фотографий, а у других только четыре? Ответ очень прост: количество отображаемых фотографий зависит от размера отображаемых фотографий. Например, если вы загрузили пять больших горизонтальных фотографий, то, конечно, только четыре из них будут отображаться в блоках.
Теперь перейдем к цели. и настройкам Фотографический блок. Сейчас мы откроем вам небольшой секрет: С помощью этого блока фотографий вы можете загрузить на свою стену не 10, а до 200 изображений.
Для этого выполните следующие действия:
– Нажмите на кнопку“ Добавить фото”, расположенную в верхнем углу справа от блока. – Выберите фотографии, которые вы хотите загрузить (нажав на &).#8220;Ctrl” можно выбрать несколько фотографий одновременно). – отправьте на свою стену.
Теперь у вас на стене есть пост с большим количеством фотографий: одновременно, однако, вы видите только 10 изображений, а при прокрутке видны все миниатюры.
Для альбома “Фото на моей стене” загружены фотографии.
Настройки в блоке с фотографиями:
1. скрыть фотографии, которые вы не хотите видеть на своей стене в блоке. Для этого нажмите на крестик на фотографии в правом верхнем углу. Помните, однако, что вернуть фотографию в блок таким же образом невозможно. И, конечно, скрытые фотографии не удаляются из самого альбома.
2. если вы не хотите, чтобы в блоке были все фотографии со стены, нужно зайти в редактирование альбома “Фото на моей стене” и показать фотографии со стены в фотообзоре “ с иконкой дубля” Теперь все готово.