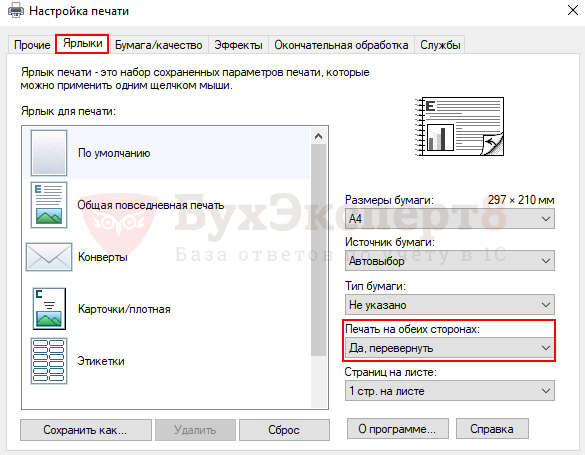Настройка 1С
1С-Рарус» предлагает услуги по по настройке 1С: Любой программный продукт на базе платформы «Предприятие» версий 8.1, 8.2, 8.3. Мы производим следующие виды настроек программ, сопутствующего программного обеспечения и оборудования для 1С:
Система бухгалтерского учета компании является сложной и динамичной. Периодически даже хорошо настроенная система требует структурных изменений с дополнительной настройкой новых блоков и функций. Когда возникает такая необходимость, важно вовремя диагностировать ее, обратившись к профессионалам. Эксперты объяснят, как добиться наилучшей производительности и скорости системы при минимальных затратах, а также как максимально повысить удобство использования, сделав все ключевые бизнес-функции обязательными.
Существует два основных типа настроек — основные и расширенные (пользовательские).
Первичная настройка 1С
Для всех типов конфигураций выполняются специалистами и включают в себя настройку Необходимая функциональность для начала работы в 1с.
Индивидуальная настройка
Это может потребоваться опытному пользователю для оптимизации работы конкретного процесса. С необычными настройке Рассмотрите функции бухгалтерского учета наряду со специфическими функциями деятельности вашей компании. Вы можете заказать оптимизацию конкретного бизнес-процесса, » Spot настройки Отдельные элементы системы.
Если необходимый вам функционал в информационной системе отсутствует, он может быть доработан или разработан с нуля специалистами «1С-Рарус». Например, популярной услугой является настройка Личный кабинет с логотипом компании, контактной информацией и персональным стилем.
Дополнительная адаптация информационной системы к изменяющимся обстоятельствам компании также может быть выполнена удаленно. В 90% случаев интеграция системы, настройка торговое оборудование и другие виды изменений могут быть произведены специалистом без посещения офиса клиента. Это удобно. Нет необходимости в обслуживании. Удаленные услуги также являются более экономичным вариантом решения проблем с 1С.
Выезд специалиста для оказания услуг. по настройке «1С:Предприятие» осуществляется в сроки, согласованные с клиентом, как правило, на следующий день после оформления запроса.
Позвоните нам и узнайте о привлекательных условиях сотрудничества для компаний вашего сектора, категории и сферы деятельности или запросите обратный звонок!
Перечень услуг, предоставляемых в рамках рамочной программы настройки программ 1С :
Установка (стоимость работ по установке не менее 1С версии ПРОФ включена в стоимость программных продуктов)
Как настроить скидочную систему в 1С торговля?
Подробные инструкции по настройке системы скидок в 1С Торговля.
Тема
Скидки являются неотъемлемой частью клиентоориентированной политики компании. Можно получить скидки
- Увеличить объем покупок клиента,
- Повышение лояльности клиентов,
- Увеличение товарооборота за определенный период времени,
- Увеличивайте количество подписчиков во время рекламных акций,
- Увеличить продажи определенных товаров.
Таким образом, компания может иметь различные бонусы, которые могут снизить стоимость приобретения и зависят от различных факторов. Соответственно, необходимо настроить их в программе таким образом, чтобы сократить затраты времени продавца, который имеет контроль только над автоматически сгенерированными скидками.
Рассмотрите процесс настройки Скидки в программе «1С:Управление торговлей», вам необходимо обратить внимание на 2 пункта:
- настройка Очень вероятно, что они будут установлены в программе,
- Формирование определенных видов скидок.
Давайте начнем с самого начала.
1. настройка возможности предоставления скидок в 1С: Управление
адаптировать существующие или вносить изменения и дополнения настройки Вы должны перейти в раздел «CRM и маркетинг» категории «Контекст и настройка раздела» меню «Контекст и управление».
Разверните категорию «Маркетинг» и установите флажки напротив строк: «Ручные скидки в продажах (при покупке)», «Автоматические скидки в продажах» и внутри этих опций напротив строк, связанных с ограничениями на ручные скидки в продажах по соглашениям или пользователями и с настройками для карт лояльности и программ вознаграждений.
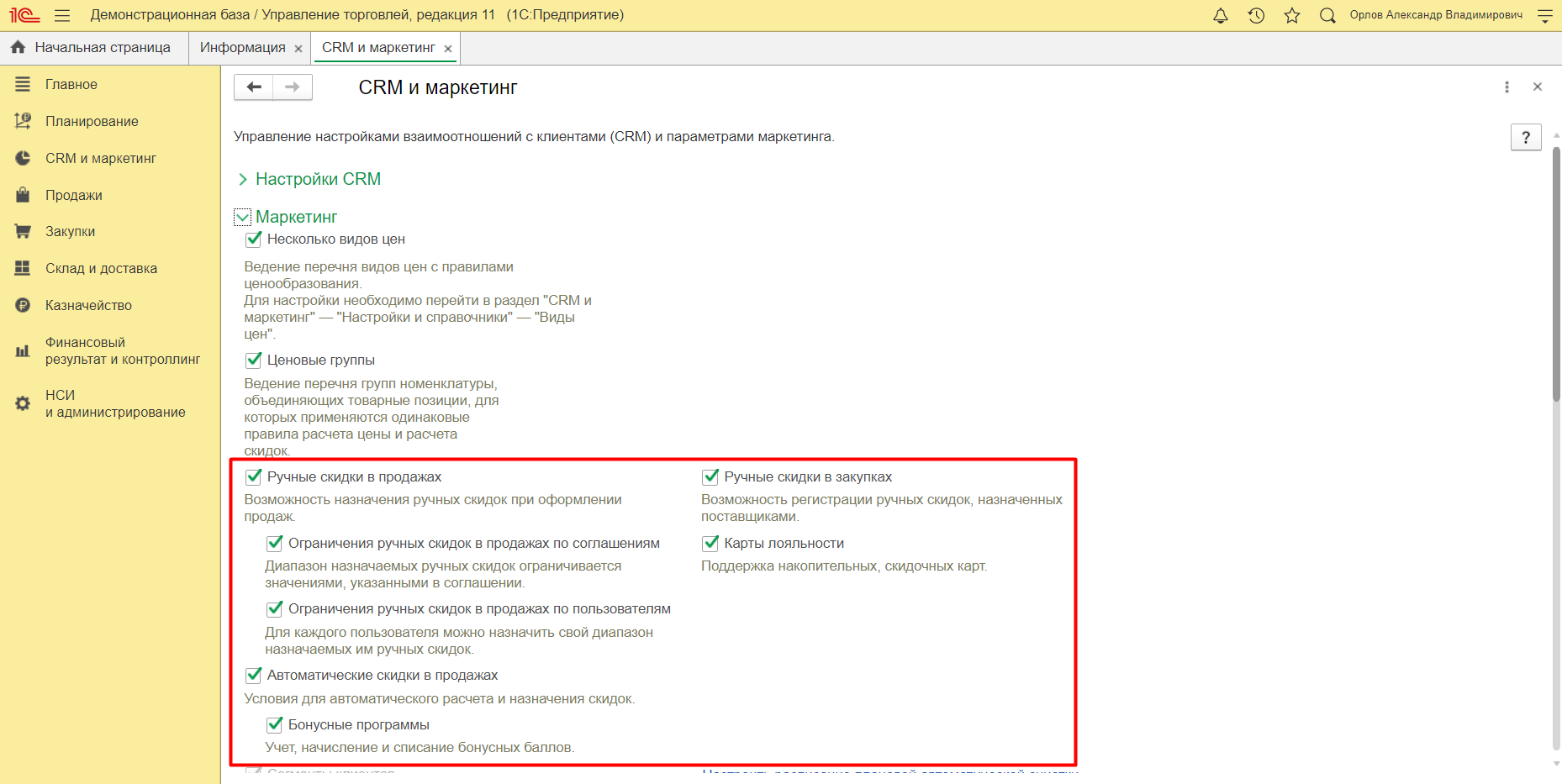
В строке «Ценовая группа» также должно быть «DR» — Это необходимо для того, чтобы впоследствии можно было объединить разные продукты в группы, для которых создается одинаковый расчет цены и скидки
Так, ценовые группы могут быть созданы по типу товара, например, кондиционеры, холодильники, телевизоры и т.д. Или типы аксессуаров, например, обувь, верхняя одежда, нижнее белье Система позволяет группировать цены по любой характеристике, которая соответствует вашим потребностям
В разделе «Настройки и ссылки CRM и маркетинга» можно задать ценовую группу, типы карт лояльности, бонусные программы и условия скидок.»
После того, как вы выбрали нужный флажок, вы можете перейти в раздел к настройкам видов скидок.
2. виды скидок в системе
В УТ предусмотрена настройка 2х видов скидок:
- Публикации,
- Автоматический
В каждом из этих типов можно настроить различные варианты скидок
Ручные скидки — полезный инструмент, когда акции в магазине часто меняются или когда в данный момент необходимо срочно увеличить продажи всего ассортимента или конкретного товара, например, снизить цену на йогурт утром, на кефир днем, на молоко вечером, а также в случаях предоставления разовой персональной скидки оптовому покупателю С другой стороны, у этого инструмента есть несколько «минусов».»» Один из них — человеческий фактор, когда продавец может допустить механическую ошибку при оформлении скидки Допустим, вместо 100 рублей вы указываете 1000 рублей
Еще один момент, который нельзя не учитывать — это «хитрость» продавцов при покупке товаров для себя или знакомых с большими скидками, чем те, которые установлены на предприятии
Бывает, что из-за широкого ассортимента товаров допускаются ошибки, когда у кассира нет времени выяснить, входит ли данный товар в группу «акции».»
В любом случае, использование ручных скидок увеличивает количество времени, которое клерк должен потратить на транзакцию, поэтому автоматические скидки выглядят более привлекательными
Это обсуждается ниже
3. схемы типов скидок и условий их предоставления
1 ⑦ позволяет установить скидки для следующих событий:
- В случае использования дисконтной схемы скидок и использования карт лояльности, например, наиболее распространенным вариантом является создание карт со статусом «Серебряный», «Золотой», «Платиновый», «Аметистовый»». Или варианты «Эконом», «Стандарт», » Максимум». В зависимости от того, какая карта у клиента, ему будет предоставлена такая скидка
- При установлении индивидуальной скидки для клиента или группы клиентов в соответствии со спецификацией договора, которая отличается от стандартной
- Когда клиент покупает продукцию с определенного склада или филиала компании, например, для снижения затрат на перемещение товаров между складами
Вы также можете указать несколько вариантов скидок для каждого из этих случаев
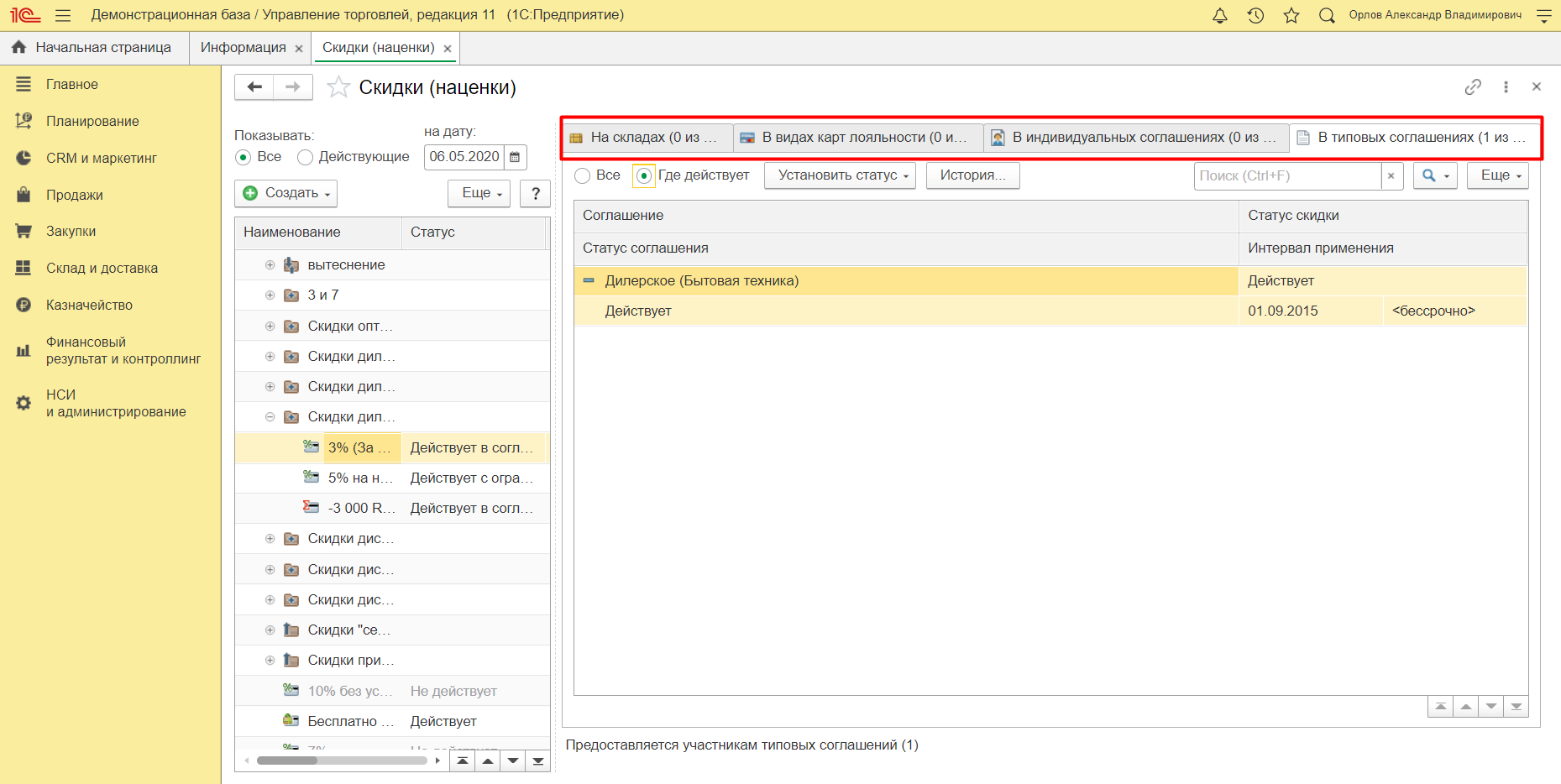
Скидка может быть установлена в процентах как от стоимости товара, так и от стоимости материалов, а в короткие сроки есть варианты бонусов в зависимости от количества единиц купленного товара Бонус может быть в виде одного товара, который покупатель приобретает (скидка за количество) или в виде другого товара (подарок)
Также в программе можно создавать различные схемы предоставления скидок:
- В зависимости от способа оплаты (карта, наличные, сертификат и т.д.).);
- Для первой покупки;
- Через несколько часов и т.д.
Схемы могут включать скидку на конкретное событие и сумму нескольких скидок при выполнении ряда условий
4. совместное применение скидок
Как упоминалось выше, вы можете комбинировать скидки в 1 ④ торговли в определенных группах Это необходимо в случаях, когда клиент выполняет несколько условий при покупке одновременно Соответственно, вы должны определить, какие скидки будут ему предоставлены
Для этой группы скидок необходимо выбрать вариант комбинированного использования
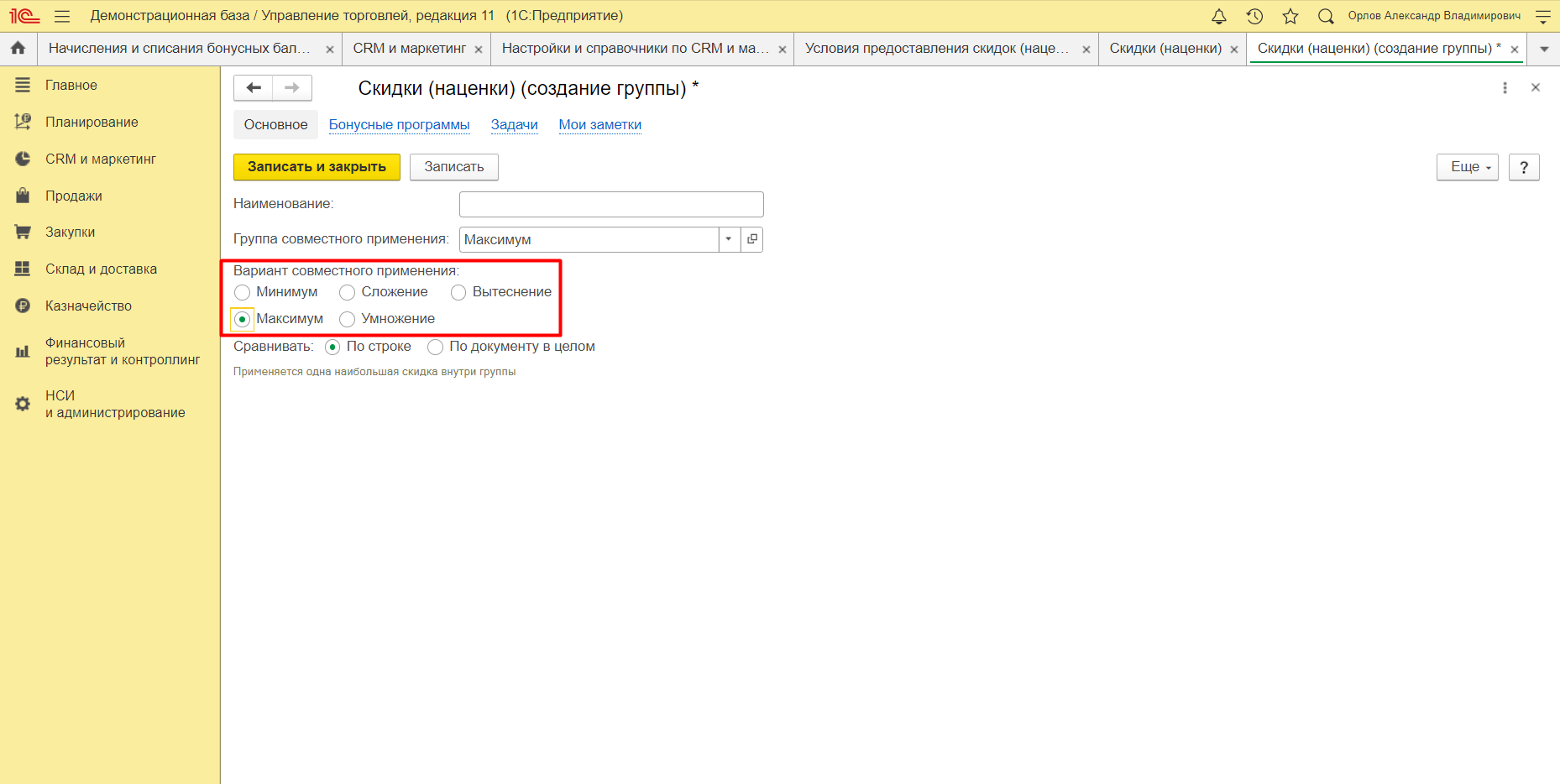
Этот вариант рассматривается в следующем примере:
В группе 3 варианты скидок следующие:
- 10 без условий%,
- 3 без условий%,
- 7% без условий
Себестоимость реализованной продукции 1000 руб.
Наиболее часто используемый вариант «Максимальный» — В этом случае выбирается и применяется самая большая скидка, возможная для данной группы в рассматриваемом примере, выбрано 10%
1000 — (1000 * 0,1) = 900 рублей конечная стоимость товара
Опция «Минимум» — скидка применяется с минимальным значением, а именно 3%.
1000 — (1000 * 0,03) = 970 рублей всего
Если выбрана опция «Добавить», скидка максимальна, так как все опции в этой группе представлены кратко 10 + 3 + 7 = 20% возврата
1000 — (1000 * 0,2) = 800 рублей Итоговый
«Умножение» — вариант частого использования скидок Расчет здесь более сложный.
Во-первых, используется скидка в размере 10%:
1000 — (1000 * 0,1) = 900 рублей
Затем используется 3%:
900 — (900 * 0,03) = 873 руб.
Дополнительно используется 7%:
873 — (873 * 0,07) = 811,89 руб.
Окончательная скидка составляет 1000 — 811,89 = 188,11 руб.
В процентном отношении это так:
Давайте рассмотрим этот расчет в 1 ❶ :
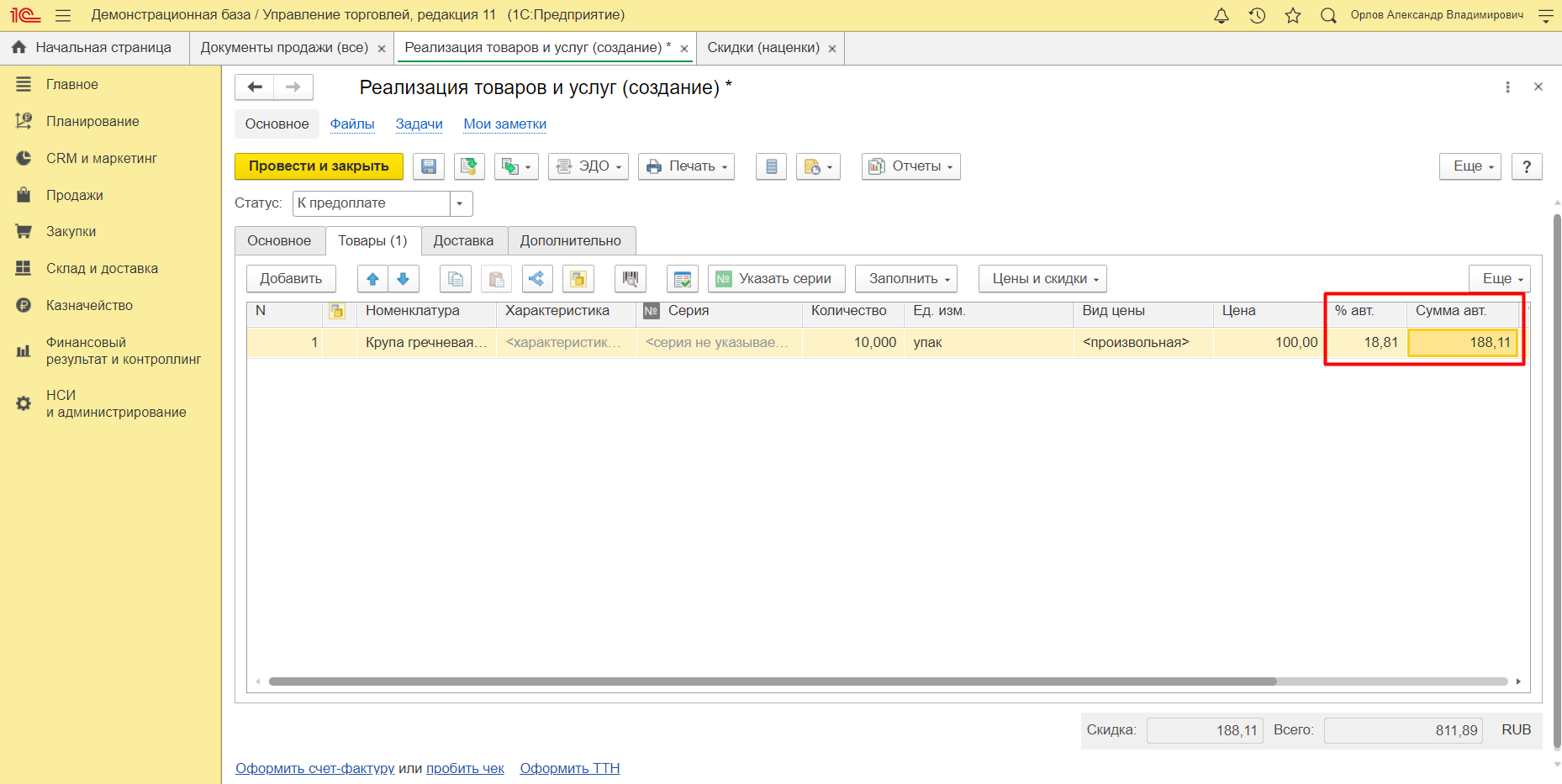
А вот как происходит расчет в программе
Опция «Вытеснение» предполагает использование скидок с наивысшим приоритетом в группе, которые чаще всего применяются к группам товаров, а не к отдельным позициям Например, в магазине действует снижение цены на все кондитерские изделия в размере 10%, но если в корзине покупателя находится курица, то к общей покупке применяется скидка 3%, а скидка на «» применяется к «» кондитерских изделий не используется. » Для таких случаев выберите эту опцию здесь Первое место в рассмотренном примере будет «работать».
5. процедура установки скидок в системе
Для настройки Для каждого вида скидки потребуются следующие шаги.
Во-первых, в подразделе «CRM и маркетинг» в разделе «Настройки раздела» меню NCI и администрирования проверьте, можно ли установить ручные и автоматические скидки
Ручные скидки могут быть введены путем ручного редактирования документов, главное — не превышать размер разрешенных ручных скидок, иначе программа не позволит ввести документ
Для настройки Автоматические скидки — следующий шаг
Во-вторых, условия предоставления скидок указываются в справочнике «Условия предоставления скидок (наценок)».»»Он находится в разделе «Настройки и справочники» меню CRM и маркетинга.
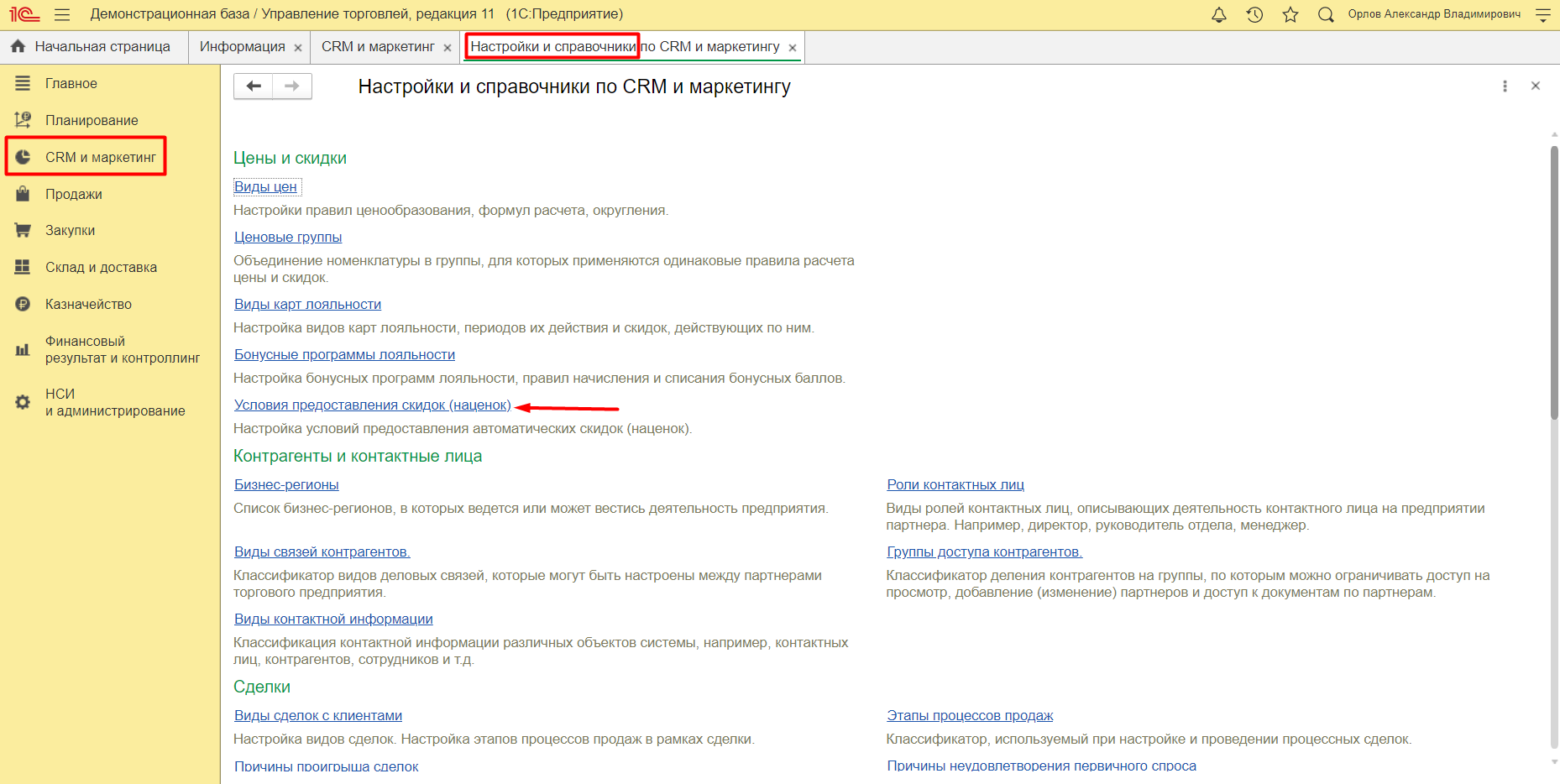
Когда вы переходите по ссылке и нажимаете на кнопку «Создать», предлагается выбрать один из одиннадцати видов бонусов Здесь можно договориться о снижении стоимости оплаты, ассортимента, продаж и т.д. Все варианты показаны на диаграмме:

В окне, которое открывается после выбора, вы можете определить название элемента, в каких случаях он будет использоваться (общий номенклатурный или выборочный) и т.д.
Рекомендуется сгруппировать все созданные ситуации, чтобы их было легче найти и использовать.
В-третьих, необходимо перейти в подраздел «Скидки (наценки)» раздела «Цена и скидки» меню «CRM и маркетинг». Здесь, нажав на кнопку «Создать», вы можете выбрать вариант автоматической скидки из 12 предложенных.
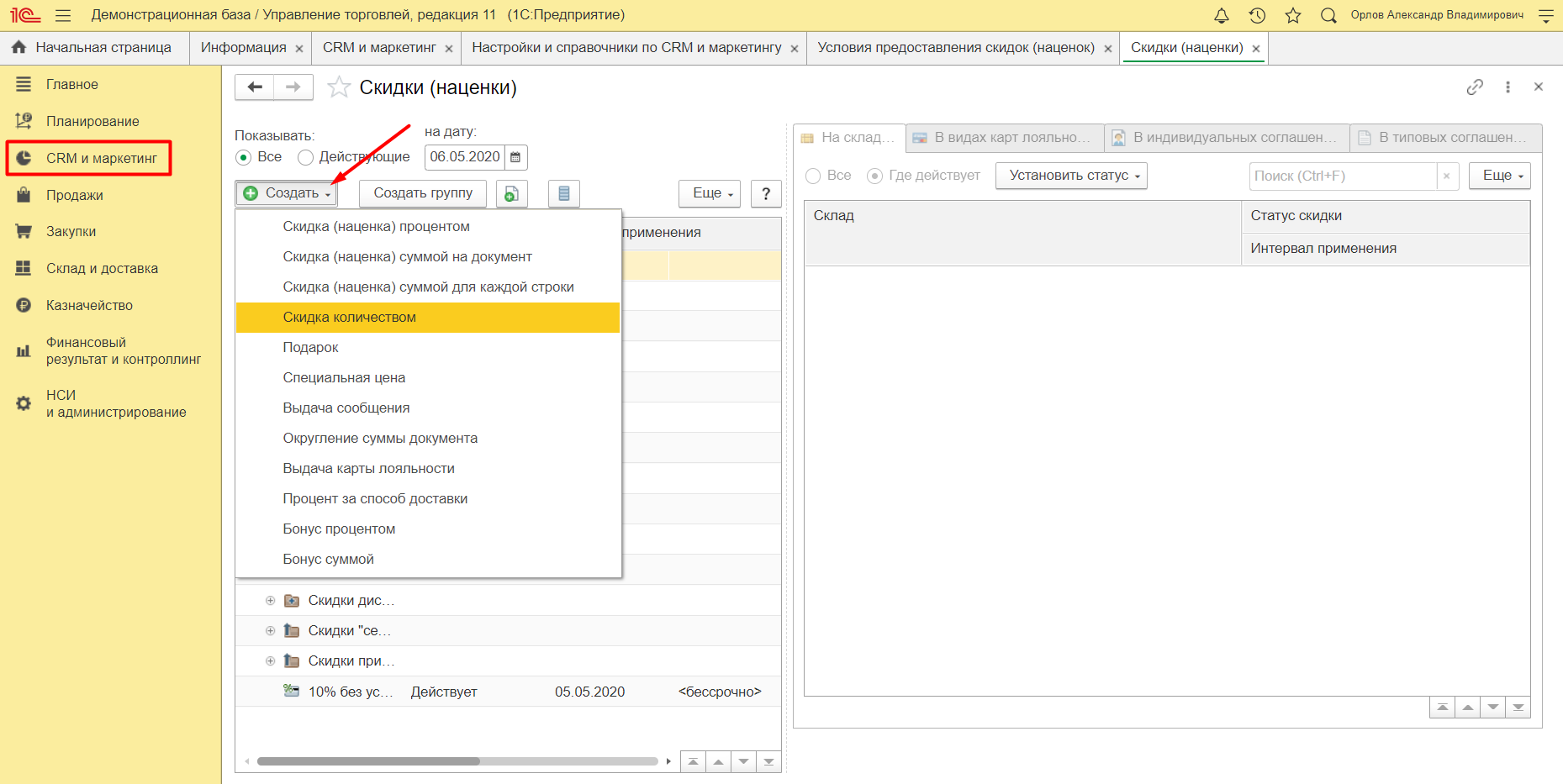
Скидки, уже представленные в программе, также представлены здесь. По каждому из них вы можете получить информацию в окне справа, или если вы щелкните по нему, откроется окно с информацией.
Далее рассмотрим конкретные примеры. настройку И применение скидок в программе.
6 Установка и применение ручных скидок
В компании бывают ситуации, когда необходимы ручные скидки (PC). В то же время каждый менеджер хочет избежать ошибок в расчетах, невнимательности или неправильного поведения кассира, когда покупатель получает большую скидку, чем та, которая установлена в магазине.
Для этого при создании УС устанавливается его максимальный предел. Это относится как ко всему ассортименту, так и к отдельным категориям.
Как активировать возможность использования PCS в программе, было описано выше.
После этого нужно дать кассиру (продавцу) права на установку Rs. Для этого в разделе «Администрирование» в меню «НСИ и администрирование» выберите подраздел «Настройки пользователей и прав». В открывшемся окне нажмите на гиперссылку «Пользователь», чтобы открыть соответствующую форму.
В нем необходимо выбрать конкретного сотрудника, выделить строку с его данными и нажать кнопку «Правила продаж».
В появившемся окне на вкладке «Рабочее место кассира» определяются права сотрудника:
- Открывать и закрывать кассовый аппарат;
- Переместите или отрегулируйте чек;
- Вносить или снимать деньги;
- Возврат и резервирование товаров.
Карты клиентов также имеют право вручную изменять и редактировать данные клиентов. Администратор устанавливает необходимые права.
На вкладке «Скидка (наценка)» устанавливается ограничение на максимальный размер Rs. Для этого установите флажок напротив пункта «Ограничить ручные скидки» и введите максимальный процент скидки в одноименное поле.
Если «флажок» активирован, а процент скидки не назначен, кассир не сможет установить Rs.
В этом же окне есть гиперссылка «Уточнить по ценовым группам». При нажатии на него откроется окно для выбора ценовой группы и установки отдельного индикатора для максимальной скидки.
Например, максимальная ручная скидка в 10% предоставляется на всю категорию и только 7% на ценовую группу «Телевизор».
После ввода данных, нажатия кнопки «Записать и закрыть», начинают действовать права пользователя и максимальный размер пк. 7.
7. ручная установка скидки кассиром
Рассмотрим применение ручной скидки кассиром с установленными правовыми ограничениями на примере.
Кассир д. VR. Чтобы открыть смену кассира, Масюк переходит в раздел «Рабочее место кассира» меню «Продажи». Через кнопку «Операции с ККМ» выбирается налоговый регистратор, а нажатием на одноименную кнопку открывается смена.
Используя кнопку «Поиск», кассир находит в открывшемся окне товар, например, «Настольный вентилятор», кликает на него, и кнопка «Перенести в документ» отображает выбранный товар в чеке.
При нажатии кнопки «Ручная скидка» Масюк открывает окно, в котором отображается:
- Сумма до уменьшения
- Максимальное количество Rs в сумме и в процентах,
- Автоматическое расслабление в условиях йоги (если оно установлено).
Кассир должен указать размер рупии и нажать на кнопку «ОК».
Предположим, Масюк решил схитрить и отдать покупателю больший процент снижения себестоимости, чем установлено в компании по условиям примера, максимальная сумма составляет 4%, а кассир вводит 10%.
Программа определяет суммовое выражение предоставленной скидки от указанного процента и выделяет оба показателя красным цветом, поскольку превышен установленный максимальный размер
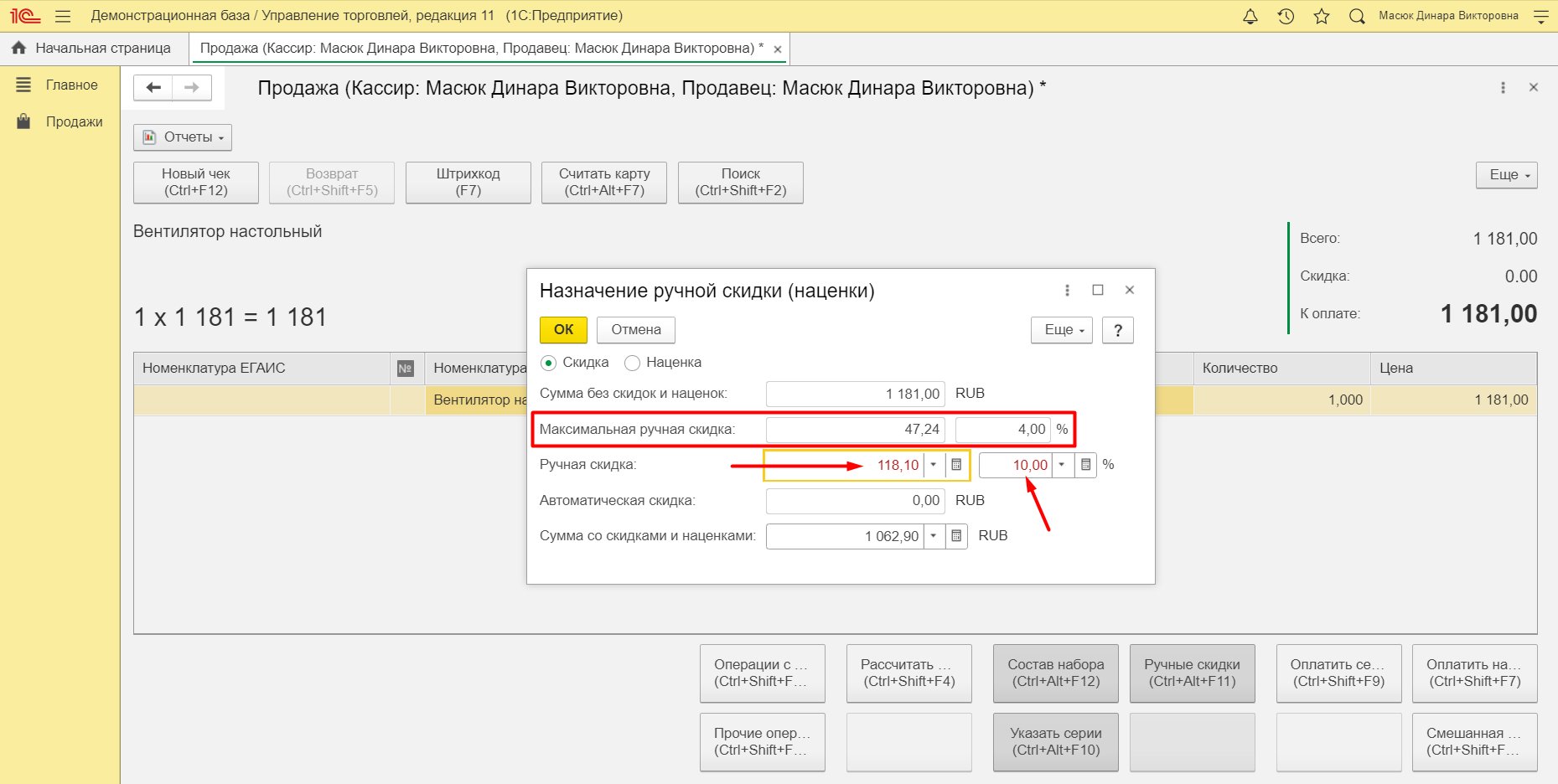
Предположим, что кассир хочет предоставить указанную им скидку и нажимает «ОК». Снова появляется предупреждение о превышении максимальной суммы скидки Программа уточняет, планирует ли клерк продолжить работу? Предположим, что Масюк нажмет «ОК».
Открывается заполненная форма чека с указанием товара, его цены, суммы скидки и окончательной стоимости после вычетов Предположим, кассир нажимает кнопку «Оплата наличными», чтобы принять деньги от покупателя Программа предлагает рассчитать скидку, после чего выдается два сообщения об ошибке, в которых говорится, что превышен заданный максимальный размер
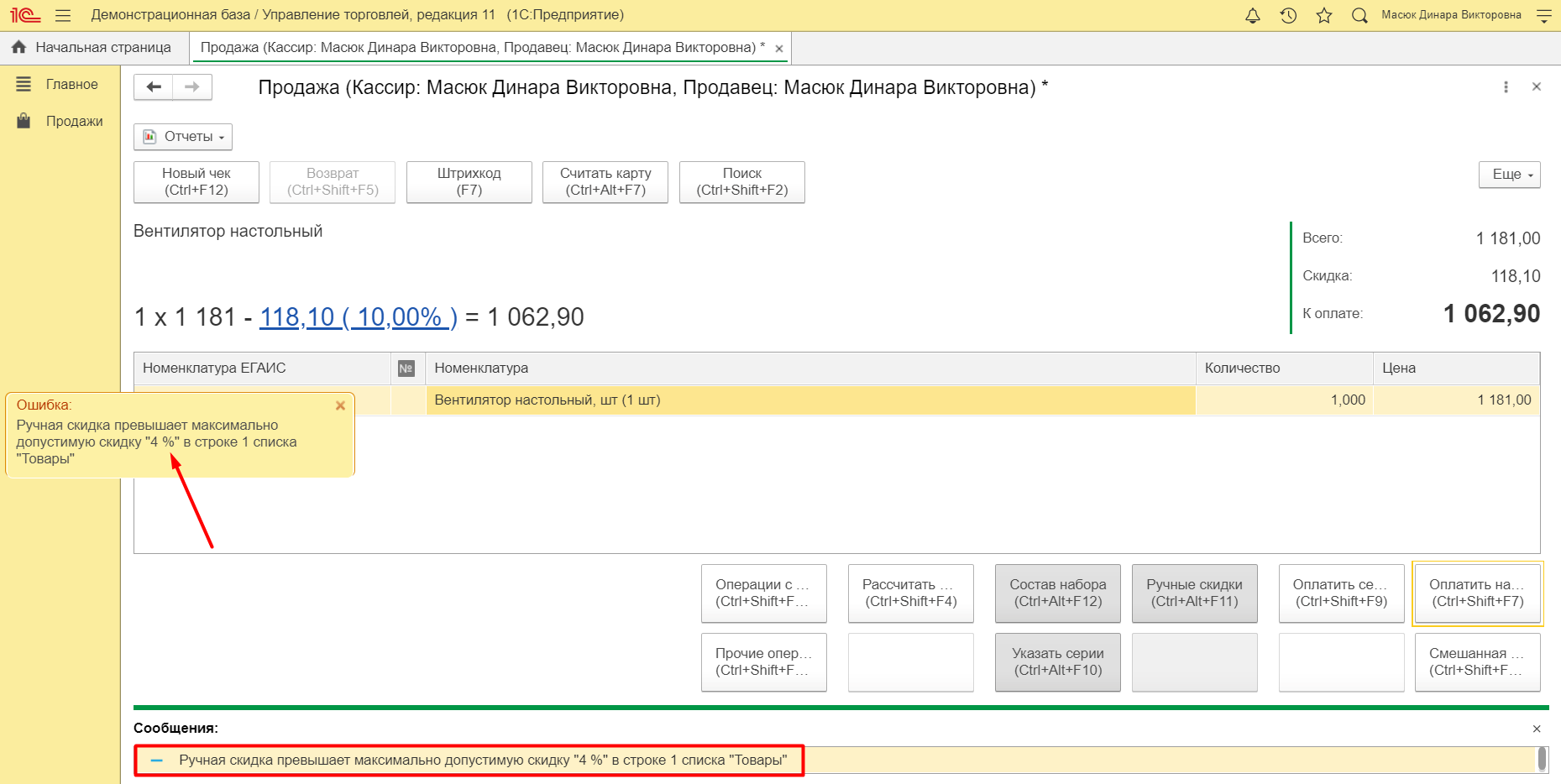
Поэтому кассир не может рассчитать покупателя и совершить продажу, пытаясь дать повышенную скидку, чтобы изменить скидку, можно нажать на размер, выделенный в чеке. Откроется то же окно, что и в начале В этом случае продавец укажет правильный процент После этого программа позволит завершить продажу беспрепятственно
8. установка автоматической скидки (AC) на первую покупку.
Рассмотрим, какие распространенные снижения цен применяются в бизнесе и как некоторые из них устанавливаются в 1 ⁰-программе
Одна из самых распространенных акций — если вы покупаете несколько единиц товара, то вторую получаете бесплатно
Чтобы создать такой бонус, как обычно, в меню «CRM и маркетинг» в разделе «Скидки (наценки)» нажмите на кнопку «Создать» и выберите «Скидки по объему».
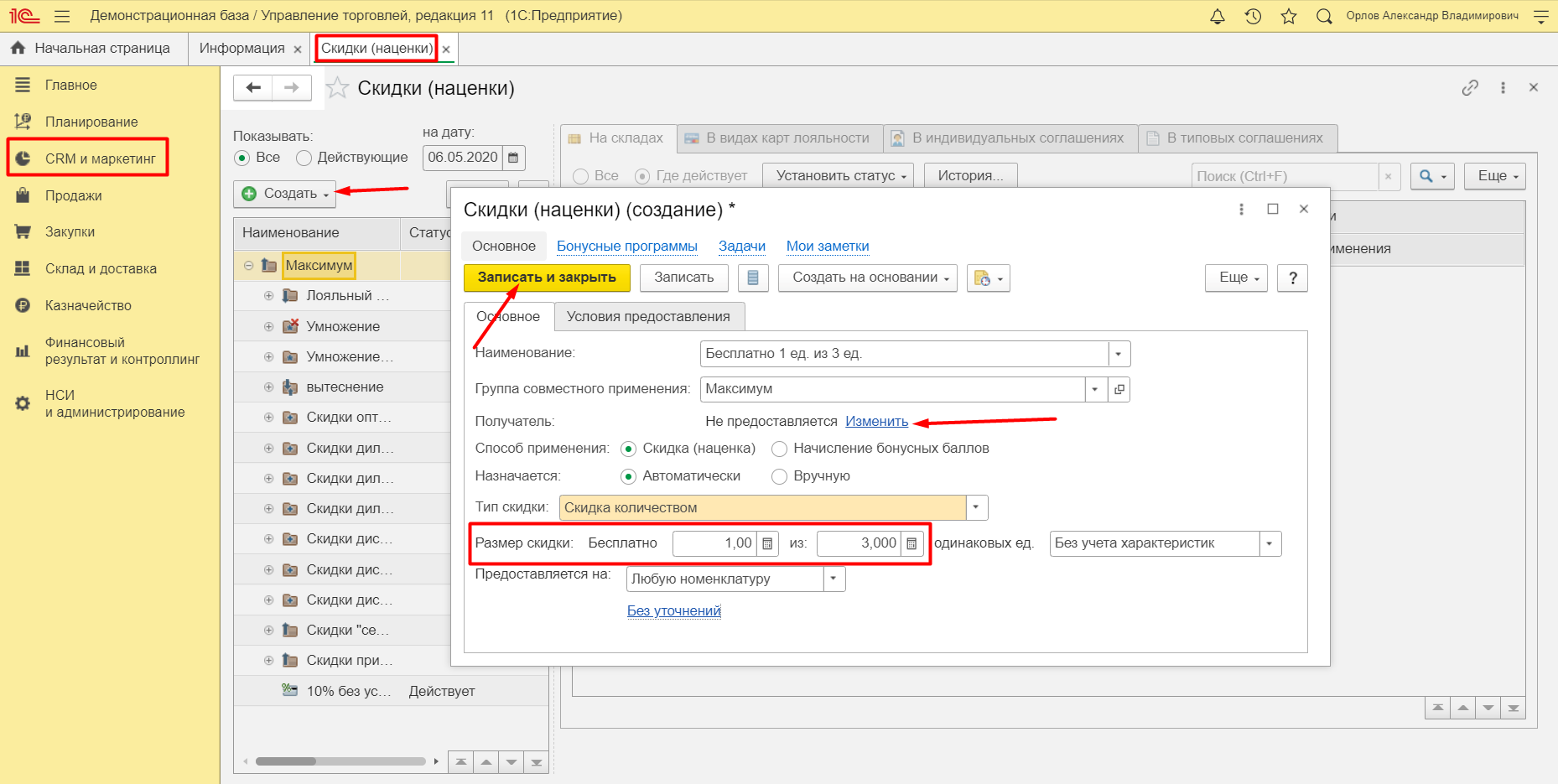
В следующем окне в строке «Размер скидки» выберите количество единиц товара, которое будет выдано бесплатно, и количество единиц товара, на которое действует акция Название скидки будет заполнено автоматически, а группу выпуска можно выбрать из выпадающего списка Баллы будут проставлены напротив типа запроса (освобождение) и присвоены АС Здесь можно выбрать пояснения к номенклатуре товаров, участвующих в акции, и возможность учета характеристик
Нажав на выделенную строку «Изменить» в поле получателя (информация должна быть введена заранее), выбирается срок действия акции Кнопка «Установить статус» в открывшемся окне активирует скидочную акцию Здесь же можно определить дополнительные условия для скидок:
- Для некоторых видов карт лояльности;
- В определенных личных или типовых договорах;
- На специальных складах
Начало и продолжительность действия скидки выбираются нажатием на выделенную строку «Изменить общий статус».»
Давайте посмотрим, как все это работает настройки . Откройте документ «Продажа товаров и услуг», выберите любой товар на вкладке «Товары», нажав на кнопку «Цена и скидки» и выбрав «Назначить автоматические скидки».
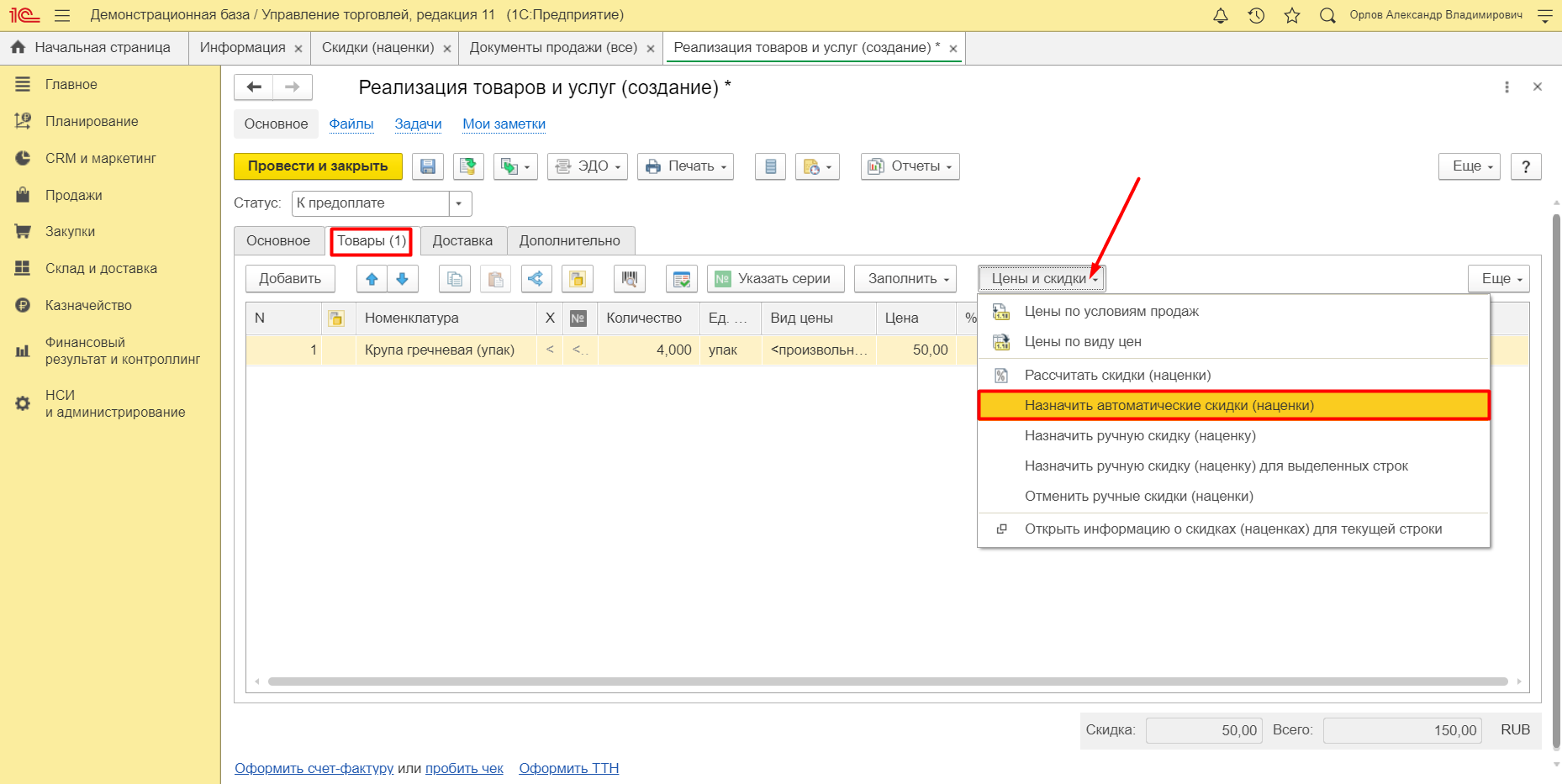
Как мы помним из настроек, каждая четвертая единица должна предоставляться бесплатно Через кнопку «Печать» мы увидим отражение операции
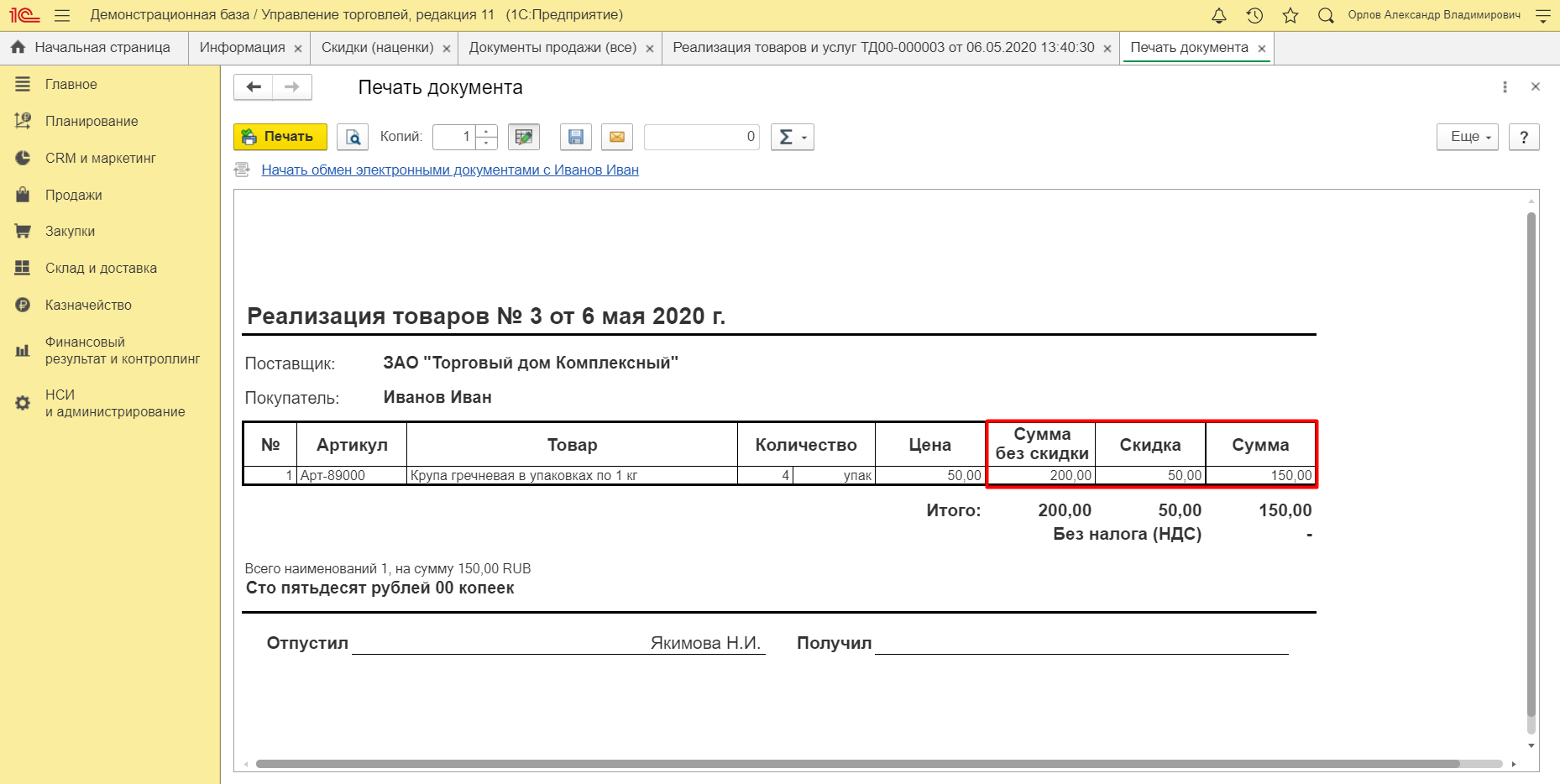
Как видите, кондиционер сработал в объеме Стоимость 4 единиц товара должна составлять 200 рублей, но один товар предоставляется бесплатно (что соответствует скидке, равной его стоимости) Сумма к оплате составляет 150 рублей, что соответствует стоимости 3 единиц товара
AC в розницу рассчитывается при нажатии кнопки «Рассчитать скидку».»
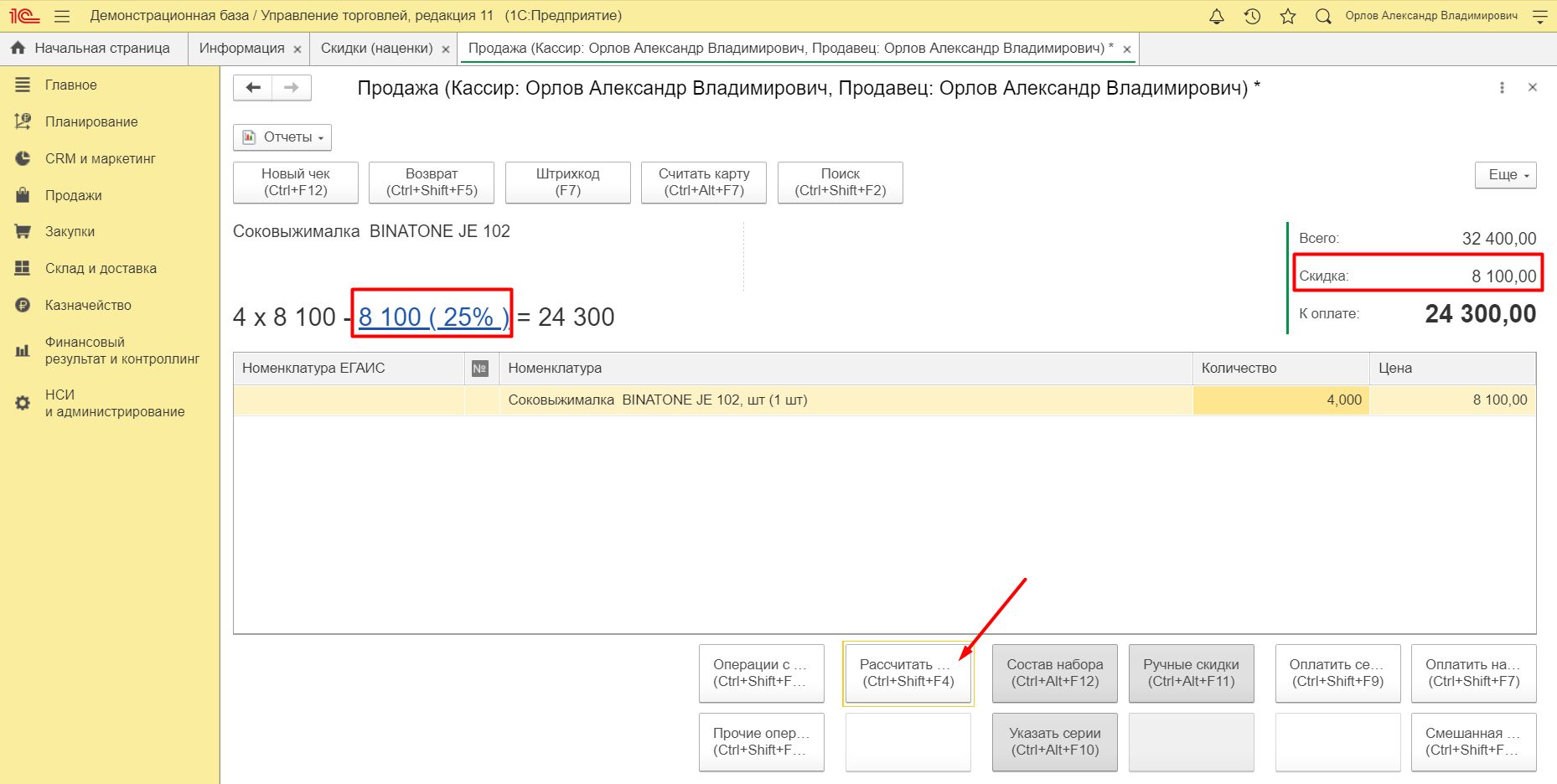
Скидка отображается в процентах и суммарно и соответствует цене одной единицы товара. Действия, предусмотренные программой, сработали.
9. в день рождения клиента и установление скидки по способу оплаты.
Еще одна популярная акция — увеличение или предоставление дополнительной скидки на весь ассортимент или группу товаров в день рождения покупателя. Обычно они используют не только день рождения, но и несколько дней до и после него.
Каждому отдельному покупателю трудно ввести карту в систему. Поэтому день рождения указывается в карте постоянного покупателя в том виде, в котором она была выдана покупателю. В системе все находится в форме» Скидка (Маржа)», создается новая скидка. На вкладке «Условия предоставления», в соответствии с кнопкой «Добавить», выбирается «День рождения клиента». В открывшемся окне задается количество дней, в течение которых действует эта скидка.
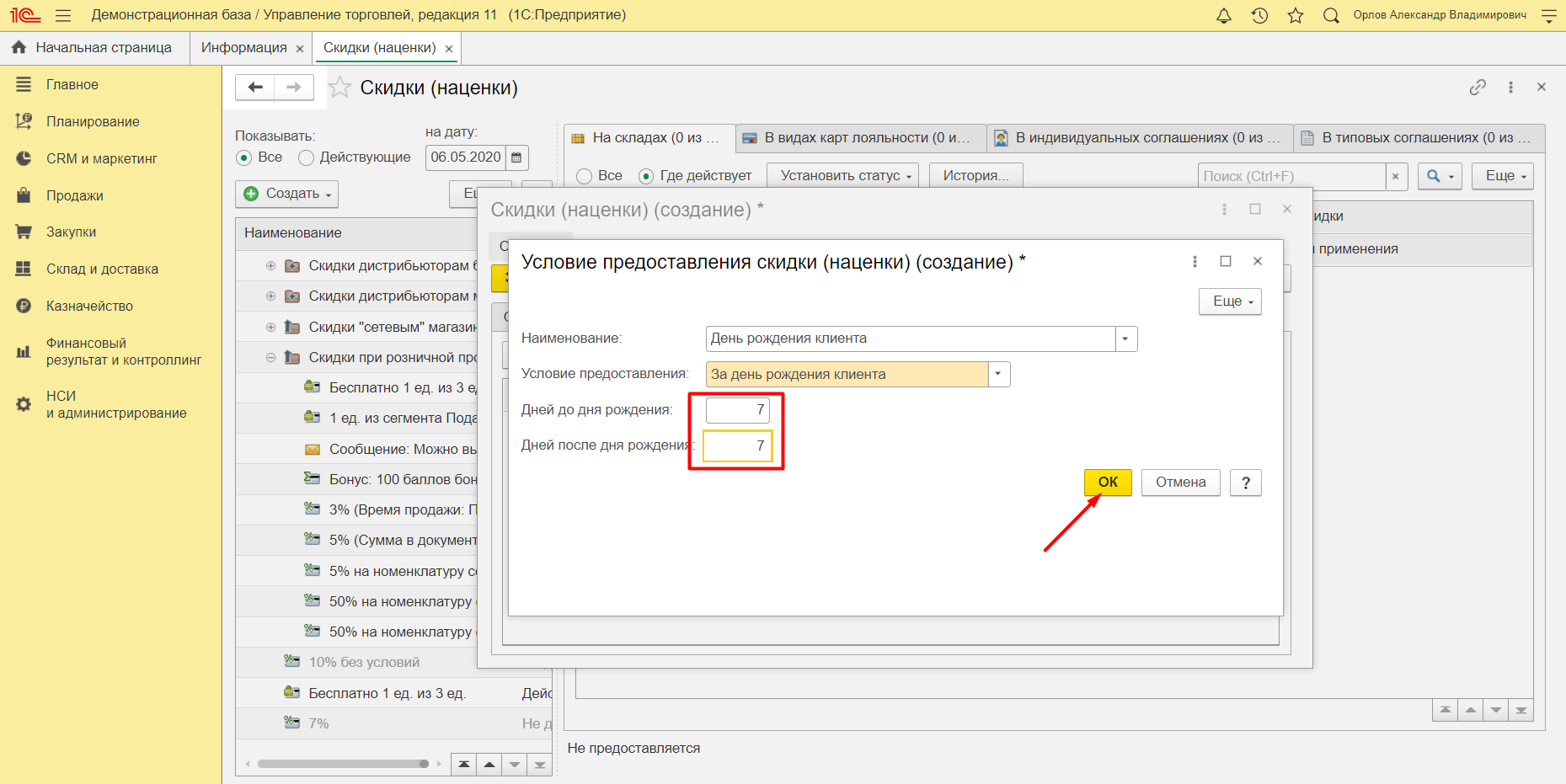
После ввода скидки она автоматически активируется при расчете по дисконтной карте клиента и используется в указанные дни.
Одной из проблем, затягивающих время расчета, является использование наличных денег. Пока покупатель отсчитает нужную сумму, кассир вспомнит и выдаст сдачу, проходит много времени. Если также требуется обмен, расчет откладывается на неопределенный срок. Использование пластиковых карт гораздо удобнее и быстрее. Для продвижения безналичной оплаты можно устроить акцию — платите картами и получайте дополнительные скидки.
Установка скидок производится аналогичным образом, только выбирается пункт для предоставления: для способа оплаты. В открывшемся окне создается опция без кэша.
Если вы совершаете продажу по безналичному расчету, применяется дополнительная скидка, например, 4%. В количестве, установленном в системе.
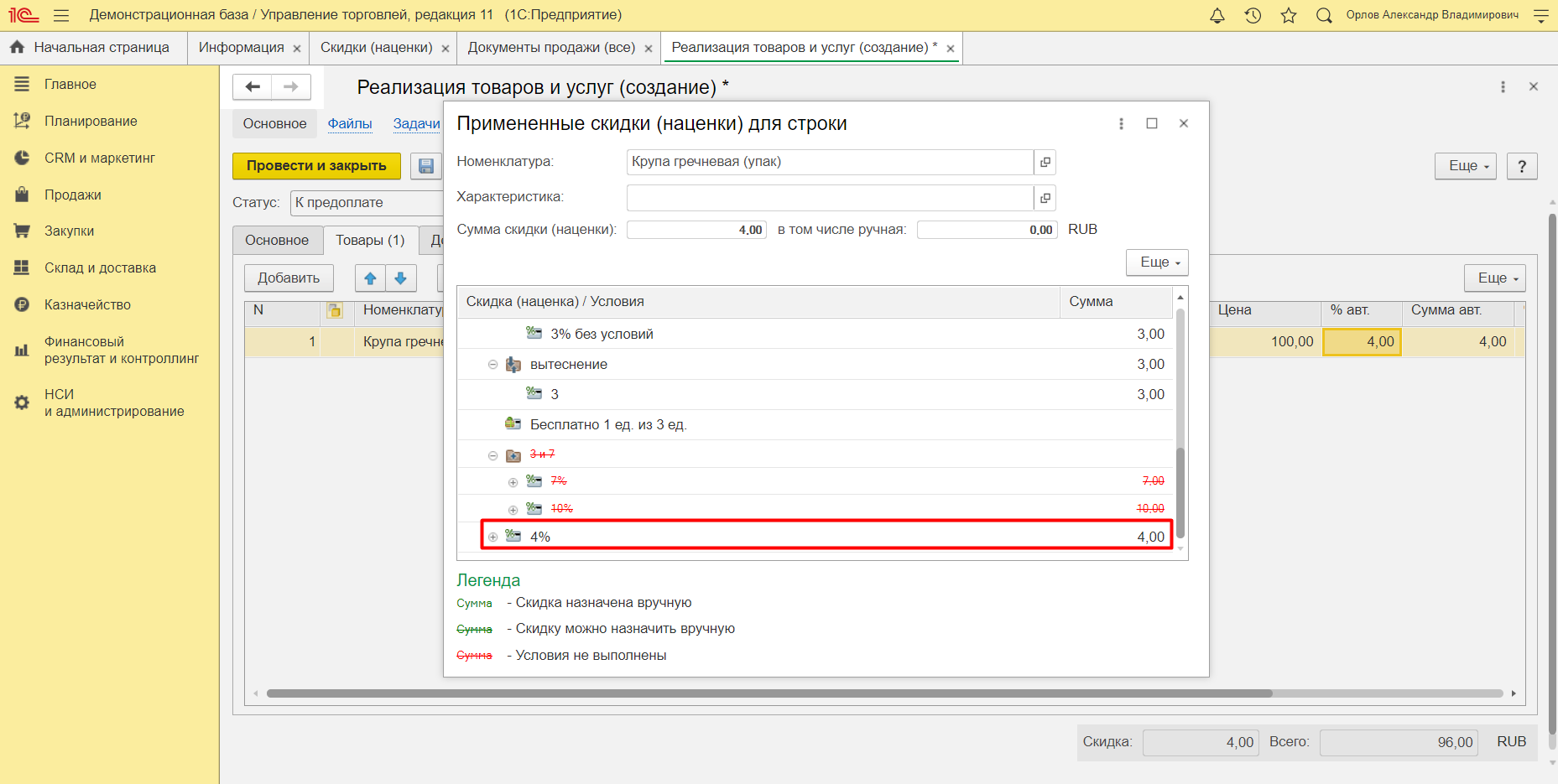
Аналогичным образом можно установить скидки во время распродажи, наличие карты и т.д.
10. в зависимости от объема установки и приобретения накопленных динамиков.
Такие скидки обычно применяются при оптовых продажах, при этом используются дисконтные карты. Он также устанавливается как «Скидка (маржа)» с помощью кнопки «Создать». Выбран тип «Процент скидки (маржи)». В открывшемся окне размер скидки устанавливается в процентах, показывается, что скидки предоставляются, например, для владельцев определенных дисконтных карт. Вы можете выбрать раздел номенклатуры, по которому предоставляются скидки. В этом случае следует указать, что количество похожих предметов в данной ситуации должно быть равно или больше единицы.
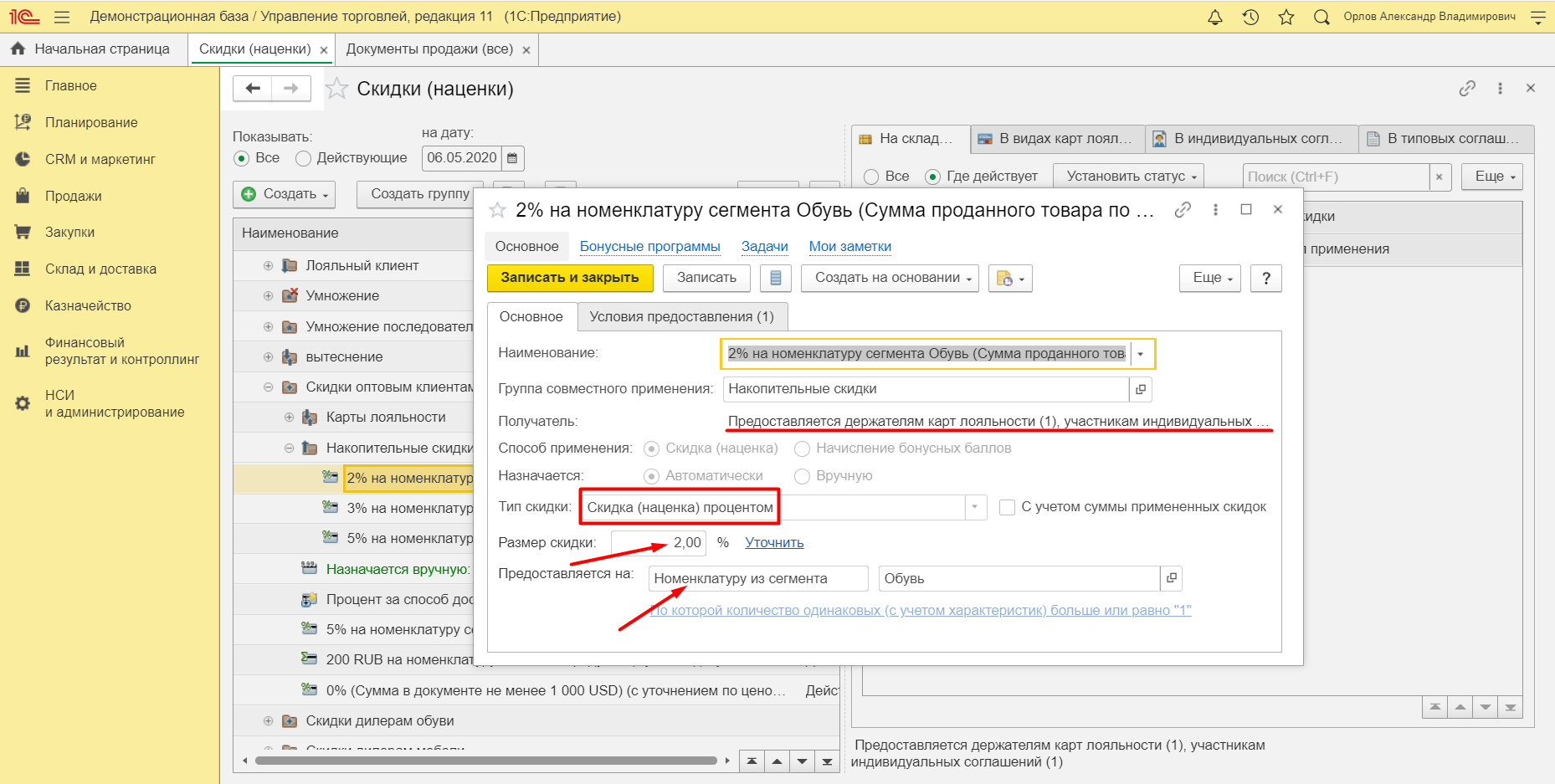
На вкладке «Provisioning Conditions» можно выбрать дополнительные условия с помощью кнопки «Add». Например, выберите ставку на продажу не менее 1000 долларов США за весь период.
Далее вы можете назначить следующие пороговые значения для количества продаж, при которых скидки увеличиваются.
Другой вариант предоставления бонусов — сочетание объема покупки и скидки на первую покупку.
Настройки также находятся в разделе «Скидки (поля)».
Выбирается соответствующая статья продаж:
- На скидку 3% — «первая покупка»;
- В 7% — объем покупки составляет не менее 5000 рублей.
Особые условия для клиентов, номенклатура и т.д. Этого не произойдет. Мы определяем период действия освобождения с текущего дня и до бесконечности. Мы также соблюдаем условия совместного применения скидок: «дополнительные».
Выбираем документ реализации, в табличной части выбираем товар на сумму 6 500 рублей. Под кнопкой «Цены и скидки» мы отмечаем назначение автоматических скидок.
В строке отображается скидка 10%. С помощью кнопки «Цены и скидки» выбираем «Открыть информацию о скидках в текущем ряду».
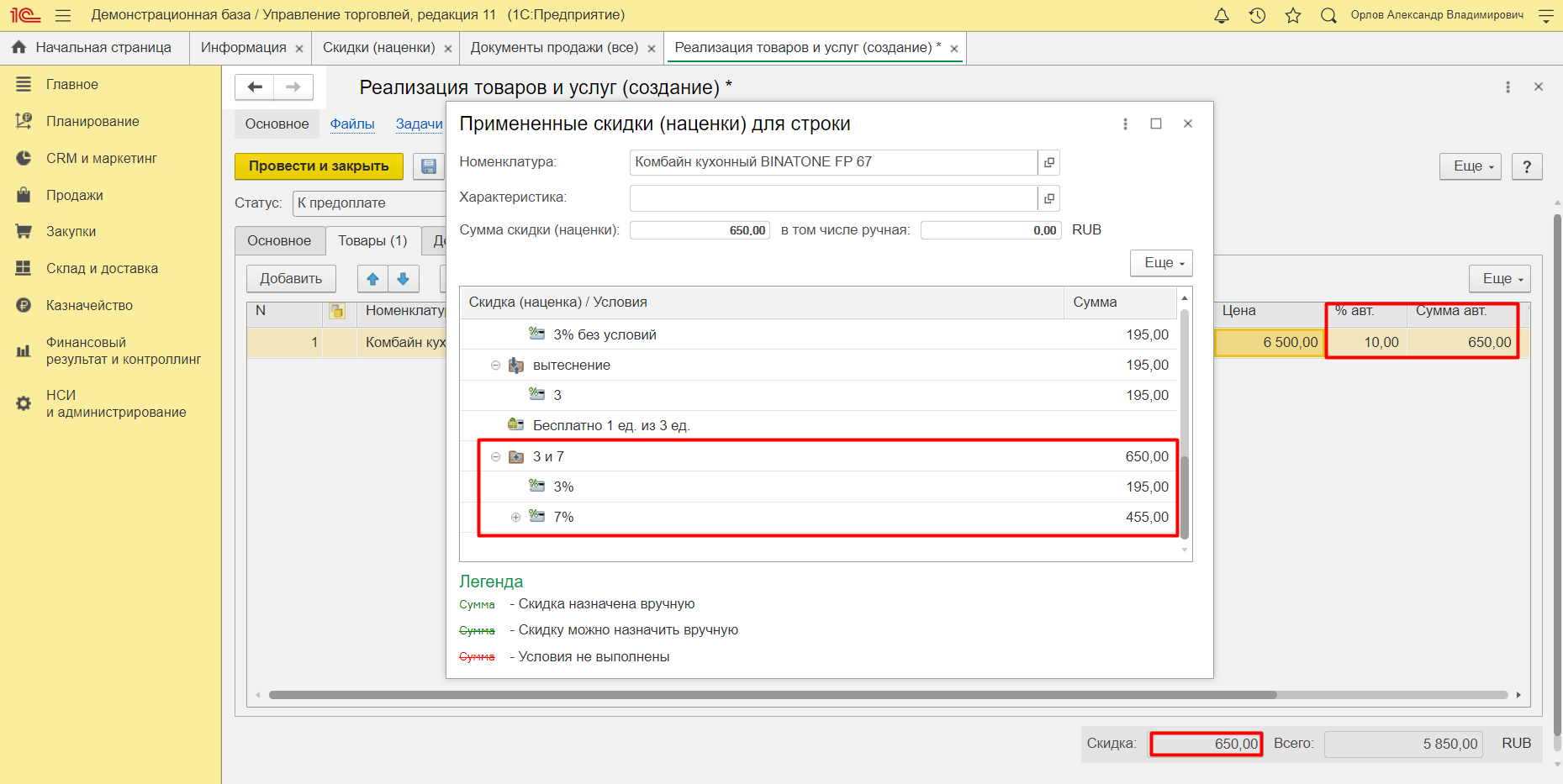
В открывшемся окне видно, что действуют обе скидки: 3% на первую покупку и 5000% на объем покупки более 7 рублей Скидка суммировалась в соответствии с указанными условиями
11. дополнительные нюансы, устанавливающие скидки для клиентов в 1с.
Программа предусматривает заключение конкретных и индивидуальных договоров с клиентами, для которых каждый из этих документов имеет возможность быть настройки РС.
В табличной части документа на вкладке «Условия продажи» установлен размер максимального ④, а на вкладке «Скидки по соглашению» — ④.».
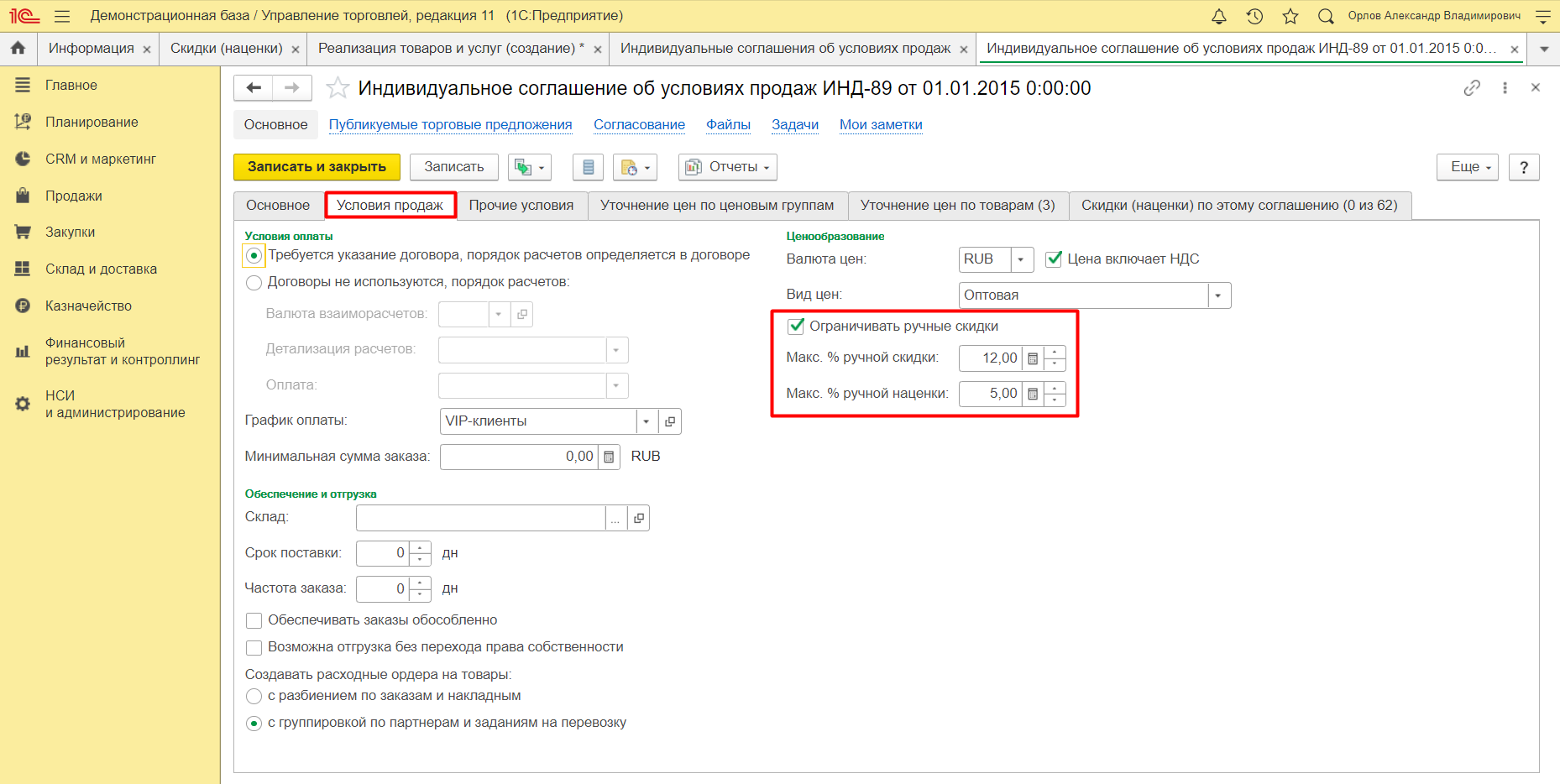
При этом следует отметить, что максимальный размер УС в индивидуальном договоре не должен быть меньше конкретного
Интерес вызывают также карты лояльности Их суть сводится к предоставлению клиентам накопительных скидок в зависимости от объема их покупок Однако мы рассмотрим эту тему в отдельной статье, поскольку дизайн карт имеет свои нюансы
Таким образом, анализ вариантов скидок в 1 ⑦-системе выявил возможность использования различных акций и снижения стоимости продукции для покупателей при совершении покупок, формах оплаты, использовании корпоративных карт и сертификатов, а также на основе конкретных дат или времени покупки
В статье даны подробные инструкции по настройке Различные скидки в системе Однако если в компании возникнет идея акций, не предусмотренных программой, вы всегда можете обратиться к специалистам по телефону 1 ⑦ для доработки существующей конфигурации
Правильная настройка программы 1С 8.2 и 1С 8.3 или как настроить 1С предприятие

После установки нового программного продукта его приоритетом является компетентность настройка । 1⁰ 8.3 и 8.2 Настройка программы является важной частью автоматизации управления и учета, а также необходима для любой настройки основных целей настройки Минимальная вероятность ошибки при дальнейшей эксплуатации системы 1С предприятие, удобство пользователя, возможность консультирования пользователя по правильному использованию системы для уменьшения возможных ошибок пользователя в будущем
1 ⑦ настройки можно разделить на различные типы:
- Общая настройка 1С Предприятие (принципы бухгалтерского учета, общие настройки , настройка режима работы)
- Настройка компьютера (сервера) для работы с базами данных.
- Настройка пользовательского интерфейса в программе
- Установите роли пользователей в разделе 1 ⑦ (права пользователей).
- Конфигурация синхронизации между базами (специфический и нетипичный метаболизм между конфигурациями).
Настройте Enterprise 1 ⑦ 8.2 и 8.3 в соответствии с вашими потребностями.
Если вы только начинаете работать с программой или уже давно устанавливаете новую конфигурацию, то первое задание, поставленное перед пользователем, будет правильным настройку 1c8. 2 и 1с8. 3 предприняты, наши специалисты помогут вам эффективно настроить 1С, все объяснят и покажут наглядно на примерах! С учетом настройка включает в себя:
- Заполнение всех необходимых справочников
- Заполнение учетной политики компании
- Заполнение необходимых констант
- Настройка общих параметров программы
Наша компания идет в ногу со временем, поэтому мы стараемся работать с версиями современных программ. Сегодня это версии 1С 8.2 и 8.3. Если версия вашей программы ниже 8.2, мы настоятельно рекомендуем сначала запустить обновление программы до версии 8.2 или 8.3, а затем провести переговоры настройкой 1С .
Персональная настройка Сервер 1С для вашей компании

База данных может работать в двух основных режимах, это файловый режим работы базы данных и клиент-серверный. Здесь мы не будем рассматривать преимущества и недостатки обоих вариантов, поскольку этот вопрос заслуживает отдельной статьи. Мы сосредоточимся на клиент-серверной версии. Успех и качество работы этого метода напрямую зависят от правильной методики настройки Сервер 1С. Наши специалисты активируют и корректируют настройку сервер, оптимальный для комфортной работы пользователей с системой. Давайте теперь поговорим о том, что вы получите, если будете сотрудничать с нами и заказывать нас настройки 1С сервера :
- Сборка сервера в соответствии с требованиями заказчика
- Установка сервера в стойку и подключение необходимых устройств
- Установка сервера на операционных системах семейства Windows и Unix
- Установка регулирующих функций, работающих на сервере 1С
- Баз резервного копирования с сервера
- Настройка отказоустойчивых серверов с балансировкой нагрузки
- Мониторинг сервера
- Администрирование сервера
- Настройка сервера и диагностика самого сервера
Кроме настройки Сервер 1С мы также делаем настройкой Когда вы настраиваете рабочее место пользователя для работы с 1С, это включает:
- Компьютерная диагностика Наука
- Исправление ошибок Windows и очистка реестра
- Удаление вирусов
- Конфигурация сети
- Замена компонентов компьютера
Мы всегда стараемся делать свою работу как можно эффективнее и оптимизировать все бизнес-процессы, чтобы люди работали меньше, а работа выполнялась быстрее и комфортнее.
Индивидуальная настройка Пользовательский интерфейс в 1С для каждого сотрудника
Каждый сотрудник в компании имеет определенные привычки, эти привычки возникают не только в жизни, но и при работе с программой 1С. Хороший пример из жизни: Администратор Сергей удобен, когда интерфейс программы расширен множеством различных параметров и настроек, а менеджер Елена, наоборот, удобнее, когда интерфейс отображает минимум информации. Мы учитываем пожелания каждого сотрудника и подбираем индивидуальный настройку пользовательский интерфейс в 1с в соответствии с индивидуальными потребностями каждого сотрудника компании.
Наши сотрудники проводят индивидуальные курсы и обучение программе 1С. В процессе обучения вы получаете много новых и полезных знаний, учитесь решать сложные задачи, эффективность вашей работы возрастает до 78%!
Оптимизация ролей ( Права доступа ) Пользователи в 1С

Чем выше уровень вашей организации, тем больше пользователей работают в вашей программе. Каждый сотрудник имеет четкие обязанности, и было бы неплохо, если бы некоторые сотрудники в 1c имели лучшие права доступа, чем другие. Давайте рассмотрим пример из жизни: Евгению, кладовщику, достаточно посмотреть складские документы и справочную информацию, необходимую для работы со складом, но не бухгалтерские записи Татьяны Ивановны, главного бухгалтера! Поэтому в такой ситуации целесообразно настроить роли (права доступа) 1С таким образом, чтобы каждый пользователь видел только то, что ему положено. Наши специалисты бесплатно раскроют все ваши требования и составят техническое задание, в котором будут прописаны четкие инструкции по выполнению требований. Мы гарантируем, что что настройка Роли (права доступа) в 1С будут созданы в точном соответствии со спецификацией услуги, а значит, вы получите именно тот результат, который хотите!
Настройка синхронизации данных в 1С на примере конфигурации бухгалтерского учета и УТ

Если у вас много различных конфигураций, вам, скорее всего, потребуется установить связь между этими конфигурациями. Программа уже содержит некоторые специфические обмены данными, например, есть типовой шаблон синхронизации данных 1С между конфигурациями «Управление предприятием» и «Бухгалтерия предприятия» и многие другие шаблоны. Конечно, чтобы этот механизм работал правильно, необходимо выполнить следующее настройку Синхронизация данных в 1с. После завершения настройки Вы можете автоматически обмениваться документами и справочной информацией без вашего участия. Программа сделает все за вас! Наши специалисты определят все ваши требования и настроят синхронизацию данных в 1С максимально эффективно и быстро!
Полная настройка базы 1С «под ключ»

Наша компания полностью настройкой 1С «под ключ», она включает в себя полный комплекс всех услуг по настройке Программные продукты 1С:
- Настройка резервного копирования базы данных
- Настройка автоматического архивирования базы данных
- Настройка загрузки различных классификаторов и справочников
- Настройка документов для печати
- Настройка специфического обмена между конфигурациями
- Настройка обмена данными с вашим сайтом на Битрикс
- Настройка пользовательского интерфейса
- Определение ролей (прав доступа) пользователей
- И многое другое.
Заказав эту услугу, вы сэкономите не только время, но и деньги! Наконец, у нас есть специальные условия для клиентов, которые заказывают настройку 1С под ключ. Специалисты нашей компании готовы помочь вам в любое время и в любой ситуации! По вашему желанию мы также внесем необходимые изменения в вашу базу данных, что сократит ваше рабочее время и увеличит доход, а вы тем временем сможете использовать оставшееся время для другого бизнеса!
Выгодные предложения для удаленных настройке 1С
Очень часто бывает так, что клиент находится далеко от нас, и на его получение уходит много времени. Такая ситуация не выгодна ни клиенту, ни нашей компании. В связи с этим, для тех, кто привык экономить время и деньги, мы предлагаем уникальную сниженную на 15% цену за час удаленной работы! Специалисты нашей компании удаленно настройку 1C, при более благоприятных условиях, чем выезд специалиста.
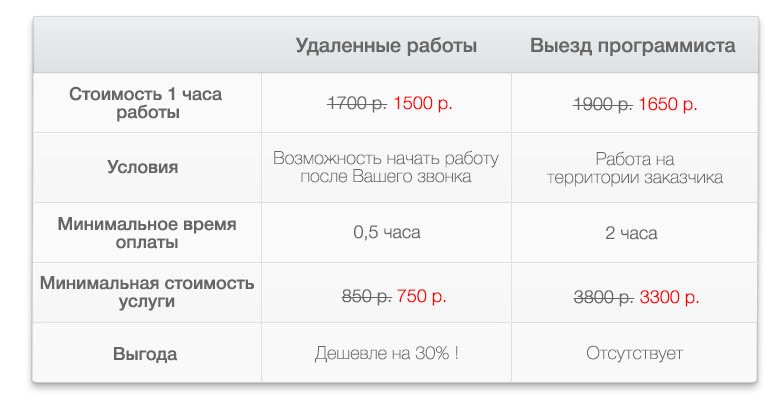
Удаленная настройка По сравнению с выездом программиста 1С, это будет дешевле и быстрее по времени:
Как настроить в 1С двустороннюю печать
Настроив двустороннюю печать, вы сможете печатать печатные формы отчетов и документов из 1С на обеих сторонах листа, что очень удобно. По умолчанию односторонняя печать настроена в 1С, и пользователи часто задают вопрос: как и где это можно изменить?
Подскажите, как можно настроить печать на другой стороне документа? При печати предварительных отчетов 1С печатает два листа вместо одного! Невозможно печатать на обратной стороне. Помогите!
Для двусторонней печати должны быть выполнены два условия:
- Принтер должен быть способен печатать листы с обеих сторон. Если это невозможно, установка двусторонней печати в 1c не будет работать.
- В настройках Печать 1С должна быть настроена на двустороннюю печать.
Самый удобный способ настройки Двусторонняя печать настройку Параметры страницы.
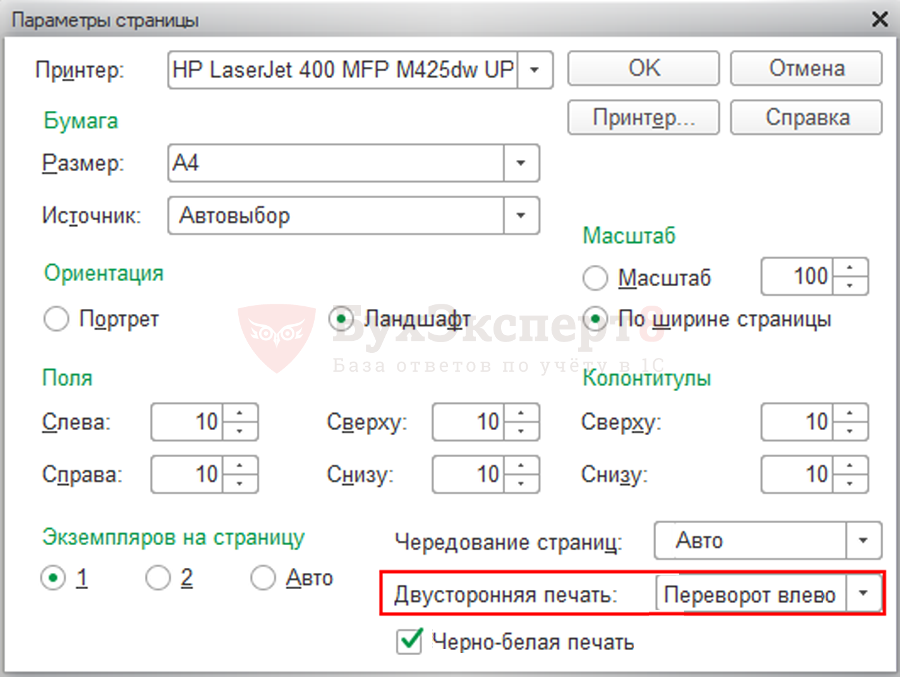
Вызов настройки различается для:
- Печатные формы документов;
- Отчет.
Выполненная настройка Остается после перезапуска.
Двусторонняя печать для документов
В печатной форме документа реализована возможность настройки печати с помощью специальной формы предварительного просмотра. Просмотрите пошаговые инструкции.
Шаг 1. Вызовите форму предварительного просмотра
Создайте документ для печати. Для настройки Двусторонняя печать Нажмите кнопку для предварительного просмотра документа перед печатью («лупа»).
Шаг 2. Вызов настройки параметров страницы
В форме предварительного просмотра нажмите на кнопку настройки Параметры страницы (« стрелки перехода ») для перехода к форме. настройки печати.
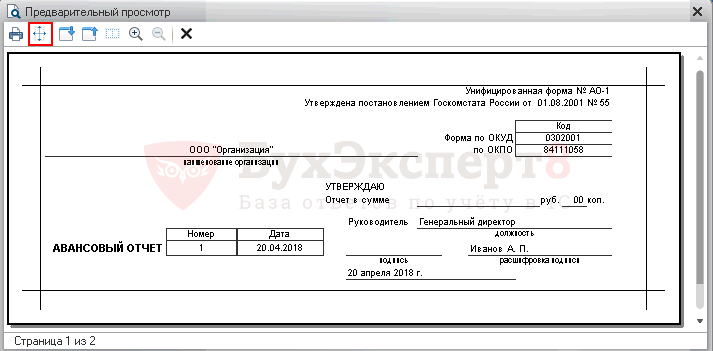
Шаг 3. 2 настройка печати третьих лиц
В качестве параметра страницы измените значение параметра двустороннего уплотнения на одно из двух (по необходимости):
- Переворот.
- Революция на левой стороне.
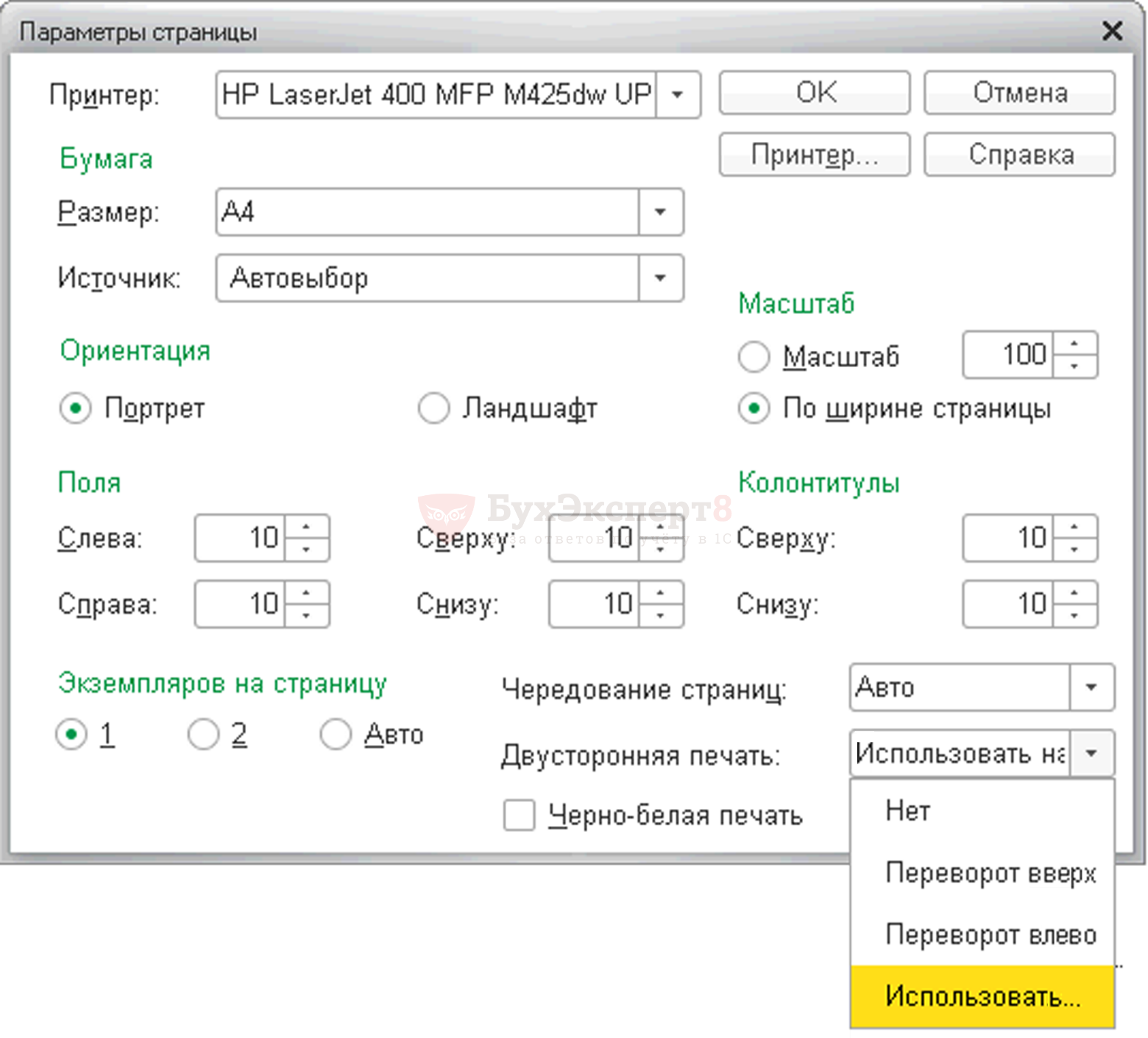
Шаг 4. Сохранение настройки
Нажмите кнопку OK на форме. настройки । Настройка 2 сторонней печати для документа завершена!
Двусторонняя печать для отчета
В форму отчетов настройка Параметры страницы не создаются, поэтому настройка 2 вызывается из подлого меню сторонней программы печати. Следуйте пошаговым инструкциям.
Шаг 1. Вызов настройки Параметров страницы
Создайте отчет. Для звонка настройки Печать Используйте обычную командную страницу Страница: кнопка главного меню — Параметры страницы файла.
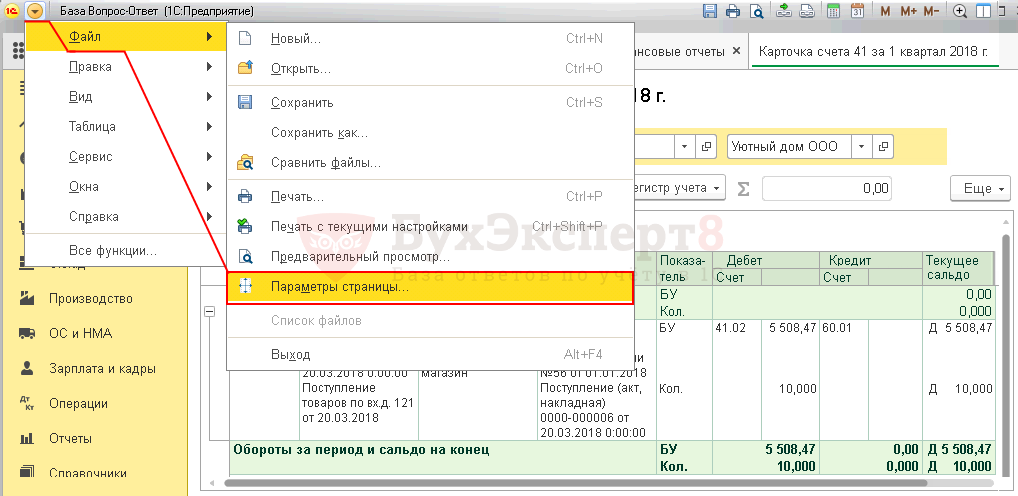
Шаг 2. 2 Настройка печати третьих лиц
В качестве параметра страницы измените значение параметра двустороннего уплотнения на одно из двух (по необходимости):
- Переворот.
- Революция на левой стороне.
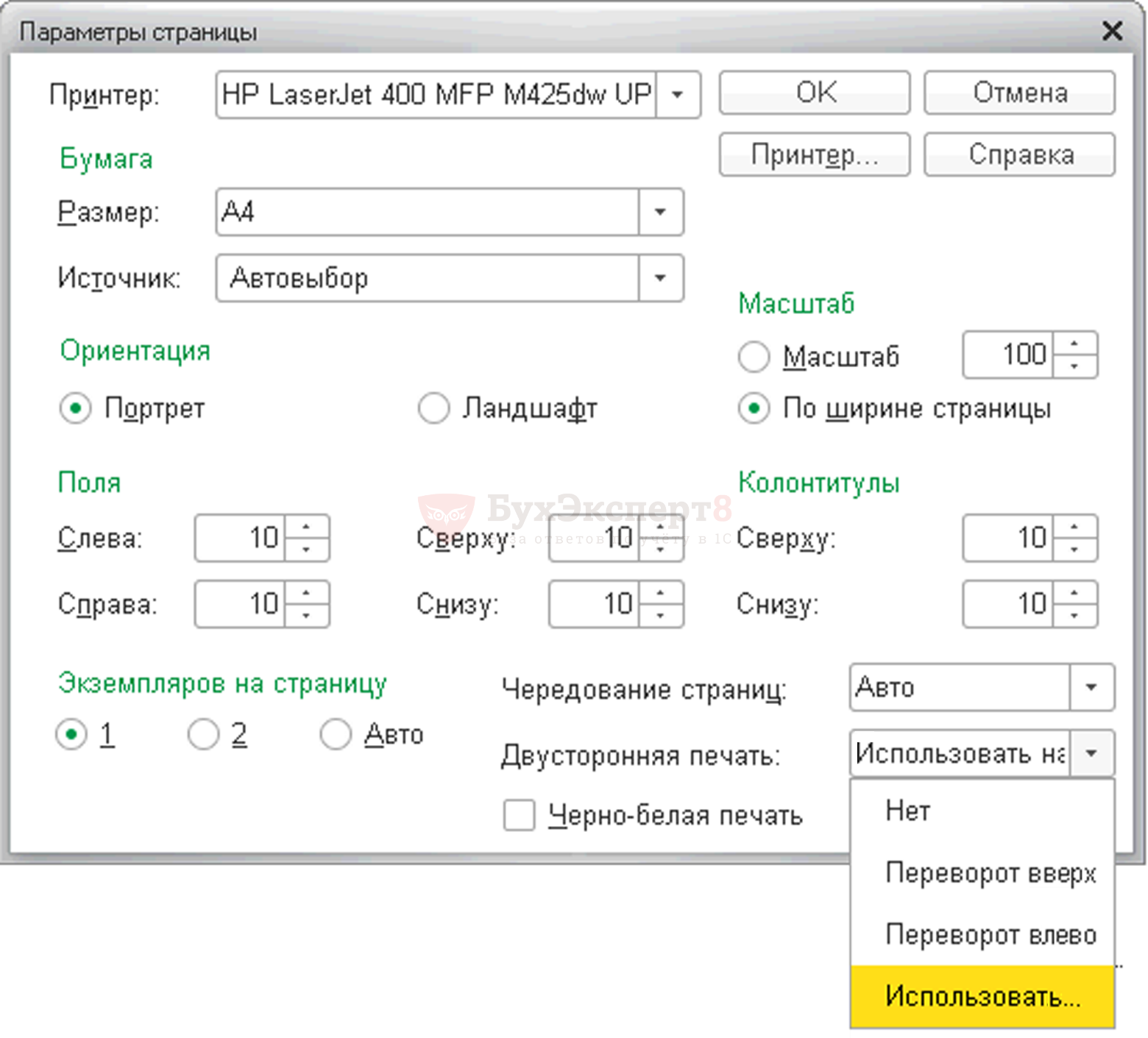
Шаг 3. Сохранение настройки
Нажмите кнопку OK на форме. настройки । Настройка 2 сторонней печати для документа завершена!
Используя обычные команды главного меню, вы можете настроить 2 печать сторонних документов, если в их печатной форме нет кнопки предварительного просмотра.
Также настройку 2 Печать от третьих лиц может быть выполнена из настройки Принтер: Главное меню — Файл — Печать (или комбинация клавиш Ctrl + p) по кнопке Настройки — вкладка Этикетка — Печать с двух сторон.
Ответы на вопросы
А теперь вспышка для закрепления и дополнения этого материала — ответы на вопрос.
На рабочей станции установлен принтер hplaserjetmfp, поддерживающий печать с двух сторон. Принтер отлично печатает из всех приложений, но не в 1с. Так что же случилось?
Проверьте перед печатью настройку Принтер в 1С: параметры должны быть указаны на странице настройка Двусторонняя печать.
2-Печать из сторонних источников у меня не работает, но в параметрах страницы все правильно вставлено. Что может быть связано с этим?
Проверьте платформу, на которой работает программа.
2 Сторонняя платформа печати не работает на платформе 8.3.8.2054: код ошибки 10167935. Начиная с платформы 8.3.10, ошибка исправлена. Команда отлично работает на платформах:
- 3.10;
- 3.11;
- 3.12।
И вы можете настроить 2 сторонние печати, чтобы начинать новые документы с новой страницы, а не печатать в одну строку.
Нет. Настройка работает правильно, только когда мы печатаем печатную форму документа или отчета. А если их несколько — например, если мы печатаем два или более документов одновременно, то второй документ будет напечатан на обратной стороне листа первого документа, если он состоит из нечетного количества страниц.
В этом случае программист 1С должен завершить печать комплекта документов.
Помочь статье?
Получите секретный бонус и получите полный доступ к справочной системе «Бухэксперт14» на 8 дней.
Похожие публикации
- .Документы печатаются с обеих сторон. Даже если документ подходит..Здравствуйте. Укажите, как должны быть настроены розничные продажи в БП.
Карта публикаций
| Раздел: | |
|---|---|
| Строка заголовка: | Промо: 1С Бухгалтерия / работа с документами / работа с отчетами. |
| Типы объектов / виды: | |
| Последние изменения: | 03/13/2020 |
ID задана и содержит ID поста $termini = get_the_terms( $post->ID, ‘post_tag’); / / поскольку функция вернула массив, логично было бы прокрутить его через foreach () как foreach ($ terms).< echo '' . $termin->name . »; > /* * Также вы можете использовать: * $termin->ID — понятное дело, ID элемента * $termin->slug — ярлык элемента * $termin->term_group — значение term group * $termin->term_taxonomy_id — ID самой таксономии * $termin->taxonomy — название таксономии * $termin->description — описание элемента * $termin->parent — ID родительского элемента * $termin->count — количество содержащихся в нем постов */ —>
(6 оценок, в среднем: 5 из 5.00)
Добавить комментарийОтменить ответ
Вы должны войти в систему, чтобы оставить комментарий.
Вы можете задавать больше вопросов
Доступ к форме «Задать вопрос» возможен только при создании полной подписки на аккаунт 8
Нажимая кнопку «Задать вопрос», я соглашаюсь с правилами, которые bukhekspert8. ru & gt; & gt;
Как настроить запуск программы 1С без указания пользователя и ввода пароля
В этой статье описаны различные варианты. настройки Параметры запуска программы «1С:ИнфоБаза предприятия» для вызова программы без указания логина и пароля для различных режимов и сценариев использования. Многие опции можно использовать как в локальной версии, установленной на компьютере пользователя, так и при работе с онлайн-версиями программы 1С в облачном сервисе «1С:Рефреш».
Похожие статьи:
Иногда пользователям необходимо ускорить запуск «1С:ИнфоБазы Предприятия», чтобы программа 1С запускалась автоматически без выбора пользователя и без ввода пароля.
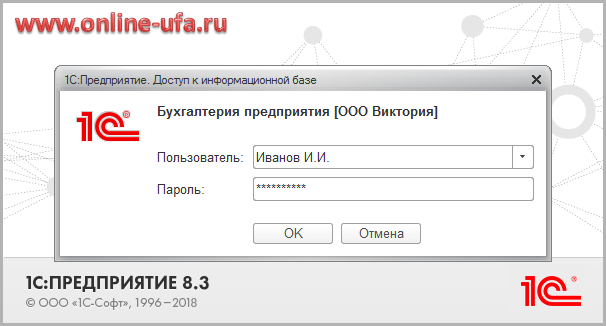
- Вариант 1. Начать с выбора InfoBase
- Возможность 2. стартовые базы для выбора информационной базы из списка баз
Вариант 1. Начать с выбора InfoBase
Данный вариант настройки Параметры запуска программы «1С:Предприятие ИнфоБаза» для запуска программы без ввода логина и пароля можно использовать как в локальной версии, установленной на компьютере пользователя, так и при работе с онлайн-версиями программы «1С» в свежем облачном сервисе «1С:Свежее облако».
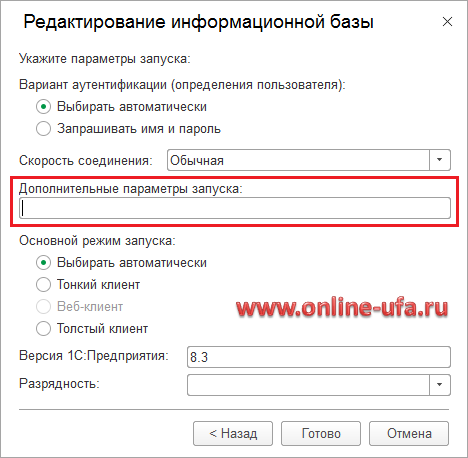
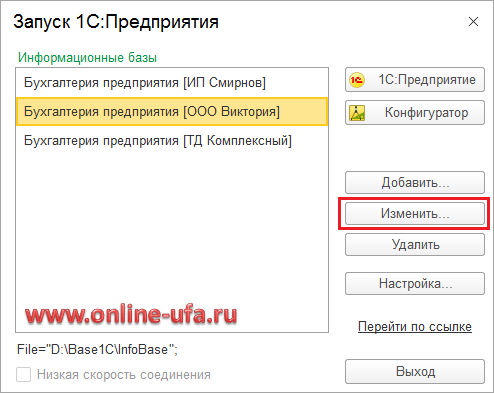
- Имя пользователя: Иванов И. I.
- Пароль: 123456789
Чтобы задать имя пользователя (логин) и пароль, используйте параметры /N < name> и /P < password> .
/N< name > — имя пользователя, параметр должен быть указан точно так же, как в списке пользователей в конфигураторе; /p< password & gt; — пароль пользователя, имя которого указано в параметре /N (если у этого пользователя нет пароля, этот параметр можно опустить).
Как настроить сменный график работы в 1С
Когда сотрудники организации работают не только по стандартному пятидневному рабочему графику, но и по графику сменности, неизбежно возникают вопросы о том, как правильно отразить в программе положение об этих лицах. В конце концов, в этом случае непрактично и неправильно устанавливать регулярный рабочий график, потому что. Общее количество отработанных часов в месяце не совпадает, что означает, что программа неправильно рассчитает зарплату. Какой тип настройки Что нужно сделать, чтобы избежать подобных проблем?
Первый шаг — выяснить, с каким типом графика мы имеем дело. Если ваши сотрудники работают по стандартной схеме — три через день, два через два и т.д., и она остается стабильной в течение длительного времени, мы используем опцию. Если в течение месяца постоянно работают вне графика, заменяют заболевших сотрудников и т.д., что означает отсутствие определенного жесткого графика, то работы для расчета заработной платы будет немного больше. Давайте рассмотрим оба варианта более подробно.
В первом случае необходимо создать новый график сменности и просто установить его для сотрудников при приеме на работу или переводе персонала. Для этого выберите «График работы» на вкладке «Компания» на рабочем столе.
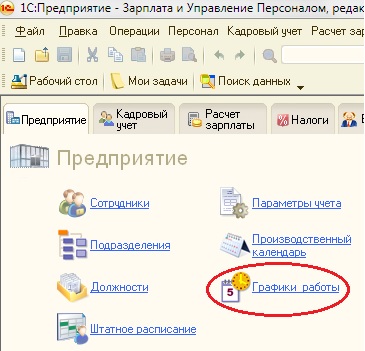
Добавьте новый график, напишите его название и нажмите кнопку «Заполнить график».
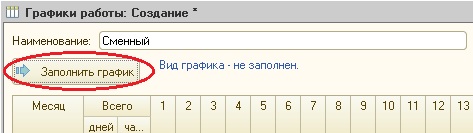
Если один из шаблонов нам подходит, выберите его и поставьте галочки, чтобы включить ночные и вечерние часы.
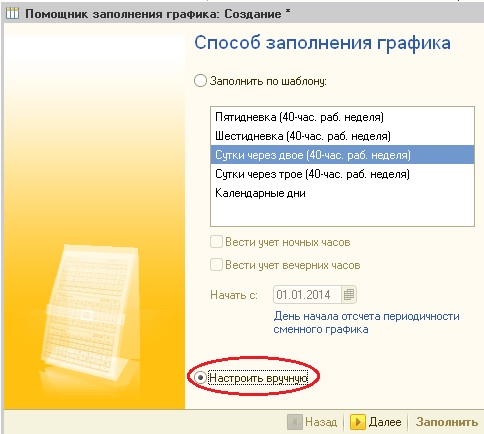
Мы установим график работы два раза (день-ночь) по 12 часов с учетом ночной смены.
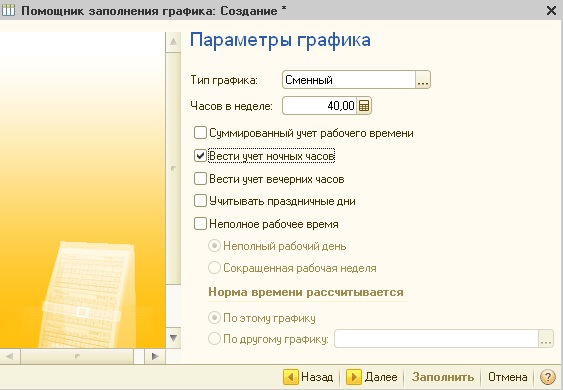
Мы указываем дату, с которой начинаем отсчет расписания (это первая смена, в нашем случае 12 часов ежедневной работы) и добавляем новую смену в таблицу. Пишем имя и указываем время с 8 утра до 8 вечера.
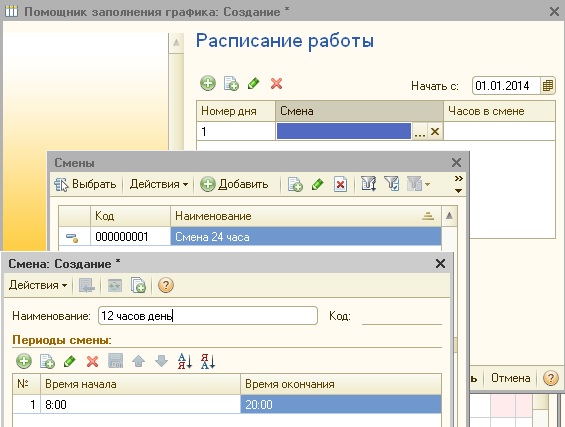
Затем мы добавляем вторую строку в таблицу и добавляем новую смену — ночную.
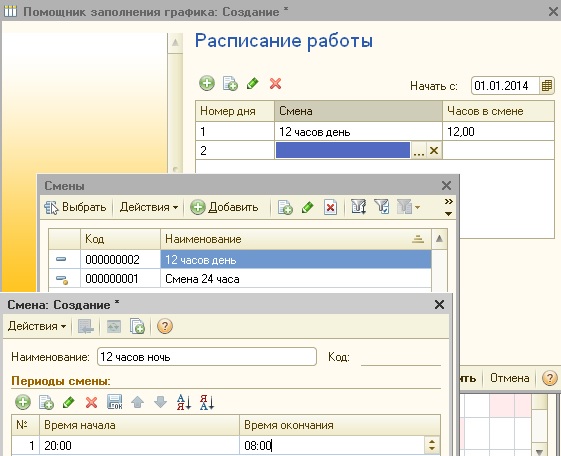
Затем добавляем 3 и 4 пустые строки (это выходные дни) и нажимаем «Заполнить».
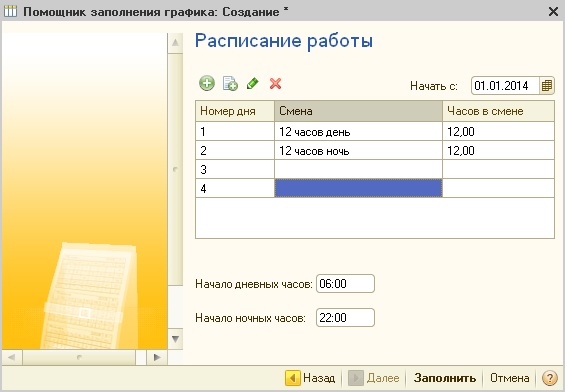
В заполненном графике две рабочие смены, вторая рабочая смена состоит из 8 часов ночи. График должен выглядеть следующим образом.
Базовые настройки для работы в 1С, которые можно выполнить самостоятельно
При правильно организованной работе нескольких специалистов в конфигурации 1С, каждому из них присваивается свое имя и пароль для входа в программу. Он позволяет разграничивать права работников и отслеживать изменения данных о работе каждого человека с помощью регистрационного журнала. Все это и многое другое настройки Специалисты нашей компании могут заняться внедрением программы 1С в вашей компании.
Создание нового пользователя
Когда появляется новый специалист, пользователя необходимо привести в 1С. Создается отдельный список, который можно открыть через раздел «Администрирование». — «Пользователь»:
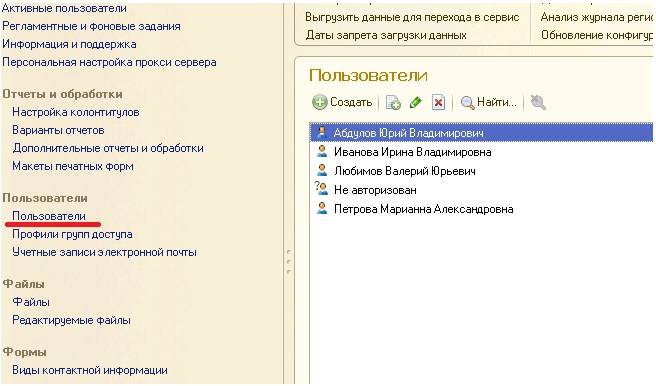
Данные для однозначной идентификации пользователя в начале его работы с базой данных размещаются на двух вкладках: «главная»; и «адреса, телефоны».
Следующая информация задается для каждого сотрудника на вкладке «Главная»:
- Расширенное имя пользователя;
- Имя и пароль для доступа к программе;
- Режим запуска.
Имя пользователя отображается в списках программы, в качестве автора документов и в отчетах. Если сотрудник больше не работает с программой, соответствующий пользователь помечается как «недействительный».
Введите контактную информацию специалиста на вкладке «Адреса и телефоны»:
- Почтовый адрес;
- Телефон;
- Электронная почта и т.д.
Пароль пользователя
Рекомендуется, чтобы пароль пользователя 1С представлял собой двусмысленное выражение не менее чем из восьми символов, включая латинские буквы верхнего и нижнего регистра, символы и цифры, например: ‘Gfu73’.
Примеры плохих паролей, которые совпадают с именем или фамилией сотрудника и являются чисто цифровыми: Сидоров, QWERTY, 123456789.
Чтобы установить новый пароль или изменить существующий пароль:
- Элемент каталога Users на вкладке General Properties устанавливает пароль в первом поле;
- Подтвердите это во втором поле.
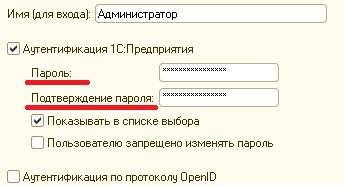
Для редактирования основных данных пользователя необходимы права администратора, а сотруднику может быть разрешено или запрещено изменять пароль.
Права доступа
Различие в правах доступа позволяет описать действия, которые разрешено выполнять пользователю в зависимости от его статуса или типа деятельности. Например, сотрудник может работать с документами конкретной организации и не может получить доступ к документам других контрагентов.
- Для выполнения настройки Права пользователя 1С, необходимо зарегистрировать нового пользователя, нажав на иконку с диском.
- Когда пользователь создается – первый в базе данных, ему предоставляются неограниченные полномочия, автоматически назначаются права администратора.
- Через гиперссылку «Права доступа» необходимо выбрать роль сотрудника, можно выбрать несколько ролей: та, в которой разрешен минимум этих прав, определяет возможные задачи.
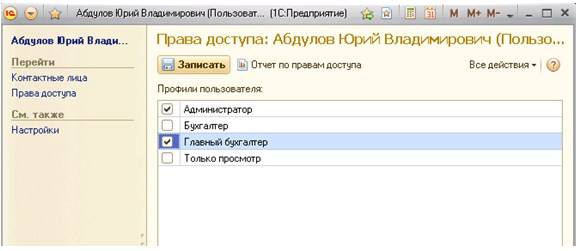 По умолчанию эти профили формируют основные права для работы с документами, справочниками, позволяют изменять печать 1С, удалять отмеченные объекты и т.д:
По умолчанию эти профили формируют основные права для работы с документами, справочниками, позволяют изменять печать 1С, удалять отмеченные объекты и т.д: - Чтобы изменить права доступа в режиме пользователя, просто выберите новый профиль. Для глубины настройки Используется режим «Конфигуратор», в котором можно определить допустимые действия на детальном уровне. Для таких настроек требуется понимание структуры конфигурации, поскольку ограничение прав пользователя в 1c означает, что неправильно ограниченное действие для объекта может привести к невозможности работы с другими документами или каталогами. Если специалист пытается предпринять действия, которые запрещены его правами, будет вынесено соответствующее предупреждение:
Интерфейс
1С Пользовательский интерфейс – это наличие конфигурации, которая позволяет легко и удобно работать с ее элементами: Справочники, документы, отчеты.
Конфигурация версии 8.3 имеет несколько вариантов интерфейса, которые можно переключить в разделе «Администрирование». —» Настройки программы » — «Интерфейсы»:
- Интерфейс такси — удобный интерфейс для мобильной работы с легкой навигацией по программе;
- Повторное появление программ из предыдущих версий;
- Повторное появление программы платформы версии 7.7.
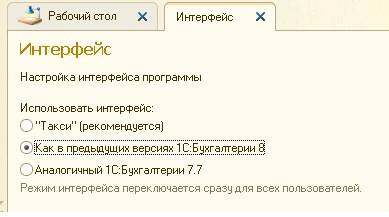
Кроме того, каждый может настроить наиболее удобную для себя работу с документами и каталогами (главное меню –» Extras » « Options):
- Рекомендуемое «Такси»;
- Оконная система — каждый документ или элемент каталога открывается в новом окне, список окон находится в панели управления;
- Работа в закладках — каждый документ или элемент ссылки открывается в новой вкладке.
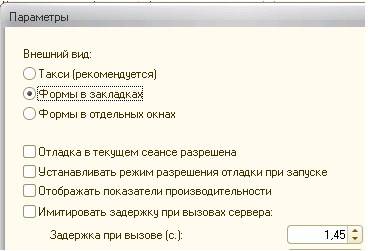
Пользовательский интерфейс содержит формы документов и элементы справочников, списки и функциональные клавиши на панели управления, задачи с электронными таблицами и текстовыми документами, пункты меню – все, что обеспечивает взаимодействие между человеком и программой.
В процессе работы специалист может переключаться с одного интерфейса на другой, не выходя из конфигурации. Удобный настройка В разделе наиболее часто используемых элементов можно создавать собственные варианты отчетов и т.д. В управляемом приложении это конфигурация платформы 8.3, настройки Каждый, кто работает в программе, его профиль, его интерфейс хранятся в системной таблице и ее вкладках.
© 1999-2021 Системные технологии Челябинск, Кыштымская, 7А + 7 (351) 799-59-03