Настраиваем Фрапс для съемки игр

④OHНе смотря на то, что его можно использовать в различных целях, многие применяют его исключительно для записи видеоигр Однако есть некоторые нюансы
Настройка FRP для записи игр
Прежде всего, важно помнить, что ④ значительно снижает производительность PCS И поэтому можно забыть о записи, если ПК пользователя почти не идентичен игре Необходимо поддерживать питание или, в крайнем случае, можно снизить графические настройки игры
Этап 1: Настройка параметров видео
Мы проанализируем каждый вариант:
- « Горячие клавиши видеозахвата » — Включить вход Insert и Disconnect важно выбрать клавишу, не используемую игровыми элементами управления (1).
- « Настройки для записи видео » :
- «FPS» (2) (кадров в секунду) — мы установили 60, потому что это обеспечивает наибольшую плавность (2). вот результат Проблема здесь в том, чтобы компьютер генерировал 60 кадров, иначе эта опция бесполезна
- Размер видео — и#171;Full-size» (
) При установке и#171;half-size», Разрешенное видео на выходе имеет половину разрешения экрана ПК Однако, если компьютер пользователя имеет недостаточную мощность, можно увеличить плавность изображения
- « длина буфера цикла » (4) — очень интересная опция Позволяет начать запись не с момента нажатия кнопки, а на заданное количество первых секунд Нельзя пропустить интересный момент, но из-за постоянной записи нагрузка на пк увеличивается Если замечено, что пк не справляется, то берем значение 0. Далее экспериментально вычисляем комфортное значение, которое не влияет на производительность
- « разделить фильм Ева 4 гигабайта » (5) — эта опция рекомендуется для разделения видео на части (когда оно достигает размера 4 гигабайта), чтобы избежать потери всего видео в случае сбоя.
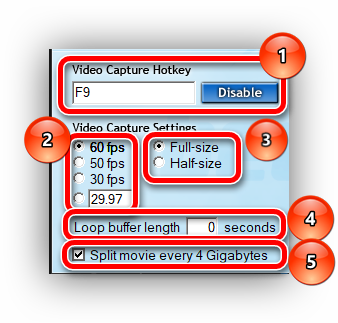
Этап 2: Настройка параметров захвата звука
Здесь все очень просто
- « Настройки захвата звука » (1) — если галочка включена « запись ④10 звука » — Удаляем Эта опция активирует запись системных звуков, которые могут мешать во время записи.
- « Запись внешнего входа » (2) — Включает запись через микрофон, который мы включаем, когда пользователь комментирует происходящее в видео маркером напротив галочки « только при нажатии и записывается.#8230;» (3), вы можете назначить кнопку, при нажатии на которую будет записываться звук из внешних источников
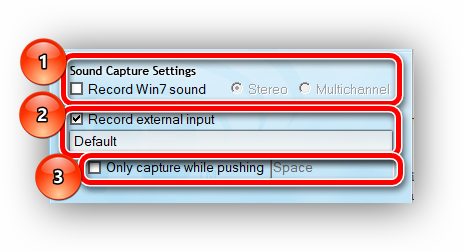
Уровень 3: Установка специальных опций
- Опция « Скрыть курсор мыши в видео » Включаем ее в этом случае курсор только мешает (1
- « фиксация частоты кадров при записи » — фиксация количества кадров в секунду при воспроизведении на отметке, указанной в настройках и#171;FPS» । Лучше включить его, иначе возможно дрожание во время записи (2).
- « Forced RGB capture » — Включение максимального качества изображения, если производительность ПК позволяет, то надо включить (3). если производительность ПК позволяет, то нагрузка на пк, а также размер последней записи увеличивается, но качество на порядок выше, чем при отключении этой опции.
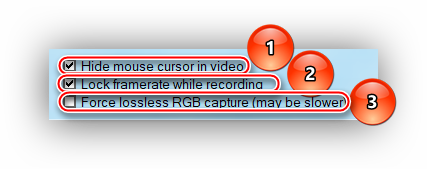
Установив такие настройки, можно добиться оптимального качества записи Главное помнить, что обычная ④ работа возможна только при средней конфигурации ПК для записи прошлогодних проектов, для новичков подойдет только мощный компьютер
Мы рады, что смогли помочь вам решить проблему
Кроме этой статьи, на сайте есть еще 11980 инструкция страницы Lumpics. ru добавляйте избранное в закладки и мы обязательно сделаем работу за вас
Создавайте авторов, делитесь статьями в социальных сетях
Опишите, что у вас не получилось. Наши специалисты постараются ответить как можно скорее.
Как настроить Фрапс (Fraps)?
Программа FRAPS стара как мир и известна каждому самостоятельно играющему игроку. Однако не все из них знают, как настроить FRAPS и какие возможности он имеет помимо расчета FPS. В нашей статье мы постараемся восполнить этот пробел в знаниях некоторых компьютерных геймеров. Опустим моменты загрузки и установки программы. Мы предполагаем, что FRAPS уже установлен на вашем компьютере, и вы можете немедленно приступить к изучению приложения. Мы будем работать с версией 3.5.7, которая считается наиболее стабильной на сегодняшний день.
Первые впечатления
Используем ярлык приложения (исполняемый файл fraps. exe) и видим перед собой следующую картину:

Перед нами находится главное окно тестера. Сюда входят общие настройки программы, которые определяют, как запускается FRAPS, а также стандартные команды для каждой программы («Открыть», «Закрыть», «Повернуть»). Здесь нет секретов. Каждый пункт меню ясен и понятен.
В новых версиях программы появилась запись «Monitor Aero Desktop (DWM)». Это работает с последней версией Windows, начиная с Vista, и только при условии, что у вас установлена тема Aero. С помощью такой опции можно записывать видео с экрана монитора (не только в играх). Если у вас есть эта тема, эта статья не будет отображаться.
… и сразу над главным
Переходим на следующую вкладку меню «99fps». В принципе, именно для этого и был создан Frap. Здесь настроена суть программы — возможность измерения FPS. Мы проанализируем этот важнейший элемент FRAPS более подробно.

Папка для хранения файлов. В этом поле мы указываем, где должны быть сохранены файлы скорости движения. Кнопка «Изменить» позволяет выбрать конечную папку для результатов теста. Кнопка «Просмотр» позволяет войти в эту папку без долгого поиска в файловых менеджерах.
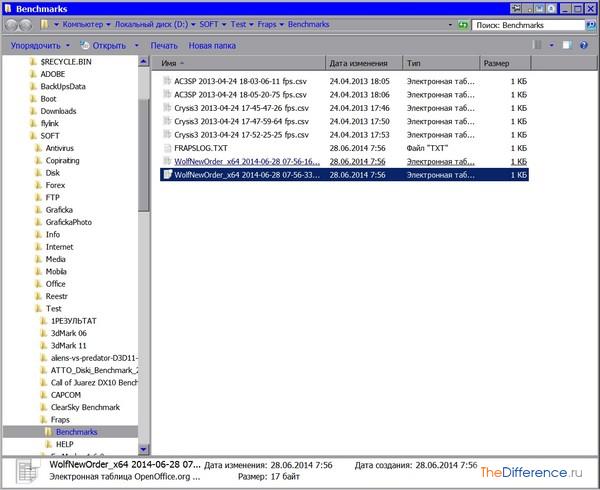
Тест на когерентность. Здесь вы можете назначить горячую клавишу для запуска и остановки тестов производительности. Ниже приведены настройки теста. То есть, установив или сняв флажок, вы можете задать его ввод в результирующий файл. Пример такого файла вы можете увидеть на следующем снимке экрана.
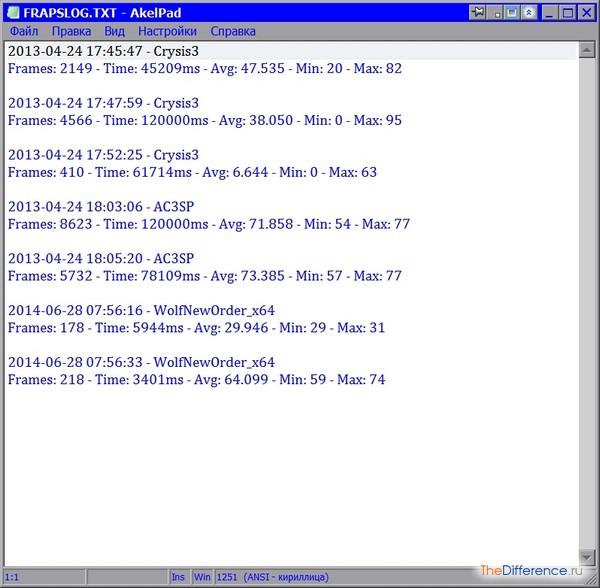
Последняя строка — это период времени, в течение которого будет выполняться тест. Если убрать «птичку», она станет неограниченной и не будет запускаться, пока вы не нажмете горячую клавишу.
- Изменить положение крайнего с помощью горячей клавиши (не заходя в настройки, непосредственно в самой игре);
- Присвоить лишнее место в настройках;
- Установите частоту обновления информации о тесте.
D. Почувствуй себя Кэмероном
Третья вкладка называется «Видео». С улучшением графики игр этот вариант становится все более популярным. В наше время игроки редко отказываются хотя бы раз зафиксировать красоту и динамику игрового мира, в котором они являются главным героем.
- Первый пункт уже знаком нам по предыдущей вкладке. В поле » в папку … указываем, где будут храниться наши видеофайлы (формат «Avi» — защищенный).
- Далее следует пункт фиксации горячих клавиш для записи видео. Нажав на нее, мы активируем процесс записи видео на жесткий диск. Повторное нажатие приводит к окончанию записи.
- Еще меньше настроек для «операторов для работы». При выборе 4 высокоскоростных режимов видео — один пользовательский и 3 фиксированных: 60 к/с; 50 к/с 30 к/с Вы также можете настроить качество изображения Для этого есть 2 варианта: полный размер и половинный размер Полный размер — отличное качество, но и очень большой вес выходного видеофайла

Рассмотрим пример, мы записали короткое видео (полноразмерная версия) Нажмите кнопку «Просмотр». Откроется окно с папкой, содержащей данный IDEO.
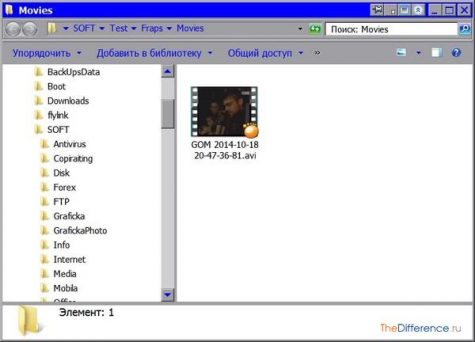
Щелкните правой кнопкой мыши на файле и в появившемся меню выберите «Свойства». Переходим на вкладку «Подробности» и видим следующее изображение — восемнадцатисекундное видео с впечатляющим размером 204 МБ, не так ли?
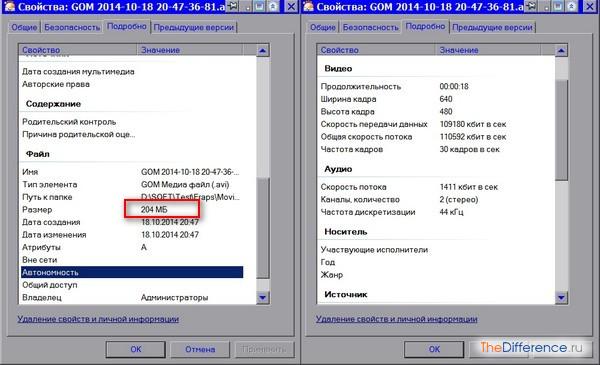
Совет Если вы хотите записать свои приключения в проге, обязательно проверьте, сколько свободного места имеется на диске, на котором будет сделана запись.
Далее следует окно для установки значения для обновления временного буфера Лучше всего оставить все по умолчанию, предполагая, что вы не преследуете конкретную цель
Последняя строка снизу предназначена для автоматического разбиения файла на части по 4 Гб Если у вас ❶-файловая система и вы не собираетесь загружать полученный видеофайл куда-либо или копировать его на флешку (они обычно отформатированы в goodw32), Вы можете оставить флажок не установленным Флажок необходим, если видео предназначено для Интернета или используется в ④32 средах Это связано с некоторыми техническими особенностями указанной системы, которые не позволяют работать с файлами размером более 4 ГБ
Теперь мы расскажем вам, как настроить ④ для работы со звуком, давайте перейдем вправо Вот настройки для звука

- Чтобы записать звук, проходящий через динамики, установите флажок «④7… «А затем выберите звук, соответствующий вашей аудиосистеме: «Стерео» или «Многоканальный».»
- Работа с микрофоном Для этого используется опция «Запись извне», выбрав ее, вы подключаете микрофон, что очень удобно, если вы хотите оставлять комментарии Для полного удобства разработчики предоставили пользователю возможность управлять процессом включения и выключения звука с помощью горячей клавиши, которая активируется после установки птички в строку «Захват»
- Внизу справа есть еще 3 опции Первые две понятны и не требуют комментариев Третья — «Capture RGB…» — довольно специфична и почти никогда не используется обычными игроками Она нужна для полного отображения цветов на экране — визуально это почти незаметно, но «паузы» могут быть значительными
… или, может быть, вы великий фотохудожник?
И, наконец, последняя вкладка — «Скриншоты». Одна из часто используемых функций программы Сделать скриншот фантастического пейзажа в Skyrim или сфотографировать жуткое лицо мутанта из Metro 2033 — который отказывается
- Как обычно, в первой строке указывается, куда будут сохранены скриншоты Ниже находится поле » Image capture.». Все стандартно Назначить горячую клавишу При нажатии на нее сразу же делается снимок экрана
- Еще меньше довольно аскетичных настроек изображения Можно выбрать только формат сохраняемых изображений ❶ Обычно выбираются другие, более полные форматы (в плане отображения цветов), более экономичные и по качеству изображения (визуально)
Немного морали
На этом можно в принципе завершить оценку правильности конфигурации FRAPS. Его следует только добавить: Существуют лицензионные версии программы с ограниченной функциональностью. В лицензии, разумеется, нет никаких ограничений. В усеченной версии, например, вы не сможете записать видео длительностью более 60 секунд. Здесь есть два выхода. Установить взломанную версию Fraps, которая «никуда не годится». «Или пойти по пути всего цивилизованного мира — купить лицензию. Конечно, все зависит от вас. Пусть у вас все получится!
Как настроить и снимать игры с помощью Fraps?

Популярная программа FRAPS предназначена для проверки FPS в играх. Однако его можно использовать во время игры для создания высококачественных скриншотов, а также видеороликов. Для того чтобы отснятый материал был высокого качества, пользователь должен правильно установить и настроить программу на своем компьютере.
Установка и настройка FRAPS на ПК с Windows 7 и выше
Установка программ для проверки FPS и захвата видео с экрана довольно проста:
- Загрузите Fraps и запустите EXE-файл. Мы принимаем условия лицензионного соглашения.
- Выберите место для распаковки файлов.
- Мы ждем завершения установки.
Теперь, чтобы установить FRAPS на компьютер и записывать видеоигры, нужно установить необходимые параметры во всех 4 разделах программы:
- Общие сведения;
- FPS;
- Съемки;
- Рисунок.
На вкладке Общие пользователь имеет доступ к различным опциям, которые отвечают за поведение программы FRAPS в системе. Давайте переведем их содержание:
- Начните минимизировать FRAPS — Начните минимизировать FRAPS;
- Окно FRAPS всегда сверху — Показывать FRAPS поверх других окон;
- Запуск Fraps при запуске Windows — Запуск FRAPS в Windows;
- Свернуть только на панель задач — всегда сворачивайте окно программы на панель задач;
- Monitor Aero Desktop — это функция для Windows 10.
В этом разделе вы можете выбрать любую настройку.
На вкладке «FPS» настройки следующие:
- Укажите место сохранения результатов теста.
- Чтобы быстро запустить результаты теста, выберите соответствующую кнопку. Значение по умолчанию — F11. Вы можете указать свою собственную кнопку.
- Настройки бенчмарка — Настройки теста разделены на 3 пункта: fps или частота кадров, время кадра или микрозадержка, и — журнал задач.
- Срок, по истечении которого тест должен быть остановлен.
- Текущие результаты показывают значки или наложенные горячие клавиши.
- Расположение индикатора.
- Показать / скрыть значок индикатора.
- Обновление значений индикаторов или обновление оверлеев только один раз в секунду.
Из всех этих параметров вы можете настроить все, кроме трех, по своему усмотрению. Здесь стоит указать все 3 пункта. Также стоит установить время, через которое обновляются результаты теста.
Вкладка Movies важна для пользователей, которые не только загрузили FRAPS для активации отображения FPS, но и хотят записать видео игрового процесса. Настройки FRAPS в этом разделе следующие:
- Папка для сохранения фильмов. Укажите папку, в которой будут сохраняться записанные видеоролики.
- Горячие клавиши, с помощью которых создается видео. Функция, позволяющая назначить кнопку для начала записи.
- Настройки видеозаписи — это настройки качества видео. Здесь необходимо установить количество кадров в секунду и полный размер (full size) или половинный размер (half size) видео.
Важно. Перед выполнением настроек, описанных в этом разделе, проведите тестирование в игре. Вам необходимо сосредоточиться на производительности вашего оборудования. Если вы не уверены в результатах, лучшим вариантом может быть 30 кадров в секунду в полноразмерном режиме.
- Разделить фильм на 4 гигабайта Эта функция очень важна, если вы хотите записать 2-часовой поток в высоком качестве, под которым следует указать раздел (в данном случае это означает объем 4 ГБ). Стоит разделить файл на части
- Настройки для записи звука — Настройки для записи звука. —
- Запуск ④7 точки записи отвечает за звук динамиков Можно выбрать «Стерео» и «Многоканальный».»»
- Запись внешнего входа — Включение микрофона
- «Не показывать указатель мыши» подписано как «Скрыть указатель мыши в видео».»
- Запись только при нажатии — Укажите клавишу для активации записи через микрофон.
В разделе «Скриншоты» есть несколько настроек:
- Указываем папку, в которую нужно поместить скриншот.
- Указываем ключ к изображению экрана
- Выбираем формат скриншота
- Мы указываем сохранить данные FPS в изображении
- Автоматическое создание скриншотов в течение заданного времени
Настройки на нем завершены
④Как записывать игровой процесс?
После того как вы учли все вышеперечисленные рекомендации и настроили Frap, можно приступать к записи видео Для этого выполняем следующие действия:
Как правильно настроить Fraps
Несмотря на очевидную сложность внешнего вида ④ программы, она более чем проста и удобна в настройке и использовании, хотя эта утилита еще не является официальной, а все «самодельные» сусификаторы в целом оставляют желать лучшего
Тем не менее, скорее всего, справиться с этим будет не особенно сложно, поэтому давайте начнем
Общие настройки в FRAPS
Главное меню настройки в FRAPS Здесь пользователям предлагаются настройки, определяющие ④ поведения системы Вы можете переделать их по своему усмотрению Это не влияет на запись и качество видео со звуком
Start FRAPS Minimum — запустить деталь в сложенном виде;
Окно FRAPS всегда сверху — показывать FRAPS в остальных открытых окнах;
Запустить Frapp при запуске Windows — запуск Frapp в системе Windows;
Минимизировать только панель задач — всегда поворачивайте окно программы на панель задач (трей).
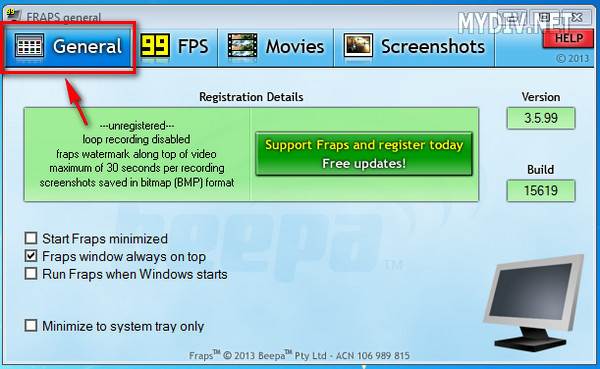
Настройки FRAPS в FRAPS
В этом меню вы можете проверить производительность вашего компьютера при записи видео в FPS (кадры в секундах). Чем больше FPS, тем плавнее и плавнее воспроизведение видео Обязательно протестируйте свой автомобиль и обратите внимание на результат
Папка для сохранения эталона — Укажите каталог / папку, в которой должны быть сохранены результаты тестирования (Изменить — Изменить, Просмотр-Открыть);
Горячие клавиши бенчмаркинга — Горячая клавиша для запуска теста;
Настройки бенчмарка — Настройки отображения (отображение частоты кадров FPS, время кадров — микроядро, minmaxvag — рабочий журнал);
() закрыть эталон через несколько секунд — () закрыть тест через несколько секунд;
Горячая клавиша наложения — клавиша быстрого доступа для показа наложения (значок-индикатор, показывающий текущий результат теста);
Угол наложения — укажите положение наложения на экране;
Скрыть наложение — трудно скрыть / не показывать;
Обновляйте оверлеи только раз в день — обновляйте оверлеи каждую секунду. —
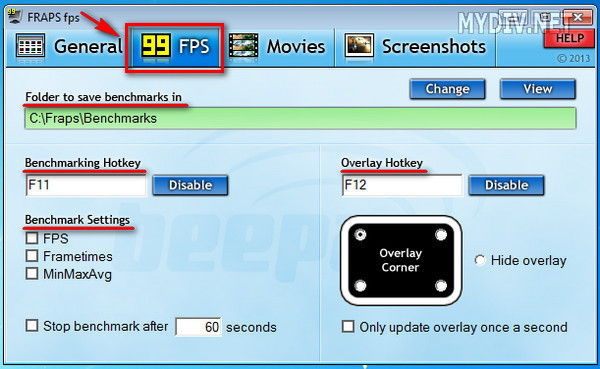
Настройка «Фильмы» в FRAPS
Меню, в котором можно подробно настроить качество записываемого видео и звука, а также задать некоторые дополнительные связанные функции и параметры
Папка — Создайте папку, в которой вы хотите сохранить записанное видео (изменить — изменить/назначить, просмотреть-открыть);
Горячая клавиша записи видео — назначение горячей клавиши для начала записи;
Настройки захвата видео — Настройки качества видео, где можно указать количество кадров в секунду и полный размер (full size) или половинный размер (half size) ;
При настройке этих параметров сначала исходите из железного дисплея вашего ПК. Сосредоточьтесь на результатах тестирования в настройке FPS. Также обратите внимание, что все файлы, записанные в FRAPS (независимо от качества), имеют очень большой размер. Поэтому оптимальные параметры размер/качество примерно одинаковы: 30 кадров в секунду + полный размер (Full Size). Тем не менее, для увеличения размера видео, записанного в Frap, необходимо использовать видеоконвертер.
Разделение фильма каждые 4 гигабайта — Автоматическое разделение видео каждые 4 гигабайта на отдельные файлы;
Настройки записи звука — Настройки для записи звука;
Воспроизведение записи Win7 — Запись основного звука, а именно того, что вы слышите из динамиков (стереофонический звук, многоканальный многоканальный звук);
Запись внешнего входа — включение записи с микрофона;
Запись только при нажатии — Назначение кнопки для включения записи с микрофона;
Скрыть указатель мыши в видео — не показывать указатель мыши в записанном видео.
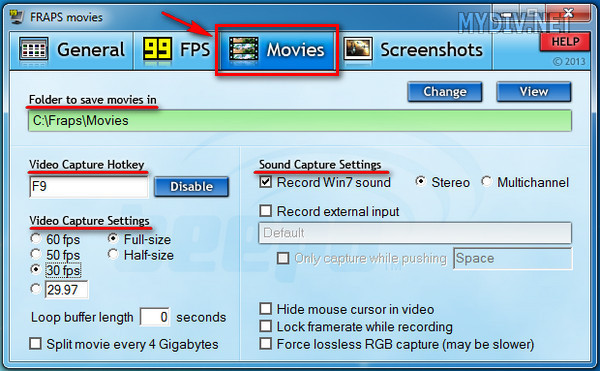
Настройки в Frap «Скриншот
Вот все настройки для изображений с экрана — скриншоты.
Чтобы сохранить снимок экрана папки — Укажите папку, в которую вы хотите поместить снимок экрана (Изменить-Изменить, Показать-Открыть);
Горячая клавиша захвата экрана — назначение горячей клавиши для захвата изображения с экрана;
Формат изображения — выберите формат, в котором вы хотите разместить снимок экрана (JPG, BMP, TGA, PNG) ;
Включите наложение частоты кадров в скриншот — чрезмерный пропуск (отображение значка индикатора питания ПК) в скриншоте;
Повторять захват экрана каждую () секунду — Автоматическое снятие скриншотов каждую () секунду.
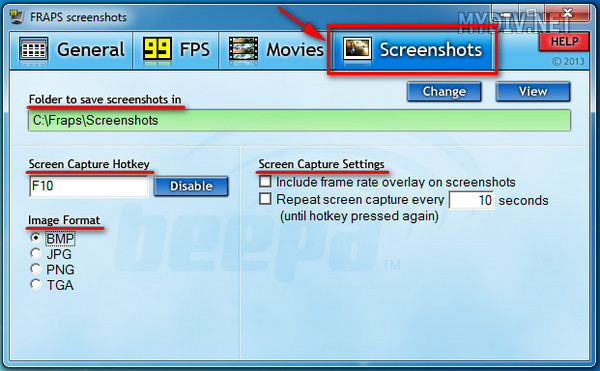
Действительно, вот все важные и необходимые настройки FRAPS. Как видите, ничего сложного, правда, нет!
Как правильно настроить Fraps для съёмки игр
На таких видеоплощадках, как YouTube, есть много людей, которые снимают игры. Таких людей называют флаерами и видео — флаерами. Некоторые могут подумать, что это слишком просто. Однако это не так. Для получения видео высокого качества необходимо правильно настроить программу для захвата экрана. Самым популярным приложением является Frap.

Почему именно Frap?
Большим плюсом является, конечно же, сок варианта. Вы также можете воспользоваться программой абсолютно бесплатно, а запись занимает всего 1 минуту. Поэтому, чтобы освоить все функции программы, необходимо приобрести полную версию. Однако альтернативным решением может быть установка взломанной версии. Главное — загрузить вирус самостоятельно.
Теперь рассмотрим интерфейс FRAPS.
Часть программы Frap
Главная страница
Открыв это окно, вы можете настроить открытие приложений при запуске Windows. Как правило, это не требует никаких пояснений, кроме функции Monitor Aero. Этот параметр дает возможность захватить экран рабочего стола. Он доступен только для Vista Windows и Windows 7.
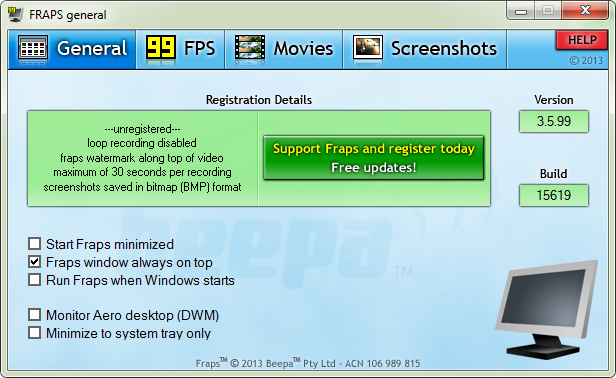
Вкладка «Общие» (Общие)
Здесь вы можете изменить местоположение отчета о производительности FRAPS. Его можно запустить, нажав комбинацию клавиш, указанную на экране управления. Вы также можете выбрать необходимые параметры для обзора.
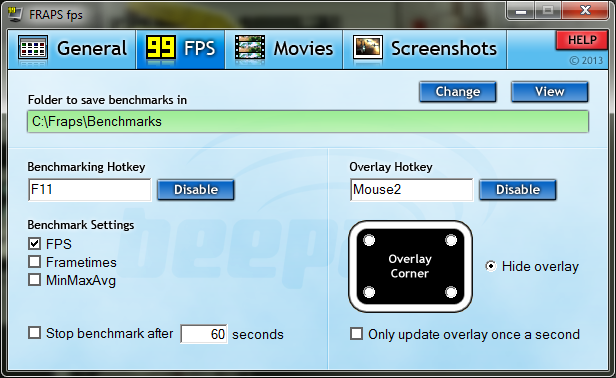
Видео
Эта папка, можно сказать, является основой. Здесь вы выбираете место, куда будет помещен записанный материал. Также необходимо выбрать горячую клавишу для запуска и остановки записи. Изменить это рекомендуется, потому что по умолчанию используется кнопка, которая есть в игре. Если ваш компьютер не очень мощный, установите параметры на минимум.
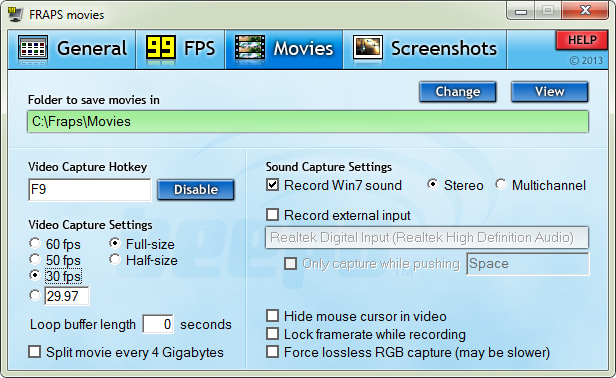
Вкладка «Видео» (Фильмы)
Для создания звука необходимо написать отдельные предложения. Если вы хотите, чтобы ваш голос был слышен на записи, выберите Стерео в настройках звука. А затем, чуть ниже, проверьте внешний источник. Теперь стоит проверить настройки звука вблизи системы. Для этого выберите значок звука внизу рядом со значком времени на ПК и щелкните по нему правой кнопкой мыши. Выберите устройство записи. Открыв его, проверьте, работает ли микрофон. Если вы посмотрите на шкалу слева, то поймете, есть ли звукозапись или нет.
Рисунок
Этот раздел прост, но очень полезен. Здесь вы можете выбрать папку для сохранения изображений и ее формат. И самое главное — горячая клавиша, после одного нажатия которой создается скриншот. С помощью клавиши Print Screen можно создать снимок экрана. Однако Frap делает это гораздо удобнее, поскольку фотография сразу же загружается на компьютер.
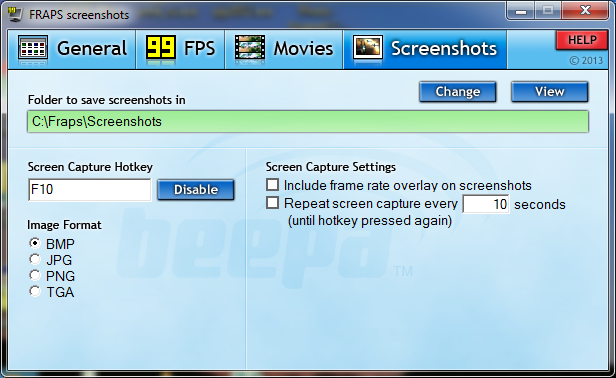
В: вкладка Scrensshots.
Стоит также отметить, что контент, записанный с помощью FRAPS, имеет большой объем оперативной памяти. Поэтому сначала следует обустроить комнату.
Адаптация
Мы будем следовать всем разделам по порядку. Первый раздел — это главная страница. Настройки в нем не влияют на качество записи, поэтому. настраивать Вы можете делать все по-своему.
Следующий раздел — FPS. Во-первых, укажите место, где вы хотите сохранять видео все время работы с игрой. Выберите горячую клавишу, а не F11, так как она используется в некоторых случаях во время игры. Затем выберите настройки теста (частота кадров в секунду, микроядро и рабочий журнал). Затем укажите, в какое время заканчивается запись игры. Затем укажите на кнопку быстрой ошибки и ее расположение. Его можно полностью скрыть.
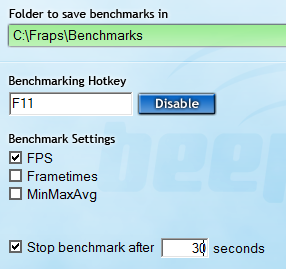
Настройки фрапса
Настройка видео — это основная и самая важная операция. Как и в прошлый раз, выберите место для загрузки. Теперь необходимо выбрать кнопку для начала записи. Потом снова настраивайте качество видео, но также следует сконцентрироваться на своем устройстве, так как оно может полететь из-за большой нагрузки. При желании можно также добавить функцию разделения видео на отдельные файлы при получении видео. Настройки звука мы узнали немного раньше. Можно также настроить горячую клавишу для включения микрофона. Вы также можете отключить отображение курсора во время записи.
Со скриншотами проблем быть не должно. Выберите кнопку, чтобы сделать снимок экрана в формате изображения. Также можно настроить скриншоты с определенным интервалом.
Прочитав эту статью и правильно установив программу, вы сможете без проблем снимать высококачественное видео. Мы надеемся, что у вас нет вопросов, но если они у вас есть, напишите их в комментариях. Мы ответим на них в кратчайшие сроки. И мы будем благодарны, если вы захотите сделать эту информацию репрезентативной для своих друзей.
Настройка программы для захвата видео с экрана Fraps
FRAPS — одна из самых популярных программ для съемки видео с экрана. Его успех основан на том, что существует бесплатная версия и сочная, которая добавляет возможности при работе с записанным контентом.
В главном окне программы вы увидите 4 вкладки: «Скриншот», «Видео», «fps», «Main». Давайте посмотрим, какие параметры можно настроить на каждой вкладке. Давайте узнаем, как устроен frap и какими функциями обладает эта утилита.
Самое важное
Здесь можно настроить программу с окнами, отобразить ее поверх других активных окон и запустить ее в свернутом состоянии. Только функция Aero Monitor нуждается в более подробном описании
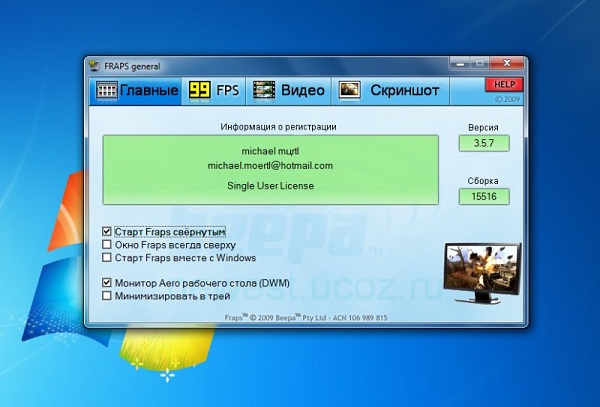
Если вы отметите этот пункт, вы сможете захватить изображение с рабочего стола Этот параметр применим только для пользователей Vista и Windows 7
На этой вкладке вы можете изменить адрес папки, в которой сохраняется отчет о работе программы
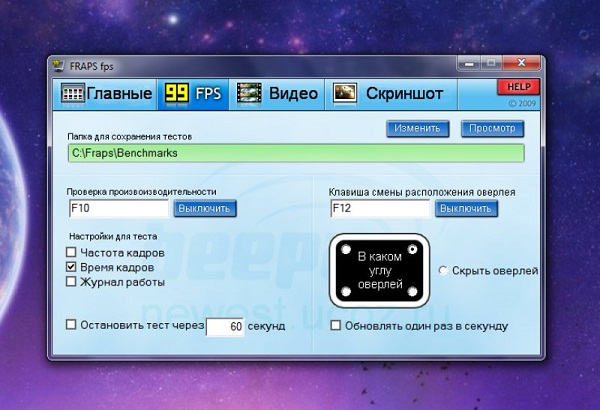
Вы можете запустить тест с помощью горячей клавиши, указанной в соответствующем поле Кроме того, тест может быть настроен с учетом проверяемых параметров
С правой стороны находятся настройки накладных индикаторов, которые используются для контроля времени записи и ее состояния Вы можете изменить их положение на экране или полностью отключить их.
Видео
На этой вкладке можно настроить папку, в которую будет сохраняться отснятый материал, а также указать ярлыки для начала и остановки записи По умолчанию отображается кнопка ④9, но иногда бывает, что она используется в игре, поэтому лучше назначить другую кнопку

Кроме того, здесь указываются параметры видеозаписи: Количество людей в секунду и разрешение.
Рекомендуется установить минимальные параметры, если ваш компьютер недостаточно оснащен современным «железом».»
Звукозапись
Отдельно стоит поговорить о функции записи звука через внешний носитель Для того чтобы звук был слышен на записи, необходимо выбрать «»Стерео»» в поле «Настройки звука», а затем отметить пункт «Запись источника окружения».»»

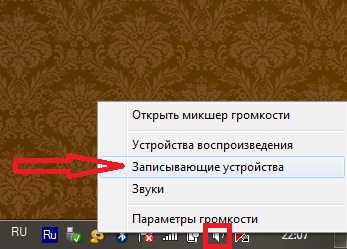
Далее проверьте настройки системы, для этого откройте иконку в отсеке «Recorder» и проверьте, работает ли подключенный микрофон Это можно определить по индикации справа: Когда на шкале появляется зеленая отметка, система распознает ваш голос
Рисунок
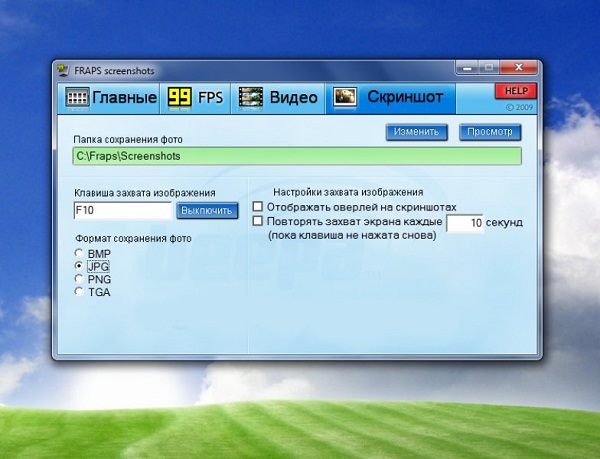
Здесь вы можете настроить опцию создания скриншотов, указав папку для сохранения изображений экрана, горячую клавишу и формат фотографии Конечно, скриншот можно сделать с помощью стандартного экрана печати Windows, но ❶ позволяет более удобно захватить изображение с экрана и сразу сохранить готовый файл в указанной папке
Особенности использования
Бесплатная утилита имеет некоторые функциональные ограничения, особенно неудобно время записи, которое длится всего 30-60 секунд
Для того чтобы Frappe могла работать долгое время, необходимо приобрести лицензионную версию программы
Другой вариант — скачать взломанную версию из интернета, но, во-первых, это нарушение авторских прав, а во-вторых, вы можете получить довольно много вирусов во вложениях.
Если во время записи происходит много сбоев и система зависает, установите опцию «Половинная авторизация» на вкладке «Видео» и выберите «30 кадров в секунду». Вы немного потеряете в качестве, но файл будет занимать меньше памяти, и система будет работать медленнее.
④Записанные файлы характеризуются относительно большим объемом памяти Поэтому лучше сразу удалить отснятый материал, иначе вы рискуете остаться без свободного места на жестком диске
Если вас не устраивает функциональность или производительность❶ скачайте банду и настройте ее С помощью этой программы вы можете записывать видео с экрана и сохранять его в удобном формате для редактирования
Как пользоваться Fraps
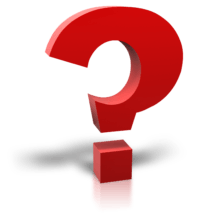 Frap — программа для записи видео, снятия скриншотов, измерения FPS в компьютерных играх Простая и понятная утилита осваивается даже новичком за полчаса А наше руководство будет заключаться в изучении функциональности «FRAPS». Подробно изучите все разделы и функции программы, узнайте, как ею пользоваться, как записывать видео и делать скриншоты
Frap — программа для записи видео, снятия скриншотов, измерения FPS в компьютерных играх Простая и понятная утилита осваивается даже новичком за полчаса А наше руководство будет заключаться в изучении функциональности «FRAPS». Подробно изучите все разделы и функции программы, узнайте, как ею пользоваться, как записывать видео и делать скриншоты
Независимо от используемой версии (английская, русская или портативная на любом языке), ряд функций остается неизменным, которые мы будем использовать в русском «FRAPS»». ④ Будет загружена отдельно.
Как пользоваться интерфейсом (настройками)?
Главное окно программы
Перейдем к анализу каждой вкладки Начнем с первой — » главное». «Когда вам удастся пройти ⑦ интерфейса, вы увидите следующее окно:

В основной части окна приложения содержится информация о разработчике, сборке и версии Обратите внимание на номер версии справа Число 3.5.99 означает, что вы используете последнее ❶ обновление Ниже расположены параметры, позволяющие настроить режим работы:
- Запустите программу в свернутом режиме на панели задач;
- Прикрепите над любым другим окном;
- Включить/выключить возможность запуска при старте Windows.
И чуть ниже — еще две настройки:
- Мониторинг Windows Aero При включении этой функции становится возможной запись рабочего стола
- По крайней мере, на панели задач При закрытии окна по «крестику» приложение превращается в системное окно
Перед использованием рекомендуется установить наиболее удобные настройки и снять ненужные галочки. ❶ не мешает вам, когда вы включаете ПК или наоборот — он сразу же отображается в режиме «бой»
Вкладка FPS
Теперь продолжим с основным функционалом, чтобы объяснить название раздела и кратко понять FPS — frames per second frames per second это количество кадров в секунду, отображаемых в данный момент на экране Этот показатель является основным при измерении производительности игр с любого компьютера

Итак, следующие настройки находятся на вкладке FPS:
- Папка памяти тестов Здесь указан путь к директории, в которой ④ сохраняет журнал с результатами тестов Вы можете изменить последнюю папку или перейти в нее с помощью кнопки Просмотр.
- Тест производительности Здесь назначена кнопка для включения/выключения функции теста Вы можете установить другую кнопку или полностью отключить эту функцию.
- Настройки теста Эти три пункта позволяют выбрать содержание теста по своему усмотрению, частота и время работы персонала остаются в журнале, а также полный дневник со статистикой
- Закрыть тесто Если вы активируете этот пункт и установите правильное время в секундах, тест автоматически завершится через выбранное время Запись в журнале также будет закрыта.
Эти параметры отвечают за настройку теста и запись информации, отображаемой во второй части окна. Вы можете выбрать местоположение наложения:
- Изменение положения накладки Вариант кнопки для перемещения счетчика FPS.
- Выбирая положение крайних точек, вы можете передвинуть счетчик во все 4 угла или закрыть его полностью
- Обновление частоты каждой секунды
Оверлей — часть окна приложения, которая накладывается на другую программу/игру
Видеовкладка
С помощью настроек в этом разделе вы можете захватывать видео с экрана Вы можете захватывать видео с рабочего стола, в Windows и в любой игре С помощью приложения вы можете захватывать все игровые проекты из Steam, сервера Samp, популярного Skyrim и т.д. «frap», независимо от того, используется ли лицензия или пиратство
Рассмотрите возможности раздела. Вы можете настроить видео с помощью следующих функций:
- Папка для хранения. При выборе папки для журналов с тестами выбирается каталог, в котором хранятся все записи.
- Запись видео. Выбор кнопки для запуска/остановки и полного отключения опции.
- Настройки видео. Изменение частоты кадров (60/50/30/29,97) и размера видео при записи экрана не только изменяет качество, но и снижает нагрузку на компьютер во время записи.
- Обновление буфера. Значение по умолчанию — тридцать секунд.
- Делитесь файлами размером 4 ГБ.

Если вы хотите загрузить видео на устройство с файловой системой FAT32, необходимо активировать последнюю опцию. FAT32 не поддерживает файлы размером более 4 ГБ.
Помните, что при использовании пробной версии длина видео ограничена. Мы рекомендуем загрузить полную активную версию, чтобы продолжать запись неограниченное время. Единственным препятствием может стать место на жестком диске, поскольку видеоролики FRAPS очень тяжелые.
Справа от вкладки Видео находятся опции звука:
- Настройки звука (стерео, многоканальный и совместимость с Windows 7);
- Запись внешнего входа позволяет добавить микрофон или веб-камеру;
- Выберите кнопку, чтобы активировать запись звука с внешнего устройства.
В самом низу окна находятся еще 3 параметра, которые влияют на запись:
- Скрыть/показать курсор при написании текста;
- Народная частота кадров;
- Захват RGB без потерь.
Вкладка «Снимок экрана
Настройки в этом разделе позволяют сделать снимок экрана. Здесь выбираются все необходимые опции:
- Путь к папке для сохранения изображений;
- Назначение ключа для создания моментального снимка;
- Выбор формата изображения;
- Показывать наложения на скриншотах;
- Перезапись экрана через заданный интервал времени (позволяет сделать серию снимков).

FRAPS не имеет дополнительных окон с настройками и скрытыми параметрами — все необходимое перечислено в инструкции выше. Давайте теперь узнаем, как правильно использовать все функции по назначению.
Как использовать Fraps?
Программа работает в фоновом режиме, поэтому пользователю не нужно каждый раз открывать ее заново, чтобы снять видео или записать экран.
Работа со счетчиками FPS
Начнем в том же порядке, что и разделы конфигурации. Чтобы посмотреть количество кадров в секунду для FRAPS, достаточно установить параметры в приложении и запустить игру. В зависимости от выбранной позиции, в одном из углов вы увидите счетчик:
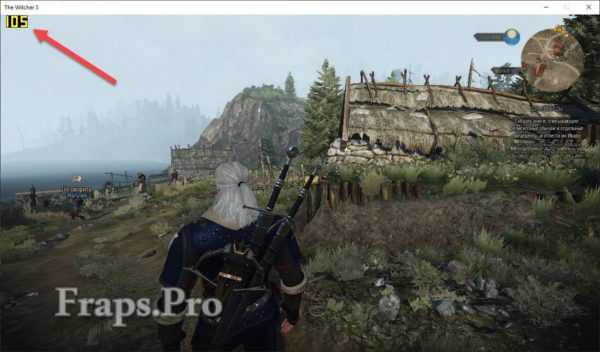
Когда вы выполняете какое-либо действие в игре, вы сразу же увидите изменения на счетчике. Например, FPS может снижаться при насыщении событий или повышении качества графики:

Кроме того, FPS может падать, если вы тестируете компьютер в длительных, требовательных играх — повышение температуры и нагрузка на аппаратное обеспечение могут оказывать влияние. Если человек не может увидеть это глазами, вы можете использовать счетчик для отслеживания изменений производительности. Падение FPS можно заметить невооруженным глазом только тогда, когда оно опускается ниже 30 кадров в секунду.
Если вы указали в настройках специальный ключ, вы можете в любой момент удалить метку с FPS. После этого появляется «чистое» окно игры без наложения FRAPS.
Если вы измените положение накладки через окно программы, счетчик будет немедленно удален:
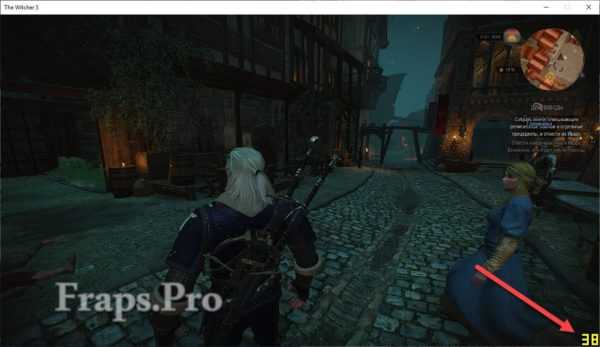
Читать журналы
Перейдем к тесту FPS. Когда вы активируете тест, счетчик FPS становится зеленым:
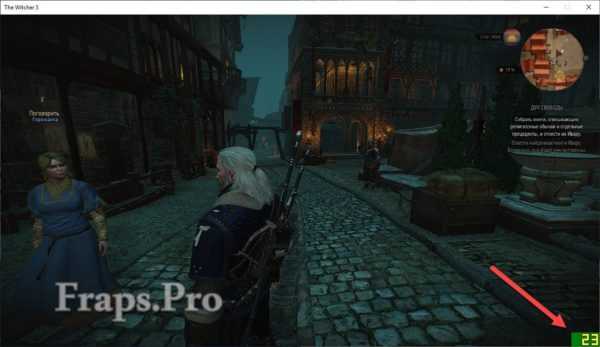
При повторном нажатии (конец теста) он кратковременно становится красным:
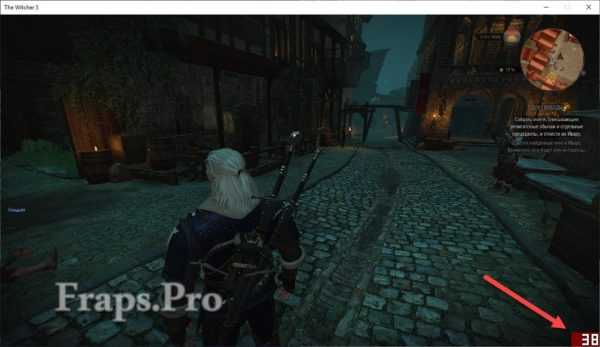
При сохранении протоколов и таблиц отображаются следующие файлы:
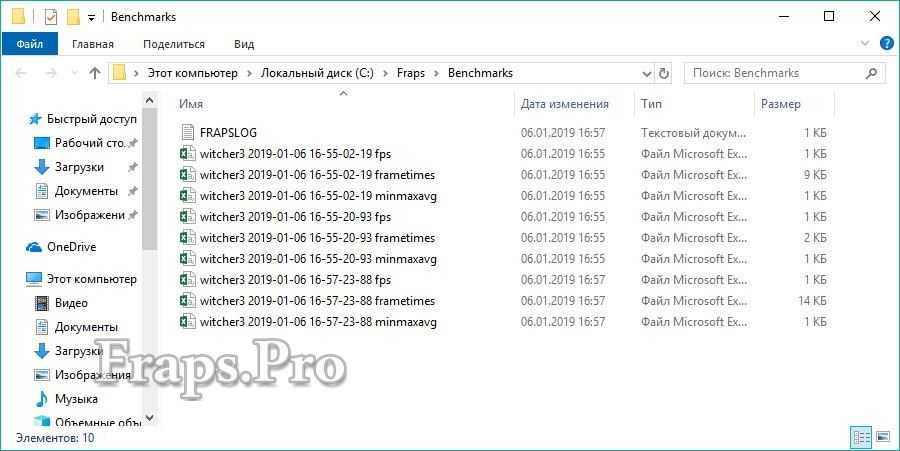
.❶Имена файлов указывают тип игры, точную дату создания и информацию на английском языке Например, в файле с постскриптумом » ❶ » вы увидите параметр ❶ в каждой секунде теста:
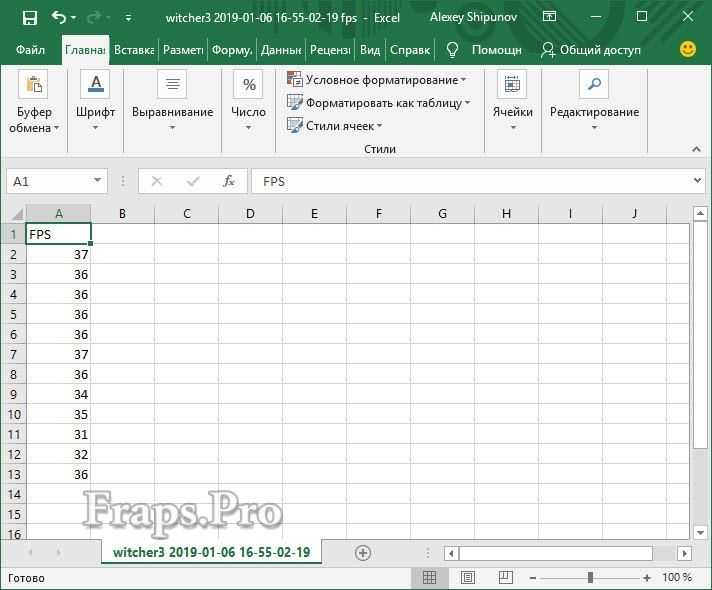
Отчет под названием «frametimes» показывает частоту кадров в миллисекундах Вы можете проверить, когда произошло изменение Это имеет ценность для тестеров и разработчиков компьютерных игр
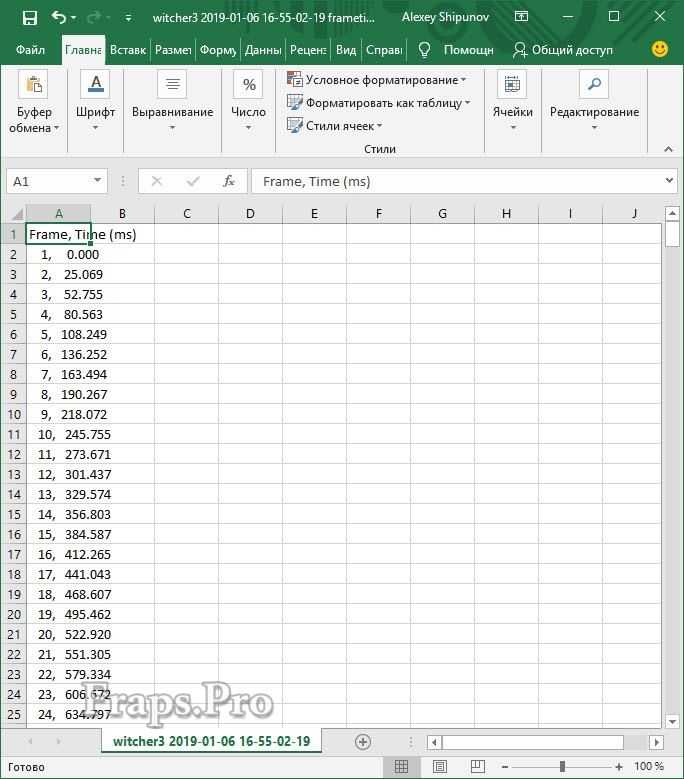
Файл под названием » ⑦ » показывает минимальное, среднее и максимальное значения кадров по времени:
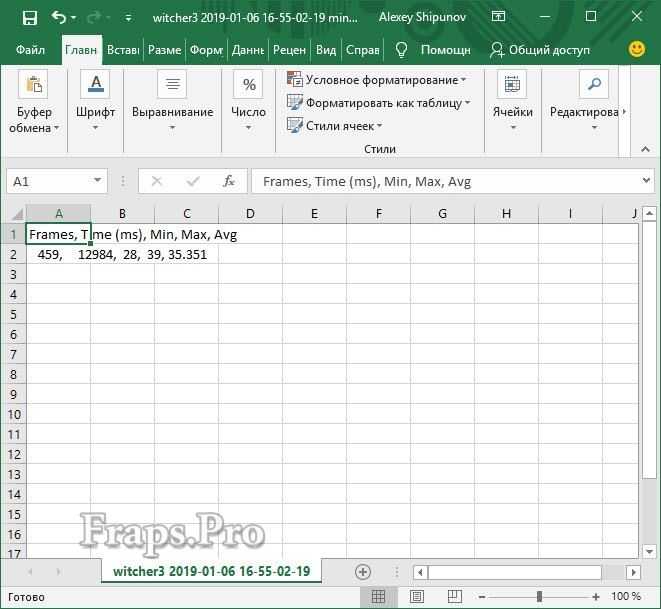
Третий файл уже текстовый и называется «❶.④ «Is». В нем содержится информация обо всех тестах, проведенных для анализа смысла строк, см. расшифровку:
- Frame — общее количество кадров;
- Время — общее время испытания;
- Средний;
- Минимально-минимальные показатели;
- Максимальное значение
Также перед этими значениями находится строка с датой и названием матча:
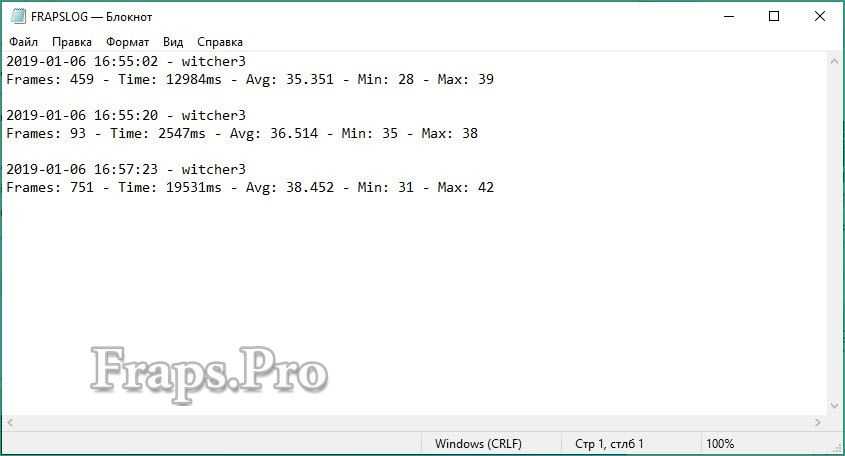
Видеозапись
Активировать видеозапись можно с помощью горячих клавиш при нажатии на нее. Накладка FRAPS становится красной, указывая на то, что запись началась:
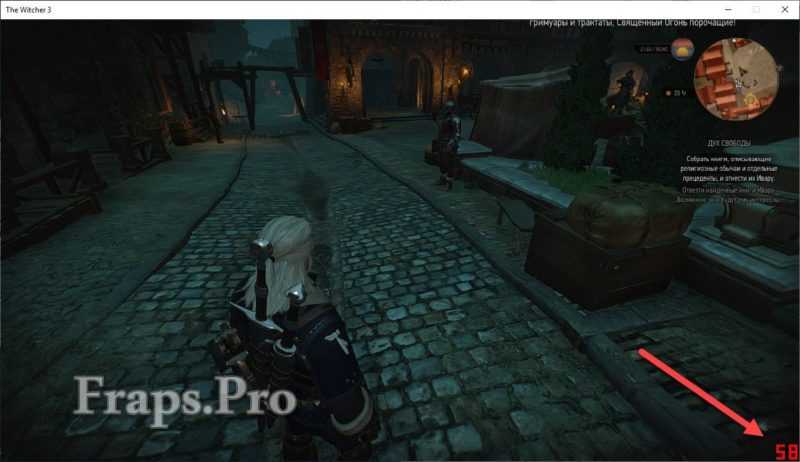
Чтобы остановить запись, нажмите ту же клавишу еще раз, чтобы перейти к папке с видео, используйте кнопку View в окне FRAPS или откройте его вручную Здесь вы увидите файл с названием игры и датой записи:
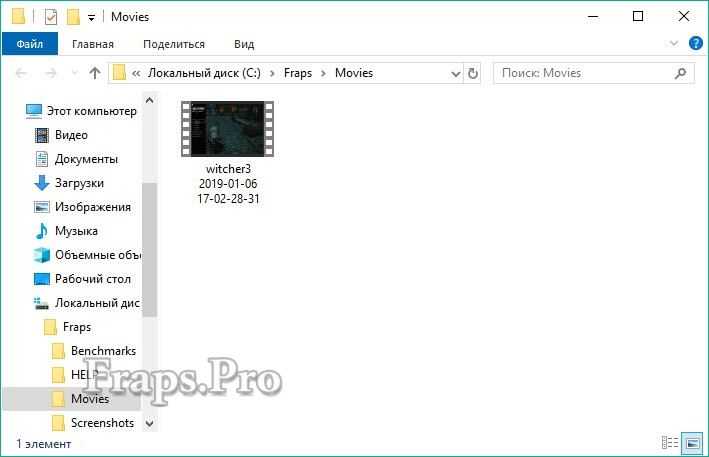
Чем длиннее видео и чем выше качество, тем «тяжелее» будет конечный файл». При необходимости вы можете скопировать его на внешний жесткий диск или преобразовать в другой формат с помощью конвертера
Делайте скриншоты
Перейдите в окно игры и нажмите комбинацию клавиш, как только успех операции будет отмечен белым квадратом на накладке в момент нажатия клавиши
Теперь переходим в папку со скриншотами и здесь видим картинки с названием игры и временем создания файла:
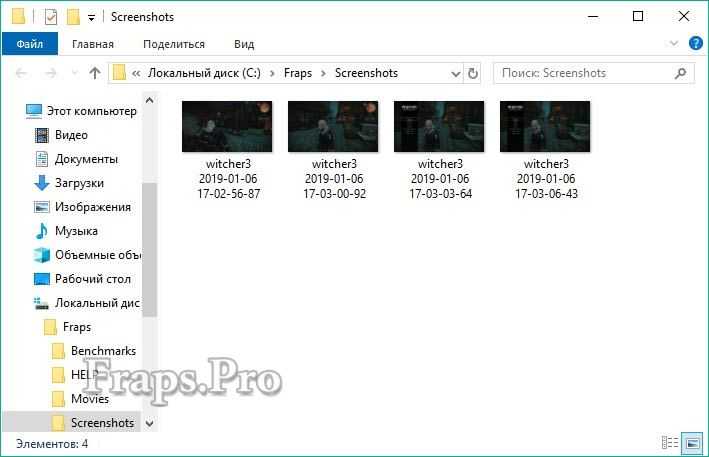
При запуске приложения или включении видеозаписи может возникнуть ошибка » ❶ Error 8″. ④ вы можете устранить проблему, обновив библиотеку
Где хранятся все файлы?
У вас есть много способов быстро перейти к папке Видео и скриншоты Первый — открыть каталог вручную ④ он находится в папке установки:
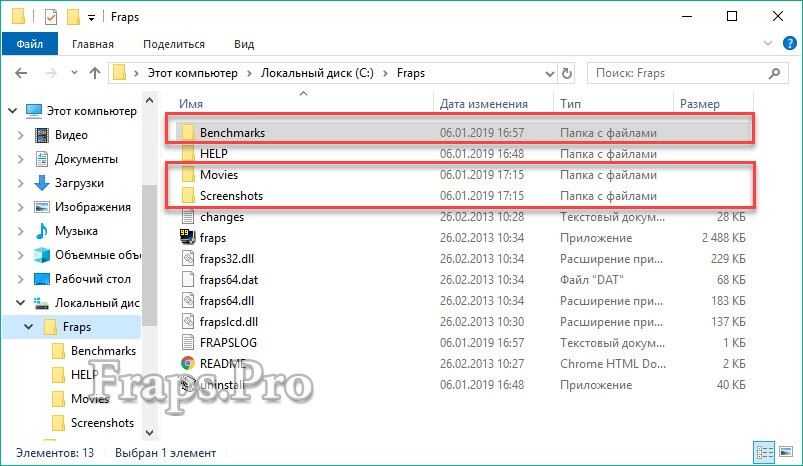
Второй способ — через контекстное меню Для этого щелкните правой кнопкой мыши по значку на панели задач и выберите в меню соответствующую папку:
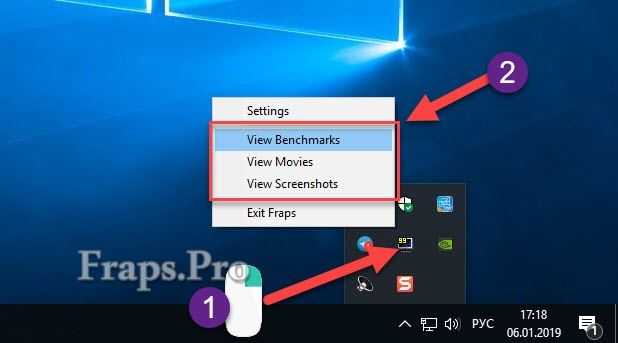
Заключение
С помощью нашего руководства вы сможете начать использовать FRAPS для создания видеороликов игрового процесса, делать скриншоты с интересными моментами и отслеживать FPS с помощью этой программы максимально просто и удобно