Настраиваем браузер Mozilla Firefox
Вот вы и готовы браузер Mozilla. Но работать над этим еще рано. Необходимо настроить его. Далее мы подробно проанализируем, как настроен Firefox.
Войдите в настройки
Важно. Далее мы рассмотрим поверхностные настройки, созданные разработчиками для обычных пользователей. Но браузер Можно изменить глубже с помощью команды about: config. Однако это только для опытных пользователей.

Открываем браузер . Найдите кнопку с тремя горизонтальными полосками (меню Инструменты) и нажмите ее. Появится меню со значком настроек. Мы нажимаем на него.
Откроется окно, в котором можно выполнить основные настройки.
Вкладка Общие
Эта вкладка содержит пункт, в котором вы можете выбрать, что отображать при запуске Firefox. Выберите из трех значений то, которое вам удобно.
Вы также можете указать, какая страница должна быть вашей домашней страницей. Для этого есть две кнопки: Используйте открытую страницу и выберите нужную закладку.

Путь загрузки также должен быть настроен. Лучше всего создать дополнительный жесткий диск и загрузить его туда. В этом случае память основного жесткого диска не загружается ненужной информацией.
Пункт «Вкладки

Здесь вы можете активировать флажки по своему усмотрению. Можно установить предупреждение о закрытии нескольких вкладок одновременно, чтобы новые окна открывались как новые вкладки. В общем, держите все так, как вы хотите. Подробнее о настройке вкладок можно прочитать здесь.
Вкладка Поиск
На этой вкладке сначала выберите поисковую систему по умолчанию. Он используется в адресной строке, строке поиска и на домашней странице. Для этого нажмите специальную верхнюю кнопку.

Вы можете использовать строку поиска для выбора дополнительных поисковых систем, которые будут отображаться на экране в браузере . Каждую поисковую систему можно удалить с помощью нижней левой кнопки.
«Тема»

Здесь настраиваем , Какой шрифт и размер будет установлен по умолчанию.

Нажав на кнопку «Цвет», можно выбрать цвет текста, фона и ссылок.
Конфиденциальность

Перейдите на вкладку «Конфиденциальность». Обратите внимание на ограничение по отслеживанию. А на вкладке «История» мы установили «История не будет сохраняться», чтобы сэкономить место на диске.
Защита

На этой вкладке важнее всего установить флажки, которые включают функции блокировки мошеннических веб-сайтов и предполагаемых атак. Отметим и такой важный пункт, как сохранение паролей к веб-сайтам.
Примечание: вкладка Синхронизировать является необязательной. Вы можете использовать его, если вам нужно использовать закладки, которые хранятся на другом устройстве. Подробнее о синхронизации закладок в Firefox читайте здесь.
Вкладка
На дополнительных вкладках можно настроить поиск текста по мере ввода, прокрутку страниц, управление кэшированием веб-контента, автоматическое обновление и многое другое.
В принципе, это все. Теперь вы знаете, как настроить Mozilla Firefox для оптимальной работы. Как видите, возможности впечатляют: вы можете изменить все, что захотите. Я надеюсь, что эта информация окажется полезной для вас и облегчит вашу жизнь. Удачи всем и приятного времяпрепровождения!
Настраиваем Mozilla Firefox и делаем браузер удобнее
Mozilla Firefox — один из самых популярных браузеров на сегодняшний день. Занимает второе или третье место (в зависимости от того, кто его оценил). Однако это ничего не меняет. Важно то, что «Firefox» имеет много преимуществ, и одно из них — тонкая настройка.
Благодаря этому вы можете легко настроить Mozilla самостоятельно: Установите красивый дизайн и расширения, добавьте необходимые кнопки. А настройка выполняется всего за 5 минут.
Панель закладок и значок журнала
Когда вы запустите браузер Это будет выглядеть следующим образом:

Первое, что бросается в глаза, — отсутствие панели закладок под адресной строкой (как, например, в Chrome). Он есть, но по умолчанию скрыт. Для отображения:

- 3 Нажмите на горизонтальную полосу, а затем на кнопку Изменить.
- Нажмите на» Показать / скрыть панель управления» и активируйте флажок рядом с» Панель закладок».
- Он сразу же появится под адресной строкой.

Второй нюанс, который вы можете заметить, — это наличие в меню кнопки «Журнал». Когда вы нажмете на него, справа появится небольшое окно со списком ранее посещенных сайтов. Чтобы не вызывать меню каждый раз, можно переместить значок «Журнал» в главное окно. Для этого щелкните правой кнопкой мыши на значке и переместите его, например, сюда:

Чтобы просмотреть список ранее посещенных веб-сайтов, просто нажмите на этот значок. Это очень помогает, если вы случайно закрыли нужную вкладку — вы можете восстановить ее всего двумя щелчками мыши.
Внешний вид Firefox был немного изменен, теперь давайте посмотрим на самые важные параметры браузера
Для этого снова откройте меню и перейдите в раздел «Настройки».

Здесь рекомендуется следующее:
- Нажмите на кнопку «Установить по умолчанию», чтобы сделать Mozilla браузером по умолчанию.
- В строке» при запуске» выберите последний пункт» Показывать последнее открытое окно». Это необходимо для того, чтобы после закрытия браузера Он запоминает ваши вкладки и перезагружает их при перезагрузке.
- В поле «Загрузка» рекомендуется установить значение «Всегда запрашивать сохранение файлов». В результате при загрузке файлов браузер Каждый раз вас будут спрашивать, где их сохранить.
- В поле «Вкладки» установите флажок «Открывать новые вкладки вместо нового окна».

Затем перейдите в раздел «Поиск». Здесь вы можете выбрать поисковую систему, используемую по умолчанию.

Когда вы набираете вопрос в адресной строке, автоматически открывается выбранная поисковая система — Яндекс или Google.
Установите расширения
Следующий шаг — установка новых расширений. Известно, что браузер Mozilla поддерживает большое количество дополнений, и было бы глупо не использовать их. Чтобы установить их, откройте меню и перейдите в раздел «Дополнения».
Прокрутите страницу вниз и нажмите на кнопку «Показать другие дополнения».

Откроется новая вкладка, в которой вы можете задать необходимые вам параметры — например:
- Визуальные закладки от Яндекс;
- Простой снимок экрана (для быстрого снимка экрана);
- Gmail Notifier (для уведомления о новых письмах, полученных по электронной почте).

В целом, выбор здесь огромен, так что вы легко сможете настроить Mozilla Firefox самостоятельно.
Синхронизация данных
И последнее, что вы хотите сделать, это создать личный кабинет и связать свои данные (т.е. настроить синхронизацию данных). Это позволит вам получить доступ ко всем вашим закладкам, паролям и дополнениям на любом ПК, ноутбуке или смартфоне. Все, что вам нужно сделать, это войти в свой аккаунт.
Чтобы настроить синхронизацию:

- Перейдите в меню и нажмите на» Ввести синхронизацию».
- Выберите «Создать учетную запись».
- Введите свой адрес электронной почты, пароль и возраст (вы должны быть старше 18 лет), а затем нажмите кнопку «Создать учетную запись».
- Укажите, что вы хотите синхронизировать (лучше указать все элементы), и нажмите кнопку Сохранить настройки.
- Проверьте свою учетную запись.
Установка и настройка браузера Mozilla Firefox

Многие пользователи выбирают Mozilla Firefox в качестве основного пользователя браузера । Однако далеко не все используют всю полноту и широту возможностей этого обозревателя, которых так много, что из их описания можно было бы создать целую энциклопедию Конечно, мы не будем рассматривать все возможности Firefox, но давайте рассмотрим, как установить мазилу, чтобы страницы загружались быстрее, а безопасность компьютера не страдала
Общая информация

Впервые браузер Mozilla Firefox появился на компьютерах пользователей более десяти лет назад — тогда в 2004 году появился бал непобедимый Internet Explorer, с которым трудно было сознательно конкурировать позже появился еще один опасный конкурент — ❶ Chrome И если Internet Explorer сегодня трудно назвать популярным обозревателем, то Chrome и Mozilla Firefox практически не уступают, заманивая пользователей удобством интерфейса и функциональностью
Почему стоит установить Mazila?
Можно привести несколько причин, по которым Firefox является одним из самых популярных браузеров, но мы постараемся отметить только объективные показатели:
- Безопасность – браузер Вредоносные веб-сайты не могут быть открыты и предупреждают о возможной угрозе
- Простая архитектура — разработчикам удобно создавать, а пользователям устанавливать различные дополнения
- Функции защиты от рекламы и фишинговых атак — всплывающие окна не появляются сами по себе, а ваши пароли остаются неизвестными третьим лицам
- Постоянный контроль над закладками — вы можете создавать папки и группы, присваивать теги и т.д.
- Встроенная проверка орфографии — если вы случайно допустили ошибку в комментарии, помощь поможет вам найти и исправить ее
Вот только самые распространенные моменты, которые сразу бросаются в глаза, когда вы его устанавливаете браузера У Firefox, конечно, есть недостатки — например, чрезмерная ресурсоемкость, но это очевидно, если представить, сколько процедур приходится обрабатывать веб-фасилитатору
Установка
Прежде чем настраивать Firefox, он должен быть установлен
Загрузите установочный файл браузера Только с официального сайта, так что вы думаете, что скачиваете последнюю версию программы со всеми обновлениями и сюрпризами вроде вирусов.
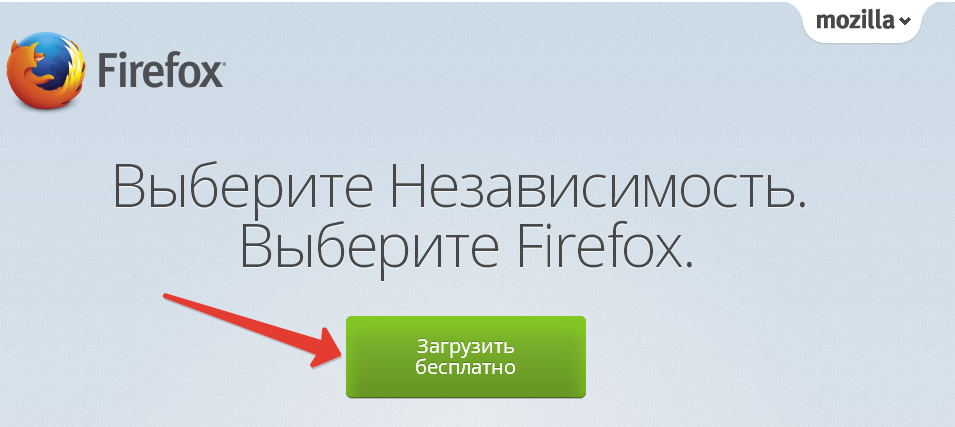
Перейдите на официальный сайт Mozilla Firefox и нажмите на зеленую кнопку «Скачать бесплатно»».
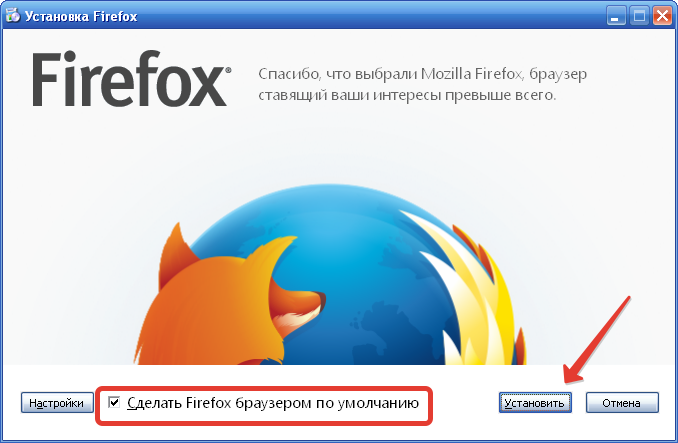
Запустите загруженный установочный пакет и нажмите «Установить».». Здесь вы можете сразу создавать маски В стандартном браузере вам больше не нужно указывать никаких параметров — мастер установки начинает копировать файлы Дождитесь окончания установки и запустите ее браузер — Теперь вы можете приступить к установке параметров его работы
Регулировка
При первом запуске браузера Появится окно с объяснением некоторых важных функций программы Настоятельно рекомендуется изучить представленную информацию — этого достаточно для безопасного взаимодействия с мазью на начальном этапе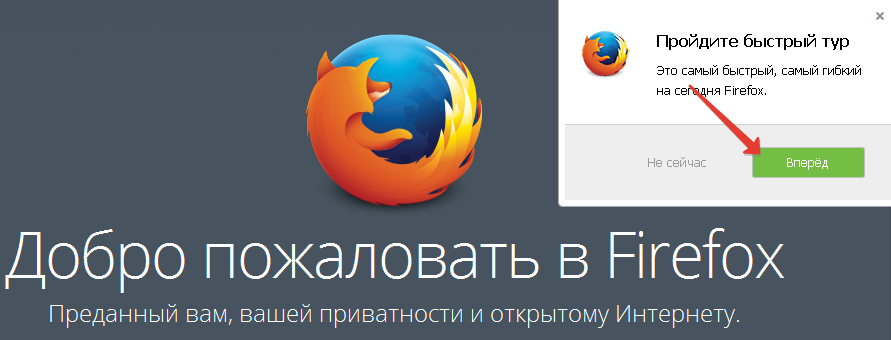 Сначала создайте «поле меню» и «поле со скобками». С помощью этих элементов вы сможете быстро разобраться, как работать с браузером
Сначала создайте «поле меню» и «поле со скобками». С помощью этих элементов вы сможете быстро разобраться, как работать с браузером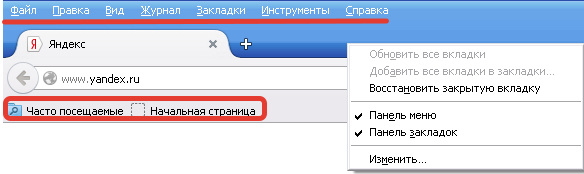 Теперь обратите внимание на меню управления, которое отображается при нажатии кнопки в правом верхнем углу в виде трех горизонтальных полос Начнем с панели настроек
Теперь обратите внимание на меню управления, которое отображается при нажатии кнопки в правом верхнем углу в виде трех горизонтальных полос Начнем с панели настроек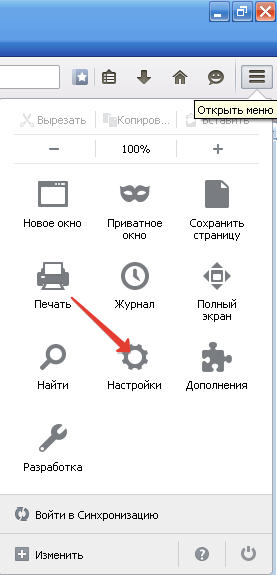
Основной
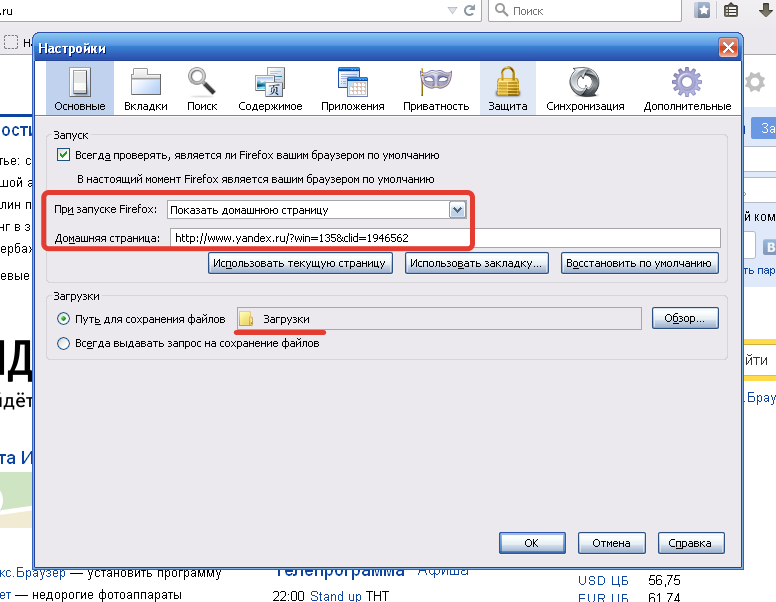
Здесь вы можете указать, что будет загружаться при запуске. браузера — Домашняя страница, пустая страница или вкладка будут заблокированы с окончанием последнего сеанса. — Рекомендуется выбрать начало «Домашней страницы» и указать ее ④ в следующей строке.
Вы можете нажать на кнопку «Восстановить тишину», чтобы при включении программы отображалась приветственная страница мазилы
Если вам нужно удалить goinf RU и другие подобные угонщики, проверьте, какой URL-адрес используется в качестве адреса домашней страницы.
В поле «Загрузить» можно указать путь, по которому сохраняются файлы Filefox, загруженные через Mozilla Firefox. Если вы хотите каждый раз самостоятельно выбирать, куда отправить файл, отметьте пункт «Всегда делать запрос».
Вкладка
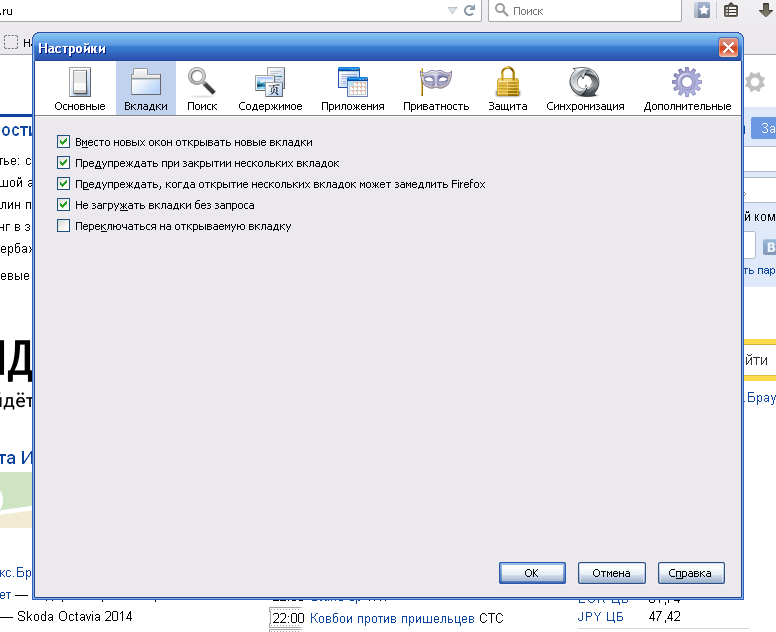
Рекомендуется сохранить здесь все настройки по умолчанию, так как существующая конфигурация наиболее удобна.
Предупреждение перед закрытием нескольких вкладок позволяет избежать ситуации, когда вы можете случайно закрыть работу браузера । Сначала вам нужно подтвердить свое намерение закрыть Firefox.
Запрет загрузки вкладок без запроса является одним из инструментов безопасности вашей системы — различные рекламные страницы не будут открываться, если вы сами этого не захотите.
Поиск
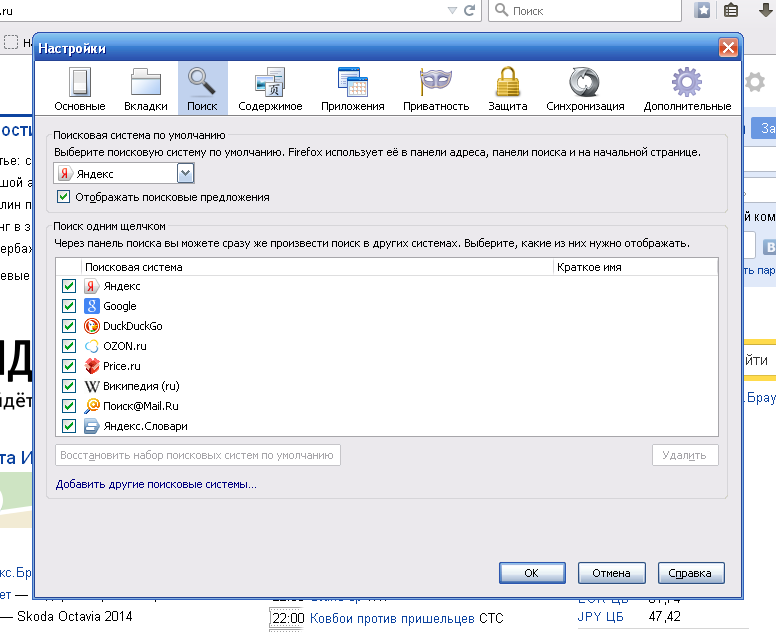
На этой вкладке можно выбрать поисковую систему, которая будет использоваться по умолчанию. В поле «Поиск одним щелчком» можно ввести краткое название для каждой поисковой системы. Однако этой функцией пользуются лишь немногие, так как проще зайти в поисковые системы и уже оттуда искать нужную информацию.
Тема
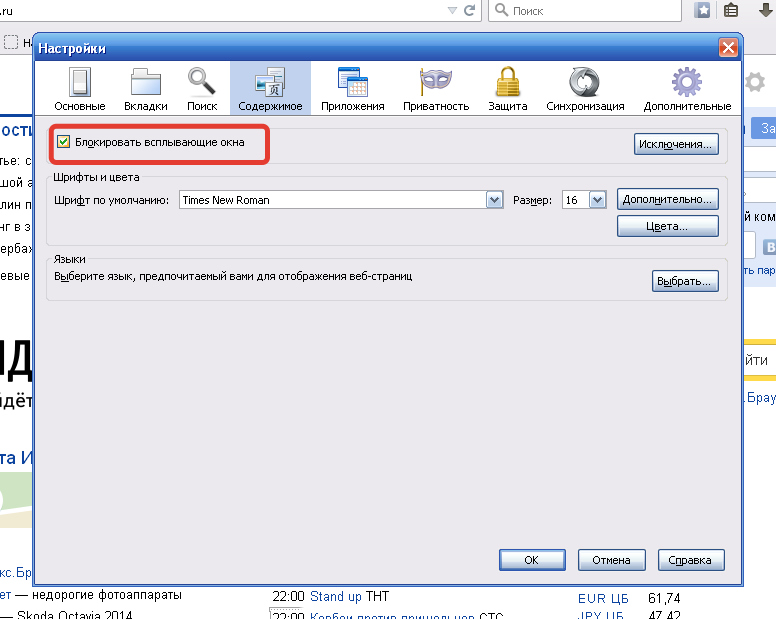
Убедитесь, что у вас есть «Блокировать всплывающие окна». Это защищает вас от назойливой рекламы и часто блокирует всю страницу.
Здесь можно настроить тип шрифта и его размер, а также выбрать предпочтительный язык.
Приложения
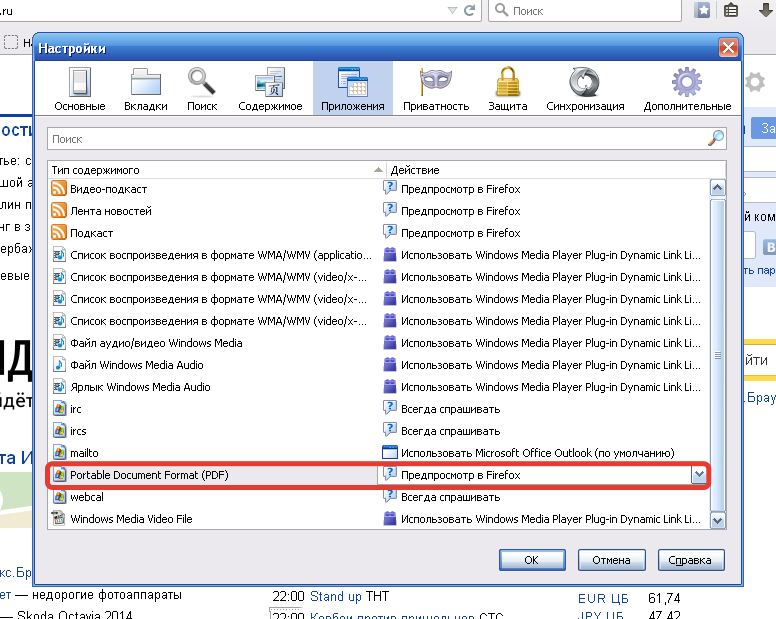
На вкладке «Вложение» вы можете установить параметры запуска определенных типов файлов с помощью браузера Firefox. Например, файлы PDF можно запускать в мезиле без загрузки Adobe Reader. Все, что вам нужно сделать, это установить подходящий параметр напротив содержимого и нажать OK.
Конфиденциальность
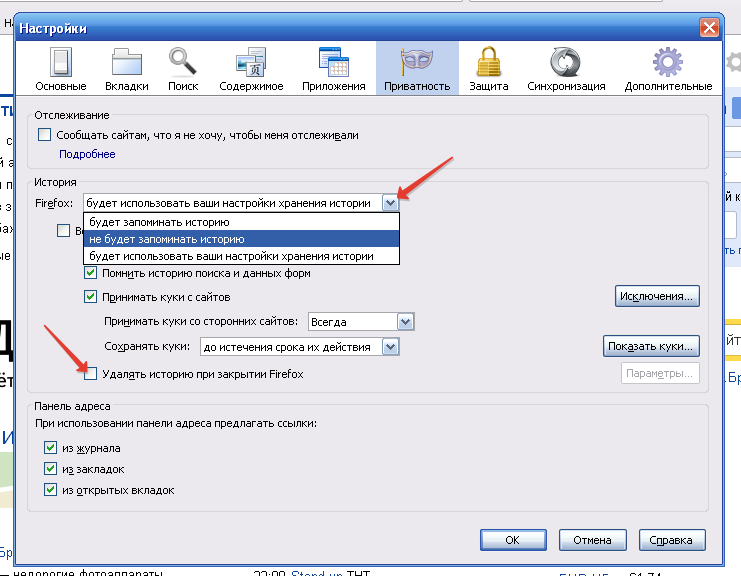
Если вы не хотите, чтобы о ваших действиях в Интернете узнали третьи лица, перейдите на вкладку Конфиденциальность, Запретить отслеживание и Запретить браузеру запоминать историю.
По желанию вы можете сделать собственные настройки в Журнале посещений: Например, укажите, чтобы программа всегда работала в приватном режиме, или очищайте историю в mozile при ее закрытии браузера .
Защита
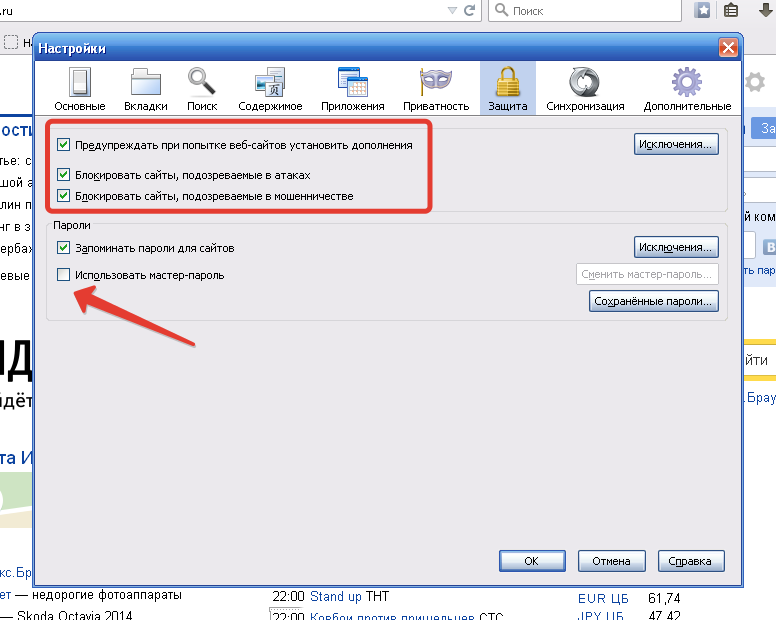
Один из самых полезных разделов настроек. Убедитесь, что вы устанавливаете сайты, подозреваемые в мошенничестве или атаках на компьютер пользователя. Также отметьте пункт «Предупреждение при попытке установки дополнений» — это защитит вас от различных вредоносных приложений.
Если вы разрешили браузеру Запомните свои пароли для сайта и активируйте функцию «Использовать разрешение мастера».
Если вы используете его, то для получения доступа к личной информации вам нужно будет вводить ключ безопасности один раз за сеанс. Проще говоря, без знания мастер-пароля другие пользователи не смогут посещать ваши страницы в социальных сетях, даже если идентификационные данные для входа на них хранятся там в памяти Firefox.
Идентификация
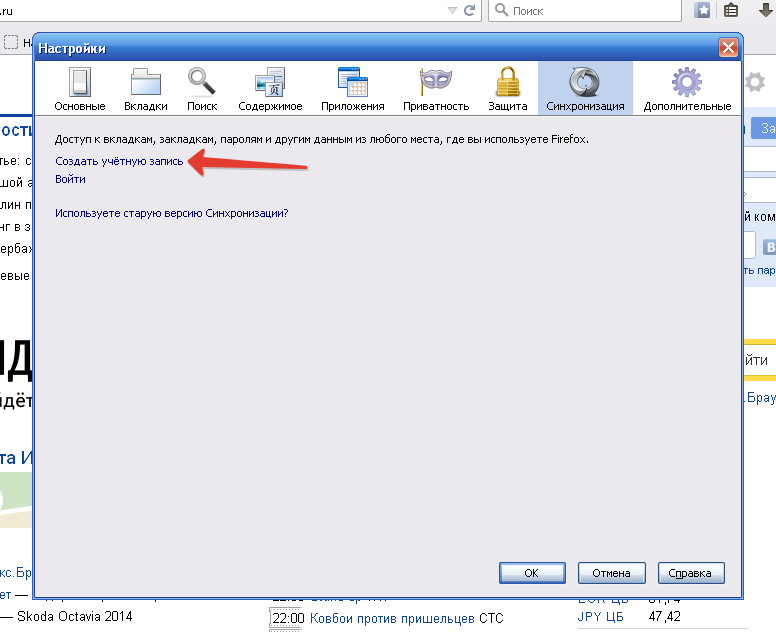
Функция синхронизации позволяет хранить все закладки и пароли. Даже если систему необходимо восстановить путем форматирования жестких дисков с помощью Firefox, можно вернуть все синхронизированные данные и не искать нужные сайты.
Дополнительно
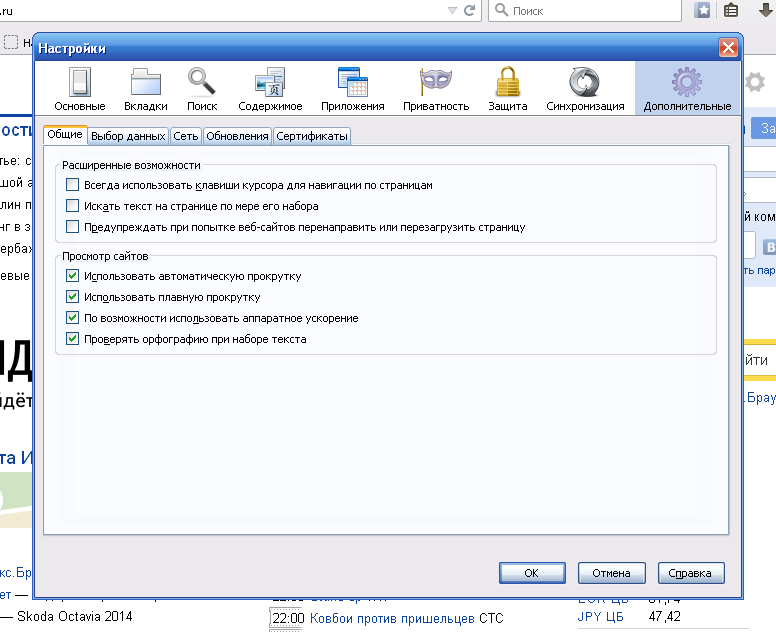
В разделе «Дополнительные настройки» вы найдете пять дополнительных вкладок. Здесь не нужно ничего менять — проверка установлена по умолчанию, обновления устанавливаются автоматически через фоновую службу и т.д.
Другие пункты меню управления
Помимо настроек, в меню управления браузером есть несколько и очень полезных разделов. Эта функция впервые заметна в «Приватном окне», которое открывает вкладку, содержимое которой не записывается в историю просмотров. Если вам нужно поработать с этой историей идей, удалив или полностью очистив запись, вы можете воспользоваться разделом «Журнал».
Если вам нужно поработать с этой историей идей, удалив или полностью очистив запись, вы можете воспользоваться разделом «Журнал».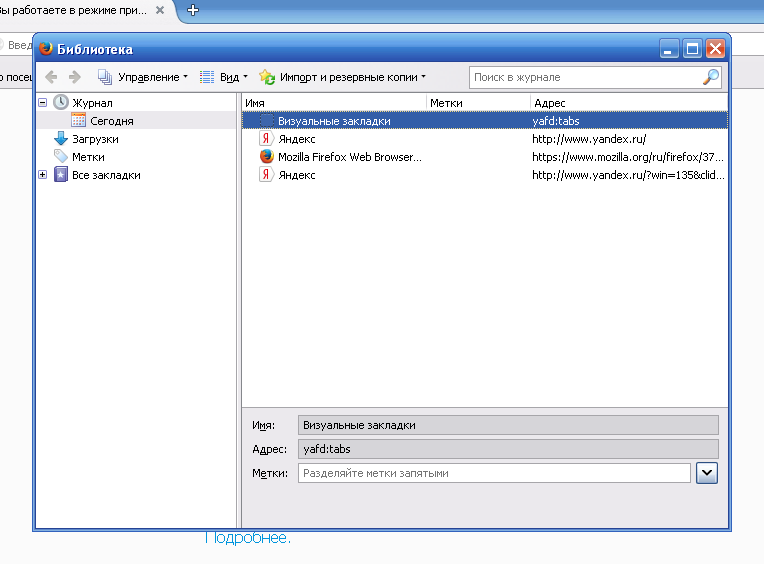 Вы также можете использовать меню администрирования, чтобы открыть новую страницу, просмотреть и распечатать необходимую информацию.
Вы также можете использовать меню администрирования, чтобы открыть новую страницу, просмотреть и распечатать необходимую информацию.
Выйти
Большое количество расширений является одним из основных преимуществ браузера । Они выполняют множество задач и позволяют настроить практически все — от скорости загрузки страницы до наличия наблюдателя.
Чтобы добавить расширения, откройте меню управления браузером и нажмите на кнопку «Расширения».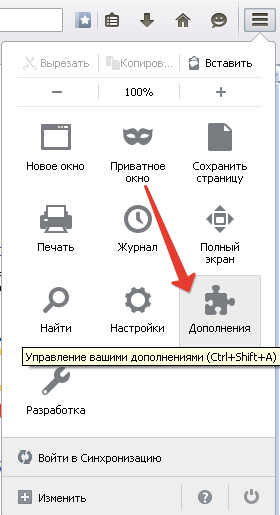 Первой вкладкой в появившемся окне является раздел «Полученные дополнения». Здесь вы можете найти новые расширения и темы, а затем добавить их в свой супервизор, нажав на кнопку «Добавить в Firefox».
Первой вкладкой в появившемся окне является раздел «Полученные дополнения». Здесь вы можете найти новые расширения и темы, а затем добавить их в свой супервизор, нажав на кнопку «Добавить в Firefox».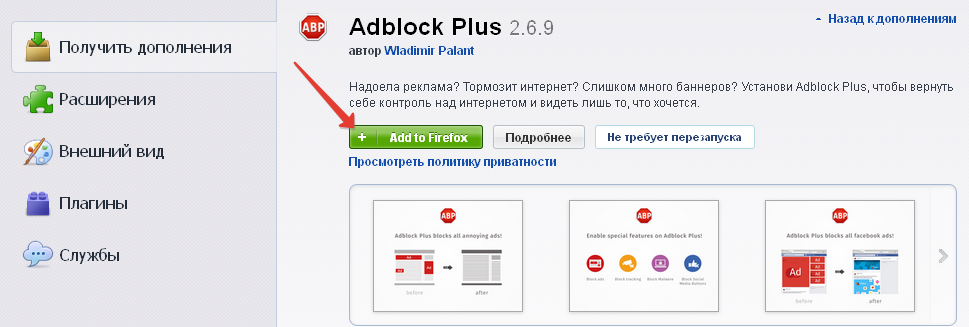 К счастью, большинство пар имеют описание на русском языке, поэтому вы сможете быстро найти то, что вам нужно.
К счастью, большинство пар имеют описание на русском языке, поэтому вы сможете быстро найти то, что вам нужно.
Единственное, что можно порекомендовать, это установить Adblock для удаления рекламы в браузере .
Вкладка «Детали» позволяет увидеть, какие дополнения были добавлены, а также закрыть их или удалить при необходимости.
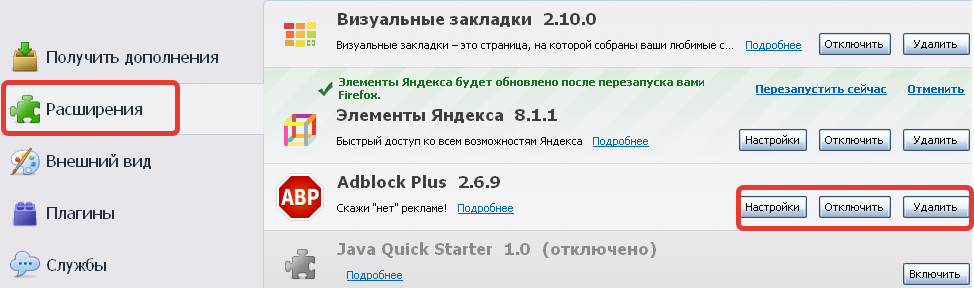
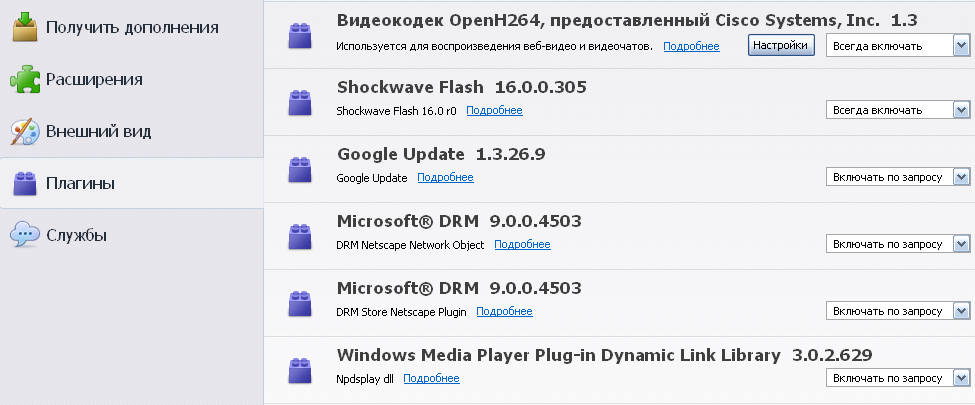
Раздел «Внешний вид» необходим для того, чтобы вы могли переключаться между дополнительными темами. На вкладке «Плагины» вы можете ознакомиться со списком дополнительного программного обеспечения, которое позволяет загружать анимацию, воспроизводить аудио и видео и выполнять другие действия с браузером. Используя расширения и тому подобное, вы можете создать уникальный обозреватель, который будет «быстрее» для всего, что вы захотите. Однако слишком большая перегрузка браузер Оно того не стоит: оно и так потребляет много ресурсов. Чем больше приложений вы добавляете, тем медленнее он запускается.
Тонкие настройки Mozilla Firefox
Firefox постепенно становится популярным и начинает конкурировать с основными браузерами на движке Chromium. С одной стороны, это способствует всесторонней оптимизации программного обеспечения, что позволяет полностью настроить его самостоятельно.
Но какова первичная настройка Firefox в принципе, с чего начать новичку и как все сделать правильно, чтобы не усложнить дальнейшую работу с «Мозиллой»? Особенно если вы используете его как один из основных инструментов для работы.
Богатые возможности настройки
Вопрос неопытных пользователей: «Как мне настроить браузер Mozilla Firefox? » — Это не происходит с нуля. Дело в том, что тонкая настройка помогает подстроить все нюансы будущей работы от программного обеспечения под свои нужды.
Нужен ли вам FAERFOX для быстрой работы или Mozilla — это еще одно решение для простого серфинга в Интернете?



Или браузер Mozilla должен быть связан с определенными плагинами и прокси-серверами? От всех этих нюансов зависит, в какую сторону нужно изменить параметры. браузера Но есть из чего выбирать. Тот факт, что Mozilla:
- Предоставляет комплексные параметры для установки страниц, загружаемых с сервера. До такой степени, что вы можете легко закрыть Java-скрипты в системе, чтобы ускорить работу с сервисами. Однако следует помнить, что это же решение значительно усложняет просмотр социальных сетей и других сайтов, использующих AJAX, основой которого является язык скрипта. Вот в чем причина, настраивая При подобных параметрах важно быть очень внимательным и понимать все нюансы вашей дальнейшей работы.
- Позволяет изменить интерфейс и внешние вид браузера В соответствии с их предпочтениями. Сама панель задач спроектирована так, чтобы с ней было удобно взаимодействовать и менять цветовую схему. Наконец, создание индивидуальной темы для вашего программного обеспечения — это один из методов самовыражения. Со временем стандартный внешний вид надоедает, и это позволяет разнообразить ваши будни/работу и добавить в них новые впечатления.
Соответственно, настройка Mozilla состоит из двух параметров, и в зависимости от того, какой из них вы хотите изменить, действия различаются.
Настройка браузера
Чтобы изменить внешний вид или параметры загрузки страницы, вам необходимо:
- Открыть браузер И перейдите к его настройкам.

- Выберите нужный подпараграф. Например, «Дополнительные настройки» полезны, если вы задаете параметры для загрузки определенных страниц.
- Установите флажки по желанию и перезапустите, чтобы оставить кэш на всех страницах. Только тогда все, что вы установили, будет применяться.

Если вы изменяете что-либо в дополнительных настройках, стоит выяснить, за что отвечает тот или иной параметр, поэтому не делайте этого, если вы получаете ошибку и не знаете, почему. Однако вы всегда можете пропустить любые изменения, если решите, что они не нужны.
Тонкая настройка браузера Mozilla Firefox для повышения производительности

Тонкая настройка интегрирована в скрытое меню настроек Mozilla Firefox браузера । Обратите внимание, что не все настройки в этом меню должны быть изменены, так как основной браузер Вы можете отключить.
Тонкие настройки Mozilla Firefox
Для начала нам нужно перейти в меню «Скрытое настроение Firefox». Чтобы сделать это в адресной строке браузера Перейдите по ссылке ниже:
Предупреждение, с которым вы должны согласиться, появится на экране, если нажать на кнопку «Я обещаю, что буду осторожен».

Список параметров отображается на экране в алфавитном порядке. Чтобы облегчить поиск того или иного параметра, вызовите панель поиска комбинацией клавиш CTRL + F и ищите уже конкретный параметр.
Шаг 1: Сократите потребление оперативной памяти
1. если вы думаете браузер он потребляет слишком много оперативной памяти, этот показатель можно уменьшить примерно на 20%.
Для этого нам нужно создать новый параметр. Щелкните правой кнопкой мыши в области без параметров и перейдите к пункту «Создать» — «логический».

На экране появится окно, в котором необходимо ввести следующее имя:

Введите «true» в качестве значения и сохраните изменения.

2. найдите следующие параметры через строку поиска:

Значение этого параметра равно 15 000 — это количество миллисекунд, на которое. браузер При каждом автоматическом запуске жесткого диска сохраняется текущая сессия, так что в случае ухудшения состояния браузера вы можете восстановить его.
В этом случае значение можно увеличить до 50 000 или даже 100 000 — это положительно влияет на потребление оперативной памяти браузером.
Чтобы изменить значение этого параметра, просто дважды щелкните по нему кнопкой и введите новое значение.

Найдите следующие параметры с помощью строки поиска:

Значение этого параметра равно 50, что означает количество шагов вперед (назад), которые вы можете сделать. в браузере .
Если вы уменьшите это значение, например, до 20, это никак не повлияет на удобство использования браузера Но при этом уменьшится потребление оперативной памяти.
4. Вы заметили, что при нажатии кнопки «Назад» в Firefox. браузер Почти сразу же открывается предыдущая страница. Это происходит потому, что что браузер «Занимает» определенный объем оперативной памяти для этих функций пользователя.
Используя поиск, найдите следующие параметры:

Измените значение о т-1 до 2, а затем. браузер Потребление оперативной памяти уменьшится.
5. Мы уже рассказывали о том, как восстановить закрытые вкладки в Mozilla Firefox.
По умолчанию браузер Можно сохранить до 10 закрытых вкладок, что существенно влияет на потребление оперативной памяти.
Ищите следующие параметры:

Например, измените значение с 10 на 5 — все это позволит вам восстановить закрытые вкладки, но при этом будет потреблять гораздо меньше оперативной памяти.
Шаг 2: Повышение производительности Mozilla Firefox
1. щелкните правой кнопкой мыши в области без параметров и перейдите к пункту «Создать» — «логический». Установите следующий параметр имени:
Если вы установили значение параметра «false», закройте файлы проверки. в браузере антивирус. Этот шаг увеличивает скорость браузера Но, как вы знаете, уровень защиты снижен.
2. По умолчанию браузер Использует геолокацию, чтобы вы могли определить свое местоположение. Эту функцию можно отключить браузер Использует меньше системных ресурсов, что означает, что вы заметили увеличение производительности.
Для этого обратите внимание на следующие параметры:

Измените значение этого параметра с «true» на «false». Для этого просто дважды щелкните по параметру кнопкой мыши.
3. набрав адрес (или поисковый запрос) в адресной строке, так как Mozilla Firefox отображает результаты поиска в том виде, в котором Mozilla их ввела. Выполните поиск по следующим параметрам:

Измените значение этого параметра с «true» на «false». , браузер Он не будет тратить свои ресурсы на то, что может оказаться не самой необходимой задачей.
4. браузер автоматически загрузит свою иконку в каждую закладку. Вы можете повысить производительность, изменив значение следующих двух параметров с «true» на «false»:
5. по умолчанию Firefox загружает сначала ссылки, которые, как предполагает сайт, вы откроете на следующем шаге.
На самом деле — эта функция бесполезна, и в конечном итоге вы увеличите производительность после ее отключения браузера । Для этого установите значение «false» для следующего параметра:
После выполнения этих тонких настроек (настройка Firefox) вы заметите увеличение производительности браузера Плюс снижение потребления оперативной памяти.
Мы рады, что смогли помочь вам решить эту проблему.
Помимо этой статьи, на сайте есть еще 11981 инструкция. Сайт Lumpics. ru (Ctrl + D) и мы обязательно сделаем работу за вас.
Создавайте авторов, делитесь статьями в социальных сетях.
Опишите, что у вас не получилось. Наши специалисты постараются ответить как можно скорее.
Как быстро настроить браузер Mozilla Firefox
Не настраивайте себя сразу после установки браузера Mozilla Firefox начинает работать с ним. Персонализация firefox А использование расширений позволяет делать все гораздо быстрее и качественнее.
Все простые настройки
После того, как браузер Если он установлен, в левом верхнем углу вы должны найти кнопку с надписью «Firefox» и нажать на нее. На экране появится диалоговое окно, в котором необходимо выбрать параметр «Настройки».

Основные настройки браузера firefox :
- В «Основных настройках» необходимо выбрать одну из двух опций: «Показывать пустую страницу» или «Показывать начальную страницу»; если выбрана начальная страница, это следует отметить. Здесь необходимо выбрать папку, в которой будут храниться все загруженные из сети файлы (рекомендуется создать отдельную папку «Load» на диске d);

- На странице «Вкладка» вы можете настроить все по своему усмотрению, например, когда браузер закрывается, на экране появляется окно с предупреждением о том, что многие вкладки закрыты; чтобы это окно не появлялось в будущем, нужно поставить галочку напротив второго пункта; она также ставится на «Всегда показывать панель вкладок» (но не обязательно);

- В разделе «Содержание» вы можете оставить все как есть или попробовать другие варианты, например, если снять галочку с пункта «Блокировать всплывающие окна», то все страницы будут загружаться без нарушения всплывающего рекламного блока. Удобно при ограниченном трафике или низкой скорости интернета; вы можете установить эту функцию отдельно для каждого из наиболее посещаемых сайтов — Нажмите на «Исключения» и добавьте ресурсы, для которых не нужно отображать всплывающие окна. Вы также можете выбрать язык, изменить шрифт и цвет в разделе «Содержание»;

- Вы не можете ничего трогать в разделе «Конфиденциальность», но рекомендуется отключить отслеживание. Для этого достаточно установить активный пункт «Не сообщать веб-сайтам о моих настройках отслеживания».
Вы также можете отключить сохранение истории работы. в браузере Для этого в выпадающем меню в пункте «История» нужно выбрать «История не будет сохранена».»
Здесь вы можете привести в порядок свою трудовую биографию в браузере FAURFOX, нажмите «удалить текущую историю». Затем все данные и настройки веб-сайтов, которые вы посещали.

- В разделе «Защита» функции «Предупреждать» и «Блокировать» можно не включать, а «Запомнить пароль сайта» следует отключить, если есть опасения, что учетные записи могут быть взломаны; Для дополнительной защиты можно отметить «Мастер может использовать условный пароль», но в этом случае важно не забыть этот пароль;

- Функция синхронизации дает возможность синхронизировать настройки, приложения и закладки с учетной записью в любой электронной почте, что удобно, если в путешествии нет доступа к собственному компьютеру. Для синхронизации необходимо нажать на «Configure Firefox», ввести адрес и пароль электронной почты, принять условия (вставить рамку) и следовать появляющимся инструкциям…;

- В разделе «Расширения» можно установить расширения, установить Firefox по умолчанию, настроить процедуру установки обновлений — автоматически, по разрешению или установить их вообще, использовать прокси и т.д.. Здесь вы ничего не можете изменить.

Это основная установка браузера mozilla firefox Это можно считать завершенным.
Каждая панель может быть показана и скрыта нажатием кнопки мыши с нуля на панели инструментов (рядом с адресной строкой). На экране появится окно:
- Строка меню;
- Панель вкладок;
- Навигационная панель;
- Панель Scallywag;
- Дополнительные панели.

Если убрать галочку, панели будут скрыты.
Но в том же окне есть функция «Настроить». Если щелкнуть по нему, появится окно, в котором можно расположить элементы панели инструментов по своему усмотрению.

Вы можете добавить элемент, просто перетащив его из окна. Кроме того, элемент может быть установлен в любом месте. Ниже вы также найдете функцию, позволяющую установить элемент с текстом. Наконец, нажмите «Читать». Если вам не нравится новое расположение, вы можете вернуть все в исходное состояние, нажав на кнопку «Восстановить в окне».
Как настроить mozilla firefox Более или менее понятно. Но всегда может возникнуть потребность или желание вернуться. браузер В состоянии по умолчанию. Это требует сброса настроек firefox :
- Нажмите на «Сертификаты» и выберите «Информация об устранении неполадок»;

- Откроется окно, в правом верхнем углу которого есть маленькая надпись «Reset Firefox»;
- Нажмите на кнопку «Сброс Firefox»; откроется другое окно, в котором также нужно нажать на кнопку «Сброс Firefox»;

- После сброса появится окно, в котором необходимо нажать кнопку «Готово».

После сброса сохраняется вся важная информация: история серфинга, закладки, пароли, куки, данные для автоматического заполнения веб-форм
Как правильно настроить мозилу
Не настраивайте себя сразу после установки браузера Mozilla Firefox начинает работать с ним. Персонализация firefox А использование расширений позволяет делать все гораздо быстрее и качественнее.
Все простые настройки
После того, как браузер Если он установлен, в левом верхнем углу вы должны найти кнопку с надписью «Firefox» и нажать на нее. На экране появится диалоговое окно, в котором необходимо выбрать параметр «Настройки».
Основные настройки браузера firefox :
- В «Основных настройках» необходимо выбрать одну из двух опций: «Показывать пустую страницу» или «Показывать начальную страницу»; если выбрана начальная страница, это следует отметить. Здесь необходимо выбрать папку, в которой будут храниться все загруженные из сети файлы (рекомендуется создать отдельную папку «Load» на диске d);
- На странице «Вкладка» вы можете настроить все по своему усмотрению, например, когда браузер закрывается, на экране появляется окно с предупреждением о том, что многие вкладки закрыты; чтобы это окно не появлялось в будущем, нужно поставить галочку напротив второго пункта; она также ставится на «Всегда показывать панель вкладок» (но не обязательно);
- В разделе «Содержание» вы можете оставить все как есть или попробовать другие варианты, например, если снять галочку с пункта «Блокировать всплывающие окна», то все страницы будут загружаться без нарушения всплывающего рекламного блока. Удобно при ограниченном трафике или низкой скорости интернета; вы можете установить эту функцию отдельно для каждого из наиболее посещаемых сайтов — Нажмите на «Исключения» и добавьте ресурсы, для которых не нужно отображать всплывающие окна. Вы также можете выбрать язык, изменить шрифт и цвет в разделе «Содержание»;
- Вы не можете ничего трогать в разделе «Конфиденциальность», но рекомендуется отключить отслеживание. Для этого достаточно установить активный пункт «Не сообщать веб-сайтам о моих настройках отслеживания».
Вы также можете отключить сохранение истории работы. в браузере Для этого в выпадающем меню в пункте «История» нужно выбрать «История не будет сохранена».»
Здесь вы можете привести в порядок свою трудовую биографию в браузере FAURFOX, нажмите «удалить текущую историю». Затем все данные и настройки веб-сайтов, которые вы посещали.
- В разделе «Защита» функции «Предупреждать» и «Блокировать» можно не включать, а «Запомнить пароль сайта» следует отключить, если есть опасения, что учетные записи могут быть взломаны; Для дополнительной защиты можно отметить «Мастер может использовать условный пароль», но в этом случае важно не забыть этот пароль;
- Функция синхронизации дает возможность синхронизировать настройки, приложения и закладки с учетной записью в любой электронной почте, что удобно, если в путешествии нет доступа к собственному компьютеру. Для синхронизации необходимо нажать на «Configure Firefox», ввести адрес и пароль электронной почты, принять условия (вставить рамку) и следовать появляющимся инструкциям…;
- В разделе «Расширения» можно установить расширения, установить Firefox по умолчанию, настроить процедуру установки обновлений — автоматически, по разрешению или установить их вообще, использовать прокси и т.д.. Здесь вы ничего не можете изменить.
Это основная установка браузера mozilla firefox Это можно считать завершенным.
Каждая панель может быть показана и скрыта нажатием кнопки мыши с нуля на панели инструментов (рядом с адресной строкой). На экране появится окно:
Если убрать галочку, панели будут скрыты.
Но в том же окне есть функция «Настроить». Если щелкнуть по нему, появится окно, в котором можно расположить элементы панели инструментов по своему усмотрению.
Вы можете добавить элемент, просто перетащив его из окна. Кроме того, элемент может быть установлен в любом месте. Ниже вы также найдете функцию, позволяющую установить элемент с текстом. Наконец, нажмите «Читать». Если вам не нравится новое расположение, вы можете вернуть все в исходное состояние, нажав на кнопку «Восстановить в окне».
Как настроить mozilla firefox Более или менее понятно. Но всегда может возникнуть потребность или желание вернуться. браузер В состоянии по умолчанию. Это требует сброса настроек firefox :
- Нажмите на «Сертификаты» и выберите «Информация об устранении неполадок»;
- Откроется окно, в правом верхнем углу которого есть маленькая надпись «Reset Firefox»;
- Нажмите на кнопку «Сброс Firefox»; откроется другое окно, в котором также нужно нажать на кнопку «Сброс Firefox»;
- После сброса появится окно, в котором необходимо нажать кнопку «Готово».
После сброса сохраняется вся важная информация: история серфинга, закладки, пароли, куки, данные для автоматического заполнения веб-форм
Настраиваем браузер Mozilla Firefox
Вот вы и готовы браузер Mozilla. Но работать над этим еще рано. Необходимо настроить его. Далее мы подробно проанализируем, как настроен Firefox.
Войдите в настройки
Важно. Далее мы рассмотрим поверхностные настройки, созданные разработчиками для обычных пользователей. Но браузер Можно изменить глубже с помощью команды about: config. Однако это только для опытных пользователей.
Открываем браузер . Найдите кнопку с тремя горизонтальными полосками (меню Инструменты) и нажмите ее. Появится меню со значком настроек. Мы нажимаем на него.
Откроется окно, в котором можно выполнить основные настройки.
Вкладка Общие
Эта вкладка содержит пункт, в котором вы можете выбрать, что отображать при запуске Firefox. Выберите из трех значений то, которое вам удобно.
Вы также можете указать, какая страница должна быть вашей домашней страницей. Для этого есть две кнопки: Используйте открытую страницу и выберите нужную закладку.
Путь загрузки также должен быть настроен. Лучше всего создать дополнительный жесткий диск и загрузить его туда. В этом случае память основного жесткого диска не загружается ненужной информацией.
Пункт «Вкладки
Здесь вы можете активировать флажки по своему усмотрению. Можно установить предупреждение о закрытии нескольких вкладок одновременно, чтобы новые окна открывались как новые вкладки. В общем, держите все так, как вы хотите. Подробнее о настройке вкладок можно прочитать здесь.
Вкладка Поиск
На этой вкладке сначала выберите поисковую систему по умолчанию. Он используется в адресной строке, строке поиска и на домашней странице. Для этого нажмите специальную верхнюю кнопку.
Вы можете использовать строку поиска для выбора дополнительных поисковых систем, которые будут отображаться на экране в браузере . Каждую поисковую систему можно удалить с помощью нижней левой кнопки.
«Тема»
Здесь настраиваем , Какой шрифт и размер будет установлен по умолчанию.
Нажав на кнопку «Цвет», можно выбрать цвет текста, фона и ссылок.
Конфиденциальность
Перейдите на вкладку «Конфиденциальность». Обратите внимание на ограничение по отслеживанию. А на вкладке «История» мы установили «История не будет сохраняться», чтобы сэкономить место на диске.
На этой вкладке важнее всего установить флажки, которые включают функции блокировки мошеннических веб-сайтов и предполагаемых атак. Отметим и такой важный пункт, как сохранение паролей к веб-сайтам.
Примечание: вкладка Синхронизировать является необязательной. Вы можете использовать его, если вам нужно использовать закладки, которые хранятся на другом устройстве. Подробнее о синхронизации закладок в Firefox читайте здесь.
Вкладка
На дополнительных вкладках можно настроить поиск текста по мере ввода, прокрутку страниц, управление кэшированием веб-контента, автоматическое обновление и многое другое.
В принципе, это все. Теперь вы знаете, как настроить Mozilla Firefox для оптимальной работы. Как видите, возможности впечатляют: вы можете изменить все, что захотите. Я надеюсь, что эта информация окажется полезной для вас и облегчит вашу жизнь. Удачи всем и приятного времяпрепровождения!
Тонкая настройка браузера Mozilla Firefox для повышения производительности
Mozilla Firefox считается самым функциональным браузером, потому что. Имеется множество встроенных инструментов для тонкой настройки. Сегодня мы рассмотрим, как можно настроить Firefox для комфортного использования. браузера .
Тонкая настройка Mozilla Firefox осуществляется в скрытом меню настроек Firefox. Обратите внимание, что не все настройки в этом меню следует изменять. Основной браузер Вы можете отключить.
Тонкие настройки Mozilla Firefox
Для начала нам нужно перейти в меню «Скрытое настроение Firefox». Чтобы сделать это в адресной строке браузера Перейдите по ссылке ниже:
Предупреждение, с которым вы должны согласиться, появится на экране, если нажать на кнопку «Я обещаю, что буду осторожен».
Список параметров отображается на экране в алфавитном порядке. Чтобы облегчить поиск того или иного параметра, вызовите панель поиска комбинацией клавиш CTRL + F и ищите уже конкретный параметр.
Шаг 1: Сократите потребление оперативной памяти
1. если вы думаете браузер он потребляет слишком много оперативной памяти, этот показатель можно уменьшить примерно на 20%.
Для этого нам нужно создать новый параметр. Щелкните правой кнопкой мыши в области без параметров и перейдите к пункту «Создать» — «логический».
На экране появится окно, в котором необходимо ввести следующее имя:
Введите «true» в качестве значения и сохраните изменения.
2. найдите следующие параметры через строку поиска:
Значение этого параметра равно 15 000 — это количество миллисекунд, на которое. браузер При каждом автоматическом запуске жесткого диска сохраняется текущая сессия, так что в случае ухудшения состояния браузера вы можете восстановить его.
В этом случае значение можно увеличить до 50 000 или даже 100 000 — это положительно влияет на потребление оперативной памяти браузером.
Чтобы изменить значение этого параметра, просто дважды щелкните по нему кнопкой и введите новое значение.
Найдите следующие параметры с помощью строки поиска:
Значение этого параметра равно 50, что означает количество шагов вперед (назад), которые вы можете сделать. в браузере .
Если вы уменьшите это значение, например, до 20, это никак не повлияет на удобство использования браузера Но при этом уменьшится потребление оперативной памяти.
4. Вы заметили, что при нажатии кнопки «Назад» в Firefox. браузер Почти сразу же открывается предыдущая страница. Это происходит потому, что что браузер «Занимает» определенный объем оперативной памяти для этих функций пользователя.
Используя поиск, найдите следующие параметры:
Измените значение о т-1 до 2, а затем. браузер Потребление оперативной памяти уменьшится.
5. Мы уже рассказывали о том, как восстановить закрытые вкладки в Mozilla Firefox.
По умолчанию браузер Можно сохранить до 10 закрытых вкладок, что существенно влияет на потребление оперативной памяти.
Ищите следующие параметры:
Например, измените значение с 10 на 5 — все это позволит вам восстановить закрытые вкладки, но при этом будет потреблять гораздо меньше оперативной памяти.
Шаг 2: Повышение производительности Mozilla Firefox
1. щелкните правой кнопкой мыши в области без параметров и перейдите к пункту «Создать» — «логический». Установите следующий параметр имени:
Если вы установили значение параметра «false», закройте файлы проверки. в браузере антивирус. Этот шаг увеличивает скорость браузера Но, как вы знаете, уровень защиты снижен.
2. По умолчанию браузер Использует геолокацию, чтобы вы могли определить свое местоположение. Эту функцию можно отключить браузер Использует меньше системных ресурсов, что означает, что вы заметили увеличение производительности.
Для этого обратите внимание на следующие параметры:
Измените значение этого параметра с «true» на «false». Для этого просто дважды щелкните по параметру кнопкой мыши.
3. набрав адрес (или поисковый запрос) в адресной строке, так как Mozilla Firefox отображает результаты поиска в том виде, в котором Mozilla их ввела. Выполните поиск по следующим параметрам:
Измените значение этого параметра с «true» на «false». , браузер Он не будет тратить свои ресурсы на то, что может оказаться не самой необходимой задачей.
4. браузер автоматически загрузит свою иконку в каждую закладку. Вы можете повысить производительность, изменив значение следующих двух параметров с «true» на «false»:
5. по умолчанию Firefox загружает сначала ссылки, которые, как предполагает сайт, вы откроете на следующем шаге.
На самом деле — эта функция бесполезна, и в конечном итоге вы увеличите производительность после ее отключения браузера । Для этого установите значение «false» для следующего параметра:
После выполнения этих тонких настроек (настройка Firefox) вы заметите увеличение производительности браузера Плюс снижение потребления оперативной памяти.
Помогла ли вам эта статья?
Другие статьи на эту тему:
Поделитесь статьей в социальных сетях:
С этим связана еще одна проблема. Памяти достаточно. Но загрузка процессора высока.
Например, когда вы открываете сайт, нагрузка может быть слишком высокой (например, https://www. obozrevatel. com /) подскажите, как ее уменьшить?
К сожалению, сегодня ситуация такова, что многие сайты переполнены контентом, что делает их слишком тяжелыми для многих пользователей. Вы можете попытаться решить проблему, отключив Flash Player, чтобы Flash-контент не отображался, отключив отображение изображений, установив дополнения, блокирующие отображение HTML5 видео и аудио, и т.д. Если вы работаете с тяжелыми веб-сайтами, закройте максимальное количество вкладок и приложений, чтобы разгрузить компьютер. Проблема может быть полностью решена только в том случае, если веб-мастер пересмотрит сайт: оптимизирует и облегчит его.
Спасибо за ответ… Да, я согласен, иногда сайты бывают перегружены. Так что я определенно добавил в браузер Блокировщик рекламы uBlock Origin
Чтобы хотя бы увидеть разные варианты применения. Иногда материал отваливается.
Неудивительно, что страница становится тяжелой, когда открываются десятки видеороликов
Извините, это не деталь
Flashblock Блокировка Flash на определенной странице.
Спасибо за очень полезную информацию, ваши рекомендации будут очень полезны, особенно для пользователей ноутбуков с низким энергопотреблением и Ram не более 1 Гб. Я обязательно дам ссылку на вашу статью о социальных сетях. сеть сетей
Очень классная и познавательная статья
Аноним: 26 января в 16:26
Олег: 26 января в 16: 08
Мне нужно вырезать (извлечь) фрагмент в видео в начале и в конце видео….
Андрей: 26 января в 15:40.
*Вы.⑦, кроме Ластмантеля, также можете сделать….
Андрей: 26 января в 15:37
⑦ Как прошить Android устройство через 1) Да, та же прошивка, но все выдают одну и ту же ошибку.
2) Я ① протираю сейчас….
Андрей: 26 января в 15: 24.
У меня версия с 3G, поэтому прошивка от Pro версии (C GPS) не подходит.
Андрей: 26 января в 15:21
⑦ Как прошить Android устройство через 1) Да, одинаковые и похожие прошивки, но каждая выдает одну и ту же ошибку.
2) I wipe through④, T. I wipe through.
Игорь К: 26 января в 14:59
④DAS прошивка устройства Android обычно понятна благодаря подробному описанию проблемы.
1. если вы попытаетесь установить его через ⑦.
Копирование материалов сайта разрешено только при наличии активной прямой ссылки на источник