Как изменить папку загрузки в браузерах Chrome, Opera и Firefox
Думали ли вы когда-нибудь, что ваш загрузки браузер При загрузке из Интернета? Где найти папку загрузки? смотрите также загрузки? Эта статья поможет ответить на эти и другие вопросы. Я выбрал наиболее распространенные из них браузеры, Если вы все еще используете Internet Explorer для серфинга и загрузки Онлайн, я настоятельно рекомендую изменить его.
Давайте сначала выясним это и ответим на вопросы о том, как просмотреть список загрузок и как очистить загрузки в браузере.
Список загрузок Можно отобразить, нажав комбинацию клавиш Ctrl + j, после этого вы увидите все загрузки, Которые можно удалить, нажав на соответствующий элемент (он присутствует во всех перечисленных элементах браузерах).
Как поменять папку загрузки в браузере На основе Chrome (сюда входит не только известный и популярный Google Chrome, но и же браузеры На основе движка Chromium, который впервые использовала компания Google, они следующие: SRWare Iron, Komodo Dragon, Coolnovo и другие. Подробнее о них можно прочитать здесь).
Нажмите на значок настроек в правом верхнем углу, он может отличаться. Например, в Google Chrome это выглядит следующим образом:
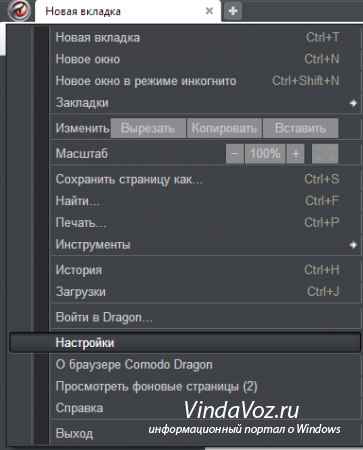 изменить папку загрузки комодо драгон
изменить папку загрузки комодо драгон
Нажмите на ссылкуДополнительные настройкиНиже:
изменить папку загрузки chrome
Если вы справитесь с этой настройкой. не изменяли, то загрузки По умолчанию Chrome сохраняет их по пути:
Еще одна заметка и ответ на вопросКак открыть папку загрузок после окончанияА также открыть файл сразу после этого загрузки.
Как только файл будет загружен, вы увидите ход загрузки Нажмите горячие клавиши, указанные выше, и откройте его оттуда. папку И файл. Или вы можете нажать на стрелку ниже загрузки и выбрать Показать в папке
 открыть папку загрузки chrome
открыть папку загрузки chrome
Как поменять папку загрузки в Opera .
Щелкаем по значку Opera в правом верхнем углу и выбираем Настройки ->Общие настройки (или комбинация клавиш Ctrl + f12).
 изменить папку загрузки опера
изменить папку загрузки опера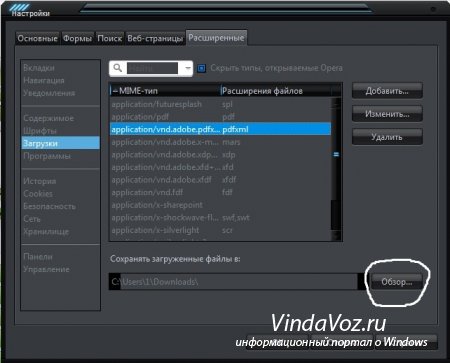 изменить папку загрузки опера
изменить папку загрузки опера
Как поменять папку загрузок в Mozilla Firefox .
Щелкаем по значку слева вверху, выбираем Настройки ->Персонализация
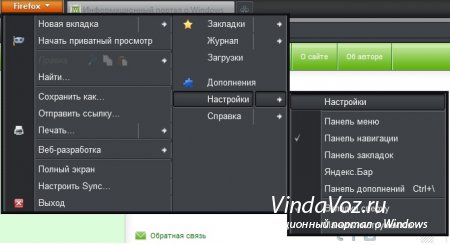 изменить папку загрузки мозила фаерфокс
изменить папку загрузки мозила фаерфокс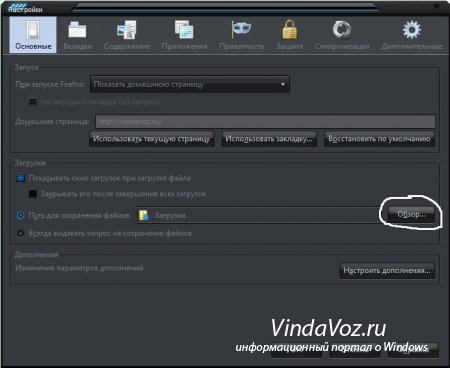 изменить папку загрузки мозила фаерфокс
изменить папку загрузки мозила фаерфокс
Вот и все, теперь вы знаете. как изменить папку загрузки, Также как открыть папку загрузки.
Настройка начальной загрузки Windows
Настройка загрузки Окна. Вы можете настроить программу приложения. Вы можете настроить операционную систему. Вы можете настраивать аппаратное обеспечение компьютера, такое как видеокарты, звуковые карты, сетевые карты и т.д. Можно ли установить начальную загрузку окно? Оказывается, можно.
Настройка загрузки Windows

Первоначальное управление загрузкой Компьютер — это специальное меню. Он отображается не всегда при запуске компьютера, а только когда на нем установлено несколько операционных систем. Бывает, что вы намеренно или случайно установили другую операционную систему, и теперь вам нужно выбрать при загрузке Компьютер, какую систему выбрать загрузитьБит. У вас есть небольшой зазор, и загружена не та система. Вы должны все перезапустить и воспользоваться моментом. Известна ли ситуация? Чтобы это не повторилось, необходимо настроить следующее. загрузку Windows.
Заходим в главное меню Пуск, выбираем — Настройки — Панель управления. Найдите значок системы, щелкните по нему мышью и откройте диалоговое окно Свойства системы.
Переключитесь на вкладку Дополнительно и нажмите кнопку Параметры в группе Запуск и восстановление. Откроется окно Загрузка и восстановление.
Установите запуск операционной системы из коробки в операционной системе по умолчанию. Если вы дважды устанавливали одну и ту же систему и не уверены, что выбрали нужную систему загрузка, Затем, установив значение Y tem, нажмите кнопку OK:загрузите Компьютер, и из какой системы Часы он загрузитьВы сами. После принятия решения вы можете отменить выбор Показать список операционных систем для увеличения скорости. загрузку. Все остальное лучше делать до тех пор, пока вы не изучите свою операционную систему должным образом. не изменяйте.
Интеллектуальный клуб школы LGroup
Все о том, как развить свой бизнес в Интернете или стать успешным предпринимателем с нуля.
Сайты
20 марта 2011 года
Как настроить Firefox на загрузку файлов в целевую папку на вашем компьютере
Как настроить Firefox на загрузку файлов в целевую папку на вашем компьютере
Сегодня мы продолжим осваивать нашу работу браузер Firefox.
На днях один из моих коллег обратился ко мне с проблемой:
Поскольку эта проблема может возникнуть и у вас, мои дорогие читатели, я решил ответить на этот вопрос здесь, в блоге.
Чтобы узнать, где в данный момент находится загруженный вами файл, перейдите к инструменту и выберите Загрузить.

В открывшемся окне загрузок, Дважды щелкните по имени нужного файла:
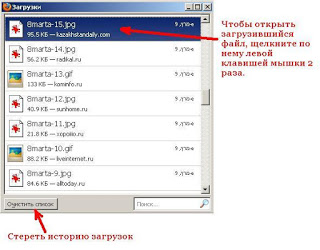
Теперь мы знаем, как найти и открыть загруженный файл. После открытия загруженного файла, мы можем сохранить его в правой части нам папке.
Теперь упростите наш поиск в будущем. Для этого выполним наши простые настройки браузера .
Снова заходим в меню Инструменты и выбираем пункт Настройки.

В следующем окне выберите метку Basic (см. фото ниже).
- Если вам удобнее работать с одним папкой, Затем выберите вариант сохранения файлов. Затем нажмите на кнопку Обзор и выберите папку для ваших загрузок. Не забудьте сохранить новые настройки, нажав OK.
- Лично я предпочитаю загружать файлы, скачанные из Интернета, сразу тематически папки. В этом случае вам больше не нужно перетаскивать файлы на другой папки после их загрузки . Чтобы настроить загрузки Поэтому выберите опцию: Всегда выдавать запрос на сохранение файлов. Не забудьте сохранить новые настройки браузера, нажав на кнопку OK.
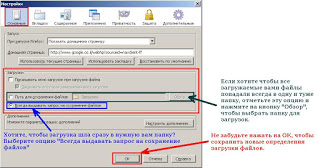
Вот и все. Теперь вы всегда знаете, где находятся загруженные файлы.
Наш короткий урок на этом закончен. Удобный вам загрузок и экономии времени!
Нашли ли вы этот пост интересным или полезным? Подпишитесь на обновления и получайте их регулярно.
Как настроить uTorrent на последовательную загрузку
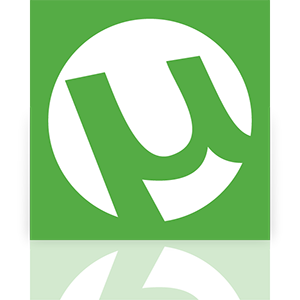
Обычно этот вариант зависит от того, насколько они доступны. Обычно детали загружаются в произвольном порядке.
Если объемный файл загружается на низкой скорости, то порядок загрузки части незначительны. Однако, если скорость передачи данных высока и, например, загружен фильм, частая загрузка сразу же покажет защищенную часть, не ожидая, что видео будет загрузится полностью.
Первым торрент-клиентом, предложившим такую возможность, был MU-torrent 3.0. Он сделал это так. загрузку Первые фрагменты серии могут сразу же воспроизводить загруженную часть. Сцена была создана с помощью проигрывателя VLC.
По мере просмотра видео дальнейшая загрузка продолжалась в буфер, так что пользователь постоянно получал новое видео с видеоконтентом.
В клиентских версиях выше 3.4 эта опция отсутствует (встроена). Это происходит потому, что торрент-клиент может распространять в сети только те части файла, которые уже были скачаны.
В случае последовательного загрузкой Программа выдает части одну за другой, чтобы обеспечить быстрый доступ к проигрывателю. Остальные части стоят в очереди и не доставляются. «Это противоречит теории P2P-сетей» — это разработчики.
Но, как оказалось, вы можете воспроизводить загруженные фильмы, изменив Только несколько скрытых настроек.
Скрытые настройки выполняются следующим образом: Нажмите Shift + F2, откройте меню настроек и перейдите к пункту «Advanced» (Дополнительно).
Освобождаем ключи и находим два параметра: bt.cletential_download и bt.kletential_dateien। Меняем их значение с false на true.
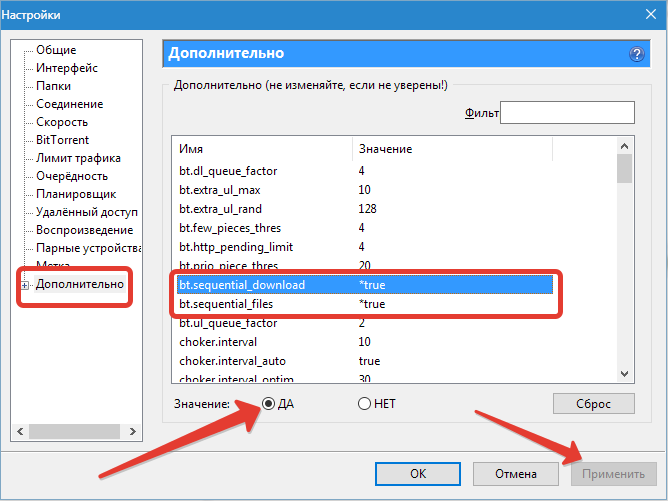
Для просмотра загруженного видео достаточно перетащить файл в окно проигрывателя (проверено на VLC и KMP). В зависимости от настроек клиента файл может иметь расширение.
Как вы можете видеть, utorrent полагается на последовательное загрузку Просмотр видео не представляет никакой сложности, хотя разработчики официально отключили эту функцию.
Мы рады, что смогли помочь вам решить эту проблему.
Помимо этой статьи, на сайте содержится еще 11977 инструкций. Сайт Lumpics.ru (Ctrl + D) и мы обязательно сделаем работу за вас.
Создавайте авторов, делитесь статьями в социальных сетях.
Опишите, что не сработало для вас. Наши специалисты постараются ответить быстро.
Как настроить загрузку компьютера
Если ваша работа заключается в том, чтобы работать быстро загрузку Если вы используете Windows и вам необходимо обходиться без сторонних программ, вам действительно нужно прочитать эту статью. Поскольку она состоит из простых и, прежде всего, эффективных способов ускорить загрузки Операционная система Windows 7, вы можете почувствовать его эффект без секундомера.
Первые шаги
В начале работы каждый компьютер сначала запускает BIOS (от английского basic input / output system — базовая система ввода/вывода), и поэтому начинать нужно с ускорения запуска Windows. В BIOS (E) нас интересуют две вещи: очередь приоритетов. загрузки, И функция быстрой загрузки. Последний может значительно ускорить запуск системы, останавливая BIOS (th) от поиска и проверки подключенных устройств. Однако эта функция имеет свои недостатки: Отключив его, пользователь запрещает использование устройств, подключенных через нестандартные порты (USB, S-Video, хост мобильного устройства). Они начнут работать после полной загрузки Windows.
Для ускорения загрузки Через настройки BIOS вы должны:
- Войдите в BIOS. Нажмите клавишу F2 или Del при запуске компьютера (иногда F1, F10).
- Откройте вкладку «Загрузка».
- Сменить очередь загрузки, Установите первый (первый приоритет загрузки) на жестком диске.
- Если в компьютере есть несколько жестких дисков, какой из них вы бы выбрали? Тот, на котором установлена операционная система.
- Здесь мы включаем функцию «Быстрая загрузка». (To).
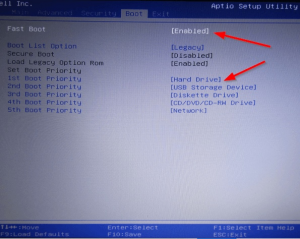
Важно! На рисунке показано » Очередь загрузки& quot; для ноутбуков Dell Inspiron. На других устройствах он может незначительно отличаться. Как правило, различия касаются только визуальной составляющей, а названия закладок и команд почти всегда одинаковы для всех устройств (стандартизированы).
Также обратите внимание, что быстрый старт иногда работает отлично. В результате пользователи просто не успевают вовремя нажать нужную клавишу, чтобы снова вызвать BIOS. Эта проблема решается нажатием клавиши для открытия настроек BIOS (a) перед включением компьютера.
Второй шаг
Следующее действие ускорения загрузки Означает подключение всех ядер процессора (если их несколько) для загрузки операционной системы. Для этого:
- Нажмите кнопку «Пуск», наберите msconfig » без кавычек в графе «Поиск / Выполнить». Также запустите окно, нажав две клавиши «Win + R».
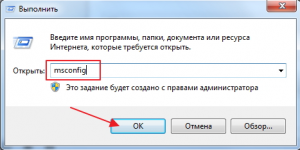
- Затем перейдите на вкладку «Загрузки» в следующем окне. «Windows … Выберите строку» Операционная система, загруженная по умолчанию» и нажмите на» Дополнительные параметры».
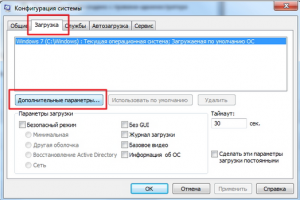
- Откроется окно, в котором мы поставим галочку напротив «Количество процессоров». Следовательно, можно выбрать желаемое количество ядер (рекомендуется выбрать максимально допустимое количество). Нажимаем «OK».

Выполненные манипуляции начнут работать при следующем перезапуске.загрузке Операционная система.
Третий шаг
Следующий шаг — отключение ненужных программ и служб, которые влияют на запуск системы.
Деактивация услуг
- Откройте «Пуск» и перейдите к «Панели управления».
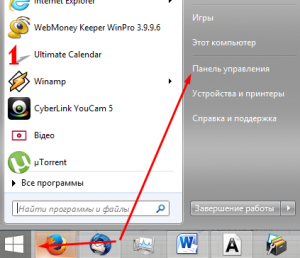
- Нажмите на «Категории» (справа вверху) и выберите «Мелкие значки».
- Отыщите иконку «Администрирование». />
- Откройте пункт «Сервис».
Здесь важно отключить ненужные службы, поскольку они нагружают систему, даже если не используются пользователем. Особенно при запуске Windows. Впрочем, подробно о том, что можно отключить и что к интернету лучше не прикасаться, вы можете догадаться сами в некоторых сервисах. Например, & laquo;Диспетчер печати& raquo; вам не нужен, если у вас нет принтера.
& laquo;Сервис& raquo;, закрывает его нажатием правой кнопки мыши, где & laquo;Свойства& raquo; затем открывает окно, где в графе & laquo;Тип запуска& raquo; выбираем & laquo;отключить& raquo ;;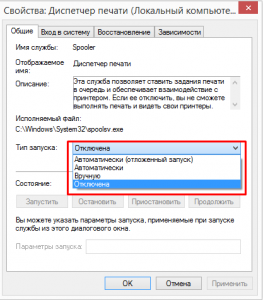
Четвертый шаг
Далее мы определили, какие программы Windows запускаются автоматически при старте системы. Поскольку многие программы предпочитают регистрироваться в автозапуске, а пользователь не только не использует их, но даже не подозревает, что они работают.
Настройка автозагрузки Windows 7
- Открываем меню «Пуск», вбиваем в поисковую строку «msconfig». />
Или нажимаем & laquo; Win + r & raquo; и так командуем & laquo; MsConfig & raquo;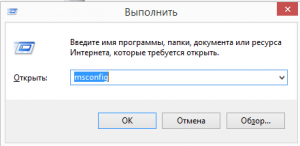
Внесенные изменения Будет применен при следующем запуске операционной системы.
Пятый шаг
Конечной целью ускорения запуска системы является рационализация пространства, занимаемого файлами на жестком диске, т.е. дефрагментация жесткого диска. Этот процесс похож на рационализацию расположения книг в библиотеке. Более удобный, быстрый поиск книг (для файлов) и того, что необходимо для их использования.
Дефрагментация диска в Windows 7 выполняется отдельной командой — Defrag.запускается из exe. Его нужно ввести в строку поиска меню & laquo;Пуск& raquo; или в окне & laquo;Дисплей& raquo; (win+R).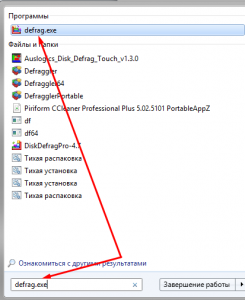
После запуска этой команды можно воспользоваться командой & laquo;Окно; Дефрагментация& raquo;, где следует выбрать жесткий диск, на котором установлена операционная система и дефрагментация которого будет запущена.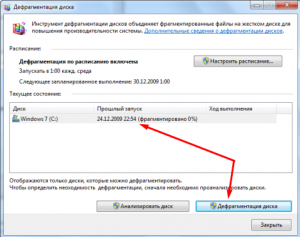
Процесс дефрагментации может занять много времени, иногда несколько часов.
Также лучше настроить & laquo;расписание», сразу нажав на функцию запуска дефрагментации регулярно в этом окне;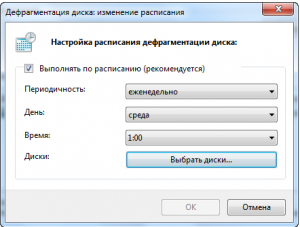
И выбрать оптимальные для вас параметры запуска. После этого можно приступать к дефрагментации жесткого диска.
Советы. Во время дефрагментации не загружайте компьютер. Лучше всего оставить это до конца процесса.
Параметры запуска Windows 7 (MSConfig)
Системные настройки — это диагностический инструмент для настройки параметров запуска Windows 7 с целью определения причин проблем в работе компьютера и операционной системы. С помощью программы & laquo;Настройка системы& raquo; можно определить драйверы, программы и компоненты, являющиеся причинами некорректной работы, ошибки которых возникают при запуске и работе Windows 7.
Запуск программы «Системные настройки
Чтобы запустить программу & laquo;Настройка системы& raquo;, откройте меню Пуск, введите в строку поиска MSConfig и нажмите Enter.
Вы также можете использовать комбинацию клавиш Windows + R, введите MSConfig и нажмите OK.
Вкладка является обычной
На вкладке Общие можно выбрать один из трех вариантов запуска операционной системы:
Общий прогноз
В этом режиме Windows 7 запускается как обычно. & laquo;Простой старт& raquo; используется при отсутствии проблем. с загрузкой После завершения работы операционной системы или при возникновении проблем.
Клинический прогноз
В режиме диагностического запуска запускаются только необходимые службы и драйверы, требуемые для работы операционной системы и компьютера. Если проблема не исчезает после активации диагностического запуска, скорее всего, повреждены основные файлы и драйверы Windows. Если при диагностическом запуске не возникло никаких проблем, необходимо использовать режим выборочного запуска.
Выборочный запуск
В этом режиме Windows 7 использует базовые службы и драйверы, а также другие выбранные пользователем службы и автоматически загружаемые программы. Доступны три дополнительные опции:
- Загружать системные службы — Когда эта опция включена, операционная система загружается с набором служб по умолчанию, необходимых для ее работы.
- Автоматическая загрузка элементовзагрузки — Если эта опция включена, программы, отмеченные флажками на вкладке Авто, будут запускаться с операционной системойзагрузка .
- Используйте базовую конфигурацию загрузки — По умолчанию эта опция включена и выделена серым цветом. Эта опция приведет к разрыву исходной настройки запуска windows 7, если я хочу изменений На вкладке Загрузка.
Выборочный запуск следует использовать, если диагностический запуск прошел успешно. Включайте дополнительные службы и программы по очереди и следите за работой системы до тех пор, пока не определите причину ошибки.
Скачать вкладку
Вкладка Startup содержит подробные настройки параметров запуска Windows 7.
Операционная система по умолчанию
Если на вашем компьютере установлено несколько операционных систем, вы можете установить для каждой из них возможность загрузки по умолчанию. Для этого выделите нужную операционную систему и нажмите кнопку Установить по умолчанию.
Вы также можете установить любое время задержки для нескольких меню.загрузки, Установив время в секундах в поле Таймаут.
Чтобы удалить операционную систему из списка, выберите ее и нажмите кнопку Удалить.
Безопасный режим
Безопасный режим — это режим работы операционной системы, который содержит ограниченное количество служб, инструментов и драйверов, необходимых для функционирования компьютера.
Службы Windows, запускаемые в безопасном режиме:
- Журнал событий Windows
- Поддержка технологии plug and play plug and play
- Удаленные вызовы процессов (RPC)
- Услуги криптографии
- Защита Windows
- Инструментарий управления Windows (WMI)
Устройства и драйверы загружаются в безопасном режиме:
- Внутренний жесткий диск (Ata, SATA, SCSI)
- Внешний жесткий диск (USB)
- Дисководы (внутренние и USB)
- Внутренние приводы CD и DVD (Ata, SCSI)
- Внешние USB-накопители для CD и DVD-дисков
- Клавиатуры и мыши (USB, PS/2, последовательный интерфейс)
- Графическая карта VGA (PCI, AGP)
Установите флажок Безопасный режим и выберите один из вариантов загрузки:
Минимальный — Запуск проводника Windows 7 в безопасном режиме с использованием только основных устройств, драйверов и служб Windows без поддержки сети.
Другая оболочка – загрузка Командная строка, основные инструменты, драйверы и службы Проводник Windows 7 и сетевые компоненты отключены.
Восстановление Active Directory — запуск проводника Windows 7 в безопасном режиме с использованием только необходимых служб, инструментов и драйверов и службы каталогов Active Directory.
Сеть — Запустите проводник Windows 7 в безопасном режиме, используя только основные компоненты операционной системы и следующие сетевые компоненты:
- Сетевые адаптеры (проводные Ethernet и беспроводные 802.11 x)
- Протокол динамической конфигурации DHCP
- Облигации
- Сетевое подключение
- Модуль поддержки NetBIOS через TCP / IP
- Брандмауэр Windows
На вкладке «Загрузка» можно также активировать следующие функции:
Журнал загрузки — Вся информация о процессе загрузки Windows 7 преобразуется в % SystemRoot % / ntbtlogsaved in txt file.
Вместо драйверов, соответствующих видеокарте, загружаются базовые драйверы стандарта VGA.
Информация о OS-during загрузки Windows 7 отображает имена загруженных драйверов.
Создайте эти параметры загрузки Constant — если этот параметр включен, то измененныИх можно отменить только вручную. Аннулирование изменения При выборе режима & laquo;простой запуск& raquo; вкладка & laquo;общий& raquo; работать не будет. Вы также не можете отменить изменения Использование функции базовой конфигурации загрузки на вкладке Общие .
Дополнительные опции загрузки
Чтобы установить дополнительные параметры загрузки В Windows 7 нажмите кнопку Дополнительные параметры на вкладке Загрузка.
Количество процессоров
Этот параметр позволяет ограничить количество реальных и виртуальных процессоров, используемых в системе. Установите флаг и используйте список открытия, чтобы указать количество процессоров, которые будут использоваться со следующего запуска системы.
Максимальная память
Этот параметр позволяет ограничить объем физической памяти, используемой операционной системой. Установите флаг и укажите в текстовом поле максимальный размер оперативной памяти (в мегабайтах), который будет использоваться системой со следующего запуска.
Блокиратор PCI
Если этот параметр включен, операционная система не распределяет ресурсы ввода-вывода и прерывания на шине PCI. При этом ресурсы наборов ввода-вывода и памяти в BIOS сохраняются.
Отладка
Когда этот параметр включен, вы можете установить параметры глобальной отладки в режиме Nucleus для разработчиков драйверов устройств.
Вкладка «Услуги
Вкладка «Службы» содержит список служб, которые запускаются автоматически. при загрузке Window 7. Все эти службы условно делятся на две категории:
- Службы Microsoft, от которых зависит работа операционной системы;
- Услуги сторонних разработчиков, которые необходимы для работы драйверов и некоторых программ.
При определении причин неполадок, которые могут возникнуть при запуске Windows 7, необходимо выполнить следующие действия:
1. на вкладке Общие:
- Включить выборочный запуск.
- Установите флаг Load System Services.
- Удалить флаг Загрузить автоэлементызагрузки .
2. на вкладке Услуги:
- Не показывать флаг установки служб Microsoft.
- Отключите запуск всех сторонних служб.
3. Перезагрузите компьютер.
Если после перезагрузки Отслеживания не происходит, системные компоненты Windows 7 работают, и причиной ошибки, скорее всего, является одна или несколько третьих служб. Чтобы определить, какая служба вызывает ошибку, включите службу, перезагрузите компьютер и проследите за состоянием системы.
Если после отключения сторонних служб система по-прежнему работает с ошибками, вероятно, повреждены основные компоненты операционной системы. Выполните следующие действия, чтобы определить причину ошибки. 1.
Снимите флаг Не показывать службы Microsoft. 2.
Отключите все службы Microsoft, включайте их по очереди, перезагрузите компьютер и следуйте инструкциям. за измененияMi до тех пор, пока вы не определите все службы, вызывающие ошибку.
Вкладка Автозагрузка
Вкладка Автозагрузка Содержит список программ, которые автоматически запускаются в Windows 7.
- В колонке элемент Autos.загрузки Отображается название программы.
- В колонке производитель является разработчиком программы.
- В столбце «Команда» указан исполняемый файл, который запускается операционной системой, и местоположение этого файла.
- В столбце «Расположение» указан ключ реестра, отвечающий за автоматический запуск программы в Windows 7.
- В столбце Дата деактивации указана дата, когда автоматические элементы были деактивированы.загрузки, Не запускается автоматически вместе с операционной системой.
Если возникают проблемы с Windows 7, вы можете попытаться определить причину проблемы, отключая по очереди программы автоматического запуска. Автоматическое закрытие для определения того, какая программа дает сбойзагрузку Включите все программы, а затем по одной программе за раз, перезагрузите компьютер и проследите за состоянием системы.
Чтобы программа не запускалась в Windows 7, снимите флажок рядом с ее названием и нажмите кнопку Применить.
Вкладка Услуги
На вкладке Инструменты можно быстро запустить инструменты настройки, администрирования и диагностики Windows. Выберите нужный инструмент и нажмите кнопку Пуск.
О программе — Отображает информацию о версии Windows 7, установленной на компьютере.
Изменить параметры User Account Control — Настроить User Account Control — компонент безопасности Windows 7, который запрашивает подтверждение действий, требующих привилегий администратора.
Центр действий — это основное место для просмотра предупреждений и выполнения действий, полезных для нормальной работы Windows 7. В Центре действий перечислены важные сообщения о параметрах безопасности и обслуживания компьютера, которые требуют внимания пользователя.
Устранение неполадок Windows — это набор инструментов, которые могут автоматически устранять некоторые распространенные проблемы с сетью, оборудованием и устройствами, связанными с Интернетом, а также проблемы совместимости программ.
Управление компьютером Windows 7 — это набор инструментов для управления аппаратными, программными и сетевыми компонентами.
Сведения о системе — это компонент Windows 7, который отображает подробную информацию об аппаратной конфигурации компьютера, его компонентах и программном обеспечении, включая драйверы.
Event Viewer — инструмент для просмотра подробной информации о важных событиях в системе (таких как некорректный запуск программ или автоматическая загрузка обновлений). Эта информация может быть полезна при устранении неполадок и ошибок в Windows 7 и установленных программах.
Программы — программы и функции Инструмент используется для активации и деактивации компонентов Windows 7, Windows 7, а также для удаления программ. или изменения их конфигурации.
Свойства системы — основная информация об аппаратном обеспечении и операционной системе. Версия Windows 7 и статус активации, индекс дисплея, имя компьютера, имя домена и параметры рабочей группы.
Параметры Интернета браузера Internet Explorer.
Конфигурация протокола IP — просмотр и настройка сетевого адреса компьютера (в командной строке).
System Monitor — это мощный инструмент диагностики и мониторинга производительности, встроенный в Windows 7.
Монитор ресурсов — инструмент для просмотра в реальном времени информации об использовании процессора, жесткого диска, сети и памяти.
Диспетчер задач — отображает приложения, процессы и службы, запущенные в данный момент на вашем компьютере. Это позволяет следить за производительностью компьютера или закрывать приложения, которые не отвечают. Мониторинг состояния сети и просмотр рабочих параметров.
Командная строка — это функция Windows 7, которая обеспечивает возможность ввода команд MS-DOS и других команд без графического интерфейса пользователя.
Редактор реестра — инструмент для просмотра и изменения параметры в системном реестре, содержащие информацию о работе компьютера.
Вторая половина дня.
Каждый пользователь & laquo;быстро вкладывает в понятие & raquo; другой смысл. С одной стороны, включить компьютер за минуту — это быстрее, с другой стороны, это очень долго. Очень часто мне задают вопросы из подобной категории …
В этой статье я хотел бы дать несколько советов и рекомендаций, которые помогают мне ускорить [нормально] загрузку Компьютер. Думаю, если вы реализуете хотя бы часть из них, ваш ПК будет загружаться немного быстрее (пользователи, которые ожидают ускорения в 100 раз — они могут не доверять этой статье и потом не писать гневные комментарии … И скажу по секрету — такой прирост производительности нереален без замены комплектующих или перехода на другую операционную систему).
Как ускорить загрузку Компьютеры под управлением Windows (7, 8, 10).
1. & laquo;тонкий& raquo; набор BIOS
Так как загрузка ПК начинается с BIOS (или UEFI) — затем оптимизация загрузки Логично начать с настроек BIOS (прошу прощения за тавтологию).
По умолчанию оптимальные настройки BIOS всегда включают проверку опции загрузки Обычно такая возможность требуется при установке Windows (редкое время для борьбы с вирусами) — в остальное время она просто замедляет работу компьютера (особенно если у вас CD-ROM & rsquo;E, например, часто вставляется дискета).
Что делать?
1) Войдите в настройки BIOS.
Для этого существуют специальные клавиши, которые необходимо нажать после включения выключателя питания. Обычно это так: F2, F10, DEL и т.д. У меня есть статья в блоге с кнопками для разных производителей:
2) Поменять очередь загрузки
Универсальные инструкции для того, что невозможно нажать исключительно в BIOS, учитывая разнообразие версий. Однако разделы и настройки всегда имеют одинаковые названия.
Чтобы отредактировать очередь загрузки, Раздел загрузки (перевод & laquo;загрузка& raquo;)। На рис. 1 показана загрузочная секция ноутбуков Dell. В отличие от пункта 1 приоритет загрузки (первое устройство). для загрузки) Вы должны вставить жесткий диск (HDD).
Благодаря этой настройке BIOS немедленно пытается загрузитьCIA с жесткого диска (или вы экономите время, которое компьютер тратит на проверку USB, CD/DVD и т.д.).
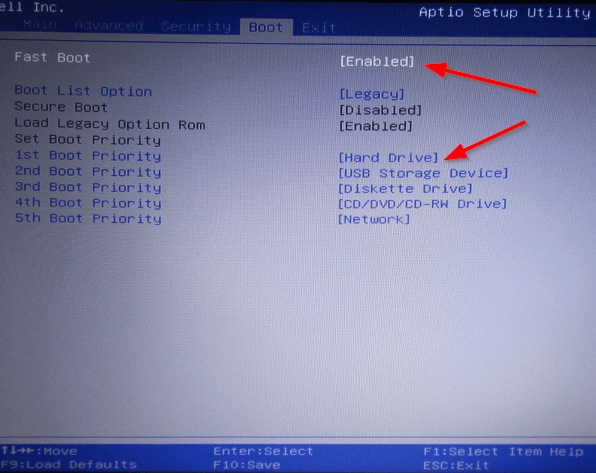
Рис. 1. Очередь BIOS загрузки (Ноутбук Dell Inspiron)
3) активируйте опцию быстрого запуска (в новых версиях BIOS).
Кстати, в новых версиях BIOS появилась такая опция, как Fast Boot (ускоренная. загрузка)। Рекомендуется вращать его быстрее. загрузки компьютера.
Многие пользователи жалуются, что после добавления этой опции (по-видимому) они не могут попасть в BIOS загрузка Настолько быстро, что времени, отведенного компьютером на нажатие клавиши Enter в BIOS, не хватает для того, чтобы пользователь успел ее нажать). Решение в этом случае простое: нажмите и удерживайте клавишу Enter в BIOS (обычно F2 или DEL), а затем включите компьютер.
Быстрый старт (быстрая загрузка)
Особый режим загрузки ПК, в котором операционная система получает управление и готовность устройства до его работы (его инициализация выполняется самой операционной системой). Таким образом, Fast Boot устраняет дублирование проверки и инициализации устройств, сокращая время загрузки компьютера.
В & laquo;нормальном» же режиме сначала инициализируются устройства BIOS, а затем сообщается об управлении OSC, что неоднократно повторяется. Учитывая тот факт, что запуск некоторых устройств может занимать относительно много времени — тогда победа за скоростью. загрузки Она не появляется вооруженным глазом!
Есть и обратная сторона медали….
Дело в том, что Fast Boot передает управление операционной системе до инициализации USB, а это значит, что пользователь с USB-клавиатурой не может прервать работу. загрузку операционной системы (например, чтобы выбрать для загрузки другой операционной системы). Клавиатура не будет работать, пока не загрузится операционная система.
2. очистка Windows от мусора и неиспользуемых программ
Медленная работа операционной системы Windows часто связана с большим количеством «нежелательных» файлов. Поэтому одной из первых рекомендаций при возникновении подобной проблемы является очистка ПК от ненужных и «мусорных» файлов. Файл.
В моем блоге есть много статей на эту тему, поэтому, чтобы не повторяться, вот несколько ссылок:
3. Настройка автозагрузки в Windows
Многие программы сами добавляют себя в машину без ведома пользователя.загрузку. Следовательно, Windows начинает загружаться дольше (с большим количеством программ). загрузка Может быть довольно длинным).
Для настройки автозагрузки в Windows 7:
1) откройте меню Пуск и введите команду «msconfig» (без кавычек) и нажмите ENTER.
Рис. 2. windows 7-msconfig
2) Затем в открывшемся окне конфигурации системы выберите «автозагрузка «. Здесь вы должны отключить все программы, которые вам не нужны (по крайней мере, при каждом включении компьютера).
Рис. 3. windows 7-automaticзагрузка
Установите автоматический режим в Windows 8загрузку Могут быть похожими. Кстати, вы можете сразу же воспользоваться «Диспетчером задач» (клавиши CTRL + SHIFT + ESC).
Рис. 4. Управление задачами в Windows 8
4. оптимизировать операционную систему Windows
Значительно ускорить работу Windows (включая ее загрузку) Помогает в установке и настройке для конкретного пользователя. Эта тема довольно обширна, поэтому я просто дам здесь ссылки на некоторые из моих статей …
https://pcpro100.info/optimizatsiya-windows-8 / — Оптимизация Windows 8 (большинство рекомендаций актуальны и для Windows 7).

5. установка SSD-накопителя
Замена жесткого диска на SSD-накопитель ускоряет работу компьютера (по крайней мере, для системных дисков под управлением Windows). Компьютер включается на порядок быстрее!
Рис. 5-й жесткий диск (SSD) — Kingston Technology SSDNow S200 120 GB SS200S3/30g.
Основные преимущества перед традиционными жесткими дисками:
- Скорость работы — после замены жесткого диска на SSD вы не узнаете свой компьютер! По крайней мере, такова реакция большинства пользователей. Кстати, в прошлом, до появления SSD, самым медленным устройством в ПК был жесткий диск HDD. загрузки Windows);
- Они не шумят — у них нет механической обмотки, как у жестких дисков. Они также не нагреваются во время работы, что означает, что им не нужны кулеры для охлаждения (опять же, снижение уровня шума);
- Высокая ударопрочность твердотельных накопителей;
- Низкое энергопотребление (для большинства не актуально);
- Малый вес.
Конечно, есть и недостатки таких жестких дисков: высокая стоимость, ограниченное количество циклов записи/перезаписи, невозможность восстановления данных* (в случае непредвиденных проблем…)।.
Как настроить загрузку системы?
23 марта 2012 Просмотров: 561 полезные советы загрузка, настроить, система
Утилита конфигурации системы предназначена для. для изменения параметров загрузки Операционная система Microsoft Windows, несколько конфигурацийзагрузчикИ управлять программами, включенными в автомобиль.загрузку.
Нажмите кнопку Пуск для доступа к главному системному меню и перейдите к пункту Выполнить для запуска приложения System Setup.
Введите значение msconfig в поле» Открыть» и нажмите кнопку OK для выполнения команды.
В открывшемся окне программы перейдите на вкладку «Общие» и выберите опцию «Конкретный запуск». для загрузки Запустите все драйверы устройств и все службы.
Укажите вариант запуска диагностики, который будет выполнен. загрузки Запустите только необходимые драйверы и службы.
Используйте параметр» Селективный пуск». для загрузки Операционная система Windows с наиболее важными службами и драйверами, а также выбранными пользователем службами и автоматически загружаемыми программами.
Перейдите на вкладку «Загрузки» и выберите параметр «Безопасный режим: минимальный». для загрузки Дирижирование Windows в безопасном режиме с запуском только самых необходимых системных служб.
Укажите параметр «Безопасный режим: другая оболочка». для загрузки Командная строка в безопасном режиме.
Используйте параметр» Безопасный режим: Active Directory «. для загрузки Только необходимые службы каталога Active Directory.
Выберите пункт «Безопасный режим: Сеть», чтобы добавить в загрузку Необходимые сетевые компоненты.
Укажите параметр «без GUI». для загрузки Система без отображения экрана.
Используйте статью » Журнал загрузки» Для сохранения данных загрузки Файл %systemoot %ntblog.in txt.
Выберите параметр «исходное видео для загрузки Драйверы стандарта VGA вместо драйверов экрана.
Используйте пункт «Информация об операционной системе» для отображения имен загруженных драйверов.
Используйте пункт «Создать эти параметры загрузки Постоянный » для предотвращения отказа избранных изменений.
Перейдите на вкладку «Службы» и установите флажок «Не показывать Microsoft», чтобы показывать только сторонние службы.
Перейдите на вкладку Автозагрузка» и снимите флаги в полях приложений, выбранных для исключения из машинызагрузки системы.