Minecraft-сервер: настройка и установка
Сегодня Minecraft является одной из самых популярных компьютерных игр. Она разработана под пиксельную графику, поэтому не требует слишком много ресурсов от вашего компьютера, так что попробовать ее может любой желающий. Он также возрождает жанр Sandbox or Easy — песочницу, где у вас нет конкретной цели, нет сюжета, персонажей и так далее. Это означает, что вы просто оказываетесь в игровом мире и делаете то, что считаете нужным. Единственная задача — выжить, а как вы этого добьетесь — ваша проблема. Наконец, заметно, что Minecraft приобрел еще большую популярность благодаря тому, что в него можно играть по сети. Вы можете присоединиться к любому существующему серверу, но у вас также есть прекрасная возможность создать свой собственный сервер Minecraft, настройка Это не так сложно, как может показаться на первый взгляд. Если вы хотите, вы можете попробовать.
Необходимое программное обеспечение

Многие считают, что все, о чем нужно думать при создании собственного сервера Minecraft, — это, — настройка । Да, вы можете потратить несколько часов на настройку собственного сервера, но не стоит думать, что все остальное чрезвычайно просто.
Сначала вам нужно получить все необходимое, а именно клиент и сервер. Клиент — это непосредственно игра, которую вы запускаете как в одиночной, так и в многопользовательской игре. Теперь сервер — это специальная программа, которая позволяет создать не один, а многоцелевой полезный мир. Главное здесь то, что вам нужно загрузить сервер, соответствующий вашему игровому клиенту. Дело в том, что Minecraft постоянно обновляется, поэтому необходимо убедиться, что версии серверов и клиентов совпадают, иначе вы не сможете запустить свой многопользовательский мир. Если у вас есть основное программное обеспечение, вы уже можете создать свой сервер Minecraft. Однако настройка может подождать, так как вы можете прекрасно запускать игру и на «голом» клиенте, но все же рекомендуется добавить некоторые дополнительные функции, которые сделают игровой процесс более разнообразным и, соответственно, ваш сервер более привлекательным.
Плагины и моды
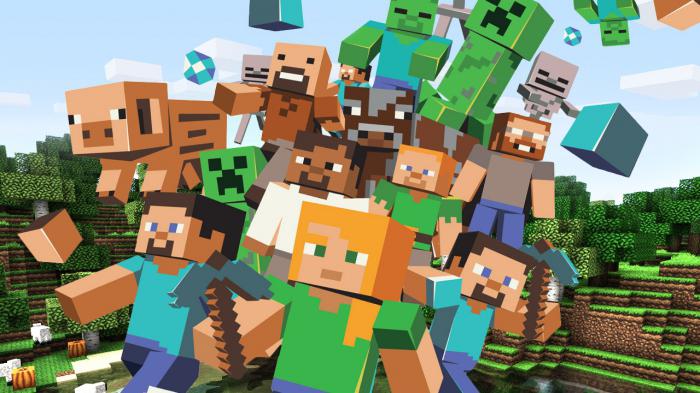
Когда вы создаете свой собственный сервер Minecraft, настройка Он играет самую важную роль, но это не единственное, на что следует обращать внимание. Если вы установите клиентов и серверов вам не обязательно сразу браться за них, чтобы копаться в системных файлах, но сначала решите, в каком направлении будет достраиваться ваш многофункциональный мир. Дело в том, что существуют различные типы модов и плагинов, которые пригодятся вам для расширения функциональности, добавления новых элементов и многого другого. Вы можете загрузить их из сети и установить На вашем компьютере, чтобы они могли действовать как часть вашего сервера.
В чем разница между плагинами и модами? Моды — это специальные дополнения для клиентов, которые изменяют некоторые моменты в игре, в то время как плагины предназначены не для игр, а для серверов, чтобы улучшить их производительность, добавить новые функции и так далее. Вам понадобятся как моды, так и плагины, но сначала нужно решить, в чем должна заключаться суть вашего многопользовательского проекта, а уже потом выбирать соответствующее дополнительное программное обеспечение. Ну, а после этого наступает самый важный момент — настройка Сервер Minecraft 1.8 или любой другой версии.
Начало настройки

Итак, если вы заинтересованы в создании и настройка Сервер Minecraft, значит, вы освоили первую часть. Теперь вы можете запустить сервер, и появится случайно сгенерированный мир, в котором вы можете действовать сами, а также приглашать людей — но об этом подробнее позже. На данный момент вам нужно знать, как настроить сервер так, чтобы он был нестандартным и нормальным. Вряд ли кто-то захочет играть на сервере, который не предлагает игрокам интересных решений, функций и возможностей.
Желаемый файл

Моды и плагины — это просто пустой звук для настройки вашего многопользовательского мира, настройка это главная сцена. Но прежде чем принять. за настройку Вам необходимо понять, где именно это происходит. Для этого необходимо найти файл с названием server. Свойства — здесь выполняются все основные функции. Сюда входят все серверы настройки , который вы можете изменить для замены вашего сервера. Соответственно, именно через этот файл. настройка Сервер Minecraft 1.5.2 и любой другой версии.
Процесс настройки
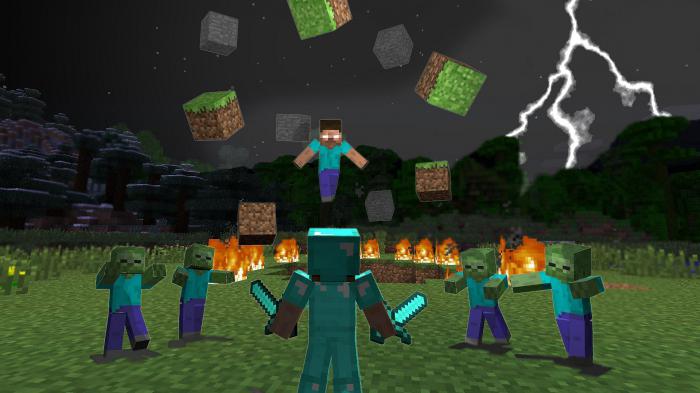
Конечно, вам потребуется много времени, чтобы разобраться с доступными вариантами, ведь их несколько десятков. Лучший способ понять такой сложный процесс — это: как настройка Сервер, — Minecraft Wiki. Там вы найдете значения для каждого параметра. В большинстве случаев, однако, проблем не должно быть.
Скорее всего, вы подозреваете, что параметр permission-nether отвечает за ваше присутствие или отсутствие на сервере Downworld.
Параметр generator-settings позволяет настроить создание сверхплоского мира, а level-name задает имя папки, в которую можно поместить игральные карты. Если вы играете не в случайно сгенерированных мирах, а в конкретных локациях, вам это понадобится.
Очень популярной опцией является полет с разрешением, который позволяет летать вам и другим игрокам. В основном он активируется для серверов в режиме творческой игры.
Кстати, вы можете установить режим с помощью команды gamemode, где значение равно 0 для выживания, 1 для творчества и 2 для приключений.
Все довольно понятно, но если у вас есть вопросы, вы можете обратиться либо к Minecraft Wikipedia, либо к форумам — там вам все объяснят.
Запуск сервера
Что ж, вы установили Добавьте серверы, необходимые моды и плагины, установите свой мир так, как вы хотели. Пора запускать сервер. Сначала вам нужно самому отправиться туда, чтобы мир был построен (или загружена выбранная вами карта), а затем вы можете раздать всем, кого хотите видеть на своем сервере, IP-адреса, через которые они смогут участвовать в игровом процессе.
Как настроить сервер Minecraft
После того, как вы установили Сервер для Minecraft, он должен быть настроен в соответствии с вашими потребностями. Сервер. в файле конфигурации свойств можно изменить различные параметры сервера. Чтобы настроить параметры, откройте этот файл в любом текстовом редакторе.
- Параметр Allow-flight – разрешает или запрещает игрокам летать в режиме выживания.
- Allow-nether — Эта опция открывает или закрывает доступ к Nether.
- Announce-player-achievements — Включенная опция означает, что различные достижения игрока будут отображаться в чате
- Сложность – сложность игры на вашем сервере
- Enable-command-block – возможность создавать и использовать командные блоки
- Enable-query – позволяет получить информацию о сервере
- Включить-ARCON-Доступ к удаленной консоли
- Режим игры — Стандартный режим игры
- Принудительный режим игры — режим игры сбрасывается к настройкам по умолчанию каждый раз, когда
- Настройка генератора – настройки Чтобы создать плоский мир
- Generate-structurus & ndash; активирует случайную генерацию фортов и сокровищниц.
- Хардкор — включает режим хардкор, в котором игрок после смерти становится банкротом
- Имя уровня – используется сервер имен карт
- Level-Ed & ndash; параметр, влияющий на строительство; случайный мир генерируется с пустым полем
- Тип уровня – показан тип мира
- Max-build-height — максимальная высота, которую можно построить
- Max-players — разрешенное количество игроков на сервере
- Информация о сервере Motd показывается каждому игроку при подключении
- Онлайн режим – проверяет наличие лицензии у подключенного пользователя
- Уровень упрощения оп – ограниченный настройка прав модераторов
- Таймаут игрока — отключает игроков от сервера, когда они неактивны
- PVP – активирует или закрывает возможность сражений с другими игроками
- запрос. порт – порт, через который вы можете подключиться к серверу; обычно 25565
- Rcon. пароль – пароль, который дает вам удаленный доступ к серверу
- Rcon. порт & ndash; порт, через который вы можете удаленно управлять сервером; обычно 25575
- пакет ресурсов – Если ваш сервер использует модифицированные структуры, укажите ссылку на архив
- IP-адрес сервера – если оставить это поле пустым, сервер сам определяет IP-адрес, к которому могут подключаться другие игроки
- Порт сервера – порт, используемый для подключения к серверу; порт по умолчанию 25565
- Snooper-enabled & ndash; включение параметров позволяет серверу отправлять информацию разработчикам
- Порождать животных – параметр разрешает или запрещает появление дружественных существ
- Спаун-монстры – разрешить или запретить появление враждебных монстров
- Spawn-npcs & ndash; активация приводит к присутствию граждан в деревнях
- Защита от спавна – определяет размер области, в которой игрок имеет полную защиту после того, как она будет показана на карте
- Видимость – видимость игрока; обычно 10
- Белый список & ndash; При активации этого параметра на сервер могут зайти только те игроки, чьи данные содержатся в определенном файле.
После установки всех этих параметров сервер готов к использованию, и на него могут заходить другие игроки.
настройка minecraft сервера
Я хочу играть с друзьями. Загрузите чистый сервер (Minecraft_server). Начал. Составил карту. Затем я взял сервер. Собственность (. PROPERTY): ////////////////////////////////////////////////////////////////////////////////////////////////////////////////////////////////////////// । BART ___ ACTIVATE-CURY = fall-FLIT = TREE SERVER-PRULES TYPE = default enable-RCON = FALSE LEVEL-EED = SERVER-. IP = MAX BUILD HEIGHT = 256 SPAWN NPCS = TRUE WHITE LIST = FALSE SNOOPER ACTIVATE = TRUE HARDCORE = TRUE HARDCORE Online Mode = FALSE PVP = TRUE Difficulty = 1 Game Mode = 0 Max Players = 20 Spawn Monsters = true generate-STRUCTURUS = TRUE Visibility = 10 Spawn-… Защита = 16 MOTD = a __ OTD = a __TD = a __TD = a __TD = a __TD //////////////////////////////////////////////////////////////////////////////////////////////////////////////// /////////////////////////////////////////////////////////////////////////////////////////////////////////////////////////////////////////////// Перейти /////////////////////////////////////////////////////////////////////////////////////////////////////////////////////////////////////////////// Перейти /////////////////////////////////////////////////////////////////////////////////////////////////////////////////////////////////////////////// Перейти /////////////////////////////////////////////////////////////////////////////////////////////////////////////////////////////////////////////// Перейти /////////////////////////////////
Скачал Craftbookit-1.4.7-R1.0 и запустил, что бы ни было, мой сервер работает, но с небольшой задержкой. Но всплывает друг: Я не могу подключиться к серверу с таймером Подключение: подключиться, что бы ни было Мой сервер работает, но он немного лагает. Но всплывающее окно «Друг»: Я не могу подключиться к запланированному серверу Подключение: Подключить все мой сервер работает, но немного лагает. Но всплывающее окно «Друг»: Я не могу подключиться к запланированному серверу Подключение: Подключить все мой сервер работает, но немного тормозит. Но всплывающее окно «Друг»: Я не могу подключиться к запланированному серверу Подключение: Подключить все мой сервер работает, но немного тормозит. Но всплывающее окно «Друг»: Я не могу подключиться к запланированному серверу Подключение: Подключить все мой сервер работает, но немного тормозит. Но всплывающее окно «Друг»: Не удается подключиться к серверу Время подключения: connect.
Как создать и настроить свой сервер для игры в Minecraft?
Эта статья знакомит читателя с возможностями чистого (без модификаций) сервера Minecraft текущей версии. Сервер, в отличие от клиента, распространяется бесплатно через официальный сайт игры. Информация в этой статье была обновлена до версии 1.4.7.
Подготовка к работе
Для загрузки необходимого программного обеспечения требуется сервер установить Пакет Java на вашем компьютере. Он называется [url = страница]http://java. com/ru можно скачать с сайта / [/ url]. Но если клиент Minecraft запускается, это является индикатором того, что данный пакет является уже установлен На компьютере. Чтобы скачать сервер, необходимо перейти на страницу загрузки официального сайта в раздел «Многопользовательский сервер». Вы можете выбрать версию сервера — . exe (только для пользователей Windows, без консольного режима) или . glas (универсальная). Нажмите на соответствующую ссылку и сохраните файл в отдельном каталоге, который будет корневым каталогом вашего сервера. Если вы создаете сервер на Linux или OS X, корневой каталог сервера будет рабочим каталогом — используйте cd /path/to /server /.
Вы также можете загрузить готовый сервер, но об этом уже в другой статье.
Создание и настройка сервера
Если вы знаете параметры сервера, когда скачанный файл окажется в папке будущего сервера, запустите его и дождитесь завершения процесса генерации уровней. Вы заметите, что в вашей папке появилось несколько новых файлов и вложенных папок. Сервер. просмотрите файл свойств. Этот файл содержит все основные параметры сервера. Откройте этот файл с помощью подходящего текстового редактора. Вы увидите содержание, подобное этому:
Подробную информацию об этих вариантах можно найти на этой странице.
Непосредственно перед началом игры на сервере вы можете настроить вышеуказанные параметры сервера. Поле IP сервера лучше оставить пустым — игра сама определяет и настраивает этот параметр. Однако если вы хотите назначить серверу определенный IP-адрес, вы можете изменить этот параметр. В поле Game Mode указывается режим игры, который автоматически активируется для всех игроков, подключающихся к серверу. Режим игры для конкретного игрока может быть изменен во время работы. Если у вас есть белый список, сделайте себя оператором или внесите себя в белый список. Если поле Max-build-height заполнено неподходящим числом, сервер автоматически выберет наиболее близкое число, которое он может использовать. Любые изменения настроек в этом файле потребуют перезапуска сервера. Кроме того, сервер иногда может записывать изменения в этот файл, поэтому лучше всего перенастраивать, когда сервер находится в автономном режиме.
Настройка соединения с сервером.
Стоит отметить, что игроки как из локальных сетей, так и из Интернета могут играть на серверах одновременно.
अपने स्वयं के सर्वर से कनेक्ट करना यदि आप उसी कंप्यूटर पर एक सर्वर चला रहे हैं जिस पर आप खेलने जा रहे हैं, तो आपको कनेक्ट करने के लिए केवल 127.0.0. 1 पता या लोकलहोस्ट दर्ज करना होगा। यह पता एक वर्चुअल नेटवर्क इंटरफ़ेस (लूपबैक) का उपयोग करता है, जो हमेशा उपलब्ध रहता है, भले ही कंप्यूटर में नेटवर्क कार्ड न हो। यदि आप लूपबैक इंटरफ़ेस के माध्यम से भी कनेक्ट नहीं कर सकते हैं, तो यह जांचने का एक कारण है настройки एंटीवायरस और फ़ायरवॉल। अपवादों में Minecraft सर्वर और पोर्ट 25565 とोड़ें। Deutsch LAN प्रक्रिया पर सर्वर настройки एक स्थानीय नेटवर्क पर एक गेम सर्वर बनाना बहुत आसान है जो इंटरनेट से सुलभ है, और सर्वर से कनेक्ट होने पर त्रुटियों के मामले में आसान है। संस्करण 1.4. 2 के बाद से आप अपनी दुनिया को सिंगल प्लेयर से लैन में खोल सकते हैं, आपको केवल दुनिया को लोड करना है, पॉज़ दबाएं और «ओपन वर्ल्ड टू लैन» चुनें। हालाँकि, यह विधि कुछ हद तक सर्वर स्वामी की क्षमताओं को सीमित करती है। स्थानीय सर्वर से कनेक्ट करना खिलाड़ियों को आपके सर्वर से कनेक्ट करने के लिए, उनके कंप्यूटरों को स्थानीय क्षेत्र नेटवर्क (LAN) के माध्यम से सर्वर कंप्यूटर से कनेक्ट होना चाहिए। सर्वर आईपी एड्रेस के लिए इनपुट लाइन में, उन्हें उस कंप्यूटर का आंतरिक आईपी एड्रेस लिखना होगा जिस पर सर्वर बनाया गया है। स्थानीय आईपी पता अधिमानतः स्थिर होना चाहिए (लिखा जाना चाहिए в настройках नेटवर्क कनेक्शन मैन्युअल रूप से) या मैक पते से जुड़ा हुआ है। लैन आपका होम लैन, एक आईएसपी का लैन, या हमाची जैसे कार्यक्रमों द्वारा प्रदान किया गया एक छद्म स्थानीय नेटवर्क (वीपीएन) हो सकता है। आंतरिक आईपी पता ढूँढना
विंडोज सर्वर का आंतरिक आईपी पता ढूँढना।
Linux सर्वर का आंतरिक IP पता ढूँढना। (Englisch) जिस नेटवर्क कनेक्शन पर आप LAN सर्वर बना रहे हैं उसका आंतरिक IP पता पता करने के लिए, इन चरणों का पालन करें: Windows कीबोर्ड + R पर कुंजी संयोजन दबाएँ खुलने वाली रन विंडो में, इनपुट लाइन में cmd दर्ज करें। नई विंडो जो खुलती है, ipconfig मांड लिखें उसके बाद, नीचे दिया गया प्रोग्राम उस नेटवर्क के बारे में बुनियादी जानकारी प्रदर्शित करेगा जिससे कंप्यूटर जुड़ा हुआ है। आंतरिक आईपी पता «होम नेटवर्क — ईथरनेट एडेप्टर: » ब्लॉक में «आईपी एड्रेस» लाइन से मेल खाता है। Linux, OS X टर्मिनल में ifconfig कमांड चलाएँ आपका स्थानीय IP पता «inet addr» के बाद सूचीबद्ध है या "इनेट" आपके नेटवर्क इंटरफ़ेस अनुभाग में। इंटरनेट पर चलाने के लिए सर्वर को कॉन्फ़िगर करना इंटरनेट से अपने सर्वर से कनेक्ट करने की क्षमता को समझने के लिए, आपको पहले उपयोग किए जाने वाले आईपी पते के प्रकार को निर्धारित करना होगा। यह जानकारी इंटरनेट प्रदाता के साथ अनुबंध की शर्तों में या प्रदाता की वेबसाइट पर उपयोगकर्ता के व्यक्तिगत पृष्ठ पर रखी जा सकती है। सबसे पहले, प्रदाता एक समर्पित आईपी पता प्रदान कर सकता है जो विशेष रूप से आपको सौंपा गया है (अर्थात, आपके पास वेब तक सीधी पहुंच है), या यह कई उपयोगकर्ताओं के लिए एक बाहरी पते का उपयोग कर सकता है। समस्याओं के पκले मामले मेंr समस्याओं के पसले मामले मेंr с настройкой Не должно быть никакого доступа, и вам нужно только захватить свои устройства. Однако если вы находитесь в локальной сети провайдера, ваш компьютер не виден из Интернета и доступ к серверу невозможен. Возможно, интернет-провайдер может предоставить внешний адрес в качестве дополнительной услуги. Чтобы отличить внешние адреса от внутренних, стоит сравнить адрес, по которому вы видны в сети, с адресом, подключенным к линии вашего компьютера или маршрутизатора/модема провайдера (обычно доступен адрес 192.168.1.1 или 192.168.0.1). Существует множество сайтов, определяющих IP-адрес посетителя в режиме онлайн, например, 2IP. ru . Кроме того, ваш адрес может быть постоянным, статическим, или меняться при каждом новом подключении к провайдеру, т.е. динамическим. Самый простой способ определить тип адреса — переподключить модем и сравнить внешний IP-адрес. Если IP-адрес меняется после повторного подключения модема, это означает, что у вас динамический IP-адрес. Динамические адреса встречаются чаще, чем статические, но при создании игрового сервера рекомендуется иметь статический IP-адрес, поскольку динамический адрес меняется каждый раз при подключении к провайдеру (и вам придется постоянно сообщать игрокам свой новый адрес). Однако статический адрес является необязательным требованием для работы сервера. Кроме того, существуют сервисы (в том числе бесплатные), предоставляющие домены третьего уровня, например, dyn. com/dns /. адрес обычно обновляется с помощью специальной программы, которую нужно установить На компьютерах, но некоторые модемы и маршрутизаторы сами могут выполнять эту задачу (ищите динамический DNS в интерфейсе маршрутизатора). Многие провайдеры предлагают статический IP-адрес в качестве дополнительной услуги. Подключение к серверу Чтобы подключиться к вашему серверу, игроки должны ввести ваш внешний IP-адрес или домен (адрес веб-сайта) в строку ввода IP-адреса сервера в игровом клиенте и нажать кнопку Подключиться к серверу. Внешний IP-адрес может быть распознан владельцем сервера и передан игрокам, которые хотят подключиться к его серверу. Веб-сайты могут помочь вам найти ваш внешний IP-адрес: SpeedTest. net , 2IP. ru , Smart-IP. net . Если игроки не могут подключиться к вашему серверу, смотрите раздел FAQ. Сервер на VPN Если у вас возникли проблемы с внутренним IP-адресом, вы можете попробовать Hamachi, p2planture, ezvpn, Garena или подобные сервисы. Самым популярным из них является хамачи. Создатель сервера и соединения должен быть загружен и установить Хамачи. Далее: для сервера: Создайте комнату. Оставьте IP-адрес сервера пустым. Запустите сервер. Сообщите свой IP-адрес, подключенный к Hamachi (рядом с кнопкой Connection). Для игроков: Идите в комнату с сервером. Попробуйте подключиться, используя полученный IP-адрес. Самой простой в использовании является программа P2Plauncher, которая соединяет компьютеры через одноранговые сети. Просто поместите его в папку с игрой и запустите. На сервере: Введите псевдоним (это будущее имя сервера) и название комнаты и нажмите кнопку «Запустить сервер». Назовите название комнаты и свою фамилию, кто хочет с вами соединиться. На клиенте: Запустите P2Plauncher. Введите свой ник и название комнаты и нажмите «Начать клиент». Используйте никнейм игрока, создавшего сервер, в качестве имени сервера. Открытие порта или перенаправление портов позволяет клиентам, подключающимся к Интернету, получить доступ к серверу, расположенному на задней панели маршрутизатора или модема. Проблема с открытием портов часто возникает при создании сервера в локальной подсети. Маршрутизатор или модем могут блокировать порты, которые пытается использовать игровой сервер. Этот процесс немного отличается в разных моделях. Существует 2 способа открыть порт: Портфорвард. com на сайте представлена специальная программная сборка, которую можно использовать для открытия портов на различных моделях модемов. Зайдите на этот сайт и найдите в списке модель вашего модема или маршрутизатора. Зайдите на страницу вашей модели и загрузите оттуда утилиту для открытия портов. Используйте его для открытия порта, который использует ваш сервер (по умолчанию 25565). Используйте веб-браузер для доступа к веб-интерфейсу модема или маршевой машины. Как правило, в строке ввода веб-адреса необходимо ввести 192.168.1.1 или 192.168.0.1. Оказавшись в меню веб-интерфейса, найдите пункт Port Forwarding или NAT. После открытия этого меню необходимо ввести некоторые параметры. Параметры, которые могут потребоваться, следующие: Начальный порт — 25565, Конечный порт — 25565, IP-адрес — локальный IP-адрес компьютера, на котором вы создаете сервер (например, 192.168.1.2), Протокол — введите сначала TCP и повторите весь процесс снова для протокола UDP. Примеры открытия портов для нескольких моделей модемов portforward. com можно найти на.
Попросите кого-нибудь вне вашей локальной сети подключиться к серверу, используя внешний IP-адрес (вы можете попробовать подключиться, используя внешний адрес, но ошибка в этом случае не всегда означает ошибку, недоступность сервера). Или нагрузка и установите Программа PfportChecker. В поле Порт введите номер порта, который вы хотите открыть. В поле Протокол сначала выберите UDP, а затем TCP. Затем нажмите кнопку проверки. После проверки программа выводит 3 результата для TCP и 3 для UDP. Если текст всех 6 результатов теста зеленый, процедура полностью успешна. Например, смотрите скриншот справа.
Создание и настройка сервера
Эта статья знакомит читателя с функциями работы чистого (без изменений#160;сервера Minecraft текущая версия. Распространяется бесплатно через официальный сайт игры, в отличие от клиента. Информация в этой статье была приведена в соответствие с версией 1.7.2.
Подготовка к работе
Загружает необходимое программное обеспечение
Для работы требуется сервер установить Java на вашем компьютере. Его можно загрузить с сайта этой стр. Но если клиент и<#160; Minecraft &#>160; выполняется, это является индикатором того, что пакет уже установлен На компьютере. (Теперь Minecraft может установить через установщик , который сам загружает Java. В этом случае вам по-прежнему необходимо установить java.)
Чтобы скачать сервер, необходимо зайти на страницу загрузки официального сайта в раздел «Многопользовательский сервер». Вы можете выбрать версию сервера — . exe (только для пользователей Windows, без консольного режима) или . glas (универсальная). Нажмите на соответствующую ссылку и сохраните файл в отдельном каталоге, который будет корневым каталогом для вашего сервера. При создании сервера в Linux или OS X корневым каталогом сервера является рабочий каталог — cd/path/to/server/.
Создание и настройка сервера
Знакомство с настройками сервера
Если загруженный файл находится в папке будущего сервера, запустите его и дождитесь завершения процесса создания слоя. Вы заметите, что в вашей папке появилось несколько новых файлов и вложенных папок.
Посмотрите на файл свойств сервера. Этот файл содержит все основные параметры сервера. Откройте этот файл с помощью подходящего текстового редактора. Вы увидите содержание, подобное этому:
Описание параметров
- Если указан радиус в 1000 блоков, вы получите верстак с блоками 2000 x 2000.
- Если указан радиус в 4000 блоков, вы получите верстак с 8000 x 8000 блоков.
Примечание: Спецификация Ethernet требует, чтобы пакеты размером менее 64 байт были заполнены до 64 байт. Поэтому, возможно, нецелесообразно устанавливать значения ниже 64. Также не рекомендуется превышать MTU, обычно 1500 байт.
Первая строка «# Свойства сервера Minecraft» нужна для того, чтобы сервер мог определить, является ли он настоящим сервером. Свойство — это файл, который он будет использовать в данный момент.
Вторая строка «#Thu Jul 07 16:45:52 MSK 2016 » описывает дату последнего изменения файла сервером. Важно отметить, что сервер использует дату и время, установленные операционной системой.
‘#'< первые три буквы дня недели на английском> < первые три буквы месяца на английском> < число> < время HH: MM: SS> < часовой пояс & gt; & lt; год & gt;
Непосредственно перед началом игры на сервере вы можете настроить вышеуказанные параметры сервера.
- Сельскохозяйственные угодья&<#160; server-ip &#>160; лучше оставить пустым — игра сама определяет и настраивает этот параметр. Однако если вы хотите назначить серверу определенный IP-адрес, вы можете изменить этот параметр.
- Сельскохозяйственные угодья&<#160; gamemode &#>160; обозначает режим игры, который автоматически активируется для всех игроков, подключившихся к серверу. Режим игры для конкретного игрока может быть изменен во время работы.
- Если вы активировали белый список, создайте оператора самостоятельно или создайте белый список самостоятельно.
- При заполнении поля<#160; max-build-height &#>160; Если номер не подходит, сервер автоматически выбирает ближайший номер, который он может использовать.
Любые изменения настроек в этом файле потребуют перезапуска сервера. Кроме того, сервер иногда может записывать изменения в этот файл, поэтому лучше всего перенастраивать, когда сервер находится в автономном режиме.
Настройка соединения с сервером
Стоит отметить, что игроки как из локальных сетей, так и из Интернета могут играть на серверах одновременно.
Подключение к собственному серверу
Если вы запускаете сервер на том же компьютере, на котором хотите играть, все, что вам нужно сделать, это ввести адрес 127.0.0.1&.#160;или localhost Этот адрес использует виртуальный сетевой интерфейс (loopback), который всегда доступен, даже если на компьютере нет сетевой карты.
Если вы не можете подключиться даже через интерфейс шлейфа, это повод проверить настройки Антивирус и брандмауэр. Добавьте к исключениям и<#160; Minecraft &#>160; сервер и порт 25565.
Серверы в локальной сети
Процесс настройки Серверы игр в локальной сети очень легко сделать доступными через Интернет и легко подключиться к ним в случае сбоя.
От версии и#160;1.4.2 Вы можете открыть свой мир из одной игры для локальной сети, для этого достаточно скачать мир, остановить и «открыть и выбрать мир для локальной сети». Однако этот способ несколько ограничивает возможности владельца сервера.
Подключение к локальному серверу
Для того чтобы игроки могли подключиться к вашему серверу, их компьютер должен быть сопряжен с компьютером-сервером в локальной сети (LAN). В строке ввода IP-адреса сервера они должны написать и<#160; внутренний &#>160; IP-адрес компьютера, на котором установлен сервер. Локальный IP-адрес должен быть статическим (должен быть зарегистрирован в настройках сетевого подключения вручную) или привязаны к MAC-адресу.
Локальная сеть может быть как вашей локальной домашней сетью, так и локальной сетью провайдера или псевдоколоночной сетью (VPN), которую могут предоставлять такие программы, как Hamachi.
Определение внутреннего IP-адреса
विंडोज सर्वर का आंतरिक आईपी पता ढूँढना।
Определение внутреннего IP-адреса сервера в Linux.
Выполните следующие действия, чтобы найти внутренний IP-адрес сетевого подключения, на котором вы создаете LAN-сервер:
- Windows
- Нажмите комбинацию клавиш на клавиатуре Windows + R.
- В открывшемся окне «Производительность» в строке ввода введите CMD
- В новом окне введите команду Ipconfig
После этого следующая программа отобразит основные данные о сетях, к которым подключен компьютер. Внутренний IP-адрес отвечает строке IP-адреса в блоке» Домашняя сеть ethernet адаптер: «.
- Linux, MAC OS X, Macintosh
- Выполните в терминале команду runconfig.
- Ваш локальный IP-адрес отображается после «inet Addr» или «inet» в разделе сетевого интерфейса.
Настройки Интернета для игры в Интернете
Чтобы понять возможность подключения к вашему интернет-серверу, необходимо сначала определить тип используемого вами IP-адреса. Эта информация может быть опубликована в случае заключения договора с интернет-провайдером или на личной странице пользователя на сайте провайдера.
Во-первых, провайдер может предоставить назначенный вам IP-адрес (т.е. вы имеете прямой доступ к сети) или использовать внешний адрес для нескольких пользователей. В первом случае проблем с настройкой Там не должно быть никакого доступа, и вам нужно только захватить свое оборудование. Однако если вы находитесь в локальной сети провайдера, ваш компьютер не будет виден из Интернета и доступ к серверу будет невозможен. Провайдер может предоставить внешний адрес в качестве дополнительной услуги.
Для того чтобы отличить внешний и внутренний адреса, стоит сравнить адрес, по которому вы видны в сети, и адрес, по которому ваш компьютер или маршрутизатор/модем подключен к линии провайдера (обычно доступен по адресу и#160;192.168.1.1 или 192.168.0.1). Существует множество сайтов, которые определяют IP-адрес онлайн-посетителя, например, 2ip. ru .
Кроме того, ваш адрес может быть постоянным, статическим, или при каждом новом подключении к провайдеру, т.е. динамическим. Самый простой способ определить тип адреса — переподключить модем и сравнить внешний IP-адрес. Если IP-адрес меняется после повторного подключения модема, это означает, что у вас динамический IP-адрес. Динамические адреса встречаются чаще, чем статические, но при создании игрового сервера рекомендуется иметь статический IP-адрес, поскольку динамический адрес меняется каждый раз при подключении к провайдеру (и вам придется постоянно сообщать игрокам свой новый адрес). Однако статический адрес является необязательным требованием для работы сервера.
Кроме того, существуют сервисы (в том числе и бесплатные), предоставляющие домены третьего уровня, например dyn. com/dns /. адрес обычно обновляется с помощью специальной программы, которую нужно установить На компьютерах, но некоторые модемы и маршрутизаторы сами могут выполнять эту задачу (ищите динамический DNS в интерфейсе маршрутизатора). Многие провайдеры предлагают статический IP-адрес в качестве дополнительной услуги.
Подключение к серверу
Чтобы подключиться к вашему серверу, игроки должны ввести ваш в строке ввода IP-адреса сервера в игровом клиенте<#160; внешний &#>160; IP-адрес или домен (адрес веб-сайта) и нажмите кнопку для подключения к серверу. Внешний IP-адрес может быть распознан владельцем сервера и передан игрокам, которые хотят подключиться к его серверу. Следующие веб-сайты могут помочь вам найти ваш внешний IP-адрес: SpeedTest.net, 2IP. ru, Smart-IP. net।
Если игроки не могут подключиться к вашему серверу, смотрите FAQ.
Сервер на VPN
Если у вас есть проблемы с &.<#160; внутренним &#>160; IP-адрес, вы можете попробовать Hamachi, P2PLauncher, EasyVPN, Garena или аналогичные сервисы. Самым популярным из них является хамачи. Создатель сервера и соединения должен быть загружен и установить хамачи. Радуйтесь:
- Создайте комнату.
- Оставьте IP-адрес сервера пустым.
- Запустите сервер.
- Сообщите участникам ваш IP в Hamachi (рядом с кнопкой Connect).
- Войдите в серверную комнату.
- Попробуйте подключиться через полученный IP.
Самой простой в использовании является программа P2PLauncher, которая соединяет компьютеры через одноранговые сети. Просто поместите его в папку с игрой и запустите. На сервере:
- Введите псевдоним (это также будет будущим именем сервера) и название комнаты и нажмите «Start Server».
- Сообщите всем, кто хочет присоединиться к вам, название комнаты и свой ник.
- Запустите программу P2PLuncher. Введите свой ник и название комнаты и нажмите «Начать клиент».
- Используйте никнейм игрока, создавшего сервер, в качестве имени сервера.
Открытие порта
Открытие или (проброс портов) позволяет клиентам, подключающимся к Интернету, получить доступ к серверу за маршрутизатором или модемом. При создании сервера в локальной подсети часто возникают проблемы с открытием портов. Маршрутизатор или модем может блокировать порт, который пытается использовать игровой сервер. Этот процесс немного отличается в разных моделях.
Существует 2 способа открыть порт:
- На сайте&.#160;portforward.com Представлен сборник специального программного обеспечения, предназначенного для открытия портов на различных моделях модемов. Зайдите на этот сайт и найдите в списке модель вашего модема или маршрутизатора. Перейдите на страницу вашей модели и загрузите оттуда утилиту для открытия портов. Используйте эту опцию для открытия порта, который использует ваш сервер (по умолчанию 25565).
- Зайдите в веб-интерфейс модема или маршрутизатора через веб-браузер. Чтобы войти в него, необходимо ввести в строке ввода веб-адреса или 192.168.0.1.<#160; 192.168.1.1 &#>160; или 192.168.0.1. Как только вы окажетесь в меню веб-интерфейса, отобразится порт переадресации .#160;или нетто. После открытия этого меню необходимо ввести некоторые параметры. Необходимые параметры: Начальный порт — 25565, Конечный порт — 25565, IP-адрес — локальный IP-адрес компьютера, на котором вы создаете сервер (например, 192.168.1.2), Протокол — сначала введите TCP, а затем повторите весь процесс снова для протокола UDP. Примеры открытия портов для нескольких моделей модемов portforward. com можно увидеть на.
Пример использования программы PFPortChecker
Чтобы проверить, успешно ли прошел процесс открытия порта, попросите кого-нибудь за пределами вашей локальной сети подключиться к серверу, используя внешний IP-адрес (вы можете попробовать подключиться сами, используя внешний адрес, но ошибка в этом случае не всегда означает, что сервер недоступен). Или скачать и установите Программа ‘ pfportchecker. В поле&<#160; Port &#>160; введите номер порта, который вы хотите открыть. На&<#160; Protocol &#>160; Выберите сначала UDP, затем TCP. Затем нажмите на кнопку Проверить. По окончании теста программа отображает 3 итоговых значения для TCP и 3 для UDP. Если текст всех 6 результатов теста зеленый, процесс прошел успешно. Например, смотрите скриншот справа.
Администрирование сервера
В этом разделе описаны элементы администрирования сервера — процесс управления и поддержания правильной работы сервера во время его эксплуатации с помощью командной строки и элементов графического интерфейса.
Режим консоли
В режиме консоли или nogui присутствуют только журнал и командная строка. Они выполняют те же функции, что и соответствующие окна графического режима.
Только с сервера . jar-версия (minecraft_server. jar) может быть выполнена в консольном режиме. Для этого необходимо указать параметр в команде start. Ногуи:
Подробная информация о доступных заказах
Основная статья: команды консоли
Команды в игре делятся на две группы: для операторов и игроков. С их помощью вы можете получить доступ к некоторым полезным функциям и операторам для мониторинга состояния сервера.
В: Игроки не могут разрушать блоки, все, что разбито, возвращается обратно. Как его подключить? ON: Рядом с точкой спавна есть защищенная зона, где можно размещать и уничтожать только блоки, которые могут быть установлены операторами сервера. Это означает, что игроки должны переместить ровно столько блоков в любом направлении, сколько стоит спавн защиты в файле конфигурации сервера ;
Q: В журнале сервера постоянно появляется сообщение «Не успевает! Перегружен ли сервер или изменилось системное время? Что это значит? ON: Это означает, что сервер в настоящее время перегружен и может работать некорректно. Вы можете снизить нагрузку на сервер, закрыв все сторонние программы, что снизит нагрузку на процессор и освободит лишнюю память. Вы можете попробовать перезапустить сервер. Скорость работы сервера во многом зависит от количества играющих на нем игроков.
Q: Игроки жалуются, что сервер слишком плохой. Как это исправить? ON: Возможно, ваше интернет-соединение недостаточно быстрое или аппаратное обеспечение вашего компьютера слишком «слабое». Попробуйте уменьшить использование интернет-трафика (отключите интернет-браузеры, торрент-клиенты и т.д.)) и снизить нагрузку на ресурсы компьютера. Добавить и.<#160; Minecraft_Server.exe &#>160; в списке исключений вашего брандмауэра/антивируса, и лучше всего отключить их. Попробуйте перезапустить сервер. Попросите игроков, испытывающих задержку, переподключиться к серверу — это может быть проблема задержки на стороне клиента.
Q: Игроки не могут подключиться к моему серверу. Что делать? ON: Сначала попробуйте подключиться сами, используя IP-адрес сервера localhost Если вы не смогли подключиться, сервер был создан совершенно неправильно. Возможно, вы допустили ошибку при настройке свойств файла сервера, или ваша антивирусная программа агрессивно блокирует игровой сервер. Если вам удалось подключиться к собственному серверу, проверьте, правильно ли вы задали собственный IP-адрес. Возможно, вы забыли открыть порты, которые использует игровой сервер. Проверьте журналы сервера на наличие ошибок — они могут указать вам на причину проблемы.
Q: При подключении игроки получают сообщение «Устаревший сервер!»/ «Старый клиент!»ON: Сервер и клиент должны быть одной версии, пожалуйста, проверьте внимательно.
Q: Я хочу запустить свою однопользовательскую карту на сервере. Как мне это сделать? ON: из папки save , установленных игр ( . minecraft), переместите папку с вашей картой (например, new world) в папку, где находится игровой сервер. Не забудьте изменить<#160; level-name &#>160; в файле server. properties, если имя вашей папки отличается от текущей папки сервера. Передача должна осуществляться при закрытом сервере.
Q: Как создать новый мир? A: Удалите все файлы из папки world вашего сервера или укажите новое имя мира в параметре <#160; level-name &#>160; в файле и<#160; server.properties .
Q: &#>160; Я хочу обновить сервер. Что необходимо для этого? ON: Сначала создайте резервную копию — если что-то пойдет не так, вы сможете восстановить сервер из резервной копии. Затем повторно скачайте исполняемый файл сервера с официального сайта и замените свой старый файл на этот. Затем запустите сервер -. все настройки , карты и игроки должны быть сохранены.
Вопрос: Как мне добавить функции на сервер <#160; /home &#>160; / искривление и<#160; /spawn &#>160; и другие? A: поиск #160;плагинах K bukkake. Например, есть отличный плагин и.<#160;CommandBook.
Q: &#>160; При создании сервера в журнале появляется следующее сообщение: «Ошибка привязки порта. Возможно, на этом порту уже работает сервер?»। Что делать? ON: Это означает, что порт, который использует сервер, уже занят или доступ к нему закрыт. Отключите антивирусные программы и брандмауэры, использующие Интернет. Возможно, вы указали порт, который используется другой программой (например, веб-сервером или торрент-клиентом), или вы забыли открыть порт на модеме/маршрутизаторе перед созданием сервера. В последнем разделе этой статьи рассказывается, как это сделать.
Вопрос: в журнале сервера появляется следующее сообщение: «[Информация] %username% Connection lost: end of stream». Что мне делать? ON: Эта проблема иногда возникает в операционной системе Windows XP SP3. Попробуйте запустить сервер в виртуальной машине (например, VirtualBox) или сменить операционную систему.
Вопрос: Когда я запускаю сервер, я получаю сообщение об ошибке, что моя версия Java устарела. Как узнать, какая у меня версия Java? ⑦ : Для работы игры требуется Java 6, чтобы проверить ее версию, сделайте следующее:
- Откройте командную строку (консоль, терминал):
- Windows: [Win + R] -&⑦;⑦ -&⑦; [Enter].
- Linux: Размещение в меню зависит от оболочки, обычно это приложения -&⑦; system / default -&⑦; terminal
- ⑦ : В Dock или Finder: program -&⑦; service program -&⑦; terminal.
- Введите командную строку ⑦ — ⑦ и нажмите ⑦.
- В ответ ищите строку, начинающуюся со слов Java version number next-Java version.
Если вы получили сообщение такого типа в качестве ответа:
Это означает, что Java У вас не установлены или не настроены переменные окружения (последнее обычно верно только для Windows Попробуйте следующее:
- Нажмите правую кнопку мыши на «Мой компьютер
- Нажмите на Свойства
- Нажмите на Дополнительные параметры системы
- Нажмите на Переменные среды
- В списке системных переменных найдите переменную пути
- Нажмите «Редактировать» и добавьте в конце: ; % ❶ (Bodybd86) % \ Bodybd \ Bodyb6 \bin
- Откройте командную строку снова и повторите попытку
Если в вашей версии не установлена Java 1.6 или ниже, перейдите на страницу загрузки Java и загрузите финальную версию
Статьи
Сегодня мы создадим сервер, чтобы играть по сети и играть с друзьями через интернет Ну что ж, давайте спустимся вниз
1. сначала нам нужно установить Сама игра Для этого скачиваем интересующую нас версию, я буду устанавливать версию 1.8.3, так как она более полная и включает в себя большое количество различных плагинов и функций. Я скачал свою версию с торрента
2. далее, нам нужен предварительно созданный сервер для нашей версии игры( 1.8.3), который я скачал отсюда: http://10minecraft. ru/gotvye-servera-minecraft/s183/1513-gotovy-server — ⑦ — ⑦ — 183 . HTML
Распаковываем архив, который содержит файл с расширением jar. 3.
3. в папке с игрой создаем каталог с сервером имен и передаем в него JAR-файл, который мы предварительно распаковали. Если файл имеет длинное имя, я бы рекомендовал сократить его, так как писать длинные имена в Hutnik не всегда удобно, легко ошибиться
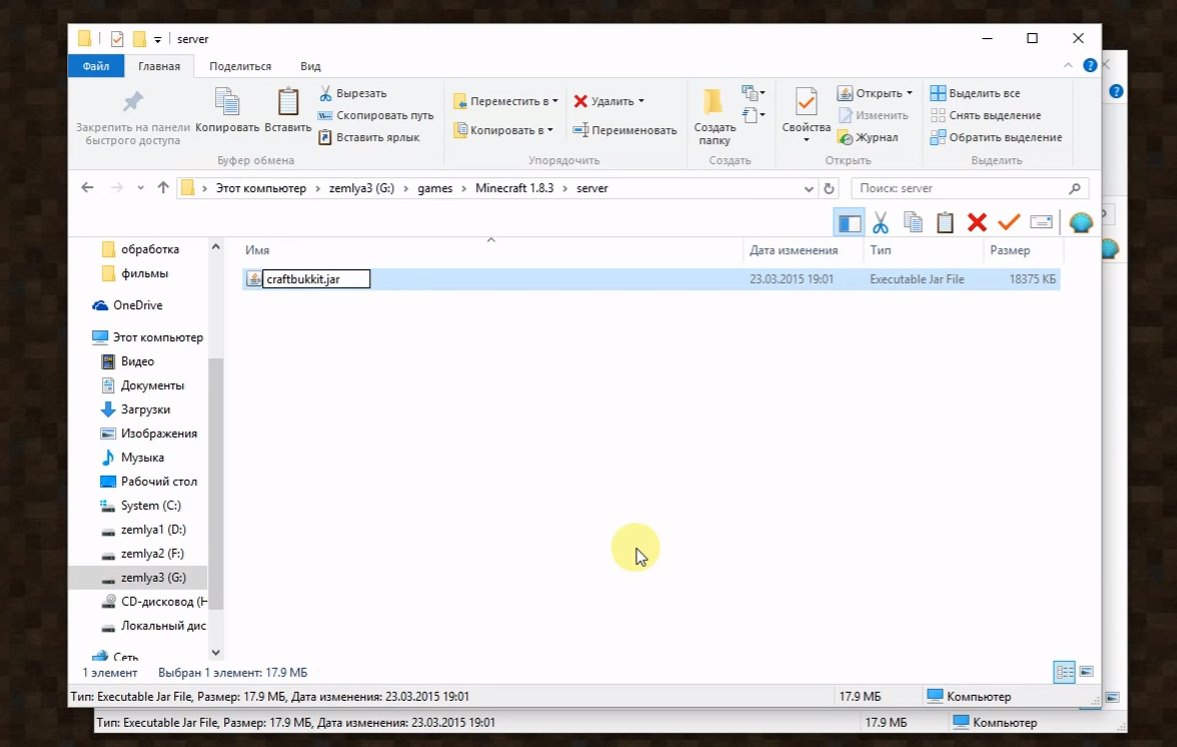
4. Создаем батник для запуска сервера Для этого создаем обычный текстовый документ в папке server и пишем в нем следующее содержимое:
@ ⑦ смещение ⑦ =%.
Dp0 cd /d «%bindir%» «%Program files%\ java \ jre7 \ bin \ java. exe» -xmx1 g-glass craftbukkit. jar pace
Мы сохраняем файл под произвольным именем с расширением bat, я запустил его
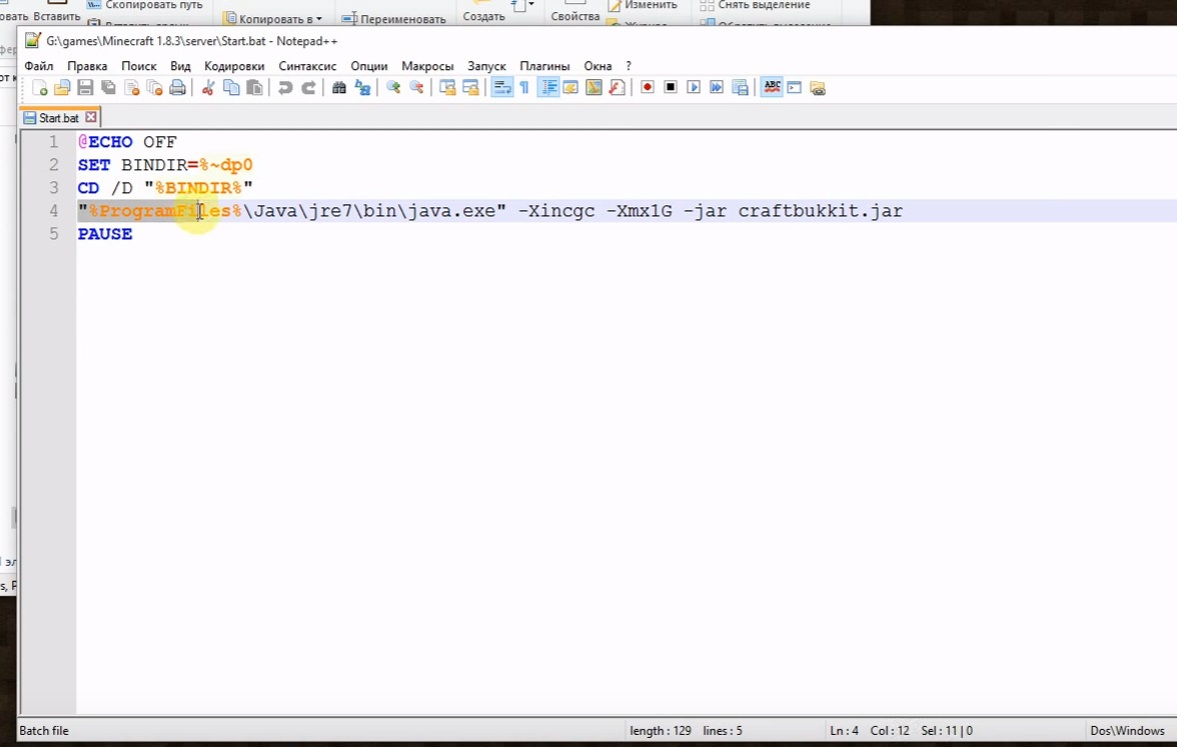
Далее проверяем, установлена ли Java на вашем компьютере, и самое главное, расскажите нам об этом в нашем batnikś.④ вам нужно ввести правильный путь в файле У меня он следующий❶: \ ❶ \ ❶ \ 7 \ в зависимости от bin, если вы отличаетесь, то это файл, затем зарегистрируйте свой путь в файле.
5. попробуйте запустить наш сервер — дважды щелкните на batnik start.
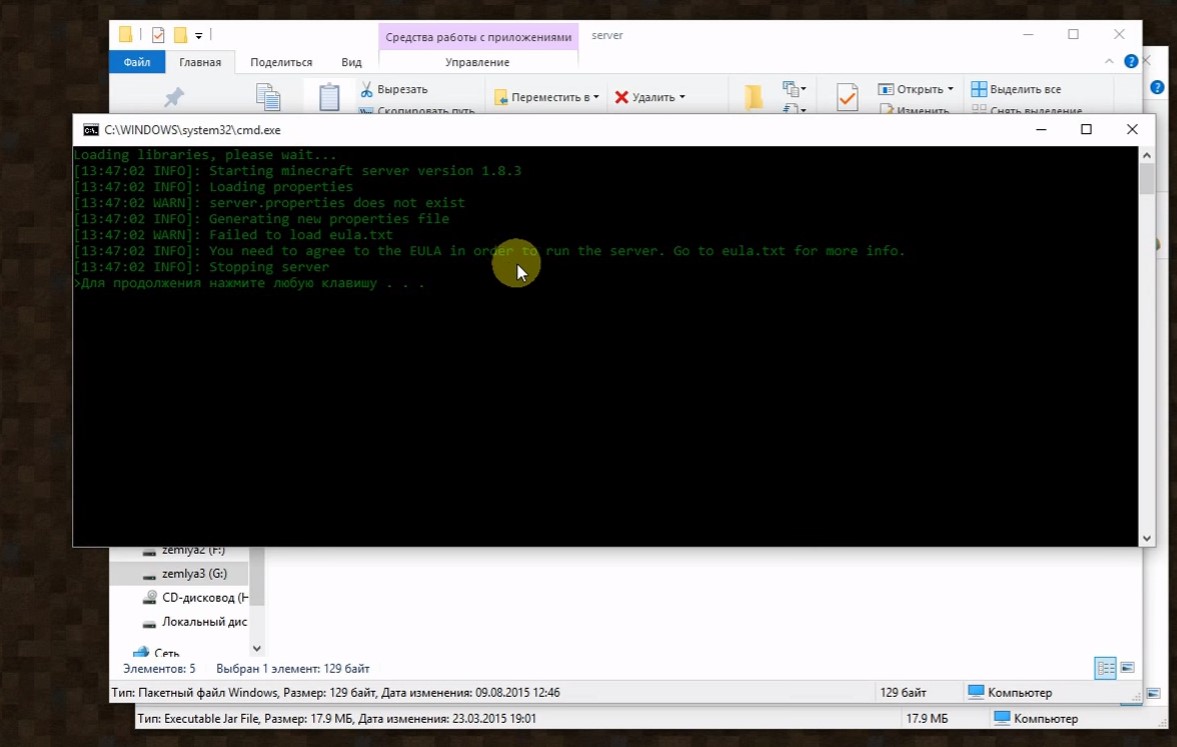
Чтобы продолжить, нужно зайти в папку сервера⑦.⑦ Нужно открыть файл, который появился после первого запуска нашего батника ⑦ Параметр изменен на true, его нужно изменить на⑦=⑦, сохранить изменения и закрыть файл
6. запустите запуск Далее сервер загрузит все остальные компоненты для нормальной работы
7. далее мы⑦.⑦ устанавливаем файл, нас интересует этот файл, только несколько настройки :
⑥ = ⑦ (Здесь будет название вашего мира).
IP сервера = 192.168.1.9 (Здесь необходимо создать адрес компьютера, который будет служить в качестве сервера. Если ваш маршрутизатор указывает IP-адрес, а компьютер получает IP автоматически, я рекомендую записать статический IP-адрес на вашей сетевой карте. В интернете полно руководств на эту тему).
Сервер.⑦ Содержание файла:
Сервер #Minecraft указывает на #Sun Asti 09 15:01: 32 MSK 2015 SPAWN PROTECTION = 16 MAX TICK- Time = 60000 Generator Setting = force Game Mode = 0 ⑦ = ❶ = ❶ — ⑦ — ❶ = 0 Difficulty = 0 Difficulty = 1 Spawn Monsters = true Op Perimeter Level = 4 Resource Package Hash = Announcement-. Достижение игрока = true PvP = true Snooper-enabled = true Тип уровня = default Hardcore = false Блок команд активации = false max-player = 2 Порог сжатия сети = 256 Максимальный размер мира = 29999984 Порт сервера = 25565 IP сервера = 192. 168.1.9 (здесь мы записываем IP нашего компьютера, Что мы пишем в сети) Spawn-npcs = true allow-flight = false Level-name = me view-distance = 3 the resource-package = spawn-animals = true White-list = false generate-stricha = 256 Level-Ed = enable-rcon = fals motd = полная гарантия на до что-то искать, зачем тогда писать последнее (гарантия, что вы найдете поддержку от уже великих)
8. ❶ Мы в папке server.txt.❶ создаем файл с именем и пишем свой ник.
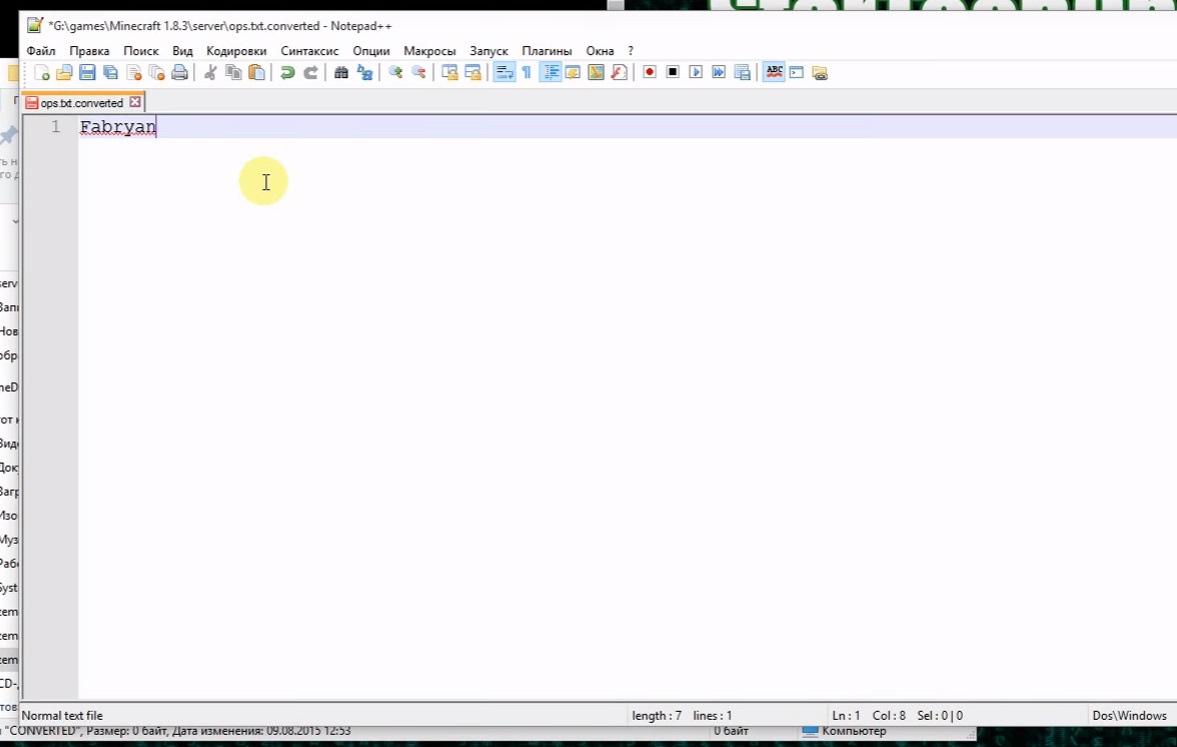
9. запустите сервер, он должен выглядеть примерно так:
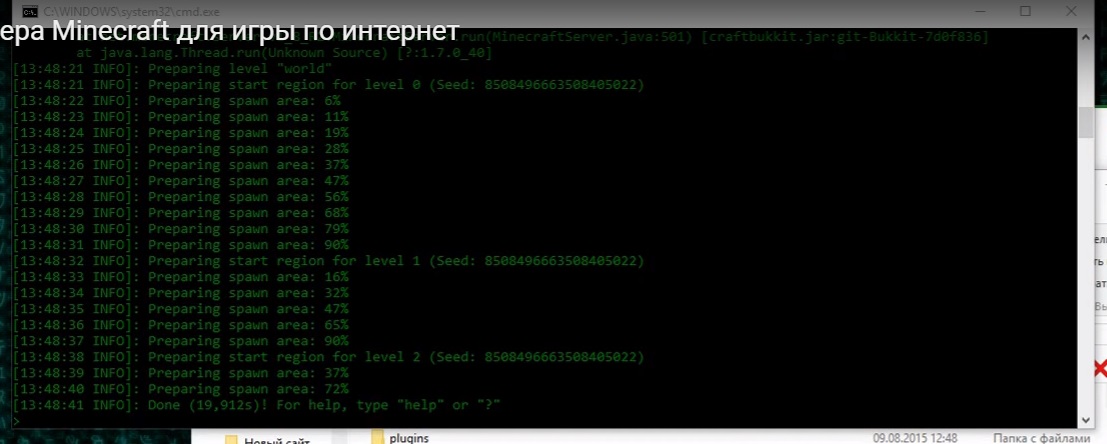
10. теперь запускаем игру, чтобы она запустилась на компьютере, где работает ⑦ сервер с вами Вводим IP адрес сервера и порт, у меня получилось так: 192.168.1.9:25565 Нажимаем кнопку & ⑦; попадаем в игру. < / p > < / p > < / p > < / p > < / p > < / p > < / p > < / p > < / p > < / p > < / p > < / p > < / p > < / p > < / p > < / p > < / p > < / p > < / p > < / p > < / p > < / p > < / p > < / p > < / p > < / p > < / p > < / p > < / p > < / p > < / p >.
11. открываем порты, для этого сначала определяем открыт порт или закрыт, мы http://2ip. ru/check-port заходим в /, вбиваем наш порт 25565, жмем проверить открыт ли порт, жмем сюда, остальное читайте для всех остальных Нам нужно открыть порт на роутере, так как у меня ⑦-2640⑦, я покажу как открыть порт на нем. Для остальных я рекомендую терпение и поисковые системы, в интернете полно информации практически на всех устройствах
Заходим в роутер, у меня 192.168.1.1, выбираем оба типа протокола, TCP и UDP, в параметрах портов определяем наш порт 25565, внутренний IP определяем IP-адрес нашего сервера 192.168.1.9 и нажимаем&⑥; изменить;
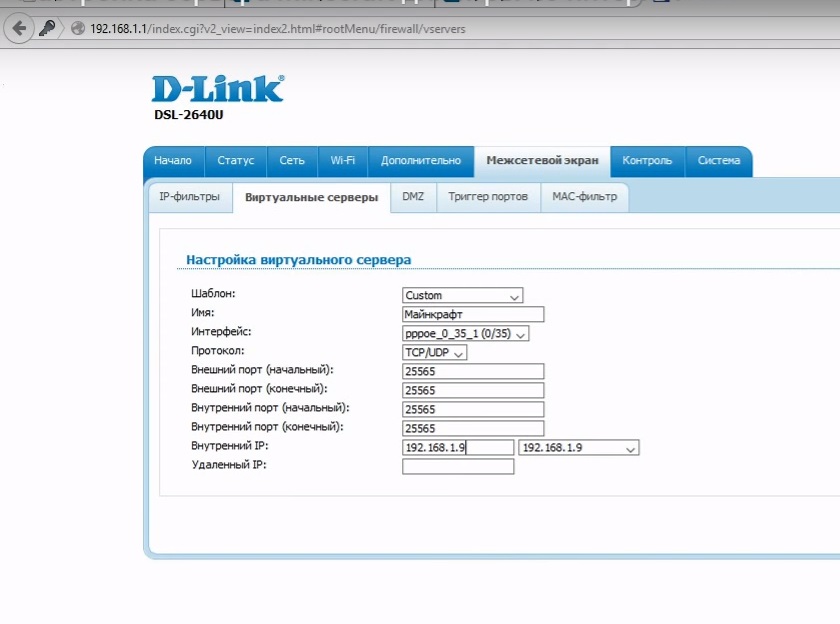
12. перезапускаем сервер и проверяем, открыт ли порт http://2ip. ru/check-port /, вбиваем наш порт 25565 (кстати, проверку на открытие порта нужно делать только при запуске сервера). )। Почти все настроено, теперь, чтобы подключиться к интернету, нам нужно узнать наш внешний IP адрес, для этого мы https://2ip. ru переходим на / имеем стабильный внешний IP адрес, с которого возможно приобрести интернет у провайдера. Эту процедуру необходимо проделывать каждый раз, когда вы хотите играть в интернете, потому что она может меняться со временем), у меня сейчас так: 37.78.44.142: 25565
13. мы даем адрес другу, у которого он есть. установлен ⑦ Та же версия, что и у вас, поэтому друг может подключиться, начинает игру под своим ником (ник не должен совпадать), заходит в & endometriosis; сетевую игру & endometriosis; прямое подключение & endometriosis;, вводит IP адрес сервера и порт, который мы ему дали : 37.78.44.142:25565। Нажимаем кнопку &⑥; connect&⑦;, попадаем в игру.
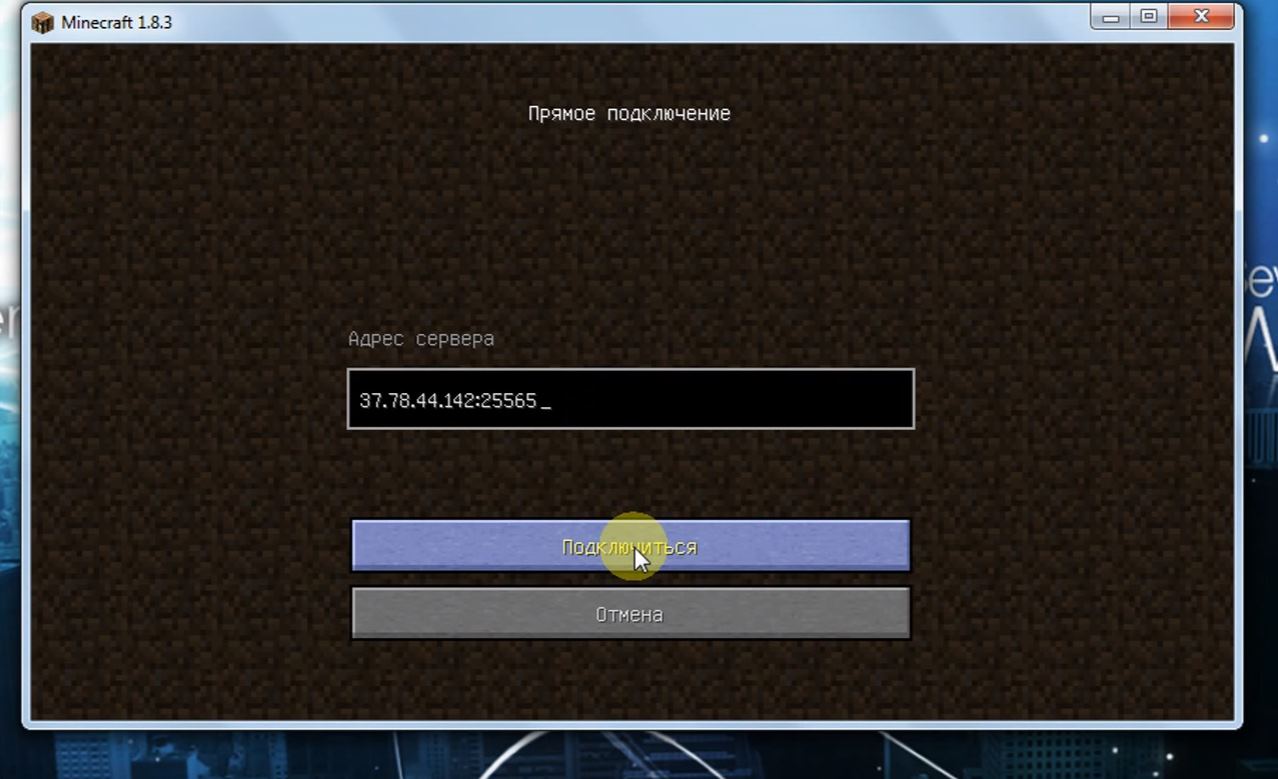
Задача выполнена, теперь мы можем играть с нашими друзьями на нашем ⑦; сервере.