Линейка роутеров Zyxel Keenetic
Zyxel производит несколько моделей маршрутизаторов Keenetic, одна из них — младшая модель keenetic Легкие и более старые модели. keenetic Giga, о котором мы поговорим более подробно. Рассматриваются вопросы о том, как создается обстановка роутера zyxel keenetic Lite и Giga, их особенности, конфигурации и различия. Основное отличие модели Lite от модели Giga заключается в скорости передачи данных по проводной сети — 100 МБ/с, в то время как у модели Giga она составляет 1 ГБ/с. Кроме того, модель Lite оснащена одной антенной WLAN, а модель Giga — двумя, благодаря чему скорость передачи данных по беспроводной сети составляет 150 и 300 МБ/с соответственно. Модель GIGA также оснащена двумя портами USB. Во всех остальных отношениях модели похожи.
Zyxel keenetic light
Начнем обзор с бюджетной модели – keenetic Lite. Маршрутизатор zyxel keenetic Lite предназначен для организации проводной и беспроводной локальной сети с комбинированным доступом в Интернет и поддержкой IP-телевидения. Встроенная точка доступа стандарта IEEE 802.11 n оснащена съемной всенаправленной антенной с коэффициентом усиления 5 DBI. Устройство идеально настроено для работы со всеми известными российскими провайдерами, что облегчает настройку роутера Почти автоматически.
Комплектация роутера
С пакетом поставки и упаковочной коробкой Zyxel так и не возникло. Маршрутизатор zyxel keenetic Упакованы в основном в картонные коробки белого цвета, а также сам роутер.

Внешний вид роутера, передняя панель
Внешне wifi роутер zyxel keenetic Несколько старомодно-квадратная, слегка с закругленными углами, форма корпуса. Внешний вид без излишеств роутера нет.


Задняя панель роутера
Задняя панель роутера Оснащен всеми портами, соединениями и кнопками.

Конфигурация оборудования роутера
Маршрутизатор собран на базе системы RALINK RT30550, процессор с архитектурой MIPS работает с тактовой частотой 320 МГц. Объем основной памяти составляет 32 Мб, флэш-памяти — 4 Мб.

Zyxel keenetic Giga
Как следует из названия модели, она оснащена гигабитными портами для проводных сетей. Комплект поставки отличается от вышеупомянутых моделей наличием не одной, а двух антенн (с коэффициентом усиления 5 DBI), в остальном оборудование одинаковое.
Внешний вид роутера, передняя панель
Внешне обе модели также похожи, но у модели Giga больше индикаторных светодиодов на передней панели, а сзади видны две антенны.

Задние и боковые панели роутера
Порты USB расположены на боковой панели устройства.

Настройка роутера
Настройка обоих роутеров Они похожи, по этой причине данный раздел написан для одной модели, хотя часто упоминаются и первая, и вторая модели. Уже было сказано, что на прилагаемом компакт-диске находится утилита, которая в процессе установки роутера В нем вам будет предложено указать место проживания и поставщика услуг. Все остальные настройки WLAN роутера zyxel keenetic Будет выполнено автоматически. Однако этот вариант практичен только для неопытных пользователей, поскольку он лишает их всех тонкостей настройки. Второй вариант настройки — использовать любой веб-браузер. Именно этот метод мы рассмотрим более подробно.
Доступ к меню настроек роутера
Сначала необходимо подключить маршрутизатор к компьютеру, соединенному сетевым кабелем, и активировать его роутер. Далее открываем любой веб-браузер, в адресной строке которого пишем IP-адрес сети роутера — 192.168.1.1। В появившемся окне вводим логин «administrator» и пароль «1234».
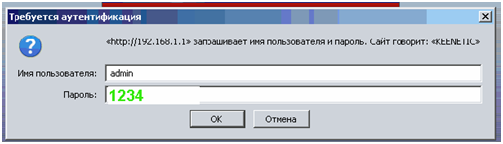
Главная страница меню настроек роутера
После входа в меню открывается первая страница.
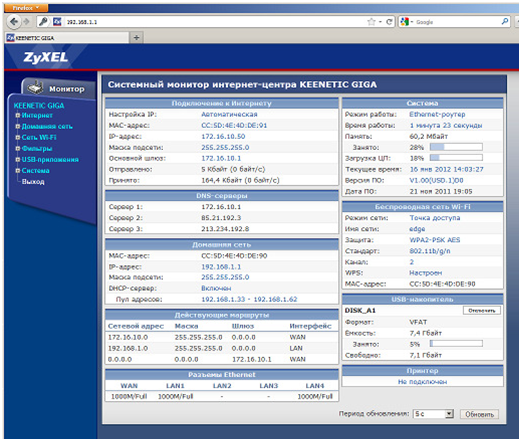
Настройка Интернета
При нажатии на меню Интернет открывается вкладка и становятся доступными четыре подменю. Подумайте о том, как установить роутер zyxel keenetic Для подключения к Интернету. Для этого выберите подменю «Авторизация».
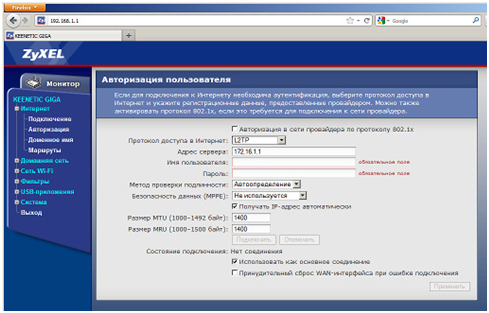
Настройка домашней сети
Второй пункт меню — настройки домашней сети. В этом меню вы можете настроить локальную маршрутизацию, создать правила переадресации портов и настроить IP-телевидение. Маршрутизатор zyxel keenetic С помощью GIGA вы можете подключиться к локальной сети из любой точки мира.
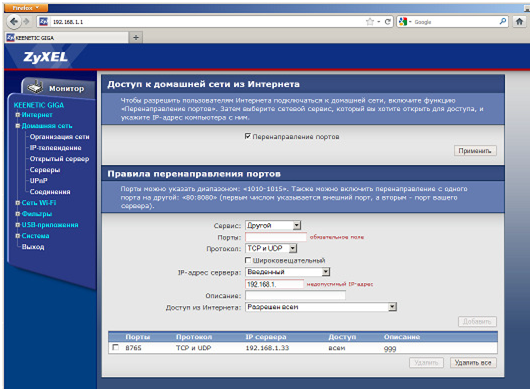
Настройка беспроводной локальной сети
Третий пункт меню — Настройка беспроводной части маршрутизатора.
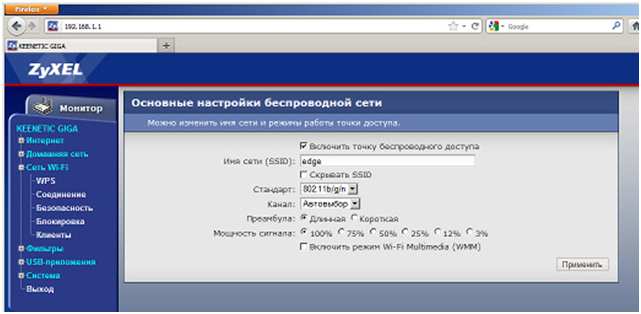
Настройка фильтра
В следующем пункте меню Настройки роутера zyxel keenetic Giga позволяет установить несколько фильтров, в соответствии с которыми происходят блокировки.
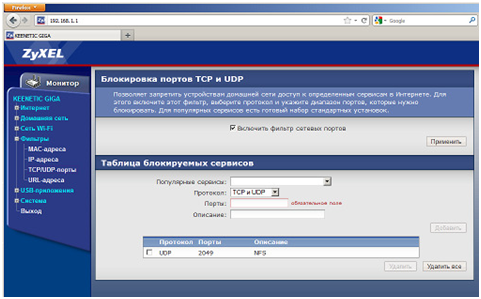
Настройка USB-подключений
Настроить естественным образом роутер zyxel keenetic Lite для портов USB не работает, потому что там нет портов USB, поэтому настройки в настоящее время влияют только на модель Giga.
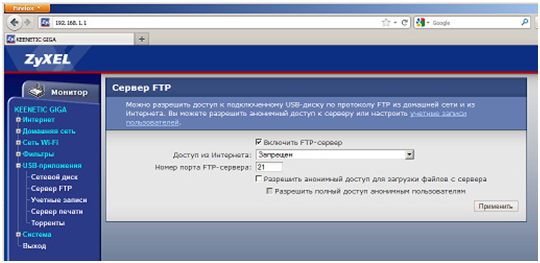
Настройка системы
И последний пункт меню, снова один для обеих моделей роутеров — Настройка системы.
Настройка роутера Zyxel Keenetic
Несмотря на предрассудки, обстановка роутера Установка Zyxel Keenetic не сложнее, чем установка любого другого маршрутизатора с поддержкой проводных и беспроводных соединений. Более того, в некоторых случаях модель даже кажется слишком простой, когда речь идет о выборе конкретной опции, для которой другие производители создают сложные многоуровневые препятствия.
С чего начать
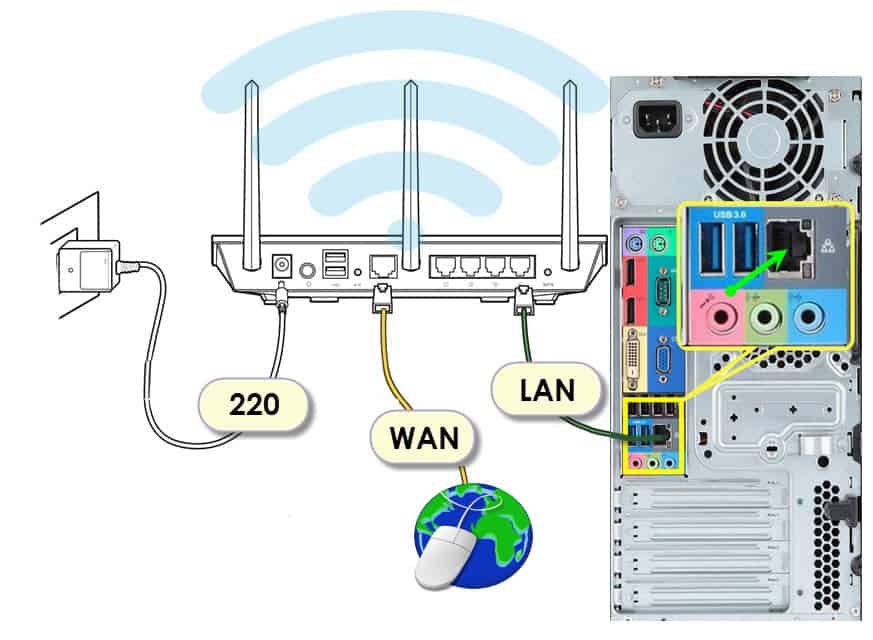
Схема подключения роутера к компьютеру
Запускать конфигурацию стоит непосредственно из соединения. Имеется антенна для передачи беспроводного сигнала, а для подключения устройств по кабелю одновременно собраны четыре порта: « Домашняя сеть » здесь на русском языке в других роутерах LAN  « Домашняя сеть » — LAN, к этим портам подключаются устройства локальной сети: ПК, ноутбуки и т.д.
« Домашняя сеть » — LAN, к этим портам подключаются устройства локальной сети: ПК, ноутбуки и т.д. Для Голубого порта и#171;ИНТЕРНЕТ», кабель провайдера подключен.
Для Голубого порта и#171;ИНТЕРНЕТ», кабель провайдера подключен.
Имеется антенна для передачи беспроводного сигнала, и одновременно собраны четыре порта для подключения устройств по кабелю. Один из них должен быть подключен к кабелю под названием patch cable, который находится в базовом комплекте модели маршрутизатора, а другой его конец подключен к такому же порту на сетевой карте, установленной в системном блоке ПК netop. , ноутбук или несколько планшетов.
В тот же разъем на корпусе WLAN. роутера, Однако если вы назначили другой цвет, следует подключить кабель от поставщика услуг связи, с которым у вас заключен договор.
Но сначала необходимо подключить кабель питания от сети к сети.
После подачи питания машина готова к тому, чтобы пользователь мог ввести настройки роутера Zyxel। Однако, если он встретил другого пользователя, рекомендуется оставить настройки роутера В исходном положении, чтобы избежать возможных проблем.
Это можно сделать с помощью открытой скрепки. Убедитесь, что питание включено, прежде чем сбрасывать настройки. Об этом свидетельствуют горящие светодиоды на корпусе.
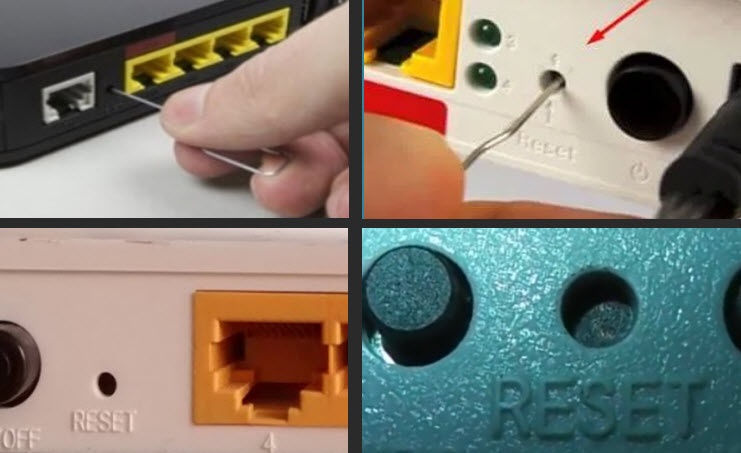
Кнопка reset на роутере. Сброс роутера: Кнопка западает, нажмите на нее тонким предметом и удерживайте в течение 10-15 секунд.
Клипса должна нажать на кнопку, спрятанную в корпусе, и вставить ее в соответствующее отверстие с надписью «Reset». Скрепку следует удерживать в таком положении в течение 30 секунд роутер Мне удалось сбросить настройки на заводские. Если это не удалось, сбросьте настройки после открытия окна администрирования.
Входной номер операционной системы
Перед вводом настроек роутера Zyxel, сначала необходимо изменить некоторые параметры компьютера. Для этого необходимо иметь права администратора операционной системы, которые по умолчанию предоставляются пользователю компьютера, когда другие пользователи не имеют к нему доступа. Если право доступа предоставлено
- Перейдите в «Панель управления», доступную из меню Пуск.
- В новом окне необходимо найти пункт «сеть», а после его открытия — «центр управления».
- После ввода необходимо выбрать команду для изменения параметров адаптера и в новом диалоговом окне пункт «локальный по подключению» называется «Свойства». Доступ к нему можно получить с помощью специальной клавиши на клавиатуре или мыши.
- В следующем диалоговом окне, в списке протоколов, вы должны найти строку с надписью (TCP / IPv4) и во время установки убедиться, что маркеры установлены на элементах автоматически работающих адресов IP и DNS серверов. В противном случае они должны быть установлены и закрыты на тонком элементе.
Помимо этих данных, данные из контракта с провайдером должны конфигурировать модель Zixel. Если это не так, вы должны получить информацию, позвонив на горячую линию.
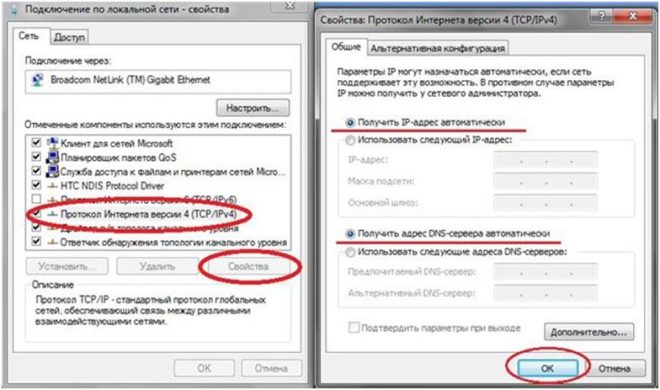
Настройки сети в операционной системе
Работа с Web — Конфигуратором устройства
Если все данные, а роутер подключен, необходимо вызвать интерфейс настроек. Для этого запустите любой браузер, например, Internet Explorer, и введите в строке поиска числовой адрес 192.168.1.1. После загрузки страницы становится доступной форма ввода, в которой необходимо ввести логин (пользователь) и пароль (пароль), которые отмечаются на стикере. роутера. По данным производителя:
| Вход в систему | Пароль |
| Область администратора | Область администратора |
| Область администратора | 1234 |
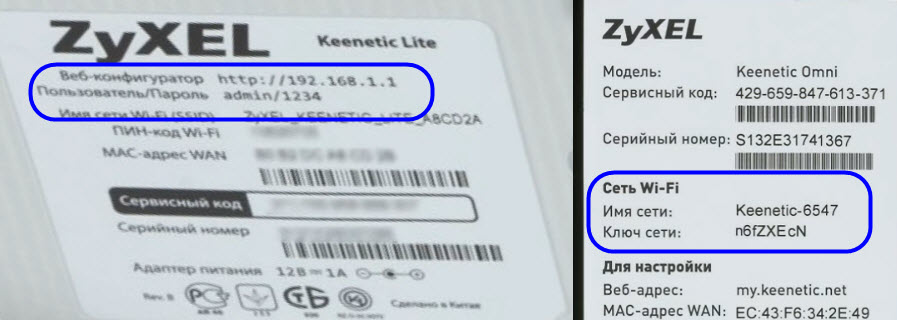 IP-адрес Веб-конфигуратор
IP-адрес Веб-конфигуратор
После загрузки интерфейса сразу предлагается выполнить быструю настройку с помощью встроенного мастера, которую можно пропустить.
Расписание роутера с помощью телефона
Главное меню, которое обычно загружается сразу, позволяет изменить пароль или логин.
Далее перейдите в раздел «Интернет» и выберите подраздел ipoe. В загрузившемся диалоговом окне нажмите на пункт «Add Interus», напишите для него описание и обозначьте элемент, соответствующий вилке с кабелем, подключенной к корпусу. Следующие шаги должны быть определены в нескольких местах:
- Теги прохождения.
- Это прямая связь
- Включите интерфейс.
- Получение адреса DHCP.
В то же время рекомендуется не трогать остальные пункты, а IP-адрес и маску подсети оставить пустыми. Чтобы завершить базовую конфигурацию и применить выбранные параметры, щелкните элемент Применить.
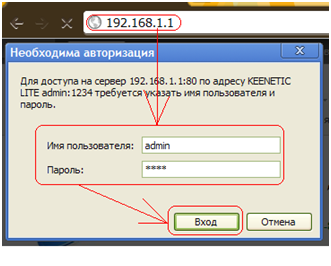
Вход в интерфейс
Рассмотрение данных из договора о конфигурации
Следующий шаг: Введем подраздел Interface, соответствующий технологии подключения, используемой провайдером.
Если используется статический IP, мы зададим параметры по-другому на той же вкладке Internet. Метки устанавливаются только в точках:
- Теги прохождения.
- Это прямая связь.
- Включите интерфейс.
На этой же вкладке в соответствующих полях следует определить IP-адрес и маску подсети, полученные от провайдера сети. Наконец, таким же образом нажмите «Применить». Кроме того, для этого метода подключения следует перейти в категорию DNS и также создать параметры, полученные от контракта.
В случае использования провайдером технологии PPPoE, необходимо выбрать одноименную вкладку в области Интернет и установить метки на следующие пункты:
- Включите интерфейс.
- Автоматическая настройка TCP-MSS.
- Используйте для доступа в Интернет.
Для поля «Подключение через» выберите значение «Широкополосное подключение» и создайте персональный логин и пароль из договора в полях «Имя пользователя» и «Пароль». Наконец, также нажимается пункт «Применить».
Если провайдер использует технологию L2TP, он должен найти подходящую вкладку в зоне Интернета. На нем должен быть установлен тот же элемент, который был отмечен в предыдущем варианте подключения.
Адрес сервера представители провайдера получают в дополнение к выбранному широкополосному подключению и зарегистрированным логину и паролю. По завершении «примененный» элемент традиционно выбирается.
Для технологии PPTP все делается так же, как и в предыдущем варианте, за исключением того, что выбирается подраздел PPTP и необходимо установить ярлык в месте «Включить шифрование».
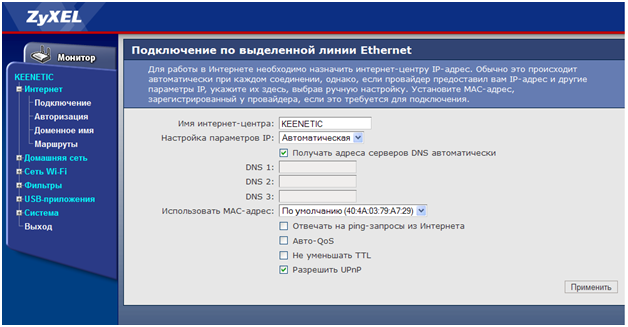
Ввод параметров соединения
Беспроводные контакты
Если вам также необходимо установить WLAN в пользовательском интерфейсе, щелкните раздел WLAN и установите метку в пункте «Точка доступа». Затем необходимо нажать на пункт «Применить» и подождать, пока параметры будут использованы. В результате доступна установка пользовательских опций. Чтобы изменить их, необходимо выбрать подпункт «Точка доступа» и установить метки в строках его диалога:
- Используйте защиту
- WPA2
Кроме того, необходимо создать сеть (SSID), уникальное имя сети, и написать роутера, И пароль для него в ячейке «Ключ». В конце установите значение «6» для точки канала и нажмите кнопку «Применить».
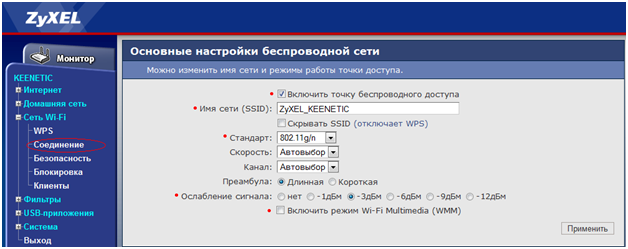
Настройка беспроводного соединения
Если вам интересно почитать Настройки роутера D LINK DIR 300
Взаимосвязь и конфигурация роутера TP-Link
Взаимосвязь и конфигурация роутера D-link dir 615
Правильная конфигурация роутера самостоятельно
Заключение
На этом настройка роутера Zyxel keenetic заканчивается. Как видите, заставить других людей закончить работу не так уж сложно. При желании вы также можете настроить прием IPTV, если провайдер предоставляет такую возможность. Однако для этого в настройках есть специальный подраздел, позволяющий также создать DHCP-сервер.
Порядок настройки Wi-Fi роутера Zyxel Keenetic 4G

Маршрутизатор Keenetic 4G от Zyxel специально разработан для беспроводного подключения по сотовым сетям 3G и 4G, что делает его незаменимым помощником для пользователей, у которых нет возможности протянуть выделенную линию в помещение, но которые хотят подключаться к Интернету с нескольких устройств одновременно.
Давайте посмотрим, как настроить роутер zyxel keenetic 4G, поэтому вы можете подключить к нему любой USB-модем и создать беспроводную сеть на основе мобильного интернета.
Отношения
Процесс установки устройств не вызовет затруднений даже у неопытного пользователя:

- Подключите USB-модем к соответствующему порту. на роутере.
- Соедините маршрутизатор и сетевую карту компьютера коммутационным кабелем для доступа к интерфейсу роутера.
Важно: Перед установкой модема на USB-порт на роутере Необходимо отключить запрос PIN-кода на SIM-карте.
Zyxel eeNetic 4G может быть подключен как роутер И использовать как обычный маршрутизатор, так как он имеет кабель провайдера для подключения патч-кабеля с сетевыми картами других устройств и порт WAN для установки четырех портов LAN.
Персонализация
После успешного подключения вы можете перейти к настройкам роутера. Мы подготовим его через веб-интерфейс роутера, который доступен через любой браузер с адресом 192.168.1 или через меня.keenetic.net.
- Пароль на входе не может быть установлен — пропустите эту процедуру.
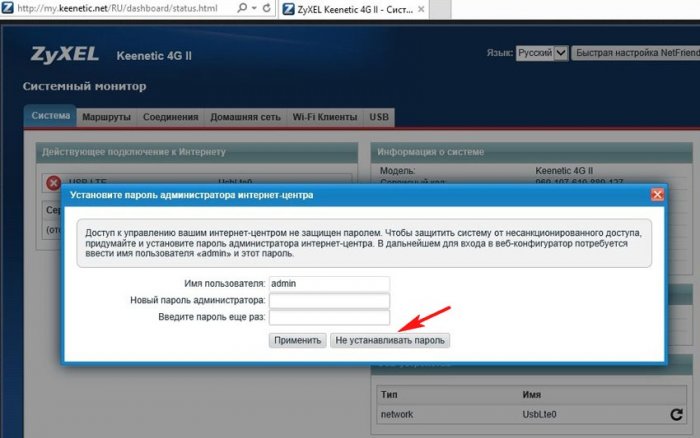
- Нажмите на кнопку «Быстрые настройки» в правом углу.
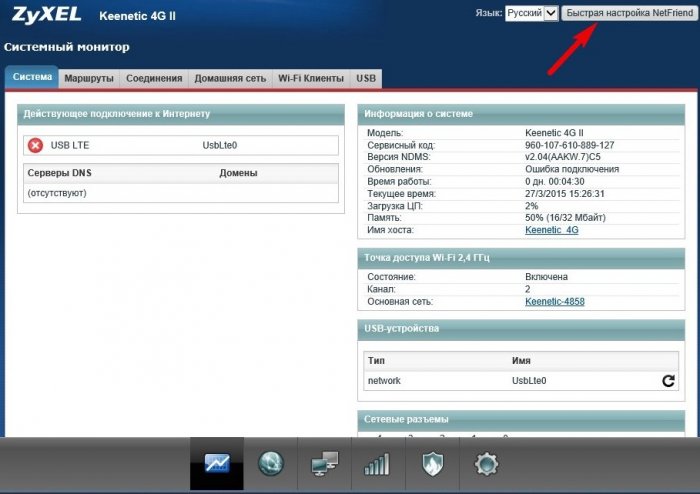
- Дождитесь, пока роутер Это позволит найти подключенный USB-модем и нажмите «Далее».
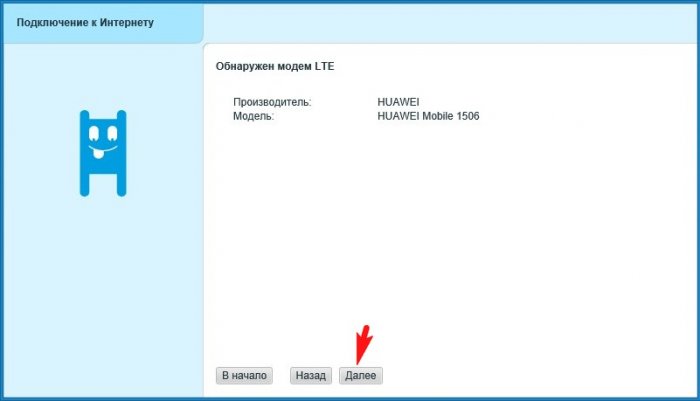
- Выберите страну, а затем введите город.
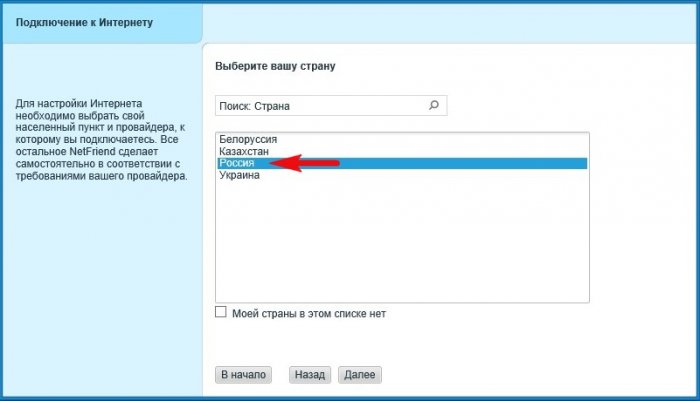
- Выберите из списка провайдера, предоставляющего вам интернет-услуги.
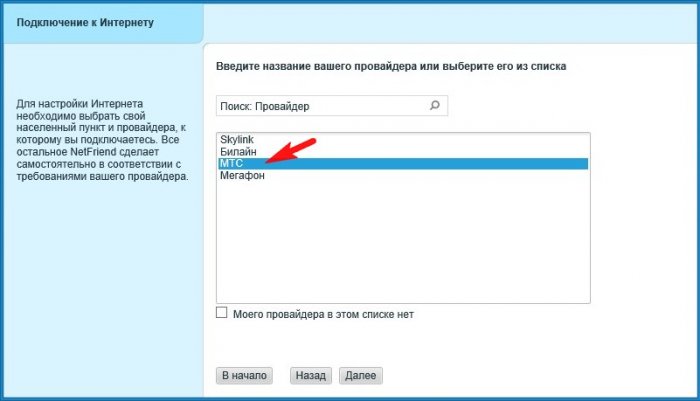
- Если вы хотите повысить безопасность соединения, Яндекс.Активация DNS-приложения.
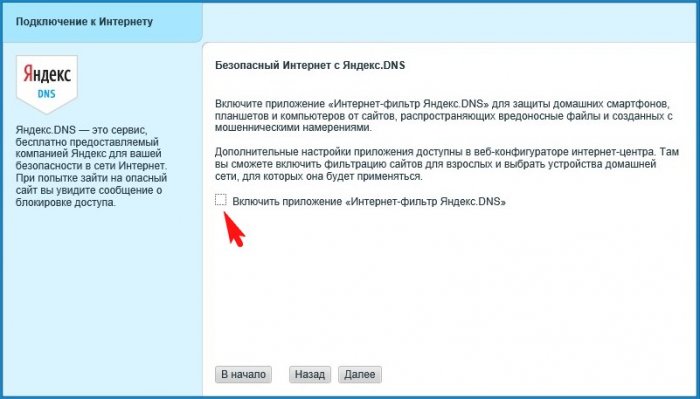
- Нажмите кнопку «Поделиться в Интернете», чтобы завершить процесс подключения.
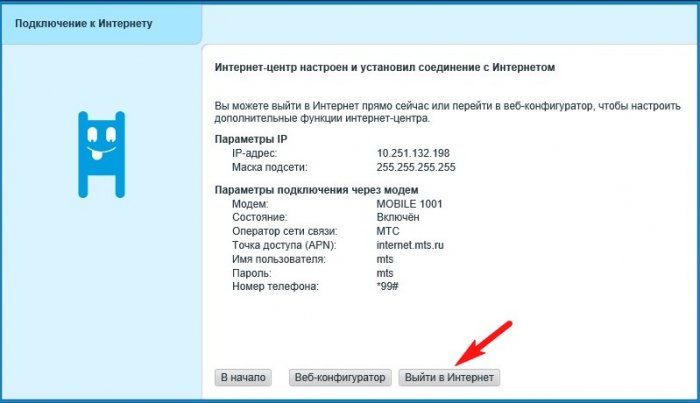

На роутере Загорается индикатор подключения к Интернету, и на компьютере автоматически запускается браузер с открытой страницей Zyxel. Теперь патч-кабель можно отсоединить от маршрутизатора и сетевой карты. – роутер готов к работе.
Выполните следующие действия, чтобы подключить любое устройство к созданной беспроводной сети:
- Выполните поиск точек доступа.
- Найдите список Keenetic и нажмите «Подключить».
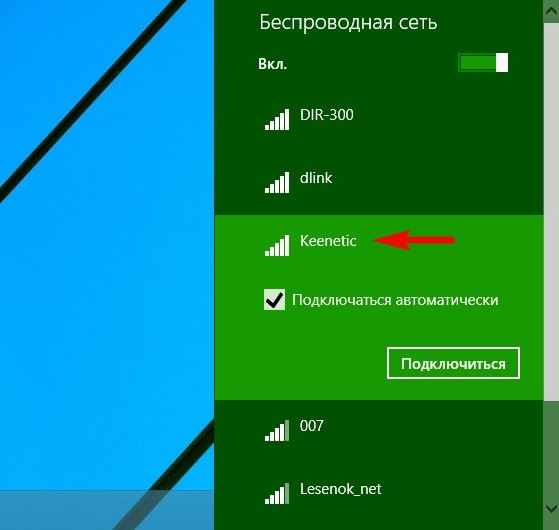
- Введите код доступа, указанный на нижней части маршрутизатора.
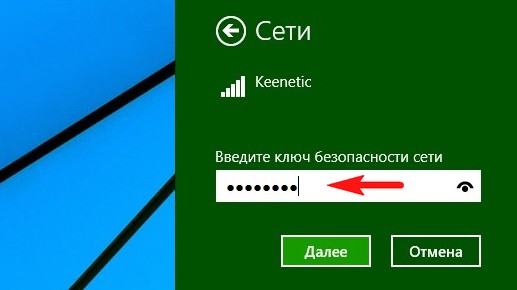
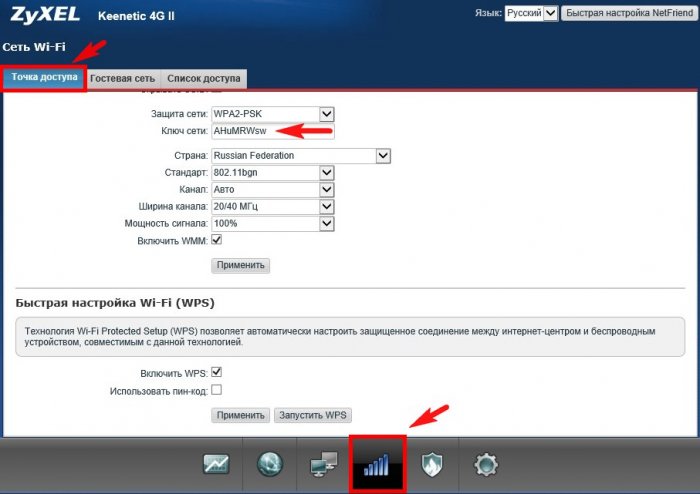
Вы также можете настроить параметры беспроводной сети, изменив протокол шифрования или указав пароль. Это можно сделать в разделе «Точка доступа» в пользовательском интерфейсе. роутера.
Сброс параметров
Если при настройке сетевого устройства были обнаружены ошибки, сбросьте параметры на заводские по умолчанию:
- Запустите программу Quick Setup и нажмите кнопку «Web Configuration» в первом окне мастера.
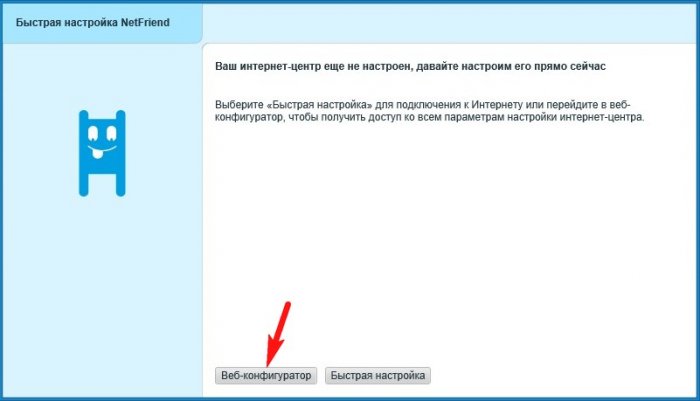
- Перейдите в нижнее меню на вкладку «Настройки» и откройте раздел «Параметры».
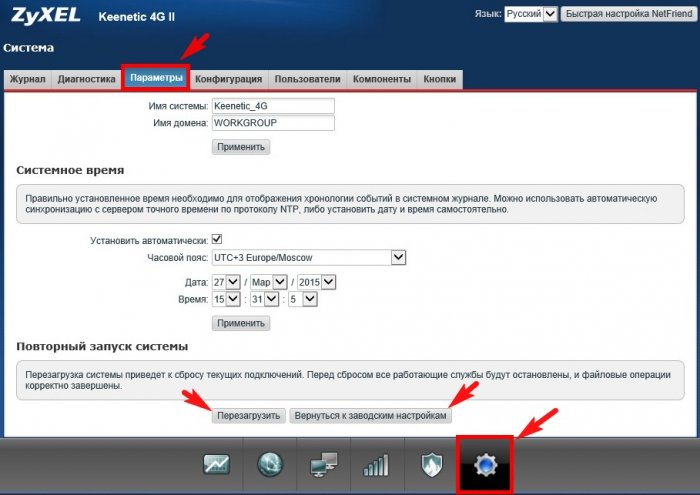
- Нажмите кнопку» Перезагрузка» или используйте функцию отката к заводским параметрам.
Иногда может потребоваться простая перезагрузка маршрутизатора, но если это не поможет, откатите его к заводским настройкам по умолчанию и снова установите параметры работы беспроводной сети.
Пошаговая настройка роутера Zyxel keenetic light
Zyxel keenetic Lite — это компактное, недорогое, но в то же время очень функциональное устройство, позволяющее раздавать интернет-каналы нескольким пользователям, работающим на разных устройствах. Веб-интерфейс достаточно удобен, а ввод необходимых параметров не вызывает затруднений. Так что разберитесь с обстановкой роутера Zyxel keenetic Lite может быть активирован для каждого пользователя.
Подключение к компьютеру
Устройство можно подключить к компьютеру двумя способами:
- Через беспроводную локальную сеть;
- С лоскутным шитьем.
Первый способ немного проще:
- Включите адаптер WLAN на вашем компьютере;

Фото: Zyxel Keenetic Lite
При необходимости или просто нехватке мощности можно также использовать сетевые кабели. Необходимо подключить один конец к сетевой карте ПК, а другой — к LAN 1.
После подключения вы можете безопасно работать с Zyxel Keenetic Lite. Для этого требуется только веб-браузер.
Заходим в панель управления
Чтобы найти панель управления рассматриваемого устройства, выполните следующие действия:
- Откройте любой доступный браузер (Googlechrome, Opera, InternetExplore);
- Напишите 192.168.1.1 в адресной строке;
- Откроется окно ввода:
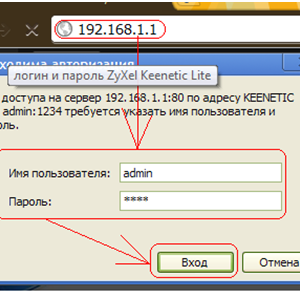
После выполнения вышеуказанных действий с Zyxel Keenetic Lite можно проводить различные манипуляции. С помощью этой комбинации логина и пароля вы можете вводить любые данные.
Установление подключения к Интернету
Прежде чем использовать устройство по назначению, необходимо провести предварительную подготовку. Кроме того, это относится не только к подключению к Интернету, но и к работе телевидения.
Подключение через телевизионный кабель
Маршрутизатор такого типа может работать с телевидением. Для этого необходимо правильно ввести параметры IPTV.
Чтобы выполнить это действие, вам необходимо:
- Откройте веб-интерфейс;
- В правой части экрана нажмите на Интернет — & gt; «Подключение»;
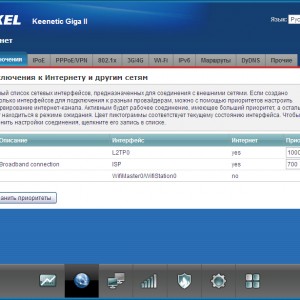
Фото: Подключение к Интернету
- «IP-параметры»;
- «IP-адрес»;
- «Маска подсети»;
- «Главные ворота»;
- «Используемый MAC-адрес»
- Нажмите кнопку «Применить».
- Включите питание;
- Подключите кабель провайдера к устройству;
- Перейдите в веб-интерфейс.
- Запустите любой интернет-браузер и введите веб-интерес;
- Запишите адрес 192.168.1.1;
- Введите «Логин» и «Пароль»;
- В новом окне введите следующие значения:
- «Протокол доступа в Интернет» — PPPoE;
- «Имя пользователя» — Логин;
- «Пароль» — Пароль;
- «Метод аутентификации» — Автоматическая идентификация;
- «Конфиденциальность (mppe)» — Не используется;
- Установите флажок напротив «Получать IP-адрес автоматически» ;
- «Размер MTU» — 1400.
- Перейдите в веб-интерфейс;
- Откройте раздел «Интернет» ;
- Активируйте вкладку «Соединения» и введите следующие значения в соответствующих пунктах:
- Нажмите «Применить».
- Откройте веб-интерфейс;
- Выберите «WLAN» ;
- Откройте раздел «Подключения» — Введите имя созданного сетевого окружения;
- Перейдите в пункт «Безопасность» — ④ SELECT 2 -❶, здесь же можно задать входной пароль (Желательно указать не менее 6 символов разного верхнего и нижнего регистра);
- Нажмите «Применить».
- Откройте раздел «Домашняя сеть» —&❶;». Сетевая организация»;
- В открывшемся разделе введите необходимые параметры:
- «❶Адрес маршрутизатора» — 192.168.1.1;
- «Маска подсети» — 255.255.255.0;
- «DHCP» — желательно оставить в выпадающем списке значение «Сервер»;
- «Address Pool» — вы должны установить значение по своему усмотрению (Лучше всего сделать его минимальным, а не автоматическим.
- Откройте пункт «арендованные адреса» ;
- Мы вводим физический адрес конкретного устройства в «MAC-адрес» и «IP-адрес».
- Откройте веб-интерфейс;
- Нажмите на» Домашняя сеть» — & gt; «Организация сети»;
- В поле «IP-адрес интернет-центра» пишем нужный набор цифр;
- Открыть через веб-браузер;
- Переходим на вкладку VPN-сервер;
- Введите следующие данные:
- Откройте веб-конфигуратор;
- Нажмите на «Система» ;
- Перейдите в раздел «Конфигурация» ;
- Подключите флеш-карту или что-то другое к соответствующему порту;
- Интернет-центр устанавливается в автоматическом режиме.
- Мы открываем раздел «Система»;
- Перейдите на вкладку Пароли;
Выделенная линия
Для начала работы требуется Zyxel keenetic Lite с интернетом:
Дальнейшие действия зависят от того, предоставляет ли провайдер доступ к всемирной паутине Необходимо ввести параметры, регулируемые провайдером
Видео: ⑦ Настройка маршрутизатора Keenetic Light Router
Настройка роутера ❶ Keenetic Light для Ростелекома
Сегодня оператор «Ростелеком» является одним из самых популярных и успешных в Российской Федерации
Чтобы устройство могло получить доступ к глобальной сети через этого оператора, необходимо установить соединение PPPoE:
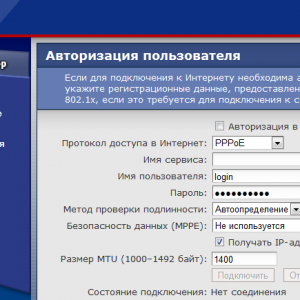
Фото: Установка для Ростелекома
Когда все вышеперечисленные данные введены, вы можете «подключиться».
Прямой путь
Сегодня провайдер может ④ быть одним из лидеров рынка в области связи Он предоставляет доступ во Всемирную паутину Рассматриваемое устройство может успешно работать с этим оператором.
Для этого необходимо выполнить определенные действия:

Фото: Параметры для Билайн
Wi-Fi на роутере
Для того чтобы устройство получило беспроводной доступ в Интернет, необходимо выполнить некоторые специальные манипуляции:
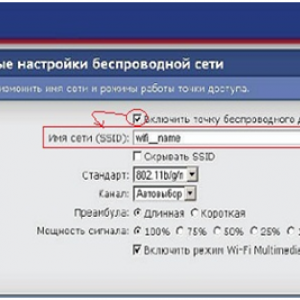
Фото: Настройка беспроводной локальной сети
На этом подготовка к работе с интернетом через роутер завершена Для доступа в интернет необходимо включить Wi-Fi в гаджете и ввести соответствующий пароль
Локальная сеть
Другой важной функцией этого типа устройств является локальная сеть, которая позволяет обмениваться различными данными между различными ПК, а также гаджетами.
 Флеш-накопитель не читается? Как я могу вернуть файлы? Читайте статью, программа для восстановления данных с флешки
Флеш-накопитель не читается? Как я могу вернуть файлы? Читайте статью, программа для восстановления данных с флешки
Восстановление данных с SD-карты, есть варианты, о которых вы можете узнать здесь
Чтобы организовать сетевую область, перейдите в Панель управления роутером И действовать в строгом порядке:
После выполнения всех вышеперечисленных действий вы можете смело приступать к работе ④ Рекомендуется выбрать значение «Сервер» в поле «DHCP», иначе вам придется вводить имя каждого вновь подключенного PCS вручную

При необходимости можно привязать MAC-адрес к сетевой карте:
Установка рутинга
Для одновременного доступа к ресурсам провайдера через VPN-соединение необходимо правильно ввести параметры маршрутизации.
Необходимо выполнить некоторые действия:
- Нажмите на меню «Администрирование» ;
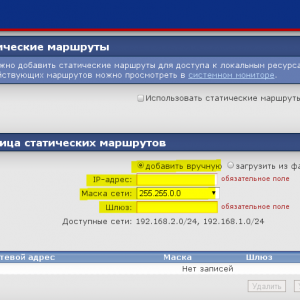
Фото: Маршрутизация набора
Далее пользователь видит таблицу со статическими маршрутами в количестве 25 штук. В каждом случае они очень разные. Чтобы правильно ввести все необходимые данные, обязательно проконсультируйтесь с поставщиком. Чтобы создать правило, необходимо щелкнуть по немаркированной строке. Откроется окно для детального создания маршрута.
Переключение на внутренний IP-адрес роутера
Иногда по каким-то причинам требуется IP маршрутизатора.
Сделать это довольно просто:

Фото: Изменить IP-адрес
Вы можете выбрать любую комбинацию из диапазона 192.168.0.1 — 192.168.1.254. Если по какой-то причине у вас возникнут проблемы, вы всегда можете оставить заводские настройки такими, какие они есть.
Настройки домашнего сервера
Если домашняя сеть создана с помощью маршрутизатора, необходимо поработать над созданием сервера.
Таким образом, вы сможете легко получить доступ к данным, опубликованным на домашнем ПК, но подключенном к WI — Fi или иным образом к маршрутизатору:
Фото: Настройки сервера
Как только все вышеперечисленные действия будут выполнены, вы сможете легко и беспрепятственно работать с файлами на PCS, оставшись дома.
Обновление микропрограммы
Требуется через регулярные промежутки времени для обновления микропрограммы.
Для этого выполните следующие действия:
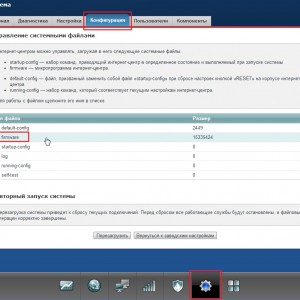
Фото: обновление микродерграммы
Затем откроется окно, в котором будет показан ход обновления. По завершении процесса перезагрузка выполняется автоматически. Важно только перепутать и загрузить соответствующую микропрограмму в конкретном случае.
Настройка USB-подключений
При необходимости рассматриваемый гаджет может работать с USB-устройствами.
Для того чтобы это стало возможным, необходимо следующее:
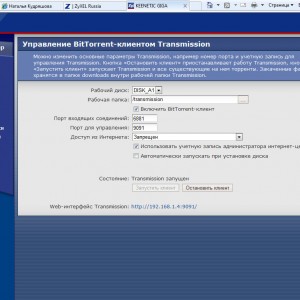
Фото: Управление портом USB
После выполнения вышеперечисленных действий рекомендуется убедиться, что все сделано правильно. Подключаемся к веб-конфигурации и открываем «Системный монитор» — & gt; «Упорядочение». Раздел «Устройства USB» должен присутствовать там, где отображаются рабочие инструменты.
Изменение пароля администратора
Чтобы избежать внешнего вмешательства в вашу работу, рекомендуется сменить пароль для доступа к веб-конфигуратору.
Вы можете:
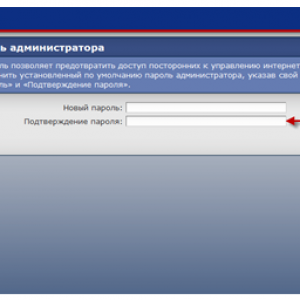
Фото: Изменить пароль
Затем нажмите кнопку «Применить». На этом операция завершена.
Сброс
Чтобы вернуть все параметры к значениям по умолчанию, нужно вооружиться длинным тонким предметом — треком или стержнем от ручки. В торцевой части корпуса имеется специальное отверстие, в которое погружается кнопка сброса. Нажмите на него в течение 10 секунд. После этого все параметры будут сброшены на параметры по умолчанию.
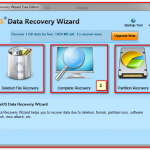 Устройство было отформатировано по ошибке. Прочитайте статью о восстановлении данных после форматирования.
Устройство было отформатировано по ошибке. Прочитайте статью о восстановлении данных после форматирования.
Все загадки о восстановлении данных с компакт-дисков! Решение находится здесь.
Восстановление данных с памяти microSD находится далее.
Рассматриваемая модель представляет собой очень простой и надежный маршрутизатор. При правильном обращении он прослужит своему хозяину долгие годы.
Zyxel Keenetic Lite III
Zyxel начала обновление линейку Wifi Marschrutizer। В течение последних трех лет обновления производились раз в год. Кроме того, в дополнение к новому оборудованию в прошлый раз, устройство с индексом 2 получило новую прошивку — NDMS V2. Третья волна началась с роутера Zyxel Keenetic Lite III। Судя по имеющейся информации, от своего — предшественника Light II — есть некоторые отличия. Внешние: — место крепления антенн переносится с задней стенки на боковую. Видимо, это сделано для того, чтобы было удобнее работать с антеннами при креплении их к стене. Сами антенны, будучи 3 дБи, были сохранены. — на задней стенке выполнен аппаратный переключатель режимов работы устройства. В аппаратном плане — только новый тест хорошего чипа MT580N от MediaTek с той же частотой 7620 МГц. Остальные параметры и у новинки и у предшественника также полностью идентичны.

Центральный процессор: MT7620N 580 МГц флеш: 8 МБ ОЗУ DDR1 64 МБ беспроводная сеть — встроенная WLAN SOC 2T2R / 300 Мбит / с (2,4 ГГц) антенны — 2 × 3 DBI не сменный порт Ethernet — 100 портов по 5 мб (1 WAN и 4 LAN)
Основные преимущества Zyxel Keenetic Lite III:
— роутер Он может работать в сети любого провайдера с любым типом подключения (IPOE, PPPOE, L2TP), то есть с двойным доступом. Исключения могут быть только разных типов и#171;авторизаторы» и они могут быть и#171;извращения» — Поддержка интерактивного телевидения, в том числе и в соответствии с технологией 802.1 Q. Функция TVPORT. — Модуль WLAN 802.11 N Wireless N300 C поддерживает WMM и WPS и возможность организации гостевых сетей. — Поддержка IPv6, двойной стек IPv4+IPv6 и туннель 6in4. — Работа со сторонними DNS-сервисами Skydns и yandex.dns — Пакетная сборка программных компонентов роутера « по запросу » из специального репозитория плагинов.
Возможно, что для третьей версии Kinetics будет выпущена отдельная обновленная версия прошивки системы NDM и #8212; своего рода NDMS V3, но информации об этом нет.
Базовая настройка роутера Zyxel Keenetic Lite III
На момент написания статьи Kinetic Lite 3 работает для известных поклонников бренда Zixel NDMS V2. Соответственно, все полностью идентично своим предшественникам. IP адрес роутера Lite III в локальной сети — 192.168.1.1, логин для доступа: administrator, пароль по умолчанию — 1234. Итак, войдя в конфигуратор в первый раз, вы столкнетесь с простейшим « мастером быстрых настроек», по умолчанию для всех кнетиков ’ ov: ov: ov: OV: VO.
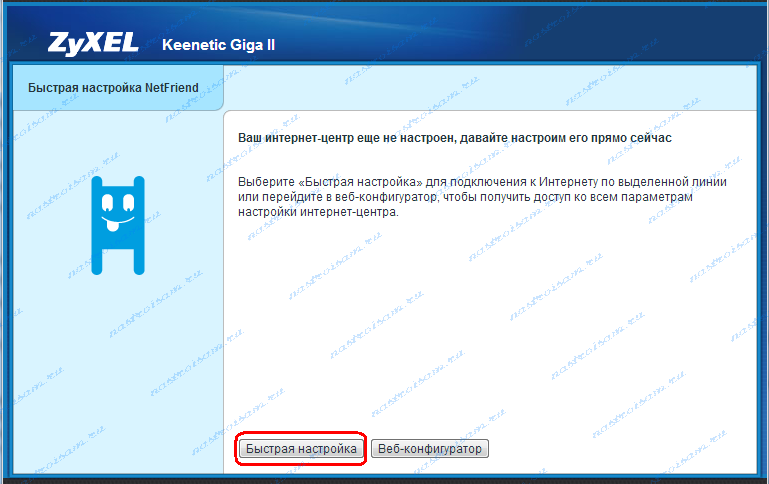
Его цель — Простейшая конфигурация провайдера ISP для организации доступа в Интернет. Ну конечно, еще « расширенная настройка » Это уже делается через расширенные параметры. « Нажмите на кнопку; Быстрая настройка »;
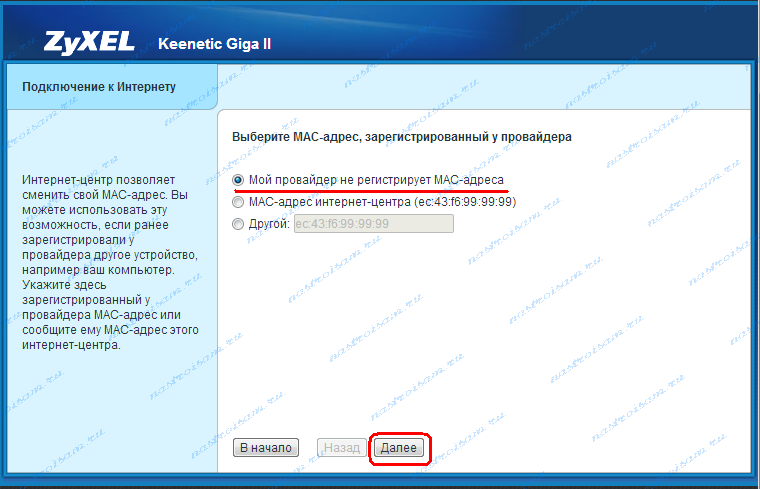
Keenetic Lite III Во-первых, есть ли привязка к MAC-адресу у вашего провайдера и что будет и что будет.#171;светиться» для внешних сетей. Крупные провайдеры обычно не используют ссылки на MAC-адреса клиентов роутеров (Хотя в некоторых отраслях могут быть исключения), поэтому в большинстве случаев мы просто оставляем флаг «Мой провайдер не регистрирует MAC-адрес», но даже если привязка есть и#8212; я бы все равно рекомендовал связаться с провайдером и зарегистрировать новый MAC-адрес, но вы можете клонировать его, просто поставив флаг —.#171;Другой» и определил MAC-адрес устройства, к которому был подключен провайдер. На роутере Он прикреплен к наклейке на нижней части корпуса и может быть выведен на компьютер непосредственно через командную строку с помощью командной строки: ❶ / ⑦ Нажмите клавишу .#171;Далее»
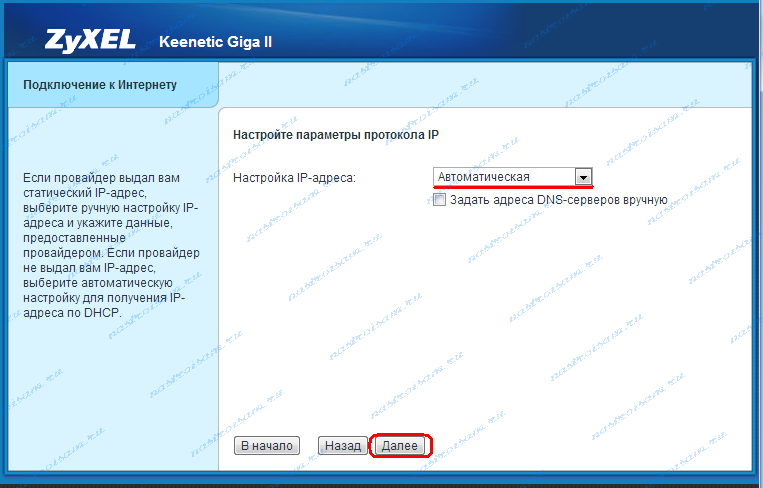
Установите параметр « IP-адрес » в 90% случаев мы оставляем значение и#171;Автоматически» исключением обычно является тип подключения « статический IP-адрес » Нажмите клавишу .#171;Далее» и мы находимся в настройках авторизации:
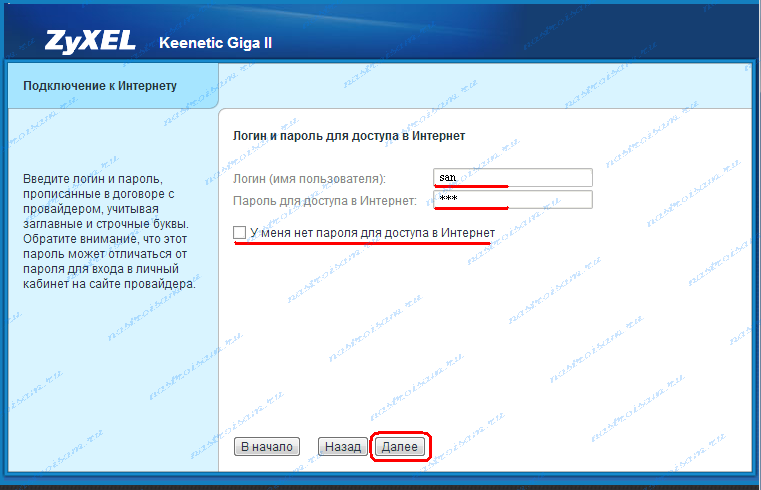
Здесь необходимо ввести либо имя пользователя и пароль для доступа в Интернет, выданные вам провайдером, либо, если у вас ❶- Тип сдачи « динамический IP-адрес » или « статический IP-адрес » — Поставьте галочку « У меня нет пароля для доступа в Интернет »; Нажмите клавишу .#171;Далее»
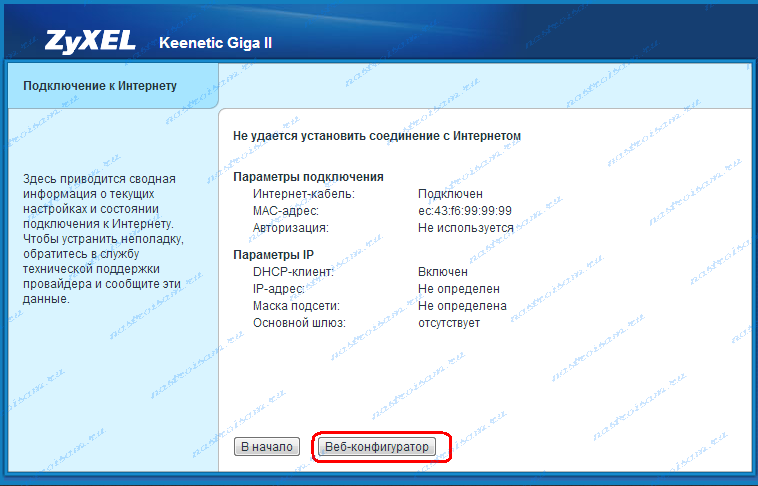
Последнее — это окно состояния, в котором теперь отображаются все параметры соединения роутер Вы можете добавить провайдера в сеть и проверить функциональность соединения
Keenetic Lite ❶ & # 8212 для доступа к расширенным настройкам маршрутизатора; Нажмите клавишу .#171;Веб-конфигуратор»:
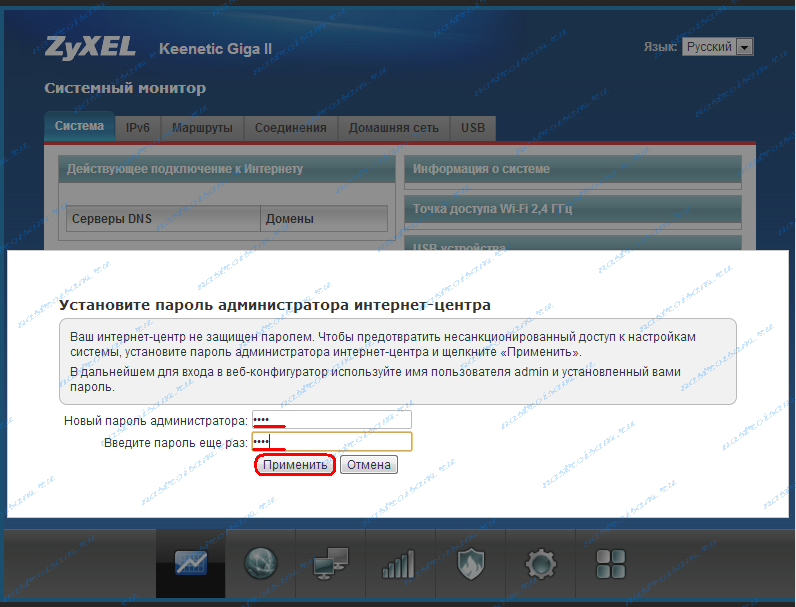
Вам автоматически будет предложено изменить пароль для доступа к устройству со стандартным и стандартным#171;1234» для каждого из вас это необходимо сделать для собственной безопасности Теперь вы уже можете настроить беспроводные сети WiFi и цифровое IPTV телевидение
—❶, DOM. RU и как настроить ⑦ на ⑦ для ❶ [BODYBUID] Примечание: Следующее руководство не подходит для всех отраслей Факты, что акулий ключ, например, как дождь, ТТК-сельские части Ростелеком Удмуртия части Чувашия, ма, PPPOE, что бюджет основного динамического IP является почему использование Kia является Go акулий меня. Если вы не знаете, какой у вас тип подключения — Уточните этот момент в техподдержке для настройки соединения с провайдером (❶-соединение) — Заходим в зону интернета и.#171;Подключение»
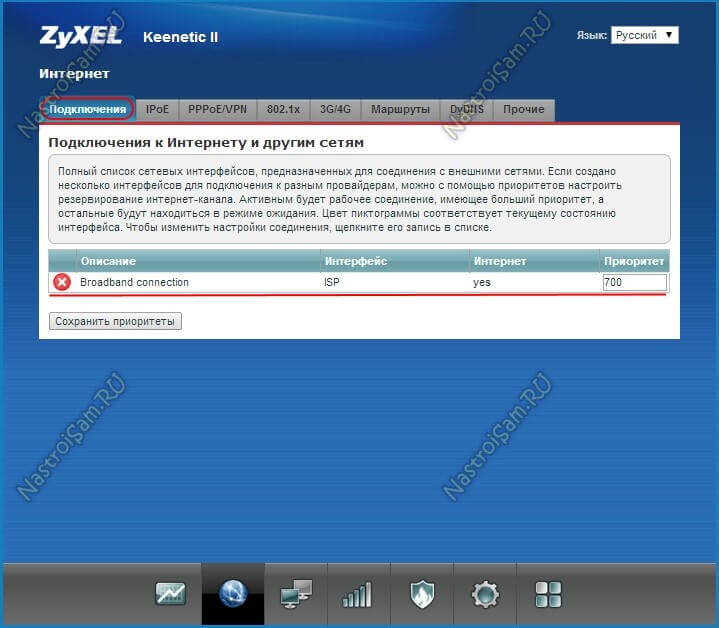
Нажмите на « Широкополосное подключение »:
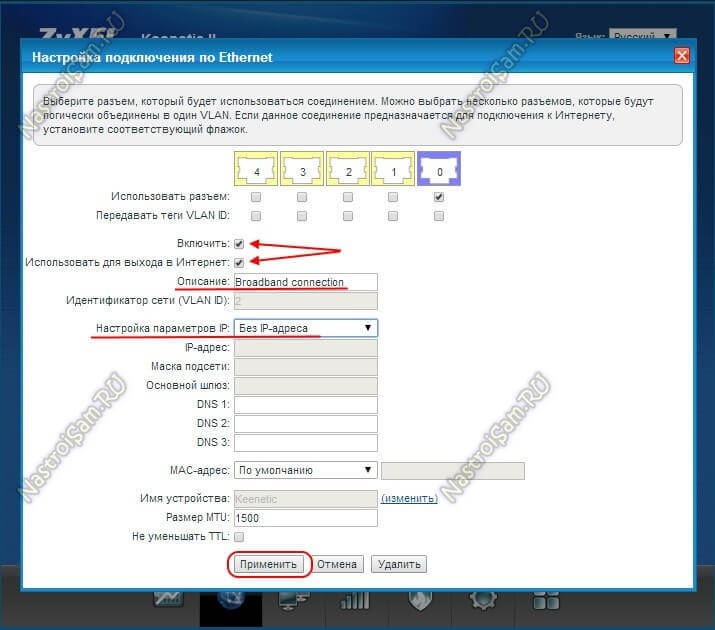
Вот порт, настроенный для внешнего соединения -❶, который можно разместить в keenetic lite❶, примерно как любой из пяти доступных Для этого нужно просто поставить галочку « Использовать порт » Также не забудьте проверить флаги и#171;Включить» и « Использовать для доступа в Интернет »; в случае ❶ в списке « установки параметра ❶ » необходимо установить « без IP-адреса » ».#171;MAC-адрес» то есть мы « по умолчанию » нажимаем на клавишу.#171;Применить» теперь необходимо создать соединение с авторизацией Открываем вкладку и#171;PPPoE/VPN»:
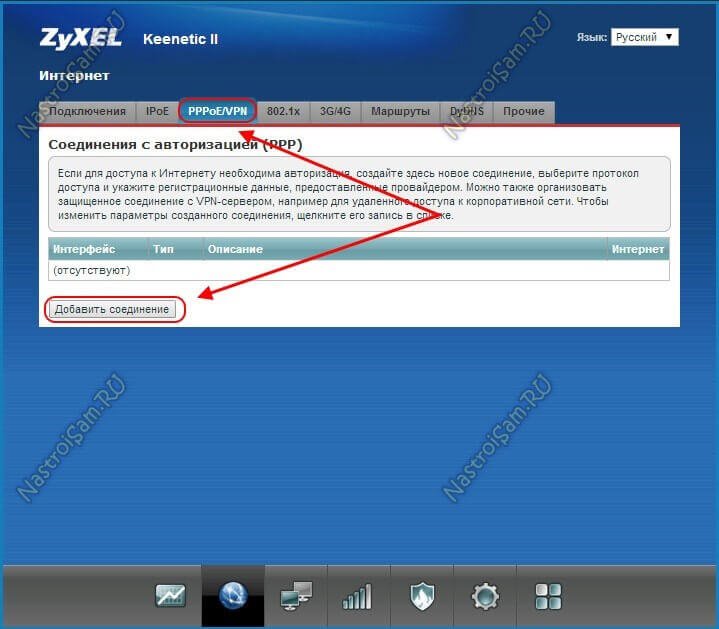
Нажмите кнопку « добавить соединение»;
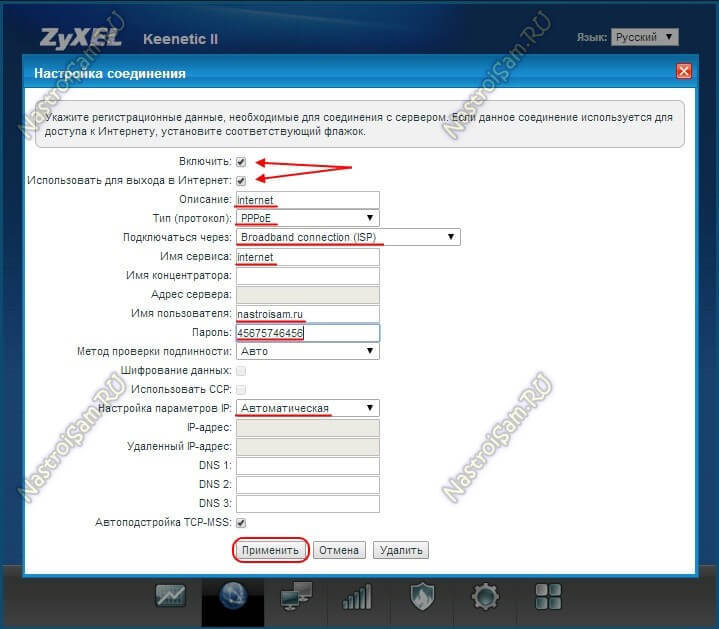
Поставьте галочку и#171;Включить»
Описание — это просто имя соединения, например, и#171;Internet» тип протокола — ❶ В списке « подключение по » ранее настроенному ④ — подключению необходимо выбрать, а именно « широкополосное подключение ④ » название услуги можно не заполнять, а можно просто написать и#171;Internet» — оставьте пустое место ниже, мы перейдем « имя пользователя » и «Пароль» и проверки соединений и#171; процедуры проверки подлинности » — и#171;Авто» нажмите кнопку#171;Применить» Теперь вы можете подключить кабель провайдера к порту порта и проверить доступ к глобальной сети [/ спойлер].
— как настроить Zyxel Keenetic Lite III для Билайн [спойлер] настроить беспроводную. роутера В настоящее время этому оператору связи требуется 2 соединения. Первый — динамический IP-адрес и туннель L2TP. Для этого — перейдите в раздел и.#171;Интернет» — вкладка и#171;Подключение»
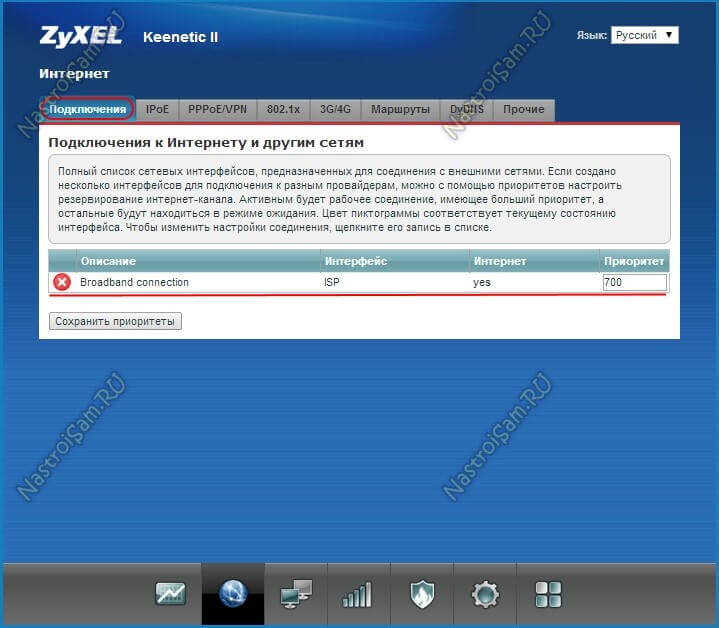
Нажмите на мышь « широкополосное соединение »
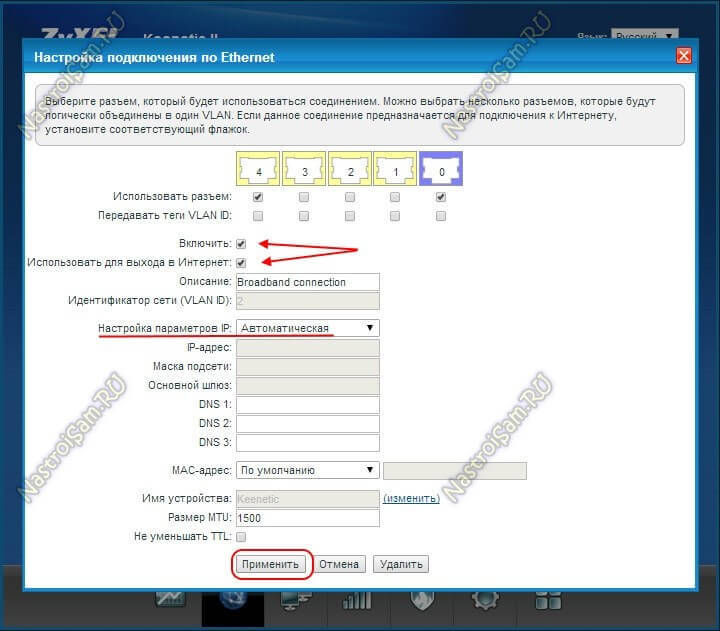
На порту wan, выделенном синим цветом, должна стоять галочка « Использовать разъем » если у вас IPTV от Билайн — Поставьте такую же галочку для порта, в который он включен. Теперь спускаемся вниз и видим, что есть проверки «Включить интерфейс » и «Использовать для входа в интернет »; в строке «Установить параметр IP » Убедитесь, что вы знаете значение и#171;Автоматически» если установить « без IP адреса » — работать будет нечем! Нажмите клавишу#171;Применить» Далее необходимо создать L2TP-соединение. Мы переходим на вкладку и#171;PPPoE/VPN» и нажмите на кнопку » Добавить соединение»:
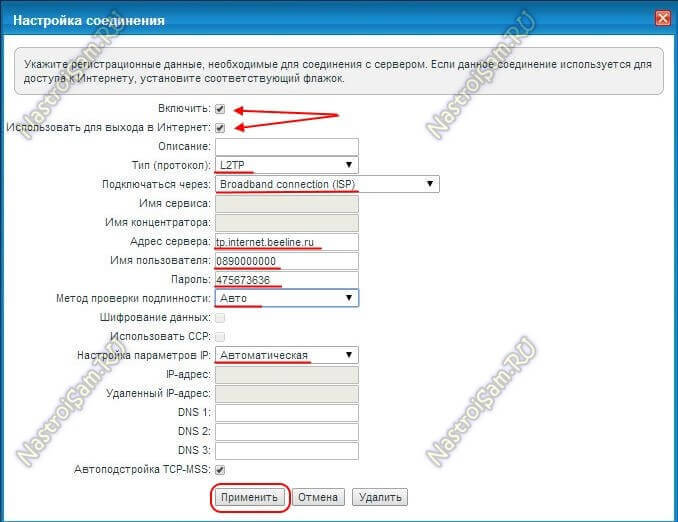
Мы ставим галочки и#171;Включить» и « используйте для входа в Интернет »; Выберите тип протокола и#171;L2TP» в строке « адрес сервера » пишем имя VPN сервера Билайн: tp.internet.beeline.ru . определяем « имя пользователя » (у них обычно есть личный кабинет) и ».#171;Пароль» остается только проверить, имел ли сайт «параметр настройки IP» значение «Автоматически» и нажмите на кнопку#171;Применить» подключаем кабель провайдера к роутеру И проверьте доступ в Интернет. [/Verderber.]
— WiFi настройка [спойлер] беспроводной сети для настройки Wi-Fi переходим в раздел и.#171;Wi-Fi» вкладка « точка доступа »:
Как настроить роутер Zyxel keenetic Lite 2. описание, характеристики. роутера
В этой статье описана процедура настройки шаг за шагом роутер Zyxel Keenetic Lite 2, правильно подключите его и проверьте работоспособность настроенной сети. Также приведены технические параметры этого сетевого устройства и его возможности. Весь этот максимум позволяет использовать этот маршрутизатор от одного из лучших производителей.

Для какого сегмента решения одобрено это сетевое устройство?
Это сетевое устройство ориентировано на создание компактных компьютерных сетей. В этом случае проводная часть такой сети может включать всего 4 устройства. Однако, благодаря поддержке технологии IPTV, вы можете подключить к нему соответствующую приставку и получить возможность просмотра телеканалов. Еще одна важная особенность данной модели — это технология SMARTTV и возможность просмотра фильмов и другого оборудования. Беспроводной сегмент таких сетей, в свою очередь, имеет увеличенную площадь покрытия (до 20 метров) и в 2 раза большую скорость передачи информации (в данном случае значение ограничено 300 Мбит/с). Еще одна важная особенность этой модели маршрутизатора — простая и действительно интуитивно понятная настройка роутера Zyxel Keenetic Lite 2. Для чайников, все остальные подробно описаны в тексте.
Параметры технической схемы маршрутизатора
Технические характеристики этого сетевого устройства следующие:
Поддерживается беспроводная технология 802.11. Кроме того роутер Он способен обмениваться данными с тремя своими модификациями, обозначаемыми N, G и B. Первый из них может обеспечить 300 МБИТ/с в документации в беспроводном сегменте.
Можно создать проводной сегмент локального компьютера. Максимальное количество устройств в этом случае может быть 4, а скорость 100 Мбит/с.
Можно подключить установку IPTV и просматривать телевизионные каналы.
Настройка роутера Zyxel Keenetic Lite II можно создать с помощью веб-конфигурации, которая имеет простой и понятный интерфейс и позволяет максимально быстро настроить программный компонент сетевого устройства.

Что входит в пакет?
В этом случае включается следующее:
Маршрутизатор Keenetic Lite II от компании Zyxel.
Настройки, описания, функции и другую важную информацию об этом устройстве см. в руководстве пользователя.
Метр провода для установки маршрутизатора.
CD с набором драйверов для различных версий операционной системы и электронными версиями полной документации.
Где лучше всего установить роутер?
Перед установкой роутер Zyxel Keenetic Lite 2, вам нужно выбрать правильное место для его установки. В данном случае требования для этого следующие:
Для организации электропитания сетевого устройства рядом должна быть розетка.
Кабель от провайдера до этого места должен доходить без проблем.
Сам роутер Он должен находиться ближе к центру зоны покрытия. Это позволит вам получить высокий уровень сигнала практически везде.
В месте установки маршрутизатора не допускается наличие металлических предметов или поверхностей. Несоблюдение этого условия приведет к уменьшению радиуса действия беспроводной части локальной сети.
Корпус сетевого устройства может быть как вертикальным, так и горизонтальным. Однако антенны должны располагаться только вертикально. Таким образом, вы получите максимально возможную зону покрытия Wi-Fi.

Настройка ПК для подключения к сети
На первом этапе требуется правильная настройка сетевого подключения Pcs. Поэтому мы выполняем такие манипуляции, как:
Вам следует обратиться по следующему адресу: Пуск → Панель управления → Сеть → Параметры адаптера.
В открывшемся окне выберите сетевую карту & laquo;tcr / ipv4& raquo; и откройте ее.
Все флаги для автоматического получения адресов от маршрутизатора должны быть установлены.
Затем необходимо сохранить изменения (нажмите & laquo;ОК& raquo;) и закрыть открытые для этого окна.
Переключение
Следующий шаг для конфигурации роутер Zyxel Keenetic Lite 2, — это коммутация маршрутизатора. Это полностью выключенные устройства, которые являются частью сети, и такие манипуляции происходят в ней:
Прикрепляем антенны для организации беспроводной сети.
Адаптер питания устанавливается в розетку, а кабель от него & mdash; в роутер.
Мы монтируем проводную часть сети. Порт с надписью & laquo;Интернет& raquo; подключаем кабель от провайдера. К портам & laquo;Домашняя сеть& raquo; с номерами от 1 до 4 подключаются внутренние устройства сети (приставка IPTV, телевизор, функция SmartTV, телевизор с компьютером и другие устройства). Обязательно используйте их для подключения к сети ПК или ноутбука, который используется для настройки программных параметров маршрутизатора.

Создание программы роутера
Затем выполняется программа настройки маршрутизатора. Она включает в себя такие действия:
Проверка правильности ранее собранной схемы. Включение роутер И компьютер. Мы ждем окончания обвинения каждого из них.
Запустите браузер на компьютере. В строке набора сетевых адресов мы & laquo;my.keenetic.net& raquo; и нажимаем клавишу Enter.
После этих действий окно запроса пользователя и пароль доступа отображаются в программных параметрах маршрутизатора. В первом вводим Administrator, а во втором&❶; 1234. Затем нажимаем на кнопку&❶; Enter&❶;;
В открывшемся окне выберите &❶; Веб-конфигуратор & ❶ ;;
После этого необходимо изменить пароль администратора в новой форме, который нужно ввести в два отдельных поля, и подтвердить сделанные изменения
Затем находим в нижней части пользовательского интерфейса &❶; Интернет&❶; и заходим в него Далее выбираем пункт &❶; Широкополосное подключение&❶; В открывшейся форме необходимо задать следующие параметры:
Устанавливаем коробку напротив входного порта (к которому подключен кабель провайдера) и порта ④-prefix Устанавливаем флаги аналогично & bodybuid; включить & bodybuid; и & bodybuid; выход в интернет & bodybuid ;;
Идентификатор сети должен быть равен 2
Настройки параметров&❶; автоматические& ❶ ;;
В выпадающем списке «Массовый адрес» значение &⑦; по умолчанию& ⑦ ;
④ Размер установлен на 1 500
Мы сохраняем эти параметры с помощью кнопки & ❶; применить & ⑦ ;
Ставим в нижней части интерфейса &⑦; домашняя сеть&④; и задаем следующие параметры:
Маску ④ADDRESS и подсеть оставляем без изменений.
Включаем DHCP-сервер с флагом (он автоматически получает сетевые адреса для новых устройств
Мы устанавливаем начальный сетевой адрес по своему усмотрению, например, 192.168.1.18
Мы также устанавливаем адрес по своему усмотрению, Например, 50
Нажмите на кнопку & ❶; применить & ❶ ;
На следующем этапе переходим на вкладку&❶; Wi-Fi и сеть Rako; и определяем ее значение:
Мы определяем название сети по своему усмотрению.
Аналогично, мы устанавливаем ключ беспроводной сети
Остальные параметры оставляем без изменений
После этого нужно нажать на &❶; применить & ❶ надпись ;
Переходим в&❶; безопасность&❶; в нижней части меню Переходим в&❶; ❶ ❶ & ❶ ; Ставим галочку&❶; активировать&❶ ;
Далее выбираем элементы&❶; монитора&❶; и & tab; системы&❶;; Проверяем правильность всех указанных значений.
Закройте окно браузера после проверки
Проверка правильности настройки и отображения WLAN
Это действительно настройка программного обеспечения роутера ④2 end После этого проводная сеть уже успешно работает, при условии, что устройство настроено правильно, но беспроводную часть нужно проверить Для этого находим пункт&❶; беспроводная сеть&❶; в настройках каждого доступного смартфона или планшета Находим в нем пункт, отвечающий за WLAN и запускаем его в режиме сканирования
Наконец, появляется список доступных сетей Находим ту, что принадлежит нам Подключаемся к ней и когда появится запрос, после этого вводим ключ доступа, закрываем это окно, запускаем почтовый клиент и ищем новые письма в электронном ящике Если все сделано правильно, список иначе обновляется — ищем ошибки в настройках роутера Или мобильное устройство

Владелец владелец и цена маршрутизатора на данный момент
❶ 2 отзыва и конфигурация показывают, что это один из лучших роутеров В своем классе цена сегодня составляет 4 500 рублей В отзывах также отмечается наличие поддержки таких популярных функций, как ❶ и ⑦ Благодаря их поддержке на фоне конкурентов выделяется герой этого обзора

Резюме
В рамках данного материала был описан не только алгоритм пошаговой конфигурации роутер Zyxel Keenetic Lite 2 и другая важная информация о нем. Это технические параметры и оборудование, а также подготовка компьютера к подключению к сети, коммутация, тестирование компьютера и проверка его работоспособности. В остальном можно отметить, что этот маршрутизатор отлично подходит для создания домашних сетей. Он может быть полностью использован для реализации сетей малых офисов.