Как за 5 шагов настроить локальную сеть в Windows

Если вы столкнулись с необходимостью строительства дома локальной сеть или сеть для небольшого офиса, но не хватает навыков и знаний для этого, тогда этот материал для вас. Все, что вам нужно сделать 5 шагов После этого вы узнаете, как настроить локальную сеть для дома и малых офисов.
Этот материал собран в виде пошагового руководства с фотографиями. Все, что вам нужно сделать, это следовать этим инструкциям.
Мы рассмотрим 5 шагов , по построению локальной Сеть в офисе или дома.
Шаг 1. Сетевое оборудование, необходимое для строительства локальной сети.
Для построения локальной Сети между компьютерами у нас должны быть:
- Коммутатор (switch) или маршрутизатор (router);
- Кабель витой пары (коммутационный кабель);
- Наличие сетевой карты на каждом компьютере (сейчас каждый компьютер оснащен встроенной сетевой картой);
Коммутатор (Switch) D-Link Des-1008a
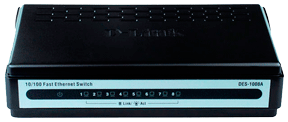 | |
| Вид спереди | Задняя камера |
Кабель витой пары

Сетевая карта
 |  |
Теперь все компьютеры должны быть подключены к коммутатору или маршрутизатору с помощью кабеля витой пары.
Один конец кабеля (витая пара) мы подключаем к сетевой карте компьютера, а другой — к коммутатору (switch) или маршрутизатору (router).
И так со всеми компьютерами, которые подключены в локальную сеть.
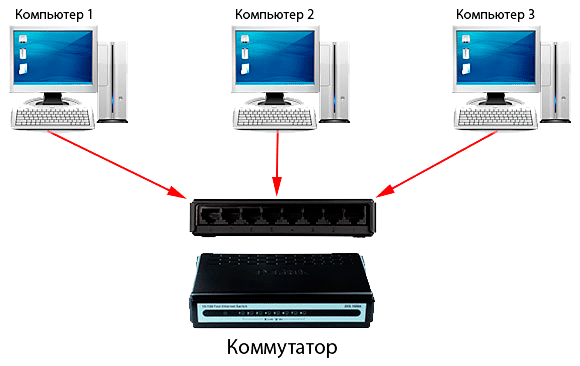
Схема подключения компьютера в локальной сети

Шаг 2 Настройте IP-адрес, имя компьютера и рабочую группу.
Перейдите в меню Пуск> Панель управления> Сетевые подключения и щелкните правой кнопкой мыши на значке подключения. по локальной Нажмите Сеть, а затем Свойства. Выберите Протокол Интернета (TCP / IP) в списке компонентов и нажмите кнопку Свойства внизу.
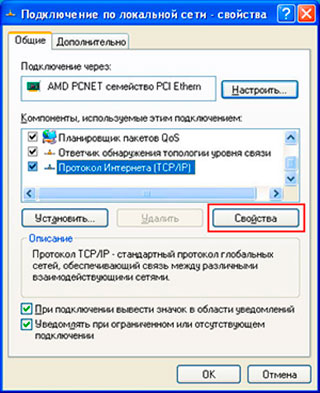 |  |
Свойства: В окне Протокол Интернета (TCP/IP) установите флажок Использовать следующий IP-адрес и введите следующие данные:
IP-адрес: 192.168.1.2 Маска подсети: 255.255.255.0
Рекомендуется не использовать IP-адреса 192.168.1.1 и 192.168.0.1, так как они используются сетевыми устройствами
Для тех, кто работает в строительстве локальной Сетевой маршрутизатор (Router) Для доступа в Интернет необходимо указать «основной шлюз» и «адреса DNS-серверов» (обычно это IP-адрес маршрутизатора). Для обеспечения работы Интернета. Те, кто использует маршрутизатор (Router) с включенным DHCP-сервером, не могут регистрировать IP-адреса. Вы должны активировать флажок «Получать IP-адрес автоматически». IP-адреса назначаются сервером DHCP.
После ввода «IP-адрес» и «Маска подсети» нажмите кнопку OK, а затем нажмите Выключить.
Примечание: IP-адрес каждого компьютера должен отличаться от IP-адреса другого компьютера! Если IP-адрес первого компьютера 192.168.1.2, то второго — 192.168.1.3 и так далее, но не должен превышать 254.
Имя компьютера и рабочая группа
Теперь нам нужно указать имя компьютера и рабочую группу. Для этого дважды щелкните на значке системы в Панели управления, переключитесь на вкладку Имя компьютера и нажмите на кнопку Изменить.
При необходимости переименуйте компьютер в строке Имя компьютера. Каждый компьютер в локальной Сеть должна иметь определенное имя, т.е. Name. Не следует повторять. В моем случае первый компьютер называется COMP-1, следующий компьютер будет COMP-2, COMP-3, COMP-4 и так далее. Вы также должны указать HOME , рабочую группу, в моем случае.
Все ваши компьютеры локальной В сети должна быть одна и та же рабочая группа!
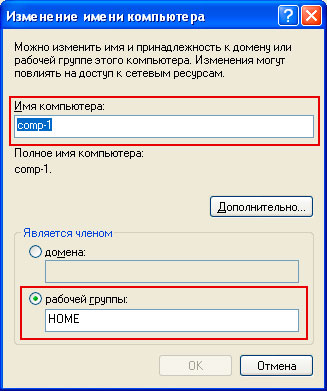
После указания имени компьютера и рабочей группы нажмите OK. Вам будет предложено перезагрузить компьютер, чтобы изменения вступили в силу. Мы соглашаемся и перезагружаем компьютер. Этот процесс должен быть выполнен со всеми компьютерами в локальной сети.
Параметры локальной Компьютерная сеть должна выглядеть следующим образом:
| Первый компьютер | Второй компьютер | Третий компьютер |
 |  |  |
| IP-адрес: 192.168.1.2 Маска подсети: 255.255.255.0 Имя компьютера: compo-1 Рабочая группа: Home | IP-адрес: 192.168.1.3 Маска подсети: 255.255.255.0 Имя компьютера: COMP-2 Рабочая группа: Дом | IP-адрес: 192.168.1.4 Маска подсети: 255.255.255.0 Имя компьютера: compo-3 Рабочая группа: Home: Home: Home: Home |
Теперь вы можете увидеть свой компьютер локальной Сеть. Для этого дважды нажмите на кнопку Сетевое окружение на рабочем столе, а затем щелкните компьютер рабочей группы в области навигации слева. Компьютер отображается справа локальной Сети, включенные в вашу рабочую группу.
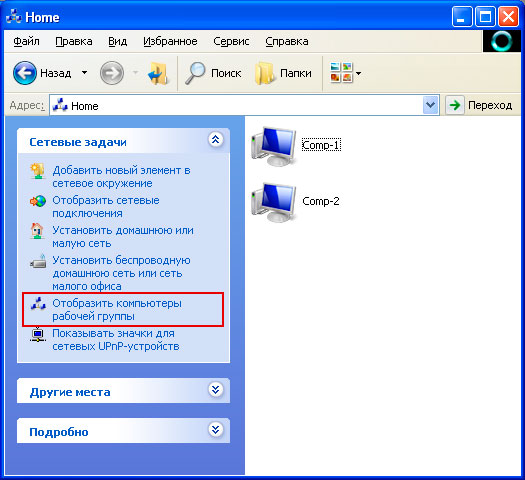
Шаг 3. Настройка прав доступа и безопасности
Компьютеры в локальной Сети видны, но доступа к ним пока нет. Если вы дважды щелкните на компьютере в локальной Сеть, откроется окно для COMP-N (n — номер компьютера) с предложением ввести имя пользователя и пароль.

Это происходит потому, что учетная запись гостя отключена на компьютере и имеет не настроены права доступа. Ссылки настроить Права доступа и гостевая учетная запись.
Чтобы активировать гостевую учетную запись, переходим в Пуск — Панель управления — Учетная запись пользователя. Ниже нажимаем на учетную запись гостя, затем на счет & laquo;Гость».
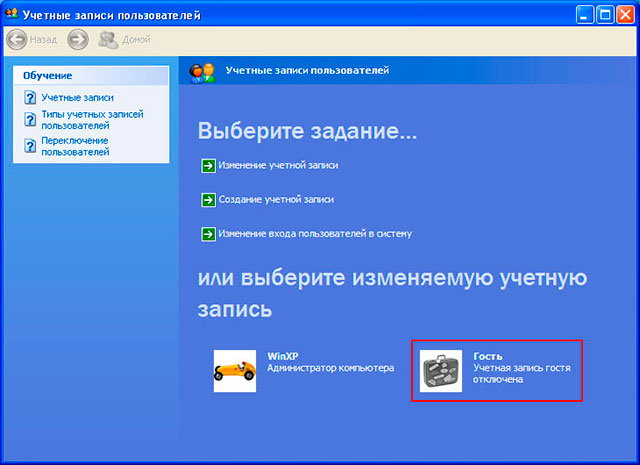
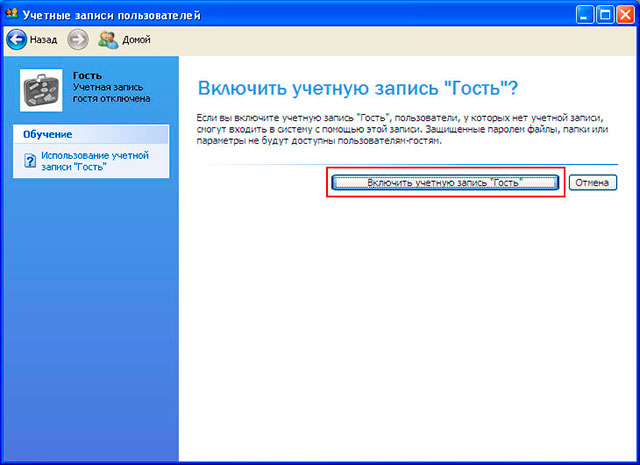
Осталось настроить Права доступа к компьютеру из локальной сети.
Запускаем & gt; Панель управления & gt; Администрирование & gt; Локальная политика безопасности. В левом меню открываем Локальная политика > Назначение прав пользователя.
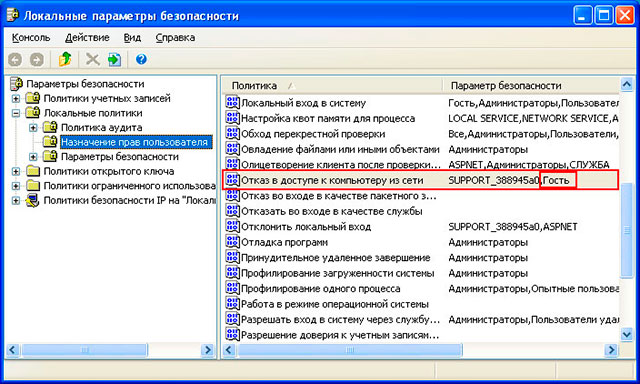
Затем в правом окне дважды щелкните Policies, запретите доступ к компьютеру по сети и удалите учетную запись гостя. Вот и все. Теперь, если вы откроете Network Neighbourhood и дважды щелкните на любом компьютере, вы сможете увидеть общие ресурсы этого компьютера.
Шаг 4: Настройка общего доступа к папкам и файлам
Наша локальная Сеть работает, общий доступ к нужным файлам и папкам для обычного использования остается открытым из локальной сети.
Для этого щелкаем правой кнопкой мыши на нужной папке (в моем случае на папке с договором) и выбираем общий доступ и безопасность
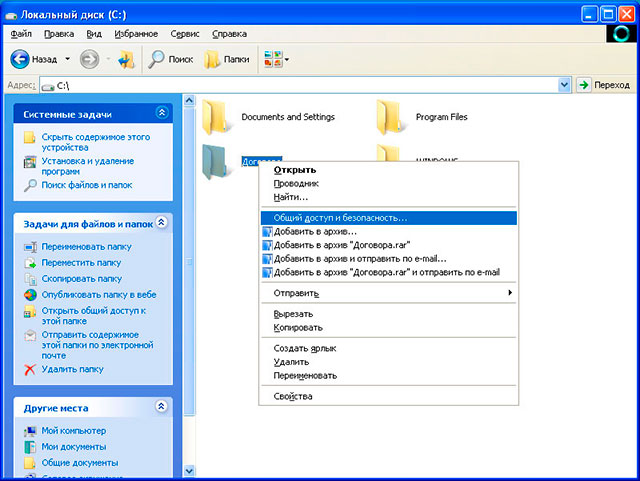
Далее переключитесь на вкладку Доступ и откройте поле Сложный доступ к этой папке и разрешите изменение файлов по сети, если это необходимо.
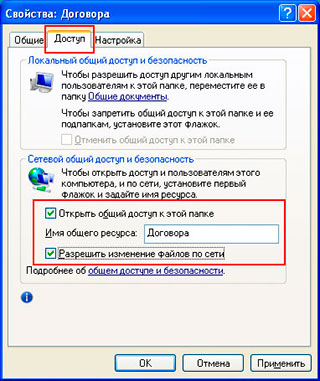
После этого текущая папка и ее содержимое будут доступны всем на в локальной Сеть. На следующем рисунке показано, что папка & laquo;контракт& raquo; -1 компьютера стала доступна на компьютере.
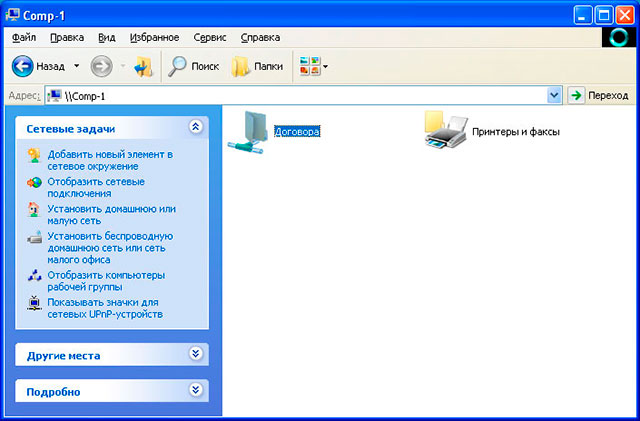
Таким образом, вы можете обеспечить нормальный доступ к папкам на любом компьютере.
Шаг 5. Общий доступ к локальному принтеру
Мы установили последний контакт шагу । Это обеспечивает нормальный доступ к принтеру, подключенному к компьютеру (в моем случае COMP-1).
Предоставляя общий доступ к принтеру, вы получаете возможность печатать с любого компьютера на в локальной Сеть для принтера.
Открыть общий доступ к локальному Перейдите в раздел Принтеры, меню Пуск — Панель управления — Принтеры и факсы, щелкните правой кнопкой мыши на нашем принтере и выберите в контекстном меню пункт Композитный доступ.
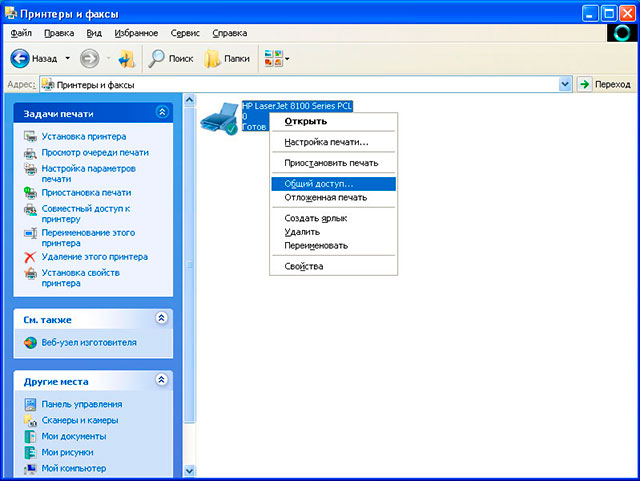
В следующем окне отметьте общий доступ к этому принтеру и нажмите OK. Вы также можете ввести имя сети принтера или сохранить настройки по умолчанию.
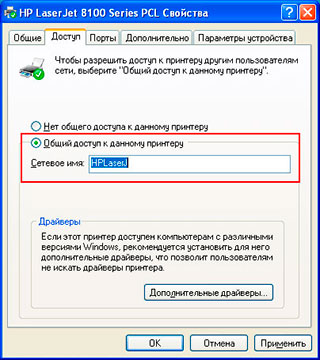
Теперь этот принтер можно подключить к любому компьютеру в локальной Сеть. Что мы будем делать.
Заходим в «Сетевое окружение», дважды щелкаем на компьютере, к которому подключен принтер (в моем случае COMP-1), затем щелкаем правой кнопкой мыши на принтере и выбираем «Подключить».
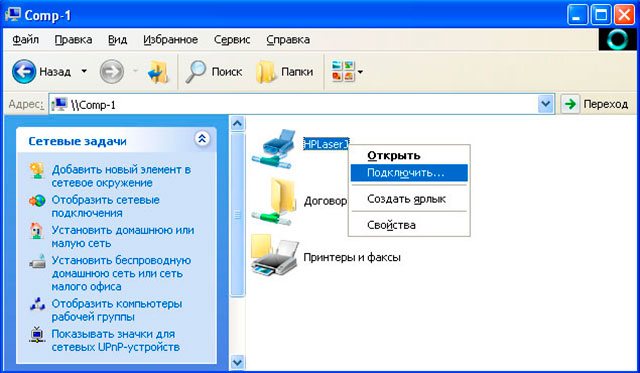
В следующем окне нас предупреждают, что мы должны нажать Да на автоматически устанавливаемые на наш компьютер драйверы.
То же самое следует сделать со всеми компьютерами в локальной Сеть, к которой необходимо подключить принтер.
Наш принтер готов, и вы можете печатать из локальной сети.
На этом базовая настройка локальной Сеть исчерпана. Теперь вы можете обмениваться файлами в локальной Сеть, используйте обычный принтер.
Как настроить общий доступ к папкам в Windows 10
Давайте начнем с проверки компьютерной группы. Для этого нажмите на кнопку «Пуск» и выберите строку «Параметры».
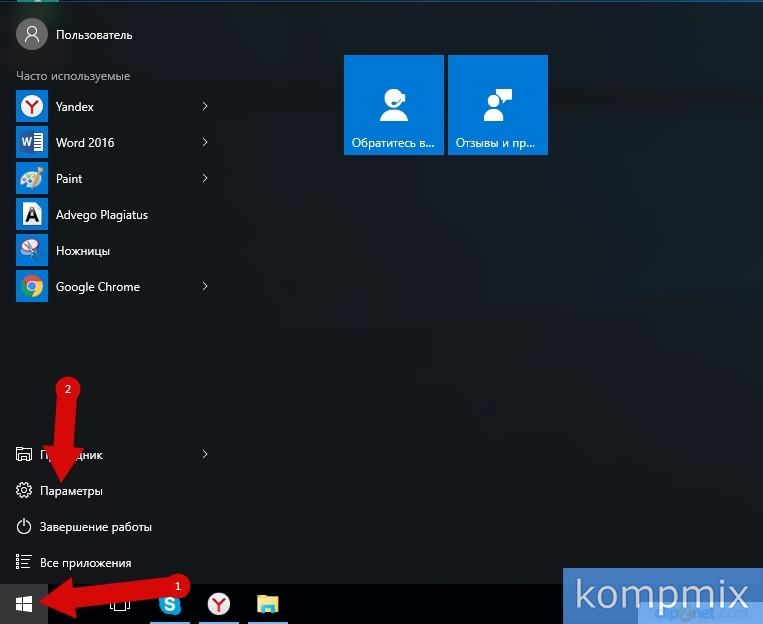
Далее выберите раздел «Система».
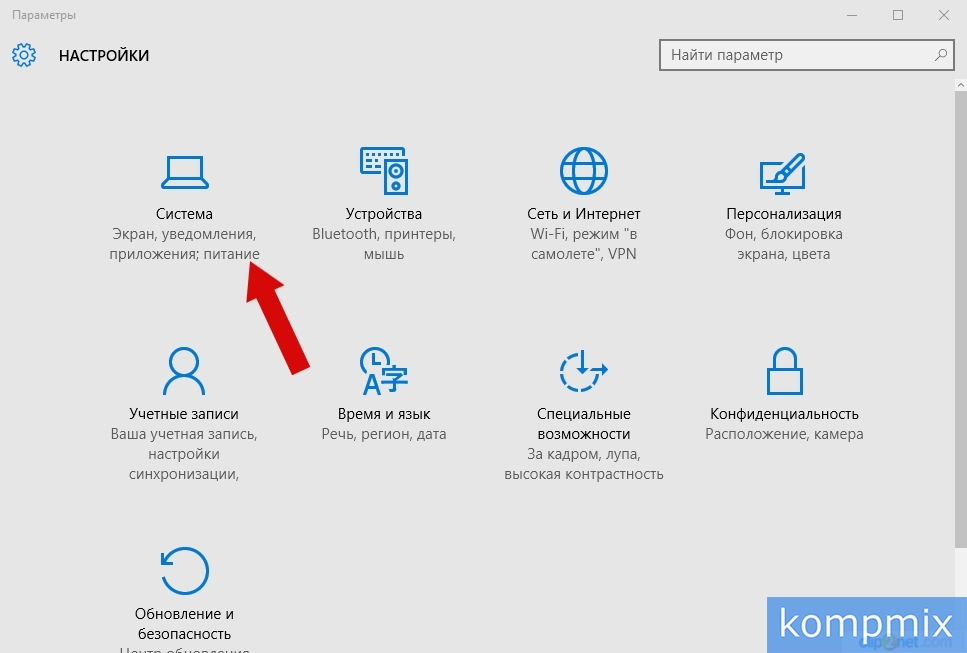
Теперь нажмите на «О системе» и проверьте, что строка «Организация» содержит одну и ту же запись рабочей группы на всех компьютерах.
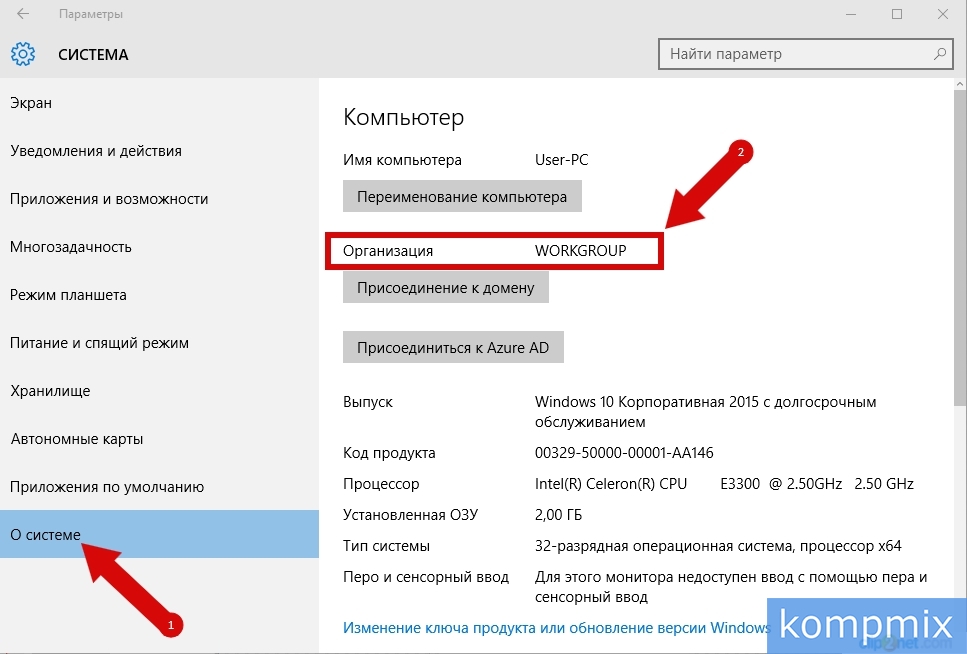
Чтобы открыть композитный доступ к папке
Чтобы открыть композитный доступ к папке, нужно «зайти» туда. Для этого дважды щелкните левой кнопкой мыши по значку «Этот компьютер» на рабочем столе.
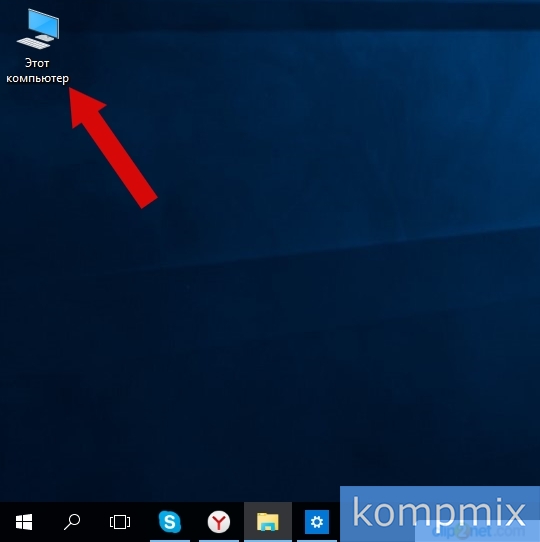
Теперь щелкните на строке с названием папки с именем папки и выберите пункт «Свойства» в контекстном меню.
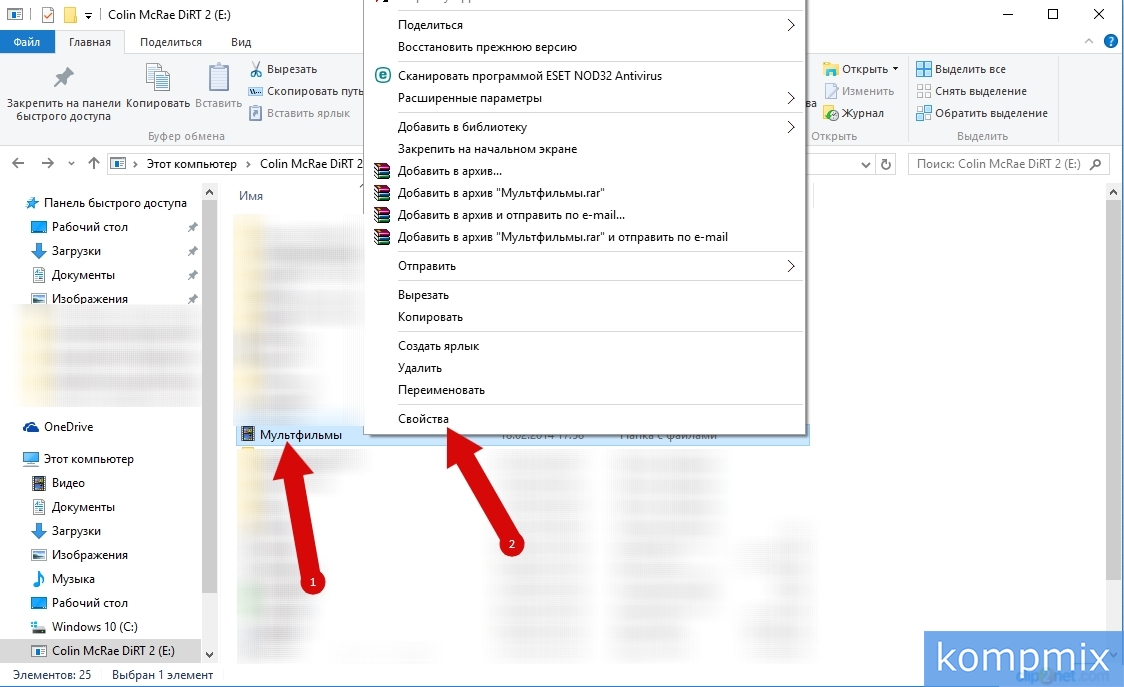
В следующем окне перейдите на вкладку «Доступ» и нажмите на кнопку «Дополнительно». настройка ».
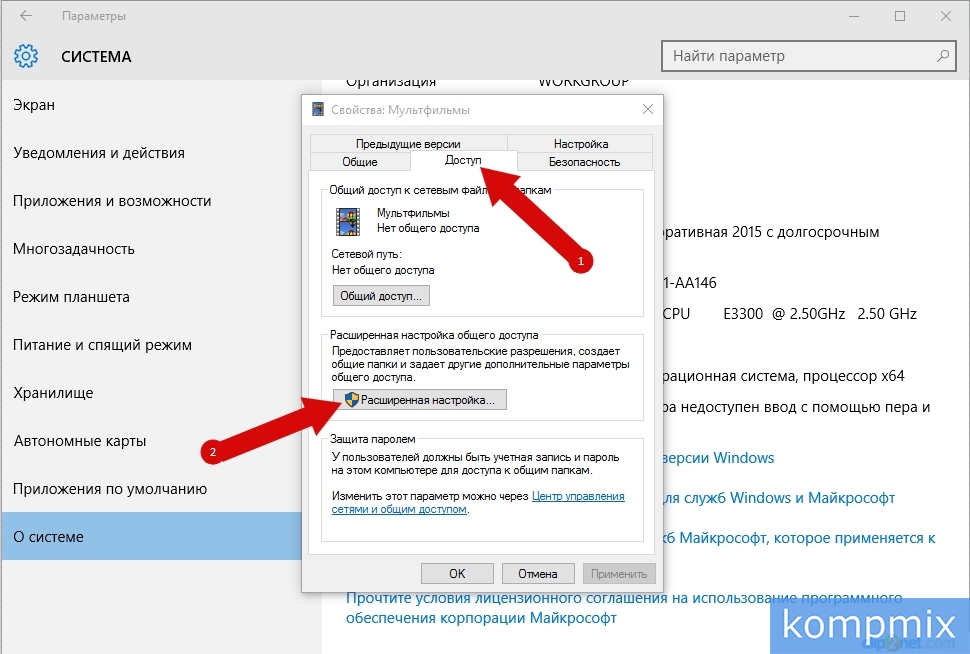
На этом этапе необходимо выбрать строку «Открыть общий доступ к этой папке», а затем нажать на кнопку «Развернуть».
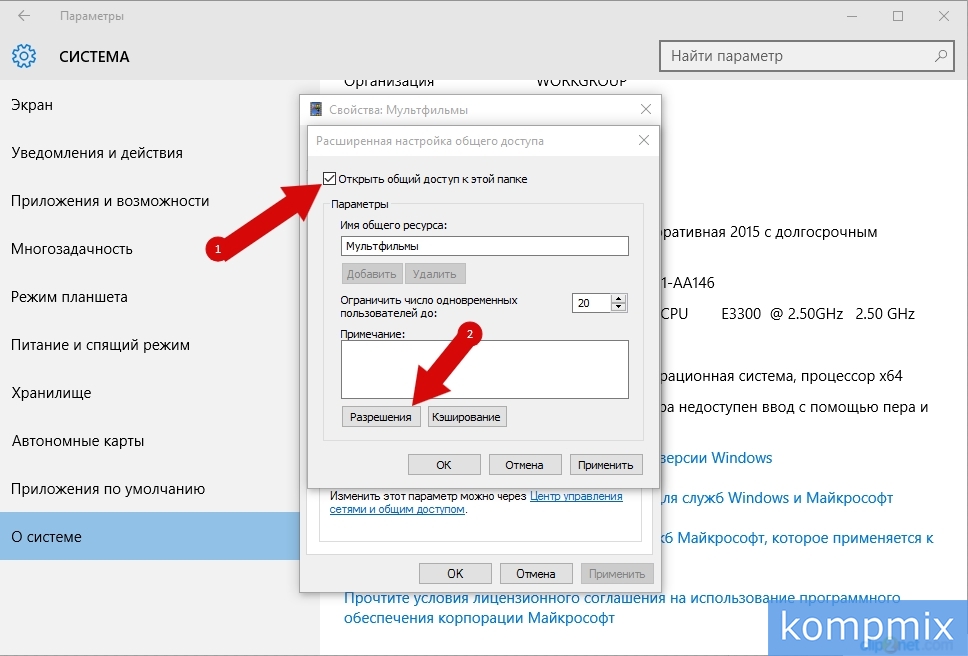
Затем, в блоке «Группы и пользователи», нажмите на кнопку «Добавить».
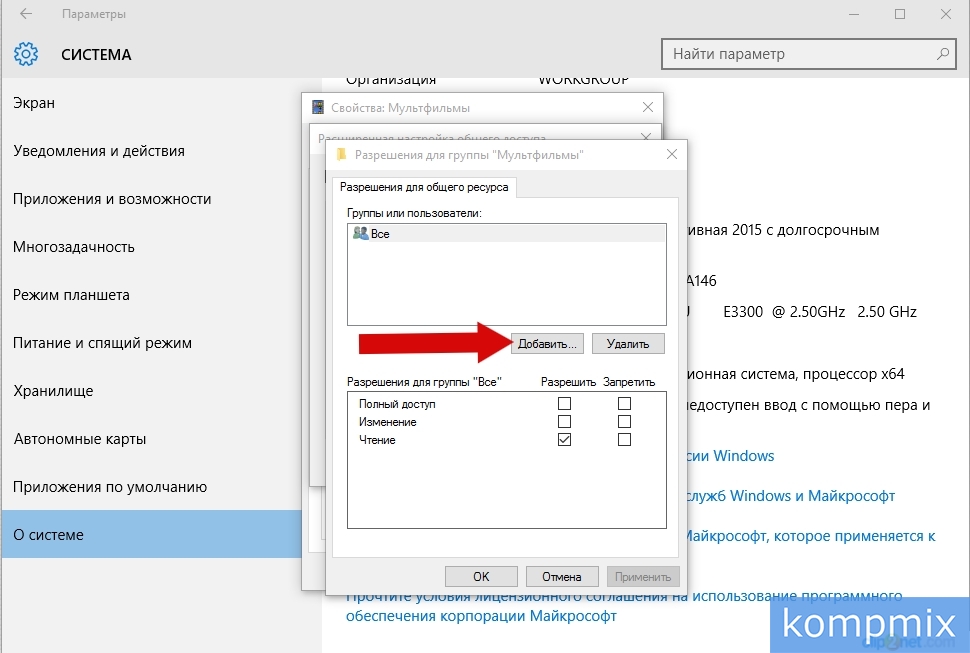
Теперь напишем слово «Сеть» заглавными буквами и нажмем кнопку «ОК».
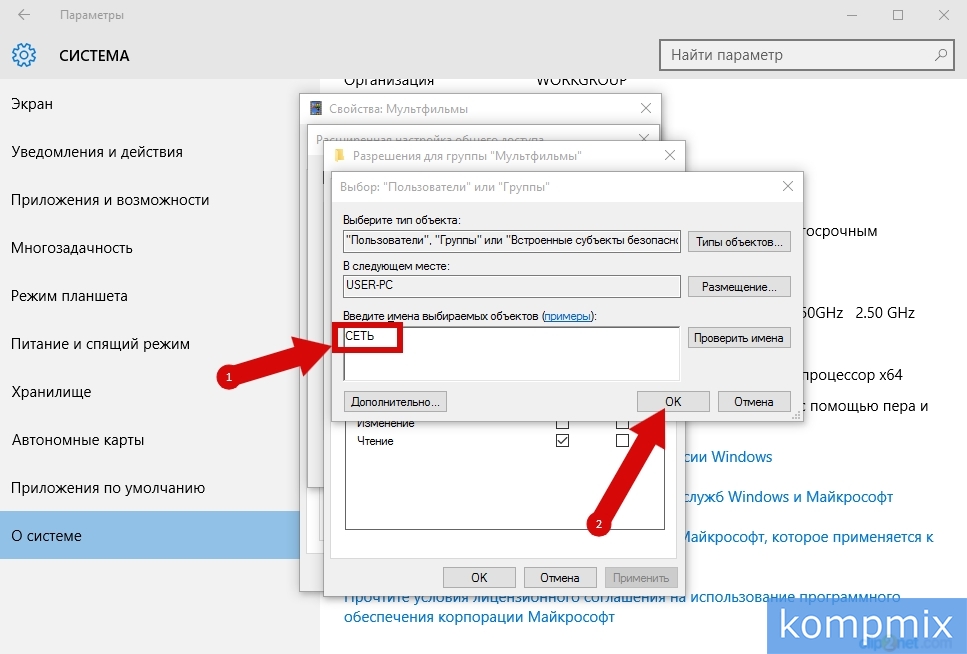
Выделите «Сеть», щелкнув по ней левой кнопкой мыши, и в колонке «Разрешить» отметьте элементы, которые доступны при работе на другом компьютере. Нажмите OK, чтобы сохранить изменения.
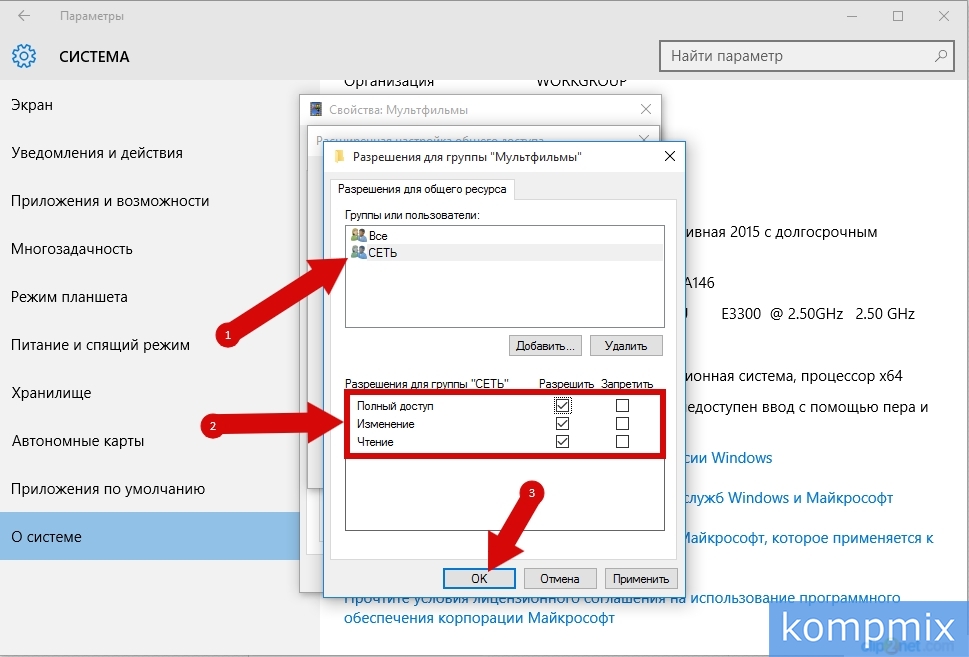
Папка открыта для полного доступа. Если информация помогла вам, нажмите Спасибо!
Подключение и настройка Сетевые принтеры в Windows 10 для печати по локальной сети c других компьютеров
В локальной В сетях можно не только обмениваться файлами, но и использовать общий доступ к принтерам. Очень полезная функция, как для дома, так и для офиса. В этой статье мы рассмотрим процесс настройки сетевого принтера на компьютере под управлением Windows 10 10. Я покажу весь процесс: от изменения параметров для обычного доступа к принтеру до подключения сетевого принтера к другим компьютерам на в локальной Сеть. Я уже проверил все на своих устройствах и сделал необходимые скриншоты. Я сделал это настроить Все работает нормально, а значит, у вас все получится.
Но сначала давайте разберемся, как это работает, как используется эта схема подключения и какие есть нюансы. Как только вы поймете, как что-то работает и функционирует, конфигурирование станет очень простым.
Зачем нужен сетевой принтер и что это такое?
У нас несколько компьютеров и только один принтер подключен к любому компьютеру. А чтобы печатать с разных компьютеров или ноутбуков, нужно каждый раз подключаться непосредственно к принтеру (через USB-кабель), протягивать принтер и т.д. Если вы подключили все компьютеры к сети (от маршрутизатора или свитчера), они находятся на локальной сеть. Вам нужно только изменить некоторые общие параметры доступа в настройках Windows и все компьютеры могут не только обмениваться файлами, но и получать доступ к подключенному к ним принтеру с компьютера в локальной сети.
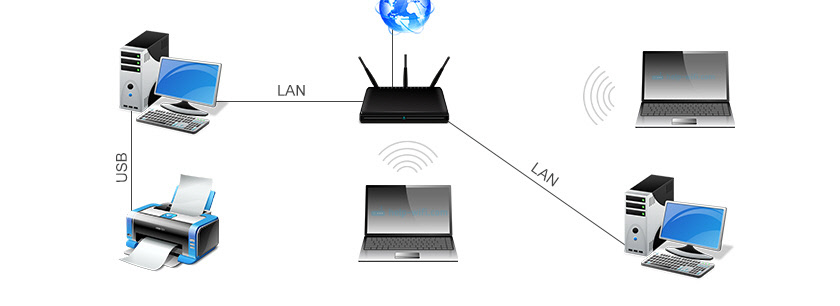
Пример: принтер подключен к ПК, а ПК подключен к маршрутизатору через сетевой кабель или через WLAN. На этом стационарном компьютере мы устанавливаем обычный доступ к принтеру. И вы можете отправлять файлы на печать со всех компьютеров и ноутбуков, подключенных к одному маршрутизатору.
Комментарий. Этот способ подключения актуален для принтеров, которые, возможно, не имеют прямого подключения к маршрутизатору. Многие современные принтеры поддерживают функцию удаленной печати. Это означает, что их можно подключать непосредственно к сети Wi-Fi или к маршрутизатору через сетевой кабель. Такой принтер доступен на всех устройствах одинаково в локальной Сеть. Однако нам больше не нужно настраивать сетевой принтер на конкретном компьютере. И нам не нужно постоянно оставлять компьютер включенным, чтобы другие устройства могли печатать. Принтер работает автономно, всегда в локальной Готовность к печати из сети и с любого устройства.
Если принтер не имеет сетевых интерфейсов (LAN, WLAN), его нужно только подключить к компьютеру и настроить доступ по локальной сеть. Ранее в Windows 10 это можно было сделать с помощью домашней группы. Но поскольку в Windows 10 1803 она удалена, а в «Домашней группе» и в более новых версиях такой функции, как Peacock, нет, необходимо сделать следующее настройку Вручную (без мастера) настройки ) .
Вы можете печатать на принтере, подключенном к компьютеру под управлением той же Ten, Windows 8, Windows 8.1, Windows 7, с других компьютеров под управлением Windows 10. Но сегодня это не очень актуально.
Настраиваем сетевой принтер в Windows 10
Перед настройкой Рекомендуется сделать принтер настройки Общие параметры доступа в Windows 10 в соответствии с этим руководством: Как настроить локальную Сеть в Windows 10? Общие параметры доступа и общий доступ к папке в Windows 10. Если это не сделано, то в процессе. настройки Нам также необходимо изменить общие параметры доступа (я покажу).
В разделе «Устройства» перейдите к параметрам вкладки «Принтеры и сканеры». Должно быть, это наш принтер. Нажмите на него, а затем на кнопку «Управление».
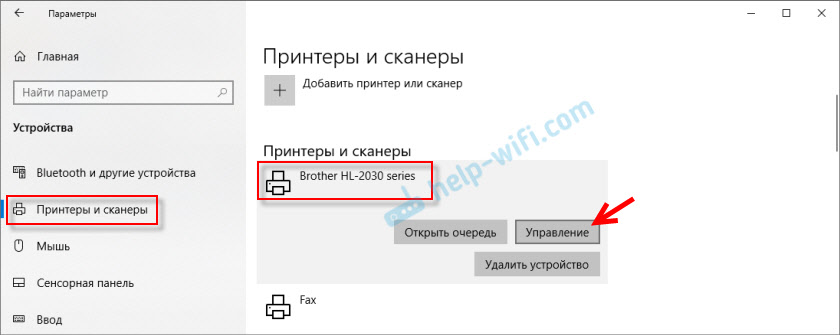
Затем откроем «Свойства принтера».
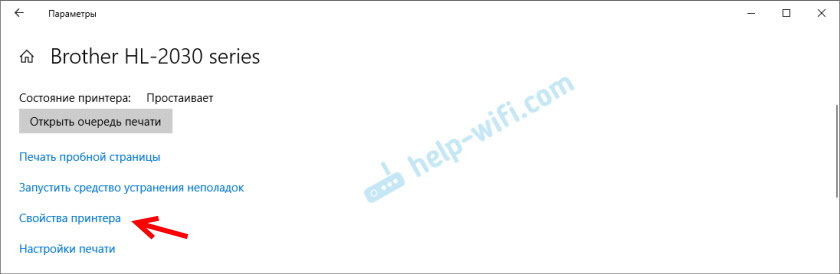
В новом окне переходим на вкладку «Доступ». Ставим галочку напротив пункта «Общий доступ к этому принтеру. «При желании можно изменить «Имя ресурса» (Принтер). Нажмите кнопку «Применить».
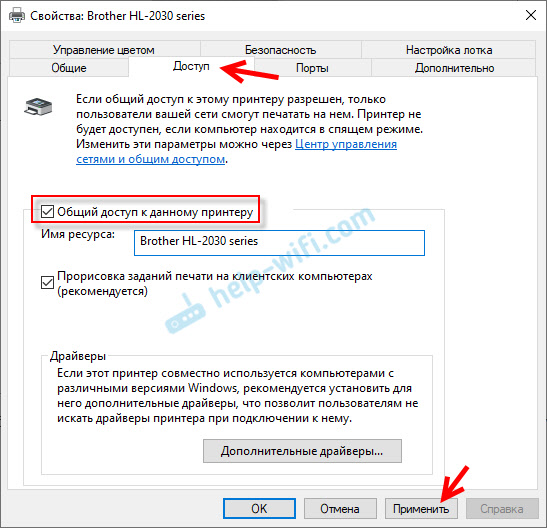
Если на вашем компьютере включены Network Discovery и Total Access, все готово, принтер уже доступен с других компьютеров домашней сети.
Настройка параметров для полного доступа к принтеру
Мы открыли полный доступ к принтеру. Но если в настройках Обычный доступ Windows 10 запрещен, другие компьютеры не могут получить доступ к принтеру. Нужно посмотреть настроить Обычные параметры доступа.
Открыть нужные нам настройки Вы можете перейти в раздел «Параметры» — «Сеть и Интернет» — «Общие параметры доступа». Или в окне «Доступ» (с настройками принтера) нажмите на «Центр управления и общий доступ». Затем перейдите к пункту «Изменить дополнительные общие параметры доступа».
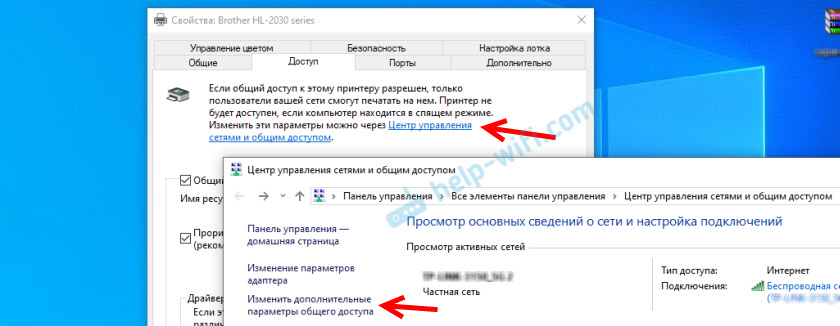
В новом окне на вкладке Private (текущий профиль) нужно найти сеть и выбрать «Enable general access to files and printers».
Кроме того, в том же окне на вкладке «Все сети» выберите «Отключить общий доступ с защитой паролем» (если вы доверяете компьютеру в сети и не хотите вводить пароль учетной записи при доступе к сетевому принтеру) и «Включить общий доступ, чтобы пользователь сети был. » (Похоже, что для принтеров это не требуется).
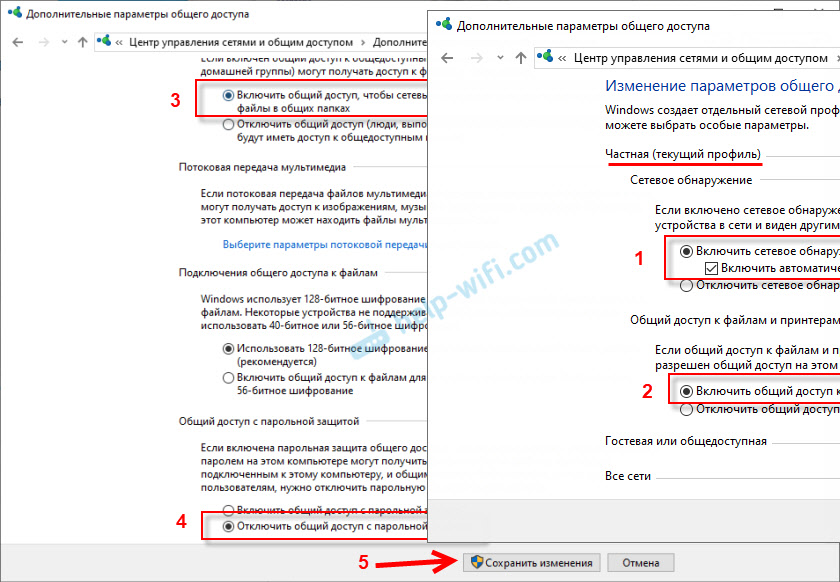
Доступ к принтеру был открыт, сетевое обнаружение было включено, и доступ из сети к компьютеру (к которому подключен принтер) также был включен. Все готово, вы можете подключать этот принтер к другим компьютерам в локальной сети и печатать.
Подключение компьютера к обычному принтеру в Windows 10
Поскольку я все проверил на двух компьютерах с установленной Windows 10, мы рассмотрим процедуру подключения к сетевому принтеру на примере этой системы. Я продолжу показ на примере Windows 7. В Windows 8 все примерно одинаково.
Откройте «Параметры» — «Устройства» — » Принтеры и сканеры». «Нажмите на кнопку «Добавить принтер или сканер». Как только начнется поиск, нажимаем на «Требуемые принтеры в списке».
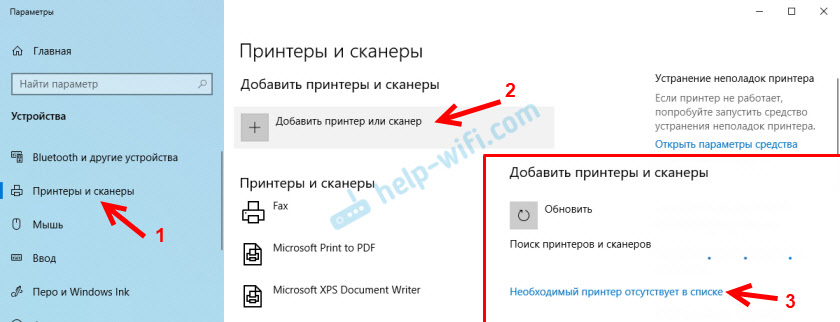
Установите переключатель возле пункта «Выбрать обычный принтер по имени» и нажмите на кнопку «Проверить».
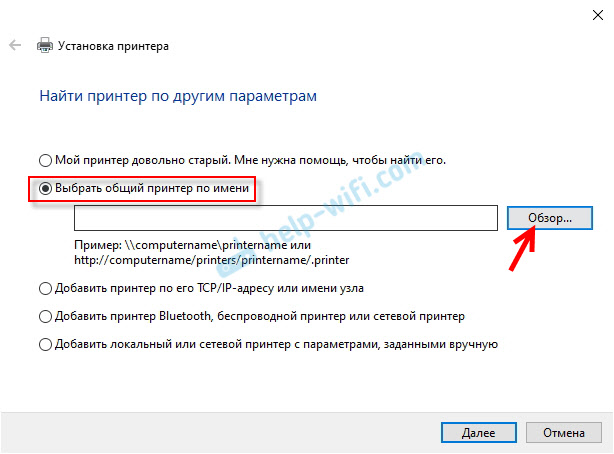
Откроется Проводник файлов (вкладка Сеть). Если на этом компьютере не включена функция Network Discovery and Sharing, вверху появится соответствующее уведомление. Нажмите на него и выберите «Включить сетевое обнаружение и общий доступ к файлам»». И если появится другое окно, выберите в нем «Нет, создать сеть, к которой этот компьютер подключен частным образом».
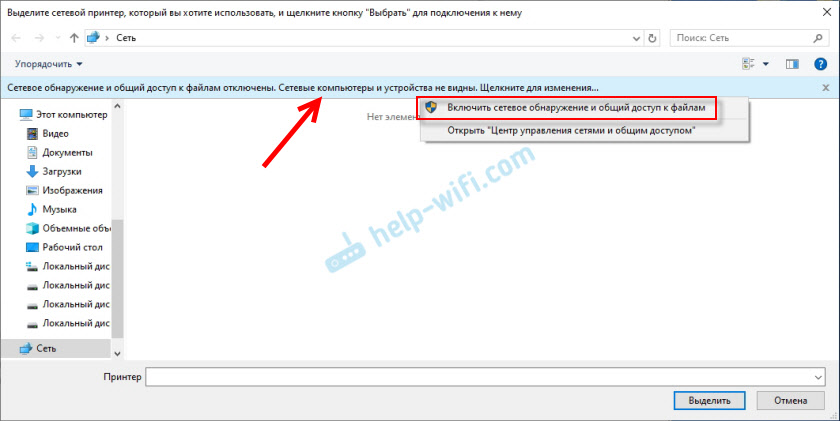
Компьютер должен появиться из локальной Сеть. Откройте компьютер, на котором был настроен Выберите сетевой принтер и принтер и нажмите кнопку «Выбрать».
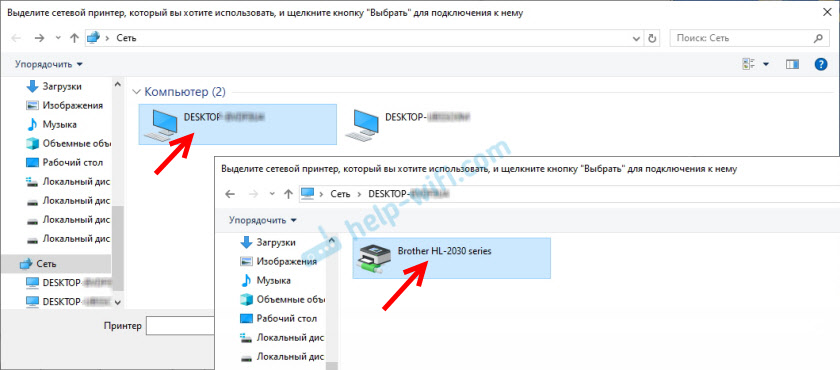
Принтер выбран, нажмите кнопку «Далее».
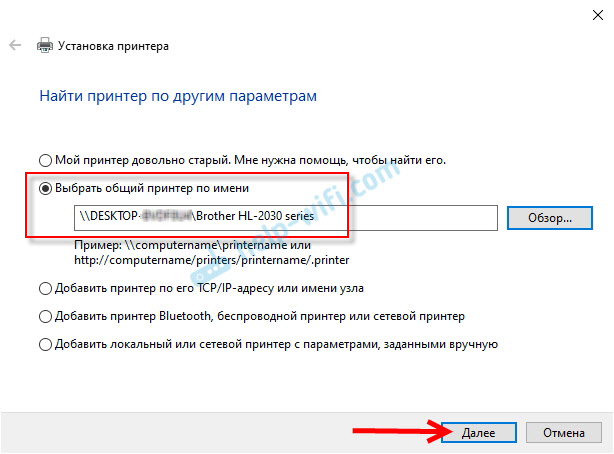
Подтвердите установку драйвера сетевого принтера.
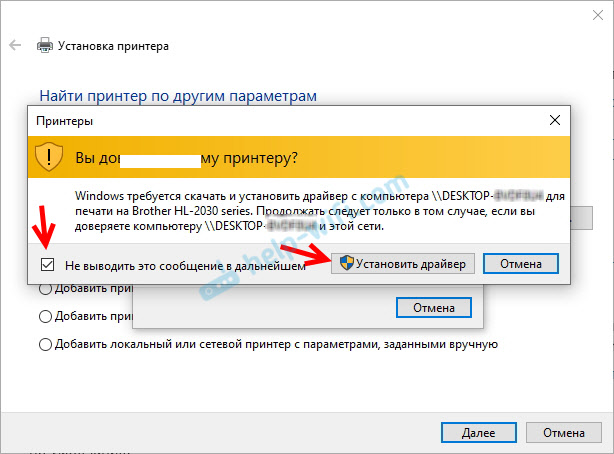
После завершения установки вы можете просто нажать кнопку «Готово» или распечатать тестовую страницу.
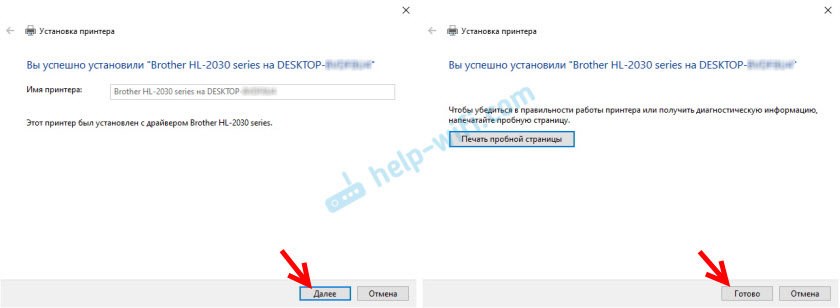
Я напечатал тестовую страницу, все работает отлично.
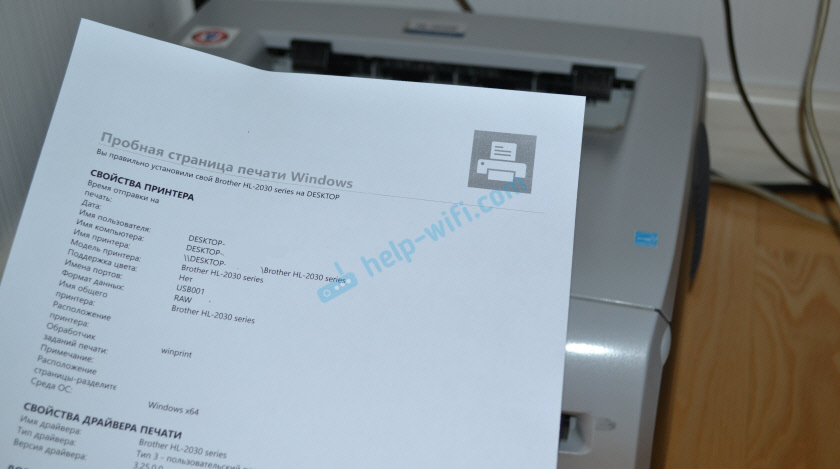
Сетевой принтер отображается на вкладке Принтеры и сканеры. Там вы можете открыть очередь принтеров, изменить настройки принтер или извлеките его из системы.
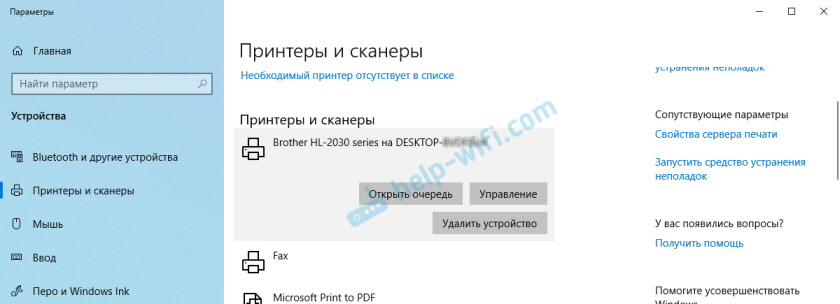
Подключение к принтеру в Windows 7 (8, 8.1)
Поскольку в вашей сети могут быть компьютеры на Windows 7, Windows 8, я покажу вам другой способ (универсальный, работает также на Windows 10) быстрого подключения к сетевому принтеру.
Откройте проводник Windows и перейдите на вкладку «Сеть». Если обнаружение сети и общий доступ отключены (появится сообщение), включите их (щелкнув правой кнопкой мыши на сообщении).
Затем откройте компьютер, на котором находится общий принтер. Там должен отображаться наш принтер. Вы должны либо дважды щелкнуть по нему левой кнопкой мыши, либо щелкнуть правой кнопкой мыши и выбрать «Подключить».
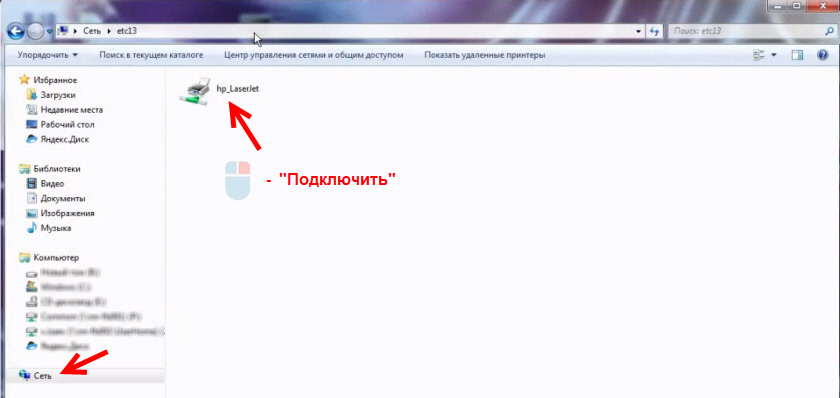
Начнется поиск и установка драйверов принтера. После успешного завершения установки принтер будет отображаться на панели управления «Устройства и принтеры» и может использоваться для печати из любой программы. Если у вас возникли проблемы с установкой драйверов, см. рекомендации в нижней части этой статьи.
Компьютер не распознает сетевой принтер, не подключается
Со стороны главного компьютера (к которому принтер подключен через кабель) проблем обычно не возникает. Главное, чтобы драйверы были установлены, система распознала принтер и он был правильным настроен В соответствии с приведенной выше инструкцией (первая часть статьи).
Однако при подключении других компьютеров к общему принтеру возникают различные проблемы и ошибки (0x00000002, 0x00000006, «доступ запрещен», компьютер не видит принтер и т.д.). Обычно все эти проблемы связаны с настройками общего доступа, драйверами принтера или брандмауэрами (антивирусными программами).
Компьютер не распознает принтер в локальной сети
Эта проблема встречается редко. Обычно это происходит потому, что на компьютере (или на обоих компьютерах, к которому подключен принтер и к которому вы хотите его подключить) отключено обнаружение сети и общий доступ. Я уже несколько раз писал в этой статье о том, как и где все включить. Если ваша проблема заключается в том, что принтер (или другой компьютер) из локальной сеть) не отображается на вкладке Сеть, проверьте параметры общего доступа на обоих компьютерах.
Также временно отключите антивирусную программу или встроенный брандмауэр.
Ошибка » Windows не удалось подключиться к принтеру. Разрешение отклонено»
Эта ошибка выглядит следующим образом:
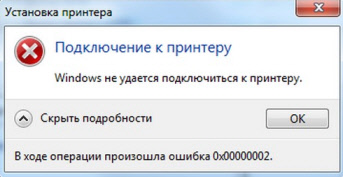
Код ошибки может быть разным: 0x00000057, 0x00000002, 0x0000000a, 0x00000006, 0x00000214, 0x0000007e и т.д. Обычно он появляется на этапе подключения и настройки сетевого принтера.
Решение:
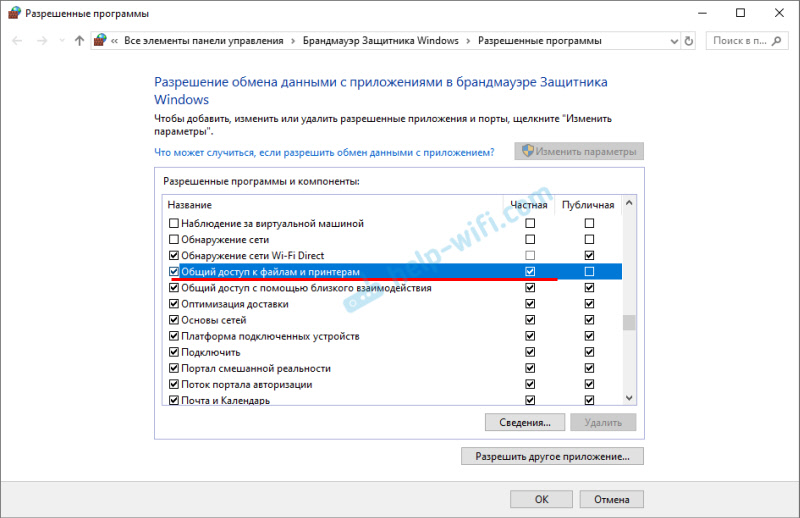
- Проверьте настройки общего доступа. в настройках Window 10. Я писал об этом выше.
- Отключите антивирус / брандмауэр на компьютере, к которому подключен принтер.
- Проверка разрешенных программ в настройках Брандмауэр. «Общий доступ к файлам и принтерам» должен быть активирован, а флажок рядом с «частный» должен быть активирован (если вы используете этот профиль). Вы можете попробовать полностью деактивировать (отключить) этот пункт «Общий доступ к файлам и принтерам».
- Вы можете попробовать отключить проверку цифровой подписи драйверов.
- Если имя вашего компьютера написано русскими буквами, измените его в свойствах системы. Напишите имя компьютера английскими буквами.
Ошибка «Драйвер не найден
Поскольку при подключении к этому принтеру другие компьютеры передают драйверы, здесь могут возникнуть проблемы. Например, на моем компьютере установлена Windows 10 64-bit. А драйверы принтера устанавливаются только для 64-битных систем. А когда мы хотим подключить компьютер с Windows 32-bit (x86) к этому сетевому принтеру, драйверы просто не могут быть загружены, и принтер не работает. Появится сообщение «Драйвер не найден».
Необходимо добавить драйверы для 32-битных систем. Или наоборот, все зависит от вашего оборудования, системы и установленных драйверов. Вы должны нажать кнопку «Дополнительные драйверы» (на той же вкладке «Доступ») и установить флажок напротив x86 (или x64). Затем нажмите на «OK», затем на «Обзор» и введите путь к папке, содержащей драйверы вашего принтера для 32-битных и/или 64-битных систем. А затем «ОК».
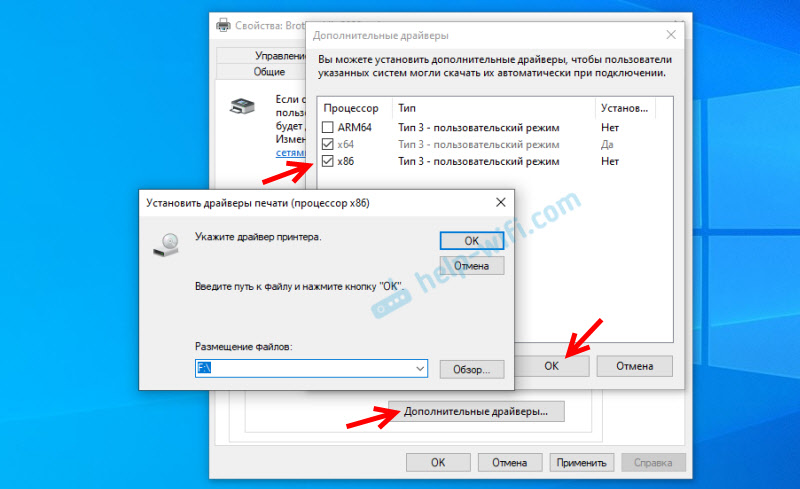
Система должна загрузить и сохранить драйверы для разных версий Windows (для 32-битных и 64-битных версий).
Настройка общего доступа в операционной системе Windows 10
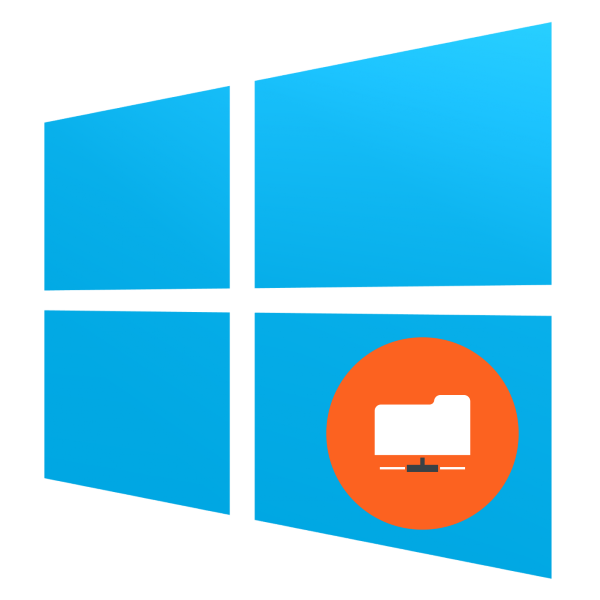
Общее обычно означает сеть и/или локальный также возможности доступа. В первом случае это означает, что другие пользователи того же компьютера могут просматривать и изменять файлы, во втором — предоставлять пользователям такие же права. локальной Сеть или Интернет. Давайте рассмотрим оба варианта.
Вариант 1: Доступ для индивидуальных пользователей ПК
Поделиться локальным Пользователи должны действовать в соответствии со следующим алгоритмом:
- Перейдите к каталогу или разделу жесткого диска, к которому вы хотите предоставить общий доступ, выберите его, щелкните правой кнопкой мыши и выберите в контекстном меню пункт «Свойства».
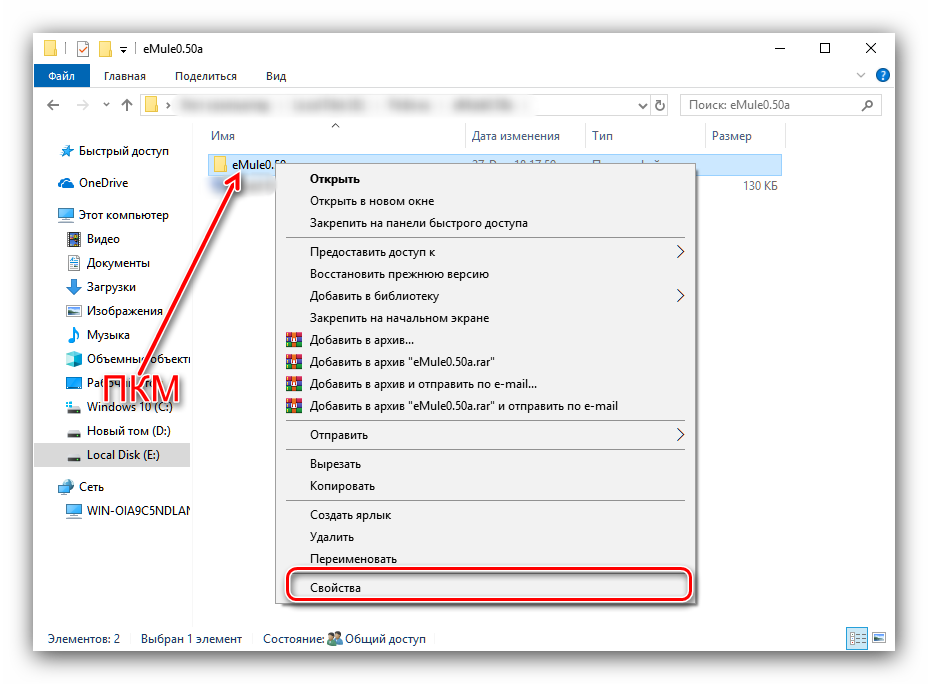
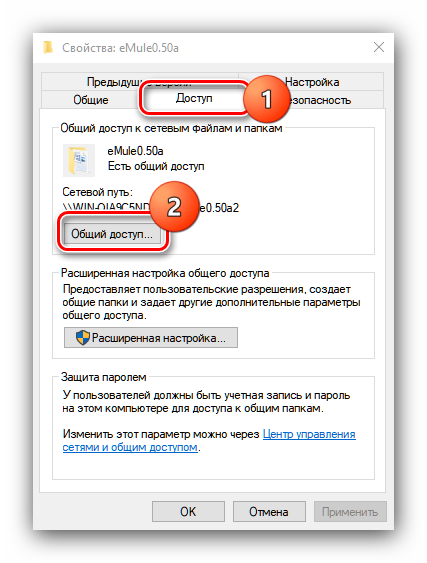
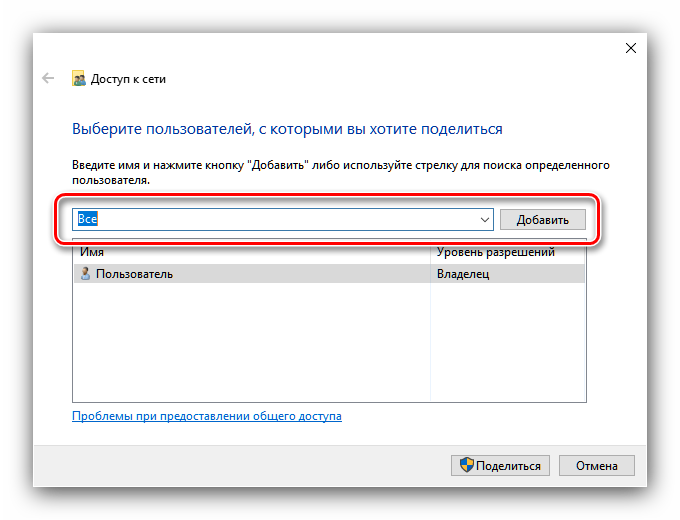
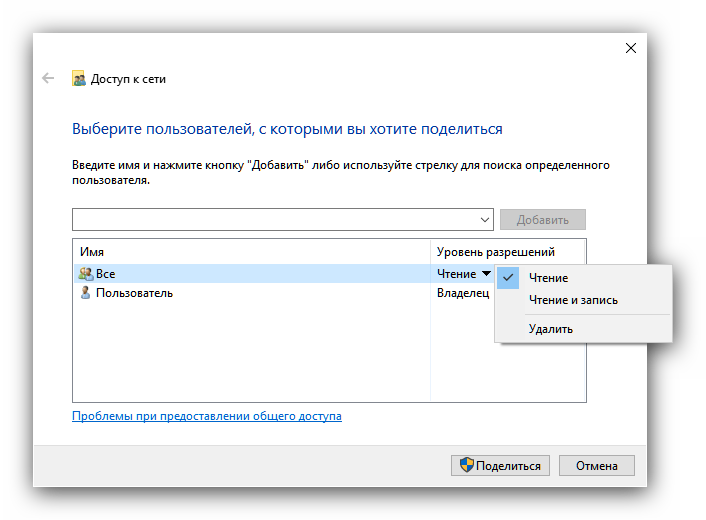
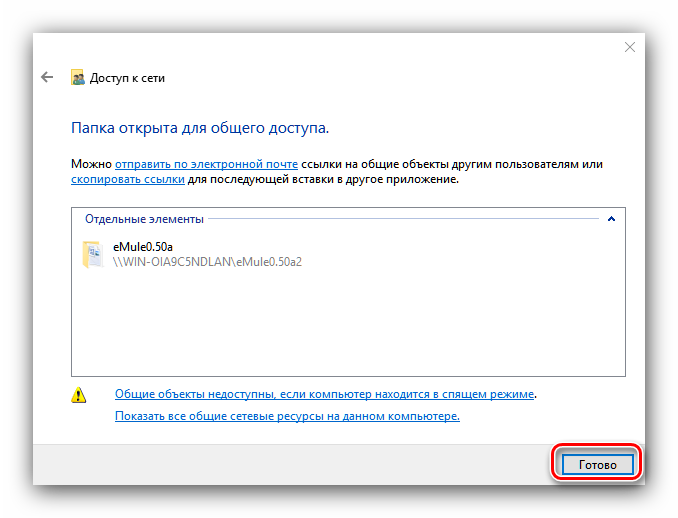
Поэтому мы предоставили права публичного доступа к выбранному каталогу локальным пользователям.
Вариант 2: Доступ для пользователей в сети
Настройка параметров общего доступа к сети мало чем отличается от локального Но у него есть свои особенности — в частности, вам может понадобиться создать отдельную сетевую папку.
- Проделайте шаги 1-2 от первого способа, но на этот раз используйте кнопку Advanced. настройка » .
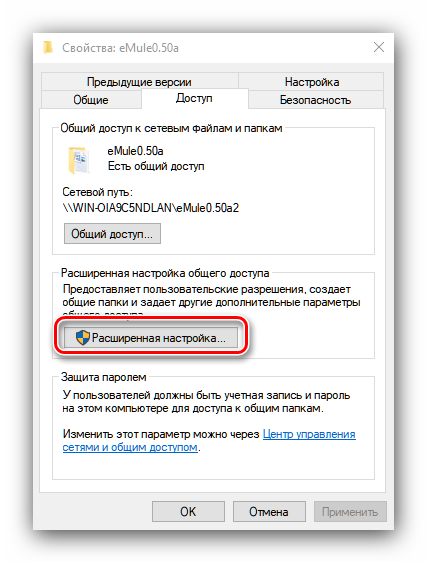
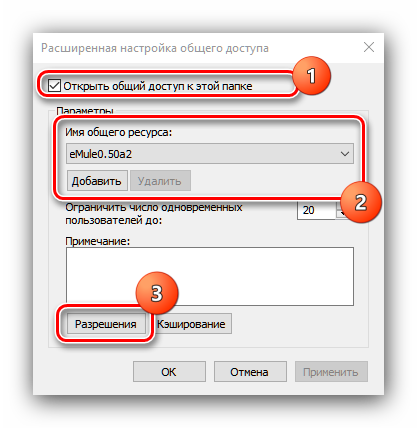
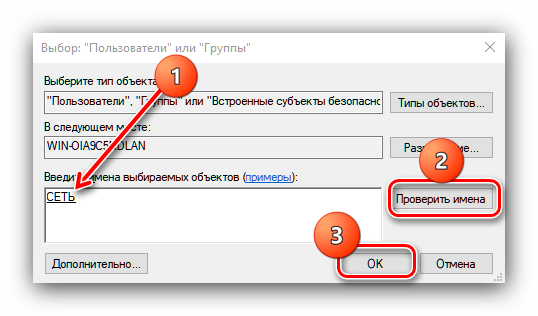
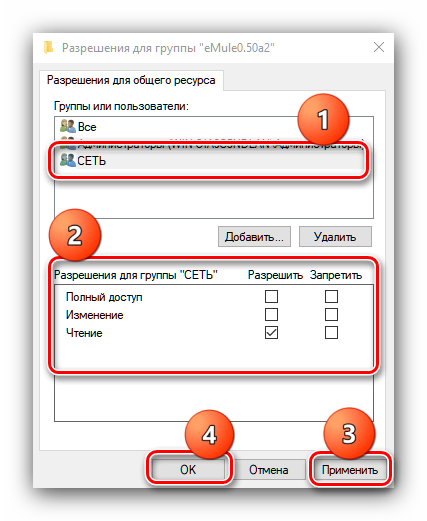
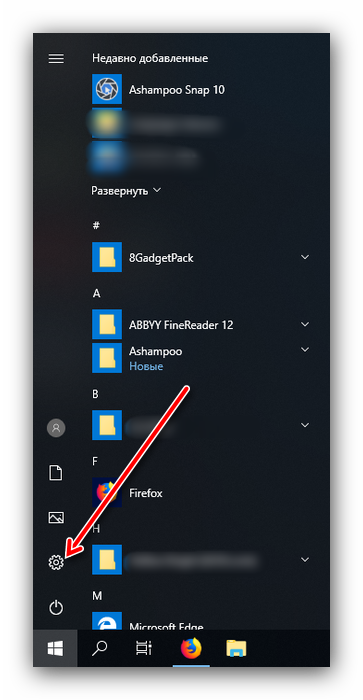
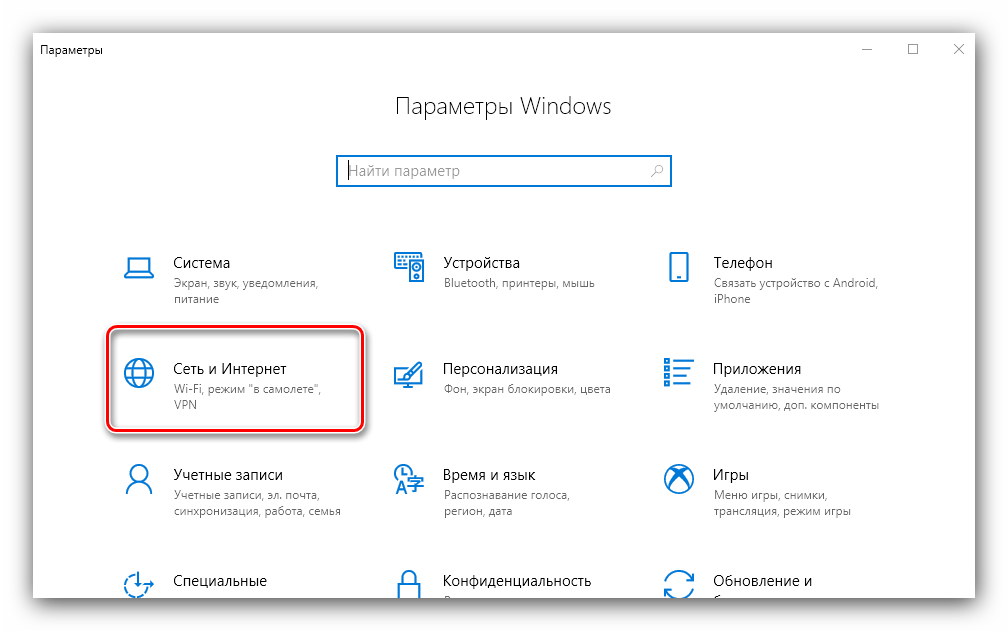
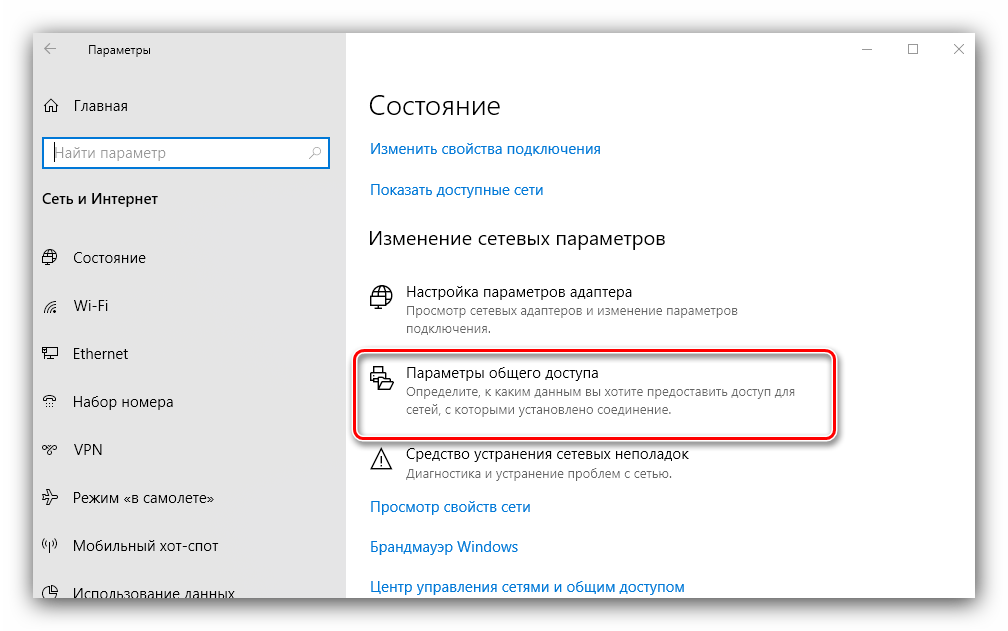
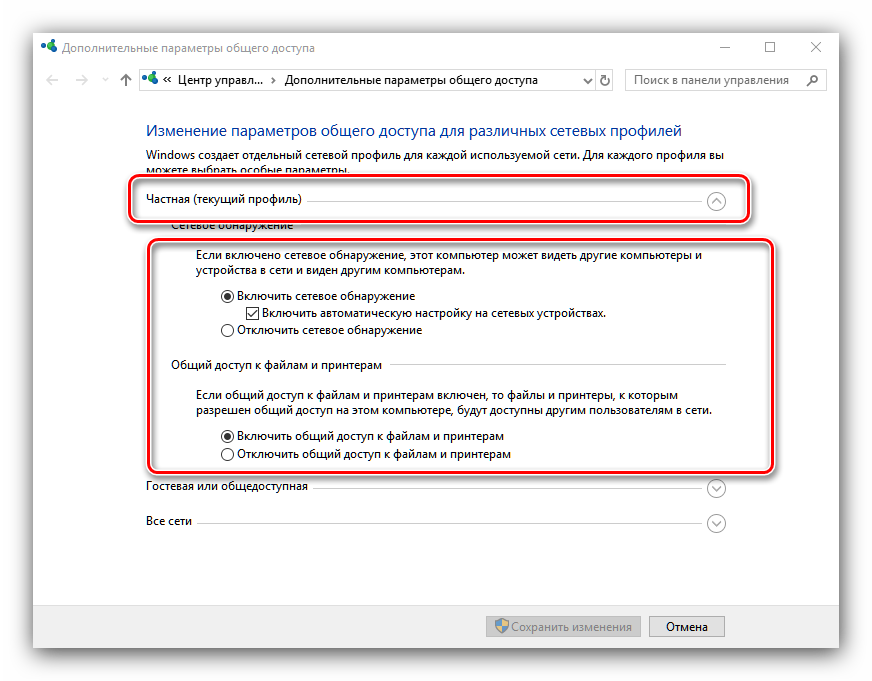
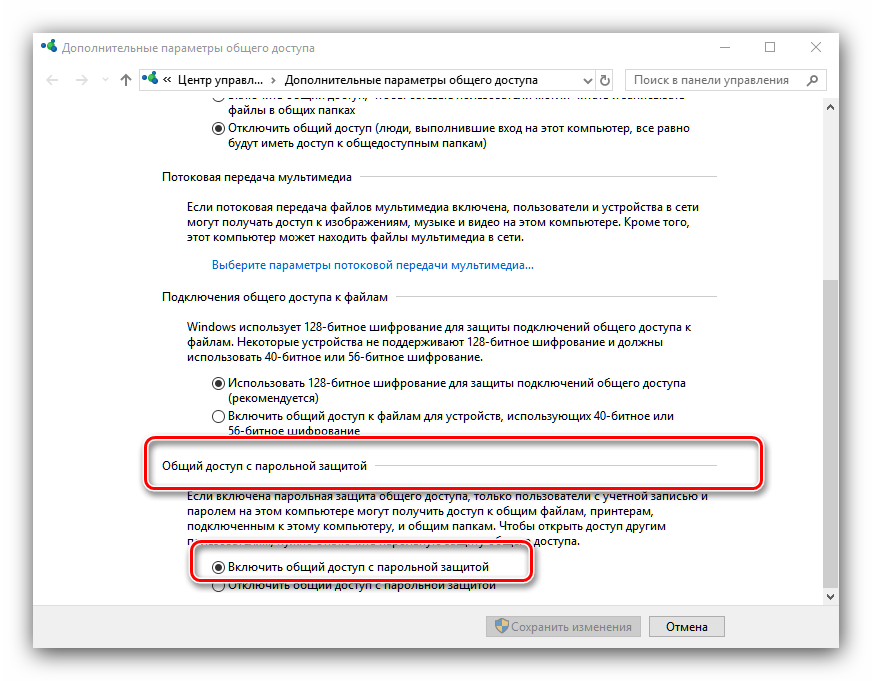
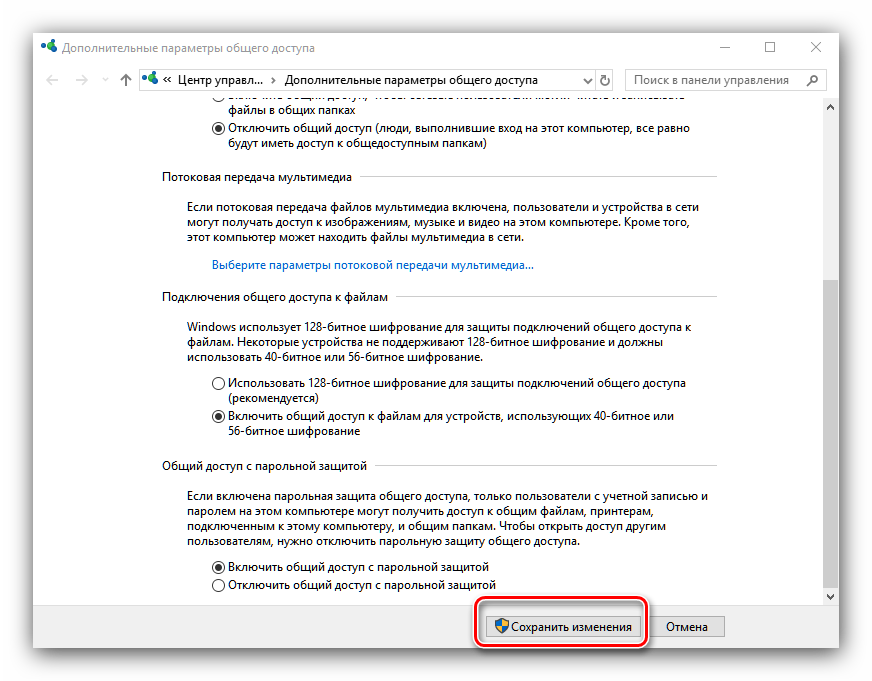
Вы можете использовать опцию предоставления доступа к учетным записям с пустыми паролями, если не хотите оставлять свой компьютер незащищенным. Это делается следующим образом:
- Откройте «Поиск» и начните писать Администрацию, затем нажмите на найденный результат.
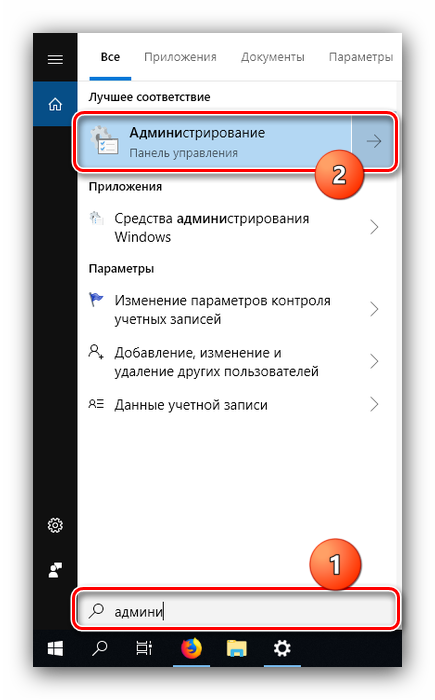
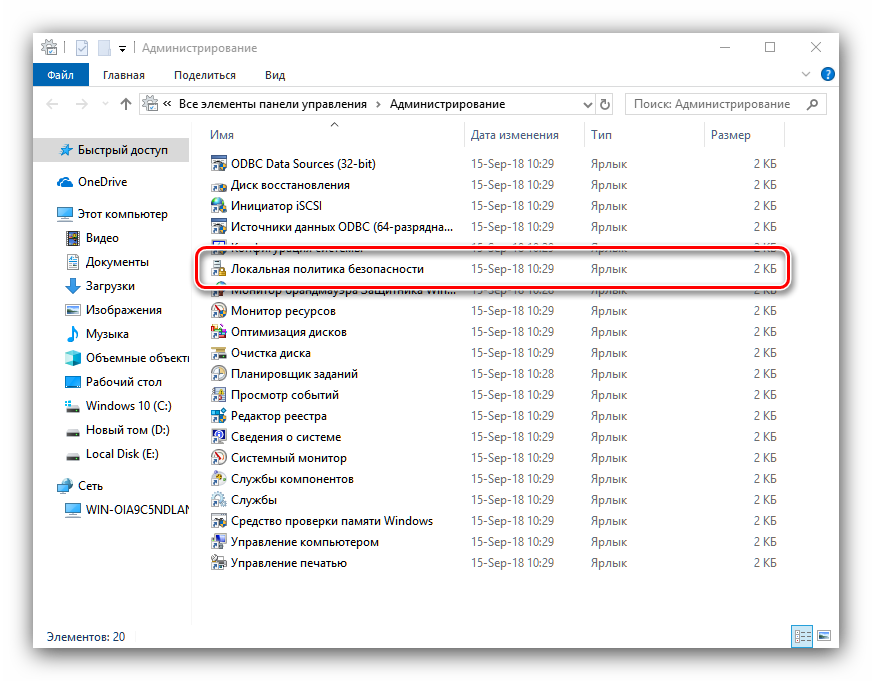
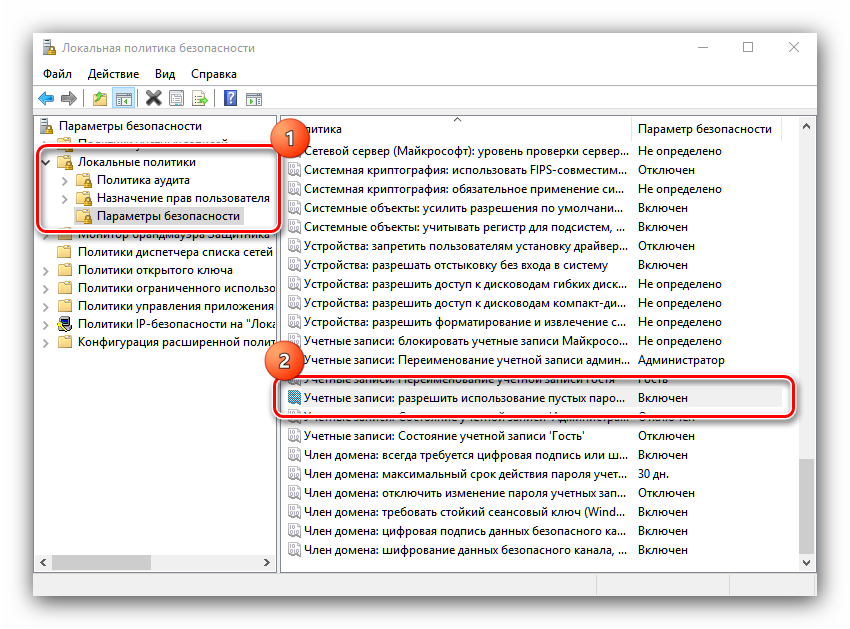
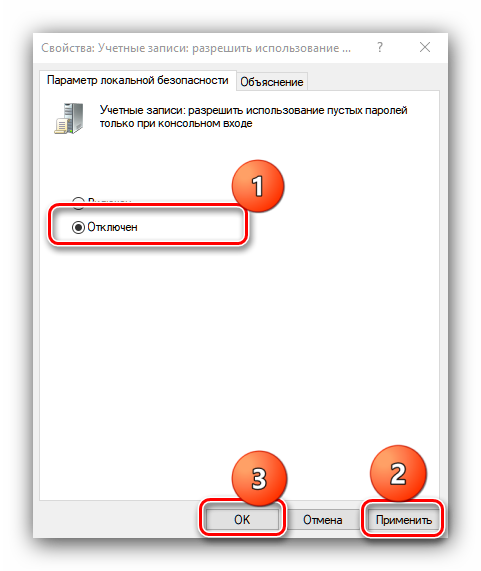
Заключение
Мы искали способы предоставления пользователям общего доступа к различным каталогам в Windows 10. Он не сложен в использовании, и с ним справится даже неопытный пользователь.
Мы рады, что смогли помочь вам решить эту проблему.
В дополнение к этой статье на сайте имеется 11981 инструкция. Lumpics. ru в закладки (CTRL + D) и мы обязательно будем вам полезны.
Поделитесь статьей в социальных сетях благодаря автору.
Опишите, что не сработало для вас. Наши специалисты постараются ответить быстро.
Настройка домашней сети в Windows 10
Зачем нужна настройка Домашняя сеть? Кажется, что дома работает ноутбук, компьютер и некоторые смартфоны регулярно используются для доступа в Интернет. Что еще необходимо? Но подумайте, как часто вам нужно передавать файлы с одного устройства на другое? Вам нужно скопировать на флэш-накопитель USB и вернуться обратно или использовать Bluetooth.
Даже если вы делаете это не чаще одного раза в месяц, дома. локальной Сеть значительно упростит все. Вон, ее настройка Открывает множество новых возможностей. Например, файлы можно не только передавать, но и воспроизводить непосредственно на другом компьютере или телевизоре (при условии, что он имеет рабочую емкость на в локальной сеть с Windows 10). Можно будет запускать игру «в сетке», печатать документы с любого компьютера на принтер и многие другие функции.
Основная концепция
Домашняя локальная Сеть — Это несколько компьютеров, соединенных сетевым кабелем для обмена данными. В настоящее время в большинстве домов установлены маршрутизаторы, которые распространяют WLAN. Благодаря им, настройка «Местные» стали легкой задачей.
Приблизительная схема дома локальной Сеть Windows 10 может выглядеть следующим образом:
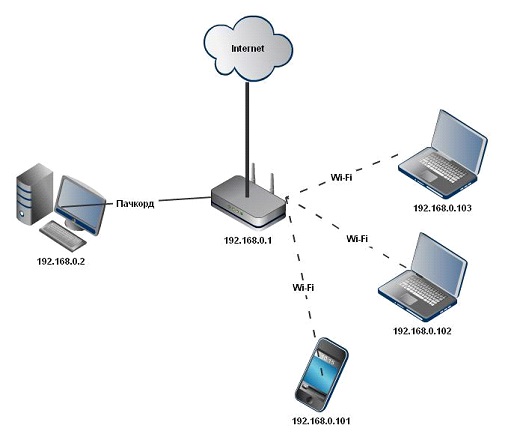
Как видно на схеме выше, интернет передается по кабелю Ethernet на маршрутизатор, к которому через патч-кабель (тот самый кабель с двусторонним штекером) подключается ПК. Ноутбуки и смартфоны подключаются к маршрутизатору через WLAN. Конечно, такое соединение не устанавливается на локальную Стандартная сеть. Должны быть конкретными настройка На каждом устройстве. В приведенном выше примере различные машины и устройства, если они не настроены Правильно, не будут «видеть» друг друга.
Самыми важными словами во всем этом процессе являются так называемые группы. Рабочие группы Windows 10 могут содержать до 20 компьютеров, которые являются родственными узлами, что означает, что они не могут контролировать друг друга. Другими словами, все компьютеры в такой сети — не имеют главного сервера.
Существует также концепция домашней группы, которая может быть создана, когда компьютеры уже принадлежат к рабочей группе. В группе домашней сети легко обмениваться фотографиями, музыкой, фильмами и документами с других устройств. В отличие от рабочей группы, такая группа имеет пароль, но для добавления нового устройства его нужно ввести только один раз.
Создание локального Комната шаг за шагом
Рабочая группа
Во-первых, убедитесь, что все компьютеры имеют одинаковое имя рабочей группы. Здесь все — вы устанавливаете его по своему вкусу. В Windows 10:
- Откройте «Пуск» и перейдите в раздел «Утилиты».
- Запустите классическую Панель управления.
- Откройте пункт «Система и безопасность».
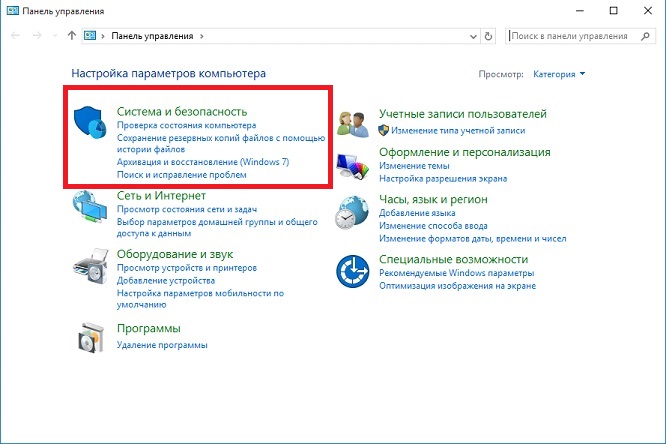
- Перейдите в раздел «Система».
- Выберите слева «Дополнительные настройки системы».
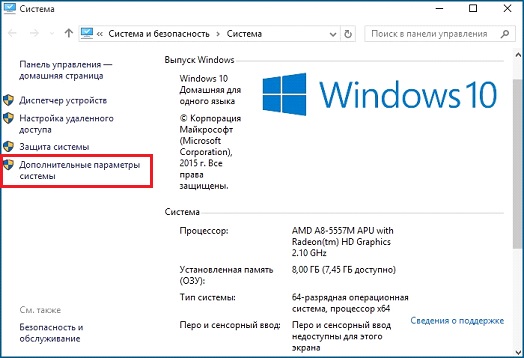
- Откроется небольшое окно, в котором нужно выбрать «Имя компьютера» и нажать на кнопку «Изменить».
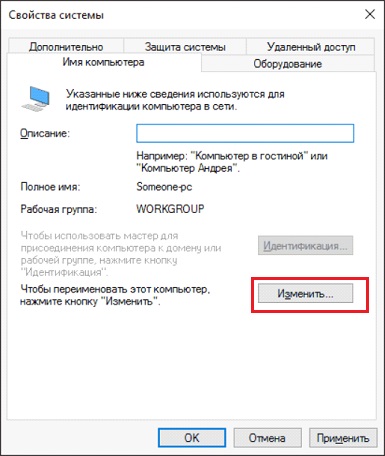
- В нижней части нового окна находится запись «Компьютер является членом»: Выберите «Рабочая группа» и напишите желаемое имя.
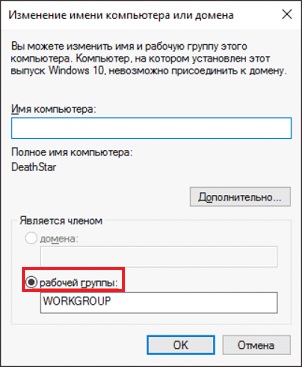
- OK и перезапустите.
Такая настройка Это необходимо сделать на всех компьютерах под управлением Windows 10 (для 7 и 8 все делается аналогично), которые будут находиться в домашней сети.
Видимость компьютеров в сети
Того факта, что компьютеры с Windows 10 или другими версиями операционных систем находятся в одной группе, недостаточно, чтобы «видеть» друг друга. Кроме того настройка . Для активации видимости выполните следующие действия шаги на каждой из машин:
- Откройте панель управления.
- Выберите «Сеть и Интернет» и перейдите в Центр управления сетями и общим доступом.
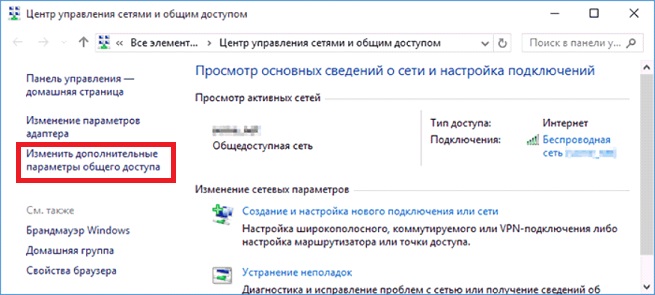
- Откройте «Изменить расширенные настройки…».
- Включите общий доступ к файлам и принтерам и сетевое обнаружение.
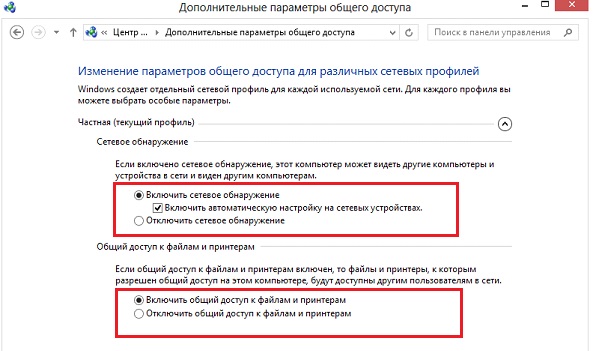
- Вы должны сделать это во всех профилях, а также отметить «Общий доступ, чтобы пользователи сети могли читать и записывать файлы в общих папках».
- Установите флажок напротив «Отключить доступ с защитой Passol».
- Сохранить.
Задержка папки
Сетевые настройки Windows 10 заканчиваются открытием общего доступа к определенным папкам. Для этого достаточно открыть свойства папки (как обычно с помощью мыши — для редактирования), затем выбрать вкладку Доступ и перейти в раздел Дополнительно настройки । Поставьте галочку напротив «Открыть общий доступ» и нажмите на кнопку «Разрешить».
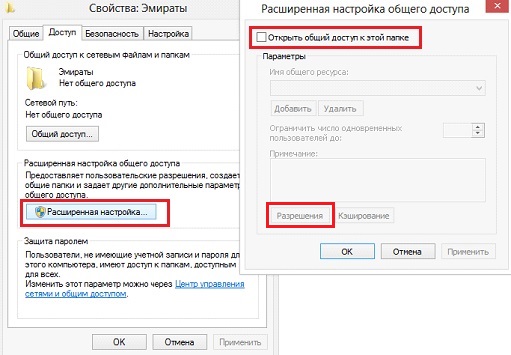
Для получения полного доступа достаточно установить флажки напротив» Полный доступ»,» Изменить»,» Прочтите » в графе «Разрешение», чтобы установить. Однако нельзя ставить галочки и тем самым ограничивать возможность доступа пользователей к локальной Сеть. Получите бесплатный бонус в размере 6500 рублей при регистрации. Активируйте код купона и переживите футбол, хоккей и самые яркие соревнования, Воспользуйтесь акцией 1xBet сегодня для промо-акций 1xBet, Помимо ставок на спорт, существуют и другие направления, включая онлайн-игры, скачки или политические соревнования. Интересно, что вышеперечисленные способы ставок не дают промокод 1xBet. Все любят халяву, поэтому ищут бесплатный код, указанный в купоне. Промо-шары для приза предоставляются пользователям индивидуально за различные действия.
Рядом с вкладкой «Доступ» находится вкладка «Безопасность». Здесь нажмите на кнопку «Изменить», после чего откроется новое окно «Добавить». В пустом окне введите слово «Все», как показано на фото:
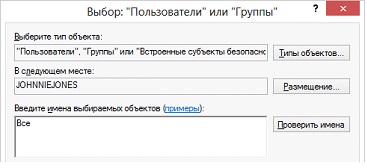
Теперь в предыдущем окне появилась группа «Все». Выберите его и в графе «Разрешить» поставьте все галочки для полного доступа. Сохраните все изменения и перезапустите. Настройка завершена.
Заключение
После выполнения манипуляций ваша Windows 10 должна увидеть компьютеры в вашей группе и получить доступ ко всем открытым папкам. Вот как это можно реализовать в двух словах настройка локальной Сети с операционной системой Microsoft. На самом деле, все может выглядеть по-разному: В статье отражены лишь общие принципы.
Например, без маршрутизатора (с DHCP-сервером и автоматическим распределением адресов) два компьютера могут быть соединены через патччард. В этом случае после первого этапа настройки Необходимо будет определить IP-адрес вручную. Это делается в свойствах сетевого адаптера и интернет-протокола 4-й версии. То же самое относится к Windows 10, 8, 7 и даже XP.
Определяется IP вида 192.168.0.* (Для каждого компьютера последняя цифра уникальна, кроме 0 и 1, можно использовать, например, 5 и 7, маска подсети 255.255.255.0 и основной шлюз 192.168.0.1. В качестве DNS-сервера указывается 192.168. 0.1 и 192.168.0.0 (дополнительно). Если маршрутизатор отключен через DHCP. настройка Это также должно быть сделано.
Как настроить общий доступ в Windows 7
Вы думаете о том, как поделиться контентом с людьми. Открытый доступ к дискам или режиссерам. Рассмотрим подробнее как настроить Общий доступ к Windows 7.
Как это сделать
Есть два способа:
- Местные. Информация доступна тем, кто имеет профиль на ПК или вошел в него как «гость»;
- Сеть. Обеспечивает возможность просмотра данных по сети. Информация открывается для людей с других устройств.
Настраиваем локальный доступ
Как создать недорогой (shake) каталог? Используйте» домашнюю сеть «. Для этого: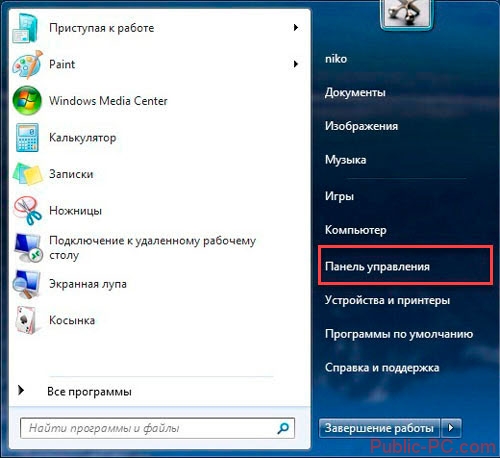 Радуйтесь:
Радуйтесь: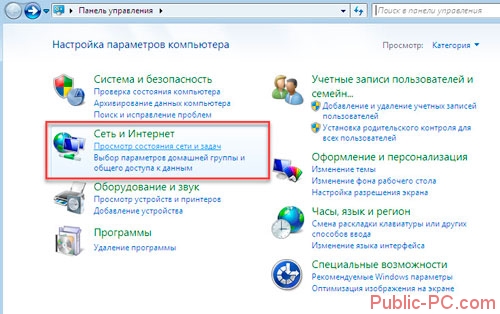 Нажмите точку: щелкните на используемой сети:
Нажмите точку: щелкните на используемой сети: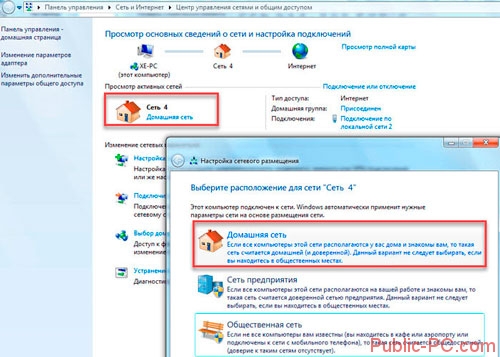
Добавьте людей, которым вы доверяете и которые готовы иметь полный доступ к группе.
Нажмите на ссылку «Изменения».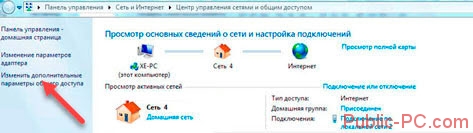 Откройте строку «Дом». Установите переключатель в положение» Включено», без пункта» Защита паролем».
Откройте строку «Дом». Установите переключатель в положение» Включено», без пункта» Защита паролем».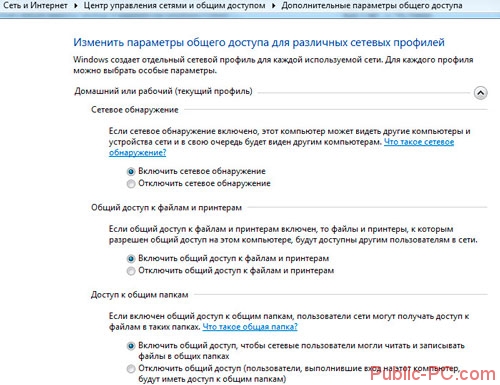 Не изменяйте шифрование.
Не изменяйте шифрование.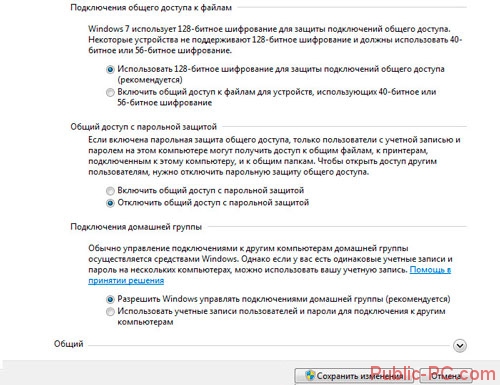 С помощью описанных выше настроек вы можете «просматривать» жесткий диск на ПК, открывать доступ и управлять группой. Рано настройки завершены.
С помощью описанных выше настроек вы можете «просматривать» жесткий диск на ПК, открывать доступ и управлять группой. Рано настройки завершены.
Как встряхнуть справочник
Для этого: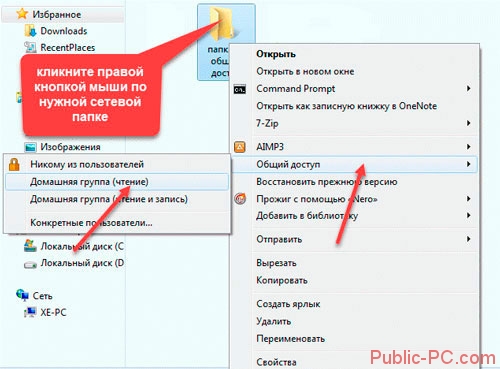 Откройте «Общие» и выберите, что можно делать с этой папкой для других людей.
Откройте «Общие» и выберите, что можно делать с этой папкой для других людей.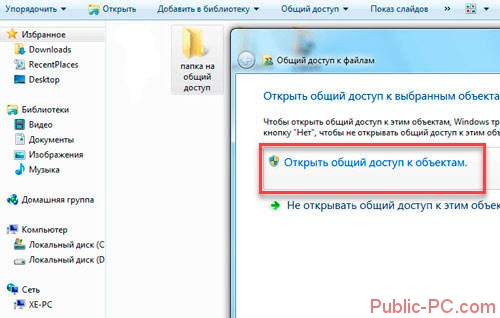
Как настроить Общий доступ к Интернету Windows 7
Как я могу предоставить доступ с другого ПК? Найдите папку, которую будут использовать другие пользователи: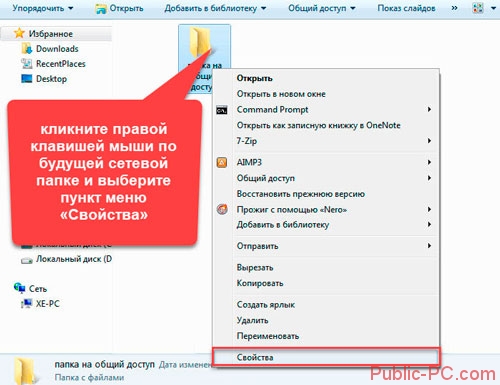 Откройте вкладку «Доступ». Выберите те, которые открывают доступ.
Откройте вкладку «Доступ». Выберите те, которые открывают доступ.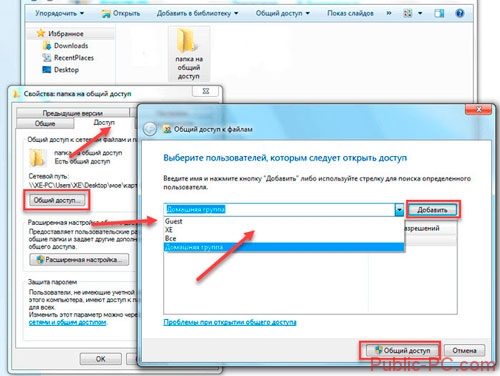 Нажмите на «Общие», а затем на «Готово», чтобы сохранить изменения.
Нажмите на «Общие», а затем на «Готово», чтобы сохранить изменения.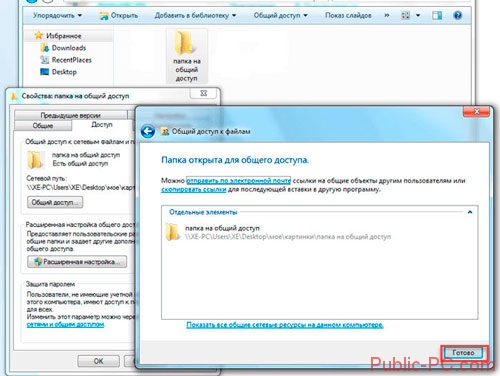 Нажмите кнопку «Дополнительно». Выделите элемент на снимке экрана.
Нажмите кнопку «Дополнительно». Выделите элемент на снимке экрана.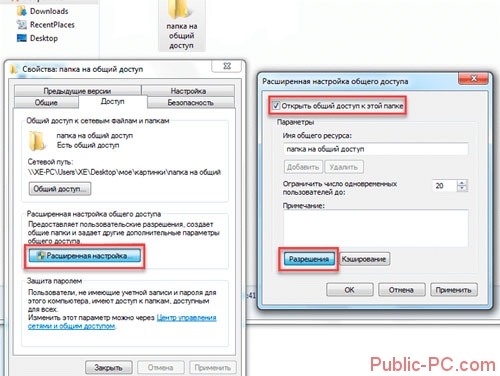 Перейдите в раздел: «Добавить»-«Дополнительно»-«Поиск». Выберите Elster» Сеть» и нажмите кнопку OK.
Перейдите в раздел: «Добавить»-«Дополнительно»-«Поиск». Выберите Elster» Сеть» и нажмите кнопку OK.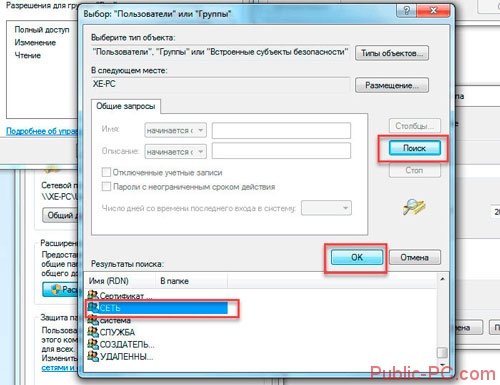 Открытый » расширенный настройки «। Установите разрешения или запреты на просмотр и редактирование данных.
Открытый » расширенный настройки «। Установите разрешения или запреты на просмотр и редактирование данных.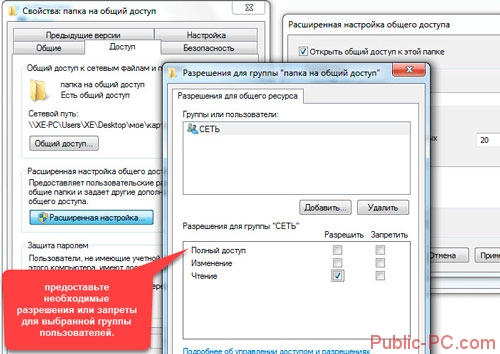 Доступны такие настройки :
Доступны такие настройки :
- Первоначально был выбран пункт «Читать». Позволяет просматривать файлы в каталоге;
- Изменить. Информацию можно редактировать;
- Gef. Снимает ограничения, описанные выше.
Не могу настроить Общий доступ к Windows 7
Если доступа нет, следуйте рекомендациям, описанным выше. Откройте пункт «Безопасность» и выполните описанные там действия. Нажмите кнопку «Изменить», выберите группу и предоставьте ей права доступа. В Перми следуйте вышеизложенному.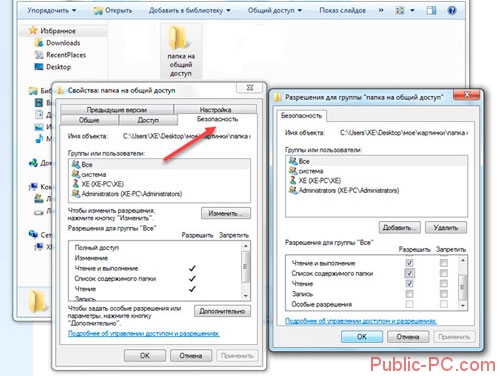 Затем откройте описанный выше «Центр управления» и нажмите на ссылку «Дополнительные изменения».
Затем откройте описанный выше «Центр управления» и нажмите на ссылку «Дополнительные изменения». Щелкните по имени группы «Общие».
Щелкните по имени группы «Общие».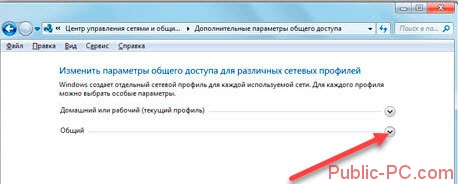 Выделите статью внизу:
Выделите статью внизу: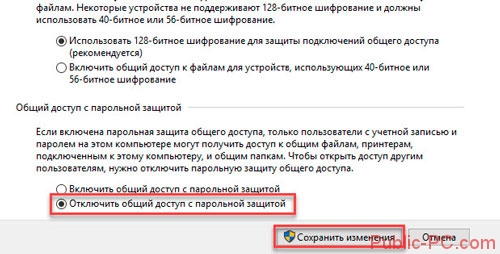 Радуйтесь:
Радуйтесь: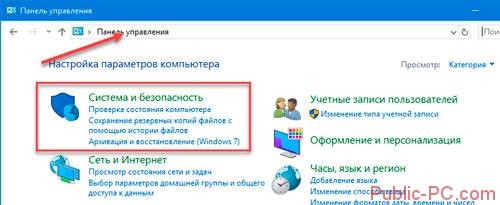 Откройте раздел «Администрирование» и выберите элемент:
Откройте раздел «Администрирование» и выберите элемент: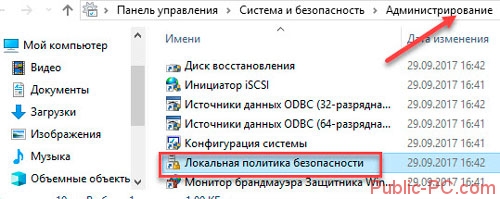 Параметры поиска:
Параметры поиска: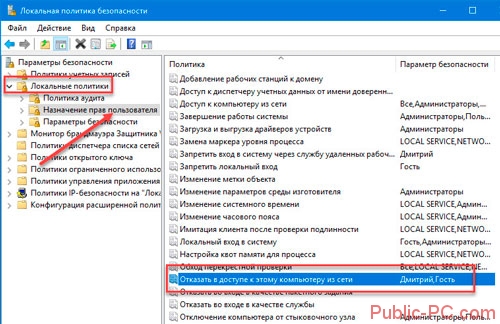 Откроется окно. Если гостя нет, закройте окно. В противном случае удалите его.
Откроется окно. Если гостя нет, закройте окно. В противном случае удалите его.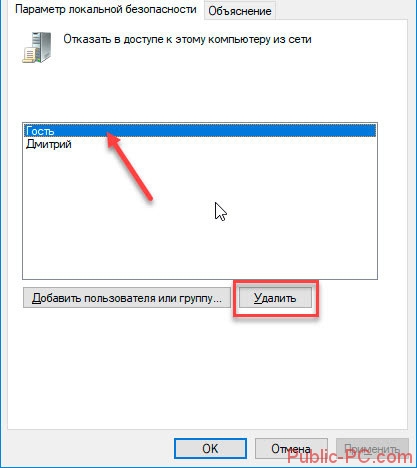
Как настроить Общий доступ к принтеру Windows 7
Мы открываем раздел: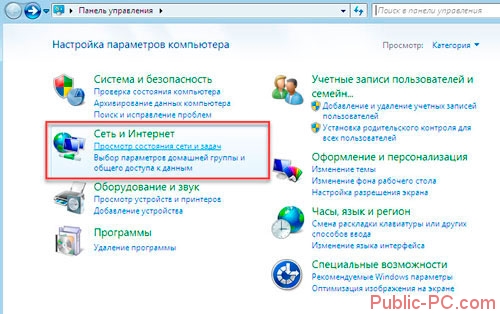 Мы пересекаемся: открыто:
Мы пересекаемся: открыто: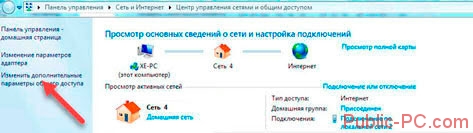 Выберите элемент, который соответствует требованиям. за настройку Публичный доступ к цифровым подписям.
Выберите элемент, который соответствует требованиям. за настройку Публичный доступ к цифровым подписям.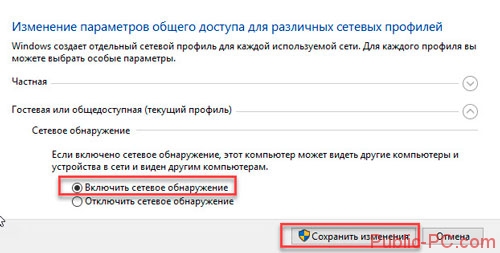
Мы разрешаем доступ к принтеру
Нажмите на кнопку Пуск.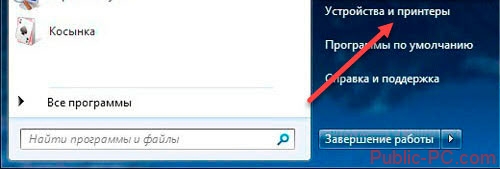 Найдите принтер, который вы хотите использовать.
Найдите принтер, который вы хотите использовать. Радуйтесь:
Радуйтесь: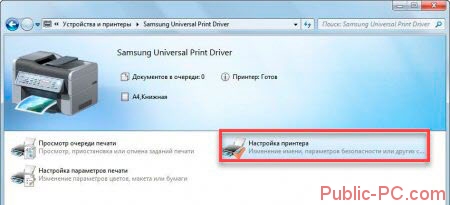 На вкладке «Доступ» выберите пункт «Общие». Напишите имя сети.
На вкладке «Доступ» выберите пункт «Общие». Напишите имя сети.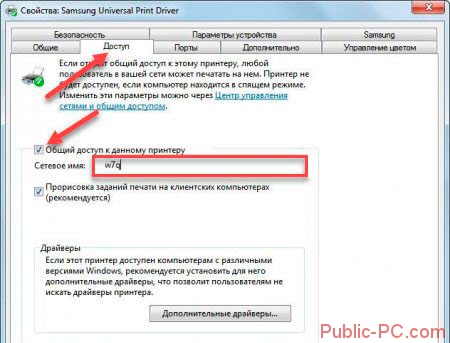 Нажмите на «Дополнительные драйверы», чтобы можно было использовать принтеры с установленной OS x86. Установите флажок напротив пункта» X86 «.
Нажмите на «Дополнительные драйверы», чтобы можно было использовать принтеры с установленной OS x86. Установите флажок напротив пункта» X86 «. Чтобы найти бритый принтер, откройте «Сеть». На принтере появится значок . Он будет доступен по цене для пользователей локальной сети.
Чтобы найти бритый принтер, откройте «Сеть». На принтере появится значок . Он будет доступен по цене для пользователей локальной сети.
Как настроить Общий доступ к дискам Windows 7
Откройте нужный диск, затем: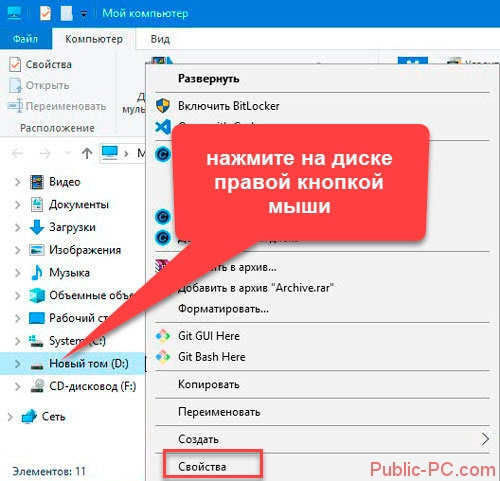 Нажмите:
Нажмите: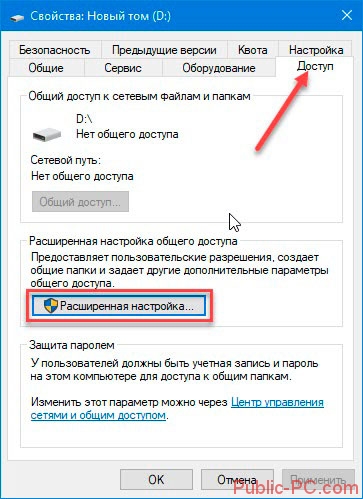 Активируйте пункт «Открыть».
Активируйте пункт «Открыть».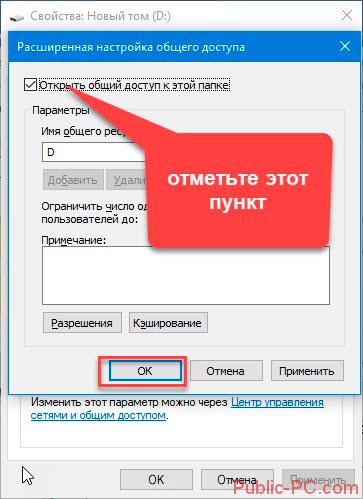 Теперь можно просмотреть файлы жесткого диска. Чтобы отредактировать их, нажмите «Разрешить», напишите разрешения.
Теперь можно просмотреть файлы жесткого диска. Чтобы отредактировать их, нажмите «Разрешить», напишите разрешения.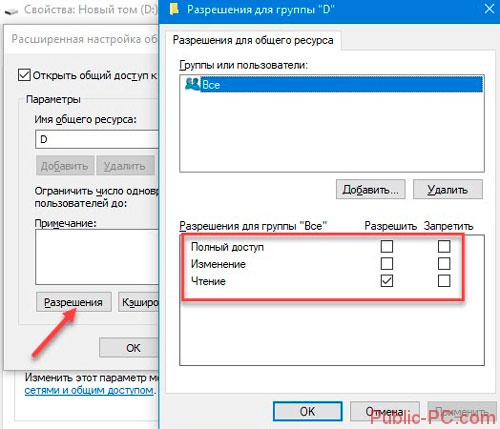
Аналогичные действия выполняются и на других ПК в сети.
Заключение
Если вы хотите расшарить каталог для людей этого ПК, используйте свойства каталога. Доступ к сети — редактировать настройки ОС, описанные выше.
Как настроить сеть между двумя компьютерами
Часто возникают проблемы с передачей файлов с одного компьютера на другой? Вы можете использовать различные флэш-накопители, жесткие диски и т.д., но самый удобный и быстрый способ — создать сеть.
Для быстрого создания сети между двумя компьютерами Мы рассмотрим использование Windows XP и Windows Vista / 7. Противопоказания в настройке Между компьютером и ноутбуком нет разницы.
Чтобы организовать обмен файлами, необходимо сначала создать сеть между устройствами, а затем настроить общий доступ.

Для передачи файлов наилучшим утвержденным и фиксированным соединением является сетевой кабель. Сетевые кабели RJ45 для создания сетей бывают прямыми и перекрестными.
Нам нужен кроссоверный кабель. Вы можете купить его в магазине или сделать самостоятельно. Когда вы скручиваете концы кабеля вместе, крест не совпадает с цветовой маркировкой на вилке кабеля.
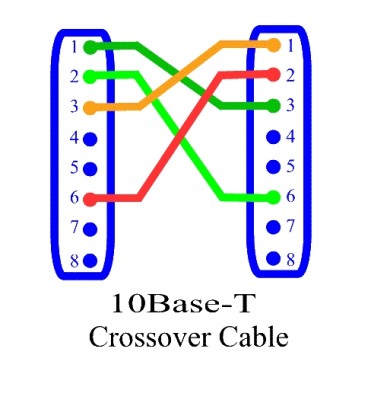
Стоит отметить, что современные сетевые карты могут автоматически определять тип кабеля и адаптироваться к нему. Вы можете использовать прямую линию, если у вас есть кросс-кабель. По всей вероятности, сеть будет работать.
Если использование проводной сети по каким-то причинам невозможно, можно создать беспроводную WLAN. Процесс настройки доступа аналогична.
После того как мы вывели кабель RJ45, подключите его к сетевым портам. Если все в порядке, должен загореться зеленый индикатор возле разъема.

Если лампочки не загораются, действуем следующим образом:
1) проверьте, есть ли лампочки вообще и включены ли устройства 2) проверьте, включены ли интерфейсы в сетевое подключение 3) проверьте кабели. Мы обращаем внимание на порядок расположения проводов в разъеме и на то, не поврежден ли сам кабель RJ45.
Мы настроили сеть между двумя компьютерами.
Параметры сети в Windows XP
Заходим в Панель управления — & gt; Сетевое подключение

Нажмите на Подключение к локальной Сеть. Обратите внимание, что соединение отображается. Щелкните правой кнопкой мыши и выберите пункт Свойства.
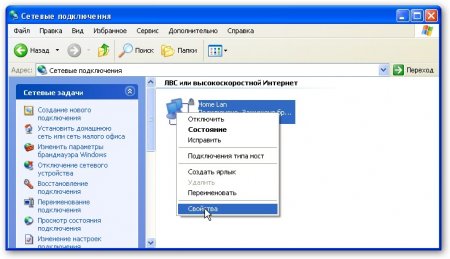
Выберите Протокол Интернета (TCP/IP) и нажмите на кнопку Свойства.
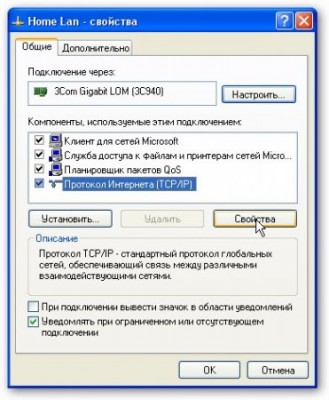
Введите IP-адрес. Вы 192.168. xx. можете указать любые пределы xxx. Главное, чтобы они не повторялись на двух компьютерах. То есть, если один находится на 192.168.1.1, то на другом 192.168.1.2. Если один находится на 192.168.100.10, то другой на 192.168.100.20.
OK. Настройка сети на одной машине (ПК или ноутбуке) завершена. Рассмотрим, как настроить сеть в Windows Vista / 7.
Параметры сети в Windows Vista / 7
Заходим в Панель управления -& gt; Центр управления сетью и Общий доступ -& gt; Контроль сетевых подключений.
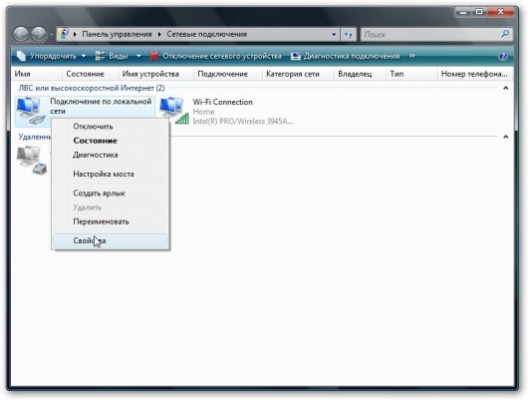
Щелкните правой кнопкой мыши на соединении по локальной Сети мы обращаемся к свойствам:
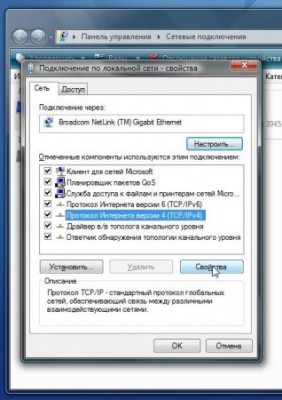
Выберите версию 4 Интернет (TCP/IP) и нажмите Свойства:
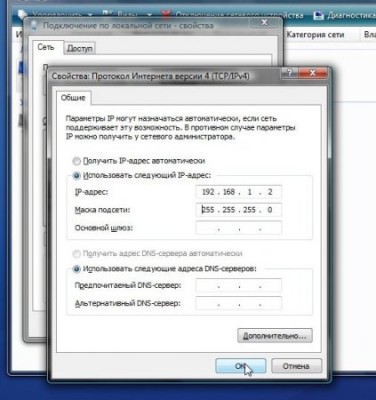
Введите IP-адрес. Вы 192.168. xx. можете указать любые пределы xxx. Главное, чтобы они не повторялись на двух компьютерах. То есть, если один находится на 192.168.1.1, то на другом 192.168.1.2. Если один находится на 192.168.100.10, то другой на 192.168.100.20.
Это должно быть что-то вроде этого:
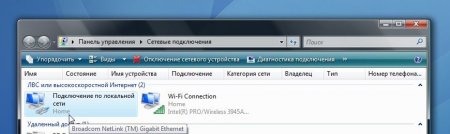
Теперь перейдем в Network Control Center и Total Access и посмотрим на нашу сеть. Она должна быть частной. Если это не так, нажимаем «Настройки».
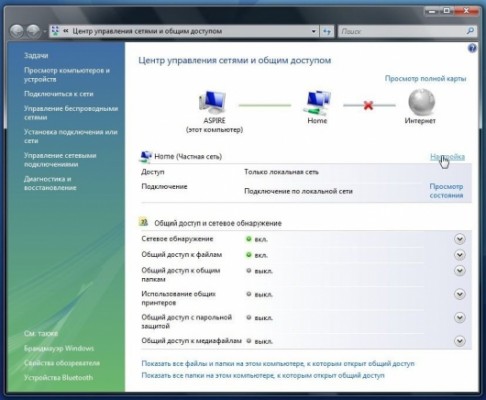
Выберите частную и нажмите Далее:
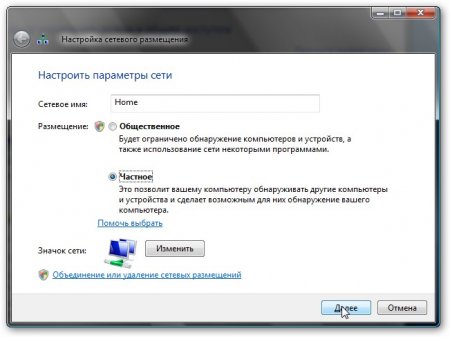
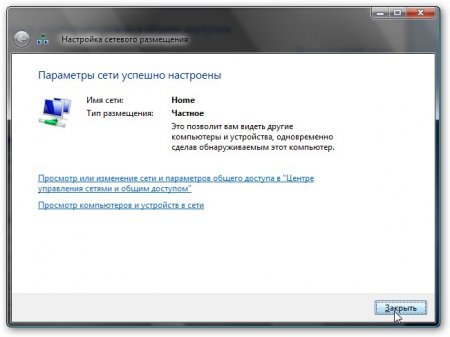
Затем мы включаем Total Access для обнаружения файлов и сетей и выключаем Total Access с защитой паролем:
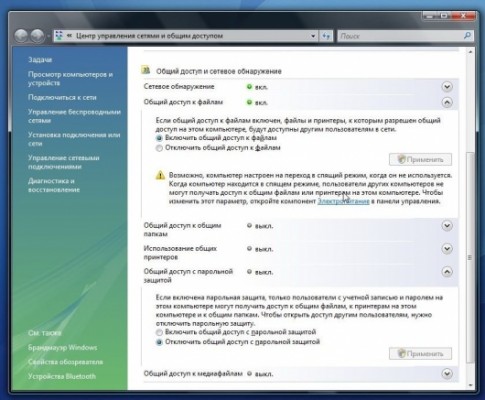
Вот и все. С настройкой Сети закончились на Vista / 7. Теперь давайте к настройке Общего доступа.
Настройка полного доступа в Windows XP
Сначала заходим в свойства службы — & gt; папки:
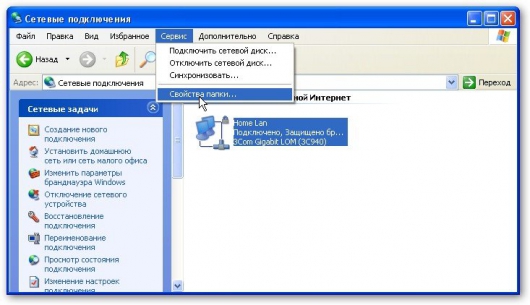
На вкладке мы включаем простой полный доступ к файлам:
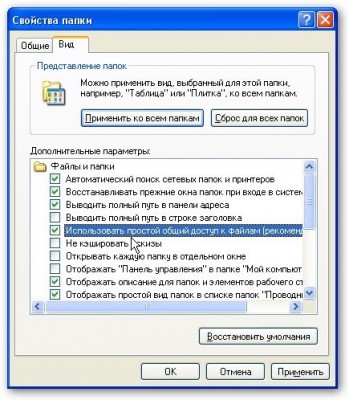
Далее необходимо, чтобы оба компьютера (ноутбуки) находились в рабочей группе. Для настройки Рабочая группа должна щелкнуть правой кнопкой мыши на Мой компьютер и перейти к Свойствам:

Нажмите для переименования компьютера на вкладке и введите имя рабочей группы.
Два компьютера в сети должны иметь одинаковое имя рабочей группы.
На этой же вкладке можно ввести имя компьютера в сети.
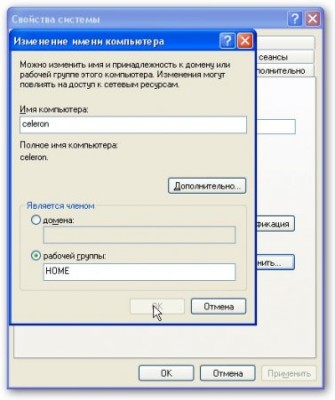
Теперь переходим на наш компьютер и щелкаем на папке, которая должна быть предоставлена сетью, и выбираем в меню пункт Общий доступ и безопасность. В моем примере я открываю весь раздел d: \, т.е. на другом компьютере сначала полный доступ ко всему разделу d: \ (по которому запрашивался доступ).
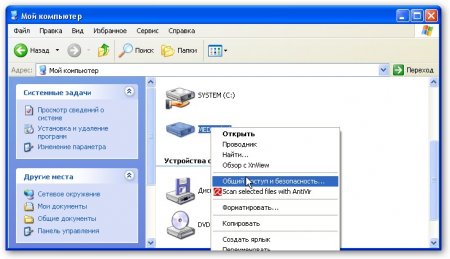
Нажмите Предупреждение:
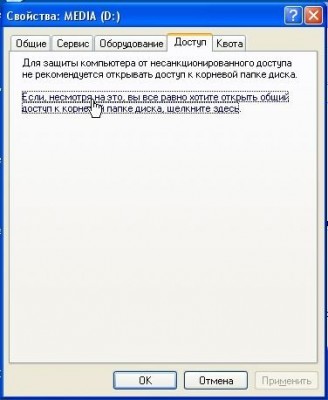
Укажите имя общего ресурса и разрешите (или запретите) изменения файлов в сети:

Установка Total Access в Windows 7.
Сначала заходим в Панель управления -> Параметры папок и ставим галочку:
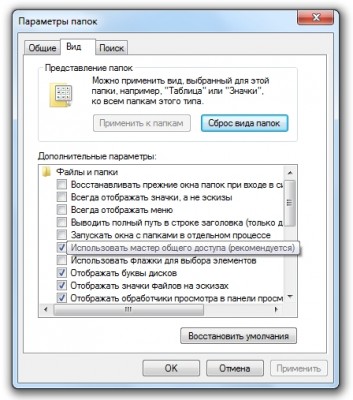
Дальше надо настроить Имя рабочей группы. Для этого щелкните компьютер правой кнопкой мыши и выберите пункт «Свойства». Затем нажимаем на Изменить параметры:
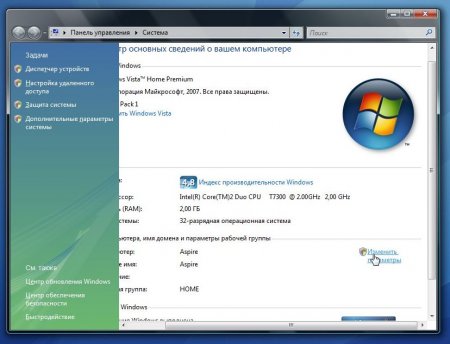
Нажмите кнопку Изменить:
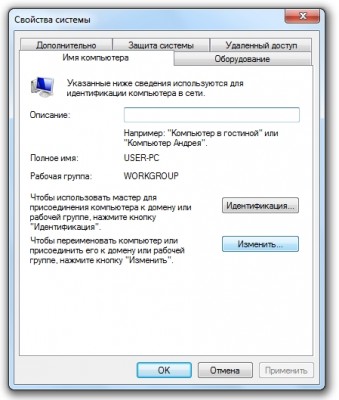
Введите имя компьютера и рабочей группы. Имя рабочей группы должно быть одинаковым на всех компьютерах:
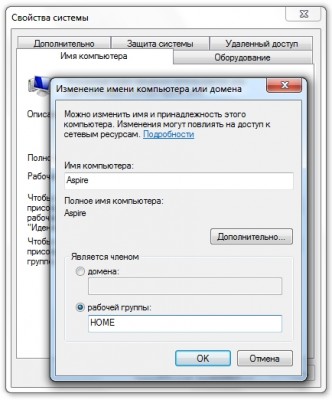
Теперь переходим к компьютеру и щелкаем на папке, которая должна быть предоставлена сетью, и выбираем в меню пункт Total Access. В моем примере я открываю весь раздел d: \, т.е. на другом компьютере сначала полный доступ ко всему разделу d: \ (по которому запрашивался доступ).
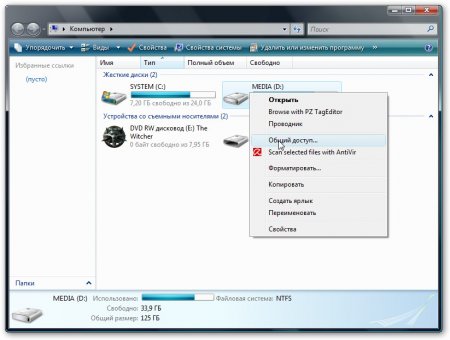
Нажмите на расширенный настройка доступа:
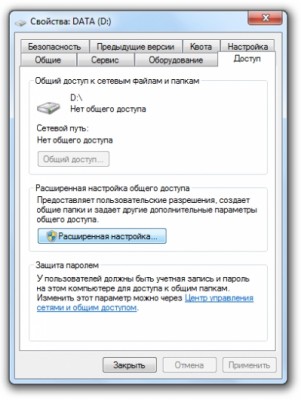
Указываем имя общего ресурса и нажимаем Разрешить.

На этой вкладке мы можем указать, какие пользователи могут открывать и изменять файлы на этом компьютере по сети:
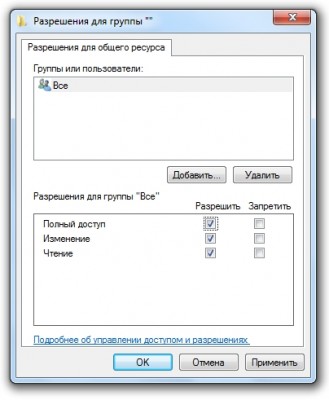
Вот что он должен делать:
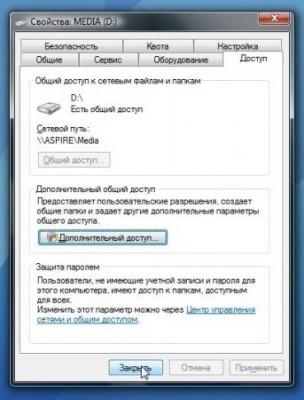
Завершается полным доступом для Windows Vista / 7.
Чтобы использовать общие ресурсы на другом компьютере
После того как настроили Доступ к файлам в сети и в целом уже можно передавать с одного компьютера на другой.
Для этого откройте компьютер и введите
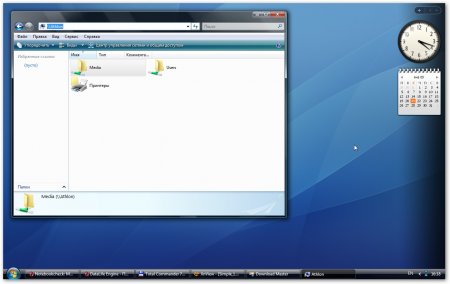
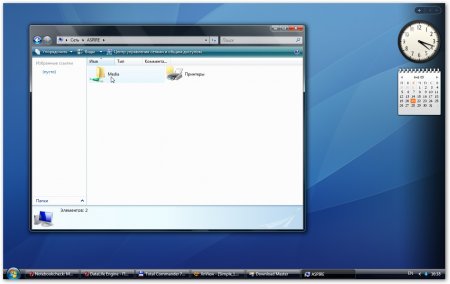
ame_compeuter \ в адресной строке. Например: \ aspire \ или \ Athlon\. Это также возможно через сетевое окружение или сеть. Если это не помогает, можно ввести IP-адрес другого компьютера в сети:
Если вам постоянно нужно работать с общими файлами, которые находятся на другом компьютере, щелкаем правой кнопкой мыши на общей папке и на пункте Подключить сетевой диск. В этом случае папка с файлами на другом компьютере будет отображаться как раздел (диск)
Подключение через маршрутизатор
Мы организовали простую сеть между двумя компьютерами. Если вам необходимо подключить к сети более двух ПК, следует приобрести в магазине маршрутизатор. Маршрутизатор подключает несколько ПК к сети и позволяет использовать одно подключение к Интернету для всех компьютеров.
Для подключения маршрутизатора мы используем кабель RJ45, а не кросс.
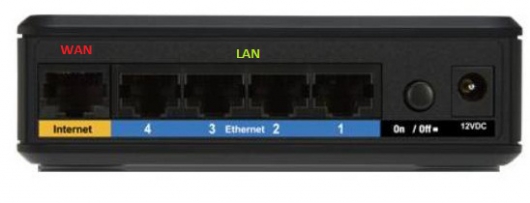
Маршрутизатор подключен к Интернету через порт WAN. Остальные соединения на задней панели — LAN, мы делаем их каждый PK45 отдельно через прямой кабель RJ1-2-3- подключаем к PK4:
Настройка маршрутизатора подробно описана в инструкции производителя модели.
Общие действия следующие:
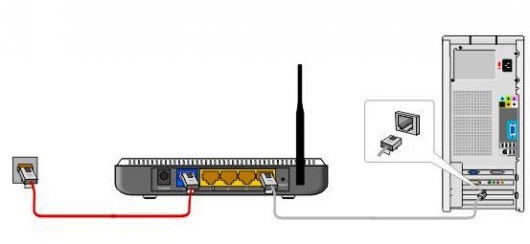
1. в параметрах WAN вводим данные из договора с провайдером Interzet MDASH; Вводим статический IP. 2. в параметрах LAN & mdash; выберите тип динамического IP , т.е. каждый подключенный ПК автоматически устанавливает адрес.
Выберите версию 4 Интернет (TCP/IP) и нажмите Свойства:
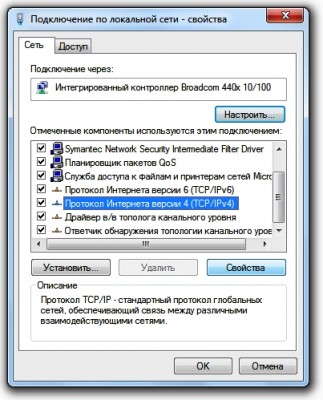
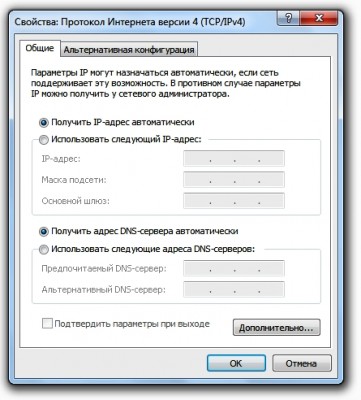
Выберите Интернет версии 4 (TCP/IP) и нажмите Свойства:
Остальные настройки Мы предложим вам автоматически получить IP-адрес и нажмите OK.
Полный доступ, повторите это для выбранного окна.
Решение возможных проблем

Если вы не можете получить доступ к файлам на другом компьютере, необходимо выполнить следующие процедуры:
1) проверьте, работает ли сетевое подключение, горят ли лампочки. 2) запустите командную строку и введите ping IP-адрес другого компьютера в сети. Пример: Ping 192.168.1.1. настройки Если у вас есть ping (потеря 0%), необходимо проверить и настройки Полный доступ, в противном случае проверьте сетевое подключение.