Как выйти в интернет через Wi-Fi телефона : правильная настройка
Как выйти в Интернет через вай фай телефона Если беспроводной домашний маршрутизатор настроен, но мобильный телефон не может найти точку доступа? Вам необходимо связаться с вашим оператором, чтобы он отправил настройки с Интернетом на мобильном телефоне, а затем сохранить его.
Затем проверьте, есть ли соединение на самом устройстве передачи сигнала. Для этого подключите через LAN-порт ноутбука и проверьте наличие подключения. Если это так, но телефон не выходит в сеть, необходимо настроить в нем параметры связи.
Беспроводное сетевое подключение

- Во-первых, убедитесь, что WLAN включен в ячейке: Перейдите в раздел через В главном меню «Настройки» найдите пункт «Беспроводные сети», выберите WLAN и включите его.
- Проверьте все доступные сети и найдите ту, которая создана на вашем домашнем модеме.
- Теперь нажмите на него и введите нужный пароль в открывшемся окне.
- Распространенной ошибкой, которая часто приводит к проблемам с подключением, является невнимательность при вводе пароля. на телефоне , не используя язык шрифта или реестр символов.
- Для мобильного телефона с операционной системой IOS необходимо зайти в «Настройки» в главном меню, выбрать «Основные» и нажать на «Выбрать сеть».
- Здесь необходимо включить модуль WLAN, который находит все точки доступа.
- Выберите созданный на вашем модеме и введите пароль для него.
- После установления соединения можно переключиться на сеть.
Конфигурация подключения

Иногда соединение есть, но нет подключения к сети. По всей видимости, все дело в его настройках । В этом случае вам необходимо настройку Используйте параметры, чтобы сделать его более осторожным:
- Перейдите в меню Настройки VAI FI;
- Выберите точку доступа WLAN для контроллера;
- Активируйте функцию» Использовать статический IP»;
- Введите значение IP-адреса для отображения при настройке модема;
- Сохраните все внесенные изменения и перезагрузите модем и телефон .
В настройках Модем должен проверить, была ли установлена и удалена защита MAC-адреса. Возможной причиной также является плохая прошивка устройства, тогда поможет установка оригинальной версии.
Другой вариант: восстановление заводских настроек настройки Попробуйте снова подключиться к мобильному телефону и модему.
Настройка wi-fi на ноутбуке

Один из самых удобных методов получения доступа к сетевым ресурсам. интернет Это подключение к беспроводной сети WiFi. В отличие от распространения компьютеров, планшетов и смартфонов, других устройств, использующих сетевые ресурсы, многие пользователи не имеют представления о том, как включить и настроить WLAN на ноутбуке.
Модуль, обеспечивающий функциональность и возможность работы с сетями
Прежде чем приступить к работе с программным обеспечением настройке На ноутбуке необходимо проверить активность конкретного адаптера WLAN. Это важно понимать: Каждый производитель ноутбуков может управлять адаптером программно и физически:
В первом случае для функциональной установки этого модуля необходимо найти на портативном устройстве клавишу с символами «FN», а также клавишу с символом антенны в режиме передачи — обычно это небольшая «палочка», вокруг которой схематично изображены излучаемые волны. Нажав комбинацию клавиш, можно одновременно перевести адаптер WLAN в ноутбуке в рабочее состояние;
Нажав комбинацию клавиш, можно одновременно перевести адаптер WLAN в ноутбуке в рабочее состояние;
Во втором случае, если не найдены клавиши, фронтальные для настройки WLAN на ноутбуке, необходимо найти специальный аппаратный переключатель на корпусе сбоку или снизу. Если на клавише нет индикаторов, попробуйте переместить ее из положения в положение, пока на панели задач не появится знакомый значок, указывающий на возможность подключения к устройству.
Почему он не работает на ноутбуке wi-fi ? Если попытка перевести ноутбук в состояние, в котором он может связаться с сетью, не удалась, вы можете предпринять следующие действия:
- Переустановите драйверы — программное обеспечение для модулей, используемых для связи с сетью;
- Проверьте систему на наличие ошибок или критических неисправностей;
- Проверьте носитель на наличие вирусов.
Перейдем к основной проблеме: как настроить WLAN на ноутбуке.
Нюансы и этапы настройки
После того, как проблема с адаптером решена и активирована, можно сразу приступать к работе настройке . В зависимости от того, какая операционная система установлена на вашем ноутбуке, процедура немного отличается. В качестве примера мы подробно рассмотрим, как настроить WLAN на ноутбуке с уже установленной операционной системой Windows XP (для более поздних версий процедура аналогична, разница лишь в названиях отдельных пунктов меню и опций):
« откройте Панель управления», перейдите в раздел« Сетевые подключения»:
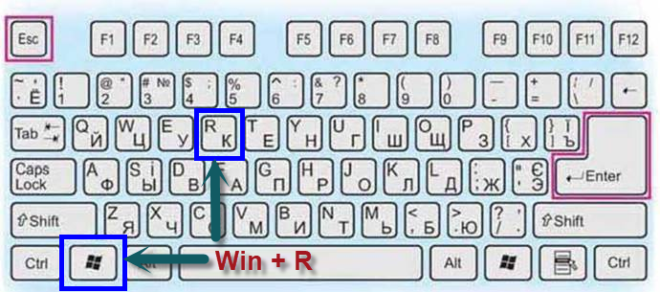
- Набираем на клавиатуре комбинацию win (Пуск) + R. Комбинация Win + R на клавиатуре.
- Войдите в зону и#171;Открыть» NCPA. Команда CPL
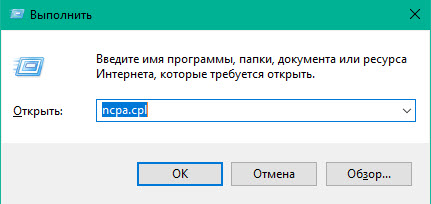
- Для вас « беспроводная икона »;
- После выбора свойств беспроводного соединения установите значение в поле «Компоненты» на вкладку «Общие», «TCP / IPv4», а затем выберите свойства, щелкнув правой кнопкой мыши;
- Далее установите автоматическое получение IP- и DNS-адресов или введите необходимые значения. Эти значения зависят от настроек, сконфигурированных на маршрутизаторе;
- Далее переходим на вкладку «Беспроводные сети»;
- После выбора области сети, которая может быть доступна, установите значение «беспроводная»;
- После обновления списка доступных сетей WLAN становится доступной на ноутбуке.
Проанализируем ту же процедуру для устройства с предустановленной операционной системой Windows 7:
В Центре управления сетью выберите параметр для изменения настроек адаптера;
В свойствах беспроводного соединения мы настраиваем значения для уже известных TCP/IPv4;
После обновления соответствующего списка сетей, открытых для подключения, вы можете подключиться к любой доступной сети и использовать все ресурсы интернета .
Процедура настройки wi-fi На ноутбуках с предустановленными операционными системами от Windows 8 до 10 это практически не отличается от процесса настройки Для версии 7. Единственное принципиальное отличие от рассматриваемой операционной системы заключается в том, что на панели уведомлений отображается специальный значок с логотипом сети Wi-Fi, через который можно получить доступ к необходимым опциям и функциям.
PostScript
Настроить ноутбук для работы с беспроводными сетями очень просто: даже самый неопытный пользователь сможет подключиться, выполнив описанные в статье действия. Процедура занимает не более 10 минут. Однако не стоит забывать о возможности возникновения трудностей в процессе настройки .
Одна из самых распространенных трудностей, с которой может столкнуться пользователь, — это неисправность оборудования или предустановленные, но устаревшие драйверы.

Как включить wi-fi На ноутбуках Lenovo?
Мы купили новый маршрутизатор Asus — как настроить его за 5 минут? Прочитайте пошаговое руководство.
Как зайти в настройки Маршрутизатор TP — контакты
Вы можете обновить как через Однако в программной среде или вручную рекомендуется сначала удалить старые версии программного обеспечения.
Если после этого процесса и проверки системы на наличие вирусов и вредоносных файлов проблему устранить не удается, рекомендуется обратиться в соответствующую службу: Скорее всего, модуль, отвечающий за возможность беспроводного подключения, поврежден или система по какой-то причине не отвечает на запросы.
Как подключиться к Wi-Fi сети в Windows 10?
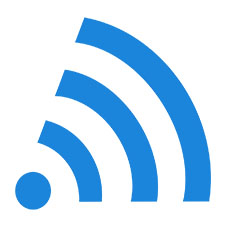 Особенно в последний момент появляется все больше и больше информации о Windows 10 и о подключении и настройке беспроводных сетей Wi-Fi. Существуют разные мнения об этой системе, поэтому лучше изучать ее индивидуально. Мне уже удалось установить его и немного протестировать. Вполне естественно, что возникает желание немедленно ознакомиться с работой Wi-Fi, а также с умением управлять сетями. По сравнению с Winodws 7, в последней версии есть кое-что новое, но есть и особые настройки Разработано специально для сенсорного экрана.
Особенно в последний момент появляется все больше и больше информации о Windows 10 и о подключении и настройке беспроводных сетей Wi-Fi. Существуют разные мнения об этой системе, поэтому лучше изучать ее индивидуально. Мне уже удалось установить его и немного протестировать. Вполне естественно, что возникает желание немедленно ознакомиться с работой Wi-Fi, а также с умением управлять сетями. По сравнению с Winodws 7, в последней версии есть кое-что новое, но есть и особые настройки Разработано специально для сенсорного экрана.
С настройкой интернета В Windows 10 есть несколько проблем, таких как проблема с драйвером беспроводного адаптера Wi-Fi или «подключение ограничено». Однако большинство из них уже исследованы и имеют готовые решения.
Панель, которая подключается к сети Wi-Fi, претерпела незначительные изменения: Теперь его можно легко включить или выключить — всего несколькими щелчками мыши. Главное, что вызывает положительные эмоции, — это возможность установить необходимые драйверы, включив приемник WLAN и сетевую карту в автоматическом режиме. По крайней мере, на наших моделях ноутбуков процесс установки происходил именно таким образом. Я не могу точно сказать, как этот процесс выполняется на других компьютерах.
Следует отметить, что это очень удобно, так как даже в Winodws 7 подключение к WLAN часто было довольно проблематичным из-за установки драйверов. Но что я никогда не мог найти в Windows 10, так это: где я могу увидеть пароль от сети WLAN? Дело в том, что в новой системе нет элементов «Управление беспроводной сетью«. Чтобы получить ответ на этот вопрос, важно понять это более подробно.
В этой статье вы найдете подробную информацию о процессе подключения к Wi-Fi в Windows 10 и о том, где его можно найти настройки данной сети.
Windows 10 . Процесс подключения планшета или ноутбука к к интернету через Wi-Fi сети
Непосредственно на самой информационной панели, расположенной в правом нижнем углу, необходимо нажать соответствующую кнопку, которая выглядит как антенна Wi-Fi. Если сети доступны для подключения, этот символ обозначается звездочкой. Если драйвер WLAN уже установлен, но адаптер еще не активирован, то маркировка представляет собой красный крест.
Давайте рассмотрим процесс подключения к сети Wi-Fi пошагово:
- Необходимо нажать на значок Wi-Fi соединения (справа внизу), и если беспроводное соединение отключено? Вам нужно нажать на специальную клавишу и<#171; Wi-Fi &#>171; Установить отношения.
- После этого в верхней части вы увидите доступные сети. Вы должны выбрать нужный, а также нажать клавишу &.<#171; Подключиться &#>171;. Если пользователь не хочет, чтобы устройство самостоятельно подключалось к этой сети, появится надпись «автоматически подключено«.
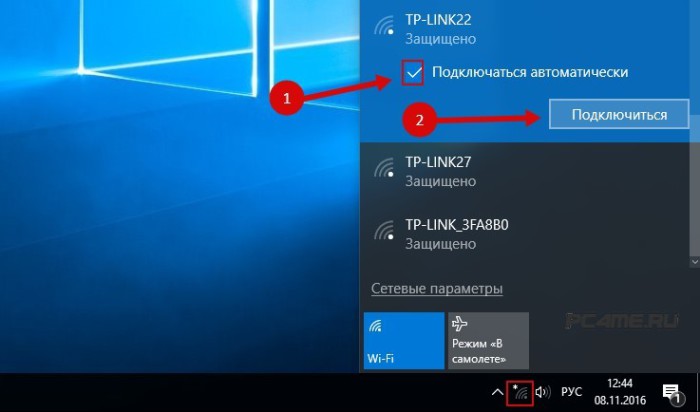
- В случае, если для доступа к сети требуется пароль, его ввод обязателен.
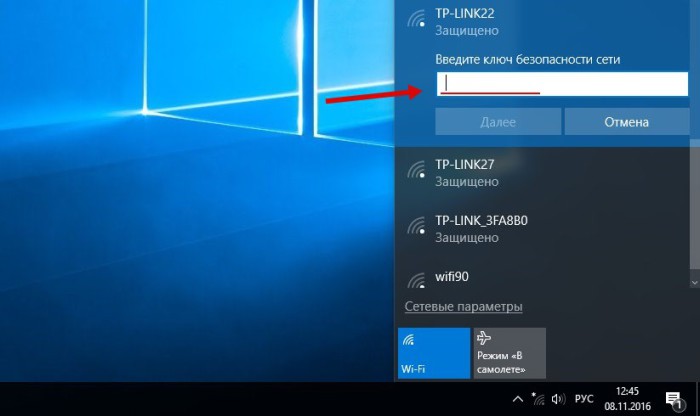
- Теперь система спросит, хотите ли вы, чтобы компьютер участвовал в домашней сети. В этом случае он находится в зоне видимости других устройств. Если вы хотите присоединиться к домашней сети, необходимо нажать кнопку .<#171; Да &#>171; в противном случае могут возникнуть трудности с настройкой локальной сети.
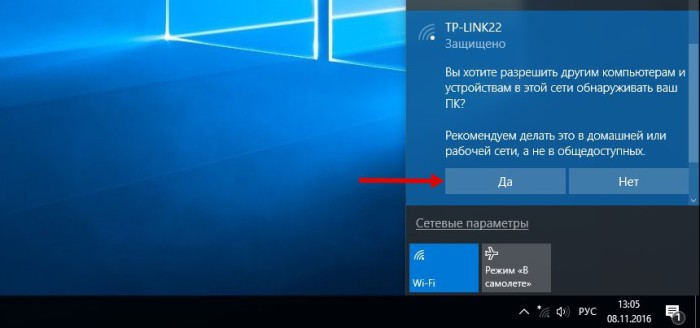
В результате этих действий компьютер получает доступ к соединению к интернету । Если вы нажмете на свою сеть, она быстро отключится.
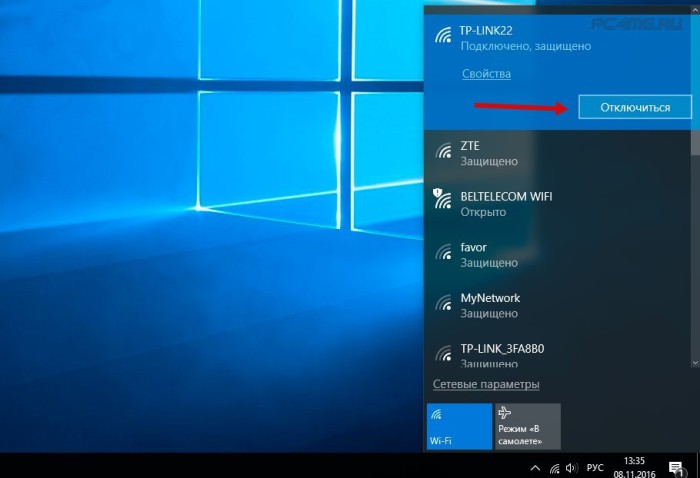
Настройка Wi-Fi в системе Windows 10. Как открыть раздел управления беспроводной сетью?
- Для этого нажмите на значок подключения к WLAN, а затем на ссылки «Параметры сети«;
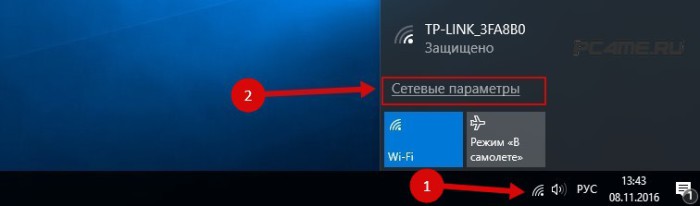
- После этого доступ предоставляется к настройкам « Сеть и интернет « и в них можно обработать настройки беспроводной сети.
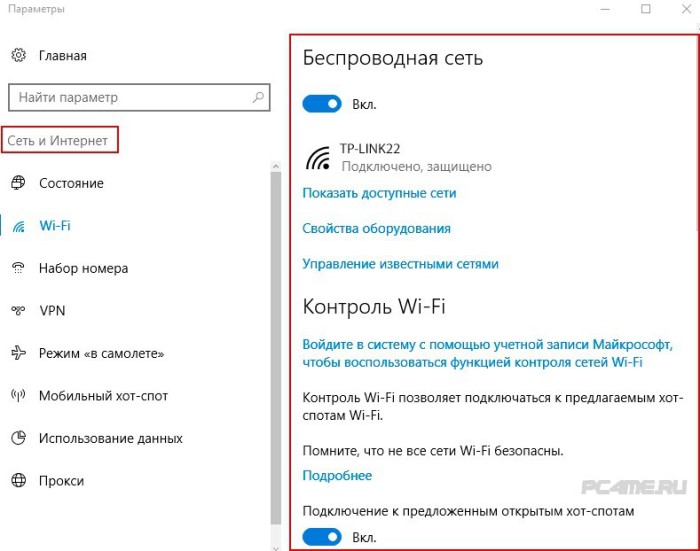
Кроме того, можно открыть стандартную сетевую панель управления и получить полный доступ. Для этого щелкните правой кнопкой мыши на значке подключения, а затем выберите Контроль сети и Полный доступ. Последующие действия аналогичны действиям в системах Windows 7 и 8.
До сих пор не было известно о каких-либо трудностях с WLAN под Windows 10 и возникновении ошибок. Самая распространенная проблема — отношения и#171;Ограниченно», обозначенный с помощью желтого треугольника рядом с идентификационным знаком сети. В основных ситуациях это связано с применением некорректных настройки । В варианте, если возникнет подобная ошибка, читайте здесь.
Как подключить ноутбук к Интернету через WiFi сеть роутера

Это руководство предназначено для большинства новичков, только что освоивших ПК. После покупки современного ноутбука или нетбука владелец хочет решить вопрос с интернетом через Не мучиться с WLAN и кабелями, потому что дома есть WLAN-маршрутизатор и планшет уже подключен к нему или телефон । Если с проводным Ethernet-соединением все понятно — воткнул кабель в сеть и заработало, то с беспроводной сетью процесс немного сложнее. Но обратите внимание — совсем немного. Если вам удалось один раз подключить ноутбук к Интернету через WLAN сети маршрутизатора, то вы уже будете делать это без каких-либо проблем, так как этот процесс совершенно прост. Давайте рассмотрим подробнее.
Сначала проверим, включен ли адаптер WLAN, так как он часто не подключен по умолчанию на многих моделях ноутбуков, нетбуков и ультрабуков. Для его включения обычно используется функциональная клавиша на клавиатуре. Он обозначается символом в виде антенны. Если он сопряжен с клавишами F2, F5, F12 и т.д., то в этом случае для включения адаптера необходимо нажать одновременно с указанной клавишей.#171;Fn»
После этого должен загореться индикатор работы радиомодуля, а если он уже перегорел, то его цвет должен измениться с красного на синий или зеленый.
В Windows 10 это можно сделать на уровне программы. Для этого найдите значок WLAN в области задач. Если адаптер выключен, на значке отображается красный крест.
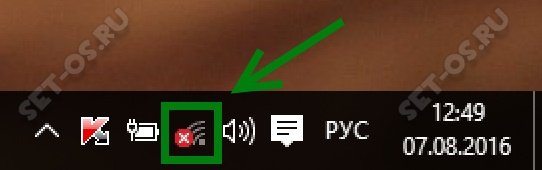
Нажимаем на иконку и получаем меню, в котором есть одна или несколько кнопок:

Нажмите на него, подписав как Wi-Fi. Он должен быть серым, а после нажатия — цвет меняется на синий, зеленый или оранжевый в зависимости от цветовой схемы используемого рабочего стола. Красный крест на значке должен исчезнуть, а звезды измениться:
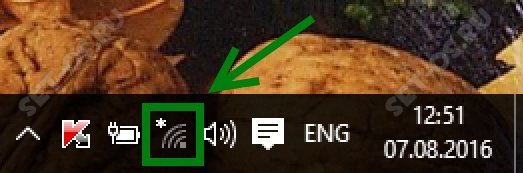
Превосходно! Нажимаем на значок и получаем список доступных сетей Wi-Fi для подключения ноутбука.
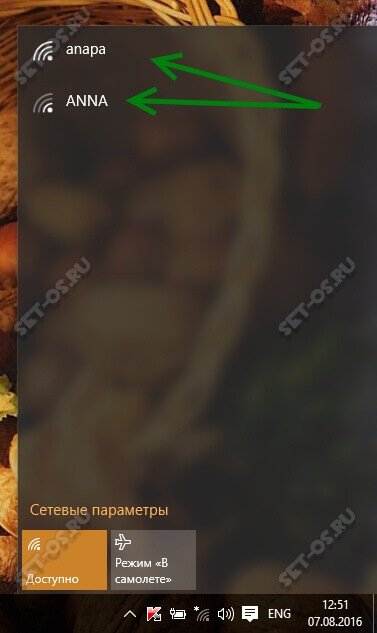
Мы выбираем те, которые хотим подключить.
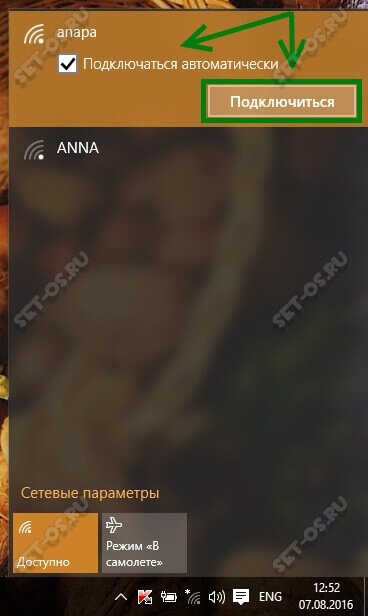
Если вы постоянно работаете на ноутбуке, обязательно вставьте флажок « автоматическое подключение » Нажмите кнопку.#171;Подключиться»
Если сеть защищена паролем, операционная система Windows 10 запрашивает пароль через WLAN:
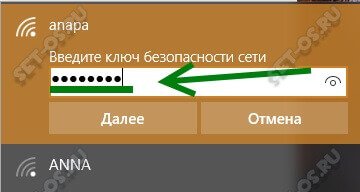
Введите его и нажмите кнопку и#171;Далее» Если ключ был введен правильно, вы получите следующее сообщение:
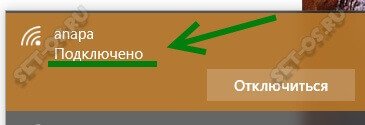
Теперь вы можете запустить веб-браузер и работать в Интернете через сеть вашего маршрутизатора WLAN.
Примечание: — в случаях, когда процесс аутентификации не получен — проверьте пароль на в настройках Ваше устройство доступа. — Если процесс долго висит с сообщением «Получение IP-адреса», а затем соединения разрываются, это обычно означает, что DHCP-сервер и IP-адрес нужно отключить от маршрутизатора вручную.
Таким образом вы отключаетесь от сети WLAN:
Если вы хотите отключиться от одной беспроводной сети, чтобы подключиться к другой — просто нажмите на значок WLAN на панели задач рядом с часами:
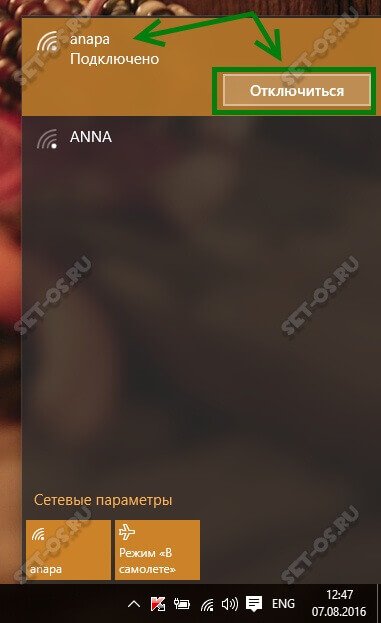
В появившемся списке выберите ту, под которой подпись и#171;Подключено» и щелкните по нему левой кнопкой мыши. и появляется#171;Отключиться» Нужно просто нажать на нее, и ноутбук выключится.
Компьютер для Windows 10, чтобы никогда не подключаться к этой сети Wi-Fi — Мы должны забыть об этом. Для этого заходим в параметры системы и выбираем раздел « Сеть и Интернет » в подразделе WLAN находим пункт « Параметры сети »
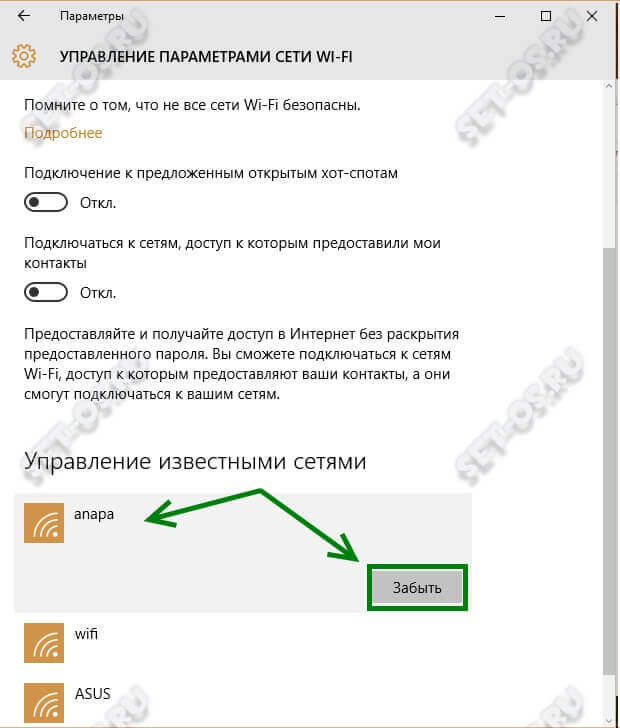
Открывшееся окно необходимо прокрутить до подраздела «Администрирование известной сети», находим нужный и нажимаем сначала на него, а затем — на появившуюся кнопку и#171;Забыть»
Как настроить вай-фай (Wi-Fi) на телефоне ? Пошаговая инструкция 2019
Многие современные модели смартфонов и планшетов не требуют дополнительных настройки । Почти все готово к использованию, нужно только синхронизировать данные: Номера, музыка, фотографии и т.д.
Для подключения к интернету Использование мобильных или WLAN-соединений.
В последнем случае просто найдите нужный и введите пароль. Единственным исключением является открытая сеть. После этого пользователь может получить полный доступ в Интернет.
Однако настройки Они могут быть утеряны или просто еще не установлены по умолчанию. Соответственно, вам нужно отредактировать свойства, чтобы все работало.

Подготовительные меры

Не всегда нужно списывать все на неработающий модуль WLAN или только на ошибку параметров.
Сначала проверьте, работает ли WLAN, к которой вы хотите подключиться на других устройствах. Также попробуйте подключиться к другому соединению.
Если смартфон почему-то не может подключиться, хотя на другом устройстве все в порядке, попробуйте настроить WLAN самостоятельно.
Если маршрутизатор неактивен, необходимо проверить конфигурацию через Смартфон. Посмотрите на это более подробно.
Параметры на мобильном устройстве
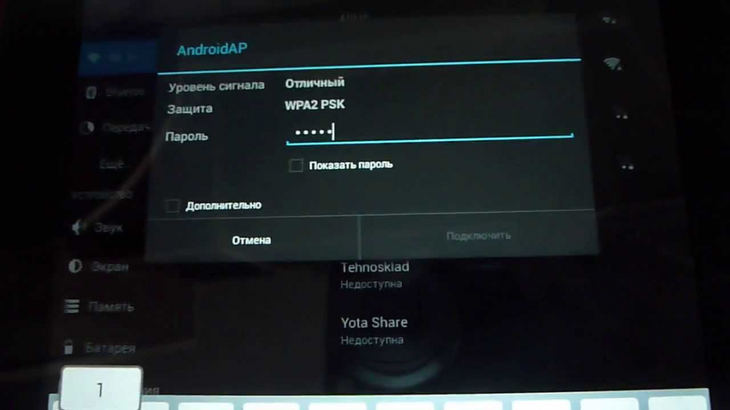
Пример ввода пароля
Сначала включите маршрутизатор и WLAN на смартфоне. Можно или через Параметры или поле меню (оно появляется при перетаскивании верхней части экрана вниз).
Щелкните по изображению в виде четырех волн и коснитесь вниз. В настройках Для этого достаточно провести пальцем по стороне» включения».
Затем устройство выполнит поиск доступных сетей в радиусе действия. Обычно в людных местах 10. может закончиться. Некоторые из них требуют ввода пароля. После его введения все должно работать.
Дополнительная настройка Если соединение скрыто в маршрутизаторе или требуются параметры DHCP.
Сеть скрыта
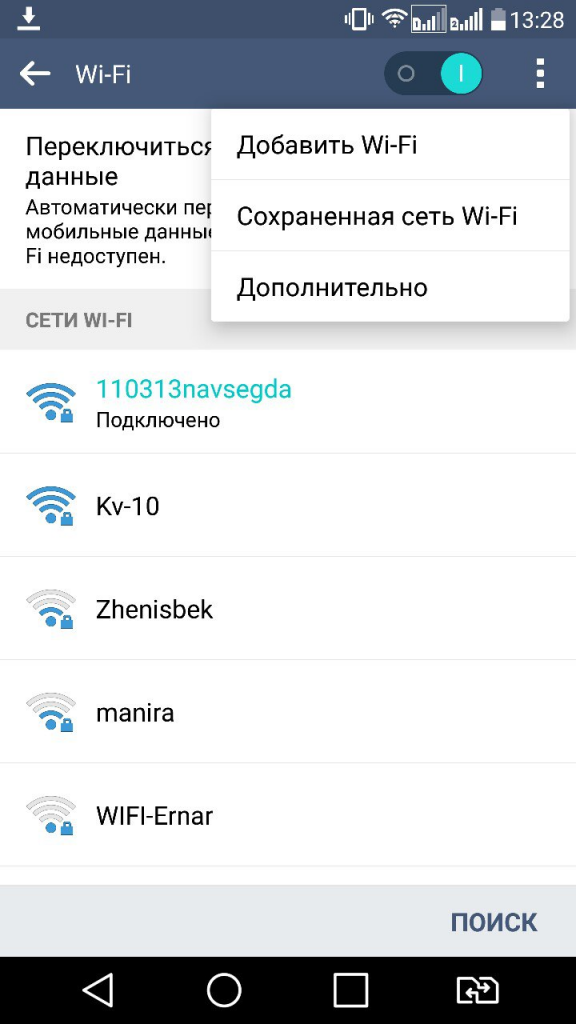
В этом случае вы должны прийти в настройки В разделе Wi-Fi придерживайтесь конца полного списка доступных сетей, к которым вы хотите подключиться после нажатия на панели Добавить сеть».
Порт, необходимый для подключения:
- Введите имя;
- Укажите тип защиты;
- Сохранить соединение
Если вы не уверены в типе защиты, лучше удвоить его В противном случае подключение невозможно Этот параметр должен совпадать на всех устройствах
Большинство современных смартфонов, WEP, WPA / WPA2-PSK, 802.1 x, EAP, WAPI-PSK, WAPI статус сертификата, тип безопасности отсек, почему он поддерживает это.
Это специальный сетевой протокол, благодаря которому пользователи могут подключать сторонние устройства Они автоматически получают всю необходимую информацию для работы в сети TCP/IP
④ Если отключено, ваше устройство не сможет получать данные из сети или вы не сможете перейти ни в интернет .
Этот протокол должен быть настроен в самом маршрутизаторе, если он отключен, то есть два варианта: Либо вы включаете его, либо работаете без него.
Во втором случае зайдите в настройки, перейдите в раздел WLAN и найдите пункт Advanced (Дополнительно). настройки .
У вас есть следующие параметры:
- Прокси-сервер;
- IP-адрес;
- Изменить пароль
- Статический IP
Это последний параметр, необходимый для повторного подключения Включите его и запишите сети, к которым вы подключаетесь:
- ⑤ADDRESSE — это адрес вашей машины Обычно он находится в диапазоне 192.168.0.100 — 192.168.0.199 Однако в зависимости от конфигурации маршрутизатора могут быть доступны другие варианты
- Шлюз является основным маршрутом для связи с другими шлюзами ① используется в. PDF/. XML/. XML/. XML/. xml Вход определяет возможность доступа к интернету । В большинстве случаев вы можете узнать это, изучив информацию на нижней части маршрутизатора или связавшись с провайдером;
- Маска сети — это маленькая маска Она также необходима для соединения В основном она имеет формат 255.255.255.0 Более точно вы можете убедиться сами в настройках На компьютере, который открывает информацию о сети, маска должна быть указана в одном из полей
- ❶ 1, ❶ 2 — ❶ это специальный сервис, который соединяет вас с определенным ресурсом, т.е. вы вводите адрес сайта и ④ сервер обрабатывает его и определяет, какой ④ этого ресурса Таким образом, вы можете переходить с сайта на сайт Кроме того, существуют первичные и вторичные DNS При настройке Соединение может использоваться публичными серверами из④: 8.8.8.8 и 8.8.4.4.
Если вы не знаете необходимой информации, вы можете посмотреть ее на компьютере Для этого нужно зайти в свойства соединения Вы также можете позвонить своему оператору или заключить договор с провайдером, на нем могут быть указаны эти параметры
После заполнения полей сохраните изменения и восстановите соединение в большинстве случаев, в противном случае все работает или проверьте работу модуля WLAN или маршрутизатора
Настроить вай-фай через телефон
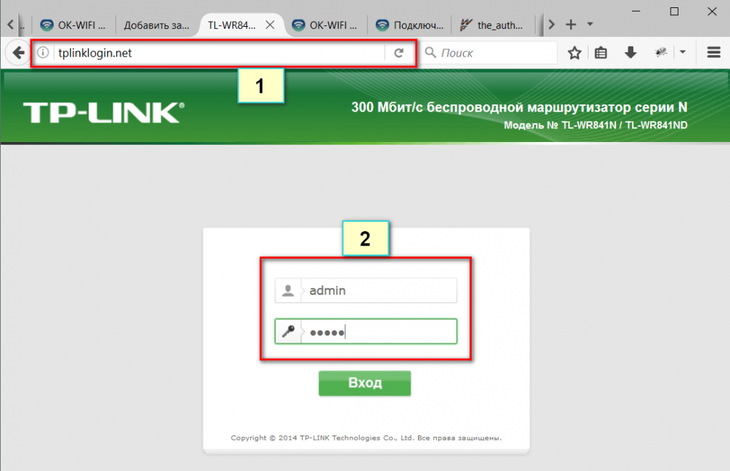
Необходимо разобраться с конфигурацией на маршрутизаторе, и не только при возникновении неисправности
Только этот метод подходит для многих пользователей настройки Роутер из-за отсутствия ноутбука или обычного компьютера Для этого достаточно запустить браузер на смартфоне
Не имеет значения, что представляет собой ваш бренд телефона । Вы можете настроить Wi-Fi как с ❶, так и с ❶ девушки.
Также обычно стоит открыть руководство по эксплуатации маршрутизатора, если его нет в наличии, то стоит его скачать ее через мобильный интернет .
Также перед настройкой удостоверьтесь, что правильно Мы подключили кабель, а также включили маршрутизатор в электросеть.
После активации сети Wi-Fi на вашем устройстве перейдите к списку доступных подключений
Подключение к маршрутизатору со смартфона
Список должен содержать маршрутизатор с названием производителя и кодовым номером продукта. Подключитесь к этому устройству. Обычно это без пароля, но если сеть запрашивает его, сбросьте заводские настройки маршрутизатора. настройкам .
Вы можете сбросить настройки маршрутизатора, нажав и удерживая кнопку сброса (на некоторых моделях красного цвета) в течение 30 секунд. Затем выключите устройство из сети и снова включите его.
Зайдя в браузер на смартфоне и написав в строке 192.168.0.1 или 192.168.1.1, введите имя пользователя и пароль.
Для маршрутизаторов, которые не построены, эти параметры являются параметрами администратора. Позже настройте WAN-соединение. Не забудьте сохранить эти параметры.
Затем проверьте доступ в Интернет. Сразу же введите новое имя и придумайте пароль для маршрутизатора. Необходимо убедиться, что само устройство работает. Попробуйте посетить веб-сайт через Wi-fi.
Крест с производительностью соединения к настройке Безопасность беспроводных локальных сетей. Для этого пользователю необходимо:
- Подумайте о названии сети;
- Введите пароль.
Введите его и сохраните изменения.
Если телефон Если вы не хотите подключаться, перейдите к настройкам в разделе WLAN. Там нажмите на имя вашего подключения и выберите «Забыть». Затем просто перерисуйте пароль.
Изменить пароль
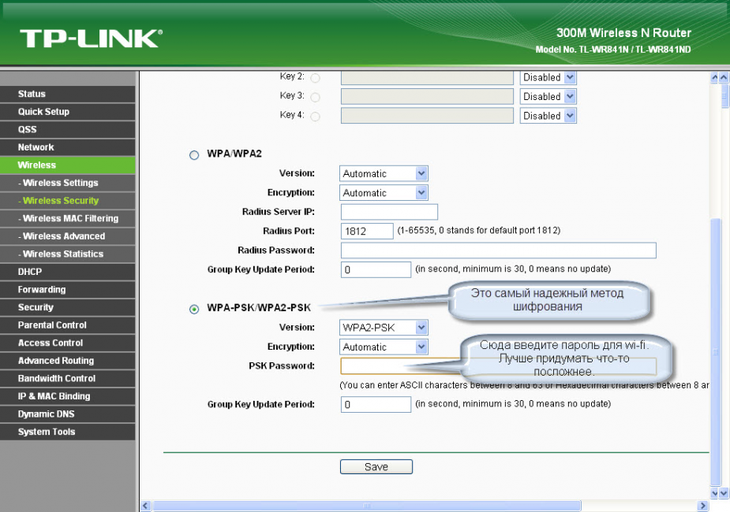
Кроме обычной настройки , через Вы можете изменить пароль текущего интернет связь. Эта процедура также выполняется через Браузер. Для предыдущего способа также войдите в конфигурацию маршрутизатора и откройте страницу авторизации.
Далее перейдите в «Режим безопасности» и определитесь с типом защиты — вам нужен WPA / WPA2. Затем введите пароль для сетевого ключа. Вы можете придумать все, что угодно. Однако с латынью.
Ошибка при подключении
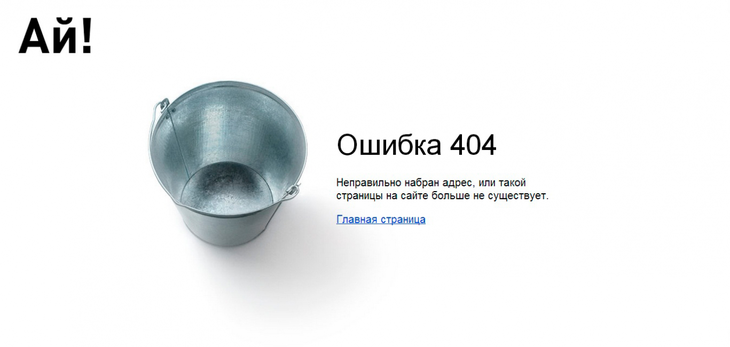
Фактическое подключение к Wi-Fi через телефон Очень просто. Настройка также не занимает много времени, если вы знаете необходимые параметры.
В некоторых случаях, однако, возникают проблемы. Рассмотрим наиболее распространенные из них.
1. сеть пропадает или сигнал слишком слабый. Не стоит устанавливать сеть на больших расстояниях. Например, если роутер на кухне, не уходите в свою комнату. Знак ухудшается, если «на пути» много стен и посторонних предметов.
2. клавиша отображается неправильно. Попробуйте переключиться на сеть с помощью другого устройства. В крайних случаях, бросайте настройки Снова настройте маршрутизатор и параметры конфигурации.
3. При подключении через Обеспечьте шифрование WEP, что правильно Введите данные как в конфигурацию смартфона, так и в конфигурацию маршрутизатора. В случае несовпадения, зайдите в в интернет Пользователь не может.
4. Может возникнуть временная ошибка. Отключите маршрутизатор от сети и выключите смартфон. Не прикасайтесь к устройствам в течение одной минуты. Сначала включите маршрутизатор, а затем и телефон .
5. попробуйте посетить и другие ресурсы. Определенный сайт может не работать.
Проблемы с беспроводной локальной сетью
Если вы даже не можете получить доступ к сайту авторизации. при настройке Роутер, возможно, находится в самом смартфоне.
Сначала необходимо выяснить причину проблемы. Это можно сделать с помощью дополнительного программного обеспечения. Например, Wi-Fi Fixer. Достаточно загрузить и запустить его.
Программа самостоятельно анализирует беспроводное соединение. Затем перезапустите телефон И повторите попытку установить соединение.
Кроме того, в крайних случаях стоит обратиться к телефон к заводским настройкам । Это особенно актуально для тех, кто столкнулся с этой проблемой после обновления прошивки.
Обязательно установите на устройство антивирусную программу и проверьте смартфон. Возможно, неполадки возникли из-за воздействия вредоносного программного обеспечения.
Если у вас есть доступ к ноутбуку или компьютеру, проверьте следующее настройки Маршрутизатор. Если телефон Если он не может легко подключиться к вашей сети, вы можете пропустить настройку маршрутизатора.
Если смартфон не подключается, проблема заключается в модуле WLAN. В этом случае устройство должно быть направлено на диагностику в сервисный центр.
Заключение
Настроить вай-фай на телефоне Требуется как время, так и информация. В частности, пользователь должен собрать необходимые данные о своем подключении, чтобы настроить маршрутизатор.
Смартфон — это универсальное устройство. Хотя через Изменение всех конфигураций не всегда возможно, это не относится к маршрутизаторам.
На телефоне Вы можете как проверить работу соединения, так и задать параметры конфигурации с нуля.
В последнем случае необходимо перейти на страницу авторизации маршрутизатора, войти в систему и установить необходимые параметры в полях.
Вам придется ввести некоторые данные вручную, но все они будут доступны пользователю. Для этого вы можете связаться с провайдером или найти договор о подключении.
Если вам нужно только подключить к интернету По беспроводной сети на телефоне В большинстве случаев достаточно знать пароль.
При возникновении проблем необходимо посетить зону WLAN и проверить информацию о сети. Также может помочь изменение IP-адреса с динамического на статический.
Если ваша сеть скрыта, необходимо перейти в тот же раздел и выбрать «Добавить сеть». Затем пользователь должен ввести данные подключения. Затем сохраните его.
В целом, процесс настройки Это может занять немного больше времени, но в большинстве случаев результат положительный — вы можете безопасно выходить в Интернет.
Как настроить планшет для выхода в интернет через вай фай
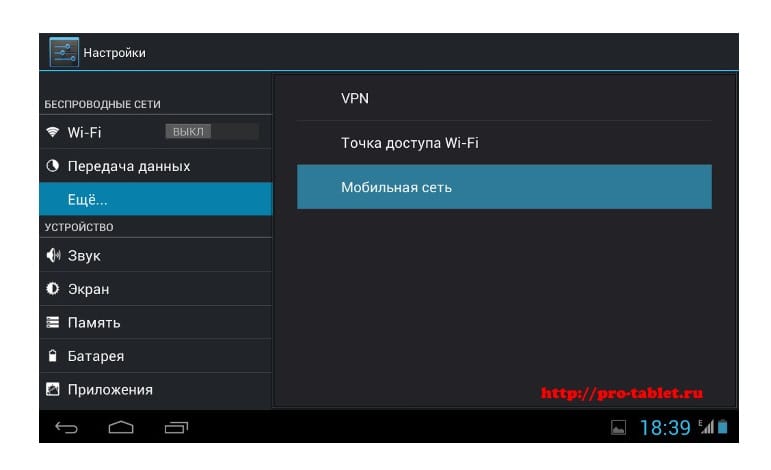
Перед подключением к сети необходимо знать все идентификационные данные. Чтобы ответить на вопрос, как настроить планшет на выхлоп. в интернет через Wi-Fi, вам нужно определиться с устройством, через какой из них будет подключен. Здесь мы смотрим в зависимости от устройства и в зависимости от операционной системы, на которой работает устройство:
Подключить операционную систему IOS к Wi-Fi всегда было очень просто. Для этого перейдите в раздел в настройки вашего устройства и переместите ползунки в разделе WLAN вправо, чтобы активировать его. Затем начнется сканирование всех доступных сетей, и список будет отображен на экране. Здесь можно выбрать доступную сеть для подключения.
Android.
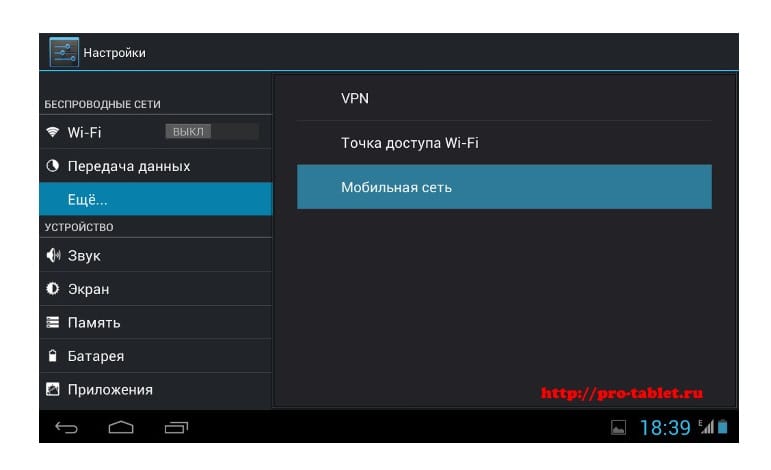
Чтобы настроить планшет на выход в интернет через Wi-Fi в системе Android должен выполнять несколько алгоритмических действий. Сначала вам нужно найти себя настройки планшета. В меню « настройки «Выбрана категория Wi-Fi, она имеет расположение в верхней части. Модуль активируется с помощью переключателей. Затем нажмите на сам значок Wi-Fi и откройте меню доступных сетей. Где отображается имя и показаны защищенные и незащищенные сети. Для выбора защищенных сетей необходим пароль.
Другие варианты
Если вы не можете найти свой пароль, значит, есть какие-то технические неполадки. Для этого необходимо открыть браузер на ПК, подключенном к маршрутизатору. В адресной строке выберите комбинацию 92.168.1.1 и введите в настройки ваш маршрутизатор. В строках логин и пароль введите значение — Администратор. Сам пароль находится в области WAN в подкатегории «Безопасность». Обычно название пароля идет в строке — пароль-ключ, но иногда встречаются различные вариации названия. После этого вы уже сможете использовать эту категорию подключения к сети с вашего планшета.
Вам также будет полезно ознакомиться с аналогичными предметами по настройке интернета :
Как раздать интернет с телефона ? Как распространять WLAN (беспроводную локальную сеть) с телефона ?
Каждый интернета С мобильных устройств Android, iOS и Windows Phone.
В 21 веке почти каждый человек на земле пользуется Интернетом. Это просто необходимо в нашей жизни. Маршрутизаторы и модемы, распространяющие WLAN, установлены в каждом доме, кафе, кинотеатре, школе и даже в общественном транспорте. Однако часто люди переезжают подальше от цивилизации, где нет ни кафе, ни ресторанов, ни, что самое главное, точек доступа к Wi-Fi, а выйти в интернет Они нуждаются в важном. Что делать? В такой ситуации сотовые телефон С мобильным интернетом. Ведь почти везде есть покрытия для сотовой и спутниковой связи, а такие скорости интернета сегодня огромны. Но, к сожалению, по крайней мере, современные телефоны Имея множество возможностей и преимуществ, они все же не могут заменить стационарный компьютер или ноутбук.
С него не распечатаешь статью, не создашь сайт, не поиграешь в компьютерные игры, но при необходимости их можно использовать как модем и распространять с их помощью интернет через Wi-Fi на другие устройства.
Это не требует специальных знаний, дополнительных программ и сложных инструкций. В этой статье приведены пошаговые инструкции по созданию точек доступа Wi-Fi на различных мобильных операционных системах.

Чтобы настроить распределение интернета На устройствах Android через Wi-Fi?
- Доставить интернет На устройствах на базе Android необходимо переключить устройство в режим модема. Для этого необходимо зайти в главное меню настроек вашего устройства, открыть вкладку «Другие сети», перейти в пункт меню «Модем и точки доступа» и активировать функцию «Портативная точка доступа» с помощью ползунка
- После активации этой функции Ваш телефон Будет играть роль модема и обеспечивать интернет Однако для других устройств доступ к следующим параметрам можно получить из устройства, установленного для модема в интернет через Wi-Fi отключается до тех пор, пока не будет отключен режим модема
- Информация о соединении к интернету А именно, с других устройств имя точки доступа и пароль отображаются в одном окне
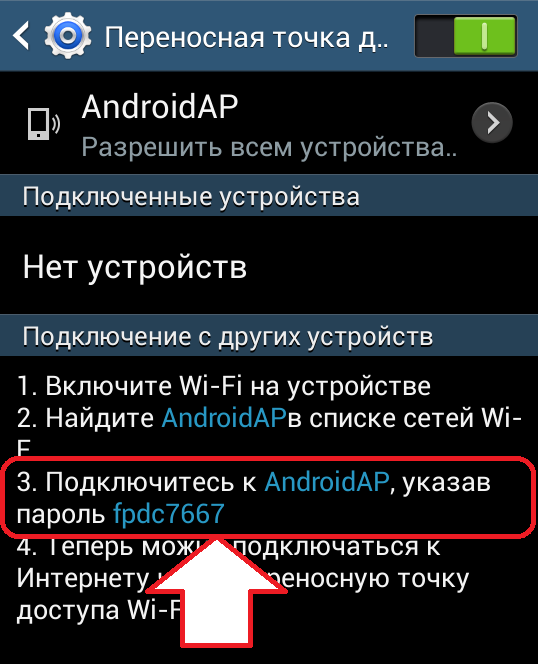
Режим модема Android
Чтобы настроить распределение интернета на iOS-устройствах через Wi-Fi?
- Чтобы активировать эту функцию на устройствах с операционной системой IOS, необходимо зайти в главное меню настроек и найти там пункт «Режим модема». Если вы не нашли такого пункта в меню, это означает, что ваше устройство не включено или мобильный телефон отсутствует интернет । Убедитесь, что вы перезагрузили устройство и снова проверьте меню.
- В пункте «Режим модема» активируйте эту функцию, переместив ползунок в положение «Включено», и все готово. Был
- В том же окне информация относится к соединению к интернету с других устройств
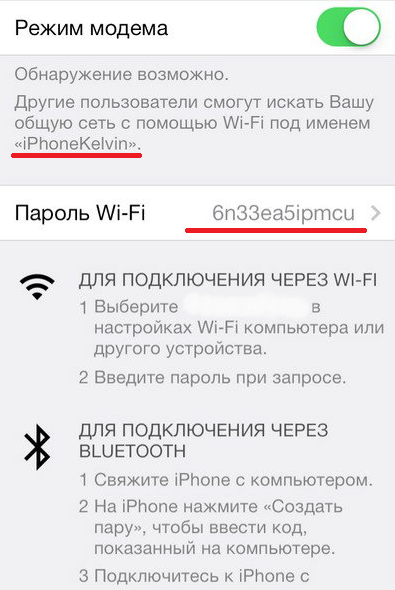
Режим модема IOS
Чтобы настроить распределение интернета Оборудование для Windows Phone через Wi-Fi?
- Чтобы раздать интернет На устройствах под управлением операционной системы Windows Phone необходимо открыть главное меню настроек устройства и перейти в раздел «Общие». интернет «। После входа в раздел переместите ползунок, чтобы активировать функцию.
- Вся информация отображается в одном окне для соединения к интернету с других устройств
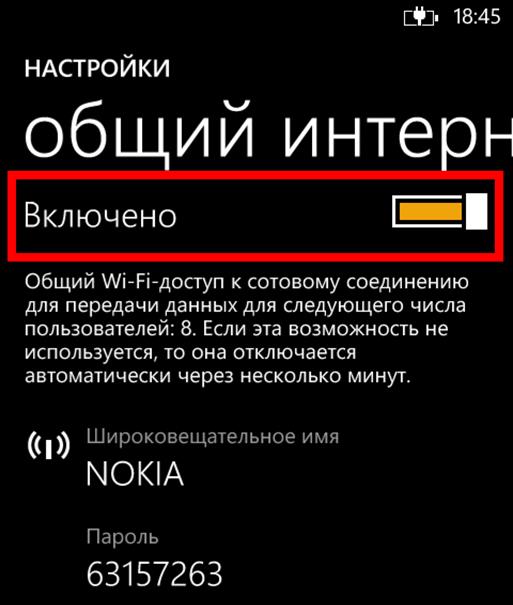
Режим модема для Windows Phone
Дополнительная информация
- После настройки устройства для модема, сядьте за компьютер или выберите другое устройство, с которого вы хотите подключиться, зайдите в «беспроводные сети» и найдите среди них имя вашего импровизированного модема, введите пароль, автоматически сгенерированный вашей сетью, и используйте его по своему усмотрению
- Обычно проблем с подключением не возникает, но иногда сеть не отображается в списке доступных. Чтобы отобразиться в нем, необходимо несколько раз обновить список доступных беспроводных сетей или деактивировать и активировать WLAN-адаптер, с которого вы хотите подключиться
- Стоит отметить, что при активном режиме модема, устройство будет разряжаться примерно в 2-3 раза быстрее обычного, поэтому следует подключить его к питанию, иначе вам не придется наслаждаться всеми радостями всемирной паутины.
Важно: На некоторых устройствах пароль не генерируется автоматически, и для вас интернету Любой прохожий может подключиться и съесть весь трафик. В этом случае старайтесь использовать Интернет в удаленных местах и выключайте режим модема после завершения работы с ним. Мобильный маршрутизатор распространяет WLAN в радиусе 20-30 метров