Как восстановить windows на ноутбуке asus? Пошаговая инструкция
Частые пользователи ноутбуков Проблема возникает при сбое операционной системы. И если раньше «вернуть машину к жизни» можно было только переустановкой Windows, то теперь есть сразу несколько вариантов. Первый — использовать встроенное решение, находящееся на установочном диске. Второй — восстановление системы ноутбук Asus — Функция возвращает устройство к заводским настройкам. Конечно, такие методы применимы не только к вышеупомянутым устройствам. Сегодня я расскажу о них и о стандарте.
Содержание статьи
Встроенное решение (вернуться к содержанию).
На всех ноутбуках Asus предлагает устройство, которое можно использовать для восстановления работоспособности устройства. Он находится на жестком диске и занимает около 20-30 Гб. Раздел скрыт. Вы не можете просто удалить его, но есть инструменты, которые можно использовать для избавления от него. Однако лучше сбросить Windows 7 до заводских настроек, чтобы не трогать ее.
Следует сразу заметить, что это решение переводит ноутбук В данном случае он был куплен в магазине. Поэтому все личные данные и программы будут удалены с жесткого диска системы. Если важные документы находятся на рабочем столе или в папке «Мои документы», лучше сохранить их в другом месте
Это приложение удобно тем, что предустановленные драйверы не удаляются, поэтому не нужно тратить время на этот процесс.
Перед переустановкой системы рекомендуется проверить файлы на вирусы с помощью Comodo Internet Security.
Следует отметить, что это решение верно, если компьютер не видит изображение на установочном диске.
Перед запуском машины убедитесь, что она постоянно подключена к электросети.
Чтобы начать восстановление с раздела восстановления, необходимо выполнить несколько шагов:
Нажмите клавишу F9 и удерживайте ее в течение нескольких секунд.
Соответствующее меню отображается на черном фоне. Нажимаем «Enter».
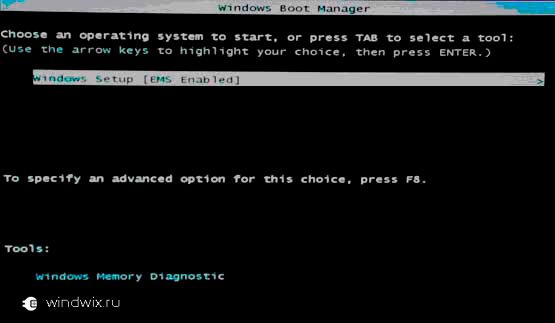
Выберите подходящий язык и нажмите «Далее».
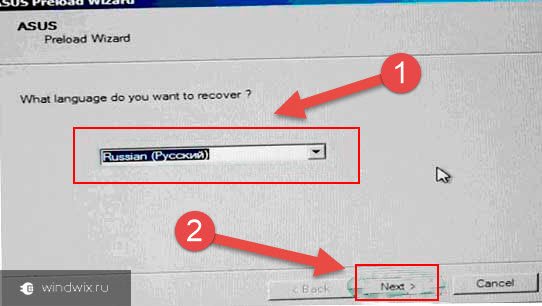
Отображается предупреждение об удалении всей информации с основного жесткого диска. Мы подтверждаем это действие.
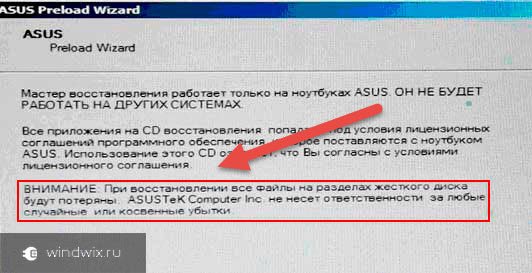
Выберите нужный раздел восстановить операционку.
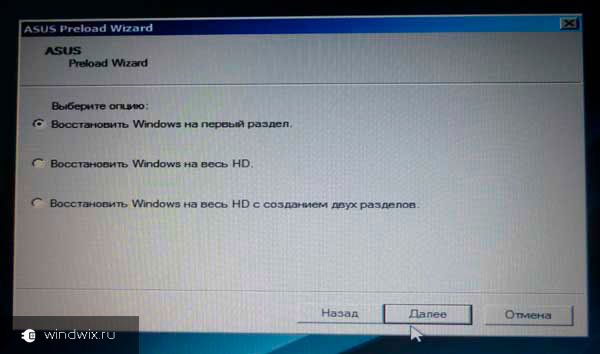
Как выполнить решение? Нажмите кнопку «Далее», и все произойдет автоматически.
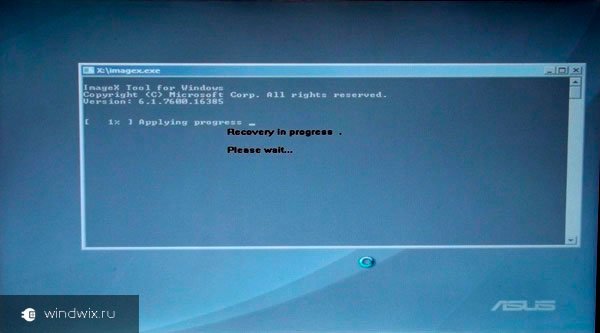
Устройство перезагружается несколько раз, экран меняется. Вам будет предложено ввести данные — вам не нужно этого делать, инструмент все сделает за вас.
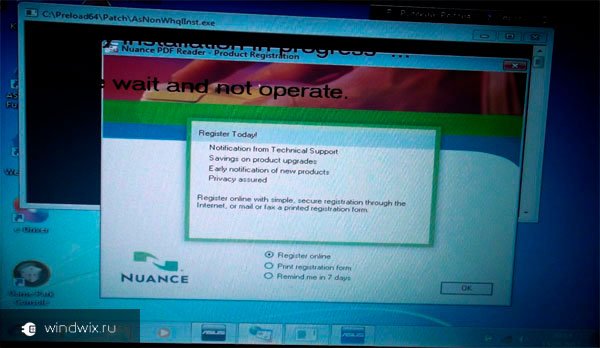
Не волнуйтесь — просто идите ноутбук На некоторое время. Главное — дождаться появления рабочего стола. На разных устройствах процесс затягивается от получаса до полутора часов.
Ввод данных требуется только при выборе имени пользователя.
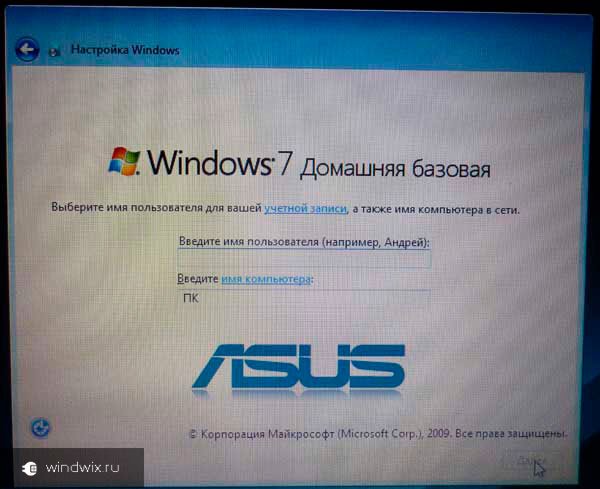
После завершения процесса вы можете приступить к персонализации устройства, поскольку теперь оно точно такое же, как вы купили его в магазине.
Жесткий диск Windows (назад к содержанию )
Другим часто используемым инструментом является восстановление системы, которое предлагается на установочном компакт-диске Windows 8 или других последних версий. В этом случае лучше всего сделать это с флэш-накопителя. Главное — заранее подготовить подходящее переносное хранилище. Для этого вам понадобится образ системы, установленной в данный момент на компьютере, и специальная программа. Допустим, WinToFlash идеально подходит для этого. Просто вставьте устройство, запустите приложение и создайте нужный элемент, используя подсказки.
Для восстановления мы выполняем несколько движений:
Теперь заходим в BIOS, нажимая комбинации» F1″,» F2″,» DEL » или даже — соответствующие клавиши записываются на мониторе. Обычно, однако, все равно приходится использовать ключ. Это также поможет, если клавиша Fn не работает.
Мы устанавливаем старт с портативного устройства. Это делается в меню загрузки.
Далее, оставайтесь и уходите. Как это сделать? Все подсказки находятся на дисплее — каждый может разобраться.
После перезагрузки устройства.
Появится черный экран с сообщением о необходимости нажать кнопку для запуска процесса.
Далее смотрим в меню установки Windows 10 или нужной нам версии.
После выбора языка мы переходим к следующему окну. В то же время в левом нижнем углу находится «Восстановление системы». Переходим к последнему пункту.
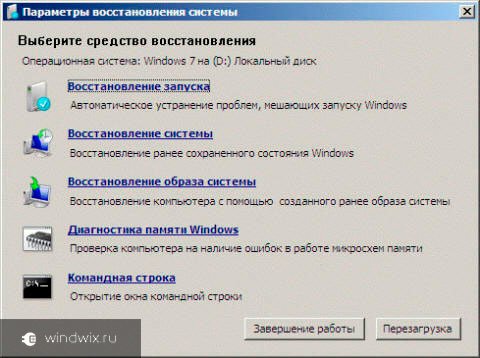
Откроется меню с параметрами. Выберите подходящий вариант. Обычно достаточно нажать на «Восстановление системы», и весь процесс будет выполнен почти автоматически. Однако стоит отметить, что существует также возможность запуска через командную строку — это полезно в некоторых серьезных случаях.
После восстановления системы не забудьте проверить ее на вирусы с помощью AVG AntiVirus Free
Как всегда, есть несколько способов восстановить производительность системы. Кроме того, некоторые из них относятся к встроенным функциям.
Обратите внимание, что последний не всегда можно найти. Например, производитель выбрал этот способ для экономии свободной памяти. Кроме того, систему можно переустановить после покупки, что часто приводит к потере заводского оборудования.
Настраиваем BIOS на ноутбуке ASUS
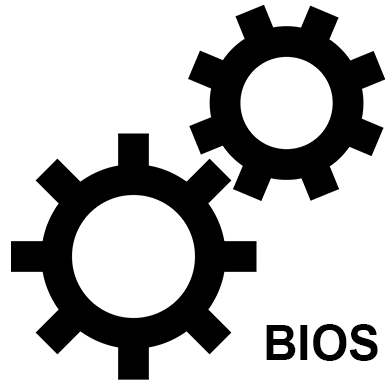
BIOS — Это базовая система взаимодействия пользователя с компьютером. Он отвечает за проверку важных компонентов устройства на работоспособность во время загрузки. Он также может быть использован для расширения функций вашего PCS, если вы сделаете правильные настройки.
Насколько важно настроить BIOS
Все зависит от того, полностью ли вы собрали или нет ноутбук / компьютер или собрал его самостоятельно. В последнем случае настройка BIOS необходима для нормальной работы. Многие приобрели ноутбуках Там уже есть правильные настройки и готовая к использованию операционная система, поэтому вам не нужно ничего менять, но рекомендуется проверить правильность расположения параметров у производителя.
Настройка на ноутбуках ASUS
Поскольку все настройки уже сделаны производителем, вам остается только проверить их правильность и/или подстроить что-то под свои нужды. Рекомендуется обратить внимание на следующие параметры:
- Дата и время. Если вы измените его, то он должен измениться и в операционной системе, но если время засекается на компьютере через интернет, то в операционной системе изменений не будет. Рекомендуется правильно заполнить эти области, так как это может оказать значительное влияние на работу системы.
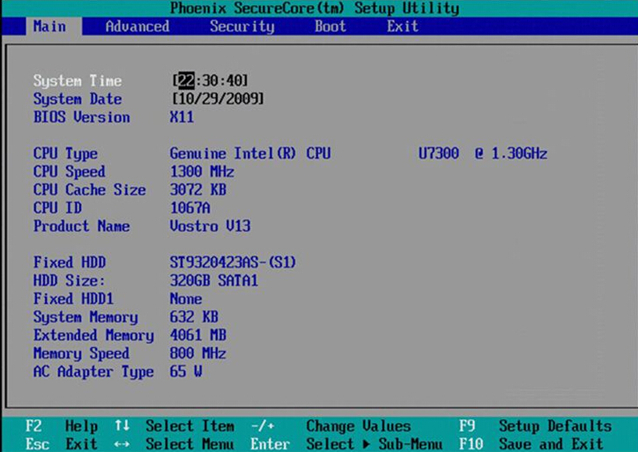
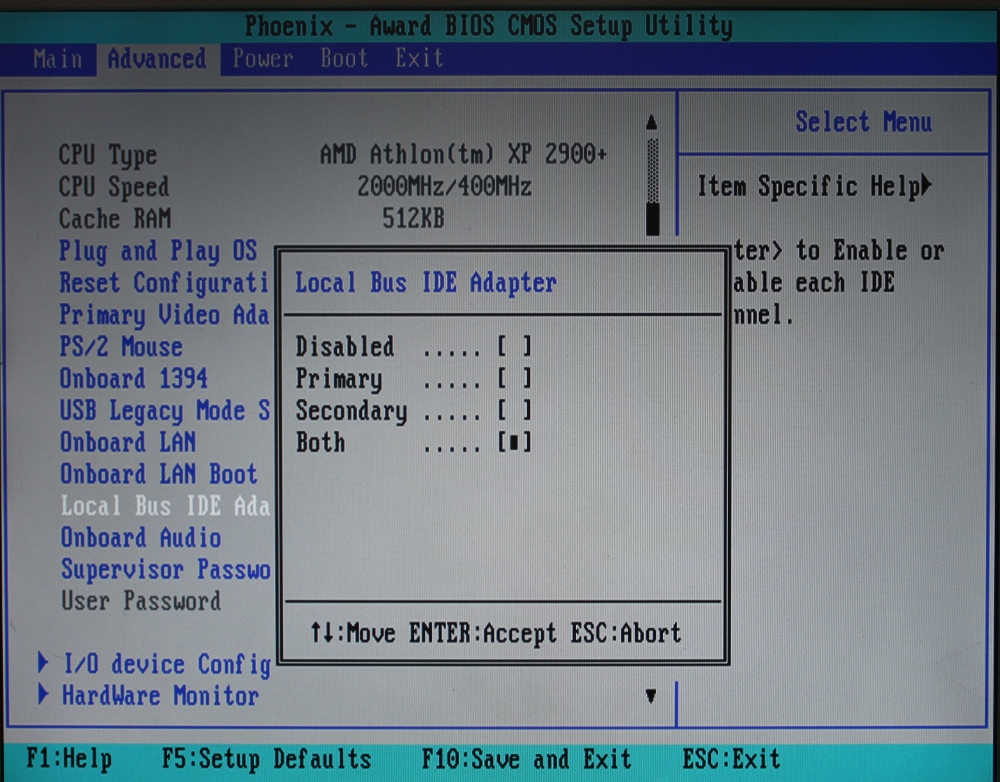
В целом на ноутбуках Настройки ASUS BIOS ничем не отличаются от обычных, поэтому проверки и изменения производятся так же, как и на любом другом компьютере.
Утилизация параметров безопасности на ноутбуках ASUS
В отличие от многих компьютеров. и ноутбуков Современные устройства ASUS оснащены специальной системой защиты от перепрошивки — UFI. Снятие этой защиты необходимо, если вы хотите установить другую операционную систему, например Linux или старые версии Windows.
К счастью, снять защиту очень просто — нужно просто использовать пошаговой инструкцией :
- Перейдите в раздел — в верхнем меню.#171;Boot» в верхнем меню.
- Продолжайте в разделе « Secure Boot ». Там нужно установить напротив « Тип операционной системы » Операционная система ».
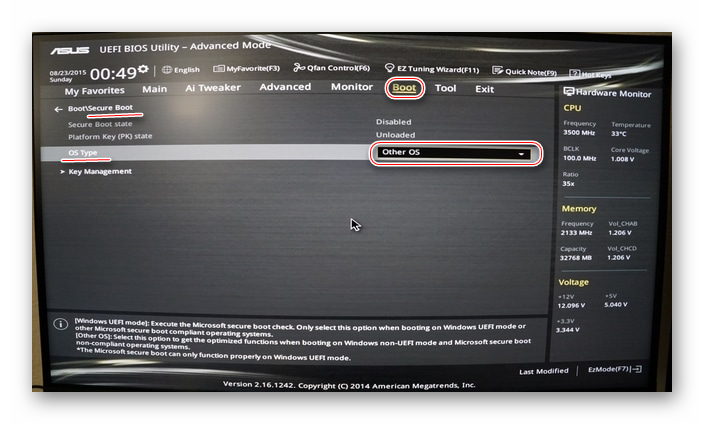
На ноутбуках ASUS может потребоваться настройка BIOS в редких случаях, например, перед переустановкой операционной системы. Остальные параметры устанавливает за вас производитель.
Мы рады, что смогли помочь вам решить эту проблему.
Помимо этой статьи, на сайте есть еще 11977 других статей инструкций . Lumpics. ru в закладки (CTRL + D) и мы обязательно будем вам полезны.
Поделитесь статьей в социальных сетях благодаря автору.
Опишите, что не сработало для вас. Наши специалисты постараются ответить быстро.
Помогла ли вам эта статья?
Поделитесь статьей в социальных сетях:
Другие статьи на эту тему:
Здравствуйте. Я наткнулся на очень полезный сайт, но у меня есть вопрос. Как часто можно будет использовать загрузочный USB-накопитель с Windows 7? От резюме до всего, расскажите мне.
Николай, Здравствуйте. Вы можете смело давать другу пользоваться флешкой. Загрузочный диск может использоваться до тех пор, пока сам флеш-накопитель не выйдет из строя или с него не будет удалена информация.
Здравствуйте, большое спасибо.
Я не могу изменить запуск в BIOS с помощью флэш-накопителя USB. Модель: ASUS UX302L/
У меня первый вопрос. На ноутбуках ASUS ни в одном разделе BIOS нет информации о том, какая операционная система установлена и какую можно выбрать.
Здравствуйте, перед установкой Windows я сбросил настройки BIOS на стандартные, ноутбук Теперь жесткий диск не виден, подскажите, что делать.
Артем, Здравствуйте. Попробуйте изменить настройки во вкладке &.#171;Boot». В этой статье автор пишет « на ноутбуках ASUS».
Здравствуйте, Артём! У меня ноутбук ASUS X502CA, Intel CORE i3-3217u, 1,8 ГГц, 4/500 ГБ, 15,6″; диагональ, разрешение-WXGA (1366×768) HD, монитор Generic Pup и Inte (R) HD Graphics 4000, 2013 года выпуска. Я никогда ничего не обновлял в нем. Скажите, пожалуйста, можно ли как-то обновить его и улучшить качество изображения с помощью драйверов?
Привет. Не обновляйте ничего на ноутбуке В течение пяти лет — не самое лучшее решение. Для обновления BIOS используйте следующие действия. инструкцией :
И все же не спешите это делать, а сначала обновите все драйверы. Вы можете сделать это одним из следующих способов инструкций . Они для других ноутбуков ASUS, но в вашем случае процедура и методы точно такие же.
Обновление драйверов на ноутбуках ASUS:
Это вряд ли улучшит качество изображения, но должно повысить общую производительность. Для возможного улучшения используйте панель Intel HD Graphics (она всегда свернута на панели задач), там можно изменить несколько параметров изображения.
Здравствуйте, ноутбук Asus R512M больше не видит аудиоустройство, в BIOS нет настроек звука. Как можно решить эту проблему?
У меня на компьютере стоит другой BIOS, я с ним хорошо знаком, но сделайте такую же статью с новым поколением Asus!
Здравствуйте, аноним. Пожалуйста, сообщите нам модель и модификацию вашей материнской платы, чтобы мы могли точно определить версию установленного BIOS или UEFI. Также сообщите нам, какие параметры вас интересуют, и мы лично напишем вам всю необходимую информацию.
Здравствуйте, пожалуйста, помогите. Asus fx505gm-bn017. При загрузке в BIOS нет жесткого диска SSD, он вообще не отображается в BIOS, поэтому я не могу установить Windows с USB-накопителя. Помогите с установкой Windows 10 на SSD.
Герман, здравствуйте. В вашем ноутбуке Твердотельный накопитель интегрирован в материнскую плату, поскольку имеет формат M2 и подключается через разъем PCI-E. В этом случае вполне возможно, что диск не будет отображаться в BIOS до тех пор, пока на него не будет установлена операционная система. В вашем случае необходимо решить проблему с отображением SSD при установке операционной системы. Вам не нужно устанавливать дополнительные драйверы, поскольку вы устанавливаете Windows 10. Убедитесь, что в UEFI включены следующие параметры:
1. сначала зайдите в меню и#171;Advanced», найдите там пункт « PCH Memory Configuration», а затем откройте его. « Режим M.2 SATA» устанавливается на «&».#171;Enabled». Такая манипуляция помогает, когда SSD и HDD используют один и тот же физический канал. 2. теперь вам нужно перейти в раздел « и#171;Boot» и« выберите CSM (модуль поддержки совместимости) ». « boot from PCI-E » or « PCI Expansion Tool» and change value to «UEFI» если наследие. Не все SSD, как вы, поддерживают унаследованный режим, потому что он просто не нужен.
Не забудьте сохранить настройки перед выходом, нажав F10. Остается только перезагрузиться. ноутбук , вставьте диск Windows и продолжите установку, выбрав SSD. Если такие манипуляции не помогли, извлеките жесткий диск и повторите установку. В случае неэффективности, вы должны обратиться в магазин, где вы совершили покупку ноутбук , так как это состояние может указывать на неисправность твердотельного накопителя.
После переустановки системы ошибка « перезагрузитесь и выберите соответствующее загрузочное устройство» после этого постоянно выкидывает в BIOS. Другие сайты не помогли с проблемой, помогите пожалуйста!
Как сбросить ноутбук ASUS до заводских настроек средствами Windows и с использованием встроенного инструмента?
Часто многим пользователям ноутбуков приходится иметь дело с восстановлением состояния своих устройств, когда они по каким-то причинам не работают должным образом или операционная система вообще не загружается. В то же время иногда обычный сброс к определенной контрольной точке путем восстановления системы кажется неуместным. Поэтому необходимо использовать так называемый возврат в исходное состояние (причем с предустановленной операционной системой). Далее предлагается подробно рассмотреть возврат к заводским настройкам ноутбука ASUS с Windows 10. Для выполнения этих действий можно использовать различные базовые методы, используя как системные инструменты, так и встроенные средства. Поскольку это десятое базовое изменение, некоторые методы недоступны с предустановленной Windows 7.
Как сбросить ноутбук ASUS к заводским настройкам в работающей системе?
Поэтому пока сосредоточимся исключительно на инструментах самой операционной системы, если она как-то загружена. Откат к Windows 8 и 10 ноутбука Заводские настройки ASUS (как и ноутбука другого производителя с аналогичной системой на борту) могут быть выполнены довольно легко.
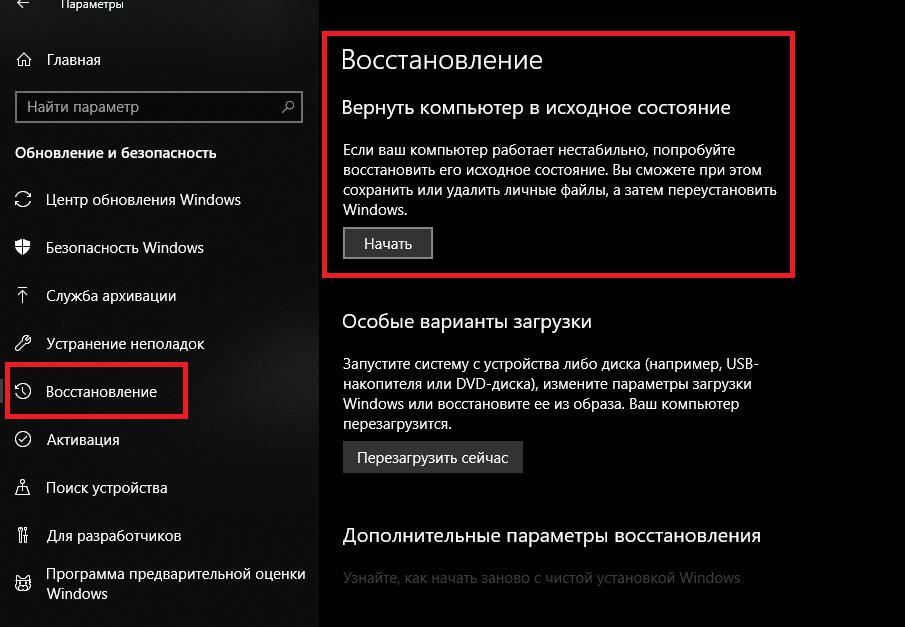
Для этого вызовите меню параметров, перейдите в раздел Обновление и безопасность, а затем воспользуйтесь пунктом меню Восстановить. В самом верху находится пункт Hard Reset, который позволяет восстановить устройство до состояния, как если бы вы только что приобрели его. В процессе восстановления, который может быть полезен многим, можно использовать сброс с сохранением пользовательских файлов или обойтись без него.
Альтернативный метод сброса
Разговор о перезагрузке ноутбук В разделе выше можно выбрать специальный вариант загрузки заводских настроек альтернативным методом (не подходит для Windows 7).
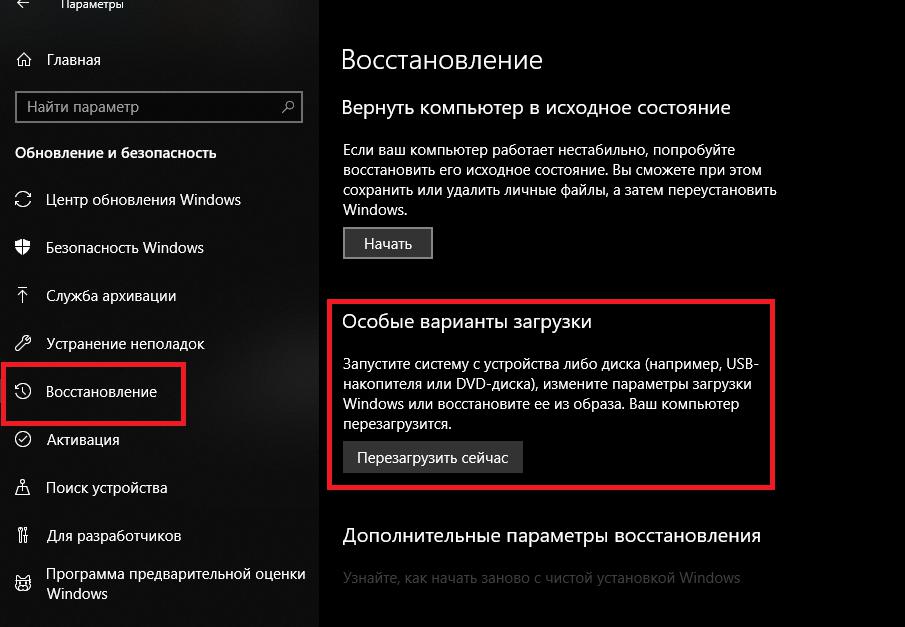
При перезапуске система должна снова вернуться в исходное состояние и дождаться завершения процесса восстановления.
Примечание: Инициировать перезапуск в этом режиме можно через соответствующий пункт меню & laquo;Пуск& raquo- при нажатой клавише Shift.
Как восстановить Устройства, которые были изготовлены с заводскими настройками: Первые действия в BIOS
Однако все это до сих пор относилось только к ситуациям, когда операционная система не сильно повреждена и (даже с ошибками) все еще работает. Но как сбросить ноутбук ASUS к заводским настройкам, если Windows не загружается ни под каким предлогом? В этом случае вы должны четко понимать, что практически все производители ноутбуков встраивают специальные утилиты для быстрого восстановления, в обычном случае называемые recovery. В ноутбуках Asus также является таким устройством. Однако использовать его не так просто, как может показаться на первый взгляд. Загвоздка в том, что этому мешает Boot Booster, установленный в BIOS, установленный в Quick Start и требующий отключения.
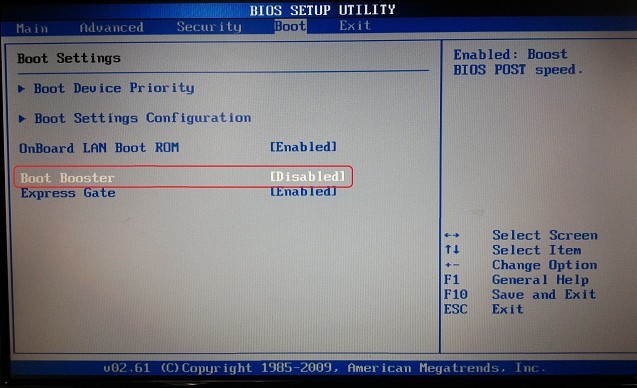
Для этого необходимо войти в BIOS, нажав клавишу F2 на ноутбуке сразу после начального экрана или при перезагрузке, затем перейти в раздел загрузки (boot) и установить значение, соответствующее отключенному состоянию (disabled), на указанный параметр. После сохранения и перезапуска настроек (F10) можно перейти непосредственно к процессу выгрузки.
Процесс восстановления
Чтобы вызвать среду восстановления при отображении начального экрана, нажмите клавишу F9. Затем появится черное окно со строкой Windows Setup (активирована EMS).
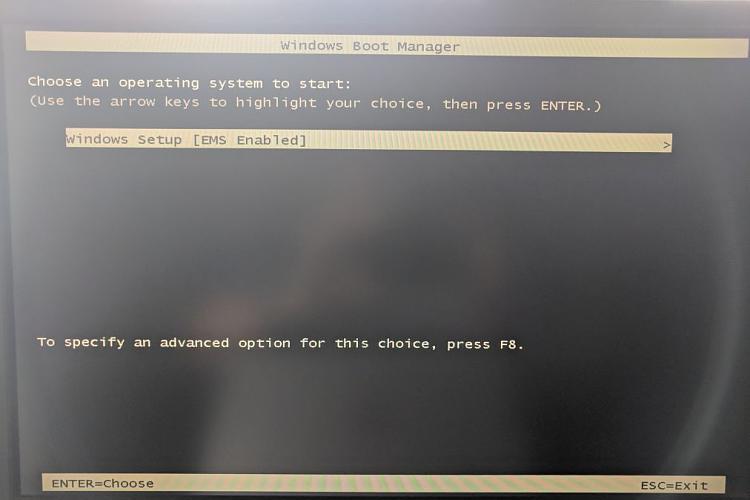
После этого активируется процесс отката, который в чем-то похож на & laquo-чистую»- установку Windows, а по окончании и нескольких перезагрузках вы увидите & laquo;рабочий стол»- полностью функциональной системы, как с нуля.
Советы на будущее
Как сбросить ноутбук ASUS к заводским настройкам, разобрался. Остается сделать несколько разумных предложений на будущее. Обратите внимание, что при самостоятельной переустановке операционной системы с удалением всех скрытых разделов и форматированием жесткого диска доступ к встроенной полезной утилите больше невозможен. То же самое относится и к замене жестких дисков. Также во избежание трудностей при проведении восстановительных работ. ноутбука В будущем не лень позаботиться о резервных копиях на непредвиденные случаи, тем более что внешние жесткие диски USB сейчас стоят относительно недорого, и на них можно разместить даже копию всего жесткого диска с функционирующей операционной системой и всеми установленными программами. Однако если это невозможно с помощью стандартных средств Windows, можно просто сделать копию конфигурации системы при сохранении на обычный флэш-накопитель, не сохраняя никаких приложений или пользовательских файлов. Вы можете использовать всевозможные утилиты для создания тонких резервных копий или образов, а не только пользоваться инструментами Windows (например, в случае непредвиденного повреждения).
Как включить и правильно настроить камеру на ноутбуке Asus

Разработчики ASUS с каждой новой моделью ноутбука Они стремятся обеспечить не только лучшую функциональность, но и дополнительную простоту использования. Она появляется в специальном месте кнопок, которые могут экономить место, или в их комбинации, выполняющей определенные функции и возможности операционной системы. Многих может заинтересовать вопрос о том, как настроить камеру на ноутбуке Asus? Вот о чем, а также о его включении, которое мы наиболее подробно расскажем ниже.
Потребление энергии для веб-камер
Прежде чем перейти непосредственно к настройкам, сначала необходимо включить камеру. В ноутбуках Asus иногда создает некоторые трудности из-за особой функциональности клавиатуры. Чтобы активировать и использовать камеру, необходимо выполнить очень простые действия:
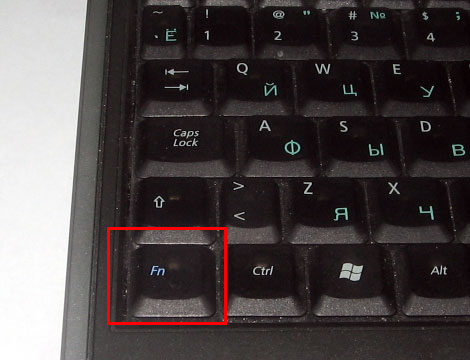
- Включите ноутбук И дождитесь его полной зарядки.
- Найдите кнопку FN и нажмите на нее.
- Найдите на клавиатуре кнопку с изображением камеры, не отпуская FN, и нажмите на нее.
После этого вы увидите, что он включен, и лампочка, расположенная рядом с ним, также сообщит вам об этом. Обратите внимание на то, что в зависимости от модели могут использоваться различные методы. ноутбука Asus.
Обычно кнопка с таким изображением находится в верхнем ряду. Например, F5 или F11, на которых помимо цифр отображается соответствующее изображение.

Однако вы также можете встретить отдельную кнопку, расположенную рядом с камерой, которую можно легко перевести в одно из доступных назначений — включение или выключение.
Настройка камеры
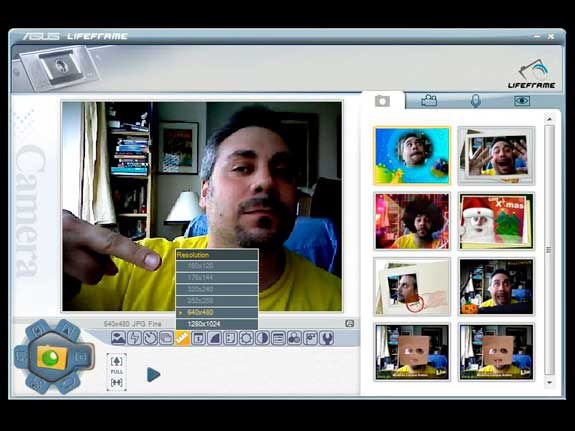
Когда вы включите камеру, вы можете смело использовать ее для настройки. Обычно для этого используется уже установленная программа под названием Life Frame. Это то, что вы можете установить для фотографий вашего ноутбука । В большинстве случаев вам не нужно запускать камеру отдельно, запись производится автоматически при запуске камеры. Если его нет на вашем стационарном компьютере, вы можете загрузить его с сайта корпорации ASUS. С его помощью можно настроить контрастность и яркость изображения для разговоров в Skype или подобных программах, а также добавить специальные эффекты к фотографиям. Кроме того, вы можете легко отредактировать полученную фотографию или записать звук.
Для тех, кто хочет обезопасить себя, можно установить функции мониторинга на жилую раму. Это означает, что камера будет автоматически включаться при любом движении вблизи монитора.
Как настроить новый ноутбук asus с windows 10
После покупки нового ноутбука Операционная система Windows 10, полезно правильно ее настроить. Вот 10 полезных параметров, которые не мешает проверить или изменить ноутбуке । Последнее, большинство из этих настроек можно установить на настольных компьютерах.
1. проверьте наличие обновлений Windows 10.
Ничто не совершенно, и Microsoft часто создает обновления для Windows 10. Windows может проверять и устанавливать обновления Windows автоматически и вручную. Эти параметры можно настроить, перейдя в Центр обновления Windows. Для этого откройте меню «Пуск», нажмите «Параметры», а затем «Обновление и безопасность».
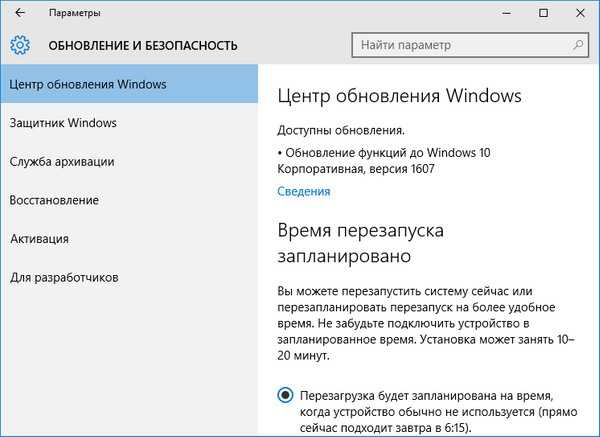
2. Включите восстановление системы Windows 10.
Хорошей идеей будет убедиться, что у вас есть точка восстановления на случай непредвиденных ситуаций с системой.
Чтобы создать точку восстановления, откройте окно «Свойства системы» и нажмите на «Защита системы» слева от него. В следующем окне выберите основной жесткий диск системы (обычно это жесткий диск C 🙂 и выберите «Reference … Нажмите на кнопку «.

Если он отключен, установите переключатель в положение «Включить защиту системы». Затем выберите максимальный объем памяти, выделенный для точек восстановления. Рекомендуется от 2 до 5%. Зависит от размера жесткого диска.
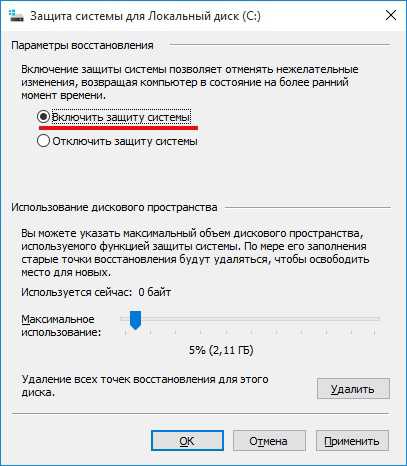
3. установить параметры производительности
У новых ноутбуков Часто дисплей имеет разрешение 1080p (Full HD) и выше. В то время как ваши изображения выглядят невероятно четко, текст, значки и кнопки могут быть маленькими и трудночитаемыми. Уменьшение разрешения — не вариант, так как полученное изображение будет не такого высокого качества и может выглядеть размытым. Однако Windows 10 позволяет масштабировать размер текста, значков и приложений.
Для этого щелкните правой кнопкой мыши на рабочем столе и выберите «Параметры экрана». Затем настройте ползунок по своему вкусу и нажмите «Применить», чтобы изменить размер текста, приложений и других элементов. Для полной реализации настроек необходимо перезагрузить или выйти из компьютера и снова войти в систему.
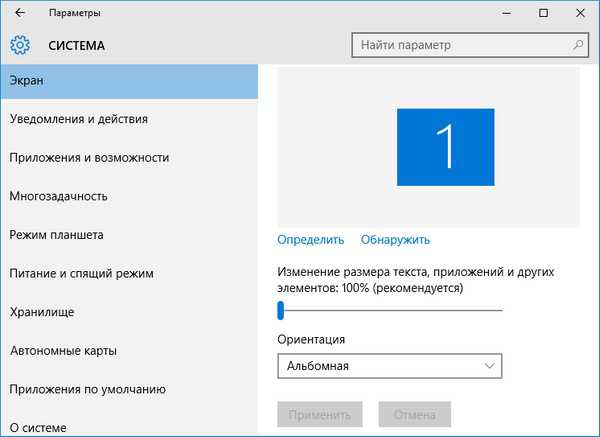
4. управление электропитанием ноутбука
Ваш ноутбук Нет необходимости постоянно работать на полную мощность. Если вы хотите продлить срок службы батареи, вы можете выбрать «режим энергосбережения». А при работе, требующей максимальной мощности, выберите «высокая мощность». Существует альтернативный вариант — «симметричная» схема.
Чтобы выбрать план энергосбережения, щелкните правой кнопкой мыши значок батареи на панели задач и выберите Настройки. Или вы можете нажать кнопку Пуск, а затем щелкнуть Power Control.
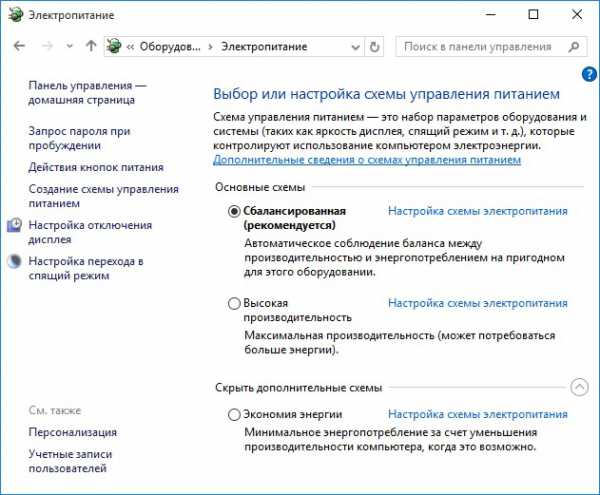
5. установка браузера по умолчанию
Если вы хотите использовать Firefox, Chrome или другой браузер вместо Microsoft Edge, необходимо указать основной браузер. После установки нового браузера он сам предложит установить его по умолчанию в первом раунде. Если вы проигнорировали это предложение, вы можете зайти в меню «Пуск», выбрать «Система по умолчанию / Система / Приложения» и указать нужную программу в поле «Веб-браузер».
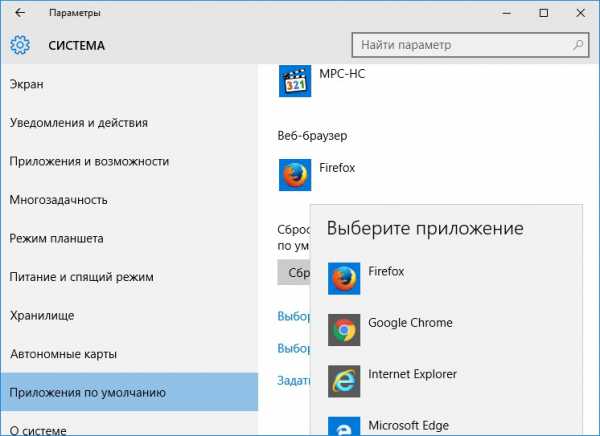
В этом окне вы можете установить другие стандартные программы. 6.
6. активируйте отображение расширений файлов в Windows 10.
У вас есть одно слово. Чтобы понять это быстро и легко, необходимо включить отображение расширений файлов. Для этого нажмите на меню «Вид» / «Показать или скрыть» в проводнике и поставьте галочку напротив «Расширение имени файла».
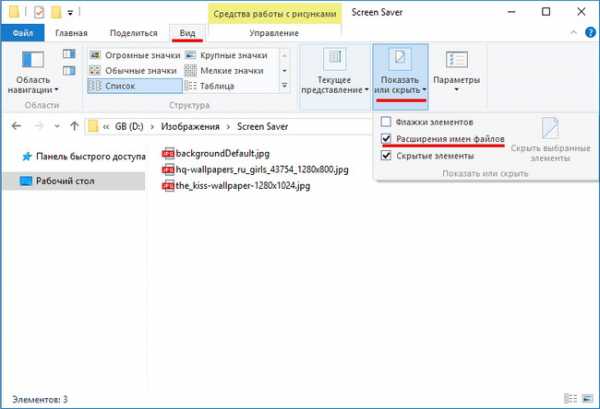
7. отключение отслеживания в Windows 10
Кортана хочет с вами познакомиться. Таким образом, он собирает информацию о вас, включая историю текста. Чтобы этого не произошло, перейдите в начальное меню «Параметры / Конфиденциальность». На вкладке «Общие» отключите ненужные настройки, а на вкладке «Знакомство с речью, почерком и текстом» отключите кнопку «Остановить изучение», а затем «Выключить».
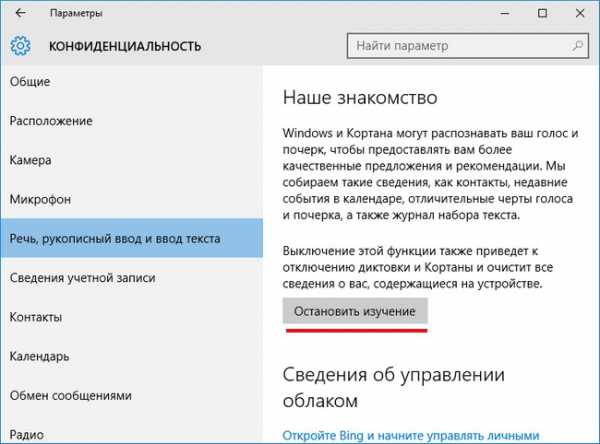
8. отключение предупреждения Windows 10
Если вы доверяете собственному усмотрению при загрузке и установке программ и полагаетесь на то, что при каждой установке вы будете получать предупреждение, вам не нужна Windows 10. Чтобы отключить предупреждение об учетной записи, нажмите правой кнопкой мыши на кнопку «Пуск» и выберите «Панель управления». Введите «User Accounts» и нажмите «Change Business Control Paragraph». В следующем окне переместите ползунки до упора вниз в положение «Не уведомлять» и нажмите OK. Затем нажмите «Да» для подтверждения.
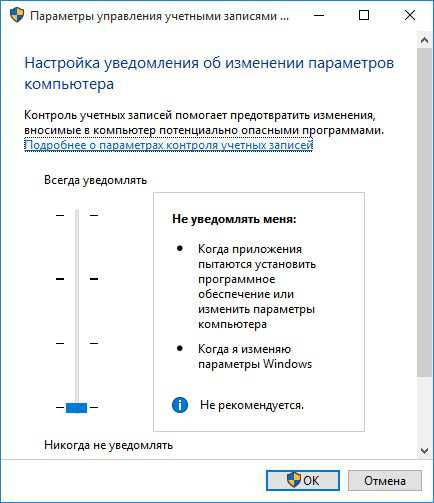
9. реверсирование тачпада в Windows 10
В ноутбуках Прокрутка окон вертикальным касанием имеет противоположное направление (инвертированное), чем прокрутка в MacBook’ах. Если вы хотите изменить направление прокрутки сенсорной панели, перейдите в «Параметры / Устройства / Мышь и сенсорная панель» и измените обратное направление прокрутки.
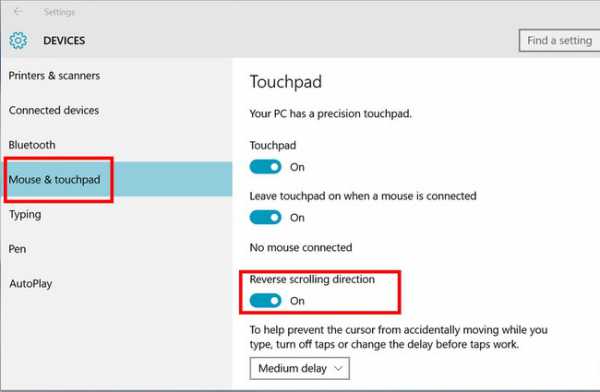
10. удаление лишнего через Windows 10
Многие производители набивают ноутбуки тестирование и ненужное программное обеспечение. К счастью, Windows 10 предоставляет простой способ увидеть, какие приложения установлены, и быстро удалить их. Конечно, если они вам не нужны.
Перейдите в раздел » Параметры / Системы / Приложения и опции. «После открытия этого окна вам может понадобиться некоторое время, чтобы увидеть полный список программ. Затем выберите ненужные приложения и нажмите на кнопку «Удалить».
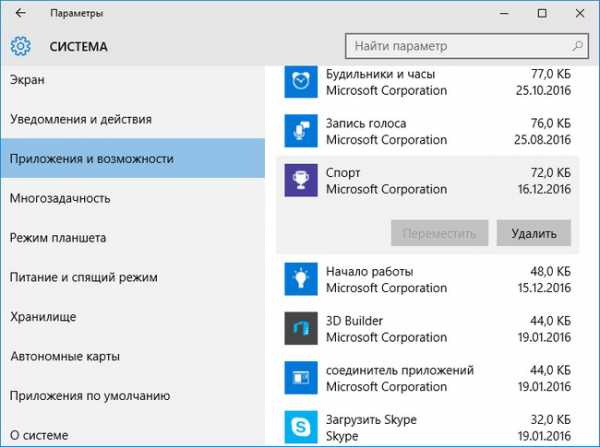
Некоторые программы по умолчанию не могут быть удалены.
Вот первые настройки Windows 10, для которых мы рекомендуем использовать новый ноутбуком Или компьютер. Если у вас есть вопросы по конкретным параметрам, задавайте их в комментариях ниже.
Дата: 24.01.2017 Автор / Переводчик: linchak
Как запустить новый ноутбук
Первый запуск ноутбука независимо от производителя или модели, по сути, идентичны. Единственное, что важно, это то, установлена ли операционная система на ноутбук । В большинстве случаев покупка в магазине Operating Center Store уже оправдывает себя. на ноутбуке И включена в его стоимость. Но есть возможность сэкономить на этом. Рассмотрите оба варианта.
При первом запуске в ноутбук Батарея должна быть вставлена. Подключите блок питания, сначала вставьте вилку в разъем. в ноутбук Затем вилку в розетку. Аккумулятор должен быть полностью заряжен. Затем отключите питание от сети и от ноутбука и работаем на ноутбуке в автономном режиме до полной разрядки. При этом происходит калибровка батареи.

Если операционная система не установлена, необходимо позаботиться об этом заранее, приобретя дистрибутив операционной системы на жестком диске или флэш-накопителе. Включить ноутбук Ждем, пока загрузится DOS или Linux, затем вставляем внешний носитель установочной информации, перезагружаемся и заходим в BIOS, выбираем CD диск или флешку на закладке загрузки, сохраняем настройки, перезагружаемся. Тогда все, что вам нужно сделать, это следовать инструкции , в итоге на ноутбук Например, установлена Windows.

Теперь мы переходим к этапу установки операционной системы на ноутбук । При включении система предложит вам ввести ее имя, имя ноутбука выбор языка и других основных параметров функции на ноутбуке । Ключ активации обычно хранится в файле ключей на установочной дискете или, если операционная система входит в комплект, напечатан на прикрепленной к ней наклейке. Желательно, чтобы установка работала постоянно. ноутбук Подписано сетью.
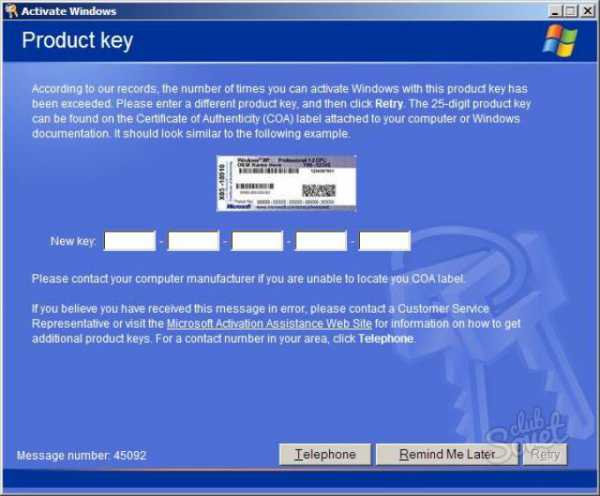
Кроме того, в течение 15-30 минут устанавливаются драйверы и фирменные утилиты. В конце я ноутбук перезагрузится.
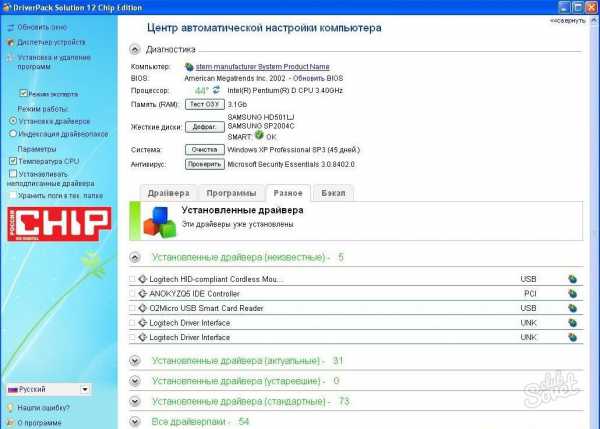
Некоторые компании входят в комплект ноутбука Стоит упомянуть об одной очень полезной вещи — жестком диске для восстановления системы. Если такого жесткого диска нет, его можно изготовить самостоятельно, и вскоре он станет лучше. Через» Пуск » находим фирменную папку, в которой запускаем утилиту Recovery Manager. Там можно «записать» / записать диск. Перед этим необходимо заполнить три DVD-диска, на двух должны быть записаны заводские настройки по умолчанию, третий предназначен для сбора драйверов и приложений. Эти диски помогают в безвыходной ситуации, поэтому лучше хранить их в надежном месте, например, в коробке от ноутбука .
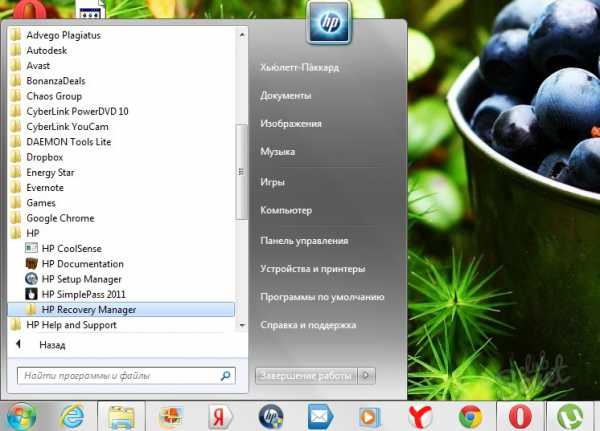
Подготовить систему ноутбука Как оказалось, совсем несложно работать самостоятельно, вооружившись знаниями о том, как подключить ноутбук Что касается сети, как установить операционную систему. Система сама предлагает ознакомиться с основными настройками, обращаясь к вам через удобный, дружественный интерфейс.
Что нужно сделать с компьютером сразу после покупки?
Когда начинающий покупает новый компьютер (и стабильный и ноутбук Готовы к работе, то далеко не всегда задумываетесь о том, что было бы неплохо выполнять многие задачи с помощью нового компьютера для его удобства, даже при наличии различных проблем в будущем. Ну, еще больше это касается ситуаций, когда компьютер покупается без запасных частей (в случае стационарного ПК) или установленной операционной системы, т.е. Без компьютера. На котором до сих пор невозможно работать сразу после покупки!
В этой статье я просто попытаюсь рассказать о том, какие меры рекомендуется предпринять при покупке компьютера, который в принципе уже работает, а также при покупке компьютера без предустановленной операционной системы или даже после покупки компьютера. В соответствии с запасными частями для самостоятельной сборки в дальнейшем.
Если вас сейчас интересует вопрос выбора компьютера и его покупки, то я уже написал об этом несколько статей на блоге, которые вы легко найдете в разделе «Все статьи блога» или через поиск.
Я начну рассматривать случаи, когда компьютер был куплен в операционной системе или даже на запчасти. В принципе, суть одна и та же, а разница только в одном моменте: в первом случае компьютер уже собран и действия начинаются с этапа установки операционки (я беру на себя Windows), а во втором случае компьютер еще нужно собрать.
Что делать с компьютером без предустановленной Windows после покупки?
Допустим, вы купили компьютер, на котором изначально была установлена операционная система, или был установлен Linux (который бесплатен, но многие могут не работать с ним полноценно), или Dos с командами в виде черного экрана (на котором вообще нереально работать). Обычно этот вариант стоит как минимум на 3000-5000 рублей дешевле, так как стоимость лицензионной копии операционной системы Windows также включена в стоимость готового к использованию компьютера. Если вы покупаете компьютер без системы или с вышеупомянутыми вариантами операционной системы, вы экономите эти деньги. Но в этом случае компьютер должен быть хорошо подготовлен к работе!
Вот вы принесли компьютер домой (возможно, для сборки запчастей) и уже хотите начать работать или заняться своим делом, например, играми 🙂 Что делать на этом этапе?
Вот что нужно сделать, чтобы привести такой компьютер в полную боевую готовность, чтобы вы могли
Соберите компьютер (если необходимо!)। В своих статьях я уже упоминал, что покупка компьютера по отдельным компонентам дешевле и надежнее, чем покупка уже собранного компьютера! Здесь я описал, как выбрать компьютер для рабочих целей (не игр) по отдельным компонентам. Есть похожая статья о том, как выбирать игровые ПК.
Если вы решили купить компьютер по отдельным запчастям, то соответственно первым шагом будет его сборка, т.е. установка компьютера. Поместите все отдельные компоненты в корпус будущего компьютера и подключите к нему необходимый кабель питания. Как минимум, у вас должны быть: блок питания; материнская плата, к которой будет подключен процессор Koopler и память (не менее 1 модуля); жесткий диск. Это минимум для работы компьютера, учитывая, что на плате уже должны быть видеокарта, звуковая карта и сетевая карта.
Подробнее обо всех основных компонентах компьютера читайте в статье:
Основные компоненты компьютера. Что и для чего необходимо?
Установите операционную систему. Это означает, что вы не можете работать за таким компьютером, поэтому вы можете сделать это до того, как начнете сворачивать свои задачи: Создавайте/редактируйте некоторые документы, возможно, запускайте видео, просматривайте фотографии, работайте с папками и файлами и во многих других мелких задачах, которые не требуют стороннего программного обеспечения. И если вам повезет, вы сможете сразу же выйти в Интернет.
Почему «если повезет»? Поскольку это не всегда происходит при установке Windows, система может найти и установить нужный драйвер для вашего сетевого адаптера. Драйвер — это программа, которая управляет устройством, чтобы оно работало правильно и выполняло свои функции.
Большинство пользователей сегодня работают на компьютерах с операционной системой Windows. Сознательно покупая компьютер без предустановленного окна, имейте в виду, что где-то у вас уже есть установочный диск с этой операционной системой!
Поэтому первое, что мы делаем после покупки, — устанавливаем Windows (если вы вдруг работаете на Linux, то это). Подробные руководства по установке различных операционных систем публикуются в нашем сообществе в закрытом доступе, поскольку весь процесс, а также процедура установки системы может вызвать много вопросов у новичков. Но у меня не так много свободного времени, чтобы помогать всем 🙂
Настройка операционной системы. Сразу после установки операционной системы вы не можете полноценно работать на ней не только потому, что еще не установлены необходимые программы, но и потому, что не могут быть установлены драйверы для некоторых устройств, не настроено разрешение экрана и могут быть не настроены (или не включены в ваши настройки) другие другие параметры.
Поэтому, в первую очередь, после того, как вы уже установили Windows на свой компьютер и запустили её, следует проверить, для каких устройств автоматически не установились драйвера? Проверить это можно, перейдя в Windows по пути: Пуск >Панель управления >Оборудование и звук >Выберите «Диспетчер устройств» в разделе «Устройства и принтеры» :
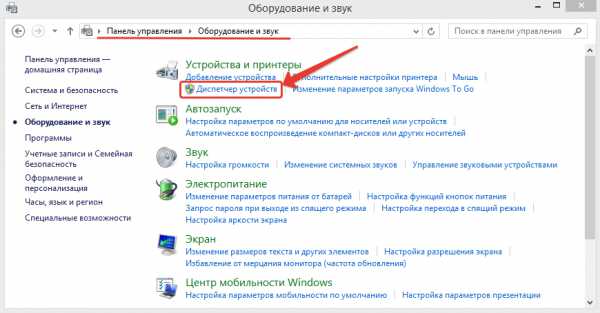
Если для всех устройств установлены правильные драйверы и сами устройства работают правильно, вы просто увидите список всех устройств, найденных системой:
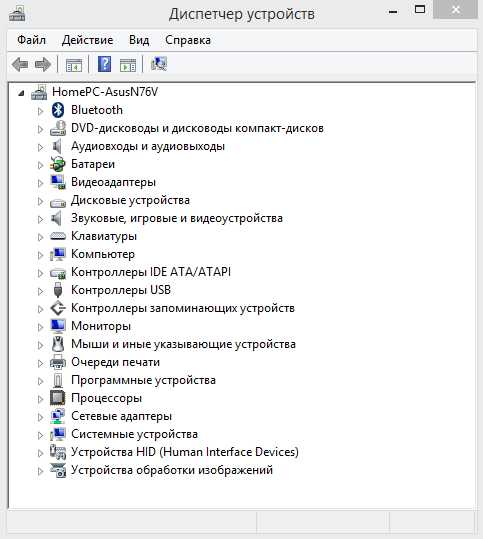
А если драйвер вдруг не был автоматически установлен на какое-то устройство, то оно сразу же выделяется в списке желтым знаком запроса с названием «неизвестное устройство». Без драйвера устройство не будет работать. Например, не удалось найти драйвер для сетевой карты, что означает невозможность выхода в Интернет. «Поэтому очень важно, чтобы драйверы для всех устройств были установлены, а вы видели только список устройств без предупреждения, как показано на изображении выше.
В большинстве случаев проблемы с драйверами появляются после установки системы в давно работающую windowsxp. Всем, кто вдруг до сих пор пользуется этой системой, давно пора поставить на ней крест! 🙂 Windowsxp самостоятельно устанавливает драйверы только на минимальные устройства и даже не знает, как самостоятельно искать их в интернете.
В последней версии системы — Windows 7.8 — большинство драйверов устанавливаются сразу после установки системы. Остальное система попытается найти в интернете и, скорее всего, проблема будет решена!
Однако если вдруг драйвер для какого-либо устройства отсутствует, вам придется установить его вручную. В данном случае такими вариантами могут быть:
При покупке нового настольного компьютера (а не с рук) Настольный компьютер. или ноутбука , В комплекте нередко находится диск с необходимыми драйверами. А если вы купили компьютер по частям для последующей сборки, к каждому компоненту также должен прилагаться драйвер. На диске будет перечислена операционная система (или системы), для которой подходят эти драйверы. Если в комплекте есть жесткий диск и драйверы соответствуют установленной операционной системе, проблем не возникнет. Просто вставьте дискету с драйверами в компьютер и установите необходимые драйверы через интерфейс установки в системе.
Если в комплекте нет дискеты с драйверами или драйверы не соответствуют установленной операционной системе, остается второй вариант. Смотрите далее…
Драйверы всегда можно загрузить из Интернета. Главное, чтобы драйвер для сетевого адаптера уже был установлен в установленной вами Windows, чтобы вы могли выйти в Интернет! Если драйвер не установлен на сетевом адаптере, необходимо выйти в Интернет с другого компьютера.
Если вы покупали ноутбук , то вы можете загрузить все драйверы с официального сайта производителя. ноутбука . Например, если у вас ноутбук От ASUS все необходимые драйверы на этом сайте: asus. com можно найти на. Каждый другой производитель также имеет свой официальный сайт. Найти сайт несложно. Для этого можно запустить производителя непосредственно в поисковой строке Google, и в первых строках результатов поиска вы увидите ссылку на официальный сайт.
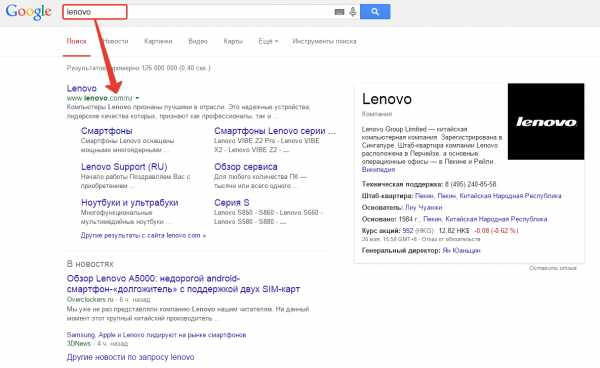
Если вы приобрели настольный компьютер, наличие сайта обязательно. В этом случае необходимо искать драйверы для каждого устройства отдельно на соответствующих сайтах производителей этих устройств. Принцип тот же самый. Предположим, что на стационарном компьютере установлена видеокарта от NVIDIA, а Windows не установила на нее драйверы самостоятельно. Затем запускаем в поиске Google запрос «NVIDIA», открываем официальный сайт и скачиваем оттуда соответствующий драйвер для вашей видеокарты. Аналогично для других устройств, для которых не установлены драйверы.
Существует и другой способ установки драйверов …
Вы можете установить драйверы автоматически с помощью программы типа» Driver Pack solution». При этом у вас уже должен быть установлен драйвер на сетевую карту и иметься доступ в Интернет!
Чтобы установить необходимые драйверы таким образом, необходимо скачать программу, установить ее на компьютер, а затем запустить и активировать поиск драйверов. Отсутствующие в системе драйверы должны быть установлены автоматически.
Но я рекомендую этот метод только новичкам! Для тех, кто испытывает трудности с загрузкой и установкой необходимого драйвера с официальных сайтов устройств. В целом, не стоит полагаться исключительно на такие программы, так как они могут установить не совсем совершенный или ненужный драйвер, который просто перегрузит систему.
После установки драйверов все в системе будет настроено по вашему вкусу и потребностям. Например, создать необходимые ярлыки на рабочем столе для быстрого доступа к определенным областям Windows и встроенным программам, настроить размер шрифта и разрешение экрана, а также цвета.
Однако это можно сделать позже, а более важной задачей после установки всех драйверов является установка необходимых программ!
Установка необходимых программ. Если вы уже установили систему, драйвер (если требуется) устанавливается на все устройства, неизвестные системе, и отображается строка для установки программ, необходимых для работы. В принципе, в этом пункте нечего комментировать. Вы должны установить программы, которые будете использовать в своем рабочем процессе. Каждая игра также установлена 🙂
Все необходимые программы уже должны быть на вашем жестком диске или где-то в других ваших хранилищах. Некоторые из них можно просто скачать из Интернета.
Затем остается только настроить каждую программу под себя, и все готово!
После выполнения этого шага ваш компьютер готов к работе, но вы также можете выполнить пункт 5, чтобы облегчить себе задачу в будущем.
Создайте резервную копию системы с установленными драйверами / программами. Этот шаг не обязателен, но если вы устанавливаете чистую операционную систему на новый компьютер после установки всех драйверов и программ, я рекомендую создать резервную копию всей системы. Зачем вам это нужно? И это необходимо, чтобы из-за ошибки можно было за несколько минут вернуть систему к прежнему виду с драйверами и программами (на тот момент, когда вы делали копию).
В противном случае, если система Windows «полетела» и вы не можете починить ее самостоятельно, вам придется переустанавливать ее, затем ставить на нее все драйверы и программы, а также что-то настраивать. В конце концов, вы не сможете сделать все это, если заранее подготовите рабочую копию системы!
О том, как это сделать, я подробно рассказывал в статье:
Создание точной копии системы со всеми программами с помощью Acronis True Image.
Вот и все! Это все шаги, которые необходимо сделать, чтобы ваш совершенно новый компьютер можно было использовать для любых целей и в то же время (в завершение пункта 5) быстро вернуть всю систему в исходное состояние, пока вы не установили все драйверы и программы.
Я также хочу коснуться небольшого компьютера, который был куплен с уже предустановленной операционной системой Windows.
Советы по настройке купленного компьютера с уже предустановленной Windows!
Если вы купили компьютер с уже установленной операционной системой Windows, все будет гораздо проще. Вам не нужно устанавливать Windows, поскольку она уже установлена на компьютере, и вам не нужно устанавливать драйверы, поскольку все они уже установлены.
Все, что вам нужно сделать, это получить необходимую программу, и все готово!
Я предлагаю вам купить готовый компьютер для начинающих, так как в этом случае вы просто подключите его к сети, подсоедините необходимые устройства (например, клавиатуру, мышь, принтер) и можете уже начинать работать. Единственный минус — это переплата.
Я дам небольшие советы по задачам, которые необходимо решить после покупки компьютера с предустановленной операционной системой:
Удаление ненужных предустановленных программ. Когда вы включите компьютер, вы заметите, что в вашей лицензионной версии целая серия окон содержит целую серию программ 🙂 Среди них обычно устанавливают какой-либо проигрыватель для видео, программы для работы с фотографиями, графикой, музыкой и вообще стараются запустить как можно больше, чтобы пользователю, купившему компьютер, это было не нужно. Но все эти программы используются очень редко, не только не используются, но и запускаются хотя бы один раз 🙂 Да, и даже от того, что большинство этого предустановленного программного обеспечения имеет только пробную версию, т.е. только пробную версию. Испытательный срок! А это значит, что через месяц (а иногда и раньше) вы все равно не сможете им воспользоваться и придется покупать что-то другое.
Кто будет делать платную программу с пожизненным использованием в свободное время 🙂
Поэтому, после покупки готового к работе компьютера, рекомендую удалить все программы, которые можно заменить обычными аналогами, и те, которые вам не пригодятся! Так вы найдете системные ресурсы, свободную память или, возможно, почувствуете ускорение в работе системы.
Создайте дополнительную резервную копию данных. В компьютерах, которые уже полностью готовы к работе, на жестких дисках обычно есть скрытые разделы. И в эти разделы разработчики помещают специальную программу и резервные копии заводских установок, чтобы в случае поломки Windows можно было быстро восстановить все в исходное состояние — в то, в котором оно было при покупке компьютера.
Однако вся проблема заключается в том, что скрытые участки также могут быть повреждены. Вы также можете случайно вывести их из строя с помощью программы, предназначенной для работы с жестким диском. Исходя из этого, я рекомендую сделать дополнительную резервную копию компьютера, который вы только что купили. Затем, если скрытый раздел восстановления на жестком диске испорчен, вы все равно сможете восстановить систему до заводских настроек на компьютере, восстановив Из дополнительного экземпляра.
Выше я привел ссылку на статью, которая позволяет легко сделать резервную копию всех данных на компьютере!
Обычно, когда пользователь покупает компьютер с предустановленной операционной системой, он полностью удаляет ее и устанавливает ту версию ОС, которая использовалась ранее. «Какой в этом смысл?» — спросите вы. Все удобство заключается в том, что эти версии Windows устанавливаются на предварительно собранный стационарный компьютер и ноутбуки резка. Например, существует сборка Windows 8 Professional и Windows 8 Core, которая уступает первой по некоторым возможностям: групповые политики, шифрование, возможность присоединения к доменам, использование программы WindowsMediacenter и многое другое. Все эти возможности не используются, и кто-то не отличит функциональность самой продвинутой версии от самой продвинутой. Но, видимо, людям все еще не нравится проскальзывать мимо некоторых сокращений, заставляя их переустанавливать систему для себя 🙂 В этом случае они просто должны соблюдать их, чтобы работать так, как это должно быть 5 пунктов, о которых я говорил в начале статьи.
Вот те рекомендации, которые я могу вам дать!
В обоих случаях вам не придется делать ничего особенно сложного с компьютером. Конечно, я могу дать подробную инструкцию Ко всем вышеперечисленным шагам, но в данном случае это будет уже не статья, а небольшая книга :), потому что информации много и рассматривается сразу несколько тем. Но для начинающих, в том или ином виде, я в конце концов подготовлю то, что необходимо инструкции Работа с компьютером.
Так много на сегодня. Хорошего дня! До свидания 😉
10 вещей, которые вы должны сделать сразу после покупки ноутбука на Windows 10

Покупка нового ноутбука Для каждого из нас всегда есть радостное событие. Вы мечтали о нем, выбирали его, читали о нем отзывы и обзоры. И вот она куплена. Коробка открыта, приятный запах новой вещи. Вы ждете новых впечатлений, новых ощущений и надежд. Но через некоторое время могут возникнуть форс-мажорные обстоятельства. Твоя еще новая ноутбук По какой-то причине он не работает так, как ожидалось. В первые несколько дней использования важно настроить устройство. Сегодня я расскажу вам, что нужно сделать в первую очередь, чтобы совершить покупку. ноутбука Это было приятно и принесло только положительные эмоции.
1. проверьте и установите последние обновления Windows 10.
При производстве ноутбуков Производители не устанавливают последнюю версию Windows 10. В конце концов, ваше устройство было выпущено не вчера. Сначала необходимо установить последнее обновление Windows 10, как только вы его включите.
Это очень просто и понятно. Нажмите кнопку Пуск, перейдите в раздел Настройки и найдите раздел Обновление и безопасность. Откройте его и щелкните на первом пункте Windows Update. Если производитель настроил автоматическое обновление, процесс обновления уже начался автоматически. Если нет, вам нужно будет запустить его вручную, нажав Check for Updates.
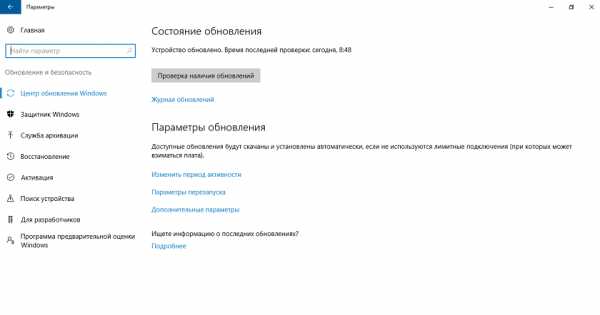
Вы можете безопасно выйти из Windows Update и продолжить его использование ноутбук . После загрузки обновления система сама предложит вам перезагрузить машину. Будьте готовы к тому, что вам, возможно, придется перезапускать несколько раз. Однако вы найдете последнюю версию Windows 10, а также загрузите последние обновления драйверов, особенно драйвера Intel HD graphics, который иногда мешает нормальной работе даже некоторым опытным пользователям, особенно при подключении внешнего монитора.
2. создать точку восстановления
Запустив новый ноутбук пользователи должны немедленно позаботиться о создании точки восстановления. Это конкретное состояние системы в конкретную дату, в конкретное время, с конкретными настройками системы и установленными программами. Она понадобится вам и в случае форс-мажорных обстоятельств восстановить Аранжировка. Кроме того, вы не хотите потерять определенную настройку, приложение или программу. Конечно, Windows 10 сама устанавливает точку восстановления, но лучше сделать это самостоятельно. Кроме того, это не так уж и сложно.
Если вы не знаете, где найти инструмент для создания такой точки, воспользуйтесь поиском рядом с кнопкой «Пуск». Просто напишите Создать точку восстановления. Перед вами откроется необходимый раздел системы, в котором нужно выполнить ряд необходимых действий. Во-первых, необходимо активировать системную защиту, если она не была активирована автоматически. Затем перейдите на вкладку Настройки.
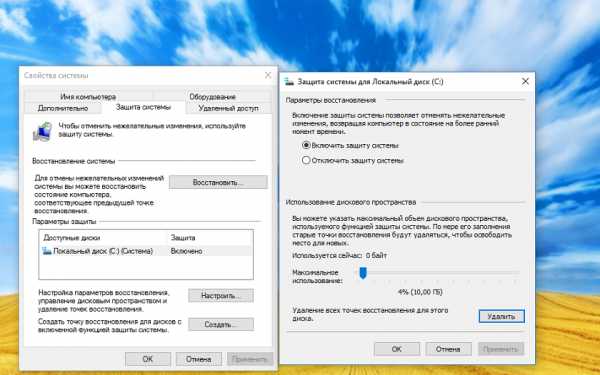
Здесь вы можете увидеть, включена ли система, и установить необходимый объем памяти для точки восстановления. После завершения всех этих манипуляций нажмите кнопку Создать.
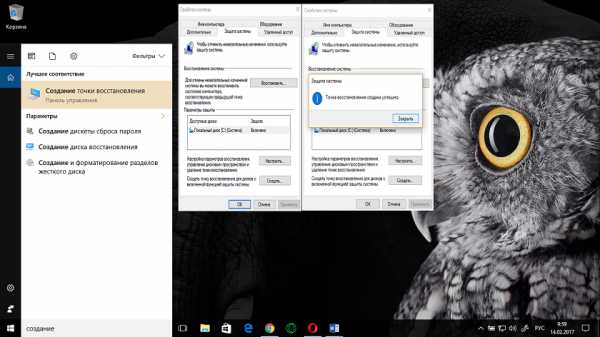
Через несколько минут система уведомит вас об успешном завершении создания точки восстановления. Теперь вы можете спокойно восстановить Диспозиция. Поверьте, он вам обязательно понадобится.
- Настройка параметров дисплея
После покупки ноутбука Важным этапом в процессе настройки является установка параметров работы. Даже если вы купили ноутбук И при разрешении экрана Full-HD и выше, вы все равно можете столкнуться с тем, что на вашем экране будет размытое изображение, текст на сайте будет слишком мелким. Вся проблема заключается в том, что вам необходимо настроить параметры дисплея. Это можно сделать, перейдя в Настройки-Система-Экран.
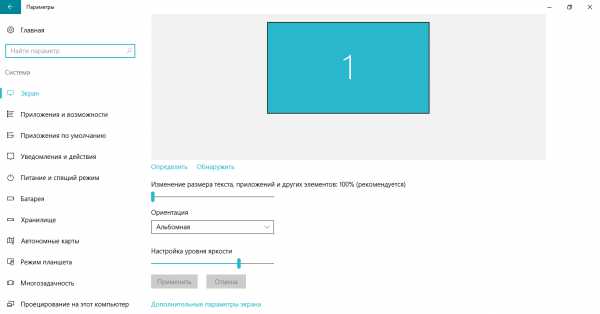
Система автоматически определит разрешение вашего экрана, но вы можете проверить его самостоятельно, нажав кнопку Определить. Теперь перейдем к настройкам дисплея.
Перед вами слайдер, позволяющий регулировать размер текста, приложений и других элементов. Только не переусердствуйте, иначе некоторые приложения и программы не будут отображаться должным образом. Примите рекомендуемое изменение, тем более что впоследствии вы сможете настроить масштаб в любом браузере.
Чуть ниже вы найдете опцию выбора ориентации экрана вашего устройства, которую вы выбираете сами. Хотя альбомная ориентация для меня гораздо удобнее, каждый человек решает сам.
Вы также можете использовать ползунок для установки желаемой яркости экрана. Если этих настроек недостаточно, вы можете нажать на Расширенные настройки экрана.
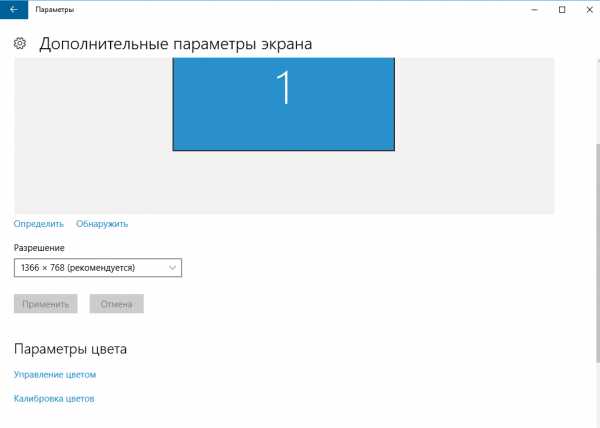
В этом разделе вы можете более детально настроить и выбрать именно те параметры отображения, которые вам нужны. 4.
4 Выбор схемы питания
В последнее время я часто слышу и читаю жалобы на то, что смартфон, планшет. или ноутбук Быстро опускается. Это раздражает пользователей, и они обвиняют производителя устройства или операционную систему. Но в первую очередь вы должны винить себя. На самом деле, в каждой операционной системе есть настройки энергопотребления, которые помогают экономить энергию устройства.
Так, в Windows 10 можно выбрать план энергосбережения. Для этого необходимо выбрать план электропитания в пути Панель управления — Оборудование и звук — Параметры электропитания или посмотреть вправо. Вы увидите раздел, в котором выбирается или настраивается план электропитания.
Windows 10 и производители предлагают сбалансированный план питания, который, несомненно, сам все настраивает и регулирует. Однако если это вам не подходит, вы можете выбрать схему энергосбережения, но будьте готовы к тому, что производительность вашего компьютера будет ниже, когда это необходимо.
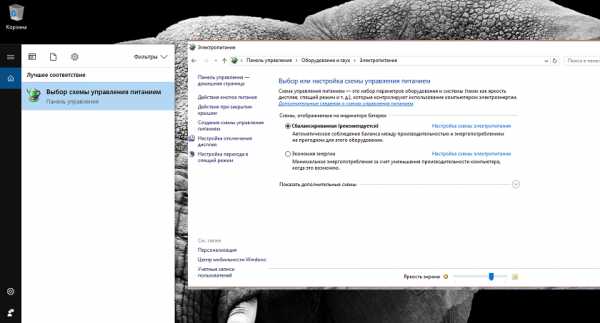
Слева вы можете увидеть настройки для выключения дисплея и сна. Вы даже можете создать свой собственный план питания. Но на самом деле, я не рекомендую вам этого делать. Часто такие меры могут иметь катастрофические последствия: от отключения электроэнергии до выхода из строя. ноутбука .
Исходя из собственного опыта, могу сказать, что я использую сбалансированную схему питания. Верно, в Windows 10 мне на помощь пришли настройки батареи, где я могу использовать режим экономии заряда.
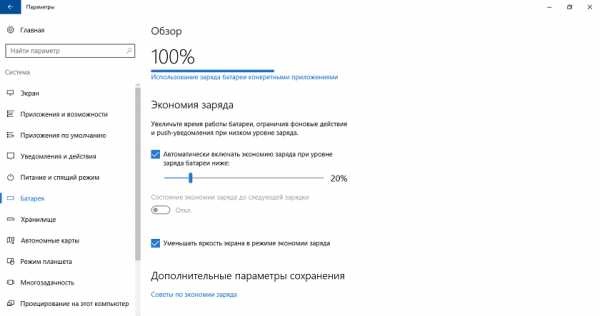
Поверьте, это отличный вариант. Вы устанавливаете необходимый уровень заряда, и устройство автоматически переходит в режим экономии заряда. Это не раз спасало меня.
5. установить браузер по умолчанию
Windows 10 уже поставляется с браузером Microsoft Edge. Это совершенно новый и очень хороший браузер, который находится на одном уровне с конкурентами. Однако если вы все еще привыкли к Google Chrome, Opera, Firefox или другому браузеру, вы можете сразу установить его в качестве браузера по умолчанию. Это означает все ссылки, программы и т.д. Он откроется в выбранном вами браузере. Это облегчит вашу работу, а также избавит вас от многих проблем.
Для этого перейдите в меню Пуск-Настройки-Системные приложения по умолчанию. Выберите веб-браузер.
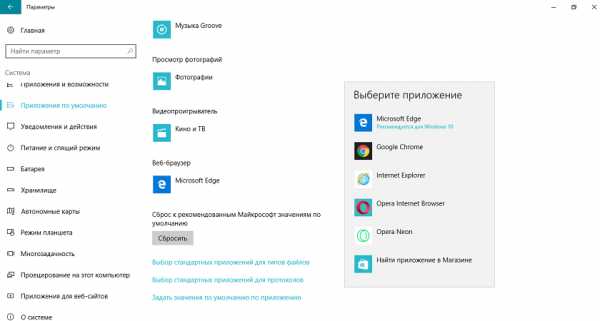
Там вы увидите, что Microsoft Edge уже установлен по умолчанию. Если вы хотите заменить его своим браузером, нажмите на него, выберите свой список и установите его по умолчанию. И все, теперь ваш браузер — это самое важное. в ноутбуке .
6. определите направление прокрутки сенсорной панели.
Сенсорная панель (рядом с тачпадом) для ноутбука Он был изобретен как альтернатива управлению без мыши, чтобы обеспечить еще большую мобильность этих технических средств.
Как показывает практика, использование такого способа управления удобно не всем — многие предпочитают по привычке пользоваться обычной или оптической мышью. Однако если вы пользуетесь сенсорной панелью в течение длительного времени, вы можете научиться использовать эту функцию с максимальным комфортом и эффективностью, самостоятельно выполнив настройки. По этой причине возникает вопрос о том, как установить сенсорную панель на ноутбуке Для многих это очень актуально сегодня, потому что использование этого инструмента может работать на ноутбуке КРАСИВО и БЫСТРО, открывают несколько вариантов, о которых вы не подозревали. При использовании тачпада следует учитывать, что он основан на емкостной технологии, когда к поверхности прикасаются только пальцами.
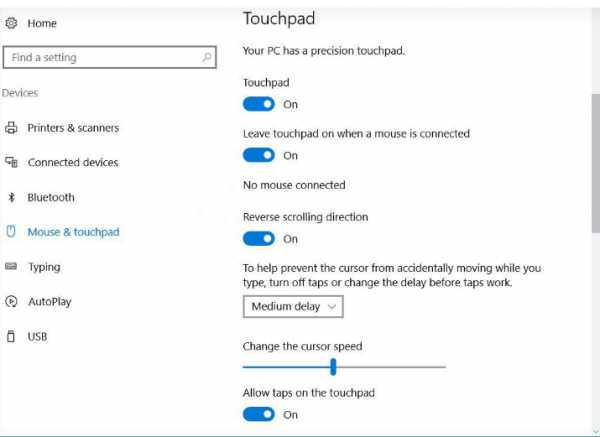
Настройки очень легко найти, если перейти в меню Пуск-Параметры-Устройства-Дымовая и сенсорная панели.
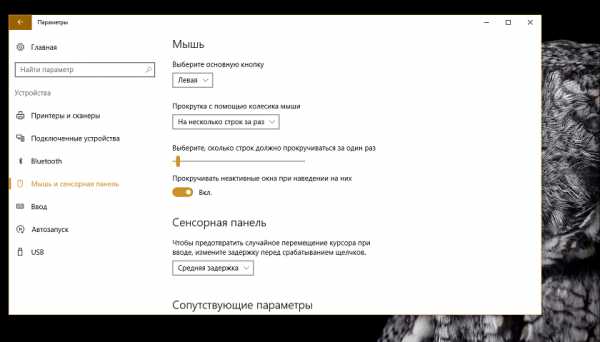
Здесь вы можете настроить параметры мыши и сенсорной панели, если таковые имеются на ноутбуке । Возможно, он выключился у вас, затем включился и настроил направление сенсорной панели внизу.
Если настройки не найдены, их нужно искать через панель управления — все элементы панели управления. Найдите там область мыши и откройте настройки сенсорной панели. У вас есть возможность настроить жесты, а также направление прокрутки сенсорной панели. 7.
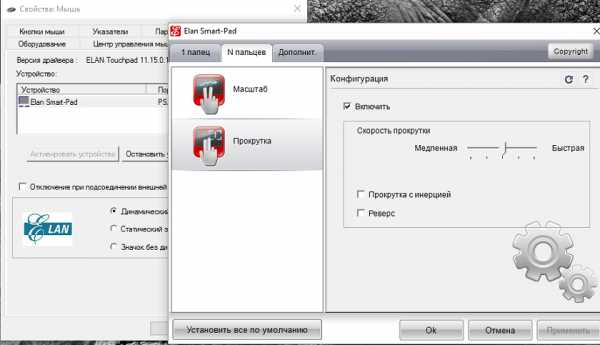
7. создавать уведомления об изменениях параметров компьютера
Для каждого пользователя очень важно знать обо всех изменениях на своем компьютере. Это особенно важно, если вы не полностью используете ноутбук । Чтобы избежать неприятных сюрпризов, необходимо настроить уведомления об изменении параметров компьютера. Таким образом, вы можете контролировать все, что загружается или устанавливается на устройство, что приводит к радикальным изменениям в настройках. Иногда он даже помогает в установке различных троянских программ. По крайней мере, вы будете проинформированы в ноутбуке Без тебя ничего не изменилось.
Если вы пойдете по пути панели управления, вы можете настроить уведомления. Нажмите на Изменить параметры учета.
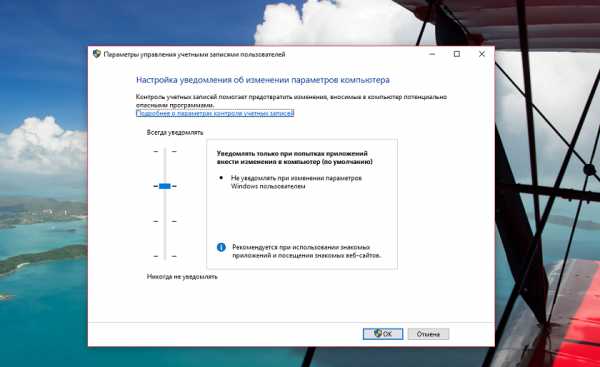
Используйте ползунок для регулировки уровня уведомлений. Если вас раздражают всплывающие уведомления и вы больше не хотите их проверять, переместите ползунки в нижнее положение и нажмите OK. Они больше не будут вас беспокоить.
8. программы прямого тестирования и утилиты, загруженные производителем.
Производители ноутбуков Они всегда стараются напичкать свои устройства тестами и ненужными программами. Кто-то скажет, что это плохо? Если вы хотите, чтобы вас постоянно отвлекали всплывающие окна, предлагающие зарегистрироваться, купить коммерческую версию продукта, а иногда и просто несущие рекламу, вы можете оставить их в своем ноутбуке .
Поиск и удаление тестов и утилит, а также программного обеспечения производителя. Вы можете перейти к пути Приложения и функции системы параметров. Сам процесс очень прост и займет немного времени. Помните, что некоторые стандартные программы Windows 10 удалить невозможно. Вы можете определить такие программы без использования кнопки удаления.
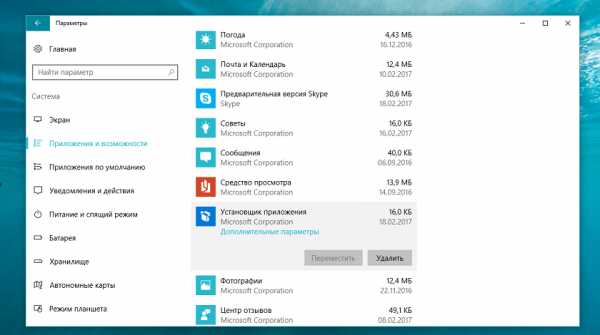
Некоторые программы можно удалить только через Панель управления. В любом случае, система перенаправит вас на удаление программ в случае такой необходимости.
Он проделал множество манипуляций, чтобы удалить ненужные программы, а не просто освободить жесткий диск и затем сохранить ваши нервы.
- Показать имя файла и расширение скрытых системных файлов, папок
На устройстве хранятся различные файлы, имеющие разные расширения. Чтобы легко ориентироваться в этом море, сначала необходимо включить расширение имен файлов. По какой-то причине Windows скрывает их, но это можно исправить. Откройте Проводник и выберите Параметры. Осталось только добавить флажок напротив расширения имен файлов.
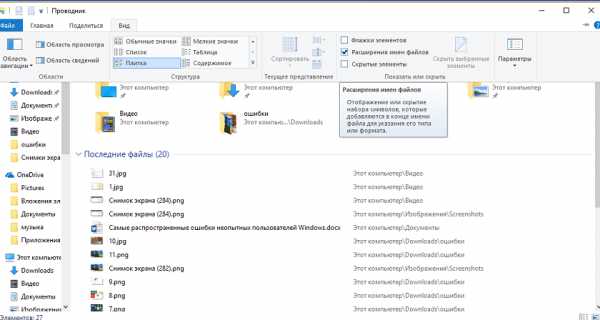
Теперь вы будете видеть расширение любого файла в ваших папках, что облегчит работу с вами.
Система не всегда показывает свои файлы и папки. Вам нужна определенная папка или файл, но вы не можете ее найти. Вы также можете использовать опцию для настройки отображения скрытых системных файлов и папок в Проводнике. Сначала нужно поставить галочку напротив пункта скрытые предметы, а затем перейти к параметрам. Перед тем как открыть раздел параметров папки. Снова перейдите в раздел «Параметры». Там, в списке папок, снимите галочку с пункта Скрывать защищенные системные файлы (рекомендуется).
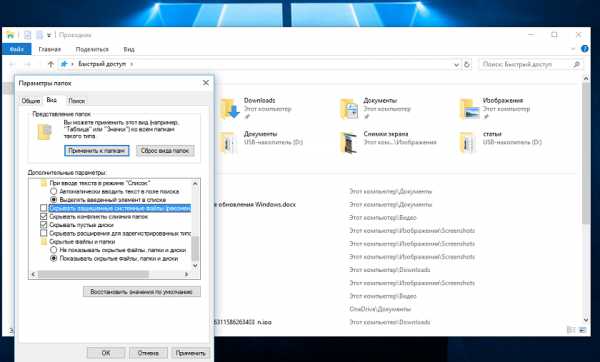
Вы получите доступ ко всем нужным вам системным папкам и файлам, но будьте предельно осторожны, чтобы случайно не удалить их содержимое.
- Установите антивирусное программное обеспечение или активируйте Windows Defender.
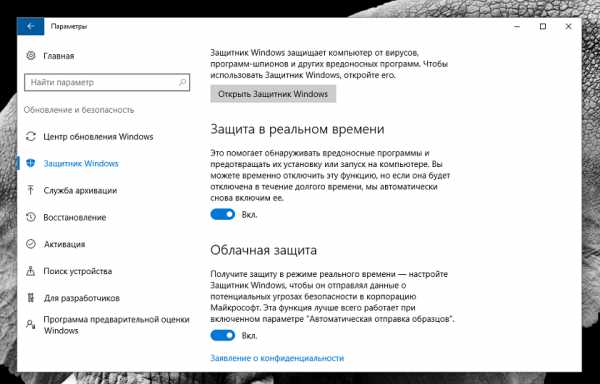
Компьютерный мир — это лишь отражение нашего реального мира, поэтому давайте проведем параллели. Ваш компьютер — это ваш дом, где хранится конфиденциальная информация в виде ваших документов, фотографий, фильмов, личной информации, возможно, номеров кредитных карт или электронных кошельков, то есть реальных денег. Все ваши личные файлы и данные защищены, необходимо установить антивирусное программное обеспечение.
Я не уполномочен советовать, какую антивирусную программу установить. Это личное дело каждого из вас. Но антивирус должен быть. Если вы не решили, какой антивирус установить, вы можете просто активировать Windows Defender, который уже есть в вашем устройстве и интегрирован в систему. Я уже не раз писал, что пользуюсь Windows Defender уже 7 лет, и он никогда меня не подводил. Вы можете активировать антивирус MyCosoft в разделе Обновление и безопасность. Включите его с помощью слайдера, и теперь ваше устройство защищено. Если вы хотите установить другую антивирусную программу, Windows Defender автоматически отключится и не повлияет на работу выбранной антивирусной программы.
PostScript
Эти настройки защищают машину от ошибок и неправильной эксплуатации. Ваше оборудование будет служить вам верой и правдой, приносить радость и положительные эмоции.
Для тех, кто хочет узнать больше
Как правильно настроить новый компьютер или ноутбук самому |
Самая главная проблема любого пользователя заключается в том, что не все знают, как оптимизировать свой новый компьютер для правильного использования всех приложений и программ.
Многие покупают компьютеры в магазинах и на предприятиях с программным обеспечением, установленным на разделе жесткого диска, что не очень удобно для любого пользователя.
Создайте резервную копию или образ установленной системы.
Первое правило, если вы купили ноутбук , нетбук, компьютер с программой лицензирования, а затем при первой загрузке компьютера, программа для создания резервной копии, предложит автоматически создать резервную копию операционной системы и приложения, установленного на компьютере. Обычно это обычная домашняя версия операционной системы, ежемесячная антивирусная программа и много, никаких лишних приложений и утилит, поэтому скопируйте резервную копию на DVD диск и перезагрузите компьютер.
Если есть диск с операционной системой, то вставляем его в CD-DVD привод и ждем, пока с диска появится загрузочная система. Заходим в процесс с жестким диском для установки операционной системы, выбираем настройки жесткого диска, вы увидите один раздел с резервными копиями и резервными копиями.

Нажмите на раздел с большим объемом. Сначала удаляем его, затем создаем и пишем в строке количество гигабайт, для раздела «С», например 100,000, это 100 Гб и нажимаем далее, у вас появился еще один раздел, мы его просто форматируем. Жесткий диск с резервной копией от производителя с резервной копией, не трогайте и просто нажмите выход из установки, после перезагрузки системы нажмите F11. Система восстановления предлагает вам восстановить вашей системы, там вы выбираете область жесткого диска, где 100 Гб, или дискету «С» и нажимаете кнопку восстановить .
Затем просто дождитесь окончания восстановления, система восстановления, восстановит Устанавливает все драйверы для системы, устройств и стандартных утилит в исходный образ.
После загрузки системы вы будете полностью разделены на два или более разделов с одного жесткого диска. Все зависит от ваших личных предпочтений, сколько секций для хранения данных вам необходимо.
Если у вас давно нет ключа активации, вы можете удалить утилиты, которые используются с системой по умолчанию, но только если вы уверены, что это одна утилита, а не другая.
Проще говоря, все эти ненужные утилиты запускаются по умолчанию при автоматической загрузке системы, что замедляет работу системы при загрузке операционной системы.
Далее установите полноценную антивирусную программу, затем офис, видеокодек, Flash-плеер, дополнительный браузер, архиватор, программу для распознавания PDF-файлов и любые другие приложения, необходимые для полноценного использования вашего нового компьютера.
Если у вас возникли трудности или нужна помощь специалиста, обращайтесь к Камню, я вам помогу!
Специализированные услуги: Настройки компьютера.
См. также
Все права защищены (c) HTFI. Копирование информации разрешено при условии указания активных ссылок на источники.