Как включить «Стрим» на Twitch. Как настроить OBS (Twitch.tv)
Если вы опытный игрок в компьютерные игры (онлайн и не только), обладаете прекрасным голосом, харизмой и любите аудиторию, почему бы не провести время с пользой, поделиться своим опытом и, кто знает, может быть, заработать на этом? Не менее полезным занятием будет «стриминг» через Twitch. Что » стрим » (От английского — поток)? Это прямая трансляция игры прямо с вашего компьютера, один из многих интернет-каналов, от YouTube до Goodgame. Существует множество каналов, но наиболее успешными и обширными являются следующие стримы «Останься» на Twitch. Почему именно Twitch? Во-первых, это канал с четким и пошаговым объяснением. настройки Три различные программы записи экрана (о них мы поговорим позже). Во-вторых, Twitch & ndash; международный канал. Например, ваш «поток Minecraft» могут видеть не только соотечественники, но и зрители из стран ближнего и дальнего зарубежья, что, безусловно, многократно увеличивает число потенциальных зрителей. Конечно, есть и другие каналы, такие как SK2, Gamezet, Goodgame и YouTube, но начать работать на Twitch проще и веселее. Более того, вы можете вещать не только на одном канале, но и на всех одновременно. Например, как включить Стрим на Twitch?
Выбор программы
Существует невероятное количество различных программ, разработанных для этой цели. Самая популярная программа для «стриминга» на Twitch – OBS (Open Broadcasting Software), за ней следует гораздо более простая, но менее доступная (за некоторые важные опции нужно платить) Xsplit. Если вы готовы выложить около $15 в месяц, но при этом смотреть потоковое вещание одним кликом и практически идеальное качество без настроек , – вам стоит присмотреться к профессиональной версии Xsplit. Если ваш кошелек не рассчитан на такие нагрузки, стоит потратить немного времени. на настройку OBS.
Первые шаги в большой мир
Если вам нужна программа для «стриминга» на Twitch, ее несложно найти. Самым важным компонентом «стрима» (кроме личности самого стримера) является компьютерное оборудование и подключение к Интернету. Почему стрим – передача данных с компьютера на сервер канала, после чего ваш железный компаньон должен быть активирован:
- Обработка достаточного количества данных (для качественной передачи);
- Двигайтесь быстро.
Если эти условия не соблюдены, зрителям придется либо смотреть «мыльный фильм», либо мириться с задержками и замираниями видео. Это, конечно же, окажет негативное влияние на аудиторию. Как включить Стримить на Twitch и проверить, соответствует ли ваш компьютер всем необходимым требованиям?
Скорость вашего интернет-соединения проверяется программой Speedtest, причем проверять ее нужно на сервере Амстердама, так как на территории России ближайший и стран Там находится сервер СНГ.
А потом вы производите настройку Согласно этой таблице:
Таблица, отличная от английской, довольно запутанная, поэтому некоторые моменты следует уточнить:
- Горизонтальная строка & ndash; Тип процессора от Intel, представленный по поколениям и сериям. Обнаружено «Компьютером» — «Свойства» — «Процессор».
- Вертикальная & ndash; скорость загрузки (upload speed), которую мы узнали после Speedtest.
Затем находим столбцы, соответствующие вашему процессору и интернет-соединению. Если он окрашен в белый или синий цвет – значит, потоковая передача еще не работает и необходимо модернизировать компьютер или улучшить соединение. Это будет излишним и настройка «Стрим». Twitch не получает достаточно видео высокой четкости, и вас увидят, только если вы покажете что-то невероятно эксклюзивное.
«В начале было слово» ад;
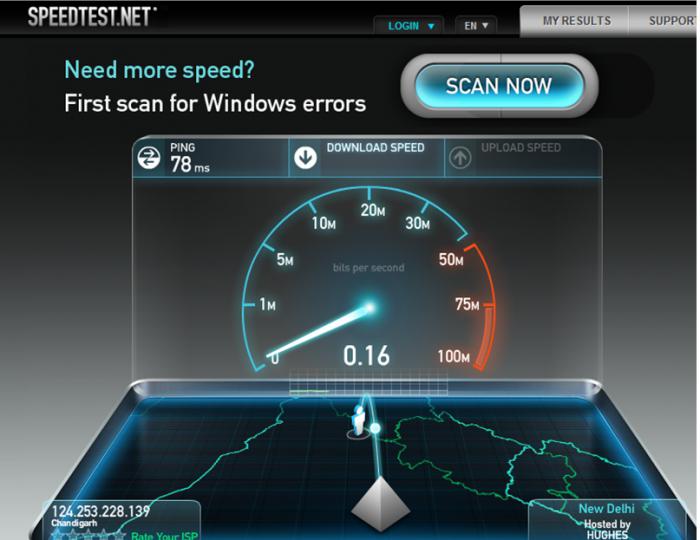
Итак, с оборудованием и подключением к Интернету разобрались, переходим к микрофону и веб-камере. Поскольку очень неприятно слышать голос из преисподней и видеть вместо своего очаровательного лица размытую дымку, вам понадобится хороший микрофон (в идеале — для профи или караоке), хорошая веб-камера и, по возможности, наушники (иначе звук из игры может повторяться и создавать раздражающий шум).
Если ваш бюджет не очень ограничен, лучше обратить внимание на профессиональные игровые устройства (например, от Razer). В остальном выбирайте по своему вкусу и бюджету. Помните, что микрофон в идеале должен быть кардиоидным, это может быть не так практично, но гарантированно уменьшит любой окружающий шум. Также лучше выбрать камеру, которая может передавать изображение в формате HD.
Подготовка к настройке
Перед тем как включить «Стрим» на Twitch, вам нужно будет пройти процесс регистрации (с подтверждением по электронной почте) и получить ключ стрима (ключ, который программа использует, чтобы «узнать», на какой канал передавать данные). Некоторые программы требуют только имя пользователя и пароль, но это не относится к OBS. Поэтому после регистрации зайдите в свой информационный блок и там получите ключ потока («Stream key» — «Показать ключ»).
Все это поможет вам в настройке , с которыми мы сейчас и разберемся.
Как включить «Стрим» на Twitch
Скачайте и установите OBS и запустите его. Перейдите в раздел «Настройки».
А теперь о предметах.
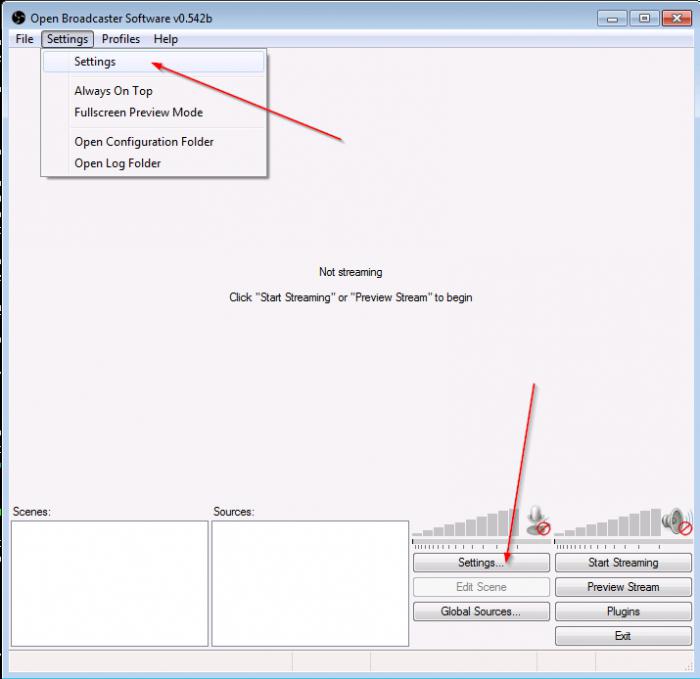
Общий
Здесь вы можете настроить Дайте языку программы и профилю название (предложение настроек ) Лучше, чтобы название профиля было осмысленным (например, «stream Dota» или Twitch, иначе легко может возникнуть путаница).
Кодирование
Здесь самые важные настройки от них зависит качество изображения в «потоке». Стримеры для Twitch требуют постоянного битрейта и CBR-паддинга. Поэтому, если они отключены, не забудьте проверить их.
Также, помните таблицу, которую мы использовали для проверки «профессиональной пригодности» для потока? Пора вернуться к этому, потому что именно здесь записан рекомендуемый максимальный битрейт. Существует запись с типом, который немного ниже, чем запись с типом процессора и соединением. стрима вертикальный, а его качество — горизонтальный.
Мы находим наше значение и определяем максимальную скорость передачи данных. Помните, если оно превышает 3000, лучше добавить еще одно стрим С низким битрейтом (иначе пользователи слабых ПК не увидят вас).
Мы установили для аудио формат AAC и битрейт 128.
Трансляция
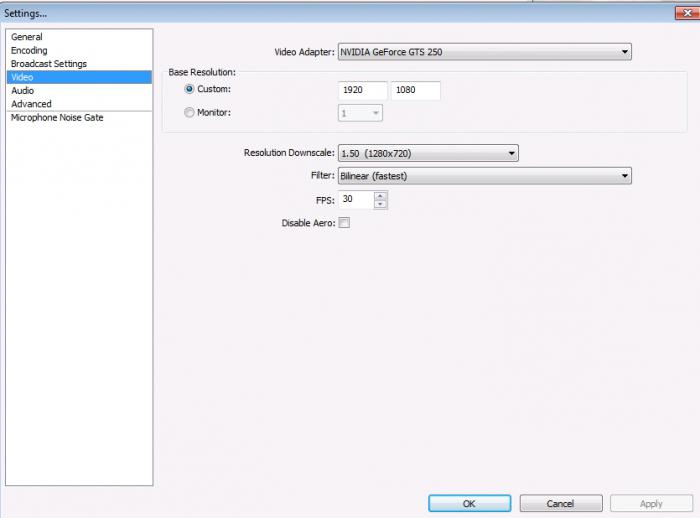
Вы можете вести прямую трансляцию (сразу на вашем игровом канале) или локальную, которая будет записана на ваш компьютер после завершения трансляции. Рекомендуется начать с локального, так как это дает возможность оценить качество изображения и звука, а также определить наличие/отсутствие «заморозки». Видео и т.д. По умолчанию видео записываются на системный жесткий диск в папку пользователя (повторяем, что папка должна иметь осмысленное название, например, «stream Dota», иначе поиск нужного видео для нескольких профилей займет несколько часов), но путь можно изменить.
Далее идет настройка «Стрим» для Twitch. Выберите Twitch в колонке «Служба вещания» и вставьте ключ, полученный на сайте, в колонку Stream Key.
Если куча красных – не бойтесь, все в порядке, Программа подсказывает, что еще нужно сделать. Если вы не знаете как настроить На Twitch «поток» более тонкий, вы можете нажать на кнопку «Оптимизировать» в левом нижнем углу. Если нет, мы продолжим.
Видео
Чтобы избежать черных полос по краям (и шуток из разряда&❶; ваш дисплей может быть&❶;), рекомендуется установить расширение, соответствующее расширению вашего монитора, установить данные, полученные в таблице, на данные, указанные в таблице, и данные, полученные в таблице, на данные, указанные в статистике
Аудиофайлы
Здесь мы выбираем устройство воспроизведения (обычно колонки или наушники) и используемый микрофон.
Давайте более подробно остановимся на других пунктах:
- Задержка⑦: 200 (только если аудитория жалуется, что концы ваших фраз исчезают, увеличьте на 200 и проверьте).
- Усиление приложений: 1 (если зрители слышат вас, измените, но не пьесу 1 (и наоборот, если слышен только звук пьесы, но не ваш голос).
- Смещение микрофона: Используется только в случае проблем с синхронизацией.
На этом основная настройка Стрим близок к завершению для Twitch и только&⑦; косметические элементы&⑦; далее об этом.
Горячие клавиши
Содержание явно выходит за рамки названия
Если вы хотите использовать функцию push-for-talk ( включать Микрофон только при нажатии кнопки), установите место проверки Нажмите и произнесите «использование функции». «
Рекомендуется установить горячие клавиши для запуска / остановки записи, так как это делает процесс потоковой передачи более удобным
Расширения сервера
& ❶ ; Оптимизация нескольких потоков&⑦;- Установите контрольное место напротив. —
Приоритет процесса&④; средний (при изменении процессор использует больше/меньше доступных ресурсов для④, что влияет на работу других программ.
Если вы уже видели&❶; это происходит только тогда, когда предварительный просмотр задерживается
Устанавливается в зависимости от производительности процессора: ⑥264 Рекомендуется начинать с большого количества и, если блок питания и подключение позволяют, плавно перемещать значения, чтобы стать медленным
Профиль кодирования: лучше использовать основной профиль, так как некоторые устройства (телефоны, планшеты) могут иметь проблемы с декодированием каналов
Ключевые кадровые пробелы: По стандартам Twitch, должно быть 2
Свяжитесь со звуком для получения видео с хронометражем: Используется, когда между звуком и изображением на видео есть свет
Все остальные пункты рекомендуется рассматривать только в том случае, если вы знаете, что делаете, и готовы нести за это ответственность
В итоге, настройка OBS для стрима Twitch завершена
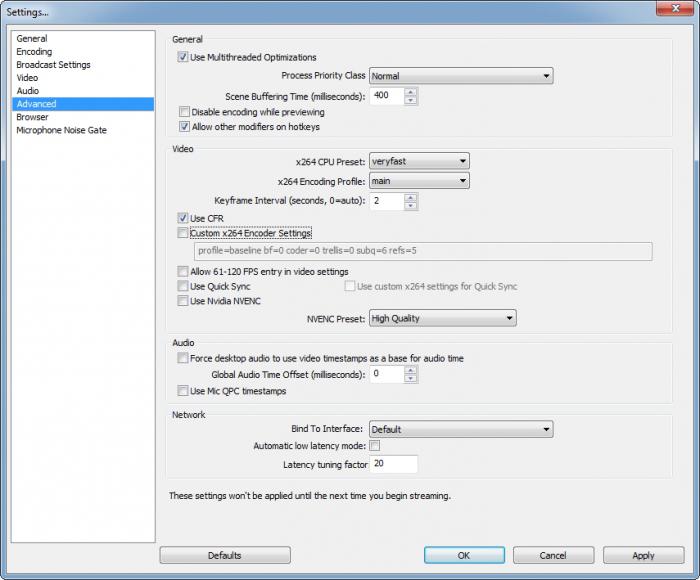
Занавес
Программа настроена , теперь нужно настроить Виды и источники вещания Проще говоря, вид &❶; то, что показывается. на стриме , источник-где это будет в Гуджарате учитывая, что, вероятно, взял источник всплывающего меню & laquo Ма, отбросил декабря предпочитают щелкнуть правой кнопкой мыши на от банана лечения волос; не виды & raquo;/& laquo; не источник & raquo; кивнул на One X является день, чтобы пойти на осадки (к С, пиво недели, чтобы максимизировать небольшой пример какой-то дождь, дождь Laquo; Spotify, поток & raquo; и т.д.) для меня.
Источником может быть:
- Рабочий стол (программа отображает содержимое рабочего стола.
- Окно (одно из открытых окон
- Изображение (фотография с компьютера,&❶; закрывает&❶; пустые места. на стриме ).
- Слайд-шоу (то же самое, что и в месте, описанном выше, только заменяется на количество больших и на определенный интервал.
- Текст (❶, можно изменить шрифт, эффекты и т.д.))।
- Записывающее устройство (камера или аудиоустройство).
- Игра (в это время выбирается любое открытое приложение.
Вот и вся настройка «Поток». Twitch может изменить свои требования или добавить новые, поэтому рекомендуется регулярно посещать сайт и перечитывать правила. «
Распространенные ошибки, допускаемые стримерами
- Когда вы начинаете смотреть канал человека, вам становится интересно, кто он, чем занимается, во что играет, чем интересуется, как выглядит и так далее. Но на большинстве каналов нет даже базовой личной информации. Помните, что факт регистрации и первого выхода в эфир не делает вас звездой.
- Рекомендуется ознакомиться с правилами вещания. При более фривольных (нецензурная лексика, расизм и т.п. ряд высказываний), есть весьма специфические (не выходить в эфир без одежды или без чулок / купальников / нижнего белья и т.п.). При их нарушении возможны перманентные баны, а это значит, что все ваши попытки прочитать эту статью о создании «стрима» на Twitch были напрасны.
- Без рекламы нельзя добиться славы. Создайте группу ВКонтакте, зарегистрируйтесь в Twitter и Facebook (если вы также хотите вещать на английском языке) и размещайте там информацию о стримах, различном контенте и т.д.
Если вы ведете вещание на нескольких сайтах, подумайте о задержках между каналами (около 5 минут). Также помните, что ограничение на длину видео на Youtube составляет 120 минут. Все, что превышает этот предел – записывается в следующем видео.
На этом мы завершаем нашу статью о «стриминге» на Twitch и желаем вам удачи!
Настройка и оформление канала на Твиче (Twitch.tv)
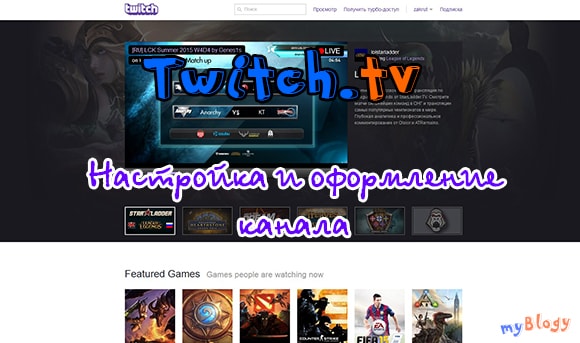
Владелец уполномоченного отправителя (уполномоченный отправитель): Введите адрес электронной почты, на который будет отправлен ключ, необходимый для вещания. Это необходимо, например, если вы транслируете несколько потоков на канале.
Блокируйте гиперссылки: Установите флажок для автоматического удаления сообщений со ссылками.
Ограниченные слова (ограниченные слова): Введите слова, разделенные пробелами, которые автоматически заменяются символом ***.
Деактивируйте фильтр глобально запрещенных слов: я не знаю, какие самые запрещенные слова, но там точно нет ни одного русского слова 🙂
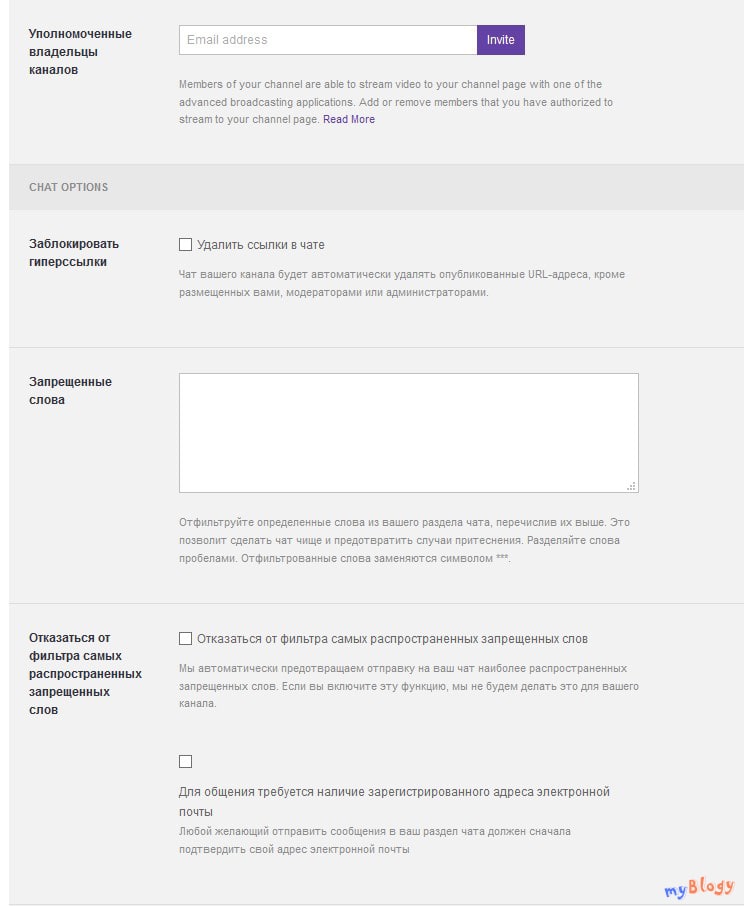
Партнер в чате «ограниченная болтовня): Здесь отображаются логины (профили), которые вы отправили в бан. Отсюда вы можете разбавить их.
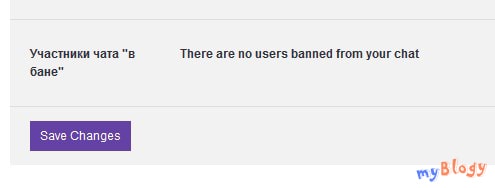
Мы выяснили настройки канала, и теперь можно приступать к проектированию.
Перейдем на страницу канала и запустим «Редактировать панели» (Edit Panels:
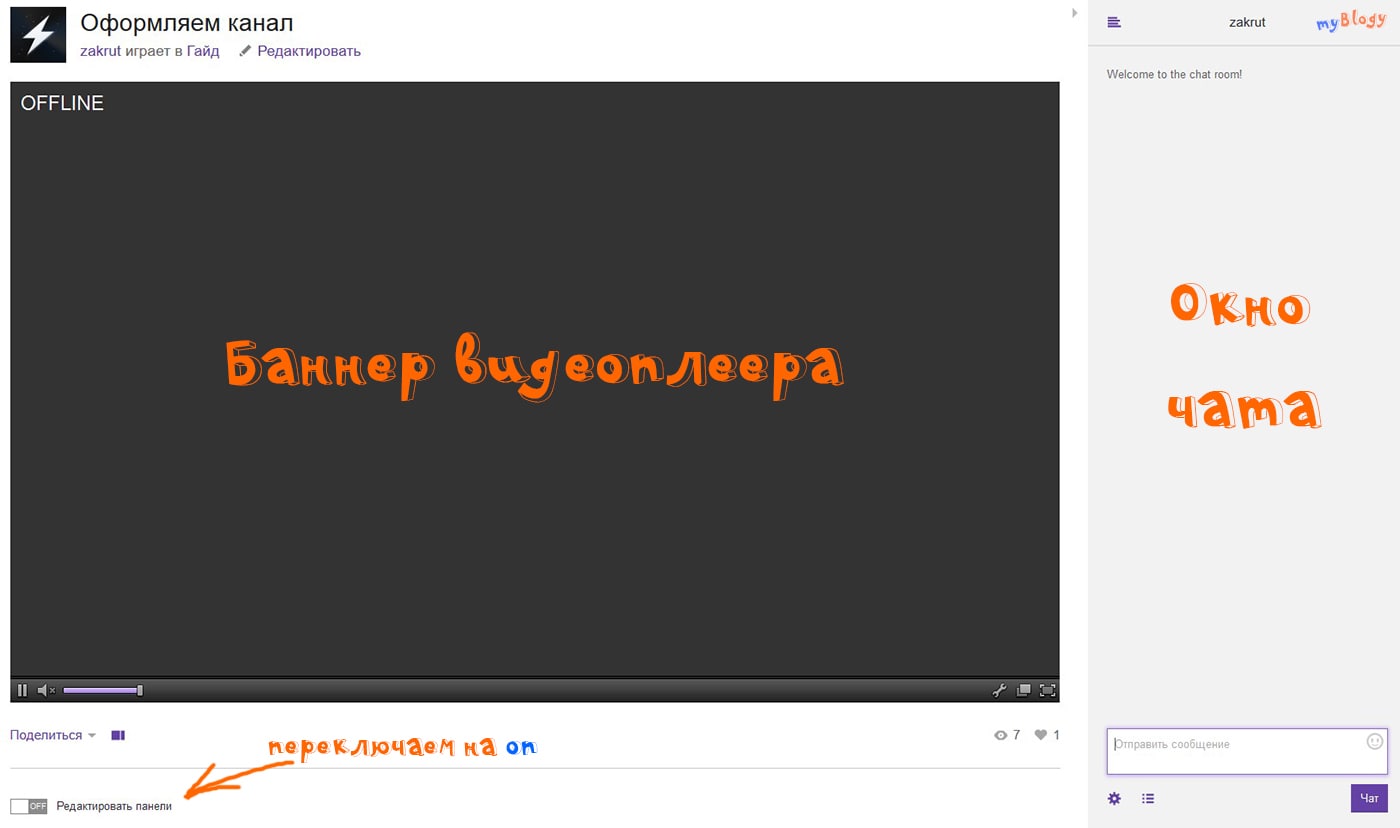
Панели, они же блоки, имеют определенную ширину (320 px), область «Заголовок», возможность вставить изображение со ссылкой и неограниченную область «Описание» с текстом, оформленным на языке разметки Markdown (подробнее).
После редактирования панели не забудьте нажать кнопку Отправить, иначе ничего не останется. Переключите ползунок «Panel» обратно на «Off», чтобы увидеть результат.
Панели можно заменять и снимать (демонтировать). Высота панели зависит от высоты изображения и количества абзацев в поле «Описание». Чтобы создать пустую панель, просто вставьте пробел в панель и сохраните.
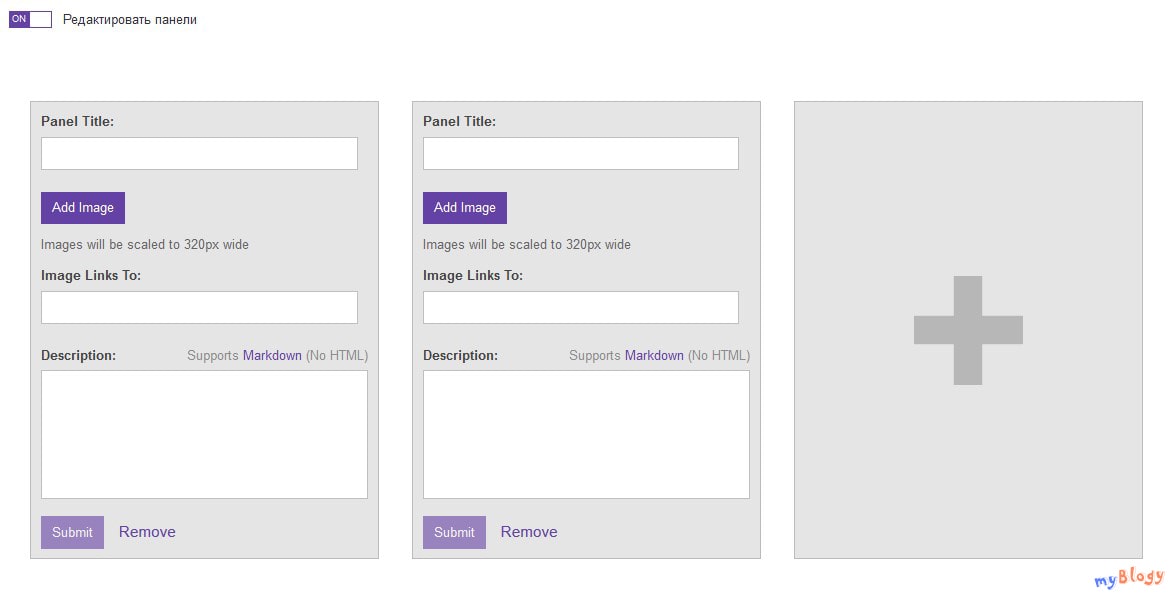
Единственные проблемы, которые могут возникнуть при проектировании канала, в основном связаны с текстовым полем «Описание», где используются маркеры Markdown.
Вы также можете заказать мой дизайн вашего телеканала, как я, а не только (подробнее).
ITGuides.ru
Вопросы и ответы в области IT-технологий и настройке ПК
Пошаговая настройка OBS для Twitch
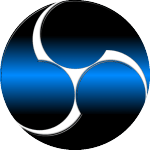 Open Broadcaster Software или OBS — это популярная программа для создания трансляций. Самым популярным стриминговым сервисом является Twitch. Сегодня мы рассмотрим, как производить настройка OBS для Twitch.
Open Broadcaster Software или OBS — это популярная программа для создания трансляций. Самым популярным стриминговым сервисом является Twitch. Сегодня мы рассмотрим, как производить настройка OBS для Twitch.
Во-первых, нам нужна программа OBS. Обратите внимание, что скачивать рекомендуется только с официального сайта разработчика (ссылка на скачивание находится в конце статьи), так как только в этом случае можно гарантировать, что вы загрузите наиболее актуальную и стабильную версию данного программного обеспечения, которая не нанесет серьезного ущерба компьютеру, позволит добиться укрепления системы.
Запустите программу, установив ее на компьютер. Перейдите на вкладку «Настройки» в окне программы и откройте одноименный раздел «Настройки».
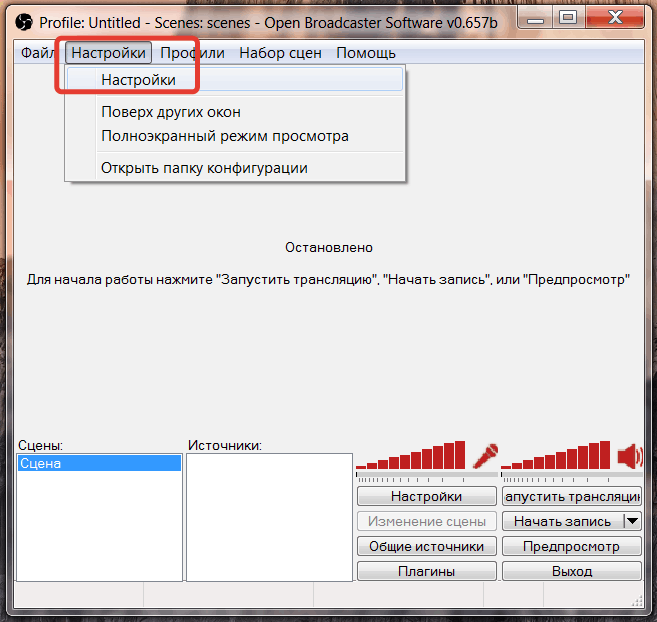
На вкладке «Общие», в колонке «Профиль», введите имя вашего профиля (имя может быть любым), а затем нажмите кнопку «Добавить».
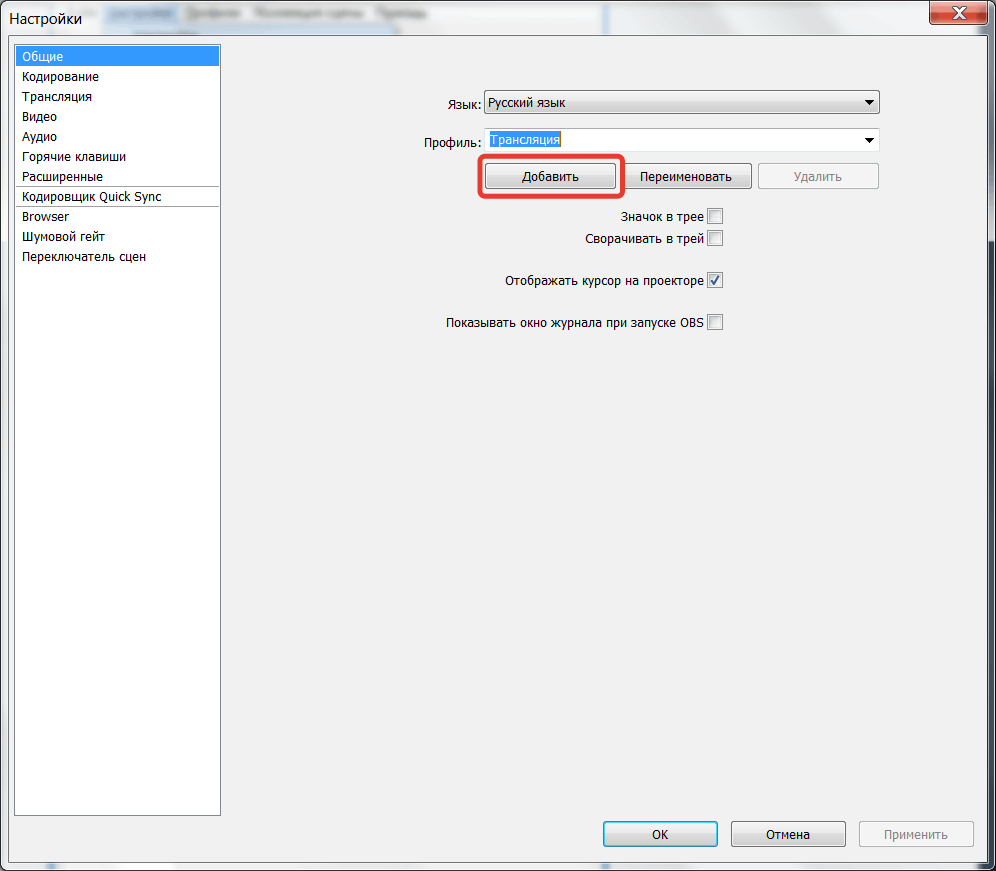
В левой части окна перейдите на вкладку Кодирование. Здесь вы должны произвести несколько настроек :
1. убедитесь, что вы отметили пункты «CBR (постоянный битрейт) и CBR padding». Если по какой-то причине чеков нет, обязательно выбросьте их.
2. для обеспечения оптимального качества стрима Twitch чем 1280×720, рекомендуется установить параметр 2300 в колонке «Maximum Bitrate». Это позволит вам получить лучшие снимки без помех.
3. в блоке аудио установите AAC возле колонки кодека и установите «128» возле колонки битрейта. Нажмите на кнопку «Применить», чтобы сохранить. настроек .
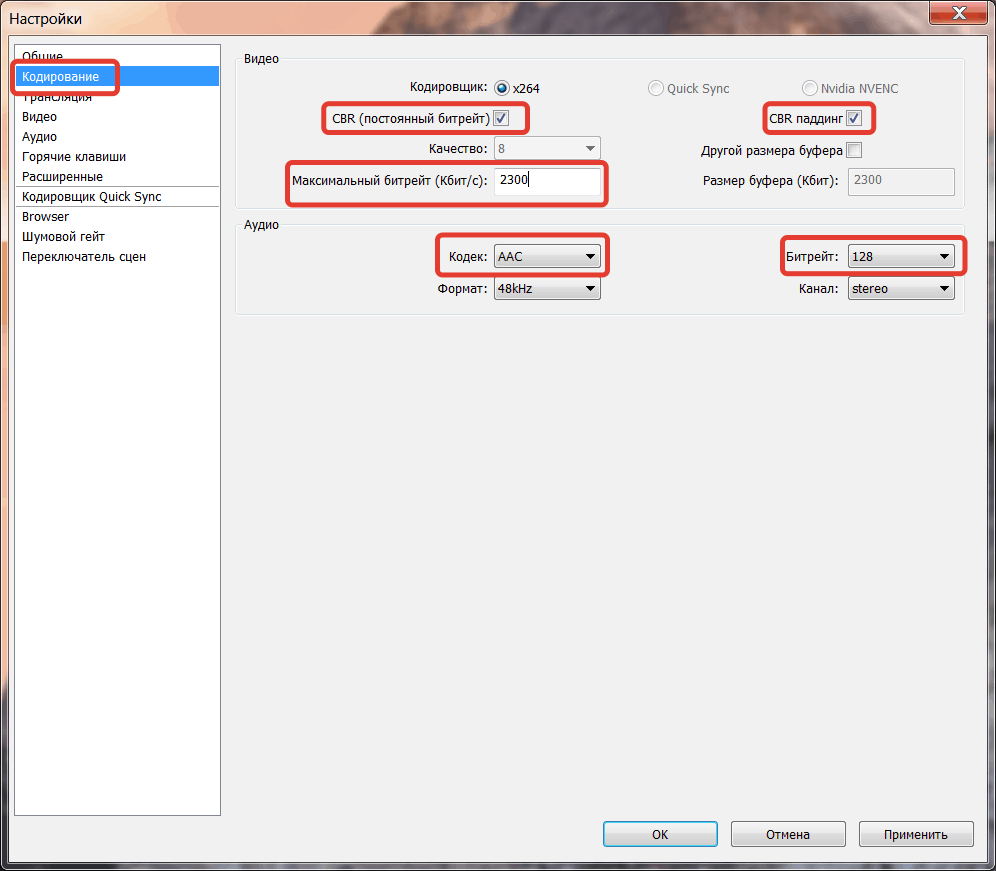
Теперь перейдите на вкладку Broadcast. Здесь вы должны выполнить следующее настройки :
— «Mode» — «взять ветер»;
— «Служба вещания» — «twitch»;
— «FMS URL» — здесь нужно выбрать ближайший к вам сервер, но необходимо, чтобы его название начиналось с «EU»;
— «Play path/Steam key» — введите свой ключ Twitch, который вы можете получить в аккаунте сервиса по этой ссылке;
— Установите галочку возле элемента «Автоматическая похвала»;
Auto Reconnect delay» — до 10 (это размер секунд, в течение которых, в случае падения. стрима Система продолжит передачу;
—» Задержка (секунды) » — 0.
Если в нижней части окна вы видите красную наклейку, примените рекомендуемую. настройки Для оптимального качества стрима . Нажмите кнопку Применить для сохранения настройки .
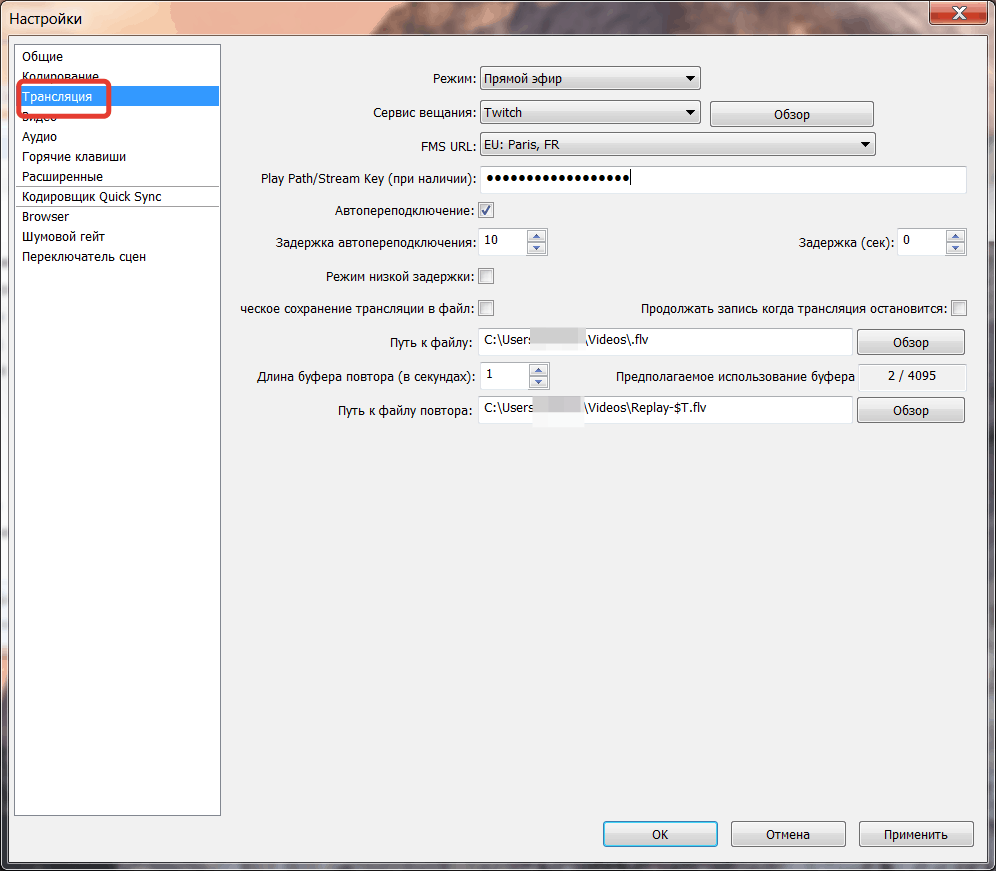
Теперь перейдите на вкладку «Видео», где необходимо установить правильное разрешение, а также задать параметр «30» в графе «Кадры в секунду (FPS)». Применить изменения.
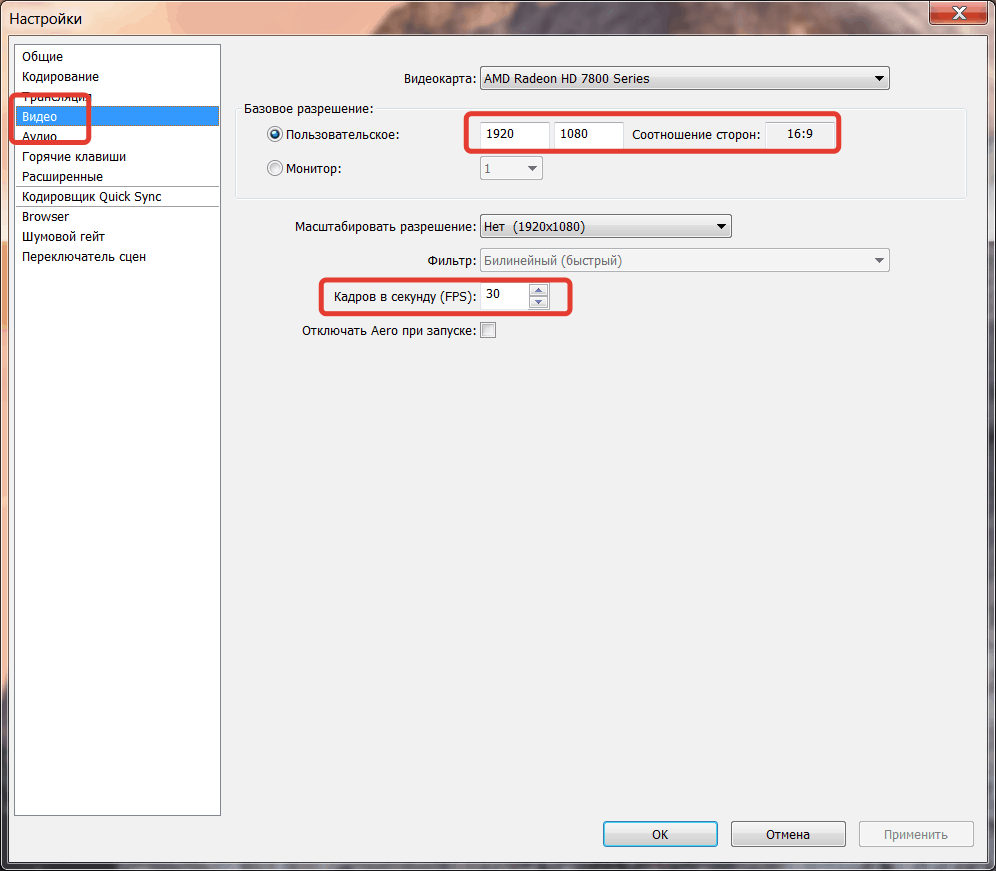
Перейдите на вкладку «Аудио», где необходимо установить параметр «Громкоговоритель» в колонке «Устройства воспроизведения» и выбрать параметр «Микрофон» в колонке «Микрофон». Сохраните изменения.
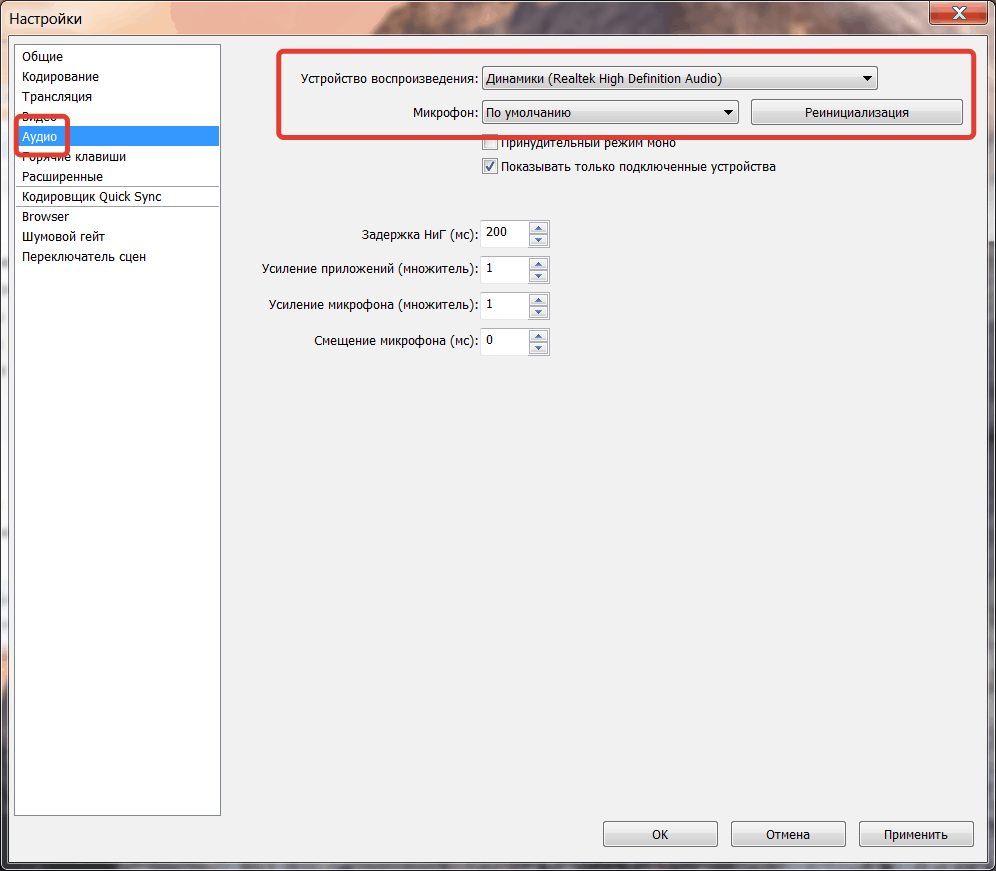
Перейдите на вкладку «Дополнительно» и установите следующие параметры:
—» Приоритет процесса » — «низкий»;
— «время визуального буфера» — 700;
—» Интервал между ключевыми кадрами » — 2;
—» Степень влияния на задержку » — 20 . Сохраните изменения и закройте окно настроек .
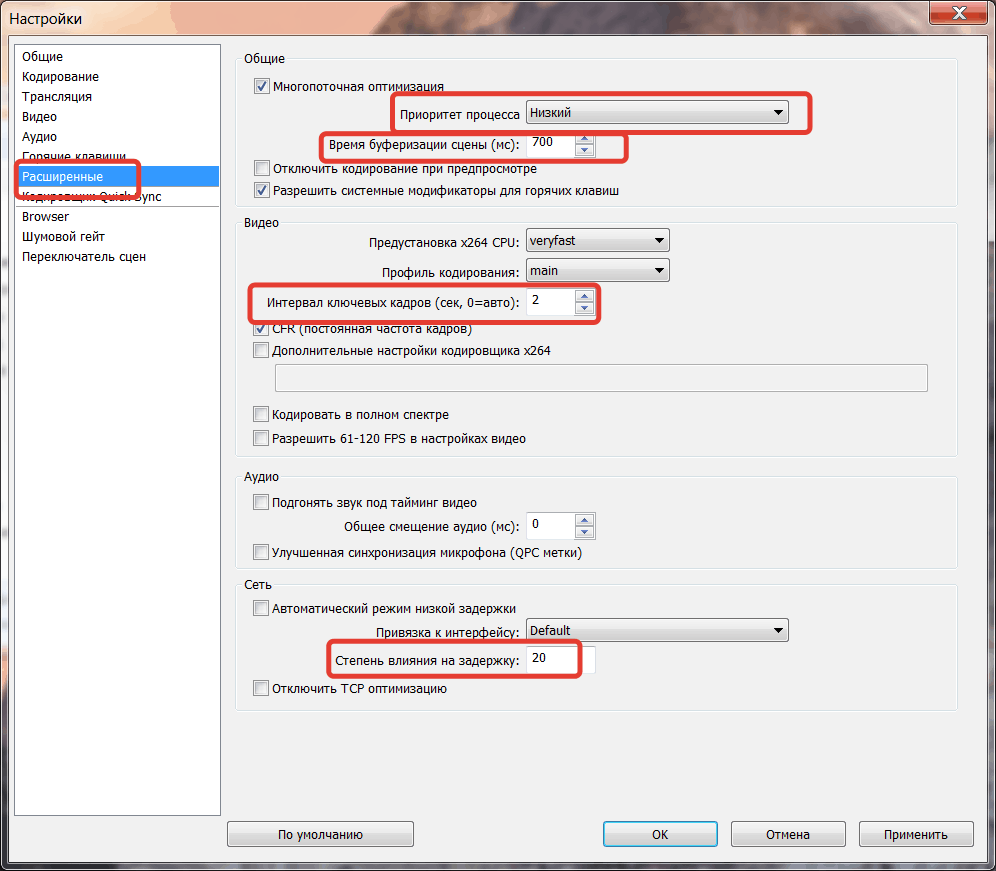
Вернитесь в главное окно программы, щелкните правой кнопкой мыши на имени по умолчанию в столбце «Seen» и выберите «Rename».
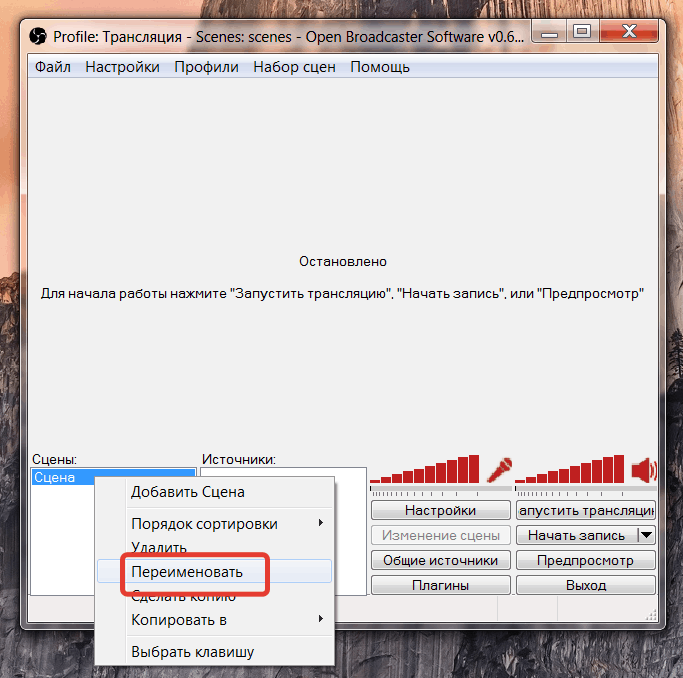
Для простоты назовем эту сцену вашей игрой.
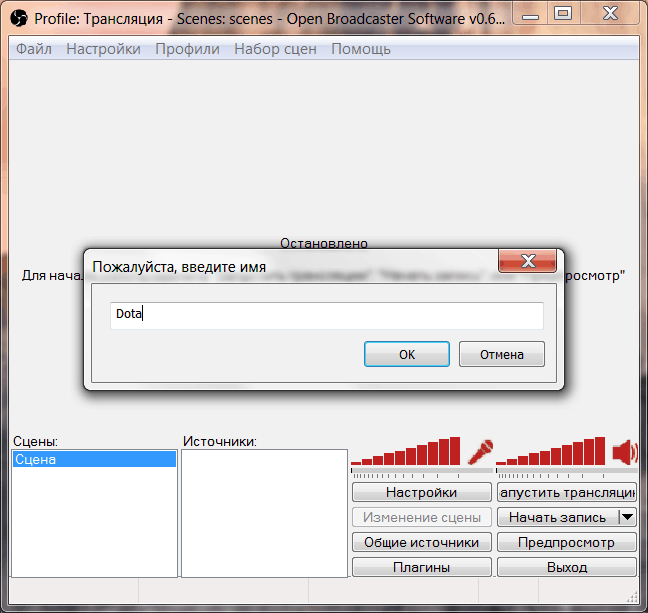
Теперь необходимо выбрать источник для этого представления, т.е. Один источник. Игра, которую вы будете транслировать. Сначала запустите свою игру (обязательно), а затем в окне OBS щелкните правой кнопкой мыши на пустом поле в поле «Источник» и перейдите к пункту «Добавить» — «Игра».
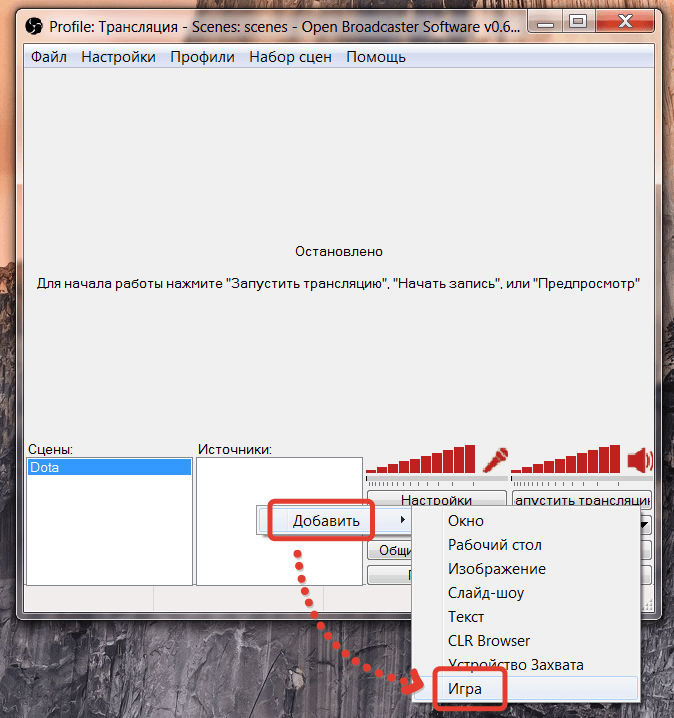
Введите название своей игры.
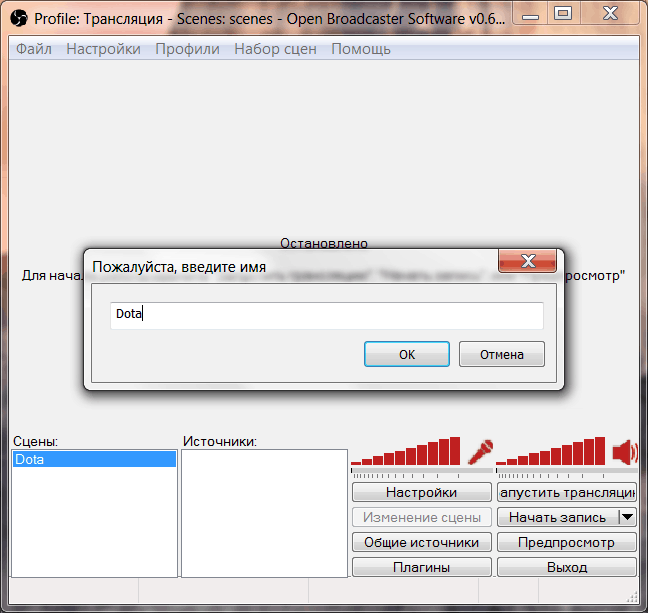
В следующем окне в поле «Приложения» введите запущенную игру. Здесь активируйте флажки напротив пунктов «Перетащить изображение на весь экран» и «Захват мыши». Применить новый настройки .
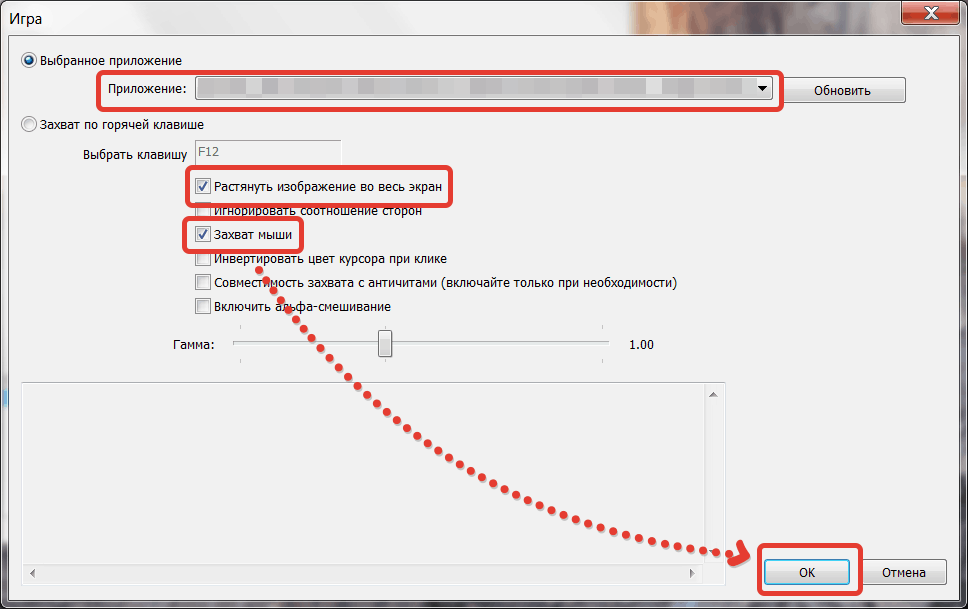
Чтобы проверить настроенные стрим Нажмите на кнопку «Предварительный просмотр» и проверьте, устраивает ли вас качество изображения и звука. Если все в порядке, нажмите кнопку «Начать трансляцию» для запуска. стрима . Готово!
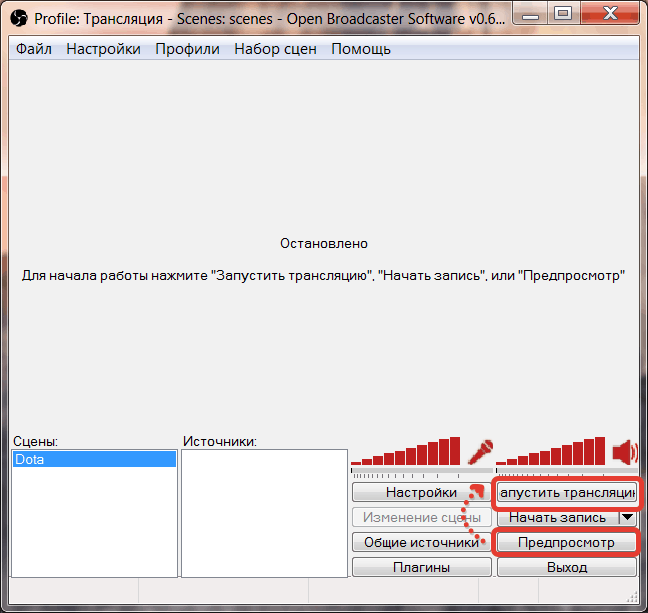
На изготовление батончика уходит около 10 минут настроек созданный профиль сохраняется в программе OBS. Чтобы начать трансляцию в следующий раз, выберите нужный вид и сразу же нажмите кнопку Начать трансляцию. Довольны использованием!
Как происходит настройка ОБС для стрима на твиче?
Чтобы транслировать игры на Twitch, необходимо использовать дополнительное программное обеспечение. Выбор программ для потокового вещания широк, но самым популярным считается Open Broadcaster Software (OBS). Это программное обеспечение качественно отличается от других инструментов, начиная с гибких настроек готовые параметры и простота использования. Ниже приведено более подробное описание программы OBS, как установить ее на компьютер. и настроить Также объясните решения возникших проблем.
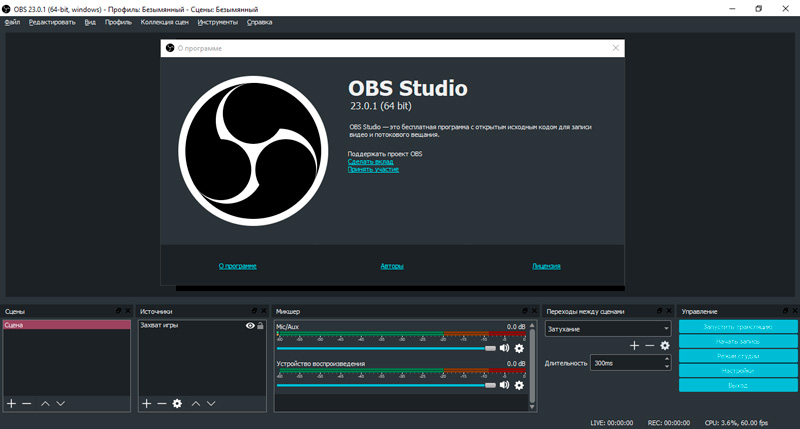
Загрузите и установите программное обеспечение Open Broadcaster.
Лучше всего скачать программу с официального сайта OBS Studio, так как там опубликована последняя версия программы. Выбрав операционную систему, пользователь может загрузить файл одним из предложенных способов, включая Загружайте напрямую с помощью BitTorrent или GitHub.
Справка. OBS Studio поддерживает операционные системы Windows, macOS и Linus.
Чтобы начать установку, . дважды щелкните на EXE-файле и следуйте простым инструкциям:
- Нажмите «Далее» в окне приветствия;
- Прочитайте и примите лицензионное соглашение, нажав кнопку «Я согласен»;
- Выберите каталог, в который будет установлена программа;
- Отличать компоненты от программного обеспечения;
- Нажмите на кнопку» Установить» и дождитесь завершения процесса.
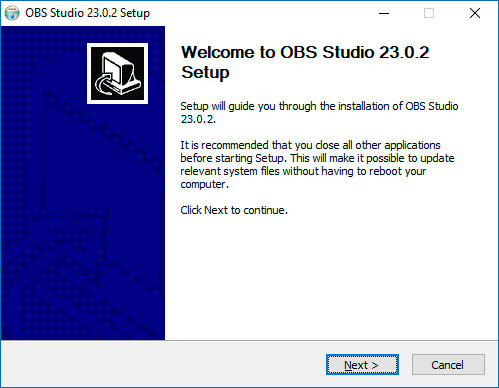
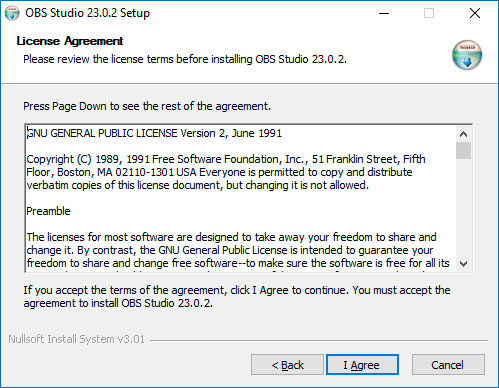
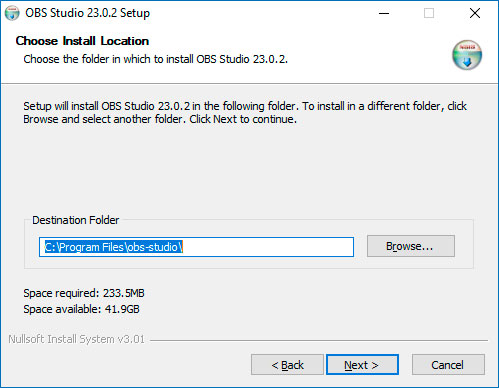
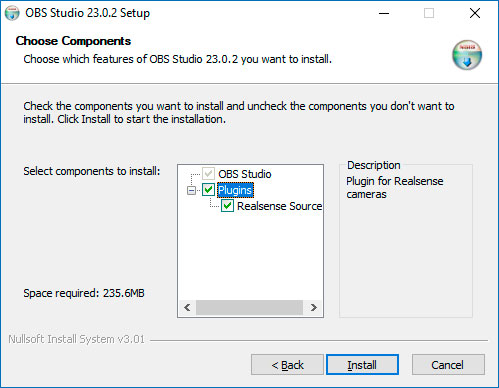
Когда программа будет установлена на компьютере, появится окно. настроек Вам необходимо закрыть и запустить OBS.
Горячие клавиши OBS для Twitch
④ Для максимального комфорта пользователя вы можете использовать настроить Горячие клавиши почти для всех основных процессов Стримеру не нужно использовать мышь, достаточно выучить список комбинаций и управлять программой с клавиатуры
Список настраиваемых параметров включает:
- Начало и остановка трансляции, сброс задержки, начало и конец записи, студийный режим, переход, а также начало и остановка повтора.
- Визуальный — это возможность перехода между ними
- Отключение звукового и воспроизводящего устройства или включить Звук, а также временное отключение или включение по нажатию.
Ссылки! Чтобы изменить комбинации, нужно зайти в» Файл «– » Настройки «– «Горячие клавиши «.»
⑦ Кроме того, существует ряд клавиш для работы с источниками:
- ⑦ + ⑦ — Копировать в буфер обмена;
- ⑥ + ⑦ — Вставить в список источников;
- Удалить — удалить из списка
Для стриминга на Twitch с помощью ⑦: завершено. настройка ОБС для стрима
Строго в начале, элементарно настройка Обзор Для этого необходимо перейти в раздел «Трансляция». в настройках программы.
Далее необходимо выполнить шаги один за другим:
- Найдите и выберите Twitch в списке сервисов.
- Укажите ТВ-сервер, который будет использоваться для потоковой передачи Вы можете выбрать функцию автоматического определения или проанализировать скорость ответа каждого сервера независимо и выбрать наилучший вариант
- Введите ключ трансляции или подключите учетную запись Twitch
- Нажмите «Применить», чтобы сохранить выбранные элементы
Также необходимо настроить Параметры трансляции видео и аудио, кодировка, битрейт и многое другое Подробнее обо всем. настройках ниже.
⑦ Где получить ключ для Twitch?
Ключ находится в управлении каналом на платформе Twitch Перейти в раздел, перейти в раздел. в настройки В верхнее поле вставляются ключи канала и основной трансляции Он отображается в зашифрованном виде Его можно скопировать с помощью специальной кнопки
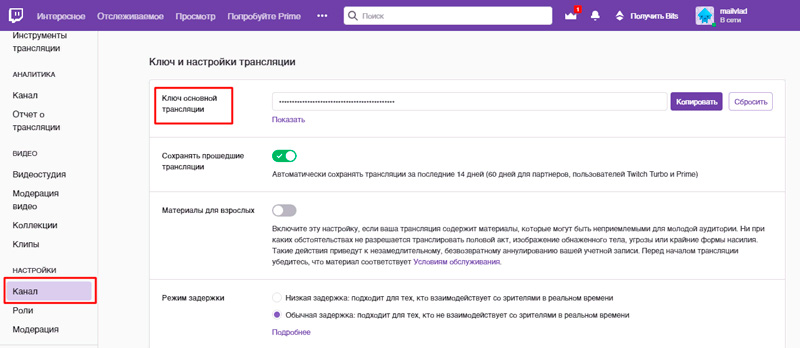
Чтобы отобразить ключ на экране, просто нажмите на кнопку «Показать» и подтвердите действие
Ссылки! Стример может отпустить кнопку, после чего все активные программы удаляются из канала
Отправить и создать сцену
Перед началом потоковой передачи необходимо решить, что показать пользователю Это может быть игра, экран или часть экрана и многое другое Содержание, показываемое в трансляции, определяется источниками
В ваш список входят:
- Браузер;
- Захват входного и выходного аудиопотока (звук с микрофона и ПК) ;
- Игры, окна или запись экрана;
- Изображение;
- Слайд-шоу;
- _смотреть;
- Текст
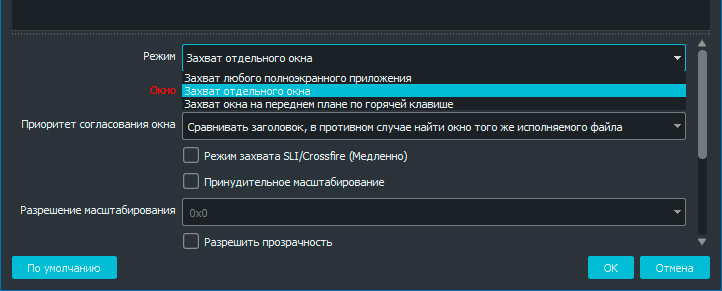
Все источники добавляются в представления для быстрого доступа, Например, для потоковой передачи ❶ 2 и ❶ игр представления принципиально отличаются.
Установление разрешений и численности персонала
Для настройки Разрешения должны быть введены на вкладке Видео и выбраны соответствующие параметры:
- Исходное разрешение — указанное по умолчанию качество видео в предварительном просмотре может быть уменьшено до 1920 hiddencam1080, 1280 hiddencam720.
- Выходное разрешение (масштабирование) — это качество видео для зрителя, значение по умолчанию 1280 euthy720 и минимальное значение 640 euthy360
- FPS (количество человек в секунду) — значение по умолчанию указывает на 30, но чем больше параметр, тем лучше
Настройка битрейта видео и аудио
Правильно выбранный битрейт отвечает за качество переведенного изображения и звука Для каждого расширения программы и кодера должны быть настроены отдельные параметры Ниже приведены основные показатели битрейта в зависимости от количества кадров в секунду и качества видео.
| Авторизация | FPS | Аудиофайлы | Скорость передачи данных |
| (1280 × 720) | 30 | 128 | 2500 (1560-4000) |
| (1280 × 720) | 60 | 128 | 3800 (2500-6000) |
| (1920 × 1080) | 30 | 128 | 4500 (3000-6000) |
| (1920 × 1080) | 60 | 128 | 6800 (4500-9000) |
| (2560 × 1440) | 30 | 128 | 9000 (6000-13000) |
| (2560 × 1440) | 60 | 128 | 13000 (9000-18000) |
| (3840 × 2106, 4 карата) | 30 | 128 | 23000 (13000-34000) |
| (3840 × 2106, 4 карата) | 60 | 128 | 35000 (20,000-51000) |
Для изменения битрейта достаточно перейти в раздел «Вывод» и указать параметры вручную в режиме простого вывода. В расширенном режиме видео отображается на вкладке «Трансляция потока», а аудио — в отдельном окне.
Кроме того, доступен выбор расширенного режима управления скоростью передачи данных:
- CBR — непрерывный;
- Абр-средний;
- VBR-переменная;
- CRF-определяется другим значением.
Дополнительные настройки Видео (фильтр, расширенный настройки )
Также доступна вкладка видео настройки Фильтр масштабирования.
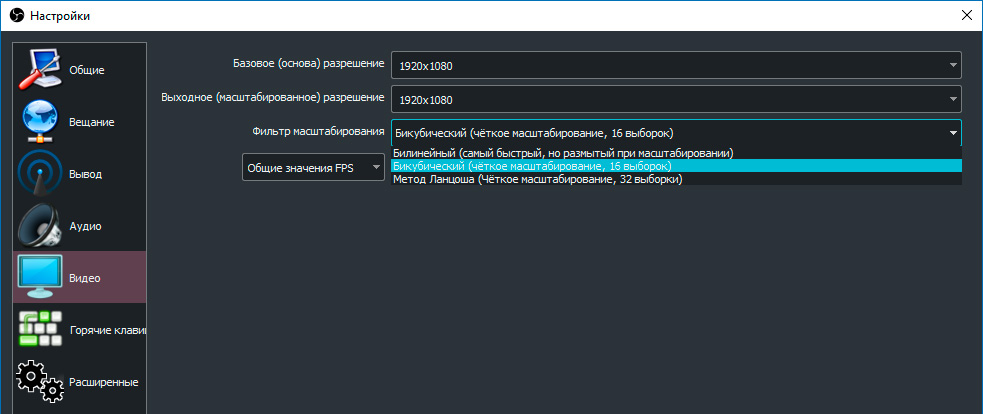
Пользователям предлагаются следующие варианты:
- Билинейный идеал для слабых компьютеров. К сожалению, качество передачи среднее, но метод потребляет минимум ресурсов.
- BIKUBIC — лучший вариант для достижения хорошего качества без перегрузки утюга.
- Метод Ланкоша — лучший способ получения высококачественных изображений. Основным недостатком является точность параметров системы.
В расширенных настройках Вы также можете изменить параметры рендеринга, формат цвета, расстояние и площадь. Как правило, стримеры используют настройки по умолчанию, чтобы не загружать ресурсы ПК.
Запуск тестовой трансляции через OBS
Чтобы начать тестовую трансляцию (контент доступен только стримерам), необходимо ввести следующее в настройки Обзор. В области вещания добавьте ключ к метке «? Bandwidth Test = True » без кавычек. Чтобы начать тестирование стрима Нажмите на «Запуск трансляции» в главном окне программы.
Поток через процессор
Вы можете снизить нагрузку на программное обеспечение стримера, используя центральный процессор. Для этого в разделе «Заключение» есть конкретное использование процессора (чем выше показатель, тем меньше нагрузка на процессор). Его использование рекомендуется для сильного железа настройки veryslow и placebo.
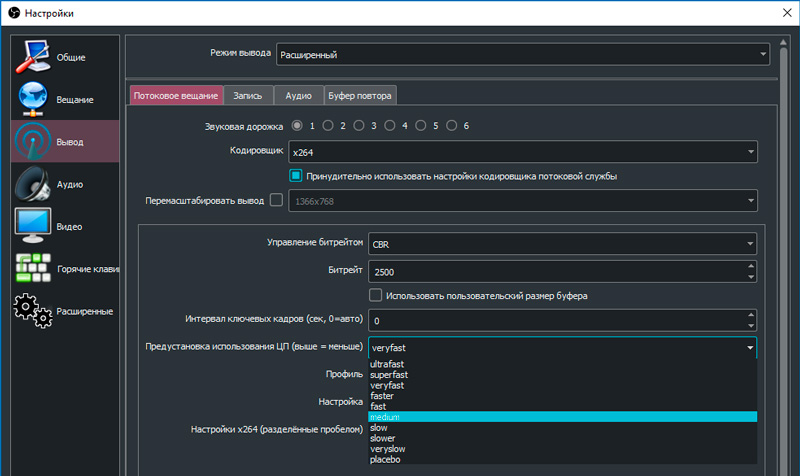
Также необходимо указать в профиле параметры, которые зависят от железа. Для старых компьютеров основной пункт подходит, а для новых — особенно высок. Его также следует отрегулировать настройку Перевод, установка шеролатентности с нулевой задержкой.
Видеокарта и кодек H. Stream over 264
Чтобы выполнять трансляции с помощью видеокарты, «NVENC H. Выберите элемент» 264 «. Вы можете использовать принудительное настройки Энкодер и параметры не изменять.
Но пользователи всегда могут измениться:
- Управление битрейтом;
- Скорость передачи данных;
- Важные кадровые пробелы;
- Предустановка;
- Профиль;
- Использование графического процессора;
- B — число Кадрова.
Важно. Настроить трансляции с помощью GPU очень просто, так как все параметры подробно описаны в программе.
Быстрая синхронизация
Владельцы Intel со встроенным видеоядром могут активировать функцию Quick Sins. В этом случае нагрузка на процессор уменьшается, но качество передачи снижается. Перед включением опции необходимо зайти в BIOS и разрешить пункт Multi-Monitor.
Мы устанавливаем вывод чата на стрим в твиче
Чтобы отобразить чат на экране во время разговора. стрима Используются дополнительные программы. Tworchat считается самым популярным.

Перейдите в установленное приложение и добавьте источник чата Twitch, указав никнейм стримера. Затем откройте раздел настроек Проверьте опции» в верхней части всех окон «и» Разместить чат как фото». Затем будет предложено выбрать папку для сохранения фотографий.
Важно! Необходимо включить Функция локального сервера на tworchat работает в режиме реального времени.
Чтобы синхронизировать приложение с OBS Studio, необходимо добавить источник. Выберите подтип браузера и введите ссылку из tworchat в адрес строку । После этого на экране появляется чат, который автоматически обновляется. Стример может менять свой размер, положение и многое другое.
Ошибка наблюдения во время потоковой передачи
Во время потокового вещания пользователи сталкиваются с множеством проблем. В их список входят OBS Studio, лаги или фризы перевода, отсутствие черного экрана или звука, а также неправильное подключение. Ниже более подробно описаны распространенные ошибки и способы их устранения.
Как убрать задержку на стриме OBS Twitch?
Если программа показывается пользователям с задержкой и не была включена в планы стримера, вам необходимо зайти в в настройки OBS.
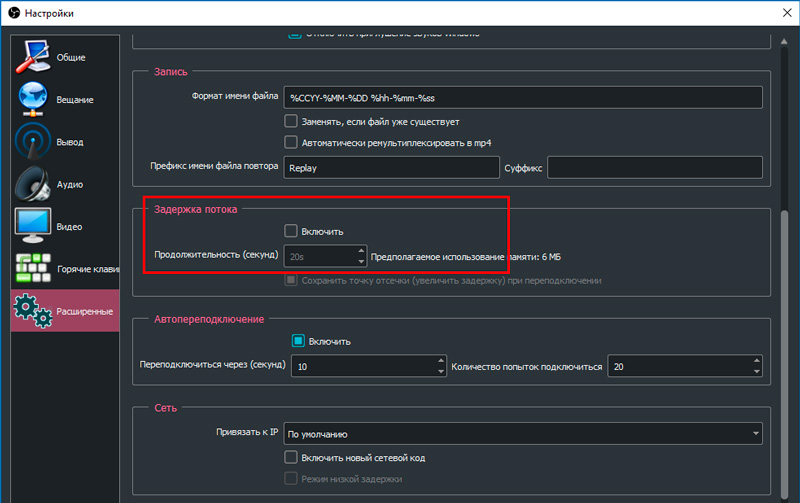
Найдите элемент Stream Delay и выключите его.
Справка. Задержка потока требует дополнительных ресурсов компьютера.
Задержка потока
Вентиляция может выветриваться или замерзать по разным причинам:
- Неправильно выбранный метод потоковой передачи (невозможно отправить с процессором, если он слабый и т.д.));
- настройки FPS не соответствует железу;
- Очень высокая детализация видео;
- Неправильный сервер для трансляции;
- Низкая скорость передачи данных (Интернет);
- Слабый компьютер для одновременного потокового вещания и игр.
Если «железо» мощное и соответствует системным требованиям, необходимо посмотреть на проблему в настройках Программа. Обычно достаточно проверить 2-3 пункта сверху и проблема решена!
Неправильный путь или URL-соединение
Возникает ошибка из-за неправильно запущенного ключа трансляции «Play path / Stream key». Часто возникает после перезагрузки настроек Twitch. Чтобы исправить это, просто обновите информацию или привяжите аккаунт от Twitch.
Черный экран при трансляции
Черный экран вместо трансляции вызван неправильным настройки Мнения и источники. Попробуйте удалить все из списка и добавить снова. Чтобы восстановить нормальную работу потока, достаточно занять рабочий стол в источнике и просмотре — выбрать оконный режим без рамок.
Преимущества Streamlabs по сравнению со стандартной версией
StreatLabs OBS — это обновленная версия бесплатной программы, доступной только для Windows.
Он имеет те же функции, что и стандартный OBS, плюс дополнительные опции:
- Маски для лица — пользователи могут запустить маски в стиле Snapchat для благотворительности;
- задержки 1000+ — настройка Поздно;
- Автоматическая загрузка чата — нет необходимости использовать программное обеспечение третьего уровня;
- Четыре экрана в одном — экономьте ресурсы процессора и оперативной памяти благодаря удобной функциональности;
- Оповещения — возможность настройки Уведомления о важных событиях;
- Специальное кодирование видео — освободите ресурсы компьютера или улучшите качество видео при той же нагрузке;
- быстрая настройка — Возможность личностной интеграции настроек из OBS.
Подводя итог, можно сказать, что Open Broadcaster Software — лучшая бесплатная программа для стриминга на Twitch. Большое количество настроек , Возможность управления ресурсами компьютера и многое другое доступно в программе. Программа удовлетворит даже самых требовательных пользователей. Стримерам Windows рекомендуется использовать Streamlabs OBS.
Настройка ОБС для стрима на Твиче: как стримить через OBS в 2021 году
Как опробовать Твич через OBS, интересует каждого второго игрока в 2021 г. Начнем с того, что программное обеспечение Open Broadcaster — это специальная компьютерная программа с открытым исходным кодом. Его основная задача — запись потокового видео. Что касается Twitch, то эта программа отлично подходит для поддержания важных потоков. Для тех, кто начинает свою яркую карьеру геймера, интересен принцип работы таких платформ, процесс старта, основные источники рабочих границ, форматы трансляций и многое другое. В этом обзоре мы собрали всю информацию о программе Open Boadcaster для стримеров Twitch Universe.

Загрузите и установите программное обеспечение Open Broadcaster.
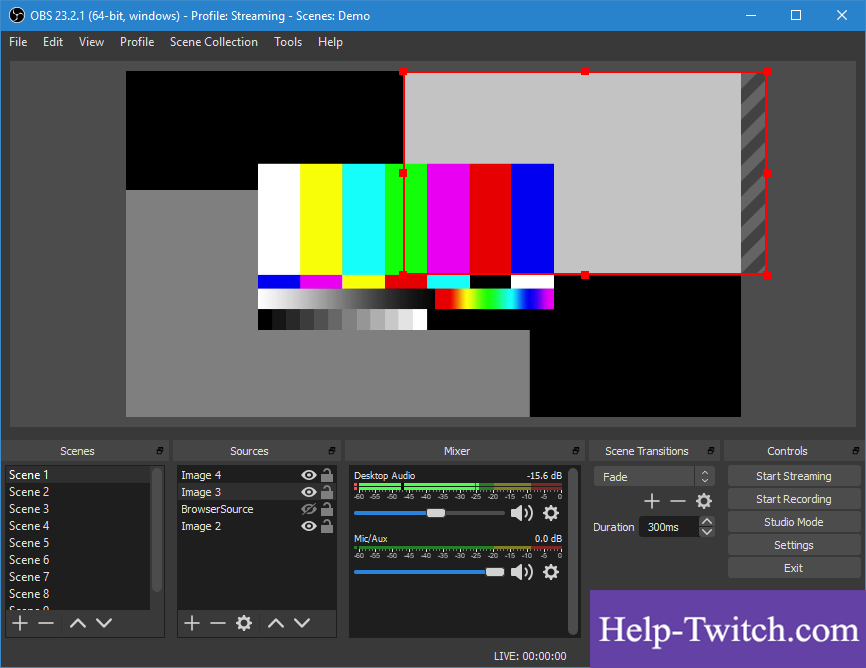
Устройств для записи экрана сегодня более чем достаточно. Однако бесспорным лидером является наблюдение. Лучше скачать такую программу с официального сайта OBS Studio. Таким образом вы защитите себя от подозрительных и вирусных файлов, которые могут нанести вред вашему гаджету. Существуют различные варианты для загрузки, которые зависят от операционной системы. Можно загружать программное обеспечение, загружая его напрямую или используя торренты BitTorrent или GitHub. Потоковая программа доступна для всех операционных систем.
Как запустить стрим Обзор через Twitch: полный настройка ОБС
После двойного щелчка на загруженном документе откроется окно Система установки. Обратите внимание, что базовая установка выполняется на английском языке. Кроме того, алгоритм действий выглядит следующим образом:
- Нажмите на надпись «Далее» ;
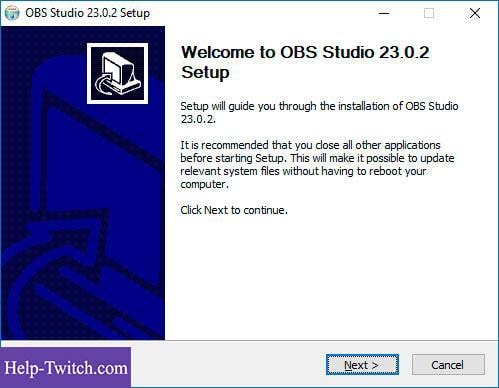
- Прочитайте лицензионное соглашение;
- Нажмите на строку «Я согласен», это означает, что вы принимаете условия использования;
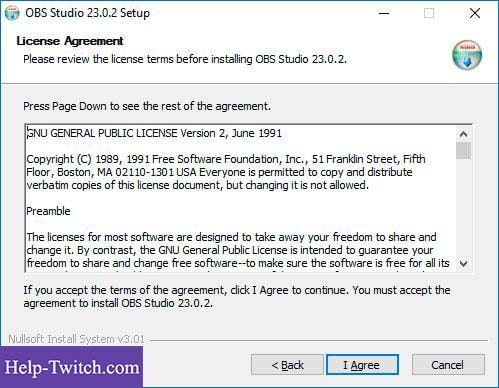
- Выберите маршрут для сохранения программы;
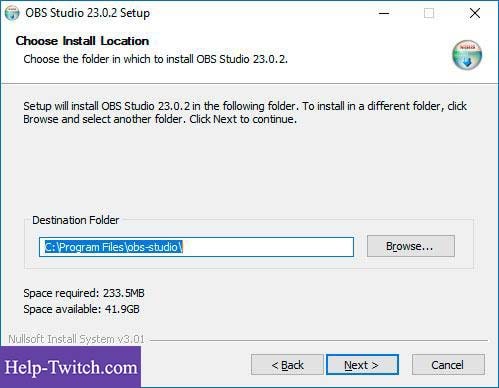
- Установите дополнительные режимы;
- Нажмите на кнопку» Установить»;
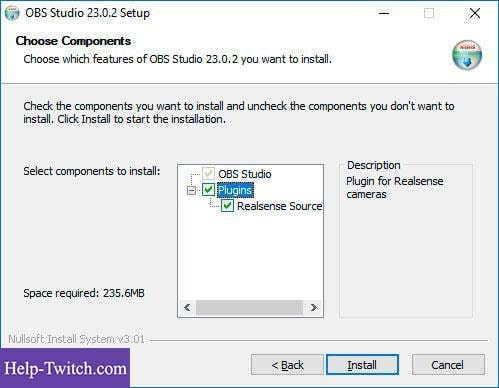
- Подождите, пока вы не закончите.
Начните программу. Появится окно для подтверждения.
Где я могу получить ключ (ключ потока)?
Ключ потока находится в специальной панели управления учетной записью. Перейти к настройки Канал, вверху вы увидите клавишу основного потока. Он отображается в зашифрованном виде. Скопируйте его с помощью комбинации клавиш или специальной кнопки на панели управления. Чтобы отобразить ключ потока, нажмите на ярлык «Показать» и подтвердите операцию.
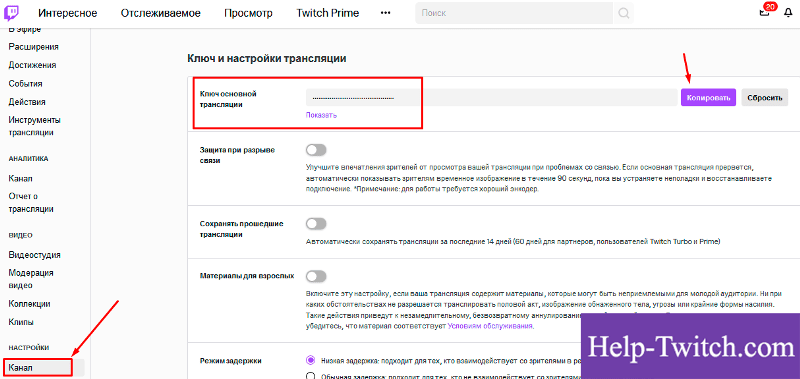
Обратите внимание, что если вы оставите клавишу потока, все программы на канале будут отменены.
Общие настройки ОБС
Если вы загружаете OBS сейчас, убедитесь в правильности параметров. Прежде чем приступить к закалке на Twitch через OBS, ознакомьтесь со списком, который необходимо записать в программе Open Broadcaster.
- Браузер, через который осуществляется вход twich. tv.
- Типы входящих и исходящих аудиопотоков — наушники и микрофоны.
- Игра.
- Просмотр отображения чата и т.д.
- Сопровождающие уроки.
Все веб-сайты добавляются в представления для быстрого доступа.
Трансляция
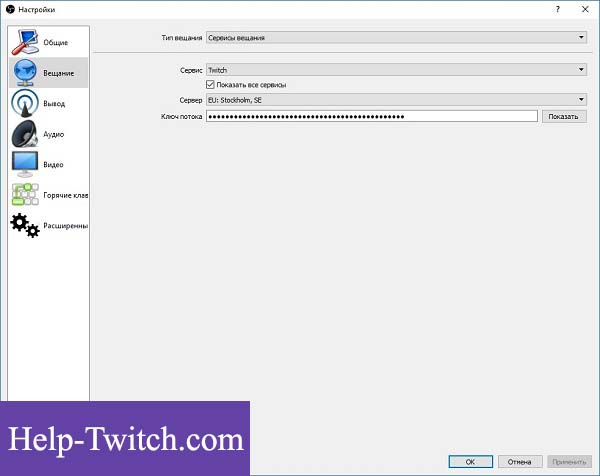
Эта вкладка используется для выбора службы, на которую будет вестись вещание. Давайте подробно рассмотрим участки, которые записывает программа OBS. «Вещание» включает в себя все основные компоненты, которые передаются зрителю. Именно там они могут быть расположены.
Заключение
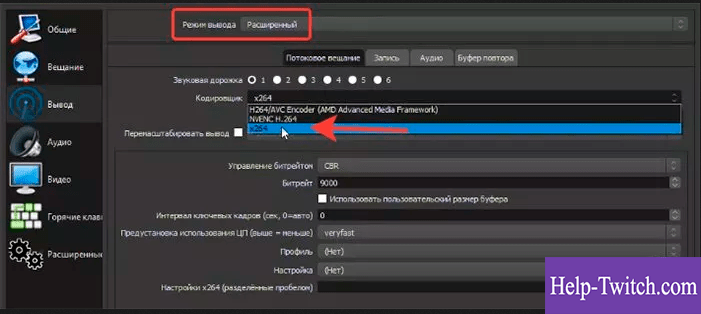
Каналы вывода данных — наушники и мониторы. Вы также можете настроить параметры компонентов в разделе «Трансляция». Также очень важна настройка видео, т.е. качество воспроизведения. Максимальная скорость передачи данных не превышает 80% от общей скорости интернет-соединения.
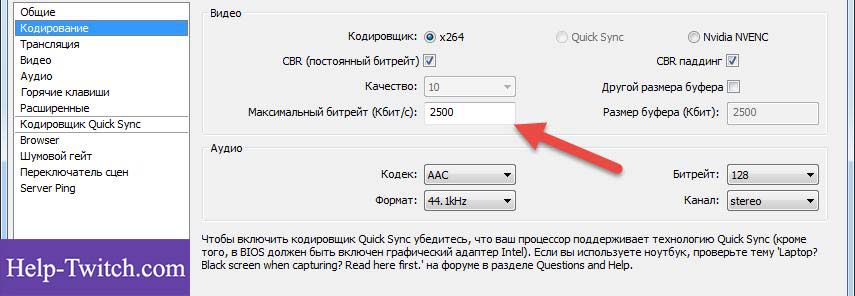
Важные кадровые пробелы:
- Рекомендуется-2.
- Максимум-4.
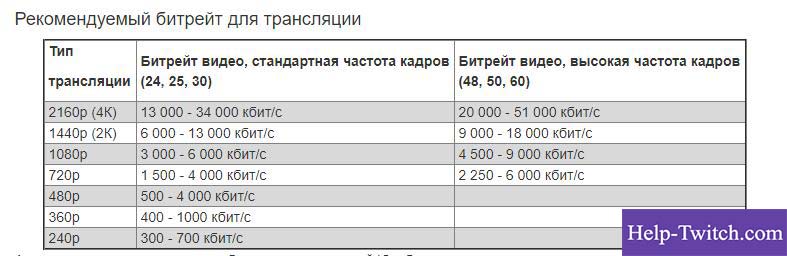
CBR отвечает за управление скоростью передачи данных.
Аудиофайлы
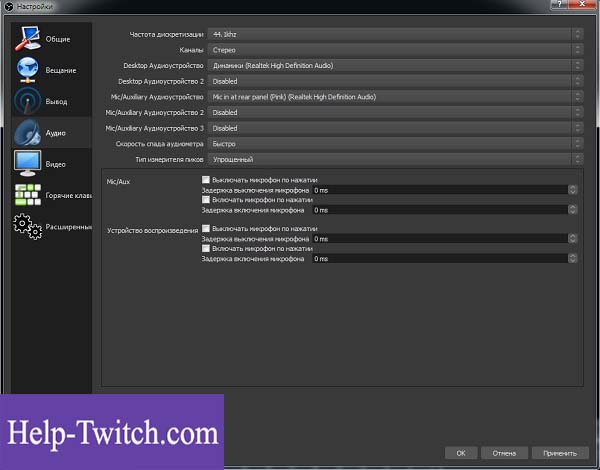
Установлен в стандартном OBS настройки Запись входящих и исходящих потоков. То есть, то, что говорящий произносит в микрофон, и звук, слышимый в наушниках, фиксированы.
Среди базовых настроек Стандартные примечания:
- Канал потока: стерео;
- Дискретная частота: 44,1 кГц.
Видео
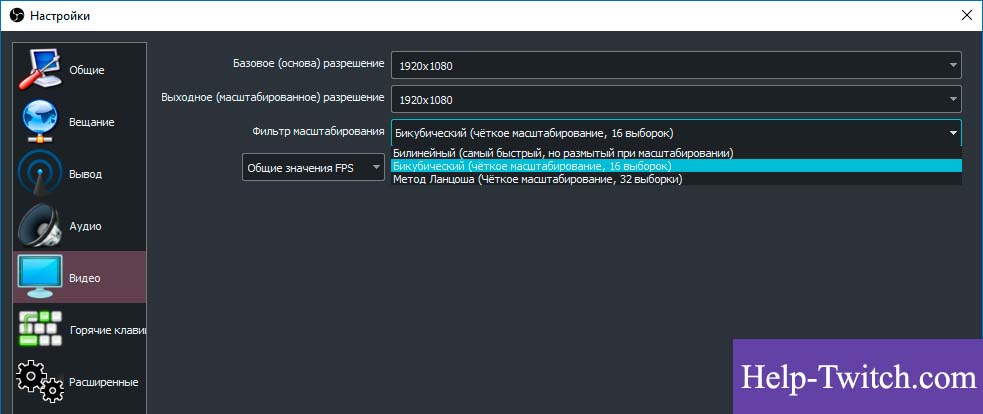
Первым критерием является фильтр масштабирования. Имеется три варианта настройки.
- Bilini- для очень мощных компьютеров, на которых качество вещания среднее и используется минимум ресурсов.
- Bicubic — это средняя альтернатива, которая обеспечивает удовлетворительное качество без чрезмерной перегрузки.
- Метод Ланкоша — обеспечивает высокое качество изображения, но такое же высокое потребление параметров системы.
В общих настройках Существуют также компоненты:
- Рендеринг;
- Формат цветопередачи;
- Размеры помещения;
- Ограничение.
Обычно ленточные накопители используют системные настройки по умолчанию, чтобы не перегружать компьютеры.
Если говорить о разрешении видеозаписи, то существует три уровня:
- Standardgröße-920⁰1080
- Исходящее разрешение-1280 hiddencam720
- Fps-30
Горячие клавиши
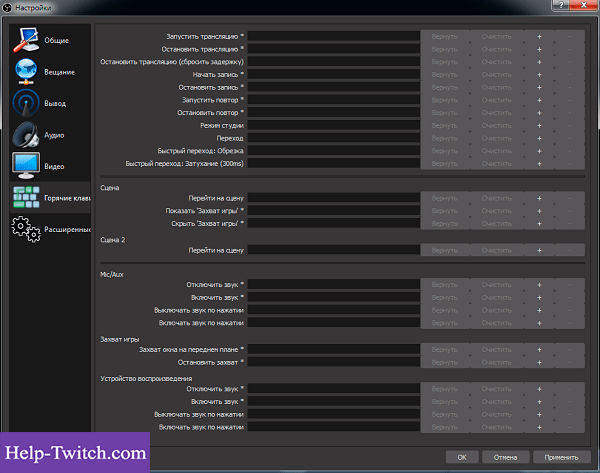
Для беспрепятственного использования инструментов в OBS вы можете использовать настроить Команды с помощью сочетаний клавиш Они доступны для всех распространенных методов.
К ним относятся:
- Трансляция — запуск, остановка, задержка, сброс, начало и конец записи, повтор;
- _смотреть;
- Каналы звука и воспроизведения
Для работы с источниками используйте следующие комбинации:
- ⑦ + C — копирование;
- ⑦ + ⑦ — паста ;;
- Удалить — удалить из списка
Чтобы отредактировать комбинации, если это возможно, перейдите в раздел «Горячие клавиши». настроить Новая горячая клавиша
Расширенные настройки
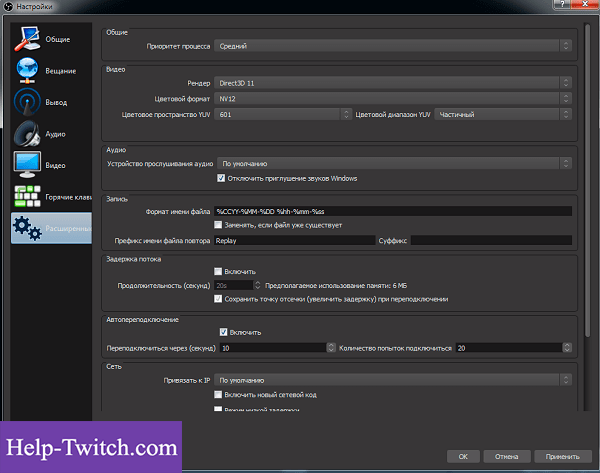
В нижней части меню находится пункт, позволяющий установить приоритет процесса, т.е. количество ресурсов процессора, потребляемых OBS Studio В остальных разделах вы можете оставить классические параметры
Поток через процессор
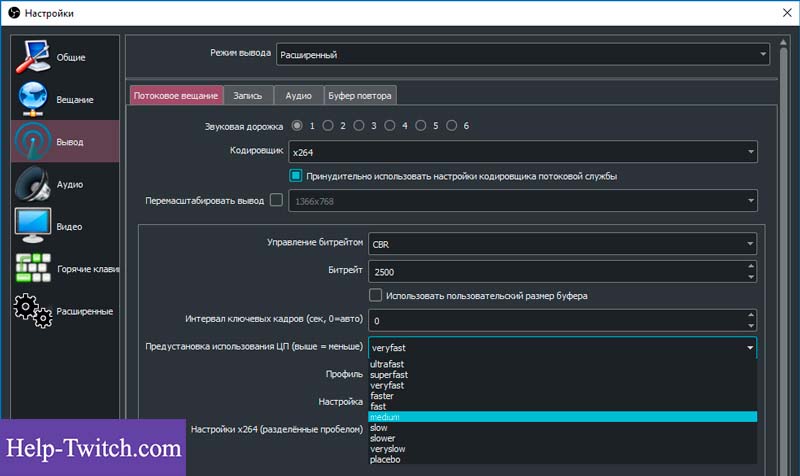
Откройте раздел » Выход», чтобы уменьшить потребление ресурсов». Если у вас мощное оборудование, выбирайте параметр очень медленно, в редких случаях подойдет плацебо, но только сильное железо его потянет.»
Для старых машин используйте основное, а для новых машин — более высокое
Видеокарта и кодек H. Stream over 264
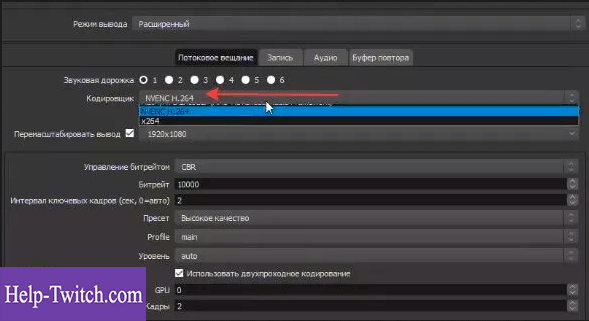
Чтобы организовать стрим На видеокарте выберите опцию «⑦. «Выберите «264». В этом формате настроек Вы можете в любое время изменить битрейт, частоту кадров, GPU и другие настройки профиля.
Быстрая синхронизация
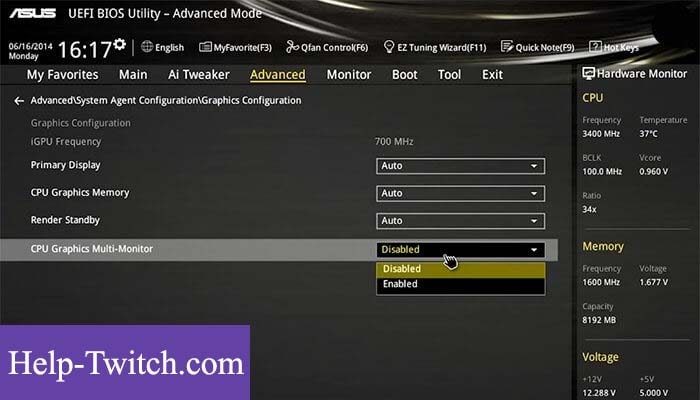
Если у вас процессор Intel любой модификации с интегрированным видеоядром, доступна функция быстрой синхронизации Положительной стороной является снижение нагрузки на процессор, а недостатком — падение качества передачи данных
Чтобы протестировать поток на Twitch через OBS
Если вы только что загрузили программу downlo, убедитесь, что. настроек При запуске бесплатной тестовой трансляции контент доступен только автору аккаунта в сервисе общих настроек трансляции в ключе ?④ = ❶ add. (необязательно)
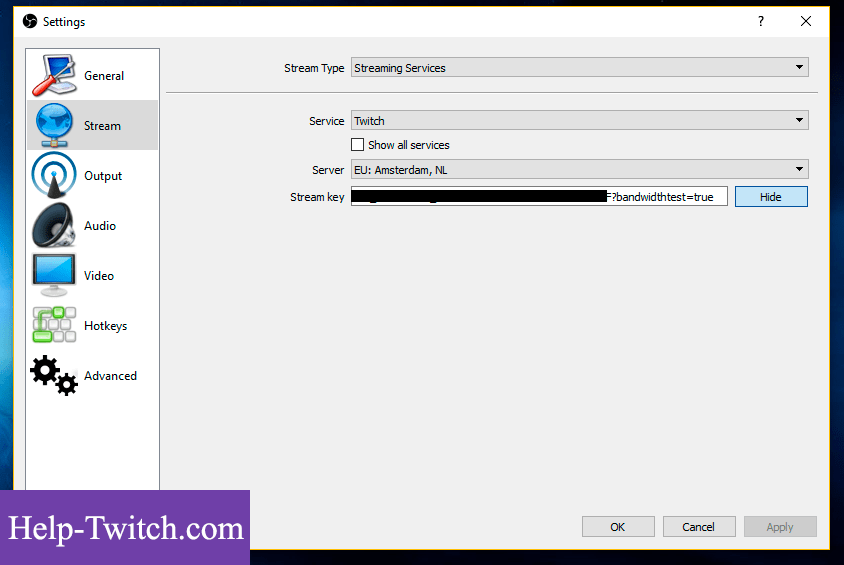
Частота кадров играет важную роль Частота битов — это скорость воспроизведения видеофайла Она подсчитывает количество битов в единицу времени Такая система измеряет эффективность передачи данных по каналу, т.е. минимальный размер, чтобы видео возвращалось без задержки Многие думают, что таким устройством можно пренебречь, но нет, если уровень потоковой передачи на вашем устройстве низкий стриме Может возникнуть большая задержка, что значительно снизит качество и, соответственно, популярность Вам придется установить требуемые параметры вручную настройки В разделе «Трансляция».
Настройка ОБС для стрима На Twitch для низких и средних ПК
Чтобы не перегружать поток, оставьте значение все настройки Стандартная инструкция как настроить ОБС для стрима Шаг за шагом к средним и слабым гаджетам на Twitch:
- obsproject. com программное обеспечение из первоисточника;
- Установите в соответствии с инструкциями;
- Начните;
- переходим в настройки ;
- При необходимости измените язык;
- Укажите имя профиля;
- Нажмите кнопку Добавить
- Перейдите на вкладку «Кодировка»;
- Поставьте галочку рядом с постоянной ⑦ битрейта;
- В разделе Аудио установите исходный кодек и исходный битрейт на 128;
- В разделе Параметры трансляции выберите Прямая трансляция;
- Задержка автоматического повторного подключения: 10;
- В разделе видео отметьте разрешение, в основном подходят обычные 1280 и 720;
- Количество кадров в секунду — 30
Вы также должны указать путь, по которому будет отправлен поток стрим . В основном это ④ Обратите внимание, что ④ позволяет устанавливать новые перед каждой передачей. настройки Ether Если вы слишком ленивы, но классические компоненты вас устраивают, вы можете оставить параметры по умолчанию
Преимущества Stream Labs перед обычной версией
Это, прежде всего, удобный интерфейс. Вы можете быстро найти нужные вам кнопки, переключить режимы и настроить настройки . Однако важна настройка OBS для стрима Twitch в 2021 году, который непосредственно отвечает за рабочий сегмент.