Как включить и настроить режим модема на своем Айфоне
Думаю, многие из вас находятся в ситуации, когда рядом есть обычный ПК или ноутбук, но нет доступа в Интернет. Доступ к сети с компьютера также очень важен. Если у вас есть iPhone, решить эту проблему поможет функция модема .
В этой статье мы поговорим о как включить режим модема , если он у вас есть в настройках . Бывают также случаи, когда этот пункт скрыт только в меню, и если у вас подобный случай, вы узнаете, как его вернуть настройку . Единственное, что вам нужно — это доступ к сети на вашем iPhone (желательно безлимитный, потому что вы просто не заметили, как дошли до большого минуса на балансе).
Как включить режима модема на iPhone
Для этого следуйте приведенным ниже инструкциям:
- Перейдите в раздел «Настройки».
- Нажмите на «Мобильный», и появится два варианта развития событий: Вы увидите пункт «Режим». модема Или нет, но об этом мы поговорим позже.
- Перейдите в мобильную сеть. Часто бывает так, что настройка Прокрутите страницу до самого низа. Затем вы увидите пустое поле «Имя, пароль APN». Вам необходимо ввести любое имя пользователя (этого достаточно).
- Теперь в настройках Активный «режим» уже должен отображаться. модема «. Если он находится в неактивном состоянии, вы вернетесь к элементу «Mobile». и включите модем .
- «Режим модема » включен И остается только подключиться через другое устройство и пользоваться Интернетом.
Настройка функций через WLAN, Bluetooth или USB
Разработчики Apple заранее позаботились о своих пользователях и сделали так, что вы можете раздавать доступ к Всемирной паутине через WLAN, Bluetooth или USB, что очень удобно и просто. Давайте рассмотрим каждый метод подробнее.
Подключение «Режима модем » через USB
Если на вашем компьютере установлена Windows 7 и старше или Ubuntu, вы можете просто настроить ваш iPhone как модем Через USB, просто следуйте приведенным ниже инструкциям:
- Подключите телефон к компьютеру с помощью кабеля, и обычно появляется окно с выбором программ для запуска. Просто выключите его для настройки Интернет не имеет значения.
- Зайдите в «Настройки» и перейдите в режим. модема , там вы найдете «Shared USB- модем ». После его включения Ваш компьютер находится в режиме общего доступа к Интернету.
- Чтобы отключить этот режим, просто отключите общий доступ USB на телефоне. модем » и отсоедините кабель USB от компьютера.
Подключение «Режима модем » через Bluetooth
Технология Apple поддерживает доступ к сети через Bluetooth. настроить Для этого следуйте инструкциям по подключению:
- Соедините телефон и компьютер через соединение для передачи данных Bluetooth.
- Настройка подключения к Интернету на компьютере через Bluetooth (инструкции) настроить зависит от модели компьютера, поэтому лучше обратиться за этой информацией к инструкциям, прилагаемым к компьютеру).
- На телефоне перейдите в меню «Настройки». и включите «Режим модема ».
- Активируйте общий доступ к USB модем «. Теперь ваш телефон и компьютер находятся в режиме общего доступа.
Подключение «Режима модем » через Wi-Fi
Сделать так, чтобы ваш телефон имел общий доступ в Интернет через WLAN, очень просто, и сейчас вы убедитесь в этом сами. Для этого следуйте инструкциям:
- Откройте «Настройки» и перейдите в меню «Режим». модема ».
- Найдите функцию «WLAN Hotspot» и активируйте ее. Теперь телефон может раздавать Интернет через WLAN, чтобы до восьми пользователей могли подключиться одновременно.
- Чтобы отключить раздачу доступа в Интернет, действуйте в обратном порядке.
Дополнительная информация
В режиме модема Когда к вам подключается другое устройство, цвет строки состояния становится синим и отображается количество подключенных устройств.
Следует также отметить, что при распределении доступа к сети через WLAN работает только мобильная сеть передачи данных.
Как видите, существует множество способов распространения Интернета через телефон. Каждый метод работает одинаково и не требует дополнительных знаний. Все быстро настраивается, и уже через несколько минут вы сможете превратить свой iPhone в точку доступа в Интернет.
Guide-Apple
Как включить /использовать режим модема на iPhone?

У каждого бывали случаи, когда интернет был крайне необходим, а оказалось, что друг был айфон У кого есть возможность работать как модем .
Многие, вероятно, даже не знают о существовании этой функции на iPhone. Но чаще всего они просто не знают, как ее включить и настроить । Для этого мы и собрались сегодня.
Я объясню все тонкости, которые вам необходимо использовать айфон в качестве модема । Все довольно просто, нужно только внимательно прочитать и следовать инструкциям.
Как подключить айфон как модем ?
Прежде всего, я хотел бы начать с того, что режим. модема Когда на iPhone активирована передача данных по сотовой связи, она становится дешевле.
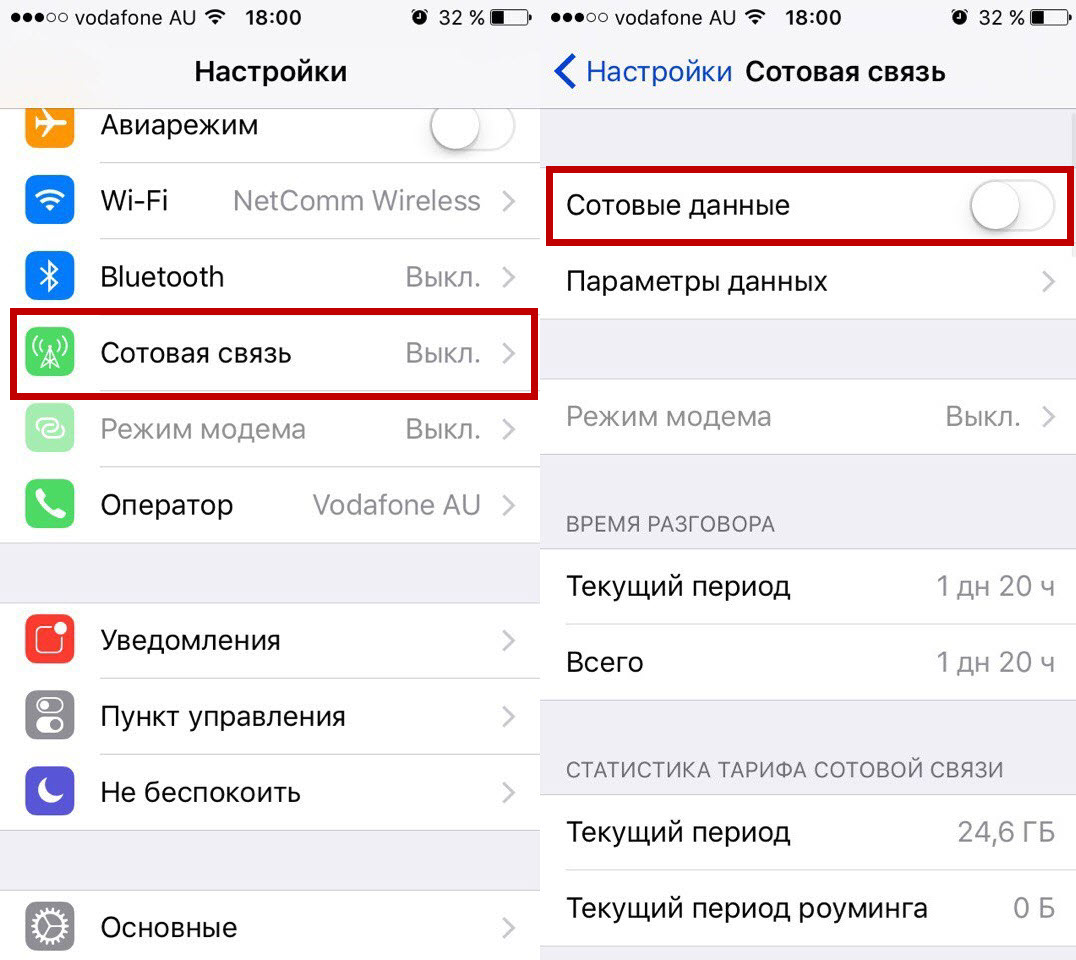
Поэтому сразу переходим к таким пунктам, как настройки — сотовая связь — сотовые данные. Активируем слайдер и не забываем обеспечить достаточный трафик. Теперь вас ждут три способа распространения интернета: через WLAN, Bluetooth или USB-кабель. Все методы очень просты, поэтому давайте просто следовать инструкциям.
Как раздать интернет с айфона по Вай-Фай?
Если вы выбрали этот способ, хочу сразу предупредить, что Wi-Fi можно использовать только для раздачи Интернета. Именно во время работы функции модема .
Конечно же, мобильный интернет. нас включен И тогда мы делаем такие шаги:
- Заходим в настройки — Выбираем режим. модема ;
- Нажимаем Wi-Fi & #8212 пароль; пишем пароль — готово ;
- активируем Режим модема — Включите Wi-Fi и Bluetooth;
- Отключите Bluetooth, так как заряд аккумулятора все еще полезен;
- Мы ищем сеть, созданную на нужном устройстве, и вводим пароль, который мы создали ранее.
- При успешном подключении, на айфоне Отображается синяя полоса с количеством подключенных устройств.
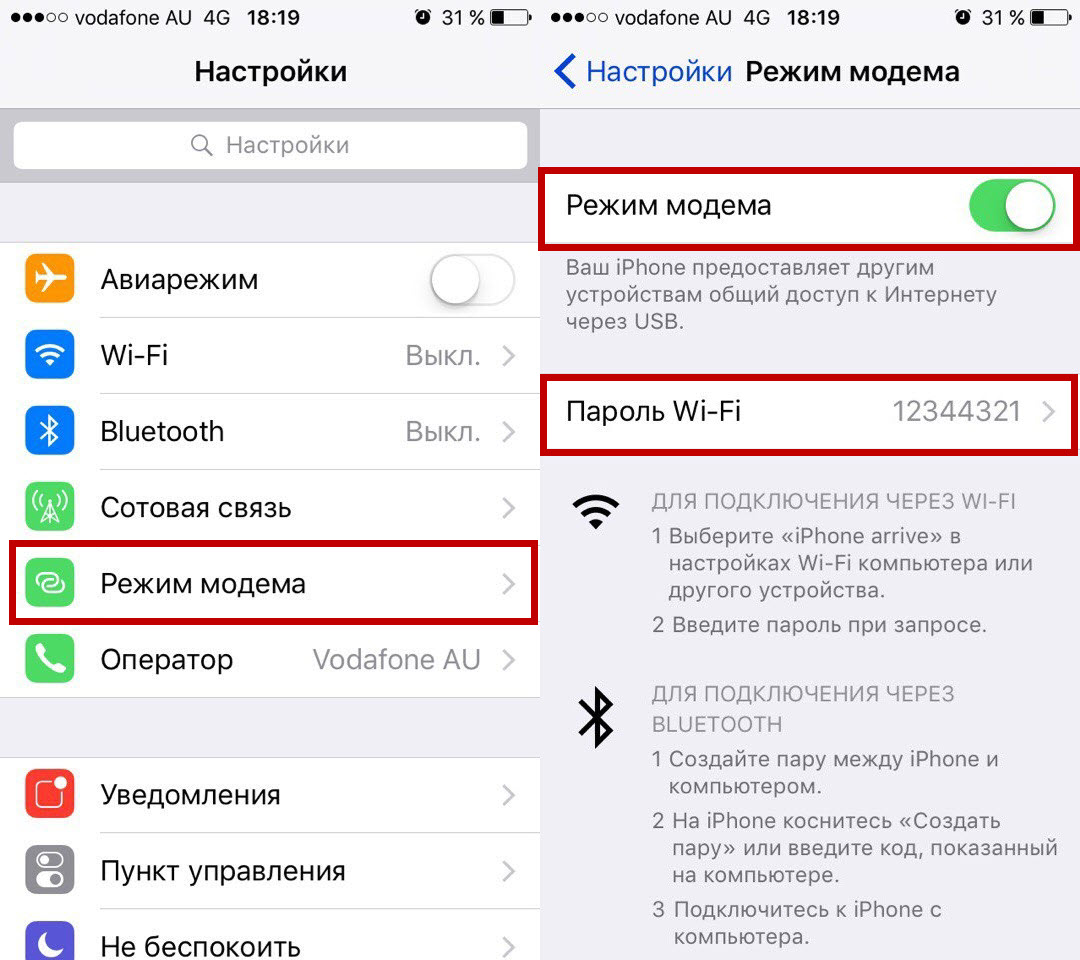
Этот метод часто используется в случаях, когда нам нужно раздать интернет на ноутбук, смартфон или планшет. Как ни странно, эта функция пользуется большим спросом.
Как раздать интернет с айфона Через USB на компьютере?
Как вы поняли из названия, этот метод в основном используется для раздачи интернета с iPhone / iPad на ноутбук или просто стационарный компьютер.
Этот метод еще проще, чем в прошлом, поэтому давайте выполним следующие шаги:
- активируем режим модема После ввода настроек — нажмите Режим. модема — и создайте активный режим слайдера. модема ;
- подключаем айфон Используйте кабель на компьютере и автоматически им располагайте;
- Если нет, самостоятельно выбираем имя вашего iPhone из списка сетей.
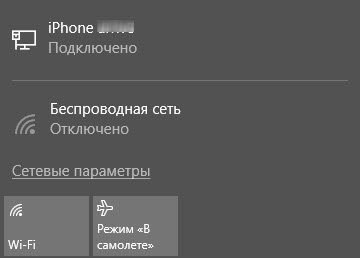
Если у вас Windows 7 и выше, проблем с этим не должно возникнуть. Я сам не раз пользовался своим устройством, и все работало безупречно. Приведенный выше скриншот моего успешного подключения.
Как раздавать интернет с iPhone через Bluetooth?
Этот способ наименее популярен, так как обычно многие просто останавливаются на первом варианте, ведь wifi есть на каждом устройстве, с которого можно передавать данные.
Тем не менее, такой метод существует, и я немного расскажу о нем. Инструкции выглядят примерно так:
- Мы ходим на одни и те же установки — путь. модема — Включите Wi-Fi и Bluetooth;
- Отключите wifi, потому что он нам не нужен;
- включаем Bluetooth на нашем устройстве и создать пару (у разных производителей по-разному);
- Мы подключаемся, и у нас должен быть интернет.
Честно говоря, я никогда не пользовалась этим методом, поэтому просто не могу ничего сказать о его консистенции и других моментах.
Это может быть полезно, если с вами что-то случилось с модулем В наличии есть Wi-Fi и Bluetooth модуль । Хотя, опять же, многие ноутбуки просто не используют его.
Пропал режим модема на айфоне
Очень распространенной проблемой является исчезновение этого режима с вашего iPhone. Я был в такой же ситуации и не знал, что делать.
Но выход из этой ситуации есть, и он очень прост. Затем вы можете использовать функцию модема Как обычно и без каких-либо проблем.
Как настроить режим модема на айфоне
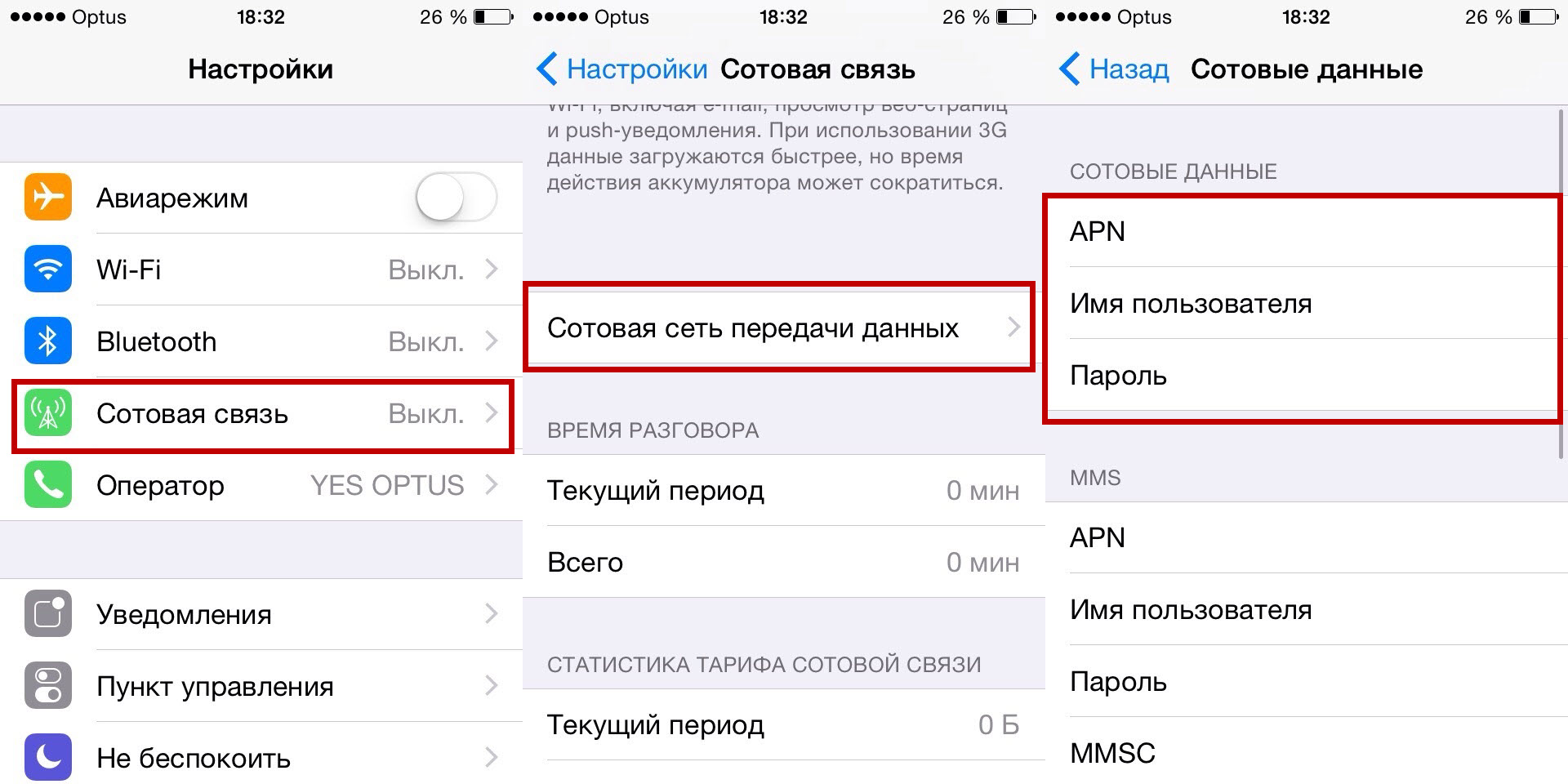
Обычно это касается старых версий iOS, на более новых устройствах эта проблема может не возникать. Часто причиной перезагрузки являются настроек Сеть. Перейдите в раздел Настройки — Сотовая связь — Нажмите — Перейти к сотовым данным, а затем введите следующие параметры:
| Страна | Оператор | APN | Имя пользователя | Пароль |
| Россия | Прямой путь | internet. beeline. ru | Прямой путь | Прямой путь |
| МТС Россия | интернет. мтс. ру | M | M | |
| Мегафон, чтобы нести слово далеко и широко | Интернет | Gdata | Gdata | |
| Tele2 Россия | internet. tele2. ru | Пустой | Пустой | |
| Smart | internet. smarts. ru | Пустой | Пустой | |
| Украина | Киевстар | www. kyivstar. net | Пустой | Пустой |
| www. ab. kyivstar. net | Пустой | Пустой | ||
| Жизнь Украины (Клетка жизни) | Интернет | Пустой | Пустой | |
| МТС Украина | Мы даем следующий номер: 0 (800) 400-000 (бесплатно) или 111 (бесплатно в сети МТС Украина) | |||
| Беларусь | МТС Беларусь | M | M | M |
| Velcom | Мы уточняем у оператора, позвонив по номеру 411 (бесплатно для пользователей Velcom). Они зависят от тарифного плана. | |||
| Жизнь Беларусь | интернет. жизнь. com. by | Пустой | Пустой | |
| Казахстан | Бойлер / активный / Вегалин | Интернет (работа в Интернете и зона APN, но требуется для роуминга) | Пустой | Пустой |
| Билайн Казахстан | इंटरनेट.बीलाइन. kz | Пустой | Пустой | |
Мы заполняем заданные поля соответствующими данными, но если интернет все же не работает, просто позвоните оператору и уточните. И где слово и#171;Пусто» — это значит, что мы ничего не пишем.
PS Если ничего не помогает, попробуйте вернуть его. настройки Сеть по умолчанию. Для этого посетите и#171;Настройки» — ищу «Основные» — прокрутите до и.#171;Сброс» — и не стесняйтесь нажать « Сброс. настройки сети».
Заключение
Думаю, это все, что я хотел сказать. включения и настройки режима модема на айфоне Или iPad. Все идет довольно гладко.
Теперь вы можете поделиться интернетом с друзьями, ведь вы знаете все способы поделиться интернетом с вашего любимого устройства.
Режим модема На Android: что это такое и как включить
Иногда возникает необходимость разделить интернет с телефона на компьютер. В этом случае пользователи могут использовать включить режим модема в настройках Телефон Android и обмен трафиком. Однако поначалу найти нужный раздел может быть непросто, особенно если вы используете эту функцию впервые. Поэтому мы составили подробные инструкции для каждого варианта подключения. Но сначала давайте подробнее рассмотрим, что такое режим. модема О телефонах Android и о том, как это работает.
Что такое режим модема

Режим модема Существует специальная опция, позволяющая превратить любой телефон Android в настоящий мобильный телефон. модем . Это означает, что вы можете раздавать интернет со своего смартфона на настольный компьютер, ноутбук или другое устройство. При этом главное — соблюдать ограничения на доступный трафик и следить за его потреблением.
Многие пользователи ошибочно путают этот режим с точкой доступа WLAN. На самом деле, это два идентичных, но совершенно разных понятия. Как следует из названия, точка доступа позволяет раздавать интернет через беспроводное соединение Wi-Fi. Этот вариант подходит для планшетов, ноутбуков и смартфонов, но не для настольных компьютеров с проводным подключением.
Режим модема Позволяет обмениваться трафиком с телефона через USB-кабель или Bluetooth. Этот метод является универсальным, поскольку почти каждое устройство оснащено соответствующим соединением. Однако следует отметить, что эта опция, вероятно, недоступна на смартфонах с версиями Android ниже 4.0.
Как включить режим модема на Android
Включить режим модема На телефонах Android это совсем не сложно. Вам не нужно устанавливать дополнительные приложения, так как активации опции достаточно для посещения нескольких разделов настроек । Однако прежде чем начать этот процесс, необходимо выяснить, какой тип подключения вы будете использовать. Если поставляемое устройство имеет встроенный модуль Bluetooth, лучше включать Bluetooth- модем । А если его нет, выберите вариант с USB-. модемом .
Поэтому сначала рассмотрите включение Bluetooth- модема । Следующие инструкции помогут вам сделать все правильно:
- Переходим в настройки .
- Переходим в раздел «Сеть и Интернет» или «Дополнительные функции».
- Откройте режим «Вкладка модема » и переместите ползунок вправо возле линии «Bluetooth». модем ».
- Включаем мобильную передачу данных настройки Или занавес для уведомлений.
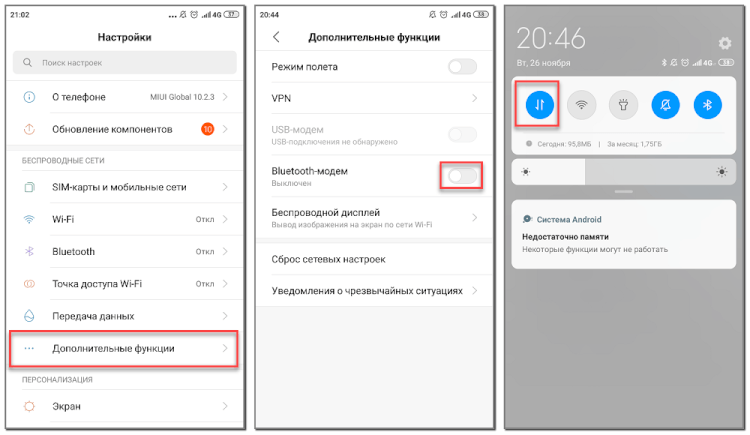
Теперь он остается вместе со смартфоном на компьютере. В зависимости от установленной операционной системы это делается разными методами. Подробнее об этом в конце статьи.
Чтобы раздавать интернет через USB, сначала нужен подходящий кабель. Устройство, используемое для зарядки, также подходит. А затем следуем рекомендациям в инструкции:
- Подключаем USB-кабель к компьютеру или другому устройству.
- Заходим в настройки телефона.
- Откройте вкладку» Дополнительные функции» или» Точка доступа». и модем «। Обратите внимание, что названия разделов могут отличаться в зависимости от установленной на телефоне прошивки и версии Android.
- Поставьте галочку возле пункта » USB -. модем ».
- Мы включаем передачу мобильных данных через шторку уведомлений или настройки .
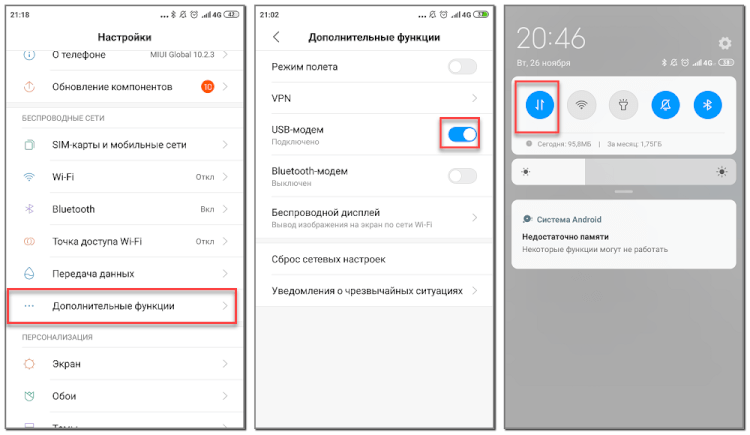
Если сравнивать каждый из представленных вариантов, раздавать интернет через USB-. модем Более удобный. Во-первых, смартфон не разряжается во время работы. А во-вторых, нужное подключение доступно абсолютно на любом компьютере.
Как настроить режим модема на Android
Под настройкой режима модема Телефон относится к установке ограничений на потребление трафика или изменению имени устройства. Чтобы сделать это, просто зайдите в в настройки Следуйте рекомендациям инструмента, а затем инструкциям:
- Переходим в раздел «Дополнительные функции».
- Откройте вкладку «Точка доступа Wi-Fi».
- Установите необходимые ограничения трафика или измените имя устройства. Когда они достигают распространения Интернета, он автоматически отключается.
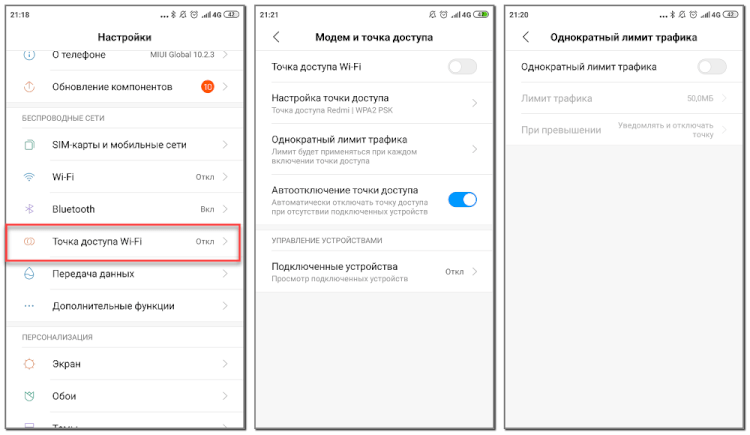
На некоторых телефонах можно также переключиться на нужный раздел другим способом, подробно описанным ниже:
- Мы открываем шторку уведомлений.
- Нажмите на строку «Модем или точка доступа».
- Мы выполняем необходимые настройки И мы сохраняем сдачу. Если трафик ограничен, мы настоятельно рекомендуем ограничить потребление.
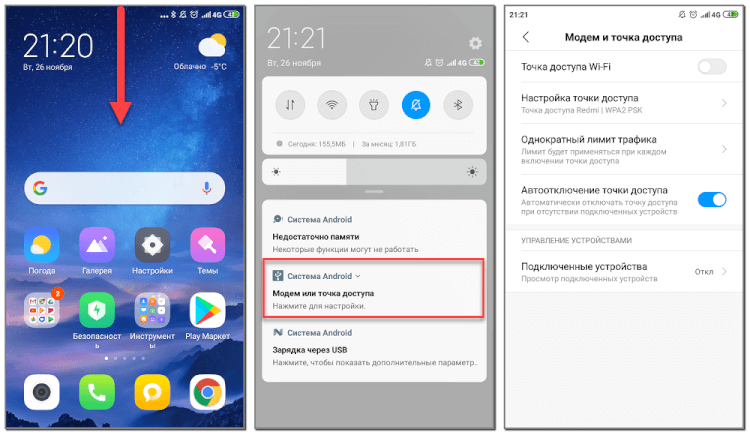
Настройка сетевого подключения на компьютере
Кстати, многие пользователи не понимают, как подключить компьютер к USB — или Bluetooth-. модему । Для первого варианта на компьютере с Windows 10 нужно перейти в раздел с доступными сетями и нажать на значок в панели задач.
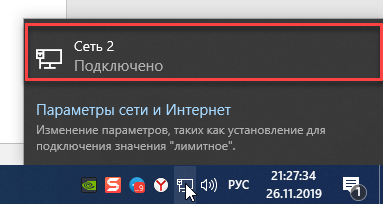
Перед вами появится окно, в котором нужно выбрать нужную сеть.
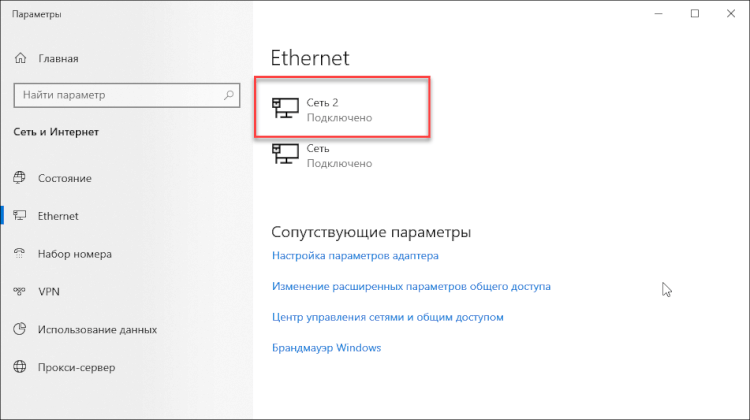
При необходимости подключитесь с помощью Bluetooth модему Сначала необходимо добавить устройство к компьютеру. Для этого перейдите в раздел «Параметры», найдите раздел Bluetooth и другие устройства и добавьте смартфон. Затем перейдите в раздел с сетями и выберите нужное подключение.
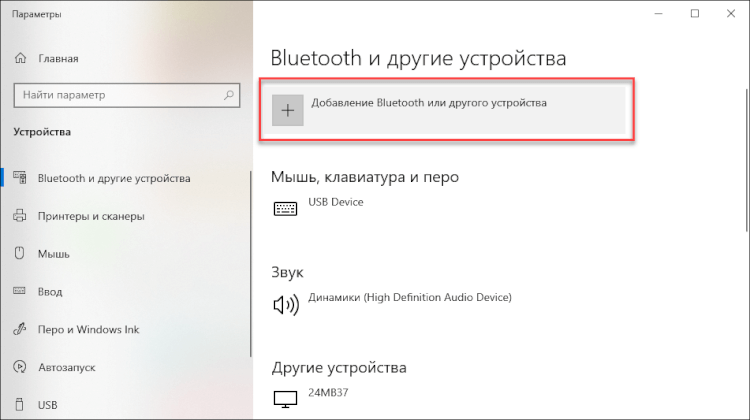
Как видите, ничего сложного в этом нет.
Таким образом, режим модема На Android — опция, позволяющая превратить смартфон в источник интернет-трафика. Существует два варианта подключения: Bluetooth и USB-. модем । Второй метод более универсален, так как подходит для любого компьютера.
Режим модема на iPhone 6. Как включить режим модема ?
Для многих пользователей мобильных устройств важной функцией является так называемый & LAQUO; режим. модема & raquo; । Мобильная сеть от оператора связи.
Возможность создания сетей Wi-Fi также позволяет соединить два устройства iPhone вместе для передачи файлов (хотя это можно сделать и другими способами). а также насладиться играми, поддерживающими многопользовательский режим.
В этой статье мы расскажем о том, как работать с этой функцией на последней модели iPhone; модели шестого поколения.

Как активировать режим модема на iPhone 6?
Начнем с общей информации — чтобы легко раздавать интернет на смартфон. Достаточно зайти в & laquo;Настройки& raquo;, где будет доступен соответствующий пункт. Это называется & laquo;режим модема & raquo; на iPhone 6, однако, работает на другой технологии Apple, основанной на iOS 8, Эта опция активируется нажатием.
Если вы затем перейдете на вкладку «Параметры», вы увидите настройки Wi-Fi, где отображается способ подключения к сети. О том, как его заполнить, мы расскажем чуть дальше.
Проблемы с IOS 8
Проблема может возникнуть у многих пользователей, обновивших прошивку на своих устройствах под управлением операционной системы 8-го поколения — неизвестно, куда исчез режим модема । На iPhone 6 это тоже происходит – и часто человек, которому нужно создать сеть с раздачей интернета, не знает, что делать, чтобы ее активировать модема । Можно предположить, что это системный сбой. По крайней мере, отзывы пользователей iPhone на форумах свидетельствуют о непонимании тех, для кого эта опция исчезла.
И действительно, со стороны это может показаться проблемой — пункт меню, который был доступен ранее, отвечал за работу модема , пропадает из настроек Но мы уверяем вас, что беспокоиться не о чем. Доступно через как включить режим модема Об iPhone 6 мы расскажем вам в этой статье.
Решение
Таким образом, после обновления прошивки элемент фактически исчезает. из настроек – это верно. По этой причине конфигурация мобильной точки доступа к сети вашего оператора теряется. Информацию об этом можно найти в одном месте — в & laquo;Настройках& raquo;, в & laquo;Мобильном соединении& raquo;, затем, настроить режим модема На iPhone 6 нужно перейти в раздел & laquo;Передача сотовой сети& raquo;, где можно увидеть, в чем именно была проблема.
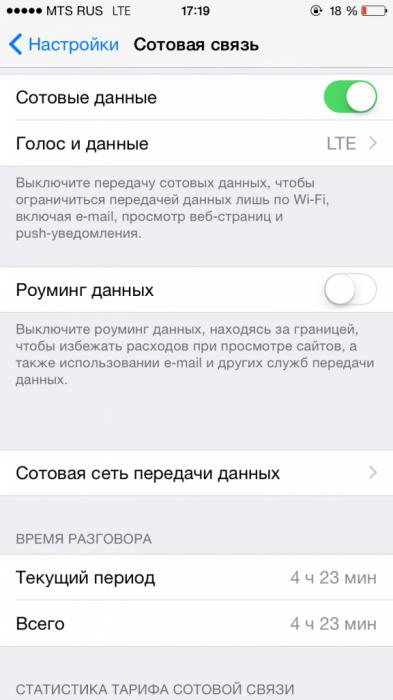
Внизу находится окно под названием – & laquo;Режим»-. модема & raquo; он содержит графы APN, & laquo;имя пользователя& raquo; и & laquo;пароль& raquo;; Помните: вы вводили ту же информацию для подключения к интернету в другом окне настроек । То есть, разработчики iOS 8 разобрали конфигурацию интернета для телефона в целом и для режима модема । Очевидно, это было сделано для предотвращения несанкционированного списания трафика.
Здесь вы найдете ответ на вопрос: & laquo;где находится режим модема на iPhone 6? & raquo; она никуда не исчезла & ndash; только. настройки После обновления необходимо заполнить.
Данные для заполнения
Для читателей, которые пользуются услугами конкретного оператора и знают, какую информацию нужно заполнить для работы с режимом модема Мы публикуем общий набор данных по наиболее популярным операторам.
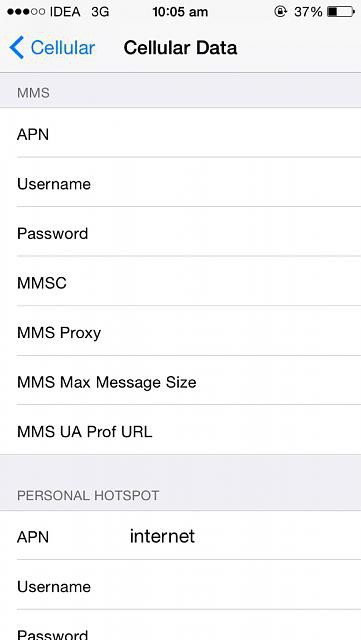
- Если вы указываете mts & ndash; в APN, мы находимся в двух других регионах internet. mts. ru & ndash; Mts.
- Если мегафон – в апн – интернет, а в зонах & laquo;имя пользователя& raquo; и & laquo;пароль& raquo; — gdata.
- जिन लोगों के पास बीलाइन है, आपको एपीएन & ndash में लिखने की आवश्यकता है; अन्य क्षेत्रों में internet. beeline. ru, & ndash; बीलाइन।
- अंत में, APN में Tele2 के लिए, हम इंटरनेट लिखते हैं। Tele2. ru, जबकि हम अन्य क्षेत्रों को खाली छोड़ देते हैं।
यदि सब कुछ सही तरीके से भरा जाता है, तो मोड модема IPhone 6 पर जो आप उपयोग करते हैं वह तुरंत दिखाई देगा। इस प्रकार, आप अपने दोस्तों को मोबाइल इंटरनेट वितरित कर सकते हैं।
वाईफाई सेटिंग्स
Не забываем также настроить वाई-फाई नेटवर्क जो आपका डिवाइस बनाएगा। मुख्य नेटवर्क और एक्सेस कुंजी टू इट (पासवर्ड) हमारे लिए मुख्य बने हुए हैं। डिफ़ॉल्ट रूप से, नाम की तरह लगता है & laquo; आपका नाम & raquo; (जिसे फोन के पहले में लॉन्च इंगित किया गया था) iPhone उपसर्ग के साथ। इसके अनुसार, जो लोग नेटवर्क से जुड़ेंगे, वे देखेंगे कि आप इसे वितरित कर रहे हैं।
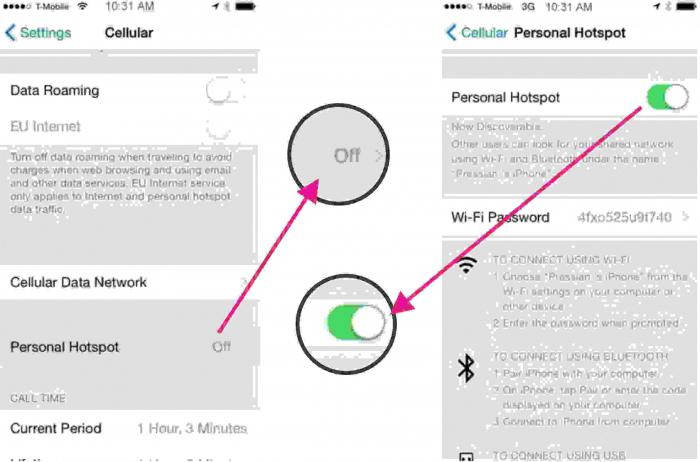
भरने के लिए आवश्यक दूसरा विकल्प, और ndash; यह नेटवर्क कुंजी है। दूसरे शब्दों में, यह एक पासवर्ड है जिसे जो लोग आपसे कनेक्ट करना चाहते हैं, उन्हें प्रवेश करना होगा। शर्त & ndash; कम से कम 8 अक्षर।
डेटा स्थानांतरण
के बारे में निर्देशों में से как включить режим модема iPhone 6 पर, हम बताते हैं कि अन्य उपयोगकर्ताओं को आपके इंटरनेट का उपयोग करने की अनुमति कैसे दी जाए, हम एक चेतावनी & ndash भी करना चाहेंगे; कुछ संचार ऑपरेटर असीमित योजनाओं पर इंटरनेट वितरित करने की क्षमता को बंद कर देते हैं। यह नेटवर्क पर अत्यधिक भार को रोकने के लिए किया गया था। सच है, सबसे बड़े संचार बाजार के खिलाड़ी, जैसे कि एमटीएस, बीलाइन, मेगाफोन, चिंता नहीं करते हैं।
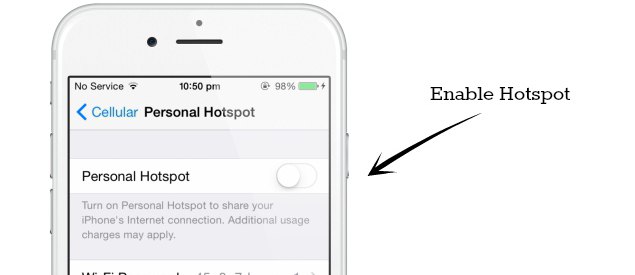
एक और महत्वपूर्ण बिंदु & ndash है; वास्तव में उन लोगों का पालन करें जिन्हें आप नेटवर्क पर इंटरनेट वितरित करते हैं। यदि, चलो कहते हैं, आपके पास कई मेगाबाइट हैं जो आपके खाते में बचे हैं और आपने मोड में प्रवेश किया है модема , और आपका कॉमरेड वीडियो & ndash देख रहा है; सबसे अधिक संभावना है, ये मेगाबाइट जल्द ही समाप्त हो जाएंगे, जिसके बाद ट्रैफ़िक को पूरी तरह से अलग सिद्धांत द्वारा रेट किया जाएगा। इसलिए, आप न केवल अतिरिक्त पैसा खर्च करने का जोखिम उठाते हैं यदि आप समय पर अपने नेटवर्क में ट्रैफ़िक की खपत को नियंत्रित नहीं करते हैं।
एक टैरिफ योजना चुनना
अंत में, यदि आपको फोन का उपयोग करके वाई-फाई नेटवर्क बनाने की निरंतर आवश्यकता है, तो आप एक उपयुक्त टैरिफ योजना का ध्यान रख सकते हैं। इंटरनेट पर कई उपकरणों के संचालन को बनाए रखने के लिए, जाहिर है, इंटरनेट ट्रैफ़िक की एक बड़ी मात्रा के साथ एक टैरिफ की आवश्यकता होती है, और अधिमानतः & ndash; यहां तक कि & laquo;असीमित & raquo; के साथ; सौभाग्य से, आज, ऑपरेटर आपको टैरिफ योजना का विकल्प बनाने की अनुमति देते हैं, जो इस बात पर निर्भर करता है कि आप किन सेवाओं को कनेक्ट करना चाहते हैं। और कई प्रदाताओं के पास अल ग-अलग ट्रैफ़िक पैकेज भी हैं, आप उन्हें शीर्ष & raquo पर ऑर्डर कर सकते हैं; वे सेवाएं जो आपको पहले (मिनट और एसएमएस) प्राप्त होती हैं।
लेख में हमने उत्तर दिया कि क्या कोई मोड है модема iPhone 6 पर इस बात पर जोर दिया जाना चाहिए कि यह निर्देश iOS 8 के आधार पर काम करने वाले अन्य Apple उपकरणों के लिए भी प्रासंगिक है। विशेष रूप से, किसी भी पीढ़ी के iPad को इस तथ्य में एक समान कठिनाई है कि अपडेट के बाद, अपडेट गायब हो जाता है настройки режима модема । इसमें कुछ भी गलत नहीं है, इंटरनेट को फिर से वितरित करने के लिए कैसे कार्य करें, आप पहले से ही जानते हैं।
Настройка режима модема на устройстве iPhone или iPad
Режим модема आपको वाई-फाई नेटवर्क तक पहुंच की अनुपस्थिति में iPhone या iPad (वाई-फाई + सेलुलर) के साथ एक मोबाइल इंटरनेट वितरित करने की अनुमति देता है।
Настройка режима модема
- «सेटिंग्स» और जीटी मेनू पर जाएं; «सेल डेटा» & gt; «तरीका модема «かा» सेटिंग्स «& gt; «かरीका » (englisch) модема ».
- «दूसरों की अनुमति दें» फ़ंक्शन के बगल में स्लाइडर पर क्लिक करें।
यदि पैरामीटर «मोड» модема «प्रदर्शित नहीं, अपने ऑपरेटर को देखें और पता करें कि क्या शासन का उपयोग उपलब्ध है модема в вашем тарифе.
मोड का उपयोग करके कनेक्शन модема वाया वाई-फाई, ब्लूटूथ या यूएसबी
आप मोड में डिवाइस से कनेक्ट कर सकते हैं модема वाई-फाई, ब्लूटूथ या यूएसबी के माध्यम से। और IOS 13 या बाद के संस्करणों के साथ उपकरण मोड का उपयोग करके जुड़े модема , Поддерживайте соединения даже при заблокированном экране, чтобы вы могли получать на нем уведомления и сообщения.
В этой статье приведены некоторые советы по использованию каждого метода.
При подключении аппарата к точке доступа в режиме. модема Строка состояния становится синей и показывает количество подключенных устройств. Количество устройств, которые могут быть подключены к точке доступа одновременно. модема В зависимости от оператора и модели iPhone. Если к точке доступа подключены другие устройства в режиме модема Используя Wi-Fi, вы можете использовать только сотовую сеть для передачи данных, чтобы подключиться к Интернету через хост.
Выполните следующие действия для подключения.
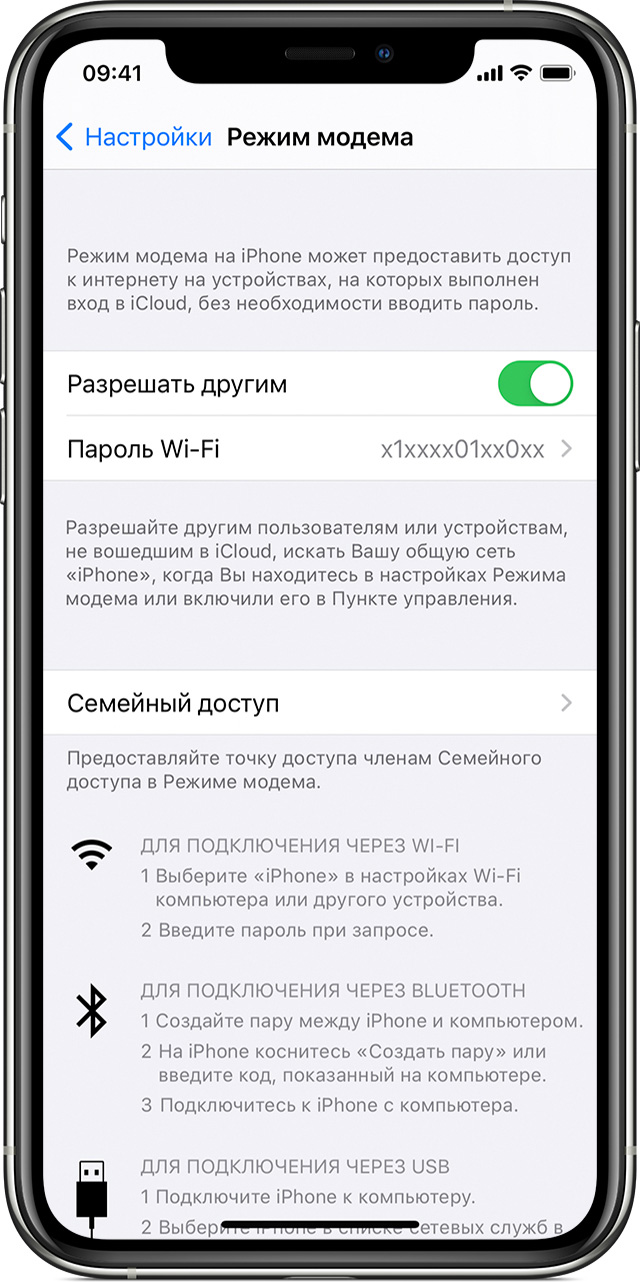
На устройстве, которое необходимо подключить, перейдите в раздел «Настройки» & gt;» Мобильная связь»& gt; «. модема «かा» सेटिंग्स «& gt; «かरीका » (englisch) модема «И убедитесь, что этот режим включен । Затем найдите пароль WLAN и имя телефона. Оставайтесь на этом экране, пока не подключитесь к другому устройству в сети Wi-Fi.
На устройстве, которое необходимо подключить, выберите» Настройки»> Wi-Fi и найдите в списке iPhone или iPad. Затем щелкните сеть Wi-Fi, к которой необходимо подключиться. При необходимости введите пароль для режима модема .
Bluetooth
Чтобы проверить, найден ли iPhone или iPad, перейдите на экран «Настройки»> Bluetooth и не выключайте его. Затем следуйте инструкциям производителя компьютера Mac или PC. настроить Подключитесь к сети Bluetooth. Подробнее об использовании режима модема с Bluetooth.
Режим модема Компьютер Bluetooth поддерживает Mac, PC и другие устройства. Используйте Wi-Fi для подключения другого устройства IOS.
Убедитесь, что на компьютере Mac или PC установлена последняя версия iTunes. Затем подключите iPhone или iPad к компьютеру с помощью USB-кабеля из комплекта поставки. Если вы хотите доверять этому компьютеру, нажмите кнопку «Доверять».
Автоматическая настройка подключения для членов семьи
Вы можете настроить Функция семейного доступа, позволяющая членам семьи автоматически подключаться к вашей машине в режиме модема Без необходимости вводить пароль. Вот что вам нужно сделать:
- На вашем устройстве в режиме модема перейдите в раздел «Настройки» & gt; » Метод модема » & gt; «Семейный доступ».
- Активируйте функцию семейного доступа. Если эта функция не отображается, выясните это, как настроить Функция семейного доступа.
- Нажмите на имя каждого члена семьи и укажите, нужно ли им запрашивать подтверждение или можно подключиться к вашему устройству автоматически в режиме модема .
Выключение устройства
Чтобы выключить устройство, выключите режим модема Отключите Bluetooth или отсоедините кабель USB от устройства.
Установка или изменение пароля Wi-Fi
Чтобы установить пароль Wi-Fi настроить режим модема । Чтобы изменить пароль Wi-Fi, перейдите в меню «Настройки» & gt;» Мобильная связь»& gt; «. модема «かा» सेटिंग्स «& gt; «かरीका » (englisch) модема «, затем нажмите «Пароль WLAN «*.
Выберите пароль WLAN, содержащий не менее восьми символов ASCII. Если используются символы, другие устройства не берутся из таблицы ASCII. модема । Таблица ASCII не включает символы для китайского, русского, японского и других языков. К символам ASCII относятся следующие:
Настраиваем режим модема на iPhone 7
Режим модема В iPhone 7, после одного из обновлений, появилась пропасть, которая может несколько раздражать всех его владельцев. Эта проблема особенно часто встречается в iOS 10, хотя для исправления этой небольшой ошибки был создан патч.
Как это проявляется
Недопустимость этого предмета выражается двумя основными типами:
- Предмет полностью отсутствует. Его нельзя выбрать, потому что в обычном месте нет ограничения;
- Смысл есть, но кроме бесконечной загрузки ничего не происходит Дисплей вращается, но ничего не происходит — особо настойчивые испытатели прождали 10 часов
Что неудобно

Режим модема в iPhone — настройка , возврат
Недостатки этого пункта особенно беспокоили любителей раздавать интернет со своих ⑦ на другие устройства, так как 4 ⑦ интернета позволяют дать ноутбукам, планшетам и другим телефонам очень быстрый интернет Более того, при продаже айфона Это можно расценить как признак китайской подделки или глюка, который выставляется по невыгодной цене
Как исправить
Управлять модема ❶ Снова появившись в меню на 7, необходимо выполнить следующие простые действия:
- Заходим в «Настройки» ;
- Выберите «Мобильная связь» ;
- На вкладке «Параметры данных» переходим к пункту «Сеть банка сотовых данных»;
- Раздел, который нам нужен — » Режим модема «, В нем мы вводим данные⑦, логин и пароль для доступа в Интернет».
Данные для подключения можно найти у своего мобильного оператора, без них не обойтись, так как все конфигурации разных операторов уникальны, что приводит к несовместимости параметров Перезагрузите устройство после выполнения алгоритма.
Некоторым этот шаг не нужен, но чтобы проверить окончательный вид точки, лучше сделать это Можно подождать выхода следующего обновления, но оно может появиться не скоро, а эта проблема будет устранена за несколько минут
Как включить режим модема на iPhone
Новые технологии требуют современных решений Они упрощают нашу жизнь, делают ее легче и ярче ⑦ Недавно компания представила свой новый проект, модернизирующий взаимодействие объектов друг с другом — mode модема .
Режим модема — Эта новая функция, ④ 13-я появилась В ранних версиях она также присутствовала, но больше внимания уделяется 13-й версии, для этого необходимо сделать ⑦ примерно так модемом Для распространения мобильного интернета это означает, что любое устройство может подключаться к айфону В каком режиме доступен модема .
Как включить режим модема на Айфоне
Режим модема Это может быть поддержано только с помощью мобильного оператора, если он ранее не предусмотрел такую возможность для пользователя. Тогда подключить этот режим невозможно ④ Многое зависит от тарифа, так как на некоторых④ невозможно подключить режим, так как интернет не осуществляет доставку пакетов Эти тонкости следует рассмотреть с мобильным оператором, а позже, когда уже известно о возможности подключения, осуществить его
Стоит также отметить что модем Он также может работать в фоновом режиме, т.е. другое устройство может подключаться к интернету без специального пароля, если это заранее оговорено не настроить функцию.
Если обобщить, то режим модема Предоставляет возможность другим устройствам использовать оригинальный телефон в качестве точки доступа в Интернет, как модем Кто будет раздавать Интернет Для получения дополнительной информации об этом режиме смотрите это видео
Сначала необходимо уточнить у оператора мобильной связи, есть ли такая возможность, можно ли использовать интернет-пакет для активации телефона в качестве распределительной станции.
Если ответ положительный, необходимо выполнить следующий алгоритм:
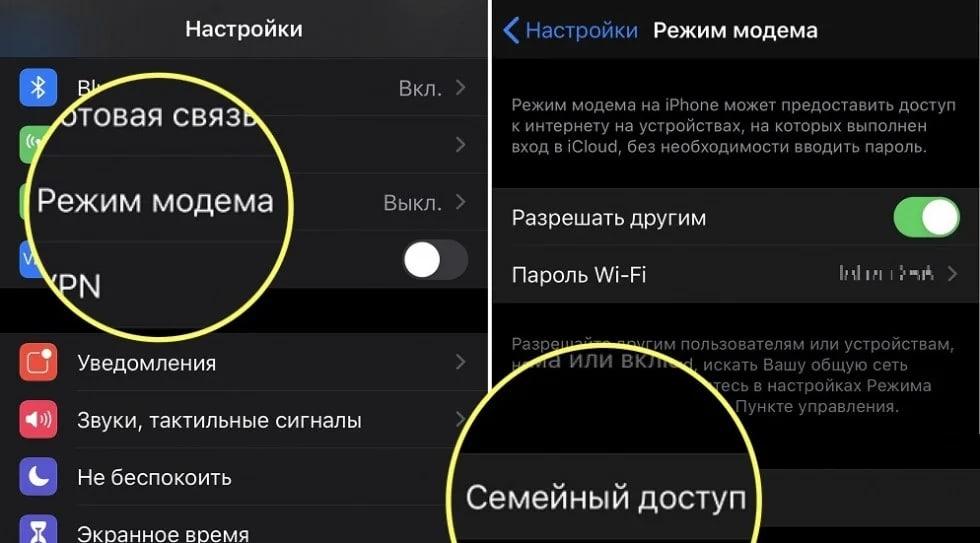
- Сначала нужно активировать На главном экране активировать и разблокировать. настройки । Они напоминают зубчатое колесо на сером фоне, нажмите на него;
- Мы переходим в специальный раздел под названием «Режимы». модема «। Он будет представлен одним из первых;
- Теперь необходимо нажать на активацию этого режима
Таким образом, пользователь активировал режим модема .
Плата за Интернет взимается в зависимости от того, сколько пользователь тратит на Интернет на каждом устройстве. Кроме того, все это агрегируется и по платежам.
Как настроить режим модема на Айфоне
Настройка режима модема Это означает, что пользователь может ограничить круг людей, которые могут использовать iPhone в качестве точки раздачи интернета. Доска также собирается в виде суммы. Когда пользователи пользуются интернетом, ранее использованный трафик считывается последним, т.е. пользователи также занимают определенный объем МБ и записывают его на iPhone, на котором был активирован режим модема .
Ограничение доступа компании Apple помогает владельцу телефона гарантировать, что только определенный круг лиц может получить доступ в Интернет, чтобы распоряжаться МБ, которые в конечном итоге будут списаны пользователем.
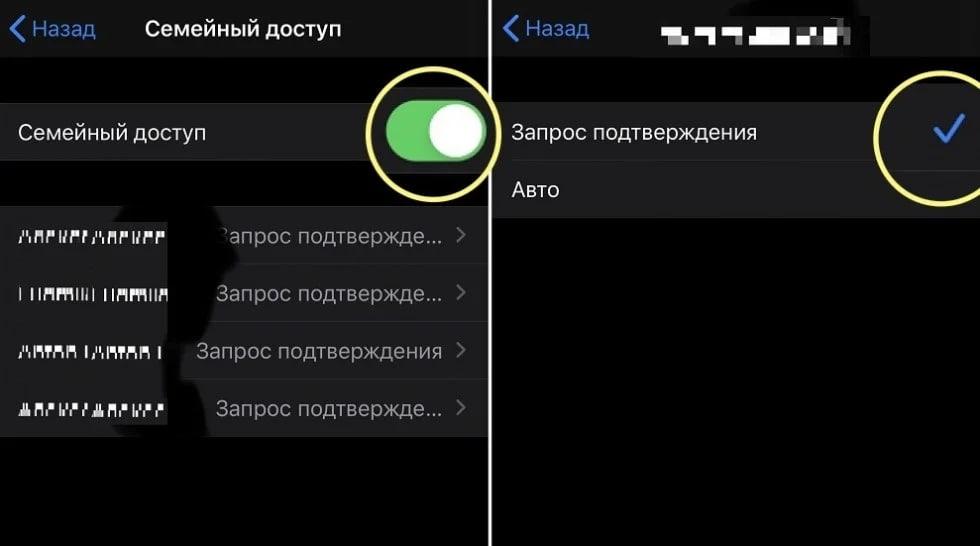
Для этого перейдите на ту же вкладку Режим модема » в настройках iPhone, а затем на вкладку Семейный доступ. Активируйте его, это необходимо настроить Запрос на подтверждение подключения для отдельных абонентов.
Когда кто-то хочет подключиться к iPhone в качестве точки раздачи Интернета, пользователь получает соответствующий запрос. Push-уведомления содержат информацию о том, что пользователь хочет подключиться к Интернету. Так вы контролируете процесс подключения людей к Интернету на их устройствах.
Другие пользователи, с другой стороны, должны найти iPhone на своем устройстве в зоне WLAN, где активирован режим модема । Они должны подключить его одним щелчком мыши. Если владелец телефона разрешил подключение, вы можете пользоваться Интернетом.
Распространение интернета через WLAN
Может использоваться как iPhone модема Для больших систем, таких как Windows. Можно настроить Подключайтесь разными способами. 3 доказаны:
- С WLAN;
- По данным Bluetooth;
- С помощью специального кабеля.
Каждый метод имеет свои преимущества и недостатки. Все они известны только во время использования. Стоит рассмотреть каждый из методов отдельно.
Когда пользователь активирует режим модема И хотя маршрутизатор WLAN также подключен на iPhone, пользователь может использовать второе подключение в качестве точки доступа. Для этого требуется подключение к беспроводной сети на устройстве (в нашем случае ПК). Его название будет точно таким же, как и на iPhone.
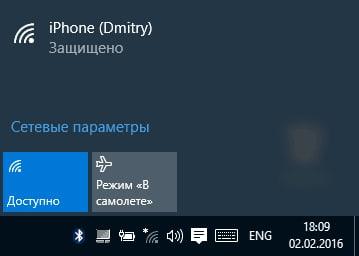
После этого пользователь может находиться на самом айфоне Также укажите пароль, с помощью которого будет осуществляться доступ настроить «Семейное пользование». «Если подключить такую схему легко и быстро, то Интернет сразу будет виден на компьютере или ноутбуке.
Доставка через Bluetooth
Телефон также может быть использован модема На Bluetooth. Этот способ удобен, когда другие не работают, а специального кабеля для подключения нет.
Это необходимо для него, так как уже на компьютере. был включен Blutuz, и его активация также была возможна.
Чтобы добавить устройство в базу данных, можно использовать методы, которые существенно отличаются друг от друга:
- Сначала нужно найти иконку Blutuz на компьютере и активировать ее правой кнопкой мыши. Выберите элемент с именем «Добавить устройство», щелкнув по нему ;
- Теперь необходимо активировать Bluetooth на телефоне, а затем нажать на нужный iPhone на ПК в пункте «Подключить устройство»;
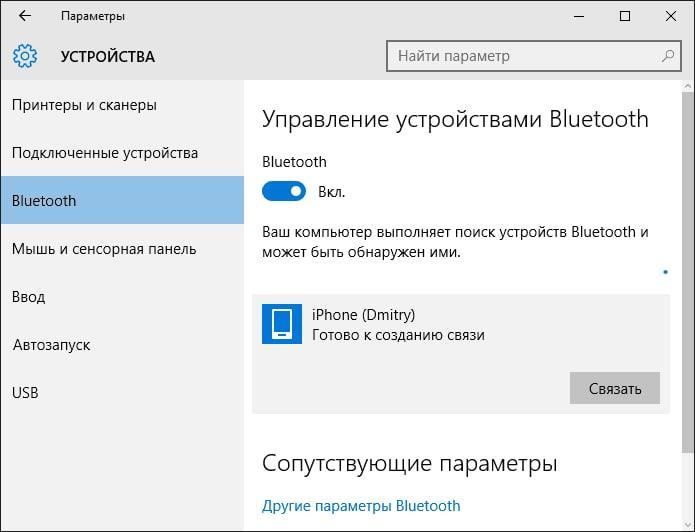
- После этого необходимо подключить устройства с помощью кнопки» Knit»;
- Таким образом, пользователь увидит на телефоне пункт под названием «Создать пару». Нажмите кнопку Согласие, если код на компьютере совпадает с кодом на телефоне;
- Затем зайдите в сетевые подключения на компьютере и выберите пункт «Blutuz» ;
- Теперь необходимо нажать на «Показать сетевые устройства» в верхней строке и найти iPhone в списке;
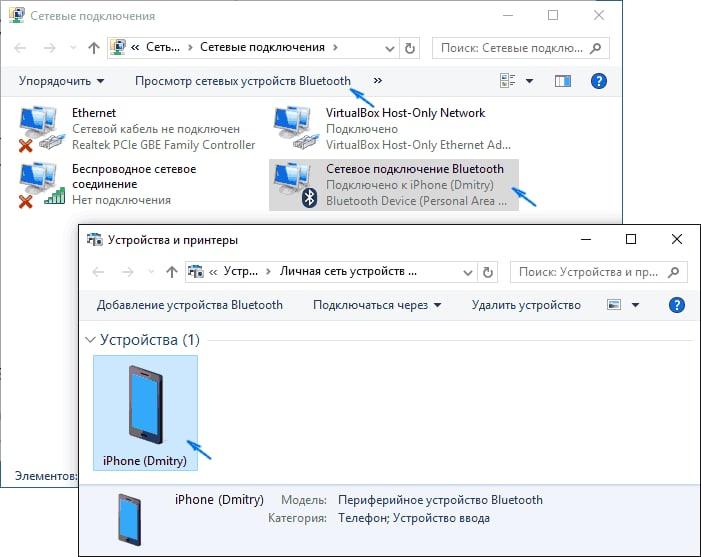
- Нажмите правую кнопку и выберите запись в окне «Connect via». После этого переходим к» Точке доступа».
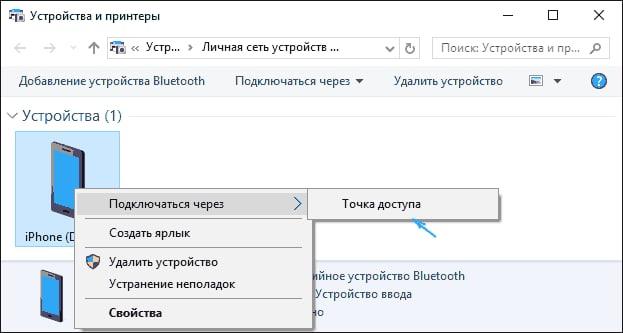
Таким образом, Интернет подключается к ПК и начинает свою деятельность.
Назначьте USB
Распространение кабеля можно считать одним из самых сложных, так как для этого необходимо, чтобы на компьютере уже была установлена программа Appyuns от компании Apple через официальный сайт, а также имелся кабель для подключения. Подробнее о том, как установить aityuns, вы можете узнать из этого видеоролика
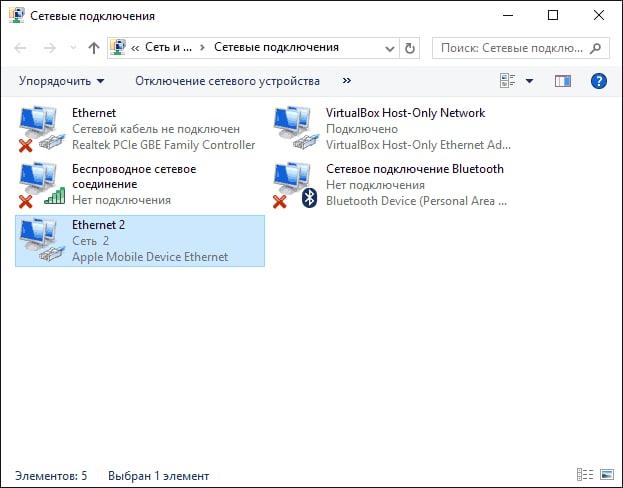
Далее необходимо подключить iPhone к ПК с помощью кабеля, а затем активировать программу. Теперь необходимо перейти в специальное окно подключения к локальной сети и найти устройство, помеченное как Apple mobile device. Нажмите на него. После этого на ПК появится пользователь Интернета, т.е. как настроится Он автоматически при переключении на модема на телефоне.
Как настроить Отношения на другом устройстве
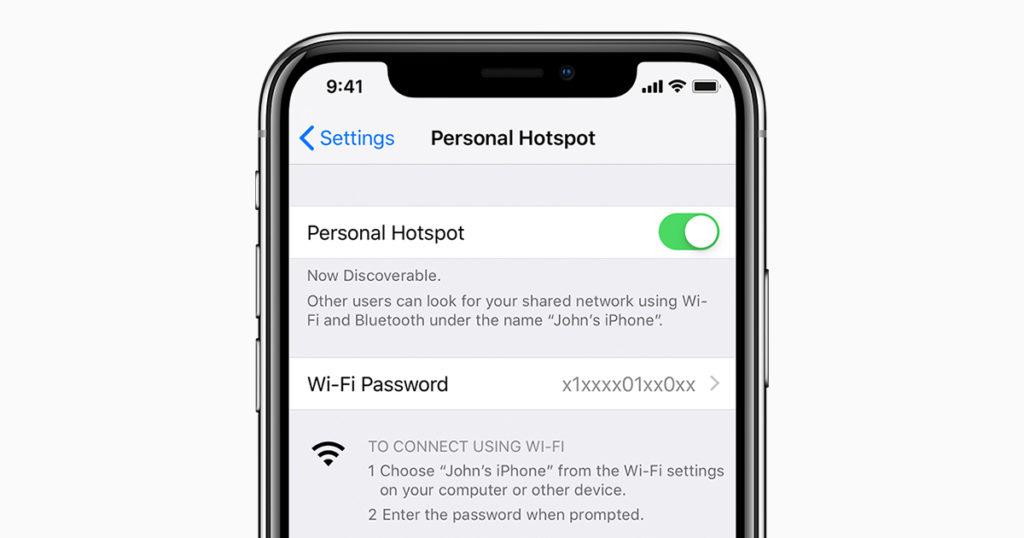
Чтобы настроить Подключение на другом устройстве, у вас должно быть два телефона, на которых активно работает режим модема । Теперь необходимо переключиться на другое устройство, которое я хочу подключить к пункту «Wi-Fi». Находим телефон из списка, на котором активен режим модема Нажмите на «Спряжение».
Если настроен Специальный пароль, который необходимо узнать у владельца телефона на системе iOS, а затем ввести эту комбинацию цифр в специальное окно. После этого Интернет автоматически активируется на другом устройстве.
Чтобы увидеть, подключен ли другой человек, необходимо открыть его на iPhone, чтобы он работал модемом одноименный пункт в настройках । В строке «Статус» должны отображаться все устройства, использующие интернет.
Как отключить режим модема на Айфоне
Отключение режима модема Очень похоже на соединение. Просто необходимо в настройках Перейти к разделу «Режим модема «, А затем перевести одноименный слайдер в неактивное состояние, отключив режим.
После отключения другие устройства не смогут получить доступ к ранее доступному интернету. В пути модема Это лишает его возможности беспроводной связи с другими устройствами.
После отключения другие устройства не могут использовать трафик пользователя, но если он активирован модем Затем их устройства автоматически активируют соединение.
Проблемы и способы их решения
Любой режим может отказаться работать. Чтобы исправить это, необходимо знать точную причину и как устранить ее в будущем. На самом деле, могут возникнуть некоторые проблемы. Чтобы разобраться в каждом из них, следует обратиться к следующей таблице: