Как включить и настроить флеш плеер

Adobe Flash Player является наиболее широко используемым плагином для воспроизведения веб-контента, несмотря на появление его конкурента HTML5. Вы можете установить и активировать его в любом используемом вами браузере. В этой статье мы покажем вам, как установить и настроить flash- плеер Всего за несколько шагов.
Обновление флеш — плеера до последней версии
Загрузите и установите флеш — плеер Последняя версия здесь.
Шаг 2 Загрузите системный плагин Adobe Flash. Вы найдете большую желтую кнопку с надписью «Установить сейчас» (нажмите на нее).
Примечание: вместе с флеш Player, Adobe также предлагает загрузить дополнительное программное обеспечение. Обычно это McAfee Antivirus. Если вы не хотите, чтобы он был установлен, снимите флажок в поле «Дополнительные предложения».
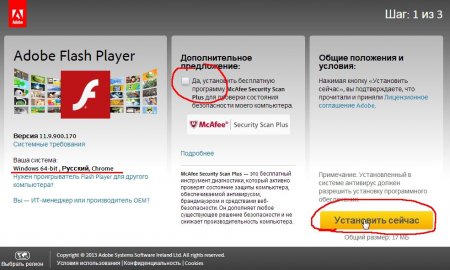
Перейдите в каталог, в который был загружен установочный пакет. Дважды щелкните, чтобы открыть загруженную программу установки. Это запустит процесс установки. Следуйте инструкциям на экране для завершения установки.
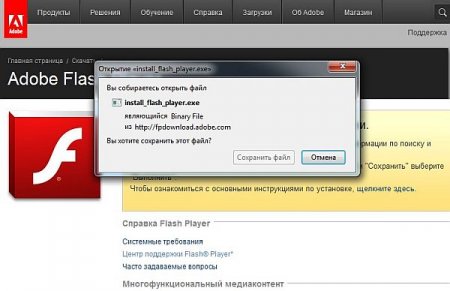
Примечание: Рекомендуется закрыть все браузеры во время установки, иначе изменения не вступят в силу до перезапуска.
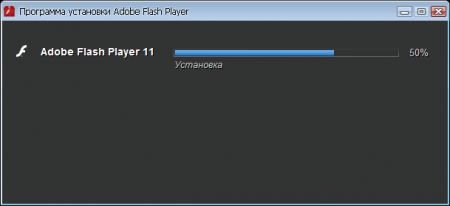
Включите Flash в вашем браузере
В большинстве браузеров флеш — плеер автоматически активируется после установки, но с некоторыми настройках безопасности, он не может быть активирован. В этом случае необходимо включить вручную.
Откройте браузер, которым вы пользуетесь чаще всего.
Перейдите в меню «Дополнительно». И выберите «Расширения» или «Дополнения».
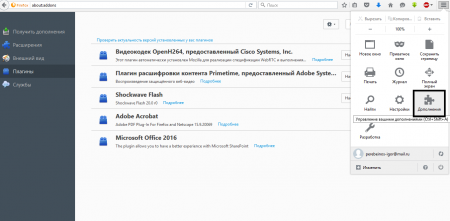
Найдите плагин Adobe Flash Player или Shockwave Flash и активируйте флажок «Активировать Flash Player» (всегда включать ).
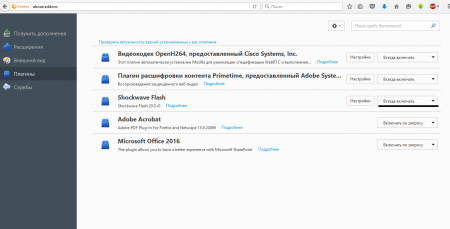
Протестируйте Flash Player
Перезагрузите компьютер. Это можно сделать вручную, нажав кнопку «Сброс» (не рекомендуется) или найдя соответствующую опцию в стартовом меню операционной системы Windows.
Откройте браузер и загрузите страницу, использующую технологию Flash, например, популярный видеоресурс YouTube. Попробуйте загрузить видео. Если он загружается без проблем, вы успешно включили Flash плеер .
Настройте плагин Adobe Flash Player
Для настройки флеш — плеера Действует как локальный менеджер памяти, который можно открыть, выбрав запись «Flash Player» в «Панели управления».
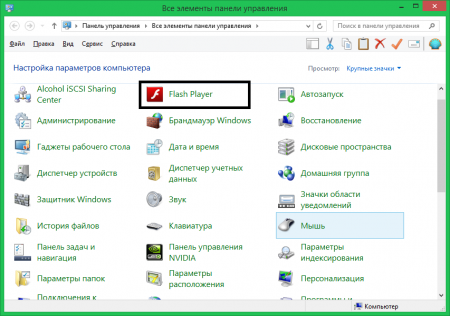
Параметры локального хранилища используются для управления разрешениями на использование подключаемых модулей и хранение информации.
С помощью настроек Локальное хранилище: Вы можете разрешить или запретить веб-сайтам хранить информацию о Flash Player и определить объем хранимой информации. Веб-сайты могут хранить историю просмотров и статистику флеш Информация об играх и компьютерах.
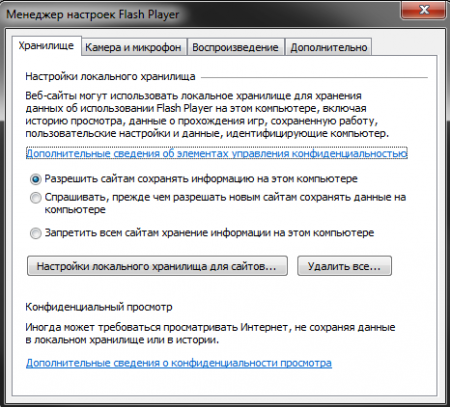
Чтобы разрешить интернет-ресурсам хранить данные на компьютере пользователя, выберите опцию Разрешить веб-сайтам хранить данные на компьютере пользователя.
Чтобы разрешить хранение данных только на определенных веб-сайтах, выберите опцию Спрашивать, прежде чем разрешать новым веб-сайтам хранить информацию на этом компьютере.
Чтобы запретить всем веб-ресурсам сохранять данные на вашем компьютере, выберите опцию «Запретить всем веб-сайтам сохранять информацию на этом компьютере».
Комментарий. Если выбрать последний вариант, вся локальная память будет полностью удалена с компьютера. Перед этим появится запрос на подтверждение удаления локальной памяти и установку ограничений на хранение данных.
Как настроить Flash Player в браузере Яндекс
Несмотря на растущую популярность HTML5 и возможность воспроизведения видео и аудио, Flash Player часто используется на веб-сайтах. Проигрыватели фильмов, браузерные игры и приложения, изображение с веб-камеры, передаваемое через браузер, — все это происходит благодаря Adobe Flash. В этой статье мы поговорим о как настроить Flash-плеер для корректной работы в Яндекс браузере.
Условно, всю настройку Можно разделить на 2 части. Первая часть — Global — гарантирует правильную работу плеера Обычно наблюдателю не нужно этого делать — все работает и так Вторая часть — это тонкая настройка флеша для конкретного приложения Например, настройка звука, выбор микрофона и веб-камеры, а также указание количества ресурсов, которые может записывать плеер
Причины ошибок игроков
Вся суть глобальной настройки Выполняется для устранения конфликта двух версий Flash плеера । Дело в том, что многие пользователи в операционной имеют отдельный Flash-модуль Браузер, однако, имеет свой встроенный плеер и ту же функциональность
По умолчанию работают обе версии, что может привести к конфликтам при воспроизведении фильмов или браузерных игр Часто такая проблема возникает у пользователей, использующих обозреватель Mozilla Firefox В нем нет «родного» плеера Поэтому он предлагает создать общую систему для всех программ, системный модуль
Устранение конфликтов между различными версиями
Чтобы устранить конфликт, пользователям необходимо расширить настройки Viewer По соображениям безопасности это нельзя сделать с панели управления Необходимо использовать специальную команду для целевой строки Следуйте инструкциям:
- ⑦ Запустите программу Internet Recreaker.
- В адресной строке необходимо ввести или скопировать команду «about: plugins» и нажать клавишу ⑦.
- Вы встретитесь в специальном меню настроек Дополнительные модули супервизора
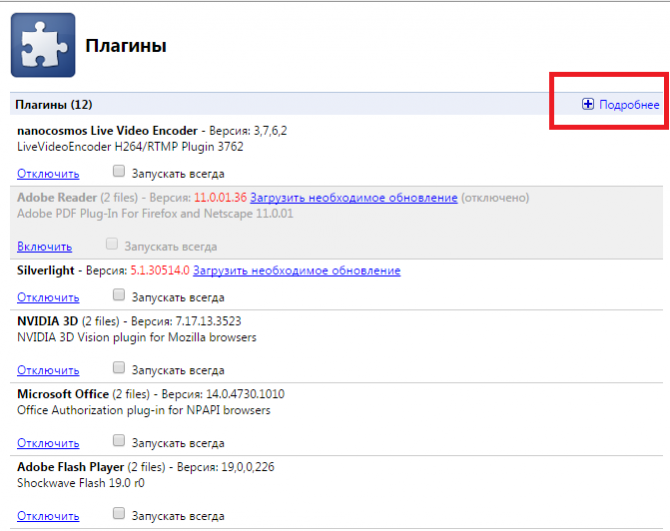
- Кнопка» + Читать далее » находится в правом верхнем углу, нажмите на нее
- Теперь среди пунктов списка необходимо найти раздел, посвященный Adobe Flash Player
- Если у вас есть 2 модуля одновременно, вы увидите, что это тщательно считывает параметры каждого из них «location».»
- Ваша задача — отключить те, которые находятся в каталоге справочника
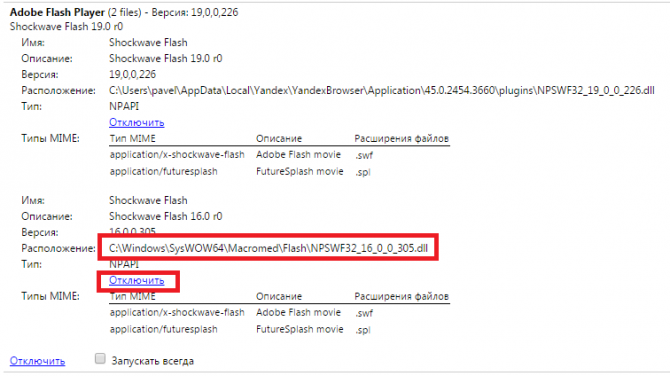
- Второй находится в каталоге » Пользователь \⑦\⑦… «Не трогать». Плагин отключается («деактивируется») с помощью гиперссылки «deactivated».
После этого перезапустите ваш супервизор, теперь у вас только одна версия Flash плеера и не должно быть никакого конфликта
Менеджер настроек Flash Player
Настройки параметров проигрывателя можно изменить как для сайта, так и для всех программ в целом. настройка Это делается через диспетчер резидентов в панели управления:
- Запуск меню Пуск Используйте круглую кнопку и логотип операционной системы или клавишу» Win «.
- Откройте «Панель управления».
- Напишите «flash» в строке поиска (справа вверху) и нажмите на «❶».
- Запустите найденную утилиту
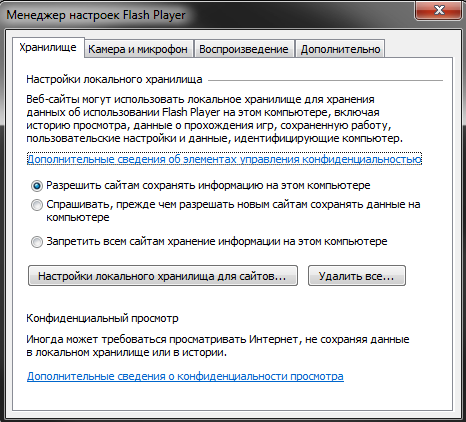
Общие конфигурации плагина отсортированы по 4 закладкам
«Хранение» — Хранение определенных данных, необходимых для работы приложений, на жестком диске вашего ПК, это может быть настройки например, сохранение разрешения или громкости видео или различных игр Здесь вы можете выбрать, можно ли сохранять такие данные
«Камера и микрофон» — настройки Ваш микрофон и веб-камера Здесь пользователи указывают, что веб-сайты могут использовать эти устройства, а также назначают устройства по умолчанию
«Селекция» —; настройки Пиринговая сеть Повышение производительности и стабильности изображения за счет дополнительной нагрузки на интернет-канал
«Дополнительно» — хранить все. настроек А также управление обновлениями приложений
Контекстное меню
Пользователи также могут создать небольшое окно с основными настройками через контекстное меню в Яндекс браузере Для этого нажмите на ПКМ объекта с Flash плеер । Например, через видеоплеер или браузерную игру
В плавающем контекстном меню необходимо выбрать «Параметры» … Должен выбрать » … » пункт. В открывшемся окне есть 5 вкладок для управления проигрывателем:
Как настроить флеш плеер (Flash Player)
Рассмотрим первый метод, он предоставляет больше возможностей для ускорения и решения проблем, когда Flash является фирменным.
Конфигурация флэш-памяти Конфигурация плеера
Мы предполагаем, что вы уже обновили плеер до последней версии. Итак, давайте перейдем в каталог C: \ Windows \ System32 \ Macromed \ flash для 64-битных систем в файле C: \ Windows \ Syswow64 \ Macromed \ Flash, перенумеровать) и проверить все параметры, приведенные в таблице 1, необходимые — добавить/удалить. В скобках — по умолчанию это значение может принимать почти все значения параметров 1 ( включить ) или 0 (закрыть). За исключением некоторых.
Таблица 1. Описание настроек
| Рамка | Описание |
| Использовать активы | Размер кэша флэш плеера В мегабайтах (по умолчанию 20) |
| Автоматическое обнаружение | Отключить автоматические обновления (0) |
| Автоинтервал | Интервал проверки новой версии в днях (30) |
| Аутопдатеверсурал | Обновление адреса сервера |
| Спуск | Для Flash-приложений блокируется доступ к мультимедийным устройствам (особенно к камере и микрофону) (0) |
| Инвалидность | Не отправлять информацию о шрифтах (0) |
| Отключить | Отключите сборщик мусора |
| Бунтарь | Отключение многопроцессорного рендеринга |
| Отключить сеть и файловую систему inhostapp | Отключите доступ плеера к сети Flash |
| Мощность | Наслаждайтесь видеокартой |
| Отключить полный экран | Отключить полноэкранный режим для всех вспышек (0) |
| Местный | Жесткий диск ограничивает доступ к локальным файлам на жестком диске |
| Localstoregelimit | Устанавливает размер кэша локального хранилища файлов в мегабайтах (по умолчанию 6) 1 = не большой, 2 = 10 КБ, 3 = 100 КБ, 4 = 1 МБ, 5 = 10 МБ, 6 = размер пользователя |
| Overridgapuvalidation | Включите ускорение GPU (скорость доступа может увеличиться. Этот пункт обязательно стоит попробовать тем, у кого возникают паузы во время игры. включения У этого параметра есть проблемы, отключите его) (при защите 0) |
| Продукт мешает | Список приложений, запуск и установка которых ограничены |
| Безопасный тип | Отключить безопасный режим (если прерывание происходит молниеносно, убедитесь, что этот параметр отключен) |
| Scriptstocktimeout | Максимальное время выполнения сценария в секундах |
| Третья часть хранилища | Разрешить флеш-приложениям кэшировать свои собственные |
| Без окон отключить | Управление дисплеем флеша На страницах браузера. (०) |
Если пауза наблюдается при запуске онлайн-игр на Flash, данные. настройки Они помогут исправить ситуацию. В частности, следует обратить внимание на параметр ProtedMode (Безопасный режим). Возможно, это самый важный параметр для проблем с Flash. Если он тормозит и лагает при просмотре видео, можно попробовать поработать с кэшем браузера. Либо отключите его полностью, либо увеличьте его так, чтобы видео идеально поместилось в его кэш. Пример как настроен Мой конфигурационный файл флеш плеера вы можете увидеть на скриншоте: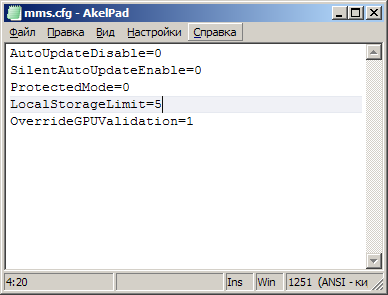
И по этому поводу, если вспышка перестанет играть, то, используя рекомендации из видео, вы сможете избавиться от нее:
Настройка Flash Player

Настройки FLA ie плеера обычно требуются в нескольких случаях: при решении проблем с корректной работой устройств (веб-камеры и микрофона), а также с работой плагинов для тонких настройки Плагин работает для разных сайтов. Данная статья представляет собой краткий экскурс по настройкам Flash Player, если вы знаете его назначение, вы можете настроить плагин работает на ваш вкус.
Настройки для Adobe Flash Player
Вариант 1: настройка Flash Player в меню управления плагинами
Во-первых, Flash Player работает как плагин для браузера на одном компьютере одновременно, и вы можете управлять его работой через меню браузера.
В основном, Flash Player активируется или отключается через меню управления плагинами. Для каждого браузера этот процесс происходит по-своему, поэтому более подробно этот вопрос уже рассматривался в одной из наших статей.
Кроме этого, настройка Flash Player может потребоваться для устранения проблем через меню управления плагином. В настоящее время браузеры делятся на две категории: те, в которых Flash Player уже вшит (Google Chrome, Яндекс.Мрандер), и для которых плагин устанавливается отдельно. Если во втором случае все обычно решается переустановкой плагина, то для браузеров, где плагин уже вшит, отключение Flash Player непонятно.
Дело в том, что если у вас на компьютере установлены, например, два браузера, например, Google Chrome и Mozilla Firefox, и Flash Player, то оба плагина могут конфликтовать друг с другом, причина этого кроется в браузере, который содержит. Теория, рабочий флеш-плеер предустановлен, флеш-контент может не работать.
В этом случае нам необходимо выполнить небольшую операцию настройку Flash Player, который устраняет этот конфликт. Чтобы сделать это в браузере, где Flash Player уже «вшит» (Google Chrome, Яндекс.Браузер), нужно перейти по ссылке ниже:
Нажмите на кнопку «Прочитать» в правом верхнем углу появившегося окна.
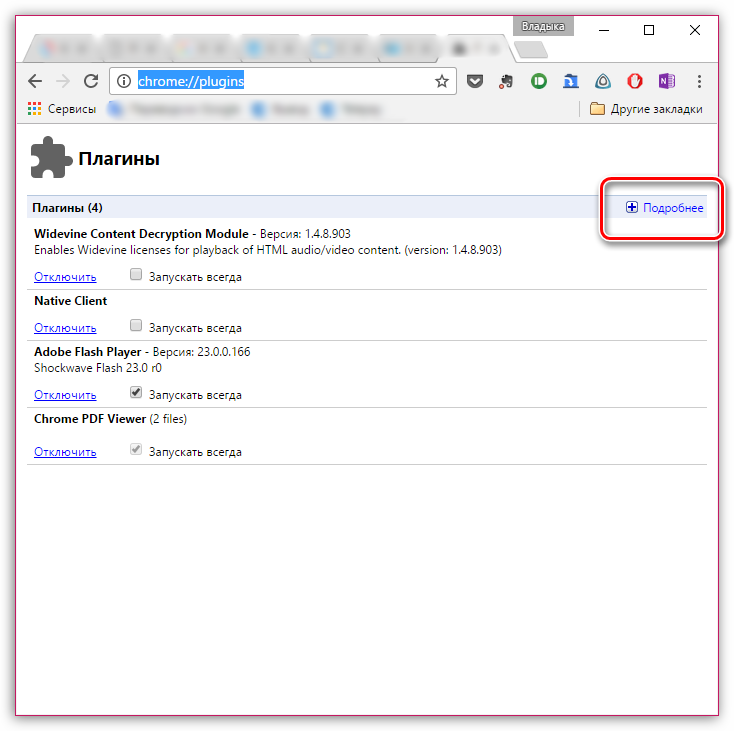
Поищите плагины Adobe Flash Player. В вашем случае могут работать два модуля Shockwave Flash — если это так, вы сразу увидите это. В нашем случае работает только один модуль, т.е. конфликтов нет.
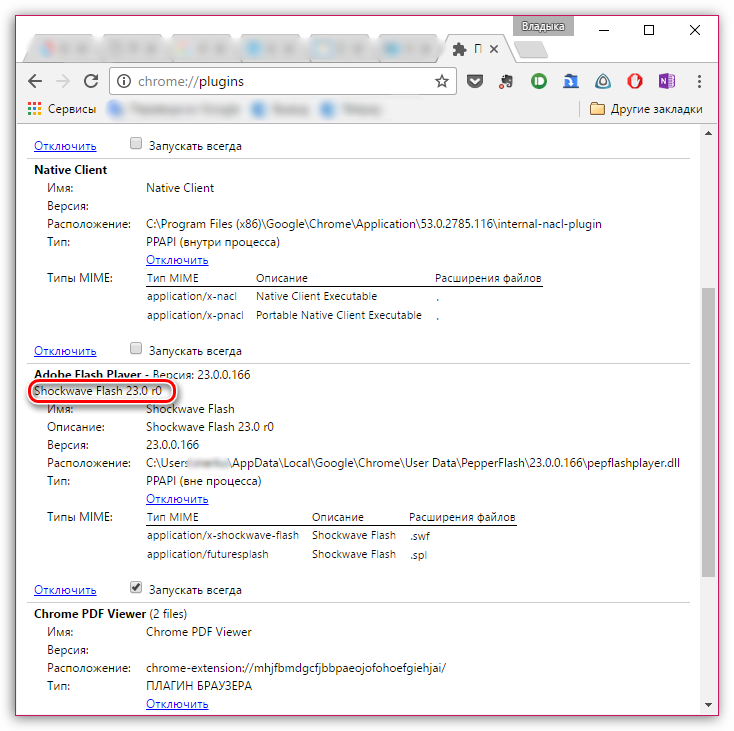
Если в вашем случае имеется два модуля, необходимо отключить задачу, местоположение которой находится в системной папке Windows. Обратите внимание, что кнопка «Отключить» должна быть нажата непосредственно на конкретном модуле, а не на всем плагине в целом.
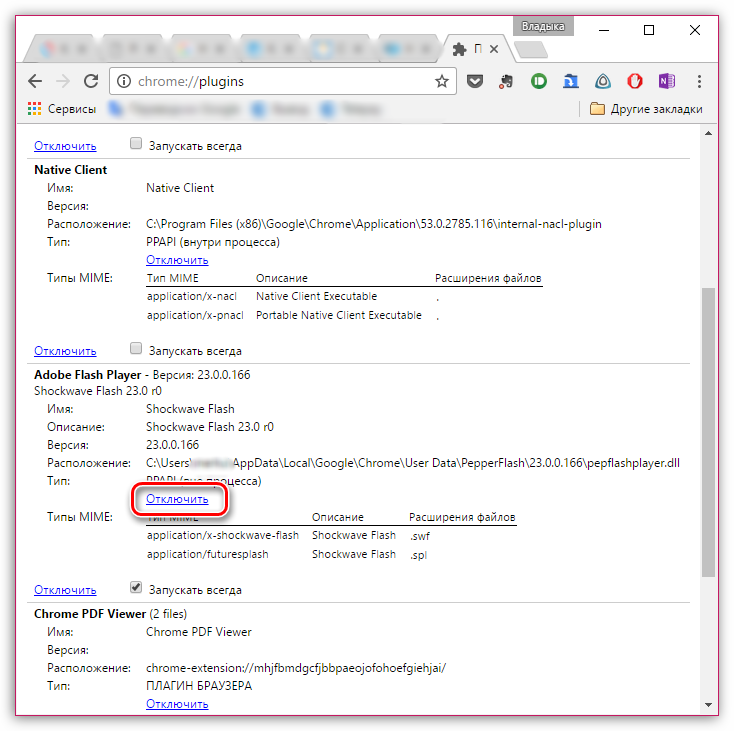
Перезагрузите браузер. Как правило, после такого небольшого настройки Проблема с Flash Player решена.
Вариант 2: общая настройка Flash Player
Чтобы добраться до менеджера настроек Flash Player, откройте меню «Панель управления», а затем перейдите в раздел «Flash Player» (этот раздел также можно найти с помощью поиска в правом верхнем углу).
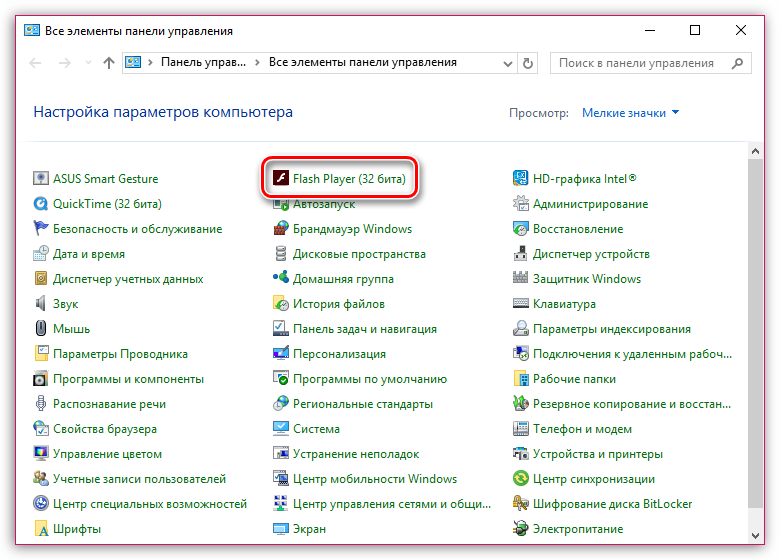
На экране появится окно, разделенное на несколько вкладок:
1. «Хранение». Этот раздел отвечает за сохранение этих веб-сайтов на жестком диске компьютера. Например, они могут храниться здесь настройки Разрешение видео или объема. При необходимости вы можете полностью ограничить защиту этих данных здесь, т.е. и настроить Список веб-сайтов, для которых хранение разрешено или, наоборот, запрещено.
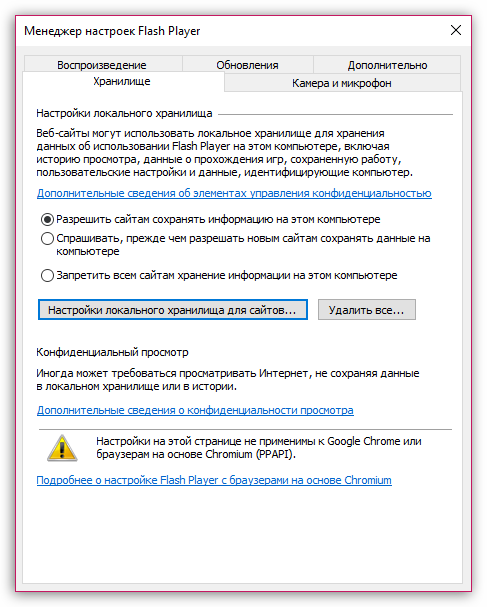
2 «Камера и микрофон. «Эта вкладка используется для настройки работы камер и микрофонов на разных объектах. По умолчанию, если при переходе на веб-сайт Flash Player требуется доступ к микрофону или камере, соответствующий запрос будет отображаться на экране пользователя. При необходимости подобный подключаемый вопрос может быть полностью отключен, или список сайтов, где, например, всегда предоставляется доступ к камере и микрофону.
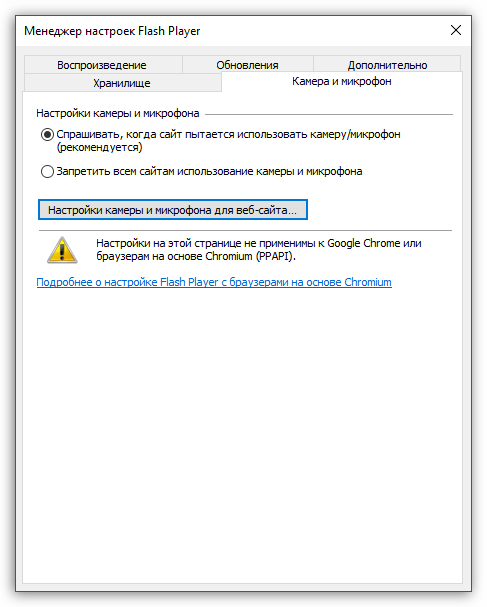
3. «Разведение». Эта вкладка завершена. настройка Пиринговая сеть, целью которой является повышение стабильности и производительности за счет нагрузки на канал. В CASE предыдущего пункта, Ie может полностью подключить пользователей пиринговой сети и здесь. настроить Белый или черный список сайтов.
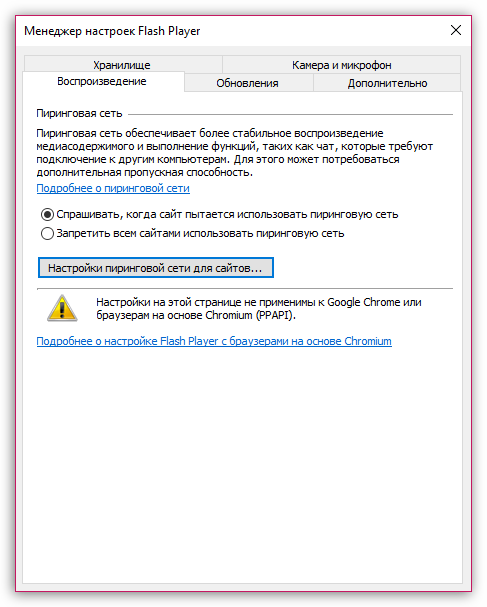
4. обновление. Чрезвычайно важный раздел настройки Флеш-плеер. Уже на этапе установки плагина вас спросят, как вы хотите установить обновления. В идеале, у вас обязательно должна быть автоматическая установка активных обновлений, которую можно активировать через эту вкладку. Прежде чем выбрать нужный вариант обновления, нажмите «Изменить настройки Обновить», который требует подтверждения действий администратора.
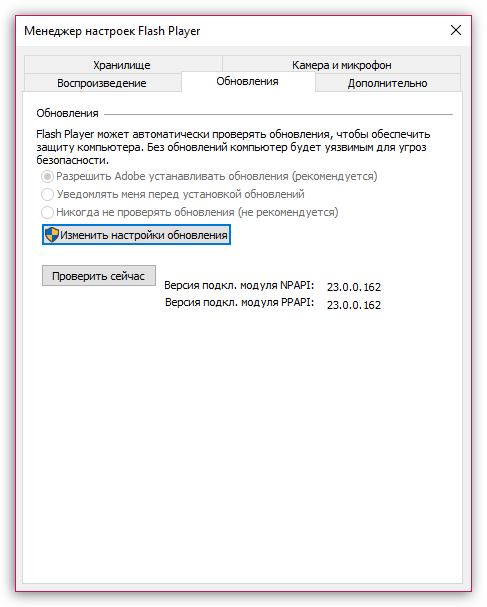
5. «Экстра». Последняя вкладка раздела Общие настроек Flash Player отвечает за удаление всех данных и настроек Flash Player, а также несанкционированный доступ к компьютеру, предотвращая воспроизведение ранее защищенных видео с Flash Player (эту функцию необходимо использовать, если компьютер передается незнакомому человеку).
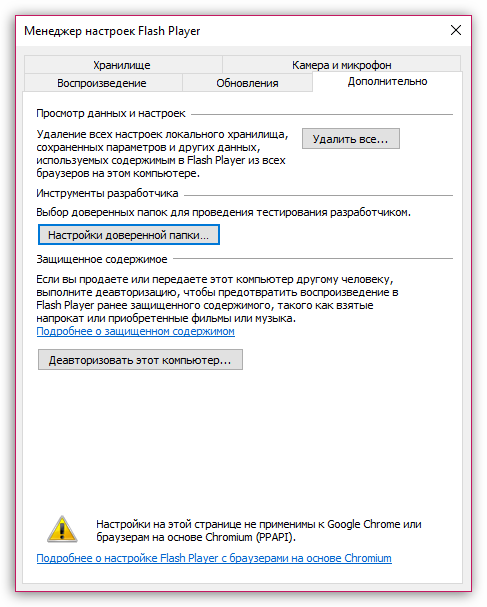
Вариант 3: настройка Через контекстное меню
В любом браузере при просмотре Flash-контента можно получить доступ к специальному контекстному меню, которое управляет медиаплеером.
Чтобы выбрать такое меню, щелкните правой кнопкой мыши на любом Flash-содержимом в браузере и в появившемся контекстном меню выберите Options.
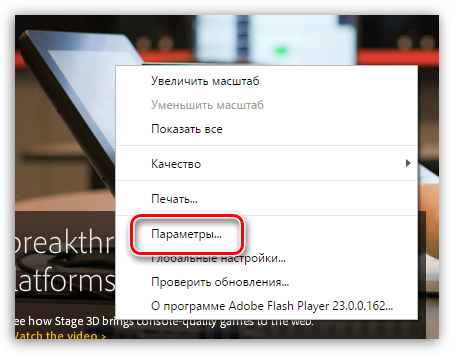
На экране появится миниатюрное окно с несколькими вкладками, помещающимися в нем:
1. аппаратное ускорение. По умолчанию в Flash Player включено аппаратное ускорение для снижения нагрузки на Flash Player в браузере. Однако в некоторых случаях эта функция может привести к сбою в работе плагина. В такие моменты она должна быть закрыта.
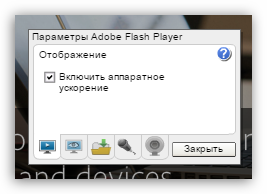
2. доступ к камере и микрофону. На второй вкладке вы можете разрешить или запретить текущему сайту доступ к вашей камере или микрофону.
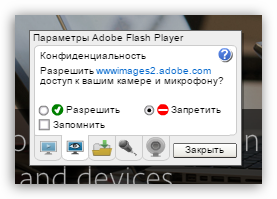
3. управление локальной памятью. Здесь вы можете разрешить или запретить сохранение информации на жестком диске вашего компьютера для открытого в данный момент сайта. о настройках Flash Player.
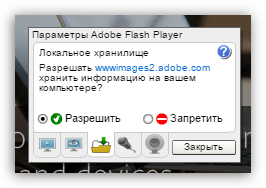
4. настройка микрофона. По умолчанию в качестве базы используются средние значения. Если служба не слышит вас даже после того, как вы предоставили микрофон для Flash Player, здесь вы можете настроить настроить Его чувствительность.
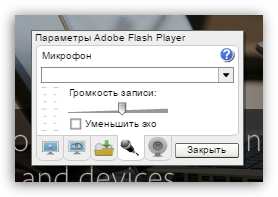
5. настройки веб-камеры. Если на вашем компьютере используется несколько веб-камер, вы можете выбрать в этом меню, какая веб-камера будет использоваться плагином.
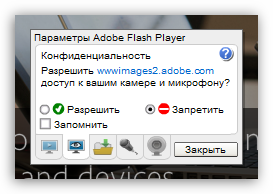
Это все настройки Flash Payer доступен пользователю на компьютере.
Мы рады, что смогли помочь вам решить эту проблему.
В дополнение к этой статье на сайте имеется 11977 инструкций. Lumpics. ru в закладки (CTRL + D) и мы обязательно будем вам полезны.
Поделитесь статьей в социальных сетях благодаря автору.
Опишите, что не сработало для вас. Наши специалисты постараются ответить быстро.
Как настроить YouTube плеер под себя 2015.

В этой статье мы обсудим как настроить YouTube для удобного просмотра видео. Как отключить аннотации и всплывающую рекламу в видео, настроить Качество видео YouTube, скорость видео и отображение субтитров. Что делать, если видео не воспроизводится. Как поделиться видео временно — то есть, начиная с выбранного вами момента.
А ещё как настроить Стандарт YouTube: изменение названия канала и URL, изменение конфиденциальности, воспроизведение видео. Управляйте игроком с помощью горячих клавиш.
Даже если вы не загружаете видео, а просто просматриваете его, я рекомендую создать канал. Потому что в этом случае перед вами открывается множество возможностей для зрителя без канала.
④ Это самый динамично развивающийся и быстро меняющийся интернет-сервис С одной стороны это хорошо, постоянно добавляется что-то новое, но, к сожалению, удаляются и старые практичные функции, например, удалена очень практичная функция сортировки подписок по темам, которая была очень удобна Вроде бы обещали заменить ее на более совершенную, но пока об этом ничего не слышно
- Последняя инновация — обновленный, более легкий плеер . Он также адаптируется к разрешению экрана и размеру встроенного видео, и обещает включать множество новых функций
- Новый формат для просмотра видео — видео в режиме 2160 ❶ и со скоростью 60 кадров в секунду.
- А для тех, кто загружает видео на этот видеохостинг, есть хорошая новость — добавлена функция под названием «Подсказки».» Плохие новости — В связи с этим они удалили бы аннотации, но пока они не тронуты. Я очень надеюсь, что они оставят их в покое, они удобны, и все к ним привыкли.
Поскольку я пишу свои статьи для новичков, то давайте начнем. с настроек Закончите с настройками канала и нового ④ видеоплеера.
Как настроить YouTude плеер по умолчанию.
Для этого вам необходимо получить в настройки Канал, а для этого нужно нажать на аватар канала (на маленькую картинку), который находится в правом верхнем углу После этого нажмите на шестеренку и вы увидите настройки канала.
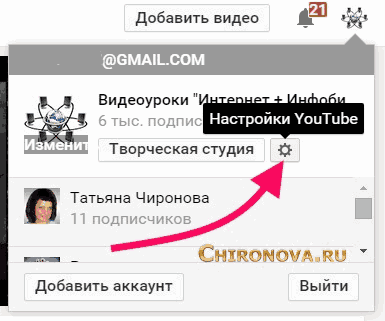
Или перейдите по этой ссылке https://www. youtube. com/account
И мы оказываемся в настройках канал И мы видим здесь раздел
- Общая информация
- Здесь мы можем изменить имя и значок аккаунта, для этого нажимаем на ссылку» Изменить на Google+». И мы действуем так, как уже написано на странице ④ +.
- Если вы нажмете на ссылку «Еще», вы сможете изменить смену канала, пароль и информацию об аккаунте (в этом разделе вы можете связать канал с другим аккаунтом или страницей ⑦ +, а также установить запись по умолчанию в этом конкретном канале (если, конечно, у вас их несколько), когда вы входите в этот аккаунт с ⑦.
- Опция — Добавить или удалить администраторов С помощью этой функции вы можете предоставить доступ администратору канала или тому, кто разрабатывает и настраивает ваш канал Это делается для того, чтобы они могли заходить на ваш канал со своей учетной записи В этом случае вам не нужно давать им пароль И вы можете закрыть доступ к нему в любое время
Кстати, если у вас несколько каналов, вы можете назначить себя администратором другого канала Эта функция удобна тем, что вам не нужно выходить из одного аккаунта, чтобы получить доступ к каналу в другом Это экономит ваше время
- В подразделе Дополнительные функции можно просмотреть статус и функции канала, а также просмотреть все каналы, созданные в этой учетной записи, и при необходимости создать новые каналы
- Связанные счета
Здесь вы можете связать канал с социальными сетями и когда:
- Загрузить видео
- Добавить видео в список воспроизведения
- Нажмите кнопку «Нравится»
Вы можете выбрать, что именно должно быть опубликовано. Для этого необходимо установить флажки в выбранных категориях
Честно говоря, мне не нравится эта функция. Бывает, что по какой-то причине вы удаляете видео, и ссылка больше не работает в Twitter. Иногда нужно добавить что-то еще к сообщению, и даже публикация может быть сделана без картинки, и это совсем не интересно, но решать вам, возможно, это хорошее решение для вас
- Конфиденциальность
Здесь вы можете выбрать, хотите ли вы, чтобы другие пользователи видели, что вы
- Понравилось видео и сохранил его в плейлисте
- Подписка на каждый канал
Отметьте нужные категории галочками и не забудьте сохранить, нажав на ту же кнопку.
Так же вы можете тут настроить Визуальная реклама. Конечно, вы не можете полностью отказаться от него, это невыгодно для YouTube и Google, размещающих видео. Но некоторые изменения вы можете сделать.
- Предупреждения о безопасности.
В этом разделе вы можете настроить, какие уведомления будут приходить по электронной почте и (или) в ваш канал.
- Размножение.
В этой категории вы можете настроить
- Воспроизведение происходит в зависимости от того, какое подключение к Интернету — медленное или быстрое.
- включить Или отключите аннотации и интерактивность, если они вас совсем не интересуют. Я не рекомендую делать это здесь, так как вы можете включить их непосредственно при просмотре видео прямо с YouTube. плеера .
- Показывать субтитры или нет. Советую не отключать, а добавить «автоматически создаваемые субтитры» — они будут переводить иностранный язык.
Не забывайте экономить!
- Подключено телевидение.
Здесь вы можете подключить телевизор, в который встроена функция «Подключить YouTube».
- Удалить канал.
В этом случае канал будет удален, а аккаунт Google останется.
Для управления видеопроигрывателем через видеопроигрыватель YouTube.
Совсем недавно плеер YouTube изменился, нижняя панель исчезла, управление теперь находится на прозрачном фоне. Если вы удалите мышь с плеера , то элементы управления не видны. В целом плеер Он стал более современным и легким на вид.
Некоторые функции также изменились.
Раньше, если вы хотели добавить видео в список воспроизведения «Смотреть позже», вам нужно было нажать на значок внизу. Теперь нужно нажать + Добавить. Выберите список воспроизведения Watch Later в раскрывающемся меню.
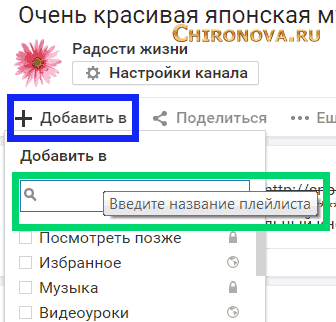
Он был создан по умолчанию на всех каналах, плюс плейлисты с «любимыми видео».
Остальная часть работы осталась на месте. А теперь я расскажу вам о них подробнее.
Функции YouTube плеера .
Первые три кнопки прекрасно знают все.
- Первый — размножение, стоп.
- Второй — в следующем видеоролике. И когда мы наводим на него мышь, он показывает, что это будет за видео.
- Регулировка третьего звука

Как настроить Субтитры в видео.
Они показаны только в видео, где присутствует разговорная речь. Они создаются автоматически, если создатель видео не загрузил субтитры. Однако они доступны вам только в том случае, если вы установите флажок «Показывать автоматически созданные субтитры» в «Настройках аккаунта».»
Чтобы просмотреть их, нажмите на значок в виде блокнота.
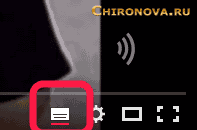
Нажмите на шестеренку, и появится падающее меню.
- Настройки субтитров. Этот раздел отображается только в том случае, если вы их включили В настройках аккаунта YouTube — & gt; воспроизведение — & gt; автоматически созданные субтитры. Нажмите на раздел «Субтитры».
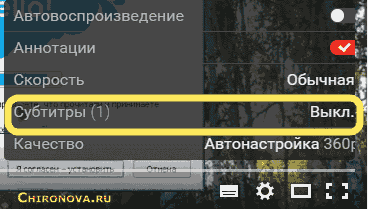
В выпадающем меню сначала нажмите на «Переводчик».
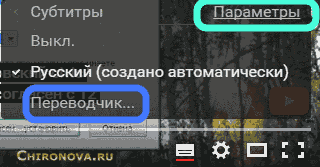
Также можно выбрать язык автоматического перевода. По умолчанию язык, выбранный при создании учетной записи, включает перевод. Не пугайтесь, но перевод часто будет самым большим. Делать нечего — машинный перевод.
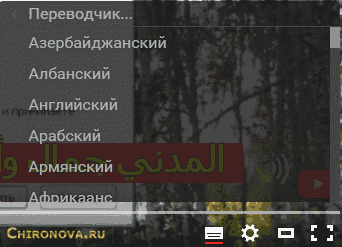
После выбора языка нажмите на «Параметры», и вы сможете настроить Наличие субтитров. Цвет, размер, семейство шрифтов, фон и так далее. Прокрутите бегунок и посмотрите все и настроите себя так, как вам нравится.
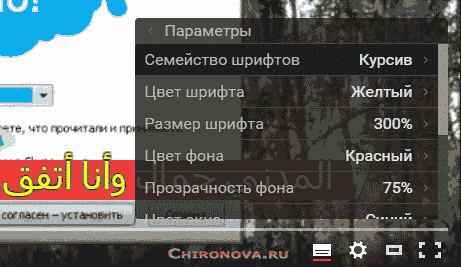
Мне это не понравилось, ты можешь бросить любого. настроек Если прокрутить бегунок опций до конца вниз. И нажмите на соответствующую строку.
- Автоматическая работа — если есть функция включена (на скриншоте включена ) Затем YouTube воспроизводит следующее видео. Далее отображаются похожие видео, которые находятся в правой колонке веб-страницы видеохостинга. Чтобы закрыть — нажимаем на него, и флажок становится кружком. Аннотации — что это такое и как добавить их в видео, подробно читайте здесь. же включаем И отключить его как автопроизводство.
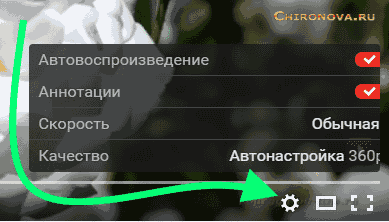
- Мы удаляем объявление простым нажатием на крестик в правом верхнем углу чекбокса объявления.
Так можно ускорить или замедлить видео.
Эта скорость (рисунок выше) — нажмите на линейную скорость. Выберите скорость воспроизведения из выпадающего меню.
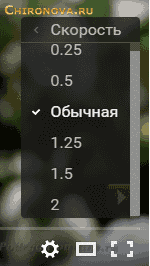
- Верхние значения 0,5 и 0,25 — замедление скорости воспроизведения.
- Ниже 1,25, 1,5 и 2 — быстрее.
Как настроить Качество видео на YouTube.
Нажмите на последнюю строку в выпадающем меню — Качество. И выберите наиболее подходящий. Это уже зависит от скорости вашего интернет-соединения. Слишком низкая скорость интернета не позволит вам воспроизводить видео в самом высоком качестве. Он будет останавливаться каждый раз.
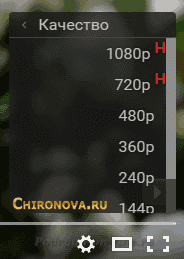
Что делать, если видео воспроизводится плохо и перестает воспроизводиться.
Обычно это происходит, когда у вас медленный интернет или проблемы. Google рекомендует:
- Обновить страницу
- Закройте все дополнительные окна браузера
- Отключите все дополнительные устройства
- Проверьте браузер, для этого вам нужна ссылка https://www. whatbrowser. org/intl/ru/#8212 там должно быть написано, что у вас установлена последняя версия браузера, если нет, то вам нужно его обновить
- Сохраняйте низкое качество изображения
- Проверьте подключение к Интернету
- Подключите компьютер непосредственно к модему
- Проверьте Flash Player и при необходимости обновите его
- Очистите кэш и удалите файлы cookie
Перейдите по этой ссылке и прочитайте подробные советы от технической поддержки YouTube по этой теме.
Яндекс дает вам Яндекс. Браузер рекомендует загрузку, поскольку сначала он загружает барабаны в кэш и только потом начинает играть.
И для этого также существуют специальные расширения, о которых вы узнаете в следующей статье.
И последний вариант для YouTube плеера — Размер видеоэкрана.
За это отвечают два последних квадрата на панели инструментов.
Первый — слегка увеличивает экран, убирает правую колонку с режимом театра со-клуба и аналогичными ролями. Верните видео в исходное положение, снова щелкнув по этому квадрату.
Второй — отображает видео на весь экран компьютера. Выход из режима — нажатием того же квадратика или клавиши ESC на клавиатуре (левый верхний угол клавиатуры).
Так вы получите URL видео с привязкой.
- Первый способ — получить ссылку с привязкой по времени.
Нажмите на Видео правой кнопкой мыши. Появится черный значок, в первой строке которого будет ссылка на просматриваемое видео. Это делается для того, чтобы получить чистую ссылку без внешних значков.

Чтобы скопировать ссылку, просто нажмите левую кнопку мыши на нужной строке, и она автоматически будет скопирована в буфер обмена.
А во второй строке скопируйте ссылку с привязкой ко времени. А когда вы поместите его в браузер или поделитесь им в социальных сетях, видео начнется с того момента, когда вы вызовете иконку со ссылкой.
- Еще один способ получить ссылку со временем.
Под видео нажмите на надпись «Поделиться» — красная стрелка на скриншоте.
Сразу под кнопкой находится ссылка на видео. Чтобы получить привязку, нужно поставить галочку рядом с надписью «Start» — зеленая линия на скриншоте.
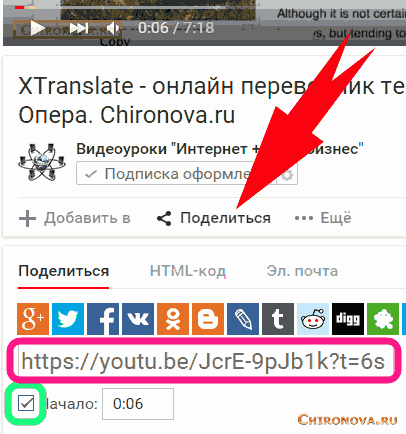
Когда видео воспроизводится, цифры в поле рядом с видео будут меняться при его отображении. А рядом со ссылкой, которая находится под социальной кнопкой (розовая линия), появится хвост с названием привязки этого времени, например — t= 30s, с временем в секундах. Как только появится нужный момент, замедлите видео, отметьте и скопируйте ссылку, нужное время будет проставлено автоматически.
Кстати, когда вы устанавливаете видео на сайт, вы также можете создать временную заглушку, т.е. видео будет останавливаться в указанное время. Создание временного шлейфа и другие секреты YouTube плеера Информацию о встраивании в веб-сайты см. в этой статье.
Настройка Media Player Classic

Разработчики Media Player Classic создали простой и практичный плеер. В нем есть все необходимое для комфортного воспроизведения видео.
Основные настройки Media Player Classic
Изменять настройки плеера Доступ через контекстное меню или через меню опций. Давайте рассмотрим оба варианта подробнее ниже.
DeepL Меню доступа
Как настроить Что еще можно изменить в главном окне Media Player Classic:
- Чтобы изменить язык, откройте вкладку «Вид» и наведите указатель мыши на строку «Языки». Кто установил английскую версию плеера Там будет написано» Вид» и» Язык». Здесь отображаются все возможные варианты.
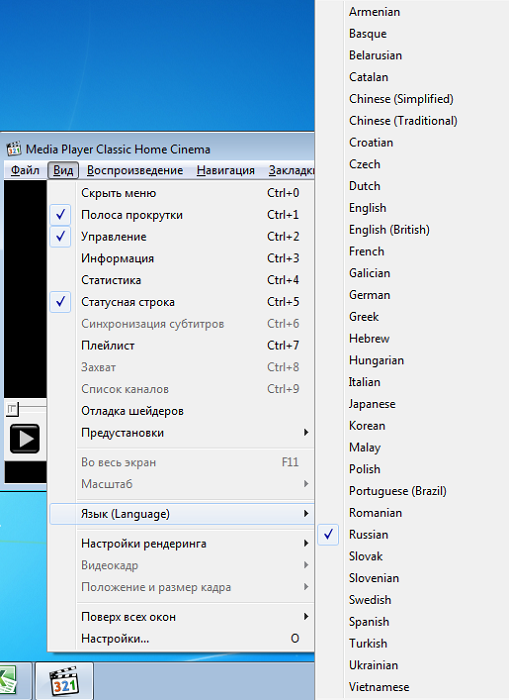
- Вы можете использовать функцию в верхней части всех окон для закрепления проигрывателя, чтобы он не исчез, если вы случайно откроете другую программу.
- Если вам нужно выключить компьютер после завершения фильма, выберите в появившемся окне вкладку «Воспроизведение» и «После воспроизведения» («Воспроизведение» «После воспроизведения»). Нажмите на нужное значение.
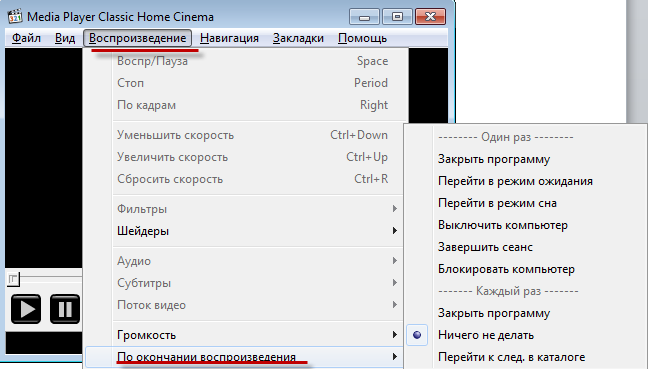
Меню основных настроек
Более продвинутая настройка Медиаплеер интегрирован в классическое меню опций. Перейти туда можно, перейдя на вкладку «Вид» — «Настройки» («Вид» — «Параметры») или с помощью горячей клавиши (по умолчанию используется английская «O»).
- В разделе Разное можно изменить яркость, контрастность, насыщенность и оттенок;
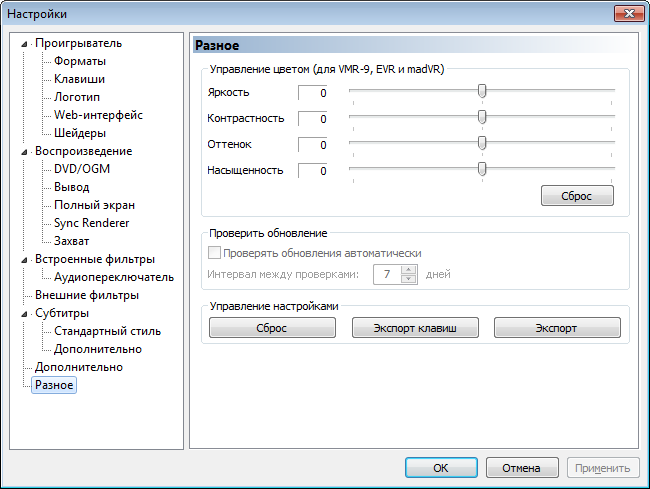
- Опция «Дополнительно» управляет временем, на которое делаются переходы при перемотке, функциями отображения указателя мыши и т.д;
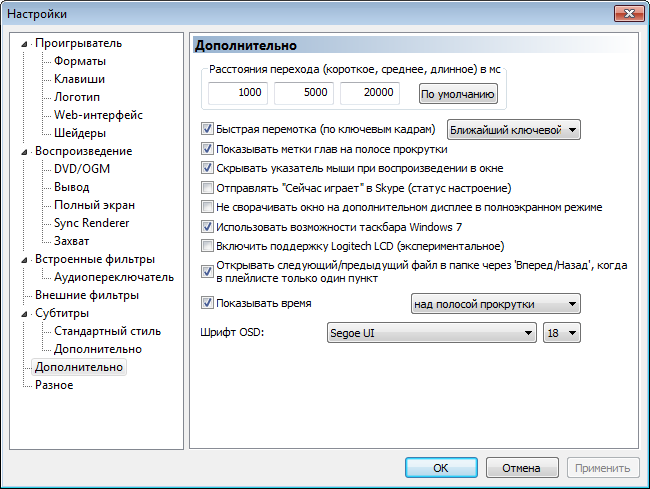
- Кнопка» позволяет назначить кнопки быстрого реагирования;
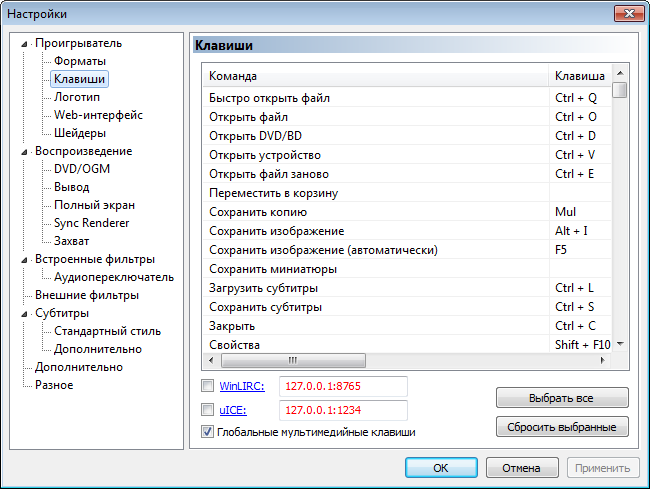
- В разделе Player нам предлагается выбрать способ открытия каждого нового файла. Здесь можно назначить панель задач и другие значки плеера.
Подключение и настройка Adobe Flash Player в разных браузерах
В: Adobe Flash Player . SWF, . FLV, . F4V, . Это не более чем дополнительный модуль для воспроизведения игровой анимации, аудио и видео, созданных в SWF, и т.д. форматы файлов. Когда мультимедиа с такими расширениями публикуются в Интернете, браузеры не имеют возможности запустить их без стороннего программного обеспечения, поэтому вместо контента появляется серое окно с предложением установить или обновить плеер . Даже если это уже произошло, различные ошибки возникают регулярно. Давайте попробуем узнать, как этого можно избежать.

Настройка Adobe Flash Player в различных браузерах.
Почему Flash Player не запускается автоматически
Очень распространенная проблема: каждый раз, когда вы пытаетесь открыть видео или игру, появляется сообщение «Click here to start Adobe Flash Player». Независимо от того, какой веб-сервер вы используете, по умолчанию плагин не работает без вашего разрешения, именно поэтому Adobe Flash Player не запускается автоматически сразу. Ниже мы расскажем, как можно сделать эту функцию доступной. Если Flash Player раньше работал сам по себе, а затем вдруг перестал запускаться, причина, скорее всего, в том, что пришло время обновить его или веб-браузер. Если вы хотите отобразить содержимое немедленно, у вас нет другого выбора, кроме как запустить плагин вручную, а затем разобраться с настройками.
Настройка автоматического запуска Flash Player для Google Chrome
Перед тем как включить Flash Player в Google Chrome, необходимо скачать модуль с официального сайта, кликнуть на него и дождаться завершения установки. Затем сделайте следующее:
- Откройте Google Chrome, введите «Chrome: // plugins» (без кавычек) в строке поиска и нажмите Enter.
- Найдите Flash Player в списке и нажмите «Активировать».
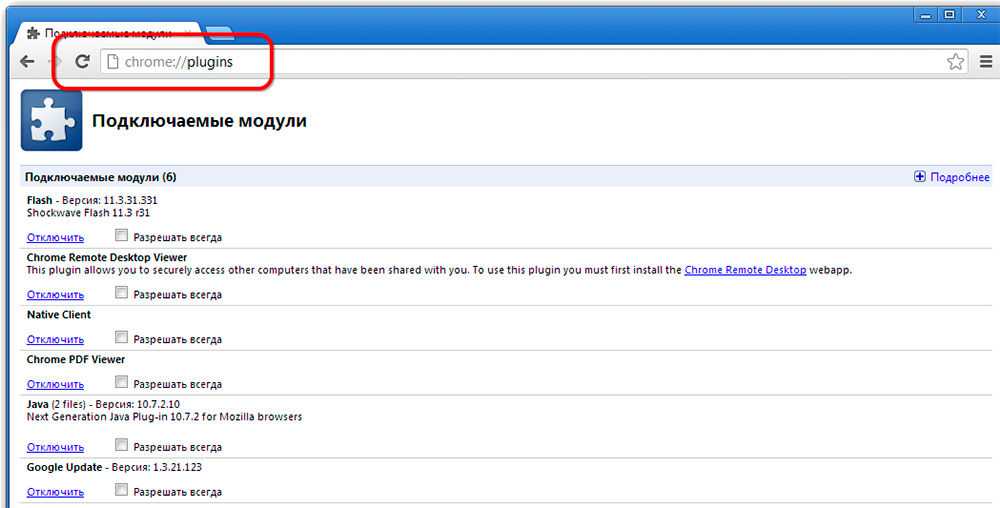
Теперь плагин будет работать без вашего участия, как только вы распознаете Flash-контент в Google Chrome. Проверьте, все ли работает правильно. Если нет:
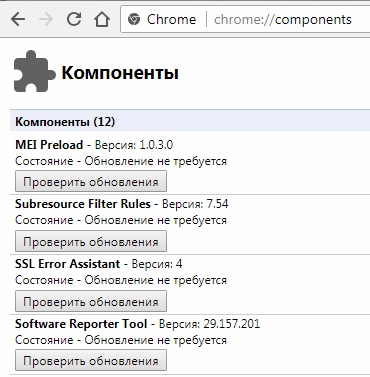
- Откройте другой сайт с видео или аудио и попробуйте запустить его — возможно, проблема не в вашем программном обеспечении, а в структуре конкретного ресурса;
- После получения сообщения об ошибке плагина откройте меню браузера «Дополнительные инструменты» — «Диспетчер задач», удалите задачу «Процесс GPU» и перезагрузите сайт, на котором не отображалось содержимое Flash;
- Если видео/аудио воспроизводится не на всех ресурсах, введите в поиск chrome://components/ и найдите в списке Adobe Flash Player: Число рядом со словом «версия» не должно быть сброшено — иначе это индикатор поврежденных файлов плагина — Нажмите на «Проверить наличие обновлений», скачайте его и все работает;
- также проверьте настройки Безопасность, так как браузеры сильно реагируют на Flash Player и часто блокируют его по умолчанию («Меню» — «Настройки» — «Дополнительно» — «Контент» — «Flash» — передвинуть ползунок вправо).
Настройка автоматического запуска Flash Player для Mozilla Firefox
Сейчас разберём, как включить Flash Player установлен в Mozilla. Обычно этот браузер предлагает загрузить Shockwave Flash. Это практически та же программа и даже принадлежит той же компании, но имеет множество преимуществ (для рядового пользователя, впрочем, они едва заметны).
- Откройте браузер и найдите кнопку с тремя горизонтальными полосками в верхнем углу — «Меню».
- Теперь нажмите на «Дополнения» — «Shockwave Flash» — «всегда». включать ».
После того как вы включили Flash Player в Mozilla Firefox, будьте готовы к тому, что через некоторое время он может выйти из строя и вывести сообщение о разрушении элементов — такое часто случается с этим браузером. В этом случае необходимо обновить плагин. Проблемы с запуском также возникают, когда:
- Вирусы (просканируйте компьютер в режиме глубокого сканирования антивирусной программой или специальной утилитой, заблокируйте все угрозы, перезагрузите систему);
- Cache (в поиске «Windows» найдите «% AppData% \ Adobe» (без кавычек), появится одноименная папка, а в ней — еще одна с подписью «Flash Player» — удалите все присутствующее; повторите это по запросу «%appdata%\Macromedia»);
- сбившихся настройках («Панель управления» — «Все элементы» — «Flash Player» — «Дополнительно» — «Удалить все»).
- Функция ускорения (откройте видео в браузере и нажмите на него правой кнопкой мыши, нажмите на «Параметры», отключите функцию «Аппаратное ускорение»);
- Повреждение браузера (удалите Mozilla как обычно, затем откройте диск «C» и найдите папки «Programs» и «Program Data», а в ней «Firefox» и очистите их). Действуйте аналогичным образом с путями C / User / Your Name в System / AppData / Local / Firefox и C / User / Your Name в System / AppData / Roaming / Firefox);
- Сбои в работе системы (их можно либо восстановить, если вы помните, когда возникли проблемы, либо заменить.
Установка автоматического запуска Flash Player для Opera.
Как включить , А отключить Flash Player можно в Opera в разделе Plugins Для этого вводим уже знакомый нам поиск: «Chrome: // plugins».
- Выберите то, что вам нужно, и нажмите «Включить».».
- Нажмите на «Меню» — «Настройки» — «Сайты» — «Плагины» — «Воспроизвести все содержимое» в левом верхнем углу».
Проверьте, запущен ли контент, если нет, то, скорее всего, дело в Opera включён Турбо-режим Если соединение медленное, это ускорит загрузку, но заблокирует Flash Player Откройте меню и снимите флажок. Если результата по-прежнему нет, причина может быть в следующем:
- Две установленные версии плагина мешают друг другу (зайдите в «Плагины» — раздел «Показать детали» — снимите галочку NPAPI и пропустите ppapi);
- «Аппаратное ускорение» (выше написано, как его отключить);
- Очистите накопленный кэш (как описано в случае с Mozilla.
Яндекс.Store ④ настройте автоматический запуск Flash Player для
Яндекс. Flash Player в браузере активируется так же, как и в ⑦ Chrome Сделайте поисковый запрос: «Chrome: / / плагины», и вы будете перенаправлены на страницу со списком плагинов Найдите красные значки. плеера И нажмите на «активировать» и «всегда запускать»».
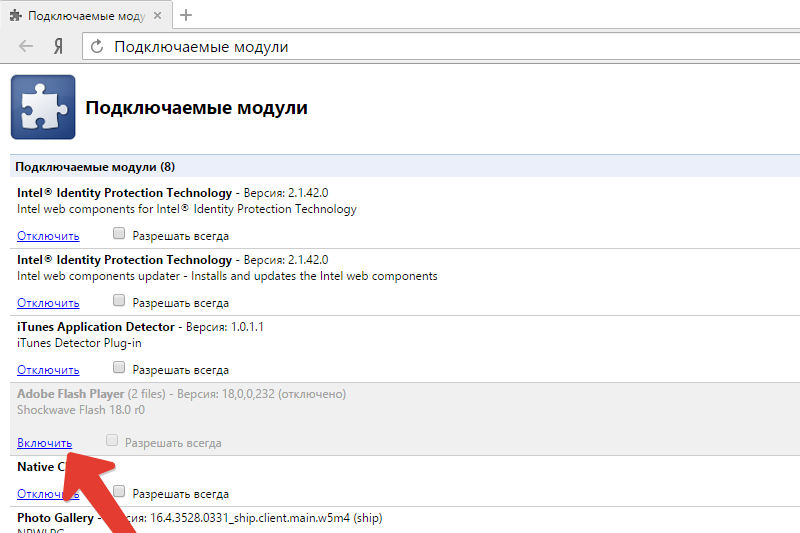
Проверка функциональности модуля Причины, по которым он не запускается, те же, что и в вышеуказанных браузерах, и завершаются теми же методами
Недавно была запущена технология ④5, которая позволит устанавливать дополнительные плагины при запуске мультимедийного контента и обходиться стандартными функциями веб-сервера Новинку планируется повсеместно внедрить к 2020 году, а ④ закрыть проект