Как включить и настроить DNS-сервер на компьютере ?

При установлении соединения и работе в Интернете DNS-серверы принимают непосредственное участие и преобразуют адреса запрашиваемых ресурсов из простых букв или других комбинаций, вводимых пользователями, в цифровые коды. Это необходимо только потому, что современные компьютеры Обычные языки или даже языки программирования не воспринимаются как команды, потому что они могут работать только с цифровыми операторами. Настройки DNS, как одного из промежуточных вариантов подключения к Всемирной паутине, необходимы для изменения общего адреса сайта в такую цифровую комбинацию. Ниже описаны простейшие способы включения и установки параметров DNS-сервера, необходимых для создаваемого или существующего соединения.
Где можно получить параметры DNS?
Начнем с самого простого способа установки необходимых опций, который должен знать каждый пользователь или системный администратор. Как известно, доступ во Всемирную паутину осуществляется не просто так, а с помощью определенной услуги от провайдера, предоставляющего такие услуги. Другими словами, без провайдера или мобильного оператора установить подключение к Интернету будет невозможно. Даже настройки DNS, как правило, необходимые опции для установления соединения, предоставляются самим провайдером (оператором) и являются обязательными либо в договоре на предоставление услуг связи, либо в соответствующих соединениях. Здесь есть только два варианта: автоматическое получение адреса, что чаще всего используется для беспроводных соединений, или ручной ввод этих значений в параметры протоколов IPv4 и IPv6, если они доступны. Поэтому если провайдер сначала использует адрес DNS-сервера самостоятельно, сделайте что-то дополнительное. настройки DNS не требуется. В противном случае вы должны использовать адрес провайдера, хотя вы можете использовать сторонние публичные комбинации, свободно распространяемые другими службами (например, Google или Yandex).
Первый подготовительный шаг настройкой DNS-сервера
По большому счету, установка необходимых опций в системах Windows очень проста. Но, тем не менее, я должен быть осторожен, поскольку N включен И работать. Конечно, эта услуга активирована по умолчанию, но никогда не знаешь.
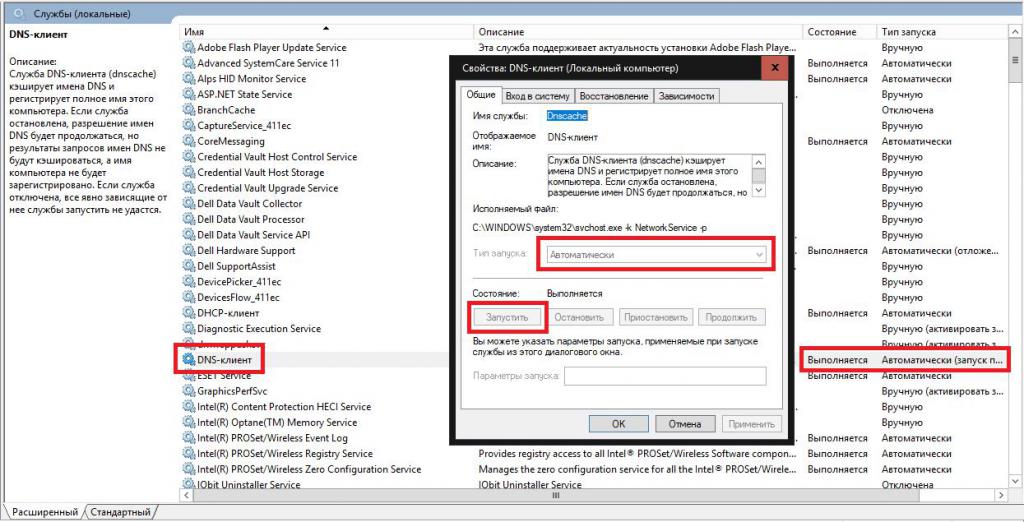
Для проверки вызывается соответствующий системный раздел служб через консоль & laquo;Выполнение& raquo- комбинации служб. МСК. В списке служб достаточно найти DNS-клиент и посмотреть на колонку, где указаны позиция и тип запуска. Обычно он показывает, что служба запущена, и запуск происходит автоматически. Если при двойном щелчке обнаруживается несоблюдение этих параметров, необходимо перейти в меню редактирования параметров, включить Выберите нужный тип запуска из клиента и выпадающего списка, нажав на соответствующую кнопку. После этого необходимо сохранить изменения и на всякий случай перезагрузить компьютерную систему.
Проверка адреса DNS
После того как пользователь убедился, что служба активна, можно проверить, какие адреса DNS-сервер использует в настоящее время.
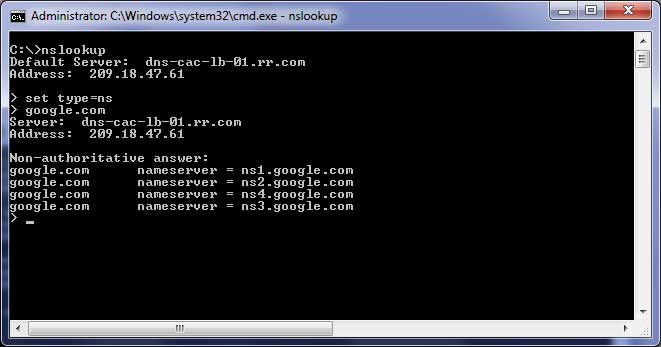
Установка или получение такой информации осуществляется из командной строки путем выполнения команды NSlookup. В этом случае отображается только краткая информация о предпочитаемом сервере.

Чтобы отобразить более полную картину с дополнительными опциями, можно использовать строку IPConfig / all. В принципе, такие действия не являются обязательными и представляют собой чисто информативный вариант. Однако иногда информация об адресах основных DNS-серверов может быть полезной, но в основном это требуется в ситуациях, когда адрес приходится писать вручную, а у пользователя нет необходимых данных.
Простейшая настройка DNS в Windows
Поэтому мы считаем, что клиент работает. Сейчас самое время начать к настройке DNS-сервер. В Windows (любой версии) сначала необходимо получить доступ ко всем доступным разделам, имеющимся в NCPA, в меню запуска (Win + r). CPL должен быть введен в команду на компьютере Соединение. Кроме того, через меню ПКМ выбирается элемент свойства для активного или только что созданного соединения, после чего создается вход в настройки протокола IPv4.
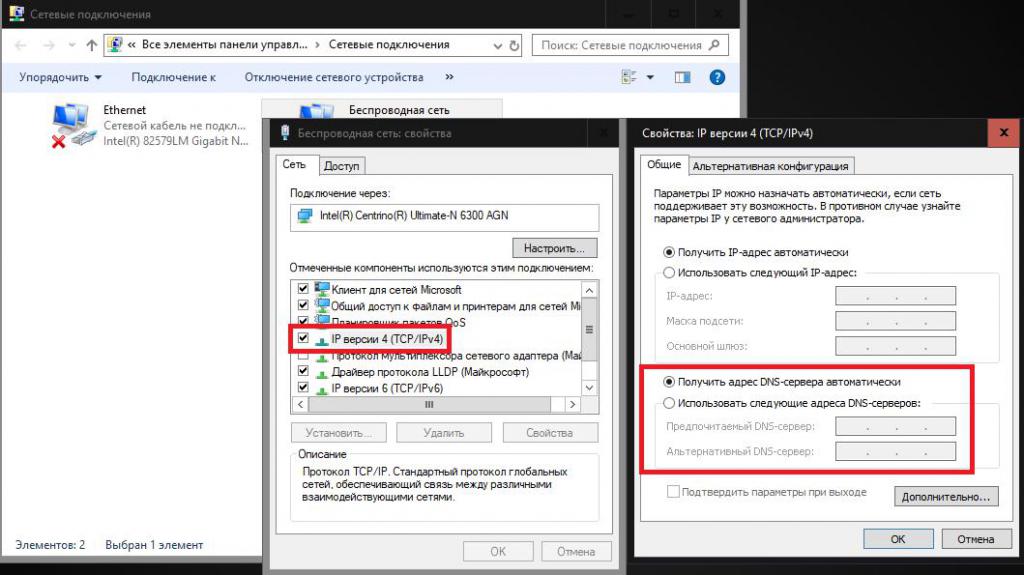
Если прием адресов предпочтительных и альтернативных серверов затем автоматически настраивается провайдером или оператором мобильной связи, то ничего менять не нужно. В противном случае необходимо ввести значения, указанные в договоре (или полученные из командной строки).
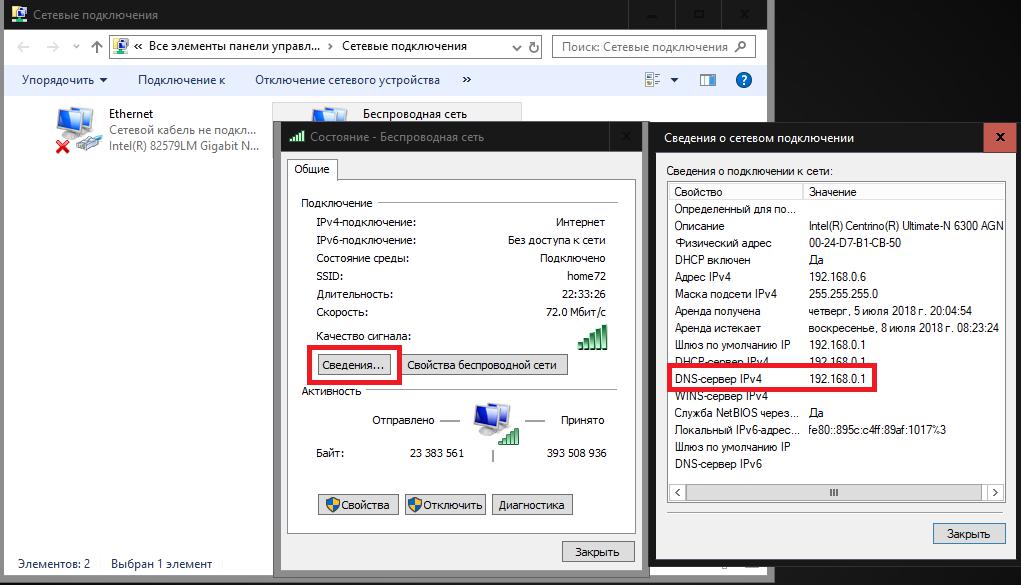
Примечание: Если при получении информации о состоянии сети используется беспроводное подключение к Интернету с автоматической настройкой параметров, то настройки DNS соответствует адресу главного шлюза.
Дополнительная функция конфигурации
При желании можно использовать свободно распространяемые конфигурации. Часто это может быть связано с тем, что параметры, предоставленные провайдером, не подходят, пользователь хочет увеличить скорость соединения или в большей степени обезопасить собственное соединение. В настоящее время наиболее популярные комбинации Google включают четыре цифры из 8 для предпочитаемого сервера и, как вариант, две цифры из 8 и две цифры из 4. Кстати, их порядок можно менять по своему усмотрению.
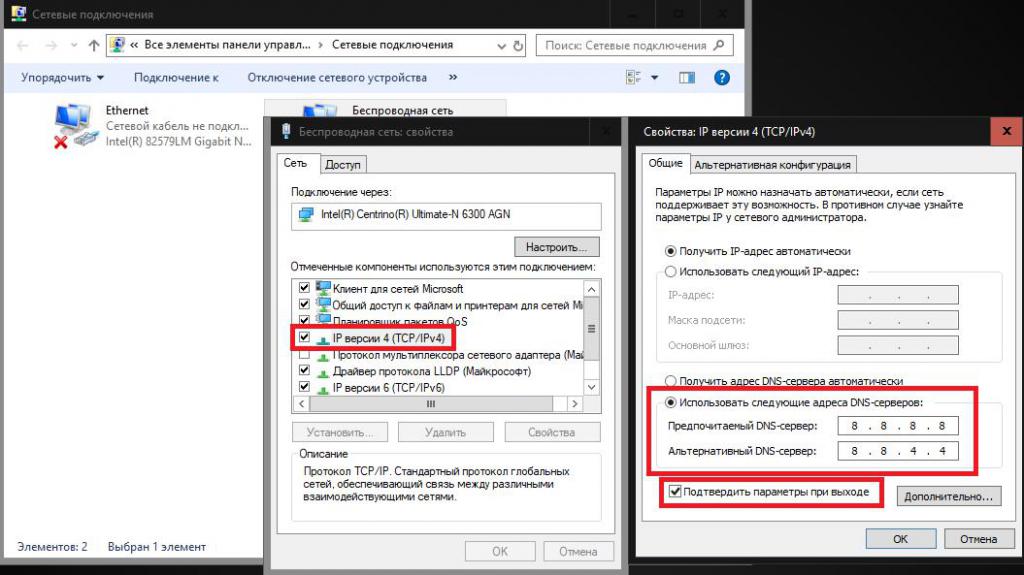
Такие параметры задаются в тех же свойствах, что и протокол IP (в основном в параметрах IPv4, поскольку шестая версия еще не нашла широкого применения на постсоветском пространстве).
Настройка параметров маршрутизатора для беспроводного подключения
И без того понятный темп работает в любом варианте окна, включая И модификации Windows Server, настройка DNS — это то же самое. Иногда, для беспроводных соединений, можно установить необходимые параметры DNS непосредственно на маршрутизаторе (маршрутизатор или ADSL-модем, работающий в режиме беспроводной раздачи). Преимущество этого метода заключается в том, что вы можете установить автоматическое получение адресов в операционной системе и использовать параметры, установленные маршрутизатором по умолчанию.
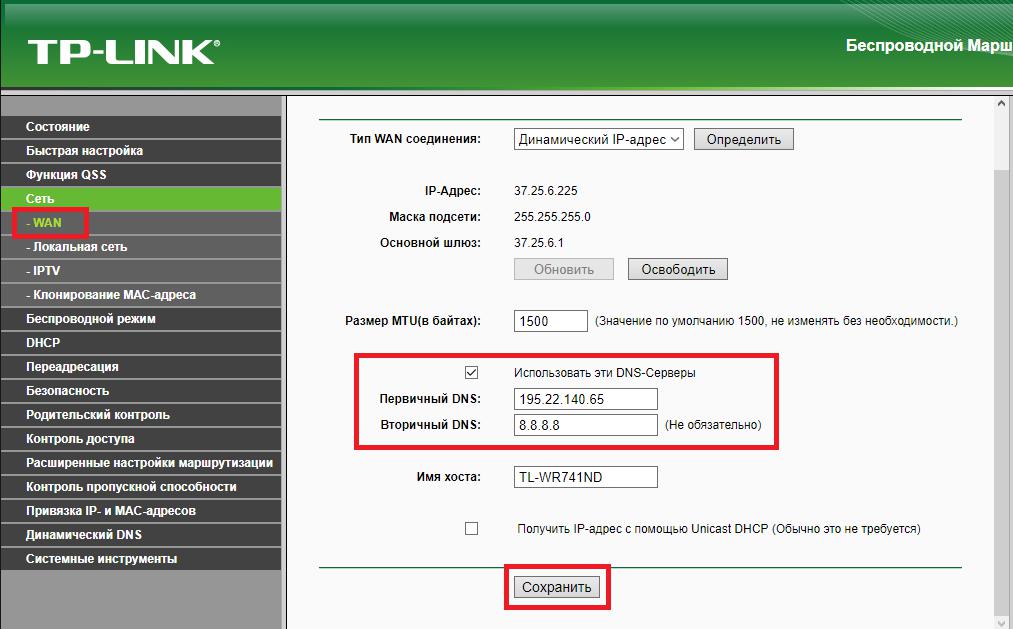
Для изменения настроек Необходимо зайти в веб-интерфейс устройства через любой доступный в системе интернет-приемник, затем перейти в раздел беспроводных соединений, где в меню WAN установить необходимые параметры, сохранить установленные параметры, а затем перезапустить маршрутизатор и компьютеры Который остается подключенным к Интернету через этот маршрутизатор.
Если возникают ошибки, при которых невозможно определить адрес сервера
Но стандартные настройки ДНК иногда может давать сбои. Это может иметь множество причин. Однако чаще всего, помимо ввода неправильных комбинаций, это связано с переполнением кэша DNS. Очистите соединение, чтобы восстановить работу соединения. Для этого убедитесь, что вы запущены в командной консоли от имени администратора. Необходимо выполнить команду IPConfig / FlushDNS. Иногда после выполнения таких действий необходимо проверить параметры сервера и, при необходимости, установить их заново.
Полный сброс параметров TCP / IP
В общем и целом, вы возвращаетесь на завод настройки DNS может быть другим методом, который также связан с использованием инструментов командной строки. В этом случае, однако, для местных компьютера необходимо зарегистрировать команду Netsh Winsock Reset. Для нескольких терминалов, одновременно подключенных к центральному серверу, перед основной командой сброса можно ввести строку NETSH interface reset ALLL.
Программа восстановления Microsoft
Чтобы избежать выгрузки параметров или устранить возможные проблемы вручную, можно воспользоваться специальной утилитой Easy Fix, некогда разработанной специалистами корпорации Microsoft.
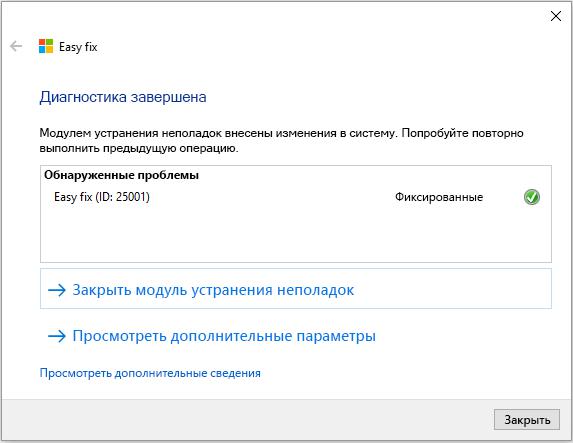
Он опубликован на официальном ресурсе в открытом доступе, и все его использование ограничивается следованием инструкциям & laquo;мастера», а после выполнения необходимых процедур просто согласиться с предложением о немедленном перезапуске компьютера .
Как правильно настроить DNS на windows

Во-первых, давайте начнем с определения DNS.
DNS-сервер (сервер полной расшифровки доменных имен) — приложение для ответа на запросы по соответствующему протоколу. DNS-сервер также можно назвать хостом, на котором запускается приложение. Он используется как в Интернете, так и в локальных сетях. А если простым языком, то это программа, задача которой — преобразовать сетевые устройства и присвоить им уникальное имя, которое можно легко найти, отследить и с которым можно работать. Серверы DNS хранят информацию обо всех доменах.
А если еще проще, то когда вы набираете в адресной строке браузера название сайта любимого телешоу, DNS преобразует его в данные и отправляет в нужное место в Интернете, чтобы вы могли посмотреть новую серию любимого фильма.
Каждый провайдер имеет свой собственный DNS-сервер, ваше подключение по умолчанию определяется этим сервером. Однако стандартные серверы не всегда являются лучшим выбором: они могут работать хорошо или (вообще не работать) очень медленно. Очень часто операторы не справляются с нагрузкой и «падают» через DNS-сервер (сервер не реагирует на ошибки). Из-за этого невозможно попасть в Интернет. А во время путешествий вы можете заметить медленную скорость интернета. Возможная причина в том, что сервер для обработки находится в России, а вы хотите загрузить фотографии из Франции.
У DNS-серверов сторонних производителей есть дополнительные возможности, о которых мало кто знает. Блокировка порноресурсов, защита от вирусных веб-приложений, аналогичная антивирусным программам, более быстрая обработка запросов и, соответственно, более быстрый доступ к сайтам в обход запрещенных ресурсов. Например, я использую DNS-серверы из Англии, посещение запрещенного в России сайта возможно.
Какие настройки указать в настройках днс на компьютере (ноутбуке)
Это зависит от того, какой сервер вы хотите использовать. По умолчанию при установке системы Windows соответствующее поле не заполняется, и система использует DNS-провайдера по умолчанию.
Мы представляем 4 лучших альтернативных и, прежде всего, бесплатных варианта с описанием их преимуществ:
4. нортон коннектефф
Они используют технологию, лежащую в основе продуктов безопасности известной антивирусной компании Norton, для защиты от вредоносных программ, фишинга, порнографических ресурсов и т.д.
- Избранное: 199.85.126.10
- Альтернатива: 199.85.127.10
- Избранное: 199.85.126.30
- Альтернатива: 199.85.127.30
3. OpenDNS
Он имеет платный и бесплатный режим, может исправлять опечатки в вводимых вами адресах, фильтровать фишинговые сайты и предлагать страницу поиска и рекламы по ряду ложных запросов. Любая дополнительная блокировка ресурсов вместе с отключением этого сайта будет оплачена.
- Избранное: 208.67.222.222
- Параметры: 208.67.220.2202.
2. Яндекс. DNS
Из названия понятно, что этот сервис принадлежит Яндексу. Из всех функций поддерживаются 3 варианта: Основной режим (без фильтрации), Безопасный режим (с блокировкой потенциально опасных веб-сайтов) и Семейный. ( включает Безопасный режим + блокируются сайты с порнографией или эротикой). Поддерживает TCP / IP v6.
- Тип режима Приоритет необязательно: Приоритет IPv6 необязательно IPv6
- Основные 77.88.8.8 — 77.88.8.1 — 2a02:6b8:: Feed: 0ff — 2a02: 6b8:0: 1:: Feed: 0ff
- Безопасный 77.88.8.88 — 77.88.8.2 — 2a02: 6b8:: Корм: бедный — 2a02: 6b8:0:1::: Корм: бедный
- Семейство 77.88.8.7 — 77.88.8.3 — 2a02:6b8:: feed: a11 — 2a02: 6b8:0:1:: feed: a11
1. публичный DNS от Google
Самый популярный сервер Google с закрытым исходным кодом. Позиционирует себя как самый быстрый. Потому что он позволяет ускорить загрузку веб-страниц за счет повышения эффективности кэширования данных и обеспечения лучшей защиты от спуфинга.
- Любимый: 8.8.8.8
- Альтернатива: 8.8.4.4
- Избранное: 2001:4860:4860:: 8888
- Альтернатива: 2001:4860:4860:: 8844
Выберите лучший вариант в соответствии с вашими потребностями и позвольте нам выбрать тот, который подходит вам больше всего. настройки Для вашей системы Windows.
Как изменить настройки ДНС на windows.
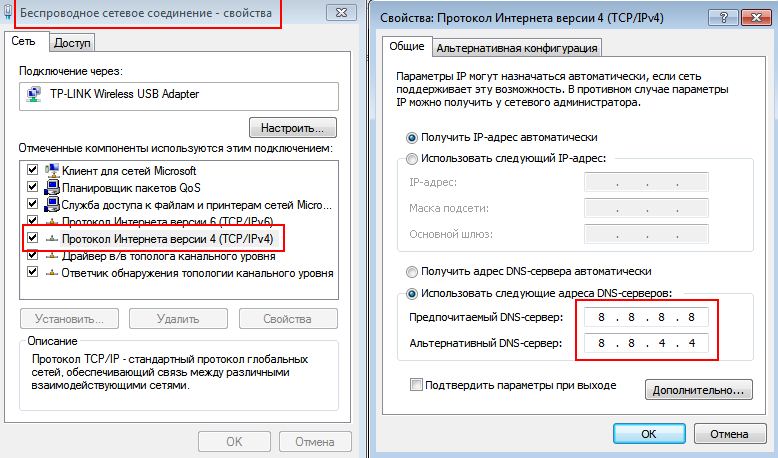
- Щелкните правой кнопкой мыши значок Интернета на панели задач (справа внизу монитора) и выберите Центр управления сетями и общим доступом;
- Смотрите основную информацию о сети на и настройка Нажмите на элемент справа от «Подключения» — «Подключения»;
- В следующем окне выберите пункт Свойства;
- В окне используются компоненты, проверенные этим списком соединений; Выберите IP Version 10 (TCP / IPv4) в Windows 4 или Internet Protocol Version 4 (TCP / IP) и снова нажмите кнопку Properties;
- В следующем окне на вкладке Общие выберите Использовать следующие адреса DNS-серверов и введите выбранные вами адреса DNS, например, Google DNS (см. рисунок ниже), в поля Предпочтительный DNS-сервер и Альтернативный DNS-сервер. (Вы берете эти данные немного выше, чем в разделе «Подробности»).
- Установите флажок Подтвердить настройки при выходе и нажмите OK;
- Перезагрузите ваш компьютер .
Более наглядно этот процесс можно увидеть на видео.
Подводя итог, отметим, что скорость загрузки зависит от расположения этих серверов, насколько далеко или близко они находятся от вас. Поэтому не забывайте об этом, делая свой выбор.
DNS-сервер: что это такое и как настроить его на Windows 7

Обслуживание компьютера
DNS расшифровывается как Domain Name System (система доменных имен). Это система, в которой все доменные имена сервера распределены в соответствии с определенной иерархией. Давайте посмотрим, для чего нужны DNS-серверы, например их настроить Что делать в Windows 7, если сервер не отвечает, и как исправить возможные ошибки.
Что такое DNS и зачем он нужен
Сервер DNS хранит информацию о домене. Для кого он предназначен? Факты, что компьютеру Наши буквенные названия сетевых ресурсов вам не понятны. Вот, например, yandex. ru . мы называем это адресом сайта и для компьютера Это просто набор персонажей. Но компьютер Отлично разбирается в IP-адресах и способах доступа к ним. IP-адрес представлен в двоичном виде в виде четырех чисел с восемью символами. Например, 00100010.11110000.00100000.11111110. Для простоты двоичные IP-адреса записываются в виде одного десятичного числа (255.103.0.68).
Так вот, компьютер При наличии IP-адреса доступ к ресурсу можно получить немедленно, но четырехзначные адреса трудно запомнить. Поэтому были придуманы специальные серверы, которые хранили соответствующее символическое обозначение для каждого IP-адреса ресурса. Поэтому, когда вы вводите адрес веб-сайта в строку поиска браузера, данные отправляются на сервер DNS, который ищет совпадения со своей базой данных. DNS затем посылает на компьютер нужный IP-адрес, после чего браузер получает прямой доступ к сетевому ресурсу.
При настройке DNS на компьютере соединение с сетью устанавливается через DNS-сервер, что позволяет защитить компьютер Установите родительский контроль, блокируйте определенные веб-сайты и многое другое.
Как узнать, включён ли DNS-сервер на компьютере
Узнать, включён Если у вас есть DNS-сервер компьютере А его адрес можно получить через «Панель управления».
- Откройте Панель управления -> «Сеть и Интернет» — & gt; «Просмотр состояния сети» и действуйте. На странице найдите пункт «Показать активные сети», найдите там название вашего сетевого подключения, нажмите на него, затем на вкладку «Общие» и на кнопку «Свойства».
Как установить
- Таким же образом, как и в предыдущем пункте, «Панель управления» -> «Сеть и Интернет» -> «Просмотр и реагирование на состояние сети», откройте свойства вашего сетевого подключения. В появившемся окне откройте свойства «Протокол Интернета версии 4 (TCP / IPv4)».
- На вкладке «Общие» активируйте опцию «Использовать DNS-сервер».
Видео: настройка ДНС-сервера
Почему вам необходимо изменить DNS-сервер
Конечно, ваш провайдер также имеет свой собственный DNS-сервер, ваше подключение по умолчанию определяется через этот сервер. Однако серверы по умолчанию не всегда являются лучшим вариантом: они могут быть слишком медленными или вообще не работать. Очень часто DNS-серверы операторов не выдерживают нагрузки и «падают». В связи с этим доступ в Интернет невозможен.
Кроме того, стандартные DNS-серверы имеют только функцию определения IP-адресов и изменения их в символы, но не имеют функций фильтрации. Сторонние DNS-серверы от крупных компаний (например, Яндекс.DNS) лишены этих недостатков. Их серверы всегда расположены в разных местах, и ваше соединение проходит через ближайший из них. Следовательно, скорость загрузки страницы увеличивается.
Они имеют функцию фильтрации и реализуют функцию родительского контроля. Если у вас есть дети, это лучший вариант — подозрительный и не предназначенный для детской аудитории сайт становится для них недоступным.
Имеет встроенную антивирусную программу и черный список веб-сайтов. Это позволит блокировать мошеннические сайты и сайты с вредоносным ПО, и вы случайно не подхватите вирус.
Сторонние DNS-серверы позволяют обходить блокировку сайтов. Это звучит немного абсурдно, поскольку мы говорили, что DNS-серверы должны блокировать нежелательные ресурсы. Но дело в том, что интернет-провайдеры вынуждены ограничивать доступ к запрещенным Роскомнадзором сайтам на своих DNS-серверах. Независимым DNS-серверам Goggle, Yandex и другим это делать совсем не обязательно, поэтому различные торрент-трекеры, социальные сети и другие сайты доступны для посещения.
Как настроить /изменить DNS
- Чтобы изменить или настроить Параметры DNS-сервера, перейдите в «Панель управления» — & gt; «Сеть и Интернет» — & gt; «Просмотр состояния сети и функций». Затем откройте свойства соединения, выберите «Протокол Интернета версии 4 (TCP / IPv4)» из списка и нажмите «Свойства».
Здесь можно настроить Команда для связи с сервером DNS. Неопытным пользователям следует объяснить, что не существует сервера, на котором хранятся все существующие интернет-адреса. Сейчас существует множество веб-сайтов, поэтому существует множество DNS-серверов. И если введенный адрес не найден на DNS-сервере, компьютер Обращается к следующему. Итак, в окнах вы можете настроить В каком порядке следует обращаться к серверу DNS.
Можно настроить Суффикс DNS. Если вы не знаете этого, вы эти настройки не нуждаются в этом. DNS-суффиксы очень сложны для понимания и более важны для самих провайдеров. Если в общем, то все URL делятся на поддомены. Например, server. domain. com . Таким образом, COM — это домен первого уровня, домен — второго, сервер — третьего. В основном, домен. com и домен ceart. com есть совершенно разные ресурсы с разными IP-адресами и разным содержанием. Однако, сервер. домен. com все еще домен. com находится в пространстве, которое, в свою очередь, находится в COM. DNS-суффикс при доступе к домену сервера. com — это. Несмотря на то, что IP-адреса разные, серверы можно найти только через
Возможные ошибки и способы их устранения
Что делать, если сервер не отвечает или не знает
Что делать, если при попытке зайти на сайт возникает ошибка «Параметр. компьютера настроены Это правильно, но устройство или ресурс (DNS-сервер) не отвечает «? Возможно на компьютере По какой-то причине служба DNS была остановлена. Возможно, используемый вами DNS-сервер больше не работает.
- Сначала зайдите в «Панель управления» — & gt; «Система и безопасность» — & gt; «Администрирование» — & gt; «Службы». Найдите в списке клиент DNS и дважды щелкните по нему.
Имена допускаются неправильные
Если DNS-сервер не разрешает никаких имен или разрешает неправильные имена, возможны две причины:
- DNS неправильно настроен . Если у вас точно всё настроено Верно, тогда, возможно, неисправность в самом DNS-сервере. Измените DNS-сервер, проблема должна быть решена.
- Технические проблемы на серверах оператора связи. Решение проблемы такое же: используйте другой DNS-сервер.
DHCP-сервер: Что это такое и каковы его функции
Сервер DHCP устанавливает параметры сети автоматически. Такие серверы помогают в домашней сети не настраивать каждое соединение компьютер Отдельно. DHCP самостоятельно определяет сетевые параметры подключенного устройства ( включая B. IP-адрес хоста, IP-адрес шлюза и DNS-сервера).
DHCP и DNS — это разные вещи. DNS обрабатывает запрос только как символьный адрес и передает соответствующий IP-адрес. DHCP — гораздо более сложная и интеллектуальная система: она занимается организацией устройств в сети, самостоятельно распределяет IP-адреса и их сущности и создает сетевую экосистему.
Итак, мы выяснили, что DNS-серверы должны передавать IP-адрес запрашиваемого ресурса. Сторонние DNS-серверы позволяют ускорить работу в Интернете (в отличие от стандартных серверов провайдера) и защитить соединение от вирусов и мошенников, включить родительский контроль. Настроить DNS-сервер несложно, и большинство проблем с ним можно решить, переключившись на другой DNS-сервер.
Включение и настройка DNS-сервера
DNS-серверы являются чрезвычайно полезным способом защиты вашего собственного компьютер С вредоносных веб-сайтов. Процесс работы сложен для новичков, но на самом деле все очень просто, и процесс установки не займет много времени. dns-сервера не займет много времени.
Основные понятия системы доменных имен
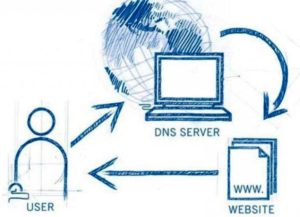
DNS — это аббревиатура, образованная от Domain Name System (Система доменных имен). С английского на русский это переводится как «Система доменных имен», которая преобразует их в IP-адреса. А DNS-сервер хранит соответствующие адреса в базе данных.
Работа происходит следующим образом: браузер, посещающий сайт, обращается к DNS-серверу, чтобы узнать нужный адрес. Сервер выясняет сайт, посылает на него запрос и отправляет ответ обратно пользователю.
Как узнать, включен ли DNS-сервер на компьютере
Текущие настройки DNS-серверы определяются следующим образом:
- «Панель управления»- > «Сеть и Интернет»- & gt; «Просмотр состояния сети и выполнение задач. «Выделите свои сетевые подключения, перейдите на общую панель, затем — на свойства.
- Перейдите к свойствам «Протокол Интернета версии 4 (TCP / IPv4)».
- Откройте вкладку Общие. Если опция использования следующих адресов DNS-серверов включена, это означает, что они находятся в рабочем режиме.
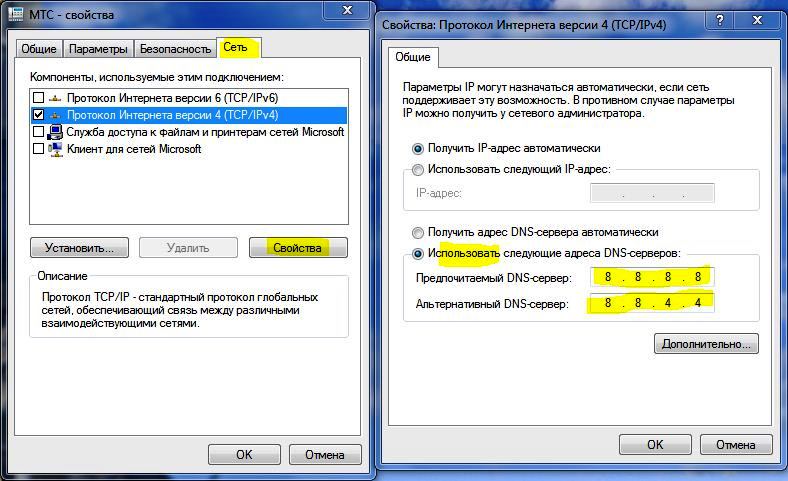
Чтобы настроить DNS-сервер
Повторите предыдущие шаги, активируйте опцию «Использовать DNS-сервер». Затем необходимо указать первичный DNS-сервер, а затем вторичный DNS-сервер.
Как настроить /изменить DNS
При изменении или добавлении настройке Вам не нужно делать много вещей. Необходимо воспользоваться ранее открытым окном и перейти к пункту «Дополнительно». Здесь производится детальная настройка доступа к DNS-серверу. В Windows 7 возможно все. настроить Я. Поэтому вопрос в том, как изменить dns-сервер не вызовет никаких проблем.
DNS-суффиксы также доступны для администрирования. Обычному пользователю они не нужны. Эта настройка С помощью которого можно легко обмениваться ресурсами, был создан для провайдеров.
На беспроводном маршрутизаторе
Если вы используете маршрутизатор в параметрах DNS, необходимо задать его IP-адрес. Для выполнения этих манипуляций вам необходим активированный DNS-релей и DHCP-сервер.
Интерфейс маршрутизатора будет проверен и отработан позже настроек . Сначала необходимо проверить DNS в порту WAN. Ретрансляция DNS активирована в настройках порта LAN.
На компьютере
Настройка DNS-сервера в Windows 10 аналогична ситуации в более ранних версиях операционной системы. Сначала необходимо выбрать свойства «Протокол Интернета версии 4 (TCP/IPv4)». Перейдите к расширенным параметрам и настроить список серверов.
Настройка сервера DNS на компьютере И то же самое на ноутбуках.
На планшете
В зависимости от установленной операционной системы действия немного отличаются, но все они объединены следующими пунктами:
- Откройте меню «WLAN» в «Настройках».
- Перейдите в свойства текущего интернет-соединения.
- Нажмите на» Изменить сеть», а затем на «Показать дополнительные параметры».
- Прокрутите вниз до пункта DNS-сервер и зарегистрируйте его.
На смартфоне
Больше нет большой разницы между операционной системой телефонов и планшетов, настроить нужные dns-серверы достаточно знать инструкции, описанные выше.
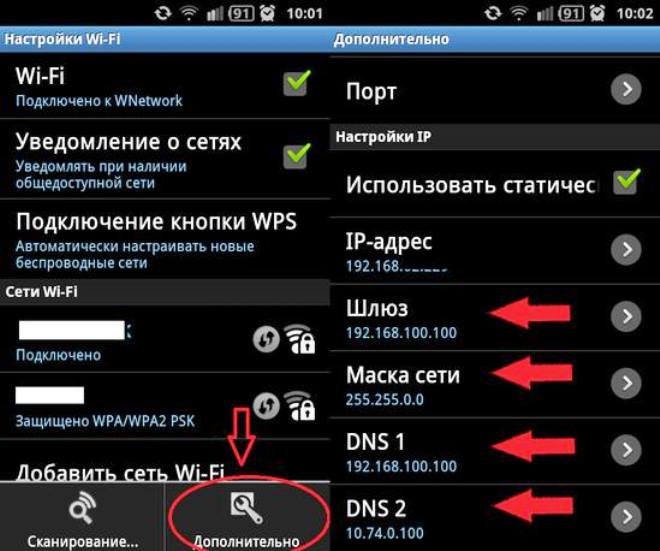
Возможные ошибки и способы их устранения
Проблемы с работой интернета, когда он работает неправильно настройках DNS-серверы, когда они неожиданно выходят из строя.
Что делать, если сервер не отвечает или не знает
Чаще всего эта проблема возникает, когда сервер выключается или не может настройках . Для этого откройте «Панель управления», перейдите в раздел «Система и безопасность», затем — «Административные инструменты». Нажмите на «Службы», найдите «Клиент DNS» и дважды щелкните на нем. В строке состояния появится команда «Выполняется». В противном случае необходимо выбрать тип автоматического запуска из выпадающего списка вверху.
Если служба запущена, но ошибка все равно возникает, проблема заключается в сервере. Во-первых, лучше изменить адрес DNS-сервера в соответствии с приведенными выше инструкциями. Однако все же можно переустановить драйверы сетевой карты, проверить подключение к Интернету и узнать у провайдера о возможных технических проблемах.
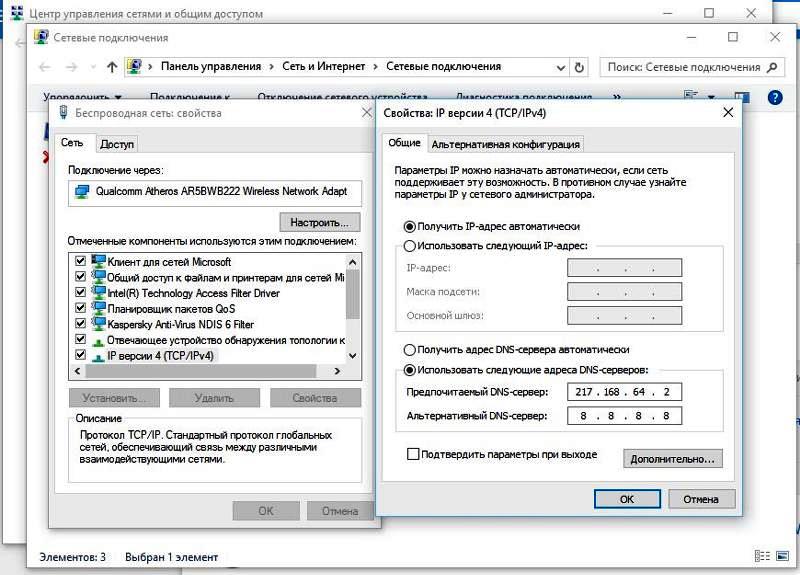
Имена допускаются неправильные
В случае возникновения такой ошибки необходимо проверить правильность параметров вашего DNS-сервера. Еще лучше просто сменить адрес. dns-сервера Для облегчения проблемы.
Кроме того, возможны проблемы на сервере оператора, и проблема решается точно так же — сменой DNS.
Список рекомендуемых DNS-серверов
Для неопытного пользователя есть список качественных и бесплатных серверов:
Публичный DNS от Google
Адреса: 8.8.8; 8.8.4.4
Как и все сервисы Google, он качественно выполняет свои функции, но имеет известный недостаток: он собирает и хранит статистику пользователей. Тем не менее, серверы не имеют доступа к личным данным, поэтому вам не стоит беспокоиться о безопасности.
Если вы хотите узнать больше о работе сервера, вы можете найти официальные документы на информационной странице.
OpenDNS
Адреса: 208.67.222.222; 208.67.220.220
Популярный сервер благодаря широкому набору фильтров и защите от кражи личных данных. Базовые функции бесплатны, но вы можете приобрести премиум-доступ для создания «блокированной сетевой среды» и увеличения скорости соединения.
DNS. Часы
Адреса: 84.200.69.80; 84.200.70.40
Для использования не требуется регистрация, предлагает более серьезный уровень. Единственный минус — низкая скорость.
Norton ConnectSafe
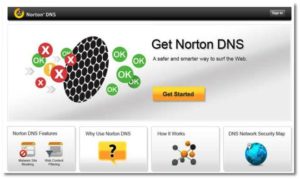
Адреса: 199.85.126.10; 199.85.127.10
Он также не «просит» предварительной регистрации, а надежно хранит данные пользователей. Создано разработчиками Norton Antivirus, не требует дополнительной рекламы.
Level3 DNS
Адреса: 4.2.2.1; 4.2.2.2
Подходит не только для личного пользования, но и для деловых целей. Будучи полностью бесплатным ресурсом, он занимает третье место по популярности во всем мире.
Comodo Secure DNS
Адреса: 8.26.56.26; 8.20.247.20
Базовая версия бесплатна, но за некоторую сумму можно приобрести множество полезных услуг. В платной и бесплатной версиях он обеспечивает надежную защиту данных.
OpenNIC DNS
Адреса: Вам следует посетить сайт проекта, он выбирает лучшие из них, основываясь на местоположении пользователя.
Благодаря широкому покрытию, вы можете легко пользоваться Интернетом в любой точке мира.
DHCP-сервер: Что это такое и каковы его функции
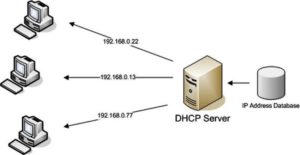
Лучше всего подходит для большого количества решеток компьютеров Причины для вещания вашей сети настроек Для всех подключенных устройств.
Это позволяет администратору сервера настроить несколько серверных узлов и не тратить много времени на детальную настройку.
Он работает только с настройками IP-адресов и самими адресами.
Заключение
Основной функцией DNS-сервера является трансляция IP-адреса. Серверы других компаний, некоторые из которых описаны выше, могут увеличить скорость интернет-серфинга и сделать его намного проще. Однако для этого не требуется никаких утомительных настройке , и многие ошибки решаются с помощью другого сервера.
Как настроить DNS
DNS (Domain Name System) — это система преобразования доменных имен в IP-адреса. DNS-серверы содержат записи для сопоставления определенных доменных имен (имен хостов) с соответствующими IP-адресами. Системы DNS используются как в Интернете, так и в локальных сетях.
Настройка DNS на компьютере
1 Щелкните правой кнопкой мыши значок сети на панели задач.
2 Выберите Центр управления сетью и Общий доступ:
3 щелкните ссылку, соответствующую правильному сетевому подключению:
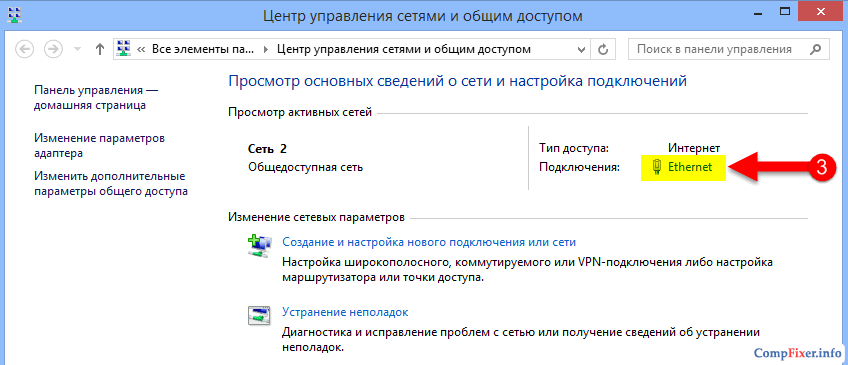
4 нажмите кнопку свойства:
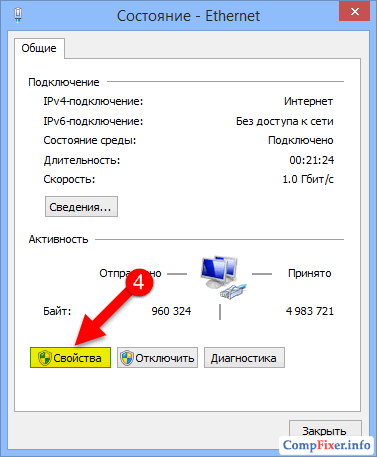
5 найдите в списке интеркот Internet version 4 (TCP/IPv4) и выберите его левой кнопкой.
6 нажмите клавишу свойства:
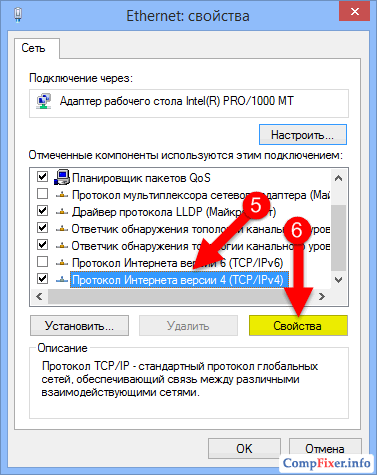
7 установите переключатель в состояние для автоматического получения адреса DNS-сервера, если в сети работает DHCP-сервер.
В противном случае установите переключатель в положение для использования следующего адреса сервера DNS и укажите адрес сервера.
8 нажмите OK:
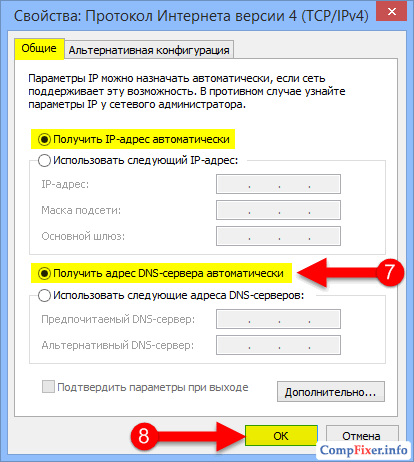
9 нажмите кнопку Закрыть в окне Ethernet: Свойства для использования. настроек :
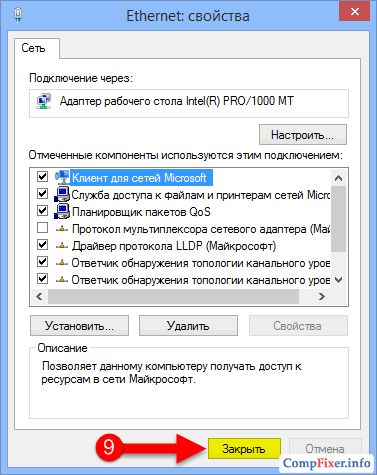
10 нажмите кнопку Закрыть в окне Ethernet:
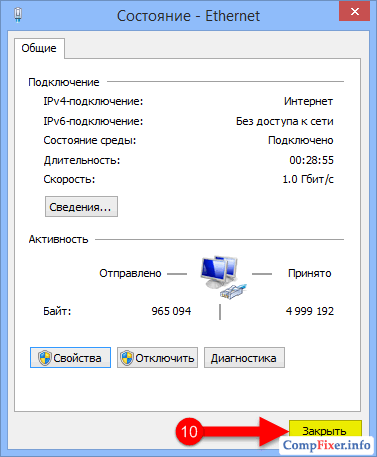
Настройки DNS на маршрутизаторе
Если в вашей локальной сети компьютеры Подключен к Интернету через маршрутизатор, затем в качестве DNS-сервера на компьютерах Необходимо указать внутренний IP маршрутизатора (например, 192.168.0.1). Все, что для этого требуется — это поставляемый DHCP-сервер и поставляемые параметры ретрансляции DNS.
Проверьте настройки DNS в конфигурации порта WAN:
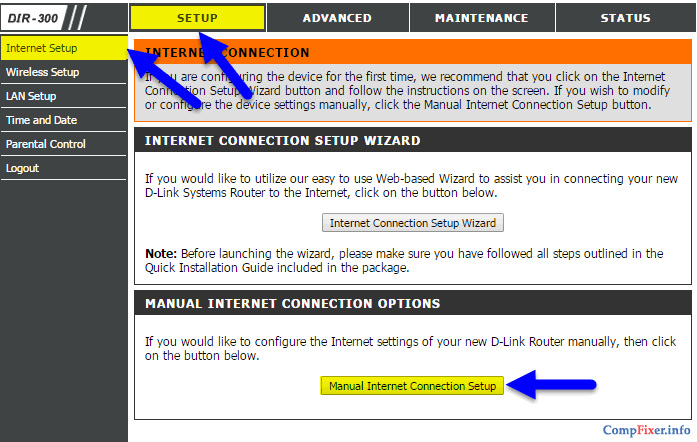
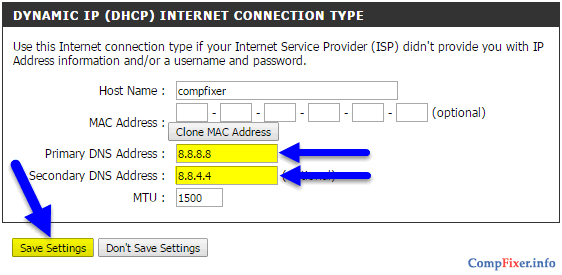
Введите конфигурацию порта LAN:
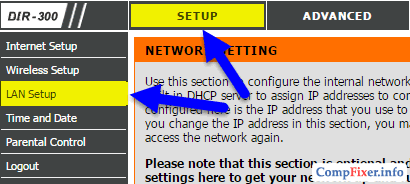
Проверьте настройки DNS relay:
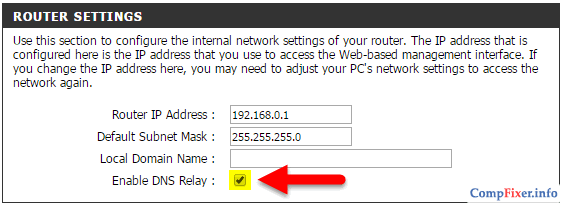
Что такое DNS-Relay и зачем он нужен.
DNS-Relay — Это функция трансляции DNS. Если функция включена Маршрутизатор используется в качестве DNS-сервера. Служба DNS Маршрутизатор позволяет использовать не только интернет-изображения, но и внутренние имена в локальной сети.
Когда блядь остановится компьютерам Выдается DNS-сервер провайдера или сервер, указанный вручную в настройках Ван Хафен. В котором, компьютеры Они не могут обращаться друг к другу по имени хоста, поскольку у сервера провайдера нет информации для сравнения внутренних IP-адресов с именами компьютеров В пределах локальной сети.
После смены настроек DNS рекомендуется сбросить кэш с помощью команды ipconfig / flushdns.
DNS-сервер на Windows 7: запуск, настройка и устранение возможных ошибок

Иногда пользователям необходимо самостоятельно установить и настроить DNS-сервер на операционной системе Windows 7. Он может быть реализован в рабочих целях для создания вашего сайта или по другим причинам. Windows 7 — это графическая операционная система (в отличие от Linux), интерфейс которой интуитивно понятен, и настроить DNS-сервер не составит труда даже для человека, не имеющего специальных навыков. Аналогично, если DNS не отвечает, недоступен или неизвестен, вы можете исправить ошибки своими руками.
Что такое DNS-сервер и зачем он нужен?
DNS — это не что иное, как система доменных имен. Как следует из названия, это сервер, который передает IP-адрес доменного имени в Интернет. Все сайты имеют свой собственный IP, другими словами, набор цифр, которые позволяют вам компьютеру Зайдите на интернет-ресурсы (например, 192.168.11.231). Но когда провайдер меняет адрес, как пользователи могут узнать, где теперь находится их веб-портал? Для этого необходим DNS-сервер, который дает человеку понятное имя вместо IP и позволяет получить доступ к нужному адресу, не зная установленного номера.
В удачный момент вы решили, что вам нужно доменное имя для электронной почты, личного сайта или FTP-сервера. Вам необходимо установить и настроить DNS-серверы, чтобы ваш хост мог найти набор цифр без сложного поиска.
Где найти и как включить ДНС на Windows 7
Пользователь, от имени которого выполняются все следующие операции, должен иметь права администратора компьютера .
- В меню «Пуск» сначала перейдите к пункту «Панель управления».
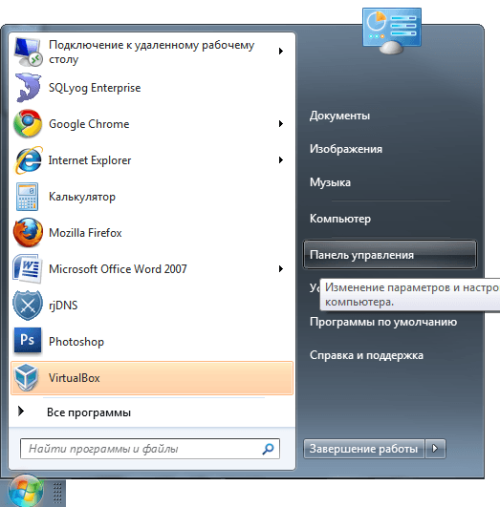
Выберите «Панель управления
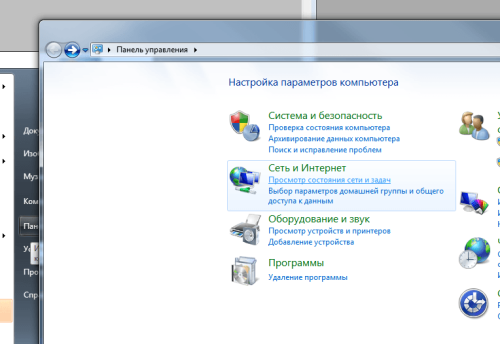
Выберите «Просмотр состояния и функций
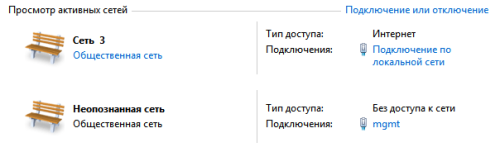
Выберите соединение для
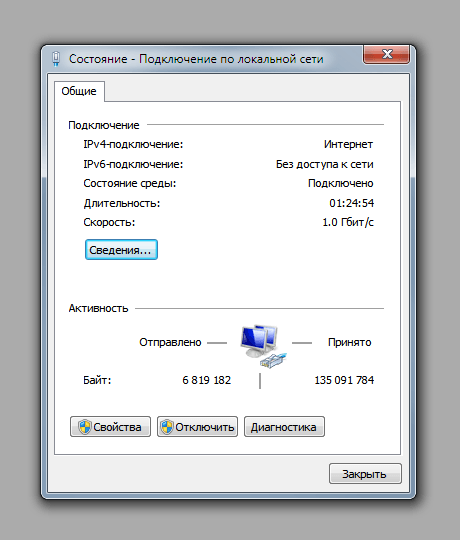
Нажмите на кнопку «Свойства»
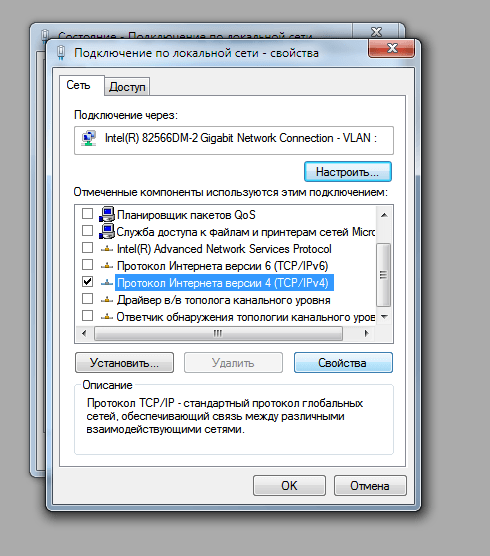
Выберите «Свойства» для подходящего протокола
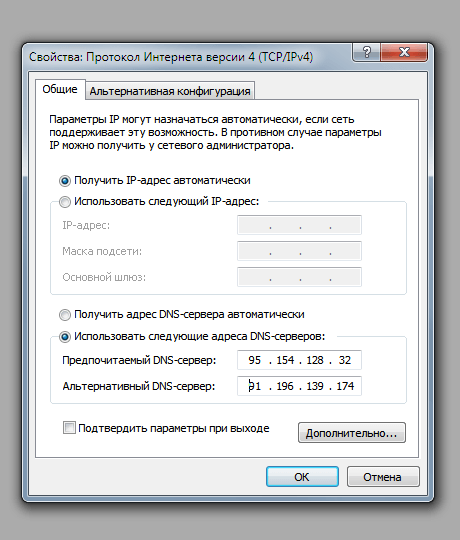
Введите адрес вашего сервера и параметры
При необходимости изменить
Обычно все используют DNS-сервер своего провайдера, но это не всегда обеспечивает хорошую скорость загрузки. Кроме того, такие механизмы часто не справляются с нагрузкой и «падают», ограничивая ваш доступ во Всемирную паутину. Бесплатные сервисы, такие как Яндекс.ДНС или Google Public DNS, помогают решить эту проблему.
Это две крупнейшие компании, которые могут позволить себе высококачественное оборудование и могут работать с тяжелыми грузами. Их серверы расположены в разных уголках нашей страны и мира. Благодаря этому и интеллектуальному распределению запросов, сигнал поступает на ближайший доступный сервер, и страницы в интернете загружаются в разы быстрее, чем у провайдера. Кроме того, среди таких услуг есть и многие другие настроек : фильтрация, родительский контроль, встроенный антивирус и черный список пользователей.
В связи с введением новых законов в Российской Федерации, провайдеры требуют блокировать доступ к определенным сайтам. Многие уже знают способы обхода этого ограничения, и один из них — DNS-сервер. Закон не затронул компании, предоставляющие услуги DNS-подключения, что означает, что у них есть еще одно преимущество перед провайдерами.
Как настроить или изменить
- Проделайте пункты 1–5 включения DNS.
- Вместо ввода IP-адресов (которые уже существуют) нажмите на кнопку «Дополнительно».
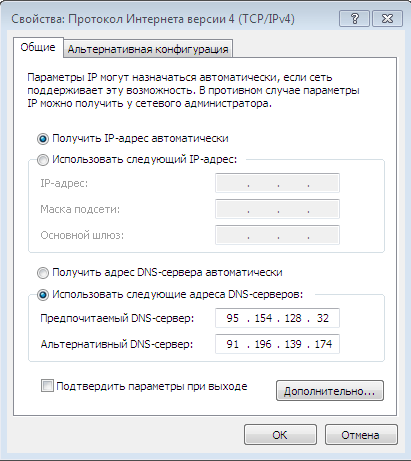
Нажмите на кнопку «Дополнительно»
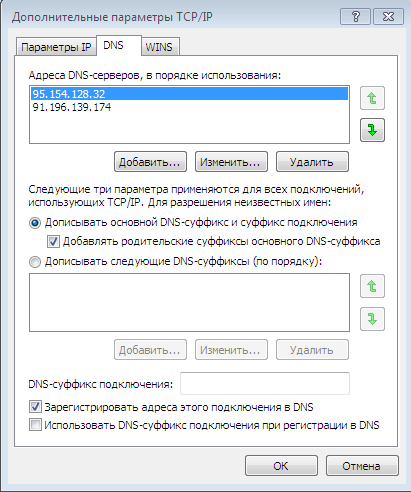
Перейдите на вкладку DNS и измените настройки сервера
На одном из шагов вы ввели адрес сервера и параметры. Это необходимо, поскольку доменные имена всего мира не могут храниться в одном месте. Если компьютер при поиске запрашиваемого имени в DNS, он обходит несколько серверов по порядку, который вы можете задать сами в текстовом поле «DNS-серверы в порядке использования». Может быть не только два первоначально введенных фиксированных числа, но и несколько дополнительных.
Внутренние сети, подчиненные имена (например, subdomain. domain. com ) требуют DNS-суффикса для формирования. Если вам нужен только один сервер для подключения к Интернету, вы можете пропустить его. эту настройку И оставьте его по умолчанию. Например, если вы используете внутреннюю рабочую сеть, введите суффиксы ее поддоменов в соответствующее поле.
Включённая настройка «Зарегистрировать адрес этого соединения в DNS» означает. ваш компьютер Зарегистрировано на сервере с указанием его адреса и имени прописанного устройства. в настройках । Узнать, как называется ваше устройство, можно в «Панели управления» в пункте «Система». Включенная запись «Использовать суффиксное соединение DNS при регистрации в DNS» будет добавлена к вашему имени. компьютера Сеть имеет дополнительный суффикс.
Так можно изменить DNS-сервер: Самое необходимое настройки на видео
В каких случаях DNS может не отвечать и что делать
Служба DNS отключена
Возможно, DNS просто не работает на вашем устройстве. Нужно посмотреть настройки Системные услуги, для:
- Найдите «Панель управления» в меню «Пуск».
- Выберите «Система и безопасность».
Как поменять или настроить DNS сервер
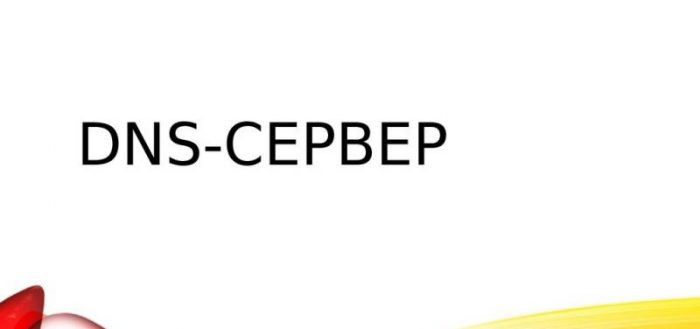
Среди обычных пользователей никто никогда не задумывался о том, как работает Интернет. Как происходит серфинг в глобальной паутине, почему браузеры попадают именно на те страницы, которые вы запрашиваете. Именно здесь в игру вступает DNS-сервер (система доменных имен). Эта система необходима для корректного отображения маршрутов между интернет-адресами от ПК до запрашиваемых сайтов.
Когда и почему возникает необходимость в изменении DNS-сервера
По умолчанию DNS-сервер устанавливается провайдером, но бывают случаи перегрузки, когда слишком много абонентов обращаются к определенной услуге. По этой причине скорость загрузки и передачи пакетов данных может значительно снизиться. Кроме того, на некоторые DNS-серверы распространяются ограничения, связанные с законодательством государства, в котором они осуществляют свою деятельность. Бывает, что правительства также блокируют социальные сети и мессенджеры всего мира. В некоторых случаях изменение DNS может открыть доступ к заблокированным ресурсам, а также ускорить загрузку файлов и контента.
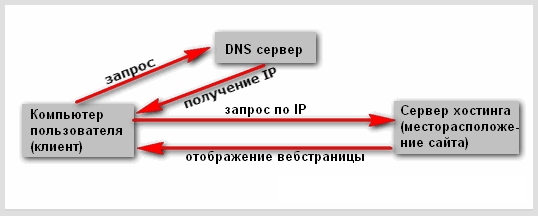
Принцип работы DNS-сервера направляет пользователя к правильному интернет-адресу
Определены адреса DNS-серверов и как их изменить
Мировая тенденция провайдеров сейчас заключается в автоматическом определении DNS-сервера, т.е. изначально он не нужен. Тем не менее, определить его довольно просто, достаточно сделать несколько кликов мышкой.
Windows
Вы можете найти свой DNS-сервер и изменить его в соответствующей графе «Панель управления».
- Нажмите комбинацию клавиш Win + R в поле «Выполнить», укажите элемент управления и запустите команду с помощью клавиши OK или Enter на клавиатуре.
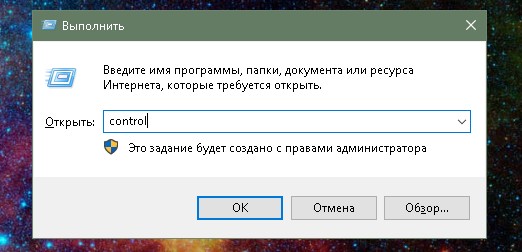
Мы запускаем «Панель управления» через программу выполнения
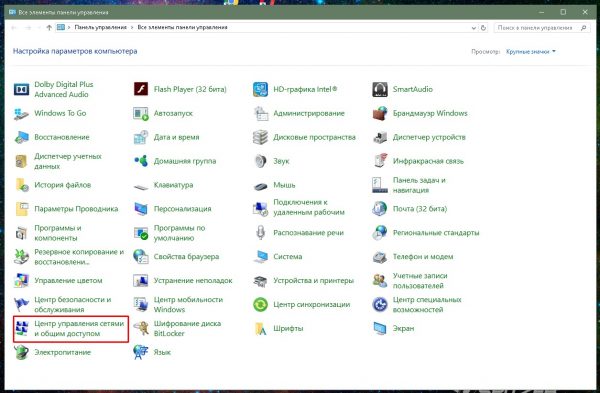
Выбор пункта «Панель управления и общий доступ к сети»
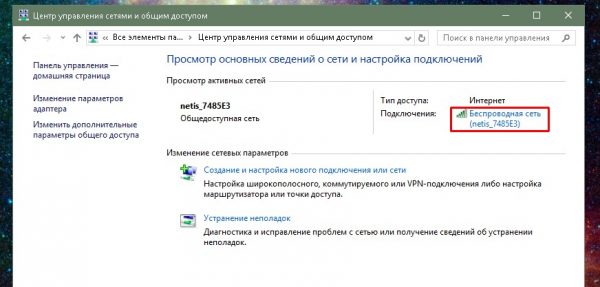
Мы смотрим на список активных сетей в «Центре управления сетями и общего доступа».
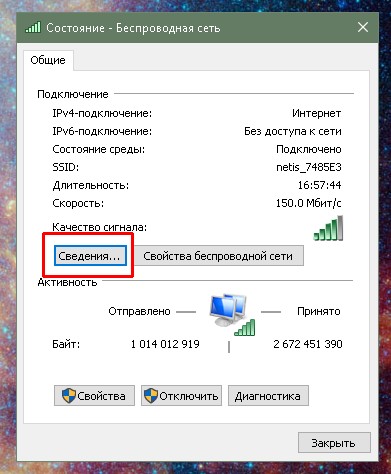
В окне «Статус» нажмите на кнопку «Информация».
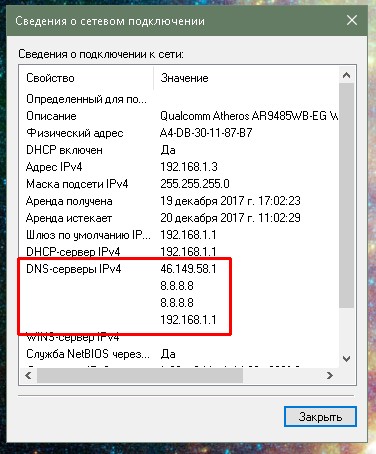
Мы смотрим на подключенный DNS-сервер
Изменить DNS-сервер также легко. Для начала вернемся к окну «Статус».
- Нажмите на кнопку «Свойства» в колонке «Деятельность».
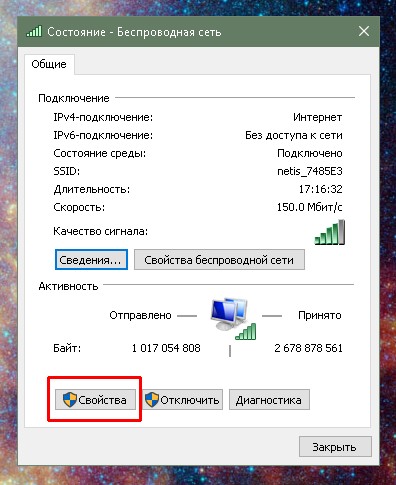
Нажмите на кнопку «Свойства» в столбце «Деятельность».
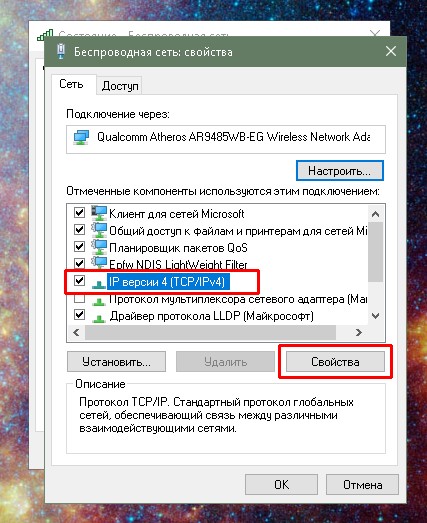
Мы открываем протокол «IP версии 4
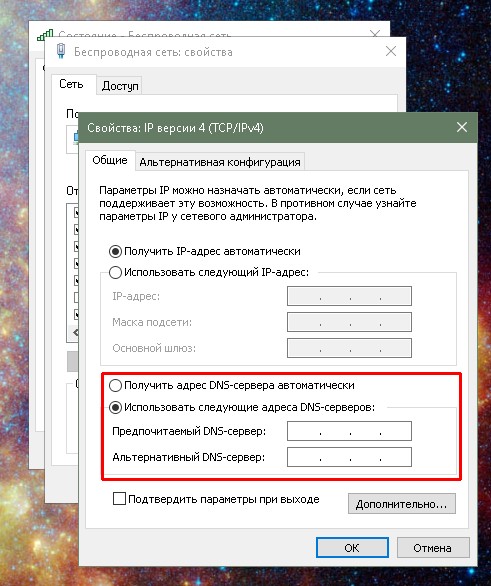
Чтобы записать адрес DNS-сервера, устанавливаем флажок «Использовать следующие адреса DNS-серверов».
В результате мы получили доступ к определенной смене доменных имен.
Ubuntu
Чтобы изменить настройки DNS в операционных системах Ubuntu можно использовать несколькими способами. Самое простое — использовать интерфейс.
- В правом верхнем углу выпадающее меню сети. Нажмите на соответствующий значок и выберите пункт «Изменить подключение …». Выберите».
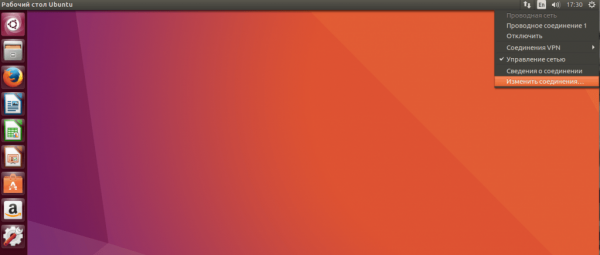
Откройте выпадающее меню сети и выберите «Изменить подключение» … «Нажмите
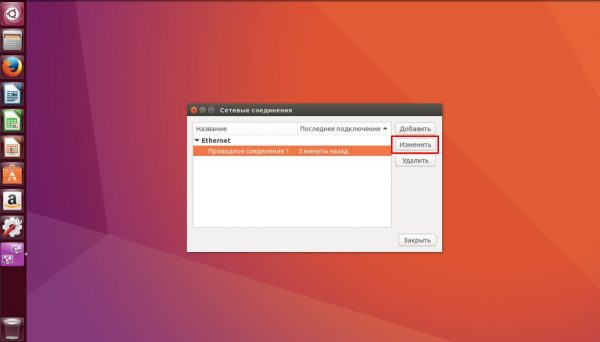
Выберите подключение к Интернету и нажмите на кнопку «Изменить».
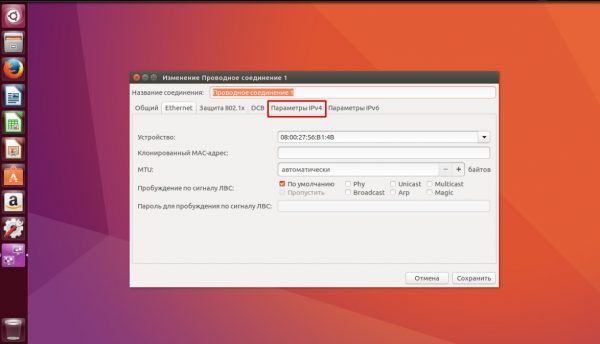
Переходим на вкладку Параметры IPv4
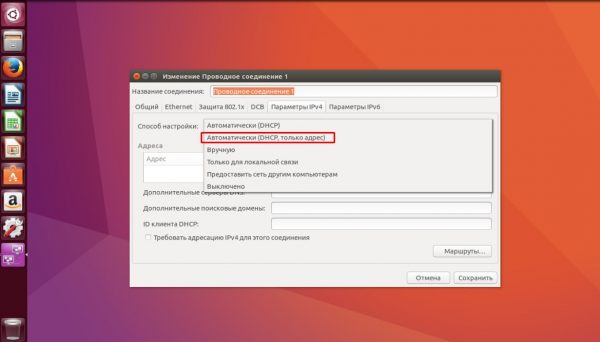
Изменить метод «Фильтр» настройки «Автоматически (DHCP, только адрес)».
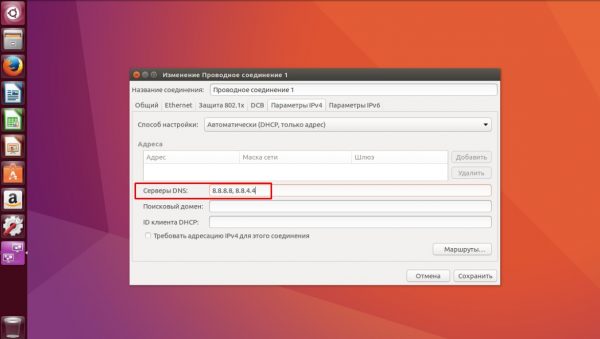
В поле DNS-сервер прописываем соответствующие адреса
Чтобы узнать текущий DNS-сервер в ОС Ubuntu, нужно использовать $ cat / etc/ resolv в терминале. нужно ввести команду conf. В нем содержится вся информация о сети: номер сервера имен и адрес домена.
На маршрутизаторе
Стоит отметить, что не все модели маршрутизаторов изменяют настройках Адрес сервера DNS. На некоторых устройствах вы можете заменить известные сервисы, например, Yandex DNS или DNS Google.
- Сначала вам нужно перейти на страницу управления маршрутизатором. Для этого введите 192.168.1.1 в адресную строку любого браузера и нажмите Enter.
- В зависимости от марки маршрутизатора, в дальнейших инструкциях есть варианты. В некоторых случаях дополнительно настройки И информация может быть на главной странице. Однако чаще всего для перехода к соответствующему меню необходимо нажать определенную кнопку. Кнопки могут называться Advanced, Setup, «Настройки» и т.д. Нажмите на эту кнопку, чтобы перейти к дополнительному меню.
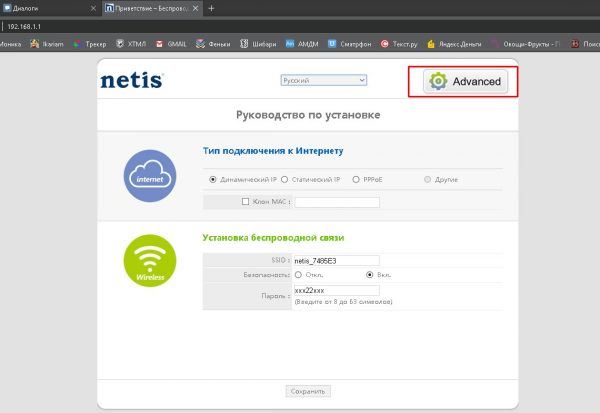
На главной странице маршрутизатора мы переходим к пункту дополнительно настройки
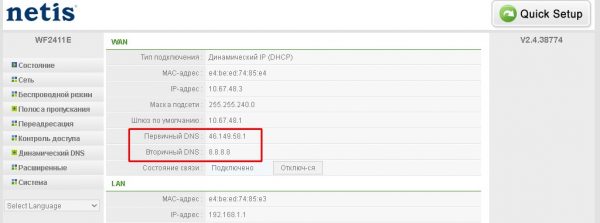
К информации, которая должна быть знакома с адресом DNS-сервера
- Пункт меню может содержать «dynamic DNS». Включение этой функции запускает автоматическую смену сервера, если работающий в данный момент пользователь по какой-либо причине перестает отвечать на запросы. Переставляем галочку в активное положение или сохраняем пункт «Вкл» и изменения;
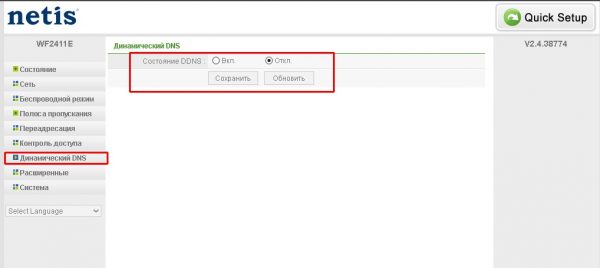
Некоторые маршрутизаторы имеют возможность настройки Служба динамического домена
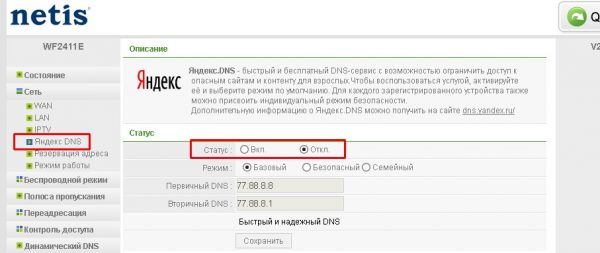
В некоторых роутерах уже введены высококачественные DNS-серверы от Yandex и/или Google.
При использовании DNS могут возникать ошибки
Пользователь редко сталкивается с ошибками, связанными с DNS-серверами, но они все же возникают и делятся на два типа: внутренние и внешние. Под внешней подразумевается неисправность самого сервиса, к которому обращается браузер. Проблема проста: необходимо поддерживать автоматический выбор DNS или сменить службу на более надежную, как показано в примерах выше.
Если измененные методы не помогли решить проблему, проблемы связаны со службой DNS-клиента. Он может быть отключен или поврежден вирусами.
- Нажмите комбинацию клавиш Win + R и выберите Сервис. введите команду msc, а затем нажмите OK или Enter.
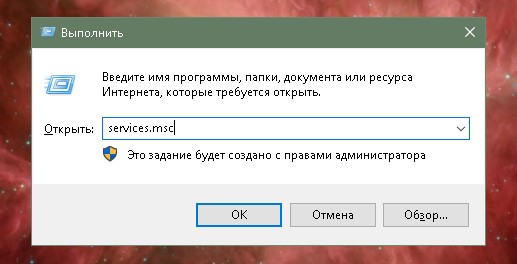
Через программу выполнения мы начинаем «Услуги».
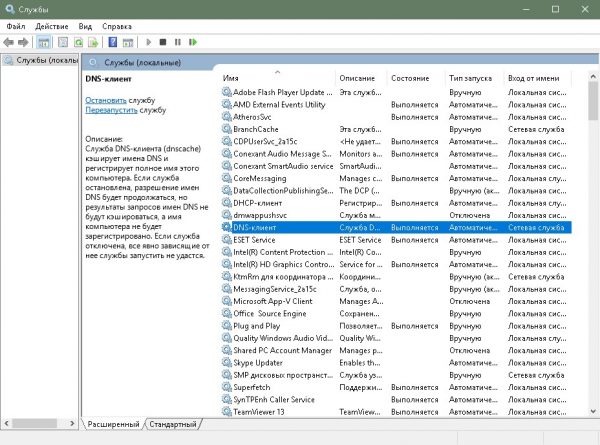
В списке служб находим «DNS Client».
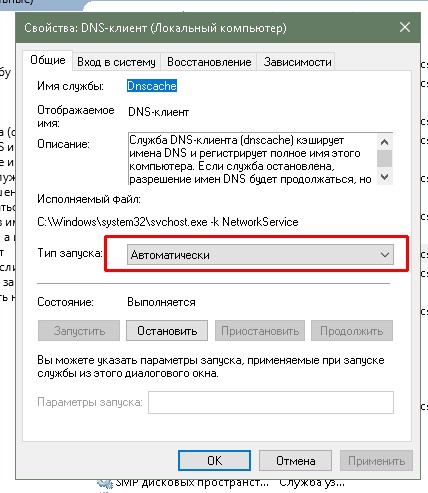
Дважды щелкните, чтобы открыть свойства службы
Если проблема не исчезла после перезагрузки, значит, служебные файлы были повреждены, а в случае с вирусами необходимо загрузить систему и восстановить файлы операционной системы. Лучше использовать две или три антивирусные программы.
- Нажмите комбинацию клавиш win + r, введите в поле команду CMD и нажмите OK.
- Открыв терминал Windows, введите SFC / SCANNOW и начните проверку и восстановление системных файлов. Обязательно дождитесь, пока коммунальная служба закончит свою работу. После перезапуска компьютер .
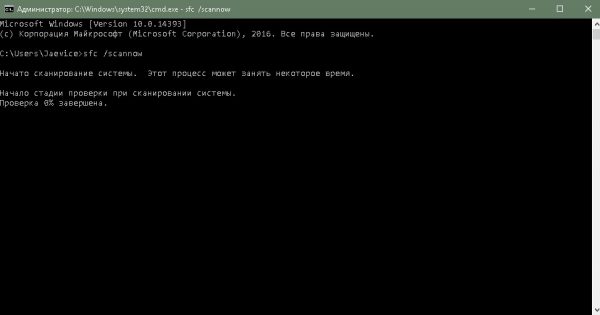
Используя командную строку, мы проверяем целостность файлов операционной системы
Видео: Устранение ошибок, связанных с DNS-серверами.
Изменить DNS-сервер очень просто. При необходимости вы можете легко восстановить скорость ваших любимых сайтов. Следуйте приведенным выше инструкциям, и у вас не возникнет проблем при работе в сети.