Как в браузерах настроить скачивание в отдельную папку или диск .
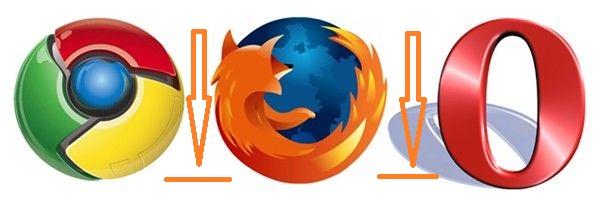
16.07.2016 (admin) Мы продолжаем изучать возможности браузеров Компьютеры. Сегодня вы узнаете о как настроить скачивание файлов в нужную вам папку . По умолчанию в браузерах Все файлы загружены в папку «Загрузка» системы диска . Это не очень удобно для тех, кто часто скачивает большие файлы (фильмы, игры).
Почему это неудобно, да потому что часто при обычном настройке системы, жесткий диск Разделена на две местные. Первая — это система, в которой установлены системы и программы. Для системных локальных диска , В основном выделяется небольшое количество, и если вы загружаете файлы с несколькими появлениями, то диск она быстро переполнится, и система станет нестабильной.
Во-вторых, только для архивирования личных файлов. Второй местный диск Том содержит все остальное, и если вы будете загружать файлы непосредственно на него, в вашей системе всегда будет свободное место для стабильной работы.
Давайте начнем. В Chrome нажмите на кнопку «Меню» в правом верхнем углу, а затем на строку «Настройки».
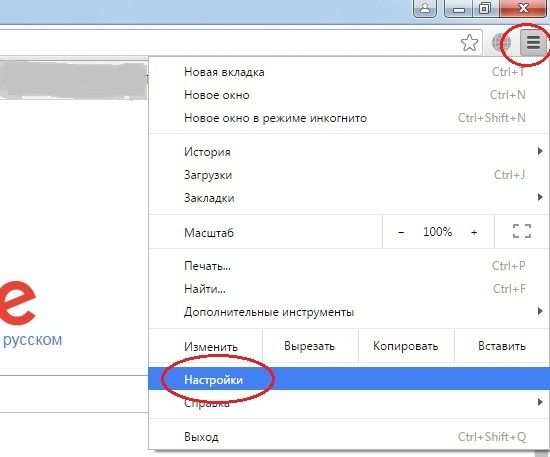
Откроется окно, в котором нужно опуститься вниз (с помощью колесика мыши) и нажать на «Show advanced». настройки ».
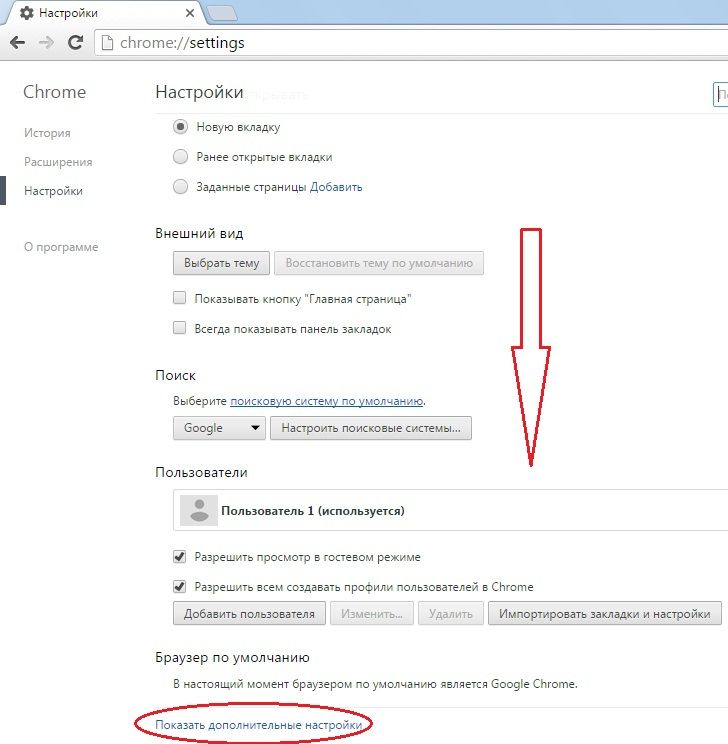
Затем спускаемся еще ниже к пункту «Загруженные файлы».
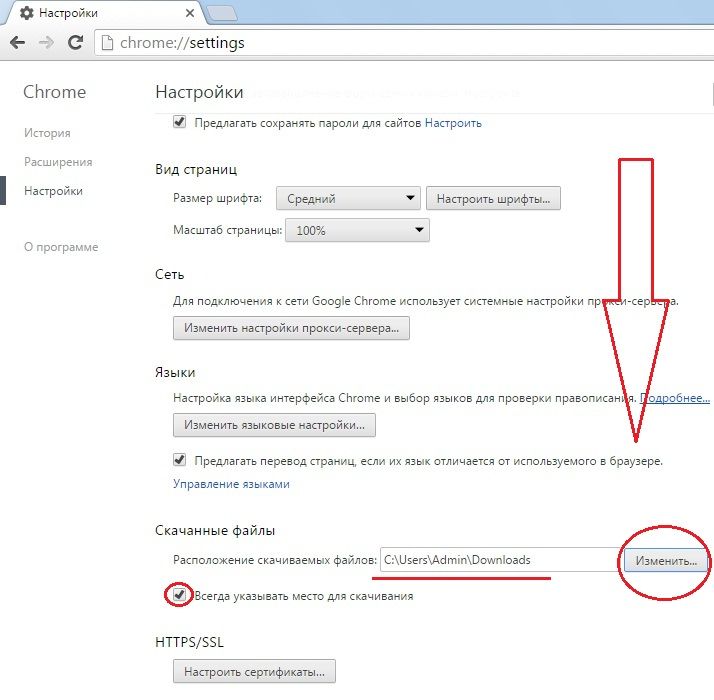
Обратите внимание, что есть строка «всегда указывайте местоположение для скачивания «. Если вы установите флажок, каждый раз. скачивании Откроется окно, в котором необходимо указать путь, куда поместится будущий загруженный файл.
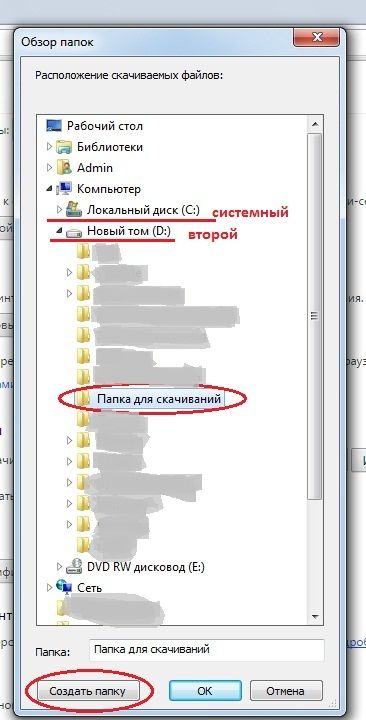
Если же вам нужна отдельная папка для всех скачиваний Затем нажмите на «Изменить» в строке «Расположение загруженных файлов» и выберите путь. Теперь в окне отображается новый путь к скачиванию .
В Opera нажмите «Меню», а затем «Настройки». В разделе «Общие» вы увидите запись «Загрузки».
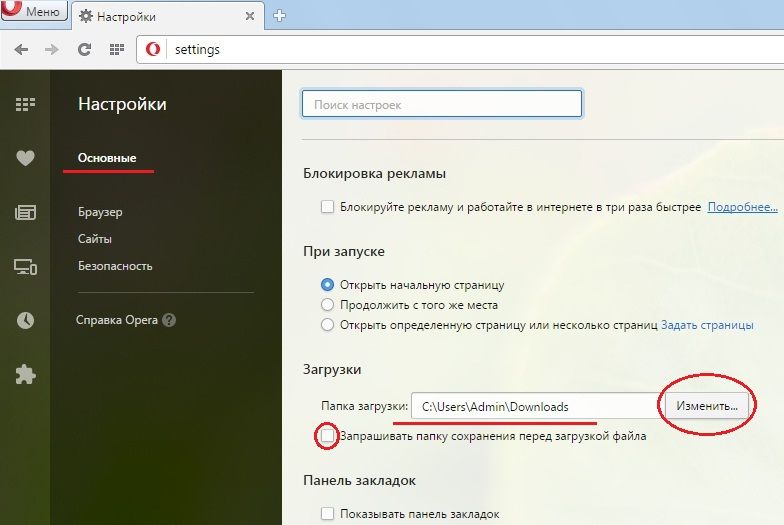
Здесь вы также можете активировать флажок, чтобы постоянно выбирать отдельные местоположения скачиваний . Или нажмите кнопку Изменить и выберите путь к файлу.
В Mozilla все точно так же, «Меню» — «Настройки».
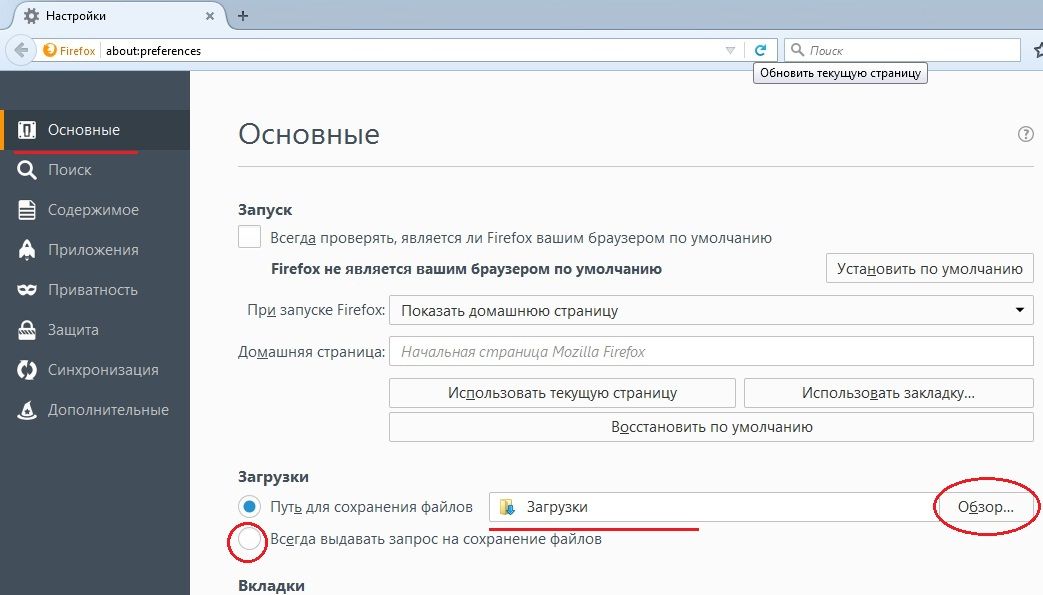
В разделе «Основные», в пункте «Загрузки», выберите опцию «Всегда запрашивать сохранение файла» или нажмите кнопку «Обзор» и укажите путь.
Добавить комментарийОтменить ответ
Этот сайт использует Akismet для борьбы со спамом. Узнайте, как обрабатываются данные ваших комментариев.
Как поменять папку для загрузок
Здравствуйте, читатели нашей страницы для начинающих. Интернет открывает перед нами множество полезных возможностей. Это SKYPE, MAIL. Ru — это поиск информации, людей, общение с ними через агент, более того, мы сами можем делиться своими знаниями и умениями через свой сайт (блог) или социальные сети. Но так или иначе мы постоянно что-то скачиваем с различных ресурсов: Программы, музыка, файлы, фильмы и т.д. Все эти загрузки загружаются в специальный папку . Многие новички не знают, где находятся эти загрузки. Вон, эту папку Можно изменить, т.е. направить на другое место папку В другое место на вашем компьютере или ноутбуке.
Сегодня мы рассмотрим, как изменить папку Для загрузки в различных браузерах . Как всегда, давайте начнем с Google Chrome
Как изменить папку загрузок в хроме
Поэтому выясните, куда загружаются файлы, или просто измените их местоположение папки , идем в Настройки браузера Набрав в адресной строке chrome: // settings / и нажав на ссылку ниже « показать дополнительно настройки »
Мы переходим в раздел настроек «Скачанные файлы». Здесь мы видим текущий путь до папки Загружено. Чтобы изменить его, нажмите на кнопку изменить. Если вам удобно самому выбирать место загрузки, то «Всегда указывайте место». для скачивания ". Теперь перед загрузкой файлов, архива и т.д. Откроется окно, в котором можно выбрать место загрузки.
Давайте просто изменим путь загрузки. Чтобы сделать это, «редактировать".
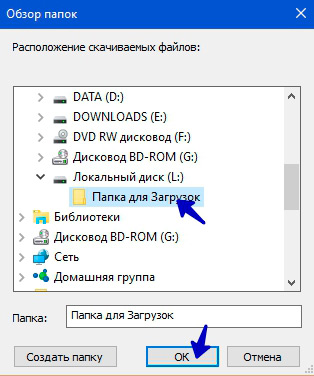
Откроется окно, в котором нужно указать желаемый раздел жесткого диска диска и папку . Сделайте это заранее или прямо в этом окне « создать папку ". После указания желаемого папку Нажмите & laquo;ОК" для загрузки. Теперь все загруженные файлы будут автоматически загружены сюда. эту папку .
Изменение папки Загрузить в Mozilla Firefox
Данный браузер Также приглашает нас измениться папку время загрузки. Для этого перейдите в раздел Настройки браузера
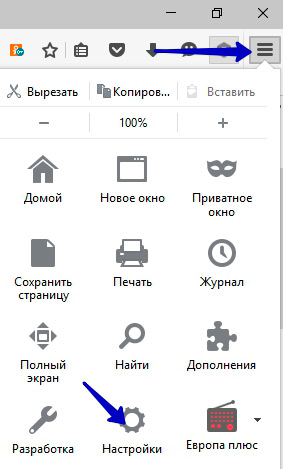
Далее во вкладке & laquo;основные& raquo; найдите группу настроек & laquo;скачать& raquo-;
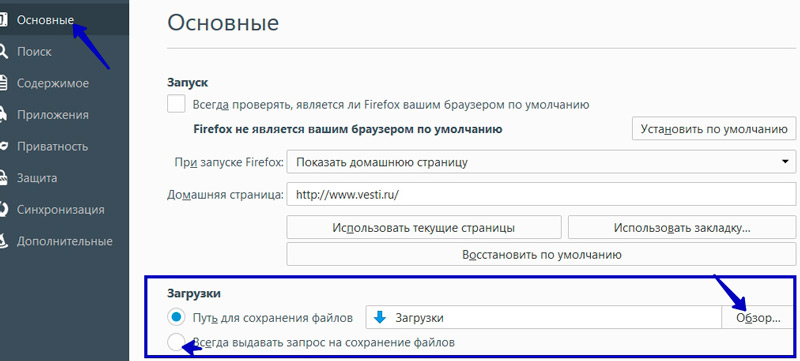
Перед нами знакомые настройки . Для изменения папки Нажмите на « обзор & helip; "
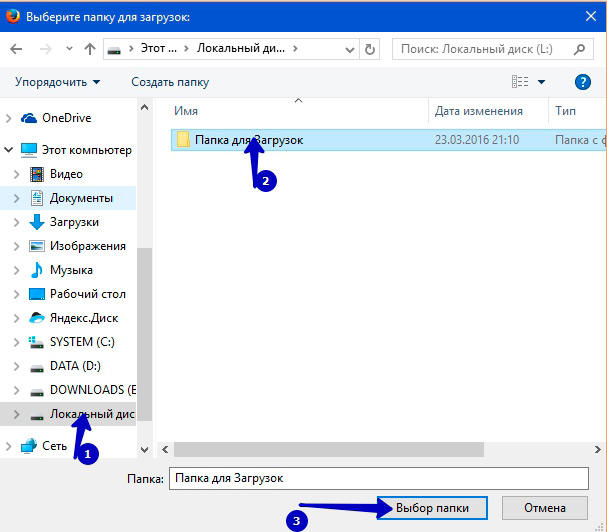
Далее мы отображаем созданный нами папку Нажмите & laquo; как папки ". После этого все файлы из Интернета, с браузер будет загружен в эту папку . Просто и быстро. Продолжайте.
Как изменить папку Скачать в Яндекс браузере
Давайте переключимся сейчас папку Для загрузки в Яндекс браузере. Процедура по умолчанию очень похожа на ту, что используется в Google Chrome: перейдите в Настройки. браузера
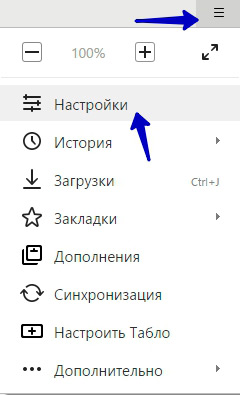
Переходим по ссылке & laquo;показать дополнительно». настройки », нажмите на него
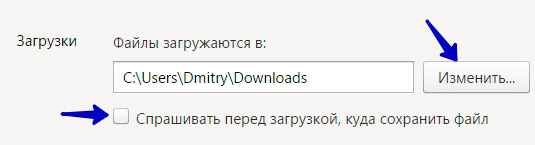
А в группе «скачать», в других, как и прежде. браузерах , нажмите кнопку « редактировать&quo ;. Затем установите новый папку файл для загрузки.
Как изменить папку загрузок в Opera
И, наконец, мы заменим папки в браузере Опера. Для этого перейдите в настройки через главное меню
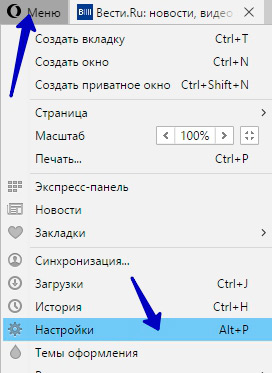
Или Alt + P. Нажмите
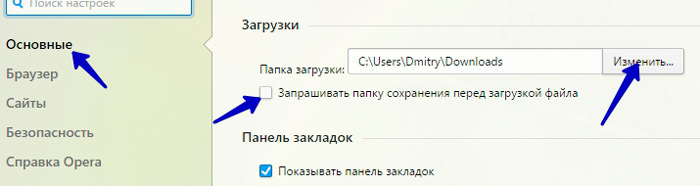
Здесь у нас есть знакомая панель управления на вкладке настроек «базовый». Я думаю, вам не составит труда изменить папку С помощью вышеуказанных методов.
Это так просто и легко изменить папку Для загрузки файлов через различные браузеры . И это все на сегодня. Увидимся снова.
В честь Нового года делают украшения из хвои, развлекают детей, катаются на санках с гор. А взрослым не стоит напиваться и устраивать резню — достаточно других дней.
Петр Великий
Как настроить Flylink DC++ и скачивать файлы

Здравствуйте! В предыдущей статье мы узнали о программе Flylink DC ++, которая используется непосредственно для обмена файлами между участниками одноранговой сети.
Для правильной работы программы обеспечьте. настройки , И рассмотрим порядок работы.
Как настроить Flylink DC++
1. после установки программы необходимо зарегистрировать свой ник, под которым мы будем одним из участников пиринговой сети. Псевдоним должен быть как можно более уникальным. Вы можете работать с большим количеством хабов, поэтому ники, скорее всего, будут совпадать. Если псевдоним повторяется при подключении к концентратору, соединение будет прервано.
Как показано на рисунке, заходим в «Настройки» программы.
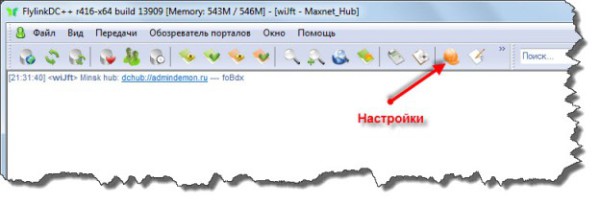
Открываем «General» и пишем наше конкретное имя в поле «Nick».
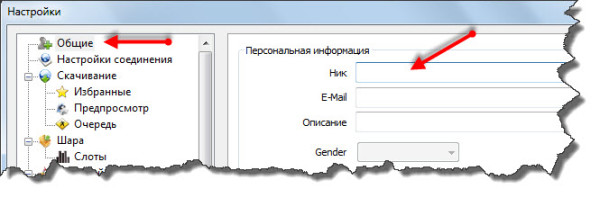
2. перейдите к пункту «Настройки подключения». Отметьте точкой «Прямое подключение» → под цифрой 1 на рисунке. Стрелки с цифрой 2 временно игнорируются.
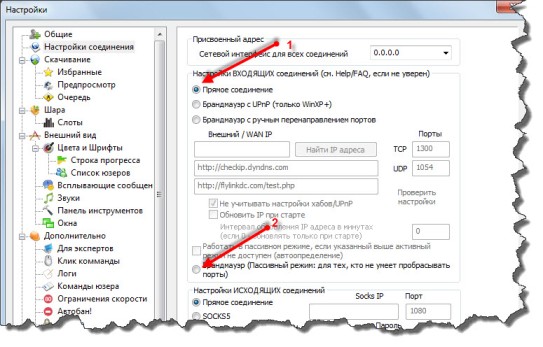
3. в пункте «Загрузки» выберите опцию. папку На который программа загружает файлы.
Заранее подготовьте папку может быть, два. Для простоты вы также можете указать папку Для начального скачивания . В нем мы видим файлы, которые не были загружены. После завершения скачивания Файл исчезнет в папку Где хранятся полностью загруженные файлы.
4. Следующий шаг — совместное использование (предоставление доступа к файлам), которыми мы можем поделиться с другими. Это может быть что угодно: музыка, фильмы, документы, что угодно.
Каждый концентратор имеет свой минимальный лимит совместного доступа (минимальный размер файла в МБ или ГБ). Чтобы наш шар продолжал расти, мы выберем его же папку В котором хранятся скачанные файлы, и мы загружаем файлы так, чтобы их объем был не менее 3 ГБ. Это среднее число, с которым вы можете обмениваться файлами.
Никогда не делитесь сохраненными системными файлами на диске C. Это предотвращает кражу сохраненных паролей в браузере .
Давайте продолжим делиться. В настройках Перейдите к пункту «Шара» и выберите тот, который мы подготовили папку С файлами (отметка).
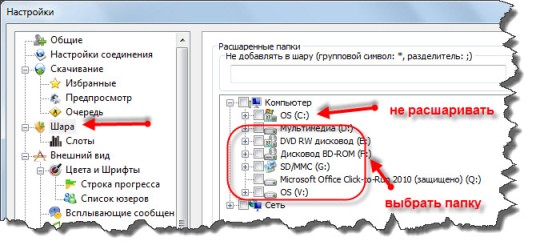
5. мы должны подключать только те концентраторы, с которыми будем работать. В некоторых программах есть список узлов, из которого вы можете выбрать те, которые вам нужны. Обычно вы выбираете по количеству участников, больше – добрых пожеланий. Для этого нажмите кнопку «Публичные концентраторы», выделите концентратор и щелкните на нем правой кнопкой мыши, выберите «Подключение».
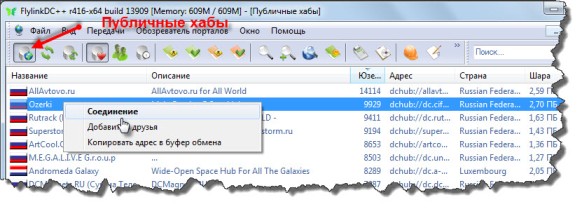
Чтобы не делать этого каждый раз при приеме программы и чтобы подключение происходило автоматически, добавьте концентратор в «выбранный концентратор». Находим хаб в нижней области программы, щелкаем по нему правой кнопкой мыши и выбираем «Добавить друзей».
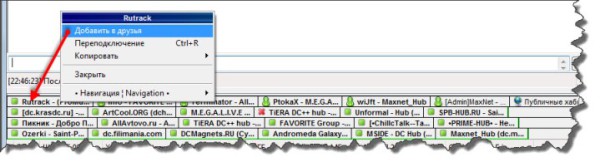
Далее открываем «Выбранные концентраторы» в верхней области и ставим галочку.
Таким образом, можно добавить несколько концентраторов, и когда программа включена, она автоматически подключится к концентратору.
Основные настройки С которыми программа может работать.
Как работать с программой
Поскольку мы ищем нужные нам файлы, это означает, что нам нужно использовать поиск. Существует два способа поиска.
Первый способ
Нажмите на символ в виде лупы в верхней области функций.
В открывшемся окне мы вводим название фильма, название музыки и т.д.

Вы можете указать тип и размер файла, и поиск будет отфильтрован по этим параметрам. В правом окне выберите то, что вам нужно, и правой кнопкой мыши выберите «Загрузить».
Если поиск не работает, это означает, что не удалось сделать настроить Прямое подключение. В этом случае необходимо перейти в режим ожидания. Как перейти в режим ожидания, можно посмотреть на рисунке «Настройки подключения» под цифрой 2 под стрелкой 2. затем снова запускаем программу.
Второй метод
Найдите бритые файлы одного из участников. Для этого выберите любой концентратор и нажмите на него. Откроется окно конкретного концентратора. Выберите любого пользователя, выделите его и щелкните правой кнопкой мыши для поиска «Список файлов».
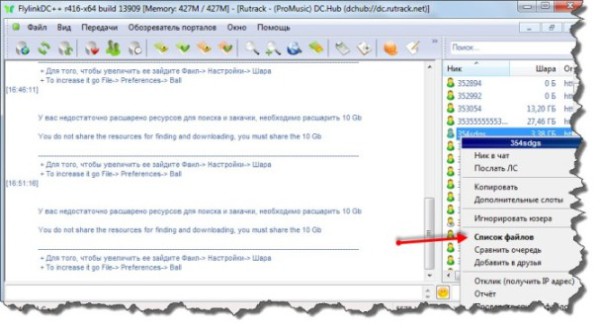
После загрузки побритого списка мы можем пролистать и загрузить его.
Аналогичными программами являются настройки । Если вы установите подобную программу для пиринговых сетей, вы можете использовать эту статью в качестве справочника.
Теперь мы можем полноценно пользоваться программой Flylink DC ++, искать и скачивать фильмы, музыку и многое другое.
Настраиваем uTorrent на максимальную скорость
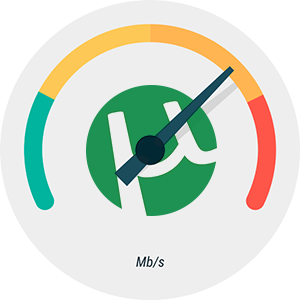
Для доступа к параметрам utorrent заходим в меню « Настройки — Настройки программы ». Привыкните к процессу настройки Программы новичков будут немного сложнее, чем программы опытных пользователей, но все же в них нет ничего лишнего.
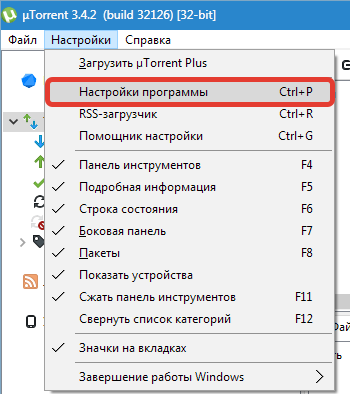
Главы и#171;Соединение»
Параметры подключения по умолчанию устанавливаются самим приложением, которое выбирает наиболее подходящие с его точки зрения параметры.
- В некоторых случаях, например, при использовании маршрутизатора, настройки необходимо отрегулировать. В настоящее время маршрутизаторы и модемы, используемые дома или на предприятии, работают с протоколом управления UPnP. Для устройств под управлением Mac OS используется NAT-PMP. Благодаря этим мерам обеспечивается стандартизация сетевых соединений, а также соединение аналогичных устройств друг с другом (PCS, ноутбуки, мобильные устройства). Вы должны разместить DAW рядом с точками переадресации «NAT-PMP » и «UPnP». Если возникают трудности с работой портов, лучше всего установить параметр «Порт входящего соединения» в торрент-клиенте. Обычно достаточно запустить функцию генерации порта (нажать соответствующую кнопку). Однако если после этого проблемы не исчезли, необходимо сделать разбавитель настройку .
- При выборе порта следует учитывать границы его диапазона — от 1 до 65535. Его нельзя установить выше предела. При указании порта следует учитывать, что многие провайдеры блокируют порты 1-9999 для снижения нагрузки на собственную сеть, иногда блокируется даже порт более высокого класса. Поэтому лучшим решением будет установить значение 20 000. В этом случае отключите опцию «Случайный порт при запуске».
- На ПК обычно установлен брандмауэр (Windows или сторонних производителей). Проверьте, отмечена ли опция «в исключениях брандмауэра». Если он не активирован, его необходимо активировать — это позволит избежать ошибок.
- При подключении через прокси-сервер мы отмечаем соответствующий пункт «Прокси-сервер». Сначала выберите тип и порт, а затем задайте IP-адрес сервера. Если для доступа требуется авторизация, необходимо ввести логин и пароль. Если это только соединение, необходимо активировать пункт «Использовать прокси для P2R-соединения».
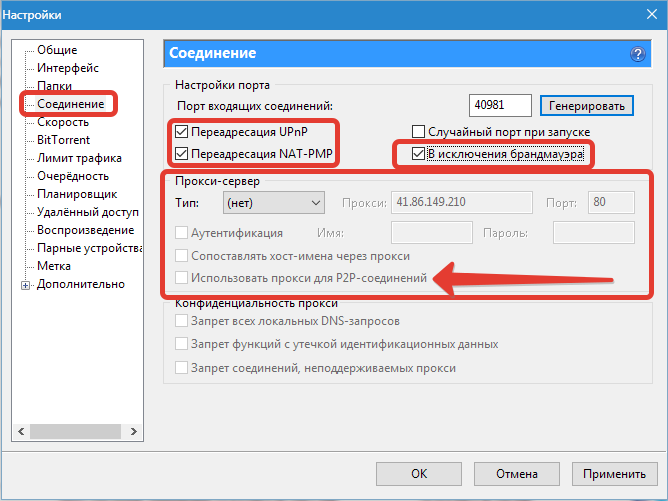
Главы и#171;Скорость»
Если требуется, чтобы приложение загружало файлы на максимальной скорости и использовало весь трафик, необходимо установить значение «0» для параметра «Максимальная скорость». Или вы можете указать скорость, прописанную в договоре с интернет-провайдером. Если вы хотите одновременно пользоваться самим клиентом и иметь достаточную пропускную способность для работы в Интернете, вам следует указать значение для приема и передачи данных на 10-20% ниже максимального. Первый настройкой скорость utorrent, следует учитывать, что приложения и интернет-провайдеры используют разные единицы измерения данных. В приложении они измеряются в килобайтах и мегабайтах, а в договоре с провайдером — в килобайтах и мегабитах. Как известно, 1 байт — это 8 бит, 1 КБ — 1024 байта. Таким образом, 1 килобита — это одна тысяча бит или 125 КБ.
Как произвести настройку Абоненты в соответствии с текущим тарифным планом? Например, согласно договору, максимальная скорость составляет три мегабита в секунду. Давайте переведем его в килобайты. 3 мегабита = 3000 килобайт. Делим это число на 8 и получаем 375 кб. Как это, скачивание Скорость передачи данных составляет 375 кб/с. При передаче данных скорость обычно очень ограничена и составляет 1 мегабит в секунду или 125 кб/с.

Ниже приведена таблица значений для количества соединений, максимального количества слотов на один торрент и количества слотов, соответствующего скорости интернет-соединения.
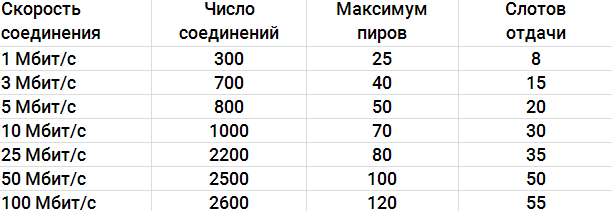
Главы и#171;Очередность»
Чтобы торрент-клиент работал наиболее эффективно, необходимо учитывать скорость передачи данных, указанную в договоре с интернет-провайдером.
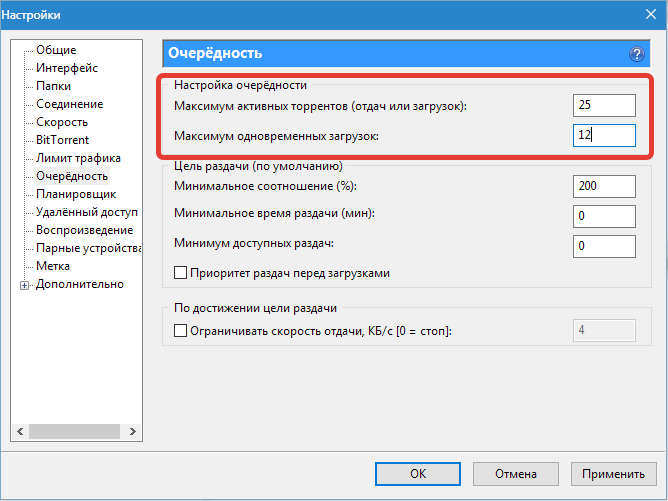
Ниже приведены оптимальные значения различных параметров.
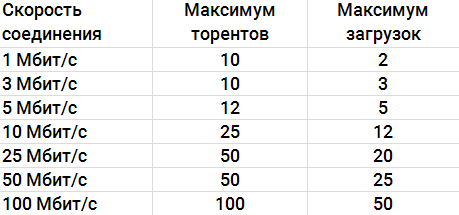
Главы и#171;BitTorrent»
- Вы должны знать, что запуск сервера DHT на закрытых трекерах запрещен — он отключается. Если вы хотите использовать остальные возможности BitTorrent, необходимо активировать соответствующую опцию.
- Если локальная сеть достаточно разветвленная, то запрашивается «Поиск локальных фестивалей». Преимущество скачивания С компьютера в локальной сети скорость во много раз выше, и торрент загружается практически мгновенно. Однако для обеспечения быстрой работы ПК через Интернет его лучше отключить — это снижает нагрузку на процессор.
- Scrap Alert принимает статистические данные о торрентах с трекера и собирает информацию о наличии фестивалей.
- Установите сумеречное «ограничение скорости для местных фестивалей», оно того не стоит.
- Рекомендуется активировать опцию» Включить одноранговый обмен», а также опцию» Шифрование исходящего протокола».
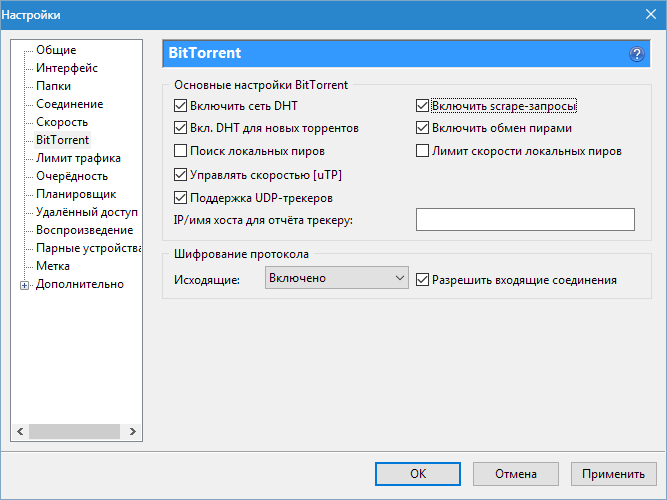
Главы и#171;Кэширование»
По умолчанию uTorrent автоматически определяет размер кэша. Если в строке состояния отображается сообщение о перегрузке. диска , необходимо попытаться изменить значение громкости и одновременно отключить нижний параметр «автоматический». Увеличьте » и активируйте верхнюю часть, которая составляет примерно одну треть от размера вашей оперативной памяти. Например, если ваш компьютер имеет 4 ГБ оперативной памяти, вы можете указать размер кэша около 1500 МБ.
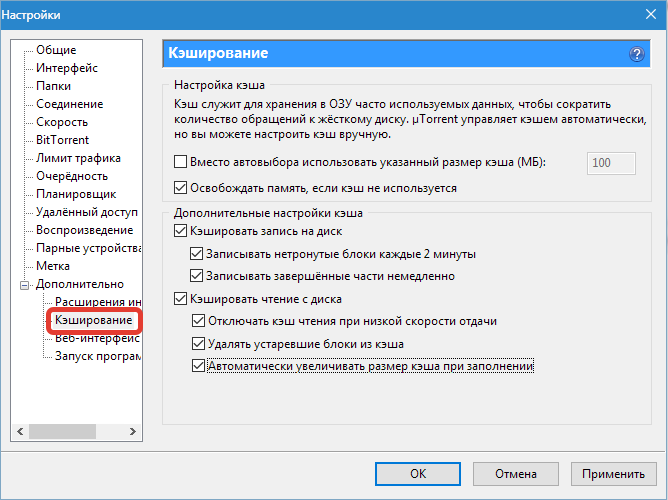
Эти действия могут быть выполнены как при снижении скорости в uTorrent, так и для повышения эффективности использования интернет-каналов и системных ресурсов.
Мы рады, что смогли помочь вам решить эту проблему.
В дополнение к этой статье на сайте имеется 11977 инструкций. Lumpics. ru в закладки (CTRL + D) и мы обязательно будем вам полезны.
Поделитесь статьей в социальных сетях благодаря автору.
Опишите, что не сработало для вас. Наши специалисты постараются ответить быстро.
Помогла ли вам эта статья?
Поделитесь статьей в социальных сетях:
Другие статьи на эту тему:
Эх, если бы все было так просто, любой человек, даже сидящий в степи, мог бы качать со скоростью света. Некоторые настройики Они только визуально увеличивают скорость загрузки, я раньше так играл, увеличивал скорость до 100 МБ/с, скидывал скрин другу, а на самом деле файл 2 ГБ со скоростью и#171;100мб\с» трясло в течение получаса, так как эта скорость увеличилась только визуально, а пакеты передавались со стандартной скоростью
Если честно, поставьте галочки во всех разделах торрента, так вы сможете писать и не распинаться на целую простыню, статья ни о чем…
Автор — олень, глупо подражающий другим. И это тоже от других авторов, черт возьми.
Рекомендации, приведенные в статье, являются эффективными. Вариант настройки Существует не так много программ для достижения максимальной скорости, поэтому, конечно, вы можете встретить похожие советы.
Выполнимые рекомендации? Ошибки кэширования « Включите топ, указав объем оперативной памяти на вашем компьютере (Программа выделяет часть кэша с учетом общего объема»
Цитата с другого сайта:
« по умолчанию у вас должно быть значение 128 МБ. Если ошибка сохраняется, попробуйте запустить активную загрузку с этим значением, и utorrent загрузит жесткий диск , затем увеличьте размер кэша еще на 128 МБ и проделайте это несколько раз, пока ошибка не исчезнет. Обратите внимание, что размер кэша не соответствует размеру вашей оперативной памяти, потому что компьютер зависает. Оптимальный размер кэша составляет половину максимального размера оперативной памяти»
Благодаря этому комментарию, автор действительно был неправ, когда рекомендовал устанавливать кэш в соответствии с размером оперативной памяти.
Оперативная память 8 ГБ, установленная 3200 МБ, диск При 100% загрузке упало 0, установилось 0 мб, все 100 Мб . Начал и диск Не кричал о перегрузках
Что-то мне не помогло, вчера скорость работала нормально, а сегодня у меня 2 гигабайта для скачивания и уже 2 дня я не знаю, что с этим делать …..
Скорее всего, в это время на доставке находится всего несколько человек. По мере увеличения чисел скорость увеличивается.
Да, у меня вообще 0 мбит/с, хотя я сделал все, как написано.
Был uber 1 мб, нормальный 10, но постоянно уменьшается, в результате 6 кб
Здравствуйте, у меня такая проблема, максимальная скорость высвобождается при скачивание У меня 14 кб, хотя скорость интернета 10 мб. Является ли
Привет, Ваймаи. Это может быть связано с тем, что ваш провайдер ограничивает P2P (торрент) трафик.
И как это исправить, дайте мне знать.
Здесь есть два варианта: Смените провайдера или используйте анонимайзер для такого трафика Однако скорость тоже не высока, особенно с бесплатным VPN, но все же более 14⑦) связанные статьи:/ ⑦-⑦ — ⑦ — ⑦ /
После определенного момента скорость приема резко падает с 3-4 ⑦ / ⑦ до 700 ⑦ / ⑦ Я попробовал подключить к этой сети другой ноутбук. Со скоростью все в порядке. В чем может быть проблема?
Emoji, скорость, как всегда, зависит от нагрузки на порт.
Скорость загрузки торрентов Как увеличить скорость загрузки в пределах 95⁰? У меня есть оператор Operator 4 ⑦ MAX Unlimited.
По какой-то причине моя скорость постоянно находится в диапазоне 50-60 и не увеличивается выше этого значения, хотя я скачиваю со скоростью 500-1000 в качестве стимула.
Я пробовал доставлять с телефона с оператором МТС, скорость вообще достигла небес 10,2 Кбит/с
Не начинается скачивания . У меня есть интернет по сети (прокси 192.168.29.11 порт 8080) Скорость интернета не известна как настроит UTorrent?
Мне ничего не помогло, скорость работы с торрентами по-прежнему абсолютно ниже, чем с другими программами. скачивания , в разы меньше.
настроил Как написано выше, ничего не помогло
Здравствуйте, Павел, здесь есть два варианта: Либо в раздаче есть семплы (или есть, но с ограничением скорости раздачи), либо ваш провайдер ограничил использование P2P-сети (торрент Этот способ обмена данными очень силен в сети, поэтому интернет-провайдеры отрицательно относятся к попыткам залезть на в настройках Описано в статье по ссылке ниже https://lumpics. ru/troubleshooting-boot-problems-utorrent / если есть подозрение на блокировку провайдером, можно использовать прокси или VPN (скорость, конечно, ниже, чем при обычном скачивании, но все же не 50 кб
Меня интересует ❶ Конфигурация и ❶.
Здравствуйте Стрелки становятся красными и синими Я распространил слух по всему интернету — никто не дал четкого ответа Загрузка идет хорошо, все работает Но стрелки продолжают менять цвет Когда синий цвет становится красным, тогда: ………। (Никто не ответил, что это значит, и никто не может мечтать о направлениях действий для каждого пункта ценностей). Возможно, красный цвет означает ошибку, глюк, Но что это — невозможно понять, потому что все работает нормально Также торренты с красной стрелкой иногда загружаются быстрее, чем с синей Версия 1.8. Спасибо.
Здравствуйте, моя скорость 600 ④ / Никак не могу увеличить указанную скорость в ④ и ④ клиенте Я протестировал скорость с помощью speedtest, там тоже больше скорость и чуть больше В торрент-клиентах она увеличивается максимум до 30 МБ/с и может уменьшаться до 20-25 МБ / Пожалуйста, помогите мне решить эту проблему
Большое спасибо! Мне просто нужна была секция «Скорость»
Я даже не могу узнать какая скорость, скорость провайдера 500 Goodwh / ④ Она увеличивается только до 21 ❶ / ❶.
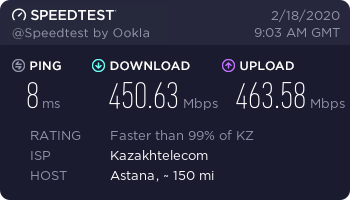
Мой предел скорости. скачивания На любом торренте с любого сайта в версии 1.0-1.1 ❶ и я не знаю в чем проблема, ваши рекомендации не помогли
Мне одному показалось, что глупо устанавливать не 1 1, а 12 30?
Ваш интернет — провайдер, то есть те, с кем вы заключили договор на интернет-услуги, Уменьшают радикально скорость отображения тех, на кого вы заключили договор Каждый интернет — У провайдера есть свои серверные системы, которые в силу своего железа, так или иначе, имеют свои пропускные возможности Если распределять интернет потребителей как говорится как космические скорости повтора и приема, То чем меньше абонентов у провайдера, тем меньше денег ресурсы сервиса не позволят больше клиентов И с этого момента и так будет уходить гораздо больше времени, мне выгоднее указать ту скорость, которая устраивает вас в договоре Да, есть одна из ошибок, честно замечу, если она есть — Все пользователи так или иначе подключены к серверу провайдера несколькими километрами проводов из различных цветных и черных металлов, соединенных между собой катушками проводов, зажимами …. Все это окисление, все это вместе, так или иначе, снижает вашу скорость и скорость возврата Для оказания интернет-услуг для поставщика, он сначала переводится на это и это все равно будет правдой, я поставлю на « Ограничьте часть ресурса » отдайте его новому клиенту, Больше людей имеют больше денег И каталог реестра для некоторых puthkey_local_machine \ system \ system \ currentcontrolset \ services \ tcpip \ parameters go for me over part of the clan. В папке Создайте параметр Я показываю значения для win 10 — 64 bit Щелкните мышью с нуля. папки \ параметр, выберите и#171;Создать», а затем выберите имя ⑦ параметра (64 бит) и назначьте этот параметр на#171;DefaultTTL», нажмите дважды, чтобы отобразить свойства Выберите элемент и#171;Десятичная», Поэтому выберите Назначить исчисление 65 и нажмите ОК, Перезагрузите свой персональный компьютер, Перейдите на вкладку снова — Если число 65 останется в десятичном исчислении, то ваша скорость должна увеличиться, Если в шестнадцатеричном разряде, то в десятичном Они не позволяют вам сделать этот патч вы увидите там — тогда вам не повезло, вы можете спокойно удалить все созданное после удаления перезагрузив компьютер Поздравляю всех остальных, вы (легко) обошли запрет вашего провайдера
Как настроить торрент-клиент uTorrent для максимальной скорости и удобства
Наверняка каждый пользователь хотя бы раз в жизни пользовался торрент-клиентами, которые имеют множество преимуществ: удобный пользовательский интерфейс, скачивание файлы в фоновом режиме, отсутствие необходимости загружать файлы по частям, набирать подписи с изображений (когда) скачивании С различных файлообменников вы просто скачиваете торрент-файл, добавляете его в торрент-клиент и все скачивается, будь то хоть один маленький файл, хоть огромная дискография группы в формате lossless или все сезоны сериала в формате Blu-ray
Пожалуй, среди множества торрент-клиентов самым популярным является Oklahoman Он имеет удобный интерфейс и простую в настройке । Системные требования минимальны, поэтому вы можете легко использовать ⑦ даже на антидилювиальной машине
На первый взгляд может показаться, что что настроек ⑦ Имеет много В этой статье я расскажу вам, какие из них могут быть действительно полезны, а какие можно смело обойти Резерв сразу, все рассматриваемые примеры основаны на версии 3.3 (сборка 29625)
Попасть в настройки торрент-клиента можно либо через меню Настройки ->Настройки программы, либо с помощью комбинации клавиш❶+❶, либо с помощью специальной кнопки в правом верхнем углу главного окна клиента (выглядит как шестеренка
Рассмотрим же настройки ④ он дает более подробную информацию
Вкладка является общей

Здесь все настройки Конечно, в принципе, оптимальные значения размещены на скриншоте выше настроек .
Вкладка пользовательского интерфейса

Названия всех настроек Вы сами говорите.
Вкладка папки
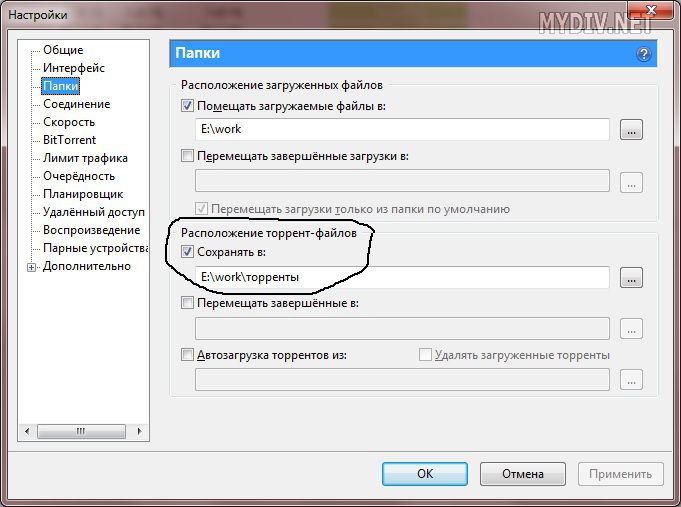
Используя настройки На этой вкладке вы можете значительно упростить использование торрент-клиента. Наиболее оптимальным способом (на мой взгляд) было бы сохранение всех торрент-файлов в определенном папке чтобы вам не пришлось судорожно искать, а где же торрент-файл, скачанный вчера? По-прежнему очень удобно размещать торрент-файлы под определенными именами, которые сообщают о содержании торрентов. Такой шаг облегчает поиск торрент-файлов в самых старых. В конце концов, многие торрент-файлы содержат только номер с именем, что ни о чем нам не говорит.
Подключение вкладки
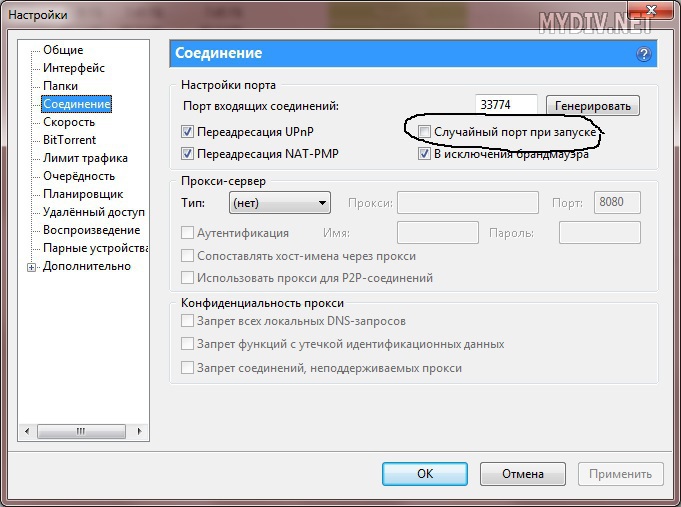
Ни в коем случае не устанавливайте случайную проверку портов при загрузке! В противном случае могут возникнуть серьезные проблемы.
Скорость вкладки

Здесь вы можете установить ограничения для скорости загрузки/возврата. Если у вас скорость ниже, чем у провайдера, такая необходимость может возникнуть, а скачивание Торренты не должны мешать работе в Интернете. Наконец, согласитесь, крайне раздражает ожидание того, что страница будет загружаться медленнее.
Вкладки BitTorrent
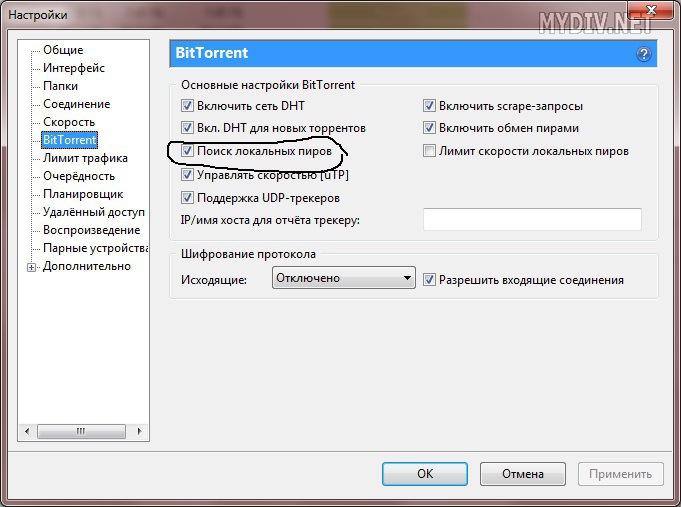
Я не думаю, что есть необходимость вдаваться в подробности этого блока настроек Для среднего пользователя. Убедитесь, что флажок Search for local festivals установлен — это может значительно увеличить скорость загрузки.
Вкладка «Королева
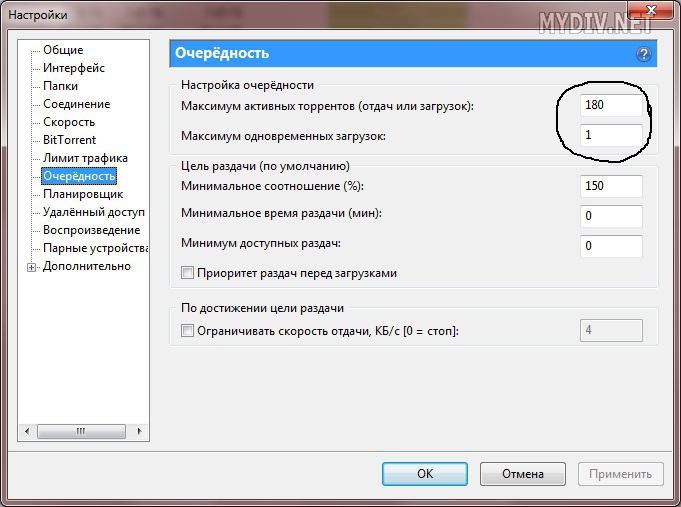
Настройки на этой вкладке очень полезны.
Максимальное количество активных торрентов — определяет количество торрентов, которые активированы одновременно. Полезно для пользователей, у которых большое количество торрентов сразу превращается в торрент-клизму. Обратите внимание, однако, что такая ситуация может сильно нагрузить систему (особенно в древности).
Максимальная одновременная нагрузка — количество торрентов, загружаемых одновременно. Обычно потоки перекачиваются последовательно. Особенно если они много весят вместе скачивании Вам придется долго ждать. Рекомендуется устанавливать значение отдельно от устройства, если один из потоков говорит очень медленно.
Вкладка является дополнительной
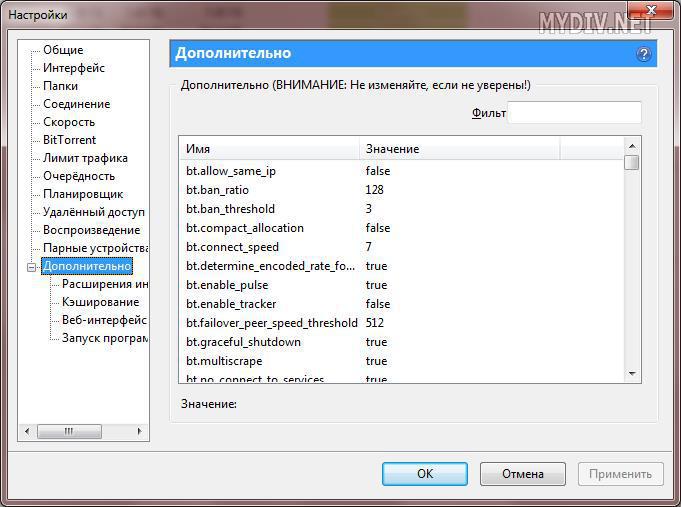
Эта вкладка содержит довольно большое количество параметров, многие из которых не лучше. Некоторые параметры могут быть полезны. Теоретически, если вы интересны, вы всегда можете получить информацию о них.
Если кто-то вдруг не знает, как скачать отдельные файлы из дистрибутива, сейчас я объясню. Когда торрент-файл будет добавлен в клиент, появится окно, справа от которого можно просмотреть содержимое файлов из скачанной раздачи. Просто снимите или установите флажки напротив файлов, которые вы не хотите загружать.
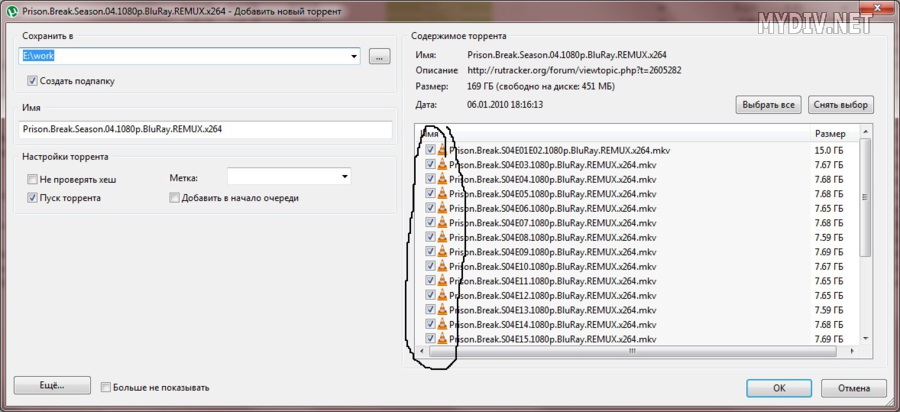
Вы можете изменить порядок в любое время скачивания Край. Для этого сначала выделите левой кнопкой мыши в списке активных торрентов, которые вам нужно скачать, например. В верхней части главного окна клиента находятся функциональные клавиши. Здесь стрелки меняют только порядок скачивания торрентов.
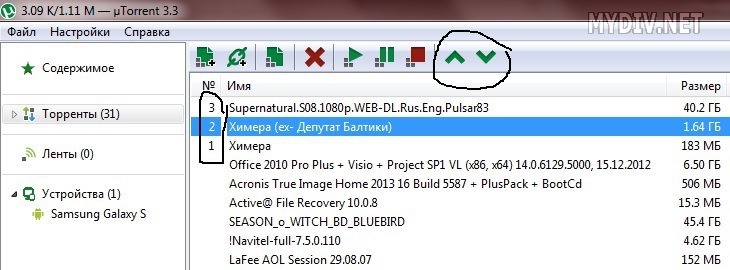
Вы также можете ограничить скорость загрузки / удаления в главном окне клиента, щелкнув правой кнопкой мыши непосредственно на интересующих нас торрентах. Во всплывающем меню отметьте только, как указано на скриншоте, и укажите желаемое значение ограничения скорости.
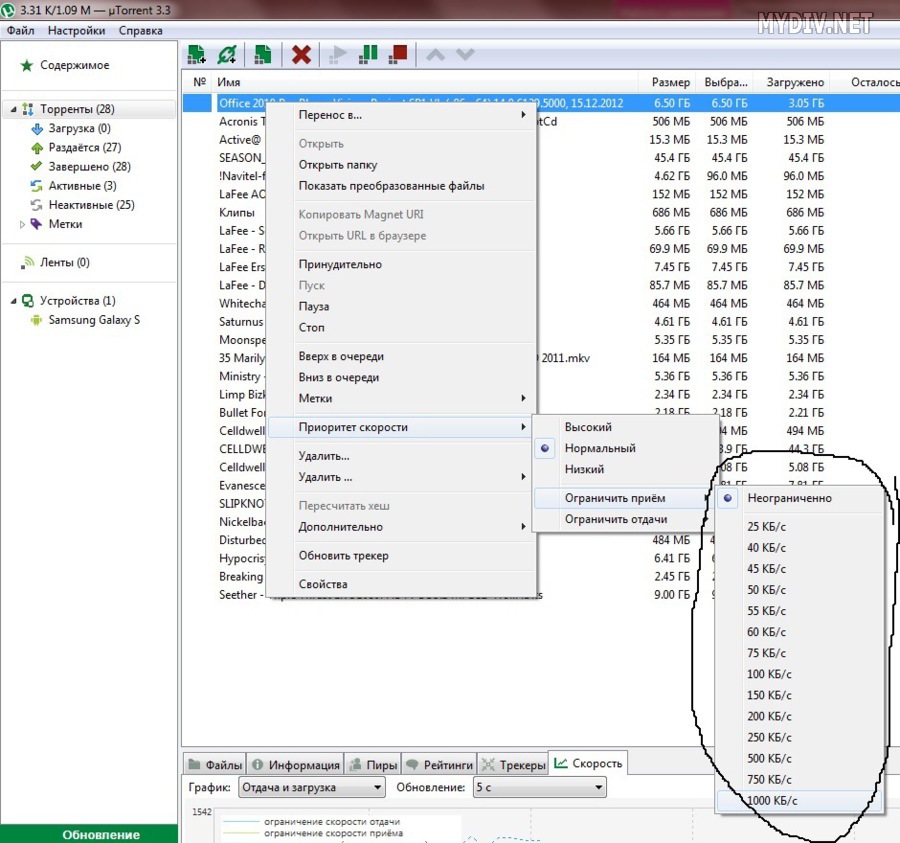
Иногда эта функция полезна для подсчета хэшей. Иногда возникают ошибки скачивания । И эта функция может помочь.
В левой панели главного окна Utorrent’a находится разделение торрентов на скачиваемые, раздаваемые, полные, активные, неактивные и недействующие.
В нижней области есть несколько информационных вкладок.
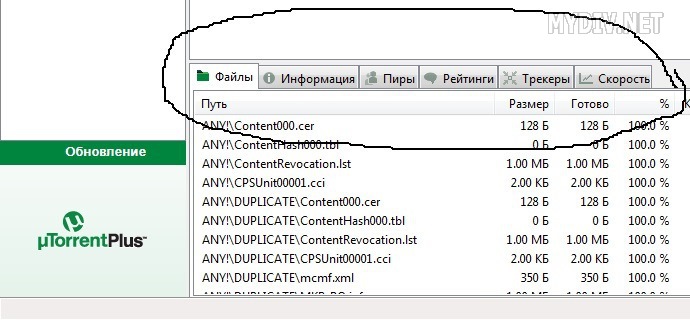
На вкладке Файл отображается содержимое дистрибутива. Вкладка Информация содержит данные о скорости, времени работы, количестве информации и т.д. На вкладке Скорость графически отображается активность торрент-клиента.
Этими интересными и полезными функциями обладает наш любимый utorrent-клиент. Более сложными являются настройки Я оставил это в статье. Она вряд ли будет интересна большинству читателей, а опытные пользователи при желании смогут найти интересующую их информацию.
Скачивание игр и приложений Андроид на карту памяти SD
Внутренняя память смартфона не бесконечна, но фотографии, видео, документы и приложения занимают довольно много места. По этой причине в большинстве устройств есть слот для карт SD — так вы можете значительно расширить запас памяти.
Тем не менее, пользователи сталкиваются с такой проблемой: телефон имеет внешний носитель, но все приложения автоматически загружаются во внутреннюю память. По этой причине постоянно отображается уведомление о том, что памяти недостаточно. В Android эта проблема может быть решена различными способами.
Для загрузки игр и приложений на карту памяти SD
Существует несколько способов использования внешней карты для скачивания К его приложениям и играм. Таким образом, вы можете установить SD-карту в качестве хранилища по умолчанию, перемещать приложения с помощью хранилища по умолчанию настроек Или ассоциация воспоминаний.
Установка внешнего накопителя SD по умолчанию
Вы можете установить SD-карту в качестве хранилища по умолчанию, и смартфон определит ее как приоритетную для хранения данных.
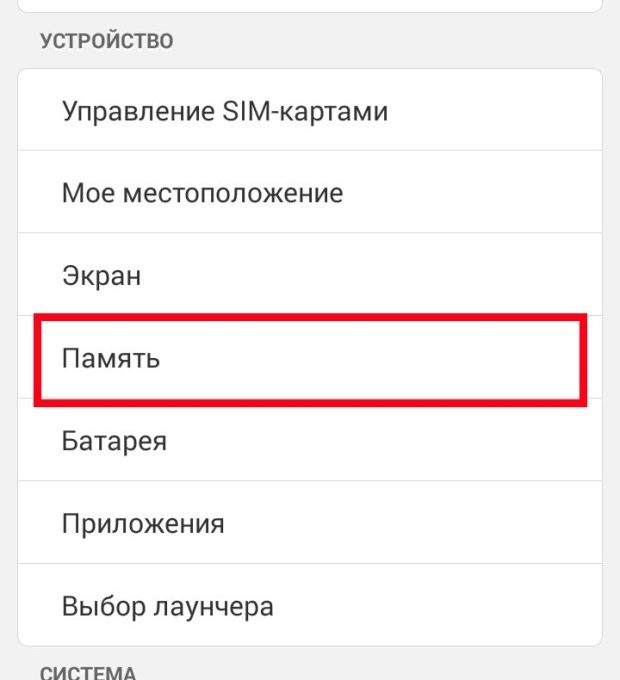
- Перейти в систему настройки Мобильное устройство и откройте раздел «Хранилище».
В разделе «Использовать по умолчанию» установите флаг напротив SD-карты и сохраните его настройки .
Некоторые приложения все равно будут храниться во внутренней памяти, это определяется их настройками.
Использование настроек Для перемещения приложений
К сожалению, в настройках Нет возможности выбрать автоматическую установку приложения на внешний носитель. Однако вы можете перенести некоторые из них вручную (не все приложения поддерживают такой перенос).
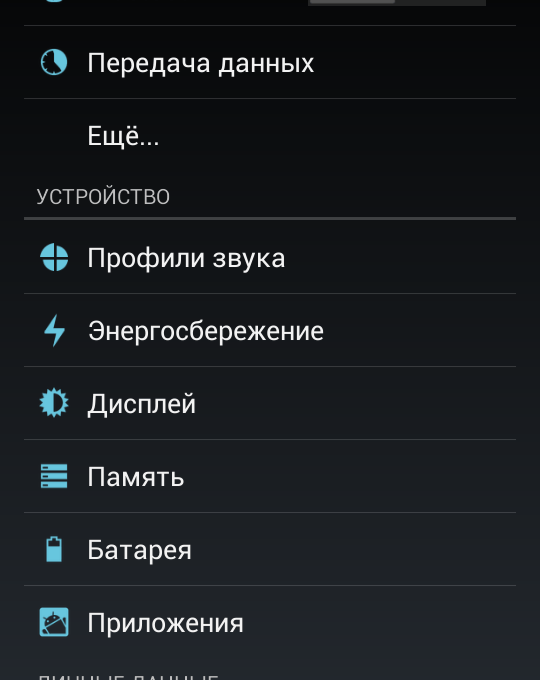
- Перейдите в меню «Настройки» и выберите строку «Вложение» или «Менеджер приложений».
Выберите нужное приложение из появившегося списка и дождитесь обновления информации (это займет менее минуты). Нажмите на кнопку» Перемешать на SD-карту».
Затем надпись «Переместить на SD-карту» заменяется на «Переместить на устройство». Это означает, что приложение было успешно перемещено.
Есть и другой вариант: вы можете передавать заявления не отдельно Каждый и все вместе. Для этого:
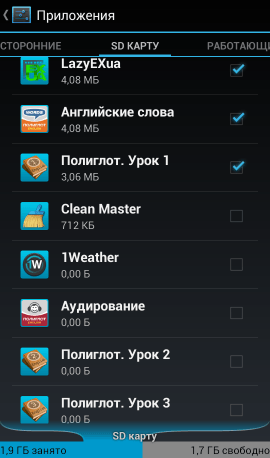
- Перейдите в раздел «Приложения». Вкладка SD-карта находится вверху. Нажмите на него. Force, чтобы иметь список приложений, поддерживающих перенос на карту памяти. Если перед приложением стоит флажок, значит, оно уже сохранено на карте памяти. Если есть пустое окно, то оно находится во внутренней памяти смартфона.
- Поставьте галочки напротив необходимых приложений. В то же время у вас появится окно «Переместить приложения на SD-карту? «Нажмите OK и подождите, пока все выполнится.
Внутренняя и внешняя память песни
Этот метод доступен для смартфонов с установленной версией Android 6.0 или выше.
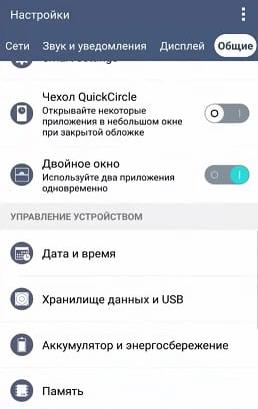
- Перейдите в меню «Настройки» и выберите вкладку «Память» или «Данные и USB» (может находиться на вкладке «Общие»).
Нажмите на три точки в правом верхнем углу.
В следующем окне выберите «Форматировать как внутренний носитель».
Теперь обе памяти используются для установки игр и приложений.
Видео: как настроить скачивание Игры и приложения на SD-карте
Видео: Перенос игр на внешний диск с помощью Apps2sd
Использование SD-карты и описанных методов помогает значительно загрузить внутреннюю память смартфона. Они довольно просты, поэтому с ними может справиться любой пользователь, даже если он не очень хорошо знаком с технологиями.
Настройка максимальной скорости в торрент-клиенте
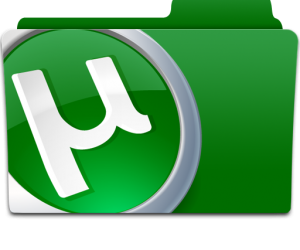
Торрент-трекеры — это самый удобный способ бесплатно получить высококачественный медиаконтент. Но чтобы максимально использовать имеющиеся возможности, нужно уметь правильно с ними работать. Поэтому важно знать как настроить Торрент-клиент использует его для загрузки фильмов, игр, музыки и других медиафайлов на компьютер.
Общая информация
Наиболее часто используемым клиентом является uTorrent. Такого варианта нет: этот торрент-клиент отличается небольшим размером, отличной функциональностью и гибкостью настройкой . Разработчики постоянно работают над усовершенствованием этой небольшой программы, более того, использование uTorrent разрешено на всех популярных трекерах, а миллионы пользователей, скачивающих медиаконтент с помощью этой программы, вряд ли откажутся от такой удобной утилиты.
Первоначальная настройка клиента
Первый шаг — загрузить и установить uTorrent. Выберите русскоязычную версию, чтобы легко и быстро разобраться во всех параметрах настроить Торрент-клиент для себя.
Большинство разделов и пунктов меню «Настройки» не требуют пояснений и отвечают за удобную работу с торрент-клиентами.

Однако есть и важные параметры, на которые следует обратить внимание, чтобы торрент-клиент работал правильно. Для простоты, вызовите раздел «Пользовательский интерфейс» меню «Настройки программы» следующим образом:
Убедитесь, что uTorrent в трее становится минимальным при закрытии. Если вы устанавливаете Skype на ноутбук или компьютер, то должны знать, что это самый удобный и быстрый способ перезапустить приложение при необходимости.
В разделе «Папка» можно указать путь, по которому будут сохранены загруженные файлы.
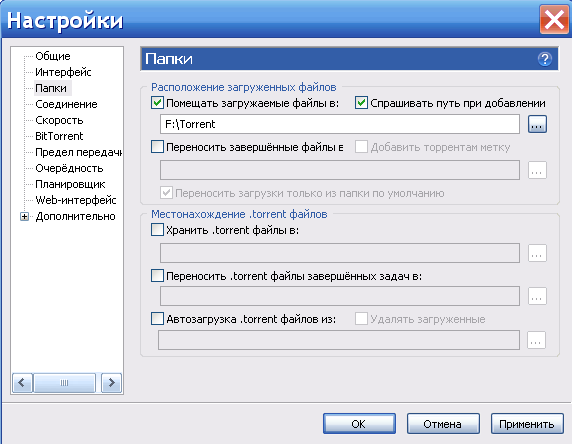
На вкладке «Соединение» есть сразу несколько важных деталей:
- Не устанавливайте флажок напротив пункта» случайный порт», иначе вам, возможно, придется перенастраивать маршрутизатор.
- Если вы не хотите, чтобы клиент выдавал ошибку «Access denied» при каждом запуске, установите флажок «Exception for firewall». Знайте другие способы избежать этого как настроить файрвол.
Увеличение скорости скачивания
После того как все важные параметры торрент-клиента установлены правильно и он работает исправно, настало время сделать его более производительным. Важная информация здесь как настроить Торренты на максимальной скорости.
Первым шагом является использование встроенного «мастера» . заключается в использовании настройки «. Вы можете найти его в меню» Настройки » или нажав комбинацию клавиш Ctrl + G. Чтобы правильно протестировать скорость. настроить настройки торрент-клиента, необходимо выбрать любой удаленный сервер (поле «Test speed»), а затем нажать кнопку «Test».
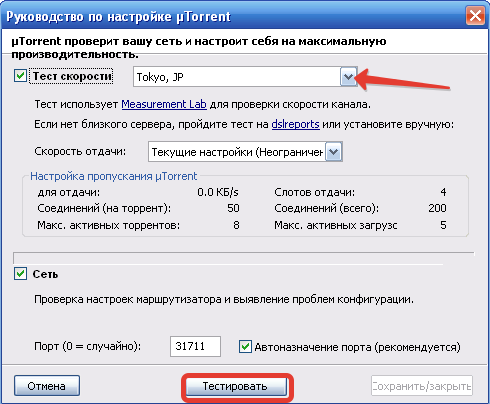
клиент uTorrent автоматически выбирает лучший из них настройки Для подключения. Сохраните его, нажав кнопку «Сохранить / Закрыть» по окончании теста.
Если вы считаете, что результат автоматизированного тестирования не верен, вы можете изменить настроить Вручную требуемые параметры. Для этого необходимо выбрать параметры «Скорость загрузки», наиболее близкие к скорости вашего соединения.
Вы можете проверить скорость соединения с провайдером или просмотреть договор, который был заключен при подключении к Интернету.
Однако в договоре обычно указывается максимальная скорость, реальные показатели проще выяснить с помощью специальных интернет-сервисов. Правильное указание скорости очень важно, иначе вы только ухудшите ситуацию, уменьшив пропускную способность канала.
Активируйте протокол шифрования
Некоторые провайдеры, пытаясь снизить нагрузку на свою сеть, вмешиваются в работу P2P-соединений, которые составляют основу любой файлообменной сети, снижая скорость нагрузки
Чтобы избежать такого вмешательства, используются протоколы шифрования, но сначала их нужно правильно включить, если вы не хотите, чтобы провайдер идентифицировал трафик BitTorrent
- Откройте меню» Настройки»
- Выберите «Настройки программы».
- Откройте раздел BitTorrent
- В разделе «Шифрование протокола» выберите опцию «Включено» вместо пункта «Исходящие».
- Установите флажок «Разрешить входящие соединения».».
Если ваш интернет-провайдер использует «жесткую» фильтрацию, установите для исходящего интернет-трафика значение «принудительно».»
Дополнительные настройки
Чтобы быстрее накачать файл, можно выполнить ряд действий по оптимизации работы клиента Проверьте, если скорость ввода ограничена:
- ④ Нажмите правую кнопку на значке ④ в окне
- Выберите » ограничения на въезд».
- Нажмите «неограниченно».
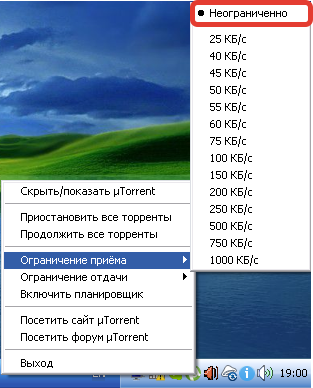
Это возможно аналогичным образом настроить Скорость доставки, в данном случае ограниченная определенным значением, ④ после нажатия правой кнопки на иконке, выберите «Ограничения запрета» и установите максимально допустимую скорость.
Помните: ограничивая скорость отдачи в своем торрент-клиенте, вы негативно влияете на скорость загрузки других пользователей, пытающихся скачать файл. Поэтому не используйте эту функцию слишком часто
Сократите количество одновременно загружаемых файлов:
- Перейдите в «Настройки».
- Выберите раздел «Приоритет».
- В разделе «Максимальное количество активных торрентов» установите значение от 5 до 15 (оптимизато р-8).
- В строке «Максимальная одновременная нагрузка» установите значение от 1 до 5(оптимизато р-3

Вы можете изменить эти параметры в любое время, увеличив количество одновременных загрузок. Однако они не должны быть чрезмерно быстрыми, иначе скорости вашего Интернета просто не хватит для удовлетворения ⑦ требований.
Полезные рекомендации
Старайтесь скачивать торренты с проверенных сайтов Во-первых, на них больше пользователей, поэтому скорость загрузки файлов выше Во-вторых, файлы здесь обычно проверяются на вирусы и поэтому безопасны для вашей системы
На различных торрент-трекерах вы часто видите множество раздражающих баннеров, чтобы избавиться от них и узнать, как убрать рекламу в браузере । Смотрите также познавательное видео, раскрывающее некоторые секреты работы с торрент-клиентами: