Как установить пароль на вход в Windows: настройка своей учетной записи
Установка пароля В Windows — Это самый распространенный способ защиты учетной записи записи Пользователи Интернета. Таким образом, вы можете ограничить использование компьютера другими людьми и защитить личные данные. К сожалению, этот инструмент не может гарантировать полную безопасность PCS. Однако он защищает систему от взлома людьми без соответствующих знаний и увеличивает время, необходимое для получения несанкционированного доступа к компьютеру.
Установка пароля в системе Windows 7
Нажмите на кнопку#171;Пуск» и выберите строку «Панель управления» в колонке справа. Найдите список падающих и#171;Просмотр» в верхней правой части окна. В нем выберите режим отображения и#171;Значки» (большой или маленький). Затем перейдите в раздел « Бухгалтерский учет. записи Там отображаются все учетные записи пользователей, созданные в операционной системе.
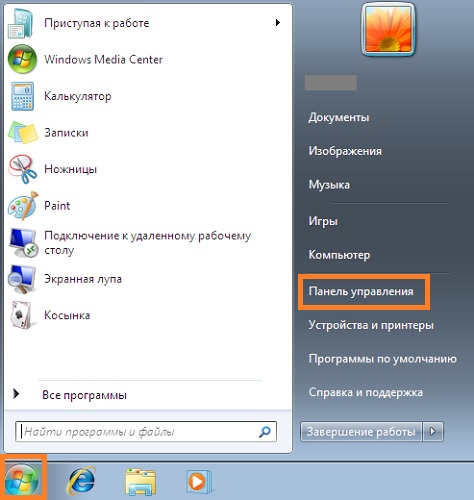
Если доступно несколько счетов записи выберите именно то, что вы используете. Обычно это администратор. Далее перейдите по первой ссылке в разделе параметров счета. Введите новый ключ в первой строке и повторите его во второй. Если при наборе в первом поле произошла ошибка, требуется повторный ввод, чтобы избежать потери доступа к операционной системе. В нижней линии ввода установите Кодовые предложения, которые помогут вам запомнить пароль Если вы забыли.
Чем больше символов в коде — тем он надежнее. Важную роль играют и различные персонажи. Microsoft рекомендует использовать прописные и строчные буквы, цифры и специальные символы. Однако этот вид защиты часто превосходит все ожидания, поскольку профиль и#171;семёрки» редко взламывают. Хейтеры чаще используют другие методы, которые не зависят от сложности строки пароля. В любом случае, добавление нескольких пунктов не повредит, и это не сделает аттестацию намного сложнее.
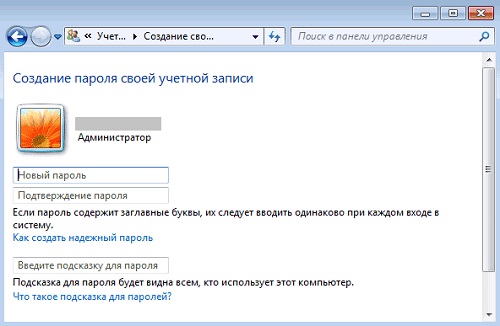
Важное замечание! Не используйте фразу в качестве подсказки, которая поможет кому-то, кроме вас, раскрыть секретный код. Перед тем как оставить изменения, пересмотрите, является ли новая ключевая фраза подписки на профиль очень простой и понятной.
Персональная защита Windows 8
Начиная с этой версии, Microsoft добавляет интерфейс Metro. Список доступных методов авторизации пользователей расширяется. Доступны следующие варианты:
- Установить пароль на вход в Windows.
- Установите графический ключ.
- Добавьте PIN-код.
В то же время, последние два варианта не будут работать, пока не будет указан традиционный код. Это основной метод защиты системы, а визуальные ключи и PIN-коды служат в качестве дополнений на экране авторизации. Если вы их забыли, всегда есть возможность войти в профиль обычным способом. Для этого есть отдельная опция на начальном экране.
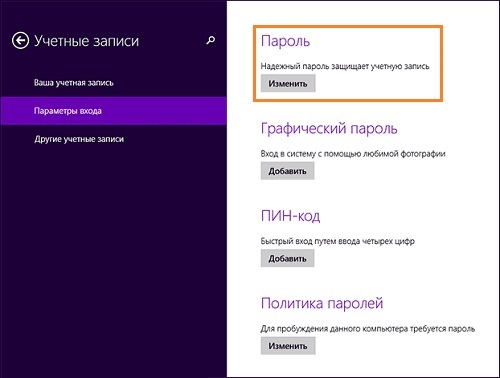
Чтобы ввести необходимые пароли , вызовите шарм правой панели. На сенсорных устройствах такое действие выполняется путем перемещения пальца от правого края экрана к левому. Также можно запустить панель с помощью мыши. Для этого подведите курсор к правому верхнему углу пользовательского интерфейса и опустите его после появления прозрачной панели. Второй способ — после перемещения положения курсора в нижний правый угол. Также доступен вариант с горячими клавишами. Чтобы открыть аттракцион, используйте комбинацию и#171;Win+C»
На открытой панели выберите нижнюю точку — и#171;Параметры» перейти в новое окно к настройкам ПК и там открыть окно « Бухгалтерия записи » На вкладке « Входные параметры » нажмите первую кнопку и#171;Изменить» Введите новую кодовую фразу в первое текстовое поле и подтвердите ее, указав те же символы во втором. В нижней части вы можете установить Символ, который отображается, когда вы забыли ключ безопасности из &.#171;восьмёрки». Сохраните изменения.
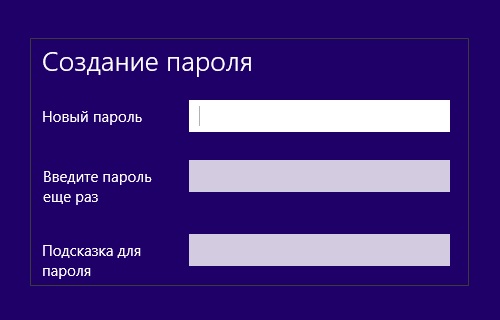
Чтобы установить графический пароль , нажмите на вторую кнопку — и.#171;Добавить». Этот метод аутентификации заключается в выполнении серии жестов мышью или пальцем на сенсорном экране. Существует три типа жестов: точка (однократное нажатие), линии и круги. Все действия должны выполняться в правильном порядке и в правильных местах. Для точности позиционирования используется фоновое изображение, на основе которого был вызван данный метод аутентификации&.#171;графический»
Перед добавлением ключа просмотра система запрашивает главный ключ пароль . Введите его и нажмите и#171;ОК». Затем нажмите на кнопку под описанием опций визуальной авторизации и выберите любое изображение, которое будет использоваться в качестве фона. Затем поочередно нарисуйте три жеста в выбранных местах изображения.
Графическое подтверждение входа в систему лучше всего использовать на планшетах и сенсорных экранах. Поскольку количество возможных комбинаций жестов практически не ограничено, этот метод аутентификации является безопасным. Однако следует отметить один нюанс. При использовании сенсорных устройств существует риск распознавания жестов по отпечаткам на экране. Если экран перед прикосновением был абсолютно чистым, на нем могут остаться отпечатки пальцев, линии и круги, нарисованные пальцем. Удаление рекомендуется производить путем протирания поверхности после введения.

Последний тип защиты используется в качестве альтернативы обычному методу аутентификации Windows — это pin. Как и банковская карта, она состоит из четырех цифр. Этот способ авторизации самый быстрый и удобный, так как после ввода комбинации вам даже не придется нажимать кнопку —.#171;Enter». Вход в систему осуществляется автоматически после ввода последней цифры. Однако он наименее надежен с точки зрения безопасности, так как количество возможных вариантов кода (от 0000 до 9999) составляет всего 10 000.
Чтобы защитить профиль пользователя от взлома методом перебора, Microsoft добавила ввод подтверждения после нескольких неудачных попыток аутентификации. В это же время на экране появляется капча, которую необходимо ввести, чтобы продолжить. PIN-код добавляется при нажатии третьей кнопки в окне параметров. Чтобы вызвать нужное меню, вам также необходимо установить главный пароль , а сам PIN-код должен быть выбран дважды. Нажмите & для подтверждения изменений.#171;Готово»
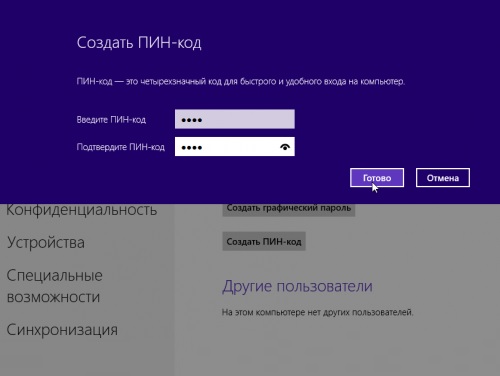
Комментарий. Новый настройки Вступает в силу немедленно, без перезагрузки компьютера. Чтобы увидеть, как работает авторизация, заблокируйте компьютер, нажав горячую клавишу и#171;Win+L». Система будет разблокирована после ввода указанного ключа.
Как установить пароль Чтобы войти в систему Windows 10
За исключением нескольких мелких деталей, в «десятке» механизм защиты профиля организован так же, как и в предыдущей версии операционной системы. Чтобы открыть необходимые настройки , пройдите в меню «Пуск» и выберите символ шестеренки — и#171;Параметры». Далее « счета . Перейти в раздел записи » и с левой стороны« выберите вкладку «Параметры входа». Основной код может быть установить Нажав на первую кнопку в правой колонке. Если вы предварительно ввели ключ доступа, то вместо » нажатия на » кнопку, нажмите » кнопку.#171;Добавить» на кнопке написано и#171;Изменить»
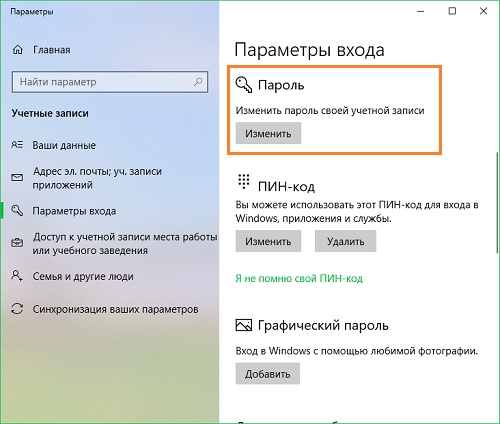
При изменении необходимо ввести старый ключ доступа Windows и ввести новое значение в следующие два поля. Если защита аккаунта активируется впервые, достаточно установить Новый код. PIN-код активируется отдельно. В отличие от предыдущей версии Windows, на &.#171;десятке» он может содержать только более четырех цифр. Максимальная длина такого кода теперь составляет 127 символов. Позже установки Флажки можно использовать под текстовыми полями в PIN-кодах:
- Точки;
- нижний регистр;
- Верхний регистр;
- Специальные символы.
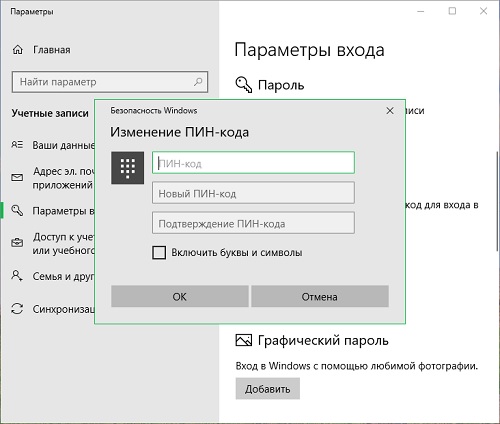
Важно! Если вы забыли PIN-код в Windows 10, вы можете использовать основные . Можно войти в систему с помощью паролю . После этого рекомендуется удалить забытый PIN-код и при необходимости удалить его, установить новый код.
Как настроить пароль на роутере
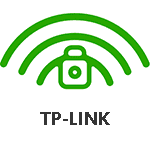
В этом руководстве речь пойдет о об установке пароля Для беспроводных сетей маршрутизаторов TP-Link. Аналогично, он подходит для разных моделей этого маршрутизатора — TL-WR740N, WR741ND или WR841ND. Однако для других моделей все делается аналогично.
Для кого это? Во-первых, чтобы предотвратить использование вашей беспроводной сети посторонними людьми (и потерю скорости интернета и стабильности соединения). Вон, установка пароля Wi-Fi также помогает избежать доступа к данным, хранящимся на компьютере.
Установка пароля Беспроводная сеть на маршрутизаторе TP-Link
В данном примере я использую беспроводной маршрутизатор TP-Link TL-WR740N, но все шаги абсолютно одинаковы для других моделей. Я рекомендую установку пароль С компьютера, подключенного к маршрутизатору через проводное соединение.

Информация для входа по умолчанию в настройки роутера TP-Link
Первый — отправиться в в настройки Маршрутизатор, для этого запустите браузер и введите адрес 192.168.0.1 или tplinklogin. net , логин по умолчанию и пароль — Admin (эта информация находится на наклейке на задней панели устройства. Обратите внимание, что для работы второго адреса Интернет должен быть отключен (можно просто отсоединить кабель провайдера от маршрутизатора).
После входа в систему вы попадете на главную страницу веб-интерфейса настроек TP-Link. Найдите меню слева и выберите «wireless mode» (беспроводной режим).
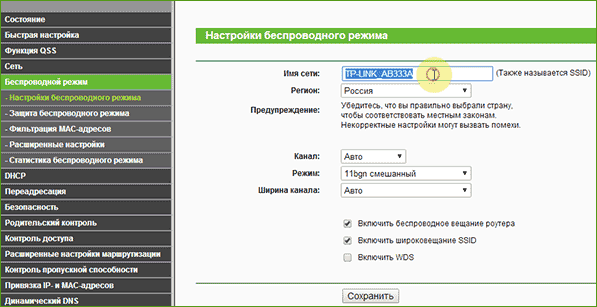
На первой странице «Настройки беспроводной сети» вы можете изменить SSID сети (по которому вы можете отличить ее от других видимых беспроводных сетей) и изменить канал или режим. (Информацию о переключении каналов можно найти здесь).
Применить пароль Для WLAN выберите подпункт «Безопасность беспроводной сети».
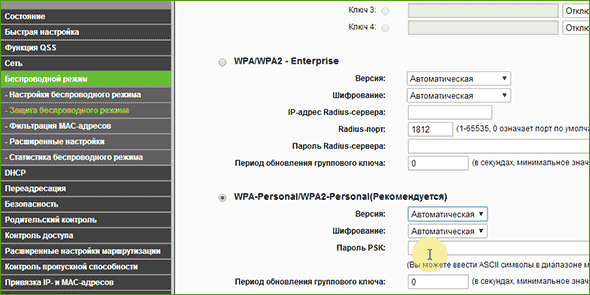
Здесь вы можете установить пароль на Wi-Fi
На странице Настройки безопасности Wi-Fi можно выбрать несколько вариантов безопасности, при этом в качестве наиболее безопасного варианта рекомендуется WPA-Personal / WPA2-Personal. Выберите этот пункт, а затем введите желаемое значение в поле» Пароль PSK». пароль , длина которого должна быть не менее восьми символов (не используйте кириллицу).
Затем сохраните настройки . Вот и все, пароль Через сеть WLAN, распространяемую маршрутизатором TP-Link, установлен .
Если вы изменили данные настройки Беспроводное подключение, в момент его применения соединение с маршрутизатором прерывается, что может выглядеть как замороженный веб-интерфейс или ошибка в браузере. В этом случае вы уже должны заново подключиться к беспроводной сети с новыми параметрами. Другая возможная проблема: сетевые настройки, сохраненные на этом компьютере, не соответствуют требованиям для данной сети.
И вдруг становится интересно:
Как поставить пароль На маршрутизаторе WLAN? Простота!

Приветствую всех! Недавно меня попросили объяснить, как сажать пароль На маршрутизаторах WLAN люди устали раздавать Интернет своим соседям.
Безусловно, Wi-Fi стал очень популярной беспроводной сетью, особенно привлекательной для пользователей планшетов, смартфонов и ноутбуков. Но часто даже обычные ПК подключаются к сетям Wi-Fi. Эта технология хороша еще и тем, что в доме или офисе нет бесполезных кабелей, мешающих обзору окружающей обстановки, а также дизайну. Однако не стоит забывать о безопасности таких сетей. Когда пользователи устанавливают сеть Wi-Fi, большинство из них даже не знают, где ее разместить. пароль Через беспроводную локальную сеть. Таким образом, сеть не защищена, и любой может подключиться к ней. Давайте решим эту проблему.
Как поставить пароль На маршрутизаторе WLAN? 3 простых шага!
Узнайте, как именно вставить или заменить пароль В беспроводной локальной сети есть хитрая бизнес-леди. Это объясняется тем, что количество производителей маршрутизаторов WLAN сегодня постоянно растет. Каждый производитель имеет для настройки Маршрутизатор использует свою собственную оболочку. Чтобы немного облегчить вашу задачу, установим пароль на Wi-Fi поэтапно.
Шаг № 1. Открываем веб-интерфейс маршрутизатора.
Каждый современный маршрутизатор устанавливается через веб-интерфейс. Не пугайтесь термина «веб-интерфейс». Другими словами, это простая маленькая страница. В котором находится маршрутизатор, пока сайт открыт в любом браузере.
Используем наш любимый браузер, переходим в адресную строку и вводим там IP-адрес маршрутизатора. Чаще всего это адреса:
Если вы не знаете, какие из них можно предложить, вы можете просто ввести их по порядку. После ввода IP-адреса маршрутизатора появится форма, в которой необходимо ввести логин и пароль Для доступности. После того, как вы ввели логин и пароль перед вами откроется веб-интерфейс маршрутизатора. На фотографии ниже вы можете видеть веб-интерфейс для ASUS.
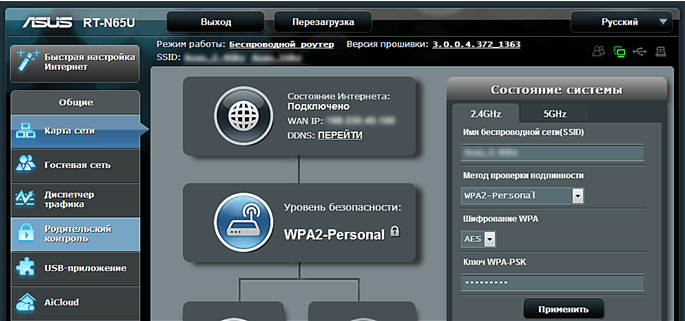
Шаг № 2. Находим раздел с настройками WLAN.
Мы изучаем веб-интерфейс более внимательно, поскольку замечаем раздел, где они производятся настройки Беспроводная сеть Wi-Fi. Там вы можете установить или пароль или изменить его.
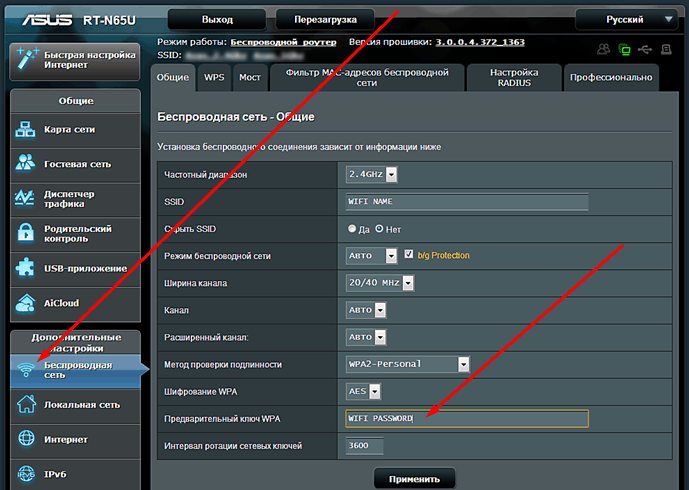
Как видно из примера ASUS, для доступа к разделу необходимо перейти по ссылке «Беспроводные сети», а затем перейти к разделу «Дополнительно». настройки ».
Шаг №3. Ставим пароль на WI-FI роутер.
В разделе настроек Wi-Fi выберите метод проверки подлинности, затем алгоритм шифрования, а затем введите значение пароля для доступа к Wi-Fi).
- Там, где есть «проверка подлинности», необходимо выбрать WPA2. Это новинка и в то же время хороший вариант безопасности.
- Вставьте алгоритм «AES».
- Ну и не забудьте про сам пароль Для WLAN. Для этого используйте ключевое поле и введите туда серию цифр и букв.
После настроек не забываем сохранить сам маршрутизатор и при необходимости перезапустить его.
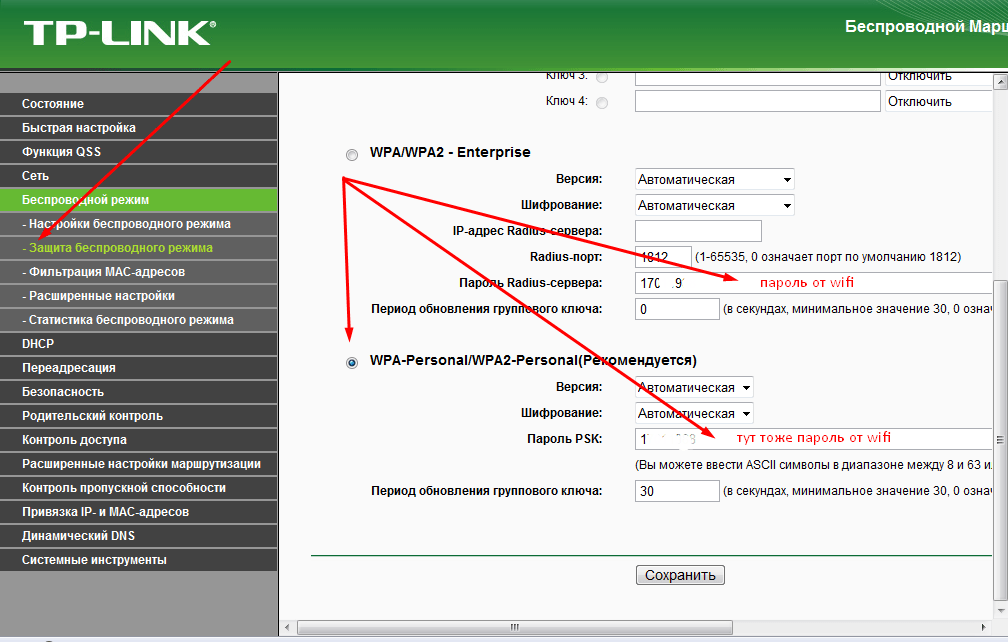
Таких действий достаточно для настройки пароля Через беспроводную локальную сеть. Когда вы снова подключитесь к сети, вам будет предложено пароль .
У меня на нем есть все! Надеюсь, вы уже знаете, как вставить пароль на wifi сеть всего за пару Нажмите. Если у вас есть вопросы ко мне — пожалуйста, задавайте их в комментариях. И не забудьте ввести свой адрес электронной почты в конце статьи и получить за это мои уроки. Мир для всех!
С ультрафиолетом. Евгений Крыжановский
Сделайте меня, поделитесь ссылкой с друзьями в социальных сетях:
Навигация записей
Как поставить пароль на Wi-Fi
Главная » Wi-Fi » как вставить. пароль на Wi-Fi
Беспроводные сети Wi-Fi — это самый удобный способ подключения к Интернету для мобильных устройств, таких как ноутбуки, планшеты и смартфоны. В последнее время технология Wi-Fi также все чаще используется для подключения и обычных настольных компьютеров. Такой способ подключения к Всемирной паутине позволяет избавиться от уродливых кабелей, которые могут испортить любой дизайн интерьера.
Однако при использовании беспроводного соединения важно помнить о безопасности. При настройке беспроводной домашней сети многие пользователи просто не знают, как ее вставить пароль Через беспроводную локальную сеть. В результате их сети не защищены, а данные, передаваемые по таким сетям, доступны любому желающему. Сейчас мы попытаемся решить эту проблему.
Поговорим о том, как вставить пароль Wi-Fi не так прост. Дело в том, что в настоящее время существует множество производителей маршрутизаторов Wi-Fi. Каждый из этих производителей использует свою собственную оболочку для настройки маршрутизатор. Помощь от с установкой пароля сети Wi-Fi, мы рассмотрим этот процесс шаг за шагом.
Шаг № 1. Откройте веб-интерфейс маршрутизатора
Все современные маршрутизаторы настраиваются через веб-интерфейс. Не стоит бояться слова «веб-интерфейс», поскольку на самом деле это небольшой сайт, размещенный на маршрутизаторе и доступный пользователю из любого браузера.
Откройте предпочитаемый браузер и введите IP-адрес маршрутизатора WLAN в адресной строке. IP-адрес маршрутизатора может быть 192.168.0.1 или 192.168.1.1. Если вы не знаете точно IP-адрес вашего маршрутизатора, вы можете просто попробовать сначала один, а затем другой.
После ввода IP-адреса маршрутизатора перед вами появится форма, в которую необходимо ввести логин и пароль Для доступности. Если вы забудете об этом пароль С маршрутизатора. Вы можете прочитать нашу статью на эту тему.
После ввода логина и пароля Перед вами появится веб-интерфейс маршрутизатора. На фотографии ниже показан веб-интерфейс маршрутизатора ASUS.
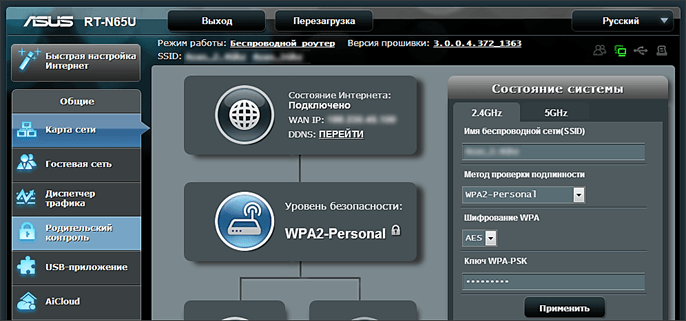
Шаг 2: Найдите раздел с настройками WLAN.
Далее необходимо изучить веб-интерфейс и найти раздел настроек беспроводной сети Wi-Fi. Там вы можете изменить или установить пароль на Wi-Fi .
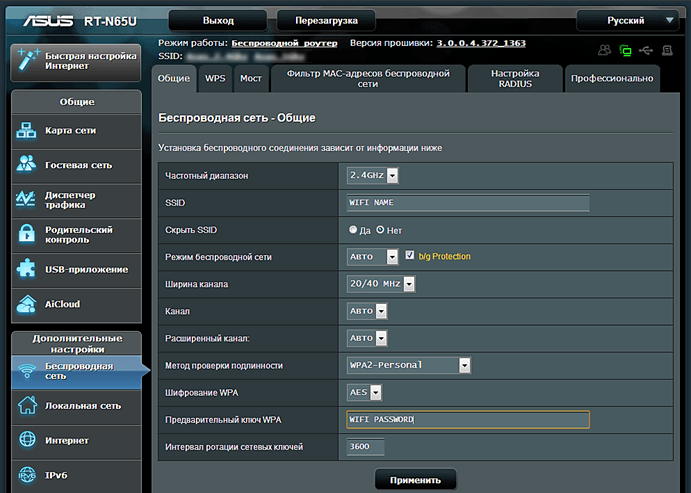
В веб-интерфейсе маршрутизатора ASUS нажмите ссылку «Беспроводные сети» в разделе «Дополнительные сети», чтобы перейти к этому разделу. настройки ».
Шаг № 3. Поставьте пароль на Wi-Fi
В разделе настроек WLAN необходимо выбрать и ввести метод аутентификации и алгоритм шифрования. пароль (клавиша) для использования WLAN.
В разделе Метод аутентификации выберите WPA2. Это самый новый и самый безопасный вариант. В качестве алгоритма шифрования мы выбираем алгоритм AES, он также является наиболее надежным вариантом. И не забудьте сказать «да пароль К WiFi. Для этого введите ряд цифр и символов в поле «Ключ». Позже все настройки установлены Сохраните результат, в некоторых случаях маршрутизатор может перезагрузиться.
Вот и все, этих простых мер достаточно для этого установить пароль По WiFi. При следующей попытке подключения к сети Wi-Fi компьютер предложит вам ввести следующие данные. пароль .
कैसे डालें या बदलें пароль на WiFi
Вопрос « Как распределить пароль В WLAN? » и « как изменить пароль On WLAN?» обычно возникает у пользователей, которые имеют в настройки модем, маршрутизатор или оптический онт терминал не вошли сами и очень боятся минимизировать неправильные действия настройки Маршрутизатор. Обычно возникает много вопросов, но никто на них не отвечает. Поэтому в этой статье я рассмотрю наиболее часто задаваемые вопросы. при настройке Безопасная беспроводная сеть WLAN.
Зачем вообще его устанавливать? пароль на WiFi?
Думаю, нужно начать с того, что у 90% пользователей важная информация не находится в локальной сети и даже не хранится на компьютерах. Соответственно, такая сеть не представляет особого интереса для хакера с точки зрения информационной безопасности. Так почему бы не сделать его публичным — открытым! По крайней мере, для того, чтобы любой желающий мог подключиться к нему и забрать у вас часть вашего интернет-канала. Для линии ADSL это может быть важным фактором, так как некоторые каналы доступа все еще не имеют более 1 мегабита. Но даже если вы дадите оптику FTTB или GPON или GEPON, и даже десять мегабит не станут проблемой — так что делать ее доступной для всех не стоит. Тот, кто подключается, входит в глобальную сеть Интернет под вашим IP-адресом. И если он совершит противоправные действия, они в первую очередь придут с вопросами к вам. И нужна ли она вам? Поэтому все же лучше оградить себя от лишних проблем.
Какой сертификат безопасности следует использовать? WEP, WPA-PSK или WPA2-PSK?
Определенно, WPA2-PSK. На данный момент это самая передовая спецификация, обеспечивающая максимальную безопасность беспроводных сетей WiFi. WPA-PSK следует использовать только в том случае, если подключенные устройства не поддерживают WPA2-PSK. А затем, если возможно, лучше использовать смешанный режим WPA / WPA2.
Какой тип шифрования использовать — TKIP или AES?
Стандарт IEEE 802.11 i четко разъясняет этот вопрос: при использовании WPA применяется ключ TKIP, а при использовании WPA2 — защищенный стандарт AES. В противном случае — возможны проблемы при подключении устройств к вашей беспроводной сети WLAN.
Какой пароль поставить на WiFi?
Сначала рассмотрим нашу беспроводную сеть. Типичная домашняя беспроводная сеть не вращается вокруг важной или секретной информации. Вы или ваши родственники, близкие друзья будут привязаны к нему. Будут использоваться ноутбуки и смартфоны. Возможно, будет использоваться «умный» телевизор с модулем WLAN или медиаплеер. С точки зрения безопасности кода достаточно 8 символов. Судьи & #8212 сами себе; пришло время для взлома пароля Метод бустинга — в среднем 11 месяцев. Поверьте, никто не будет нарушать работу вашей домашней сети Wi-Fi так долго, это никому не нужно. Теперь о самих символах — это могут быть буквы, цифры и символы. Я бы посоветовал вам исключить символы. Теперь, Naверняка, эксперты по безопасности будут изливать на меня накопившийся гнев и биться в истерике вокруг экрана, но … даже если это значительно снижает надежность кодовой фразы — ее все равно хватит на более чем простую домашнюю сеть WLAN. Но подключение к смартфону с помощью ключа: 7? И#187;rT&#QT%#$ — естественное страдание. И самое главное — это не нужно и глупо в контексте обычной домашней сети. Кодовая фраза должна быть составлена из латинских букв и арабских цифр. В этом случае письма могут быть созданы в отдельных регистрах. Я настоятельно рекомендую, чтобы это было не слово, а случайный ряд символов. Это слово нежелательно, потому что его легко выбрать в словаре.
Что не должно быть ключевым.
— Не используйте имена — свои, чужие, собак, кошек — кого угодно. — Не используйте финики. — Не используйте простые слова. — Не используйте простые наборы символов. Примеры: 12345678, 87654321, QWERTYUI, QWER1234, QWASZXAQW, ABCD1234 — Не используйте повторяющиеся символы. Например: 1111111111,11223344, AABBCC11. — Не используйте шаблоны. пароли । Примеры: Password, passw0rd, football, champion, iloveyou, superman и т.д.
Как сделать пароль От случайных персонажей?
1 метод. В Интернете можно найти онлайн-генератор, задающий в качестве входных условий длину — 8 символов и использование миллиардов цифр, заглавных и прописных букв. На выходе получите сгенерированную ключевую фразу. 2 продолжить. Мы берем строчку из 8-9 слов из каждой книги. Мы записываем каждую вторую или третью букву каждого слова и переводим их в латинский алфавит. Если некоторые символы повторяются — замените их на любое число. Позже мы сделаем несколько названий букв в произвольном порядке. Приготовьтесь. Трудности обучения пароля Этого достаточно для обычных беспроводных домашних сетей. 3 Proceed. Мы придумываем предложения из 3-4 слов. Мы устраняем пробелы. Удаляйте символы в случайном порядке, пока не останется 8 символов. Случайным образом мы превращаем некоторые числа в буквы и составляем 2 или 3 из оставшихся букв.
Как поставить пароль на WiFi роутер?
Технически, принцип работы для установки или изменения парольной фразы беспроводной сети WLAN одинаков для различных устройств WLAN. То, что нужно в настройки Wireless — wireless или Wi-Fi, и там, на отдельной вкладке или панели безопасности, выберите соответствующие параметры. Я приведу примеры наиболее распространенных моделей маршрутизаторов WLAN.
Маршрутизаторы D-Link (актуально для dir-300, dir-320, dir-615, DIR-620, dir-651, dir-815 и Dir-825).
IP-адрес по умолчанию для маршрутизаторов D-Link — 192.168.0.1. Адрес веб-интерфейса маршрутизатора: http://192.168.0.1 login, login: Администратор. Пароль по умолчанию — это либо admin, либо пустая строка.
В старых моделях DIR-300 и DIR-320 (не NRU), DVG-5402, DIR-615, а также в первой модели DIR-651 веб-интерфейс был выполнен в старом оранжевом стиле. Для доступа к настройкам беспроводной сети WiFi необходимо перейти в раздел и#171;Setup» — & gt; « беспроводная настройка »:
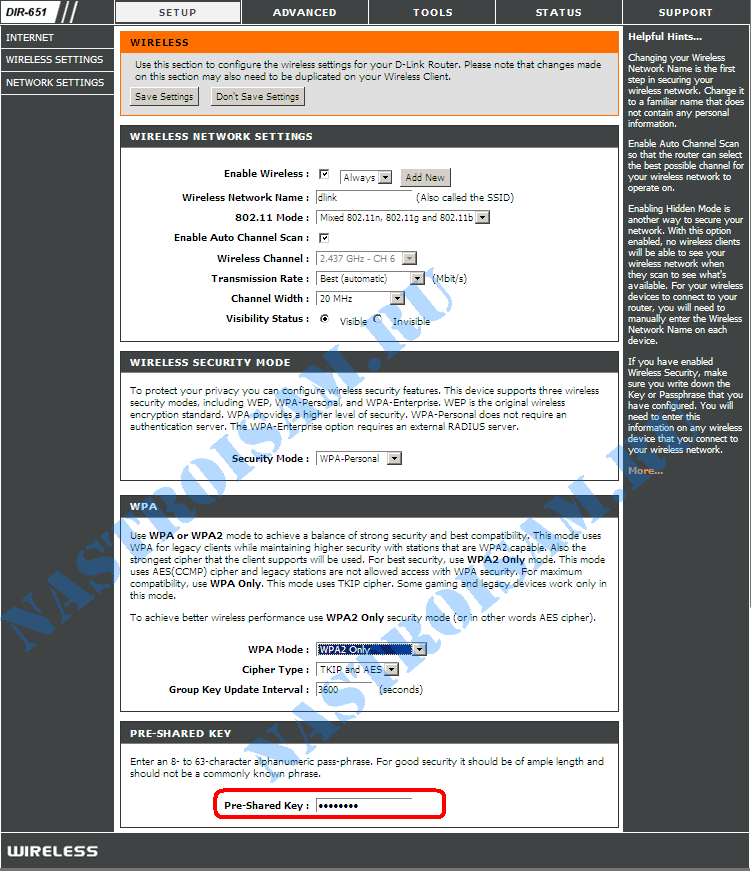
В нижней части страницы вы найдете строку « Pre-Shared Key». Введите в него новую парольную фразу и нажмите на кнопку Сохранить / Применить. Версия прошивки 1.2. Для DIR-300 NRU и DIR-320 NRU серии xx необходимо перейти в раздел « Дополнительно настройки », выберите раздел и#171;Wi-Fi», подраздел « Настройки безопасности»:
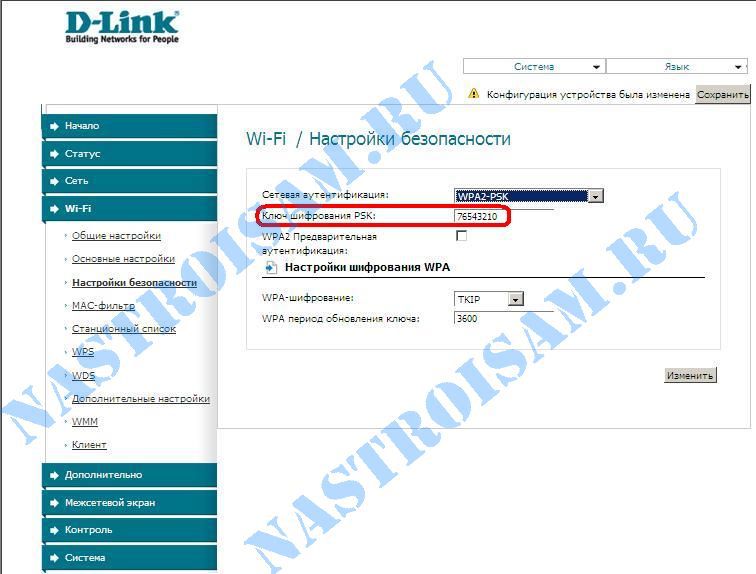
Ищем строку « ключ шифрования PSK» и меняем прописанный код безопасности WLAN на свой. Нажмите на кнопку Изменить, а затем выберите Система-> Сохранить и перезагрузить в правом верхнем углу пользовательского интерфейса. Версия прошивки 1.3. на сериях DIR-300 NRU, DIR-320 NRU и DIR-620 xx, пользовательский интерфейс выглядит практически идентично и логически все те же ручные настройки -> WLAN -> настройки безопасности. Последняя версия прошивки на всех маршрутизаторах D-Link DIR-300 NRU, DIR-320 NRU, DIR-620, DIR-651, точках доступа DAP-1155 B1 и DAP 1360 D1, а также двухдиапазонных DIR-815 и DIR-825, так что вы можете « передовые . Секция должна выбрать настройки » -> «Wi-Fi» — >« Настройка безопасности »:
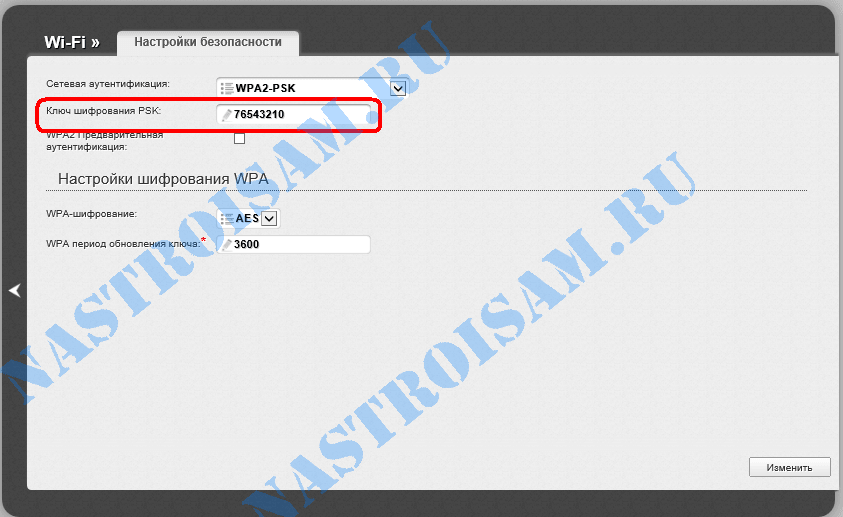
« Ключ шифрования PSK» Введите новый код, нажмите на кнопку Изменить, а затем на кнопку & в верхней части пользовательского интерфейса.#171;Система» — > « save and reload».
Видеоинструкция о том, как изменить ключ безопасности беспроводной сети на маршрутизаторе D-Link:
Обновление: Новые двухдиапазонные маршрутизаторы DIR-815 a / C1A и DIR-825 a / D1A работают под управлением новой версии прошивки с новым веб-интерфейсом с марта 2014 года. Внешне это выглядит несколько иначе, но логически все элементы сгруппированы одинаково. Чтобы изменить парольную фразу для безопасности беспроводной сети, необходимо перейти в раздел «Wi-Fi» = & gt;« настройки безопасности »:
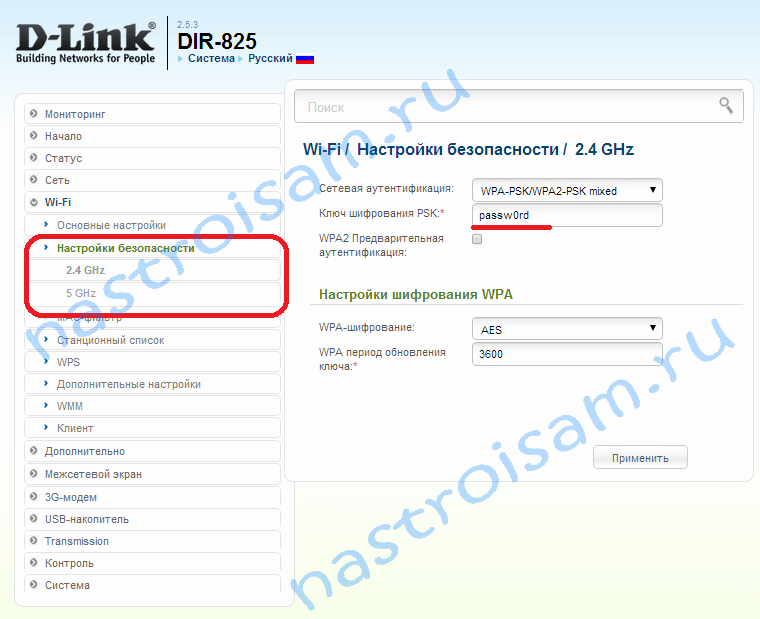
Обратите внимание, что если маршрутизатор двухдиапазонный, то для каждого диапазона — 2,4 ГГц и 5 ГГц — будет отдельная вкладка настроек безопасности. То есть, парольная фраза может быть создана отдельно для каждого диапазона. Его необходимо ввести в строку« ключ шифрования PSK».
Пароль на маршрутизаторе ASUS.
IP адрес LAN маршрутизатора — 192.168.1.1, адрес web интерфейса — http://192.168.1.1 , логин admin. и пароль По умолчанию — администратор. На установить или поменять пароль На маршрутизаторах WLAN ASUS RT-G32, RT-N10, RT-N12, RT-N13U и RT-N15 необходимо перейти в раздел#171;Settings» — > и#171;Wireless» — & gt; вкладка и#171;General»:
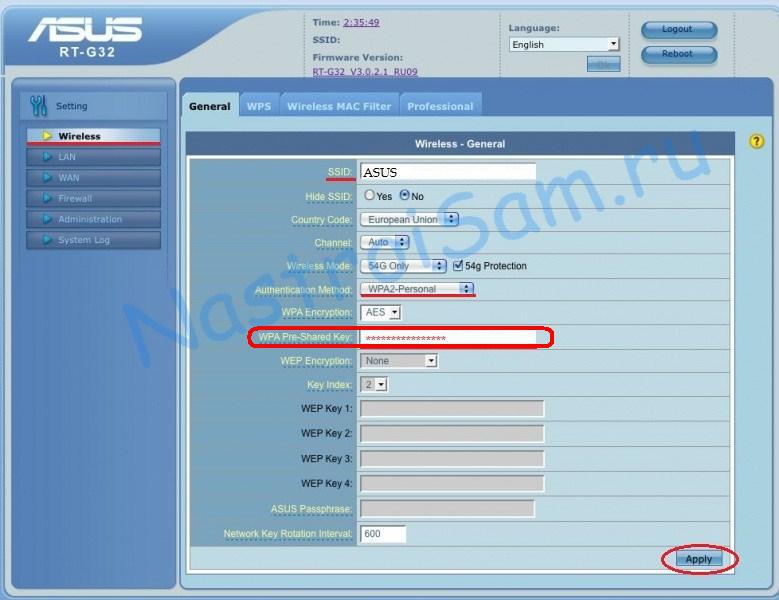
Нас интересует строка « WPA Pre-Shared Key» — Это код WLAN. Измените его на себя и нажмите кнопку Применить. В русифицированном варианте: « дополнительно. настройки » — >« беспроводной » — & gt; вкладка и#171;Общие»:
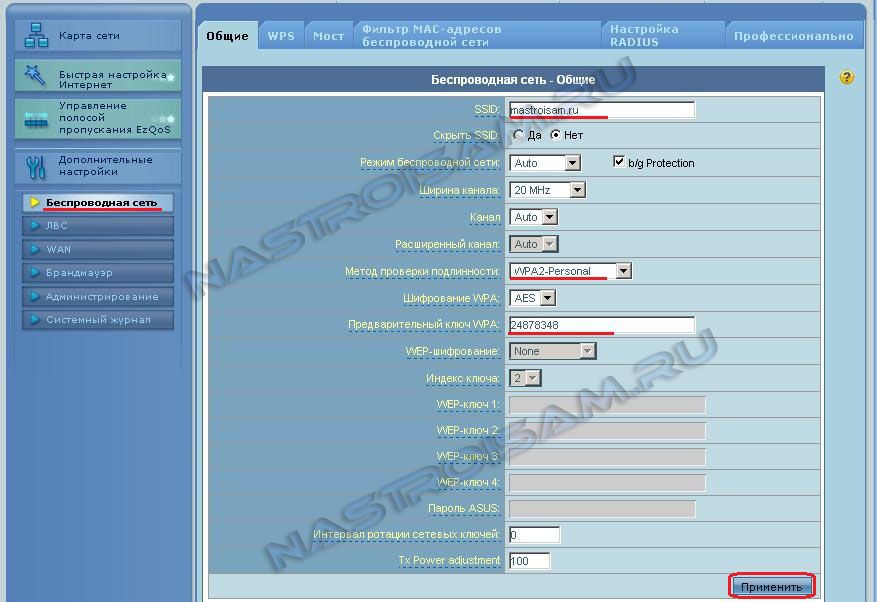
Новый код « WPA Preshared Key» и нажмите на кнопку Применить. А вот так выглядит окно настройки И вводим кнопку WLAN в ключевую строку прошивки ASUS — ASUSWRT. Изначально им были оснащены только маршрутизаторы RT-N66, но затем появились обновления для самых простых маршрутизаторов от ASUS:
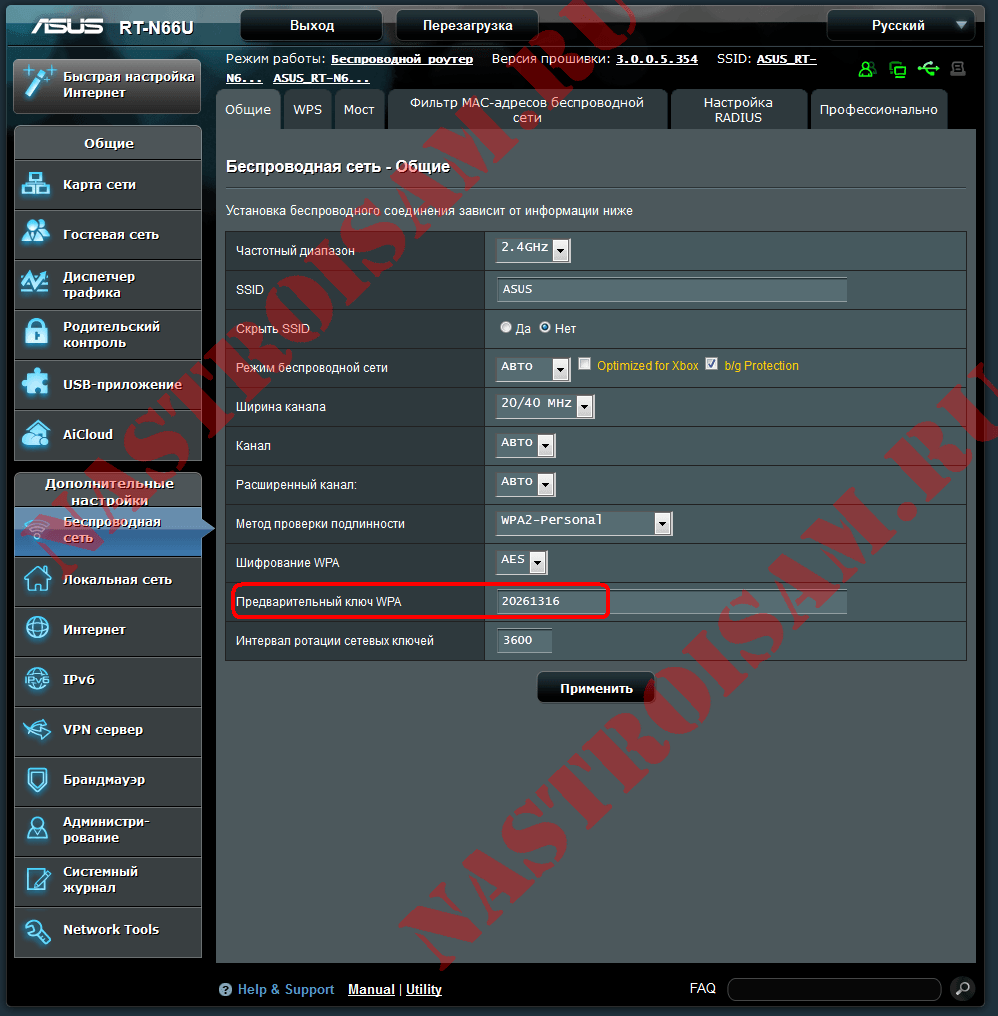
Логически все одинаково — один к одному. Также вставляем кодовую фразу WiFi в поле « начальный ключ WPA » и нажимаем кнопку применения.
Маршрутизатор Zyxel.
IP адрес роутера в сети — 192.168.1.1, адрес веб-интерфейса — http://192.168.1.1 , вход admin. и пароль По умолчанию — администратор. Поверните Zyxel Keenetic при первом изменении. пароль на WiFi можно установить , Перейдите в раздел « Сеть Wi-Fi » -& gt; и.#171;Безопасность»:

Пишем в строке « Сетевой ключ » новую кодовую фразу WiFi и нажимаем на кнопку применения. На маршрутизаторе Zyxel Keenetic II (keenetic Start, keenetic Omni, keenetic Viva, keenetic extra). уже установлена Еще одна прошивка — NDMS V2. Чтобы заменить ключевую фразу, необходимо выбрать в разделе и в нижнем меню#171;Wi-Fi» и затем выберите вкладку « Точка доступа» в верхнем меню;
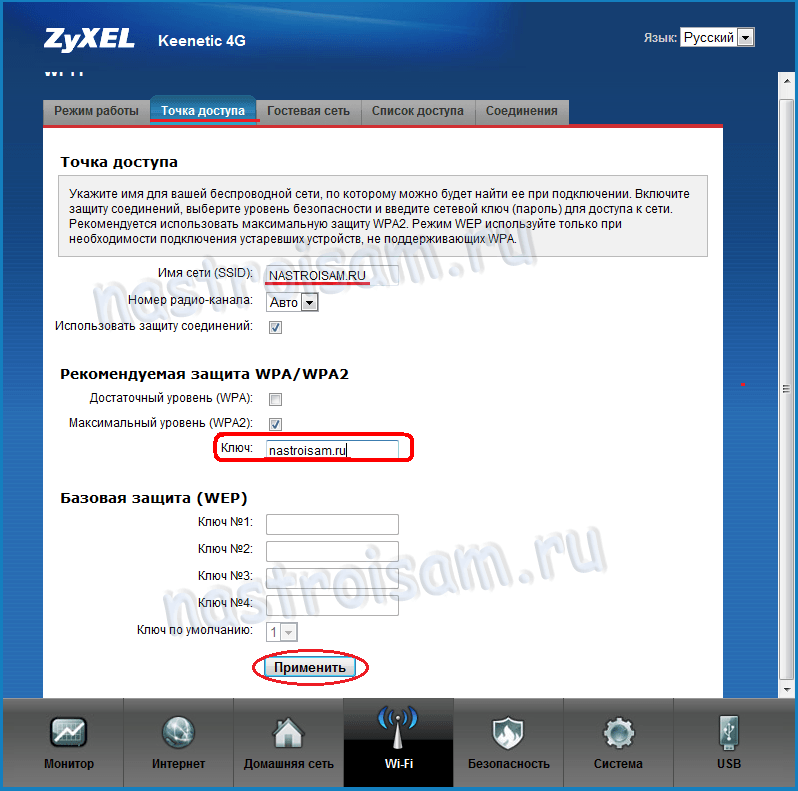
Для более новой версии прошивки этот пункт может выглядеть следующим образом:
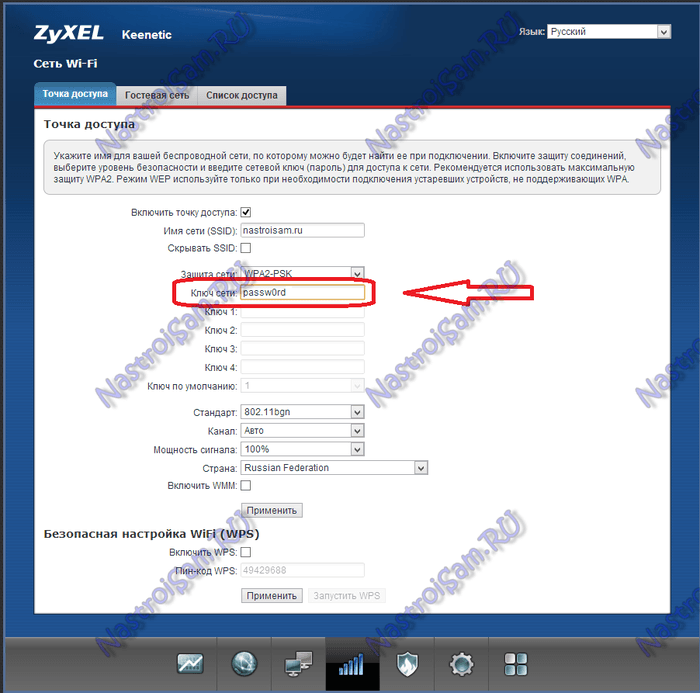
Соответственно «Ключ» Пишем ключ безопасности сети WiFi и нажимаем на кнопку приложения.
Пароль WiFi на TP-Link.
IP-адрес роутера — 192.168.1.1, адрес веб-интерфейса — http://192.168.1.1 , логин: admin. и пароль По умолчанию — администратор. Как и почти все маршрутизаторы D-Link последних версий, TP-Link также имеет почти полностью одинаковый веб-интерфейс. Итак, чтобы установить коды Wi-Fi на моделях TL-WR740N, TL-WR741ND, TL-WR743ND, TL-WR841N, TL-WR841ND, TL-WR842ND, TL-WR941ND и TL-WR1043ND, необходимо. Перейти к разделу « wireless (беспроводная сеть) » -& gt; « wireless security (безопасность беспроводной сети) »
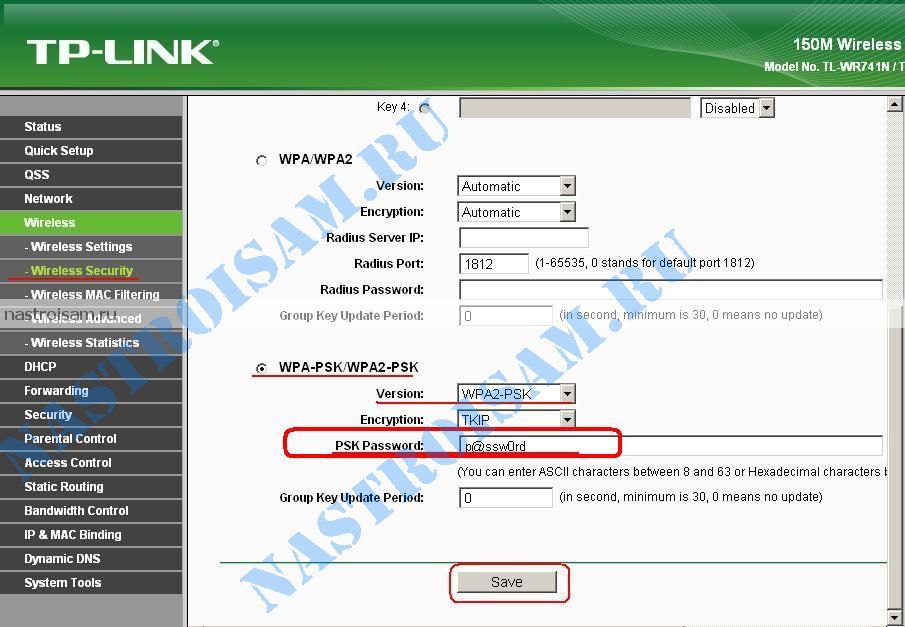
Прокручиваем страницу до конца, строка « PSK пароль (ключ PSK) » и прописываем там новый ключ для WLAN. Нажмите кнопку Save (Сохранить).
Ключ сети WLAN на маршрутизаторе TREDNET.
IP адрес роутера в — 192.168.1.1, адрес веб-интерфейса — http://192.168.1.1 , вход в систему admin. и пароль По умолчанию — администратор. Для установки пароля WLAN на маршрутизаторе Trendnet необходимо перейти в раздел WLAN-> Безопасность:
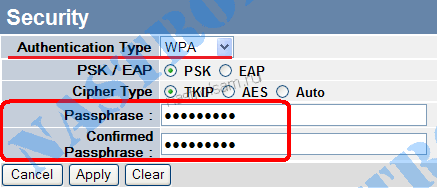
Поле Passphrase, вы должны ввести новую кодовую фразу и повторить ее в поле « PASSPHRASE ». После этого необходимо нажать клавишу «.#171;Apply»
Маршрутизатор Tenda.
IP-адрес маршрутизатора в локальной сети — 192.168.0.1. адрес веб-интерфейса маршрутизатора — http://192.168.0.1 , вход admin. и пароль По умолчанию — пустая строка. О китайском маршрутизаторе Tenda для установки Ключ безопасности должен находиться в разделе « Wireless settings » — > « Wireless security »; в русифицированной версии: « Настройка беспроводной сети » — & gt; « Безопасность беспроводной сети »;
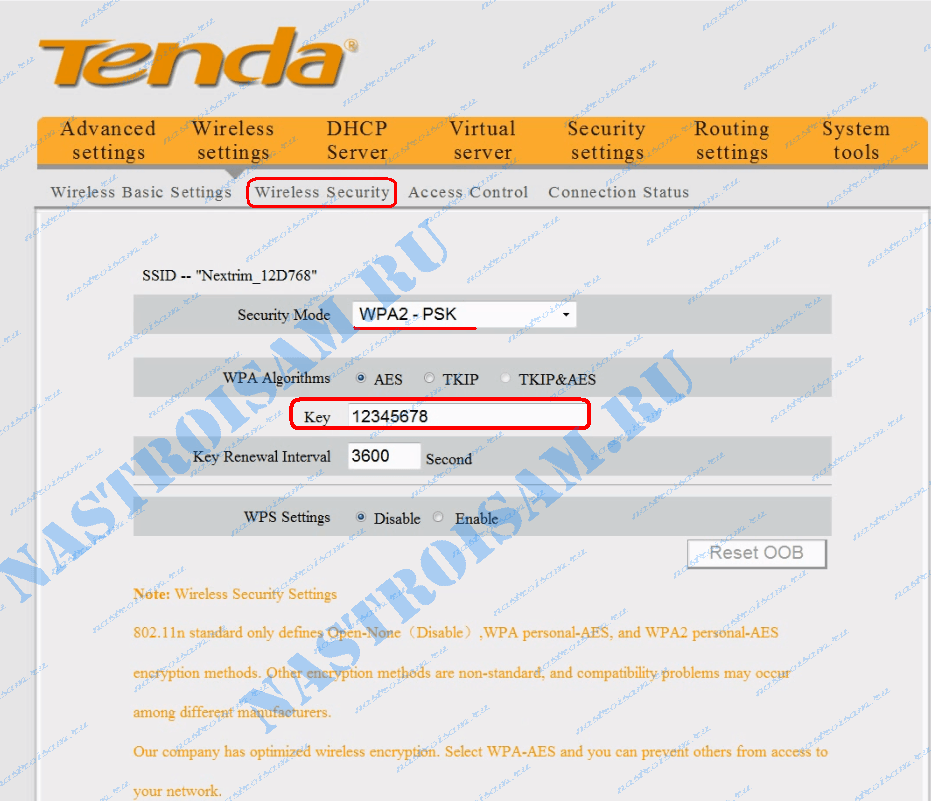
Вводим пароль На WiFi в поле « Key (Ключ) » нажмите клавишу.#171;ОК»
Ключ сети WiFi на маршрутизаторе Netgear.
IP-адрес в локальной сети роутера Netgear нормальный — 192.168.1.1, URL веб-интерфейса — http://192.168.1.1 , login admin и пароль По умолчанию — пароль. Установка и изменение ключа безопасности WLAN на маршрутизаторе Netgear осуществляется в « Базовом режиме » = & gt; « беспроводной сети WLAN » или Расширенном режиме: и#171;Настройка» = & gt; « WiFi » настройки:
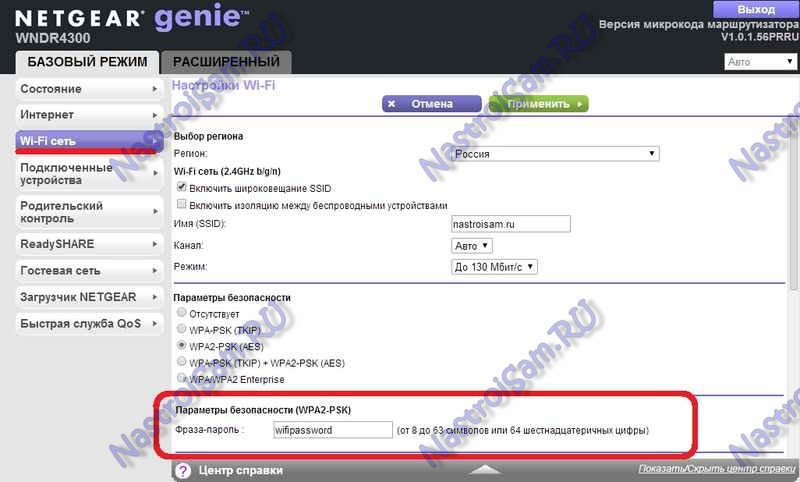
Набор клавиш « находится в подразделе; Параметры безопасности »; Не забудьте нажать клавишу.
Пароль на маршрутизаторе Sagemcom Ростелеком.
IP адрес роутера — 192.168.1.1, адрес веб-интерфейса — http://192.168.1.1 , вход admin. и пароль По умолчанию — администратор. Для изменения пароль यूनिवर्सल राउटर्स रोस्टेलकॉम — पर वाई-फाई; Sagemcom F@ST 2R804 और Sagemcom F@ST 3804 — आपको अनुभाग पर जाने की आवश्यकता है настройка WLA N-Kostenlos& gt; सुरक्षा:
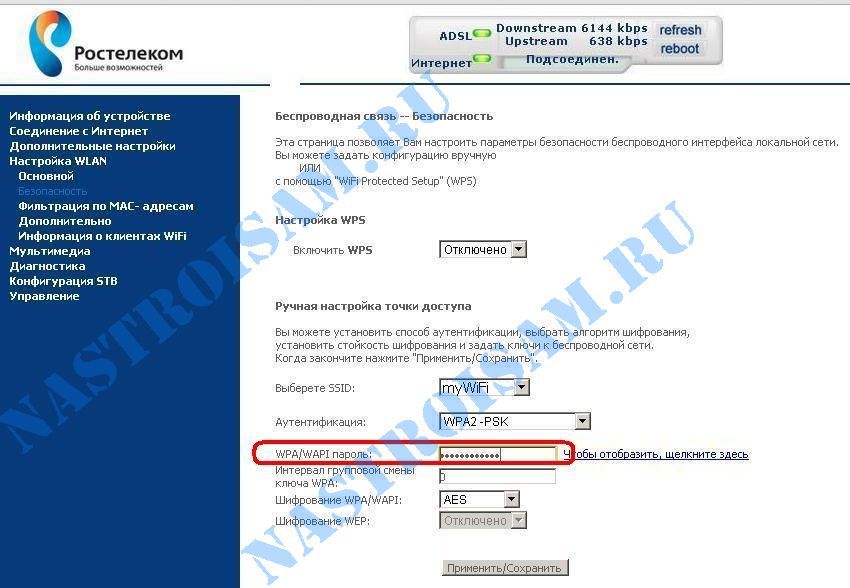
क्षेत्र में und#171; WPA/WAPI пароль » हम एक नई कुंजी लिखते हैं और एप्लिकेशन/सेव बटन पर क्लिक करते हैं।
नोट: शिफ्ट के बाद пароля वाई-फाई पर, अपने वायरलेस नेटवर्क को फिर से जोड़ना भूल जाएं।
मदद करना? अपने दोस्तों को सलाह दें!
कैसे डालें या बदलें пароль वाईफाई पर: 176 टिप्पणियाँ
कुशल मार्गदर्शन के लिए धन्यवाद, सब कुछ अच्छा है!
मैं टीआर-लिंक को बदलना चाहता हूं пароль , लेकिन मैं एक उछाल नहीं हूं। मैं कोशिश करूंगा। मैं स्पष्ट हो जाऊंगा।
सब कुछ काम कर रहा है। अब मेरे पास है пароль на WIFI.
хочу поменять пароль मॉडेम टीपी-लिंक पर।
точнее- пароль на вайфай
आपके पास क्या मॉडेम मॉडल है?
Модель: TD-W8151N संस्करण 3,2
Вам надо зайти в раздел interface setup ->तार रहित।
मुझे यह पता है। और फिर? सब कुछ अंग्रेजी में है। लेकिन समझने के लिए कुछ भी नहीं है
पूर्व-साझा कुंजी क्षेत्र में, एक नया दर्ज करें пароль और सहेजें बटन दबाएं।
डी-लिंक ने सब कुछ लिखा और जैसा कि वीडियो में दिखाया गया है, लेकिन मैं नहीं बचा सकता। बटन दबाने के बाद और#171;изменить» एक प्रतीक्षा है, राउटर बंद हो जाता है और पृष्ठ ही जम जाता है
डेवलपर्स, बहुत बहुत धन्यवाद, आपका धन्यवाद, मैंने न केवल बहुत सारे पैसे, नसों और समय को बचाया। यह एक बहुत ही शांत साइट है, जिस पर मेरे जैसे डमी के लिए सब कुछ आसान, सरल और सस्ती है। 🙂
हैलो कैसे बदलें пароль वाई-फाई ZXHN H108N पर सब कुछ अंग्रेजी में है?
और आपके पास उसके मूल फर्मवेयर या रोस्टेलकॉम से है?
हैलो, मैं नहीं कर सकता कि ADSL सेटिंग्स फर्मवेयर F1744R_V1.34_TAT_20 के कारण पुराने वाईफाई कनेक्शन को कैसे हटाया जाए
Как поменять, или поставить пароль Wi-Fi на TP-Link
आज लेख टीपी-लिंक राउटर के लिए समर्पित होगा। मैं आपको बताऊंगा कि कैसे डालें пароль टीपी-लिंक राउटर के वाई-फाई नेटवर्क पर। अगर आपको बस बदलने की जरूरत है пароль , फिर इस निर्देश के अनुसार आप यह कर सकते हैं। प्रक्रिया पर विचार करें установки , или смены пароля यह वाई-फाई नेटवर्क की रक्षा करना है। राउटर पर बस एक और है пароль , который защищает настройки । आप इसे इस निर्देश के अनुसार बदल सकते हैं। और इसके अतिरिक्त सुरक्षा कैसे करें настройки मैंने इस लेख में टीपी-लिंक राउटर लिखा।
अपने वाई-फाई नेटवर्क की सुरक्षा करना आवश्यक है। इसके अलावा, यह प्रक्रिया में किया जाना चाहिए настройки राउटर। मैं हमेशा निर्देशों में इसके बारे में लिखता हूं по настройке विशिष्ट मॉडल के राउटर। यदि एक не установить пароль वाई-फाई पर और अपने नेटवर्क को खुला छोड़ दें, कोई भी इससे जुड़ पाएगा।
कुछ पड़ोसी निश्चित रूप से इस तरह के अवसर को याद नहीं करेंगे 🙂 हां, अब प्रदाता सामान्य गति की पेशकश कर रहे हैं और असीमित पूर्ण हैं, और यह एक दया भी नहीं है, उन्हें इंटरनेट का उपयोग करने दें। लेकिन, अगर सब कुछ इतना सरल था, तो कई बारीकियां हैं: सभी डिवाइस जो आपके राउटर से जुड़ेंगे (आपके अलावा) राउटर को स्वयं लोड करेंगे, और यह बस लोड का सामना नहीं कर सकता है, इंटरनेट कनेक्शन की गति गिर जाएगी, और यहां तक कि और एक जोखिम है कि कोई आपके स्थानीय नेटवर्क, और कंप्यूटर पर आपकी फ़ाइलों तक पहुंच सकता है। मुझे लगता है कि यह आपके वाई-फाई की रक्षा करने के लिए पर्याप्त है, और एक अच्छा डाल दिया пароль अब हम क्या हैं और टीपी-लिंक राउटर पर जाएंगे।
यह लेख TP-लिंक के सभी मॉडलों के लिए उपयोगी है: TL-WR740N TL-WR841N, TL-WR940N TL-WA701ND, TL-WR743ND TL-WR842ND TL-MR3220 और अन्य मॉडल। मैंने हाल ही में लेख को अपडेट किया और जानकारी जोड़ी по настройке एक नए वेब इंटरफ़ेस में सुरक्षा।
मैं अभी तक नहीं भूल पाया हूं, मैं लेख का एक और लिंक दूंगा по настройке WI-FI नेटवर्क: https://help-wifi. com/nastrojka-wi-fi-setej/nastrojka-besprovodnoj-ti-ti-ni-routere-tp-ink—ink/ में मैंने बताया कि नाम कैसे बदलें नेटवर्क, चैनल और अन्य मापदंडों को कॉन्फ़िगर करें।
Как поставить пароль टीपी-लिंक राउटर पर वाई-फाई पर
आप इसे नियंत्रण कक्ष में ही कर सकते हैं। सबसे पहले, हमें जाने की जरूरत है в настройки . Для этого подключаемся к роутеру через WLAN или используем сетевой кабель, открываем любой браузер и вводим адрес 192.168.1.1. В некоторых моделях настройки Может быть открыт по адресу 192.168.0.1. Найдите эту информацию на наклейке на самом маршрутизаторе. Или посмотрите инструкцию: Чтобы войти в настройки роутера TP-Link?
Вам будет предложено ввести имя пользователя и пароля . По умолчанию это admin и admin. Возможно, вы уже изменили их, поэтому, пожалуйста, введите свои. Если вы изменили и забыли (настройки по умолчанию не совпадают), вам нужно будет сбросить настройки.
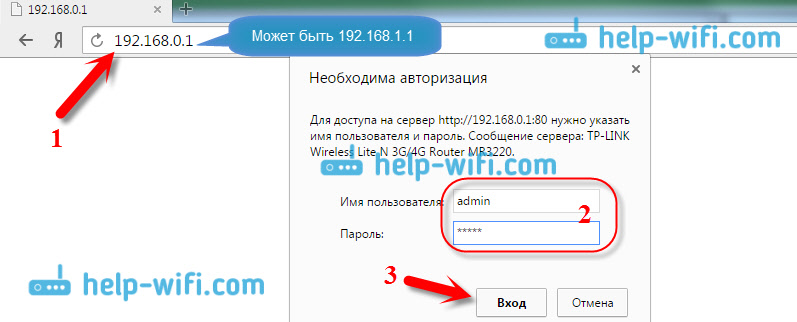
Дальше, в настройках устанавливаем пароль В сети Wi-Fi. Мы делаем это:
- Откройте вкладку wireless (беспроводной режим) — wireless security (защита беспроводного режима).
- WPA / WPA2 — отметьте один (рекомендуется).
- В пунктах Версия (Version) и Шифрование (Encryption) я советую оставить автоматический режим, чтобы впоследствии не возникало проблем при подключении к WLAN.
- И введите пароль (пароль PSK) в поле пароль , который вы используете при подключении к сети WLAN. Пароль должен состоять не менее чем из 8 символов и быть как можно более сложным. Постарайтесь не забыть об этом пароль А еще лучше — запишите его. Если вы забыли, вы можете попытаться вспомнить его пароль .
- Нажмите кнопку Сохранить, чтобы сохранить настройки.
- Все, мы поставили пароль На WiFi! Теперь наш маршрутизатор TP-Link в безопасности.
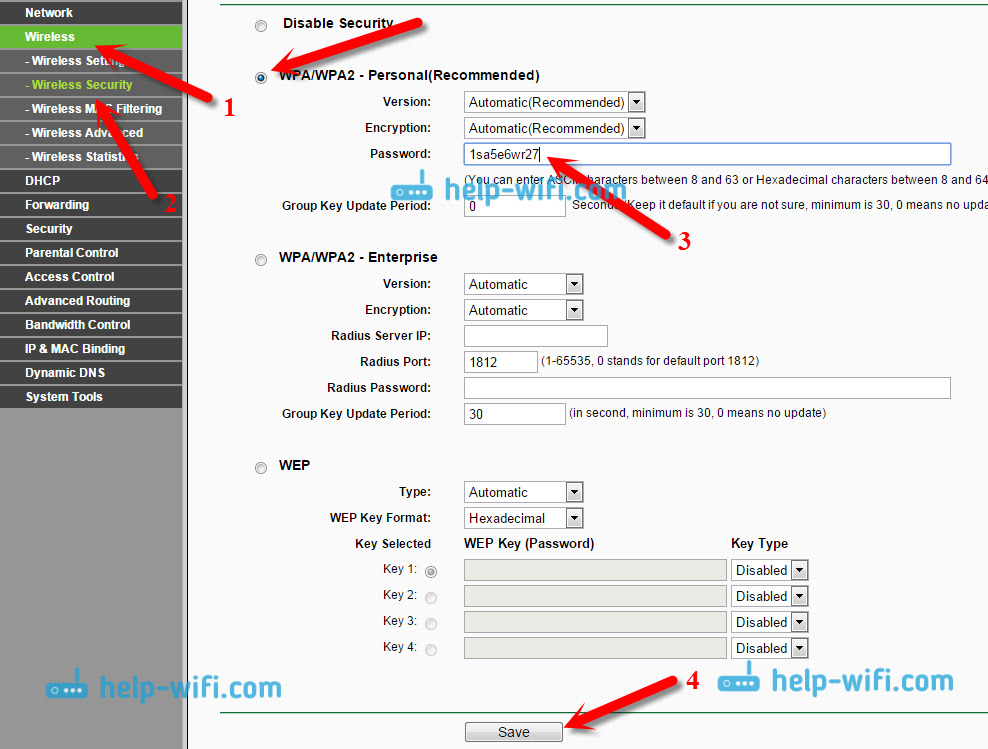
Затем нажмите ссылку «Нажмите здесь», чтобы перезапустить маршрутизатор. Или перезагрузитесь в разделе» Системные инструменты» — «Перезагрузка».
Если вы просто хотите изменить пароль В TP-Link мы делаем все то же самое, просто удаляем старое устройство. пароль установите новый и сохраните настройки . После перезагрузки необходимо подключиться к своей сети и указать новую сеть пароль , который мы только что установили .
Как поменять пароль На маршрутизаторе TP-Link (новая панель управления).
Если у меня новый маршрутизатор TP-Link с обновленным webintere ter that is blue it, шлюз. в настройки и смена пароля Сети Wi-Fi будут немного отличаться. В настройки Заходим по адресу tplinkwifi. net или 192.168.0.1.
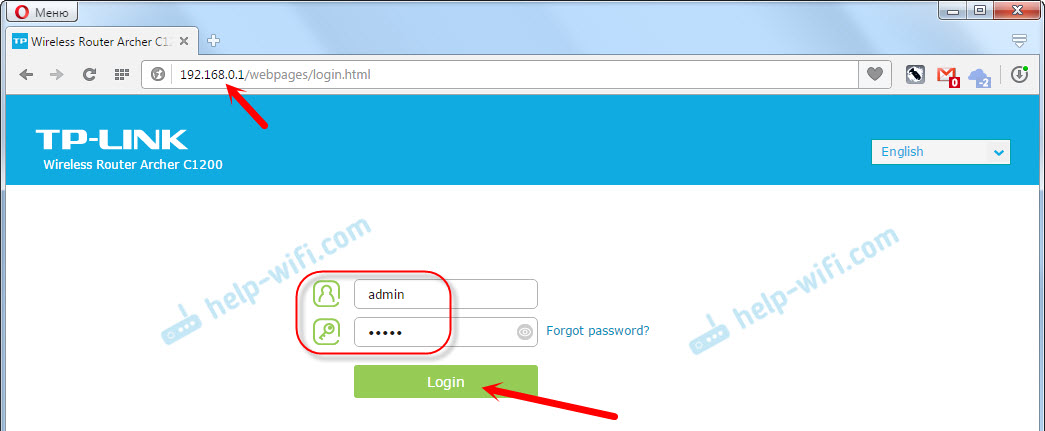
Поменять пароль Вы можете перейти на вкладку» Основные» настройки » (Базовый) — «беспроводной режим» (беспроводной).
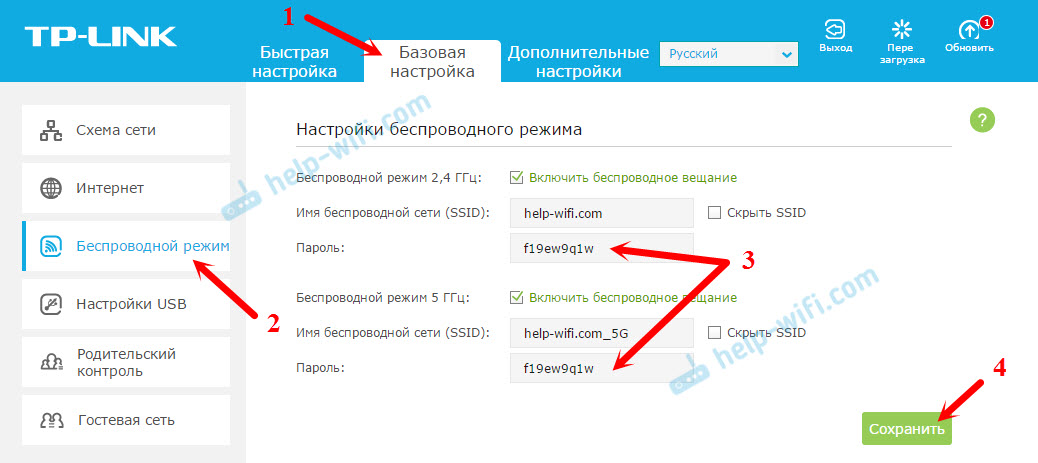
Обратите внимание, что у вас двухдиапазонный маршрутизатор, который раздает две сети Wi-Fi с частотой 2,4 ГГц и 5 ГГц, то пароль Должны быть установлены для обеих сетей. Она может быть одинаковой или разной. В зависимости от того, что для вас удобнее.
Устройства не подключаются к TP-Link по Wi-Fi после переключения. пароля
Очень популярный вопрос. После того, как вы изменили или установили новый пароль Беспроводные сети, ваши устройства (компьютеры, ноутбуки, телефоны, планшеты, телевизоры и т.д.) просто не смогут подключиться к WLAN. Обычно на компьютере возникает очень популярная ошибка: «Параметры сети, сохраненные на этом компьютере, не соответствуют требованиям этой сети».
Обычно эта небольшая проблема решается только удалением сети Wi-Fi и повторным подключением, уже с новой сетью. паролем . Удалить сеть несложно. На мобильном устройстве просто нажмите и удерживайте кнопку на самой сети, а затем выберите «Удалить сеть». О том, как это сделать на компьютере, я писал в статье: Удаление сети Wi-Fi в Windows 7 и отдельное руководство для Windows 10, где эта функция называется «Забыть сеть».
После этих простых действий все должно работать. Если да, спрашивайте в комментариях.
Как настроить пароль на Wi-Fi?
Прошивка, как я понимаю, DD-WRT. В любом случае такое окно появляется в браузере по IP-адресу. Пароль на маршрутизаторе является заводским (т.е, в настройки Я могу войти в систему с его помощью), но как установить его там — у меня не получается. В поисковой системе нет ссылок на эту конфигурацию. Я уже голову сломал, есть подозрение, что кто-то из моих знакомых ходит в интернет, потому что он тормозит. Как вы собираетесь справиться с этим. Есть ли где-нибудь пошаговое руководство? В поисковых системах они пишут типа — перейти на домашнюю вкладку и так далее. А в этой корзине такой вкладки вообще нет.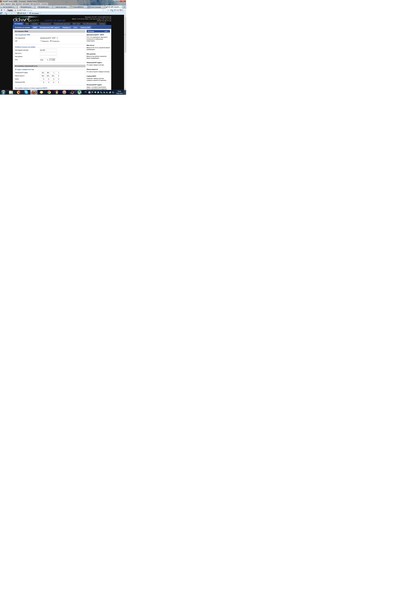
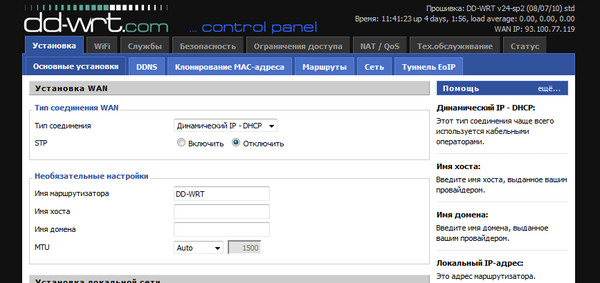
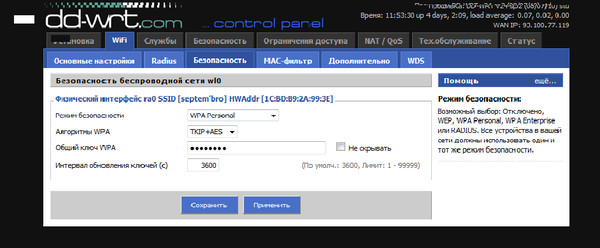
Какова модель маршрутизатора?
Как поставить пароль на WiFi
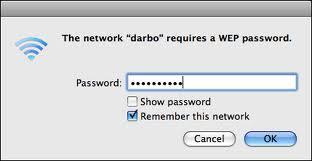 Многие пользователи, подключившие сети Wi-Fi, сталкиваются с проблемой защиты беспроводных соединений паролем. На самом деле, все очень просто. Давайте сначала определимся, где установить пароль На Wi-Fi. Вы можете установить его на маршрутизатор, который может раздавать Интернет по беспроводному каналу связи. Вы уже прочитали статью о подключении WiFi-роутера? Затем мы предположим, что ваш маршрутизатор подключен.
Многие пользователи, подключившие сети Wi-Fi, сталкиваются с проблемой защиты беспроводных соединений паролем. На самом деле, все очень просто. Давайте сначала определимся, где установить пароль На Wi-Fi. Вы можете установить его на маршрутизатор, который может раздавать Интернет по беспроводному каналу связи. Вы уже прочитали статью о подключении WiFi-роутера? Затем мы предположим, что ваш маршрутизатор подключен.
Как установить пароль на wifi Установка пароля Начните вход в систему через WLAN и пароля К маршрутизатору. Обычно это делается через адрес в браузере 192.168.0.1. Хотелось бы отметить, что любой имеющийся у вас маршрутизатор, будь то D-Link, ASUS, Xyxel, Netgear или любой другой, — установка пароля При использовании Wi-Fi каждый из них работает по одному и тому же принципу. Если у вас есть точка доступа, вы также можете получить доступ к ней через браузер. Далее нам нужно найти закладку, которая отвечает за беспроводное соединение. На картинке мы назвали его беспроводным, ваш может быть другим, но суть везде одна и та же. Итак, у нас есть законопроект.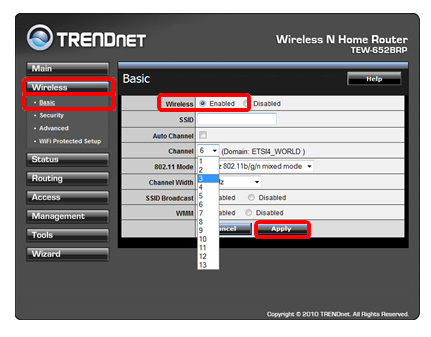 Теперь некоторые рекомендации по защите вашей беспроводной сети. Отключите Автоканал и выберите Канал вручную.
Теперь некоторые рекомендации по защите вашей беспроводной сети. Отключите Автоканал и выберите Канал вручную.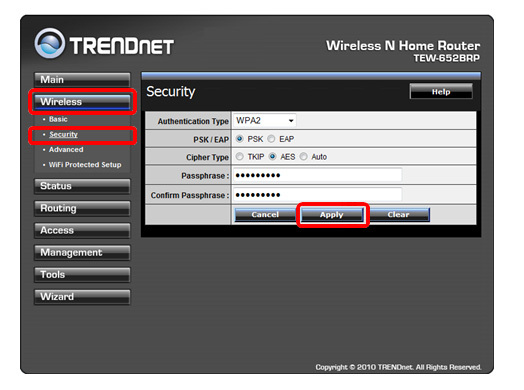 Находим вкладку Авторизация. Здесь будет самый широкий выбор опций, таких как WPA, WPA2, TKIP, AES и т.д. Также будет введена парольная фраза. Короче говоря, тип аутентификации WPA и WPA2, лучше установить WPA2, он более безопасен. Методы шифрования данных TKIP, AES. Выберите AES, поскольку это самый надежный алгоритм (TKIP можно взломать). Параметры PS K-Аутентификация осуществляется с помощью пароля . EAP — Аутентификация сертификата пользователя.
Находим вкладку Авторизация. Здесь будет самый широкий выбор опций, таких как WPA, WPA2, TKIP, AES и т.д. Также будет введена парольная фраза. Короче говоря, тип аутентификации WPA и WPA2, лучше установить WPA2, он более безопасен. Методы шифрования данных TKIP, AES. Выберите AES, поскольку это самый надежный алгоритм (TKIP можно взломать). Параметры PS K-Аутентификация осуществляется с помощью пароля . EAP — Аутентификация сертификата пользователя.
Выберите нужные параметры — теперь вам нужно вставить пароль По WiFi. Введите его в поле Passphrase и поле подтверждения пароля . И нажмите на кнопку Apply — Применить. Вот и все, теперь, когда вы войдете в сеть Wi-Fi, вас спросят пароль .
Как сбросить пароль и настройки на Wi-Fi роутере?
Здравствуйте, друзья! Сегодня я продолжу серию статей о Wi-Fi роутерах и всем, что с ними связано, и напишу, как сбросить настройки пароль и настройки На маршрутизаторах Wi-Fi по заводским настройкам. Если вас установлен […] к настройкам […] и пароль .
![Setzen Sie die Einstellungen am Router zurück <span> nun, wenn nichts passiert, entladen Sie sich.» width=»273″ height=»123″/></p><p>[…] в настройки установлены стандартные логин и пароль , но в настройках […] […] пароль и логин для входа в настройки […] </p><p>[…] настройкам […] пароля , но и для того, что бы установить все настройки […] […] настройки […] […] </p><p>В статье по настройке […] </p><p>[…] </p><h3>[…] </h3><p>[…] […] настройки роутера.</p><ol><li>Если вы забыли пароль для доступа к настройкам […] […] пароль и логин, который вы установили […] […] пароль […] </li><li>[…] настройку […] […] </li></ol><h3>[…] и пароля на роутере?</h3><p>Если вы забыли пароль и логин к настройкам […] […] к настройкам стандартные логин и пароль , которые были установлены […] […] […] к настройкам […] […]</p><p><img loading=](/data2/kak-sbrosit-parol-E64D7.jpg)
Ну, если ничего не случилось, выписывайте.
Сам процесс очень прост. На фрезере есть кнопка, даже отверстие нужно затачивать секунд десять, лучше подержать подольше, чем десять секунд. Все настройки Сбросить заводские настройки. Для доступа к панели управления используйте логин по умолчанию. и пароль .
На моем TL-WR841N эта кнопка находится на задней панели и выглядит следующим образом:

На вашем маршрутизаторе эта кнопка может находиться в другом месте, но процесс настройки не должен отличаться.