Как сделать так, чтобы все сохранялось на карту памяти
Память на смартфоне не используется, несмотря на огромную враждебность информации, которую многие из нас хранят на них. Именно поэтому некоторые производители и по сей день отказываются от строительства и расширения. памяти при помощи карт MicroSD.
Текущая поддержка флагманов карты До двух терабайт, что позволяет постоянно увеличивать внутренние резервы смартфона. Однако это не решает другой проблемы — все приложения автоматически устанавливаются во внутреннюю память И его число не может быть увеличено. В связи с этим мы решили написать статью как сделать так, чтобы всё сохранялось на карту памяти । Она предлагает владельцам разных устройств различные варианты, начиная с одноразовых бюджетных моделей, которые наращивали 4-8 Гб и заканчивая флагманами на последних версиях операционной системы Android.
Сохраняем приложения на карту памяти Стандартные средства
- Заходим в меню» Настройки»;
- Мы находим параграф «Приложения». В некоторых классах это может называться «Диспетчер приложений»;
- Там мы выбираем нужное нам приложение. В нашем случае игра «КСО раунд»;
- Информация в окне обновляется. Теперь нужно нажать кнопку «Переместить на SD»-. карту »;
- Через несколько секунд надпись на кнопке меняется на «Transfer to Device», что информирует нас о том, что приложение было успешно передано и предоставлено во внутренний доступ памяти .
Мы используем Clean Master для передачи данных на карту памяти
- Скачайте приложение. В игре он распространяется абсолютно бесплатно;
- Бегите;
- Перейдите к значку «Менеджер приложений»;
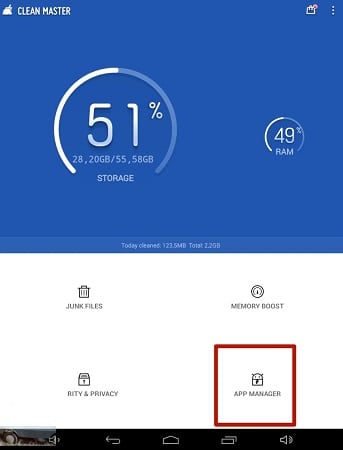
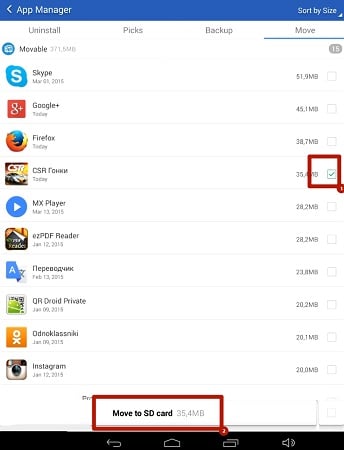
Соединяем карту памяти с внутренней памятью
- Переходим в меню «Настройки»;
- Далее включаем вкладку «Общие» (некоторые оболочки не позволяют делить на вкладки);
- Нажмите на пункт «Хранилище данных и USB» ;
Как настроить две SIM- карты на смартфоне?
SIM-КАРТА карт , звонки, SMS и мобильный интернет на смартфонах.
Современные смартфоны оснащены двумя слотами для SIM-карт. карт । Это удобно, поскольку владельцам мобильных устройств не нужно приобретать дополнительный гаджет для другой SIM-карты. карты .
Настройка двух SIM- карт
Управление и настройка SIM-. карт Выполнено в разделе на смартфоне и#171;Настройки» Вставьте обе SIM-карты в мобильное устройство, затем перейдите в раздел « Сеть и Интернет » — и<#171;SIM- карты &#>187; (или «SIM- карты И мобильные сети », название может варьироваться).
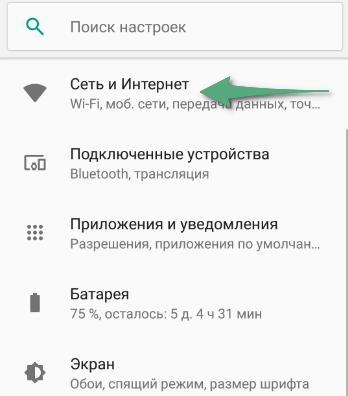
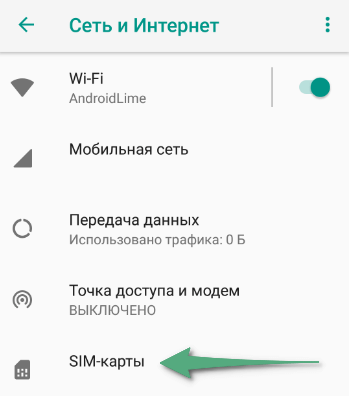
В этом разделе представлены две SIM- карты Каждый может задать свое имя: имя владельца, тип карты , оператор и т.д. Ниже приведен раздел об управлении SIM-картой.
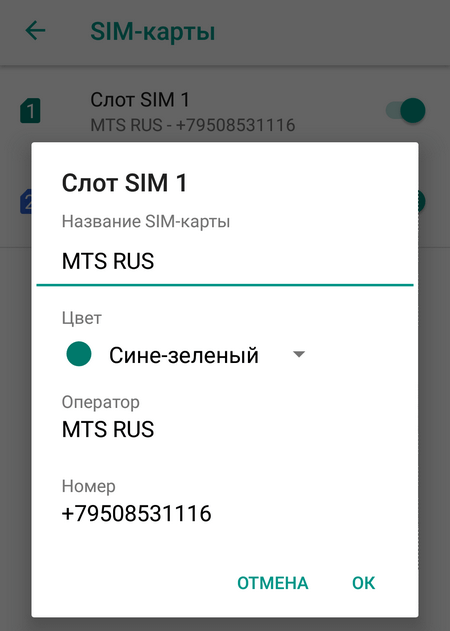
Далее, какую симку вы можете установить. карта Работает с телефонными звонками, SMS и мобильным интернетом. Например, если указать, что вторая SIM-карта используется для звонков и SMS, все настройки будут выполнены в автоматическом режиме. Первая симка. карту Может использоваться только для Интернета, как сделано в нашем случае:
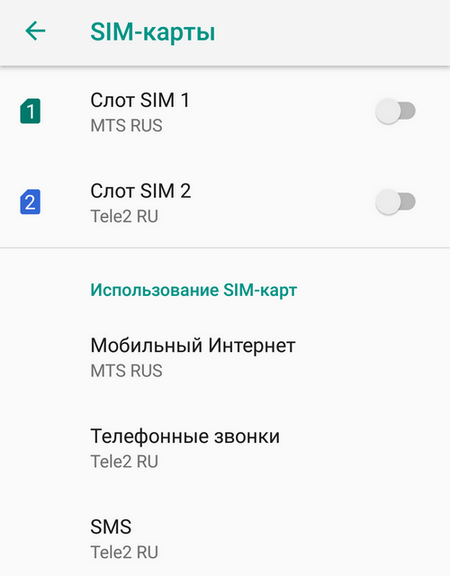
Android-смартфоны поддерживают функцию «активный режим». С помощью этой опции можно принимать голосовые и видеозвонки для обеих SIM-карт. карты даже во время разговора. При необходимости вы можете отключить одну из двух SIM-карт в настройках смартфона-. карт .
С какой сим- карты Лучше звонить и пользоваться Интернетом с кем? Сначала необходимо ознакомиться с условиями работы оператора. Например, у МТС могут быть более выгодные тарифы на мобильный интернет, а у TELE2 — выгодные условия для звонков. В этом случае для мобильной передачи данных лучше использовать мтс, а для голосовой связи — Tele2.
Настройка карты памяти в Android
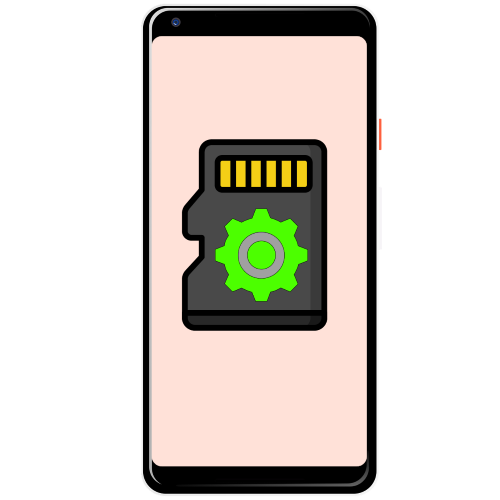
В «чистом» Android 10 процесс первичной настройки. карты памяти следующим образом:
Осторожно. Дальнейшие инструкции включают форматирование SD-. карты Поэтому перед началом процесса убедитесь, что это не важные или ценные данные!
- После установки карты в шторке устройства появится заметка с предложением по настройке.
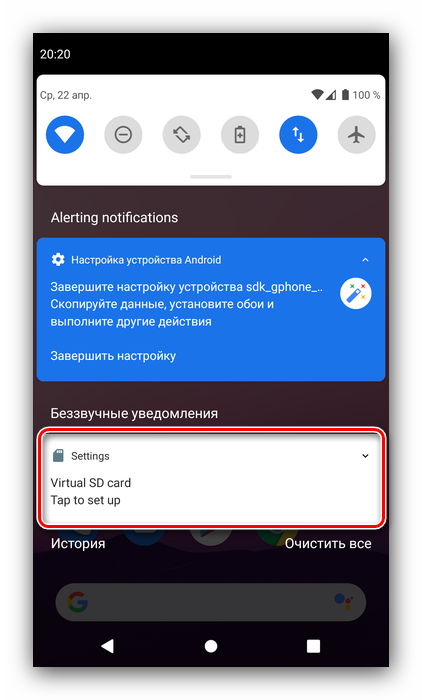
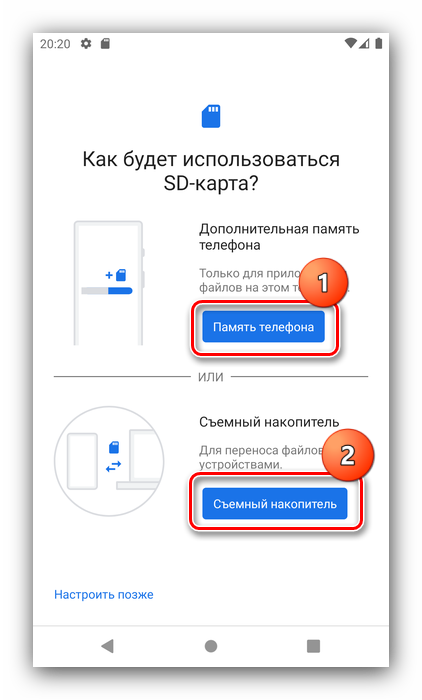
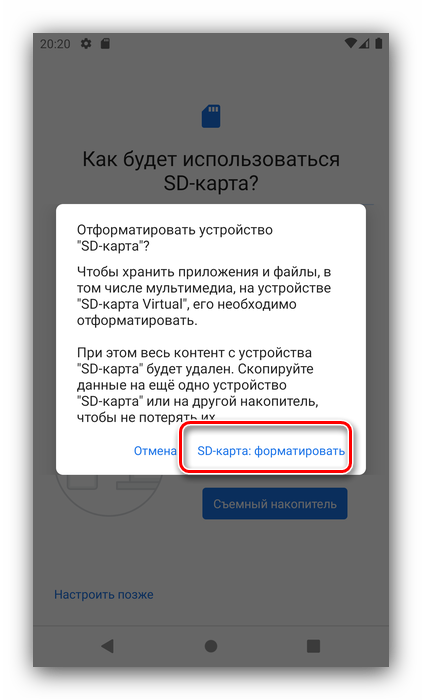

Шаг 2: Настройки для загрузки файлов
Если вы выбрали режим работы SD-. карты Как съемный диск, вас, вероятно, заинтересует, можно ли настроить его на загрузку файлов. Такая возможность есть, но это необходимо сделать для каждого приложения тех, кто предполагает ее использовать карты памяти । В качестве примера мы будем использовать Google Chrome.
- Запустите Chrome, а затем нажмите на кнопку с тремя точками, чтобы вызвать меню, в котором выберите пункт Настройки.
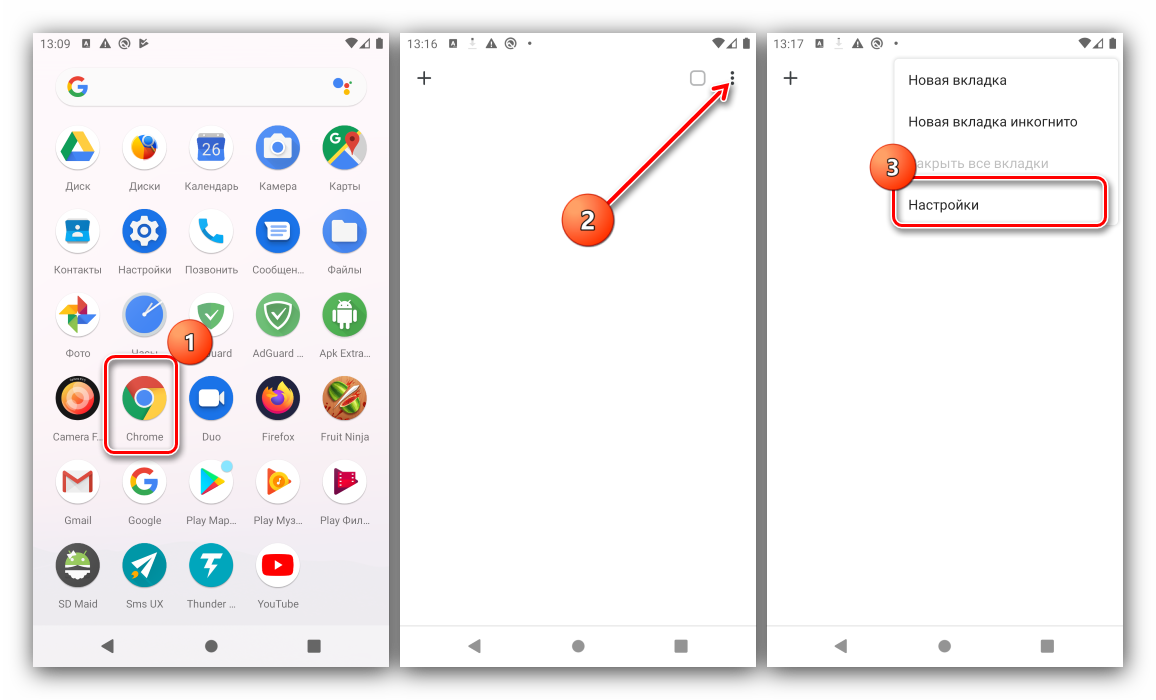
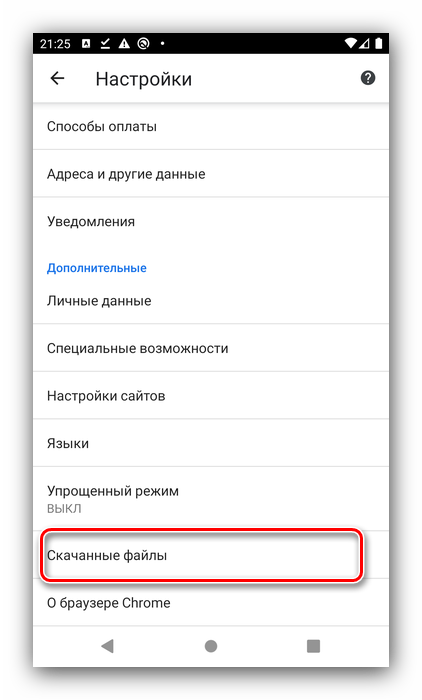
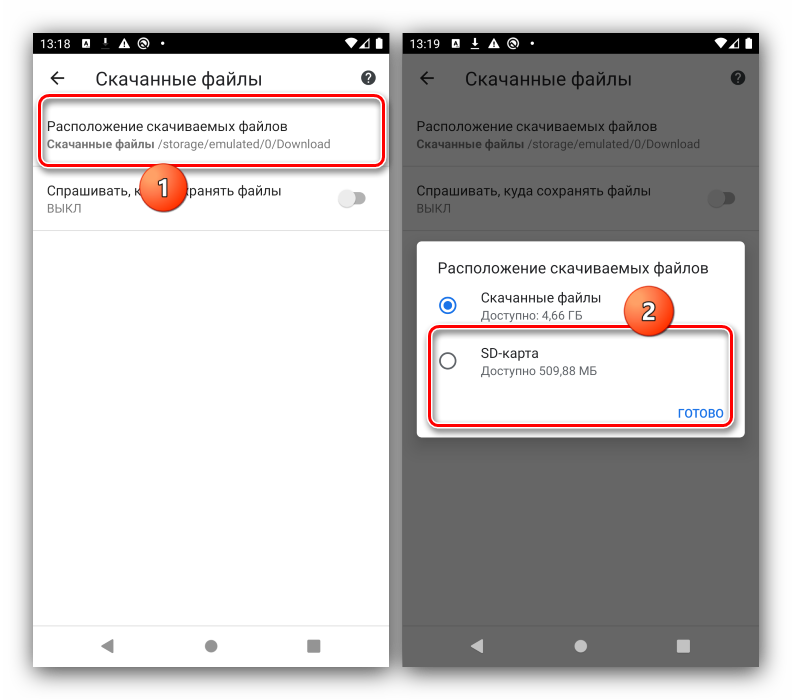
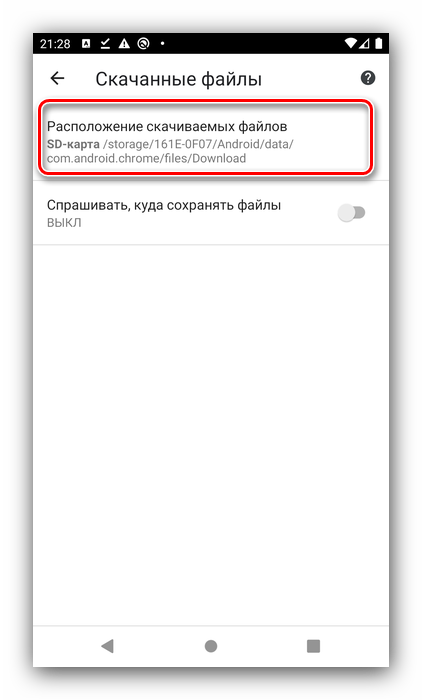
Решить некоторые проблемы
Во время настройки или использования карты памяти Существуют некоторые неисправности, которые могут возникнуть в Android. Рассмотрим наиболее распространенные из них.
Аппарат не распознает вставленную SD-карту
Самая распространенная проблема – карту Они залили его, но не видят ни его, ни планшета. Существует несколько решений, которые более подробно описаны в отдельном материале по ссылке.
Сообщение » SD- карта повреждена»
Вторая возможная ошибка — вместо уведомления о настройке пользователь получает сообщение о том, что внешний накопитель поврежден. Это серьезная проблема, но ее можно устранить самостоятельно.
Мы рады, что смогли помочь вам решить эту проблему.
Помимо этой статьи, на сайте представлены и другие инструкции по 11981. Сайт Lumpics. ru (Ctrl + D) и мы обязательно сделаем работу за вас.
Создавайте авторов, делитесь статьями в социальных сетях.
Опишите, что у вас не получилось. Наши специалисты постараются ответить как можно скорее.
Помогла ли вам эта статья?
Поделитесь статьей в социальных сетях:
Другие статьи на эту тему:
Sd- карта не активируется
Здравствуйте. Что вы имеете в виду под «не активен»? Если ваше устройство просто не отвечает на подключение карты памяти , Затем воспользуйтесь инструкциями из статьи.
Не полностью раскрывает вопрос.
Ваш комментарий не раскрывает тему — в теме вы все равно хотите знать, какую информацию и какие настройки. Если вы зададите вопрос по теме, мы обязательно на него ответим. Для этого на сайте предусмотрены комментарии.
Что делать если sd карта Устанавливает ли приложение не более 500 МБ?
Достаточно ли свободного места на диске на карте памяти , Он определенно превышает 500 МБ?
Здравствуйте, можно ли изменить выбор способа использования? карта ? Я нажал на первую, но мне нужна была вторая, и теперь я не знаю, что делать.
Здравствуйте. Это возможно, но только с потерей данных, которые в настоящее время уже хранятся. на карте памяти । Если они представляют для вас ценность, скопируйте их заранее для внутреннего память Или на компьютере. Далее вы можете действовать двумя способами:
В параметрах хранилища (и#171;Настройки» — и#171;Хранилище») найти мобильное устройство карту памяти И отформатируйте его, а затем сотрите (через те же параметры). Перезагрузите смартфон, вставьте карту памяти , Выполните первую настройку по необходимости, т.е. выберите второй вариант использования.
Если возможно подключить карты памяти Извлеките его из устройства безопасным способом (т.е. через параметры), подключите его к ПК, откройте « Мой компьютер», найдите этот диск, щелкните правой кнопкой мыши, выберите и#171;Форматировать» и подтвердите, что эта процедура была выполнена. По окончании отсоедините от компьютера и подключите его к сети. карту Что касается смартфона, то установите его.
Здравствуйте, это снова. Все о SD- карта Не показано, просто ищем возможность отформатировать весь телефон. Когда я это говорю. карту Компьютер показывает, что на карте Всего 16 МБ. Я не знаю, что это поможет, но на 1 фото. память телефона без карты ,а на втором с ней.
Здравствуйте, мне нужен был первый пункт, но у меня не было задания. У меня карту памяти Появилась подсказка, и я ее удалил. Я не проснулся снова и у меня вопрос как сделать так чтобы , карта памяти Подается в качестве дополнения память ?
Задайте вопрос или оставьте свое мнениеОтменить комментарий
Настройка сим карты Yota

После приобретения сим карты Почти у каждого абонента возникает один и тот же вопрос: ❶ Как настроить оператора мобильной связи. сим карту yota на телефоне?
Настройка сим карты yota
Установите настройки в большинстве случаев. сим карты Yota является автоматической, это означает, что для чтобы Чтобы начать пользоваться услугами оператора, необходимо вставить SIM-карту в слот и перезагрузить устройство, после включения экрана вы увидите название выбранного вами оператора мобильной связи Итак, после обнаружения. сим карты Вам необходимо запустить ④ фирменное приложение, которое отвечает за активацию Здесь вы можете выбрать нужный тариф:
- В окне, которое появляется после запуска приложения, необходимо «Выбрать условия подключения», после чего будут отображены варианты тарифов;
- Из представленных вариантов вы должны выбрать для себя наиболее привлекательные
Теперь вы знаете, как настроить SIM-карту ⑦ После настройки сразу возникает вопрос, как настроить интернет ④ На телефоне Ниже мы рассмотрим эту проблему
④ Настройка интернета на телефоне

④ Настройки мобильного Интернета в основном выполняются автоматически В некоторых ситуациях это не так. Настройки для этого можно ввести самостоятельно. Вам нужно только правильно указать точку доступа, так как тихие зоны не требуются Современные смартфоны имеют разное программное обеспечение, поэтому такая процедура настройки отличается для разных устройств ❶ Рассмотрим способы настройки Интернета на телефоне для наиболее популярной на данный момент операционной системы, напр:
- Android;
- Windows phone;
- iOS।
❶ Настройки для
Чтобы записать точку доступа для этой операционной системы, необходимо поочередно выполнить следующие действия:
- Перейдите в настройки вашего гаджета;
- Выберите пункт «больше», затем «мобильная сеть»;
- Теперь нужно перейти к следующей строкеň и вписать:④.❶ Необходимо создать новую запись в разделе «Точки доступа», задав имя.
После того, как вы все перечислили, можно считать, что процесс настройки интернета на вашем устройстве завершен, так как остальные поля должны остаться без изменений
⑦ Настройки для Windows Phone

❶ В этом случае для самостоятельной регистрации настроек Интернета: необходимо:
- Перейдите в раздел «Точки доступа» в настройках гаджета;
- Нажмите на значок » +» и создайте новую запись;
- Теперь нужно задать имя для точки и зарегистрировать в строке с адресом:❶. yotas;
- нажать « сохранить ».
После сохранения новой записи необходимо снова выбрать ее и подождать, пока не появится статус «активна».» Теперь мы можем считать, что ④-настройка телефона завершена Другие поля также не нужно заполнять
❶ Настройки для
Чтобы настроить мобильный телефон под эту операционную систему, необходимо следовать алгоритму:
- В настройках мобильного телефона необходимо выбрать «Сотовая связь»;
- Затем перейдите в раздел «Сотовые данные» ;
- Зарегистрируйтесь по адресу:❶ yotas।.
Чтобы самостоятельно создать точку доступа на мобильном устройстве и использовать ④ Интернета.
Бесконтактные платежи через телефон вместо карты
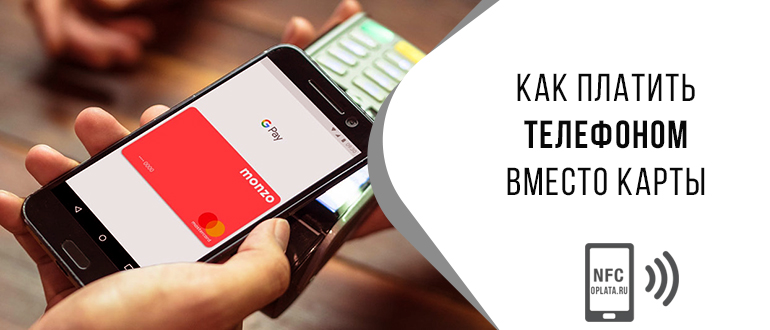
Два года назад никто не понимал, как платить за телефон вместо него. карты । Теперь в этом нет ничего сверхъестественного Подобный процесс возможен благодаря технологии NFC Владельцу карты достаточно установить специальное приложение на мобильный телефон После этого можно отправляться за покупками
Неденоминированные способы оплаты — что это такое?

Банковские товары оплачиваются с помощью бесконтактных методов оплаты ⑦ картой Без установки в считывающее устройство. Достаточно поднести «кредитку» на расстояние 10 см от терминала, и сумма, связанная с покупкой, будет списана со счета. Если сумма чека меньше 999 рублей, вводить PIN-код не нужно. Благодаря технологии NFC пользователи могут расплачиваться с помощью телефона, часов или браслета, к которому прикреплен чип.
Важно. Не все телефоны позволяют платить с помощью технологии NFC.
На банковской карте должен быть изображен символ радиоволны, а также имеется надпись: «payWave» или «PayPass».
Какие телефоны поддерживают

Перед связыванием карту Для мобильных устройств мы рекомендуем проверить, какие смартфоны оснащены функцией NFC. Мобильные телефоны должны иметь операционную систему не ниже Android 4.4. Или iOS 8.
Среди брендов, поддерживающих бесконтактные варианты оплаты, есть и такие:
- Samsung;
- iPhone;
- HTC;
- Уважение;
- Huawei Новинка;
- Вайлфокс Свифт;
- Nokia;
- Аксессуары Xiaomi;
- ТРАНСПОРТ.
Чтобы оплачивать товары с помощью смартфона, необходимо настроить мобильное устройство и установить на него дополнительное программное обеспечение.
Настройка и оплата по телефону
Настройте свой телефон после получения банковской карты с бесконтактной оплатой. Если на смартфоне установлена ОС Android, вам необходимо:
- Перейдите в раздел «Настройки».
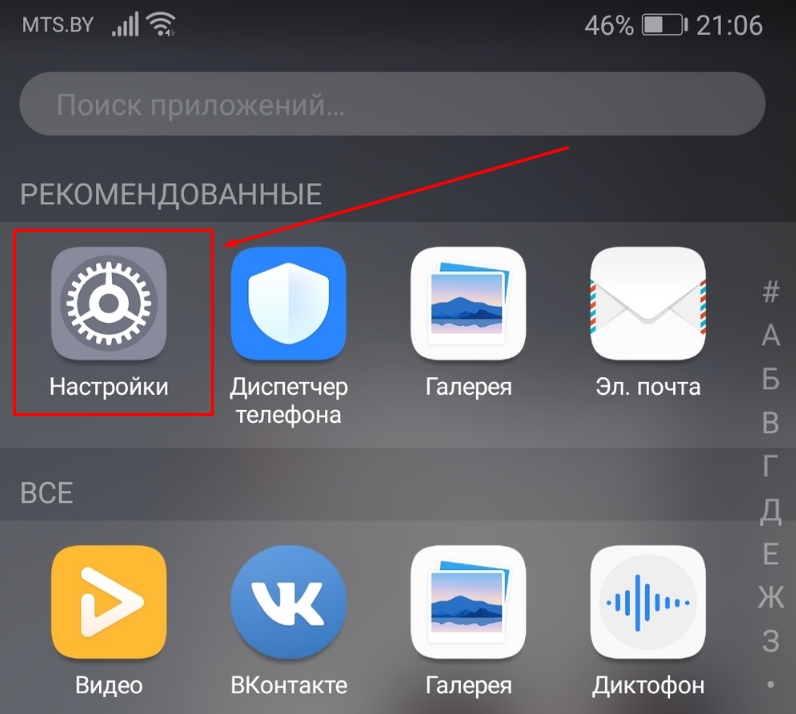
- Выберите раздел «Беспроводные сети».
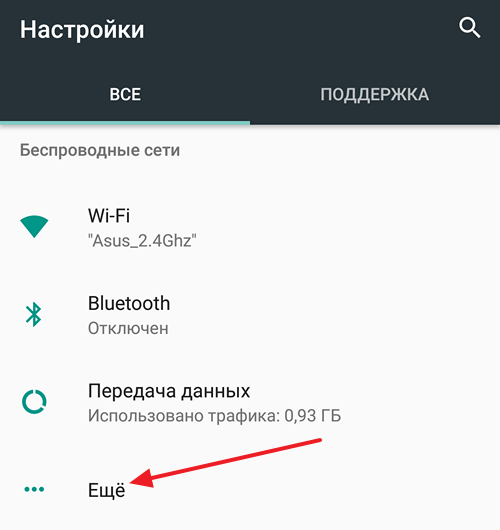
- Перейдите к ярлыку «Еще», а затем к нему.
- Разрешить передачу данных в разделе «NFC».
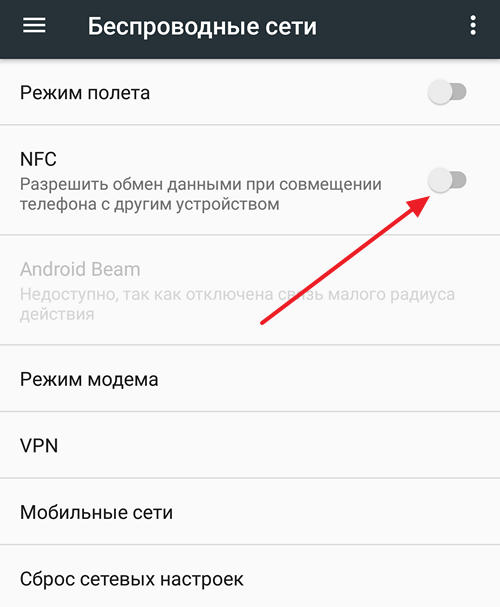
- Активируйте автоматическую активацию напротив строки» Android Beam «.
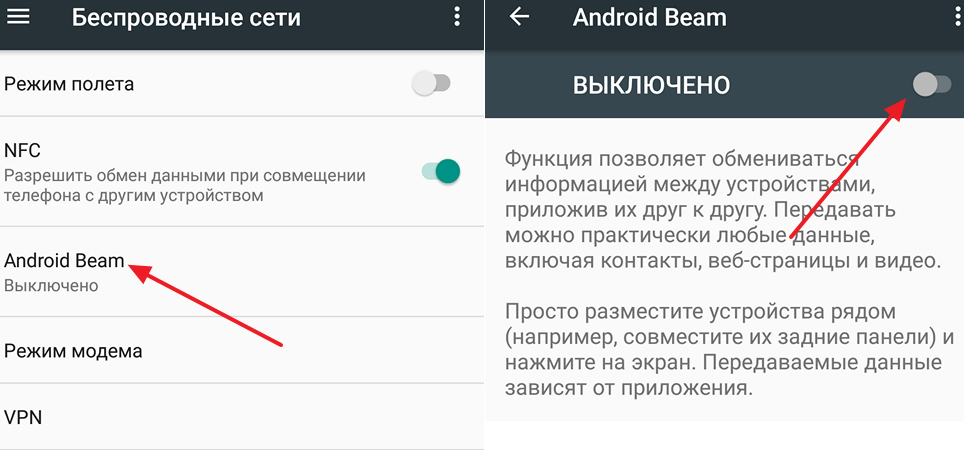
Для мобильных устройств с IOS настройка не требуется. Остается только установить приложение, через которое добавляется карта.
Для оплаты с мобильного телефона рекомендуется:
- Покупать товары в магазине, аптеке или другой торговой точке.
- Подождите, пока кассир не пропустит товар через кассу.
- Возьмите свой смартфон в терминал.
- Введите PIN-код на устройстве.

Через 1-2 секунды деньги будут списаны с вашего счета. При обращении к терминалу убедитесь, что он поддерживает технологию NFC. Для этого спросите кассира или посмотрите на символы, отображаемые на банкомате.
Программное обеспечение для бесконтактных платежей
Чтобы использовать свой телефон в качестве дебетового картой Вам необходимо установить специальное приложение:
- Перки Плати;
- Pay Android;
- Платите Samsung.
Существуют также сторонние приложения, позволяющие оплачивать любой товар в автономном режиме с телефона.
Система для Apple

Ссылка на Apple Pay. Является ли система оплаты через карту . Приложение было разработано корпорацией Apple.
Программное обеспечение совместимо со Сбербанком, ВТБ и Тинькофф. Чтобы установить программное обеспечение на мобильное устройство, необходимо:
- iPhone 6 или новее;
- Дебетовая или кредитная карта с NFC;
- Счет.
Чтобы привязать банковскую карту, используйте встроенное приложение кошелька. После запуска приложения:
- Нажмите на надпись: «Добавить. карты »;
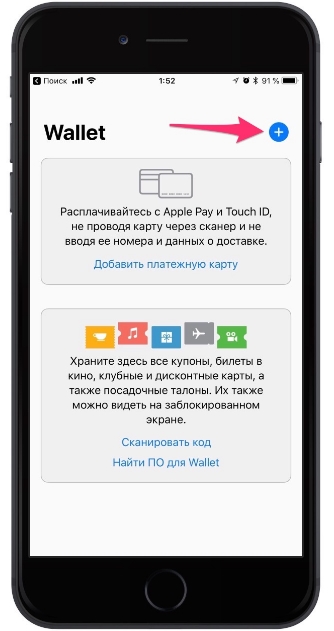
- Введите номер, полное имя, год и месяц окончания срока действия карты;
- На следующем этапе автоматически проверяется совместимость карты ;
- Если идентификация пройдена, нажмите кнопку «Далее».
После завершения привязки вы можете оплатить любую покупку с помощью телефона.
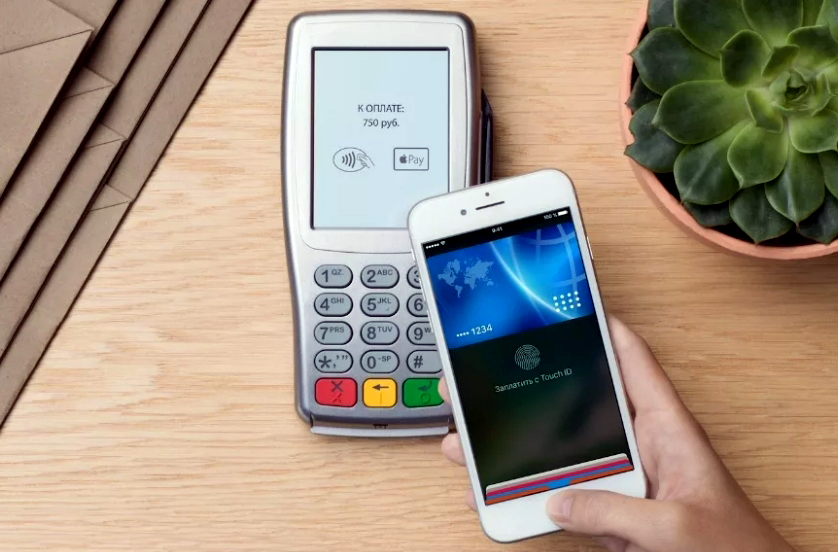
Система Android
Как на Android, так и на iOS можно использовать приложение для бесконтактных платежей. Это называется Google (ранее Android) Pay. Программное обеспечение можно загрузить из Google Play.
Если мобильное устройство имеет права root (администратора) для доступа к системе, платежная система не будет работать. Проблемы также возникнут, если:
- На смартфоне установлено программное обеспечение Samsung myknox;
- Компания Google не одобрила это устройство;
- Загрузчик отключен.
Следуйте простым инструкциям, чтобы привязать банковскую карту:
- Установите Google Pay.
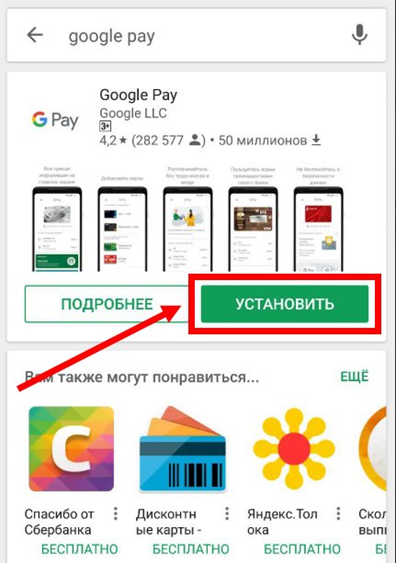
- Запустите приложение и войдите в систему.
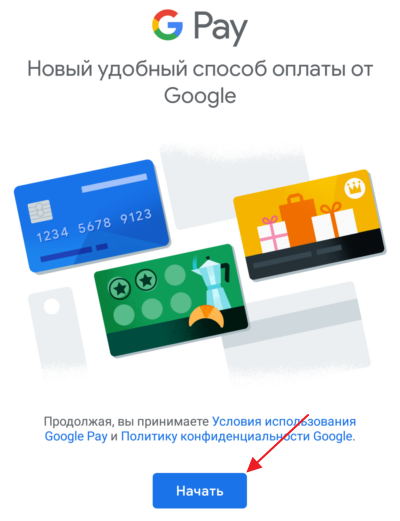
- Нажмите на знак » + «.
- Нажмите «Добавление карты ».
- Заполните все необходимые поля.
- Введите номер из сообщения, отправленного на ваш мобильный телефон.
Перед бесконтактной оплатой убедитесь, что терминал в магазине оснащен этой технологией.
Система для Samsung
Это платежная система, как описано выше. Из названия понятно, что это мобильный телефон компании Samsung. В отличие от конкурентов, Samsung Pay оснащен технологией оплаты на магнитной ленте.
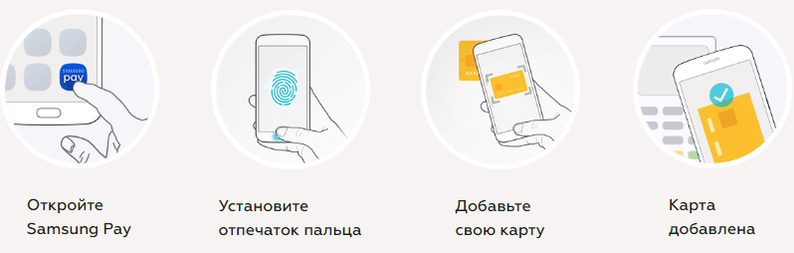
Чтобы добавить «пластик» к заявке, вам необходимо:
- Запустите программу и введите данные учетной записи Samsung;
- Выберите метод авторизации (PIN-код или отпечаток пальца) ;
- Нажмите на знак «+»;
- Введите данные «пластика» ;
- Согласитесь с условиями и положениями.
Когда все будет готово, на телефон будет отправлено SMS с кодом подтверждения. Он должен быть введен в соответствующее поле. После этого вы сможете оплачивать покупки в любой торговой точке.
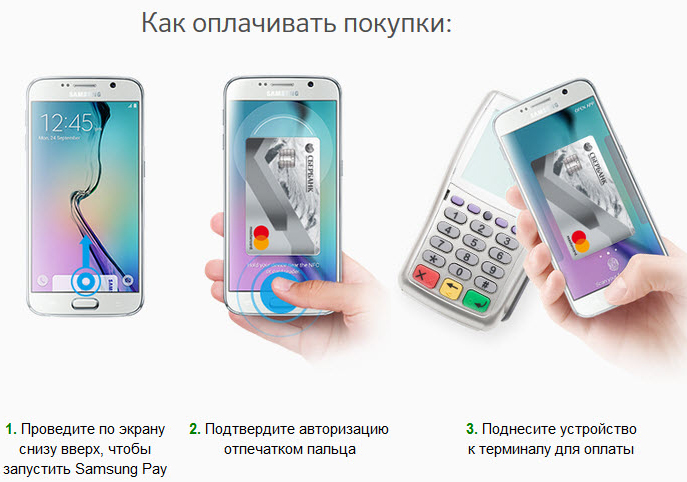
Другие программы
Пользователи смартфонов, желающие оплачивать покупки бесконтактным способом, могут воспользоваться альтернативными платежными системами:
- «Кошелек». Для работы приложения требуется технология NFC и телефон с Android 4.4. Особенностью программы является ограниченное количество дополнительных возможностей карт .
- Казкомпе. Приложение позволяет оплачивать товары только в Казахстане. Пользователи могут получить доступ только к карта КазКоммерцБанка.
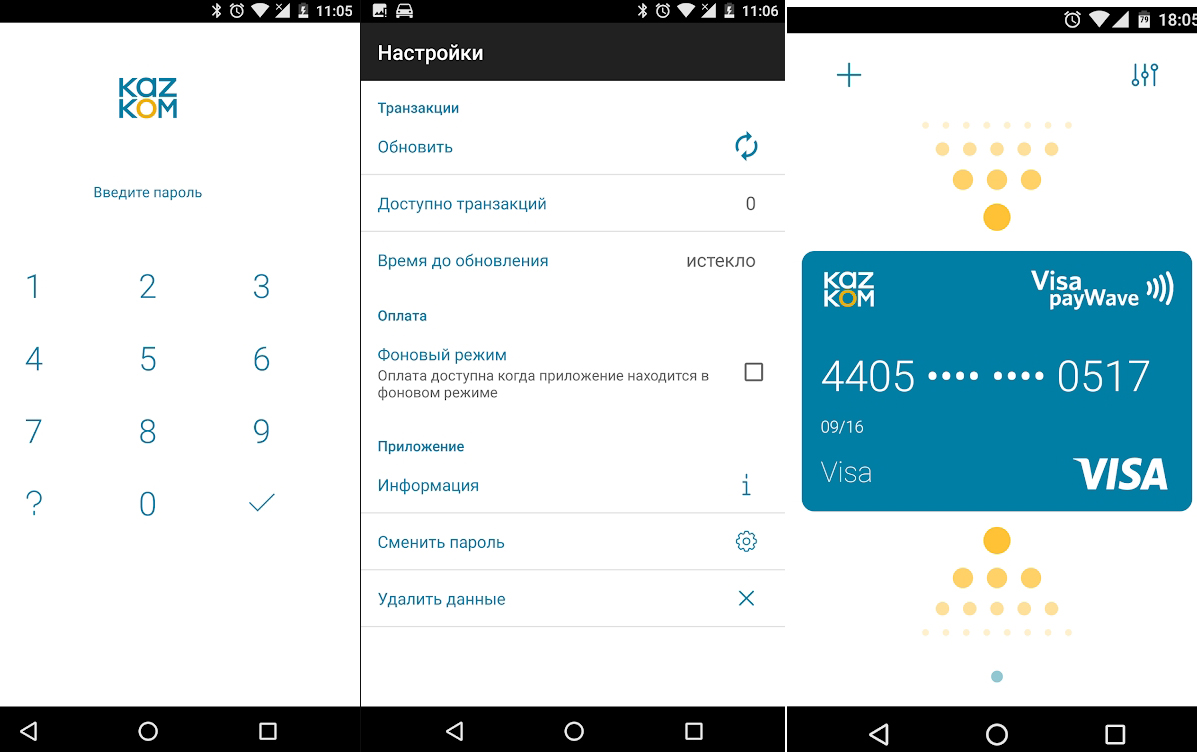
Вышеперечисленные платежные системы работают так же, как Android и Apple Pay. Вам необходимо загрузить и установить программное обеспечение, а затем добавить имеющиеся карты. Только тогда вы сможете оплачивать покупки, прикоснувшись мобильным устройством к считывающему устройству.
Через год в Российской Федерации появится платежная система под названием «Мир платит». Его функциональность не будет уступать зарубежным аналогам.
Узнайте, как оплачивать покупки по телефону. без карты Просто. Вам необходимо выбрать подходящий смартфон с поддержкой технологии NFC, затем установить программу и добавить «пластик». После этого остается только отправиться в магазин. Несмотря на успехи в развитии банковских систем, бесконтактные методы оплаты могут не работать в провинциальных городах.
Как включить сим- карту на телефоне
Современные смартфоны оснащены слотами для двух человек карт . Поэтому пользователи должны иметь возможность подключаться в течение одной секунды карту И настроить работу обоих карт . Они также должны знать, как отключить SIM-карту, когда она не нужна.
Как настроить сим- карту на телефоне
В настоящее время смартфоны имеют настройки, позволяющие управлять SIM-картами. Пользователь может выбрать лучший тип сети, определить объем мобильного интернет-трафика и оптимизировать звонки.
Каждый пункт в меню настроек SIM карты отвечает за конкретное значение. Поэтому вам необходимо разобраться с каждым из них, чтобы Знайте, что изменится.
Предпочитаемый тип сети
В сетевых настройках смартфона можно настроить точку доступа и предпочтительный тип сети, через которую вы подключаетесь к Интернету. Например, владелец гаджета может настроить передачу данных через 2G, 3G или 4G. Точка доступа — APN.
APN, расшифровывается как имя точки доступа. Эта фраза переводится просто как — имя точки доступа. Инженерные APN — это информация, которую телефон использует для чтобы Установите отношения с обслуживающей мобильной компанией. Эти данные включают:
- Порты обработки мультимедийных сообщений, MMS;
- Типы данных;
- Прокси;
- Имена пользователей.
Технология APN относится к идентификатору шлюза, который возникает между сетью и Интернетом. Точки доступа в смартфонах используются для проверки IP-адреса, присвоенного мобильному устройству. Они также используются для защиты и шифрования личных данных пользователей.
В большинстве случаев настройка APN происходит автоматически. Если этого не происходит, то при подключении определенного тарифа провайдеру должно быть отправлено SMS-сообщение с текстом. В ответ придут настройки мобильного интернета, которые вводятся вручную. Это позволяет самостоятельно настроить оптимальные параметры.
Кроме того, у клиентов есть возможность настроить APNS вручную, независимо от того, какие параметры установлены в данный момент. Эта функция также может быть использована при потере параметров трафика и исчезновении интернета на смартфонах. Настройки APN выполняются в следующих шагах:
- Открыть параметры телефона;
- Выбирается вкладка « Мобильная сеть » и « Имя точки доступа »;
Можно также добавить дополнительную точку доступа. В верхней правой части дисплея находится кнопка с 3 цифрами. Это меню с дополнительными настройками. Нужно нажать на эту клавишу и в разделе «новая точка доступа» в нужных полях ввести имя, порт, прокси, код и сервер.
Пользователи могут вносить изменения в уже работающие пункты. Для этого откройте нужный APN и измените конкретное значение на новый параметр.
Информация о настройке предпочтительной сети актуальна, если абонент находится на значительном расстоянии от вышки мобильного оператора. Например, в небольшом городе, где сеть часто переключается с 4G на 3G, неизбежно возникают перебои в работе сети, и передача данных снижается. Это выражается следующим образом:
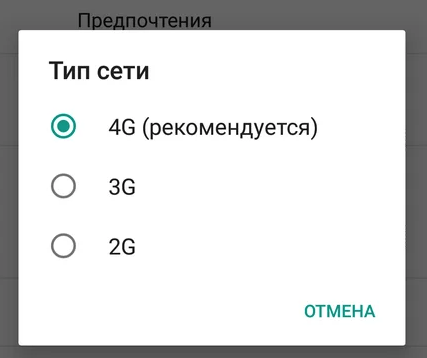
- Страницы на веб-сайтах загружаются дольше;
- Мессенджер и социальные сети не работают должным образом.
В таких ситуациях рекомендуется настраивать только одну ветвь сети, например, 4G. Тогда телефон не будет переключаться на сеть 4G в местах, где он обнаруживает соединение. Поэтому важно выбрать предпочтительный метод передачи данных, чтобы Скорость интернета всегда была оптимальной.
Звонки и интернет
В настройках SIM-карты современных смартфонов карт Существует технология Volte. Это позволяет преобразовывать голос в потоковую информацию. С помощью этой услуги абонент может совершать звонки, а также принимать вызовы по высокоскоростному IP-каналу.
Главное преимущество технологии VOLTE — высокое качество связи при общении с другими пользователями. Важно, чтобы Смартфон поддерживает функцию VOLTE от пользователя, совершающего звонок. Стоит отметить, что технология корректно работает только с 4G.
Звонки также можно совершать через WLAN. Эта функция также находится в разделе Настройки вызова карты । Опция позволяет абоненту одновременно принимать, совершать вызовы и отправлять сообщения через беспроводную сеть Wi-Fi. Функция может обеспечить отличное качество связи и соединения.
Для использования опции вызовов по Wi-Fi необходимо установить дополнительные приложения. Однако необходимо чтобы Смартфон всегда подключен к беспроводной сети.
Интернет также можно настроить в SIM-карте карт । На телефоне можно выбрать оператора сети, это может быть сделать Вручную или предоставить такие права системе, которая автоматически выбирает оператора сети. Используя поиск, система выбирает наилучший вариант передачи данных.
Выбор оператора связи также относится к международному роумингу. Смартфон сам может выбрать партнерскую сеть, предлагающую выгодные тарифы на трафик, звонки и отправку сообщений.
В параметрах сим- карты Существует специальный раздел, в котором можно настроить трафик отдельно. Клиент может воспользоваться функцией «Задать трафик». Например, если вы пользуетесь тарифами с ограниченным трафиком данных, вы можете использовать эту опцию для контроля передачи данных.
Современные мобильные устройства поддерживают две SIM-карты карты . Таким образом, настройки для звонков и Интернета отображаются в настройках телефона. Абоненты могут выбрать собственную SIM-карту карту С которого осуществляются звонки. Со второй SIM-карты можно подключиться к мобильному интернету.
С помощью таких манипуляций пользователь может сэкономить деньги при подключении выгодных тарифных планов. Например, звонить в МТС выгоднее, а тарифы на трафик в Tele2 дешевле.
Если вы не сделаете такую настройку, система автоматически установит нужное значение при приеме вызовов с обеих SIM-карт.
Как включить сим- карту на телефоне
Чтобы сим- карта Если телефон был правильно обнаружен, он должен быть правильно включен. Для этого необходимо выполнить следующие действия:
- Выключите мобильное устройство, так как некоторые смартфоны не поддерживают подключение. карты Если система запущена;
- Извлеките держатель SIM-карты карты Извлеките чехол с помощью специального штырька, обычно он идет в комплекте с телефоном;
- Вставьте его в указанный слот для SIM-карты карту ;
- Вставьте слот в чехол и включите смартфон;
- Телефонная система автоматически распознает SIM-карту. карту , Активируйте свою работу.
После этих шагов пользователю остается только настроить карты В соответствии с вашими потребностями. Если в слоте несколько слотов, лучше вставить SIM-карту в слот №1.
Как отключить сим- карту на телефоне
В некоторых случаях пользователю может потребоваться отключить значок карту Например, при выезде за пределы региона или по другим причинам. Конечно, можно просто удалить карту со смартфона, но из-за этого SIM карта Может легко потеряться. Поэтому рекомендуется использовать функциональность телефона. Следующие инструкции прилагаются к инвалидам:
- Откройте настройки телефона, выберите элемент и.<#171;SIM- карты &#>187; или « SIM Manager карт »;
- Этикетки с желаемым картой ;
- Откроется меню выбранной SIM-карты;
- Слайдер и#171;Включено» должен быть установлен в выключенное состояние.
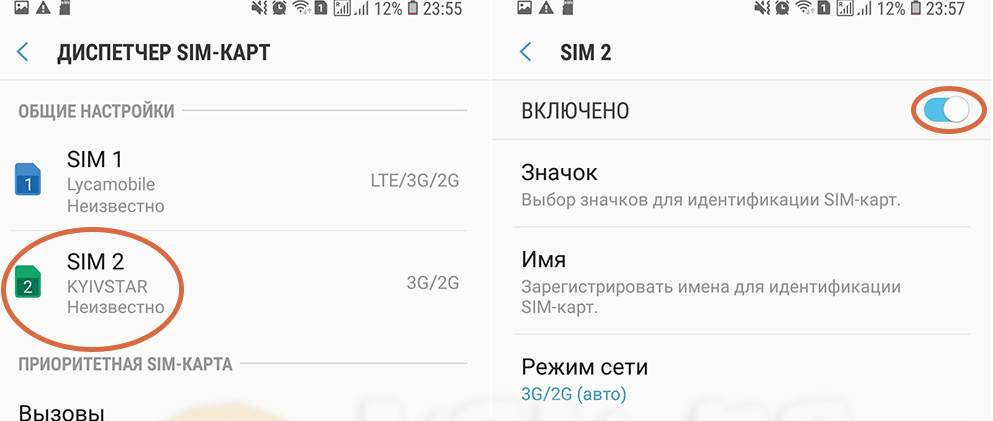
Остановить карты . Все действия, выполняемые им, передаются на второй значок. карту Или просто отключитесь.
Две SIM-карты в телефоне — как они работают
Принцип работы телефона с двумя SIM-картами зависит от того, сколько радиомодулей в нем установлено. Если установлен только один радиомодуль, обе SIM-карты работают в режиме ожидания. Когда человек называется из карт , вторая сим- карта Остается недоступным в течение всего времени разговора. То же самое происходит и с другими функциями — Интернетом и SMS.
Устройства с установленными 2 модулями работают с двумя операторами связи одновременно. Это означает, что во время совершения звонка пользователь может принимать звонок на другую SIM-карту. карту . В этом случае клиент имеет возможность общаться с несколькими людьми одновременно.
Когда обе SIM-карты активны карты клиенту предлагаются дополнительные возможности. Некоторые устройства имеют дополнительную кнопку для переключения между картами. Обычно он расположен на боковой стороне смартфона.
Телефоны с двумя картами позволяют одновременно пользоваться услугами двух операторов мобильной связи. Это солидный плюс, так как вы можете выбрать дешевые тарифы на ту или иную услугу.
Чтобы подключить вторую SIM-карту к телефону
Подключение второй SIM-карты карты Это немного отличается, если первый уже установлен на телефоне. карта । Активация рекомендуется для следующего алгоритма:
- вытащить слот для карт и поместить SIM- карту Вслед за номером 2;
- Вставьте гнездо в корпус телефона;
- Откройте Настройки, перейдите в раздел « Менеджер SIM карт »;
- Перейдите в меню Секунды карты ;
- Переместите ползунок с « на « на « SIM Manager#171;Выключено» сказать «Включено»
Затем вы можете установить приоритет карты Например, подключите к нему Интернет. Вы можете активировать функцию «активный режим», тогда звонок может быть переведен на обе SIM-карты сразу.
Чтобы установить две SIM-карты
Администрирование, а также настройка параметров обоих Simis осуществляется в разделе и#171;Настройки» сначала вы должны разместить обе карты Что касается телефона, то следует перейти на вкладку « Сеть и Интернет», затем нажать на « Сеть и Интернет¼.<#171;SIM- карты &#>187; или « SIM Manager карт » название варьируется в зависимости от модели смартфона.
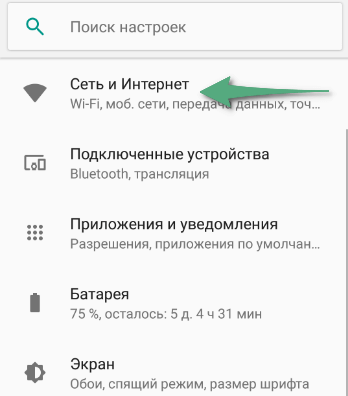
Отображается раздел карты Оператор. Здесь можно будет задать им следующее значение:
- Имя;
- Тип коммуникации;
- Приоритет передачи данных;
- Другие параметры.
Пользователь может вручную определить, какие SIM-карты работают с сообщениями, звонками и мобильным трафиком.
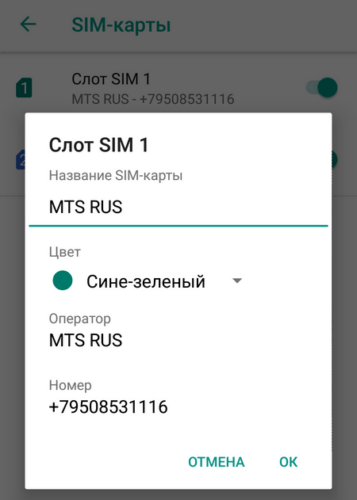
Также в этом же разделе можно включить или отключить опцию «активный режим»-, которая отвечает за звонки на обеих SIM-картах одновременно. карты । При необходимости вы можете отключить одну из них в том же меню. из карт .
Если телефон не видит SIM-карту… карту
В некоторых случаях телефон может не распознать SIM-карту. карту । Это происходит по нескольким причинам, связанным с технической или программной частью мобильного устройства. Наиболее распространенные проблемы, из-за которых гаджет не распознает SIM-карту, можно решить с помощью следующей таблицы.
Как устанавливать приложения на карту памяти Android
На телефоне с небольшим контейнером с внутренним памяти Отсутствие свободной памяти. Она расширена картой памяти Какие фото, видео, музыка и другие данные передаются. Но что делать, если недостаточно памяти Для программ, но ничего не удалять? Наиболее рациональным вариантом является установка приложения на SD карту Андроид.
Это можно сделать Используйте обычные средства или программное обеспечение сторонних производителей. Мы проанализируем простые методы, которые дают почти 100-процентный результат.
Какие приложения могут быть допустимы на карту памяти ?
К сожалению, не все приложения можно перенести на microSD. Некоторые разработчики не оптимизируют программное обеспечение для работы вне системы. памяти Таким образом, это ни в коем случае не на карте памяти । Однако большинство программ хорошо с ним работают. Поэтому тяжелые приложения также можно перемещать, освобождая место на внутреннем диске.
Комментарий. Система позволяет передавать только загруженные программы. Невозможно изменить каталог созданных ins — они не будут запущены.
Также помните, что скорость записи и чтения с карты памяти очень мало со встроенным приводом. По этой причине не рекомендуется переносить игры и другое программное обеспечение, для которого важна производительность.
Передача приложений через устройства хранения данных
Установите приложение на карту памяти Встроенные сервисы стали возможны с версии Android 2.2, для более ранних сборок необходимо подправить передачу с помощью ПК.
Обратите внимание, что эта инструкция не является полностью универсальной. В некоторых версиях прошивки названия и расположение точек могут отличаться, но суть, прописанная в инструкции, остается неизменной. Мы продемонстрируем реализацию на примере системы AOSP («голый» Android) и оболочки Samsung. Мы также проанализируем нюансы для версий Assemblys 6.0 Marshalo и выше.
Для AOSP (до версии 6.0)
Следуя этим инструкциям, передача программы занимает около минуты:
- Перейдите в «Настройки» системы через шторку или ярлык в меню программы;
- Откройте запись «Приложения»;
- Нажмите на то, что вы хотите перевезти;
- выберите «Перенести на карту памяти » (Помните, что эта функция доступна не всегда).
Shell уведомляет, когда приложение перемещается на карту памяти .
Для Samsung (до 6.0)
Теперь покажем разницу в процессе на примере прошивки Samsung, но при этом обоснуем тезис о том, что принцип остается прежним. Например:
- Откройте «Настройки» ;
- Перейдите в меню» Приложения»;
- Выберите «Диспетчер приложений» ;
- Теперь перейдите в раздел «Загруженные приложения» и найдите APK, который нужно переместить;
- Нажмите на «Хранилище» ;
- Нажмите «Изменить» и выберите «SD» на этой вкладке. карта »;
- Подтвердите намерение «переместить» булавку и позвольте ей выполнить определенную процедуру.
Здесь установка приложения на карту занимает немного больше времени, но главное — зайти в меню программы, выбрать нужную и взаимодействовать с параметрами памяти. Тот же принцип применим и к другим прошивкам, только в первый раз придется потратить несколько минут, чтобы разобраться.
Для всех прошивок на базе Android 6.0 и выше
В этой версии Google пересмотрела принцип взаимодействия смартфонов с флеш-накопителями. Ранее он функционировал как портативное хранилище данных, но теперь добавилась новая функция — усыновляемое хранилище. Она объединяет карту памяти Это целесообразно для внутренних хранилищ, поскольку все данные устанавливаются на них по умолчанию. Однако его уже нельзя просто вставить в компьютер и передать файлы.
Чтобы активировать режим, вам необходимо:
- Вставьте флэш-накопитель USB в телефон;
- Откройте «шторку» уведомлений и в появившемся меню нажмите на «Настроить» («Set up»);
- Предлагается два варианта: старый или новый в качестве переносного диска — интеграция с интеграцией. памятью ;
- Если вы выбираете второй вариант, система создает карту и адаптирует ее к выбранному сценарию использования.
Постарайтесь сделать Создайте резервную копию данных, установленных на microSD, поскольку все данные будут удалены. Android усовершенствует его для своих нужд, добавит шифрование для повышения безопасности и изменит тип файловой системы. Однако помните, что в будущем вы можете изменить способ работы с флэш-накопителем и при этом снова потерять находящиеся на нем документы.
Перемещение всех данных на microSD
Имеет смысл передавать отдельные программы. Но что делать, если смартфон имеет очень мало оперативной памяти и внутренне памяти 4, 8 или 16 Гб и срочно нужно освободить его? В этом также помогают стоковые сервисы Android, поскольку для сброса всех видео, фотографий, музыки, программного обеспечения и даже игр предусмотрен съемный диск. Для этого сделайте Несколько действий, а именно:
- Перейдите в раздел «Настройки» ;
- Откройте вкладку «Хранилище»;
- В нижней части, пункт «Данные будут переданы на карту памяти », нажмите на него;
- Телефон запрашивает подтверждение, соглашается и ждет окончания процесса.
Этот способ проще предыдущих и подходит, если вы хотите радикально освободить место на телефоне для приложений, которые были установлены уже давно и занимают гораздо больше места.
Перенос приложений с помощью программного обеспечения сторонних производителей
Бывает, что транспортировка программного обеспечения стандартными средствами невозможна, но есть несколько альтернативных вариантов. Мы предлагаем разделить два самых простых: один с помощью ПК, а другой с помощью специальных программ, но для этого необходимы root-права.
Комментарий. Чтобы получить root на Android, ознакомьтесь с темами по вашему устройству, чтобы избежать проблем.
Использование компьютера
Решение не самое быстрое, но оно простое и доступное каждому, даже если нет корня. Например:
- С помощью настольного компьютера перейдите на сайт Play Market и откройте карточку приложения, которое вы хотите загрузить;
- Скопируйте ссылку на него (из адресной строки браузера);
- Найдите сервис APK Downloader в Google и вызовите его;
- Вставьте скопированную ссылку из Play Market в пустое поле;
- Нажмите «Создать ссылку на скачивание» ;
- В следующем окне нажмите на «Click G для загрузки»;
- Программа будет загружена на компьютер и может быть перенесена на телефон.
Это легко сделать с помощью программы синхронизации устройств, например, My Phone Explorer. Сначала оно устанавливается из Play Market на телефон, а затем на ПК. Дистрибутив должен быть загружен с официального сайта разработчика.
Теперь приступайте к передаче приложения на карту памяти Android, для этого вам понадобятся:
- Запустите программу My Phone Explorer на компьютере и телефоне и выберите удобный способ подключения;
- Скачайте правильный APK с памяти Компьютер в разделе Внешнее хранилище на телефоне.
На этом процесс завершается, и приложение готово к использованию.
Использование приложения
Разработано множество приложений для переноса, мы рекомендуем использовать многофункциональную утилиту Titanium Backup. Для этого вам необходимо сделать следующее:
- Установите это приложение на телефон и запустите его;
- Нажмите на «Резервное копирование» ;
- Нажмите и удерживайте название приложения, которое вы хотите переместить, пока не откроется диалоговое окно;
- Найдите точку переноса microSD и нажмите на нее.
Если вы хотите сбросить все программное обеспечение на флэш-диск, выполните следующие действия после запуска Titanium:
- Выберите значок в виде прямоугольника с рамкой в правом верхнем углу экрана;
- Меню гласит: «Перенести все пользовательские приложения на карту памяти «, нажмите на него.
Теперь дождитесь окончания процесса.
Это были самые основные методы установки приложения на SD карту Android, который всегда будет работать. Если ни один из методов не помогает, мы рекомендуем использовать альтернативу.