Как самостоятельно настроить WiFi роутер
В настоящее время почти в каждом доме есть компьютер, подключенный к Всемирной паутине. Доступ в Интернет через функцию досуга стал повседневной необходимостью для решения как бытовых проблем, так и проблем, связанных с профессиональной деятельностью владельца ПК. Часто в доме помимо компьютеров есть устройства с функцией поддержки WLAN, и тянуть кабель провайдера к каждому устройству совсем нежелательно.

Лучшим вариантом является установка WLAN роутера Это позволяет распределять (маршрутизировать) интернет на все доступные пользовательские устройства. Но после покупки, он правильно требует необходимости настроить WiFi роутер Для организации точки доступа к беспроводной сети.
В данном руководстве подробно описаны все необходимые инструкции как настроить Что нужно сделать для маршрутизатора WLAN и правильно настройки Беспроводная сеть WiFi. Подробные пошаговые инструкции с поясняющими рисунками позволят вам быстро и правильно изготовить настройки WiFi даже неопытного пользователя полностью самостоятельно Прибегнуть к помощи платного специалиста.
Первые и начальные шаги
Перед началом настройки WiFi роутер Примите ряд подготовительных мер. Для подробного описания действий, выполняемых в инструкции, в качестве примера используется инструмент TP-Link, так как их модели являются наиболее распространенными среди пользователей в Российской Федерации на сегодняшний день, согласно результатам статистических исследований.

Прежде всего, необходимо определиться с оптимальным расположением точки доступа беспроводной сети дома или в офисе, подключить ее и провести небольшой анализ работоспособности устройства.
Процедура подключения устройства
Не рекомендуется устанавливать интернет-устройство в пространстве самого дальнего угла корпуса, также нежелательно размещать его за системным блоком, так как это существенно повлияет на качество и производительность беспроводного сигнала. Оптимальное расположение — центр дома или офиса, с максимальным удалением препятствий, рассеивающих сигнал WLAN, что позволяет добиться большого радиуса действия интегрированной сети WLAN.

Обычно на корпусе роутера Существуют следующие ключи и гнезда для подключения проводов:

- Некоторые порты «LAN» используются для подключения устройств к компьютерам. В зависимости от количества этих доступных портов, количество возможных ПК, подключаемых к маршрутизатору через специальные кабели, называемые «патч-кабелями»;
- Рядом с портом LAN находится порт WAN, к которому подключается кабель от интернет-провайдера;
- Небольшое круглое отверстие для блока питания устройства;
- Кнопка для включения и выключения устройства;
- Кнопка сброса параметров.
Чтобы связать роутер Для стационарного ПК или ноутбука вам потребуется выполнить некоторые из следующих действий:

- Вставьте кабель от провайдера в гнездо «WAN»;
- Подключите специальный кабель (патч-кабель), поставляемый с устройством, к ПК, вставьте один конец кабеля в порт сетевой карты компьютера, а разъем на другом конце патч — порта. роутера ;
- Питайте устройство от сети с помощью комплектного адаптера. Гнездо питания также расположено на задней стороне корпуса устройства;
- Далее, чтобы роутер При включении необходимо нажать на кнопку ON / OFF рядом с разъемом питания. В этом случае должен загореться индикатор на передней панели;
- Готово! Теперь необходимо определить правильность установки через компьютер подключенного устройства.
Как произвести настройку ПК для правильной работы с маршрутизатором?
Необходимо предпринять следующие последовательные шаги:
- Откройте «Панель управления», перейдите в раздел «Сетевые подключения» для компьютеров с Windows XP и откройте вкладку «Сеть и управление» или «Центр управления сетями и глобальным доступом» для более современной операционной системы;
- В списке подключений вызовите контекстное меню в разделе «Подключения по локальной сети», а затем щелкните по строке «Свойства»;
- В появившемся меню проанализируйте раздел «TCP/IP Intercot», в котором необходимо установить маркеры в точках назначения IP и DNS в автоматическом режиме. Часто, однако, оказывается, что провайдер требует ручного указания этих адресов, и в этом случае вы должны ввести их путем расшифровки из договора с поставщиком услуг связи;
- Готово!
Установка адаптера WLAN
Это небольшое устройство позволяет подключиться к компьютеру с помощью беспроводной сети. В современных ноутбуках адаптер WLAN почти всегда встроен. Если в компьютере нет этого устройства, проблему можно легко решить либо приобретением и установкой его на USB-порт, в случае внешнего адаптера, либо установкой планки в соответствующий слот в системном блоке.
Чтобы настроить Для правильной работы устройства, например, на ПК с Windows 7, необходимо выполнить следующие действия:
- Через «Панель управления» запустите окно «Сеть и полный доступ к сети»;
- Затем перейдите к разделу «Изменение параметров адаптера»;
- В следующем появившемся окне откройте меню «Сетевые подключения» ;
- В списке подключений вызовите контекстное меню по беспроводному соединению и нажмите на строку «Свойства»;
- Далее отметьте пункт «Протокол Интернета TCP/IP V4» и нажмите кнопку «Свойства»;
- Отметьте строки» Автоматически извлекать»;
- OK;
- Готово! Теперь вы можете перейти к вопросу, как настроить беспроводной WiFi роутер .
Чтобы запустить входной интерфейс настроек ?
Выполнив все подготовительные мероприятия, можно сразу приступать к решению проблемы, как это сделать правильно настроить WiFi роутер । Для этого необходимо, чтобы каждый интернет-аспект запускал компьютер или ноутбук роутер или ноутбук в подключенный патч-кабель.
Последовательность действий состоит из следующих шагов:

- Напечатайте «192.168.1.1» в поисковой строке браузера и нажмите кнопку «Enter» (обычно этот адрес указан в документации к устройству. Поэтому рекомендуется проверить пользователя машины на надежность. );
- В появившемся окне авторизации распечатайте имя и код доступа, которые также зарегистрированы в документах, а иногда и на самом деле роутера ;
- Выполнено. На мониторе открывается интерфейс маршрутизатора, через который настройка И обновления программного обеспечения.
Обновление микропрограммы
Несмотря на то, что приобретенное устройство обычно уже настроено и имеет заводскую прошивку как настроить Вайфай и начать вводить параметры созданной сети. Рекомендуется выполнить перепрошивку устройства, чтобы получить последние изменения в программном обеспечении.
Это позволит избежать сбоев в большинстве случаев и обеспечит высокий уровень защиты созданной сети WLAN.
Прошивка доступна для загрузки с официального ресурса производителя устройства. Сохранив архив с программой на компьютере, необходимо распаковать его и запомнить расположение файла микропрограммы в памяти ПК. Затем необходимо выполнить следующие действия:
- В интерфейсе роутера Перейдите в раздел «Системные программы»;
- Затем перейдите на вкладку Firmware Upgrade (Обновление микропрограммы);
- » Рейтинг … Нажмите кнопку «Upgrade» и укажите место в памяти ПК, где хранится новый файл прошивки, затем нажмите кнопку «Upgrade»;
- Дождитесь завершения процесса и автоматической перезагрузки устройства.
Регулировка
После перезапуска машины необходимо перезапустить интерфейс и выполнить следующие действия:
- Перейдите на вкладку Системные инструменты;
- Перейдите в подраздел «Пароль», где укажите самостоятельно Придуманные логин и пароль для изменения настроек ;
- Во вкладке «Сеть» перейдите на вкладку «WAN» и укажите тип подключения, который необходимо выяснить у поставщика услуг Интернета.

Определите тип соединения
Он прописан в договоре с провайдером, но если такового нет, вы можете узнать это из официального интернет-источника поставщика услуг.
Ввод параметров беспроводной сети
Необходимо выполнить всего несколько шагов:
- Введите закладку «wireless» ;
- Установите маркер на элемент» включено «и» имя беспроводной сети «или» SSID и самостоятельно Для создания входа рекомендуется выбрать тип шифрования «WPA / WPA2», сложный код для создаваемой беспроводной сети.
Мас-Адрис
Редко, но бывает, что провайдер связи требует беспроводную точку для сетевой карты компьютера. MAS-ADE необходимо скопировать в параметры маршрутизатора, нажав на кнопку Clone Mac.

После этого обязательно сохраните изменения, нажав на кнопку «Сохранить», и перезагрузите машину.
Как настроить WiFi- роутер : пошаговая инструкция
Современный мир не существует без беспроводных сетей. В 1990-х годах никто не сомневался, что Интернет будет развиваться так быстро. Однако уже в 1998 году первая беспроводная сеть была представлена компанией vifai. В статье мы узнаем, как подключить и настроить WiFi- роутер .
Немного истории
Я уверен, что многие из вас знакомы с функциональностью беспроводных сетей. Однако те, кто ничего об этом не знает. Поэтому все действия будут предельно детализированы, чтобы все их понимали.
Технология Wi-Fi была разработана австралийским разработчиком, тогда это было очень удручающее зрелище. Передача осуществлялась на короткие расстояния, и не стоит говорить о конфиденциальности. В настоящее время Wi-Fi является наиболее распространенным способом передачи интернет-соединений без использования кабелей.
Они получили широкое распространение с развитием смартфонов и ноутбуков с сетевыми адаптерами. Пользователи нуждались в беспроводном подключении, потому что это было очень удобно. Сейчас Vifay используется повсеместно: в школах, крупных компаниях, развлекательных центрах и частных домах. Он не только передает интернет-сигнал, но и соединяет некоторые устройства друг с другом.
Сейчас вы узнаете, как настроить роутер Чтобы получить WiFi. Для этого все данные разделяются на несколько функций. А также опишем подключение наиболее популярных маршрутизаторов.
Первое действие. Отношения роутера
После подключения интернет-кабелей провайдер обычно раздает бесплатный wifi-. роутер । Иногда это связано с теми, кто выпустил ваш кабель, или мастера вызывают на дом. И вы можете все сделать сами, последовательность действий довольно проста:
- Выберите место для маршрутизатора. Это рядом с кабелями, которые проложил для вас провайдер. Рекомендуется установить роутер На определенной высоте, особенно если у вас есть домашние животные.
- Установите компоненты как единое целое. Например, прикрепите антенны, если они съемные. Затем подключите блок питания к розетке и включите устройство.
Далее узнаем, как настроить Домашняя сеть через WLAN роутер .
- Подключите кабель от провайдера (обычно белый) к порту WAN или «Интернет». В большинстве случаев он будет только синего цвета, что делает его более удобным для пользователя при навигации по множеству проводов.
- Подключите маршрутизатор к компьютеру или ноутбуку с помощью сетевого кабеля. На ПК кабель подключается к системному блоку, а именно к сетевой карте. Но в роутере Кабель подходит к порту LAN. Иногда ее можно назвать «домашней сетью», обычно таких портов всего четыре.
Далее необходимо определить, правильно ли работает устройство.

Глагол 2. Следственная работа роутера
Перед началом настройки Необходимо убедиться, что маршрутизатор подключен правильно. Для этого выполните следующие действия:
- Посмотрите на роутер На экране должны гореть индикаторы, указывающие на нормальную работу. Если они не видны, включите маршрутизатор, обычно кнопка находится позади устройства.
- Проверьте электрические соединения. Обратите внимание, что это еще одна причина роутер Невозможно включить.
- Внимательно осмотрите провода, к которым они подключены.
Если все нормально, то роутер WiFi уже распространяется. Только это не работает, потому что вы еще не знаете. как настроить WiFi- роутер .

Глагол 3. Проверка сетевого адаптера
Каждая модель ноутбука имеет свою функциональную кнопку, которая позволяет включать или отключать сетевые адаптеры. Например, ноутбуки Lenovo обычно не имеют кнопок на клавиатуре. Переключатель расположен на передней панели.
FN + F2 — это комбинация клавиш в ноутбуках ASUS, а разработчики Acer внедрили Fn + F3. Остальные комбинации клавиш можно узнать на официальном сайте производителя или открыв инструкцию к ноутбуку.
Универсальный совет. Посмотрите на ряд клавиш F1-F12 и найдите под ним символ антенны, передающей сигнал. Удерживая нажатой клавишу Fn, нажмите на кнопку отдачи.

Все действия выполняются правильно, но WLAN не может быть включена — почему?
В этом случае проблема заключается в программном обеспечении настройках . Всего причины три:
- системный сбой. В этом случае просто перезагрузите компьютер или ноутбук.
- Заражение вирусным программным обеспечением. Загрузите популярную антивирусную программу и проверьте свое устройство.
- Неправильно установленные драйверы или их отсутствие. При подключении нового устройства операционная система Windows сама загружает необходимые драйверы. Однако иногда этого не происходит.
После устранения этих проблем вы можете увидеть следующее. как настроить WiFi- роутер . Инструкции и полезные советы о том, как это сделать, приведены ниже.

Настройка веб-интерфейса
Все роутеры Выполняются индивидуально и имеют свой собственный алгоритм настройки . Чтобы войти в него, необходимо воспользоваться браузером и перейти по указанному адресу.
Все, что вам нужно знать, чтобы сделать это правильно настройки :
- Ваше устройство должно быть подключено к маршрутизатору через кабель или беспроводное соединение wifi. Без него вы не сможете начать открывать нужный сайт настройку .
- Панель управления не требует подключения к Интернету. Вам нужно только настроить подключение IP-адресов, что делается автоматически.
- Используемый требуемый адрес для настройки , вводится в адресную строку. Стоит отметить, что из этого ничего не выйдет, если вы не введете данные в строку поиска.
- Имя пользователя и пароль печатаются на обратной стороне роутера . Обычно имя и пароль имеют одинаковое название — admin (со строчной буквы).
В большинстве случаев провайдеры пишут нужный вам адрес для настройки за маршрутизатором. Однако если вам лень смотреть, воспользуйтесь одним из следующих способов:
- 192.168.1.1
- 192.168.0.1
В конце нет точек. Эти ссылки открываются в любом браузере, будь то Opera или Google Chrome. Вы также можете использовать Internet Explorer.

Как настроить WiFi- роутер «Ростелеком»
Перед началом настройки Нужно проверить соединение с компьютером. Для этого следуйте приведенному ниже алгоритму действий:
- Откройте меню «Пуск».
- Перейдите на вкладку «Панель управления».
- Затем перейдите в раздел «Сетевые подключения».
- Затем выберите «Подключения по локальной сети».
- Затем нажмите на «Протокол Интернета» и щелкните правой кнопкой мыши на «Свойства».
सुनिश्चित करें कि आपके पास IP-पते और DNS-सर्वर का स्वचालित कनेक्शन है। इस घटना में कि सेट मापदंडों के साथ सब कुछ ठीक है, то настройка WiFi- роутера Ростелеком से सामान्य सपप सेжाएगा।
उदाहरण पर विचार करें
नमूने के लिए, मॉडल लें роутера RT-A1W4L1USBN ROSTELEKOM से। घर की तरह настроить WiFi- роутер ? प्रक्रिया नीचे वर्णित है:
- हम प्रदाता की वेबसाइट पर जाते हैं। ऐसा करने के लिए, ब्राउज़र के एड्रेस बार में प्रवेश करें: 192.168.1.1 या 192.168.0.1।
- नई विंडो में आपको एक लॉगिन और पासवर्ड दर्ज करने के लिए कहा जाएगा, उन्हें पीछे की तरफ इंगित किया जाता है роутера । और ज्यादातर मामलों में वे किसी भी तरह से भिन्न नहीं होते हैं, आमतौर पर दोनों मान व्यवस्थापक होते हैं (छोटे अक्षरों में!)।
- आप एक नया पेज खोलेंगे जहाँ आप कॉन्फ़िगर कर सकते हैं роутер । दुर्भाग्य से, यह अंग्रेजी में है।
- इंटरफ़ेस सेटअप का चयन करें और वायरलेस टैब खोलें।
- Chronik AES चुनें, और WPAPSK का प्राधिकरण।
- SSID फ़ील्ड में, नया नेटवर्क नामжर्ज करें। इसके लिए धन्यवाद, आप जल्दी से अपना नेटवर्क ढूंढ सकते हैं और उससे कनेक्ट कर सकते हैं।
- पासवर्ड सेट करें। एक नियम के रूप में, इसमें संख्या, अक्षरों या वर्णों का एक सेट होता है। आपको 8 से 63 वर्णों की लंबाई के साथ एक कुंजी के साथ आने की आवश्यकता है।
सभी जोड़तोड़ के बाद, रिबूट роутер । ऐसा करने के लिए, इसे बंद करें और इसे फिर से चालू करें। आवश्यक बटन, ज्यादातर मामलों में, डिवाइस के पीछे है। अब तुम जानते हो, как настроить WiFi- роутер «Ростелеком».

सेटिंग्स उड़ गईं। क्या करें?
एक दुर्लभ घटना, लेकिन ऐसा होता है। कार्यक्रम की विफलता निम्नलिखित कारणों से होती है:
- प्रतिकूल मौसम की परिस्थितियाँ।
- वायरल सॉफ्टवेयर के साथ संक्रमण।
- उपयोगकर्ता राउटर का अच्छी तरह से इलाज नहीं करता है।
- उपयोगकर्ता की कार्यक्रम «निरक्षरता»।
और इसके बावजूद, आपको अभी भी डेटा को पुनर्स्थापित करना होगा। आप प्रदाता की हॉटलाइन को कॉल कर सकते हैं, कारणों को समझा सकते हैं और मास्टर को कॉल करने के लिए कह सकते हैं। आमतौर पर वह उत्पादन करता है настройку नि: शुल्क, हालांकि, कुछ प्रदाताओं की सेवाओं से पैसे खर्च हो सकते हैं।
आप संशोधित कर सकते हैं самостоятельно , कुछ भी जटिल नहीं है, खासकर यदि आप व्यक्तिगत रूप से настроили आपका राउटर। अच्छा роутер वाईफाई एक घर के लिए दुर्लभ है, लेकिन यहां आपके पास कामकाज को बहाल करने के लिए क्रियाओं की एक सूची है:
- एक छोटी सी वस्तु व्यास में लें, उदाहरण के लिए एक सुई या पिन। और रीसेट बटन पर क्लिक करें, जो पीछे में स्थित है роутера .
- После этого настройки сбросятся.
- व्यवस्थित क्षमताओं के माध्यम से, समस्याओं के लिए उपकरणों की जांच करें। यदि कंप्यूटर उन्हें पाता है, तो «फिक्स» पर क्लिक करें।
कनेक्शन चैनल को पुनर्स्थापित करते समय, गति और संकेत को मापें। अब तुम जानते हो, как настроить WiFi- роутер , если настройки сбросились.

निष्कर्ष
रूसी संघ में, सबसे लोकप्रिय प्रदाता रोस्टेलकॉम है। हालांकि, अन्य भी हैं, आप उनके प्रस्तावों का उपयोग कर सकते हैं। हर साल, इंटरनेट कनेक्शन की गति बढ़ रही है, और उपयोगकर्ताओं की संख्या बढ़ जाती है।
Хороший роутер घर के लिए वाईफाई को प्रदाता द्वारा स्वयं प्रदान किया जाता है, एक नियम के रूप में, डिवाइस उपयोगकर्ता को बिल्कुल मुफ्त दिया जाता है। सेटिंग सीधे मास्टर द्वारा की जाती है, जो आपसे नेटवर्क केबल से जुड़ा होता है или самостоятельно । यह इस लेख में काफी सरल और वर्णित है। किसी भी प्रश्न की स्थिति में, जो यहां उल्लेख नहीं किया गया है, प्रदाता से संपर्क करें।
Как подключить и настроить WiFi- роутер : пошаговая инструкция
राउटर — यह एक नेटवर्क डिवाइस है जिसे विभिन्न उपकरणों के बीच एक वायरलेस नेटवर्क बनाने के लिए डिज़ाइन किया गया है: स्थिर और पोर्टेबल कंप्यूटर, स्मार्टफोन, टैबलेट, आदि। इसके अलावा, इसका उपयोग ईथरनेट बाजार और एक वायरलेस एक्सेस पॉइंट के रूप में किया जा सकता है।
Настройка WiFi- роутера वैश्विक नेटवर्क में प्रवेश करने के लिए, और आंतरिक नेटवर्क पर काम करने के लिए यह संभव है। हमारे निर्देश मदद करेंगे вам настроить राउटर के अधिकांश मॉडल, लेकिन हम अभी भी निर्देशों में विवरण को स्पष्ट करने की सलाह देते हैं।
Как настроить Wi-Fi дома?
Чтобы настроить इंटरनेट का काम और आंतरिक नेटवर्क के माध्यम से роутер , आपको आवश्यकता है: सीधे сам роутер Компьютер с работающей сетевой картой, подключение к Интернету, предоставленное провайдером, и сетевой кабель «прямой».
Как правило, интерфейс маршрутизатора состоит из одного внешнего порта (WAN) и четырех внутренних портов (LAN). Внешние порты предназначены для подключения к Интернету, а внутренние – для подключения компьютеров к внутренним сетям.
Как подключить WiFi- роутер к компьютеру?
Первое, что необходимо сделать, это подключить роутер к компьютеру.
- Соедините роутер и ПК с помощью сетевого кабеля.
- Если подключение прошло успешно, вы увидите новое подключение в списке сетевых подключений вашего компьютера. Щелкните на нем правой кнопкой мыши и выберите «Свойства». Появится окно для редактирования свойств вашего соединения.
- В свойствах выберите пункт «Протокол Интернета (TCP/IP)» и нажмите на кнопку Свойства.
- В открывшемся окне выберите «Использовать следующий IP-адрес», чтобы установить следующее настройки IP-адреса вручную.
- Введите в поле следующие данные:
- IP-адрес: 192.168.0.2 (или 192.168.1.2) – локальный IP-адрес компьютера.
- Маска подсети: 255.255.255.0
- Шлюз по умолчанию: 192.168.0.1 (или 192.168.1.1) — локальный IP-адрес, назначенный WiFi роутеру .
- DNS: 192.168.0.1 (или 192.168.1.1)
Комментарий. Продюсер роутера мог указать другие настройки В этом случае вам следует использовать его.
Далее необходимо проверить правильность введенных IP-адресов. Для этого вызовите командную строку Windows (меню Пуск – Выполнить – cmd) и введите следующую команду:
Как настроить WiFi- роутер ?
Если IP-адрес пингуется, значит, он правильный и можно переходить к следующему шагу; настройке роутера Через веб-интерфейс. В большинстве случаев в руководстве к маршрутизатору содержится информация о том, как получить доступ к интерфейсу управления настройками. Если эта информация недоступна, введите следующий адрес в адресную строку браузера: http://192.168 . x.1।.
На открывшейся странице вы увидите запрос на ввод имени пользователя и пароля в соответствующие поля. Эти данные также должны быть указаны в инструкции (или на панели панели) роутера Если вы не нашли свое имя пользователя и пароль, введите комбинацию «admin» — «admin» или введите логин «administrator», а пароль оставьте пустым. Для большинства маршрутизаторов подойдет один из этих вариантов.
После того как вы вошли в систему, стало доступно окно администрирования. Следующий шаг – настройка Wi-Fi сети.
Как настроить вайфай
Как правильно настроить WiFi- роутер ? В настройках Выберите область WLAN (она может называться «Wireless»). Затем создайте новый или выберите текущий профиль пользователя и введите следующее в настройках следующие данные:
- SSID: имя сети
- Канал: Авто
- Беспроводной режим: Авто
- Метод аутентификации: WPA-PSK
- Шифрование WEP: TKIP
- WPA Pre-Shared Key: Введите пароль для доступа к сети.
Все настройки не перечисленные выше, вы можете сохранить «настройки по умолчанию».
Перезагрузитесь сейчас роутер Через веб-интерфейс можно запустить к настройкам WiFi на мобильных устройствах: смартфонах, ноутбуках и т.д.
Как настроить WiFi для подключения к другим устройствам?
Перейдите в настройки Беспроводное подключение и вручную введите IP-адрес, маску подсети и шлюз. У вас должны быть следующие значения:
- Маска: 255.255.255.0
- Standard-Gateway: 192.168.(0/1.1)
- IP-адрес должен быть выбран из свободного диапазона (192.168.1 / 0-255)
Сохраните настройки . Затем укажите в настройках Авторизация Аутентификация WPA-PSK и TKIP, а также шифрование WEP. Для установления соединения необходимо ввести только пароль от сети.
Если вам необходимо «провести» Интернет во внутреннюю сеть, подключите сетевой кабель к провайдеру. на роутере внешний порт. После этого вам необходимо в настройках Введите имя пользователя и пароль, полученные от провайдера.
Теперь вы знаете, как настроить Сама точка доступа WLAN.
Как упоминалось выше, в различных моделях маршрутизаторов настройки Перед началом работы обязательно ознакомьтесь с инструкциями к устройству настройку . Очень вероятно при настройке современной модели роутера Вам потребуется совсем немного времени и усилий.
Настройка и самостоятельная перепрошивка Wi-fi роутера
Настройка Wi-Fi роутера Это может показаться сложным процессом, но это далеко не так. Вам не придется вызывать специалиста и тратить на это деньги. В этой статье мы рассмотрим, как установить Wi-Fi в вашей квартире и как его настроить роутер Подстраивается под ваши потребности без привлечения сторонних специалистов.
Подключение и правильное расположение роутера
После того как вы протянули кабель (витую пару) в свою квартиру или в тот момент, когда вы решили покрыть свое жилое пространство сетью WLAN, возникает вопрос: где разместить устройство. Перед включением и настроить вай-фай роутер Выберите место относительно центра вашего дома и рядом с постоянным местоположением ноутбука или местом частого скопления пользователей целевой сети. Поскольку не все устройства легко проникают своим сигналом через железобетонный пол, ориентируйте их так, чтобы на пути сигнала их было меньше.
Конфигурация на основе веб-интерфейса
Чтобы настроить wifi роутер Давайте посмотрим, что это такое через веб-интерфейс. Меню и процессы, которые происходят в вашем и настроены. роутере И отображаются в окне браузера, которое называется веб-интерфейсом.
- Соедините роутер А компьютер/ноутбук с помощью кабеля или войти в сеть Wi-Fi.
- Введите в браузере «192.168.0.1», откроется окно аутентификации, где по умолчанию используется пароль входа admin / admin.
- Если вы видите ошибку «402», логин или пароль – Это означает, что кто-то до вас зашел в меню и изменил его, вам необходимо сбросить настройки на завод. Это делается путем нажатия кнопки «Reset» в течение десяти секунд (она может находиться в тугом гнезде, в этом случае ее нужно нажать с помощью нити или скрепки).
Если все сделано правильно, мы попадаем в главное меню веб-интерфейса Wi-Fi роутера .
Полировщик
Простые изменения не всегда помогают. настроек роутера Бывает, что после сохранения и перезагрузки все проблемы возвращаются, новый настройки Не наносить, необходимо использовать мигание. Давайте воспроизведем действия пункт за пунктом (на примере TP-Link):
- Официальный сайт производителя tp-link. com перейти на,
- нажмите кнопку » Поддержка» и введите модель устройства, нажмите кнопку «Поиск»,
- Выберите свое устройство из предложенных поисковой системой,
- Перейдите на вкладку «Поддержка
- Откройте меню «Прошивка» и загрузите последнюю версию программного обеспечения по ссылке,
- Перейдите в веб-интерфейс
- В главном меню выберите «System Tools», затем «Firmware Update»,
- Нажмите кнопку «Выбрать файл», найдите загруженное обновление и нажмите кнопку «Обновить».
Основные параметры
Основные параметры маршрутизатора можно изменить на вкладке «Системные утилиты»:
- Вы можете изменить дату, часовой пояс и переход на летнее время в разделе «Настройки времени»,
- Вы также можете продиагностировать устройство на наличие ошибок с помощью системных инструментов: Перейдите в меню «Диагностика», выберите необходимые параметры и нажмите кнопку «Пуск»,
- сброс до заводских настроек «Восстановление» выполняется нажатием на кнопку, расположенную в «Системных инструментах»; «Заводские». настройки ”,
- перезагрузить роутер Кнопка «Системные инструменты», кнопка «Перезагрузка».
Параметры беспроводной локальной сети
Как настроить интернет на роутере О том, как изменить второй пароль, рассказывается в этом разделе. Для этого перейдите на вкладку «Беспроводная связь».
- Имя сети, регион, тип, режим и ширину канала можно изменить на вкладке Настройки беспроводной сети.
- Вкладка «Безопасность беспроводной сети» отвечает за выбор шифрования.
- Установите пароль (в зависимости от выбора шифрования).
- Отключение пароля (позволяет подключиться к сети любому пользователю смартфона).
- На вкладке «Фильтр MAS-адресов» вы можете заблокировать/разблокировать определенного пользователя сети на MC adamance. Для этого нажмите на кнопку «Добавить новую запись», введите MAC-адрес в открывшемся окне и выберите «Правила фильтрации» для выполнения ограничений/разблокировок.
Где я могу получить MAC-адрес сетевой карты?
При настройке роутера Часто возникает вопрос, откуда берется адрес сетевой карты (MAC-адрес):
- Сочетанием кнопок «Win+ R» откройте окно «Производительность», введите в нем команду «CMD» и нажмите OK,
- Вводим команду» IPConfig / all», находим в списке запись» Физический адрес» – Это штампованная карта цепи.
Необходимые настройки в системе Windows
Перед настройкой Wi-Fi роутера Вы должны убедиться, что ваша операционная система может автоматически получать IP-адрес и DNS. Без этого настроек даже при правильном настройке аппаратной части роутера ваш компьютер не сможет адаптироваться к Интернету.
- Правой кнопкой мыши нажимаем на значок подключения к Интернету в TRIA (правый нижний угол рабочего стола) и выбираем пункт «Центр управления сетью и общим доступом».
- Нажимаем на символ сети перед ярлыком соединения и в открывшемся окне выбираем «Свойства».
- На вкладке «Сеть» находим строку «Протоколы Интернета версии 4 (TCP/IPv4)», выделяем и нажимаем на «Свойства».
- Выберите значение «Получить IP-адрес автоматически»/»Получить адрес DNS-сервера автоматически».
Преимущества использования Wi-Fi соединений
Самый главный плюс (лично для меня) – Это установленные параметры сети, так как не нужно набирать из интернета и вводить логины и пароли регулярно после переустановки системы или подключения новых устройств. Достаточно подключить новое устройство к маршрутизатору через кабель или беспроводную сеть, и Интернет появился. Еще один неоспоримый плюс – количество устройств, подключенных к интернету, вам больше не придется тратить 3G трафик на телефон или планшет, достаточно подключиться к сети и наслаждаться широким подключением к сети. Не нужно было уступать дорогу брату, которому срочно понадобилась информация в Интернете, он мог узнать его по телефону. Не нужно отписываться от друзей и забывать уходить на веранду, возвращаться, уделять внимание и включать компьютер. Я уверен, что сеть wifi выходит за пределы квартиры, и у вас есть время написать нужные сообщения.
Подключение и настройка Wifi камеры: через роутер , компьютер или телефон
Поддержка и передача сигнала на основе беспроводных технологий — главная особенность камер Wi-Fi. Это позволяет все легче устанавливать системы видеонаблюдения независимо от назначения помещений и их местоположения. Уплотнения кабелей и проводов не требуются, поэтому время монтажа сводится к минимуму. Далее вам будут даны инструкции по подключению камеры Wi-Fi.
Особенности и технические характеристики камер Wi-Fi
Высокая чувствительность к качеству сигнала является главной особенностью камер этого типа. В результате расстояние между камерой и источником сигнала ограничено. Для увеличения этого показателя рекомендуется установить передающие антенны.

По месту использования инструмент делится на следующие типы:
- Универсальный.
- Наружные и уличные.
- В помещении, для помещений.
Функциональность также помогает разделить устройства на несколько типов:
- Двухдиапазонный. С возможностью передачи сигнала на частоте 2 или 4 ГГц.
- Параболический.
- Преимущество.
- Направленный.
- Диапазон. Различить модели легко, достаточно изучить каталог.
Комментарий. Различные ограждения и помехи также влияют на сигнал для определенных устройств.
Чем больше камер Wi-Fi выбрано для подключения к системе, тем ниже скорость передачи информации для каждого отдельного устройства
Учет ряда нюансов делает сеть Wi-Fi максимально эффективной
- Ограничивается качеством передаваемого сигнала до 1 мегапикселя
- Уровень сигнала — не менее 0,46 DB
- Расположение камер в зоне прямой видимости
- 2,4 ГГц — рекомендуемая частота
- Современные стандарты передачи данных Они обеспечивают наиболее простое подключение к камере Wi-Fi к роутеру по Wi-Fi.
Преимущества и недостатки камер Wi-Fi
Видеонаблюдение Wi-Fi имеет следующие преимущества:

- Одновременная передача сигнала для нескольких устройств
- Минимальное количество кабелей В некоторых моделях используются солнечные батареи, что позволяет располагать их на достаточном расстоянии от источников
- Установка на мобильном оборудовании, включая транспорт
- Передача данных по беспроводным каналам
Интересно! Wi-Fi камеры позволяют организовать видеонаблюдение в помещениях любой площади, независимо от назначения Данные можно хранить в видеорегистраторе, но это далеко не единственный вариант, для которого можно выбрать специальные облачные сервисы
Однако есть и отрицательные стороны Радиус сигнала остается относительно небольшим Осадки и различные препятствия могут повлиять на передачу сигнала в том или ином случае, но современные технологии исправляют эти недостатки И упрощают процесс для тех, кто заинтересован в подключении Wi-Fi камеры
Настройка камеры Wi-Fi
Почти все модели поддерживают варианты проводного или беспроводного подключения
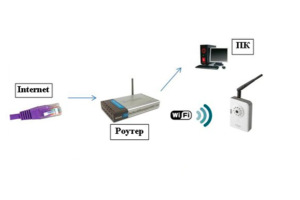
На проводе
Комментарий. Все зависит от того, к какому устройству подключена камера
Это может быть регистратор или компьютер, в случае с первым устройством соединение осуществляется следующим образом:
- Подключение устройств друг к другу с помощью кабеля Ethernet.
- ④ Нужен доступ к декорациям. (необязательно) После подключения к видеокамере, для которой достаточно выбрать IP-адрес.
- Начните запись видео перед веб-камерой
Подключение к компьютеру требует несколько более сложной схемы:
- Подключение видеокамеры к порту роутера Или сетевая карта компьютера
- Далее откройте браузер и перейдите на IP-адрес, указанный в инструкции
- При вводе логина и пароля предполагается стандартная установка
- Рекомендуется использовать свои данные для входа в систему
- Лучше скачать на компьютер специальные программы, чтобы было удобнее смотреть видео, которые также может использовать ноутбук
Настройки через WLAN
В этом случае конфигурация выполняется благодаря следующим шагам:
- Подключение камеры к источнику питания, запись
- Переход в настройки установка необходимых параметров
- Поиск нужного устройства осуществляется в автоматическом или ручном режиме DVR работает по одним и тем же правилам
Комментарий. Параметры беспроводных подключений в Windows помогают, если в процессе участвует компьютер
Камера подключается через веб-интерфейс роутера । Сначала они пробивают IP-адрес устройства, а затем вводят специально установленные для него логин и пароль, как настроить Wi-Fi камеры, любой легко разберется
Иногда продаются видеорегистраторы, не имеющие встроенного модуля Wi-Fi, обойти ограничения на таких устройствах помогает роутер или специальный адаптер
❶ Адаптер имеет две особенности, которые необходимо учитывать:
- Видеорегистратор должен поддерживать подключение нескольких USB-устройств, в противном случае покупка не будет использована.
- Адаптер должен поддерживаться самим устройством
Для того чтобы такая покупка была удачной, рекомендуется проконсультироваться со специалистами. И подключение камер к роутеру В этом случае он будет более эффективным.
По телефону
Для решения проблемы рекомендуется загрузить специальные приложения, а затем считать QR-код с блока камеры. После открытия вкладки напротив отобразится идентификационный номер. На рынке разработано множество приложений, которые контролируют информацию с телефонов.
Комментарий. Для применения после предварительной настройки Легко добавить все IP-адреса нескольких палат, входящих в систему. Допускается управление как изображением, так и звуком.
Через роутер
В этом процессе нет нескольких основных этапов:
- Данные доступа к IP.
- Установка технических параметров записи.
Предложите маршрутизатор настройку Как одна камера, так и несколько вместе. После первого ввода необходимо проверить, как работает оборудование.
Подключение камеры WLAN
Существует несколько способов подключения камер видеонаблюдения, работающих через Интернет.

На проводе
Комментарий. Облачный сервис или карта памяти — лучшее решение для записи архивов.
Удаленный просмотр и архивирование — основные опции, которые интересуют пользователя в этом вопросе. Процесс:
- Сетевые порты RJ45 компьютеров и камер подключаются друг к другу. Для этого используется кабель определенной марки.
- Для открытия веб-интерфейса камеры используется браузер.
- Нам нужно найти раздел о WLAN. Название может быть разным в зависимости от производителя.
- Необходимо подключить камеру и маршрутизатор.
Для того чтобы соединение было установлено автоматически, пользователь должен указать различные типы данных:
- Сеть WLAN.
- Пароль беспроводной локальной сети.
- Протокол для шифрования. Вариант по умолчанию — WPA2.
- Установите коробку на автоматическое подключение.
Затем вы можете использовать устройство, планшет или смартфон для просмотра видео. Обзор доступен в любое время суток.
Настройки через WLAN
Комментарий. В основном, такие устройства можно найти в готовых комплектах.
Подключение предполагает выполнение следующей последовательности действий:
- Регистраторы и компьютеры подключены. Сеть Wi-Fi называется в настройках , где они устанавливают пароль.
- Видеокамеры и компьютер также должны быть привязаны. Браузер используется для доступа к веб-интерфейсу диктофона. И снова необходимо указать параметры конкретной сети.
- Остается обратиться напрямую к регистратору через соответствующий канал.
Через роутер
Такой комплект легко собрать, когда большинство владельцев оборудования работают самостоятельно । Например, уже приобретенные маршрутизаторы. Что еще необходимо для установления связи? Без камер и регистратора не обойтись.
Важно! Регистратор и роутер Подключается с помощью патч-кабеля — специального сортового кабеля. Камеры также подключены к маршрутизатору. Необходимая видеокамера и каналы отображаются без проблем. в настройках । Этот метод можно использовать на большом расстоянии от любой камеры.
По телефону
Как правило, такие устройства работают с собственными приложениями на мобильных телефонах и планшетах. Архив, содержащий записи, хранится на флеш-картах. Главное — позволить системе подключиться.
Процесс подключения через телефон включает в себя выполнение таких функций:
- Используйте кабель от провайдера, который напрямую подключен к видеокамере.
- Главное — убедиться, что провайдер предоставил статический IP-адрес.
- На следующем этапе они открывают браузер на мобильном телефоне, IP-камеры вставляются в адресную строку.
После этого должно появиться изображение.
Что еще следует учитывать при выборе камеры
С самого начала вам нужно решить, сколько инструментов вам понадобится. Отдельных моделей достаточно, если вам нужно 1-2 штуки. При создании общей сети роутера Это стоит учитывать, если вы планируете охватить всю территорию. Это устройство собирает информацию от других участников сети, а затем передает изображение на монитор. Соединить элементы вместе будет несложно.

После того как проблема с числами решена, рассматриваются основные параметры.
- Источник питания. Обычно это сетевой или встроенный аккумулятор.
- Дизайн. Модели оснащены сохранившимися зданиями или продаются без них.
- Наличие микрофонов.
- ИК-подсветка и ее параметры.
- Максимальное разрешение записи. Чем больше их будет, тем лучше. Для этого подключите некоторые типы камер.
Комментарий. Метод передачи данных также называется соответствующими характеристиками. Передаваемый сигнал шифруется большинством камер во время соединения. Это снижает вероятность перехвата злоумышленниками.
Выбор места размещения оборудования
Для того чтобы устройство не испытывало негативного влияния других устройств, важно правильно организовать камеры и другие типы приемников.

Для таких элементов близость должна быть исключена:
- Все виды промышленного оборудования.
- Лампа дневного света.
- Микроволновая печь.
- Мощные электродвигатели.
- Трансформатор, к которому ведет соответствующий провод.
Комментарий. Соединение осуществляется в точке, находящейся в зоне прямой видимости. Простой перегородки в офисе иногда бывает достаточно, чтобы сильно ослабить сигнал. Главная стена становится серьезным препятствием. Вам необходимо приобрести несколько точек доступа, чтобы покрытие было равномерным.
Если линия видимости прямая, сигналы Wi-Fi отлично работают на расстоянии до 500 метров. Но такие цифры характерны для профессиональных систем. Скорость 0,5 Мбит/с достаточна для передачи высококачественных видеосигналов, если используются алгоритмы сжатия высокого уровня. Использование направленных антенн расширяет эти параметры. Затем каждый смартфон получает сигнал.
Толщина канала: как считать
На беспроводные сети влияет множество факторов. Вот некоторые из них:

- Препятствие.
- Интенсивность эксплуатации.
- Количество абонентов, одновременно подключенных к сети.
- Тип антенн.
- Погода.
- Другие типы сетей и так далее.
Не так просто заранее предсказать качество беспроводной сети в конкретном месте. Это зависит от того, каким телефоном пользуется покупатель.
Важно. 128 кбит/с/сек — 4 Мбит/с/сек — дальность передачи сигнала каждой камеры. Это следует учитывать, размещая инструменты на своих местах. По этой причине нагрузка на точку WLAN может увеличиться. Тесты и специальное программное обеспечение помогают понять реальную скорость передачи данных, характерную для определенных типов оборудования.
Есть два приемлемых решения для таких ситуаций:
- Разделение каналов: для пользователей и видеонаблюдения.
- В частности, широкий спектр возможностей для передачи изображений.
Об усилении сигнала
Горизонтальные и вертикальные сигналы настраиваются с помощью антенны с круговой диаграммой направленности. Именно изгиб такой антенны может прийти на помощь при ослаблении сигнала. Для расширения зоны покрытия используются направленные антенны. Главное — убедиться, что требуемый разъем соответствует характеристикам, заданным в спецификации. Если вилки нет, иногда помогает покупка подходящего адаптера.
Важно! Более мощные антенны не решают проблемы, если на пути есть очень серьезные препятствия. Они прекрасно поглощают и отражают передаваемую информацию. Дополнительный ретранслятор часто преодолевает такие препятствия. Это эффективное решение благодаря прямой видимости с точками, принимающими и передающими сигналы.
Каналы WLAN и безопасность
Для тех, кто заинтересован в дополнительной безопасности, существует несколько методов. Самые популярные и надежные:
- Кодирование.
- Доступ по паролю.
- Брандмауэр.
Последние образуют так называемые «электронные ворота». Они пускают только зарегистрированных пользователей, остальные не могут. Благодаря паролю также легко ограничить доступ к системе видеонаблюдения.
Интересно! Если информация зашифрована, любая попытка перехватить ее бесполезна. По крайней мере, если злоумышленник знает, как все расшифровать. Единственным серьезным препятствием в этом случае является глушилка сигнала. Департаментская охрана или частные охранные службы помогают справиться с этой проблемой.
При организации полноценного видеонаблюдения использование сетей Wi-Fi и других современных технологий открывает перед покупателями множество возможностей. За нужной точкой можно наблюдать, даже если владелец устройства находится в этот момент. Главное — обеспечить качественную передачу сигнала по проводам. Проблема может быть легко решена с помощью квалифицированных специалистов. Камеры часто синхронизируются с сигналами тревоги для повышения безопасности.
Как подключить роутер к роутеру через WiFi — 2 простых способа
Как подключить роутер к роутеру через wifi ? Этот вопрос часто задают пользователи, которые хотят расширить зону действия маршрутизатора.
Подключив два устройства, вы сможете значительно улучшить качество интернет-соединения и увеличить зону покрытия Wi-Fi в два-три раза.
Вы можете расширить зону покрытия маршрутизатора с помощью антенного усилителя. Можно также не усиливать, а приобрести и установить более мощную антенну отдельно.
Этот способ дешевле, так как вам не придется покупать новый. роутер .
Тема:
Однако, если метод коррекции антенны не дал результатов, можно попробовать настроить Точка доступа с двух маршрутизаторов одновременно.
Сначала необходимо определить примерную схему взаимного подключения двух устройств.
Схематический пример соединения двух маршрутизаторов
Если вы хотите связать да роутера Для передачи сигнала на большие расстояния необходимо ознакомиться с основной схемой подключения этих двух устройств.
Его можно использовать для подключения сетей в домах и любом другом частном секторе.
Пример диаграммы выглядит следующим образом:
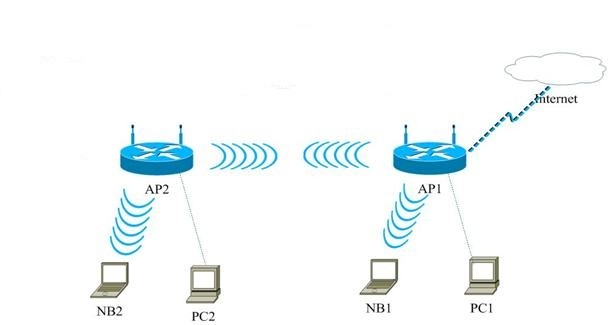
Примерная схема соединения двух маршрутизаторов для создания сети.
Согласно этой схеме, существует только два способа подключения двух маршрутизаторов: с помощью кабеля и с помощью беспроводного способа подключения. Давайте рассмотрим их более подробно.
Подключение двух маршрутизаторов с помощью кабеля
Самый простой способ подключения двух маршрутизаторов к одной точке доступа — это проводной способ. Для работы нужен самый обычный кабель UTP, его второе название — витая пара.
Вы можете купить его в любом магазине связи.
Средняя рыночная цена на этот вид кабеля составляет 20-30 рублей за метр. Внешний вид интернет-кабеля на основе витой пары показан на рисунке ниже:

Наличие витой пары (интернет-кабель, используемый для создания сети).
Чтобы подключить два роутера При использовании витой пары следуйте инструкциям:
- Также убедитесь, что размер кабеля соответствует расстоянию от одного маршрутизатора до другого;
- Возьмите два роутера ;
- Соедините их кабелем Подключите витую пару к порту LAN роутера , который настроен Чтобы подключиться к Интернету, подключите другой конец кабеля к ненужному роутер ④ в разъеме Второй роутер Посылает сигнал на большое расстояние; и на другой роутеру Мы назначаем динамический IP
Кроме того, со временем кабель может подвергнуться механическим повреждениям, которые невозможно отремонтировать, и тогда вам придется покупать новый кабель
Беспроводное соединение двух маршрутизаторов
Однако этот тип соединения не требует проводов, Сложность этого метода заключается в том, что очень важно настроить оборудование:
- Возьмите роутер К которому будет подключен Интернет;
- Второй роутер Там будет точка доступа;
- Настройте первый роутер По умолчанию, как если бы вы использовали только один маршрутизатор;
- Теперь подключите компьютер к другому маршрутизатору;
- В панели управления откройте окно настроек Выберите беспроводную сеть, в которой вы хотите, чтобы окно выбора Интернета выбрало другую сеть роутер и настройте Затем перейдите на вкладку «Свойства» и введите такой текст (без перевернутых запятых) — «192.168.1.254» в поле со следующим адресом;
- Сохраните настройки Откройте браузер В адресной строке введите «192.168.1.254»». Откроется меню настроек второго роутера ;
Окно настроек второго роутера
- Нажмите на кнопку «Поиск»;
- Откроется окно со списком доступных беспроводных сетей Сначала выберите сеть маршрутизатора и нажмите кнопку защиты;
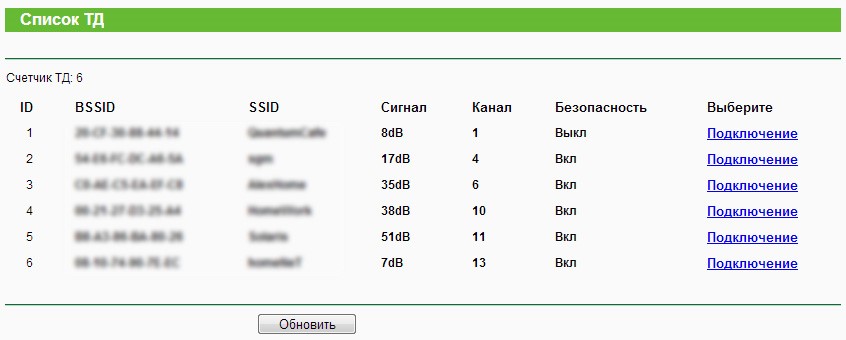
Окно с доступными сетями
- Перезагрузите обе точки доступа
Для подключения нескольких маршрутизаторов к беспроводной сети с целью увеличения скорости Интернета и дальности покрытия сигнала
После подключения двух устройств обязательно перезагрузите их и только потом подключайте к клиентским устройствам
Более подробную схему подключения двух маршрутизаторов смотрите в следующем видеоролике
Тематическое видео:
Как создать беспроводную сеть между маршрутизаторами (WDS).
Локальная вычислительная сеть между маршрутизаторами, настроить Беспроводной мост между двумя маршрутизаторами через WLAN
Настройка беспроводного моста (❶) между двумя маршрутизаторами WLAN Повторитель WLAN.
Вкратце это можно описать следующим образом настроить роутеры ④ в подключении беспроводного моста (увеличение радиуса действия сети wi-fi) с технологией.