Как самостоятельно настроить компьютер на максимальную производительность
Персональный компьютер, через некоторое время начинаешь думать о том, как увеличить производительность компьютера । Этот важный параметр зависит от ряда различных показателей.

Это могут быть аппаратные или программные методы. К первым можно отнести следующее:
- Очистка кулера и замена термопасты.
- Замена элементов компьютера
Первый метод доступен каждому и является очень эффективным. Материнская плата и особенно процессор замедляются и снижают скорость работы из-за перегрева электронных компонентов. Поэтому чистка вентиляторов и замена термопасты на корпусе процессора — самый простой способ увеличить скорость работы производительность । Замена компонентов на более дорогие всегда приводит к положительному результату. Вы можете заменить центральный процессор, но сначала вам нужно сосредоточиться на этих элементах:
- Молоток
- ФИКСИРОВАННАЯ ПЛАСТИНА
- Видеокарта
Если в рабочем процессе при полной загрузке используется не менее 80% оперативной памяти, необходимо увеличить ее объем хотя бы до 50%. Карбоны с чипами дешевле, и на материнской плате всегда есть свободный слот. Вы можете увидеть загрузку памяти, открыв окно «Диспетчер». Для этого установите курсор на панель задач, нажмите правую кнопку, в следующем окне введите строку «Запустить диспетчер задач» и нажмите кнопку «Выполнить».
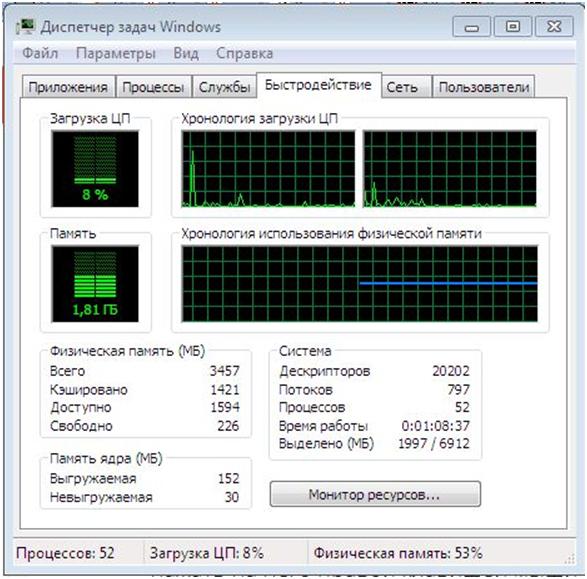
Эта информация может быть использована при проведении оптимизационных мероприятий компьютера .
Самым важным параметром жесткого диска является скорость вращения двигателя, которая влияет на скорость вращения. Винчестер бюджетной серии имеет скорость 5400 оборотов, а при замене его на высокоскоростной диск, скорость которого составляет 7200, скорость значительно увеличивается компьютера .
Установка более мощной видеокарты избавит пользователя от проблем с устройством при работе с 3D-графикой. Бюджетная или интегрированная видеокарта в компьютере Важным фактором влияния является на производительность Как правило, видеокарты оснащены цифровым анализатором с низким уровнем нагрузки, что, конечно, значительно замедляет работу с графикой. Установка мощного графического процессора устраняет все проблемы, связанные с низкой скоростью работы. Это сложнее сделать с ноутбуками.
Личные настройки компьютера
Как правило, производительность компьютера Зависит от версии установленной операционной системы. Из семейства операционных систем Windows наиболее усовершенствованной является Windows. 7 максимальная Поэтому, если есть возможность переустановить оригинальные версии под Windows 7 Ultimate, это следует сделать в первую очередь. Настройки Windows 7 на максимальную производительность Это обеспечивается средствами операционной системы настроить компьютер Вам необходимо изменить параметры некоторых служб:
- Очистить груз в машине
- Устранение ненужных услуг
- Настройка параметров
- Изменение параметров скорости
Чтобы получить доступ к списку автозарядки, необходимо выполнить следующие действия:
- Нажмите кнопку «Пуск»
- Откройте » Панель управления
- Выберите пункт «Администрирование» (в некоторых версиях он входит в меню «Система и безопасность»).
- Нажмите «Конфигурация системы
- Включите пункт «Автомобиль»
Это также можно сделать, набрав «Пуск» и найдя likquo;MsConfig» в строке «Поиск программ и файлов».
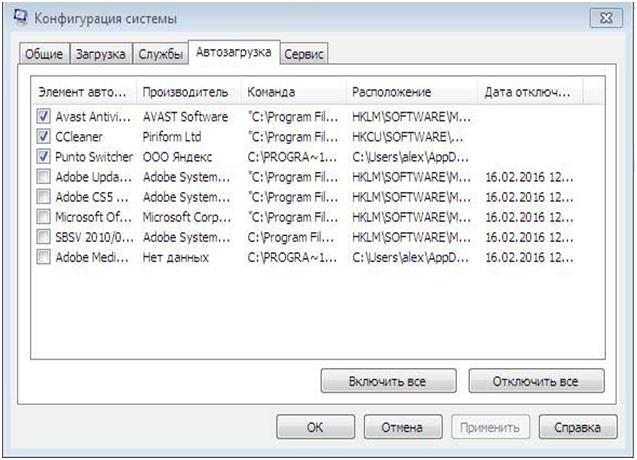
При автоматической загрузке можно пропустить антивирусные программы и те, которые постоянно требуются для повседневной работы.
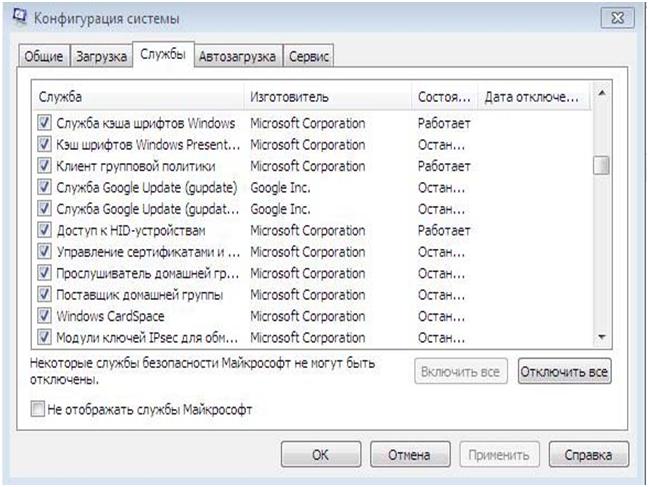
Вы можете безопасно отключить следующие службы:
- Монитор компьютера
- Дополнительная IP-услуга
- Модуль ввода планшетного ПК
- Удаленный реестр
- Еще один неиспользованный ПО компьютера
Для ускорения процесса на компьютере Необходимо изменить приоритет выполнения активных приложений. Для этого необходимо войти в соответствующую ветвь системного реестра. Выполняются следующие действия & mdash; клавиша «Пуск», в строке поиска выбрать & laquo;regedit» и перейти по следующему пути: HKEY_LOCAL_MACHINE \ System \ CURRENTCONTROLSET \ CONTROL \ PeriStionControl. По умолчанию установлено значение 216, рекомендуется изменить его на 616. Данные отображаются в шестнадцатинаправленной системе. После этого приоритет активных программ повышается по сравнению с фоновыми приложениями.
Улучшить производительность компьютера , вы можете оставить на экране большое количество визуальных эффектов, создающих красоту операционной системы Windows. Необходимо нажать кнопку «Пуск», перейти в «Панель управления», открыть пункт «Система» и активировать строку «Дополнительные параметры системы». В следующем окне нажмите на кнопку «Параметры». Предусмотрен большой перечень визуальных эффектов, включая анимацию, скольжение и сглаживание.
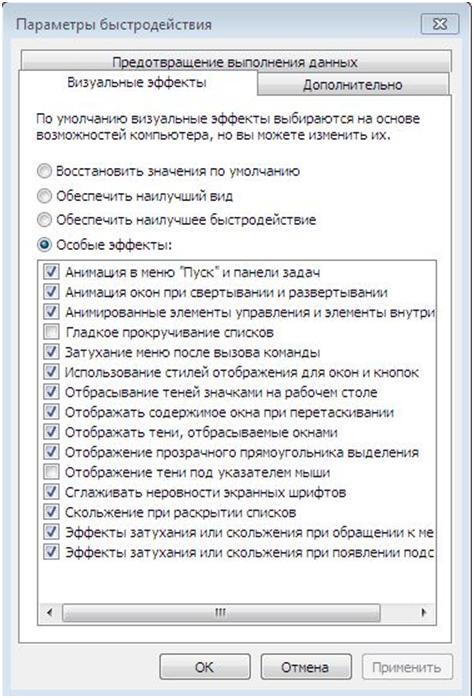
С помощью этого списка можно воспроизводить, удалять, ставить галочки и, таким образом, отключать самые разнообразные визуальные эффекты. Если вы нажмете на кнопку «Предложить лучшую высокую прибыль», на экране появится это, но красивый и практичный экран Windows. Хотя, все настройки вы можете вернуться к нему одним щелчком мыши, нажав на кнопку «Настройки по умолчанию». После выхода Windows 8 на рынок операционных систем, появились жалобы пользователей на Microsoft, потому что пользовательский интерфейс сильно изменился и многие не знают, где находится панель управления в Windows 8. Есть два простых способа: здесь
- Нажмите Win + x
- Нажмите Win + R
В первом случае появляется всплывающее меню, в котором нужно открыть нужный раздел. Во втором случае откроется строка поиска, в которой вы найдете & laquo;ControlPanel», обязательно на латинице и нажмете & laquo;Enter»
Дополнительные способы роста производительности
Улучшить компьютер Есть несколько простых способов, которыми вы можете воспользоваться. Многие пользователи, особенно те, кто использует пиратскую сборку операционной системы, отключают обновления и считают, что многие из них прерывают работу устройства. Отчасти это так, но если запустить службу Windows 7, то можно получить полезные и необходимые исправления. Патч — это обновление, предоставляемое компанией-разработчиком операционной системы, которое может улучшить Captain. Поэтому можно выборочно устанавливать обновления для корректной работы машины, получая всю необходимую информацию от Microsoft через справочную службу.
Настройка ПК может быть создана при изменении файла накачки Windows 7. Если загрузка оперативной памяти не превышает 70% даже в многопроцессорном режиме, значение может быть уменьшено до минимума. Процессор не превращается в жесткий диск, а скоростные параметры увеличиваются. Опытные пользователи могут развиваться производительность Инструменты с настраиваемыми утилитами, используемые для прореживания настройки Программное обеспечение. Они могут ускорить работу процессора на компьютере Измените частоту и увеличьте напряжение питания.
Настраиваем и проверяем производительность Windows 7
Время после запуска операционной системы. производительность компьютера Он падает исключительно. Постепенно, по мере установки все новое программное обеспечение и для заполнения пространства на жестком диске устанавливается. Этот процесс можно полностью нейтрализовать с помощью встроенной помощи Windows 7.
Измеряем индекс производительности системы
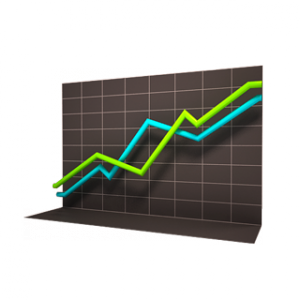
Операционная система Windows 7 имеет мощный встроенный инструмент, позволяющий тестировать производительность Все компоненты аппаратного и программного обеспечения. В результате проверки выводится общий коэффициент возможностей и каждый из компонентов. Используя эти данные, можно оценить наименее производительные элементы операционной системы. Тонкий настройка ПК учитывает эти данные.
Измерения производятся в цифрах в порядке от 1 до 7. 8. если общий коэффициент производительности компьютера составляет 3 цифры или более, то вы можете установить на этот ПК любое программное обеспечение, предназначенное для этой версии Windows 7.
Проводить измерение производительности Первый запуск операционной системы происходит на этом компьютере . И принять решение об изменении уровня через них производительности Операционная система и аппаратное обеспечение компьютера .
Оценить производительности ПК выполняют следующие действия:
- Мы вызываем меню Пуск, щелкнув по нему кнопкой мыши.
- Выберите пункт «Панель управления».
- В появившемся списке найдите «Счетчики и фонды». производительности ».
- Или находим его через поле «Поиск» (в правом верхнем углу) проводника. Мы входим в него » Счетчики и фонды производительности ».
- Если тест никогда не проводился, нажмите на соответствующую кнопку, которая запустит процедуру измерения производительности ОС Windows 7.
- Если эта операция уже выполнялась, на графике отображаются результаты последнего измерения. Дата последнего обновления отображается в левом нижнем углу окна.
- Чтобы начать новый тест, нажмите на кнопку «Повторить оценку».
Процесс оценки операционной системы может занять очень много времени (до 10 минут). При анализе результатов, полученных в соответствии с настройка ОС, следует учитывать, что неудовлетворительные коэффициенты компонентов не обязательно связаны с Windows 7. Причина может скрываться в недостаточных возможностях аппаратного обеспечения ПК.
Неудовлетворительная производительность графики может быть обусловлена типом интегрированной видеокарты или недостаточным объемом оперативной памяти.
Для ПК с 64-битной архитектурой головного процессора, дискретной видеокартой и 4 ГБ оперативной памяти общая оценка составляет производительности Windows 7 должна быть 4.
Устраняем проблемы с производительностью
Конфигурация может быть выполнена с помощью инструментов ОС. В Windows 7 автоматическое обнаружение и устранение проблем с узкими местами. производительности Общая система. Для запуска инструмента выполните следующие действия:
- Перейдите в Панель управления через меню Пуск.
- Выберите «Устранение неполадок» среди пунктов.
- Или введите «Устранение неполадок» в поле поиска Проводника.
- В появившемся окне в пункте «Система и безопасность» нажмите на «Поиск проблем». производительности ».
- В диалоговом окне Диагностика и профилактика на компьютере Нажмите кнопку «Далее» внизу.
- Запустите сканирование на предмет возможных проблем производительности и автоматическая настройка всех ее параметров.
Оптимизация системы
Включает в себя несколько советов, которые помогут вам оставаться на высоте производительности компьютера на базе Windows 7.
своевременно удалять неиспользуемые программы
Постоянное следование этому правилу может значительно сэкономить ресурсы операционной системы и аппаратного обеспечения ПК. Происходит отвлечение неиспользуемых ресурсов на выполнение основных задач. Удаление и настройка Установленные программы запускаются следующим образом:
- Перейдите в «Панель управления» через «Пуск».
- Под компонентами мы находим «Программы и функции».
- В появившемся списке выберите нужную программу и нажмите на ее название.
- Следовательно, начался процесс деинсталляции приложения.
Редактирование списка запуска
Правильная настройка Список программ, запускаемых при загрузке Windows 7, значительно сокращает время запуска, потребление ПК и системных энергоресурсов. Список автозагрузки можно просмотреть следующим образом:
- Давайте перейдем в меню Пуск.
- Нажмите на «Все программы».
- В списке мы находим «Startup».
- Список можно редактировать через пользовательский интерфейс программы Autorun, загруженной с официального сайта Windows 7.
Восстановление положения диска
Настройка производительности Вот как можно организовать файлы на дисковом пространстве с помощью операционной системы компьютера । Перемещение фрагментированных областей значительно сокращает количество обращений к жесткому диску. Запуск процесса дефрагментации в Windows 7 может выглядеть следующим образом:
- Через «Мой компьютер «Переходим к списку системных жестких дисков.
- Выделяем нужный нам и выбираем «Свойства» через меню правой кнопки.
- В появившемся окне переходим на вкладку Сервис.
- Нажмите на кнопку» Запустить дефрагментацию».
- В новом окне нажмите на «Дефрагментация жесткого диска».
- Вы также можете узнать, какие части могут быть дефрагментированы перед запуском. Для этого нажмите на кнопку «Анализировать носитель данных».
Аварийное отключение рабочего приложения
Настройка и оптимизация Windows 7 не может обойтись без возможности быстрой деактивации приложений в случае неполадок или приложений. Чтобы предотвратить это, вы можете использовать функциональность диспетчера задач.
Настраиваем Windows 10 на лучшую производительность

Конечно, Windows 10 — одна из самых красивых операционных систем, но проблема заключается в чрезмерном потреблении ресурсов компьютера । Не все пользователи гонятся за визуальными эффектами изогнутых окон, большинству необходимо, чтобы «десятка» работала как часы, только быстро. Эта операционная система должна быть адаптирована.
Настройка Windows 10 на максимальную производительность
Для начала нужно понять, что не все проблемы можно решить только оптимизацией. Для максимальной Скорость работы операционной системы также является необходимым «железом». Идеально, если ваш ПК имеет 8 ГБ оперативной памяти, а также высокоскоростной твердотельный накопитель, на котором установлена Windows. Все верно, в этом случае вам не нужна никакая оптимизация, за исключением самых лучших игр.
Однако в любом случае систему необходимо поддерживать в чистоте, порядке и актуальности. Обновление драйверов, отсутствие мусора и вирусов благоприятно скажется на работе операционной системы, а необходимость переустанавливать или переубеждать Windows снизится на годы.
Существует множество способов облегчить нагрузку на оперативную память и винчестер, некоторые из них малоэффективны, другие же могут вдохнуть жизнь в старый ПК.

Оптимизация Windows 10 повышает производительность и продлевает срок службы компьютера
Установите автоматическую загрузку
Автозагрузка — это когда приложения запускаются при старте операционной системы. Это означает, что при включении компьютера запускаются программы, которые могут работать в фоновом режиме независимо от действий пользователя. Некоторые вредоносные программы также могут попадать в автозагрузку и загружать оперативную память. Это часто происходит при установке нелицензионного программного обеспечения и утилит, полученных из сомнительных источников.
Для оптимизации рекомендуется автозагрузка — исключите все лишнее. Это позволит снизить потребление вычислительных ресурсов компьютера .
- При поиске Windows пишем «Диспетчер» и выбираем лучшее соответствие.
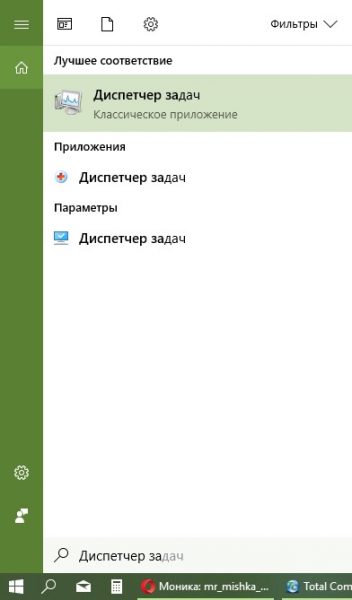
При поиске Windows пишем слово «Диспетчер» и выбираем лучшее соответствие
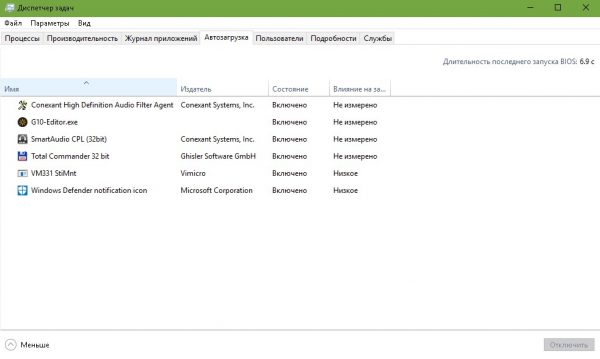
Все процессы, запущенные в начале операционной системы, находятся на вкладке «Автомобиль».
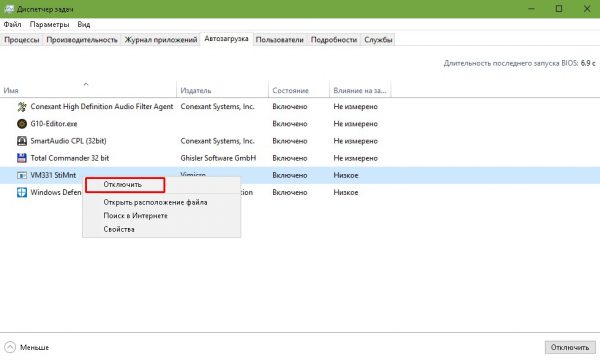
Чтобы удалить ненужный процесс из магазина, щелкните по нему правой кнопкой мыши и выберите «Отключить».
Удаление временных файлов и другого мусора с помощью программы Disk Cleanup
Как известно, захламленный жесткий диск препятствует работе операционной системы. Чем больше места в памяти и файлов занято (особенно на системном жестком диске), тем сложнее добраться до нужного каталога во время работы. По этой причине необходимо регулярно очищать раздел, на котором установлена операционная система.
- В Проводнике или другом файловом менеджере щелкните правой кнопкой мыши на носителе данных C: и выберите пункт «Свойства».
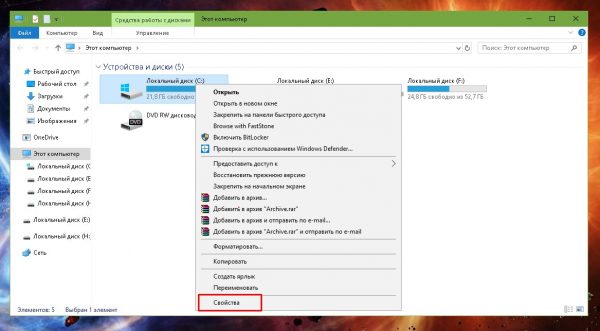
Щелкните правой кнопкой мыши на носителе данных C: и выберите пункт «Свойства».
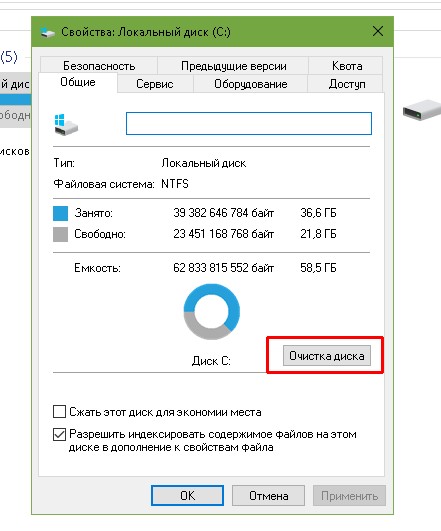
На вкладке «Общие» нажмите на кнопку для очистки жесткого диска.
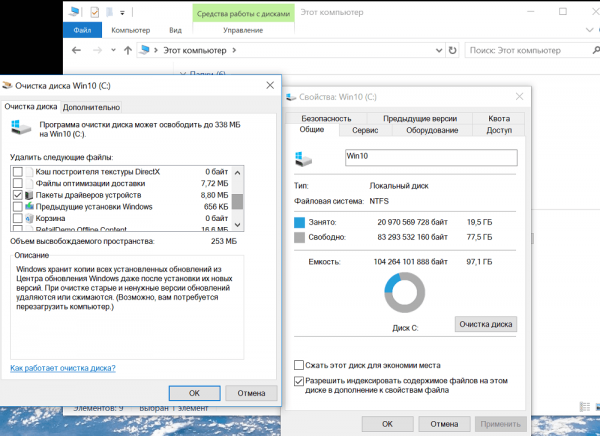
Отмечаем категории, которые необходимо очистить от ненужных файлов, и нажимаем OK.
Обратите внимание, что вы можете освободить большой объем памяти, очистив жесткие диски. Особенно если система часто обновлялась. На моей памяти был случай, когда в утилите Disk Cleanup было обнаружено 27 ГБ ненужной информации. В данном случае выдворение происходило в течение двух часов. Поэтому я советую вам проявить терпение, если сегмент слишком загроможден.
Отключение ненужных услуг
Службы — это стандартные программы Windows, созданные для связи системы с отдельными устройствами компьютера । Службы всегда работают в фоновом режиме и не имеют собственного интерфейса. Существует множество подобных программ, но среди них есть и «дополнительные». Например, почему работает служба факса, если этот аппарат не является одним из подключенных устройств. к компьютеру .
Существует большой список программ, которые могут быть легко деактивированы без потерь для компьютера । В то же время освобождается оперативное пространство, которое можно использовать для решения более полезных задач.
- При поиске Windows пишем «Услуги» и выбираем лучшее соответствие.
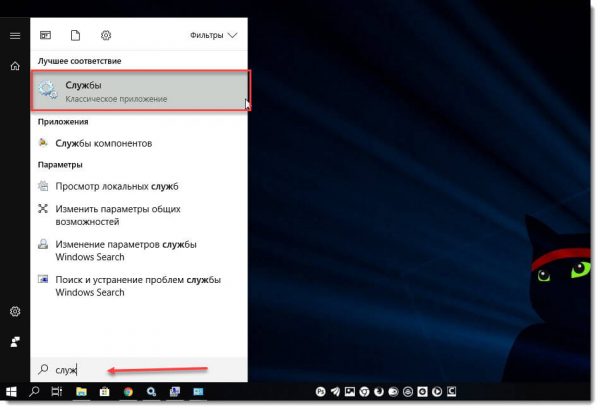
При поиске Windows пишем «услуги» и выбираем лучшее соответствие

В свойствах служб меняем тип запуска на «отключен» и запускаем снова компьютер
Список служб, которые можно безопасно отключить без ущерба для операционной системы:
- «Факсимильная связь»;
- Служба драйвера NVIDIA STEREOSCOPIC 3D (для видеокарт NVIDIA, если вы не используете 3D стерео набор);
- «Сеть портов. нормальный доступ к tcp»;
- «Рабочая папка»;
- «Обслуживание маршрутизаторов Alljoy»;
- «Сертификат приложения»;
- «Служба шифрования BitLocker»;
- «Служба поддержки Bluetooth» (если вы не используете Bluetooth);
- Служба клиентских лицензий (CLIPSVC, После отключения приложение Windows 10 Store может работать неправильно;
- «Компьютерный браузер»;
- Дмвапушсервис;
- «Служба географического местоположения»;
- «Служба совместного использования данных (Hyper-V)»;
- «Служба для завершения работы в качестве гостя (Hyper-V)»;
- «Служба импульсов (Hyper-V)»;
- «Обслуживание сеансов виртуальных машин Hyper-V»;
- «Синхронизация времени Hyper-V»;
- «Служба совместного использования данных (Hyper-V)»;
- «Виртуализация удаленного рабочего стола Hyper-V»;
- «Служба наблюдения за датчиками»;
- «Сервисная служба»;
- «Обслуживание датчиков»;
- «Функциональность для подключенных пользователей и телеметрия» (это один из способов для пользователя отключить «мониторинг» Windows 10);
- «Общий доступ к Интернету (ICS)» (при условии, что вы не используете функции общего доступа к Интернету, например, для раздачи WLAN с ноутбука);
- «Сетевая служба Xbox Live»;
- SuperFetch (при условии, что вы используете SSD);
- «Диспетчер печати» (если вы не используете функцию печати, которая включает печать в Windows 10 для печати в файлы PDF);
- «Биометрическая служба Windows»;
- «Удаленный регистр»;
- «Вторичный шлюз в систему» (если вы его не используете).
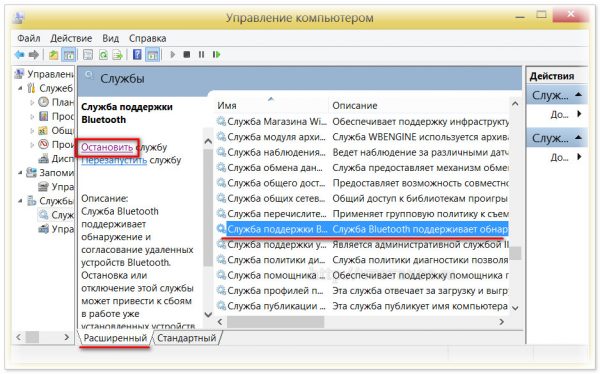
Среди стандартных служб Windows 10 есть много таких, которые можно отключить без потери работы компьютера
Разъединяющие визуальные эффекты
Визуальные эффекты, такие как тени на окнах, красивое складывание, возможность просмотра медиа-элементов без открытия файла и другие, сильно пострадали. на производительность система. Вся эта «красота» происходит в оперативной и видеопамяти. Поэтому если вы не зависите от эстетического восприятия визуальных эффектов, лучше их отключить.
- В поиске мы записываем каждый значок с названием раздела, который нам нужен для «настройки презентации». и производительности Система » и выберите оптимальное соответствие.
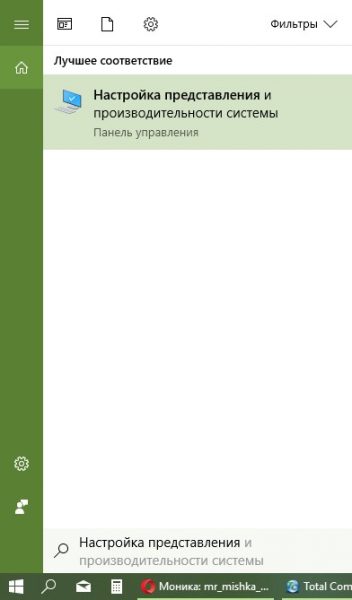
В поиске пишем любой символ под именем » Настройка презентации и производительности Система » и выберите оптимальное соответствие
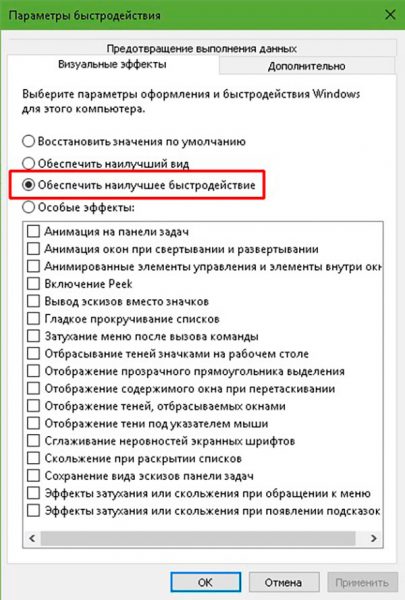
Установим тумблер в положение «Обеспечить наилучшую скорость» и сохраним изменения с помощью кнопки OK
Восстановление положения диска
Фрагментация — это метод записи файлов на жестком диске, который использует Windows. Предположим, есть фильм, который необходимо сохранить на жестком диске. Однако между группами, расположенными рядом друг с другом, нет свободного пространства. В этом случае Windows буквально разбивает файл на части (фрагменты) и записывает их отдельно в разные сектора жесткого диска. В обратном случае, когда данные должны быть рассмотрены, начинаются проблемы — файл сначала нужно склеить. Для этого расходуются ресурсы оперативной памяти. Для таких случаев был изобретен процесс оптимизации — дефрагментация.
Дефрагментация — это перезапись файлов в области, находящейся в ряду. Этот процесс значительно снижает нагрузку на жесткий диск и высвобождает ресурсы для увеличения скорости работы операционной системы.
- Откройте свойства жесткого диска, как показано выше.
- В открывшемся окне переходим на вкладку «Сервис» и нажимаем «Оптимизировать».
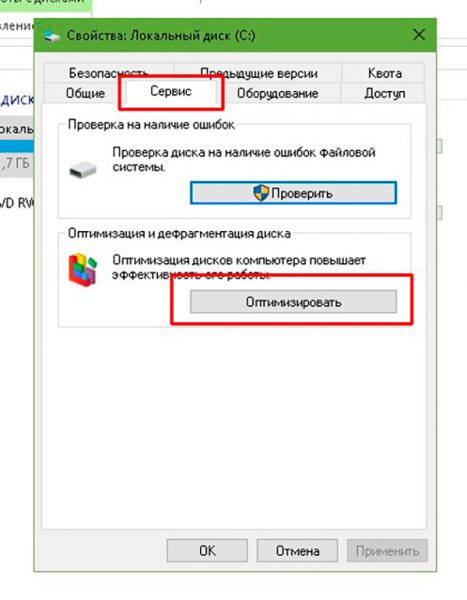
Кнопка для запуска дефрагментации находится на вкладке Сервис в свойствах жесткого диска.
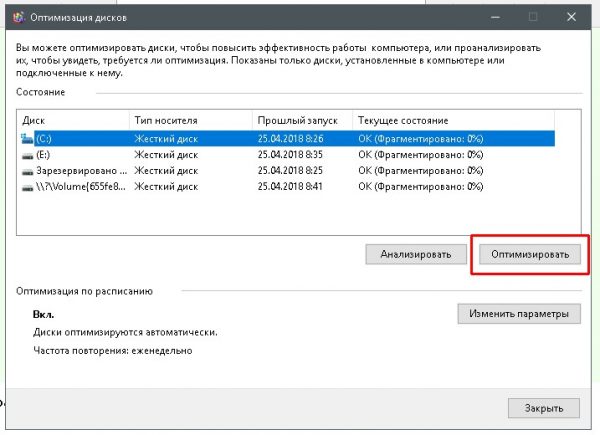
Для максимального Необходимо провести дефрагментацию всех участков жесткого диска для увеличения скорости работы системы
Дефрагментация не всегда является процессом оптимизации. В случаях, когда на компьютере Если установлен твердотельный накопитель (SSD), перезапись файлов принесет только вред. Дело в том, что этот тип винчестера имеет крайне ограниченный ресурс с точки зрения возможности записи информации о носителях. В то же время скорость SSD настолько высока, что жесткие диски просто не нуждаются в дефрагментации. Большинство пользователей просто отключают службу перезаписи файлов.
Отключение «Защитника
«Защитник Windows» — это встроенная антивирусная программа. Просто так получилось, что когда приложение работает в фоновом режиме и сканирует жесткий диск, оно превышает средний показатель от 1 ГБ до 100 МБ. И давайте работать над безопасностью компьютера От внешних угроз неоценима, иногда желательно закрыть подобную программу.
- Откройте меню «Автомобиль», как показано в примере выше.
- Щелкните правой кнопкой мыши на Windows Defender и нажмите «Отключить» в выпадающем меню.
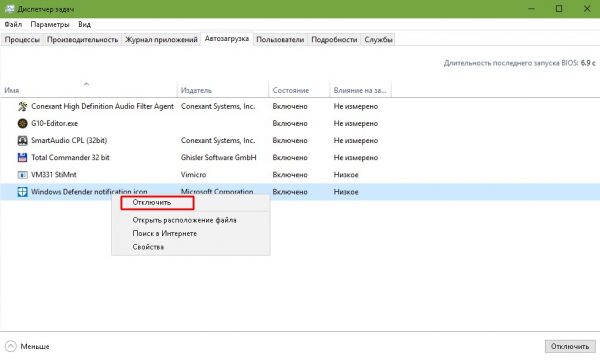
В окне «Автоматическое» нажмите на правую кнопку Windows Defender и снимите галочку в выпадающем меню.
Важно помнить, что когда «защитник» останавливается компьютер Он становится уязвимым для вирусов и вредоносных программ. Прекращение использования антивирусной программы действительно оправдано только тогда, когда приложение заменяется более экономически эффективными ресурсами или компьютер В этот момент он отключает глобальную сеть.
Обновление драйверов
Драйверы — это основные программные продукты, отвечающие за правильную работу устройств. Фактически, это связь между окнами и «железом». Очень важно, чтобы драйверы были актуальными, иначе скорость работы системы будет «хромать». Это особенно актуально для таких устройств, как чипсеты, видеокарты (видеонаблюдение, видеоадаптеры), шины и т.д.
Стандартные драйверы (которые являются частью операционной системы и устанавливаются при обновлениях) создают устройства только сотрудниками, в то время как программы на официальном сайте производителя показывают все функции подключенных устройств.
Все официальные драйвера драйверов работают по одному принципу: нужно найти нужную модель через поиск, выбрать операционную систему, для которой будет производиться установка, и загрузить продукт. Затем необходимо установить драйвер и перезагрузиться. компьютер .
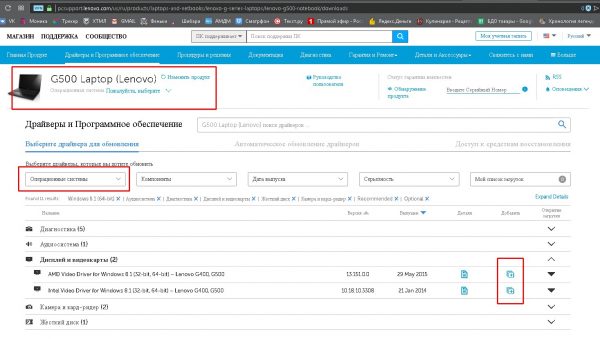
На сайте производителя выбираем модель и операционную систему и загружаем установку драйвера
Условно производители делятся на два типа: комплексные (ноутбуки и собранные системные блоки) и частные (отдельные компоненты — видеокарты, жесткие диски и т.д.).) для создания устройств и драйверов.
Стоит отметить, что окна, предоставляемые драйверами, часто являются актуальными. Однако на своем ноутбуке я обнаружил, что драйвер видеокарты работает лучше, если установка производится с официального сайта. В этом случае мощности двух видеокарт объединяются соответственно, производительность В играх она улучшается в несколько раз. Возможно, это связано с тем, что Windows не успевает обрабатывать весь поток программного обеспечения устройств, а может быть, не все лицензировано, но в любом случае скачивать драйверы с сайта разработчика лучше.
Индексирование файла
Индексирование файлов — это процесс, который облегчает поиск необходимых файлов при запросах. В то же время служба индексирования потребляет ресурсы, и если у пользователя нет нескольких тысяч документов на компьютере Или избранным из них не нужно постоянно искать, лучше закрыть индекс.
- Мы открываем свойства жесткого диска, как показано в примере выше.
- На вкладке «Общие» отметьте пункт «Индексирование индексирования…» и сохраните изменения кнопкой OK. Этот процесс занимает некоторое время и требует участия пользователя для системных жестких дисков, поскольку некоторые файлы Windows должны быть проиндексированы.
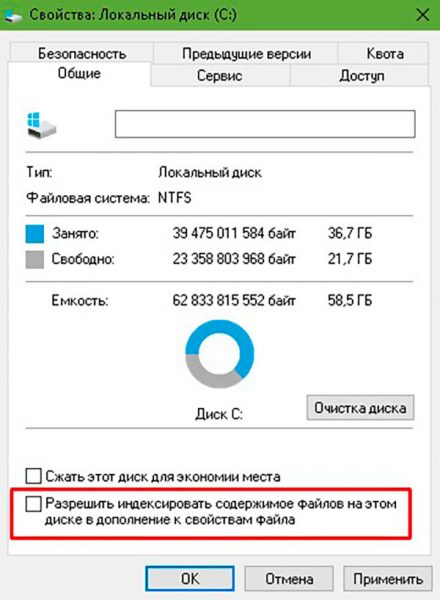
В свойствах жесткого диска устанавливаем галочку напротив пункта «Разрешить индексирование»… «И нажимаем OK
Видео: настройки для максимальной производительности Windows 10
Программы усовершенствования производительности на Windows 10
Ручная оптимизация — очень трудоемкий процесс, так как обойти все параметры довольно сложно компьютера и настроить они правы. По этой причине существует спрос на программы, которые могут облегчить нагрузку на PCS в автоматическом режиме. А как известно, спрос рождает предложение, поэтому рынок программ полон возможных приложений и утилит для очистки и оптимизации Windows.
CCleaner
Ccleaner — популярная программа для очистки компьютера । Его основная функциональность: очистка жесткого диска от мусора, удаление временных и неиспользуемых файлов, исправление ошибок реестра истории и кэша браузеров, настройка автоматической загрузки.
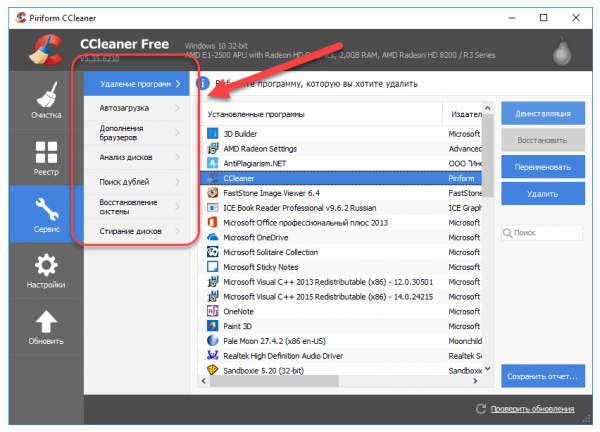
Ccleaner — одна из самых популярных программ очистки компьютера
- Очищает временные или потенциально нежелательные файлы;
- Контролирует все точки восстановления системы компьютера пользователя.
- Предоставляет менеджеру автомобильной траектории программ. Пользователи могут закрыть, удалить или изменить начало программы для ускорения загрузки компьютера ;
- Очищает историю Windows, буферы обмена, временные файлы, дампы памяти, отчеты об ошибках, корзины, кэш и многое другое;
- Поиск проблем в реестре Windows — отсутствующих библиотек DLL, неправильных расширений файлов и т.д;
- Дополняет окружающую среду;
- Автоматическое временное удаление файлов из системной папки, если они находились в ней более 24 часов.
Auslogics BoostSpeed
Auslogics BoostSpeed — это платформа, в которой собраны несколько программ для оптимизации работы. компьютера । Реестр позволяет исправлять ошибки, очищать мусор, дефрагментировать, защищать частную информацию и многое другое.
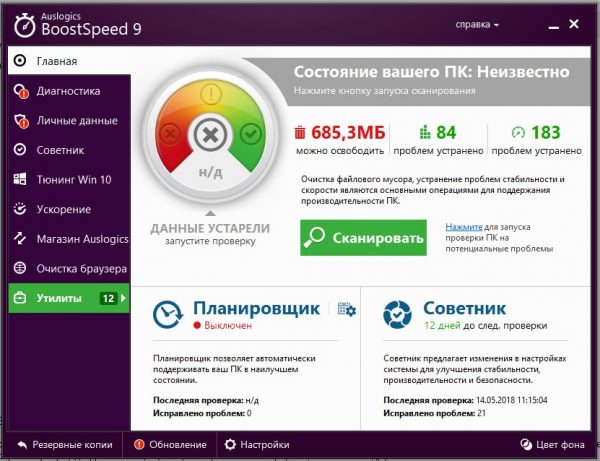
Auslogics BoostSpeed объединяет несколько программ для оптимизации работы компьютера
- настройка и оптимизировать систему;
- Очистка диска;
- Встроенные утилиты — диспетчер задач, удобная и гибкая программная утилита, менеджер для управления процессами и службами Windows, надежный блокировщик файлов, а также баннер-киллер для блокировки всплывающих окон и рекламы в Интернете;
- Управление всеми точками восстановления системы компьютера пользователя;
- Исправление ошибок в реестре Windows при первоначальной компиляции резервных копий;
- Дефрагментация жесткого диска;
- Освобождение места на жестком диске;
- Восстановление удаленных файлов;
- Оптимизация интернет-соединения;
- Функции настройки для Microsoft Office, Internet Explorer, Mozilla Firefox, Opera, Windows Media Player и DirectX;
- Защита частной информации от посторонних глаз.
Видео: Честный обзор программы Auslogics BoostSpeed — анализируем все плюсы и минусы
Настройте Windows 10 наилучшим образом производительность Очень просто. Достаточно оптимизировать некоторые компоненты системы и очистить жесткий диск от хлама, тогда операционная система будет служить как кремлевские куранты.
Как настроить лучшую производительность । Параметры скорости: Где находятся инструкции по настройке параметров
Новый мощный компьютер Радость со своими пользователями производительностью Однако со временем скорость их работы неуклонно снижается. В этом случае у многих возникает резонный вопрос о том, как ускорить компьютер Windows 7, но не испортить ничего в системе.
Рассматривая вопрос, как настроить В Windows 7 мы уже рассмотрели проблему использования различных программ и архивов с настройками. Речь шла о «твиках» — маленьких хитростях, которые помогают развивать производительность Система. Однако можно обойтись и без стороннего программного обеспечения.
Вы действительно можете повлиять на скорость работы ПК или ноутбука с помощью обычной настройки системы.
Многие функции Windows не востребованы обычными пользователями, поэтому их можно смело отключать и развивать производительность машины.
Разъединяющие визуальные эффекты
Красивый интерфейс Windows 7 — большое преимущество и серьезный недостаток при оптимизации работы компьютера .
Различные визуальные эффекты предъявляют высокие требования к аппаратному обеспечению и препятствуют реализации некоторых более важных процессов.
Если у вас ноутбук с низким энергопотреблением или компьютер Со старым железом, затем упасть производительности Этого нельзя избежать при включении визуальных эффектов. Чтобы исправить этот недостаток Windows 7, можно воспользоваться встроенными инструментами и удалить все лишние «фишки».
Чтобы пользовательский интерфейс выглядел нормально, необходимо оставить включенными четыре эффекта, отмеченные на скриншоте. Затем нажмите на кнопку «Применить» и перезагрузитесь. компьютер чтобы новая конфигурация работала.
Оптимизация жестких дисков
Файлы, записанные на жестком диске, делятся на фрагменты, которые распределяются по всей поверхности носителя. Это было сделано в основном для рационального использования свободного пространства, но в результате оно часто вылезает наружу, что компьютер Когда пользователь обращается к определенному файлу, мне приходится собирать фрагменты, распределенные по всей поверхности диска.
Сюда же добавляется большое количество фрагментов уже ненужных (или удаленных) файлов. Результатом является снижение производительности Винчестер и, следовательно, система в целом. Эту проблему можно решить двумя способами:
- Периодическая очистка жесткого диска от временных и просто лишних файлов.
- Дефрагментация жесткого диска.
Удалите с компьютера Все ненужные файлы и программы, которые занимают много места, но не используются по назначению. Оставьте только самое необходимое, без чего вы не можете обойтись.
Чтобы удалить временные файлы:
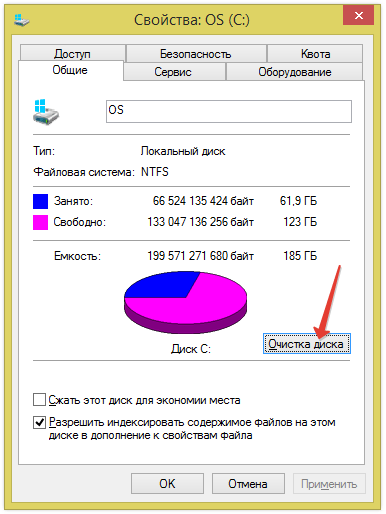
После очистки системы от мусора и ненужных программ можно приступить к дефрагментации жесткого диска, которая выполняется стандартными средствами Windows:
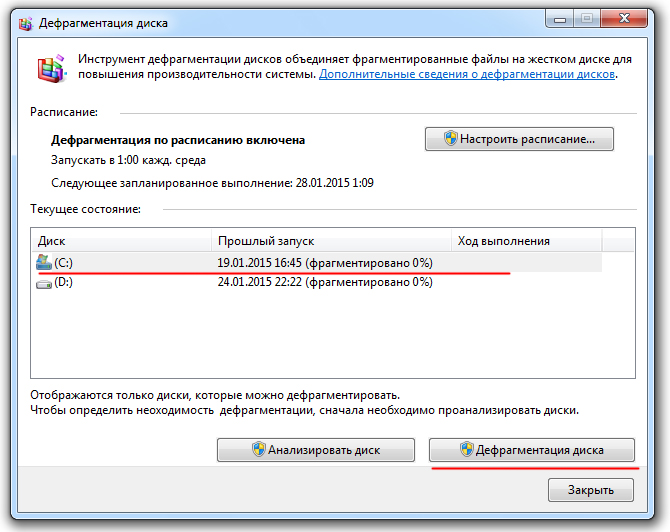
Оптимизация жестких дисков — один из самых эффективных способов увеличения скорости работы компьютера । Это особенно заметно, если вы давно не проводили дефрагментацию и давно не уничтожали «компьютерный хлам».
Создание свинг-файла
Недостаток рабочей памяти и невозможность установить дополнительную планку часто приводят к тому, что пользователи не могут качественно расти производительность मशीनों और सिस्टम की कम गति के साथ लगाना पड़ता है।
आप USB-ड्राइव Windows और में निर्मित रेडीबूस्ट तकनीक का उपयोग करके पेजिंग फ़ाइल को बढ़ा सकते हैं।
एक ड्राइव के रूप में, आप एक नियमित फ्लैश ड्राइव या एसडीएचसी / एसडी / एमएस मेमोरी कार्ड का उपयोग कर सकते हैं। यहां तक कि एक नियमित स्मार्टफोन या बिल्ट- इन मेमोरी वाला कोई अन्य उपकरण जो निम्नलिखित आवश्यकताओं को पूरा करता है:
- USB0/3.0 かकनीक के かिए समर्थन।
- खाली स्थान की उपलब्धता (न्यूनतम 64 एमबी, लेकिन आमतौर पर 200 एमबी से अधिक की आवश्यकता होती है)।
डेटा ट्रांसफर दर पर अभी भी कुछ प्रतिबंध हैं, लेकिन वे काफी लोकतांत्रिक हैं: किसी भी आधुनिक ड्राइव में काम करने के लिए रेडीबॉस्ट तकनीक की तुलना में बहुत बेहतर विशेषताएं हैं।
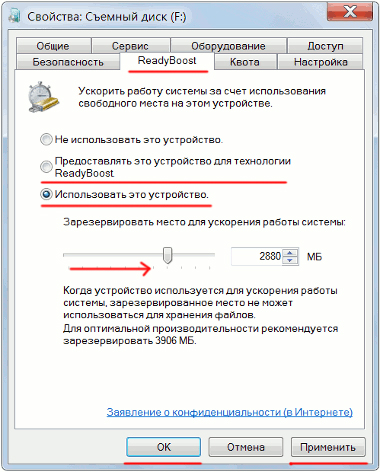
यदि आप पेजिंग फ़ाइल के लिए सभी खाली स्थान प्रदान करना चाहते हैं, तो «Geben Sie für die ReadyBoost» विकल्प चुनें।
स्टार्टअप सफाई
शक्तिशाली नए कंप्यूटरों पर भी, निरंतर संचालन शुरू होने के कुछ समय बाद, उपयोगकर्ता ऑपरेटिंग सिस्टम को शुरू करने की गति में कमी को नोटिस करता है। सबसे पहले, यह ऑटोरन में बड़ी संख्या में अनावश्यक कार्यक्रमों के कारण होता है, जो मशीन के मालिक की जानकारी के बिना वहां जोड़े जाते हैं।
विभिन्न संदेशवाहक, स्वचालित अपडेट के लिए आवेदन, सोशल नेटवर्क एजेंट और अन्य समान कार्यक्रम, स्थापना के दौरान, स्टार्टअप पर पंजीकृत होना चाहिए और संसाधनों को लेते हुए सिस्टम के साथ चलना चाहिए।
सिस्टम के लिए महत्वपूर्ण अनुप्रयोगों को छोड़कर सभी अनुप्रयोगों को स्टार्टअप से हटाना सबसे अच्छा समाधान है। उत्तरार्द्ध में इसकी सेवाओं और सिस्टम उपयोगिताओं के साथ एंटीवायरस शामिल हैं। आप CCleaner का उपयोग करके ऑटोलोड को साफ कर सकते हैं:
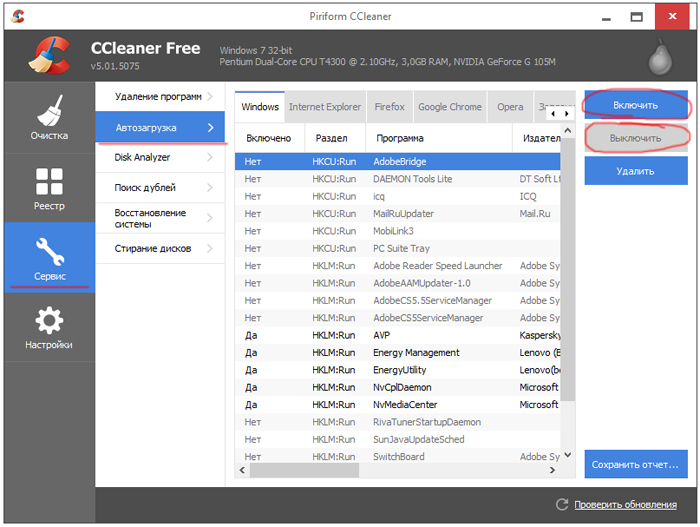
かदि कोई CCleaner उपयोगिता नसीं है, かो मानक टूल का उपयोग करें:
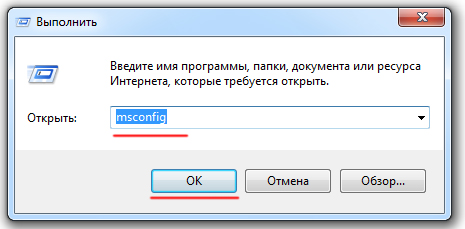
विंडोज 8 और 8.1 में, यह ऑपरेशन टास्क मैनेजर में स्टार्टअप टैब से किया जा सकता है।
かजिस्ट्री और WIDDER की かाँच करना
रजिस्ट्री में कार्यक्रमों को हटाने के बाद छोड़ी गई पूंछ नकारात्मक रूप से प्रभावित करती है на производительность प्रणाली, जो काम की गति में कमी की ओर ले जाती है компьютера . सरल समाधान है — ऊपर वर्णित CCleaner उपयोगिता का उपयोग करके समय-समय पर रजिस्ट्री की सफाई करना।
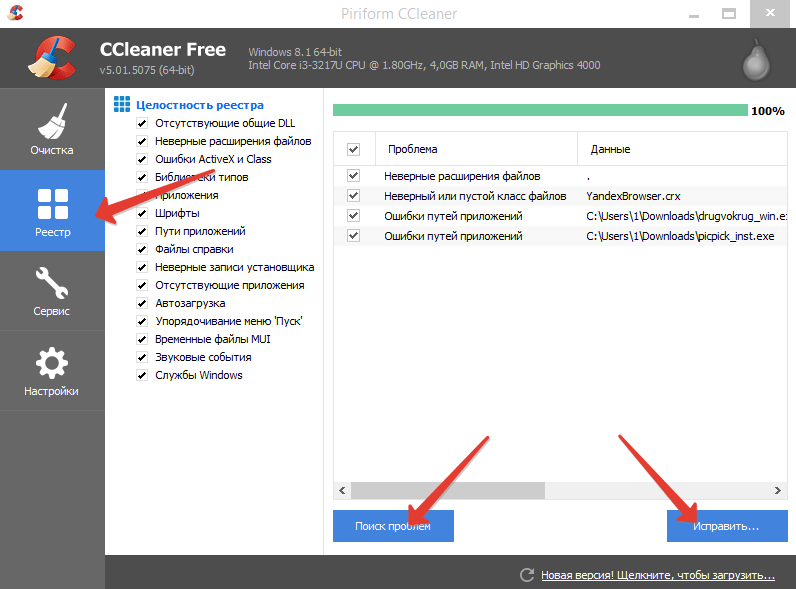
यदि आपने कभी रजिस्ट्री को साफ नहीं किया है, तो पहली «सफाई» के बाद आप सिस्टम के एक गंभीर त्वरण को देख सकते हैं।
रैम के बारे में मत भूलना, जिसमें विभिन्न विफलताएं भी हो सकती हैं जो अंतिम को प्रभावित करती हैं производительность . रैम की जांच करने के लिए, बिल्ट-इन टूल का उपयोग करें «रैम की समस्याओं का निदान». компьютера ». 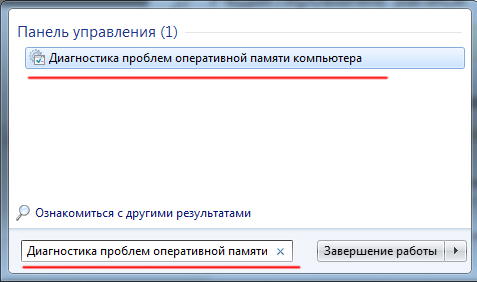
पहला विकल्प चुनें, जिसका अर्थ है रिबूट और चेक करें। सभी प्रोग्राम बंद करना न भूलें।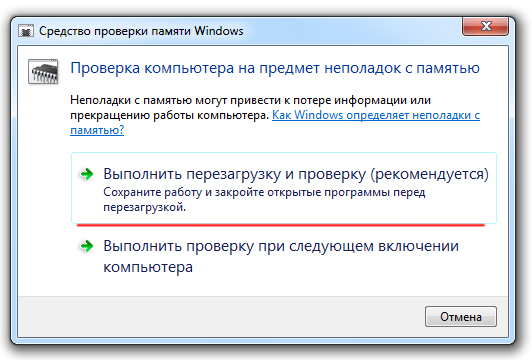
स्कैन काफी लंबा हो सकता है, इसलिए इसके दौरान कंप्यूटर से संबंधित किसी भी कार्य को शेड्यूल न करें — निदान को बाधित करने की अनुशंसा नहीं की जाती है, क्योंकि इससे गंभीर त्रुटियां हो सकती हैं।
पॉवर विकल्प
О настройке पावर सेटिंग्स उपयोगकर्ताओं की न्यूनतम संख्या को याद रखती हैं, हालांकि यह समायोजन के महत्वपूर्ण घटकों में से एक है производительности компьютера . आमतौर पर, बिजली प्रबंधन योजना के तीन तरीके होते हैं:
- अधिकतम बचत — न्यूनतम производительность .
- संतुलित ऊर्जा खपत।
- अधिकतम ऊर्जा खपत – максимальная производительность .
लैपटॉप मालिकों के लिए पावर मोड स्विच करना विशेष रूप से महत्वपूर्ण है। डिफ़ॉल्ट रूप से, सिस्टम संतुलित मोड पर सेट होता है, लेकिन जैसे ही बैटरी खत्म हो जाती है, पावर सेविंग मोड स्वचालित रूप से सक्रिय हो जाता है, जो कम हो जाता है производительность .
जब आप चार्जिंग के लिए लैपटॉप को नेटवर्क पर चालू करते हैं, तो इकोनॉमी मोड स्विच नहीं होता है, हालांकि अब इसकी कोई आवश्यकता नहीं है। ऐसी छोटी-छोटी बातों पर, उपयोगकर्ता ऐसे क्षण खो देते हैं, जो बाद में ध्यान देने योग्य ब्रेकिंग में जुड़ जाते हैं। компьютера .
Если вы работаете на компьютере या ऐसे लैपटॉप पर जो लगातार नेटवर्क से जुड़ा रहता है, तो सुनिश्चित करें कि настройте बिजली आपूर्ति योजना:
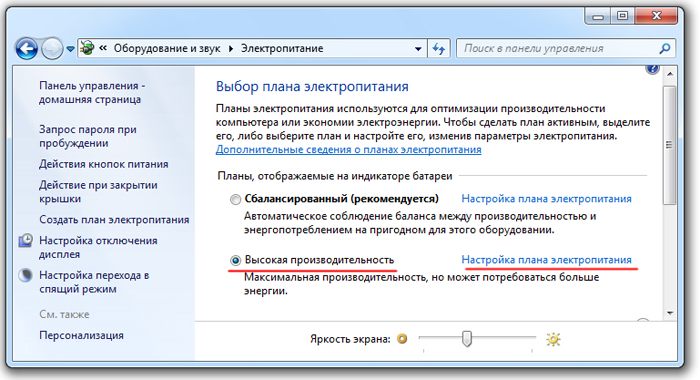
При необходимости вы можете самостоятельно настроить план, нажав на ссылку «Настроить план энергосбережения». На вкладке «Дополнительные параметры» вы можете установить свои значения.
Включите все ядра процессора
Теперь почти невозможно работать компьютер Который будет иметь только одно ядро; современные машины имеют 2 ядра и более.
Обычно операционная система автоматически проверяет тип установленного процессора, но часто бывает, что при загрузке используется только одно ядро.
Вы можете исправить эту ошибку самостоятельно:
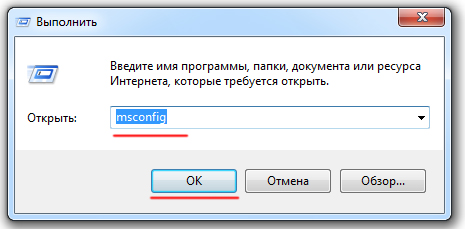
При запуске операционной системы теперь используются все ядра процессора, что значительно ускоряет загрузку.
Еще один полезный совет, который может значительно увеличить скорость работы компьютера — Замените термопасту вместе с процессором.
Из-за сухой массы между процессором и кулером машины запускаются медленно даже с самой мощной конфигурацией, поэтому не ленитесь хотя бы раз в 2 года. Более точное время замены можно определить, измерив температуру процессора — если значение значительно превышает норму (около 65 градусов), срочно снимите кулер, очистите старую лапшу и нанесите новое вещество ровным слоем.
Операционная система имеет довольно сложную структуру. Его работа осуществляется с помощью целого ряда различных программ — служб и процедур. Существует несколько факторов, влияющих на скорость и производительность Система Windows 7. В этой статье рассказывается о том, как можно повысить скорость вашего персонального компьютера .
Физическая часть компьютера (мощность процессора, объем оперативной памяти, жесткий диск) в статье не рассматриваются. Естественно, чем лучше ПК, тем больше проблем можно решить и тем быстрее они будут решены. В данном руководстве описывается процесс микро настройки системы, приносящие плоды на каждой «железе».
Общая информация
Для начала необходимо выяснить, что именно влияет на на производительность Окна. В руководстве рассматриваются только те факторы, на которые любой пользователь может повлиять без помощи компьютерных специалистов:
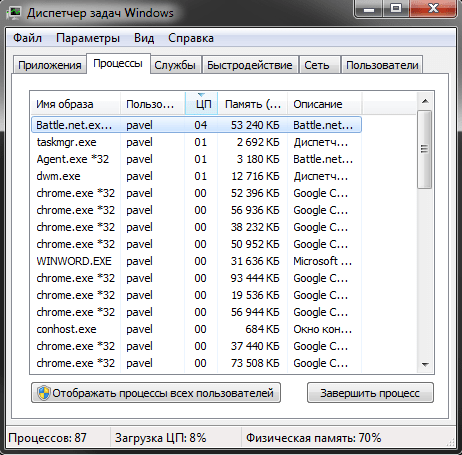
Дефрагментация
Эта функция позволяет уменьшить жесткий зазор и, таким образом, общую компьютера । С помощью специальной утилиты система сортирует всю информацию на носителе, оптимизируя прохождение считывающей головки.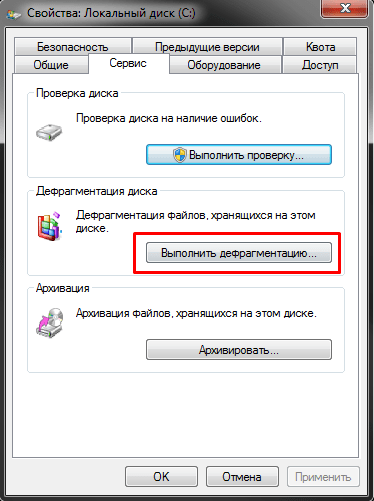
Со временем (в результате удаления, появления новых файлов, копирования и редактирования) данные снова фрагментируются, и процесс необходимо запустить заново.
Дефрагментация выполняется как стандартными средствами Windows, так и специальными наружными разработчиками. Также доступно в OS настройка Планируйте регулярную эксплуатацию в удобное для вас время.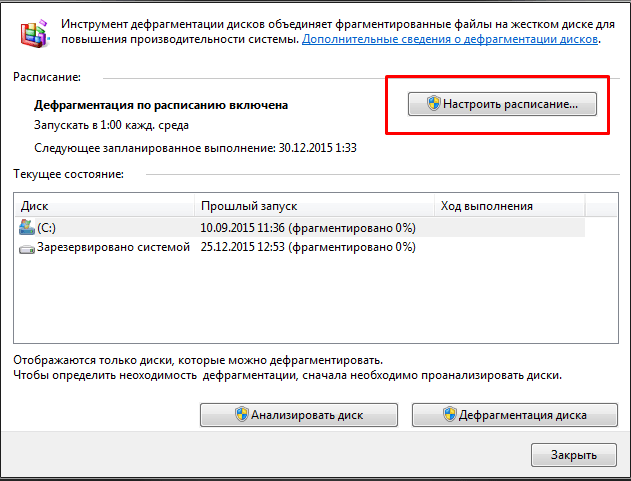
Комментарий. Только жесткий диск (HDD) нуждается в регулярной дефрагментации. Твердотельные накопители (SDD) от такого процесса только изнашиваются без какого-либо увеличения скорости.
Файл пота
Функция файла Sweat — компенсирует недостаток свободной оперативной памяти. на компьютере । Часть содержимого оперативной памяти переносится на жесткий диск, освобождая память для задач первостепенной важности. Если у вас слишком много физической памяти, например, 16 или 32 гигабайта, данные. настройки Выполнять его бессмысленно.
Чтобы увеличить распашные окна, необходимо сделать следующее:
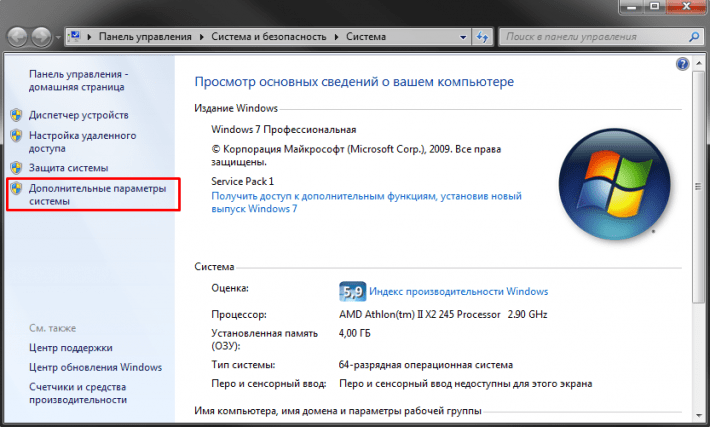
Настройка скорости
В настройках В Windows есть специальный раздел о расширении производительности компьютера । Как его открыть, описано в предыдущем разделе руководства.
Помимо настройки Объем перекачки пользователя могут заинтересовать следующие параметры:
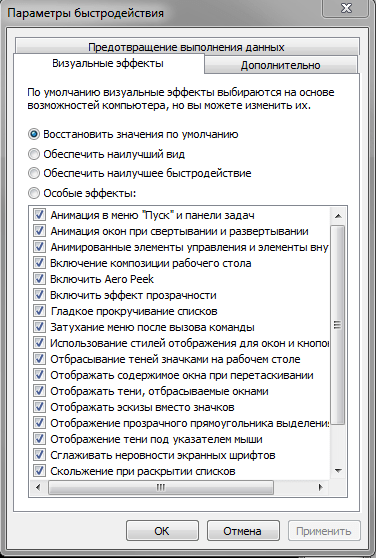
Автомобильная промышленность
Если вы хотите сократить и улучшить время загрузки операционной системы Windows производительность Автозагрузка рекомендуется для закрытия ненужных приложений. Например, если вы редко пользуетесь программой Skype, вы можете отменить ее автоматический запуск одновременно с запуском системы и включать ее только при необходимости.
Вы можете управлять автоматическим запуском в меню конфигурации самого приложения. Среди торрент-трекеров, клиентов облачных хранилищ, мессенджеров и других утилит, которые работают в фоновом режиме, есть один особый пункт в настройках .
Однако работать с тем же списком для Windows гораздо удобнее:
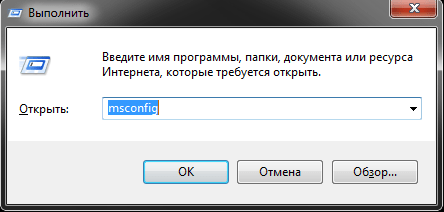
Оптимизация реестра
Чтобы избежать возникновения несоответствий в реестре, необходимо правильно устанавливать и удалять все приложения. Если проблемы все еще возникают, используйте программу Ccleaner, чтобы очистить реестр от «мусора» и увеличить производительность на прежний уровень.
Здравствуйте! На нашем ресурсе вы найдете множество различных публикаций на эту тему настройки И оптимизация Windows на максимальную производительность । И это не удивительно, большинство параметров по умолчанию в Windows не являются оптимальными по умолчанию и должны быть настроены вручную, заставляя каждого пользователя утюжить свои ресурсы, чтобы заставить их работать в правильном направлении. Сегодня я решил собрать всю информацию по настройке Steel Stallion в одной упаковке для вашего удобства. Поэтому вам не придется перелопачивать горы руководств на эту тему, все собрано в одном месте. Все представленные рекомендации сделаны лично мной на моем рабочем компьютере с установленной Windows 10.
Глава 1. Правильное распределение пространства для хранения и его оптимизация
Раздел 1.1. раздел жесткого диска
В идеале жесткий диск должен быть разделен на разделы, каждый из которых должен соответствовать определенному типу файлов. Уже ни для кого не секрет, что в качестве картотеки желательно иметь как минимум две секции.
Он уже стал в некотором роде стереотипом в своем мире. Однако я осмеливаюсь играть в разрушителя мифов. Это разделение далеко не самое оптимальное, и сейчас я объясню почему. Дело в том, что операционной системе и жесткому диску (так сказать) удобнее обращаться к файлам, когда они грамотно разложены по полочкам. Если свалить все в кучу на фрагменте, то на поиск и обработку необходимой информации уйдет гораздо больше времени, чем если сгруппировать файлы похожего типа и рассортировать их по определенным местам. Поэтому я советую вам создать как минимум 4 раздела. Один предназначен исключительно для операционных систем и временных файлов, второй — для программного обеспечения, третий — для игр, четвертый — для торрентов, фильмов и т.д. В этом случае при нанесении информации на жесткий диск задействуется в основном один конкретный участок, и файлы со временем не становятся слишком фрагментированными. Результат такой изоляции особенно заметен при работе с программами, которые загружают в процессы дополнительные плагины и внешние модули (Photoshop, Sony Vegas и т.д.). Или с программами, которые работают в паре (afterburner и Rivatuner, Steam и любые игры и т.д.). В таких условиях при работе с подобным программным обеспечением считывающая головка перемещается только в пределах одного сектора на жестком диске, соответственно, сокращается время считывания информации и повышается производительность таких программ. Кроме того, сохранение в отдельном разделе вызывает еще меньше проблем при переустановке операционной системы. Конечно, можно разделить жесткий диск на большое количество разделов, но, как показывает практика, рост скоростных показателей будет не столь заметен.
Раздел 1.2. дефрагментация
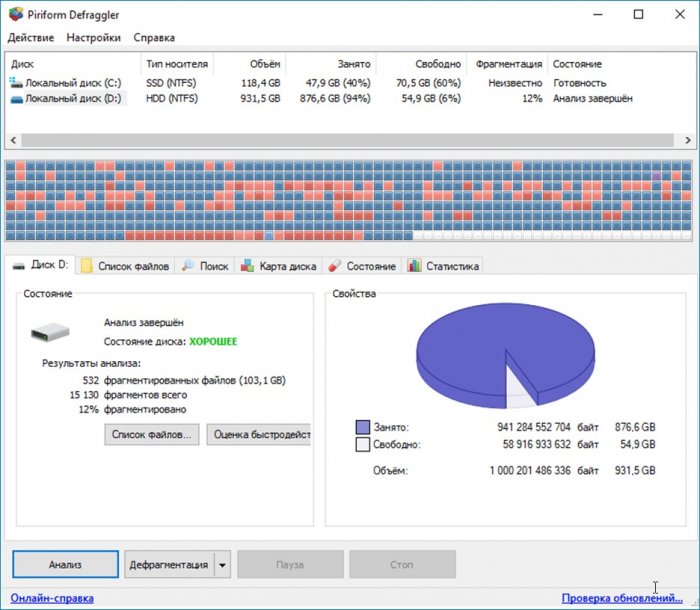
Из-за постоянного изменения и удаления информации на жестком диске фрагментированные файлы возникают регулярно. Фрагментированные файлы — это файлы, которые операционная система разбивает на логические части и хранит не в определенном месте, а в разных местах. Наиболее важными представителями фрагментации являются файлы, размер которых динамически меняется, например, журналы программ или базы данных. Фрагментация значительно замедляет работу компьютера, поскольку для доступа к логическому блоку считывающая головка должна работать в разных областях (блок при этом делится на несколько частей). Процесс удаления или вычитания количества фрагментированных файлов называется. Чтобы увеличить скорость чтения данных, необходимо регулярно прибегать к помощи различных дефрагментаторов. Однако это относится только к жестким дискам; ни в коем случае не следует дефрагментировать SSD, поскольку принцип его работы основан на совершенно других принципах. Нет ни считывающей головки, ни диска. Чтобы не отклоняться от намеченного курса и не перегружать вас лишней информацией, скажу коротко. Твердотельный диск состоит из набора микросхем памяти и не требует дефрагментации только потому, что при обращении операционной системы к жесткому диску необходимая информация получается непосредственно из конкретной ячейки, то есть время на поиск данных минимально. Из-за отсутствия механического компонента внутри. Распределение файлов на таких дисках не влияет на скорость распределения данных в центре управления. Поэтому, если вы счастливый обладатель твердотельного диска, я настоятельно рекомендую отключить автоматическую дефрагментацию в операционной системе, которая включена по умолчанию.
Для этого щелкните правой кнопкой мыши на любом разделе и выберите «Свойства».

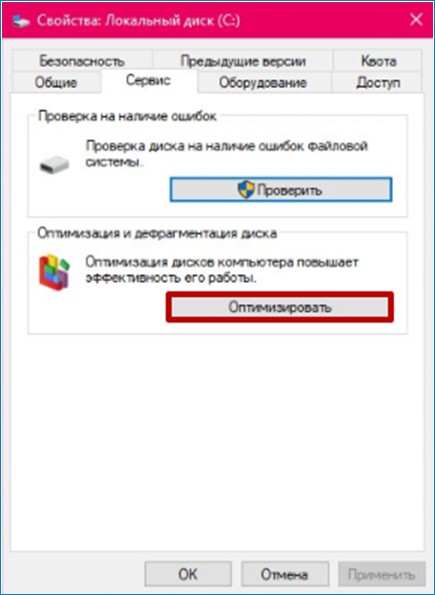
В следующем окне выберите нужный жесткий диск и нажмите кнопку «Изменить настройки».
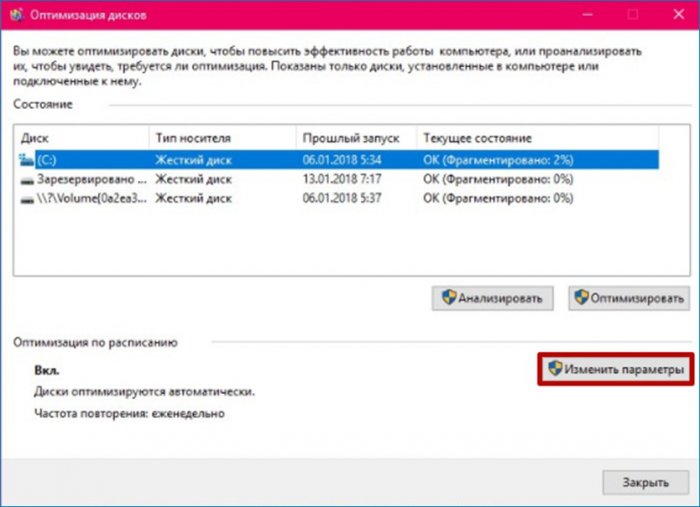
И снимите флажок с пункта» Запуск по расписанию».
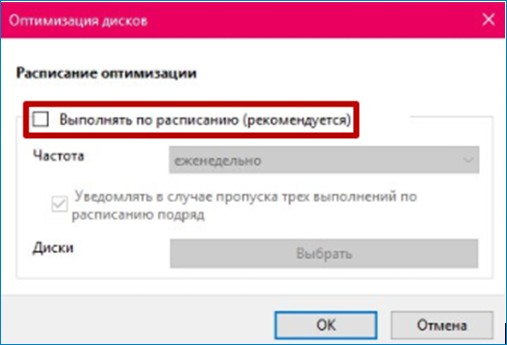
Отключение автоматической дефрагментации также рекомендуется смертным пользователям с обычными жесткими дисками. Это делается для того, чтобы не загружать систему дополнительным процессом, который весьма прожорлив к системным ресурсам. В зависимости от интенсивности добавления и удаления информации на жестком диске, процесс оптимизации рекомендуется проводить от одного раза в неделю до одного раза в месяц.
Раздел 1.3. Соотношение пустого и занятого пространства
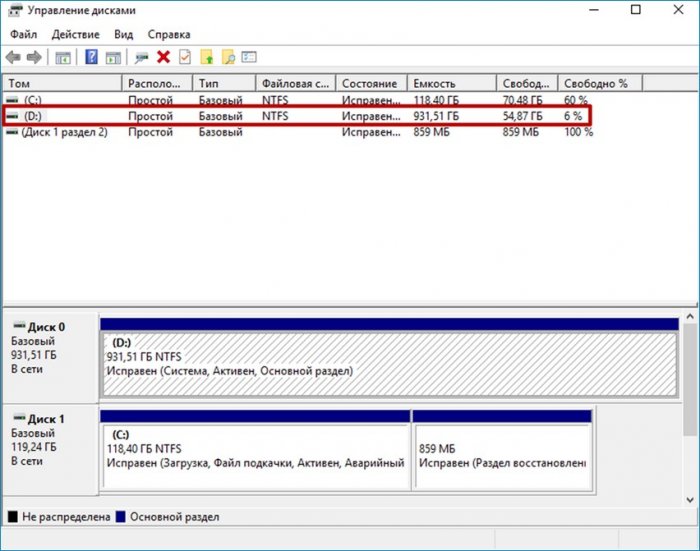
Наверняка все вы знаете, что полное заполнение системного раздела крайне нежелательно. Это опять же связано с файлами, размер которых может изменяться динамически. В основном такие файлы располагаются рядом с системой, поэтому рекомендуется оставлять 10-15% свободного места на жестком диске. Некоторые диски также оснащены специальными технологиями кэширования SLC, которые позволяют записывать небольшие объемы данных на высокой скорости. Однако когда пространство заполнено более чем на 90%, скорость чтения/записи значительно снижается. Поэтому я предлагаю дать диску простор для творчества 🙂
Раздел 1.4 Очистка и дефрагментация реестра
И хотя оптимизация реестра не вызывает такого большого увеличения. производительности ZB Я думаю, что это все еще заметно. Реестр — это база данных настроек и настроек Операционная система Это серьезная тенденция к набору веса со временем ④ , Кто поддерживает старика в форме действует как личный диетолог реестра Скачиваем утилиту, запускаем, выбираем соответствующий раздел (1), сканируем (2) и исправляем (3
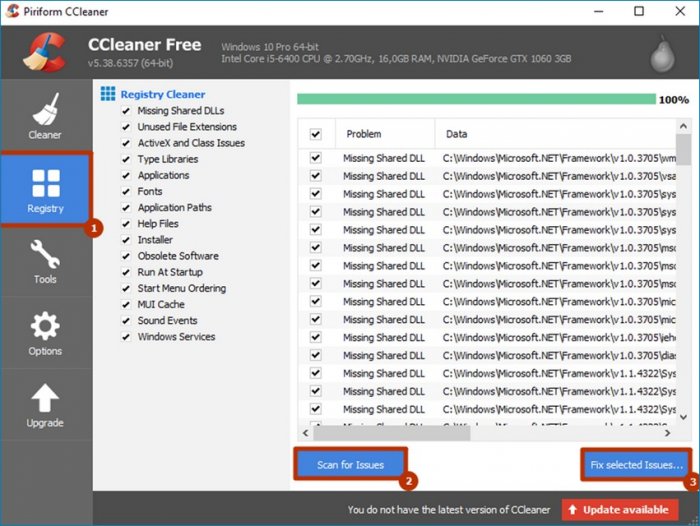
Глава 2 Восстановление системы
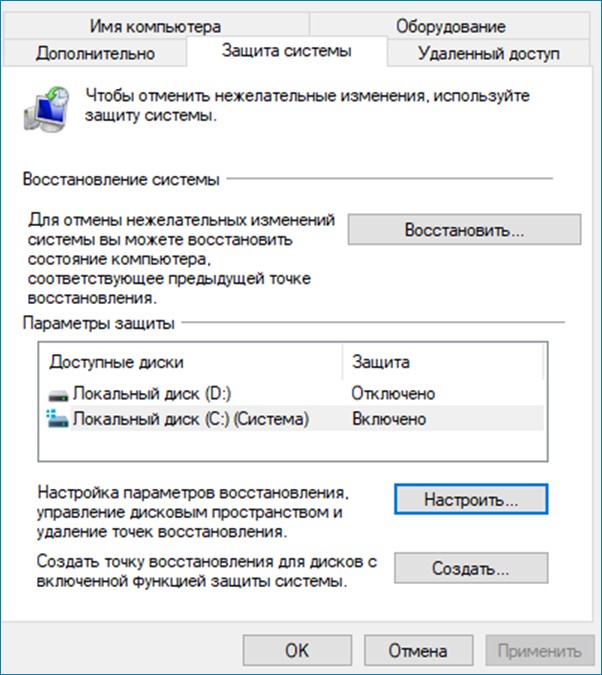
Если вы не пользуетесь, а предпочитаете использовать, например, помощь в создании задней части системы, вы можете спокойно оставить ее, что позволит освободить немного места на жестком диске и закрыть дополнительный процесс Для этого щелкните правой кнопкой мыши на «Мой компьютеру » и выберите пункт «Свойства».
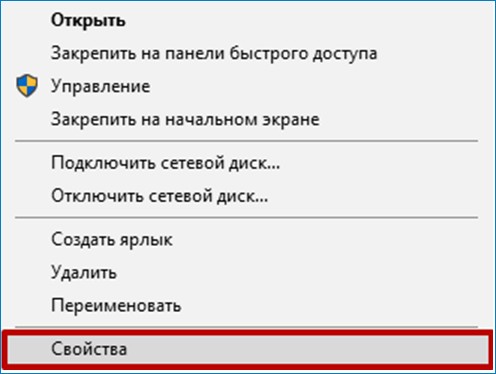
Выберите «Защита системы» в левой части окна.
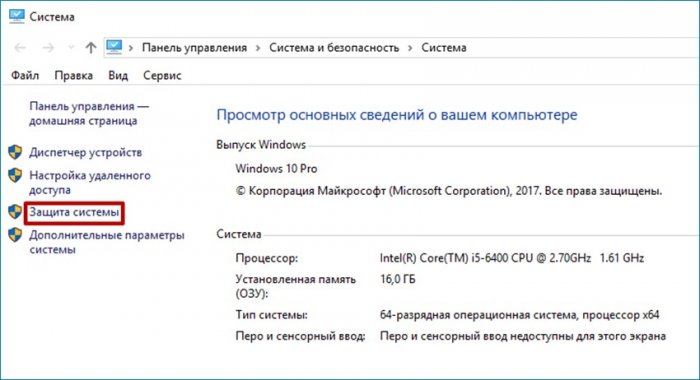
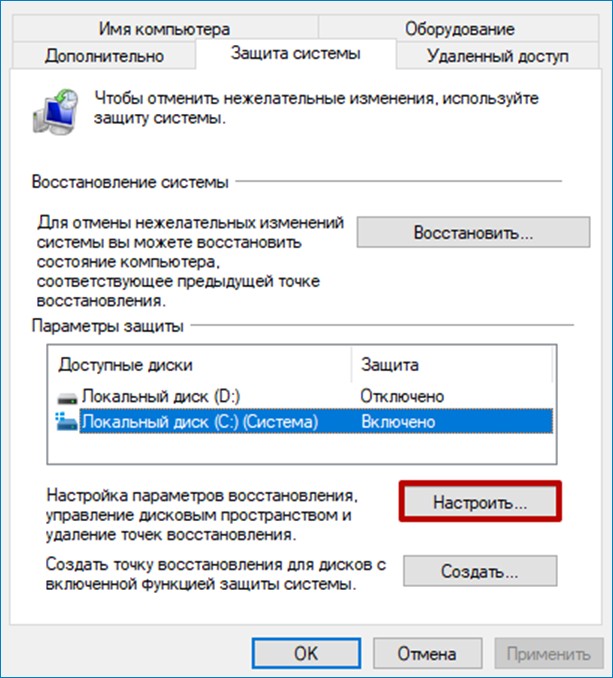
Деактивируйте защиту и удалите все точки восстановления
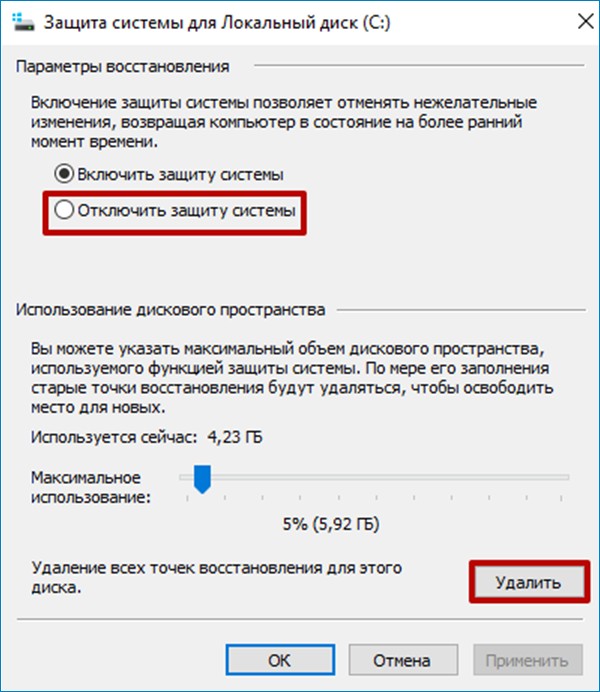
Глава 3 Центр обновления
На слабых ПК и ноутбуках можно отключить Центр обновления Windows Процессы обновления могут сильно нагружать ресурсы жестких дисков и процессоров с низким энергопотреблением В Windows 7 и 8.1 можно полностью отказаться от обновлений в настройках Центр обновления в панели управления В Windows 10 история немного другая Вот статьи сайта на эту тему:
Обновление — экстренная мера, рекомендуется регулярно выбирать определенное время и все же начинать установку важных обновлений
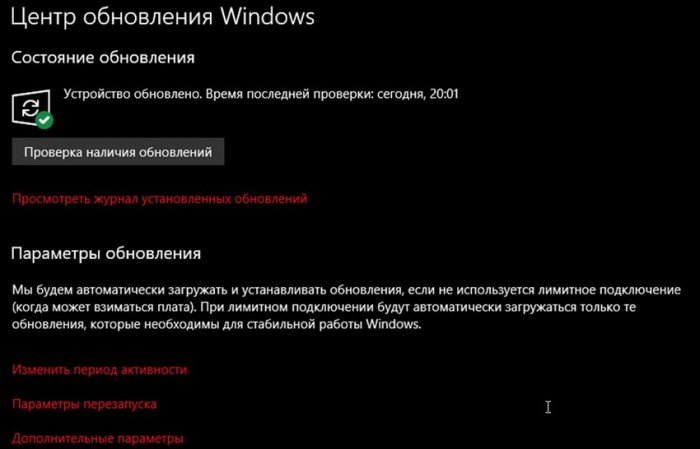
Глава 4. власть
Для того чтобы ваш стальной компаньон выпрямился и полностью расправил свои крылья, ему необходимо регулярно получать новую порцию энергии И в этом нам поможет выбор правильной схемы питания для этого зайдите в панель управления и выберите соответствующий пункт
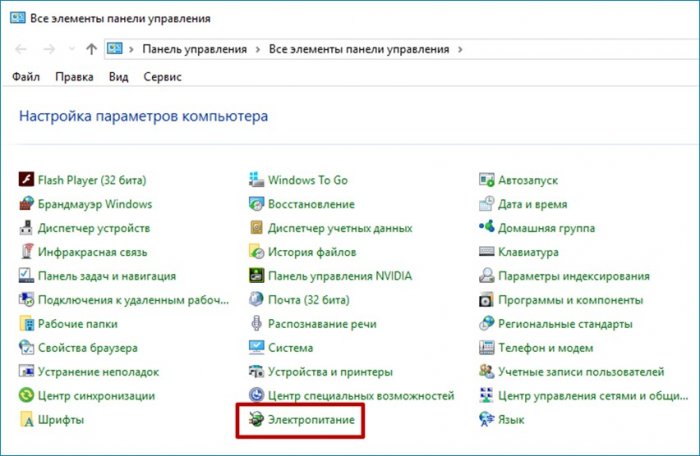
В появившемся окне мы, конечно же, выбираем режим максимальной производительности .
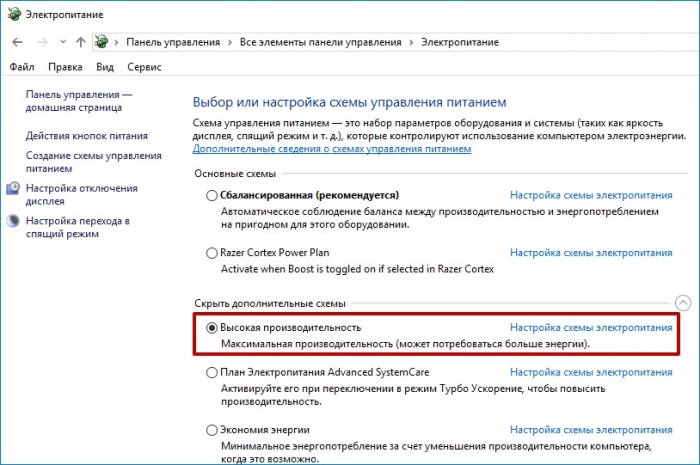
Вы можете увидеть, как и чем схемы отличаются друг от друга в настройках И сравнить их При активации этой опции все компоненты не голодают ни секунды и соответственно эффективность их работы повышается Кулеры постоянно переводятся в активный режим Также в разделе с Windows удаляется системный файл, отвечающий за гибернацию компьютера И сохраняет данные из оперативной памяти Таким образом вы также освобождаете место на жестком диске, которое по умолчанию соответствует значению оперативной памяти В моем случае это 16⁰, что, конечно, мелочь, но приятно, особенно если диск небольшой
Глава 5. Корзина
Продолжая тему грамотного распределения места для хранения, вы можете сделать это, щелкнув правой кнопкой мыши на «Корзине» и выбрав «Свойства».»
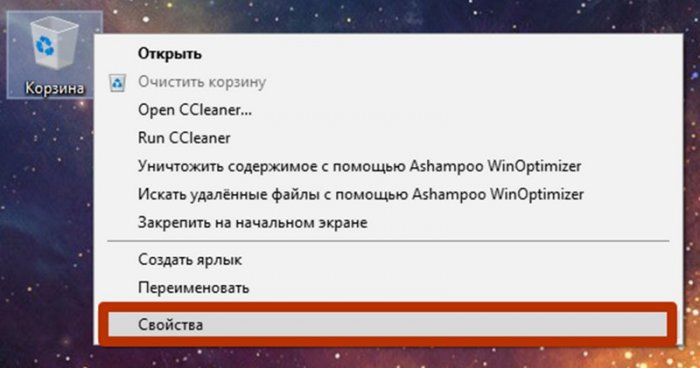
В появившемся окне выберите «Удалить файлы немедленно» …».
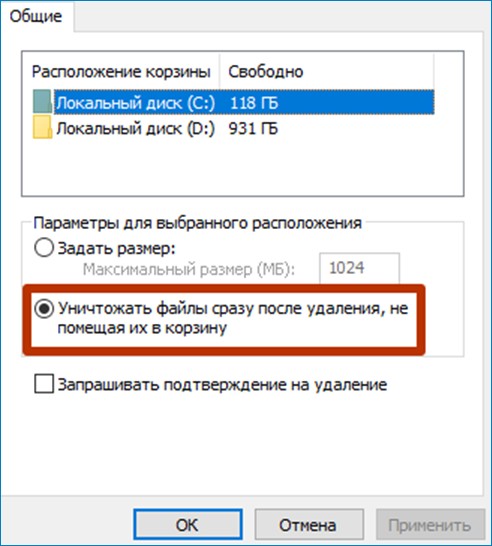
Глава 6. плавающий файл
Давайте всегда начинать с основ, чтобы вы могли создать голый результат не только в качестве бонуса от этой статьи производительности Но также и некоторые более теоретические знания, которые могут пригодиться вам при работе с ПК.
Итак, (FP)- это место на жестком диске, которое включается в операционную систему в случае нехватки оперативной памяти Конечно, скорость доступа к оперативной памяти намного больше, чем к жесткому диску, поэтому я рекомендую вам полностью отказаться от файла подкачки и добавить оперативной памяти для увеличения скорости работы системы Однако, если это невозможно, не отчаивайтесь, вы все еще можете отключить скорость работы вашей машинки с помощью грамотного настройки । Закрыть или настроить FP Щелкните правой кнопкой мыши «мой компьютеру » в левой части открывшегося окна, выберите пункт «Дополнительные параметры».
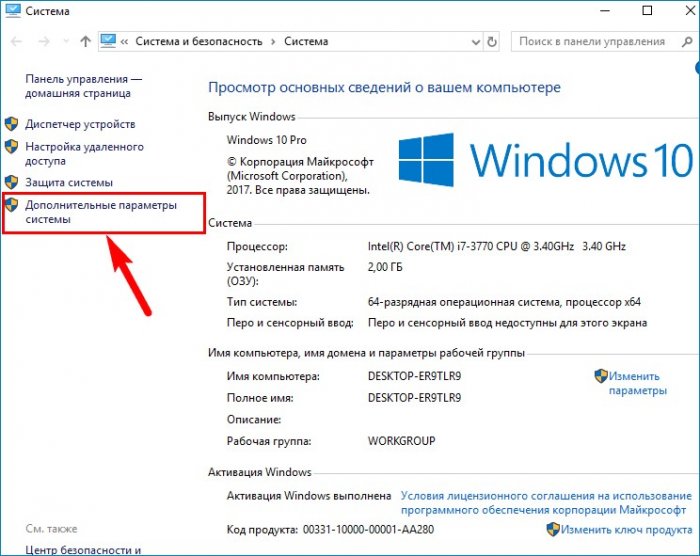
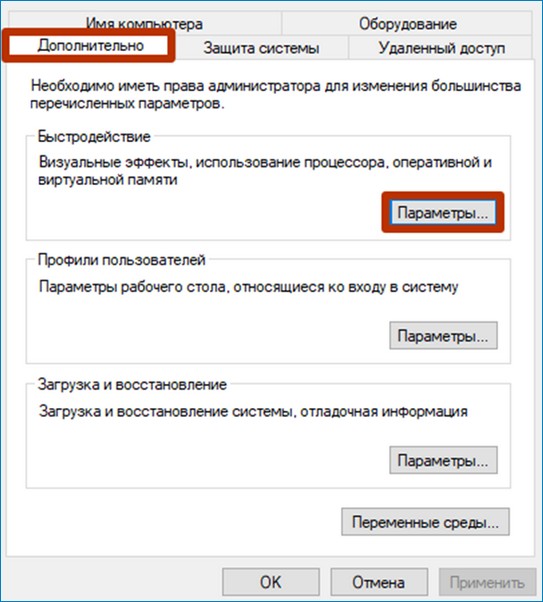
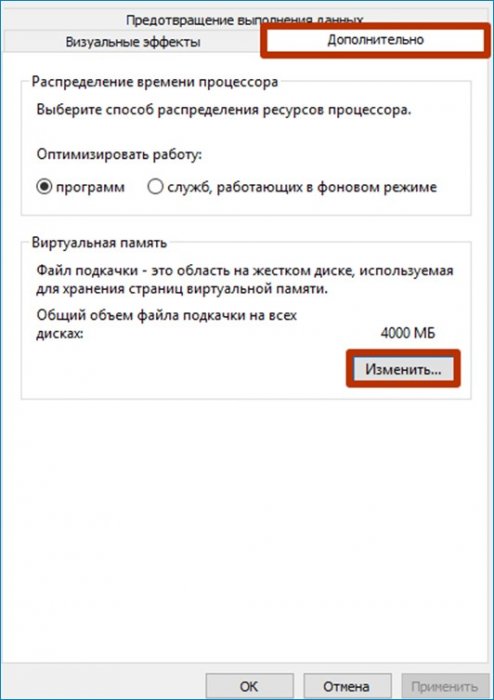
Прежде чем мы начнем выполнять манипуляции, несколько замечаний о файле насоса.
1)он должен быть расположен на самом быстром жестком диске рядом с операционной системой
2) автоматический выбор объема файла насоса оставляет желать лучшего. Если величина постоянна (вручную, где есть минимальный размер, там будет больше прибыли = максимальному размер), если у вас есть жесткий диск. В этом случае фрагментация FP будет уменьшена и увеличена производительность । Для владельцев SSD эта статья неактуальна.
3) FP может быть отключен только в том случае, если пиковое потребление рамки находится ниже отметки 75% от общего значения. Это связано с тем, что многие игры и приложения не работают без файла подкачки, когда объем потребляемой ими памяти приближается к физическому объему кадра. Приведу пример. У меня 16 ГБ оперативной памяти. Когда общее потребление оперативной памяти превышает отметку в 13 ГБ и файл качелей, начинаются регулярные уведомления от Windows о нехватке памяти. Большинство приложений закрываются или просто перестают работать должным образом. Поэтому вот что я предлагаю вам сделать.
В блоке виртуальной памяти, который мы открыли чуть раньше, удалите DAW из «автоматического выбора объема файла накачки». Затем выберите самый левый диск. Устанавливаем зарю напротив «Указать размер» и устанавливаем ее на размер, соответствующий размеру (внизу окна). Для бояр с космическими версиями оперативной памяти рекомендуется выбрать только «без сброса файлов». Наконец, нажмите на» Установить» и «OK». Система предупреждает нас, что вам нужна перезагрузка, и вуаля, вы, вуаля, на шаг ближе к своей цели.
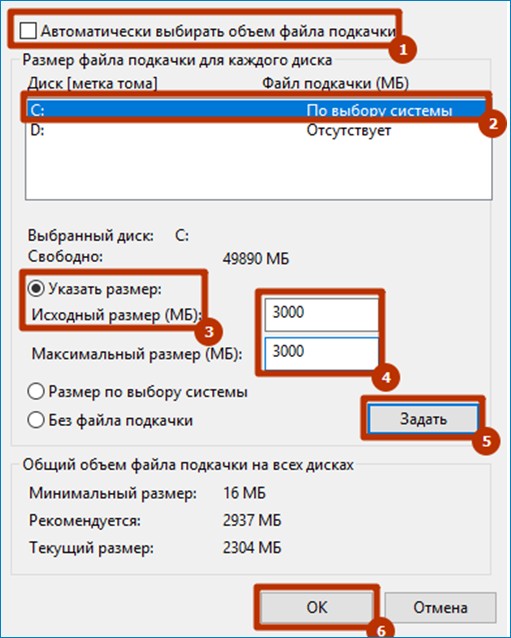
Глава 7. Визуальный дизайн
В параметрах скорости, недалеко от файла Swing, есть блок под названием»», который отвечает за внешние радости окон, шрифтов и т.д.. Для максимальной производительности Рекомендуется выбрать соответствующий элемент, который перекатывает внешний вид всего для оболочки Windows 95. Соединительные элементы красоты и эстетики крайне противопоказаны.
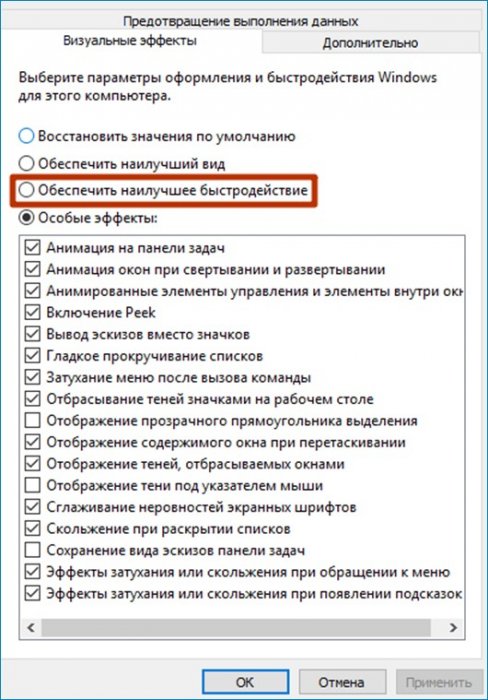
Глава 8. Драйверы и кодеки
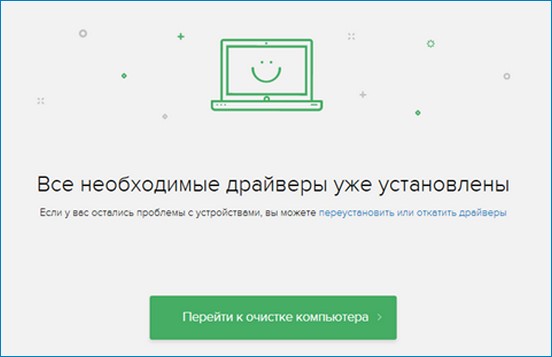
Лучшими оптимизаторами по своей природе являются текущие версии драйверов, которые создают взаимодействие между программными и аппаратными компонентами PCS. Вы, вероятно, знаете, как поддерживать рабочую станцию, когда она только появилась. Если вы забыли, вы можете прочитать связанные с ними статьи. Нет смысла распространять и без того обширную статью.
Глава 9. Охлаждение и ускорение
Как я уже неоднократно говорил, большинство стандартов. настроек Операционная система требовала тщательного масштабирования, и железо не выходило из операционной. По умолчанию почти каждая видеокарта имеет (небольшой) запас. производительности Что у нас действительно будет под рукой. В качестве соковыжималки на помощь придет знаменитый MSI Afterburner, способный не уронить ни капли в зарезервированный графический чип. У нас он тоже есть, рекомендуем ознакомиться.
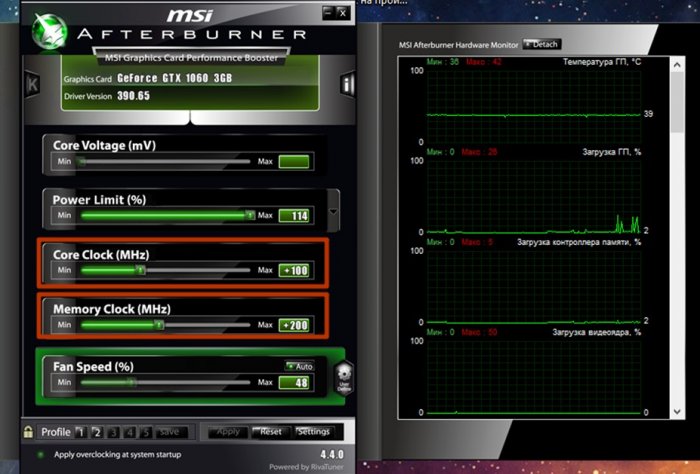
Глава 10. Ненужные услуги
Отсутствие операционной системы настроена Чтобы большинство людей могли пользоваться им и иметь в нем все необходимое. Но мы не подавляющее большинство, не так ли? Значительная часть системных ресурсов, за которые совсем не стыдно, занимает различные службы и процессы поддержки, которые вы никогда не используете. В борьбе с партизанскими отделами используются системные сервисы Win + R сочетание клавиш и Servisec. Презентацию команды MSC можно вызвать, нажав .
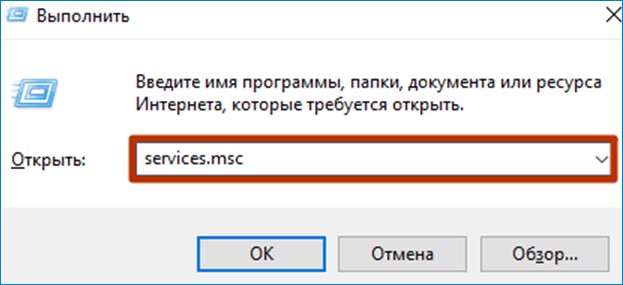
Выберите высокомерного потребителя в появившемся окне и нажмите на соответствующую иконку, закрывающую систему жизнеобеспечения.
Вторичный доступ к системе.
Глава 11. Настройка автоматической загрузки
Скорость включения ПК и его готовность к работе напрямую влияют на количество программ, загружаемых при запуске операционной системы. Рекомендуется минимизировать такие программы. Мы вызываем диспетчер задач с помощью магической комбинации CTRL + Shift + Esc. Переходим на вкладку «Автоматически» и безжалостно вырезаем все, что, по вашему мнению, не входит в начало задания с помощью правой кнопки мыши и команды «Выключить».
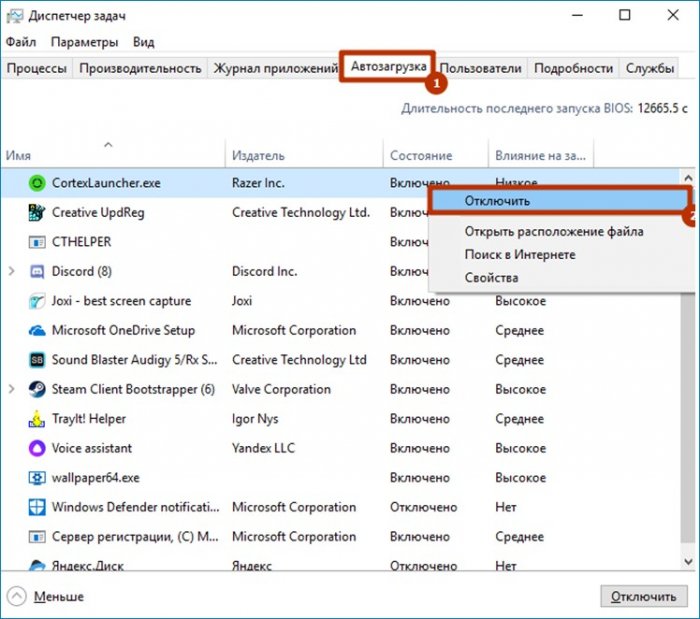
Глава 12. Антивирус
Главным антагонистом в войне за скорость являются различные инфекции в лице троянов и сетевых червей, с которыми не может справиться ни один из вышеперечисленных методов. Поэтому рекомендуется воспользоваться услугами одного из защитников операционной системы и регулярно использовать сервисы для сканирования системы и обновления баз данных. Однако дядя и вина самого антивируса способны выкачать значительную часть системных ресурсов, поэтому во время игры или работы его следует отключать. Тема антивирусов довольно обширна для сегодняшнего анализа, поэтому я предлагаю перенести этот разговор на другое время.
Ну, вот и все, благодаря всем вышеперечисленным методам мы сняли машину с ручного тормоза и заставили себя ехать дальше на на максимальной Скорость. Приведите конкретные цифры в отношении развития производительности Довольно сложно, потому что конфигурация железа у всех разная и находится в разном техническом состоянии. То же самое относится и к программному компоненту PCS. Наиболее востребованные бонусы производительность Это реализуется на старых машинах, которые сложны для современного применения, но благодаря свежему воздуху они показывают, что есть еще порох в пороховницах. Я вообще не затрагивал тему различных оптимизаций и оптимизаторов, так как не все проявляются в лучшем виде. В продолжение, как мне кажется, познавательной статьи, я подготовлю для вас материал на эту тему, в котором мы с вами определим лучших. С этой ободряющей нотой я прощаюсь с вами! Берегите своего стального друга и внимательно следите за его здоровьем, ведь мы в ответе за тех, кого назвали! Пока!
Легкость и комфорт работы на современных компьютерных технологиях зависят от многих обстоятельств. Настройка окон на максимальную производительность невозможно без понимания этой проблемы. Следующие факторы являются наименее важными:
- Производительность устройств, входящих в состав. компьютера .
- Установленная операционная система.
- Произведенные настройки Операционная система — это, например, настройки Windows.
- Ресурсоемкость используемого программного обеспечения
- Сложность и объем повседневных задач.
- Сетевая активность пользователя или его программное обеспечение.
- Тип компьютера Стационарные или переносные.
И многие другие нюансы, которые мы игнорируем.
Мы также предполагаем, что работаем с версией Windows 7. — наиболее распространенной версией операционной системы Microsoft на сегодняшний день. Поэтому еще несколько рекомендаций ее настройке Они могут быть неактуальны для других версий, а другие, наоборот, универсальны.
Операционная система состоит из нескольких компонентов с разной скоростью работы. Поэтому их следует рассматривать отдельно. Наша цель — достичь максимально Простая система, не меняющая ничего в оборудовании. Поэтому рассмотрим эти компоненты по порядку.
Мы работаем с жестким диском
Жесткий диск является одним из узлов, наиболее ответственных за скорость работы. Дело в том, что независимо от того, как организовано хранение данных на жестком диске, невозможно избежать фрагментации — ситуации, когда логически связанные данные физически хранятся в разных областях жесткого диска. В этом случае считывающая головка диска выполняет ряд дополнительных операций для захвата необходимой информации. Существует способ избежать этого — так называемая генерация.
В Windows это довольно просто: «Мои . «Выберите значок любого раздела в компьютер Щелкните на нем правой кнопкой мыши и выберите пункт меню «Свойства». В следующем окне перейдите на вкладку «Сервис» и нажмите там кнопку «Дефрагментация». Там же, на вкладке «Общие», есть еще одна кнопка, с помощью которой можно увеличить производительность компьютера — для очистки жесткого диска. С его помощью можно удалить все неиспользуемые и разбухшие системные файлы, которые замедляют работу пользователя.
В дополнение к встроенным в Windows инструментам для улучшения производительности жестких дисков, можно также использовать программы сторонних производителей. Например, пакет программ Norton Disk Doctor
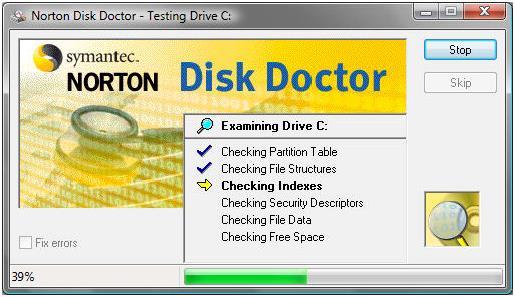
Избавьтесь от лишнего
Очень часто пользователи Windows превращаются в своего рода свалку или магазин хлама. В системе безумное количество нужных и ненужных программ, которые оказывают следующее воздействие на производительность . Любая настройка Операционная система становится бессильной, если в автозапуске находится слишком много мусора. Все начинается со стартапа. компьютера потребляет оперативную память, борется друг с другом за право обладания системными ресурсами и иногда может привести к зависанию Windows сразу после входа в систему.
Не открывайте слишком много окон одновременно во время работы. Если в данный момент вы не пользуетесь Интернетом, закройте браузер. Один только Firefox может «отрезать» половину памяти системы. Запускайте только то, с чем вы действительно работаете — остальные программы закройте. Это еще один полезный прием. настроить производительность Ничего не устанавливая. Культура хорошей работы в Windows — это серьезная вещь.
 Следующий прием заключается уже не в отключении ваших программ, а в отключении неиспользуемых системных программ. В Windows есть множество совершенно бесполезных вещей, которые работают только благодаря сговору пользователей. Они также касаются на производительность компьютера . Чтобы обеспечить максимальную производительность Windows — их не нужно настраивать — их нужно просто отключить. Во-первых, это влияет на визуальные эффекты.
Следующий прием заключается уже не в отключении ваших программ, а в отключении неиспользуемых системных программ. В Windows есть множество совершенно бесполезных вещей, которые работают только благодаря сговору пользователей. Они также касаются на производительность компьютера . Чтобы обеспечить максимальную производительность Windows — их не нужно настраивать — их нужно просто отключить. Во-первых, это влияет на визуальные эффекты.
Операционная система Windows 7 приятно порадовала пользователей своей скоростью. По сравнению с предыдущей версией, Windows Vista, новая операционная система Microsoft работает лучше в производительности . Однако нет предела совершенству — и под этим девизом многие пользователи решили еще больше оптимизировать Windows 7 и ускорить ее работу. Давайте попробуем выяснить, что такое оптимизация Windows 7.
Производительность операционной системы как сложного программного пакета, состоящего из множества компонентов, зависит от многих факторов. Невозможно закрыть один из них или изменить пару из них. настроек И, таким образом, значительное увеличение производительность Установка системы Windows 7 — это сложный и многоуровневый процесс, поэтому если вы попытаетесь максимально Для оптимизации работы операционных систем этот процесс требует обширных контактов со всеми сторонами.
Windows Aero
Графический пользовательский интерфейс Windows Aero не раз подвергался критике за чрезмерное расходование системных ресурсов. По сути, это лишь визуальное украшение системы, которая не предлагает практически никаких полезных функций, а лишь радует глаз пользователя. Тем не менее, Windows Aero можно оптимизировать и таким образом добиться значительного сокращения системных ресурсов, необходимых для его работы. Нормально, настройка рабочий стол в системе Windows 7 начинается с него. Во-первых, вы можете отключить почти невидимые элементы Windows Aero, но они создают нагрузку на ваше железо. Для этого перейдите в Панель управления — Система — Дополнительные параметры системы — Дополнительные — Параметры.
- Удаление меню после вызова команды — непонятная задача, но она может помешать бесперебойной работе меню.
- Отбрасывание теней значками на стол и отображение теней под дисплеем мыши — вы вряд ли их увидите, и они отнимают системные ресурсы.
- Анимированные элементы управления и элементы в окне — обеспечивают большую плавность при работе с выпадающими окнами.
- Отображение содержимого окна при перетаскивании является достаточно ресурсоэффективной функцией, а их разделение вносит существенный вклад в оптимизацию.
Если вы достаточно слабы компьютер , прирост производительности Вышеуказанные действия становятся видимыми после отключения. Более того, эффект прозрачности очень сильно влияет на скорость, его отключение приводит к ощутимому результату. Если вы равнодушны ко всем украшениям и хотите получить максимальную Скорость работы, вы должны выбрать элемент настройки Предложите лучшую скорость.
Службы Windows 7
Как вы знаете, Windows 7 — это сложная многокомпонентная система, предназначенная для выполнения различных задач. Для реализации различных функций многие службы работают как часть операционных систем, многие из которых пользователю зачастую не нужны. Однако каждая услуга отнимает у вас ценные ресурсы компьютера । Таким образом, если вы отключите ненужные функции, вы сможете увеличить общую скорость работы системы.
Для работы с сервисами необходимо следовать следующему пути: Пуск — Администрирование — Администрирование — Сервис. Затем выберите в списке ненужную нам услугу и нажмите на кнопку, настройку Тип старта позиционируется. Обратите внимание, что многие службы необходимы для бесперебойной работы операционной системы. Поэтому отключать их нужно только в том случае, если вы уверены в своих действиях и знаете, что делаете. Вот список служб, которые рекомендуется отключить:
- Номер с картой Воиндса
- Поставщик программного обеспечения Microsoft (Microsoft)
- Поиск Windows
- Диспетчер печати (если нет принтеров)
- Автономные файлы
- Агент защиты доступа к сети
- Механизм, входящий в сеть
- Настройка сервера удаленного рабочего стола
- Смарт-карта
- Адаптивная регулировка яркости
- Архивное окно
- Вспомогательная служба IP
- Группировка участников сети
- Размещение библиотек счетчиков производительности
- Услуга ввода данных с ПК
- Автоматический диспетчер для удаленного доступа
- Узлы диагностического механизма
- Диспетчер сертификатов участников сети
- Журналы и уведомления производительности
- Вторичный вход в систему
- Защищенное хранение
- Политика удаления смарт-карт
- Слушатель домашней группы
- Защита Windows
- Коллектор событий Windows
- Служба планирования Windows Media Centre
- Отдел диагностических услуг
Регистрация Windows 7
Реестр Windows 7 — это база данных, в которой хранится информация о о настройках Параметры запуска операционной системы, программ и служб. Windows 7 обращается к реестру несколько сотен раз в секунду, различные установленные программы — то же самое. Если реестры замусорены и содержат несколько старых записей некогда установленных программ, это может значительно замедлить работу операционной системы. Оптимизация реестра Windows 7 состоит из двух этапов: На первом этапе рассматриваются некоторые важные моменты настроек , которые ускоряют работу системы, а затем предлагают удалить ненужные записи из реестра. Перед выполнением любых операций с реестром настоятельно рекомендуется сделать собственную резервную копию, так как неправильные действия могут привести к серьезным сбоям в работе системы.
Повышение производительности Файловая система NTFS HKEY_LOCAL_MACHINE \ SYSTEM \ CURRENTROLSET \ CONTROL \ FILE SYSTEM NTFSDISBLELELASTACCESSUPDATE и NTFSDISBLE8DOT3NAMECECEATS Участники защищают обрученных PASISS.
Принудительное хранение кода ядра в оперативной памяти В разделе HKEKE_LOCAL_MACHINE \ System \ CurrentRolset \ Control \ Seston Memoner \ Memory Management мы изменим параметр largesystmash на 1. Это позволит системе выгрузить ядро из оперативной памяти.
Принудительное хранение драйверов в оперативной памяти В разделе HKEY_LOCAL_MACHINE \ System \ CurrentRolset \ Control \ Seston Memoner \ Memory Management мы изменяем параметр отключения моддеров драйверов.
Выгрузите неиспользуемые библиотеки из оперативной памяти в HKEY_LOCAL_MACHINE \ программное обеспечение \ Microsoft \ Windows \ Currentversion \ Explorer Всегда создавайте и присваивайте DWORD типа LOODLL. Таким образом, память может быть выгружена из DLL, которые не перегружены.
В реестре Windows 7 имеется обширный список настроек Многие из них серьезно влияют на на производительность система. Выше мы рассмотрели лишь некоторые из них, которые составляют основу для оптимизации работы систем Windows 7 с помощью реестра. Также полезно регулярно очищать реестр от ненужных и устаревших записей. Вручную это сделать проблематично, лучше использовать для этого специальные утилиты.
Окно 7
Не секрет, что при запуске Windows 7 многие программы загружаются автоматически. Многие из них, такие как антивирус, брандмауэр, драйверы различных устройств — полезны и необходимы. Однако в то же время некоторые из этих программ оказались в списке автозагрузки без вашего ведома. Мы можем видеть ярлыки некоторых из этих программ на панели задач, в один момент вы обычно можете зайти в них в настройки Выключите подсветку и функцию автозапуска. В то же время некоторые программы не видны пользователю и работают в скрытом режиме, потребляя системные ресурсы.
Чтобы увидеть полный список приложений, запускаемых в Windows 7, необходимо открыть меню автозапуска. Откройте его сочетанием клавиш Win + R и введите в командной строке команду MSConfig. На экране, где нас интересует вкладка автозагрузки, отображается окно конфигурации окна. На этой вкладке мы видим полный список программ, которые запускаются с Windows 7, и этот список можно легко редактировать самостоятельно . Обратите внимание, что в списке запуска есть несколько важных приложений, которые могут быть отключены и вызвать проблемы в работе операционной системы. Поэтому, прежде чем отключать программу, убедитесь, что вы точно знаете, за что она отвечает.
Временные файлы и папки Windows 7
Во время работы операционная система создает множество временных файлов и папок. Кроме того, программы, с которыми вы работаете, часто создают временные данные и «забывают» их удалить. Со временем это может замедлить работу Windows 7, а также занять довольно много места на жестком диске. Вы можете бороться с этим, регулярно удаляя временные папки и файлы, когда вы знаете, где они находятся и больше не нужны. Однако для неопытных пользователей существует другой метод, который упрощает процесс очистки и снижает риск удаления важных файлов. В Windows 7 есть встроенный инструмент под названием «Очистка диска». Благодаря ей вы сможете за короткое время очистить операционную систему от временных файлов и папок.
Чтобы запустить этот инструмент, необходимо перейти по пути Пуск — Все программы — Аксессуары — Системные инструменты — Очистка диска. С помощью этой утилиты вы можете удалить временные файлы Интернета, временные системные файлы, неиспользуемые компоненты Windows и многие другие ненужные файлы. Интерфейс программы интуитивно понятен, и даже у неопытных пользователей не возникнет трудностей при работе с ней.
Файл подкачки Windows 7
Файл подкачки или файл подкачки необходим системе для частичной разгрузки памяти. Во время работы системы часть данных, содержащихся в оперативной памяти, становится ненужной, и Windows освобождает ресурсы. компьютера , сбрасывая эти данные в файл подкачки. Когда через некоторое время эти файлы снова понадобятся, они загружаются в оперативную память.
Обычно Windows 7 автоматически регулирует размер файла подкачки в соответствии с требованиями системы. Однако для оптимальной производительности лучше всего установить размер вручную. Это можно сделать, перейдя в Пуск — Панель управления — Система — Дополнительно — Производительность — Настройки. Выберите кнопку Изменить в секторе виртуальной памяти и установите размер файла подкачки равным размеру оперативной памяти в компьютере .
 Pixlr-бесплатный онлайн фотошоп на русском языке и простые онлайн редакторы изображений Pixlr-o-matic и Pixlr Express.
Pixlr-бесплатный онлайн фотошоп на русском языке и простые онлайн редакторы изображений Pixlr-o-matic и Pixlr Express. Pixlr-бесплатный онлайн фотошоп на русском языке и простые онлайн редакторы изображений Pixlr-o-matic и Pixlr Express.
Pixlr-бесплатный онлайн фотошоп на русском языке и простые онлайн редакторы изображений Pixlr-o-matic и Pixlr Express.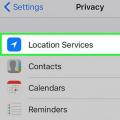 Лучшие навигаторы для iPhone: тест и обзоры
Лучшие навигаторы для iPhone: тест и обзоры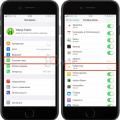 Лучшие навигаторы для iPhone — чем пользоваться в нашем регионе
Лучшие навигаторы для iPhone — чем пользоваться в нашем регионе