Как раздать Wi-Fi с ноутбука
Чем больше появляется планшетов и смартфонов, тем острее встает вопрос об их подключении к Всемирной паутине через компьютер или ноутбука । Если дома есть роутер, то особых проблем здесь нет Все устройства, которые есть дома, подключены к нему, и одновременно многие члены семьи могут находиться в Интернете Что делать, если домашнего роутера нет, но срочно нужно подключить к Интернету смартфон или планшет? Эта проблема практически решена, достаточно сделать свой ноутбук , На подобии роутера для раздачи Wi-Fi В программах Windows 7 и Windows 8 разработчики сначала поместили необходимые для этого функции в операционную систему.
Для ноутбука Или у ПК есть 2 выхода из этой ситуации:
- Вы можете использовать уже встроенный в Windows инструмент
- Используйте сторонние программы, которые создают ПК, ноутбуке виртуальный роутер.
Распространение WLAN с интегрированными инструментами Windows
Для этого нам понадобится адаптер WLAN, если это не так. Вы можете использовать карту, поддерживающую технологию Ms Virtual Wi-Fi. На данный момент все современные адаптеры поддерживают эту технологию
Инструкция для ноутбука по раздаче Wi-Fi
- Сначала находим значок сетевого подключения в левой части часов Щелкните на нем правой кнопкой мыши Откроется небольшое окно, в котором выбираем «Центр управления сетью и общим доступом».»

- Затем находим вкладку «Установить новое соединение».

- Далее находим подпункт «Настроить компьютер беспроводной сети» и щелкаем по нему, после чего нажимаем кнопку «Далее».

- Перед вами появится обычное информационное окно Здесь мы просто нажимаем «Далее» и переходим на другую страницу
- На новой странице нам нужно ввести параметры новой созданной беспроводной сети: » Network «, » Protection » (уже есть ④2, лучше оставить без изменений), » Ключ безопасности » — Необходимо ввести пароль для W-Fi (Желательно использовать как буквы, так и цифры и создать пароль не менее 8).

- В строке «Сохранить параметры сети» ставим галочку и нажимаем «Далее»».
Если вы все сделали правильно и последовательно, то можете подключать смартфон или планшет, но это еще не все, далее нам нужно дополнительно записать и настроить вот что, для этого нужно выполнить следующие действия:
- Заходим в свойства нашего сетевого подключения и нажимаем кнопку» Включить доступ к интернет-соединению».
- Затем нажмите на кнопку «Закрыть».
Полный доступ включен, осталось сделать необходимые настройки для этого:

- Опять же, нам нужно перейти в «Центр управления сетью и общим доступом».»
- Зайдя сюда находим раздел «Изменить дополнительные параметры общего доступа» и нажмите на него.
- Вы можете» Включить полный доступ к файлам и папкам » или установить флажок» Включить сетевое обнаружение «.
- И последний шаг — нажмите на кнопку «Сохранить изменения». Сейчас Ваш ноутбук будет производить раздачу Wi-Fi все устройства, которые к нему подключены
Если у вас возникли вопросы по конфигурации раздачу Wi-Fi с ноутбука Смотрите видео ниже во встроенном окне
Раздача Wi-Fi с ноутбука Использование командной строки и «netsh»
И что нужно сделать
- На ваше усмотрение, в любом текстовом редакторе, лучше всего использовать блокнот, создайте новый текстовый файл, в этом фале необходимо зарегистрировать строку:
Netsh wifi set hostednetwork mode = ssid = «my_virtual_wifi» kung = «12345678 the keyusage = ssistent, Jahan of the word» SSID «гарантия привлекательности беспроводной сети, Shankara when writing this page, read the words» Kung «гарантия того, что пароль вверх написан в последний раз.
- Мы сохраняем файл с записанными в нем строками.
- Далее мы изменим расширение вышеуказанного файла. Щелкните по этому файлу правой кнопкой мыши. Затем выберите имя. Мы . создадим расширение для файла вместо txt —. Летучая мышь.
- Затем нам нужно запустить созданный и переименованный файл. Помните, что запуск должен быть выполнен с правами администратора. Сделать это очень просто. Щелкните правой кнопкой мыши на нашем файле. Откроется небольшое окно, в котором мы выберем задачу «Запуск от имени администратора».
- После запуска файла мы начинаем установку драйвера виртуального адаптера WLAN, и в меню сетевых подключений должно появиться новое «беспроводное сетевое подключение» с правильно выполненными действиями.
На следующем этапе нам нужно оставить интернет, созданный в интернете. Для этого вам необходимо:
- Перейдите в раздел «Сеть и общий центр управления доступом» и выберите соединение, через которое мы хотим подключиться через Интернет. Здесь мы выбираем «Свойства».
- Находим вкладку Netsh-Wlan — start-hostednetwork-2 Access и устанавливаем флажок «Allow other network users to use this computer’s connection to Internet».
- Двигаемся дальше. В приложении «Домашние сетевые подключения» находим только что созданное сетевое подключение и нажимаем на него, а затем на кнопку OK.
- Новое беспроводное соединение Wi-Fi готово к использованию. Остается только запустить его.
- Запуск осуществляется командой Netsh WLAN START HostedNetwork. Для завершения работы используйте команду Netsh Wlan STOP HostedNetwork. Используйте команду netsh WLAN show hostednetwork для отображения текущего состояния.
Если у вас возникли вопросы по конфигурации раздачу Wi-Fi с ноутбука Посмотрите следующее видео через командную строку.
Настройка раздачи WLAN через «Подключить
Теперь давайте рассмотрим на примере программы «Connect», как ее установить и как ее настойка для раздачи WLAN. Этот вариант для ноутбука Может использоваться в качестве альтернативы, особенно если вы по каким-то причинам не можете загрузиться. раздачу Используйте виртуальную беспроводную локальную сеть MS.
- На начальном этапе вам нужно будет скачать программу подключения и установить ее на свой компьютер. ноутбуке । В Интернете вы найдете две версии этой программы: бесплатную (хотя ее возможности ограничены, она идеально подходит для домашнего использования) и платную (Pro).
- Скачали, установили, теперь запускаем программу. Если вы загрузили бесплатную программу, которая, скорее всего, не может изменить SSID, то в следующем окне этот пункт отсутствует. В поле Пароль введите пароль от вашей WLAN.
- Затем, в поле «Интернет для общего доступа», необходимо выбрать соединение, через которое мы сможем выходить в Интернет. В бесплатной версии все равно старайтесь не качать 3G / 4G.
- Затем мы переходим к полю «Поделиться». В режиме общего доступа выберите WPA2 и нажмите кнопку Start Hotspot.
- Теперь Ваш ноутбук полностью настроен на раздачу । Подключаем другие устройства и наслаждаемся их работой.
Если у вас возникли вопросы по конфигурации раздачу Wi-Fi с ноутбука Посмотрите следующее видео с программой подключения.
Существуют и другие программы, с помощью которых Ваш ноутбук Как может работать маршрутизатор на раздачу । Самые популярные из них — mhotspot и MyPublicWiFi. Эти две программы абсолютно бесплатны и по своим функциям аналогичны вышеуказанной платной программе.
Порядок раздачи Wi-Fi с ноутбука
Вы можете легко подключить телефон, планшет или другое устройство к высокоскоростному Интернету через WLAN-маршрутизатор. Однако такое устройство не всегда есть под рукой (например, вы уехали за город, взяли с собой ноутбук и беспроводной USB-модем). В таких случаях можно использовать мобильный гаджет для доступа в Интернет через портативный компьютер, наделив его функциями маршрутизатора. Подумайте, как вы делаете ноутбук Точка доступа WLAN.
Способы создания беспроводной точки доступа
Любой современный ноутбук Он оснащен адаптером WLAN, который используется в качестве маршрутизатора WLAN. Для этого необходимо создать своего рода виртуальный мост, соединяющий сетевые устройства (WLAN-адаптер и сетевую карту).
Для достижения такой маршрутизации можно использовать следующие инструменты:
- С помощью стандартной операционной системы Windows (графическое приложение «Центр управления сетью …», командная строка или тесто) ;
- Дополнительное программное обеспечение.
Какой бы метод ни был выбран, вы должны добиться соблюдения этих условий:
- На портативном компьютере должна быть установлена операционная система Windows 7 или выше. В первых версиях операционной системы (например, в Windows XP) поддержка сетей Wi-Fi реализована на низком уровне. Поэтому не факт, что вы можете включать в себя раздачу Интернет на старых операционных системах.
- Ноутбук должен быть оснащен адаптером жены. Чтобы узнать, установлен ли на ПК беспроводной адаптер, можно зайти в Диспетчер устройств и просмотреть необходимую информацию на вкладке Сетевые адаптеры. Один из типов названия беспроводного адаптера — Wireless 802.11.
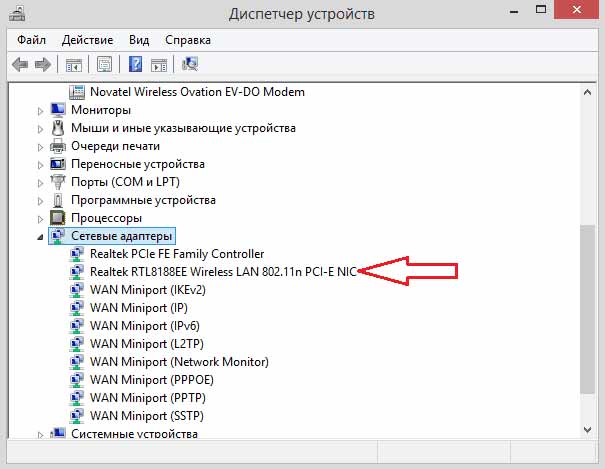
- ПК должен быть подключен к проводному или беспроводному Интернету.
Создание беспроводной точки доступа из меню Windows
Самый простой способ создать виртуальный маршрутизатор — использовать функцию «Управление сетью…, встроенную в операционную систему. Необходимо:
- Нажмите на ПКМ на панели задач при доступе к глобальной сети и выберите нужный элемент.
- В следующем окне активируйте функцию «Создать новое соединение», а затем поставьте галочку в раздел «Подключение к сети Wi-Fi вручную» («Настройка сети ПК-ПК»).
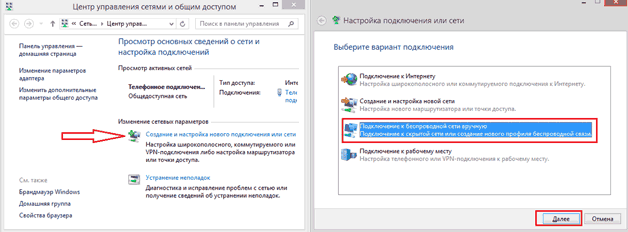
- Задайте имя будущей беспроводной сети (например, Virtualizer), тип безопасности и ключ доступа. Вы можете использовать ключ безопасности для предотвращения подключений от пользователей WLAN. Для защиты рекомендуется использовать тип WPA2-Personal, который позволяет устанавливать пароли из 8 символов. Если телефон не может найти сеть, защищенную WPA-2, измените шифрование WEP или опустите пароль.
- Чтобы создать точку WLAN, нажмите «Далее».
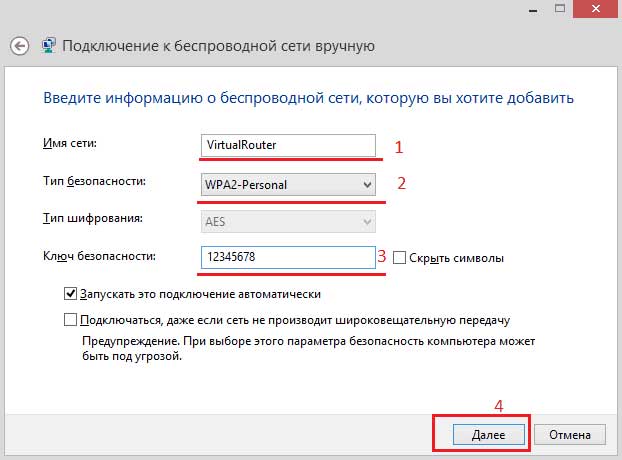
После создания виртуального маршрутизатора для успешного использования Интернета может потребоваться включение общего доступа. Это будет сделано заранее:
- Заходим в «Центр управления сетями» и определяем характеристики сети, через которую портативный компьютер подключен к Интернету.
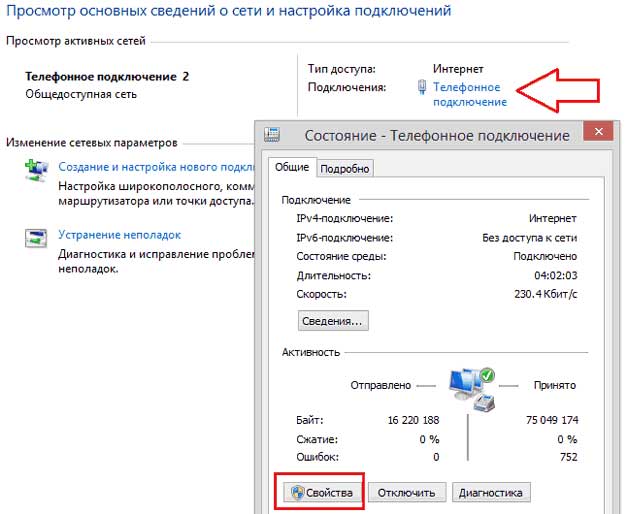
- На вкладке «Доступ» отмечаем пункт «Разрешить другим пользователям доступ в Интернет на этом ПК».
- Выберите устройство, к которому должен быть подключен телефон или другое устройство. В нашем случае доступ осуществляется через WLAN.
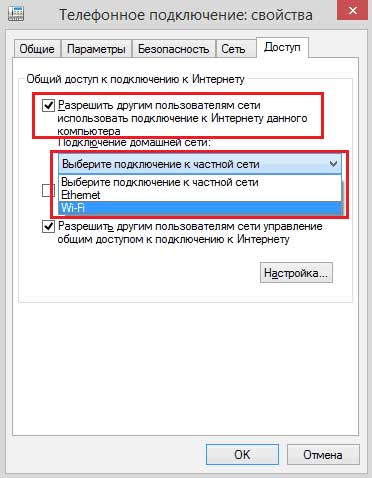
После выполнения всех действий мы включаем WLAN на мобильном гаджете и выполняем поиск доступных сетей. В выпадающем списке выберите имя сети, которое было указано при создании виртуального WLAN-маршрутизатора, и введите указанный ключ.
Создание доступа к WLAN через командную строку
Чтобы подключить телефон к Интернету ноутбук При использовании виртуального маршрутизатора можно также использовать командную строку. Однако если вы будете внимательно следовать инструкциям, вы сможете включить точку WLAN через несколько минут.
Чтобы начать распространение WLAN с ноутбука на телефон, нужно:
- Введите команду команды в разделе Admin. Для этого введите в строке» Поиск » (с помощью клавиш Win + Q)». Командная строка » или CMD. В выпадающем списке нажмите на ПКМ в соответствующей строке и выберите «Запуск от имени администратора».
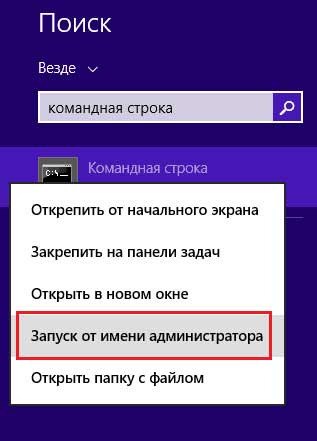
- Запустите сеть Wi-Fi с первой командой, показанной на рисунке. В нем параметр TestShare задает имя будущей сети, а цифры в последовательности — входной пароль (не менее 8 символов). Вторая команда может запустить зарегистрированную сеть и остановить предыдущую.
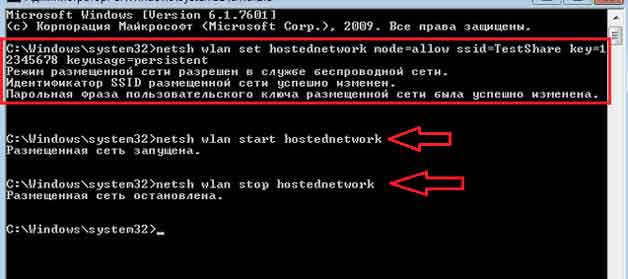
Для того чтобы раздавать интернет через портативный компьютер в телефоне или другом устройстве, необходимо активировать общий доступ к вновь созданной точке WLAN. Мы делаем это в раздел «Сетевое подключение» и вызвать свойства сети, через которую к ноутбуку Интернет подключен. После этого переходим на вкладку «Дополнительно» и#8220;птичку” напротив соответствующего пункта и в выпадающем списке выбираем имя созданного виртуального маршрутизатора.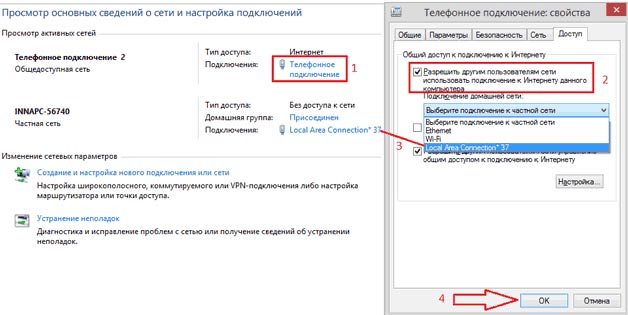
Использование файла BAT
Создание точки доступа WLAN с помощью командной строки непрактично, поскольку необходимо переписывать все команды для каждого компьютера-коммутатора. Поэтому данный способ превращения портативного компьютера в маршрутизатор можно использовать только для одноразового подключения Интернета на телефоне.
Выполнение вышеуказанных команд может быть полностью автоматизировано. Для этого напишите небольшой сценарий в стандартном текстовом редакторе, а затем сохраните документ на рабочем столе ноутбука Под любым именем . в формате bat. Первые шаги раздачу Если вы используете виртуальный маршрутизатор на Wi-Fi телефоне, вам просто нужно запустить этот документ с правами администратора. Пример сценария показан на рисунке, где your и your pot — это имя беспроводного соединения и ключ доступа для него.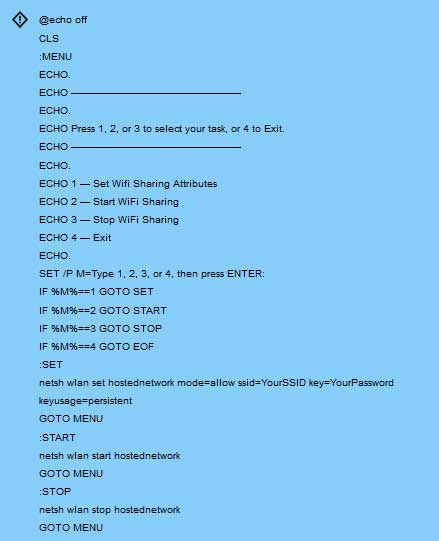
Создание виртуального маршрутизатора с помощью дополнительного
Если один из вышеперечисленных методов помог активизировать раздачу Интернет на телефоне, можно попробовать создать виртуальный WLAN-маршрутизатор с помощью специального программного обеспечения. В сети существует множество подобных утилит, но мы рассмотрим наиболее удобные из них:
- MyPublicWiFi;
- Подключение.
Раздача WLAN через MyPublicWiFi
Это приложение абсолютно бесплатно и имеет удобный пользовательский интерфейс на иностранном языке. Он позволяет создать точку доступа WLAN всего несколькими щелчками мыши:
- Загрузите и установите утилиту на ноутбук । Последняя версия программы весит около 1 МБ, поэтому проблем при ее загрузке не возникает.
- Мы запускаем приложение от имени администратора.
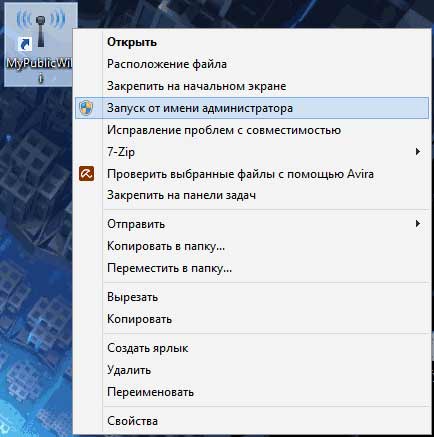
- Сама утилита состоит из трех вкладок: Настройки, Клиент и Администрирование. На первой вкладке можно указать имя соединения (имя сети), задать пароль (ключ сети) и выбрать используемое соединение ноутбук । Обязательно отметьте пункт “ включить общий доступ к Интернету”; для запуска виртуального маршрутизатора нажмите кнопку Настроить и запустите точку доступа.
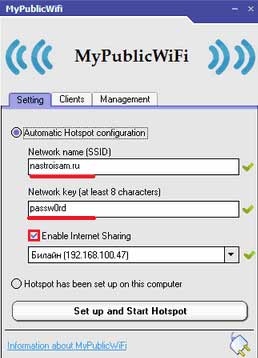
- Чтобы программа загружалась автоматически после каждой записи PCS, перейдите на вкладку Администрирование и выберите соответствующий пункт. Для использования файлов download master и mTorrent может потребоваться запретить пользователям созданной сети. Для этого отображается верхнее поле на диаграмме.
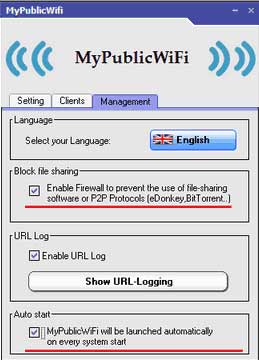
- Чтобы узнать, кто подключен к вашей точке, перейдите на вкладку Клиенты.
Создание точки доступа WLAN с помощью Connectify
Утилита My PublicWiFi может испытывать проблемы, если Интернет подключен через USB-модем, а не через кабель. В этом случае предпочтительнее использовать приложение Connectify. Существует платная и бесплатная версия этой программы. Для регулярного использования достаточно второго варианта. Включить раздачу Wi-Fi с ПК на телефоне с помощью Connectify вам необходим:
- Загрузка и установка программного обеспечения на ноутбук .
- После первого запуска утилиты вам может потребоваться выбрать версию Lite или Pro. Отметим первый вариант, так как Pro доступен только пользователям, заплатившим за программу 45 долларов США.
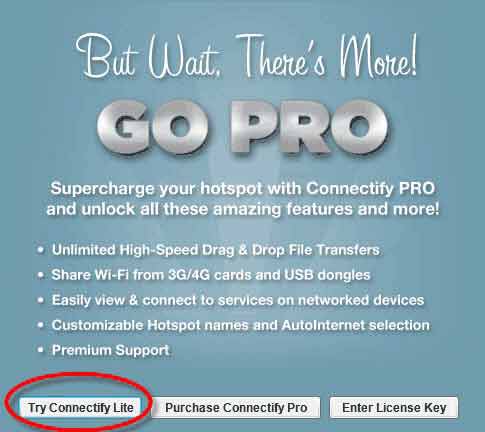
- Меню приложения практически ничем не отличается от MyPublicWiFi. Здесь также необходимо ввести имя и пароль точки доступа, указать источник Интернета и интерфейс, через который будет подключен мобильный телефон. В строке Sharing Mode необходимо указать тип сети: открытая или закрытая с авторизацией.
- Для начала раздачи Нажмите на Start Internet Hotspot via WLAN.
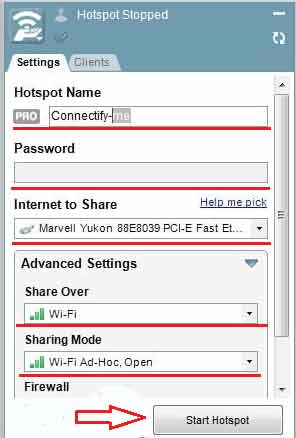
Возможные трудности при создании точки доступа WLAN
При создании новой точки доступа WLAN пользователи часто сталкиваются с небольшими трудностями. В таблице приведены наиболее распространенные проблемы, которые могут помешать вам это сделать. раздачу интернета с ноутбука И возможные пути их решения.
Как раздавать WiFi с ноутбука ?!
Чем мощнее становятся различные мобильные устройства, чем больше у нас различных смартфонов и планшетов — тем чаще возникает вопрос, как все это можно подключить к компьютеру через WLAN или ноутбуку Друзья. Проблема решается сразу, если есть домашний роутер — все устройства подключены к нему и полностью доступны друг другу и могут выходить в Интернет. Но что делать, если маршрутизатора нет, а вам очень нужно подключить планшет или смартфон? Все очень просто — вам просто нужно заставить ноутбук Распределяйте WLAN так же, как и сам маршрутизатор. К счастью, разработчики Windows 7 и Windows 8 заранее предусмотрели это событие и интегрировали данную функциональность в свои операционные системы.
Таким образом, у нас есть 2 возможных варианта: использование встроенных в Windows или сторонних программ для создания виртуального маршрутизатора на компьютере.
Мы раздаем WLAN через встроенное окно.
Все это требует — только WLAN-адаптера или карты, поддерживающей Ms Virtual Wi-Fi — все современные WLAN-адаптеры поддерживают ее. Сначала нужно зайти в « Центр управления сетями и Total Access »; для этого ищем значок сетевого подключения в правой части часов и нажимаем на него правой кнопкой мыши:
В открывшемся меню выберите « Центр управления сетями и Total Access » Далее необходимо найти. раздел « Установить новое соединение »;
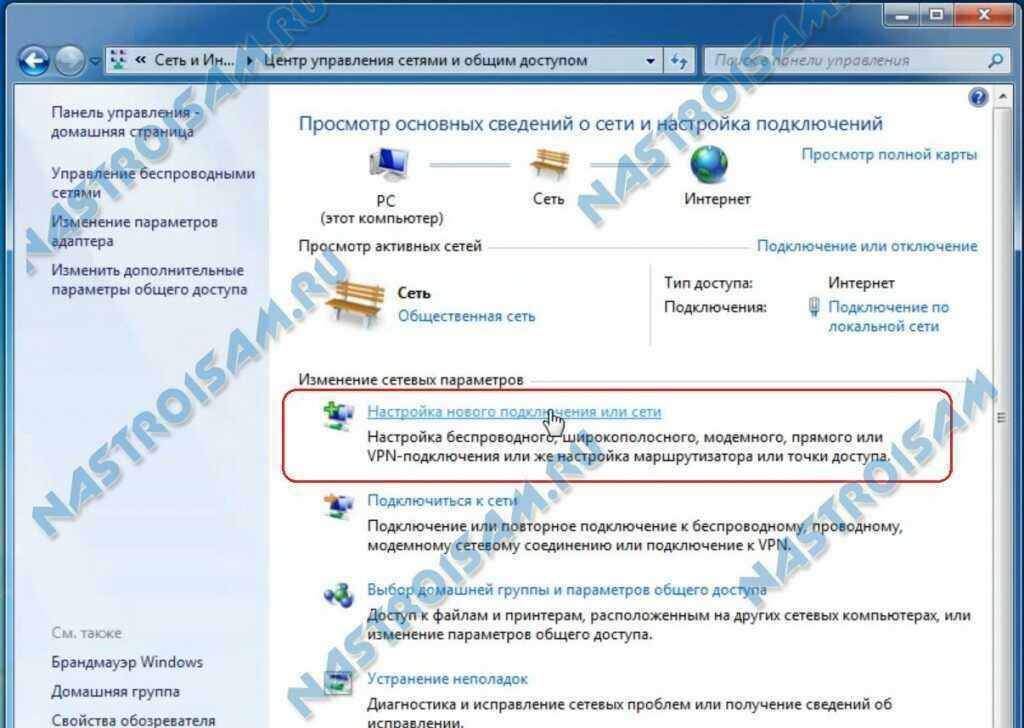
Нажмите на него и запустите « Мастер установки соединения или сети»:

В нем нужно выбрать установку беспроводной сети компьютера « и нажать кнопку далее.
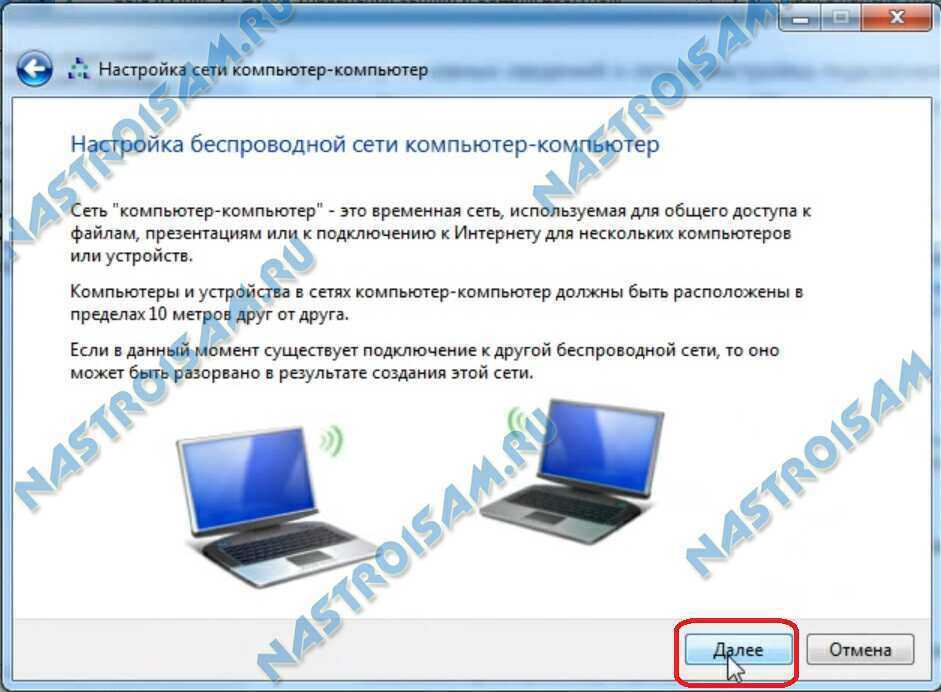
Это информационное окно — просто нажмите кнопку «вперед».

Теперь нам нужно ввести параметры беспроводной сети Wi-Fi: « Имя сети » или идентификатор SSID; « Тип защиты » Лучше оставить настройку по умолчанию — WPA2-Personal. В поле « Ключ безопасности » — введите так называемый пароль на WiFi — букву, цифирь или смешанную последовательность не менее 8 символов. Ставим галочку « Сохранить параметры этой сети »; нажимаем кнопку далее.
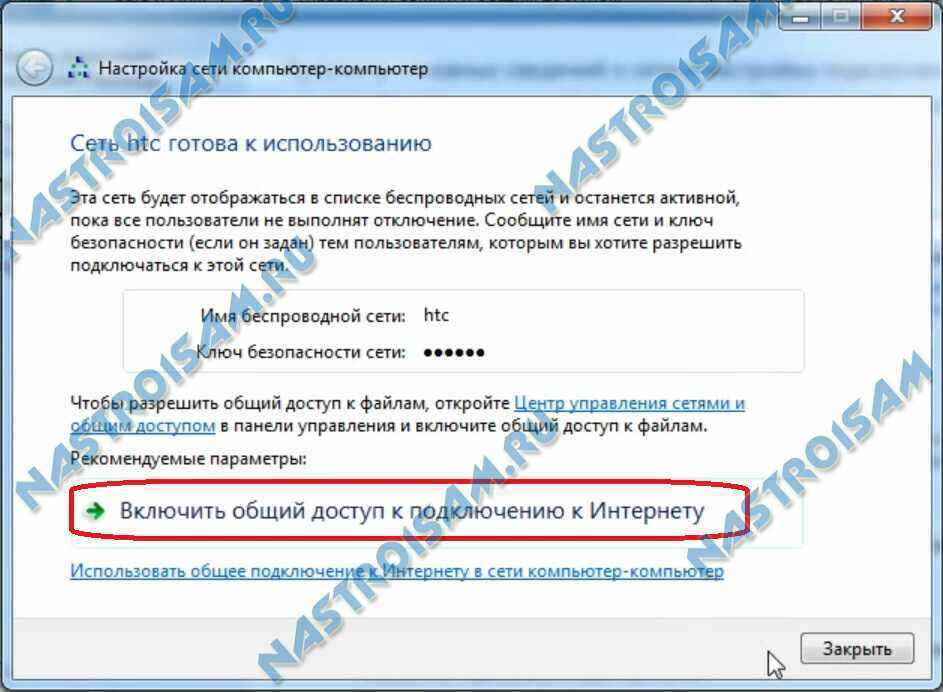
Все готово, и вы можете подключить свой планшет или смартфон. Однако необходимо также активировать и настроить общий доступ. Для этого нажмите на кнопку «Активировать общий доступ к интернет-соединению».

Включите общий доступ. Нажмите кнопку#171;Закрыть». Остается только настроить. Для этого снова откройте « Центр управления сетями и общим доступом»:

Здесь необходимо выбрать пункт « Изменить расширенные настройки общего доступа» в меню справа. Откроется следующее окно:
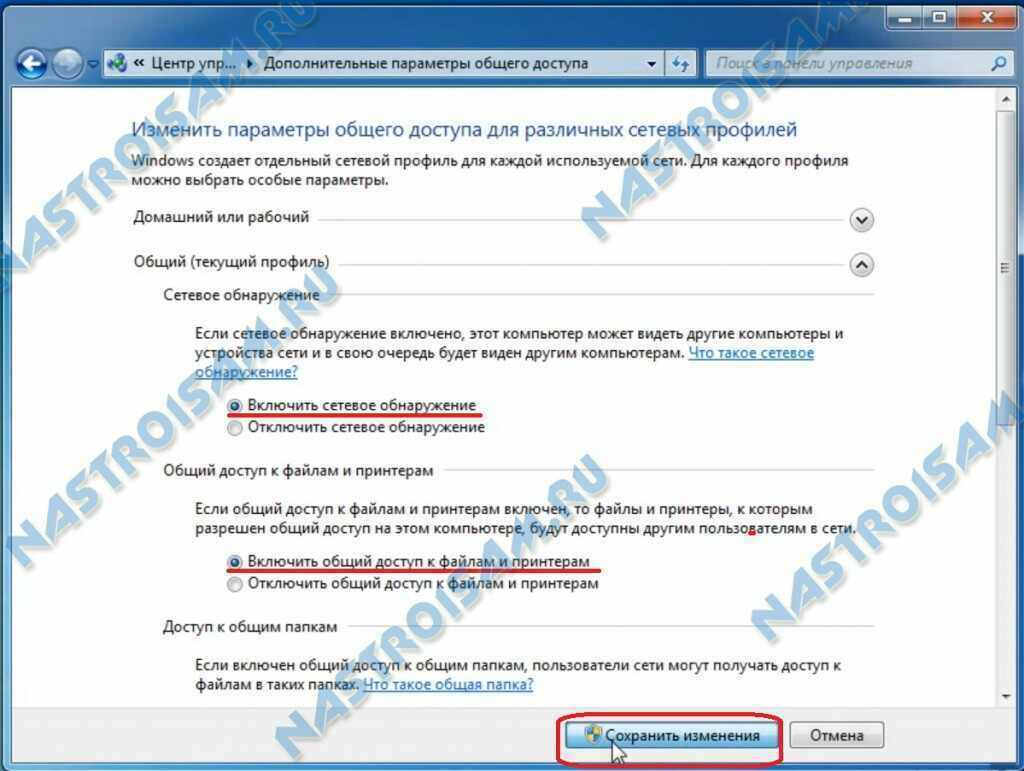
Если вы хотите, чтобы подключенные устройства показывали открытые папки и сетевые принтеры на этом компьютере в сети. или ноутбуке — Установите флажки« Включить сетевой поиск» и« Включить общий доступ к файлам и принтерам». После этого необходимо нажать на кнопку« Сохранить изменения».
Срок действия этих настроек беспроводной сети истек, ноутбук Предоставляется WLAN, к которой можно подключать устройства: Планшеты, смартфоны, мультимедийные приставки и телевизоры.
Мы распространяем WLAN через командную строку и netsh.
Аналогичным образом можно настроить виртуальные точки доступа для распространения WLAN. с ноутбука Через командную строку. Для этого создадим текстовый файл в любом текстовом редакторе (лучше в редакторе). Мы пишем строку
set netsh wlan hostednetwork mode = ssid allow = »My_virtual_WiFi» key=»12345678″ keyUsage=constant
Здесь, в коробке и#171;ssid» мы пишем наш WLAN-ID и помещаем его в поле «key» — пароль WLAN. Это должно выглядеть так:
Мы сохраняем файл. Теперь нам нужно изменить его расширение. Для этого щелкните его правой кнопкой мыши и выберите Переименовать.
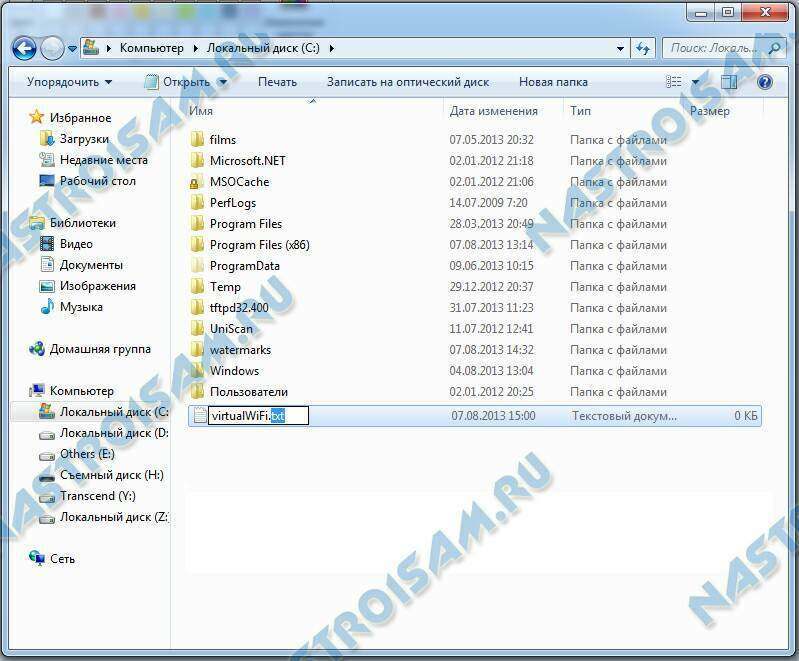
Расширение файла . вместо txt . должно быть bat. Запустите созданный BAT-файл с правами администратора:
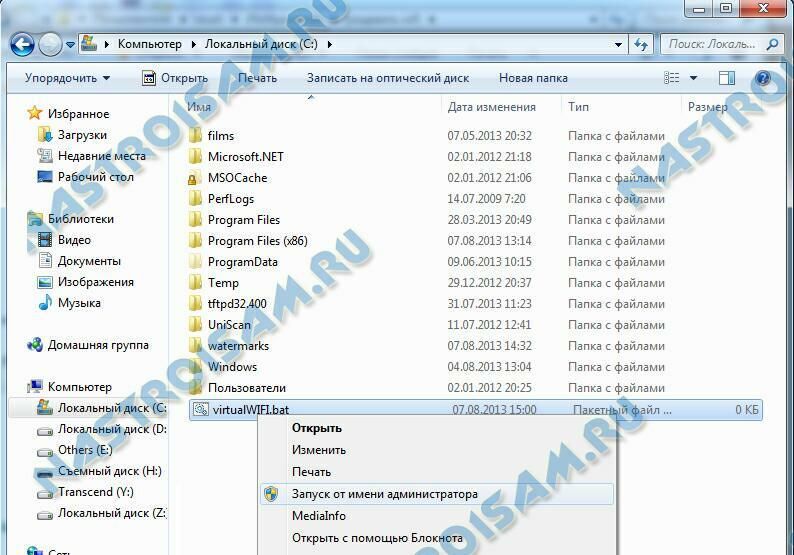
Щелкните на нем правой кнопкой мыши и выберите Запуск от имени администратора. После запуска устанавливается драйвер виртуального WLAN-адаптера и в сетевом подключении — беспроводное сетевое подключение 2 отображается новое подключение. Следующий шаг — передача созданной сети через Интернет. Для этого в Центре управления сетями и общим доступом щелкните правой кнопкой мыши на соединении, которое мы используем для подключения к Интернету, и выберите Свойства. Нас интересует вкладка «Доступ»:
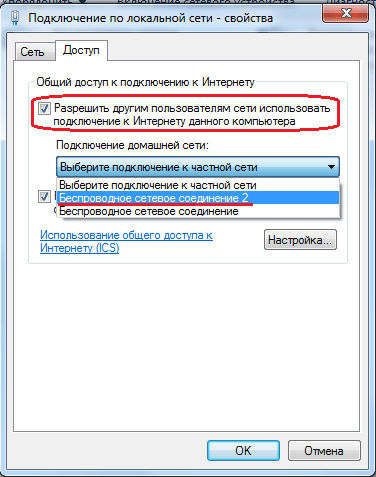
Здесь нужно поставить галочку « Разрешить другим пользователям сети использовать подключение к Интернету этого компьютера», а в списке Подключения домашней сети выбрать созданное вами сетевое подключение — « Беспроводное подключение 2». Нажмите кнопку OK.
Теперь остается только запустить созданную сеть WLAN. Это делается с помощью команды:
start netsh wlan hostednetwork.
Вы можете остановить его с помощью команды:
netsh wlan prevent hostednetwork
show netsh wlan hostednetwork
Эти команды можно вводить из командной строки:
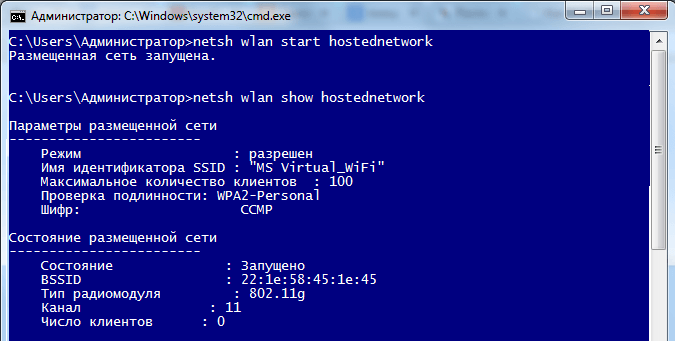
Есть только одно, но — вы должны иметь права администратора или командная строка должна быть запущена с правами администратора. Для этого нужно войти в меню Пуск, набрать слово Command, и в поиске появится ярлык на Командную консоль:
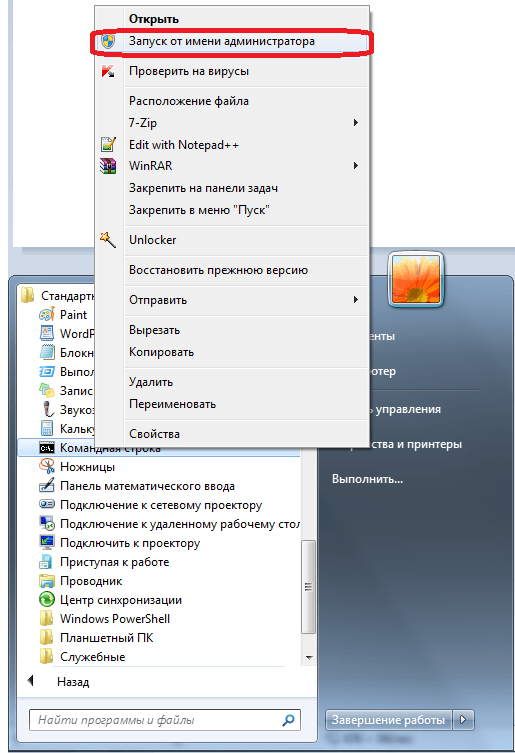
Но сразу замечу, что для каждой команды есть отдельная команда . удобнее создать bat-файл. Это также удобно для него. Его можно разместить при запуске, чтобы запустить виртуальную точку доступа WLAN на ноутбуке при старте системы.
Видеоинструкции по настройке точки доступа в Windows:
Совместное использование WLAN с помощью программы Connectify
Эта опция для совместного доступа к Интернету через WLAN c ноутбука Это может быть использовано как альтернатива, особенно в этом случае, когда по какой-то причине esrli Open из Ms Virtual WiFi не может быть запущен. Первое, что нужно сделать — Connectify — это скачать и установить программу. Connectify имеет 2 варианта — бесплатный и профессиональный. В бесплатной версии он предлагает вычеты, но этого достаточно для наших целей. Connectify:
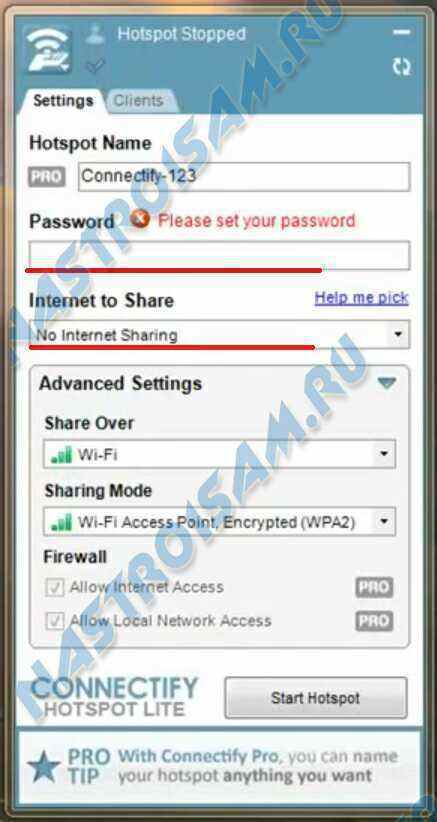
В бесплатной версии нет возможности изменить SSID, поэтому оставляем этот пункт в поле и.#171;Password» Введите пароль для WLAN. В поле ниже « для общего доступа к Интернету» выбираем соединение, через которое выходим в Интернет:
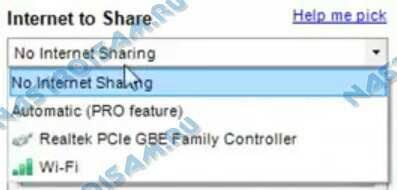
Еще раз — разный знак 3G/4G есть только в версии Pro. Кроме того, в поле «поделиться на » значение и.#171;Wi-Fi»:
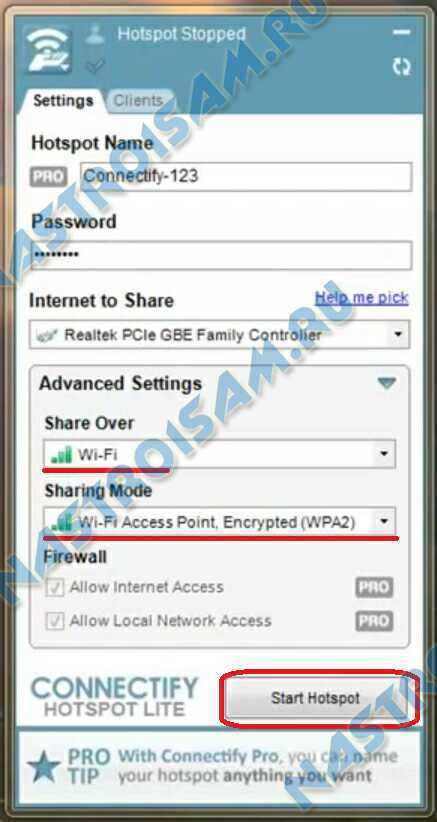
« режим общего доступа » необходимо выбрать наиболее безопасный WPA2 и « запустить точку доступа » нажать WLAN. на ноутбуке настроен на раздачу Ваше интернет-соединение.
Видеоинструкция — Как настроить точку доступа с помощью Connectify:
Конечно, многих отпугнет тот факт, что программа подключения платная, а это не очень популярно в нашей стране. И я бы не рекомендовал иметь дело с пиратами, а потому хотел бы поговорить о некоторых других подобных вариантах ноутбука В качестве виртуального WLAN-маршрутизатора — программы MyPublicWiFi и mhotspot. Они полностью бесплатны, а функции программ точно такие же, как и у платных аналогов. И как говорится в известной рекламе: если нет разницы — зачем переплачивать?!
MyPublicWiFi — бесплатный аналог Connectify для создания точек доступа.
MyPublicWiFi — Еще один отличный вариант для создания wifi cosle на компьютере, причем совершенно бесплатно и почти наравне с программой Connectify по функциональности. Кроме того, программа очень легкая и подвижная. После установки утилиту необходимо запустить с правами администратора:
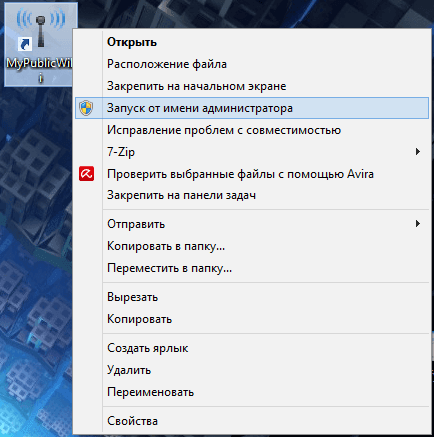
Затем вы увидите окно, в котором доступны 3 основных параметра настройки точки доступа: — Имя сети — SSID — Ключ безопасности (пароль) — Подключение к Интернету, которое доступно абонентам.
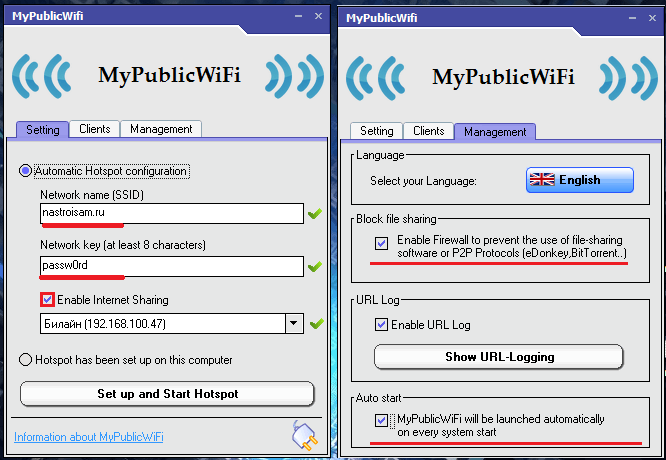
На вкладке «Администрирование», помимо включения Авто-максимума (нижний jackdox), есть еще одна интересная функция — Галка « Включить брандмауэр »; Настроив ее, вы больше не сможете пользоваться файловыми хостингами Utornet и DC.
Видеоинструкция — Использование программы MyPublicWiFi:
Mhotspot — мы используем. ноутбук Например, виртуальный маршрутизатор WLAN.
Программа Mhotspot — это еще один очень популярный аналог Connectify. Программа Mhotspot также полностью бесплатна и может быть загружена с официального сайта. Настройка Mhotspot, как и в предыдущих программах, сводится к конфигурации трех параметров:
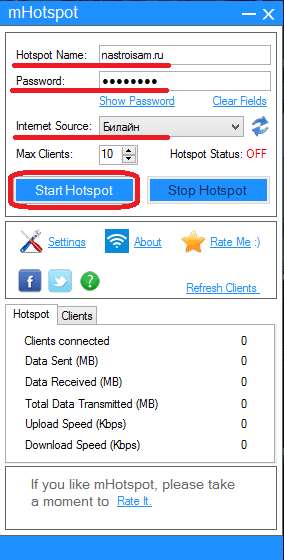
« Имя точки доступа » — это идентификатор SSID. Пароль — пароль для доступа к точке доступа и возможности подключения к Интернету для бритья. После этого нужно нажать « Start hotspot » и можно подключать устройства.
Видеоинструкция — как пользоваться программой MHOTSPOT:
Для вашего удобства я решил дать общее видеоруководство и включить в него 5 самых популярных методов и программ:
Искренне надеюсь, что представленный материал поможет вам в решении поставленной задачи. Если у вас есть замечания или другие интересные способы организации программы Router на Windows — жду в комментариях.
Помочь? Посоветуйте своим друзьям!
Как раздавать WiFi с ноутбука ! : 487 комментариев
Почему пишет « Windows не может установить ноутбук
Исходный вариант: 2 ноутбука, интернет через 3G модем, я настроил сеть с паролем SSID B, сеть найдена, подключена, я могу открывать общие документы, но без доступа к интернету. Что я только не пробовала — ничего не помогло. Компьютер меняется местами — та же история.
Wave — кажется, что вы неправильно показываете соединение для нормального доступа.
Правильно ли я понял, если ноутбук подключен к элементу wifi, то раздать WiFi не работает с ноутбука?
Александр — да, адаптер может работать как в одном, так и в другом режиме. Исключение — Двухдиапазонная модель.
Какое-то кровотечение при установке! Это проще. А базовые опции обычно включают полный доступ к компьютеру и файлам … Для каких k.
Три способа настроить ноутбук на раздачу Wi-Fi
![]() Константин Михайлов
Константин Михайлов
Беспроводные домашние сети очень удобны в наше время, ведь благодаря внутренней WLAN мы можем подключить к Интернету любое устройство, оснащенное модулем WLAN. А если под рукой нет маршрутизатора? Как установить ноутбук на раздачу Wi-Fi и использовать его в качестве точки доступа?
Подготовка ноутбука
Сразу стоит ответить на часто задаваемый вопрос, который беспокоит все больше и больше пользователей ноутбуков: возможно ли ноутбук распространять WLAN? Ответ прост: да, каждый адаптер WLAN работает для приема и отправки данных. А это значит, что один и тот же WLAN-адаптер способен одновременно принимать и раздавать Интернет через WLAN.
Обновление сетевых драйверов, в частности, для модулей Wi-Fi, – это первое, с чего следует начать.
Вы всегда можете найти и загрузить соответствующее программное обеспечение с официального сайта производителя вашего ноутбука. Кроме того, необходимо сразу же настроить общий доступ. Это очень просто.
Найдите значок WLAN в окне системных уведомлений Windows (так называемая панель задач с нужными часами и датой). Нажмите на этот значок и перейдите в Центр управления сетью.
Откроется окно. Здесь вы должны пересечь в раздел «Изменить дополнительные параметры общего доступа».
Поэтому мы открыли меню, в котором можно настроить общий доступ к удаленным устройствам. Теперь остается только общий доступ по всем точкам. Здесь мы отзываем общий доступ к защите паролем. Нажмите кнопку «Применить».
Все, теперь вы можете приступить непосредственно к настройке раздачи Интернет через WLAN с ноутбука । Существует три способа его реализации:
- Через командную строку.
- Создайте беспроводное соединение компьютер-компьютер.
- Через программу Virtual Router Plus, ее необходимо загрузить и установить.
Каждый из вышеперечисленных вариантов имеет свои преимущества и недостатки. В зависимости от того, какие цели вы преследуете, стоит выбрать и такой способ организации раздачи .
С помощью второго варианта можно, например, создать беспроводную сеть только для компьютеров, смартфонов и планшетов, которые не могут подключиться. Такая сеть предназначена только для для ноутбуков И нетбуки, и стационарные компьютеры с установленными модулями WLAN. Итак, давайте проанализируем все эти варианты более подробно.
Настройка раздачи в командной строке
Настраивается раздача Wi-Fi запускается только в командной строке от имени администратора (имеется полный доступ к системе). В Windows 7 запуск очень прост: откройте меню «Пуск» (можно просто нажать клавишу Windows или нажать соответствующий значок в левом нижнем углу рабочего стола). Затем напишите CMD в строке поиска для поиска. Вы увидите результаты поиска выше. Найдите строку CMD в предложенном списке опций. Это командная строка. Щелкните по нему мышью и выберите пункт «Запуск от имени администратора».».
В Windows 8 еще проще запустить командную строку от имени администратора. Для этого можно прибегнуть к комбинации клавиш [indows]+[x]. Откроется всплывающее меню. В нем выберите пункт «Командная стойка (Admin)».
Теперь вам нужно ввести две простые команды:
- Команда для организации раздачи – let Netsh wlan Set hostednetwork mode = ssid = my_virtual_wi-Fi key = 12345678 keyusage = systent. После ввода нажмите на кнопку «Enter». Здесь ssid = my_virtual_wi-fi — это имя сети. Вместо «My_virtual_wi-fi» вы можете написать любое другое имя. В этом случае можно использовать только буквы английского алфавита. Key-12345678 — это пароль. Вместо числа 12345678 вы можете написать любой другой пароль. Он может содержать буквы английского алфавита (включая заголовок) и цифры.
- Чтобы начать практически раздачи Определяе м-start Netsh Wlan HostedNetwork и нажимаем Enter.
Соединение установлено. Теперь вы можете добавлять в группы любые устройства — смартфоны, планшеты, другие компьютеры и ноутбуки Телевизоры, принтеры и так далее. Но пока у вас нет доступа в Интернет.
Чтобы открыть доступ к глобальной сети, необходимо выполнить определенные настройки на распределительном компьютере. Он устанавливается в Центре управления сетью. Откройте инструмент и перейдите к заголовку «Изменить параметры адаптера».
Интернет-соединение можно найти здесь. Это может быть беспроводное или проводное соединение, а также USB-модем. Щелкните правой кнопкой мыши на методе подключения к Интернету и выберите «Свойства».
Перейдите на вкладку «Доступ». Здесь необходимо установить маркер в строке «Разрешить этому компьютеру подключаться к Интернету.»».
Теперь переходим в раздел «Подключения домашней группы». Здесь необходимо выбрать созданную нами сеть (обычно она называется «беспроводное сетевое подключение 2»). Если такой строки нет, мы просто ставим галочку и нажимаем OK. Все, беспроводная точка доступа на ноутбуке Создан, и все подключенные пользователи имеют доступ в Интернет.
Как создать точку доступа WLAN в Windows 8 с помощью командной строки: Видео
Создание составного компьютерного соединения
Как упоминалось выше, этот метод раздачи Будет работать только для ноутбуков А другие компьютеры оснащены WLAN в качестве адаптера. Поэтому запустите сеть сетей. В разделе «Изменить параметры сети «Выберите первый пункт «Установить новое соединение или новую сеть».
Кроме того, система предлагает вам различные варианты дальнейших действий. Прокручиваем список до конца вниз и находим пункт «Компьютер беспроводной сети — Настроить компьютер». Отмечаем его и нажимаем кнопку «Далее».
В строке «Сеть» напишите имя виртуального соединения. Вам придется придумать это самостоятельно. Однако всегда помните, что имя может содержать только английские буквы и некоторые символы, например, нижнее подчеркивание или дефис.
Тип безопасности – » WPA2-Personal. «Это наиболее защищенный тип шифрования. Введите пароль (придумайте его сами) в строке «Ключ безопасности» ниже. Затем установите маркер в строке «Сохранить параметры сети» и нажмите кнопку «Далее».
Затем установите общий доступ и разрешите подключение к Интернету. Как это сделать, описано выше. Помните, что сам разъем компьютера должен быть подключен к виртуальной сети. В противном случае другие устройства просто не получат его.
Недостатком этого метода является то, что к такой сети могут подключаться только компьютеры. Они также не могут принимать интернет через WLAN. Это означает, что для доступа в Интернет пользователям таких виртуальных сетей необходимо кабельное соединение или USB-модем.
Раздача Wi-Fi с компьютера без роутера: Видео
Мы используем Virtual Router plus
Данный метод раздачи Второй способ заключается в распространении WLAN с ноутбука по телефону. Преимуществом является то, что пользователям не нужно ничего настраивать. Однако вам придется искать утилиту в Интернете, скачивать ее и затем устанавливать на компьютер.
После первого запуска программы достаточно ввести имя виртуальной сети и пароль для нее (придумайте сами). После этого укажите интернет-соединение или просто нажмите кнопку «Обновить» в виде двух противоположных стрелок.
Все, после этого сеть создана, и вы можете использовать ее в полной мере. Фактически, эта программа использует встроенные инструменты, а также командную строку. Однако настройка приложения намного проще.
Теперь вы знаете, как ноутбук Точка доступа WLAN. Вы также знаете три разных способа сделать это. Будьте внимательны при настройке общего доступа. и раздачи И вы добьетесь успеха.
Установка и настройка виртуальных маршрутизаторов плюс: Видео

Я работаю мастером ПК. Я занимаюсь ремонтом компьютеров с 90-х годов, более 12 лет в качестве любителя. В течение двух лет работал менеджером сервисного центра, специализируясь на подключении клиентов к Интернету и компьютерной поддержке.
Рекомендуем прочитать:
Делитесь контентом в социальных сетях:
Удачи! Одна из таких проблем возникла. После воды второй части в командную строку, после нажатия клавиши Enter, приходит надпись “ Не удалось запустить размещенную сеть. Интерфейс беспроводной локальной сети закрыт, а запрашиваемая операция ” не знаю, что делать…;
Во-первых, я рекомендую сбросить параметры сети и таблицу маршрутизации. Для этого выполните следующие действия. Обновите драйвер сетевого адаптера для версии вашей операционной системы с веб-сайта производителя. Также лучше не обновлять, т.е. удалить старые драйверы и вставить новые. Но я думаю, что вы сами установили драйверы Windows 8 или 10 и не скачивали их и не устанавливали ничего вручную. Если да, просто загрузите необходимые драйверы с официального сайта производителя. ноутбука И установите их вручную. Если у вас «семерка» и вы вручную вставляете драйверы после установки ОС, просто найдите другие драйверы, скачайте их, удалите установленные драйверы, а затем вставьте новые. Если это не помогает, значит, это работает. Используйте параметры для очистки сетевых адаптеров, маршрутов, DNS и Winsock. * Отключите сетевой кабель и WLAN. * В Windows 8 нажмите win + X и ВЫБЕРИТЕ «Командная строка (администратор)». В Windows 7 перейдите в меню «Пуск» в строке поиска напишите CMD. В результатах поиска самым первым вариантом является программа CMD. Нажмите на ПКМ и выберите» Запуск от имени администратора». Теперь выполните команды в командной строке одну за другой (нажимайте «Enter» после написания каждой команды): 1. root-f. 2. ip configuration /flushdns। 3. netsh int IP reset. 4. netsh int IPv4 reset. 5. netsh int tcp Сброс. 6. после написания письма каждой команде нажмите «Enter». Перезагрузите компьютер после выполнения всех команд. Другой вариант. Если все это не помогает, мы открываем центр управления сетью и общий доступ. Мы пересекаем в раздел “” изменить настройки адаптера”” и найти наш WLAN-адаптер здесь (скорее всего, вы бы назвали его и#8220;” беспроводной и#8221;”, 2 – в зависимости от конфигурации вашего компьютера). Если этот ярлык серый, щелкните его правой кнопкой мыши и выберите&.#8220;” activate&.#8221;” (со знаком).
Мне помог последний вариант с программой Virtual Router Plus, который на самом деле довольно прост. Правда, пришлось изменить режим сигнала в настройках сетевого адаптера с ” IEEE 802.11 b / g /n на привычный ” IEEE 802.11 b / g”. Я раздаю Интернет через WLAN с компьютера, а тел HTC упрямо не хотел принимать трафик данных, хотя был нормально подключен к сети. Теперь вам не нужно мудрить с настройками в самом телефоне – все происходит автоматически, нет статического IP или прокси. Все стало очень просто, хотя долгое время мне приходилось танцевать с бубном.
Как настроить ноутбук на раздачу Wi-Fi и подключить к нему мобильное устройство? Настройка VirtualRouter Plus
Здравствуйте, друзья! Недавно я написал статью, в которой рассказал об использовании ноутбук WLAN в качестве точки доступа в Интернет. Однако, как оказалось, метод, о котором я писал в той статье, не подходит для подключения мобильных устройств, таких как телефоны, смартфоны, планшеты и т.д.

И учитывая тот факт, что так много людей хотят адаптировать ноутбук на раздачу Wi-Fi и подключить его к мобильному устройству, затем я решил исправить ситуацию. Эту статью можно рассматривать как продолжение предыдущей.
Force ноутбук Включите маршрутизатор и подключите к нему мобильное устройство. Это небольшая, простая программа, которую очень легко настроить, чем мы сейчас и займемся.
Если вы не поняли, что мы собираемся делать сейчас, и не читали статью, ссылка на которую приведена выше, я быстро объясню.
Допустим у Вас есть ноутбук И некоторые другие мобильные устройства с wifi. А интернет к вам подключен, например, по кабелю и только к ноутбуку . Маршрутизатор WLAN отсутствует. Вы хотите подключить свой телефон или планшет к Интернету. Поэтому мы создадим ноутбук Проведите Интернет через кабель (или другим способом, например, через USB-модем). Только не через WLAN) и доставлять через WLAN. Ноутбук будет служить точкой доступа.
Существует несколько способов его установки раздачу . Вы можете использовать специальные программы, такие как VirtualRouter Plus, Connectify Hotspot или через командную строку. Мне очень понравилась бесплатная программа Virtual Router Plus, поэтому я покажу вам, как ее настроить. С их помощью поначалу все шло хорошо.
Каковы наши потребности?
Нам понадобится ноутбук (Нетбук, настольный компьютер с адаптером) с WLAN. Подключение к Интернету через сетевой кабель или USB-модем. Программа VirtualRouter Plus (ссылку дам позже) и устройство, которое мы подключаем к интернету (телефон, планшет и т.д.).
Все? Так что давайте начнем :).
Настраиваем раздачу Wi-Fi с ноутбука
Напомню еще раз, что ноутбук Должен быть подключен к Интернету через кабель, а не через беспроводную сеть. АИШЕ:

Состояние соединения должно быть таким:
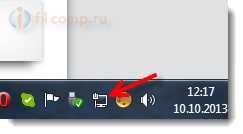
Когда все подключено, мы можем двигаться дальше.
Настройка VirtualRouter Plus
Сначала скачайте Virtual Router plus Вы можете скачать версию 2.1.0 (на которой я настраивал) по этой ссылке или здесь. Ссылки проверены.
Скачайте архив и распакуйте его в папку. В папке выберите VirtualRouterPlus. запустите EXE-файл.
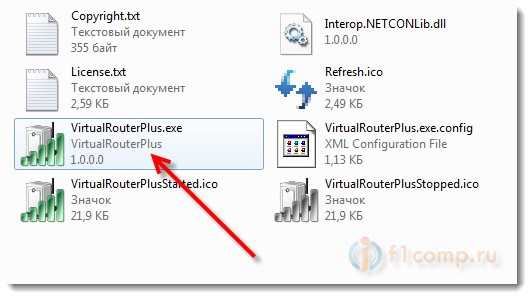
Откроется окно, в котором нам нужно заполнить только три поля.
Имя сети (SSID) — Введите имя для вашей беспроводной сети в этом поле.
Пароль-Пароль. Пароль, который будет использоваться для подключения к вашей сети. Пожалуйста, введите не менее 8 символов на английском языке.
В отличие от общего соединения, выберите соединение, через которое будет раздаваться Интернет. Я подключил интернет через кабель, поэтому оставил &8220; LAN соединение” как есть.
Вот и все, нажмите на кнопку Start Virtual Router плюс.
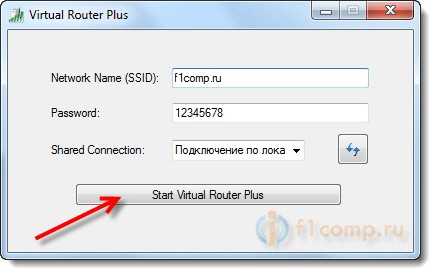
Все окна будут отключены, и появится плюсовая кнопка Stop Virtual Router (вы можете использовать ее для отключения виртуального Wi-Fi). Вы можете свернуть программу, и она исчезнет из панели уведомлений (справа внизу).
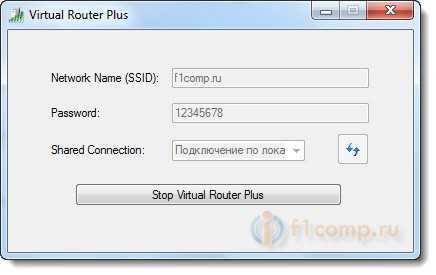
Подключение устройства к сети WLAN
Теперь берем телефон, планшет или что вы там хотите подключить (например, у меня телефон HTC под управлением Android), включаем WLAN и ищем в списке доступную сеть, имя которой мы задали в программе Virtual Router Plus.
У меня есть эта сеть:
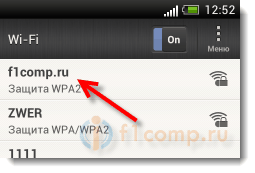
Нажмите на эту сеть, введите пароль (который мы указали при настройке программы) и нажмите кнопку Подключиться. Должно получиться вот так:
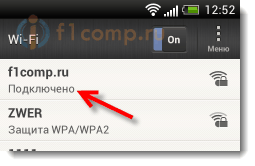
Вы можете попробовать зайти на сайты с телефона (или другого устройства), который уже получает интернет через WLAN от ноутбука . Но соединение есть, но интернет может не работать. Это правда :). Его просто нужно немного подправить.
Аппарат подключается к Wi-Fi, но Интернет не работает.
Вернитесь к ноутбуку , Откройте программу, в которой мы настроили раздачу И нажмите на кнопку Stop virtual Router с плюсом. Затем щелкните правой кнопкой мыши на состоянии подключения и выберите Центр управления сетями и общим доступом.
Слева выберите Изменить настройки адаптера. Щелкните правой кнопкой мыши адаптер подключения к локальной сети и выберите Свойства. Перейдите на вкладку Доступ.
Установите флажок, как показано на моем скриншоте ниже. В поле Подключение к домашней сети выберите адаптер. У меня все работает нормально с установленным беспроводным сетевым подключением 3 (вы можете использовать беспроводное сетевое подключение 2 или что-то еще). Эксперимент.
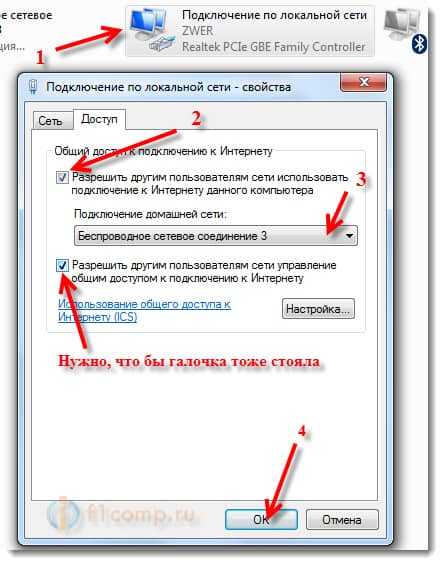
Затем мы перезапускаем нашу сеть в программе Virtual Router Plus. Телефон уже должен подключиться автоматически. Интернет должен работать. У меня все сработало, сайты открылись!
Превращение ноутбука Прошел маршрутизатор успешно :).
Совет! Вы можете добавить программу Virtual Router Plus в запуск, чтобы не запускать ее постоянно вручную. Я написал, как это сделать, в этой статье.
При запуске “ virtual Router plus” вы получаете сообщение об ошибке «Virtual Router plus could not be started. Supported hardware may not be found», или какой-то “виртуальный маршрутизатор плюс” не удалось запустить, тогда читайте эту статью https://f1comp. ru/oshibki/ispravlyaem-oshibku-virtual-router-plus-could-not-be-started-supported-hardware-could-not-be-found/.
Закончить речь
Если есть возможность, конечно, я бы посоветовал вам приобрести маршрутизатор. Даже некоторые более простые и дешевые модели, такие как TP-Link TL-WR841N, работают отлично. с раздачей Wi-Fi для нескольких устройств. И вам не придется страдать ноутбук :). К тому же и сам ноутбук Будет возможность беспроводного подключения вместо распространения.
Но этот метод тоже хорош. Вы можете быстро настроить беспроводную сеть без маршрутизатора.