Как правильно настроить Windows XP после установки
После установки XP на компьютере рекомендуется для проведения определенных мероприятий по настройке Операционная система. Для этого выполните несколько простых шагов.
1. мы устанавливаем рабочий стол.
Заходим в свойства экрана- & gt; рабочего стола- & gt; установка рабочего стола, активируем нужный значок рабочего стола и «Очистка рабочего стола каждые 60 дней. «Заходим в заставку & gt; закладка для еды и «Диспансер дисплеев — никогда. «Проверяем, активирован ли «спящий режим». Далее перейдите на закладку «Дизайн & gt; Эффекты» и снимите первую, третью, четвертую и пятую галочки и выберите «чистота
Следующим шагом будет установка свойств нашей системы.
Для этого зайдите в «Панель управления- & gt; Система». Далее переходим на закладку «additional- & gt; error report» и устанавливаем пункт «disable error report» и напротив галочки «but report critical errors. «Вычеркиваем «environment variables», изменяем переменные «temp» и «TMP» на значение «c»: \ окна \ температура». В настройках «Загрузка и восстановление» Снимите флажки «Показывать список операционных систем», «Отправлять административные уведомления» и «Выполнять автоматический перезапуск». Заходим в параметры «Performance» и устанавливаем на свое усмотрение «Perform Visual Effects». Во вкладке «Удаленный сеанс» разрешаем удаленный доступ к этому ПК, отключаем «Автоматические обновления» и «Восстановление системы на всех жестких дисках».
Следующий.
Заходим в» Панель управления- & gt; Администрирование- & gt; Администрирование компьютера» и выполняем следующие действия:» Локальный пользователь- & gt; Пользователь» в» Гость»,» Управление дисками» заходим в свойства Отключить каждый жесткий диск и функцию «Индексация дисков для быстрого поиска решаем». » Заходим в «Службы и приложения — > Службы» и снимаем галочки с неиспользуемых, т.е. совместимость быстрого переключения пользователей; удаленная регистрация; вторичный вход в систему; служба обнаружения SSDP; планировщик задач; универсальный plug-and-play device host; Windows Firewall / Internet Connection Sharing (ICS); Windows Time; открытая конфигурация беспроводного нуля, а также служба Remote Process Call (RPC), переходим на закладку восстановления и устанавливаем «Перезапустить службу» вместо «Перезагрузить компьютер».
4. Заходим в «Панель управления- & gt; Администрирование- & gt; Локальная политика безопасности- & gt; Политика паролей и устанавливаем «Максимальный срок действия пароля» в 0, здесь же переходим в «Муниципальную политику- & gt; Размещение прав пользователей» и в политике «Доступ к компьютерам из сети» «Гость» и в политике «Запретить доступ к компьютерам из сети» удаляем учетную запись «Гость». Теперь в разделе «Установка и удаление программ- & gt; Установка компонентов Windows» уберите галочку напротив ненужных компонентов и закройте все окна. Мы набираем и устанавливаем все необходимые драйверы и программное обеспечение.
Как правильно настроить
Торрент-трекеры — это самый удобный способ загрузки высококачественного мультимедийного контента. Чтобы достичь желаемого результата, недостаточно знать принцип работы этой системы и правильно настроить Торрент-клиент! Мы объясним, как это сделать на примере Utorrent — этот клиент обладает отличной функциональностью и гибкими параметрами, несмотря на свой относительно небольшой размер.
Сначала необходимо загрузить и установить программы на вашем компьютере. Вы можете скачать последнюю версию Utorrent на нашем сайте. Благодаря русскоязычной оптимизации пользовательского интерфейса, вам не составит труда правильно настроить Торрент-клиент. Большинство параметров не нуждаются в пояснении, однако следует обратить внимание на следующие функции:
- Чтобы облегчить работу с программой utorrent, пусть настройки Интерфейс имеет тот же тип, что и на рисунке ниже. Убедитесь, что при закрытии клиент превращается в трей, чтобы запуск приложения был наиболее удобным и быстрым.
- В разделе «Папка» укажите адрес, по которому будут храниться загруженные файлы.
- Вкладка «Соединение» содержит некоторые важные детали: Ни в коем случае не отмечайте пункт «случайный порт» галочкой — это может привести к ошибке настроек Router; поставьте команду» кроме брандмауэра «в команду и при запуске клиент не будет выдавать ошибку «Access denied».
Более детальная настройка Клиент Utorrent содержит увеличенную скорость загрузки и настройку шифрование протокола. Информацию на эту тему смотрите в других статьях на нашем сайте!
Чтобы создать клиент Utorrent по умолчанию
Откройте настройки программы, нажмите на значок шестеренки и выберите первый пункт под названием «Общие». В разделе «Интеграция в Windows» необходимо установить флажок напротив «Отношение к торрент-файлам».
Как сбросить настройки Utorrent по умолчанию
Чтобы вернуться к настройкам по умолчанию настройки выполните следующие действия:
- Выйдите из торрент-клиента.
- Удалить файлы: x: \ Документы и настройки \ \ \ Данные приложения \ utorrent \ Настройки. dat x: \ документы и настройки \ \ \ данные приложения \ utorrent \ настройки. данные. данные. данные. данные.
Под X- понимается дискета, на которой установлена программа, а для пользователя, который произвел установку !
Видеоурок: Как правильно настроить uTorrent
Статья понравилась: Настройка торрент-клиента Utorrent?
Поделитесь страницей нашего сайта в социальных сетях:
Как настроить торрент?
Любители фильмов часто предпочитают смотреть их дома, предварительно скачав файл из Интернета. Самой популярной программой для скачивания фильмов является Torrent, но чтобы он правильно Работал, необходимо настроить . Давайте посмотрим, как настроить Торрент правильно .
Перед самым началом к настройке Нам нужно запустить программу с ярлыка на рабочем столе или из \ Programs \ Utorrent \ Utorrent exe। Переходим на вкладку «Settings», затем на «Configuration» и начинаем работать.
Общие настройки программы
Теперь давайте посмотрим, что настройки В этом разделе можно выполнить настройки.
- Язык — в данном случае необходимо выбрать язык, который вы будете использовать при работе с программой.
- Объединение объединений — эта часть настройки Отвечает за ассоциацию файлов, загруженных с торрента, с программой utorrent, загруженной на компьютер. Рекомендуется поставить галочку наоборот, в этом случае загруженные торрент-файлы будут скачиваться автоматически.
- Автоматически загружать utorren t-Этот параметр означает, что программа загружает одну за другой. после Windows.
- Следующий довольно удобный вариант — это распространение всех файлов сразу. Это означает, что при выгрузке файлов на жесткий диск создается специальная область, соответствующая реальному размеру выкачиваемого файла, что позволяет экономить место на диске для файла.
Это очень удобно, так как можно сразу увидеть, сколько места осталось на жестком диске после Как завершается процесс загрузки файла.
В следующем процессе мы рассмотрим как правильно настроить Torrent — это интерфейс. На этой вкладке вы можете производить настройки В соответствии с вашими собственными предпочтениями.
Организация контактов
Наиболее значимая настройка Он находится во вкладке программы Подключения Этот параметр отвечает за подключение к сети При первой загрузке программы она должна самостоятельно заполнить параметр «Порт входящего подключения».» Однако вы можете ввести параметры порта вручную Лучше всего выбрать порт с диапазоном 55 000-65 535 Этот диапазон является наиболее оптимальным, так как если агар-агар вы установите пределы ниже 50 000, такой порт может соответствовать другим программам, и загрузка файлов будет затруднена
Следующее, что нам нужно настроить — Это ④ forwarding, т.е. набор сетевых протоколов, которые желательны для нас здесь. установить автоматическую настройку Эти протоколы, если вы используете Windows, также должны использовать опцию » brandmower.». Опция e MU должна тщательно контролироваться, так как любая ошибка может привести к её настройке приводят к ошибкам при загрузке
Настройки скорости
Теперь см. как настроить Распыление на максимальной скорости Настройки в этом поле следует выполнять только в соответствии с тарифным планом, который вы используете на вкладке Скорость все настройки В килобайтах Стоит обратить на это внимание, так как провайдеры рассчитывают предоставляемую скорость в килобайтах Килобайт равен 8 килобайтам, поэтому тарифную скорость нужно разделить на восемь
На вкладке «Ограничить до» вы можете ограничить скорость, которую программа использует при скачивании файлов и их раздаче Здесь вы должны определить процент, который соответствует проценту при максимальной скорости вашего отдачи В данном случае ограничение просто необходимо Поскольку торренты не должны полностью занимать весь канал при раздаче файлов, иначе это будет мешать работе других программ, которые работают непосредственно в интернете Оптимальное ограничение — до 80 процентов от полной скорости вашего соединения Если вы не ограничите скорость, ваша статистика на трекере ухудшится
Также можно настроить И параметр «Повторная скорость при отсутствии загрузки» «Предпочтительно установить В пределах 200 и 250
Если включить поиск локальных доброжелателей, можно найти тех, кто хочет скачивать или раздавать файлы по сети Некоторые провайдеры, однако, запрещают включать эту опцию, а раз так, то ее не следует включать, или Некоторые провайдеры даже разработали штрафы для тех, кто применяет эту опцию, не обращая внимания на их запреты, а все потому, что если сеть плохо развита, торрент-соединение может загрузить ее опасным трафиком
Также необходимо включить фиксированный обмен Это довольно полезная функция, которая позволяет искать других участников обмена без использования опроса трассировщика.
Если вы пользуетесь тарифами с ограниченным трафиком передачи данных, мы рекомендуем вам установить лимиты передачи данных Здесь вы можете установить конкретный лимит, например, 50 ГБ, который ограничен объемом всех передаваемых файлов
В процессе работы необходимо сделать следующее как настроить Торрент-клиент — это последовательность Необходимо обратить внимание на пункт «Сначала доставить».» Время доставки должно быть равно нулю, что означает, что ваша программа будет доставлять файлы до бесконечности
Используя такие настройки Для торрент-клиента вы можете быстро и эффективно загружать файлы, не занимая сеть. Конечно, если не использовать такие настройки, качество загрузки не изменится, но скорость будет недостаточной. Чтобы понять, как настроить В торренте следует учитывать, что необходимо максимально использовать скоростные параметры провайдера, для чего необходимо выполнить следующее настройки . Поэтому удачи вам в настройке Ваш торрент-клиент!
Как правильно настроить Край? Инструкции для начинающего
Загрузка больших файлов из Всемирной паутины всегда сопряжена с серьезными трудностями: нестабильностью соединения, низкой скоростью, сбоями или обрывами связи. Более того, этот трудоемкий процесс может занять несколько дней, что, с одной стороны, очень неудобно, а с другой — не всегда увенчивается успехом. Согласитесь, немного удобно, если после При хранении на компьютере давно хранящегося архива фильма или музыкального альбома обнаруживается ошибка нестандартного окончания архива и тому подобное, что означает, что данные не могут быть раскрыты, и поэтому все приходится возобновлять.
Торрент — это своего рода уникальная система загрузки больших файлов из Интернета. Когда правильно настроить Торрент позволяет скачивать фильмы, сериалы, музыкальные альбомы, программы и другие ресурсы из сети за несколько минут. Чем объясняется такая высокая производительность этой системы? Торренты — это прежде всего специфическая сеть для массового распространения и скачивания файлов, что означает, что пользователь скачивает данные с одного сервера (хостинга), но сразу у нескольких владельцев этого файла. Это оптимальная схема: торрент-алгоритм. настроен Таким образом, загрузка нескольких файлов происходит одновременно, параллельно друг другу и независимо друг от друга. Фактически, Torrent сразу выполняет несколько подобных функций, благодаря чему достигается победа в плане времени и качества работы. Естественно, чем больше пользователей в данный момент распространяют файлы, тем быстрее они будут загружены на ваш компьютер.
Итак, вам очень нравится система и вы хотите использовать ее немедленно? Нет никакого барьера. Сначала нужно скачать программу для скачивания файлов по протоколу torrent, она распространяется бесплатно. После этого необходимо установить Torrent В качестве ресурса по умолчанию для выбранной вами директории можно добавить ярлык на рабочий стол и панель задач. Теперь возникает вполне резонный вопрос: Как правильно настроить Торрент-клиент? Давайте сначала выясним, какие параметры важны для работы с торрентами, это первое, что бросается в глаза.
Верхняя панель клиента — это область, в которой отображаются ресурсы, загруженные по выбранному протоколу. Первый параметр, на который следует обратить внимание при ответе на вопрос, как правильно настроить Surge — это статус и состояние. Ситуация означает, что происходит сейчас с файлом: загружен — загрузка, пауза приостановлена — приостановлена, распределена — Загрузка прошла успешно и завершена. Однако особое внимание следует уделить сообщению: Это означает, что файл не может быть загружен, в основном потому, что установлен лимит загрузки.
Как правильно настроить Скачать торрент в любое время? Необходимо зайти в меню настроек, выбрать настройки программы и перейти в раздел «Планировщик». Теперь у вас есть торрент-клиент и расписание для недорогих состояний: полное, запрет, закрытое, только доставка. После того как вы вставили позицию в расписание, снимите все ограничения скорости при загрузке и повторении. Теперь программа начнет загрузку выбранного файла.
Многие пользователи сталкиваются с вопросом, как правильно настроить С введенными ограничениями скорости? Это можно сделать, просто указав соответствующие ограничения в расписании планировщика. Однако следует отметить, что указание нуля в соответствующем поле не отменяет загрузку или распространение, но полностью снимает все ограничения на скачивание файлов.
Наконец, мы отмечаем как правильно настроить Torrent для загрузки нужного файла, когда в планировщике работ задан режим работы по расписанию. Стоит отметить, что при таких условиях не требуется никаких изменений настройки программа: просто щелкните правой кнопкой мыши на выбранном файле и принудительно выберите команду из контекстного меню.
Итак, настройка А использование торрент-клиента — это простой и доступный любому любителю процесс быстрого и легкого скачивания файлов из Интернета!
Как правильно установить Windows XP
 Друзья, этой статьей мы открываем новый раздел об этом как правильно Работа с компьютером. Мы принимаем такие вопросы, как как установить Windows XP правильно Обновляйте драйверы и другие повседневные программы.
Друзья, этой статьей мы открываем новый раздел об этом как правильно Работа с компьютером. Мы принимаем такие вопросы, как как установить Windows XP правильно Обновляйте драйверы и другие повседневные программы.
Многие скажут: «Что мне туда поставить? Все ли там легко? «। Вы знаете, что это неправильно? установка Операционная система в большинстве случаев является основной причиной неполадок при работе на компьютере, заканчивая ошибками на аппаратном уровне, начиная с банальных зависаний и торможений.
От того, как вы установите операционную систему на свой компьютер, зависит то, насколько хорошо она будет служить вам. Итак, поймите как правильно установить Windows XP.
В Интернете было проанализировано достаточно материалов на эту тему, но мы не нашли простого и адекватного раскрытия темы. Более того, как упрощение восприятия и лучшее понимание процесса. установки OS, было снято видео с подробным описанием.
Такие мелочи, как «покупка жесткого диска с ОС», «нужно ли читать лицензионное соглашение», не привлекли внимания. Фокус на первичном настройке Установленная система.
Основные шаги по установке ОС Windows XP
- Во-первых, необходимо изменить процесс загрузки в BIOS на «Загрузка с оптического диска». Для этого при загрузке операционной системы нажмите «F2» или «Del» и перейдите на вкладку «Boot», где вы можете изменить порядок загрузки, нажав клавишу » +» ИЛИ «& #8212» так, чтобы запись «CD-ROM drive» была сверху.
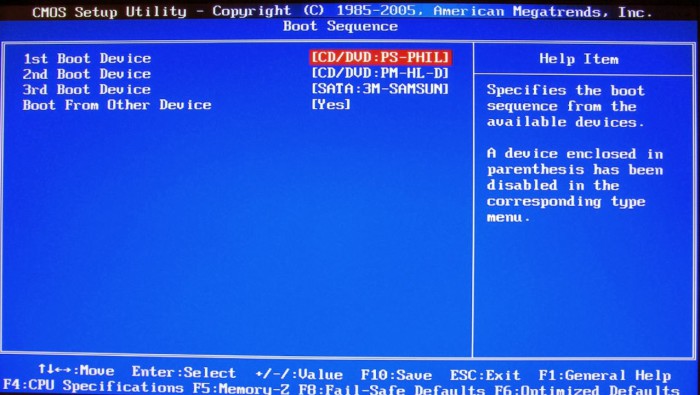
- 2. Сохраняем настройки Нажмите клавишу «F10». При перезагрузке компьютера нажмите надпись «Any key to boot from CD …», Must press any key to start loading from the installation disk.
- 3. затем начните подготовку к установке Операционная система. Когда появится окно приветствия, система снова попросит вас подтвердить намерение установки новую операционную систему, нажмите клавишу Enter. 4.
- 4. если отображается лицензионное соглашение, нажмите «F8», чтобы принять его и продолжить установку .
- 5. если вы переустановите операционную систему, программа будет установки Он попытается восстановить установленную версию. Нам это не нужно, нажмите «ESC».
- 6. впереди, возможно, самое важное. Выбор раздела для установки । Если у вас уже есть предпочтение, жесткий диск разделен на логические разделы ❶ и один или несколько пользователей, то это замечательно, тогда вам нужно только удалить системный раздел, затем создать и отформатировать его. и установить на него новую ОС.

Если ваш жесткий диск еще не был разбит на разделы, это следует сделать сейчас, для чего? Все очень просто После разделения жесткого диска на системный раздел и пользовательский, создайте защитную панель, когда операционная система выходит из строя В худшем случае, просто переустановите операционную систему на отформатированный системный раздел, но пользовательские данные, у вас есть защита в пользовательском разделе
Как правильно Разделите жесткий диск, смотрите в видео В качестве примера В видеоуроке рассматривался жесткий диск объемом 10 ГБ Если ваш жесткий диск позволяет, создайте системный раздел объемом не менее 20 ГБ
- 7. Далее необходимо отформатировать раздел с типом файловой системы ❶ Выберите быстрое форматирование.
- 8. система будет перезагружена, мы воспользуемся подходящим моментом и восстановим ее в настройках ④Загрузку с жесткого диска и не о том, как это сделать, мы уже рассмотрели в первых шагах.
- 9. после перезапуска система продолжает работу установку । Первым появившимся окном будет » окно региона настроек «, где нужно выбрать раскладку клавиатуры.
- 10. Далее программа установки Он попросит вас ввести имя и фамилию организации, просто введите название и нажмите кнопку
- 11. в появившемся окне внимательно введите лицензионный ключ продукта
- 12. установите имя компьютера Поле Пароль администратора остается пустым.
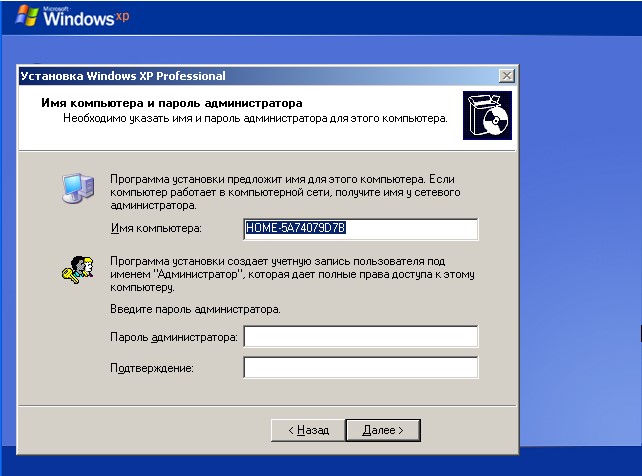
Сделайте необходимые выводы настройки Дата и время Одно, но на данный момент мы законодательно отменили переход на зимнее время, рекомендую Вам установить Совместимые обновления с официального сайта bodybuy (bodybuy2570791-Bodybuy86-Bodybuy) Это можно сделать так после установки ОС.
Как правильно настроить Windows.
Как настроить Операционная система, чтобы не переустанавливать ее каждый месяц Как часто вы переустанавливаете систему? Может быть, реставрация стала вашим любимым развлечением? Или вы уже задумались о том, как продлить срок службы ваших окон, чтобы понять это. Было бы неплохо узнать, откуда падает система? Своевременная профилактика гораздо лучше лечения Существует семь основных заболеваний, которые, кстати, значительно продлят жизнь окнам
Заболевания: — всевозможные вирусы — «интеллектуальная оптимизация» параметров и служб системы — всевозможные эксперименты с неизвестным ПО — не чистая очистка реестра — отключение системной защиты — нарушение прав на разделы и файлы — некорректное управление разделами, не увенчалось успехом. установка параллельных систем
1. шпионы, вирусы и другие вредоносные программы
Достаточно обеспечить лишь минимально необходимую защиту, а именно. установить Антивирус Поскольку контроль над учетными записями и брандмауэр не отключили, наиболее вероятный ущерб наносит только профиль пользователя В этом случае устранение последствий заражения не требует переустановки системы, поскольку контроль над ней не потерян
Не отключайте возможность обновления для операционной системы и программ Маловероятно, что создатели антивирусов смогут быстрее разработчиков реагировать на уязвимости Windows, Adobe или Java
Заключение:
— Выберите подходящую антивирусную программу для своего компьютера
— Не забывайте своевременно обновлять систему и основные программы
— Использовать бухгалтерский контроль
2. «Умная оптимизация» параметров системы и услуг ❶.
Большинство служб в операционной системе имеют множество функций, поэтому отключение неважной службы может стать серьезной проблемой для системы. А отключение планировщика, которое предпочитают многие «оптимизаторы», просто снижает производительность. Те самые услуги, которые не нужны дома и поэтому работают исключительно по запросу.
Системные настройки Windows содержат более 3500 политик, используемых оптимизаторами. Кроме того, политики ограничивают действия пользователя, запускающего твикер. Поэтому, прежде чем внедрять твик, не помешает представить, что он делает. Именно здесь и возникает проблема, поскольку, помимо ограничения политики, она имеет множество побочных эффектов.
Например, если вы отключите историю недавно использованных документов, вы лишите смысл списки переходов. Для настройки Лучше использовать REG-файлы, по крайней мере, можно увидеть внесенные в них изменения (опять же для тех, кто имеет представление о сути этой проблемы).
Заключение:
— Не трогайте системные службы (или, по крайней мере, сохраните конфигурацию по умолчанию).
— Не отключайте защиту системы
— Сначала протестируйте политики и изменения на виртуальной машине
3. экспериментировать с неизвестным программным обеспечением
Часто приходится стараться использовать совсем немного, чтобы составить свой набор необходимых программ. Многие проверенные программы оседают мертвым грузом при запуске, что, естественно, снижает производительность системы и скорость запуска, а иногда просто конфликтуют друг с другом.
Лучше всего. В Интернете есть много безобидных на первый взгляд программ, которые на самом деле являются вредными источниками. Нельзя забывать и о том, что warez — это довольно распространенный метод рекламы шпионских программ на компьютерах пользователей.
Заключение:
— Загружайте программное обеспечение из официальных источников или проверенных каталогов.
— Проверьте программное обеспечение на виртуальной машине.
4. очистить реестр
Большинство пользователей после экспериментировать с программной очисткой реестра сразу и даже регулярно, возможно, каждый. Правда не редкость что после Промывка в системе что-то уже не работает.
Конкурентные программы очистки пытаются найти множество проблем даже в идеально чистой системе. Конечно, некоторые битые ссылки в реестре не нужны, но вряд ли они смогут покинуть вашу систему. Даже если вы не будете чистить реестр, он будет работать нормально, и вы вряд ли создадите проблемы.
Заключение:
— Не зацикливайтесь на чистке реестра
— Если вы используете специальное программное обеспечение для очистки реестра, обязательно сохраняйте резервные копии. Создайте точку восстановления системы перед очисткой реестра
5. нарушение прав на ключи и файлы реестра
Для так называемых «продвинутых» пользователей в моде настройка контекстного меню, дающая полные права на папку и все связанные с ней файлы. Что вскоре может привести к серьезным последствиям. Если применить эту оптимизацию, например, ко всей папке Windows, система обязательно будет переустановлена в ближайшие дни. Пример, конечно, экстремальный, но вполне понятный.
Узконаправленное изменение прав собственности на определенные системные папки или, например, ключи реестра, приводит к столь же целенаправленным проблемам в системе, ядро которой всегда остается прозрачным и часто даже недоступным, пока не будут возвращены права собственности и права, как в случае с системной службой TrustedInstaller. Кроме того, лишение прав TrustedInstaller, автоматически снижает безопасность системы.
Не забывайте, что в Windows больше нет механизмов восстановления прав по умолчанию. Теперь эту проблему можно решить только переустановкой Windows поверх установленной.
Заключение:
— Прежде чем вносить изменения в параметры системы и файлы, создайте точку восстановления (обратите внимание, что это помогает восстановить состояние реестра и разделов файлов, но не восстанавливает разрешения).
— После внесения изменений обязательно верните исходные разрешения папкам и разделам реестра.
6. отключение защиты системы
По какой-то причине среди пользователей стало модным отключать защиту системы. Просто своего рода клуб самоубийц. Убедитесь, что вы оставили себе возможность отката к точке, созданной до возникновения проблемы. Не путайте системы Windows с образами Acronis. Acronis полностью восстанавливает всю систему, поэтому система откатывается к дате создания образа. Кроме того, эта дата может предшествовать месяцу и полугодию.
Опция восстановления системы просто сворачивает реестр и системные файлы, а автоматически созданных точек достаточно для восстановления без потери основных пользовательских и системных параметров.
А своевременно созданный архивный образ системы значительно экономит время и не на установку Windows, а на настройку Пользовательская среда и установку программ.
Заключение:
— Убедитесь, что включена защита системы.
— Создавайте резервные копии не реже одного раза в месяц
7. неправильный контроль сегмента и неудача установка Параллельные операционные системы
Не используйте Partition Magic для управления сегментами, эта программа не совместима с версией Vista! Если вам недостаточно встроенной Windows, хотя Windows 7 или 8 можно разделить на чистом жестком диске на три раздела (плюс четвертый — System Reserved), используйте Acronis и Paragon (кроме версии Golden Soft 2005). Однако прежде чем работать с разделами, необходимо сохранить данные.
Главное правило при установке Множество операционных систем — «сначала идет XP, потом 7/8».
Заключение:
— Научитесь правильно Установите Windows
— Определите, как восстановить загрузчик Windows.
В целом:
Прочитав эту статью, нетрудно понять, что для стабильной работы Windows достаточно только программного обеспечения сторонних производителей установить Антивирус. Все остальное находится в системе, дело не может быть закрыто.
Настройка Windows 7 для безопасного использования

Под оптимизацией Windows 7 большинство пользователей понимают настройку Для достижения максимальной скорости. Но всегда ли это правильно С точки зрения безопасности? Часто высокая производительность обеспечивается за счет отключения или снижения уровня защиты системы, что рано или поздно, но почти всегда, приводит к последствиям: Взлом компьютера с кражей или повреждением пользовательских данных и#8220;уводу” средства в электронных кошельках, подключение к бот-сетям для спам-рассылок, проведение DDoS-атак и тому подобное. Сегодня речь пойдет о как настроить Windows 7 для безопасного использования без снижения производительности.
Опасные жучки
Безопасность – это для банков
Многие считают, что вопросы безопасности актуальны только для организаций, таких как банки и т.д., а домашних пользователей они не касаются, потому что с их ПК нечего красть ”; это не так – каждая машина представляет интерес для злоумышленников.
Обновления системы и программ – дополнительные функции в Windows 7.
Windows 7, так как она старая, маленькая и.#8220;собратья”, не лишенный и#8220;лазеек” – уязвимости, через которые в систему проникают вирусы, брюки, сетевые черви и прочая нечисть. Более того, это не всегда происходит при активном участии пользователя. Своевременно установленные обновления Windows и программы закрывают эти ошибки сразу после их обнаружения.
Зачем платить за программное обеспечение? Сборки Windows 7 и пиратские копии гораздо удобнее
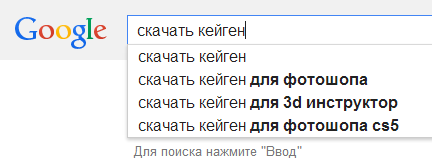
Один из основных методов распространения компьютерных вредоносных программ – средства для “активации” и взлом лицензионного программного обеспечения. А некоторые сборки Windows 7“ от дяди Васи”, кейгены, кряки и модифицированные программы включают “#8220;вшитый” код с ложными намерениями. Которые, например, собирают данные о вас или создают “секретную запись” на вашем компьютере.
Вам не нужно устанавливать антивирусную программу ’ она просто мешает.
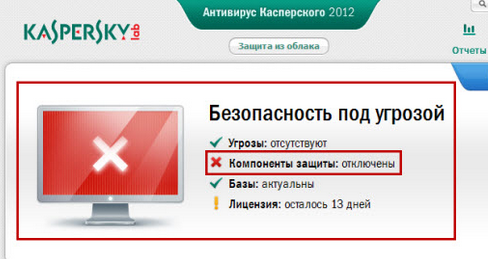
Антивирусная программа, работающая в фоновом режиме, может предотвратить большинство инфекций, предотвращая запуск подозрительного файла или проверяя его безопасность в другой среде. Если антивирусная программа отсутствует или отключена. для установки Взломанная программа – Вы узнаете о заражении только по его последствиям.
UAC (контроль учетных записей пользователей) медленный – отключите его.
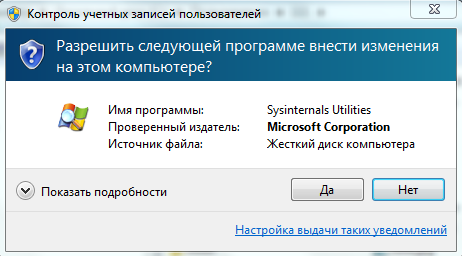
Пресловутая раздражительность, надоедливые постоянные вопросы и.#8220;разрешить?” Когда вы запускаете свою любимую игрушку, она предупреждает, что какой-то файл пытается внести изменения в систему. Если у вас нет антивирусной программы – это главный бастион защиты Windows 7, который может предотвратить запуск вредоносного кода.
Как правильно настроить защиту?
Мы останавливаем обновления
Начните. Сразу же после установки Windows 7 первое, что нужно сделать – скачать его. и установить Все обновления, выпущенные на данный момент и правильно настроить Функция их автоматического приема.
- Откройте панель управления. “ Windows Update ” Запустите апплет.
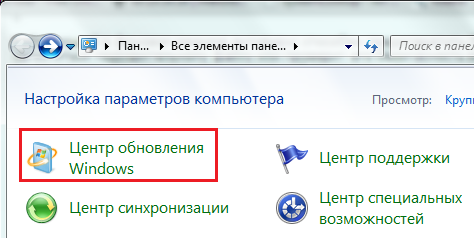
- “ Проверьте наличие обновлений” и установите Все, что предлагается.
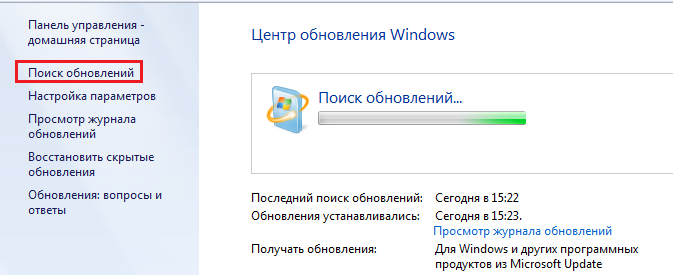
- Затем выберите“ Настройки” и из выпадающего списка“ Важные обновления” автоматически. установку .
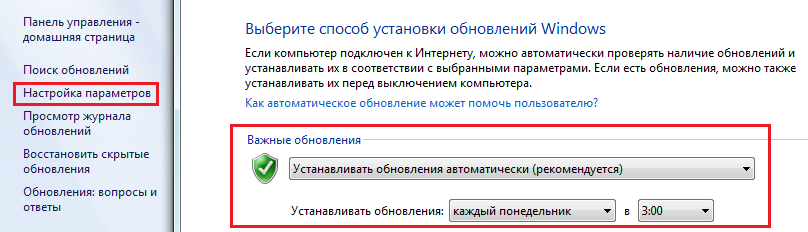
Первая важнейшая настройка Защита выполнена.
Установка базового оборудования для обеспечения безопасности
- Вернитесь на главную страницу Панели управления и откройте “Центр действий”.
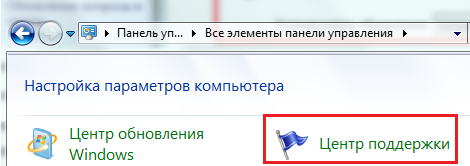
- Разверните вкладку и#8220;Безопасность”. Если вы пока не установили Антивирус, наиболее важные настройки безопасности будут деактивированы или не настроены . В целях безопасности крайне важно, чтобы здесь не оставалось неиспользуемых функций. После запуска антивирусной программы экран должен выглядеть примерно так:
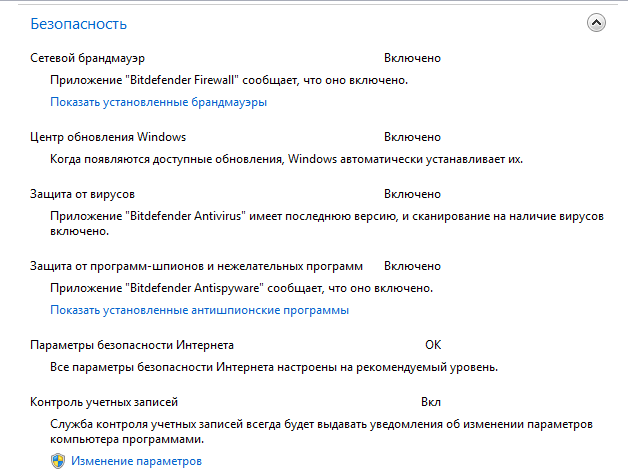
Настройка UAC
- В Центре действий, в навигационной панели“ Изменение параметров контроля учетных записей пользователей“ нажмите кнопку .
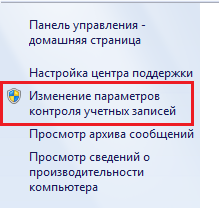
- Убедитесь, что в окне есть ползунок для уровня управления настроек UAC находится на самом верху или во втором ряду от него. Контроль учетных записей пользователей включен по умолчанию, но может быть отключен некоторыми вирусами.
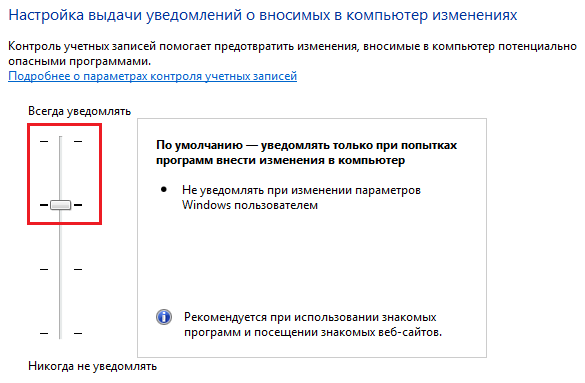
Настройка Internet Explorer
Время разобраться с сетевой безопасностью – обнаружением, как правильно настроить Браузер. Давайте посмотрим на это с помощью Internet Explorer – родного браузера Windows 7.
Первое и самое важное правило – версия IE всегда должна быть актуальной. Система сама позаботится об этом. Если вы не отключили автоматическую функцию установку Windows Update, вам не придется обновлять Internet Explorer вручную. А если – вы всегда можете скачать последнюю версию отсюда.
- Запустите IE, чтобы открыть окно свойств, нажмите Alt + X на клавиатуре. На первой из вкладок под названием &.#8220;Общие” вы можете включить автоматическую очистку истории просмотра веб-страниц при входе в систему. Это необязательно, но если вы не хотите, чтобы кто-то знал, какой сайт вы просматриваете, включите эту опцию.
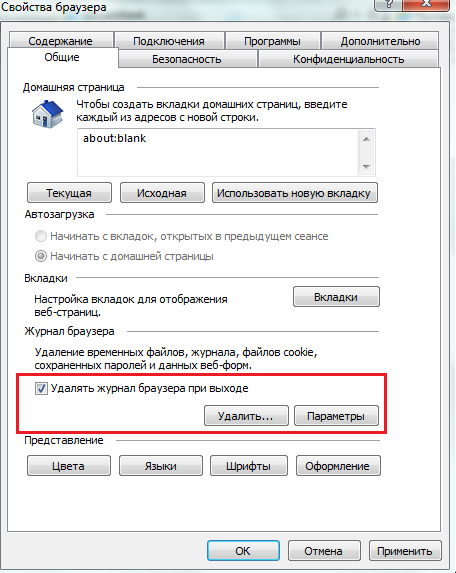
- & Tab . Посетите#8220;Безопасность”, вы сможете настроить Доступ к разнообразному контенту для различных областей сети. Включить настройка Безопасные области предотвращают загрузку потенциально опасных объектов и выполнение вредоносного кода. Если вы не знаете, как это правильно , нажмите кнопку для выбора уровня безопасности по умолчанию для всех полей – она расположена в нижней части окна.
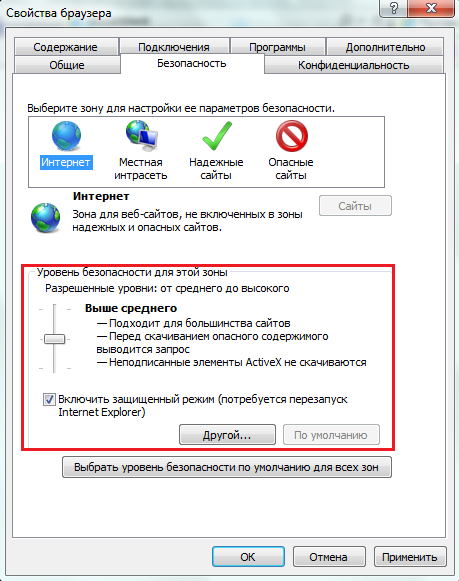
- В разделе «Свойства» и#8220;Конфиденциальность” можно настроить Уровень безопасности для определенных веб-ресурсов Доверенным сайтам можно разрешить больше – хранить куки, устанавливать ваше местоположение и т.д., а недоверенным – запретить все это
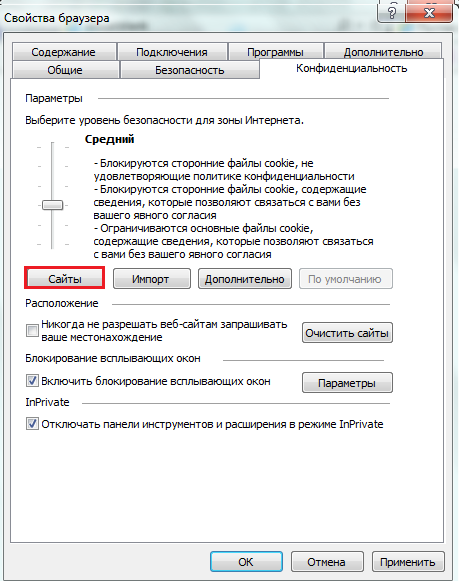
- Вкладки и#8220;Содержание” открытый доступ к настройкам Родительский контроль (кнопка Семейная безопасность”), Здесь вы также можете установить разрешения для членов вашей семьи на доступ к содержимому веб-сайтов. настройки Автозаполнение форм на страницах. *
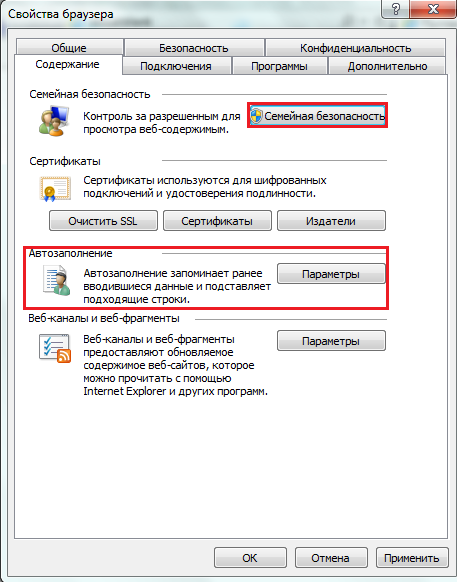
- Глава и#8220;Подключения” содержит настройки Сетевое подключение для этого браузера Если вы используете несколько типов подключения или прокси-сервер, вы можете создать собственное правило для ⑦.
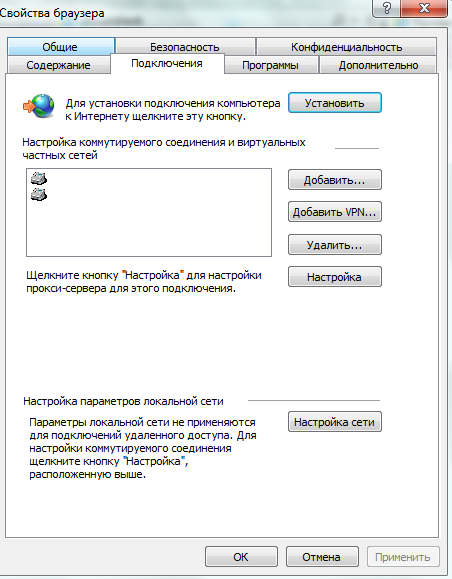
- Включение и закладка#8220;Программы” Доступ ко второй опции безопасности Это “ Управление дополнениями ” Если вы нажмете сюда, то сможете увидеть, какие дополнения установлены в вашем браузере: помимо законных сервисов (проверка орфографии, различные защиты и т.д.)), там могут быть вредные плагины или инструменты рекламных сервисов
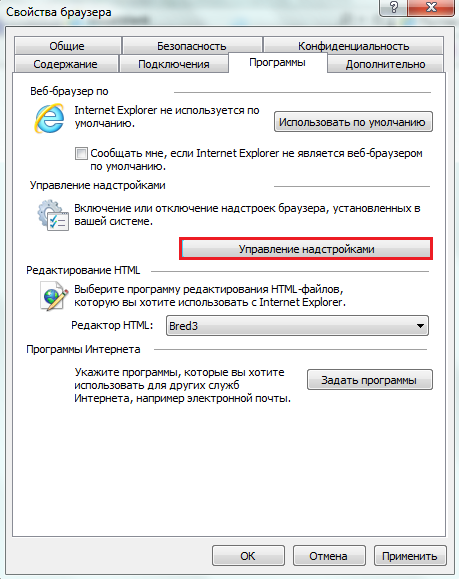
- Последняя вкладка – и#8220;Дополнительно” содержит подробную настройки Настройки безопасности DH – здесь можно указать использование различных методов шифрования, включить или отключить проверку сертификатов и цифровых подписей, разрешить или ограничить запуск файлов и т.д.
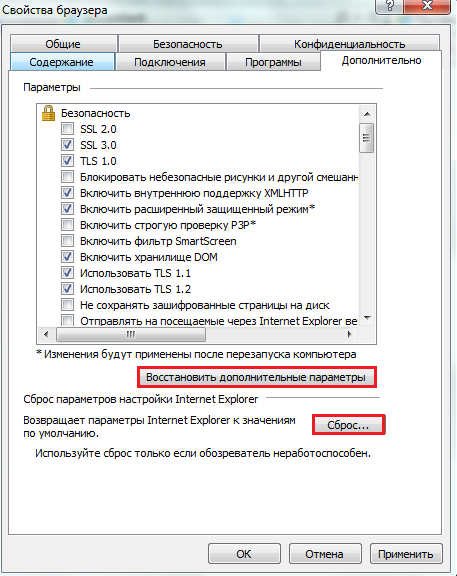
По умолчанию эти настройки Большинство удовлетворяют требованиям веб-ресурсов и здесь не нужно ничего менять Однако, если браузер стал работать с перебоями, нажмите кнопку “Восстановить дополнительные настройки”, чтобы восстановить настройки по умолчанию Вот кнопка “Сброс” чтобы глобально отменить все изменения.
Это основные настройки Безопасность Windows 7 Они обеспечивают хорошую защиту при минимальном замедлении производительности системы
Оптимизация и правильная настройка Windows 7
Только что установленная операционная система работает быстрее, но со временем после установки Множество программ, обновлений, заполнение компьютерного диска файлами, установки Антивирус — производительность заметно падает Эта статья — практическое руководство по настройке некоторых ⑦ параметров.

Давайте сначала воспользуемся советом разработчика, перейдите на вкладку Панель управления и найдите раздел Устранение неполадок.
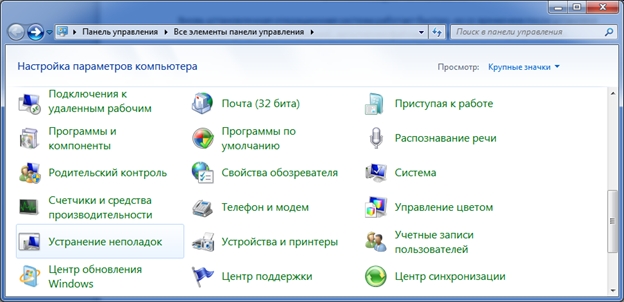
Далее, в разделе Система и безопасность выберите Проверка на наличие проблем с производительностью
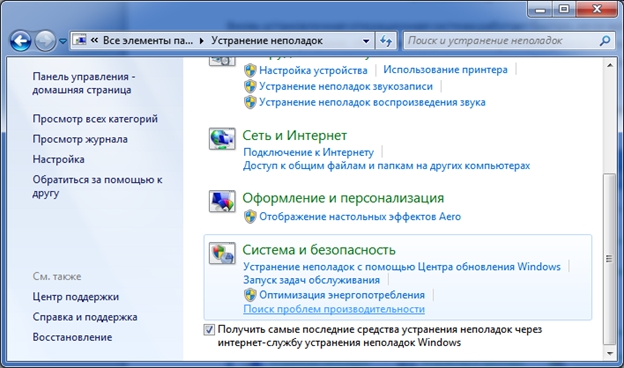
В окне отображения нажмите кнопку Далее В зависимости от обнаруженных проблем система выдает решение Например, чтобы уменьшить количество программ при запуске, кнопка запускает конфигурацию системы из окна предлагаемых решений, где нужно отключить неиспользуемые приложения Для этого просто снимите галочку рядом с ненужным компонентом
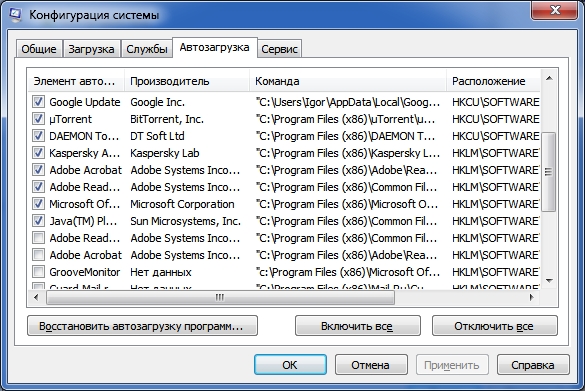
Следует отметить, что окно конфигурации системы можно вызвать, введя ⑦ в диалоговом окне Выполнить

Если установлен Двухъядерный процессор, Загрузка системы также может быть значительно ускорена Перейдите на вкладку Загрузка и нажмите на Дополнительные параметры

Установите флажок Число процессоров и выберите 2
Чтобы ускорить копирование, в разделе Панель управления и Программы и функции выберите Включить или выключить функции Windows.
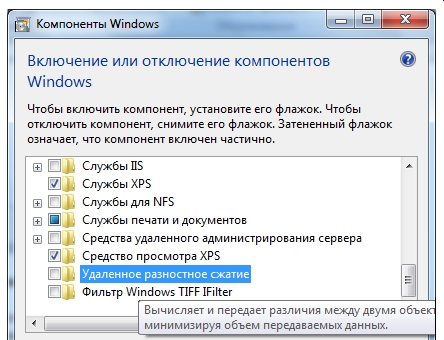
В разделе, выделенном на рисунке, вы должны снять флажок В нем также есть возможность снять флажок с ненужных компонентов, например — дополнительные компоненты для Tablet PC или Telnet-сервер Вы должны снять флажок рядом с ненужным компонентом, нажмите OK и после Деинсталляция завершена, устройство перезапустится.
Чтобы ускорить работу меню «Пуск», снова щелкните в Панели управления на вкладке Меню «Пуск» на панели задач и найдите пункт Настроить
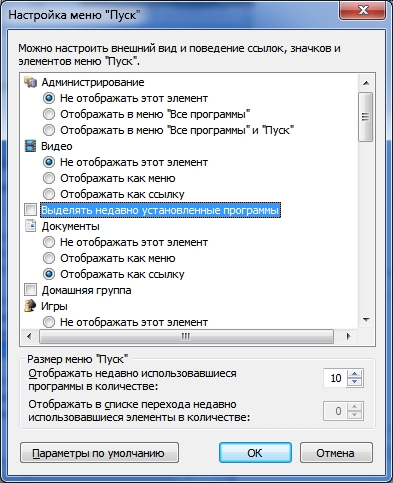
Извлеките DAW из точки, указанной на рисунке. Не забудьте нажать OK и применить.
Для оптимизации работы жесткого диска в системе откройте диспетчер устройств и откройте пункт «Жесткий диск».
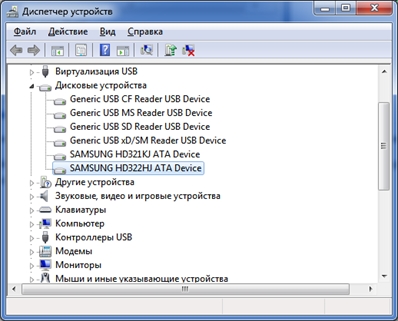
Далее выбираем жесткий диск с системой и его свойства, переходим к установке политики, включаем (вставляем DAW в пункт) отключаем очистку буфера кэша.
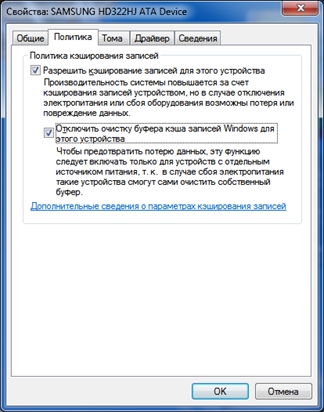
Большинство методов повышения производительности сводится к уменьшению использования оперативной памяти. Windows 7 предлагает другой вариант — технологию ReadyBoost. При подключении вспышки к компьютеру в окне автомобиля выберите скорость системы.
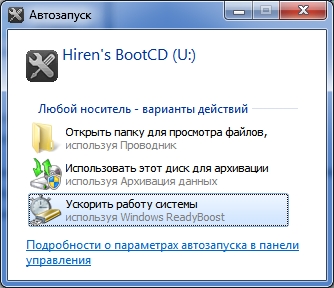
Появится окно с возможностью выбора объема памяти, зарезервированной для его использования, и ускорения работы по желанию пользователя.
Как правильно сделать настройку быстродействия windows 7 и что она даст
Здравствуйте, мои дорогие читатели, гости сайта и любители гаджетов.
Не так давно я заметил, что мой ноутбук не только замедляется, но и вообще имеет ошибки. Работать на нем было практически невозможно. Полазив по сети, я нашел много полезных советов. Сегодня я расскажу вам, что дает настройка быстродействия windows 7, Как потратить и что это даст.
Содержание статьи
Зачем нужна настройка ?

Новые версии операционной системы изначально создавались для современных компьютеров. Однако не у всех есть топовые ПК, кому-то хватает и двух гигабайт оперативной памяти.
Поэтому важно проводить тонкую независимую настройку Чтобы система была более производительной и не тормозила при работе или в требовательных играх.
Конечно, можно использовать различные бустеры, то есть программы, изначально созданные для увеличения производительности операционной системы, но они малоэффективны. Все манипуляции должны выполняться вручную, чтобы убедиться, что все сделано правильно , с правами администратора.
При этом не следует забывать о резервном копировании системы, а именно о создании точек восстановления. Это особенно актуально для машин, используемых для игр.
Очистка автомобильных грузов

Программы, начинающиеся с Windows, находятся в специальном списке. Проблема в том, что многие из них редко используются и велики, но постоянно потребляют ресурсы. Поэтому этот список необходимо регулярно очищать вручную через реестр.
Чтобы открыть список для автозагрузки, запустите строку и напишите команду MSConfig.

Переходим на вкладку Автозагрузка и в списке закрываем все, то нам не нужно.
Например, тот же торрент-клиент. Зачем нам нужны окна в начале? Правильно, мы можем включить его и потом. Закройте его и нажмите OK.

А когда появится сигнал с предложением, просто нажмите на кнопку, которую я дал ниже.

Отключение особо необходимых служб в Windows
В операционную систему вшито множество различных утилит, которые не всегда и не всем нужны. Их закрытие положительно скажется на играх.
Переходим в «Пуск», а затем в «Панель управления». Там мы выбираем Панель управления и переходим на вкладку Администрирование, а затем в раздел Службы.

Здесь мы разделяем следующие разделы: Remote Register, Computer Watcher, Wizard Compatibility Service (для опытных пользователей). Он используется нечасто, поэтому его отключение не окажет негативного влияния на работу системы. Но производительность увеличится.
Конфигурация с высоким разделом
Заходим в «Пуск», затем «Панель управления», затем «Система и безопасность». Здесь мы нажимаем кнопку System, затем попадаем в дополнительные параметры и здесь выбираем параметры скорости. Должно открыться вот такое окно.

Нам нужна вкладка «Визуальные эффекты». И здесь мы закрываем все, что нам действительно не нужно.
Помните, что лучшие окна выглядят не очень хорошо, но работают быстро. Это особенно актуально для компьютеров с небольшим объемом оперативной памяти и слабыми процессорами.
Заключение
Теперь все кончено. Статья полезная, хоть и небольшая, поэтому поделитесь ею со своими друзьями и коллегами в одноклассниках, Facebook и других порталах. Кстати, вот несколько видео на эту тему:
А если вы подпишитесь на мой блог, то всегда будете знать, когда я публикую новые полезные материалы! Удачи вам и до скорой встречи, мои дорогие читатели и гости сайта!