Как правильно настроить видеорегистратор : инструкция и рекомендации
В настоящее время трудно представить себе человека, не пользующегося транспортными услугами. Он помогает совершать дальние поездки за меньшее время с удобством и комфортом. Кто-то предпочитает общественный транспорт, кто-то — личный. Последние, конечно, имеют гораздо больше преимуществ, чем первые, так как личный автомобиль всегда лучше справляется с транспортными задачами. Однако такая пригодность противостоит повышенным требованиям к точности вождения, поскольку водители, чувствующие себя «хозяевами» дороги, часто забываются и попадают в аварию. И вообще, помимо того, что было сказано выше, необходимо подчеркнуть важное обстоятельство автомобильного движения: Это всегда связано с определенным риском, который необходимо минимизировать всеми возможными способами. Поэтому мы приходим на помощь видеорегистраторы . Сегодня мы поговорим о них.

Автомобильные видеорегистраторы : Понятие и цель
Видеорегистраторы — это небольшие электронные устройства, которые могут записывать видео и аудио. Поскольку это автомобильные видеорегистраторы, следует упомянуть их основные функции, которые заключаются в фиксации движения автомобиля и его окружения во время парковки. Основная функция автомобиля видеорегистратора — Это защита в виде видео- и аудиозаписей дорожных событий, которые иногда носят характер негативных событий. Запись помогает в решении многих проблемных вопросов при авариях. В связи с их растущим количеством, люди предпочитают устанавливать автомобильные видеорегистраторы, чтобы чувствовать себя в безопасности от правоохранительных органов во время различных дорожных происшествий.

Перед покупкой люди стараются выбрать наиболее подходящую и удобную для них модель. Устройство должно не только хорошо выполнять свою работу, но и быть максимально понятным в эксплуатации. Время поговорить как правильно и безопасно настроить видеорегистратор . Но для грядущего инструкции С этим все понятно, давайте скажем несколько слов о его функциональных особенностях и характеристиках.
Функциональные особенности автомобильных видеорегистраторов
Как и любое другое электронное устройство, автомобиль видеорегистратор Он имеет несколько основных и дополнительных функций, которые одновременно определяют его функционирование.

- Карта. Помогает в работе. настройку , просматривать отснятый материал и контролировать работу устройства во время записи.
- Камера. Расположенный на задней панели устройства, он выполняет основную функцию — фиксирует дорожные происшествия на видео.
- Аккумулятор. Он является источником энергии для работы всех компонентов видеорегистратора .
- G-сенсор (акселерометр). Это компонент, который реагирует на внезапные изменения скорости или положения автомобиля и может содержать специальный режим работы («аварийный») в этих случаях. видеорегистратора . В этом режиме записанное видео защищено от удаления.
- Дата и время. Большинство устройств предварительно устанавливают видеоизображение в определенной области с указанием даты и времени записи. Это необходимо при представлении доказательств.
- Автоматическое включение/выключение. Современные модели могут автоматически начинать работу при подаче питания от электрической системы автомобиля и останавливаться при отключении питания.
Основные характеристики автомобилей видеорегистратора
- Разрешение видео. Эта настройка определяет качество получаемого видео. Чем выше значение, тем лучше результат. Для максимального качества выберите 1280 x 720 или 1920 x 1080 пикселей.
- Частота кадров (FPS). Отображает количество кадров, снятых камерой за одну секунду. Значение может быть от 15 до 60. Увеличение этого значения повышает «плавность» видео.
- Развёртка. Камера видеорегистратора Для обработки захваченного изображения можно использовать два метода: Чересстрочная и прогрессивная развертка Последняя дает изображение высокого качества
- Угол обзора Очень важный параметр, поскольку он определяет ширину области, которая попадает в кадр во время съемки Широкий угол позволяет захватить много дополнительной информации, которая происходит перед автомобилем
- Стабилизация Во время движения автомобиль сталкивается с неровностями, которые заставляют изображение вибрировать и «дергаться».»» Данная настройка должна решить эту проблему
Автонастройка видеорегистратора : общие сведения
Перед настройкой Необходимо проверить работу устройства с заводскими настройками, чтобы убедиться, что дисплей, камера, аккумулятор, G-сенсор, система наложения даты и времени на видео, автоматическое включение и выключение питания работают при видеорегистратор Если работа выполнена хорошо и брак не обнаружен, можно приступать к руководству настройке . Начать следует с установки разрешения видео: Вам нужно установить максимальное значение, чтобы вы могли видеть все в деталях, затем нужно обратить внимание на частоту кадров Часто драйверы довольствуются низкой, но если видеорегистратор Угол обзора и стабилизация обычно установлены на максимальные значения по умолчанию, поэтому эти параметры не следует изменять Устройства устанавливаются на задние стенки лобового стекла или зеркала заднего вида с помощью специальных кронштейнов
Теперь пришло время поговорить о тонкостях. настройки Самые популярные модели видеорегистраторов
Автомобильная видеокамера
Это одно из самых простых устройств, очень подходящее для тех, кого не особенно интересует дизайн и многофункциональность, как правильно настроить видеорегистратор Автомобильные видеокамеры, мы расскажем вам здесь.
- Вставка батареи Сначала нужно нажать на нижнюю часть отсека и продвигать его до тех пор, пока он полностью не откроется, затем вставить батарею
- Вкл. / выкл. видеорегистратора . Нажмите и удерживайте кнопку включения/выключения в течение одной секунды, чтобы включить устройство. Сделайте то же самое при выключении
- Установка даты и времени Для этого перейдите в «Меню», выберите раздел «Дата / время» и нажмите » OK» для запуска. настройки И чтобы завершить
- Запись, воспроизведение и удаление видео. * Этими опциями также можно управлять через раздел «Меню» и соответствующие подразделы

Шом
Это решение подходит для тех, кто согласен купить автомобильную видеокамеру Это устройство тоже довольно простое, хорошо справляется со своими основными задачами, без дополнительных «колокольчиков и свистков».» Примерно, как правильно настроить видеорегистратор Я не вижу смысла говоритьś, потому что его работа во многом совпадает с работой

TrendVision Mr 710gp
Стильный дизайн с зеркальной поверхностью, высокая прочность и универсальность воплощают в себе все вышеперечисленное видеорегистратор TrendVision Mr 710gp Как правильно настроить это устройство:
- Запись Чтобы включить устройство, нажмите и удерживайте кнопку питания в течение 5 секунд, видеорегистратор немедленно начнет запись видео.
- Управление записью Чтобы остановить запись, нужно нажать и удерживать кнопку ④ в течение 3 секунд Если дисплей выключен, он включится при первом нажатии на него ④ Однократное нажатие на микрофон отключает или выключает звук Нажатие на кнопку включения / выключения защитит записанный файл, ее удержание остановит запись и выключит устройство Кнопка режима используется для захвата изображений во время записи. *
- Управление воспроизводством. Этот режим активируется при нажатии кнопки rec в течение 3 секунд, а затем однократном нажатии кнопки выключения. Кнопки вверх и вниз — это выбранные файлы, вы можете начать воспроизведение, нажав на кнопку rec.

Во время установки необходимо еще раз проверить в инструкцию и узнать, как правильно настроить Зеркало. Видеорегистратор имеет специальное покрытие, которое действует как зеркало заднего вида.
Prestigio
Эта компания производит видеорегистраторы в нескольких модификациях. Однако принцип работы с ними во многом схож и напоминает предыдущий тип этих устройств. Как правильно настроить видеорегистратор Prestigio:
- Вкл/выкл. Этот параметр управляется кнопкой «Подача», которую следует удерживать нажатой в течение 3 секунд.
- Запись видео и фото. Кнопка «Запись» управляет им настройку । Предлагается два режима: «Видео» и «Фото». Нажатие этой кнопки запускает и останавливает запись и делает снимки.

Secret MDR 892HD
Этот видеорегистратор Эта машина является промежуточным вариантом между видеокамерой SHO ME и более продвинутой Trendvision MR 710gp и более простыми моделями PRESTIGIO. Это устройство обладает хорошей функциональностью и впечатляющим дизайном, поэтому оно является «золотой серединой» для тех, кто не выбрал вышеперечисленные устройства. Здесь мы даже не будем говорить ак правильно настроить видеорегистратор Mystery MDR 892hd, поскольку его функциональность практически полностью аналогична TrendVision Mr 710gp и Prestigio.

Результаты поиска
Основные правила были перечислены выше настройки Функции при установке автомобильных видеорегистраторов и параметры популярных моделей. Однако следует отметить, что каждый инструмент входит в комплект инструкцию Что лучше всего раскрывает все тонкости операции.
Как правильно настроить видеокамеру
Весь комплект оборудования для видеонаблюдения включает в себя видеокамеру, записывающее устройство, блок питания и мониторы. Последний выбирается с учетом количества камер, т.е. количества одновременно просматриваемых фотографий. Однако возможности монитора ограничены, и если в доме установлено несколько камер наблюдения, требуется мультиплекс. Он позволяет вести одновременное наблюдение с помощью более чем девяти видеокамер. Как установить систему видеонаблюдения?
Работы по установке системы видеонаблюдения следует начинать с прокладки кабеля. Важно, чтобы они были невидимы с видеокамеры на здание и чтобы вероятность их преднамеренного повреждения была сведена к нулю. Рекомендуется разместить блок питания внутри здания, чтобы можно было разрядить сеть 220 В без подключения. От источника питания до камеры (камер) наблюдения проходят провода с напряжением 12 В, которые не представляют опасности. Если блок устанавливается на дороге, следует обратить внимание на герметичность его установки и безопасную прокладку кабелей с напряжением 220 В, питающих его электроэнергией.
В нашей стране изготавливается специальный поезд, в котором содержатся провода различного назначения (как для видеосигнала, так и для питания напряжением 12 В). Он удобен в укладке и обслуживании. Если вам необходимо взять кабель 220 В в дорогу, убедитесь, что это не повлияет на качество видеосигнала, выполнив отдельную установку. В любом случае, провода должны быть проложены в ПВХ трубах, чтобы быть защищенными от возможных повреждений.
Как установить камеру видеонаблюдения?
После того как вы выбрали место для видеокамеры, начинается ее установка. Ooze готовит место для видеокамеры. Если это кирпич, то следует отметить, что размер камеры должен превышать размер камеры на 5-8 мм по ширине и высоте и на 2 см по глубине. От ячейки до противоположной части кирпичной конструкции (столбы, стены забора и т.д.). делаем отверстие для монтажной коробки для проводов. В нем, независимо от того, где установлен источник питания, подключаются кабели комнаты видеонаблюдения и соответствующие кабели к зданию. Провода на участке от ПВХ-короба до монтажной коробки защищены изоляционной гофрой рошлан. Наконец, подключаем все это к кабельному каналу, который укрепляем к стене с помощью дюбелей.
Теперь приступайте к установке камеры видеонаблюдения. Эта часть работы рассчитана на двух человек. При подключении камеры к монитору необходимо выбрать оптимальное расположение камеры, которое охватывает наибольшую зону осмотра. При этом один человек поворачивает камеру, а другой, глядя на монитор, руководит действиями. В камеру для видеокамеры помещается небольшое количество раствора, и видеокамера фиксируется в выбранном положении до тех пор, пока раствор не закрепится.
Как установить видеонаблюдение в доме?
Прежде всего, необходимо определить места установки видеокамер, блоков питания и видеорегистратора ; Укажите путь подключения кабеля; Назначьте источник питания для блока питания. Как правильно Раньше считалось, что нужно выбрать место для камеры видеонаблюдения. Видеокамеры можно установить, закрепив их на стене или потолке. В кирпичной кладке используются перфоратор и дюбельный способ крепления, вполне подходят шурупы для гипсокартона. Кабели можно прокладывать в плинтусах или через кабельные каналы. Особое внимание следует уделить силовым каналам, имеющимся в доме. Их необходимо обходить, чтобы избежать помех при передаче видеосигнала на монитор.
После всех процедур подключения можно подавать питание и активировать камеру видеорегистратор । Если все было сделано правильно, на мониторе появится изображение видеокамеры. Осталось задать направление видеокамер, читайте. инструкцию видеорегистратора с тем, чтобы настроить И включите режим записи.
Еще интереснее
Как правильно настроить веб-камеру?

Большинство современных моделей ноутбуков оснащены встроенной в корпус веб-камерой. Поэтому их счастливым обладателям не нужно специально настраивать их. Однако следует отметить, что качество изображения иногда оставляет желать лучшего — в результате люди приобретают различные веб-камеры, которые требуют следующего правильно установить и настроить . Процесс настройки Веб-камеры для Windows 7 и XP не являются сложными — с ними может справиться практически любой обычный пользователь.
Чтобы настроить Вам нужна веб-камера на ноутбуке:
* Установочный диск со всеми необходимыми драйверами для «Webca» ;
* Специальная программа для работы с веб-камерой;
Для проверки работоспособности в первую очередь необходимо зайти в меню «Мой компьютер» или воспользоваться поиском и запустить «Сканеры и камеры»; Открывшаяся утилита переведет вас в специальный интерфейс, через который собственно и будет происходить настройка Веб-камера. Он работает в зеркальном режиме — на экране ноутбука вы видите дисплей. Если у вас вдруг возникли проблемы, прочитайте эту статью: Как включить веб-камеру на ноутбуке
Настройка веб-камеры на компьютере:
1. если вы решили приобрести веб-камеру отдельно, TOGDRA включает специальный установочный диск, который необходимо установить на компьютер.
2. процесс установки не занимает много времени и сам по себе очень прост, поэтому проблем возникнуть не должно.
3. после установки всех необходимых драйверов, нужно подключить камеру к компьютеру, и она автоматически установится и запустится. Если по какой-то причине этого не произошло, не паникуйте. Для запуска — > панель задач — > все программы— из выпадающего списка нужно выбрать название приобретенной веб-камеры и дважды щелкнуть на соответствующем значке.
4. После этого на экране появится пользовательский интерфейс с вашим зеркальным отображением в окне. Чтобы лицо было хорошо видно, наклоните или поверните его.
5. в настоящее время многие модели имеют кнопки, позволяющие настроить изображение. Если ваш В. От. Таких кнопок нет, можно зайти в специальное меню и настроить: Яркость, контрастность и т.д. Кстати, каждый пользователь Интернета должен знать как настроить И подключить Wi-Fi на ноутбуке
Простой способ, как настроить камеру в Skype
Преимущества Skype заключаются не только в возможности свободной передачи текстовых сообщений, но и в возможности прямого общения с человеком посредством видеосвязи. Однако для использования функции видео в Skype вам потребуется правильно настроить Камера. Как мне это сделать самому? Что необходимо учитывать во время операции?
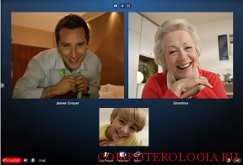
Как установить камеру в Skype?
Skype-камера подобна двигателю для автомобиля, без нее полезные функции программы не будут использоваться в полной мере. Чтобы понять это, разработчики создали возможность добавления видеокамеры доступной и понятной. Он должен выполнить следующие действия:
- Убедитесь, что камера подключена и имеет доступ в Интернет.
- Откройте настройки Skype. Вы находитесь в папке Инструменты в левом углу экрана.
- В появившихся параметрах выберите » настройки Видео». Не забудьте поставить галочку, чтобы включить видео Skype.
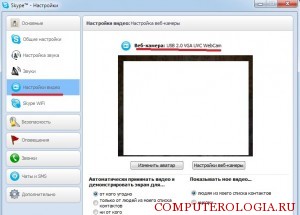
- Должен выпасть список предлагаемых видеокамер, обращаем внимание на ту, которую будем использовать, и ставим отметку напротив выбранной.
- Когда изображение отобразится, нажмите кнопку для сохранения.
- Мы созваниваемся с друзьями и делимся радостью, что оказалось, что это подключается сама камера.
Совет! При настройке Для камер в ноутбуке или телефоне не нужно устанавливать дополнительные драйверы. Пользователю необходимо только правильно Установите операционную систему.
Если после настройки Видео выше инструкции Видео в Skype все еще не работает, вот решение этой проблемы.
Что делать, если Skype не видит камеру?
Другая распространенная проблема заключается в том, что, несмотря на то, что мы подключили камеру к компьютеру и вошли в Skype. ее настройки Мы видим, что камера не отображается в списке устройств. Что является причиной этого?
- Убедитесь, что соединения подключены правильно । В основном такую ошибку совершают пользователи, у которых в камере есть встроенный микрофон. Еще раз обратите внимание на на инструкцию Производитель и проверьте, что соединение выполнено правильно .
- Установлены ли драйверы на камере? Еще одна ошибка, наблюдаемая особенно у неопытных пользователей, которые самостоятельно разбираются, как установить камеру Skype. Драйверы находятся на диске, поставляемом вместе с устройством. Там же вы найдете программу, позволяющую регулировать четкость и разрешение изображения. Прямым признаком того, что драйверы не были установлены, является сообщение в правом нижнем углу монитора: Программа не распознала устройство.
- Хотя эта проблема встречается не так часто, она все же возникает. Кабели, ведущие от камеры к компьютеру, повреждены, поэтому сигнал отсутствует. Здесь вы ничего не сможете сделать самостоятельно, вам придется отнести устройство в сервисный центр. Или просто выберите новую веб-камеру в магазине.
Совет! Если вы получили камеру от друга, а лицензионного диска с драйверами нет, вы можете посетить официальный сайт производителя и скачать их самостоятельно. Для этого укажите точное название видеокамеры и ее модель.
Как настроить видеокамеру?

Следует отметить, что некоторых пользователей раздражает Skype из-за низкого качества изображения. На самом деле, причина может заключаться в неправильном отображении настройках оборудование. Чтобы изменить его, установите программу с загрузочного диска камеры (обычно загружается по умолчанию при установке драйверов). Затем откройте его и установите необходимое качество видеоизображения. Заметно, что более высокое разрешение потребляет больше трафика и влияет на стоимость звонка, но если у вас безлимитный интернет, почему бы не побаловать собеседника хорошей картинкой.
Как правильно настроить фотоаппарат

Будьте личными и правильным образом настроить Камера, вы должны внимательно прочитать инструкцию по настройке Камера. Прежде всего, настройка начинается с настройки Параметр ISO — Это светочувствительность. Один из распространенных диапазонов ISO — от 100 до 800. Если фотографируемый объект хорошо освещен, например, в солнечный и ясный день, лучше применить самый низкий параметр ISO, а именно — 100. Если яркость солнца вдруг оставляет желать лучшего, значение ISO разумно увеличить до 200. Само изображение остается довольно высокого качества. Если погода на дороге меняется на плохую и ярко-темную, увеличьте указанный выше параметр — ISO. При слабых сумерках ISO должно быть где-то около 800, может быть больше. Но настал момент, когда мы будем оценивать выставку. Matrix Freeze лучше для нас. После запуска этой функции цветовая схема в кадре становится наиболее точной. За некоторыми исключениями, вы можете попробовать точечное измерение. Эта функция доступна при наличии зеркальной камеры. Кроме того, экспозиция может быть скорректирована в любое время.
Как настроить фотоаппарат
А теперь определим стойкость. При небольшом риске фотографии чаще всего оказываются фактами. Существует такое мнение: чем быстрее движется фотографируемый объект, тем короче время экспозиции. Например, поздним вечером лучше использовать более длинные отрывки для более четкого описания. Следует обратить внимание на один важный нюанс: Перемещать камеру вместе с объектом во время съемки запрещено, иначе есть вероятность повреждения кадра. Теперь устанавливаем диафрагму. Изображение будет намного ярче, если вы попытаетесь открыть диафрагму слишком сильно. Соответственно, важно учитывать все возможности и свойства линз. И, наконец, то, что остается настроить — это расстояние фокусировки. Это физический параметр объектива. Этот параметр непосредственно определяет, какое изображение можно разместить в самой рамке с большой или маленькой областью просмотра. Вот и все, теперь все работает, камера идеальна. настроен И его можно реализовать. Смотрите видео для получения дополнительной информации — « Как настроить фотоаппарат «.
Как самостоятельно настроить видеорегистратор ?

Если вы приобрели автомобиль для видеорегистратор Возможно, вы задаетесь вопросом, как вы можете настроить видеорегистратор правильно . Мы объясним как на примере очень популярной в нашей стране модели Lexand LR-4500. Это устройство очень интересно тем, что имеет стеклянный внешний вид, что сегодня является редкостью для подобных устройств. Небольшие размеры корпуса хорошо зарекомендовали себя при тестировании. Металлический корпус и некоторые другие характеристики также не разочаровали. Но мы не будем говорить конкретно об этом регистраторе, но. о настройке подобных устройств.
Практикуйте, как водители часто не обращают на это никакого внимания настройки выставлены в видеорегистраторе . Их не волнует, какие параметры должны быть скорректированы в соответствии с их потребностями. Do, Используя вариант для вышеуказанной модели al пример, мы даем вам своего рода мини инструкцию С параметрами, о которых каждый автомобилист должен иметь хотя бы приблизительное представление.
Датчик

Многие уже догадались, что в этом случае нужно зайти в меню и найти пункт со шкалой чувствительности сенсора. В зависимости от качества дорожного покрытия акселерометр может буквально любую яму расценить как аварийную и защитить видеозапись. Поэтому лучше поэкспериментировать с тем, какой показатель чувствительности уменьшит количество ложных тревог.
Режим парковки
Некоторые видеорегистраторы Включая наш эксклюзивный Lexand LR-4500, имеет функцию под названием Park Mode. В нем при обнаружении движения на изображении записываются ролики определенной длины. В то же время мало кому понравится идея искать снятый на улице файл, в котором собрано большое количество парковочных роликов. Помните, что вы можете регулировать чувствительность датчика движения. ценность в нашем видеорегистраторе варьируется от 0 до 4, также есть состояние «выключено».
Здесь вы можете самостоятельно выполнить калибровку, выступив в роли прохожего и установив соответствующие значения параметров. В идеале следует попробовать двигаться на разных расстояниях от автомобиля, чтобы определить порог срабатывания датчика.
Настройка качества
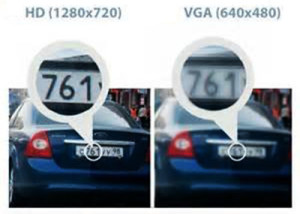
Современные видеорегистраторы В том числе Lexand LR-4500, дает пользователю возможность выбрать один из режимов видеозаписи:
- HD;
- Full HD;
- VGA.
Это делается с частотой кадров 30 или 60 в секунду. Почти все современные регистраторы записывают видео циклически: Новые файлы записываются поверх старых, если на карте памяти недостаточно места.
Поэтому нет смысла экономить место, устанавливая меньшее разрешение. В конце концов, мы не снимаем фильм, мы просто гарантируем получение хотя бы нескольких минут видеоклипов на случай аварии. Поэтому, даже если у вас есть карты microSD объемом 4 ГБ, не будьте слишком экономны.
Что касается частоты кадров, то оптимальным считается 30 кадров в секунду. При прочих равных условиях это гарантирует положительные отзывы экспертов, когда записи добавляются в качестве доказательств в судебное дело.
Продолжительность видео
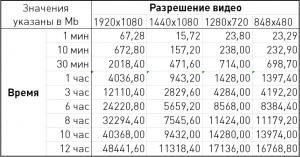
Существует еще одна ловушка для более длинного видео. В интернете можно найти множество примеров забавных ситуаций, когда водитель показывал кадры инспектору. Инспектор ГИБДД вернул запись немного раньше, заметил нарушение правил дорожного движения, а затем выписал штраф. Если план разбит на несколько минут, то вряд ли инспектор захочет вместе с вами изучать материалы вашего регистратора.
Заключение
Можно предположить, что многих водителей устраивает стопроцентное стандартное значение настройки видеорегистратора . Этому особенно способствует автоматическая запись старта при запуске двигателя. Покупательная способность видеорегистратор можно здесь
Как правильно настроить видеокарту
Как настроить видеокарту Nvidia? Как настроить Драйверы видеокарты Nvidia?
Производительность любой видеокарты может быть увеличена не только за счет изменения аппаратной части, но и за счет программного обеспечения. В первом случае речь идет о разгоне, но это может плохо закончиться для самой карты. Поэтому измените программное обеспечение как настройка Графические карты Nvidia — лучший выбор. Это позволяет «безболезненно» для повышения производительности микросхем. Но до этого как настроить Видеокарта Nvidia, необходимо точно знать модель.

Определение графической модели
Вы можете определить модель видеокарты, используемой в системе, несколькими способами. Самый простой из них:
- Щелкните правой кнопкой мыши на рабочем столе, выберите самый нижний пункт « Разрешение экрана».
- « Нажмите больше опций ».
- В появившемся окне отобразится информация о видеокарте. Вкладка и#171;Адаптер» отображает название модели.
С помощью программы AIDA64 вы также можете точно определить модель. Она распространяется через Интернет за плату, но есть и бесплатная версия с меньшим количеством функций. Бесплатная версия нас вполне устраивает. Загрузите его с официального сайта и установите. Запустите, и во вкладке « GPU» будет указана модель вашей карты.

Установите правильные драйверы
Перед тем как настроить Видеокарта Nvidia, убедитесь, что вы установили соответствующие драйверы. Мы узнали модель нашей графики, теперь мы можем загрузить необходимые драйверы для нее. Обязательно загрузите его с официального сайта. Выбрав пункт «Где» и#171;Поддержка», вам нужно нажать «Драйверы». Там вы найдете « тип продукта» (в нашем случае GeForce), операционную систему, а также серию и семейство. Все это мы знаем под именем видеокарты, на которую мы только что решились.
Скачайте и установите драйвер — В этом нет ничего сложного. По крайней мере, если раньше у вас был неправильный или устаревший драйвер, новое программное обеспечение уже может улучшить производительность графики.
Как настроить Драйверы видеокарты Nvidia?
Установка нового драйвера автоматически устанавливает программу настройки . Там мы можем изменить настройки, выбрать режим работы видеокарты в играх или при просмотре видео. И если вы не знаете, как правильно настроить видеокарты Nvidia, то эта программа вам обязательно поможет.

Обычно Центр управления NVIDIA открывается с рабочего стола. Щелкните правой кнопкой мыши на рабочем столе и выберите« NVIDIA Control Panel ». Там мы должны выбрать« Управление настройками 3D ». Ключевым моментом в этом разделе является настройки Видеокарты Nvidia, такие как фильтрация текстур, буферизация, синхронизация и т.д.
Анизотропная настройка
Первая настройка называется « анизотропная оптимизация», и при ее активации 3D-объекты становятся более четкими. Чем выше значение фильтра, тем более четкими становятся объекты в 3D-приложениях (играх), но это требует немного больше графических ресурсов. Обычно этот параметр настраивается в самой игре, но вы можете отключить его на странице в настройках видеокарту, и тогда она будет игнорироваться в играх.
Заметно, что фильтрация текстур, хотя и влияет на производительность, но незначительно. Другие параметры влияют больше.
Фильтрация и оптимизация
Трилинейная оптимизация — эта опция должна быть установлена на значение и.#171;Выкл» его функция выключения позволяет водителю снизить качество трилениловой фильтрации и положительно влияет на улучшение производительности. Эта фильтрация является более корректной билинейной версией. Однако разделение этой опции влияет на визуальную составляющую игр или других 3D-приложений.

Также обращаем внимание на опцию «анизотропная фильтрация» рядом с ним. настройку : 2x, 4x, 8x, 16x। Чем больше значение, тем более естественно будет выглядеть текстура в игре. Но, как уже понятно, высокая стоимость — это большой графический ресурс.
Тройная буферизация — одна из разновидностей двойной буферизации. Технология позволяет избежать или, по крайней мере, уменьшить количество графических артефактов. Стоит установить значение этого параметра и#171;Выкл» для некоторого увеличения производительности.
В меню Options « Filtering Textures » выберите Options и будет доступно.#171;Качество» и » выбрать#171;Производительность» Выбрать и#171;Производительность» — эта текстура снизит качество фильтрации, но добавит скорость обработки.

Это самые основные настройки Это позволит добиться высокой скорости обработки данных видеокартой. Являются вторичными:
- Вертикальный синхроимпульс — выбор значения и.#171;Адаптивный»
- PHYSX — C. P.
- Источник питания — выбор режима для максимальной мощности.
- Разглаживание — выключено.
- Оптимизация потока — включена.
После того как настроить Производительность видеокарты NVIDIA сохраняется, все изменения должны быть сохранены. Сразу же отметим, что для разных моделей видеокарт. эти настройки Они могут называться или выглядеть несколько иначе, плюс несколько вариантов отбора проб — больше или меньше. Однако в целом идея заключается в том, чтобы отключить вышеупомянутые методы.
Заключение
Да, качество изображения в играх упадет, но чем-то придется пожертвовать. Пользователи, которые знают как настроить Видеокарты Nvidia Geforce, все опции никогда не обрезаются сразу. И даже вы не сразу отключите все вышеперечисленные параметры. Протестируйте их по очереди и посмотрите, насколько увеличится fps в игре, если и#171;фризы» и » выбрать#171;тормоза» Если после отключения двух или трех параметров вы сможете добиться нормальной работы игры без зависания, не отключайте остальные параметры, чтобы не нарушить график.
Теперь вы знаете, как правильно настроить Видеокарта NVIDIA, и вы можете сделать это самостоятельно.
Настройки NVIDIA для максимальной производительности в играх

В руководстве подробно описано, как управлять настройками видеокарты Nvidia. Мы также объясним, как настроить параметры 3D NVIDIA для некоторых игр. Перед производством настройку , вам необходимо установить драйверы для NVIDIA.
Настройка параметров видеокарты NVIDIA для игр.
После установки драйверов мы запускаем к настройке .
Щелкаем правой кнопкой мыши на рабочем столе, чтобы появилось всплывающее меню. В этом меню мы выбираем пункт Панель управления NVIDIA.
Затем заходим в Панель управления. Переходим к разделу: Параметры 3D
В появившемся окне выберите первый элемент: Настройки настроек Изображение с просмотром
Затем выберите: Настройки в соответствии с 3D-приложением.
Нажмите на: Примените (как показано на изображении ниже).
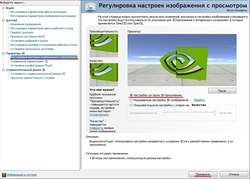
Теперь начинается самое интересное.
Настройки 3D NVIDIA для игр
Переходим к разделу: Управление параметрами 3D
 После этого мы продолжаем к настройке Параметры в правом окне.
После этого мы продолжаем к настройке Параметры в правом окне.
Для правильной работы приложений необходимо установить следующие параметры:
- ❶ — Графический процессор: все
- Анизотропная фильтрация: выключить
- ⑦- ⑦ (Вертикальная синхронизация): выключить
- Вертикальный синхроимпульс «: использование настройку 3D-приложения
- Подсветка «: выключить
- Максимальное количество сотрудников перед распределением: необходимо выбрать элемент, отмеченный символом ④.
- Оптимизация потока: автоматическая
- Режим управления мощностью: адаптивный
- Сглаживающая гамма-коррекция: выключить
- Параметры сглаживания: закрыть
- Прозрачность сглаживания: закрыть
- Режим сглаживания: выключить
- Тройная буферизация: отключить
- Ускорение нескольких дисплеев / смешанный GP: несколько режимов отображения
- Фильтрация текстур — анизотропная оптимизация по образцу: закрыть
- Фильтрация текстур — качество»: высочайшая производительность
- Фильтрация текстур-④НЕГАТИВНОЕ отклонение от: включают в себя
- Фильтрация текстур — трилинейная оптимизация «: include
- Анистропическая фильтрация напрямую влияет на качество текстур в играх, поэтому рекомендуется ее отключить
- Включить масштабируемые текстуры: отключить
- Ограничения по усилению закрытия: закрыть
В зависимости от версии драйверов и видеокарты, некоторые параметры могут быть не в настройках .
После замены всех настроек , нажмите на кнопку Информация о приложениях настройки 100% результат не гарантирован, но в 90% они могут увеличить FPS на 30%.
Для тех, кому лень читать, мы представляем видеоролик по настройке параметров NVIDIA
Смотреть соответствующие новости
Стоит ли сейчас заниматься майнингом криптовалюты?
Sony PlayStation 4 Pro: ❶ 4 Pro rostest или Eurotest — Что выбрать? Разница между
Тест Sony ❶ 4 Pro и стоит ли его покупать? 4 ⑦ Преимущества и недостатки резолюций
СТИЛЬ ЖИЗНИ8 ④ КОНСОЛЬ
Паровоз Falcon Northwest Tiki
32 комментария
Я сделал все, как учили, но после нажатия кнопки и…#171;применить» появляется уведомление « доступ запрещен »
Требуется видеокарта ⑦.
Открыть от имени администратора
Я сделала все как написано, но после нажатия 2 ❶ » появилось уведомление » Доступ запрещен « не знаю что делать дальше
Открыть программу от имени администратора
Сделал все как написано, все используется после нажатия, но после перезапуска панели управления ❶ — Все параметры опять прежние, т.е. Те же что и до изменения, в чем смысл и почему они опять прежние? Секрет?!
После нажатия кнопки «Перезагрузить компьютер» необходимо было применить следующее.
И еще хочу добавить к вышесказанному, что в другом видео говорится о необходимости установки ❶ опыта, а здесь — нет, но у меня и так поломок хватает, поэтому решил не устанавливать, но все равно не могу изменить параметры Может кто-то знает, что делать?
Зачем нужны адаптивная мощность и многопользовательский режим?
Согласен на 100%
Прочитав эту строчку, он тут же залез в комментарии, чтобы посмотреть, заметит ли кто-нибудь ее
Есть еще такой момент как кэширование теней, Что помогает в некоторых видах спорта Например, я не был маленьким человеком в игре фпс, нет человека ’ небо
Ребята, у меня проблема с видеокартой ❶ 820. настройки Положить после нажатия кнопки применить к чему?
Лично у меня никогда не было таких проблем.
Ты осел, зачем отображать много, если у большинства пользователей 1 монитор, а режим питания адаптивный, ты хотя бы понимаешь вопрос? Вы просите максимум настроить Я думаю, ты просто ничего не думаешь.
Что касается умножения мощности, я согласен, но если БП адаптивный, он будет переходить в режим максимальной мощности во время игр и режим памяти во время работы. Если вам нужна максимальная мощность, просто подключите видеокарту.
QUOTE « если вы хотите добиться максимальной производительности, то просто сожгите видеокарту. »
Я использую 5 лет. Я еще не сгорел …;
Я также использовал эту функцию, и все в порядке. Это зависит от видеокарт, некоторые приходят с завода, например, Zotac любит разгонять прямо на заводе, а если запускать дома. Говоря об опыте, наша задача — предупредить неопытных пользователей, чтобы впоследствии они не несли ответственность за свои косяки.
Ну, Как номого
Я настроил хуй и FPS на глубину 10-12.
FPS в игре 200 Я делаю это настройки Он идет на 60.
Удалить вертикальную синхронизацию
Автор Ламонтинская долина для свалки
Мдаааааа, хуже настройки я еще не видел
Спасибо, отличная статья, очень ценю ее.
Мы рады, что они могут помочь!
Ребят подскажите до 15 метров FPS в игре то был 50-80 норм, я делал манипуляции по настройкам драйвера, бесполезно ставил программу AIDA 64, все отображает нормально нормально.
Спасибо, помогли танки, иначе играть было невозможно, ноутбук от Asus …
У меня видеокарта GTX 560 и у меня такая ошибка, я не могу зайти в панель управления NVIDIA, у кого такая же проблема?
Обновите или загрузите драйвер вашей видеокарты.
Оптимальные настройки Видеокарта Nvidia для игр
По умолчанию все программное обеспечение для видеокарт NVIDIA поставляется с настройками, которые реализуют максимальное качество изображения и заряд всех эффектов, поддерживаемых данным GPU. Такие параметры дают нам реалистичное и красивое изображение, но в то же время снижают общую производительность. Для игр, где реакция и скорость не важны, например. настройки Это будет неплохо, но для сетевых баталий в динамичных сценах высокий кадр важнее, чем красивые пейзажи.
Для целей данной статьи мы попытаемся настроить Видеокарта NVIDIA таким образом позволяет увеличить максимальное количество FPS при небольшой потере качества.
Настройка видеокарты NVIDIA
Вы можете настроить графический драйвер NVIDIA двумя способами: вручную или автоматически. Руководство настройка Она подразумевает тонкую настройку параметров и автоматически устраняет необходимость «брать нас в водители» и экономит время.
Способ 1: ручная настройка
Для ручной настройки Мы используем параметры видеокарты из программного обеспечения, установленного вместе с драйвером. Программа называется просто: «Панель управления NVIDIA». Вы можете получить доступ к панели с рабочего стола, щелкнув на этом ПКМ и выбрав нужный пункт из контекстного меню.
- Сначала находим пункт «Настройки настроек Просмотр изображений с. «
Здесь переключаемся на настройку Нажмите на кнопки «В соответствии с 3D-приложением» и «Применить». С помощью этого действия мы предлагаем возможность управлять качеством и производительностью непосредственно для программы, которая использует видеокарту в данный момент времени.
На вкладке глобальных параметров мы видим длинный список настроек । Об этом мы поговорим более подробно.
- « анизотропная фильтрация » Это позволяет улучшить качество прорисовки текстуры при различных искажениях или под большим углом к поверхностям зрителя. Поскольку нас не интересует «красота», АФ отделен (закрыт). Это делается путем выбора соответствующего значения в выпадающем списке напротив параметра в правой колонке.
Если игра отсутствует, нажмите на кнопку «Добавить» и найдите на жестком диске соответствующий исполняемый файл, например, » worldoftanks. exe»। Игрушка добавляется в список, для этого устанавливаем все настройки В позиции «Использовать глобальные настройки». Не забудьте нажать на кнопку «Применить».
Согласно наблюдениям, этот подход может улучшить производительность на 30% в некоторых играх.
Способ 2: автоматический настройка
Автоматическую настройку Видеокарты Nvidia для игр могут быть реализованы в проприетарном программном обеспечении, которое также поставляется с актуальными драйверами. Программное обеспечение называется NVIDIA GeForce Experience. Этот метод доступен только в том случае, если вы используете лицензионные игры. Функция не работает для пиратских и перепакованных игр.
- Вы можете запустить его с панели задач Windows, щелкнув на значке RMB и выбрав соответствующий пункт из открывшегося меню.
Выполняя эти действия в Nvidia GeForce Experience, мы наилучшим образом настраиваем графический драйвер . Давайте узнаем о настройки Подходит для любого конкретного вида спорта.
Было два способа настройки Настройки видеокарты Nvidia для игр. Совет: Старайтесь использовать лицензионные игры, чтобы защитить себя от ручной настройки графического драйвера, поскольку это может привести к ошибкам, если вы не получите нужных результатов должным образом.
Помогла ли вам эта статья?
Другие статьи на эту тему:
Поделитесь статьей в социальных сетях:
Большое спасибо за то, что помогли мне начать Infinity Warfare. Все прошло отлично, игра началась. Большое спасибо.
Спасибо за статью. Все очень доступно. Но мне не нужен разгон. Мне нравится качество. Но в Интернете просто полно вещей, которые можно разогнать и оптимизировать для игр. И я не играю. Я использую различные 3D-приложения, графические и видеоредакторы. Я занимаюсь монтажом видео, и моя главная цель — качество изображения и рендеринга. Мне нравится наслаждаться цветом. Но зачем мешать в 3D-приложениях — они возникают периодически. Это особенно верно для движения и вращения планет или других важных
вращающиеся объекты. Однако, на мой взгляд, у меня не самая слабая видеокарта — NVIDIA GE Force 1060 Сможете найти время?
И ответьте на несколько вопросов. Как приспособиться к качеству и убрать мелкие подергивания при массовом просмотре?
Поворот объектов и удаление ступенек по их краям. 2 — (для этого перейдите на вкладку «Программное обеспечение». настройки » и выберите нужное приложение из выпадающего списка (1). ) Это относится ко всем программам, добавленным в список программ.
настроек (у меня их более 20) или мне нужно сначала выбрать конкретную программу из этого списка, а затем запустить ее? Потому — что если вы запустите большинство программ, добавленных в этот список, видеокарта никак не отреагирует, будет бездействовать и только использовать ресурсы процессора, некоторые до 100%. Или в этот список программ нужно добавить только игровые приложения. Я не могу найти ответы на эти вопросы в интернете. Нужен ли он мне одному в целом мире? Спасибо, я буду благодарен.

Аноним: 26 января в 16:26
Олег: 26 января в 16:08
Мне нужно вырезать (удалить) фрагмент в видео. Начало и конец видео…
Андрей: 26 января в 15: 40
Это *. По почтовому индексу … Можно также загрузить через.
Андрей: 26 января в 15: 37
Как прошить Android устройство через TWRP 1) Да, та же прошивка, но все выдают одну и ту же ошибку.
2) Теперь я очистил через TWRP…..
Андрей: 26 января в 15: 24 часа.
У меня версия с 3G, поэтому прошивка не подходит от Pro версии (с GPS
Андрей: 26 января в 15: 21
TWRP के माध्यम से एंड्रॉइड डिवाइस को कैसे फ्लैश करें 1) हां, और वही समान फर्मवेयर, लेकिन वे सभी एक ही त्रुटि देते हैं
2) मैंने TWRP के माध्यम से WISCHEN बनाया, ich…
इगोर के.: 26 जनवरी दोपहर 2:59 बजे
TWRP के माध्यम से एंड्रॉइड डिवाइस को कैसे फ्लैश करें सामान्य तौर पर, यह स्पष्ट है, समस्या के विस्तृत विवरण के लिए धन्यवाद।
1. आप इसे TWRP के माध्यम से स्थापित करने का प्रयास कर रहे हैं।
साइट सामग्री की प्रतिलिपि बनाने की अनुमति केवल स्रोत से सक्रिय, सीधे लिंक के साथ ही दी जाती है।
Как правильно настроить видеорегистратор самостоятельно (+дата и время)?
 दुर्भाग्य से, सभी मोटर चालक नहीं जानते как правильно настроить видеорегистратор स्वतंत्र रूप से (+ दिनांक और समय)। लेकिन सभी बिक्री सलाहकार इस काम में आपकी मदद नहीं करेंगे। अक्सर, अतिरिक्त настройки शुल्क के लिए बने हैं, ठीक है, या आपको सीधे सेवा केंद्र भेज दिया जाएगा। किसी भी तरह से, यह एक अतिरिक्त लागत है। इसलिए, यह सीखना बहुत आसान है कि कैसे करना है настройки самостоятельно.
दुर्भाग्य से, सभी मोटर चालक नहीं जानते как правильно настроить видеорегистратор स्वतंत्र रूप से (+ दिनांक और समय)। लेकिन सभी बिक्री सलाहकार इस काम में आपकी मदद नहीं करेंगे। अक्सर, अतिरिक्त настройки शुल्क के लिए बने हैं, ठीक है, या आपको सीधे सेवा केंद्र भेज दिया जाएगा। किसी भी तरह से, यह एक अतिरिक्त लागत है। इसलिए, यह सीखना बहुत आसान है कि कैसे करना है настройки самостоятельно.
इसके अलावा, यह मुश्किल नहीं है। मुख्य बात यह जानना है कि कहां क्लिक करना है, और आपको आमतौर पर क्या चाहिए। सामान्य तौर पर, किसी भी रजिस्ट्रार में प्रबंधन इंटरफ़ेस काफी सरल होता है। यह क्या संभव बनाता है настройку एक बच्चे के रूप में भी डिवाइस।
Как правильно настроить видеорегистратор स्वतंत्र रूप से (+ दिनांक और समय)? हमारे शुरू करने से पहले настройку , आपको इस काम के सिद्धांत को समझने की जरूरत है। दरअसल, एक आधुनिक रजिस्ट्रार में बहुत सारे कार्य होते हैं। वास्तव में सामना с настройкой कोई भी व्यक्ति जिसके हाथ में कभी मोबाइल फोन हो, वह कर सकता है। सामान्य तौर पर, विनियमन का सिद्धांत बहुत समान है। कभी-कभी विकल्प होते हैं с настройкой इंटरनेट के द्वारा। उनके पास एक प्रक्रिया है настройки еще проще.

स्थापना
- Установка языка настройки . एक्सपोज़ — रूसी;
- रिकॉर्डिंग की अनुमति। आप यहाँ कर सकते हैं настроить संकल्प के अलावा, प्रति सेकंड फ्रेम की संख्या भी होती है। आदर्श विकल्प फुल एचडी 1920 x 1080 x 30 Seiten है। कुछ मामलों में, निर्माता अन्य संकेतक सेट करने की सिफारिश कर सकता है; कैमरा रोटेशन सेट करें। यहां आप रोटेशन, अप-डाउन के विकल्प चुन सकते हैं। एक मानक कैमरा स्थापना के साथ, ऊपर-नीचे संकेतक का चयन किया जाता है;


इंटरनेट सेटअप
अक्सर आप इंटरनेट से जुड़ने की क्षमता वाले डीवीआर के विकल्प ढूंढ सकते हैं। आमतौर पर, उनका उपयोग उपग्रह संकेतन की उपस्थिति में किया जाता है। ऐसे कैमरे को जोड़ने के लिए, आपको एक स्थिर आईपी की आवश्यकता होती है। इसके लिए, प्रदाता के साथ एक समझौता किया जाता है। मिलने के बाद настроек , приступаем к настройке सिस्टम मानक инструкции по настройке ADSL की अनुशंसा की जाती है, लेकिन व्यवहार में किसी भी आधुनिक नेटवर्क का उपयोग किया जा सकता है। मुख्य बात एक स्थिर आईपी होना है।
इस मामले में, रजिस्ट्रार में अपने आईपी को सहेजना और उस गेटवे को पंजीकृत करना आवश्यक है जिसके माध्यम से सूचना प्रसारित की जाएगी। कंप्यूटर से कनेक्शन इंटरनेट एक्सप्लोरर ब्राउज़र के माध्यम से किया जाता है।
अन्य ब्राउज़रों के माध्यम से ऐसा करना अधिक कठिन होगा, आपको अतिरिक्त एक्सटेंशन इंस्टॉल करने होंगे। यहां आपको ब्राउजर टूल्स में जाना चाहिए और आईपी को विश्वसनीय साइटों में जोड़ना चाहिए। उसके बाद, आप कैमरे से जुड़ सकते हैं। ऐसा करने के लिए, खोज बॉक्स में आईपी दर्ज करें और पोर्ट नंबर एक कोलन द्वारा अलग किया गया है। यह उपयोगकर्ता नाम और पासवर्ड दर्ज करना बाकी है। यदि कैमरा एक नहीं है, तो उन्हें संख्याओं के आधार पर वितरित करें।
निष्कर्ष । आधुनिक कार अकल्पनीय है без видеорегистратора . आखिरकार, अदालत में सच साबित करने का यही एकमात्र तरीका है। अब तुम जानते हो, как правильно настроить видеорегистратор स्वतंत्र रूप से (+ दिनांक और समय)। यह आपको इस काम को करने के लिए सर्विस सेंटर पर जाने पर पैसे बचाने में मदद करेगा।