Как правильно настроить роутер Д-Линк
Маршрутизаторы D-Link очень популярны среди современных пользователей. Но часто, особенно у новичков, возникают вопросы: как войти в панель управления и сделать все необходимое? настройки ? Настроить устройство D-Link довольно просто. Если вы будете следовать пошаговым инструкциям, правильно Подключить устройство очень просто. Сегодня мы поговорим об этом подробно как настроить роутер D-Link на примере популярной модели dir-320.

Общие характеристики
Визуально модель DIR-320 мало чем отличается от устройств этой линейки. На задней части панели расположены разъемы, а на передней — панель дисплея. Антенна WLAN прекрасно справляется с возложенными на нее задачами и обеспечивает сеть площадью, эквивалентной двум трехкомнатным квартирам. Вы можете увеличить радиус действия устройства, добавив дополнительную внешнюю антенну. Вы можете приобрести его в специализированном магазине. На задней стороне корпуса вы увидите порт USB. Здесь можно подключать внешние накопители и принтеры. Кроме того, как и в других моделях, имеется пять портов LAN. Кабель провайдера подключен к одному из них. Это устройство работает с процессором Broadcom bcm5354. Размер рабочей памяти составляет тридцать два мегабайта. Пропускная способность LAN / WAN не более ста мегабит в секунду. Скорость беспроводной передачи данных достигает пятидесяти четырех мегабит в секунду. Вы можете выбрать любой тип шифрования Wi-Fi, также доступен WPA-2. Возможно подключение модема 3G / 4G. Для аппаратного управления маршрутизатором имеется кнопка сброса. настроек и WPS.
Как настроить роутер D-Link: подключение
Установка маршрутизатора D-Link начинается с его включения и проверки соединения. Сначала вам необходимо проверить что настройки IP на компьютере, с которого настроено Подключение к маршрутизатору правильные . Перейдите в Панель управления через меню Пуск и выберите Центр управления сетями и общим доступом. Здесь необходимо выбрать пункт «Изменить настройки адаптера». Выбираем наше LAN-подключение правой кнопкой мыши, через «Свойства» находим подменю «Сеть». Здесь нас интересуют свойства протокола IPv4. Вы должны убедиться, что автоматическое получение IP- и DNS-адресов активно. Эти адреса должны обновляться автоматически. Если ваш настройки Ремонтируйте их, но не автоматически. После изменения настроек IP-адреса Убедитесь, что вы перезапустили операционную систему. Маршрутизатор также попытается подключиться к Интернету с настройками по умолчанию.
Настройка: роутер Д-Линк
Чтобы получить доступ к панели управления роутера , нам нужно правильно Введите свой адрес в любом веб-браузере. Мы будем использовать адрес 192.168.0.1. Далее вы увидите приветственное окно с просьбой пройти процесс авторизации. Введите имя пользователя и пароль для доступа к веб-интерфейсу маршрутизатора и его повторной настройки. Значение по умолчанию — «admin». В разделе дополнительных настроек выберите подраздел для паролей. Введите новые данные и сохраните изменения. Машина перезагружается, и для выхода из панели управления необходимо ввести новый пароль. Независимый настройки Очень просто, даже новичок может установить пароль.
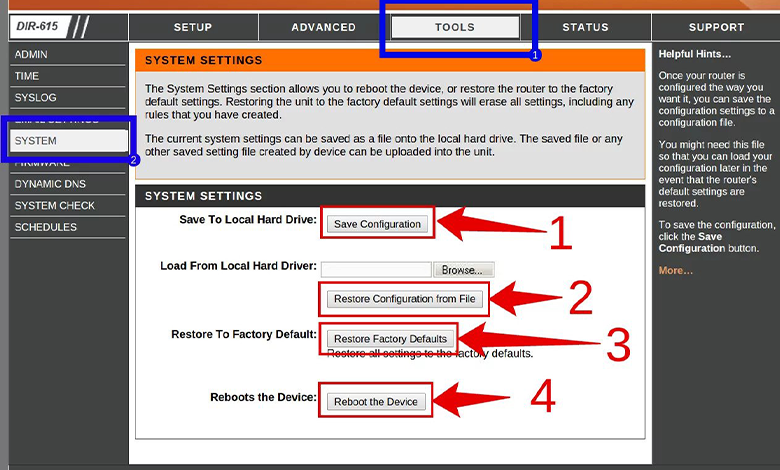
Как настроить LAN и DHCP
Прежде чем подключать кабель провайдера к порту WAN, следует настройки Локальная сеть. Как правило, у пользователей не возникает трудностей с настройками LAN и DHCP. Переходим в раздел настроек и выбираем подраздел «Установка LAN». Теперь необходимо задать основной IP для маршрутизатора. Маска подсети не указана, она устанавливается автоматически. Обязательно сохраните свои шаги. После этого устройство автоматически перезапустится и будет работать в соответствии с новыми параметрами. Компьютер или ноутбук снова подключится к маршрутизатору.
Настройка беспроводной сети
Использование беспроводной сети к роутеру Все бытовые устройства, включая планшетные компьютеры и смартфоны, могут подключаться к сети. В разделе беспроводная сеть необходимо указать имя сети и выбрать автоматическую скорость Wi-Fi. Безопасность сети имеет большое значение. Рекомендуется выбрать тип шифрования WPA-2 и указать AES в графе алгоритм. Помните, что пароль для вашей домашней сети должен состоять как минимум из восьми символов. Сохраните изменения после завершения действий. Маршрутизатор автоматически перезапустится и будет работать с новыми параметрами.
Как настроить PPPoE
PPPoE — это аббревиатура для протокола соединения с высокой частотой, который использует авторизацию по слову login и PA. Этот протокол используется в кабельных, оптоволоконных и мобильных сетях. Мы должны открыть настройки Интернет и выберите настройки Подключение вручную. Затем выберите нужный протокол и задайте имя пользователя и пароль. Также необходимо указать имя службы, здесь можно ввести сервер провайдера. Мы также указываем значение MTU. Затем выбираем опцию получения DNS-адресов от провайдера и активируем функцию «Подключаться по запросу». Мы сохраняем все внесенные изменения. После перезапуска маршрутизатор может получить доступ к сети.
Как настроить L2TP
В том же разделе с настройками мы должны выбрать L2TP. Информация должна быть предоставлена поставщиком услуг. Необходимо ввести домен L2TP, выданный провайдером. Логин и пароль берутся из договора. Значение MTU должно быть меньше 1450. Сохранить снова настройки . После перезапуска маршрутизатор подключается к сети через L2TP.
Как настроить PPTP
Как и L2TP, PPTP является одним из типов шифрования VPN. В блоке с настройками интернета мы находим протокол PPTP. Если есть, вводим или проверяем MAC-адрес. Эти данные можно указать в договоре, заключенном с провайдером. Требуется имя пользователя и пароль, активирована опция «Всегда подключаться». Мы устанавливаем MTU меньше 1450 и снова сохраняем сделанные изменения.
Чтобы установить статический IP-адрес
Если функция «статический IP» уже подключена, пользователь должен настроить Поместите его на маршрутизатор. Эта опция позволяет получить доступ к домашней сети через Интернет. Это особенно актуально, если пользователь планирует организовать в доме систему видеонаблюдения. Выберите профиль WAN в меню «Сетевые подключения» и нажмите «Добавить». На в настройках Создается новый профиль. В основных параметрах необходимо выбрать протокол IPOE и пятый порт. Проверьте правильность указанного MAC-адреса. Цена должна соответствовать указанной в контракте. Настройка MTU должна быть меньше 1450.
Как настроить IP-телевидение
Вам не нужно знать, как программировать правильно настроить IPTV. С инструкциями для чайников даже неопытный пользователь сможет работать правильно настройки . IPTV предоставляется всеми поставщиками услуг, обеспечивающими высокоскоростное интернет-соединение по оптоволокну. Базовый протокол должен быть включен на маршрутизаторе. Мы проверяем точки LAN и DHCP. Вы должны выбрать пункт Extras через подменю «Extras настройки И включите UPNP. Далее мы проверим наличие функции автоматического изменения режима работы порта WAN в маршрутизаторе. Также должны быть активированы опции» Многопоточная трансляция» и» Улучшенный режим беспроводной сети». Мы экономим настройки । Вам также необходимо проверить, включен ли протокол RTSP. Это один из распространенных протоколов для передачи мультимедиа через Интернет. Вы можете подключить приставку IPTV к любому свободному порту LAN на маршрутизаторе, а затем включить монитор. Перед вами отобразится список всех доступных телеканалов.
Порт
Например, если пользователю нужен патч порта роутера, он указывает торренты или схемы установки игровых серверов в домашней сети. Для переноса портов необходимо расширить настройки И установите «Межсетевой экран», затем нужно перейти к пункту «Виртуальный сервер». Здесь необходимо добавить новый профиль виртуального сервера DIR. Перед вами кнопка, с помощью которой вы можете добавлять новые, нажав на кнопку настройки । Необходимо указать начальный и конечный порт, которые будут использоваться для установки параметров диапазона. Вы также должны выбрать протокол и правила. Нажмите «Изменить», сохраните и перезапустите.
В режиме повторителя D-Link
Все роутеры Линии DIR не могут работать в режиме ретрансплантации без встроенного программного обеспечения сторонних производителей. Для этой цели подходят такие программы, как OpenWRT и DD-WRT. Но вы можете настроить маршрутизатор как» клиент с дистрибьютором WLAN». В подменю «Настройка беспроводной сети» должен быть активирован режим «Мост + точка доступа». Пишем название беспроводной сети Wi-Fi, также необходимо выбрать канал, который занимает исходный маршрутизатор, сеть которого далее распространяется в зоне покрытия. Можно также использовать опцию автоматического сканирования передач Wi-Fi. Обязательно сохраните сделанные изменения.
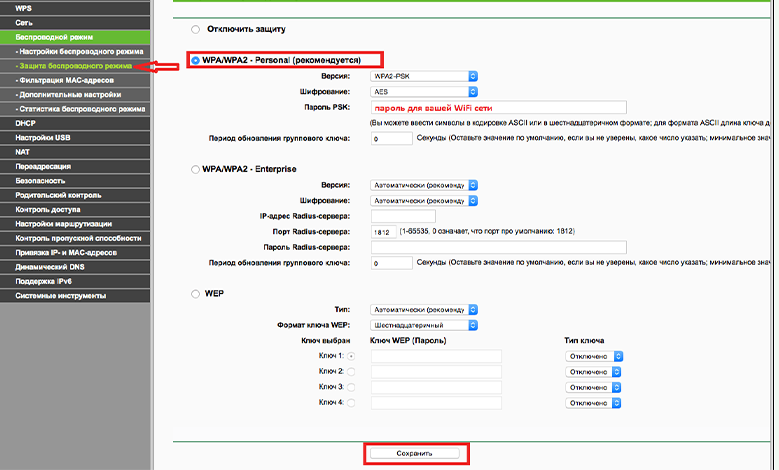
Сброс и сохранение настройки на D-Link
Чтобы вернуть настройки До заводских параметров по умолчанию можно воспользоваться специальной кнопкой, расположенной за корпусом машины. Пользователи также могут выгружать через меню настроек. В панели управления необходимо открыть раздел настроек, затем выбрать категорию «Система» и нажать на «Конфигурация». Существует специальная кнопка «Завод настройки «, на котором можно изменить все параметры, указанные ранее, нажав на . Путь программного обеспечения может быть перезагружен, если вы нажмете на «Перезапустить». Также предусмотрена опция «Резервное копирование», которая позволяет сохранить текущую конфигурацию в отдельном файле.
Чтобы обновить микропрограмму
С настройками роутера D-Link мы выяснили. Однако иногда пользователям требуется перепрошивка устройства. Для обновления устройств серии DIR используется устаревший метод загрузки файла прошивки. В блоке с расширенными настройками выбираем раздел Система, затем находим Обновления ПО. Прежде чем получить доступ к кнопке «Проверить», которую вы нажимаете, необходимо выбрать файл с программным обеспечением, которое было ранее загружено на ПК. Нажмите кнопку «Загрузить», выбрав нужный файл. Программное обеспечение вводится в память маршрутизатора. Если роутер он перезагружается, его микропрограмма заменяется. Обратите внимание: скачивать прошивки для роутеров и модемов можно только с официальных, проверенных источников.
Как подключить роутер D-Link: Кабель и WLAN, вход в настройки
Здравствуйте! Вы попросили меня написать общее руководство по подключению WLAN. роутера D-Link. Кому интересно, у нас есть информация на сайте. по настройке Самые популярные маршрутизаторы этой компании. Здесь вы найдете ответ на вопрос — Как подключить роутер D-Link на примере модели DIR-300 (руководство подходит и для других устройств данного производителя).
Самое полное руководство по настройке DIR-300 тут.
Обучение
Перед установкой роутер , нужно знать, что его настройка А управление параметрами осуществляется через встроенный веб-интерфейс. Окно управления доступно в любой операционной системе, имеющей поддержку браузера (вы можете использовать любой браузер).
Второе, что вы должны знать: чтобы получить доступ в Интернет через маршрутизатор, компьютер должен быть оснащен сетевой картой — проводной или беспроводной. Все ПК — настольные и портативные — имеют встроенный адаптер Ethernet. Но беспроводной адаптер WLAN, конечно, используется только на ноутбуках. Для настольных компьютеров вам придется покупать и устанавливать его самостоятельно.
Кабельное соединение
Начнем с подключения компьютера к адаптеру Ethernet. к роутеру D Link. Вот пошаговое руководство:
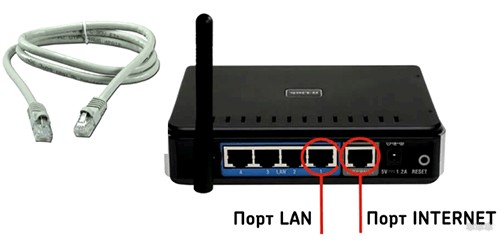
- Возьмите маршрутизатор и посмотрите на заднюю часть: Нам нужно подключить кабель питания (который вы вставляете в розетку) к входу 12 В постоянного тока и подключить интернет-кабель к порту, который мастер принес в дом. Ван;
- Берем коммутационный кабель (почти всегда входит в комплект поставки маршрутизатора) и подключаем его к любому порту LAN (обычно 1 или 2;
- Выключите ПК и выньте вилку шнура питания из розетки;
- Другой конец коммутационного кабеля подключаем к сетевой карте ПК;

- Включаем роутер Нажмите на выключатель включения/выключения внутри и позади розетки (имеется не на всех моделях);
- Включаем компьютер и ждем загрузки.
Перед установкой D-Link необходимо проверить следующее настройки Сетевая карта. Я расскажу вам на примере Windows 10:
- Перейдите в раздел «Параметры Windows» (меню «Пуск», значок шестеренки);
- Выберите «Сеть и Интернет», а затем «Настроить параметры адаптера»;
- Откроется пункт панели «Сетевые подключения», где выбираем нужную нам (если проводная, то подписывается Ethernet, если через WLAN — беспроводная сеть) и нажимаем на RMB;
- В открывшемся меню выберите «Свойства»;
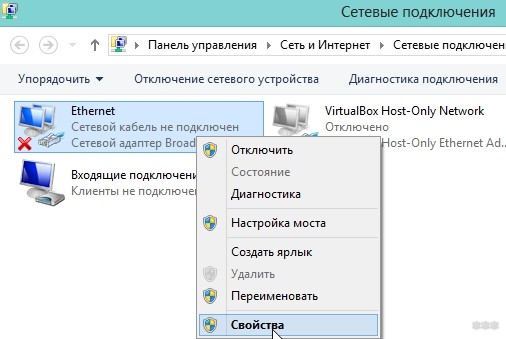
- На вкладке «Сеть» выберите «IP версии 4» … Выберите строку «Свойства» и нажмите чуть ниже справа на «Свойства»;
- Теперь необходимо проверить параметры IP: Установите флажок для автоматического получения IP-адреса и DNS-сервера, если иное не указано в договоре с провайдером;
- OK.
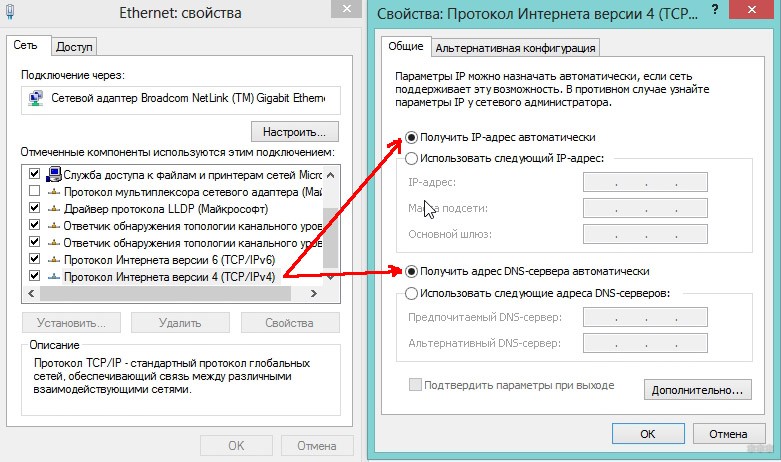
Теперь ПК настроен Чтобы автоматически получить IP-адрес, вы можете продолжить работу с маршрутизатором.
Посмотрите видео, где представитель компании рассказывает о подключении и настройке роутеров:
WiFi соединение
Если у вас есть ноутбук или ПК с адаптером WLAN, вы можете настроить беспроводное соединение к роутеру D Link. Инструкция несколько отличается от предыдущей:
- Подключаем кабель питания и кабель от провайдера к маршрутизатору;
- Включите машину;
- Включите адаптер WLAN. На ноутбуках для этого есть специальные переключатели. Вы также можете активировать оборудование в диспетчере устройств. В разделе «Сетевые адаптеры» нужно найти свой, щелкнуть правой кнопкой мыши и выбрать «Активировать»;
- Проверьте настройки Сетевая карта (как в предыдущем разделе);
- Чтобы подключиться к роутеру Для D-Link в разделе «Сетевые подключения» выберите сеть (она будет подписана как модель устройства, например, dir-615), щелкните правой кнопкой мыши и выберите «Подключение»;
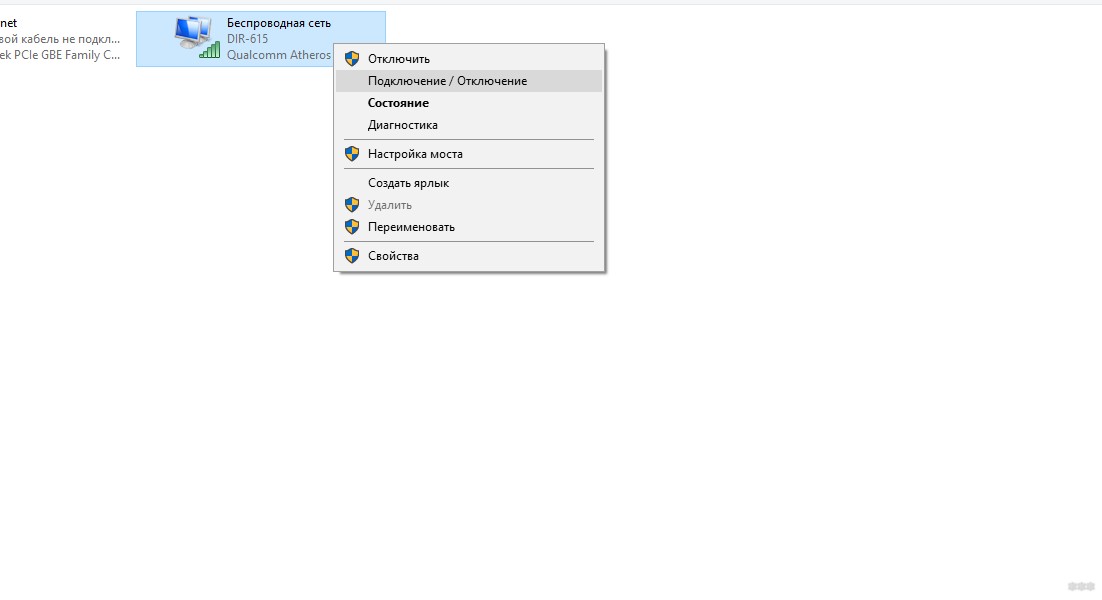
- На некоторых маршрутизаторах сеть не имеет пароля. Если система требует ввода ключа безопасности, вы найдете его на наклейке в нижней части устройства.
Если вы подключаете сетевой адаптер самостоятельно, не забудьте установить для него программное обеспечение (драйверы). Обычно они находятся на жестком диске, поставляемом вместе с устройством.
Еще одно «но». Обычно первичный настройку Каждый маршрутизатор производится по кабелю. Однако если вы используете беспроводное соединение, ничего страшного не произойдет. То, что после вы настроите Wi-Fi (задать имя сети, изменить заводской пароль), соединение должно быть восстановлено с новыми данными
Веб-интерфейс
Компьютер подключен к маршрутизатору, что дальше? На настроить интернет на роутере D-Link мы должны похвалить – веб-интерфейс, как он идет:
- Открываем любой браузер и находим в адресной строке (не в поиске) ❶ адрес 192.168.0.1 или домен❶.④ и нажимаем Enter;
- Мы видим окно, в котором система просит вас ввести имя пользователя и пароль Эти параметры указаны на этикетке роутера (admin в оба поля);
- После ввода имени и пароля, нажмите «Ввод».
Если маршрутизатор уже настроен, то, возможно, необходимо ввести следующие данные в настройки Измененные, если вы их не знаете, вам необходимо разгрузить настроек । Для этого в устройстве имеется кнопка сброса.
Доступ в Интернет
О том, как настроить ❶ — 615 модель, барахольщик писал здесь очень подробно.
Поскольку я пишу о подключении роутера и ПК, давайте вкратце объясним, как подключить интернет на роутере D-Link Я не буду углубляться в дикую природу, я опишу самые основные вещи
Вот инструкция (пример ④ — 300):
- В разделе «Администратор» ниже, мы нажимаем на » расширенный настройки »;
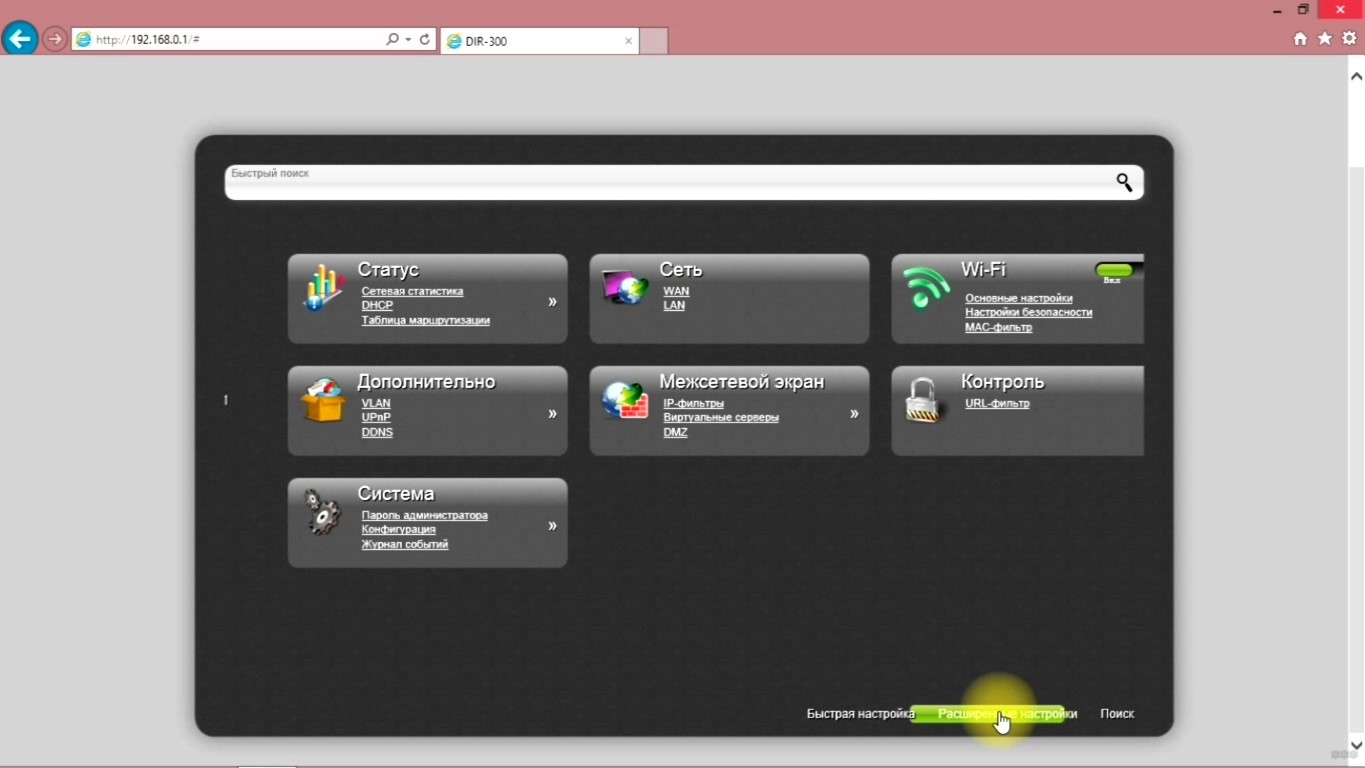
- Раздел «Сеть», выберите вкладку «WAN»;
- Заключаем договор с провайдером и заполняем открывшуюся страницу — тип подключения, логин и пароль (если требуется), другие данные;
- Сохраняем настройки .
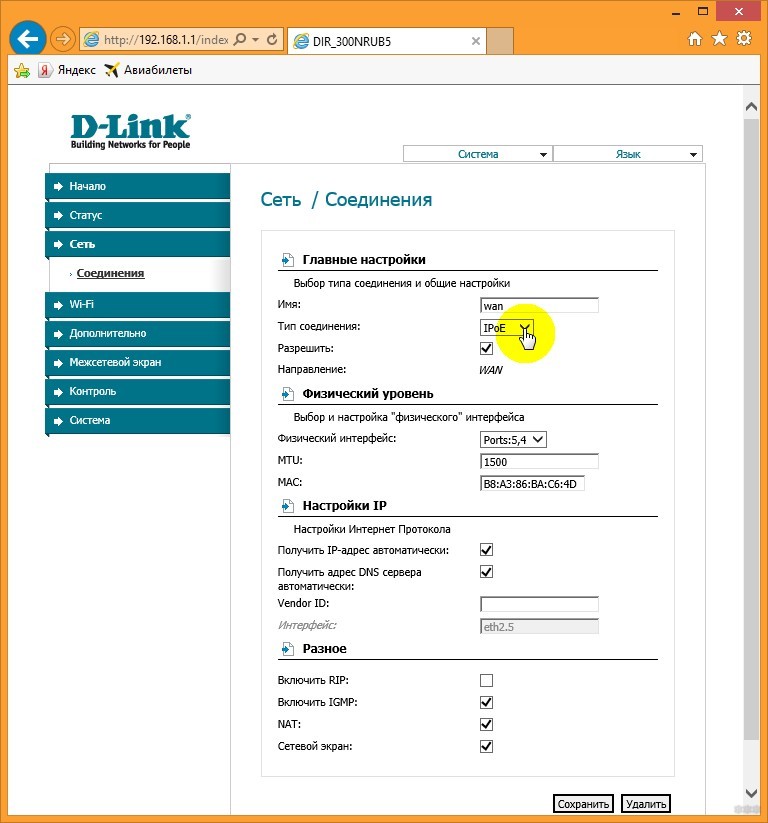
Переходим в раздел «Wi-Fi», вкладка «Основные настройки «। Здесь нужно поставить галочку в строке «Включить Wi-Fi». роутер Вы стали служить точкой доступа
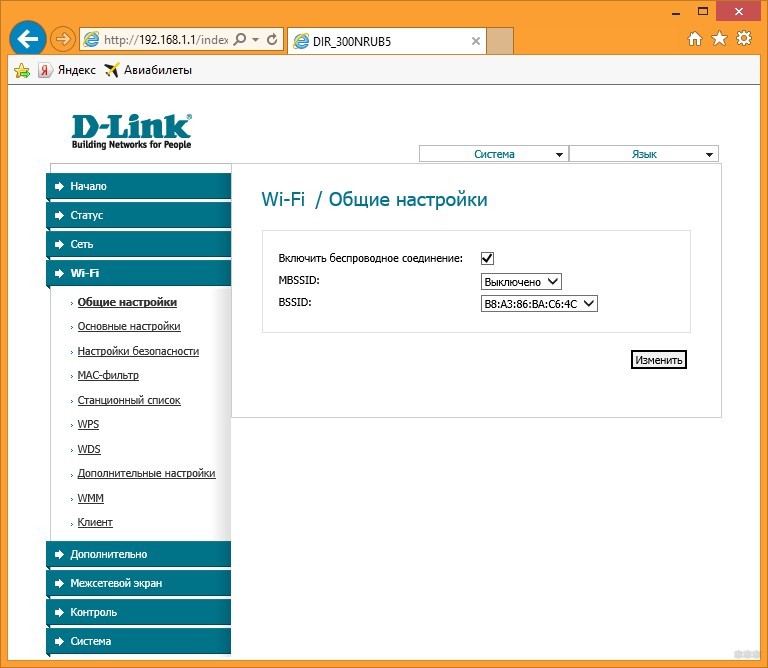
Также после изменения параметров можно изменить название сети, выбрать канал и режим беспроводной связи. Нажмите «Изменить». Теперь мы попадаем на страницу, где нужно определить тип шифрования и установить пароль для сети Wi-Fi
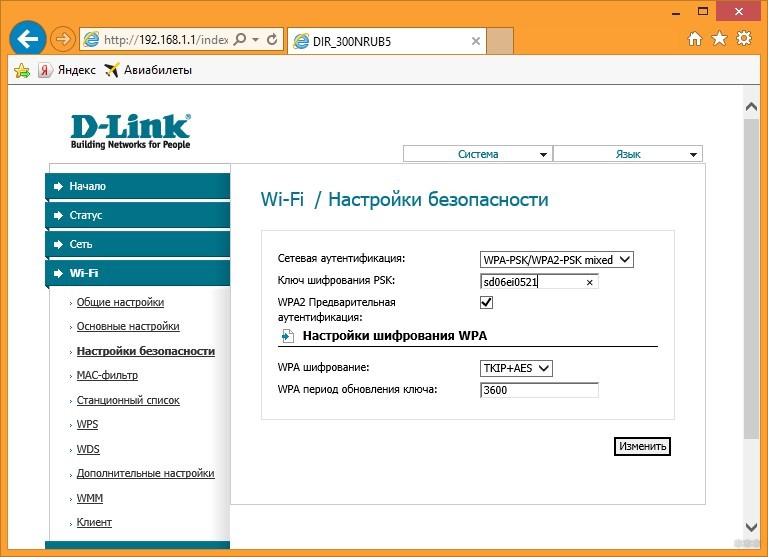
После того, как все настройки Это сделано, рекомендуется перезагрузить маршрутизатор — просто отключите его от сети и включите снова через пару минут
Это все, что я хотел сказать, если у вас есть вопросы или вы не можете найти информацию. по настройке Разместите конкретную модель, ответьте в комментариях или онлайн-чате, или напишите статью на интересующую вас пока тему!
Как быстро и правильно настроить роутер D LINK DIR 300? Очень просто!
 Привет, ребята! Сегодня я расскажу вам очень подробно. как настроить роутер Ссылка ссылка ссылка ❶ 300. Не забудьте написать в комментариях, что статья была полезной))) Сначала вам следует купить роутер И только после этого вы можете настроить его, если вы купили подходящий маршрутизатор, теперь вы можете остановить его настройке । Для создания беспроводной домашней сети нам понадобится только одна вещь. роутер । Как известно, такие устройства выпускают следующие компании: D-Link, ASUS, TP-Link Считается вполне нормальным, когда процедура. настройки Это будет как-то по-другому, потому что разные производители устанавливают на свои продукты разное программное обеспечение
Привет, ребята! Сегодня я расскажу вам очень подробно. как настроить роутер Ссылка ссылка ссылка ❶ 300. Не забудьте написать в комментариях, что статья была полезной))) Сначала вам следует купить роутер И только после этого вы можете настроить его, если вы купили подходящий маршрутизатор, теперь вы можете остановить его настройке । Для создания беспроводной домашней сети нам понадобится только одна вещь. роутер । Как известно, такие устройства выпускают следующие компании: D-Link, ASUS, TP-Link Считается вполне нормальным, когда процедура. настройки Это будет как-то по-другому, потому что разные производители устанавливают на свои продукты разное программное обеспечение
Почему D-Link ❶ — 300?
Конечно, если вы соберете весь материал, по настройке Маршрутизаторы одного типа от разных брендов, причем значительно уменьшаются, все равно размер статьи будет просто огромным Поэтому я решил рассказать отдельно про роутер D-Link ❶ — 300, потому что я являюсь обладателем такого чуда техники.
Многие скажут, что у них совершенно другой роутер, но все же я советую всем поискать похожие кнопки, найти пункты в инструкции и попробовать создать настройку Ваше устройство Я также хотел бы отметить, что в будущем подобные статьи будут появляться на моем блоге, с фазами настройкой Другие маршрутизаторы Поэтому советую подписаться на обновления блога в конце статьи и не пропускать новые уроки
Так что мы в этом убедимся!
Минута внимания, друзья! Если после прочтения статьи она станет для вас полезной, советую прочитать как настроить Как установить пароль для wifi или беспроводной сети на ноутбуке роутер . Также обязательно прочтите статью Почему WLAN не работает на ноутбуке, и вы можете скачать программу для раздачи WLAN с ноутбука.
Как настроить роутер D Link DIR 300? Отношения
Перед тем как настроить роутер D Link DIR 300 Сначала мы должны подключить его к сети. Это можно сделать следующим образом:
- Подключите блок питания к настенной розетке.
- Подключите интернет-кабель к первому порту вашего интернет-провайдера.
- Маршрутизатор также должен поставляться со специальным синим кабелем, одинаковым с обеих сторон. Он должен быть вставлен одним концом в ПК, а другим — в маршрутизатор.
Результат должен выглядеть как на рисунке:
Схема кабеля с полным подключением должна выглядеть следующим образом:
Теперь пойдем прямо к настройке И создание беспроводной сети. Пуск — Панель управления — Центр управления сетями и общим доступом, а затем найдите пункт «Изменение параметров адаптера». Это необходимо для проверки работы локальной сети. Если он не работает, активируйте его.
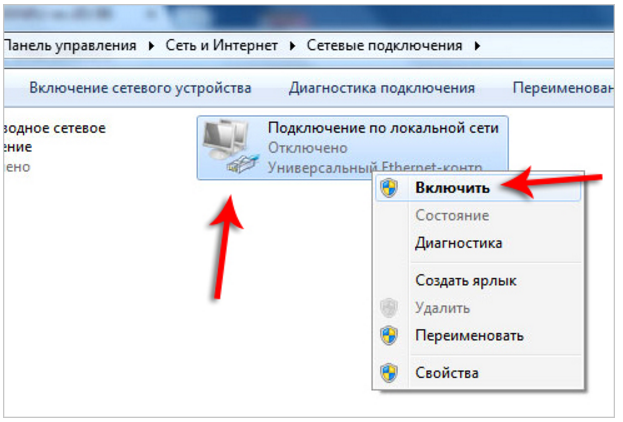
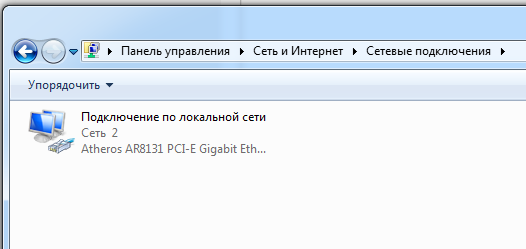
Этап настройки роутера Через веб — интерфейсы
- Сначала пойдем в настройки роутера D-Link DIR-300. для этого не требуются дополнительные программы, перейдите в раздел «Адрес. роутера «, И вы сможете выполнить необходимые манипуляции.
- Нижняя часть роутера Обычно содержит основную информацию об устройстве: номер, логин, пароль или метку.
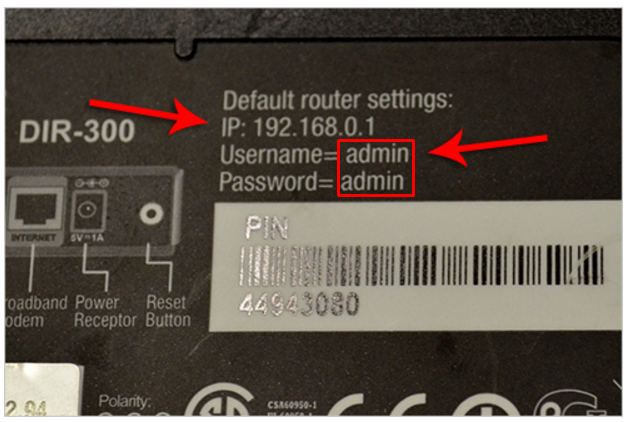
Для моего роутера D-Link DIR — 300 — 192.168.0.1, логин и пароль стандартные для всех продуктов — admin. Для этого процесса подходит любой браузер.
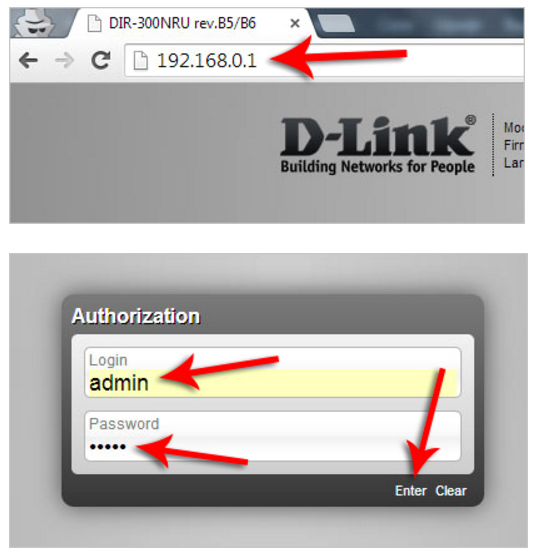
Ввод данных для настройки сети
Вы прошли долгий путь, чтобы добраться до в настройки роутера пункт назначения достигнут. После первого входа в систему вы можете изменить язык настройки И установите другой пароль.
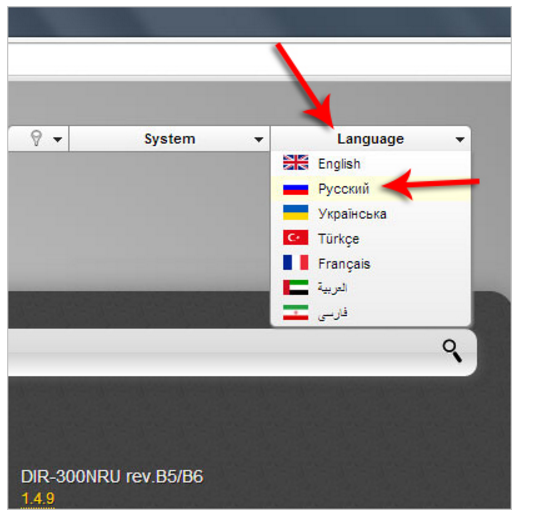
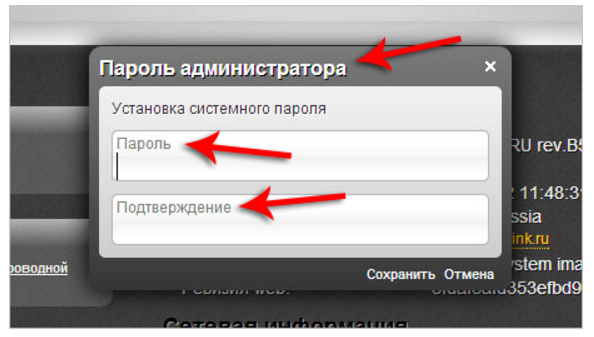
Поиск по статье » Расширенный настройки ».
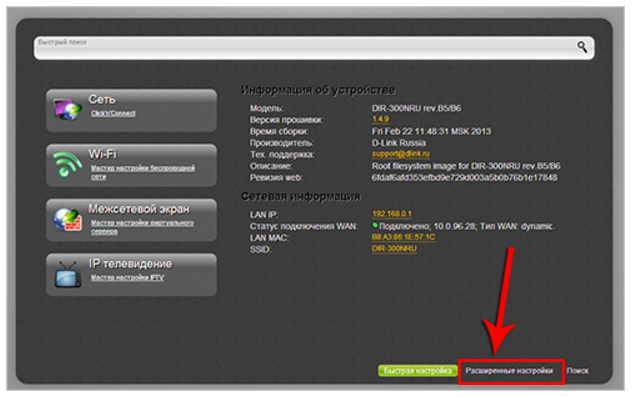
Нам нужна сетевая область и WAN-соединение. Каждый этап сопровождается иллюстрацией.
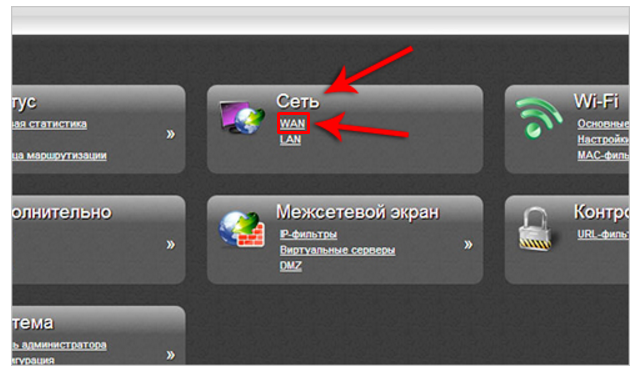
В правом нижнем углу находится кнопка Добавить. Нажмите на него, чтобы начать создание беспроводной сети.
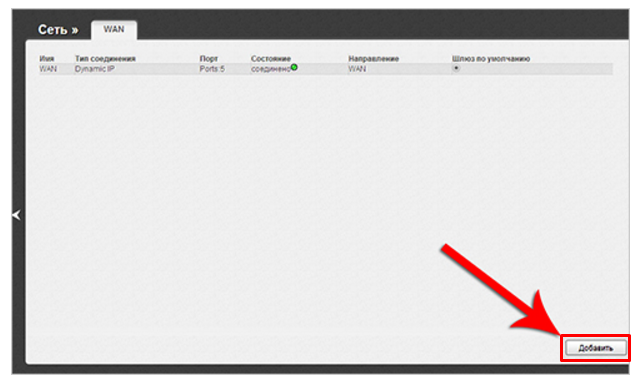
Система предложит вам выбрать тип соединения, обычно PPPoE. Если существует привязка адреса к провайдеру, MAC-адрес PCS должен быть клонирован в роутер . Затем введите в соответствующие поля личные данные, предоставленные провайдером, а именно пароль и логин. Вы найдете их в договоре на подключение к Интернету. Остальное менять не нужно, лично я оставляю все без изменений.
Нажмите кнопку «Сохранить».
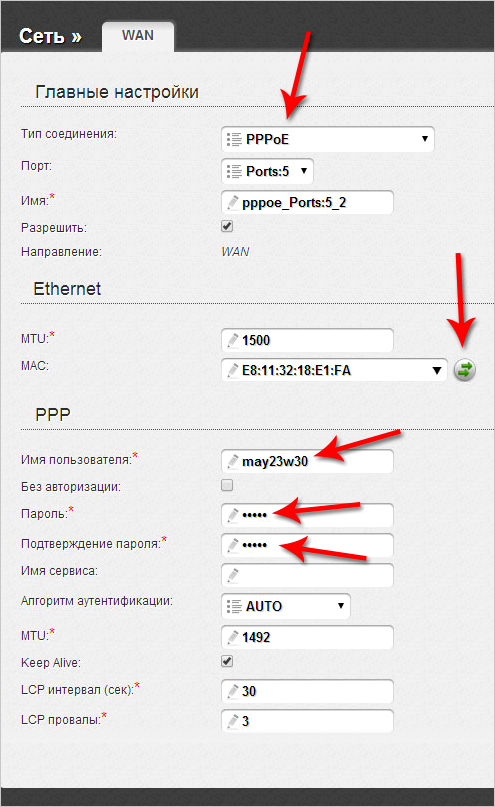
После этого мы автоматически попадаем на страницу с доступными активными подключениями. При желании можно избавиться от старых соединений.
На этом настройка Когда соединение будет завершено правильно так что Интернет должен работать. В противном случае прочитайте каждую инструкцию еще раз.
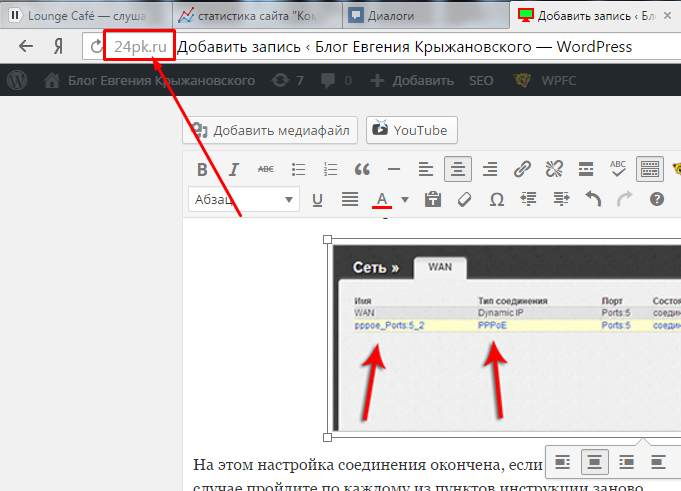
Сохранить произведенное настройки .
Включение сети и настройка WI-FI роутера D-link Dir-300
Итак, у нас есть интернет, но он по-прежнему не беспроводной, и мы не можем подключиться к другим устройствам. Теперь мы рассмотрим, как исправить это досадное недоразумение.
Найдите раздел WLAN в разделе Дополнительно настройках И перейдите в раздел «Основные». настройки ».
Здесь необходимо установить переключатель в положение «Включить беспроводное соединение». Затем пишем логин и нажимаем на кнопку «Изменить».
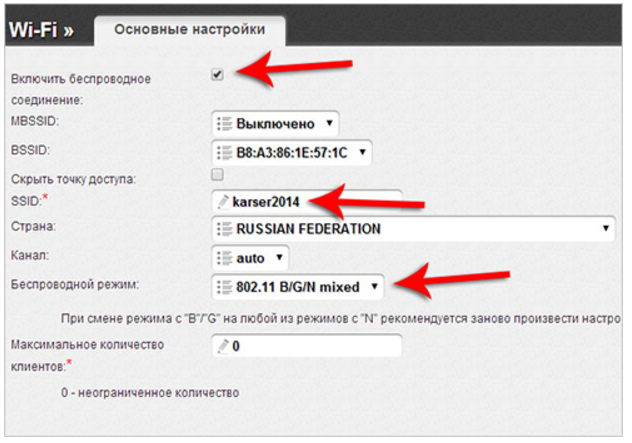
Переходим по следующей ссылке в раздел «Настройки безопасности».
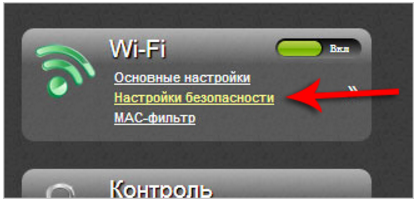
И здесь мы выполняем самую важную работу, которую только можно себе представить, при настройке Беспроводные сети — установите пароль, чтобы защитить себя от хитрых соседей. Нажмите на кнопку «Изменить».
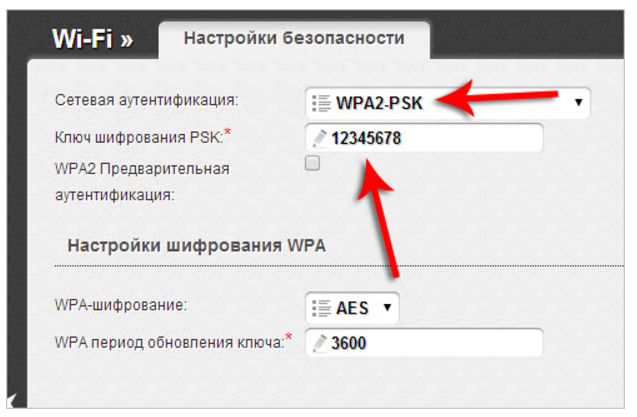
Последним шагом является сохранение созданного настройки .
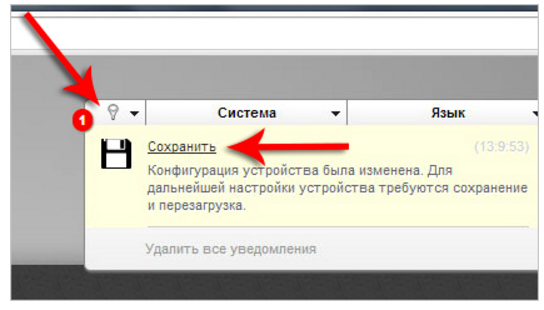
Установление подключения к Интернету через WLAN
Так мы нашли таинственный синий кабель. В конце концов настроек Созданный выше, он может быть отключен как ненужный.
В результате в правом нижнем углу появится специальное окно с доступными сетями. Из всех доступных найдите и подключите свою сеть.
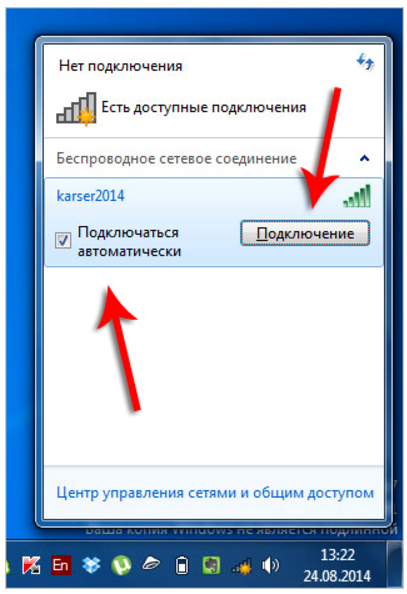
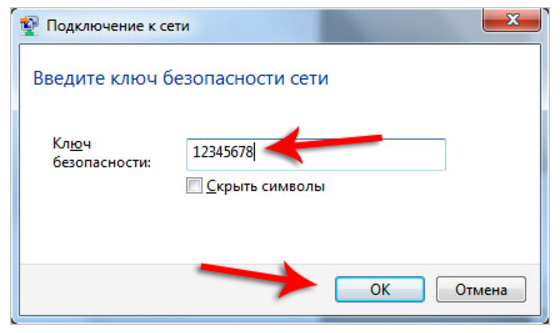
Отсутствие специального окна с сетью указывает на отсутствие технологии на вашем ПК, в основном это старые машины. Но и эту проблему можно решить. Хотите узнать как — читайте мои статьи.
Надеюсь, статья была для вас полезной, и теперь вы точно знаете, что как настроить роутер D LINK DIR 300. не забывайте ставить лайки и задавать вопросы в комментариях. Все всегда рады ответить! Мира вам всем, друзья, и крепкого здоровья, ведь без него никуда!
Настройка роутера D-Link DIR 300 – пошаговая инструкция
 Интернет и сеть
Интернет и сеть
В этой теме мы поговорим о как настроить роутер D-Link DIR-300. Эта модель маршрутизатора наиболее популярна среди пользователей, поэтому вопросы о ней. его настройке Актуально для этого дня. В качестве примера все настройки Мы производим продукцию через WLAN роутере Dir-300 модификации NRU B5 от интернет-провайдера «Ростелеком». Рассмотрим, в частности, процесс соединения роутера , настройки Установка пароля для входа в проводные и беспроводные сети Wi-Fi, их интерфейс и подключение к беспроводным сетям. Одним словом, все необходимое для создания подключения к Интернету и локальной домашней сети.
Отношения
Перед тем, как настроить роутер D-Link DIR-300 необходимо, конечно же, подключить его к Интернету и ПК. Для каждого из этих соединений маршрутизатор имеет свой собственный порт на задней панели маршрутизатора.

Как видите, для установления подключения к Интернету предусмотрен одноименный порт «Интернет», к которому необходимо подключить кабель провайдера. Все остальные 4 разъема «LAN » предназначены для проводного подключения любых периферийных устройств — компьютера, телевизора, медиаплеера, ресивера и т.д. — и т.д. Одним словом, все, что поддерживает этот тип соединения и может быть частью локальной сети для обмена различными типами данных и доступа в Интернет.
На задней панели также есть кнопка «сброс» для сброса всех настроек. настроек заводские настройки. Сброс выполняется нажатием и удержанием кнопки в течение 5-10 секунд.
На передней панели устройства расположены индикаторы для контроля рабочего состояния и всех соединений.
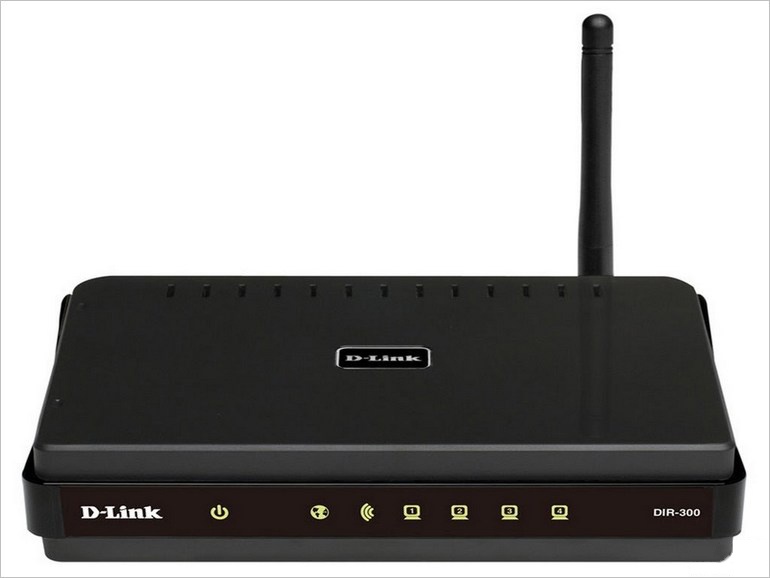
- Рабочий дисплей
- Подключение к Интернету. Существует три типа сигналов — зеленый (соединение установлено), желтый (нет соединения) и мигающий зеленый (передача данных).
- Индикатор беспроводного подключения Wi-Fi. Он также имеет 2 типа знаков — зеленый (соединение установлено) и мигающий зеленый (передача данных).
- Индикатор подключенных устройств. Как и в других случаях, зеленое свечение означает, что соединение установлено. Зеленое свечение означает отсутствие соединения
Предварительная настройка Подключение в Windows
Перед началом к настройкам роутера DIR-300, да и всех других, вы должны быть уверены в том. настройки соединение в самой операционной системе.
Сразу отметим, что алгоритм действий. по настройке подключения в Windows 7, Windows 8 и Windows 10 одинаковы.
Поэтому нам необходимо рассмотреть свойства протокола Интернета версии 4 (TCP/IPv4). Затем запишите их или внесите изменения. Это делается просто. Наведите курсор на значок подключения в области уведомлений, щелкните его правой кнопкой мыши и выберите «Центр управления сетями и общим доступом».
Затем выберите «Изменить настройки адаптера».
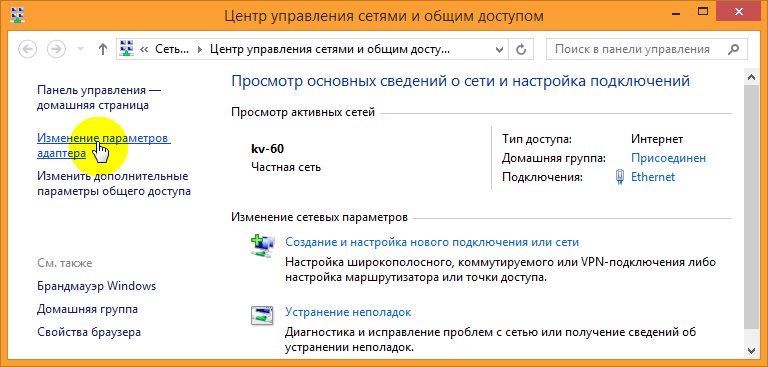
Затем щелкнем правой кнопкой мыши на значке кабельного соединения и в контекстном меню выберем «Свойства».
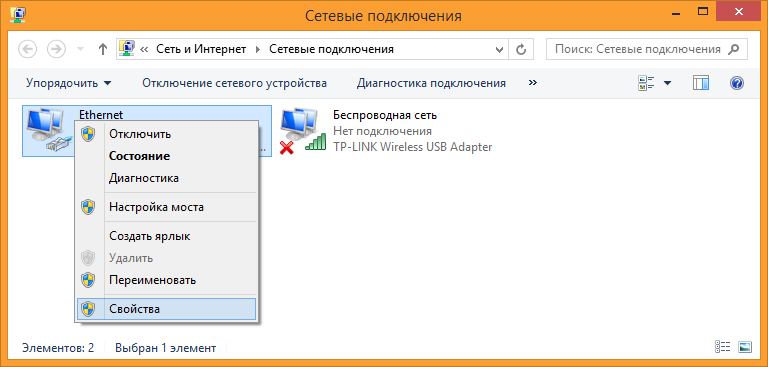
На следующем шаге находим интересующий нас протокол TCP / IPv4 и снова нажимаем «Свойства».
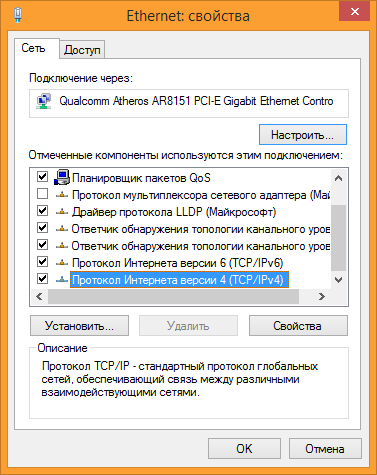
После всех выполненных действий мы находимся в нужном нам разделе, где рекомендуется автоматически получить ящики — IP и DNS адреса. Таким образом, вы можете подключить компьютер к локальной сети без риска конфликта с другими сетевыми устройствами на сетевом уровне.
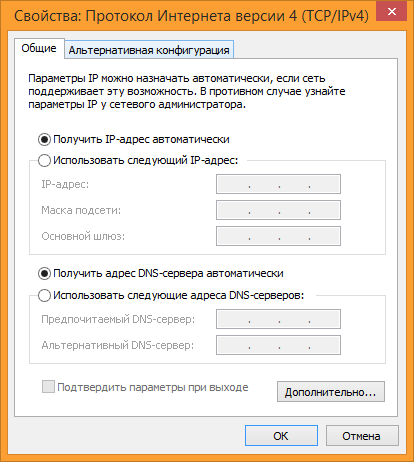
Если в свойствах вашего протокола по умолчанию эти флажки отсутствуют, перепишите на всякий случай. все настройки В файле и сохраните его. Возможно, если используется статический IP-адрес, каждому устройству в локальной сети необходимо назначить данные настройки могут пригодиться.
Настройка роутера D-Link DIR-300
Поэтому мы продолжаем направлять настройкам Маршрутизатор. Для этого, как уже говорилось, он должен быть подключен к компьютеру или ноутбуку. Чтобы открыть интерфейс роутера D-Link DIR-300 необходимо ввести IP-адрес в адресной строке любого браузера. Обычно он имеет вид — 192.168.0.1 или 192.168.1.1.
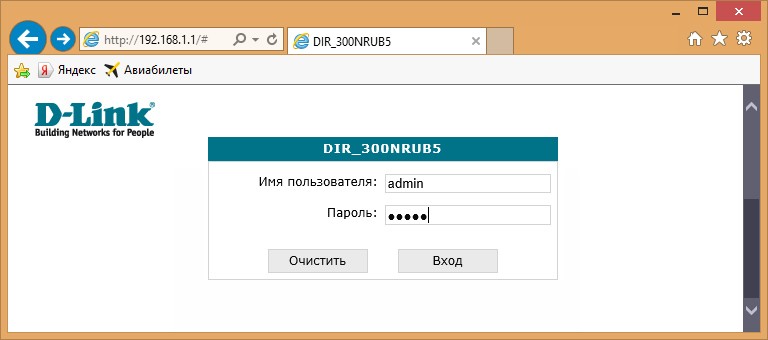
Убедитесь, что сетевой адрес вашей машины можно увидеть на наклейке на нижней стороне. роутера .

После ввода фактического IP-адреса откроется окно для ввода логина и пароля. Как показано на скриншоте выше, логин и пароль по умолчанию одинаковые, и присутствует администратор формы.
Вход в окно администрирования роутера D-Link DIR — 300 может запустить ваше основное устройство. настройкам । Сначала нас интересует настройка Подключение к Интернету. Для этого откройте раздел «Сеть» и нажмите на тип подключения «WAN».
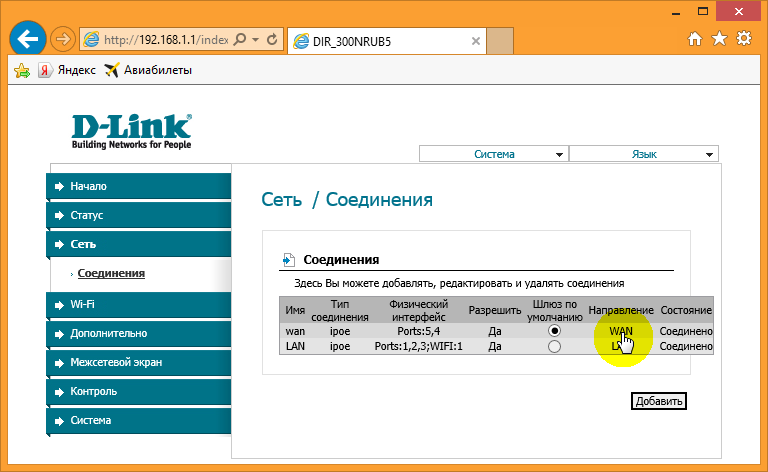
Откроется окно его настроек Где нужно Выберите тип подключения. Существует два типа на выбор — ipoe и pppoe. Один из них может быть внесен в договор, заключенный с провайдером, или же техническим специалистом, позвонившим в службу технической поддержки провайдера.
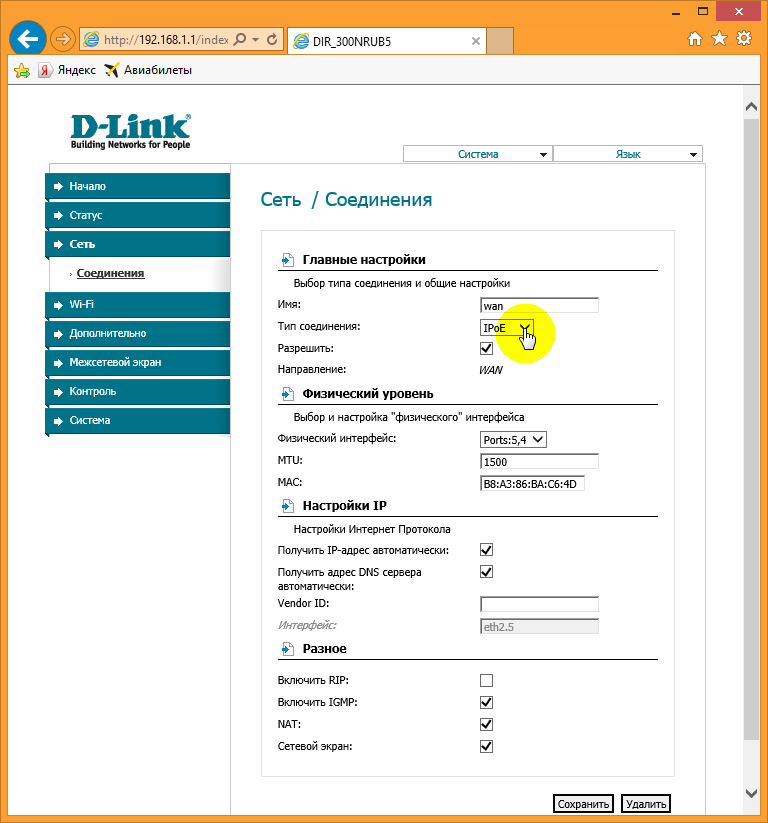
На этой странице также есть много других настроек Что может быть полезным.
- Mac — это уникальный сетевой идентификатор. Это может быть полезно, если сетевое устройство имеет привязку к MAC-адресу. В этом случае в данном поле необходимо ввести MAC-адрес сетевой карты вашего ПК. Как его определить, подробно описано в этой статье
- Если IP-адрес автоматически устанавливается на платформе — флажок настройки TCP / IPv4 протокол, который вы установили настройку
- Получение адреса DNS-сервера автоматически — аналогично предыдущему пункту.
Настройка беспроводного соединения
Чтобы подключиться к Интернету через роутер беспроводное соединение, необходимо подключить эту функцию. Для этого переходим в раздел» Wi-Fi»— » Общие. настройки Включите беспроводное соединение » и вставьте ящик «. «
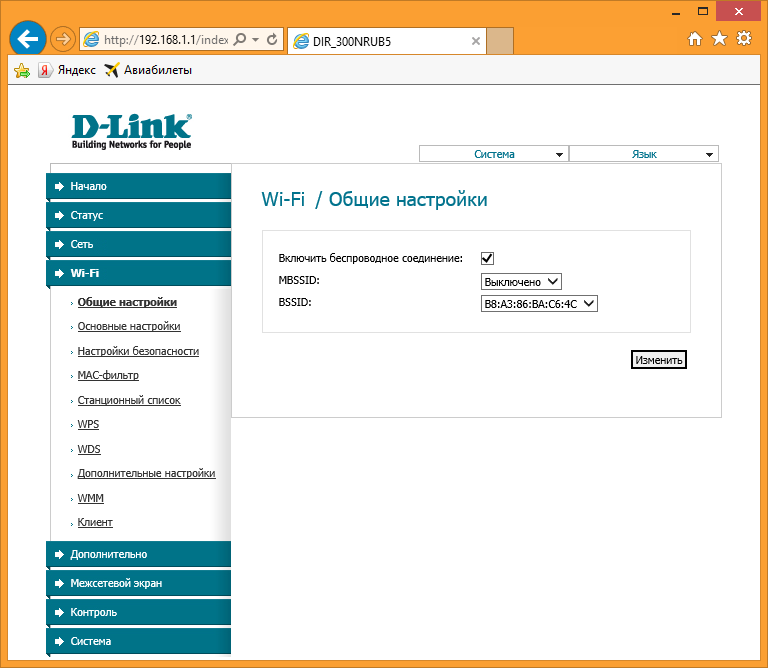
Далее необходимо указать имя сети и пароль для подключения. Это необходимо для обнаружения при подключении мобильных устройств и попытке защитить их от несанкционированного доступа.
Чтобы назвать сеть, переходим в раздел «main». настройки » и в поле «SSID» вводим придуманное имя. Сразу же выберите один из режимов работы беспроводной сети. Оптимальным считается — 802.11 b/g/n, как показано на скриншоте.
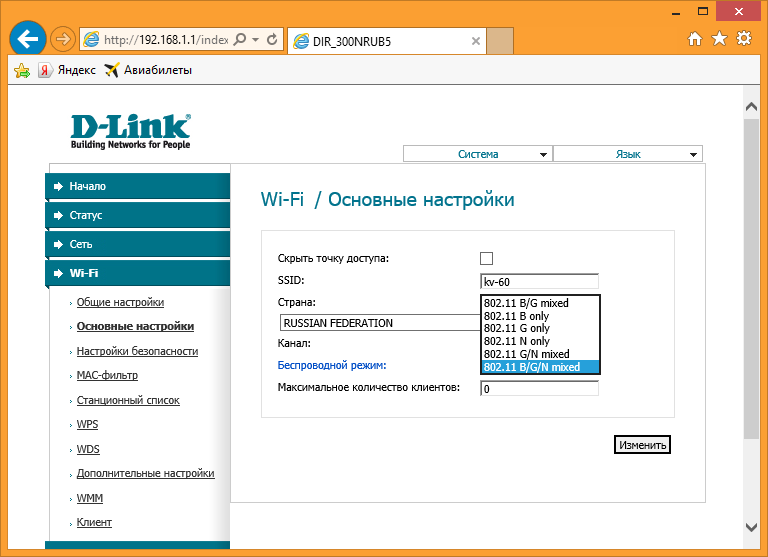
Для установки пароля переходим в раздел «Security Settings», где устанавливаем все в графе «Network Authentication», как на скриншоте ниже, и вводим пароль в поле «PSK Encryption Key».
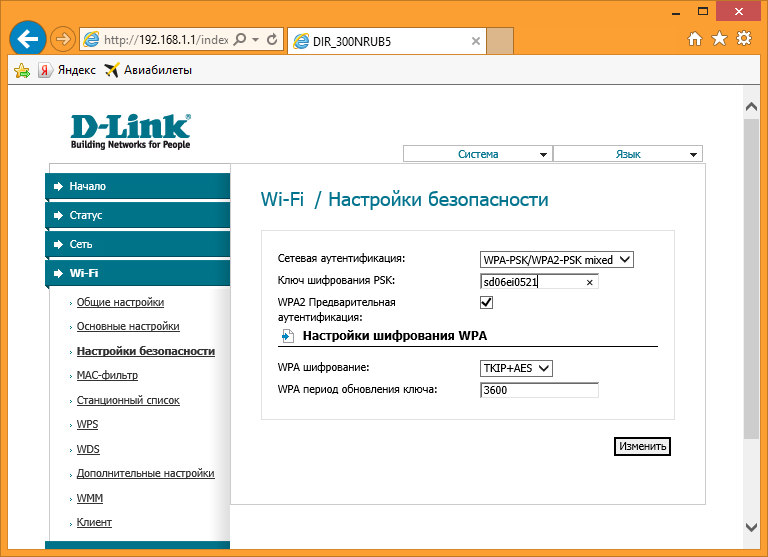
Обратите внимание: придуманный пароль требуется при подключении мобильного устройства к созданной сети Wi-Fi. Поэтому лучше запомнить его. В противном случае вам придется ехать снова в настройки роутера Чтобы запомнить это.
Установка нового пароля для доступа к панели администратора роутера
После всех необходимых настройки Лучше создать, сохранить и изменить пароль для доступа к панели администратора, который по умолчанию соответствует логину, чем более надежный. Для этого открываем раздел «Система» и записываем новый код защиты в разделе «Пароль администратора», а затем сохраняем настройки .
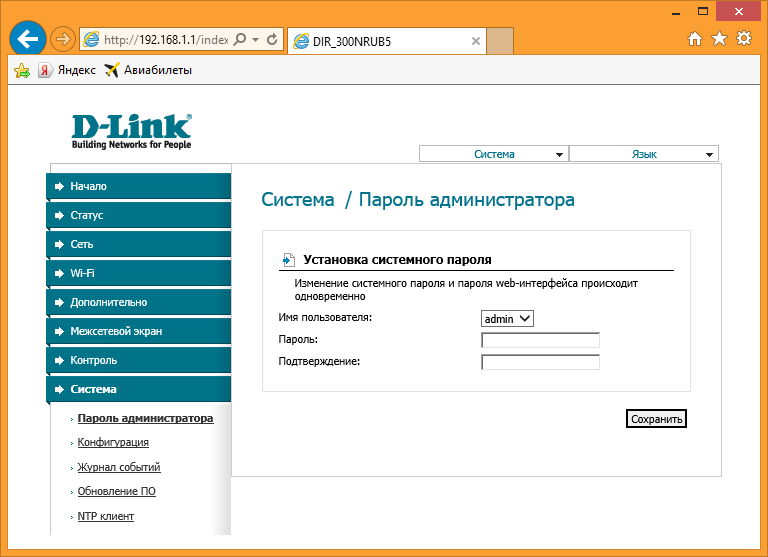
На этом настройка роутера DIR-300 подходит для создания проводных и беспроводных интернет-соединений. Если вам нужно создать локальную сеть, в которой можно обмениваться файлами, слушать музыку и смотреть фильмы, например, с компьютера на смартфон, вам нужно создать несколько дополнительных настроек В том числе — создание рабочих и домашних групп, открытие общего доступа к папкам и файлам и т.д. Однако процедура настройки Локальная сеть через WLAN роутер DIR-300, подробно описанный в этой статье.
Как настроить роутер d link
Сегодня мы поговорим о таком полезном инструменте как роутер d link и о том как настроить роутер । Я думаю, все знают, что это такое и зачем это нужно и. как настроить роутер Если нет, я напомню вам. Использование роутера Дома вы можете подключить к Интернету несколько устройств, таких как ноутбук, стационарный компьютер, планшет, телефон и другие, а также создать домашнюю сеть.
Сейчас роутеры Очень популярен среди пользователей, поэтому почти в каждом доме есть это устройство. На рынке представлен очень широкий ассортимент маршрутизаторов от различных производителей. Поэтому очень трудно решить, у кого из них я рекомендую покупать. роутеры Компания D Link. К каждому маршрутизатору прилагается инструкция по настройки । Они обычно пишут очень подробно. как настроить роутер Но если вы не можете разобраться, не беда, я вам помогу.
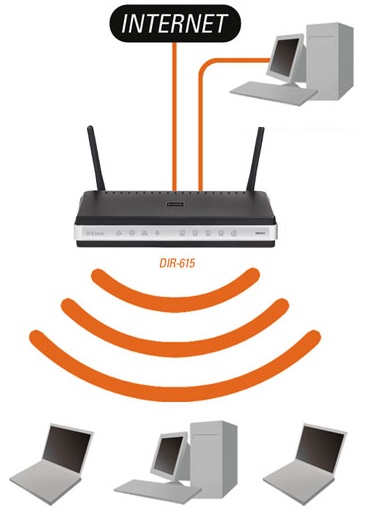
Как настроить роутер d link
1. сначала подключите устройство к сетевому адаптеру с помощью кабеля.
2. подключите сетевой кабель к порту сетевого адаптера. роутере «WAN»
3. подключите блок питания вашего устройства к сети в розетке «
4. включите компьютер с помощью выключателя питания.
5. после загрузки Windows запустите Internet Explorer
6. в адресной строке программы Internet Explorer введите адрес 192.168.0.1
Имя пользователя: admin
В строке пароль не должно быть ничего
7. выберите вкладку Home и перейдите в раздел LAN.
В строке — IP-адрес введите новый IP-адрес вашей машины, а также введите маску подсети
Мы входим в очередь: IP следующие данные — 192.168.0.1
Вводим строку: Маска подсети после следующих данных — 255.255.255.0
Нажмите зеленую кнопку.
Нажмите кнопку Пуск -& gt; Панель управления (в правой колонке)-& gt; Сетевые подключения -& gt; (Поиск) « Подключения в локальной сети » Дважды щелкните мышью & gt; В появившемся окне выберите вкладку и#171;Поддержка» — & gt; & нажмите на кнопку#171;Исправить»
8. откройте программу Internet Explorer
Введите в целевую строку Internet Explorer Exploreres 192.168.0.1
Имя пользователя: admin
В строке пароль не должно быть ничего
Переходим на вкладку Состояние.
Мы тщательно проверяем, какая версия прошивки у вас установлена:
Версия микропрограммы Номер версии должен быть не менее v1. модель: 06b07.
Если необходимо прошить номер под устройством. (Прошивки находятся здесь = & gt; ftp://ftp. dlink. ru//pub/router ()
Запишите следующие параметры для дальнейшей работы вниз — ворота.
Это будет необходимо в будущем.
9. выберите вкладку Wan
Мы пишем в DNS-сервере
Вводим строку: первичные адреса DNS следующие данные -& gt; 212.1.224.34
Вводим строку: вторичные адреса DNS следующие данные -& gt; 212.1.230.111
После нажатия на кнопку Приложение.
10. устанавливаем необходимые параметры для соединения с сервером
Настройки WAN следующие другие следующие PPTP
Следующий динамический IP-адрес клиента PPTP
IP-адрес/имя сервера следующий ppp. Локальные сети
В учетной записи пишем имя пользователя (vpp_*****)
Введите пароль Пароль
Повторите пароль Подтвердите пароль
Режим подключения Нажмите Режим подключения на сервере
— > Всегда включен (всегда включен)
— > (подключитесь к Internet Explorer вручную. Введя 192.168.0.1) Руководство
— & ❶ ; (включается при доступе в Интернет) подключение по требованию, нажмите Применить.
11. нажмите на настройки WLAN — настраиваются при подключении ноутбука. к роутеру .
Беспроводное радио на следующем
ID сети ( ❶ ), следующий (имя беспроводной сети — выберите любое).
Следующий канал 6
Безопасность BODYBUY далее
Используйте следующий ключ (например, — 456122232).
12. проверьте соединение роутера во вкладке STATUS/
13. проверить работу компьютера во внутренней сети
14. установить пароль на роутер
15. нажмите Применить
16. проверяем машину с паролем от Internet Explorer на 192.168.0.1
Теперь вы знаете. как настроить роутер D ссылка, когда вы сделали все правильно тогда у вас должен быть интернет на всех устройствах, если вы ничего не понимаете в этом. как настроить роутер ❶ ссылку, то спрашивайте, я отвечу на все ваши вопросы.
Настройка роутера d-link dir 300
Вы можете настроить любое оборудование ПК без особых проблем Главное — знать как правильно Делайте все Давайте не будем ходить вокруг да около, перейдем сразу к делу, в этой статье вы узнаете как настроить роутер D Link DIR 300 для правильной работы
Итак, с чего начать?
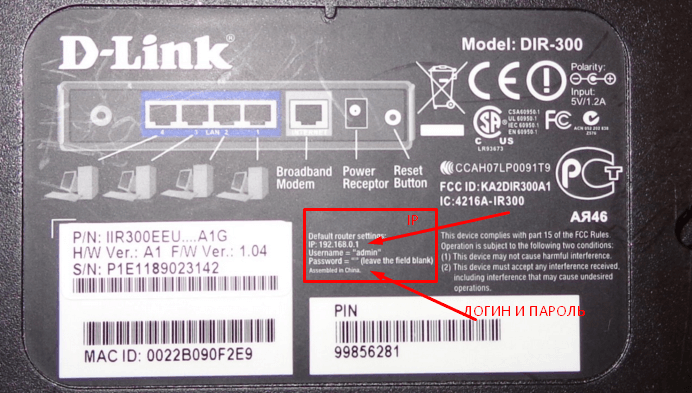
- Сначала необходимо подключить маршрутизатор к источнику питания и подсоединить кабель к интернету
- Вам нужно перейти в любой браузер по вашему выбору и ввести IP-адрес, указанный ниже роутера . В основном это 192.168.0.1, но он может быть другим, поэтому проверьте его
- В открывшемся окне нужно написать логин: admin, и посмотреть код доступа под крышкой в вашем роутере Часто он должен совпадать с логином
❶ Настройка режима подключения
Мы рассмотрим этот процесс шаг за шагом, и вот что вам нужно сделать:
- Вверху меню настроек роутера Необходимо выбрать настройку
- Найдите и нажмите на настройку Интернета слева.
- В открывшемся новом окне необходимо выбрать руководства по настройке интернет-соединения
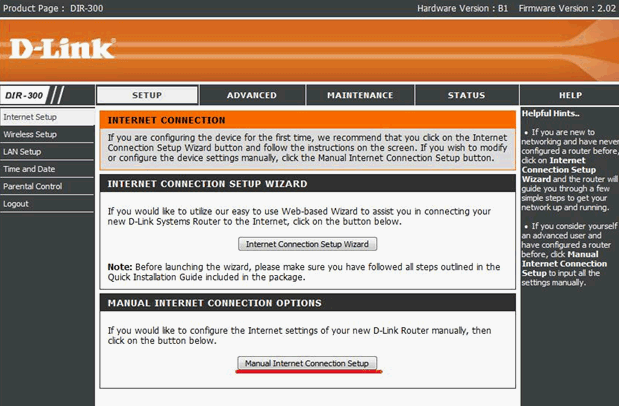
- Мое подключение к Интернету должно выбрать режим доступа PPPoE (имя пользователя / пароль)
- Имя пользователя: Ваш логин, указанный в договоре на подключение
- Пароль: Указанный вами пароль при настройке интернете.
- Подтверждение пароля — это необходимый режим для повторного ввода пароля
- Выберите Ввод вручную ❶ и введите ④ адреса:
- Основной адрес DNS: 218.170.67.6.
- Вторичный адрес DNS: 218.170.64.6.
- Выбор режима подключения — Настройка режима подключения и.#171;Alwayss» для постоянного удаленного подключения
- «подключается по требованию» — режим установки соединения по требованию То есть, когда трафик направлен в интернет, устройство переподключается, а когда «максимальное время простоя» — отключается с возможной альтернативой и#171;Manuals» — Соединение устанавливается и разрывается вручную.
- Затем необходимо сохранить настройки с помощью кнопки Сохранить настройки и дождаться перезапуска маршрутизатора.
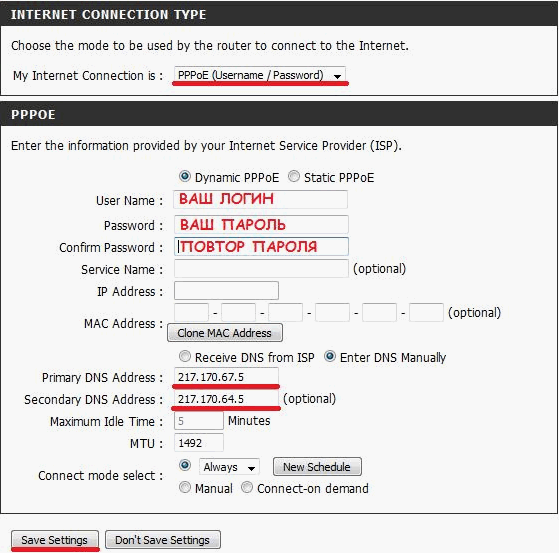
- Установка маршрутизатора WLAN и подключение защиты с использованием ключа шифрования данных
- Выберите Режим настройки в верхнем меню
- В меню слева выберите пункт Режим быстрой настройки беспроводной сети
- Нажмите на ручную настройку беспроводного соединения
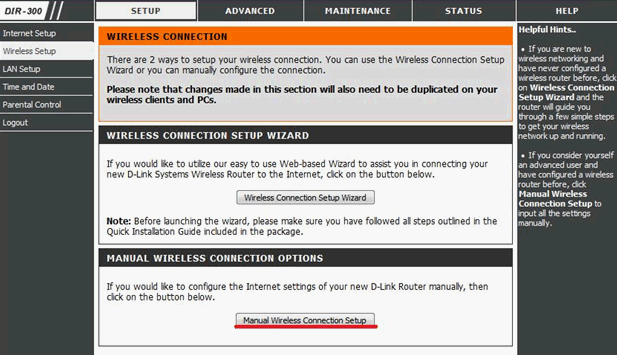
Имя беспроводной сети — имя вашей беспроводной сети; подумайте над именем
Включить автоматический выбор канала: Установите флажок Скорость передачи: наилучшая (автоматическая).
В настройках Безопасность, укажите следующие параметры и данные
Режим безопасности: ❶ / Включить BODYBUY2.
Безопасность беспроводных локальных сетей (расширенный)
Тип шифрования: автоматический (TKIP / AES)
Сетевой ключ — Придумайте пароль, желательно сложный Пароль должен содержать 8-63 символа Нажмите на кнопку Сохранить настройки и дождитесь перезагрузки маршрутизатора
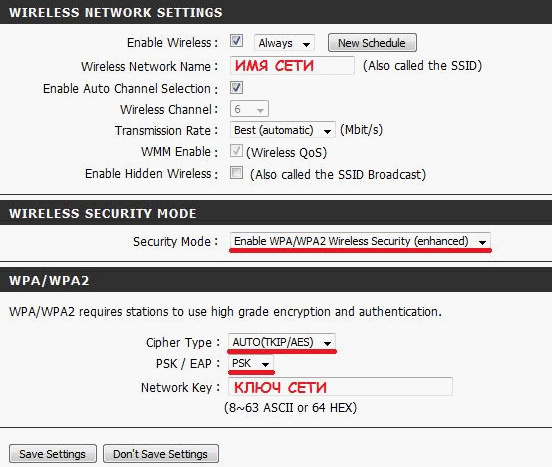
После перезагрузки роутера Найдите только что созданную сеть, нажмите «Подключиться» и введите пароль сети.
Поздравляем, вы открыли настроить Ваш маршрутизатор сделал это самостоятельно, без помощи специалистов в этом вопросе. Теперь вы знаете, как настроить Маршрутизатор D Link DIR 300 и далее очень быстро. Надеемся, что эта статья помогла вам сделать все быстро и надежно. Маршрутизатор D-Link Dr-300 идеально подходит для дома и офиса.
Как настроить маршрутизатор/ роутер D-Link — инструкция

Вы только что купили маршрутизатор D-Link, и что вы хотите сделать быстро и правильно настроить новый роутер Эта статья была написана с использованием Wi-Fi.
Настройка роутера модель:
DIR-140L, DIR-516, DIR-615/F, DIR-620, DIR-632, DIR-651, DIR-815/A, DIR-816/AC, DIR-822, DIR-825/AC, DIR-857, DIR-879, DWR-921, DIR-300, DIR-615, DIR-615/GF, DIR- 620/GA, DIR-640L, DIR-806A,
DIR-815/AC, DIR-816L, DIR-825/A, DIR-825/ACF, DIR-860L, DIR-890L, MTS DIR-320
В коробке с маршрутизатором вы найдете:
* Сам маршрутизатор — Блок питания — Сетевой кабель — Карта конфигурации WLAN (для старых моделей это CD) * Краткое руководство по установке.
Перед началом работы
Для пользователей с провайдерами DSL. Если вы используете соединение PPPoE, вам понадобятся имя пользователя и пароль PPPoE. Если у вас нет этой информации, обратитесь к своему поставщику услуг.
Интернет (ISP). Не продолжайте работу, пока не найдете эту информацию.
Для пользователей модемов — Убедитесь, что вы выключили модем. В некоторых случаях вы можете закрыть его на 5 минут.
Для пользователей, у которых есть модем или маршрутизатор, предоставленный провайдером Интернета. Для работы маршрутизатора D-Link необходимо установить его в режим «Bridge». правильно .
Инструкции по быстрой установке
Шаг 1: Подключите прилагаемый адаптер питания к розетке и маршрутизатору.
Шаг 2: Подключите кабель Ethernet к порту WAN. (Порты WAN обычно желтого цвета)
Шаг 3: Подождите несколько мгновений, пока не загорится индикатор.
Шаг 4: Возьмите устройство с WLAN, например, телефон.
Шаг 5: Просмотр сети настройки Конфигурация отображается на карте и устанавливается соединение с вашей WLAN (SSID). На карточке также имеется пароль.
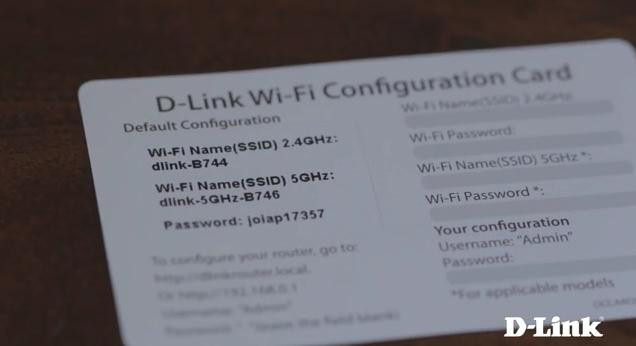
Шаг 6 Отключите от сети кабельный или DSL интернет-модем.
Шаг 7: Подключите кабель Ethernet от компьютера к порту LAN маршрутизатора (порт 1,2,3 или 4).
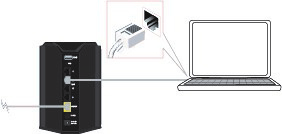
Шаг 8: Подключите кабельный или DSL-модем к интернет-порту маршрутизатора

Шаг 9: Подключите маршрутизатор и DSL-модем, если он у вас есть.
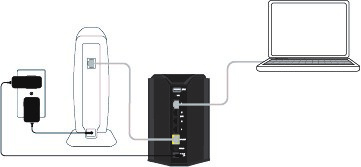
Шаг 10: Откройте интернет-браузер и введите 192.168.0.1 в адресной строке.
Шаг 11: Мастер быстрого исправления попросит вас о помощи. настройки Маршрутизатор D-Link, нажмите «Далее» для начала.
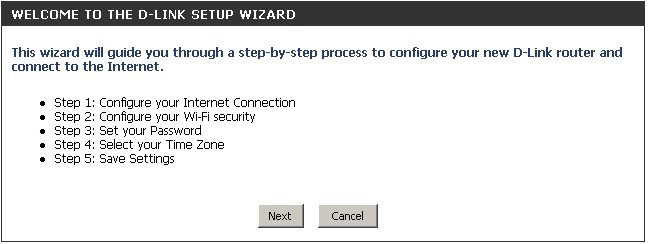
Индикатор на передней панели начнет мигать и начнется перезагрузка. Сам маршрутизатор выполнит сканирование, чтобы определить, какой у вас тип интернета. Далее автоматически запускается мастер быстрого запуска. настройки .
Если по какой-то причине автоматическое сканирование не определило тип вашего Интернета, вам будет предложено выбрать его вручную:
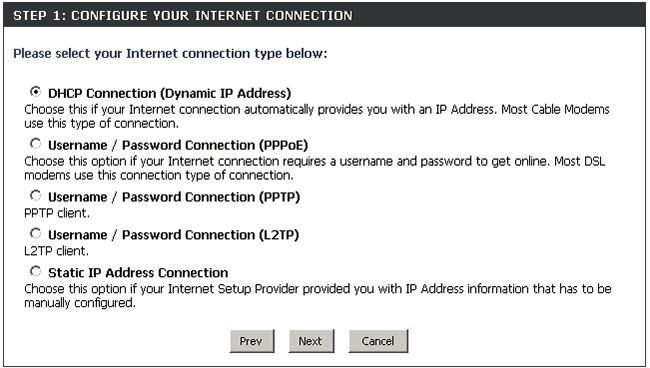
Далее появится окно с настройками беспроводной сети. Введите новое имя и пароль для беспроводной сети. Этот пароль необходим для подключения к сети WLAN.
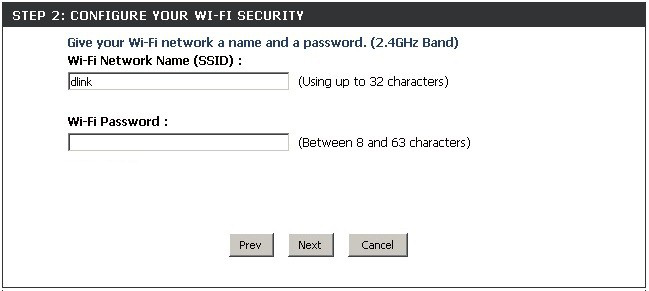
Затем введите пароль для вашего маршрутизатора. Этот пароль необходим, если вы хотите войти на страницу настройки Конфигурация маршрутизатора.
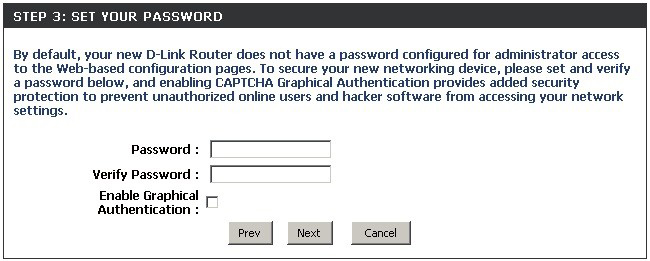
Выберите часовой пояс.
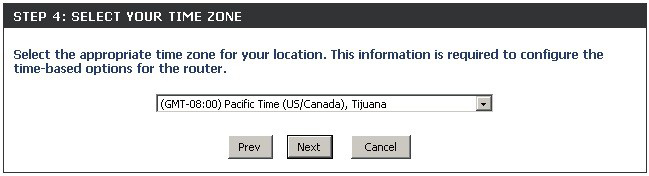
Отображается сводка настроек сети WLAN. Нажмите кнопку Сохранить.
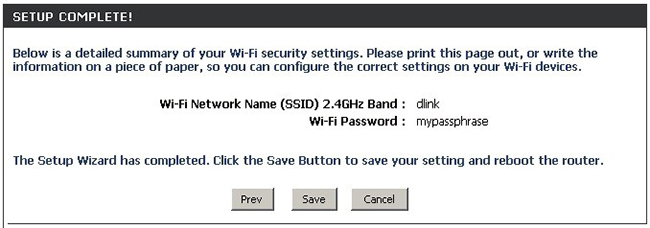
Теперь маршрутизатор перезагрузится, чтобы использовать новый настройки , и настройка будет завершена.