Как правильно настроить монитор ( яркость , контрастность , цветность )
 Современные операционные системы персональных компьютеров являются графическими. Это не значит меньше, но факт, что ритм и стиль работы с компьютером зависят от качества изображения на экране. Настройки экрана хорошо влияют на производительность труда и наличные деньги, на настроении и на прорыв, на состояние органов зрения и мировоззрение.
Современные операционные системы персональных компьютеров являются графическими. Это не значит меньше, но факт, что ритм и стиль работы с компьютером зависят от качества изображения на экране. Настройки экрана хорошо влияют на производительность труда и наличные деньги, на настроении и на прорыв, на состояние органов зрения и мировоззрение.
Регулировка качества изображения на экране должна начинаться с монитора . Если это монитор При использовании электронно-лучевой трубки ее заводская установка никогда не является оптимальной. Изменив его, вы можете значительно улучшить качество изображения.
В жидком кристалле монитора В основном ничего не нужно настраивать. Если у него есть дефекты, то они фатальны. Но так монитор Вы можете тщательно проверить это при покупке и оставить бракованный экземпляр.
Накладной экранный дисплей, OSD
Настройкой монитора Управление с помощью экранного дисплея. Он имеет небольшой размер (15-20% площади экрана) и отображается поверх текущего изображения на экране. Вы можете включить его, нажав одну из кнопок на передней панели монитора । Экранная панель автоматически отключается после определенного времени простоя.
Экранная панель содержит графическое меню. В нем можно выбрать пользовательский параметр и изменить его значение.
Коррекция возможна в очень широких пределах. Часто можно вернуть совершенно неприемлемые изображения. Качество отображения изображения на мониторе Это зависит от видеокарты и к правильной настройке К видеокарте нужно подходить индивидуально.
При выполнении настройки желательно:
- На экране появляется тестовое изображение;
- При выполнении регулировок соблюдайте определенную последовательность действий.
Существуют программы обслуживания, которые удовлетворяют оба желания. Одной из самых ценных является программа Nokia Monitor Test Programme, существующая уже более десяти лет. Из более современных программ можно также рекомендовать тест iiyama som itor. Также изучите компакт-диски, которые вы получили при покупке монитора । Возможно, у него есть подобная программа.
Порядок настройки монитора
Конкретные действия зависят от модели монитора , но сам набор настроек Почти то же самое для всех мониторов с электронно-лучевыми трубками.
Настройка яркости и контрастности
Яркость и контрастность — Это те параметры изображения, которые оказывают наибольшее влияние на его потребительские свойства. Поэтому они должны быть настроены с учетом конкретных видов деятельности.
Современные мониторы Обычно имеется специальная кнопка для быстрого переключения между тремя видами деятельности:
- Общие (работа с текстовыми документами);
- Графика (просмотр графических изображений и управление компьютерными играми);
- Видео (просмотр видео).
- В обычном режиме цель настройки параметров яркости и контрастности Это делается для того, чтобы снизить нагрузку на органы зрения до комфортного уровня. В зависимости от состояния зрительной системы, вида деятельности и типа документов, каждый устанавливает яркость Нормальный режим по вашему выбору. Настройка является субъективной и обычно сводится к установке более низких значений яркости .
- В графическом режиме цель настройки параметров яркости и контрастности Это включает в себя предоставление правильной передача цветовых оттенков во всех категориях освещенности. Эту настройку Они стараются быть максимально объективными, для чего используют специальные программы, например, Nokia Monitor Test и другие.
- В режиме видео цель настройки яркости и контрастности Это также включает в себя обеспечение наилучших условий для просмотра видео. Эта настройка Оно очень субъективно и определяется особенностями конкретного фильма, личными привычками и условиями просмотра (наружное освещение, расстояние до экрана и т.д.). В целом, комфортные условия достигаются при высоких значениях яркости .
Такие настройки Не следует использовать при работе с документами, так как это вызывает быстрое зрительное утомление. Их не следует использовать при работе с графическими инструментами из-за неожиданного искажения цвета.
Регулировка размера и положения изображения
При оптимальной настройке Центр изображения совпадает с центром экрана, а само изображение занимает весь экран. Если по краям остаются черные полосы, значит, площадь экрана используется не полностью. Если изображение удалено от экрана, оно также является некачественным. Вы можете настроить размер и положение изображения по вертикали и горизонтали отдельно.
Устранение геометрических искажений
Геометрические параметры изображения определяют правильность отображения линий и контуров на экране. В идеале линии, параллельные краям изображения, должны быть прямыми. Размер тестового квадрата и круга должен быть четким и равномерным везде на экране. Деньги настройки монитора Позволяет устранять различные виды искажений, ориентируясь на тестовые таблицы на экране.
Болота на снимке
Муары — это узоры и полосы, которые выделяются при повторении на экране мелких элементов одного типа.
Муар создается при наложении друг на друга двух сеток с разной частотой. Сетка ячеек изображения зависит от видеосигнала, а сетка люминофорных элементов — от конструкции трубки монитора .
Муар нельзя просто воспринимать как недостаток. Это фундаментальное явление, появление которого обусловлено, в частности, хорошей четкостью и точностью изображения, получаемого на экране, особенно когда муар выглядит почти одинаково в разных углах экрана. Муар обычно можно устранить, слегка подкорректировав видеосигнал. Четкость изображения немного снижается. Важно, чтобы это снижение не было значительным.
Фокусировка и сближение лучей
Как фокусировка, так и конвергенция цветовых лучей влияют на четкость изображения. При плохой фокусировке электронный луч сталкивается со многими элементами люминофора, и изображение становится размытым.
При плохом согласовании цветов вокруг тонкой фигуры появляются цветные ореолы. Такие дефекты обычно наблюдаются в углах экрана, где луч испытывает максимальное отклонение.
Чистота цветов
Однородный чистый цвет (красный, синий и зеленый) должен равномерно заполнять экран. При работающей зрительной трубе равномерность может быть нарушена, и цвета будут искажены вблизи монитора Существуют сильные магнитные поля. Например, акустические колонки могут создавать такой эффект. Иногда достаточно сдвинуть колонку на два-три сантиметра в сторону, чтобы значительно улучшить качество изображения. Если дефекты вызваны намагничиванием трубки, размагничивание может быть полезным. Эту процедуру не следует проводить слишком часто.
Во время установки Windows драйверы для видеокарты устанавливаются автоматически, но обычно они являются стандартными и приводят к неправильной работе оборудования. Поэтому рекомендуется установить драйвер видеокарты, рекомендованный производителем.
Свойства жидкокристаллических мониторов
Помните, что для жидких кристаллов. монитора настройка Обычно не требуется. Дефекты изображения носят конструктивный характер. Существует два основных типа дефектов. Неравномерный яркости Или цвета на изображении обычно связаны с деформацией жидкокристаллической матрицы или дефектом подсветки. Такая потеря неприемлема — вы можете потребовать замены монитора по гарантии.
Другой тип дефектов — дефектные пиксели, полностью или частично нефункционирующие ячейки жидкокристаллической матрицы. Теоретически предполагается, что услуга является квалифицированной монитора Может быть много дефектных пикселей, но это не означает, что как мониторы Купить. Одно дело, если они возникают спонтанно во время работы — их можно только придумать. Другое дело, когда монитор Имеется в продаже. Нет смысла покупать второй, если его легко взять.
Как настроить дисплей ноутбука.
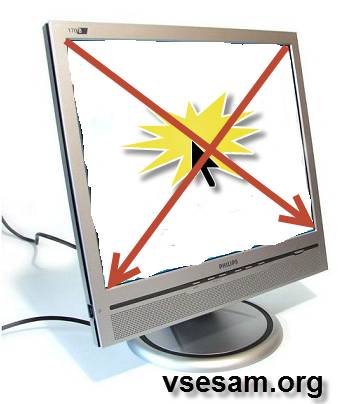
Приступая к настройке Производительность, сосредоточьтесь на яркости экрана.
От этого во многом зависит восприятие материала и усталость глаз во время работы.
Для этого мы используем стандартное оборудование и, по возможности, дополнительное.
В виндовс 7 для настройки Дисплей, сначала откройте «Панель управления» и найдите опцию «Экран».
Если это не так, вы выбрали неправильный вариант отображения. Нажмите на «Категории» в правом верхнем углу и выберите «Крупные значки».
Теперь «Экран» должен появиться в «Панели управления». Другие действия с дисплеем ноутбука следующие. Выберите «Разрешение экрана» слева.
Наибольшее внимание здесь следует уделить средней опции «Разрешение». Если нажать наоборот, то вертикальная линия, на которой находится ползунок, должна разделиться на четыре части, и на каждой из этих отметок ползунок должен быть зафиксирован.
Если это не так, вам обязательно следует обновить драйверы видеоадаптера, иначе правильных Соотношение сторон экрана нельзя настроить — следовательно. настройка Производительность вызовет проблемы.
На этой странице также есть дополнительные опции (см. ниже), но обычно вам не нужно их изменять. Следующий пункт » настройка яркости «. Это можно сделать, одновременно нажав на клавиши. Обычно fn и f5 или f6.
Иногда при выполнении настройки Дисплей должен менять цвет. В Windows 7 для этого есть «Мастер». Нажмите на «Калибровка цвета» и внесите изменения в соответствии с подсказками, постоянно нажимая кнопку Далее.
Возможно, кого-то не устраивает шрифт. Затем выберите опцию «Другой размер шрифта». Появится окно, в котором можно увеличить его до 200 процентов.
Вы также можете выбрать » настройка Текст». Все действия там также выполняются автоматически.
Все вышеперечисленные действия являются внутренними. Но есть и внешние. Они относятся к установке последних версий драйверов.
Чтобы найти их, лучше всего посетить сайт производителя ноутбука и купленной вами видеокарты.
Для этого существуют специальные программы, но полагаться на них не стоит. Они часто ухудшают ситуацию.
Напишите название вашего ПК в Google и добавьте support, официальный сайт с драйверами должен появиться в первой или второй строке.
Постарайтесь выбрать русский язык. Для видеокарт просто напишите название ниже, например, «NVIDIA». Вот и все. как настроить Производительность — теперь вы знаете.
Как настроить монитор для правильной цветопередачи с помощью ПО?
Почти все работающие пользователи компьютерных систем хотят видеть на экране четкое, насыщенное изображение. Цвет – один из компонентов, который сильно влияет на образ и при этом не утомляет глаза. Но не все об этом знают как правильно настроить монитор для правильной Цветопередача и контроль создают настройки . Конечно, в любом случае все зависит от личных предпочтений, но некоторые общие советы все же можно дать. Давайте рассмотрим некоторые основные инструменты.
Регулировка цветопередачи: соответствующие параметры и факторы
Таким образом, пользователь столкнулся с проблемой как настроить монитор для правильной Проверьте цветопередачу и настройки. Что делать в первую очередь? Для начала вам необходимо четко понимать что настройка Только эти параметры не могут сильно улучшиться.

Дело в том, что в этом вопросе играют роль несколько сопутствующих факторов. Например, прежде чем калибровать цвета, необходимо решить, где сам монитор Каково освещение в этом месте, меняется ли оно в течение дня, падает ли на экран прямой солнечный или электрический свет и т.д.? Зависимые, и настройки Могут быть совершенно разными.
Кроме того, следует отметить, что большое количество импре на настройку Цветопередача яркость , контрастность , глубину цвета и многие другие факторы. Помимо этого, совершенно разные решения может иметь вопрос о том, нужно ли как настроить монитор для правильной цветопередачу на ноутбуке или выполнить аналогичные действия на стационарном устройстве или телевизионной панели, к которой должен быть подключен компьютерный терминал. Подробнее об этом позже.
Зависимость от типа матрицы и графического адаптера
Еще одна загвоздка в решении как настроить монитор для правильной Для цветопередачи используется множество современных типов матриц. Настройка одних и тех же параметров на мониторах с матрицами CRT, TN или IPS – это не одно и то же с точки зрения получаемого изображения.

Например, матрицы IPS могут легко сделать настроить Без использования программных методов, так как они созданы по такой технологии, что изображение практически не меняется при просмотре экрана под углом. Однако остальные экраны могут бликовать или менять цвет.
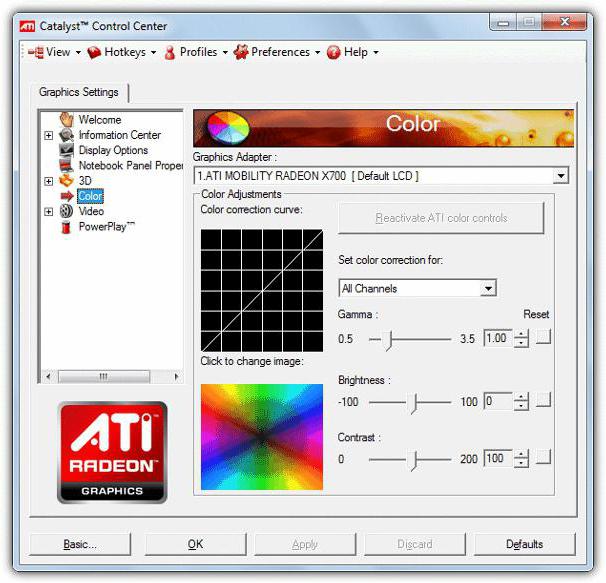
Аналогичным образом, экраны могут быть настроены по-разному в зависимости от установленной видеокарты. Производители обычно поставляют для них специальные утилиты. настройки Уже установлены, поэтому калибровку цвета лучше проводить с их помощью. Это также утилиты, позволяющие изменять параметры для обычного режима работы или для игры в компьютерные игры. Общие сведения, доступ к настройкам Цвет и другие параметры выполняются из вызываемого меню при нажатии на значок адаптера на панели задач. И я должен сказать, что они могут выполнять установку автоматически.
Визуальное определение качества изображения
Наконец, прежде чем мы перейдем непосредственно к вопросу о том. как настроить монитор для правильной цветопередачу (с помощью программного обеспечения или ограниченную системой), необходимо оценить, насколько она адекватна.
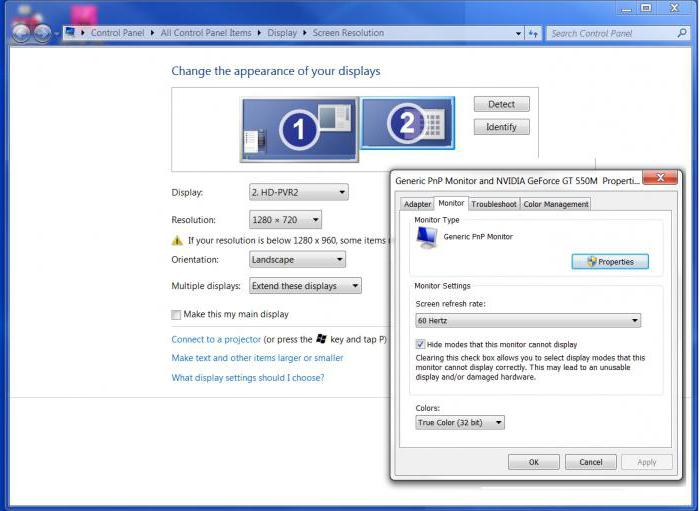
Главный бич всех экранов – изменение цвета. или контрастности Вид сбоку. Для начала отойдите на несколько футов от экрана к его краю и посмотрите, как меняется изображение. По пути следует обратить внимание на наличие горизонтальных полос, которые меняются по вертикали. Если они очень заметны, вам необходимо решить эту проблему настройкой Частота обновления экрана (это можно сделать в свойствах адаптера на вкладке «Монитор»). Чем выше частота, тем лучше. Обычно по умолчанию сначала применяется оптимальная настройка. настройка но разные монитор Монитор компьютера или ноутбука может поддерживать высокие настройки. Поэтому необходимо проверить каждую из них, выбрав соответствующие частоты из выпадающего меню.
Как настроить монитор для правильной Цветопередача: статическое оборудование
Теперь прямо о настройке . Как правило, большинство современных компьютерных мониторов (не экранов ноутбуков) при изготовлении поставляются с собственным оборудованием для настройки необходимых параметров.
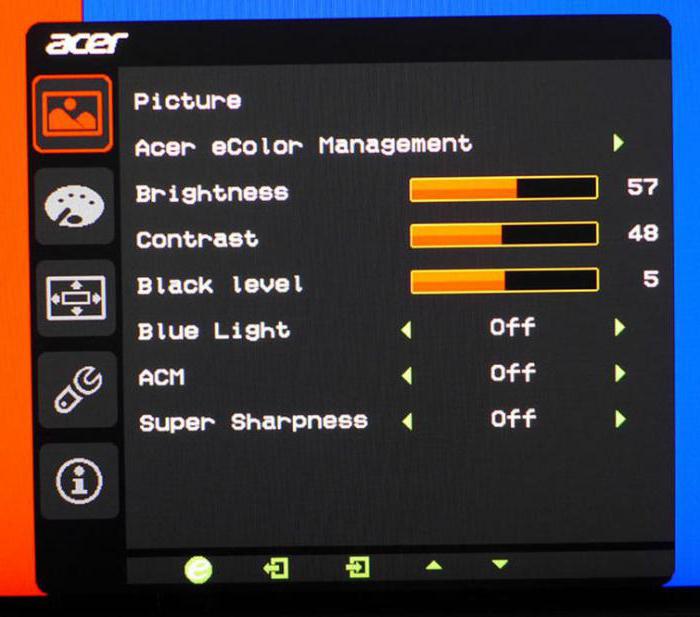
Для решения проблемы как настроить монитор для правильной цветопередачу, в простейшем случае необходимо нажать специальную кнопку меню на передней или боковой панели для доступа к соответствующему меню. Если выбрать нужную секцию двумя кнопками, можно настроить все параметры. Однако, как уже ясно, ТАКИЕ таблицы примитивны, и они элбен мониторы Явно ограниченные в своей способности к восстановлению настройке все необходимые параметры.
Как правильно настроить цветопередачу монитора средствами Windows?
Даже если доступ к настройке Цвета в системах Windows можно изменить с помощью персонализации или настройку экрана (оба раздела можно выполнить через меню правой кнопки мыши & laquo;Рабочий стол& raquo;), все же лучше использовать специальный инструмент калибровки. Самый простой способ получить к нему доступ — через строку поиска меню & laquo;Пуск& raquo;, где есть слово & laquo;Калибровка& raquo;. Кроме того, доступ к этому инструменту, например, в Windows 10, можно получить через параметры экрана, где дополнительные настройки । Во-первых, следует установить оптимальное (рекомендуемое) разрешение экрана или использовать более высокие параметры, если они поддерживаются.
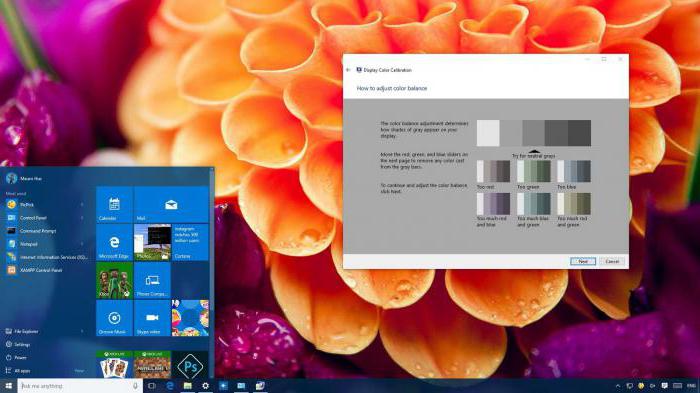
Далее необходимо следовать рекомендациям & laquo;мастеров» и одновременно менять те или другие настройки । Особое внимание следует уделить настройке количества отображаемых цветов и глубины. Вы не можете экспериментировать с объемом, но глубина цвета для графических объектов, отображаемых почти на всех современных устройствах, должна быть установлена на значение 32 бита.
Тестирование и настройка Использование Realcolor
E считается одним из лучших решений этой проблемы. как настроить монитор для правильной Цветопередача — это использование специального фонового изображения под названием Realcolor, которое напоминает растр настройки который ранее использовался на телевидении.
Все, что вам нужно сделать, это загрузить фоновое изображение с разрешением, соответствующим установленному у вас на мониторе Откройте на экран компьютера или ноутбука, а затем на весь размер экрана. Далее следует посмотреть на экран с нормального расстояния. Но лучше использовать специальную картину, на которой с оптимальной настройке Цвет должен отображаться для плавного серого градиента. Если появляются полосы или смешиваются другие цвета, то вы монитор Не откалиброван. Аналогичный результат должен наблюдаться для изображений с цветными буквами и кругами на сером фоне.
В большинстве случаев результат ваших надежд не является идеальным, поэтому приходится использовать специальные утилиты. Конечно, можно рекомендовать специальное приложение Atris Lutcurve, но эта программа платная (25 долларов США), и большинству пользователей она просто не по карману.
Калибровка изображения в Adobe Gamma
Таким образом, если вы решите проблему как настроить монитор для правильной Однако на этой программе основана калибровка цвета при работе в Photoshop (чтобы изображение на экране не отображало то, что отображается).
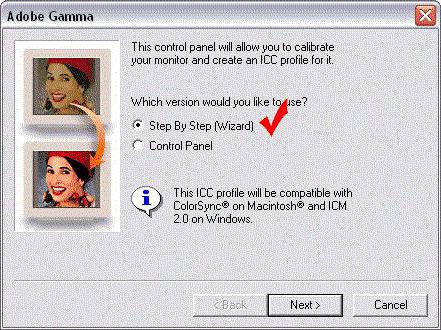
При запуске приложения лучше выбрать специальное & laquo;Мастер& raquo; (пошагово) и создать описание нового профиля. Как и при калибровке в Windows, необходимо также следовать инструкциям и рекомендациям и изменять параметры вручную.
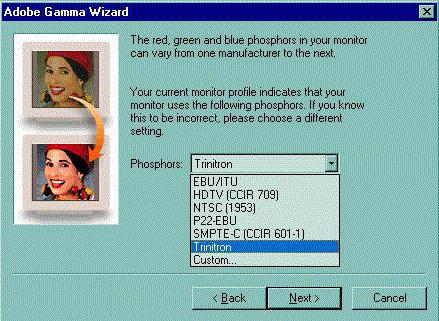
Устанавливаем для типа HDTV (CCIR 709) или собственной яркости, устанавливаем галочку, учитывая только одну цветовую схему и определяем температуру такого цвета точки белого (для дневного света устанавливается значение 6500K). Далее появляются три светлых квадрата, из которых нужно выбрать наиболее нейтральный серый. На последнем этапе остается только установить отображение точки как аппаратное и сохранить профиль. Если необходимо внести изменения в редактирование профиля или ввести новое тесто, это можно сделать через систему Trias.
Использование онлайн-услуг
Теоретически, Монтоне. Оценить правильность заданных параметров цветопередачи можно с помощью специальных веб-сервисов, таких как Ru, но собственными средствами. настройки Нет, но в результатах тестирования они дают достаточно подробное описание проблем и рекомендации по их устранению.
Заключение
В качестве вывода можно лишь констатировать, что тонкие настройка Цветопередача – дело довольно сложное, тем более что эти параметры зависят от множества факторов и сторонних условий. Поэтому установки в разных условиях и при разном использовании могут сильно отличаться.
Но многие спросят, говорят ли они, что нужно использовать? В простейшем случае можно ограничиться Windows. Ну, в плане программного обеспечения настройку Лучше производить через утилиты, поставляемые с графическими адаптерами (если такие программы имеются). В большинстве случаев они избавляют пользователя от необходимости изменять настроек Можно настроить все параметры вручную и в зависимости от выбранного режима.
Настройка экрана ноутбука
Правильно настроенный экран монитора — Ключ к успешной и продуктивной работе с ноутбуком. Оптимальный настройка монитора Он начинается с регулировки первичных компонентов.
Настройки обновления экрана
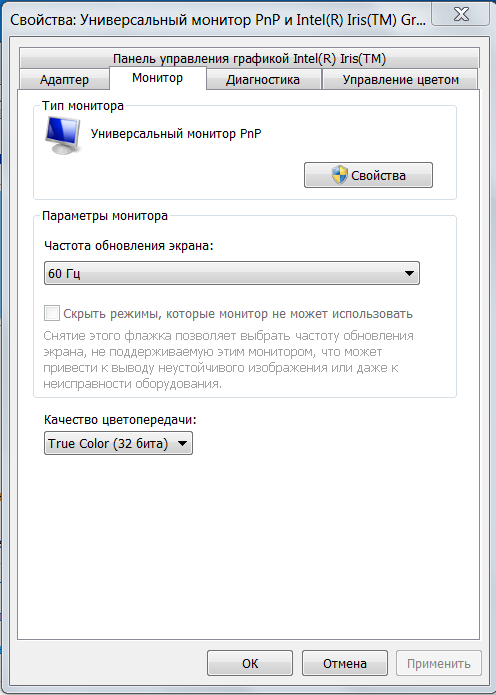
Щелкните правой кнопкой мыши в любом месте на мониторе । Открыть в области» Свойства «» Параметры » → «дополнительно» → «Частота скриншотов». Из отображаемых значений следует выбрать максимальное. Важно: Частота ниже 70 Гц ухудшает зрение, так как вызывает мерцание изображения.
Настройка яркости экрана ноутбука
Для настройки яркости На ноутбуке необходимо найти функциональную клавишу с изображением солнца. За это отвечают клавиши F5 и F6 в верхнем ряду клавиатуры. Удобство установки яркости Зажмите клавишу FN вместе с клавишей F5 (для уменьшения) яркости ) или F6 (для увеличения яркости ).
Яркость также можно регулировать с панели управления. Найдите раздел «Оборудование и звук», выберите пункт «Электропитание» и установите слайдер на нужном уровне.
Как настроить контраст
В операционной системе Windows 7 есть «мастер», с помощью которого можно регулировать яркость и контрастность монитора । Область управления → «Экран»→ «Калибровка цветов. «Далее следуйте инструкциям.
Чтобы изменить авторизацию монитора
Часто жидкокристаллические матрицы предназначены для работы при определенном разрешении монитора । Точный номер находится в вашем ноутбуке в «паспорте». Это значение может быть нарушено, но это приведет к ошибкам в изображении.
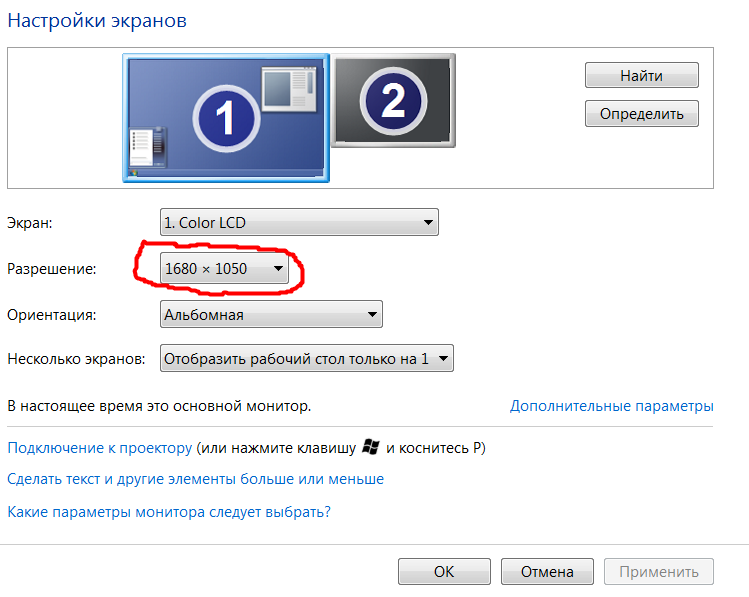
Итак, вы решили изменить разрешение монитора । Для этого щелкните правой кнопкой мыши в любом месте рабочего стола. Выберите пункт Персонализация в меню, которое появится на экране меню. Затем перейдите по ссылке в появившемся диалоговом окне и выберите нужный шрифт, перемещая курсор в нужное место.
Следующий шаг — установка параметров экрана. Перейдите по ссылке в левом верхнем углу. В следующем окне укажите разрешение, соответствующее техническим характеристикам вашего ноутбука.
После выполнения всех шагов сохраните настройки । Разрешение экрана автоматически изменяется после закрытия окон.
Если выбранные параметры по-прежнему вызывают неудобства во время работы, следует проверить работоспособность вашего устройства.
Тестирование экрана ноутбука в домашних условиях
Благодаря современному производству мониторов, тестирование прибора можно проводить в домашних условиях. Процедуру следует начать с проверки использования серого тона. При тестировании необходимо внимание на яркость , контрастность и цветовую гамму.
Затем загрузите специальные обои на ноутбук и установите изображение на заставку рабочего стола. Соблюдайте обычное расстояние от экрана и внимательно следите за ним на монитор । Вы должны видеть одноцветные градиенты, а не разноцветные полосы.
Если полосы все еще видны на экране, требуется калибровка. Используйте программу Atrise Lutcurve. Запустите файл и нажмите на строку «Gamma».

Цветовая гамма шоу не должна превышать 1,8. Затем убедитесь, что квадрат слева не подрезан черным фоном. Для этого измените степень яркости । Дисплей” белая точка” необходимо опустить на отметку 20, а дисплей” установить все цинтроли” так, чтобы квадраты приобрели оттенок серого.
Вы сразу же увидите результаты теста. Единственным недостатком этой программы является стоимость. Однако существует множество аналогов, например, проверенный временем Klast.
Если домашний тест не решил вашу проблему, пора обратиться за помощью к профессионалу.
Помните, что это только основные настройки монитора । Существует широкий спектр программ для тех, кому нужны особые параметры экрана.
Как настроить монитор компьютера
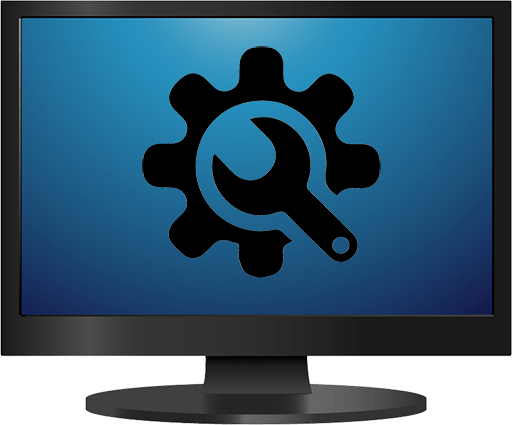
Операционная система Windows включает в себя утилиты для настройки И калибровка подключенных монитора । С их помощью можно изменить разрешение и ориентацию, яркость , контрастность и так далее. Через несколько минут вы узнаете как правильно настроить изображение монитора .
Для чего необходима настройка
Подключая новый монитор Что касается компьютера, то система распознает его самостоятельно и снимает с него настройки Для чего написано монитора упущение. Однако параметры по умолчанию не всегда соответствуют требуемой детализации экрана и цветопередаче. Кроме того, первое и повторные подключения дисплея в Windows не гарантируют правильного настройки сразу после подключения.
Этапы
Параметры грохота делятся на этапы.
Правильные отношения

Компьютер с монитором можно подключить через HDMI, Display Port, DVI и VGA. Первые два композитных стандарта используются для подключения мониторов к электронным лампам в современных дисплеях, DVI — для ЖК-мониторов и проекторов, VGA.
Перед подключением монитора Обязательно подключите устройства к компьютеру. В противном случае существует риск повреждения порта.
- Подключите разъем видеокарты к разъему на дисплее с помощью кабеля HDMI PAPA-FAD.
- Убедитесь, что разъемы плотно вставлены в порты.
- Включите компьютер и дисплей в розетку, запустите и дождитесь загрузки Windows.
- Новый экран имеет разъемы старого стандарта. Если вы подключаете новый экран DVI, максимальное разрешение, которое вы можете выразить — 1920 × 1200 пикселей. При использовании VGA диапазон еще меньше — 1600 x 1200 пикселей.
- Максимальная длина кабеля без повторителей, чтобы не было потери качества сигнала, должна быть: Display Port — 14 метров, HDMI — 10 метров, DVI — 10,5 метров, VGA — 5 метров.
- Стандарты HDMI и Display Port поддерживают все современные экраны вплоть до 8K.
- Во многих компьютерах и ноутбуках может не быть видеокарты, но изображение картинки заменяет чип интегрированной графики. Его порты показаны на материнской плате. Если видеокарта отключена или нет, монитор необходимо подключить к портам на материнской плате.
- Если дисплей и компьютер имеют разные порты для подключения, можно использовать адаптеры: HDMI-DVI; Displayport — HDMI; HDMI — Displayport; Displayport — DVI; DVI — VGA.
Установка драйверов
После загрузки из Windows система автоматически извлекает необходимые драйверы, если устройство доступно на компьютере. Если компьютер не подключен к сети или при установке драйверов возникла ошибка, необходимо установить драйверы вручную. Мы рекомендуем выбирать официальные сайты в качестве источника для загрузки драйверов:
- Яма
- Samsung
- ФИЛИПП
- LG
- Asus
Для автоматического поиска и установки драйверов для монитора Вы можете использовать утилиту DriverPack Solution в течение многих лет.
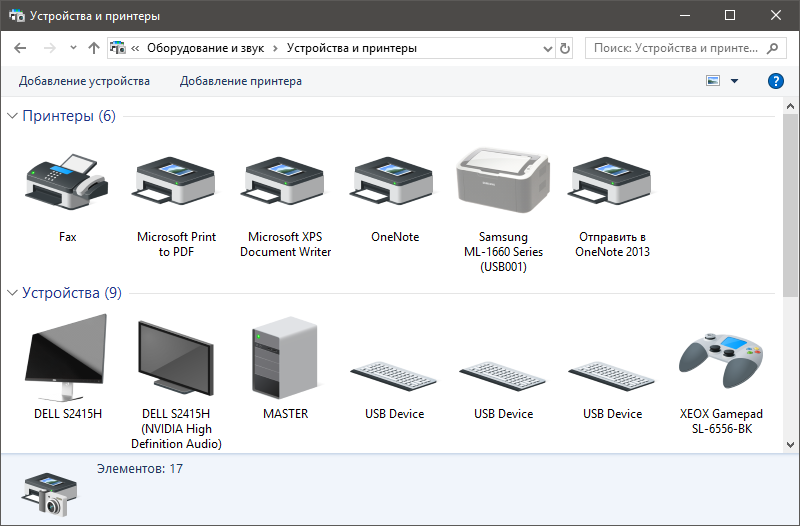
Модель монитора Он появится: на коробке, на скриншоте, в инструкции, в операционной системе, в «Панели управления», — «Оборудование и звук» — «Устройства и принтеры».
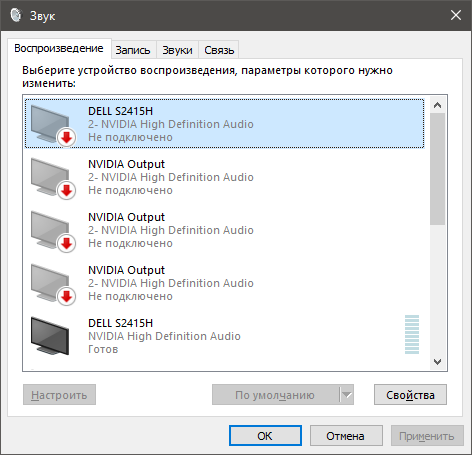
Или в том же разделе, только последний пункт «Звук», если монитор с колонками.
Если вы загружаете драйверы вручную, их можно . можно установить, открыв EXE-файл или через диспетчер устройств.
Установка через диспетчер устройств (то же самое относится к Windows 10 и 7):
- Соедините Win + R, чтобы «запустить», MMC DEVMGMT. Скопируйте команду MSC и нажмите OK.
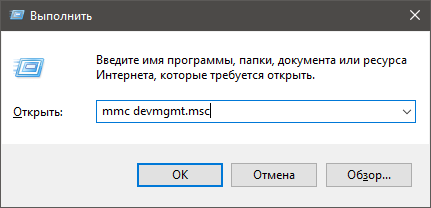
- В окне диспетчера откройте «Монитор», нажмите на ПКМ по названию модели и выберите «Обновить драйвер».
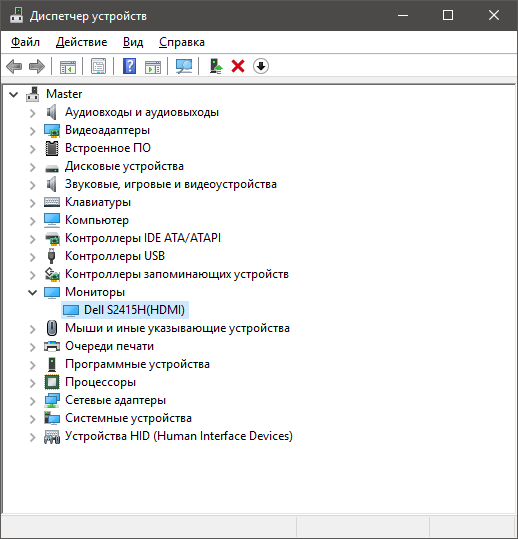
- В новом окне нажмите «Ручной поиск».
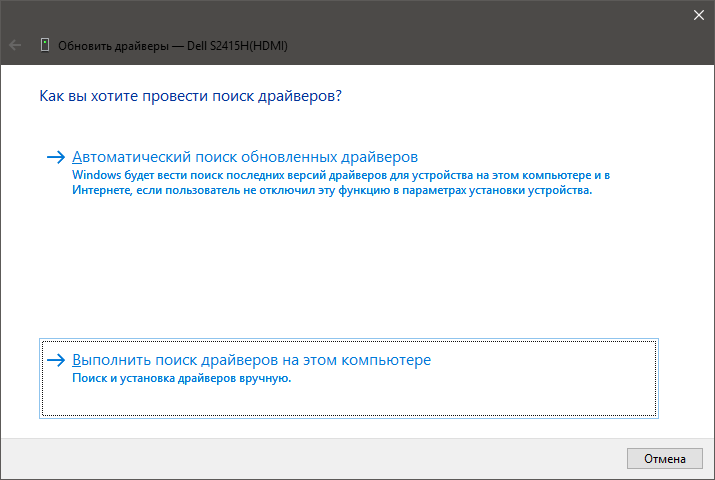
- Выберите папку, в которой находятся файлы, и нажмите «Далее».
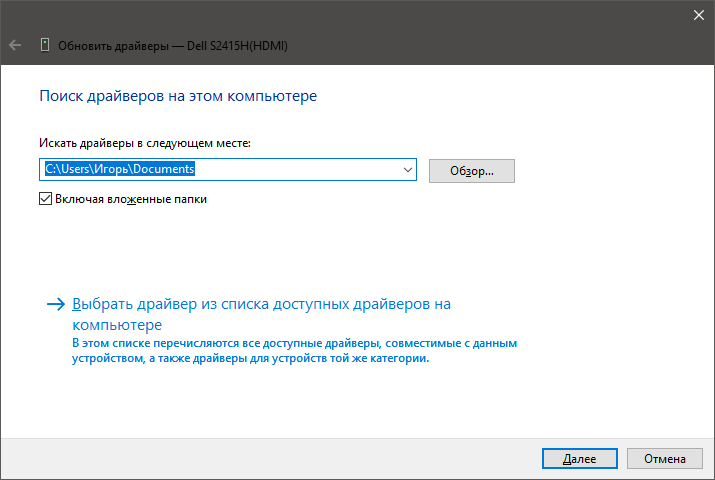
Если возникают проблемы с ручной загрузкой файлов через диспетчер устройств, выберите «Автоматический поиск драйверов». Система анализирует базу данных драйверов Microsoft и при необходимости находит нужные драйверы.
Установить авторизацию
Как настроить Дисплей Windows 10:
- Щелкните ПКМ на рабочем столе и выберите «Параметры экрана».
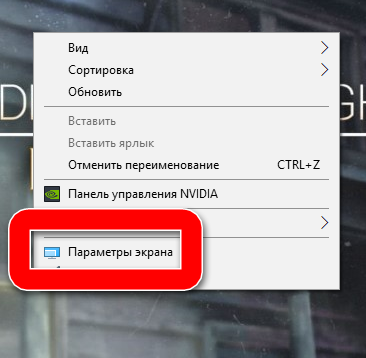
- В строке «Разрешить» выберите нужный вариант.
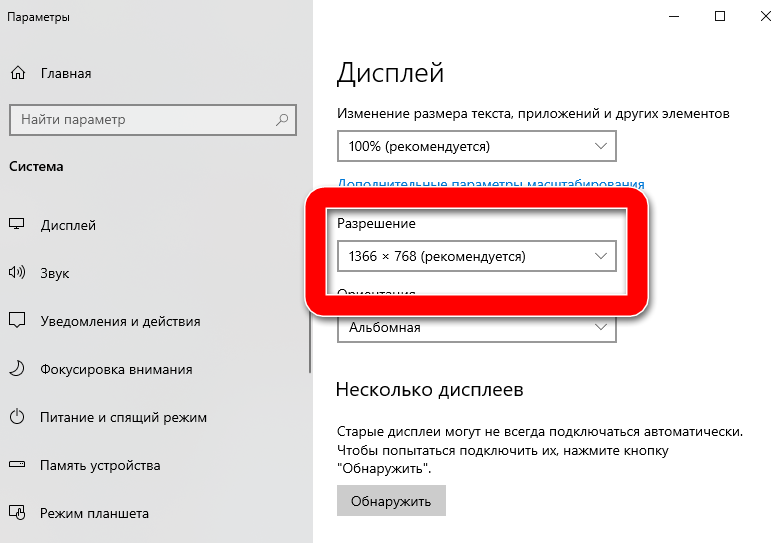
В Windows 7 выполните следующие действия:
- Нажмите на ПКМ на рабочем столе и выберите «Разрешение экрана».
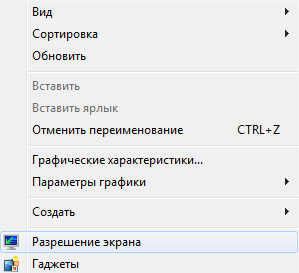
- В новом окне выберите нужное разрешение и нажмите «Применить».
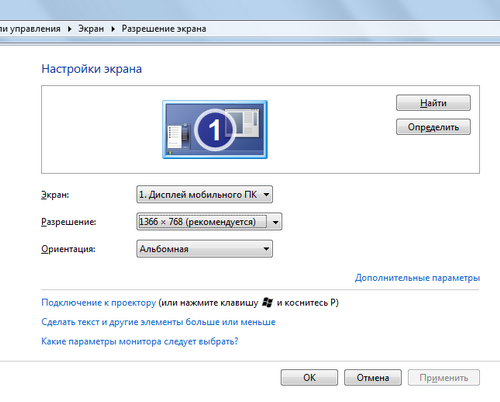
Обстановка Херцога
Чтобы выбрать другое разрешение экрана, можно воспользоваться Системными настройками или Графическими утилитами.
Окно 10
- Выберите «Дополнительные параметры дисплея» в разделе «Параметры дисплея».
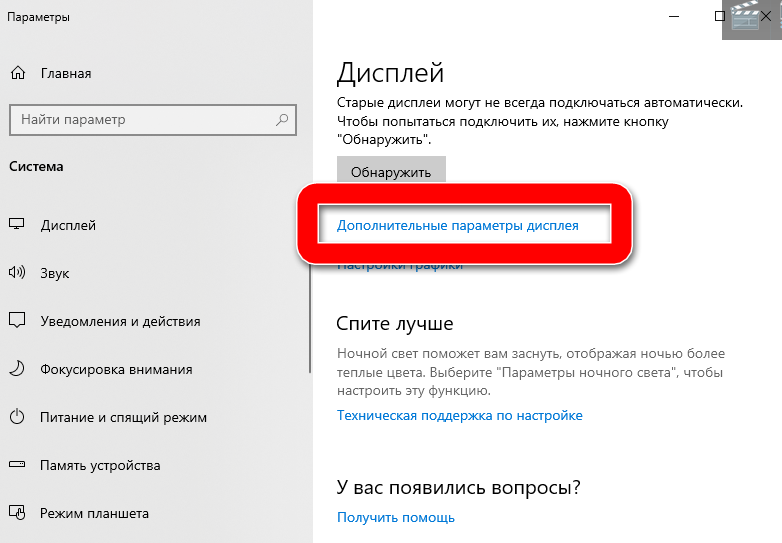
- Затем «Свойства видеоадаптера для дисплея 1».
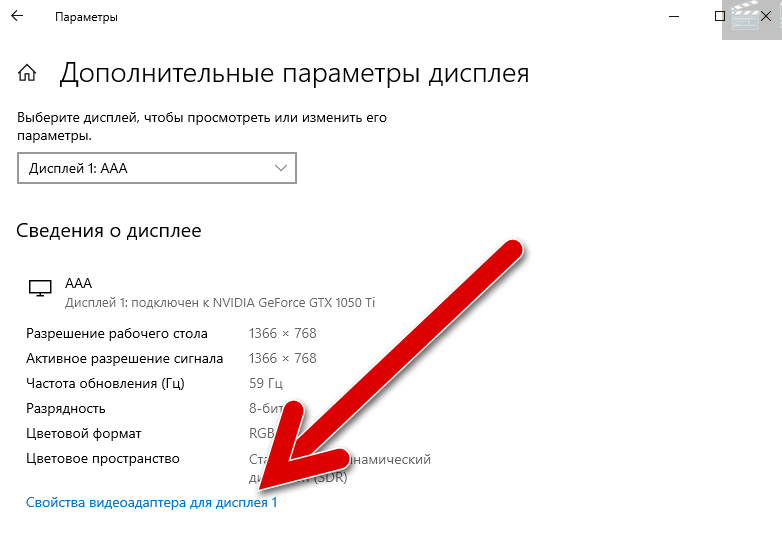
- Перейдите на вкладку монитор и выберите Герцовка.
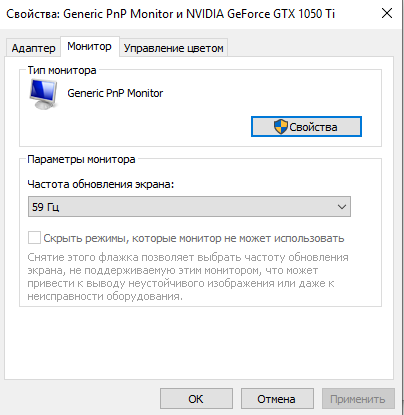
Окно 7
- Выберите ПКМ и «Разрешение экрана» на рабочем столе.
- В окне нажмите на «Дополнительные параметры».
- На вкладке «Монитор» нового окна поставьте галочку напротив «Скрытые режимы» и выберите нужную частоту обновления.
Те, у кого встроенная графика Intel, могут изменить герцовку с помощью одноименной фирменной утилиты. Nvidia предлагает аналогичные функции в разделе «Изменение разрешения».
Индивидуальные настройки цвета
Вы можете откалибровать цвета экрана вручную. Для этого:
- В параметрах «Дисплей» выберите. Дополнительные параметры».
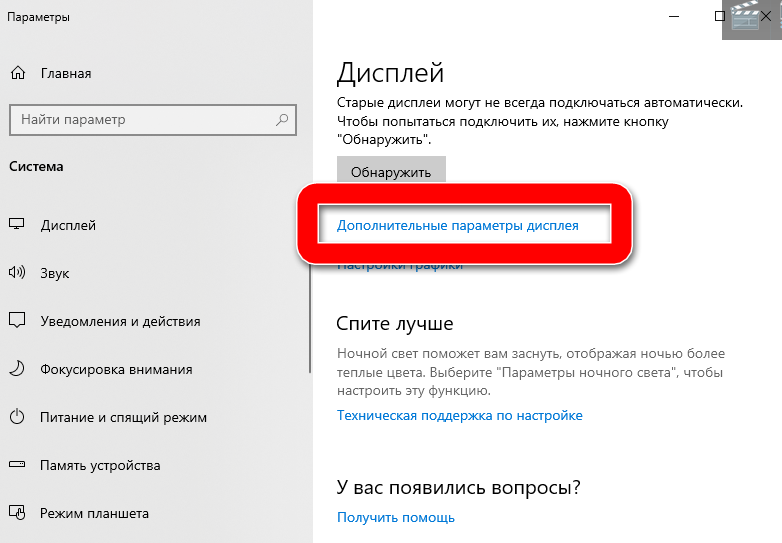
- Нажмите на кнопку Свойства.
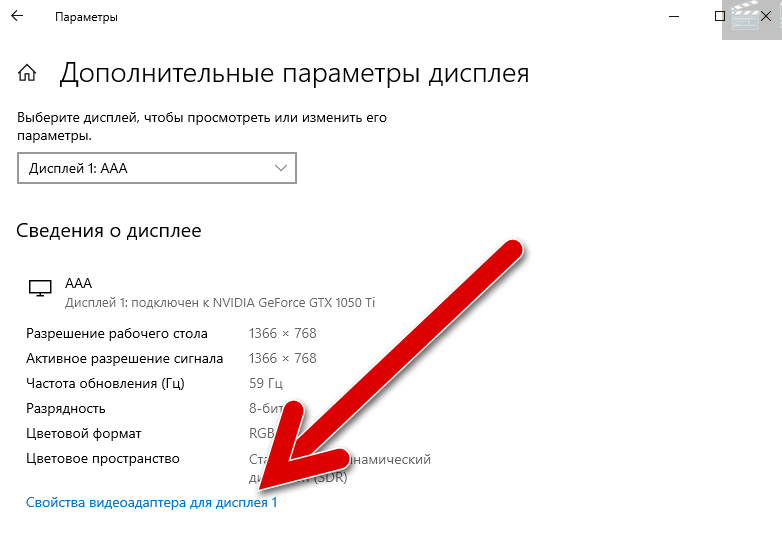
- Перейдите к разделу «Управление цветом».
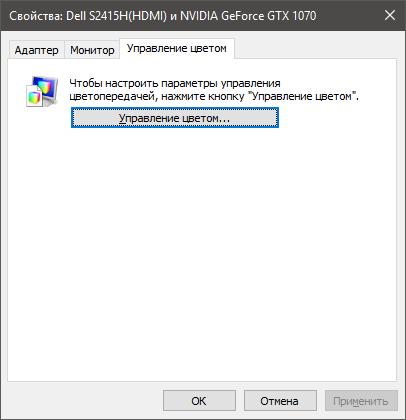
- В новом окне перейдите в раздел «Подробности».
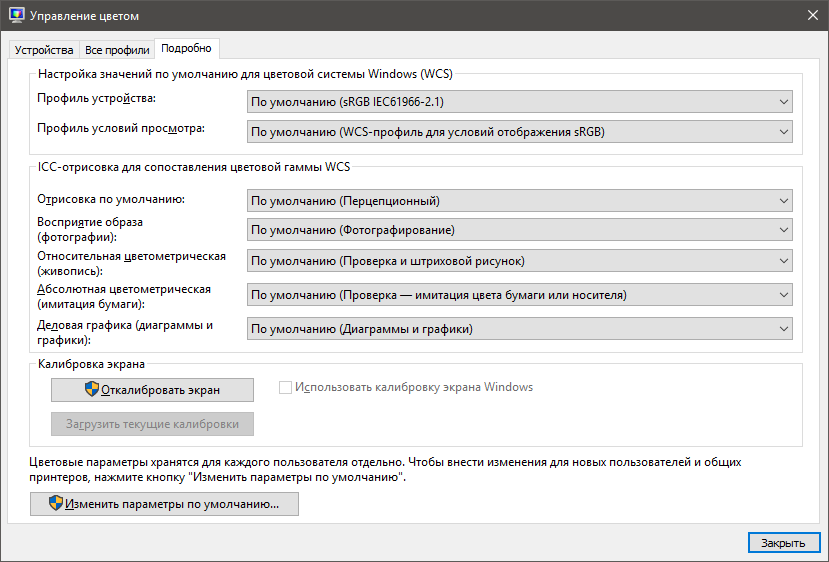
- Нажмите на кнопку» Калибровка экрана».
- Используйте сигналы от мастера калибровки, чтобы сделать человека настройки .
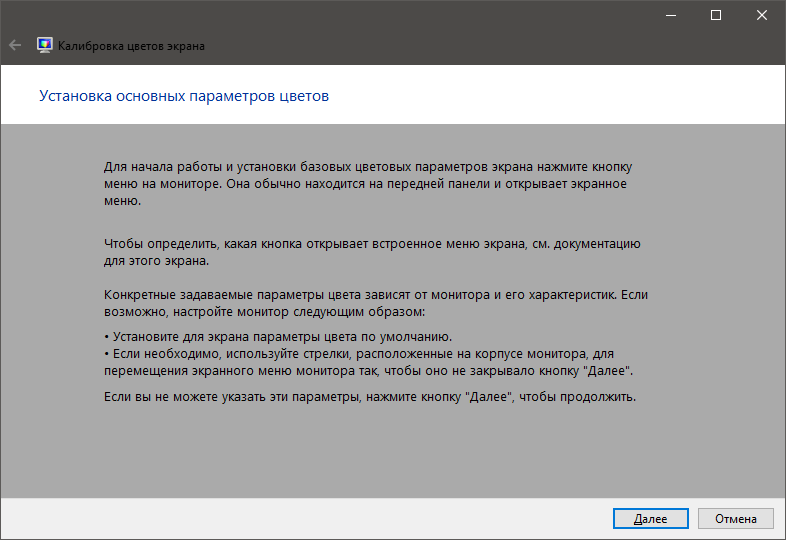
- В калибровку входят настройки яркости , контрастности , цветовой баланс. После завершения вы можете сравнить свои настройку Применить позволяет сохранить и применить свои собственные.
В Windows 7 калибровку можно выполнить через «дополнительные параметры» окна «разрешение экрана».
Программы для настройки монитора
Предлагаемая нам система также состоит из специализированных утилит от производителей интегрированных графических чипов и видеокарт. Самые популярные приложения для настройки дисплея:
- Панель управления NVIDIA.
- AMD Catalyst ™ Панель управления.
- Панель управления Intel Graphics.
Визуально они отличаются друг от друга, но по параметрам. монитора Предлагают аналогичные функции. Используя разговор в качестве примера, рассмотрим программу Nvidia, которая полезна для тех, кто не знает, как ее изменить контрастность Экран в Windows 7.
Вся основная информация находится в области дисплея:
- Изменение разрешения.
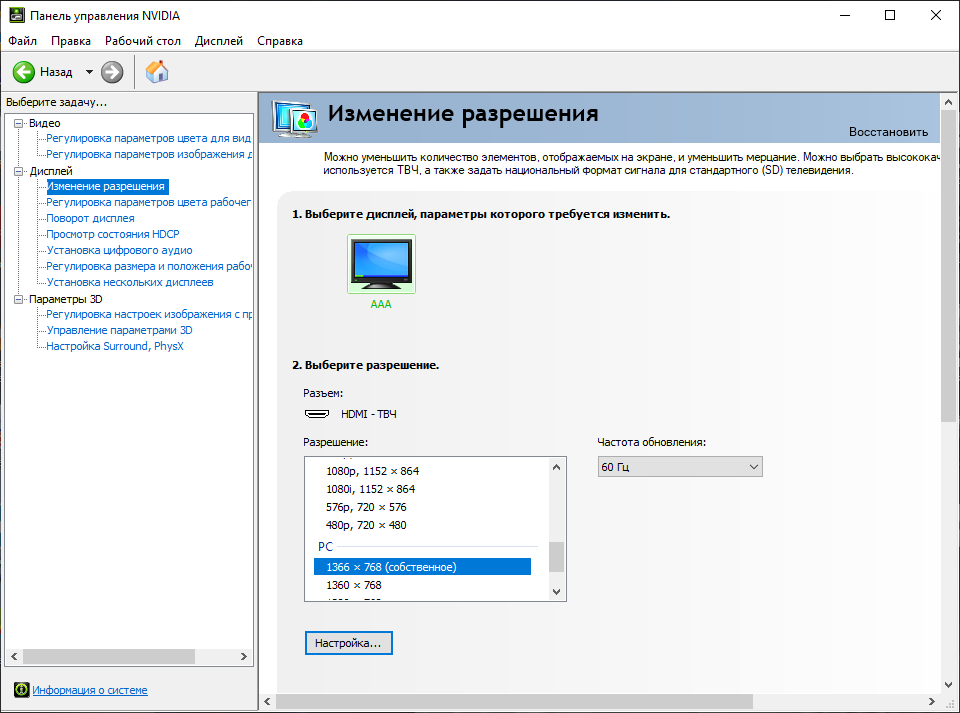
- Настройка параметров цвета рабочего стола.
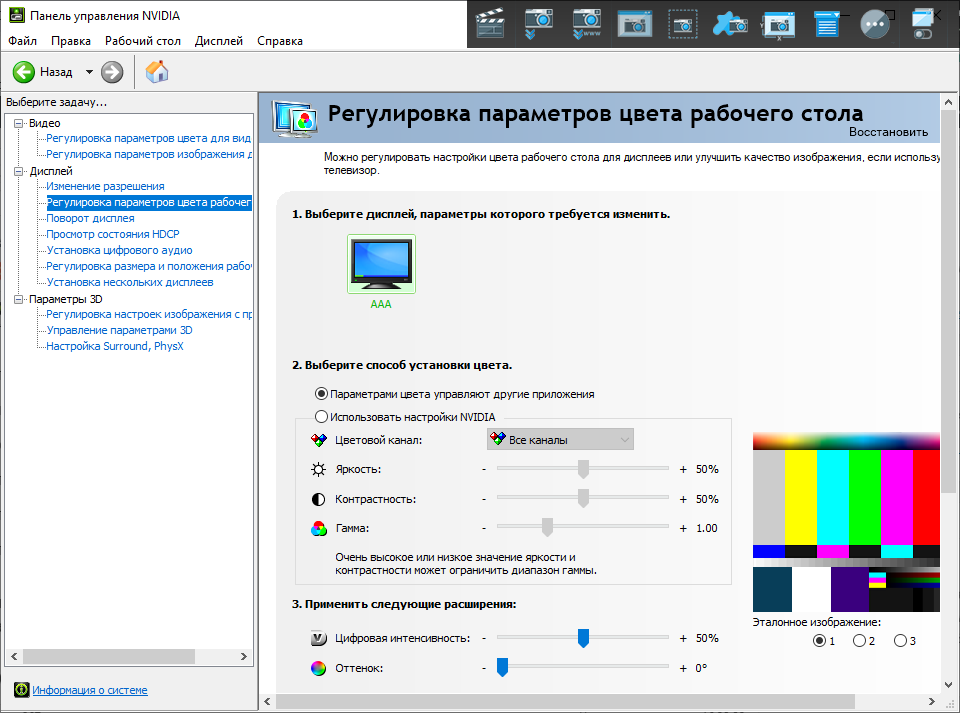
- Повернуть производительность.
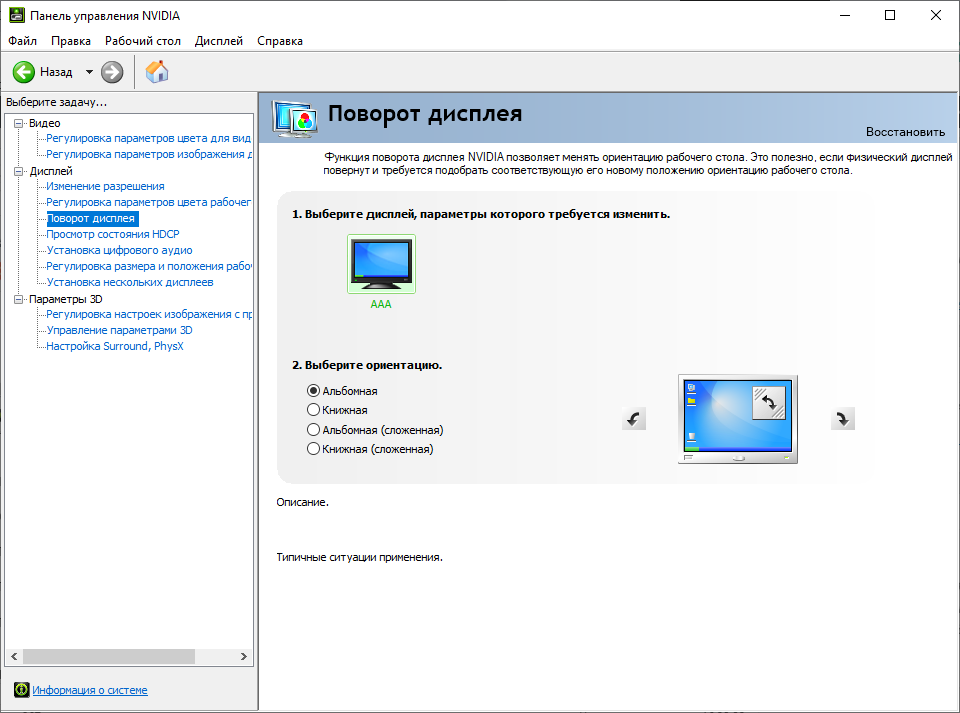
- Просмотр состояния HDCP.
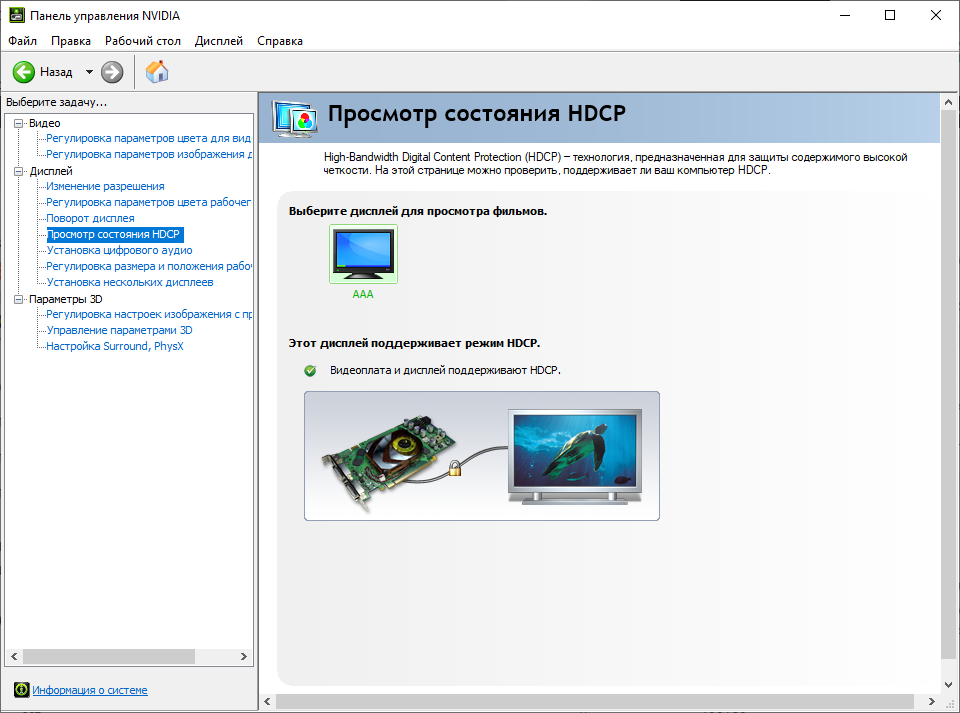
- Настройте цифровое аудио.
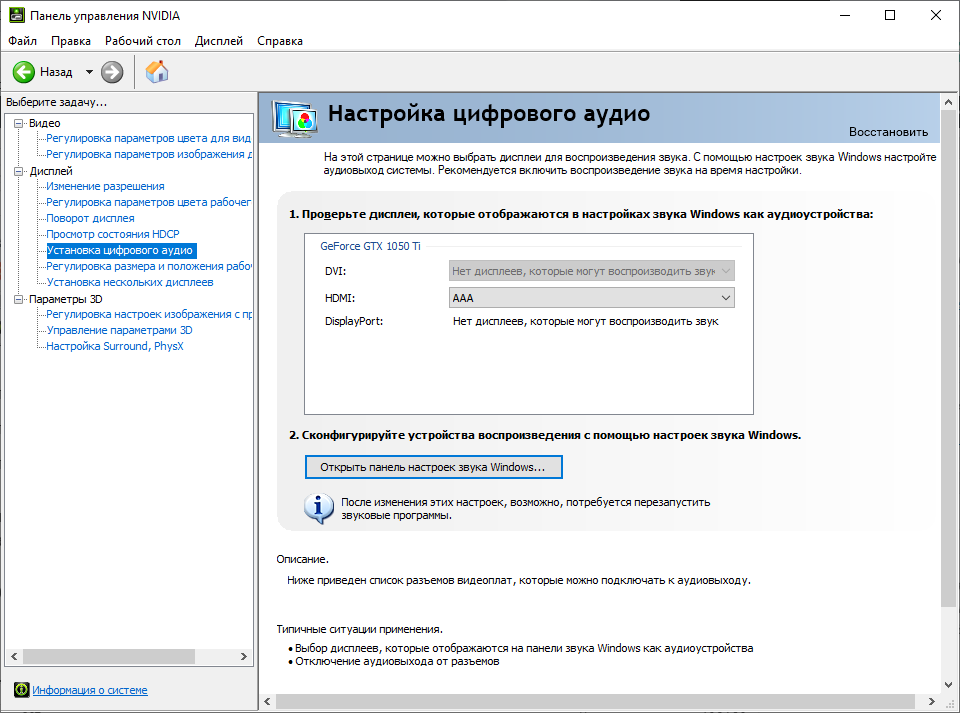
- Настройка размера и положения рабочего стола.
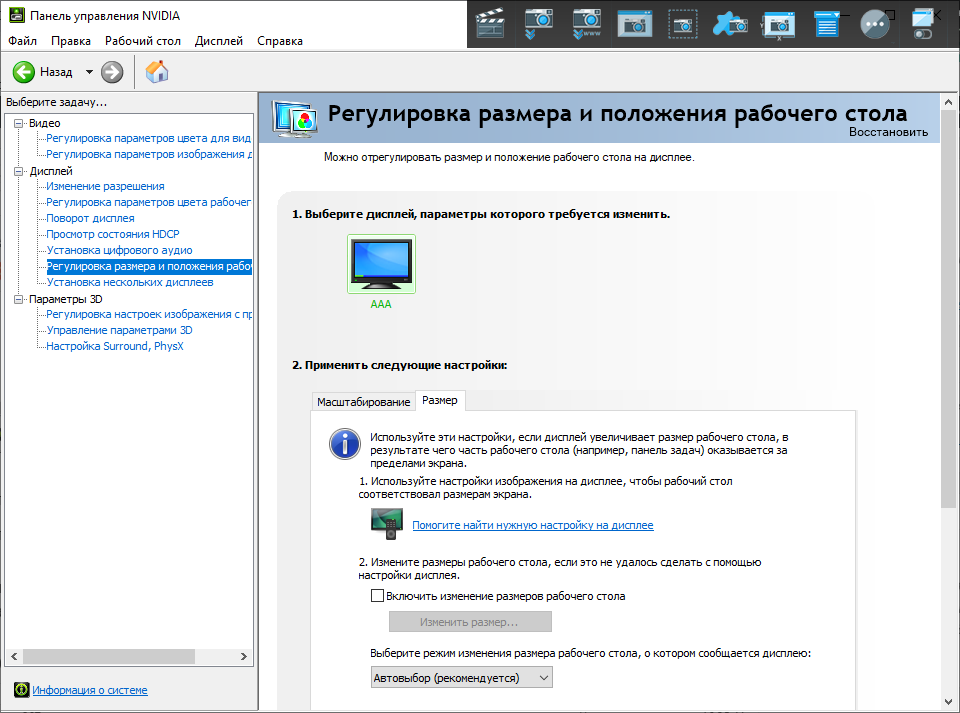
- Установка нескольких дисплеев.
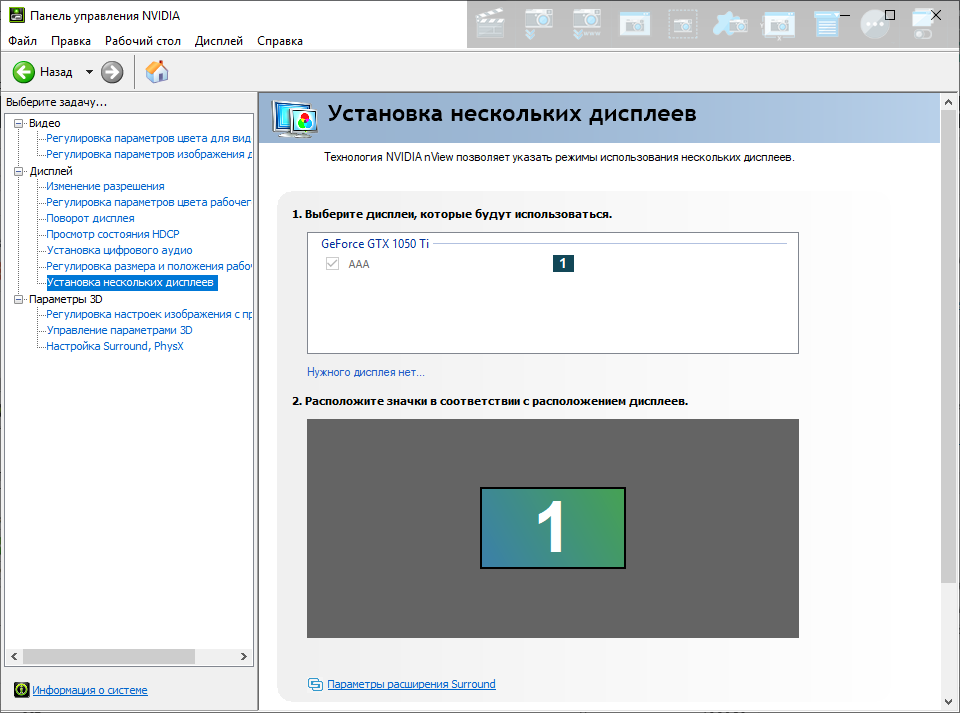
Каждый элемент имеет несколько параметров, которые позволяют направлять человека в одно место. настройку дисплея.
Вопросы от пользователей
Основные вопросы пользователей о параметрах работы обобщены в этом блоке:
Где настройки монитора на компьютере
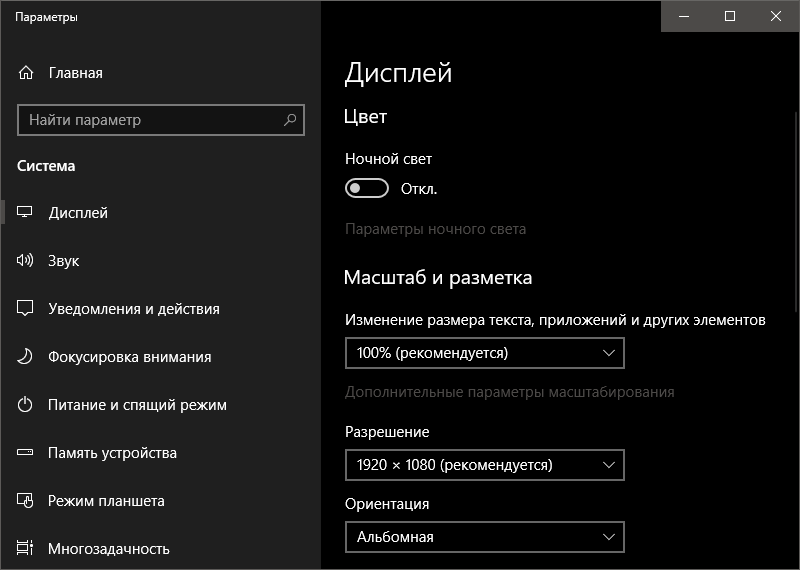
Вы несете ответственность за системные утилиты Windows или программы производителя видеокарты. Чтобы получить соответствующие параметры Windows 10, нажмите win + I и перейдите в раздел «Система» — «Дисплей».
Как распознать диагональ монитора в настройках компьютера
Производители часто указывают диагональ в вашей модели монитора । Например, у модели Dell S2415H диагональ дисплея составляет 24 дюйма. Если у вас есть компания, вы можете узнать модель в дополнительных параметрах, нажав кнопку Примечание в окне отображения монитор । Кроме того, специальные утилиты, такие как AIDA64, могут определить диагональ в общей информации. Однако это относится не ко всем моделям дисплеев. Чтобы уточнить реальные характеристики, используйте название модели дисплея и посмотрите характеристики на официальных сайтах производителей. Например, фактическое значение для S2415H — 23,8 дюйма.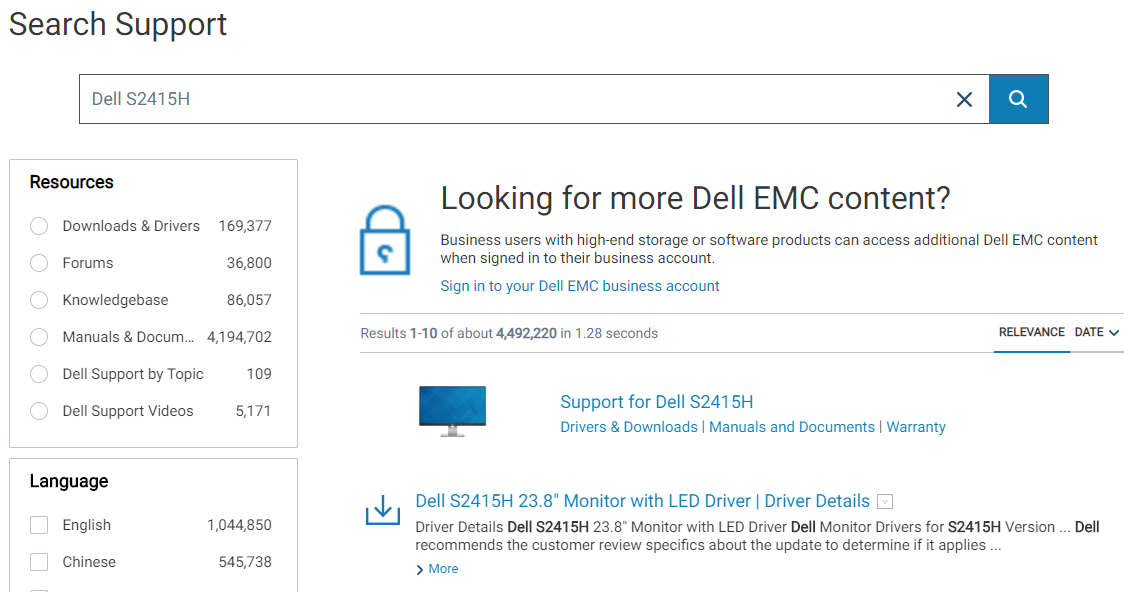
Теперь вы знаете, как правильно настроить изображение монитора । Многие инструменты для этого предоставляются как системой Windows, так и производителями графического оборудования. Сложность отображения настроек И нет никакой калибровки. А в случае неправильного развития изображения после изменения параметров, вы можете вернуться к первоначальному варианту настройкам .
Настройка экрана монитора для компьютера под управлением ОС Windows 7
 Среди основных преимуществ Windows 7 — возможность шинировать настроить экран монитора Для требований пользователя. Конечно, модификация не даст значительных результатов, но настроить Здесь найдется что-то на любой вкус.
Среди основных преимуществ Windows 7 — возможность шинировать настроить экран монитора Для требований пользователя. Конечно, модификация не даст значительных результатов, но настроить Здесь найдется что-то на любой вкус.
Основное количество всех необходимых инструментов для настройки Экран и размер шрифта находятся в «Панели управления» — «Дизайн и персонализация. «Еще проще выполнить настройку Если вы щелкните правой кнопкой мыши по экрану, одновременно появится меню, в котором нужно нажать «Персонализация».
Настройки экрана Windows 7 включают в себя различные параметры: цвет рабочего стола и окон, размер курсора, тип звуковых уведомлений и т.д. Иметь возможность настройки Ручной метод для каждого параметра интерфейса. Однако проще делать это вместе настройку Применение тем по умолчанию, предусмотренных в Windows 7.
Ниже перечислены 3 типа тем:
- Стандартный (простой);
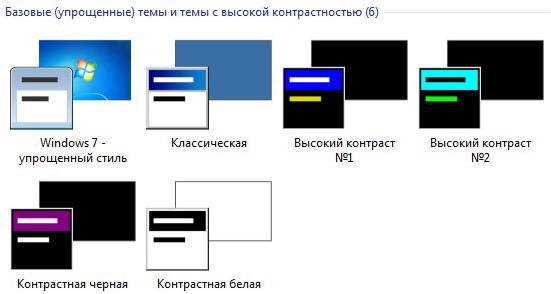
- Аэро;

- Высокая контрастность;
- Лицо (пользователь).
Стандарт не включает декоративные элементы операционной системы (мягкие линии, прозрачность, тени) и создает деловой вид.
Преимуществом является снижение нагрузки на компьютерное оборудование. Это позволяет использовать более старые ПК с Windows 7.
Aero имеет различные фоновые изображения для экрана, как регулярно в автоматическом режиме, так и в индивидуальной раскраске.
Крайняя контрастность — предназначена для пользователей с ослабленным зрением.
При желании другие темы можно загрузить с официального сайта Microsoft. Для этого необходимо нажать на» другие темы в Интернете». Здесь пользователю доступно множество тем.
Однако иногда необходимо изменить только изображение рабочего стола или только цвет оформления окна и т.д., не меняя дизайн в целом. Все необходимые для этого функции находятся под меню персонализации.
Обои
Чтобы изменить изображение рабочего стола, необходимо нажать на «Фон рабочего стола». В появившемся окне выберите нужное изображение или несколько из них.
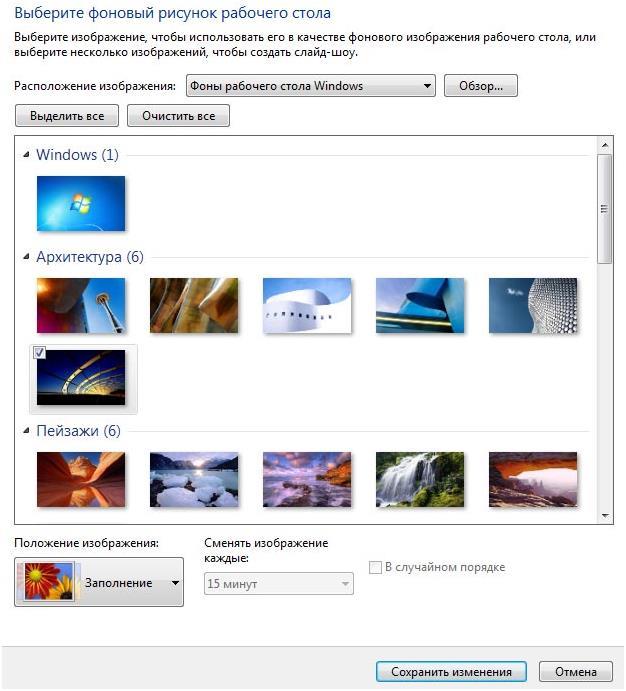
Можно выбрать из стандартного набора картинок в Windows, но при нажатии кнопки «Проверить» можно выбрать картинку из папок «Мои фотографии» или «Мои рисунки».
Нижнее меню для выбора изображений — это клавиши их расположения. на мониторе а также функция слайд-шоу.
Фон окон
В «Персонализации» необходимо нажать на «Цвет окна». Есть возможность улучшения — изменение цвета и оттенка всех стекол в окнах, а также прозрачности, регулировка оттенков. и яркости .
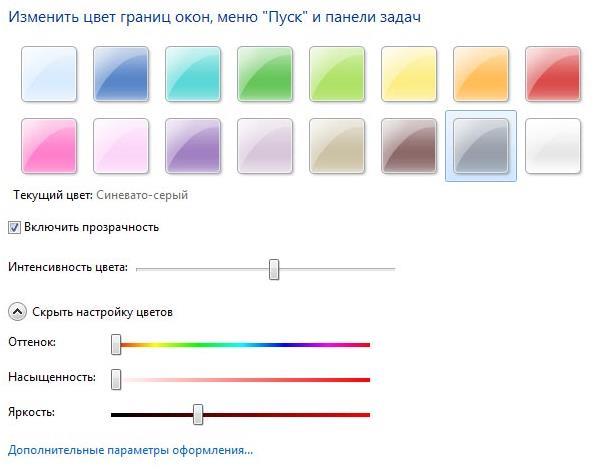
Если у пользователя недостаточно данных настроек «Дополнительные параметры конструкции».
Звук
С целью настройки Звуки: Для событий в Windows необходимо нажать кнопку «Звуки» в меню «Персонализация». Необходимо решить, выбрать ли схему по умолчанию или выбрать звуки вручную с помощью событий операционной системы.

Возможно, просто отключите звуки, активировав функцию «Без звука».
Сашельс
С целью настройки заставки монитора В меню «Персонализация» необходимо нажать кнопку «fitpet».
По умолчанию Windows 7 имеет 6 видов экрана, но при необходимости в глобальной сети есть большое количество экранных заставок.
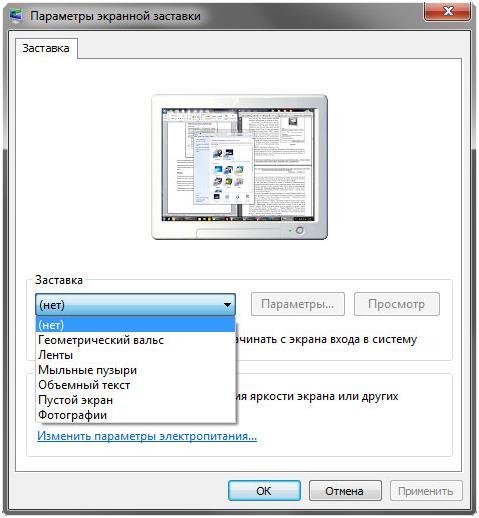
Для экономии энергии рекомендуется отключать только экранные заставки.
Команды настройки значков доступны на экране в окне персонализации. монитора , настройте курсор и измените изображение значка счета.
Как изменить размеры шрифтов и разрешение экрана?
Необходим для обеспечения рабочего комфорта для ПК. настроить Размер значков, шрифтов, надписей и четкость отображения изображений.
Существенно, что эти параметры зависят от разрешения экрана — это основной параметр монитора , Определите количество пикселей, содержащихся на экране.
С целью настройки Разрешения необходимо щелкнуть правой кнопкой мыши на рабочем столе и выбрать пункт «Разрешение экрана». В строке «Разрешить» должно быть указано «Рекомендовано».
При более высоком значении этого параметра производительность лучше, но на мониторе Размер шрифта значительно уменьшается, а именно работать становится неудобно.
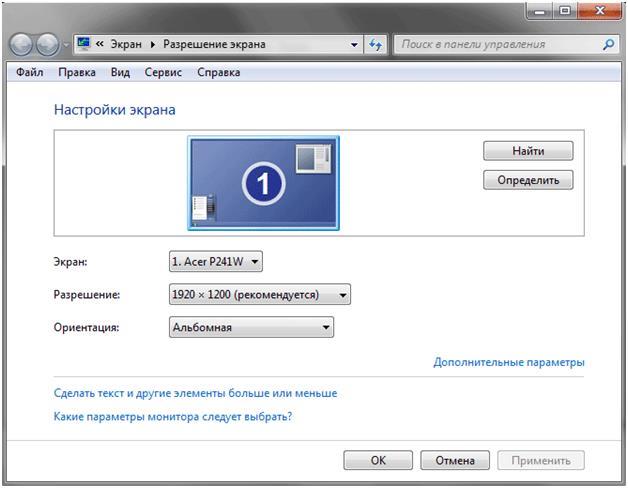 Чтобы изменить размер шрифта в окне «Разрешение экрана», нажмите на «Текст и другие элементы больше или меньше». В этом случае появляется меню, предлагающее выбрать нужный масштаб.
Чтобы изменить размер шрифта в окне «Разрешение экрана», нажмите на «Текст и другие элементы больше или меньше». В этом случае появляется меню, предлагающее выбрать нужный масштаб.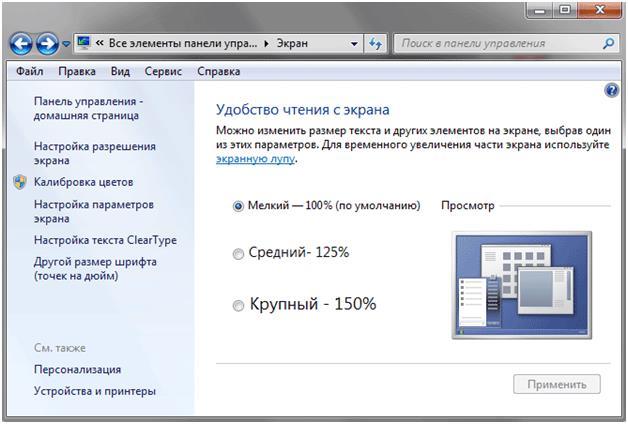
Как настроить монитор компьютера, чтобы не уставали глаза
Сегодня расскажем, как настроить экрана, чтобы глаза не уставали, а изображение выглядело максимально привлекательно.
Панель настроек
Необходимые параметры могут быть настроить Со специальной панелью. Он вышел монитора । Он включается нажатием определенной кнопки. Она исчезает сама собой через некоторое время, когда вы работаете не над необходимыми задачами.
Блеск
Большинство пользователей переходят на новые типы мониторов. Они имеют три различных режима работы, которые оптимизируют настройки Для вашего вида деятельности.
Текстовый документ. В этом режиме яркость Он уменьшен до уровня, при котором напряжение глаз минимально.
Фотографии и КОМП. Игра. Яркость и контрастность достигают такого уровня, когда все цвета и оттенки изображения передаются максимально точно.
Фильмы. Яркость и контрастность увеличена. Монитор настроен Чтобы пользователь мог комфортно смотреть фильм на расстоянии.
Авторизация
Нажмите и#8220;Пуск” – “ панель управления ” – “ дизайн и персонализация ” – “ установить разрешение экрана ”; далее выбираем и.#8220;Разрешение”; установите его и нажмите и#8220;Определить”; снова “Сохранить”; когда все будет сделано правильно , или “Отменить”; если не уверены.
Обычно система сама рекомендует необходимое разрешение для вашего устройства. Если его нет в наличии, мы рекомендуем использовать наиболее распространенные размеры:
- 19-дюймовый экран – 1280 x 1024 пикселей;
- 20 дюймов – 1600 x 1200;
- 22 дюйма – 1680 x 1050;
- 24 дюйма – 1900 x 1200.
Цветовая температура
Не многие знают, что белые на мониторе Это не так: его оттенки варьируются от красно-белого до сине-белого.

Цветовая температура, установленная пользователем, должна соответствовать начальной точке спектра, наиболее комфортной для зрения.
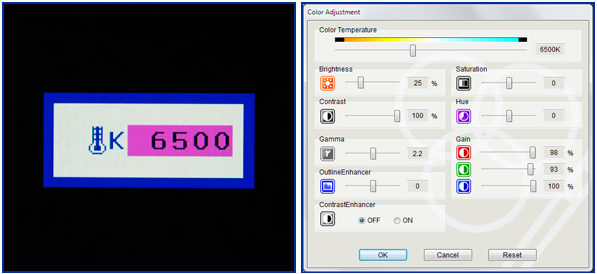
Значение по умолчанию 9300 К является очень упрямым — это снова означает, что белый цвет имеет синий оттенок. Однако большинство пользователей предпочитают теплые тона. В этом случае требуется установка цветовой температуры в диапазоне 6500 K.
Цветовой баланс
Мы определяем оптимальный показатель для темноты.
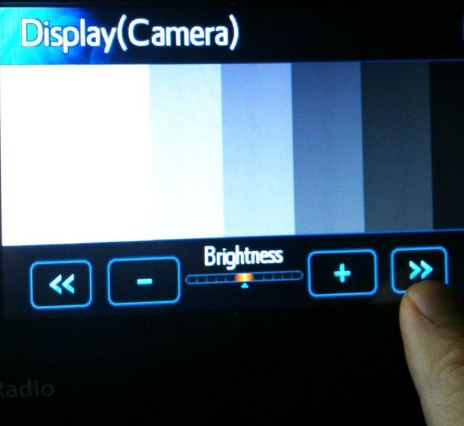
Это очень важный вопрос настройки , ведь если яркость Он будет гораздо больше, даже глубокий черный цвет будет отображаться в серых тонах. Если этот параметр слишком мал, серые цвета будут чисто черными.
Чтобы определить оптимальное значение этого параметра, найдите. pcworld. com/43186 откройте страницу и переместите таблицу оттенков серого.
Выведите ее на монитор и понижайте яркость Пока две последние темные тени на столе не станут чисто черными. Затем начните выращивать яркость Пока рядом с темно-черным участком не появится оттенок серого.