Как поставить пароль WLAN на D-Link Dyer-300

Несмотря на то, что я подробно описываю в своих инструкциях. как поставить пароль Для Wi-Fi, включая маршрутизаторы D-Link, после некоторого анализа, есть те, кому нужна отдельная статья на эту тему — все дело в настройке пароля Для беспроводной сети. Это руководство Россия-D-Link DIR-300 NRU. SM приводится на примере наиболее распространенного маршрутизатора в. Также: как изменить пароль О WLAN (различные модели маршрутизаторов)
Настроен ли маршрутизатор?
Давайте сначала определимся: Был ли настроен маршрутизатор WLAN? Если нет, а на данный момент он даже не дает интернет без пароля , то вы можете воспользоваться инструкциями на этой странице.
Второй вариант — настроить маршрутизатор, который кто-то помог вам, но не установил. пароль Либо вам не нужны специальные настройки для вашего интернет-провайдера и правильно подключите маршрутизатор к кабелям, чтобы все подключенные компьютеры имели доступ к интернету.
Во втором случае речь пойдет о безопасности нашей беспроводной сети Wi-Fi.
Заходим в настройки маршрутизатора
Поставить пароль К Wi-Fi маршрутизатору D-Link DIR-300 можно подключиться как с компьютера или ноутбука через кабельное или беспроводное соединение, так и с планшета или смартфона. Сама процедура во всех этих случаях одинакова.
- Запустите любой браузер на устройстве, которое каким-либо образом подключено к маршрутизатору.
- Введите в адресную строку следующее: 192.168.0.1 и перейдите по этому адресу. Если страница запроса на вход не открылась. и пароля Попробуйте ввести 192.168.1.1 вместо указанных выше цифр.
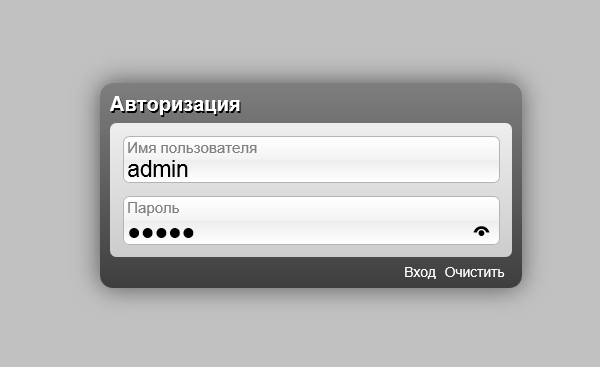
Запрос пароля Для ввода настроек
При запросе логина и пароля В обоих полях следует ввести значение по умолчанию для маршрутизатора D-Link: admin. Может быть, что пара Admin / Администратор не подходит, особенно если вы обратились к мастеру настройки маршрутизатора. Если у вас есть роман с человеком, который установил беспроводной маршрутизатор, вы можете спросить его, если пароль Для доступа к настройкам установленного маршрутизатора. В противном случае можно оставить маршрутизатор в заводских настройках, нажав кнопку сброса на задней панели (удерживайте в течение 5-10 секунд, затем отпустите и подождите минуту), но тогда настройки подключения также будут сброшены при необходимости.
Далее рассмотрим ситуацию, когда авторизация прошла успешно и мы получили доступ к странице настроек маршрутизатора, которая в D-Link DIR-300 разных версий может выглядеть следующим образом:
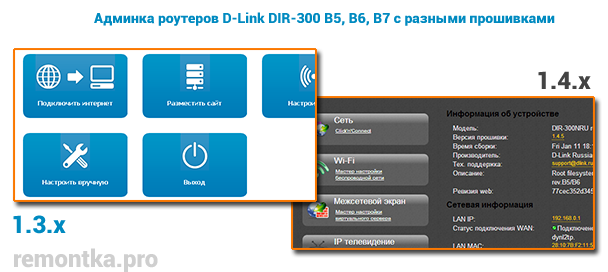
Установка пароля на Wi-Fi
Чтобы поставить пароль Нажмите «manual» на Wi-Fi на прошивке DIR-300 NRU 1.3.0 и других 1.3 (синий интерфейс), затем выберите вкладку Wi-Fi и уже на вкладке Security Settings.
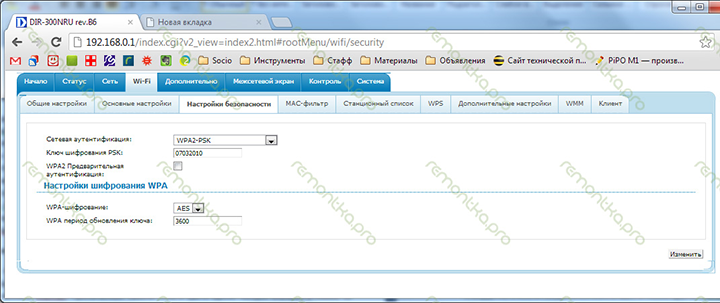
Установка пароля WLAN на D-Link Dyer-300
В поле «Сетевая аутентификация» рекомендуется выбрать опцию WPA2-PSK — этот алгоритм аутентификации является наиболее распространенным для взлома и, скорее всего, никто не сможет его взломать Ваш пароль Также с большим желанием.
Ключ шифрования PSK должен быть желаемым. пароль По беспроводной локальной сети. Он должен содержать латинские символы и цифры, их количество должно быть не менее 8. Нажмите кнопку «Изменить». После этого вы увидите уведомление о том, что настройки были изменены, и предложение нажать «Сохранить». Делайте.
Новый D-Link DIR-300 NRU 1.4. процесс установки X-Firmware (в темных цветах) пароля Это почти не отличается: в нижней части страницы управления маршрутизатором нажмите на «Дополнительные настройки», а затем на вкладке «WLAN» нажмите на запись «Настройки безопасности».
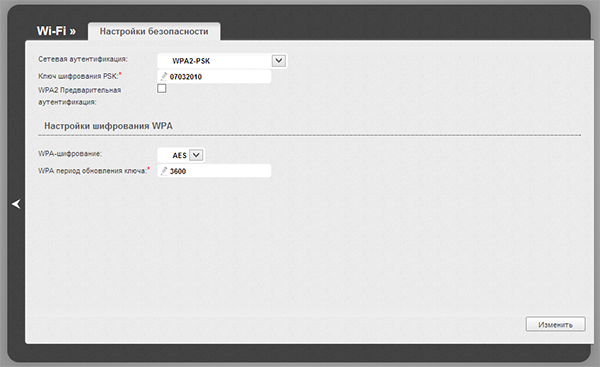
Установка пароля на новой прошивке
В графе «Сетевая аутентификация» указываем «WPA2-PSK», в ключе шифрования PSK пишем желаемое значение пароль После нажатия на кнопку «Изменить» вы окажетесь на следующей странице настроек, где в правом верхнем углу предлагается сохранить изменения, нажмите на кнопку «Сохранить». Пароль установлен в WLAN
Видеоурок
Функции во время установки пароля Через WLAN-соединение
Когда вы устанавливаете пароля , после подключения через WLAN, соединение может прерваться в момент изменения и доступ к маршрутизатору и Интернету будет прерван. При попытке подключения появится сообщение: «Параметры сети, сохраненные на этом компьютере, не соответствуют требованиям этой сети.» «В этом случае следует перейти в Центр управления сетями и Total Access, а затем удалить точку доступа, находящуюся под управлением беспроводной сети.» После того, как вы снова найдете его, вам нужно только удалить установленный пароль для подключения.
При отключении вернитесь в окно администрирования маршрутизатора D-Link DIR-300 после повторных подключений и подтвердите их, если на странице появится уведомление о необходимости сохранения изменений — это следует сделать в любом случае пароль Не исчезает на Wi-Fi, например, после выключения устройства.
Вдруг это будет интересно:
08.12.2014 в 22:11
Спасибо, хороший человек! Только благодаря вам я наконец-то понял. и поставила этот несчастный пароль И я все установила, а до этого был кошмар, потому что производитель по глупости дал неправильную инструкцию и я — бедная, несчастная женщина — мучительно перебирала руками по бороздам, пока не прочитала вашу статью Спасибо.
09.12.2014 at 11:54 am
Оксана, и все же роутер и не роутер, хотя казалось бы пассаж (хотя это слово произносится двояко) Корнеудалитель — инструмент для работы с корнями растений, роутер (серьезно, роутер — это та самая коробка, и ни британцы, ни американцы ничего не скажут против роутера
10.12.2014 в 17:43
Хорошая и полезная статья Кроме того, для дома, в настройках модема, можно порекомендовать отключить видимость сети вообще, сняв галочку в окошке ④, т.е. ее не должно быть (нет) Тогда, если вы не знаете название вашей сети, никто из посторонних не увидит ее, как будто она не для них Объясняю проще: если галочка стоит (да), то ваша сеть как бы кричит вокруг: Вот он я, я вижу себя, но я самый маленький! Вы не будете входить без пароля — и если ящик прострелен (не прострелен), то сеть вообще не видна, поэтому атакующему не следует просто выбирать ваш пароль Для сети, но также узнайте ее название, чтобы увидеть ее
21.01.2015 в 02:30
Рассказывайте. Но я ничего не сохраняю, это значит, что я сохранил это. пароль Я сохраняю, но он не работает, когда я возвращаюсь к настройкам, он говорит, что доступ открыт (DH, пароля нет)
21.01.2015 at 08:06 am
Вы экономите дважды? Кнопка внизу, а затем сохранить настройки вверху? Попробуйте сделать это через другой браузер.
08/03/2016 в 10:52
Пробовал после трех браузеров та же проблема И удалил настройки в заводских Быть не пассивным и все Прошивка тоже не загружается, сейчас стоит 1.0.4
06.03.2015 в 22:19
Скажи мне, что делать: пароль поставила Он работает, но после отключения роутера ④-620 от питания, я не могу подключиться Пароль недействителен При этом он торчит в настройках Поставил и обслужил роутер и перезапустил его
08.03.2015 в 11:01 час.
Наталья, если он все еще зарегистрирован в настройках, но теперь вы не можете подключиться, я не знаю, чему верить. Возможно, вам следует попробовать другой тип шифрования (возможно, виновато клиентское устройство) или переустановить драйверы на устройстве, которое не подключается (или все перестало подключаться?) Ну, и обновление прошивки маршрутизатора может помочь.
03/21/2015 12:16
И когда я захожу в административную панель маршрутизатора 1.4, меня сразу же перебрасывает в окно авторизации, каждый раз
03/22/2015 07:40
Это происходит при неправильном вводе. пароль В админпанели: вроде заходит, но потом окно входа. и пароля .
03/24/2015 00:53
Большое спасибо. Все работало.
03/30/2015 5:29 pm
Здравствуйте, я устанавливаю пароль На роутере через iPad, нажимаю кнопку изменить после всех манипуляций, соединение разрывается и все, страница просто висит и ничего нельзя сделать. Пожалуйста, помогите!
01.04.2015 at 10:50 am
В этом случае просто подключитесь снова, уже с новым. паролем (Не перезагружая маршрутизатор) В беспроводной сети снова нажмите сохранить (выше) и готово. Страница зависает как пароль изменился и немедленно отключает вас от маршрутизатора, поскольку вы подключены к другому маршрутизатору паролем .
12.04.2015, 18:21
Первая общая статья на эту тему, в которой пользовательский интерфейс на сайте D-Link соответствует тому, что я вижу на самом деле. Остальные статьи имеют старые печатные экраны. Большое спасибо.
08/28/2015 02:41
Блин, блин, я даже не знаю, что сказать. Роутер купили 4 года назад, просто не сделали, а мастера вызвали, вот и все! Пароль еле поставили ! И вот, спустя 4 года, в одном из домов отключили настройки роутера, и все. Или торопиться. Благодаря вашей статье мне не пришлось снова мучиться, вызывать мастеров и так далее! Спасибо, хороший человек
08/28/2015 09:43
Большое спасибо за ваш отзыв!
20.12.2015 21:00
Здравствуйте. У меня проблема с прошивкой маршрутизатора DIR-300 1.4. проблема в следующем: Я хотел я поставить пароль В этом случае в вашем wifi был чайник. поставил Тип шифрования Wap. Потом все было в порядке, подключайтесь, пишите пароль Однако там нужно было заполнить еще 2 поля, поэтому я не мог подключиться к WLAN. Я не знал, что делать, и увидел на форуме, что можно сбросить настройки маршрутизатора на заводские. Я сбросил настройки, но затем, когда я зашел в панель администратора, я увидел следующее: отключено; тип wan: динамический; неизвестная ошибка. Что делать? Надеюсь, только ради тебя!
12/21/2015 11:46
Ничего не делайте, просто перенастройте под своего провайдера.
07/03/2016 17:05
Большое спасибо! Очень хорошо написано и доступно!
10/16/2016 1:55 pm
Что если, когда. поставил пароль В сети Wi-Fi на ноутбуках он исчезает, а на других устройствах — нет? Помощь
10/17/2016 в 10:49 утра.
На ноутбуке забудьте о сети и подключитесь к новой сети паролем Эр. Это должно быть обязательным и на других устройствах.
23.12.2016 в 14:13
Очень ясно, спасибо. Половина
05/02/2017 11:28
Подскажите, на роутере dir300! Я настроил раздачу интернета на нем, но когда я пытаюсь настроить имя маршрутизатора. и поставить пароль Ничего не получается… компьютер долго думает, но в конце концов пишет INACTIVITY. и пароль Не сохраняется. Спасибо
05/03/2017 10:16
Здравствуйте. Попробуйте проделать то же самое с проводным подключением к маршрутизатору. То, что вы описываете, вероятно, не отключается — только при подключении через wifi и изменении пароля Через WLAN (или имя сети) маршрутизатор перестанет передавать вам данные ( пароль Изменяется при подключении к — сети) и в браузере#171;старой» сеть) и в окне браузера вы увидите и#171;зависшую» стр.
02.01.2018 в 19:43
Спасибо за простые и понятные инструкции. Все получилось!
20/02/2018 21:46
после попытки смены пароля Нет сети ни на одном устройстве в воздухе, точка доступа удалена, в чем может быть проблема?
21.02.2018 09:20
Просто попробуйте перезапустить роутер (имя сети не менялось?)। И не видно, чтобы точка доступа была или пароль Не подходит (т.е. отключается после смены от него. пароля )?
22.02.2018 в 10:39 am.
Перезагрузка помогает, но сеть (с прежним именем) сохраняется без пароля , Интервал времени после установки пароля Элемент в основном не виден, Все точки доступа удалены из панели управления сетью.
22.02.2018 в 12:01
Попробуйте использовать кабель, если это возможно, поставить , в таком случае.
22.02.2018 в 13:18
теоретически пароль Можно ли подключиться к самолету? Маршрутизатор промахивается первым пароль И затем создает журнал?
23.02.2018 в 09:05
Я не раз проделывал это с DIR-300. Но — многого не бывает — помните. пароль И выйдите из системы. Когда на стороне смены. пароля мы меняем пароль И применить приманку — она меняется (в данный момент падают подключенные устройства), но не остается в «постоянной памяти» (т.е. исчезает при отключении электричества), или с новой, связь нужно восстанавливать по эфиру, который уже есть в сети паролем снова зайдите в панель администратора и сохраните настройки (отдельно от кнопки и#171;применить» на странице безопасности Wi-Fi элемент, обычно где-то в верхнем контуре на всех страницах админпанели). После этого вы закончите. И обычно так и происходит, но вы, как я понимаю — проблема на форуме « переподключиться »; можете попробовать другую прошивку (в том числе и старую)
13.03.2018 в 05:57
Магия. Большое спасибо автору, ему!!! 🙂
08/13/2018 в 19: 49 pm
Как вы написали, я все делаю, но на этапе обслуживания страница зависает. После отключения и повторного подключения маршрутизатора для электронной почты. В сети все было так, как было ни пароля , Ничего. Даже сделал сброс настроек. Результат тот же. Заранее спасибо. Я старался в духе браузеров. Она висит равномерно.
08/14/2018 в 14:06
Здравствуйте. Вам не нужно выключать маршрутизатор из сети. Не зависайте на сайте, только при переключении. пароля Вы (в конце концов) отключены от сети пароль — Она изменилась), кажется, что кажется и.#171;завис» правильный путь таков: внедрил, немного подождал, подключился к маршрутизатору с новым. паролем , Снова зашел в настройки роутера и сохранил настройки (там они используются отдельно — на самой странице переключения. пароля И остаться навсегда — есть такая точка на вершине).
08/14/2018 в 18:03
Через мгновение « подождал и подключился к роутеру с новым. паролем », я не могу найти маршрутизатор. Она не видна. Как быть?
Как поставить пароль на Wi-Fi
Беспроводные сети Wi-Fi — это самый удобный способ подключения к Интернету для мобильных устройств, таких как ноутбуки, планшеты и смартфоны. В последнее время технология Wi-Fi также все чаще используется для подключения и обычных настольных компьютеров. Такой способ подключения к Всемирной паутине позволяет избавиться от уродливых кабелей, которые могут испортить любой дизайн интерьера.
Однако при использовании беспроводного соединения важно помнить о безопасности. Настройка беспроводной домашней сети, многие пользователи просто не знают, как поставить пароль О Wi-Fi. В результате их сети не защищены, а данные, передаваемые по таким сетям, доступны любому желающему. Сейчас мы попытаемся решить эту проблему.
Рассказать о том, как поставить пароль Wi-Fi не так прост. Дело в том, что в настоящее время существует множество производителей маршрутизаторов WLAN. Каждый из этих производителей использует свою собственную оболочку для настройки маршрутизатора. Для облегчения установки пароля сети Wi-Fi, мы рассмотрим этот процесс шаг за шагом.
Шаг № 1. Откройте веб-интерфейс маршрутизатора.
Все современные маршрутизаторы настраиваются через веб-интерфейс. Не стоит бояться слова «веб-интерфейс», ведь на самом деле это небольшой сайт, который размещается на маршрутизаторе и доступен пользователю из любого браузера.
Откройте предпочитаемый браузер и введите IP-адрес маршрутизатора WLAN в адресной строке. IP-адрес маршрутизатора может быть 192.168.0.1 или 192.168.1.1. Если вы не знаете точно IP-адрес вашего маршрутизатора, вы можете просто попробовать сначала один, а затем другой.
После ввода IP-адреса маршрутизатора перед вами появится форма, в которую необходимо ввести логин и пароль Для доступности. Если вы забыли пароль От маршрутизатора, вы можете прочитать нашу статью на эту тему.
После ввода логина и пароля Перед вами появится веб-интерфейс маршрутизатора. На фотографии ниже показан веб-интерфейс маршрутизатора ASUS.
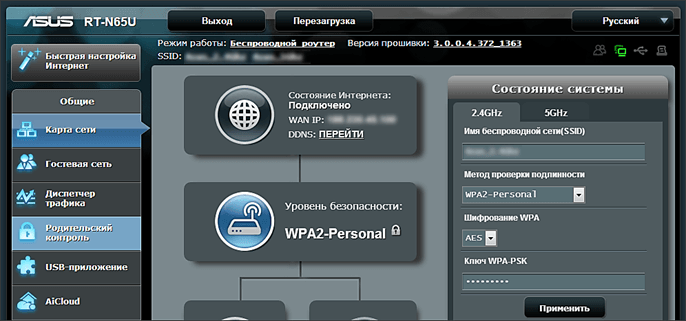
Шаг 2: Найдите раздел с настройками WLAN.
Далее необходимо изучить веб-интерфейс и найти раздел настроек беспроводной сети Wi-Fi. Там вы можете изменить или поставить пароль на Wi-Fi.
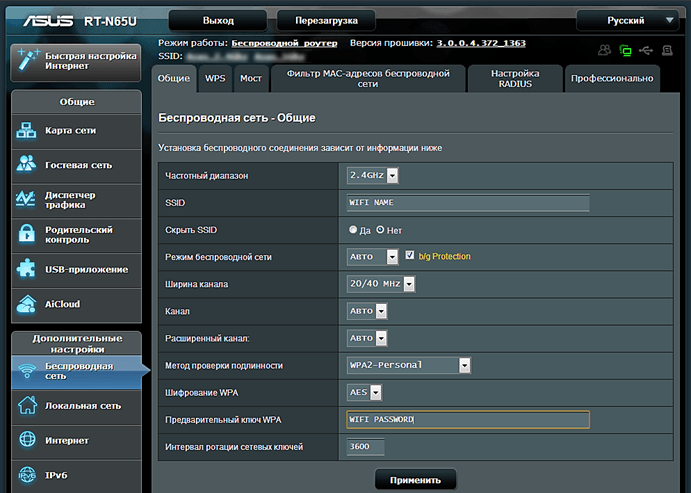
В веб-интерфейсе маршрутизатора ASUS нажмите ссылку Беспроводные сети в разделе Дополнительные настройки для доступа к этому разделу.
Шаг № 3. Поставьте пароль на Wi-Fi
В разделе настроек беспроводной сети необходимо выбрать и ввести метод аутентификации и алгоритм шифрования. пароль (клавиша) для использования WLAN.
В разделе Метод аутентификации выберите WPA2. Это самый новый и самый надежный вариант. В качестве алгоритма шифрования мы выбираем алгоритм AES, он также является наиболее надежным вариантом. И, конечно, мы не забываем поставить пароль По WiFi. Для этого введите ряд цифр и символов в поле «Ключ». После выполнения всех настроек сохраняем результат, в некоторых случаях маршрутизатор может быть перезапущен.
В целом, этих простых шагов достаточно для установки пароль По WiFi. При следующей попытке подключения к сети Wi-Fi компьютер предложит вам ввести следующие данные. пароль .
- Как узнать пароль от своего Wi-Fi
- Как узнать пароль от Wi-Fi
- Как установить пароль на WiFi
- Забыл пароль от WiFi
- Чтобы подключить ноутбук к Wi-Fi в Windows 7
Comp-security. net создатель сайта, автор более 2 000 статей по ремонту компьютеров, работе с программами и установке операционных систем.
У меня есть маршрутизатор T-Sinus154data. Когда я использую шифрование, Wi-Fi исчезает.
Я не понял вопроса. T-sinus154 data — Это адаптер Wi-Fi, а не маршрутизатор.
Я поставил пароль , Но уже подключенные устройства могут подключаться, как сделать так, чтобы они не подключались?
Я понимаю, что вы изменились пароль Чтобы войти в настройки маршрутизатора. Пароль для входа в настройки. и пароль Для защиты Wi-Fi это два разных пароля . Вам нужно найти пароль , который отвечает за защиту и изменение вашей сети Wi-Fi. После этого никто не сможет подключиться к вашей WLAN.
Здравствуйте, у меня есть WLAN Yota Mani как поставить на нее пароль помоги пожалуйста
Несколько способов просмотра пароля под звездочками

Пароли являются самым важным средством защиты информации и используются везде на компьютере — от входа в учетную запись до входа на сайты социальных сетей. У активного пользователя так много различных ключей безопасности, что невозможно держать их все в памяти. Здесь на помощь приходит функция сохранения. паролей В настройках браузера.
Это работает следующим образом:
- Вы открываете сайт, на котором требуется регистрация.
- Введите данные для входа в систему в своем профиле.
- Браузер попросит вас сохранить введенную информацию — вы соглашаетесь.
В следующий раз, когда вы откроете этот сайт, вам не нужно будет ничего вводить. Даже если вы вышли из своей учетной записи, все строки формы авторизации будут заполнены. Но здесь есть серьезный недостаток — давайте выясним, как он выглядит. пароль , закрытые звездочками, и возможно ли это вообще.
Просмотр кода элемента
Итак, вы заходите на страницу и видите. пароль Под звездами. Это кажется удобной вещью — нажмите «Войти» и вам больше ничего не нужно вводить, а другие пользователи ваш пароль не видят.
Пароль со звездочкой легко взломать.
Проверьте его на своем компьютере. В качестве примера возьмем браузер Google Chrome:
- Щелкните правой кнопкой мыши на строке с ключом безопасности и выберите Показать код элемента
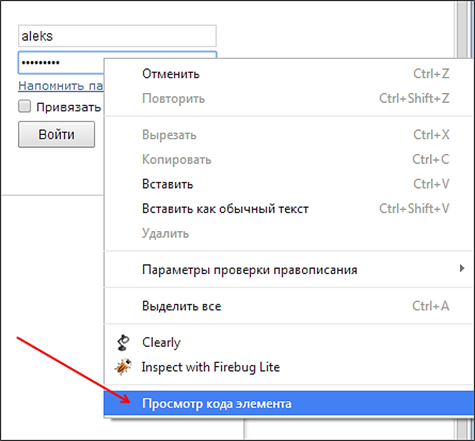
- ⑦ Справа появляется окно с кодом Строка с формой для ввода кода доступа сразу выделяется
- Измените type = «password» на type = » text». Для этого щелкните правой кнопкой мыши на слове «Пароль» и выберите «Изменить как».
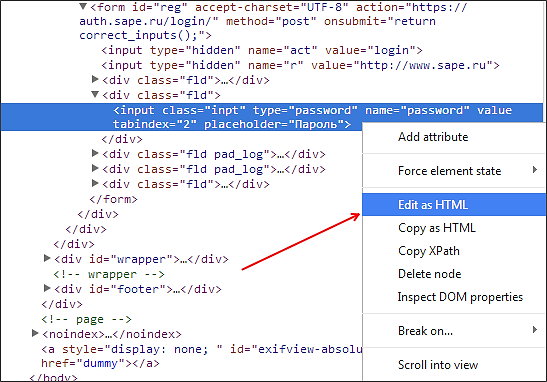
- Отредактируйте строку и замените «пароль» на «текст».».
- ④ нажмите кнопку 2, чтобы выключить режим редактирования.
- Показать строку ввода пароля — Звездочек больше нет. —
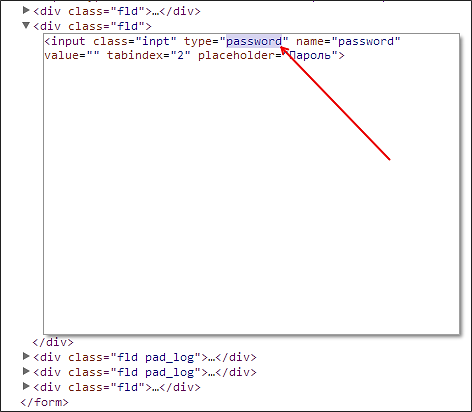
Таким же образом можно просматривать ключи доступа для учетных записей в других браузерах — Mozilla Firefox, Opera, Internet Explorer Давайте посмотрим, как это делается для привязки аксессуаров в Mozilla:
- Щелкните правой кнопкой мыши на строке с ключом безопасности.
- Выберите инструмент Пункт осмотра
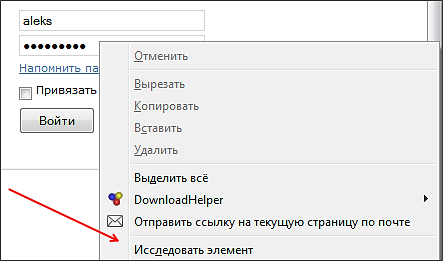
- Замените «пароль» в коде на «текст», дважды щелкнув по строке и введя новое значение
- Посмотрите на форму ввода пароля — Там будет отображаться ваш ключ безопасности. —
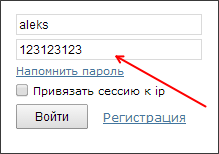
Кстати, можно изменить значение обратно на «пароль».». Если вы закроете страницу, а затем перейдете туда, вы заметите, что звезды вернулись Теперь, однако, вы знаете, кто они такие, ненадежные защитники персональных данных
Настройки браузера
Если вы думаете, что на этом представление Звезд закончилось, вы сильно ошибаетесь, существует еще более удобный способ отображения их во всех браузерах пароль В качестве примера на этот раз возьмем веб-браузер Opera:
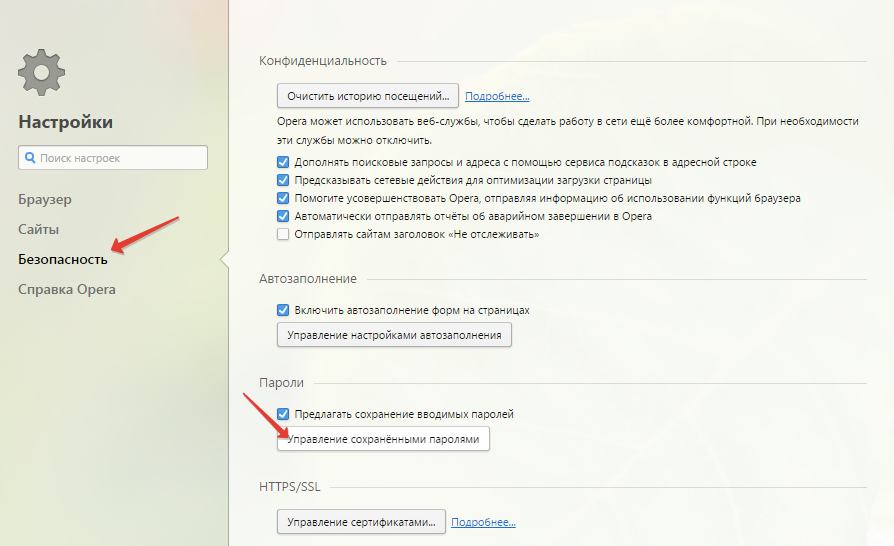
- Откройте настройки браузера ( ❶ + ❶ ).
- Перейдите на вкладку «Безопасность
- Нажмите на кнопку «Управление сохраненными паролями».
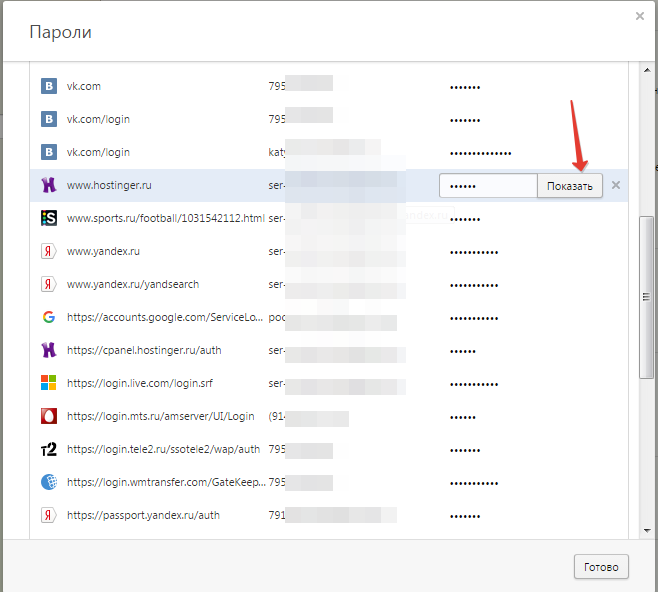
Появляется окно с несколькими адресами сайтов и данными из разных аккаунтов На первый взгляд, все в порядке: логины, конечно, отображаются, но вместо этого. паролей Мы знаем звездочки Однако если вы щелкните по строке, вы заметите, что рядом со звездочкой появится кнопка «Показать».».
Один клик — и вы увидите, что ключ безопасности может быть раскрыт сайтом все пароли , Сделайте скриншот, и вы даже не узнаете, что ваши защищенные паролем страницы теперь под угрозой Эта информация доступна не только Opera, но и другим браузерам ④ В Chrome, например, такую надпись можно получить следующим образом:
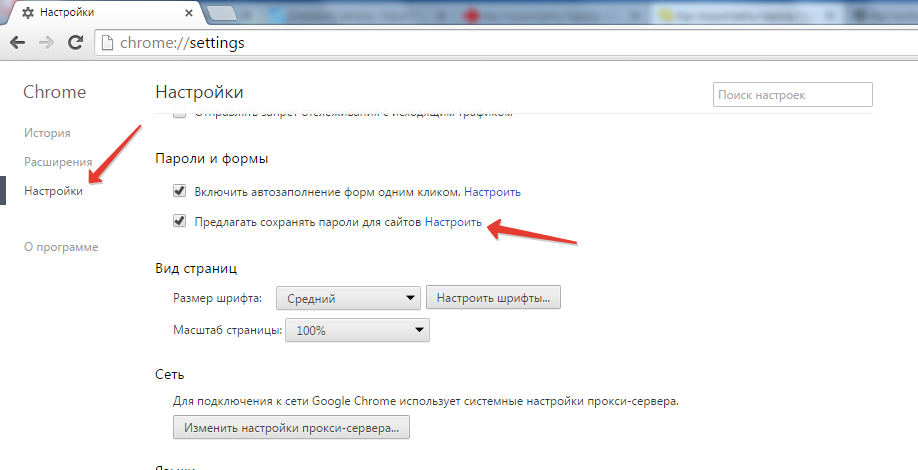
- Открытые настройки
- Прокрутите страницу вниз и нажмите на «Просмотр расширенных настроек».»
- Найдите раздел «Пароли и формы».
- Рядом с надписью » Предложить, чтобы сохранить. пароли Нажмите на «Настроить».
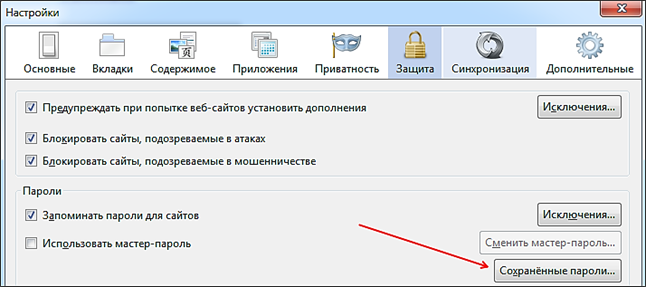
В Mozilla Firefox в разделе настроек безопасности откроется таблица со всеми сохраненными ключами доступа
В других браузерах ситуация аналогична — данные, которые вы хотите сохранить, являются общественным достоянием
С помощью специального программного обеспечения
Но не только браузеры хранят данные о пользователях, которые они любезно предоставляют и хранят
Любая программа, требующая участия пароля Кроме того, login предлагает запомнить эти данные, чтобы не вводить их при каждом запуске.
Соответственно, существуют специальные утилиты, позволяющие просматривать эти сохраненные данные. Такие коммунальные службы работают по тому же принципу. В качестве примера возьмем программу для взлома паролей. Он распространяется бесплатно и весит всего 45 килограммов.
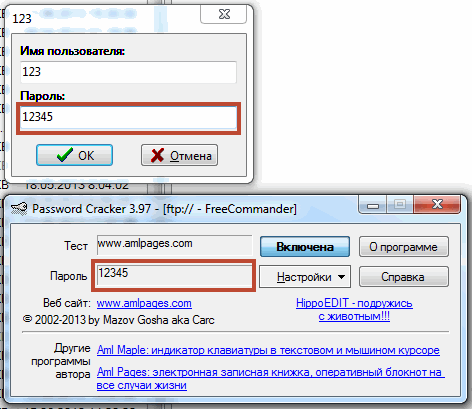
- Запустите утилиту и выберите русский язык в настройках.
- Нажмите на кнопку «Активировать
- Наведите указатель мыши на поле с паролем В нужной программе
Сохраненный ключ безопасности появится в окне утилиты Password Cracker на буквенно-цифровом дисплее в строке «Пароль.».
Заключение
Как вы теперь видите, поиск сохраненного в браузере пароль Как играть в онлайн-игру, рядом со звездочками, не сложно, вам просто нужен доступ к компьютеру и пара минуты, когда данные о ваших счетах могут попасть в руки неуполномоченных лиц.
Не соглашайтесь сохранять предложение браузера. пароль , если вы не хотите, чтобы код доступа оставался в ваших аккаунтах в настройках веб-браузера!
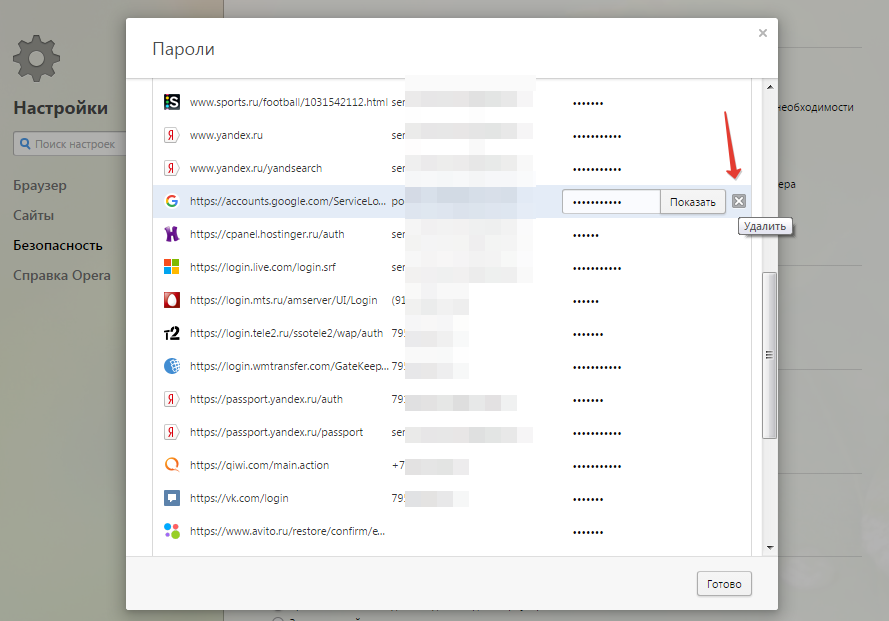
Конечно, в этом случае вы рискуете забыть пароль И не переходите на нужный профиль. Однако это не страшно: мы уже писали, как восстановить пароль Как распознать в Gmail пароль От Wi-Fi, как вернуть доступ к аккаунту в игре Warface и т.д. Если вы можете зайти в почтовый ящик, где зарегистрирован аккумулятор, или привязаны к номеру телефона, то вы легко забудете об этом, когда это понадобится пароль .
Но что делать с ключами безопасности, которые вы уже защитили в настройках браузера? Правильный ответ — удалить их. Когда ты увидел пароли В настройках вы должны были увидеть, что код можно отключить. Очистите таблицы с хранимыми ключами, удалив все строки, а затем отключите саму функцию.
Как установить пароль на компьютер при входе – компьютерные советы
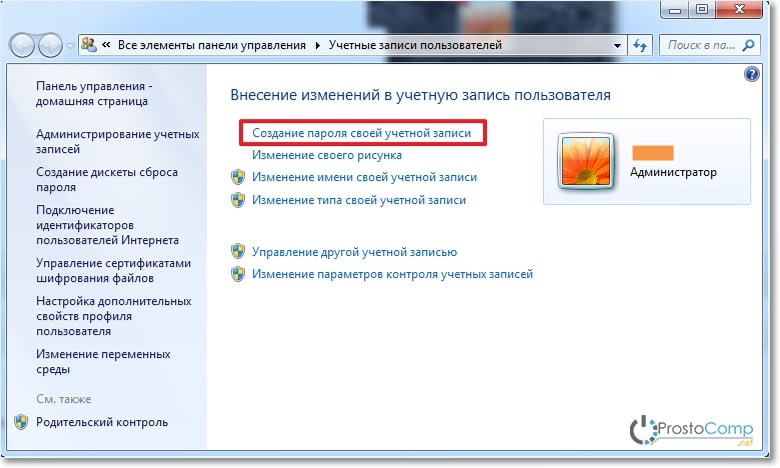 Программа
Программа
Как поставить пароль на компьютер
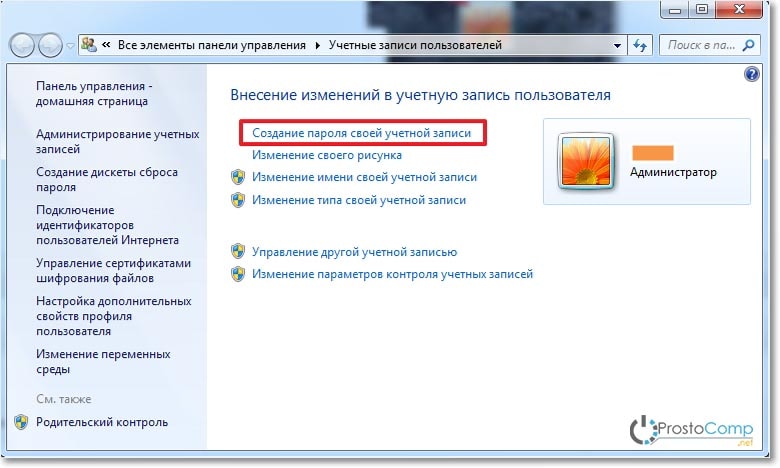
Поставить пароль Это не очень сложная задача на компьютере. Главное — знать, где и что нажимать, какие настройки делать. В этой статье мы подробно опишем процесс установки пароля При включении компьютера двумя способами.
Простой способ с использованием стандартных свойств Windows и продвинутый способ с использованием настроек BIOS. Мы также предлагаем полезные советы с портала PC World по ограничению доступа к важным настройкам и информации на вашем компьютере.
Как поставить пароль Когда вы включаете компьютер?
Этот метод является самым простым и популярным. Во время установки пароля При входе в Windows вы увидите специальное окно, в которое нужно ввести пароль для входа:
Инструкции по настройке пароля :
В нашем примере мы будем использовать операционную систему Windows 7. Если у вас более старая версия Windows 8 или Windows XP, настройки там такие же, поэтому вы можете смело использовать эти инструкции.
Нажмите –» Пуск» и выберите пункт – «Панель управления» :
Заходим в пункт меню — «Учетные записи пользователей»:
Далее, перейдите в раздел – » Изменения. пароля Windows»:
Далее нажмите на пункт – » Создание пароля Ваш счет «:
И вводим пароль Чтобы войти в окна:
Лучше всего с надежным пароль И напишите это на листе бумаги. И знак должен быть написан так, чтобы другие не могли его угадать. Помните, что уведомление видно всем пользователям!
После того как пароль Он настроен на перезагрузку компьютера. Во время загрузки операционной системы должно появиться окно для ввода пароля :
Как поставить пароль Как загрузить компьютер в BIOS?
Можно ли ввести пароль для включения компьютера поставить Не только с помощью стандартных свойств операционной системы, но и с помощью BIOS.
Этот метод особенно эффективен, если вы хотите запретить доступ к компьютеру людям, которые являются «вами». Преимущество этого метода заключается в том, что окно, в которое нужно войти. пароля Он отображается не после загрузки Windows, а до.
Чтобы выбрать или обойти пароль Это очень сложно (при использовании первого метода это очень легко).
Инструкции по настройке
Однако не все версии BIOS поддерживают установку пароля Для загрузки компьютера (не путать пароль при входе в BIOS)! Поэтому сначала необходимо проверить возможность установки таких пароля । Чтобы сделать это, перейдите в BIOS. Чтобы попасть туда одновременно, нажмите клавиши F2, F4 и DELETE при перезагрузке компьютера. Если все было сделано правильно, перед вами откроется окно такого типа:
Затем перейдите на вкладку «Безопасность» и проверьте, есть ли там строка «Пароль при загрузке». Если такая строка есть, измените ее конфигурацию на «включена» (включена) с «отключена» (закрыта) и установите нужные пароль :
После этого сохраните настройки, нажав клавишу ④10, и подтвердите действие, нажав кнопку «Да».
Если у вас нет такой возможности, воспользуйтесь первым способом, показанным в начале статьи
Важное замечание!
Даже при включенном пароле Чтобы загрузить компьютер, возможность обхода все равно остается ④ Можно изменить настройки (программа сохраняется аппаратными настройками) Этого можно избежать, установив дополнительный пароль ④ На входе как это сделать написано в статье washmirpsy — how do I install. пароль на BIOS.
Установка пароля на отдельные папки
Если вы не хотите ограничивать доступ ко всему компьютеру, а только к отдельным папкам, вы можете настроить следующее пароль В отдельных папках Узнайте, как это сделать в статье washmirp как поставить пароль на папку.
Как установить пароль Как включить или выключить компьютер на входе, пошаговые инструкции с фото и видео
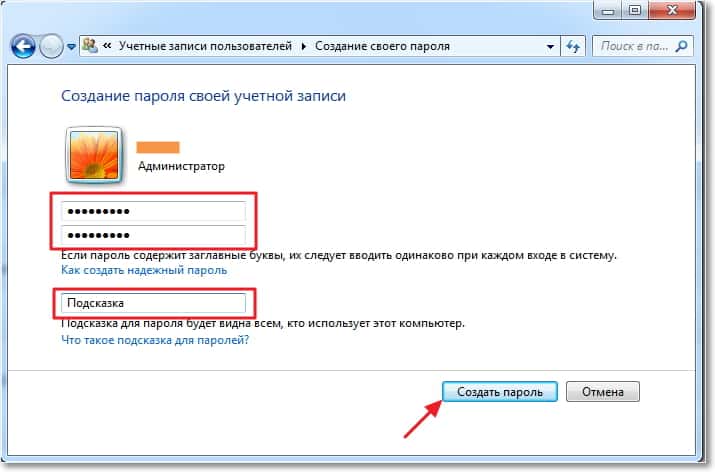
Некоторым пользователям необходимо защитить свою информацию от лишних глаз
Для этого использовать специальные программы защиты, архивные данные или системы под пароль функции доступа и т.д.
Как поставить пароль Создать самую базовую защиту на компьютере от неопытных пользователей? Любой человек может освоить этот навык, если он владеет некоторыми базовыми навыками работы с компьютером
При использовании Windows (7, 8, XP и т.д.), допустимо поставить пароль На основной учетной записи, которая имеет уровень доступа к системным папкам с правами администратора (программное обеспечение, драйверы), чтобы другие пользователи (коллеги или родственники) могли получить доступ к системе, необходимо создать вторичную гостевую учетную запись, в которой защищен доступ к определенной информации и управление системой
- На панели задач щелкните команду «Пуск», а затем выберите пункт «Панель управления».»
- Выберите вкладку «Учетные записи пользователей». Записи по счетам».
- Если у вас установлена программа по умолчанию, ваша учетная запись по умолчанию называется Администратор Нажмите на значок и нажмите «Создать( Изменить пароля ».
- Находим нужное слово (или комбинацию букв и цифр) и вводим его в нужные строки (при изменении пароля необходимо ввести старое кодовое слово).
- Затем мы вводим фразу для напоминания в случае необходимости, но помните, что она видна всем пользователям, что помогает взломать вашу систему безопасности
- Наконец, нажмите — «Создать (изменить)». пароль ».
Совет: запишите свое кодовое слово на нескольких носителях (телефон, плеер, флешка, личный блокнот или записная книжка), чтобы не потерять его
С помощью этого руководства вы сможете не только поставить пароль , но и сменить пароль на компьютере.
Для этого снова выполните все действия и следуйте рекомендациям в скобках
Только на втором этапе нужно выбрать «Создать аккаунт» и ввести имя (или позволить гостю выбрать «Ограниченные записи» и «Создать аккаунт»)». Перезапустите, чтобы увидеть все изменения
Сброс или обход пароли В Windows 7 нам понадобится установочный диск размером семь ④ С системой все настраивается только своими руками Главное — тщательно выполнять все рекомендации в видеоуроке:
К сожалению, если вы зашифровали какие-либо данные, после перезагрузки. пароля Они исчезают, но лучше потерять несколько папок, чем полностью переустанавливать систему
Другие способы защиты информации
Первый способ – в части BIOS может быть 2 варианта: поставить пароль При входе или загрузке компьютера (не во всех версиях, сложность установки такой защиты заключается в том, что для каждой версии она своя ④ Также необходимо работать с осторожностью④, малейшая ошибка приводит к серьезным последствиям Потеря кодового слова карается сменой операционной системы
Второе – Запустите документ с помощью архиватора Winrar.
- Выберите файл, который нужно скрыть, вызовите контекстное меню (правой кнопкой мыши) «Добавить в архив» … «Вставить.
- В новом окне находим вкладку «Дополнительно», » Установить пароль … » (см. фото ниже).
- После ввода предполагаемой комбинации отмечаем «Зашифровать имена файлов» и «OK».
Третья – специальная программа. Интернет предлагает различные решения для защиты информации, но большинство из них платные. Они работают по-разному, и степень их защиты различна. Например, программа TrueCrypt создает специальные контейнеры для хранения данных. При эффективном использовании степень защиты очень высока.
Мастер-класс по Truecrypt и KEEPASS
Как посмотреть пароль С WiFi на компьютере
Если вы потеряли свой пароль В беспроводном Интернете используйте следующие инструкции и схемы.
- Найдите значок беспроводной сети на панели задач (рядом с часами).
- В контекстном меню выберите «Центр управления сетью … Выберите».
- Кроме того – «Управление беспроводной сетью».
- На появившемся ярлыке открываем контекстное меню и выбираем пункт «Свойства».
- Затем – «Безопасность» и установите флажок «Отображать визуальный дисплей».
Рекомендации о том, как получить пароль
Безопасность упакованных файлов зависит от сложности кодовых слов. Длинная комбинация букв верхнего и нижнего регистра + цифры — ключ к долгой безопасности. Желательно, чтобы такое сочетание было непонятным (дата, имя и т.д.) и отличалось в разных объектах. Для быстрой эрекции пароля Вы можете использовать онлайн-генераторы паролей .
При соблюдении всех инструкций ваша информация будет оставаться конфиденциальной в течение длительного времени. Если вы сделали что-то не так или возник вопрос, задайте его в комментариях. Вы также можете поделиться своим опытом установки паролей На компьютере что работало лучше, а что – хуже.
Как установить пароль На компьютере: инструкции и рекомендации
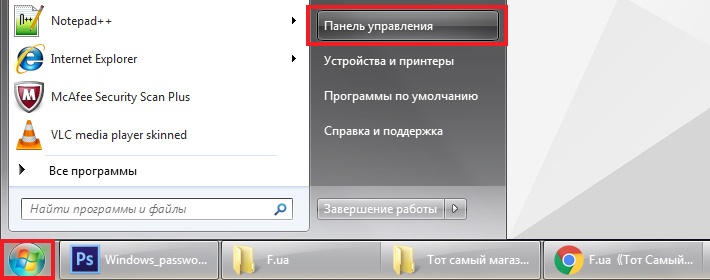
Проблема компьютерной безопасности в последнее время становится все более актуальной для каждого пользователя современного ПК, ноутбука или мобильного устройства.
И это в меньшей степени относится к вирусам, а в большей — к предотвращению проникновения в систему других пользователей или детей, зарегистрированных на компьютере.
Далее рассмотрим, как установить пароль На компьютерах, использующих операционную систему Windows и параметры первичной системы ввода/вывода для этой цели, а также некоторые программные разработки сторонних производителей. И для начала мы определим наиболее популярные и часто используемые методы.
Варианты установки пароля На компьютере с операционной системой Windows
Стоит рассмотреть основные методы, которые вы можете использовать для установки комбинаций паролей для доступа к компьютерам в различных ситуациях.
Самым простым вариантом является строительство пароля Для определенной учетной записи, которая используется для доступа к системе сразу после загрузки ее основных компонентов, но также и до «рабочего стола». Создание выглядит не менее интересно пароля Основной системный вход/выход в BIOS.
Правда, здесь стоит учитывать, что таковые имеются. пароль Когда компьютер включен, их может быть три типа, и вы можете полностью добиться приоритета любого из них, полностью сбросив настройки и не входя в параметры и вынув батарейку CMOS на материнской плате на 10, 15 минут.
Если говорить именно о паролях Вы можете использовать уникальные разработки сторонних разработчиков, среди которых утилита Game Protector занимает первое место по функциональности и надежности.
Наконец, вам может понадобиться установить так называемый родительский контроль в качестве дополнительного средства контроля доступа к определенным функциям компьютера. Рассмотрите каждую технику более внимательно.
Как установить пароль На компьютере с Windows 7 и ниже?
Первое предложенное решение является универсальным для любого поколения системы Windows и позволяет регистрировать множество пользователей. Мы предполагаем, что регистрация осуществляется в отдельном реестре, принадлежащем группе администраторов. Как установить пароль На компьютере со стандартными системными инструментами?
Для этого необходимо перейти в область учетных записей, которая находится в стандартной «Панели управления», и использовать строку гиперссылки для создания пароля После этого необходимо ввести и подтвердить придуманную комбинацию и добавить примечание на случай, если комбинация будет утеряна или пользователь ее забудет.
В этом случае, если запись сделана именно под администратора и пользователю предоставлены все необходимые права и привилегии, пароль уже для нее.
Как изменить пароль Для регистрации другого лица исключительно на компьютере, владелец, не являющийся администратором, не может этого сделать.
Он должен использовать освобождение от въезда или расширенные права администратора.
Настройка пароля в Windows 10
В десятой модификации системы вы можете полностью использовать вышеуказанный метод.
Однако вместо стандартной «Панели управления» для настройки основных параметров используется новое меню «Параметры». Его также можно использовать из этого меню, войдя в соответствующий раздел, где нужно выбрать параметр задачи Task, а затем нажав кнопку создать пароля В одноименном подразделении.
Десятая версия также интересна тем, что вы можете не только создавать творения пароля А также ввод специального PIN кода или графического ключа, если экран ноутбука поддерживает режим планшета (сенсорный экран). Все вопросы о переменах пароль На компьютерах, установленных таким образом, они решаются путем выполнения обратных задач.
Установка пароля в параметрах BIOS
Но, несмотря на возможность использования устройства эксплуатации y Tems, вы можете использовать его O пароль Запрос был сделан непосредственно при включении компьютера. Где установить пароль На компьютере при вводе заряда? В основной системе BIOS.
Здесь вы можете создать три типа: паролей :
- Supervisor Password – пароль Для доступа и возможности изменения настроек BIOS;
- Пароль пользователя — это тот же пароль, но только для доступа к параметрам BIOS и без возможности их изменения;
- Пароль жесткого диска (пароль загрузки). – пароль На жестком диске или при загрузке и, соответственно, доступе к операционной системе.
После выбора третьего пункта остается только запустить нужную комбинацию и сохранить изменения после выхода (F10), после чего последует автоматический перезапуск с последующим появлением окна ввода пароля .
Детский замок
Как установить пароль Обнаружено на компьютере. Теперь несколько слов о дополнительных мерах безопасности.
В новейших системах с созданием паролей доступ может использоваться функциями родительского контроля, применение которых частично ограничивает возможности пользователя, например, запуск определенных программ, изменение системных настроек, доступ к интернет-ресурсам и т.д.
Конечно, этот инструмент не является таковым в смысле защиты паролем, но при правильных настройках он может установить довольно сильные ограничения. Для этого используйте собственный реестр администратора и установите необходимые параметры для выбранного реестра.
Программа защиты спорта
Наконец, вы можете заблокировать паролем Даже программы запуска. Вас не смутит название утилиты, потому что она работает не только с играми, но и с другими приложениями.
Использование программы заключается в том, чтобы ввести в специальное поле полный путь к исполняемому файлу заблокированного приложения, ввести и подтвердить его пароль Затем нажмите кнопку защиты. В качестве дополнительных инструментов можно использовать изменение значков приложений или первоначальное создание резервной копии для восстановления.
Что использовать на практике?
Поскольку уже можно было сделать вывод пароли BIOS совершенно ненадежен из-за своей первичной разрядности.
Не рекомендуется создавать комбинации на входе в систему на основе дат рождения, цифровых комбинаций типа «123456» или «QWERTY». пароли Первый срез).
Если вы хотите сохранить себя максимально для паролей Лучше одновременно использовать буквы в разных языковых раскладках, а также цифры и специальные символы. Если в защите нуждаются только некоторые программы, приложение Game Protector этого еще не придумало.
Как установить пароль Для компьютеров на входе: Windows XP, 7, 8/8. 1, 10
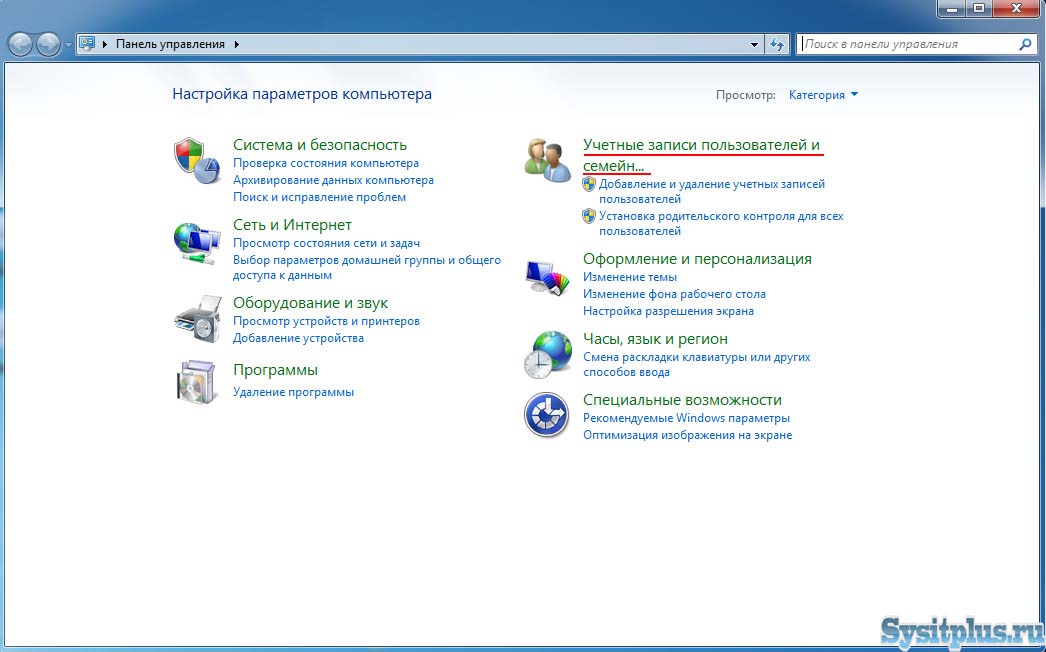
Защита личных и конфиденциальных данных должна осуществляться при любых обстоятельствах, даже если вы используете только один компьютер или ноутбук дома. Кроме того, Microsoft предусмотрела различные методы защиты информации.
Тем не менее, самый простой, но в то же время самый эффективный способ защитить компьютер от посторонних лиц пароля На входе в операционную систему Windows. Если на вашем компьютере есть личная информация, которую вы хотите скрыть от посторонних глаз, следуйте инструкциям, описанным в этой статье.
Как установить пароль На компьютере при входе в Windows XP?
На сегодняшний день использование Windows XP так же актуально, как и использование других версий Windows. Итак, давайте определим, как пароль На компьютере при входе в Windows XP.
- Сначала нужно открыть «Пуск», а затем выбрать «Панель управления».
- Теперь войдите в раздел «Учетные записи пользователей».
- После этого нажмите на учетную запись, которую вы хотите установить пароль । Будьте осторожны, если для учетной записи нет прав администратора, вы не сможете ее установить. пароль .
- После выбора учетной записи нажмите на пункт «Создание». пароля » .
- Введите дважды в новом окне пароль Задайте запрос, а затем нажмите кнопку «Создать кнопку». пароль » .
- Готово! Теперь вы можете перезагрузить компьютер, чтобы проверить, как работает запись в системе по паролю .
Как установить пароль На компьютере при входе в Windows 7?
Нет ничего проще, чем установить пароля Об учетной записи в Windows 7. Тем не менее, у некоторых пользователей возникают проблемы с этим процессом, кроме того, существует множество нюансов, которые важно помнить о настройках операционной системы.
Следуйте инструкциям по установке пароль На компьютере при входе в Windows 7.
- Сначала нужно открыть «Пуск», а затем выбрать «Панель управления».
- Теперь войдите в раздел «Учетные записи пользователей». Откроется панель управления учетной записью, нажмите на пункт «Создать пароля Ваш счет. » Для установки пароля На чужой учетной записи необходимо нажать на пункт «Управление другой учетной записью», а затем выбрать учетную запись, для которой вы хотите установить или изменить пароль У входа в окна.
- Затем введите дважды пароль Задайте запрос и нажмите кнопку «Создать кнопку». пароль » .
- Готово! Теперь вы можете перезагрузить компьютер, чтобы проверить, как работает запись в системе по паролю .
Как установить пароль На компьютере при входе в Windows 8 и Windows 10?
Установка пароля Вход в учетную запись Windows 8 и Windows 10 не является сложным процессом. Эту задачу может выполнить как новичок, так и опытный пользователь.
Просмотрите пошаговое руководство по установке пароль На компьютере при входе в Windows 10. Эти инструкции также подходят для владельцев компьютеров под управлением Windows 8.
- Сначала нужно открыть «Пуск», а затем выбрать меню «Настройки». Если у вас Windows 8, вы можете открыть меню «Параметры» на боковой панели.
- Теперь перейдите в раздел «Учетные записи», а затем выберите подраздел «Параметры входа». В этом подразделе «Добавить» нажмите пароль » .
- Во всплывающем окне введите новый дважды пароль Используется при входе в систему Windows.
- Готово! Теперь вы можете перезагрузить компьютер, чтобы проверить, как работает запись в системе по паролю .
Как уже говорилось ранее, защита личной и конфиденциальной информации является важной задачей для каждого. Вот как можно максимально защитить себя от доступа посторонних к вашей информации.
Если вам понравилась эта статья, поделитесь ею в социальных сетях!
Как установить пароль Для компьютера в Windows 7?
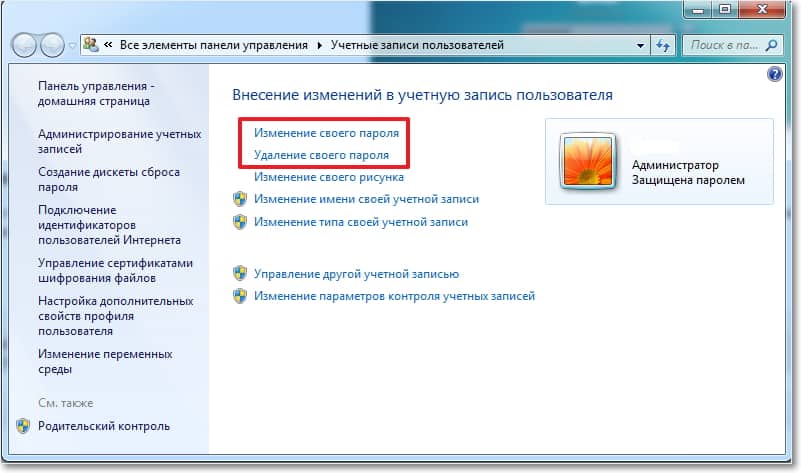
Привет! Сегодня я понял, что я уже f1comp. ru На блоге есть много советов, но как установить пароль Я еще не писал на компьютере, поэтому исправлюсь. На самом деле, это очень важный момент, который поможет защитить ваш компьютер от посторонних глаз.
Но, честно говоря, любую защиту при необходимости можно взломать, и если кому-то действительно нужна ваша информация, он ее получит.
Но это уже особые случаи, мне нужно защитить компьютер от детей и любопытных родственников, пароля Достаточно той, что установлена в вашем аккаунте.
Сегодня я напишу, как установить пароль В своей учетной записи в операционной системе Windows 7 вы все еще можете установить пароль В системе BIOS, но об этом я, пожалуй, напишу чуть позже в отдельной статье. Мы рассмотрим, как установить пароля […]
[…] пароль […] […] пароль […] […] пароль […] […]
При установке пароля […] […] пароль […]
Если пароль […]
Устанавливаем пароль на компьютер
[…] […]
[…] пароля […]
[…] пароль […] […] пароль […] пароль […] […] пароль ”.
[…] пароль , вот так:
[…] […] […] пароль После нажатия на стрелку вы можете продолжить работу с компьютером. Иногда это очень полезно.
Чтобы снять или заменить пароль учетной записи?
Чтобы снять или заменить пароль , который мы установили на ваш компьютер, также перейдите в «Пуск» и нажмите на фотографию вашей учетной записи. Появится окно, в котором вы можете выбрать «Изменить свой пароля «, или «Удалить свой пароля ”.
Изменить пароль необходимо ввести текущее значение пароль А потом дважды по новой. И если вы хотите удалить пароль Затем необходимо ввести только текущее значение пароль И подтвердите удаление.
Как легко защитить свой компьютер и так же легко снять защиту, например, когда родственники в отъезде :). Пусть у вас все получится!
Как установить пароль Для компьютера в Windows 7? Обновлено: 12 января 2015 года автором: admin
Как поставить пароль на компьютер?
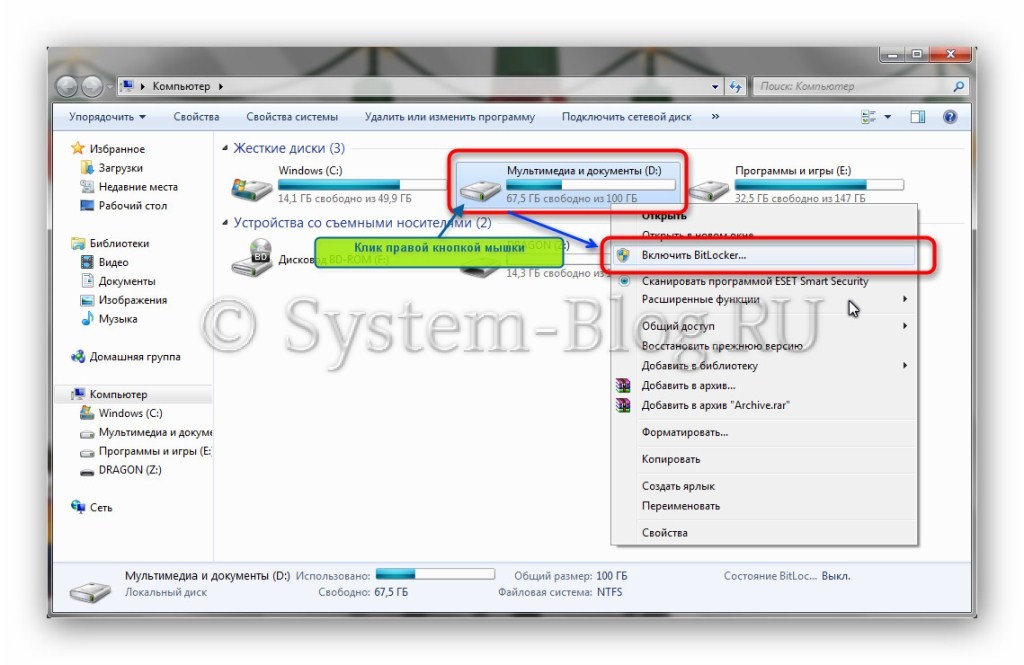
Представим, что у вас есть брат/сестра и два разных компьютера. Однако ваши родственники любят пользоваться вашим устройством, что вам, вероятно, не понравится. Что делать, чтобы ни один компьютер не мог включиться? Есть только один путь это поставить на него пароль .
Главное — не забыть об этом самому, потому что это может привести к проблемам … В остальном это абсолютно надежный метод защиты, но при большом желании его можно легко обойти. Однако я не думаю, что ваш брат или сестра настолько хороши, чтобы справиться с этой проблемой самостоятельно.
Существует несколько решений, о которых я сейчас расскажу.
Пароль учетной записи
Чтобы скрыть свои данные самым простым способом, вы можете просто поставить пароль В вашем аккаунте. Этот метод интересен тем, что защита активируется всего несколькими щелчками мыши, и вам даже не нужно перезагружать компьютер.
С другой стороны, это далеко не самый оптимальный уровень безопасности, обходимый при малейшем желании (например, в Google можно найти решения, которые являются общественным достоянием). Однако в качестве простого спасения это очень хороший метод.
Я покажу пример для Windows 7, которая в настоящее время является одной из самых популярных операционных систем. Если у вас другая операционная система, будь то Windows 8, XP или Vista, не стоит беспокоиться, так как алгоритм действий для всех них практически не отличается.
Сначала нажмите на кнопку «Пуск» и выберите «Панель управления». […] […]
[…] […] пароля […]
[…] пароль […] […] пароля […]
[…] пароль […] […]
[…] пароль […]
[…] пароль […] […] […] вас пароль […] […]
[…]
[…] поставить пароль […] […]
[…] […] […]
[…] пароли .
- […] […] тот пароль Что нам и нужно. Тот факт, что руководитель устанавливает пароль пароль В самом BIOS. Что это значит? И без этого он пароля Пользователь не может изменить BIOS, потому что он просто не может в него войти.
- User Password. Это пароль Он похож на предыдущий, но разница в том, что пользователь может получить доступ к BIOS, за исключением того, что он не может вносить какие-либо изменения.
- Пароль жесткого диска. И нам это нужно, потому что мы можем установить с помощью этой функции пароль на жесткий диск.
После установки пароль Не забудьте сохранить изменения (обычно для этого используется клавиша F10) и перезагрузить компьютер. Теперь вы должны ввести для каждого груза пароль .
Этот метод имеет свои особенности. Во-первых, не все версии BIOS поддерживают такую функцию.
И, во-вторых, сброс пароль Это очень легко — нужно просто снять батарею на материнской плате.
Однако об этом знают лишь несколько человек, поэтому вам не стоит беспокоиться о том, что ваши ближайшие родственники залезут в системный блок, чтобы извлечь аккумулятор. Кроме того, добраться до него не так просто, как кажется.
Детский замок
В Windows есть такая интересная опция, как родительский контроль. Конечно, я бы не назвал его панацеей, но с поставленными задачами он справляется хорошо. Например, вы можете легко заблокировать многие программы и игры, нежелательные для детей, или, например, установить время для работы на компьютере. Согласитесь, это очень хорошая функциональность.
Чтобы использовать эту функцию, сначала необходимо иметь поставить пароль Учетная запись администратора, как упоминалось в первой части статьи. Затем вам необходимо создать учетную запись.
Нажмите на кнопку «Пуск» и перейдите в «Панель управления». Здесь мы ищем раздел «Управление более высоким уровнем».
Открылось новое окно. Здесь мы выбираем учетную запись (не администратора).
Ставим галочку в пункте» Включить с текущими параметрами», затем устанавливаем необходимые параметры. Ничего сложного в этом нет. После выполнения параметров не забудьте нажать кнопку OK, чтобы сохранить изменения.
Теперь ваш ребенок или кто-то другой, кто подготовлен, не сможет установить игру или играть в нее, потому что вы должны изменить параметры, которые необходимо знать пароль администратора.
Появились вопросы? Твист!
Как установить пароль Непосредственно на компьютере. Установка пароля На входе или на компьютере при его включении
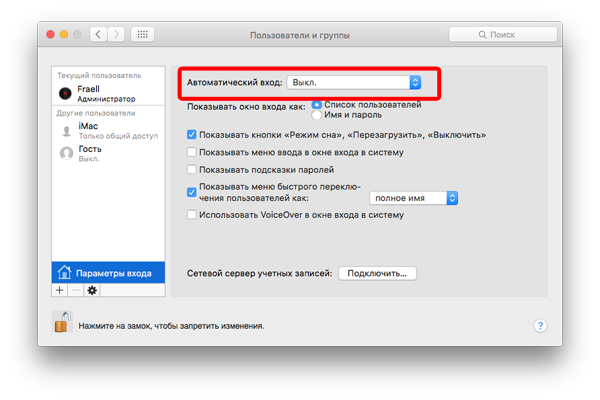
Как установить пароль Непосредственно на компьютере. Установка пароля На входе или на компьютере при его включении
Некоторым пользователям необходимо защитить свою информацию от дополнительных посторонних глаз.
Для этого необходимо использовать специальные программы безопасности, архивные данные или системы. под пароль функции доступа и т.д.
Как поставить пароль Создать самую базовую защиту на компьютере от неопытных пользователей? Этот навык может освоить любой человек, владеющий некоторыми основами компьютерной грамотности.
Как поставить пароли на компьютер
При использовании Windows (7, 8, XP и т.д.) можно поставить пароль Основная учетная запись с уровнем доступа к системным папкам с правами менеджера (po, driver). Чтобы разрешить вход в систему другим пользователям (сотрудникам или родственникам), необходимо создать вторичную гостевую учетную запись, которая защищает доступ к определенной информации и управлению системой.
Пошаговое руководство с фото
- На панели задач щелкните команду «Пуск», а затем выберите пункт «Панель управления».»
- Выберите вкладку «Учетные записи пользователей», «Метаморфоза учетной записи».
- При стандартной установке программного обеспечения ваша учетная запись по умолчанию будет называться Administrator. Нажмите на иконку, а затем на «Творение (Метаморфоза пароля ».
- Находим секретное слово (или комбинацию букв и цифр), вводим его в нужные строки (при модификации. пароля вам придется ввести кодовое слово).
- Затем, при необходимости, вводим фразу для напоминания, но помните, что она видна каждому пользователю, что помогает взломать вашу защиту
- Наконец, нажмите — «Создать (изменить)». пароль ».
Совет: запишите свое кодовое слово на нескольких носителях (телефон, плеер, флешка, личный блокнот или записная книжка), чтобы не потерять его
При поддержке этих органов вы сможете не только поставить пароль , но и сменить пароль на компьютере.
Для этого снова выполните все действия и следуйте рекомендациям в скобках
Чтобы добавить дополнительную учетную запись, нужно выполнить те же шаги с самого начала, только на втором шаге нужно поставить лайк «создать учетную запись» и ввести имя (или предпочесть гостевой «ограниченный вход» и «создать учетную запись»).» Перезагрузитесь, чтобы увидеть все метаморфозы
Что делать в случае повреждения пароля Из записей менеджера?
Сброс или обход пароли В Windows 7 нам нужен установочный диск «семерки». ④ С этой системой все настраивается только своими руками Главное — соблюдать все рекомендации в видеоуроке:
Если у вас есть зашифрованные данные, к сожалению, позже вы их сбросите пароля Они исчезнут, но гораздо спокойнее потерять несколько папок, чем полностью переустанавливать систему.
Другие методы обеспечения информационной безопасности
Первый способ — это упаковка ④ Здесь может быть 2 варианта: поставить пароль При входе или загрузке компьютера (скажем, не во всех версиях, сложность установки заключается в том, что безопасность отличается на всю ④ Более того, в нем необходимо работать ④, малейшая проверка приводит к серьезным последствиям Потеря кодового слова наказывается сменой операционной системы
Второй — упаковать документацию с помощью программы архивирования WinRAR.
- Выберите файл для извлечения, вызовите контекстное меню (правой кнопкой мыши) и выберите «Добавить в архив» … «Вставить».
- В новом окне находим вкладки «дополнительно», » установить пароль … (См. фото ниже.)».
- После ввода секретной комбинации, мы заметим пункты «Файлы с именем crypt» и «OK».
Третье — специальная программа Интернет предлагает различные решения для защиты информации, но многие из них платные Они действуют по-разному, и степень их защиты различна Скажем, программа TrueCrypt создает специальные контейнеры для хранения данных При эффективном использовании степень защиты высока
Truecrypt full keepass
Как посмотреть пароль С WiFi на компьютере
Если вы потеряли свой пароль Используйте беспроводной интернет для получения дальнейших инструкций и схем
- Найдите значок беспроводной сети на панели задач (рядом с часами).
- В контекстном меню выберите «Центр управления сетью … Выберите».
- Далее — » Управление беспроводной сетью».»
- На появившемся ярлыке открываем контекстное меню и выбираем пункт «Свойства».
- Затем — «Безопасность» и установите флажок «Показывать видимые символы».
Рекомендации о том, как получить пароль
Безопасность упакованных файлов зависит от сложности кодовых слов Длинная комбинация букв верхнего и нижнего регистра + цифры — ключ к долгой безопасности Желательно, чтобы такая комбинация не имела смысла (дата, имя и т.д.)). Более быстрое изготовление пароля Вы можете использовать онлайн-генераторы паролей .
При условии соблюдения каких-либо инструкций, ваша информация останется конфиденциальной в течение длительного времени Если у вас есть что-то грубое не очень или возник вопрос, задайте его в комментариях Вы также можете поделиться своими навыками установки паролей На компьютере, который работал тише и что за ерунда еще.
Как поставить пароль На компьютере с Windows 7?
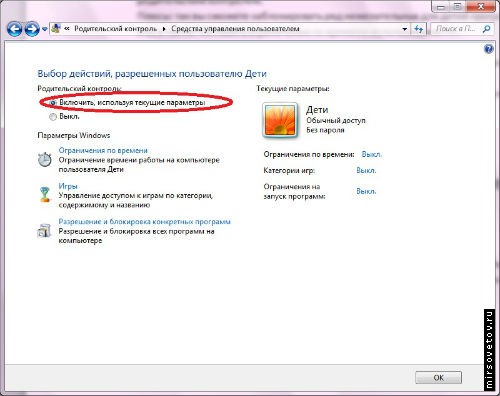
Сегодня мы научимся отливать пароль На компьютере, на котором установлена операционная система Windows 7.
В каких случаях он может понадобиться? Совсем по-другому
Например, чтобы ограничить людей, которые могут сидеть за этим компьютером, или чтобы защитить информацию на жестком диске, или чтобы дети не сидели за компьютером по несколько часов, пока родителей нет дома, и так далее.
Мы будем ставить пароль На компьютере в Windows 7, где используется учетная запись, обычно есть учетная запись с вашим именем, которая предоставляет все права администратора
Это означает, что когда мы включаем компьютер и заходим под администратором, мы можем видеть все файлы, устанавливать программы, удалять программы и так далее.
Этот основной счет требует поставить пароль И если она будет включена, это будет необходимо, иначе у нас не будет доступа к данным.
Видео: Поставить пароль на компьютер
Чтобы поставить пароль В Windows 7 необходимо выполнить ряд простых действий Давайте приступим.
Мы переходим к начальной панели управления
В открывшемся окне в правом углу папки меняем отображение с «категории» на «мелкие значки».».
Теперь в той же папке ищем запись» Учетные записи пользователей». Вот так
В следующем окне нажмите на ссылку «Создать пароля Ваш счет-фактура «
Придумываем пароль , И введите его дважды в соответствующие формы, мы также можем ввести персонажа. для пароля । Вы можете написать там, с чем именно она связана. пароль Если вы вдруг забудете его, он напомнит вам, после того как все будет готово, нажмите кнопку «Создать пароль ».
Как мы видим, наша учетная запись теперь защищена паролем И была возможность убрать либо пароль , либо изменить его.
Теперь, когда мы включаем компьютер и загружаем систему, нам нужна Windows 7 пароль В противном случае система не запустится
После установки пароля В учетной записи попробуйте перезагрузить компьютер У меня появилось окно, в котором нужно ввести пароль :
Вот такие простые действия поставить пароль На компьютере с операционной системой Windows 7 в следующем уроке мы рассмотрим следующее, как поставить пароль На компьютере с установленной Windows XP
Тем временем у меня все есть, и если вы уже разобрались с проблемой. паролей В Windows 7 я рекомендую прочитать эту статью: “ поставить Будильник на компьютере ” Я написал эту статью буквально пару За день до встречи!
Появился блок “в соц. сетях сети”
Интересные статьи на эту тему:
Как установить пароль На компьютере при входе в Windows 7, Windows 10.
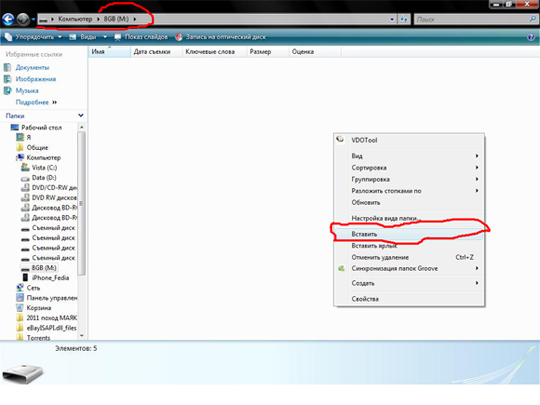
Самый распространенный способ защиты информации на компьютере нем пароля । Такая процедура должна быть проведена на всех компьютерах организаций и обычных пользователей. В этой статье вы узнаете, как установить его пароль На компьютере это довольно просто и не займет много времени
Как установить пароль Когда вы включаете компьютер
Сначала вам нужно придумать что-то сам пароль । Следует отметить, что это не так просто, как может показаться на первый взгляд, Мы не рекомендуем использовать его пароля ПК свою фамилию, дату рождения или другую личную информацию Кроме того, вы должны использовать слова» Пароль «,» Пароль » или «Non-Parol» не использовать».
Дело в том, что когда злоумышленники пытаются взломать компьютер, они сначала проверяют эти опции с помощью специальных программ паролей । Следует подчеркнуть, что целесообразно разработать комплексный пароль , который будет содержать как буквенные, так и цифровые символы.
Общая длина операционной системы Windows пароля Должно быть не менее шести символов
Желательно, чтобы пароль Имелось абстрактное понятие или определение, не связанное с характером деятельности или биографией пользователя. Самый простой способ — взять книгу, открыть ее на случайной странице и использовать первое попавшееся слово. Для большей надежности можно добавить сегодняшнюю дату.
Теперь, когда набор символов установлен, вы можете указать пароль На компьютере на входе. Заходим в меню «Пуск» и нажимаем на «Панель управления», где выбираем запись «Учетные записи пользователей».
В списке пользователей выберите пользователя, для которого выполняется установка. пароль . Далее появится меню, в котором нужно выбрать пункт» Создать пароля » . Вам будут показаны две строки ввода. пароля .
При письме обязательно ориентируйтесь на раскладку клавиатуры, а также на выбранный в данный момент язык.
Кроме того, операционная система предлагает найти слово или фразу, которую можно использовать в качестве подсказки. к паролю На всякий случай, если вы забыли. Этот пункт не является обязательным. Наконец, нажмите кнопку «Создать пароль » .
Чтобы установить пароль На компьютерах не стоит использовать операционную систему, так как такая защита не всегда надежна.
Еще одним способом защиты информации является ее установка пароля Чтобы включить сам компьютер.
Для этого перезагрузите компьютер и во время этого процесса нажмите клавишу «Clear» или «F2», чтобы получить доступ к настройкам BIOS, версии которых сильно различаются в зависимости от модели материнской платы.
Далее находим вкладку «Безопасность», где вводим строку «Изменить пароль пользователя». пароль , который запрашивается при включении питания до загрузки операционной системы. На этом этапе следует отметить, что навигация по меню BIOS осуществляется с помощью клавиш управления курсором, а для изменения параметров используются клавиши Page Up и Page Down.
На всякий случай, если вы забыли пароль существует относительно простой способ обойти его вход. Для этого снимите крышку системного блока, извлеките батарею из материнской платы и через несколько секунд поставить ее обратно.
Все настройки будут сброшены, и компьютер можно будет запустить без каких-либо действий пароля .
Конечно, этот способ подходит только для тех, кто пользуется стационарными компьютерами, для ноутбуков устройство нужно полностью разбирать, что не рекомендуется.