Как пользоваться Студия OBS? Установка программы для записи видео и стримов

Программой OBS пользуется большое количество людей. Эта статья содержит описание, настройки И популярные темы программы OBS Studio.
Что это за программа ?
OBS Studio – это программа для захвата и записи Ваш экран на компьютере.
Способности
ОБС можно настроить и пользоваться как для записи видео , И для онлайн вещания ( стримов ), например, на YouTube.
Как пользоваться ?
После установки и ввода в эксплуатацию программы Перед вами откроется главный экран.
 В верхней части находятся блоки:
В верхней части находятся блоки:
- Файл.
- Внесите изменения.
- Мнение.
- Профиль.
- Визуальная коллекция.
- Инструменты.
- Справка.
Ниже приведены экраны:
- Вид.
- Источник.
- Миксер.
- Визуальные переходы.
- Контроль.
Внизу справа показано, сколько вы живете, в целом, сколько записано видео использование процессора и частоту кадров (FPS).
Для записи игр и начала работы запись с экрана:
- В колонке Вид нажмите » + » и в открывшемся окне напишите название вида.
- Затем выберите источник. для видео . После того как вы нажмете на «+» в соответствующей колонке, перед вами откроется их список. Выберите «Запись окна». В новом окне установите флажок «Сделать источник видимым». Далее необходимо выбрать место записи видео . Чтобы матч появился в окне выбора окна, он должен быть активирован.
- Смеситель производит настройка звук. Здесь можно регулировать громкость, включать и выключать звук. записи .
- После выполнения всех настроек нажмите на кнопку «Пуск» в правой части экрана. запись » и видео Запускает запись.
 Чтобы начать онлайн-передачу, вы должны:
Чтобы начать онлайн-передачу, вы должны:
- В верхнем меню программы открыть настройки .
- Выберите элемент кодирования, в котором необходимо указать «максимальный битрейт» (скорость интернета). Вы можете найти его в Интернете.
- Перейдите на вкладку «Трансляция» и выберите «Прямой эфир».
Затем необходимо выбрать сервер (для России ближайшие серверы находятся в Праге, Стокгольме и Лондоне).
В колонке Stream Key (Ключ трансляции) введите ключ для вашей трансляции на Twitch.
Как стримить на Ютуб через ОБС?
Настройка для стрима на Ютуб аналогична с настройкой OBS на Twitch, но у него есть много особенностей, которые нужно учитывать:

- В клавише трансляции найдите« службу трансляции» на YouTube. Вставьте ключ потока, который является. в настройках Трансляция на YouTube « название потока» в очереди.
- Чтобы получить ключ, необходимо создать прямую трансляцию на YouTube. Важно помнить, что для каждого. стрима Этот ключ меняется, поэтому его необходимо добавлять перед каждым новым оттиском.
- После запуска стрима Вам нужно перейти на YouTube в« Панель управления трансляциями». Если OBS настроена правильно, на экране появится уведомление.
Как настроить для записи игр?
Настроить запись Потребности экранной игры:
- Откройте в верхней части экрана и.#171;Файл», затем откройте и#171;Настройки».
- Откройте вкладку и#171;Вывод», установите « битрейт видео» 10000, выберите кодер (если у вас видеокарта Nvidia GTX 660 или выше, выберите NVENC для AMD – H264/AVC, иначе x264).
- « Установка битрейта аудио » автоматически.
- В графе «Путь к записи Выберите папку, в которую следует сохранить. видео .
- « вкладка Формат . В записи » вкладке, лучше всего выбрать mp4.
- На вкладке Конец#171;Видео» в графе «Разрешение вывода» установите разрешение, в котором он вводится. видео , независимо от разрешения вашего монитора или настроек в игре. По умолчанию установлено 1920×1080, но на слабых компьютерах можно установить меньший размер.
- «FPS» 60 — для мощных компьютеров, 30 — для слабых.
Звук и микрофон
- « Устройства воспроизведения » – Если одновременно подключено несколько устройств вывода звука (например, колонки и наушники), можно выбрать, из какого источника будет поступать звук. Если подключено одно устройство вывода, оставьте настройку по умолчанию.
- «Микрофон» – настроен, как описано в предыдущем параграфе.
- Убедитесь, что вы установили флажок напротив« Show only connected devices ».
- Остальные посты можно оставить без изменений, но если зрители жалуются на задержки звука, его следует увеличить до 400.
Настройка на слабом ПК
 На слабых компьютерах вы можете записывать и отправлять видео Которые будут отображаться и работать правильно. Для этого вам понадобятся:
На слабых компьютерах вы можете записывать и отправлять видео Которые будут отображаться и работать правильно. Для этого вам понадобятся:
- В колонке и#171;Общее»« Показать окно подтверждения при запуске программы » и« Показать окно подтверждения при закрытии программы». Это необходимо для того, чтобы вы случайно не включили запись или трансляции, и снова не загружать компьютер.
- На вкладке Конец#171;Вывод» выберите « Output Mode – Advanced» и в подразделе « Streaming» NVENC H. Выберите кодер 264 (он начинает трансляцию через видеокарту).
Видеокарта может не поддерживать этот кодер, тогда вы не сможете использовать OBS для комфортной потоковой передачи.
Что делать в случае захвата видео черный экран?
Черный экран во время записи видео Очень часто возникающая проблема пользователи OBS. Существует несколько способов решения этой проблемы:

- 1 от.
- Запустить программу От имени администратора.
- Щелкните правой кнопкой мыши на OBS и выберите« Запуск от имени администратора».
- 2 способ.
- Установите совместимость с предыдущими версиями операционной системы.
- Щелкните правой кнопкой мыши на OBS и перейдите к &.#171;Свойства» – и#171;Совместимость».
- Активируйте флажок « Выполнить. программу В режиме совместимости с:» и выберите, например, Windows 7.
Что делать, если экран не захватывается?
Эта проблема проявляется в нескольких случаях:
- При неправильной настройке программы (чаще всего).
- Когда появится новая версия программы , могут возникнуть аналогичные проблемы.
Программа «не видит» микрофона.
В случаях, когда OBS не видит микрофон, вы должны:
- Проверьте сам микрофон. Возможно, он неправильно подключен или неисправен.
- Проверить настройки программы .
После установки OBS в настройках во вкладке «Аудио»
Плагины для программного обеспечения открытого вещания
- Плагин источника видео & amp; ndash; плагин позволяет воспроизводить видео С вашего компьютера во время записи или трансляции.
- Browser Source Plugin & amp; ndash; Это мини браузер в обзоре, с помощью которого плагин может быть вставлен в в видео Поток различных веб-страниц.
- Плагин источника текста & amp; ndash; это плагин для отображения текстовой информации в видео Транслировать или передавать онлайн.
Системное требование
Минимальные системные требования:

- Intel Core i3 последнего поколения и выше.
- Видеокарты Nvidia GTX 550, AMD Radeon 6770, DirectX 10 или выше.
- ОПЕРАТИВНАЯ ПАМЯТЬ 4 ГБ.
- Монитор (желательно с соотношением сторон 16:9).
- Мышь, клавиатура, наушники, микрофон.
- Скорость интернета не менее 100 Мбит/с.
- Операционные системы: Windows 7 и выше, macOS, Linux.
Как установить горячие клавиши?
В настройках программы Можно установить горячие клавиши (при нажатии на кнопку выполняется определенное действие).
- начало записи или трансляции;
- остановка записи ;
- Отключите микрофон и т.д.
Комбинации могут быть установлены на любую клавишу клавиатуры. Если вы внимательно ознакомитесь с основными задачами, методами настройки и проблемами, то с настройкой программы Проблем не будет.
OBS Studio – как установить, настроить и использовать
Такое явление, как стриминг (Передача — процесс обмена игрой через Интернет или в прямом эфире. стримы Когда то, что происходит, циркулирует) в последнее десятилетие стало чрезвычайно распространенным явлением. Развитие технологий и совершенствование Интернета сделали возможным для многих людей распространять свои идеи и играть в игры, больше не в виде записей YouTube. Неудивительно, что появилось и родственное устройство под названием OBS.
Что за программа ?
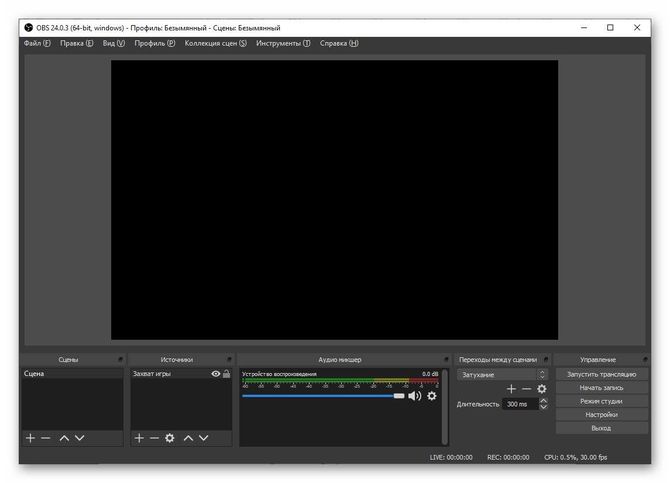
Следует сразу отметить, что OBS Studio (Open Broadcaster Software) — бесплатный продукт. Он поставляется «как есть» и требует от пользователя Начальные знания компьютерной грамотности. Функция эта программа Запись и сохранение видеопотока или передача его в Интернет (при отправке все равно создается локальная копия).
Особенностью OBS является прямая интеграция с Twitch (стриминговой платформой), что позволяет легко начать трансляцию. Но по этому случаю программы не исчерпываются.
Установка
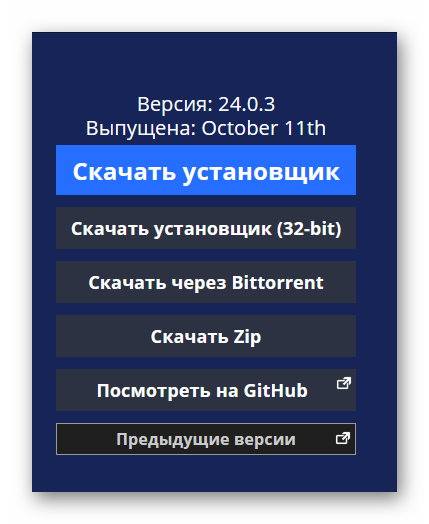
OBS Studio легко устанавливается на любую существующую операционную систему. На сайте программы Предоставляются области загрузки для Mac, Windows и Linux.
Обратите внимание, что вы можете загрузить как установочный пакет, так и архив с программой . Архив очень прост, его нужно только распаковать. Те, кто заинтересован и компетентен, могут присоединиться к разработке через GitHub и раздел сайта Co-Creation. После распаковки архива программа Полностью готов к использованию.
Обзор интерфейса
Стоит сразу же остановиться на интерфейсе. Нетренированный глаз случайно пропустил вступление настройку , может потеряться в программе . Но это очень легко увидеть:
- Вид. В этом разделе вы можете настроить на видео Или передает множество различных потоков для передачи. Здесь вы можете установить различные позиции для игры и изображения с веб-камеры.
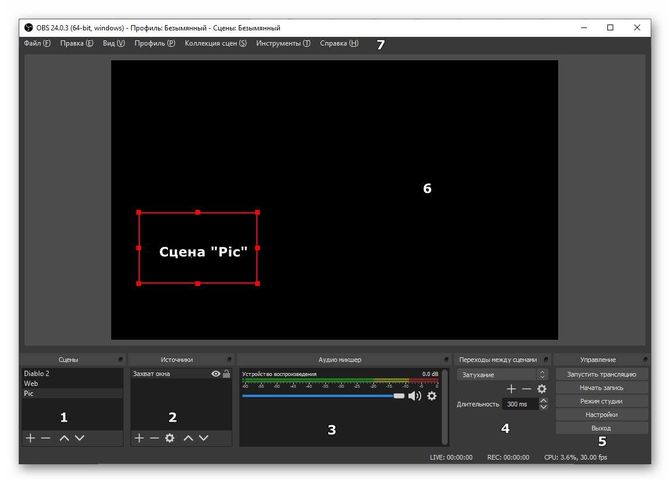
- Источник. Непосредственно связана с окном View. Здесь вы выбираете место и способ записи конкретной сцены. То есть, в окне просмотра выбирается только положение указанных объектов, а в окне «Источник» выбирается их будущее содержимое. Например, вы можете сделать так, как показано на рисунке:
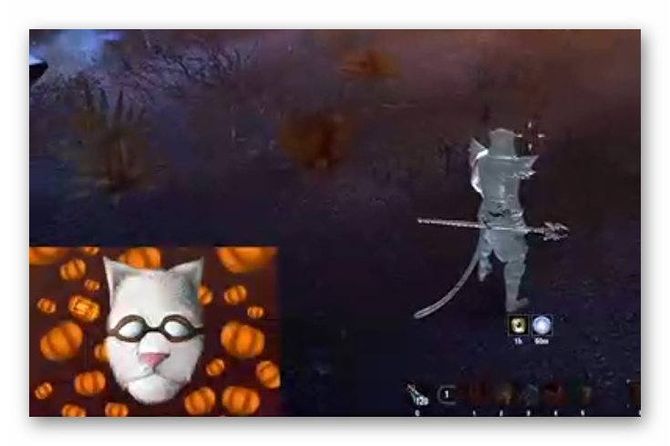
- Аудиомикшер. Окно, показывающее, насколько громким является звук из различных источников записи. Если вы используете музыку сторонних производителей, вы можете использовать его для регулировки громкости уведомлений или фоновой музыки (запросы популярных песен также регулируются по громкости в этом окне).
- Визуальные переходы. Если внимательно посмотреть на пример со снимка экрана в шаге 2, можно увидеть эффект «выцветания», когда изображения на краю сцены плавно смешиваются с изображением. Вы также можете «подрезать», чтобы сделать переход более очевидным.
- Элементы «Управление», с помощью которых можно начать передачу или запись видео . OBS является многозадачным инструментом, поэтому многие функции дублируются в различных пунктах меню.
- Визуальное представление сцен. Это позволит вам увидеть, как будет выглядеть окно трансляции (в пункте 2 показана готовая трансляция, как она будет выглядеть в том же окне).
- Обычная панель инструментов, которая почти полностью имитирует остальные панели инструментов. Таким образом, пункт 5 (Управление) копируется в меню Файл.
Интерфейс OBS Studio развивался с течением времени. Многие, возможно, помнят неприглядную первую версию, которую нужно было настраивать через обычную панель инструментов. Теперь в версии 24 все оптимизировано и находится на своих местах.
Комментарий. В этих вариантах использования перечислены самые простые идеи. Некоторые стримеры Например, окно «перед трансляцией», где таймер (вид .) проходит с программой — Таймер) и изображения экрана приветствия.
Настройка для записи игр
В большинстве случаев программное обеспечение Open Broadcaster настроено для трансляции игр на любой платформе. Поэтому мы рассмотрим, как можно настроить Obs в определенных случаях (например, захват микрофона).
Установка в открытом программном обеспечении для вещания обычного звука, который исходит только от камеры и игр, является катастрофой для многих стримеров. Самые неопытные могут услышать свою речь на фоне музыки и диссонанса, сопровождаемого активной игрой и посторонними звуками, такими как щелчки по клавиатуре. Чтобы передавать только нужный вам звук, необходимо немного поиграть с конфигурацией системы. Убрать звук раздора можно только с помощью специального программного обеспечения, поэтому предположим. что стримить Мы будем однопользовательской игрой, проигрывать музыку с YouTube и рассказывать что-то в микрофон. Потребуется:
- Создайте сцену. Добавьте «источник» с помощью правильной игры.
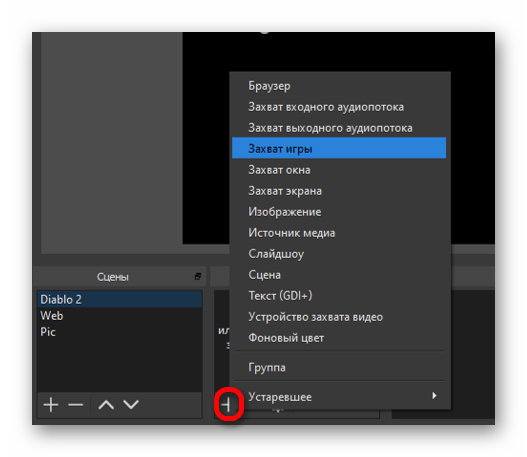
- Выставить нужные настройки для выбора игры.
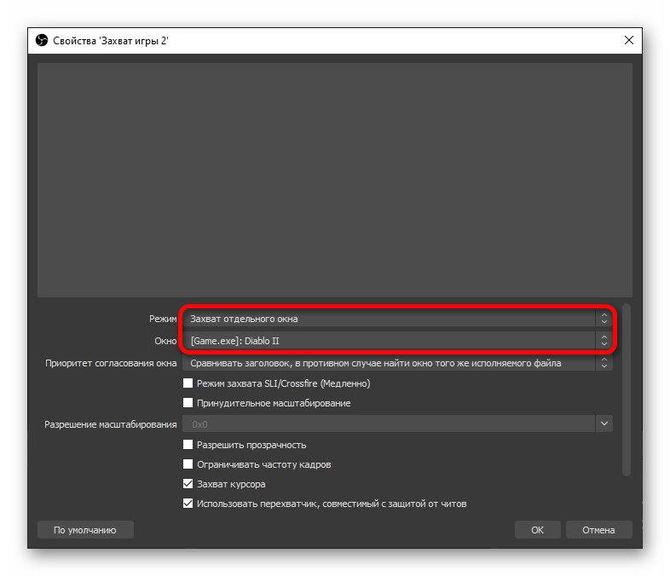
- В этой ситуации звук из игры уже захвачен. Это происходит автоматически. Теперь мы создадим другую сцену, где будет захвачен остальной звук. Поскольку мы используем самый простой метод, мы продолжим работать с системой систем.
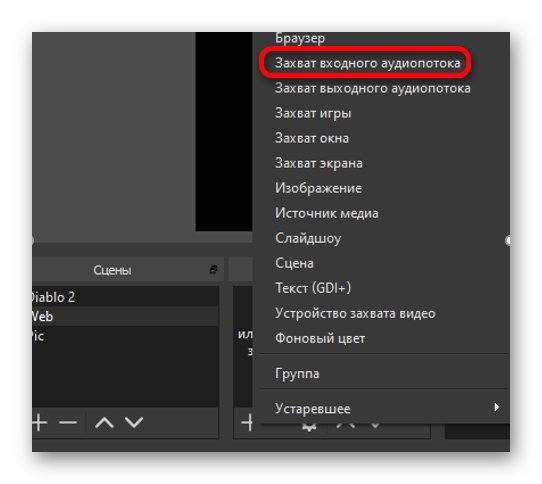
- Щелкните правой кнопкой мыши том на панели задач. И там мы выбираем «Миксер».
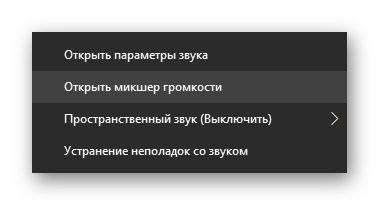
- Мы удаляем громкость со всего, кроме нужной нам игры. Подразумевается, что все звуки в игре и в системе исчезают одновременно.
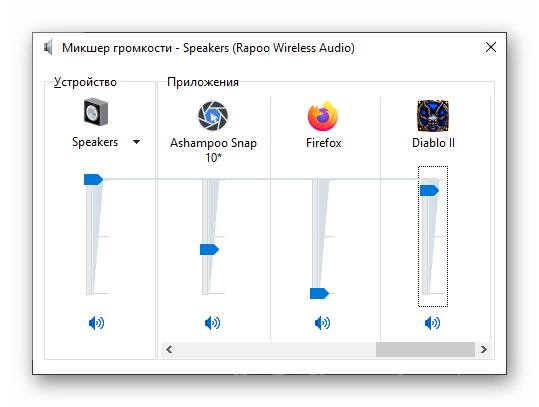
Важно. С помощью микрофона над наушниками вы можете транслировать то, что играет в наушниках (что создает эхо на записи в программе). Поэтому многие стримеры попробуйте использовать другой микрофон, не сопряженный с наушниками.
Настройки для слабых ПК
Сразу заметно, что нужно что-то изменить для слабых ПК. настройки Таким образом, вы сможете играть комфортно и не замедлять себя стрима Поэтому на них это заметно.
- Открыть» Настройки».
- Мы подходим к окну «Заключение».
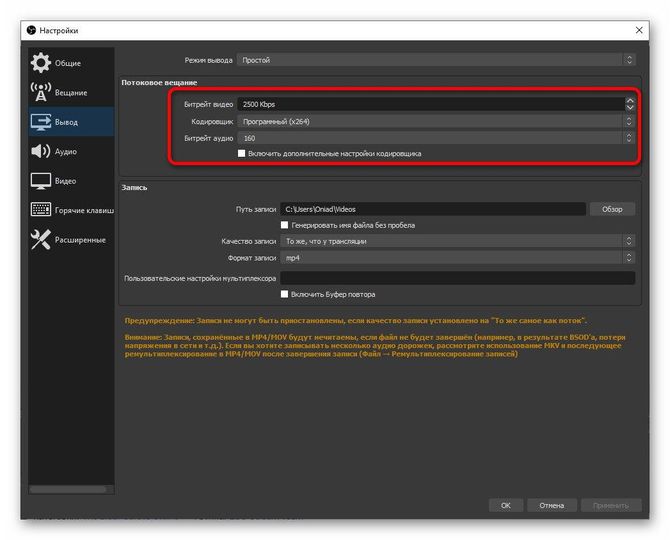
- Ставим « Битрейт видео » для значения 1200-1500. Битрейт аудио также должен быть снижен до 60.
- В свойствах источника можно ограничить частоту кадров до 30. Это повлияет на качество стрима Но компьютер взлетит.
Задержка
Для некоторых стримов Необходимо определить задержку воспроизведения в OBS. Если того требует ситуация, с независимыми комментариями к определенным турнирам. На самом деле, независимо от того, почему мы откладываем, мы будем анализировать, как это сделать:
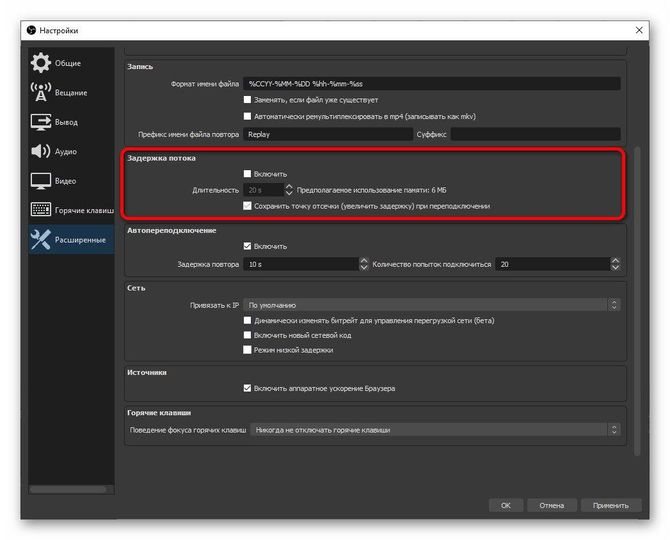
- Открыть» Настройки».
- Выберите «Дополнительно».
- Находим пункт «Задержка потока».
- Нажмите кнопку» Включить» и установите время задержки.
Настройки OBS для Twitch и YouTube
Более подробный список настроек можно найти в наших статьях. о стриме На Твиче и YouTube. Давайте теперь разберем самые основные:
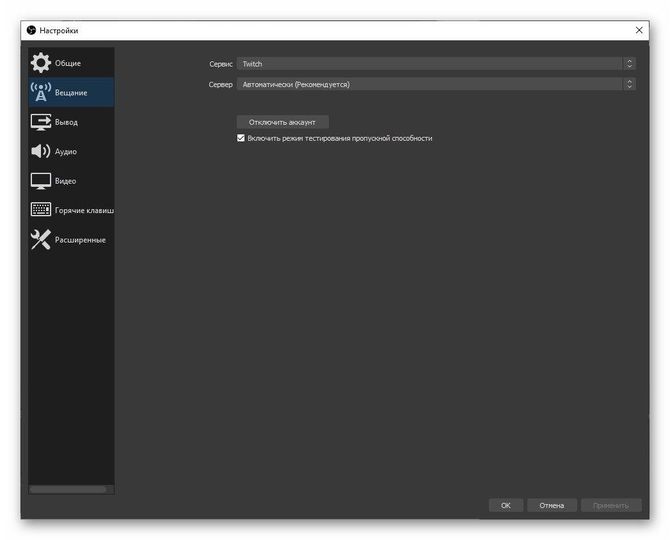
- Откройте «Настройки» и выберите «Трансляция».
- Выберите платформу.
Для Twitch: перейдите по ссылке и нажмите «начать трансляцию».
Для YouTube: Скопируйте ключ трансляции.
Сообщение об ошибке
Существуют типичные ошибки, с которыми сталкиваются все пользователь । Мы разберем два самых распространенных — черный экран, когда пропадает звук с микрофона и пропадание звука. Обе проблемы легко и быстро решаются.
Черный экран во время записи
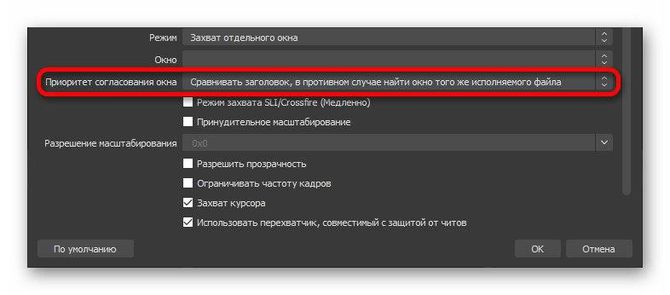
Понятно, что у этой проблемы есть несколько причин. Самый простой способ — перезапустить OBS, но с правами администратора. Без такого доступа программа Он не сможет фиксировать игровой процесс и обмениваться с ним данными. Опция «Приоритет окна» также может быть полезной.
Кроме того, необходимо проверить правильность указанного окна. Часто новички стримеры Выберите пусковую установку вместо игры.
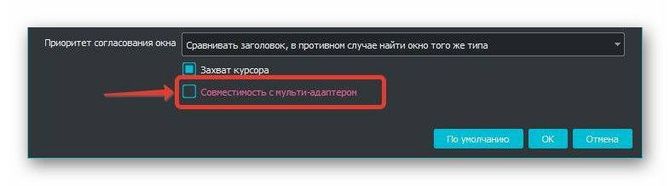
Проблема может возникнуть на ноутбуке. В этом случае необходимо соблюдать контрольный пункт «Совместимость с Multideptor».
И запустите OBS Studio с самого начала настройкой Графический процессор мощный. Это решение проблемы, так как захват по умолчанию осуществляется встроенным слабым GPU.
Проблемы с микрофоном
Если все настройки Если он указан правильно, как указано в разделе «Звук», то следует ориентироваться только на наличие микрофона или его подключение. Когда все эти факторы собраны вместе, остается только один вариант. Он подключен к Windows 10. Проверьте:
- Откройте «Пуск» и введите «mic».
- Выберите нужный элемент.
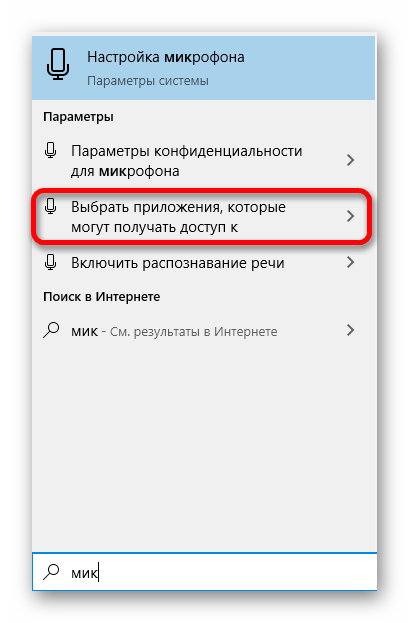
- Прокрутите вниз и проверьте настройки .
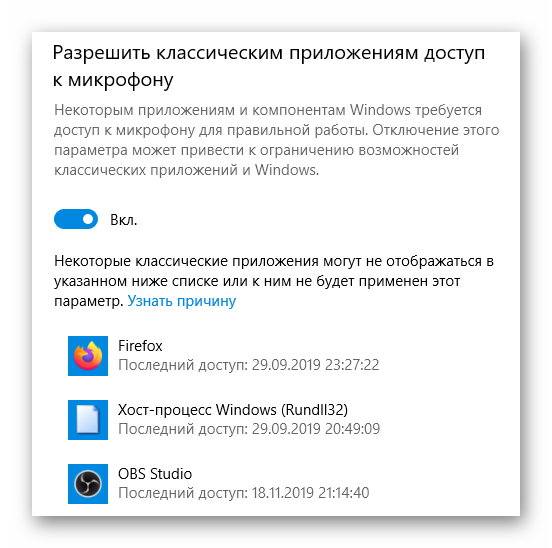
Они должны совпадать.
Единственное, что осталось проверить, это настройки В самом OBS (в свойствах аудиовхода).
Указанный микрофон должен быть тем, с которым пользователь собрался работать.
Как записать видео с экрана программой OBS Studio
 Статьи Статьи и пошаговые инструкции уходят в прошлое. Сегодня почти никто не читает подобные источники, все любят смотреть видео -уроков и гайдов.
Статьи Статьи и пошаговые инструкции уходят в прошлое. Сегодня почти никто не читает подобные источники, все любят смотреть видео -уроков и гайдов.
Более того, некоторые приложения или игры настолько динамичны, что их невозможно описать словами, но легко отобразить информацию в видеоформате.
В этой статье рассказывается о том, как написать видео На экране с помощью OBS Studio в операционной системе Windows вы также узнаете, как правильно настроить кодеки кодирования видео , настройка аудиоустройств, вывод данных в конечный файл.
Просмотреть пошаговые инструкции для записи видео со звуком:
Когда запустили программу Необходимо выбрать источник для захвата:
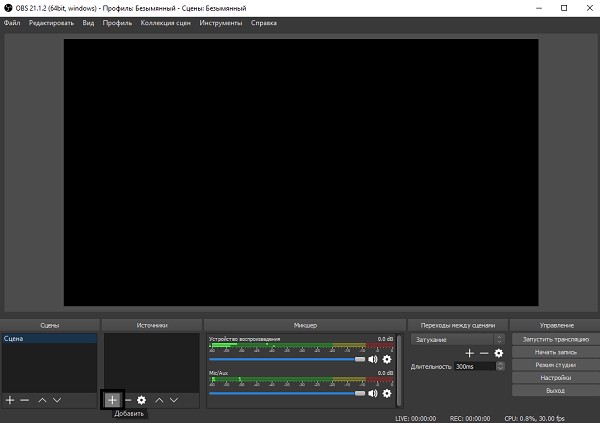
Выберите интересующий вас источник, для этого в окне источника нажмите кнопку Plus:
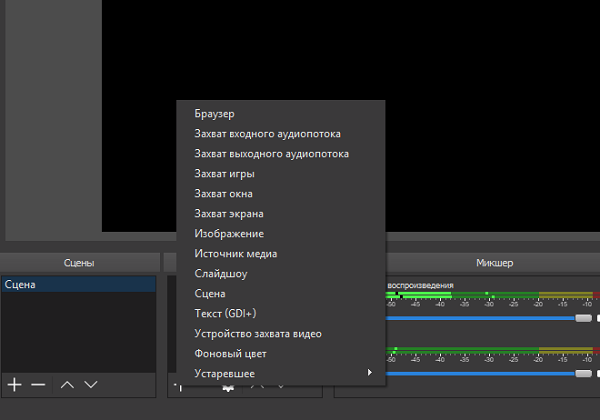
Например, вы« использовали захват экрана » . В этом случае программа Захватывает все, что происходит на экране.
Установка
Далее вам необходимо установить программу для записи видео Со звукового экрана. Для этого мы проходим в настройки Выберите вкладку и#171;Вывод»:
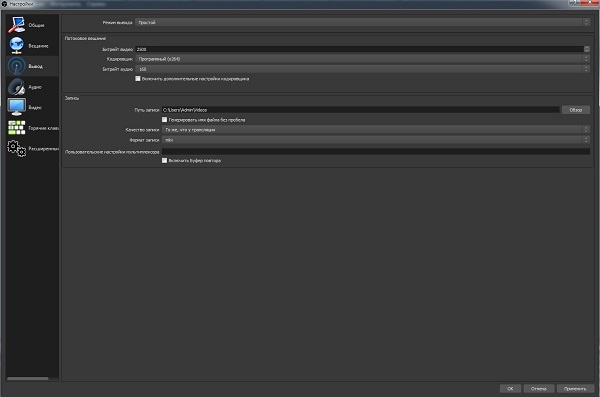
Режим выхода
- Путь —.#171;Простой» — простой настройки кодирования и записи .
- Путь —.#171;Расширенный» — дополнительная информация настройки кодирования и записи .
Битрейт видео
Там вы должны написать видео На локальном экране вы можете экспериментировать. Все зависит от технических характеристик вашего компьютера, но не менее 4000 — 5000. экспериментируйте. с настройкой Битрейт для хорошего качества записи .
Энкодер
Студия OBS предлагает пользователю На выбор предлагается несколько кодирующих устройств:
- Программный (x264) — кодер, использующий реальный процессор (большинство стримеров предпочитают именно его):
- Аппаратный (NVENC) — кодер, использующий видеопроцессор (работает, если установлена видеокарта NVIDIA с технологией CUDA);
- Hardware (QSV) — кодер, использующий графический чип процессоров Intel.
Давайте рассмотрим кодеры более подробно:
настройки кодера x264:
- Контроль битрейта — настройки работы битрейта:
- VBR — переменный битрейт;
- CBR — стабильная скорость передачи данных;
- ABR — Средняя скорость передачи данных;
- CRF — скорость передачи данных, определяемая средним значением CRF.
Настройки кодера NVENC:

- Контроль битрейта — настройки работы битрейта:
- VBR — переменный битрейт;
- CBR — стабильная скорость передачи данных;
Настройки кодировщика QSV:
- Target Usage — Этот параметр определяет уровень использования аппаратного обеспечения кодера:
- Качество — Качество;
- Сбалансированный — уравновешенный;
- Скорость — быстрота.
- CQP — одна из разновидностей постоянного битрейта. Отличие от CBR в размере файла;
- QPI — параметр, определяющий качество кадра;
- QPP — параметр, определяющий качество кадра P;
- Qpb — параметр, который в h.264 B-определяет качество кадра;
- Avbr — Средняя скорость передачи данных.
Битрейт аудиосигнала
Для записи простого записи видео Со звуком и микрофоном 160 все в порядке.
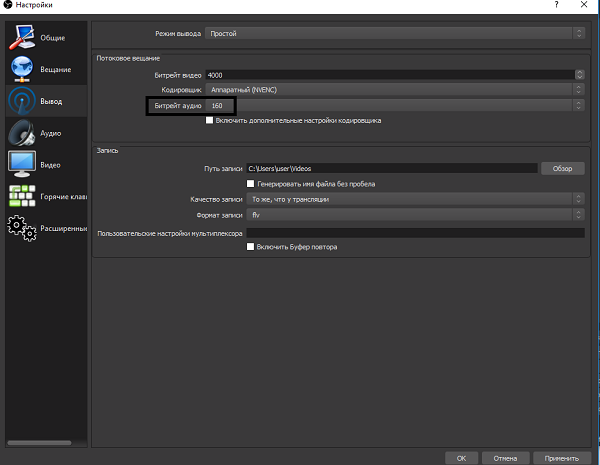
Путь записи
Вы должны выбрать папку, в которую хотите сохранить файл записи И сохраните проект. Сделает необходимым, чтобы во время работы над записью Вы можете сохранить его одним нажатием кнопки, не указывая путь к файлу, или вообще установить его в настройках Автоматическое сохранение через определенные промежутки времени.
Чтобы имя файла было без пробелов, установите флажок « Generate file name without spaces».
Формат записи
Выбираем формат записи аудио- видео И изображения Рекомендуется использовать следующие форматы OKLAHOMAN4, OKLAHOMAN4 Эти форматы обеспечивают хорошее сжатие на большинстве устройств без потери визуального качества.
Аудиофайлы
Для настройки ⑦ Studiosound Вы должны перейти на вкладку и.#171;Аудио», Выберите системный драйвер и выберите, какой микрофон и динамик вы хотите использовать Обычно название микрофона в системе совпадает с названием микрофона на упаковке
Аудиовыходы очень легко определить: Независимо от их количества, вы можете начать проверку или прослушать, с какого конкретного выхода исходит звук
Первое, что следует отметить, это то, что если у вас есть внешняя звуковая карта и дополнительный микрофон, качество звука будет профессиональным, и вам не потребуется его дополнительная обработка.
Однако если у вас нет внешней звуковой карты, вам поможет встроенная звуковая система, которая есть почти в каждом ноутбуке, и наушники Сначала вам нужно настроить драйвер звуковой карты Обычно это загрузочная программа, которая позволяет обрабатывать их и конвертировать в ⑦- или MP3-файлы
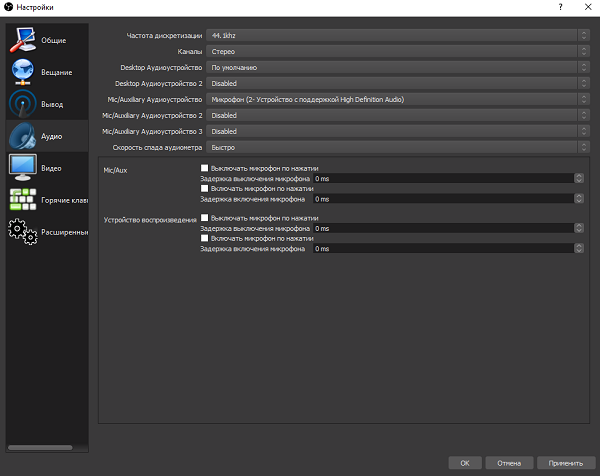
Даже если вы входите в шумную комнату или имеете оборудование из бюджетной ценовой категории, это не повод отчаиваться Благодаря манипуляциям в обработке, вы получаете очень чистый звук
- Первое, что нам пригодится — это плагин Noise Gate, который удаляет шум ниже определенной отметки Как это работает: например, в комнате есть 2 источника шума, 1 — это комнатный вентилятор, а второй — это сам стример । Вентилятор работает при громкости голоса 16 децибел. стримера Микрофон около 22 децибел Если вы установите уровень плагина где-то в районе 16 децибел, звук вентилятора полностью исчезнет Он исчезнет только в это время, в то время как стример молчит. Как только стример Он начнет говорить, звук вентилятора будет слышен на его фоне, но звук будет громче шума
- Чтобы полностью устранить шум вентилятора, нужны компрессор и эквалайзер Компрессор помогает подчеркнуть голос и даже уменьшить шум вентилятора Принцип его работы очень прост — Это автоматический регулятор громкости, который срабатывает, когда звук превышает порог заданной громкости в децибелах Иными словами, как только он начинает говорить стример , компрессор сразу выводит его звук на нормальный уровень, а вентилятор отсекается шумовым гейтом Эквалайзер помогает усилить частоту голоса и подавить шум вентилятора
- Если вы хотите получить качество высшего класса, необходимо использовать анализатор спектра и вырезать спектрограмму, особенно в областях, ответственных за шум
Видео
Базовое разрешение: Это разрешение, с которым работает ваш монитор. запись .
Разрешение на выход: Разрешение, в которое осуществляется вход. видео , Независимо от разрешения монитора, с которого он пишет, Если уменьшить разрешение, то нагрузка на процессор будет меньше
Масштабирующий фильтр:
- Билинеин — самый быстрый фильтр, но размывается при масштабировании.
- ⑦ метод — он работает медленнее, но качество лучше, и ресурсы также используются больше, более четкое масштабирование
- ⑥ — чистое масштабирование 16 образцов. *
Обычное значение FPS: количество кадров в секунду. в видео । Рекомендуется выбрать 30 FPS для слабых компьютеров и 60 FPS для мощных компьютеров.
Горячие клавиши
В этом разделе настроек можно настроить горячие клавиши для быстрого включения и выключения экрана записи звука.
Промойте клавиши в пунктах «Включить звук нажатием», » Запустить запись » и «Остановить запись «, Теперь ваш голос можно услышать, только если вы держите кнопку «…» нажатой. Как только вы отпускаете кнопку, микрофон отключается, а также включается и выключается запись .
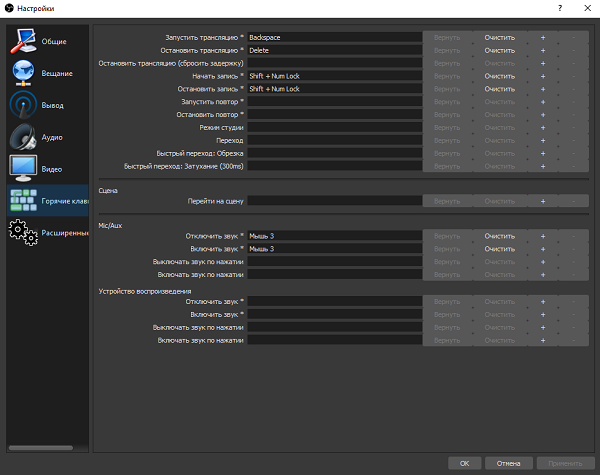
Когда все готово, вы можете начать к записи . Рекомендуется провести несколько тестов записей Чтобы увидеть, насколько хороши файлы, как часто возникают помехи.
Если вы хотите записать видео Для хорошего качества вам неизбежно понадобится внешняя звуковая карта или звуковой интерфейс, чтобы снизить нагрузку на встроенную звуковую систему, а также хорошая видеокарта, с помощью которой будет производиться запись. видео С высокой частотой кадров и высоким разрешением.
Полезное видео
Как записывать видео Со звуком в windows через OBS Studio на видео ниже:
Заключение
Надеемся, что наша статья поможет вам настроить OBS Studio как можно быстрее. для записи видео Со звуком. Запомните эти данные настройки Только не совершенны а пользователь Можно настроить программу Создавайте предварительные настройки для себя и своих. Кроме того, никто не запрещает записывать без потерь. видео До Full HD, затем сжать с помощью конвертеров до нужных значений. Методы записи видео Полный, но какой выбрать — решать вам.
Настройка ОБС для стрима на Твиче: как стримить через OBS в 2021 году
Как стримить На Twitch через OBS каждый второй игрок интересуется 2021 Начнем с определения: Open Broadcaster software — это специализированное компьютерное программное обеспечение с открытым исходным кодом. Основной программы — осуществлять запись потокового видео . В контексте Твича программа Отлично подходит для хранения важных вещей стримов . Для тех, кто только начинает свою яркую карьеру игрока, интересен принцип работы таких платформ, процесс их запуска, источники ключей к операционной зоне, форматы вещания и многое другое. Поэтому в этом обзоре мы собрали всю информацию о программе Open Broadcaster для стримеров вселенной Twitch.

Загрузите и установите программное обеспечение Open Broadcaster.
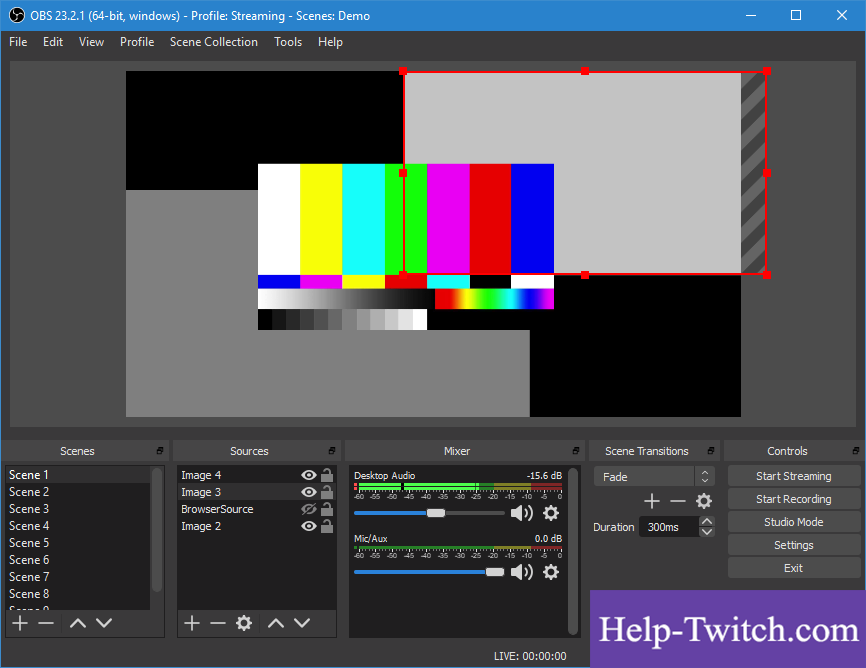
Инструментов для записи Экрана сегодня более чем достаточно. Однако бесспорным лидером является компания OBS. Например, программу Лучше скачать с официального сайта OBS Studio. Это защитит вас от подозрительных и вирусных файлов, которые могут повредить ваш гаджет. Существуют различные варианты для загрузки в зависимости от вашей операционной системы. Вы можете загрузить программу путем прямой загрузки или с помощью торрентов BitTorrent или GitHub. Программа по записи стримов Доступно для всех операционных систем.
Как запустить стрим На Twitch через OBS: полный настройка ОБС
После двойного щелчка на загруженном документе откроется окно установки системы. Обратите внимание, что начальная установка выполняется на английском языке. Кроме того, алгоритм действий выглядит следующим образом:
- Нажмите на надпись «Далее» ;
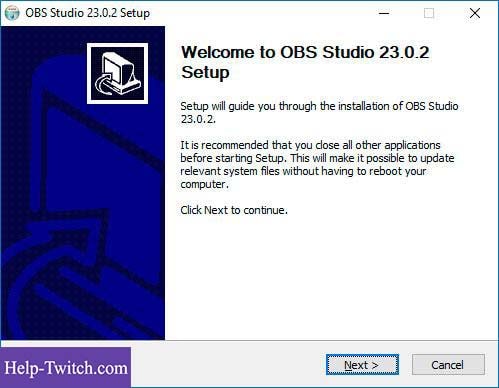
- Прочитайте лицензионное соглашение;
- Нажмите на строку «Я согласен», что означает, что вы принимаете условия использования;
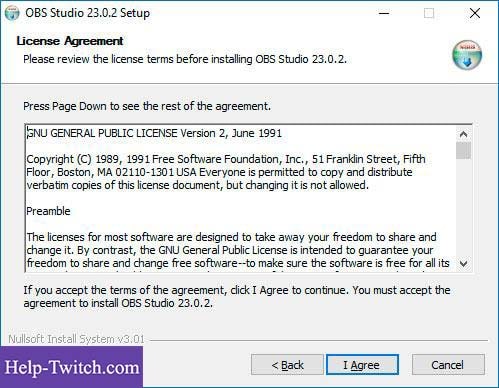
- Выберите Сохранить путь программы ;
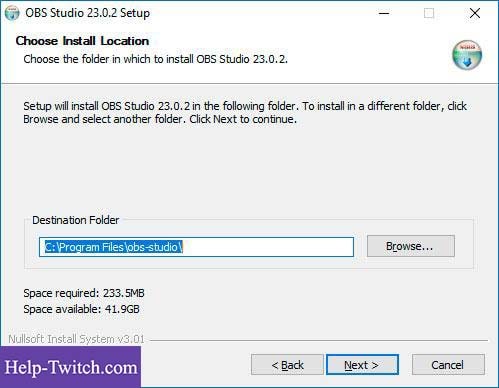
- Укажите дополнительные режимы;
- Нажмите на кнопку» Установить»;
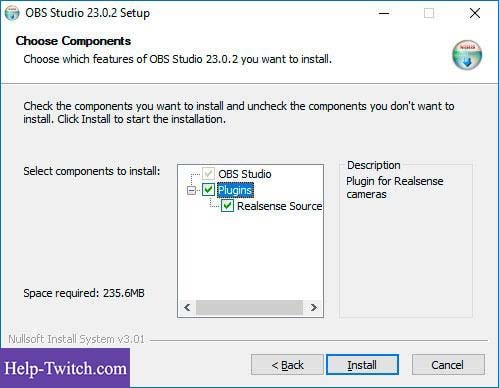
- Подождите, пока вы не закончите.
Стартовая программа. Появится окно для подтверждения этого.
Где я могу получить ключ (ключ потока)?
Ключ потока находится в специальной панели управления учетной записью. Перейти к настройки Канал, вверху вы увидите ключ к основной программе. Он отображается в зашифрованном виде виде . Скопируйте его с помощью комбинации клавиш или специальной кнопки на панели управления. Чтобы просмотреть ключ потока, нажмите на ярлык «Просмотр» и подтвердите операцию.
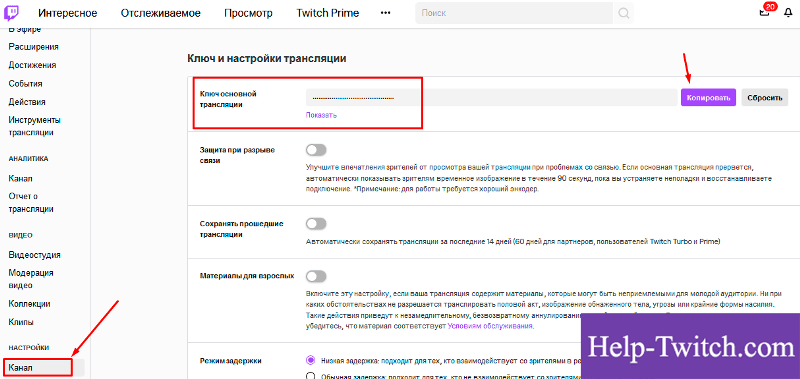
Обратите внимание, что если вы сбросите ключ потока, то все программы Канал будет отменен.
Общие настройки ОБС
Если вы только что загрузили OBS, убедитесь в правильности настроек. Прежде чем мы начнем стримить На Twitch через OBS посмотрите список того, что нужно записать в программе Open Broadcaster.
- Браузер, через который осуществляется вход в систему Twitch. tv.
- Аудиопотоки входящего и исходящего типа — наушники и микрофон
- Игра.
- Просмотр отображения чата и т.д.
- Сопровождающие уроки.
Все веб-сайты добавляются в представления для быстрого доступа.
Трансляция
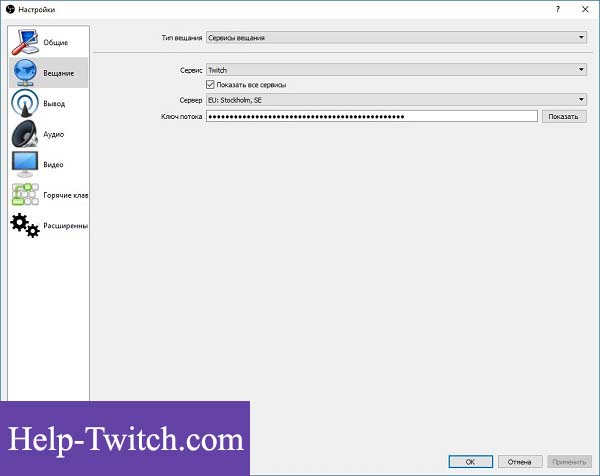
Эта вкладка используется для выбора службы, на которую будет вестись вещание. Давайте подробно рассмотрим разделы, которые разрешают программа Обзор. «Вещание» включает в себя все основные компоненты, которые передаются зрителю. Здесь же их можно разместить.
Заключение
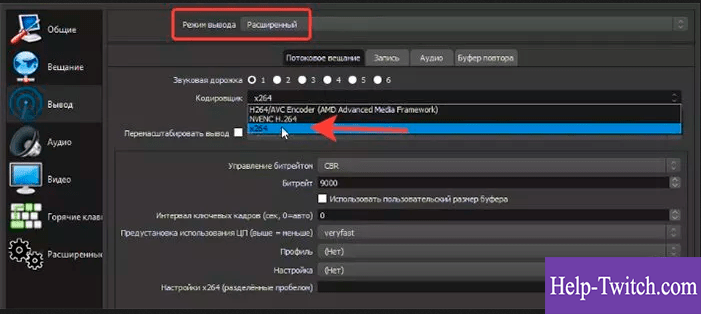
Каналы вывода данных — наушники и мониторы. Вы также можете настроить параметры компонентов в разделе «Трансляция». Битовый почерк очень важен и корректировки видео , то есть качество воспроизведения. Максимальная скорость передачи данных не превышает 80% от общей скорости интернет-соединения.
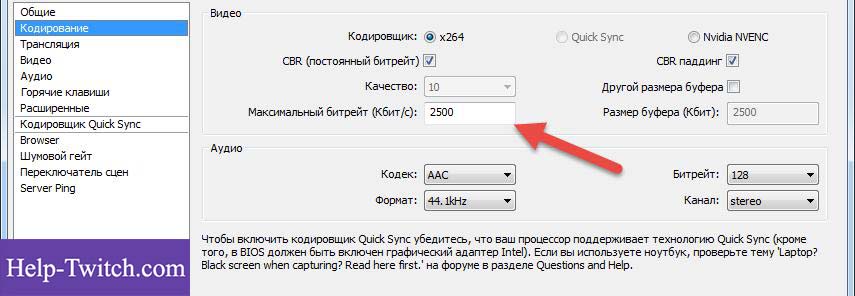
Важные кадровые пробелы:
- Рекомендуется-2.
- Максимум-4.
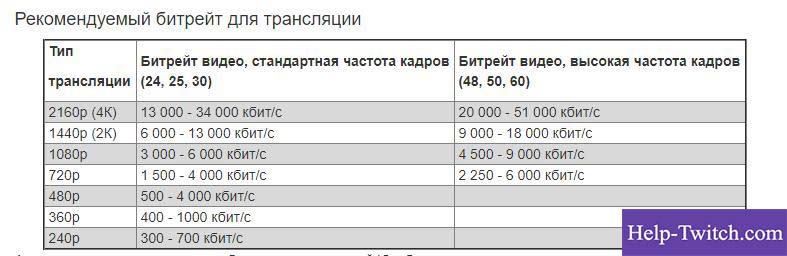
CBR отвечает за управление скоростью передачи данных.
Аудиофайлы
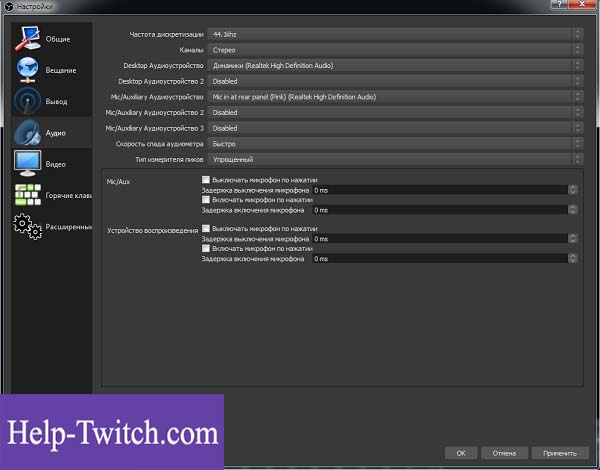
Установлен в стандартном OBS настройки записи Входящий и исходящий поток. То есть, то, что говорящий говорит в микрофон, и звук, слышимый в наушниках, фиксированы.
В основных настройках они отмечены по умолчанию:
- Канал потока: стерео;
- Дискретная частота: 44,1 кГц.
Видео
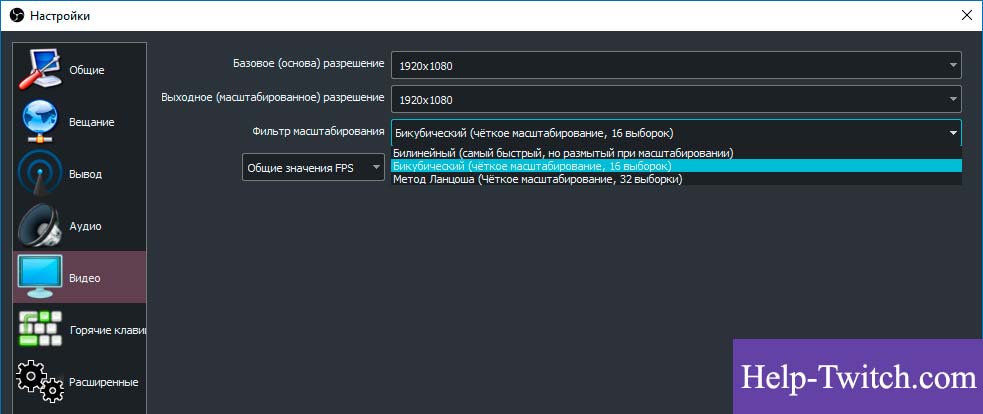
Первым критерием является фильтр масштабирования. Возможны три варианта настройки.
- Bilini- для очень мощных компьютеров, на которых качество вещания среднее и используется минимум ресурсов.
- Bicubic — это средняя альтернатива, которая обеспечивает удовлетворительное качество без чрезмерной перегрузки.
- Метод Ланкоша — обеспечивает высокое качество изображения, но такое же высокое потребление параметров системы.
В общих настройках Существуют также компоненты:
- Рендеринг;
- Формат цветопередачи;
- Размеры помещения;
- Ограничение.
Обычно стримеры Система по умолчанию используется для того, чтобы не перегружать компьютеры.
Когда мы говорим о разрешении записи видео существует три уровня:
- Стандарт — 920 x 1080 пикселей.
- Исходящее разрешение-1280×720.
- Fps-30.
Горячие клавиши
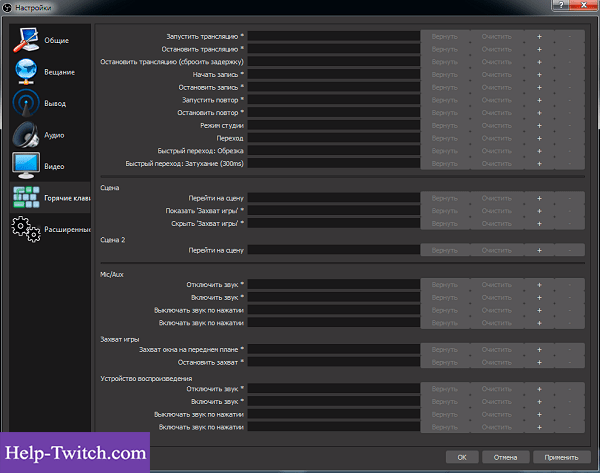
Для удобства использования инструмента в OBS можно настроить команду с помощью комбинации горячих клавиш на клавиатуре. Они доступны для всех распространенных методов.
К ним относятся:
- Передача — Старт, Стоп, Задержка, Разряд, Старт и Пункт назначения. записи , повтор;
- Вид;
- Каналы звука и воспроизведения.
Для работы с источниками используйте следующие комбинации:
- Счетчик + C-копия;
- Счетчик + V вставка ;;
- Удалить — удалить из списка.
Для редактирования комбинаций перейдите в раздел «Горячие клавиши», где можно настроить новые значения быстрого набора.
Расширенные настройки
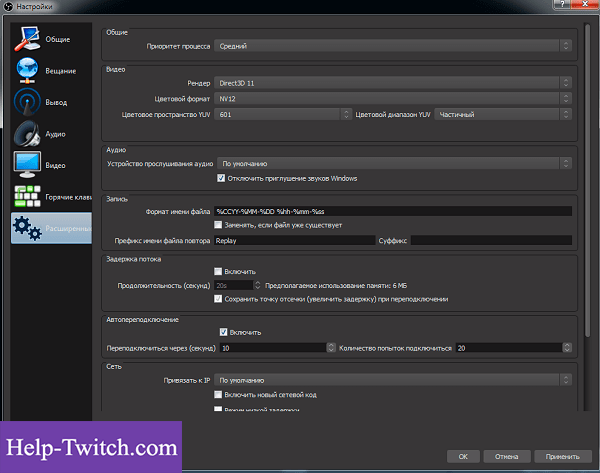
В нижней части меню находится пункт, позволяющий установить приоритет процесса, т.е. количество ресурсов процессора, потребляемых OBS Studio. Оставьте классические параметры в безопасности в других разделах.
Поток через процессор
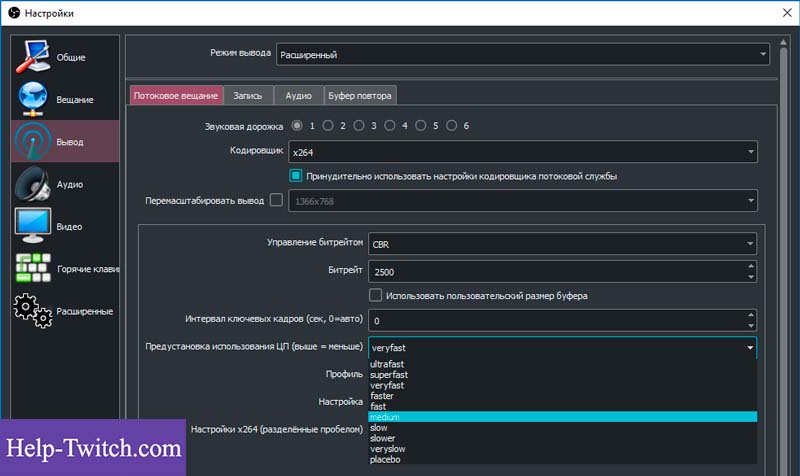
Откройте раздел Заключение, чтобы уменьшить потребление ресурсов центрального процессора. Если у вас сильное железо, выберите очень параметр. В редких случаях подходит плацебо, но тянет его только сильное железо.
Для старых версий автомобилей используется основной элемент, для более новых — более высокий.
Видеокарта и кодек H. Stream over 264
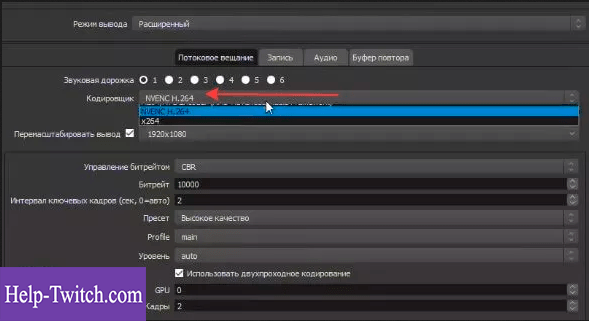
Чтобы организовать стрим Используйте видеокарту «NVENC H. Выберите строку » 264 «. В этом формате настройки можно в любое время изменить битрейт, частоту кадров, GPU и другие параметры профиля.
Быстрая синхронизация
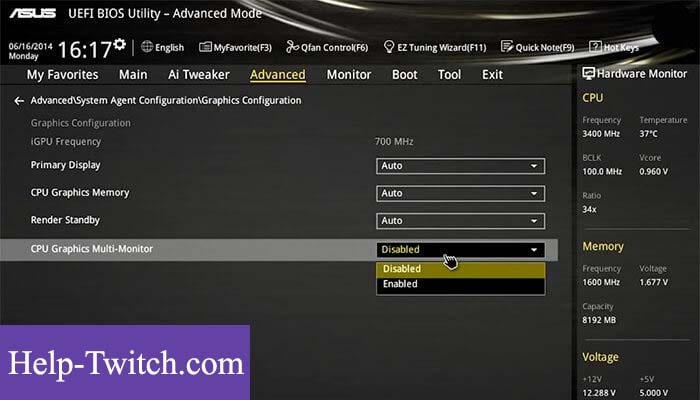
Если у вас процессор Intel в модификации со встроенным видеоядром, доступна функция быстрой синхронизации. Положительным моментом является снижение нагрузки на процессор. И минус — качество трансляции снижается.
Чтобы начать тестовую трансляцию на Twitch через OBS
Если вы только что скачали⑦, убедитесь в правильности настроек, запустив бесплатный тестовый поток Его содержимое доступно только автору аккаунта в сервисе Для общих настроек трансляции в ключе ?⑦ = ⑦ добавьте. (необязательно)
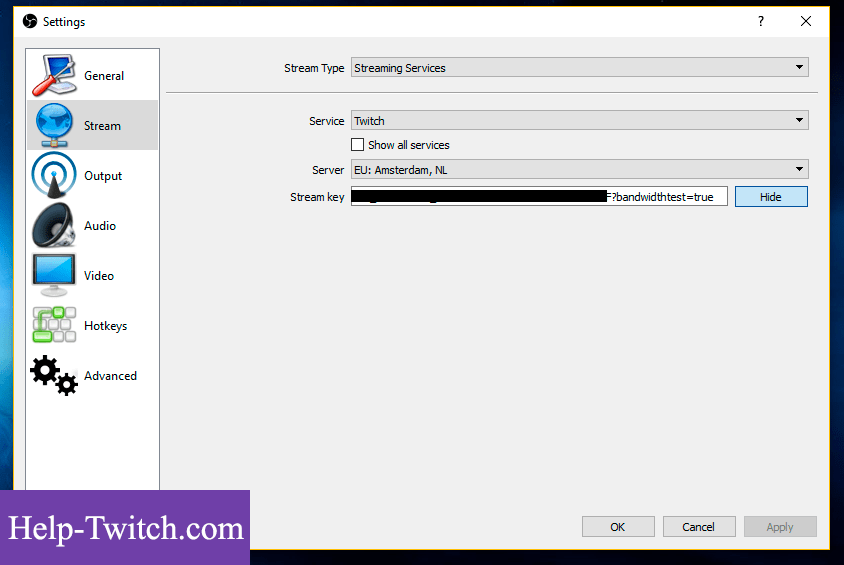
Частота кадров играет важную роль Частота битов — это скорость воспроизведения видеофайла Она подсчитывает количество битов в единицу времени Такая система измеряет эффективность передачи данных по каналу, т.е. минимальный размер, чтобы видео возвращалось без задержки Многие думают, что таким устройством можно пренебречь, но нет, если уровень потоковой передачи на вашем устройстве низкий стриме Может возникнуть большая задержка, что значительно снизит качество и, соответственно, популярность Вам придется установить требуемые параметры вручную настройки В разделе «Трансляция».
Настройка ОБС для стрима На Twitch для низких и средних ПК
Чтобы не перегружать поток, оставьте значение все настройки Стандартные ⑦ инструкции по настройке. для стрима Шаг за шагом к средним и слабым гаджетам на Twitch:
- obsproject. Загрузите программное обеспечение com из источника;
- Установите в соответствии с инструкциями;
- Начните;
- переходим в настройки ;
- При необходимости измените язык;
- Укажите имя профиля;
- Нажмите кнопку Добавить
- Перейдите на вкладку «Кодировка»;
- Поставьте галочку рядом с постоянной ⑦-битовой скоростью;
- В разделе Аудио установите исходный кодек и исходный битрейт на 128;
- В разделе Параметры трансляции выберите Прямая трансляция;
- Задержка автоматического повторного подключения: 10;
- В разделе видео отметьте разрешение, в основном подходят обычные 1280 и 720;
- Количество кадров в секунду — 30
Вы также должны указать путь, по которому будет отправлен поток стрим . В основном это ④ Обратите внимание, что перед каждой передачей можно установить новые с ⑦. настройки Ether Если вы слишком ленивы, но классические компоненты вас устраивают, вы можете оставить параметры по умолчанию
Преимущества Stream Labs ⑦ перед обычной версией.
Во-первых, у него удобный интерфейс, позволяющий быстро находить нужные кнопки, переключать режимы и настраивать. настройки . Однако важна настройка OBS для стрима Twitch в 2021 году, которая непосредственно отвечает за выполнение поставленной задачи.
Как настроить программу OBS для записи видео с рабочего стола, веб-камеры и из игр
Всем отличного дня!
Сегодняшний пост будет посвящен настройке программы OBS (или Open Broadcaster Software) Если кто не знает, это приложение часто используется для создания трансляций ( стримов ), так и для записи видео С рабочего стола, веб-камеры и т.д.
Кстати, не могу не заметить, что теперь при покупке некоторого оборудования: адаптеров, плат, камер, производители в инструкции в некоторых случаях рекомендуют использовать OBS (видимо это тоже влияет на популярность). программы И по количеству вопросов об этом) .
Я отформатирую эту заметку для удобства восприятия в виде Простые пошаговые действия (думаю, даже новички могут написать хоть что-то) 👌).
&#hiddencam1 hiddencam449; Кстати!
⑦ Много интересных & # euthen1 euthen449; программ -Аналоги (не все из них обладают одинаковой функциональностью, но иногда они становятся более удобными)).
⑦ Настройка и работа с ним
Шаг 1
Итак, чтобы начать, я рекомендую скачать программу OBS с официального сайта разработчика (сайт: https://obsproject. com /). а затем несколько пользователи Вы берете у «умельцев» различные «непонятные» сборки и возмущаетесь, почему все не так, как показано в примере 😉
Ниже приведен скриншот с официального сайта приложения (кстати, в моих примерах ниже я использую версию для Windows 10
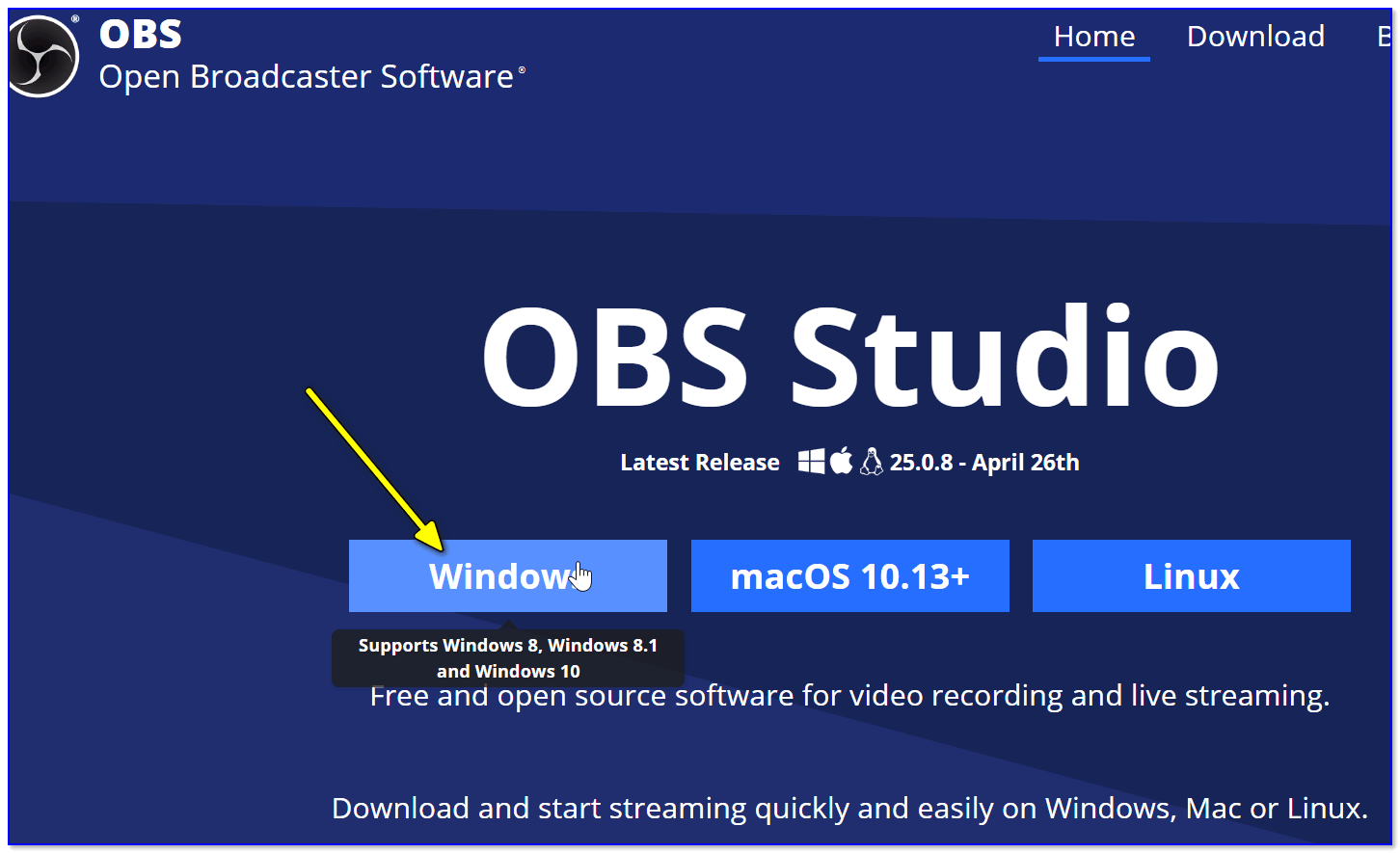
Скриншот с официального сайта OBS
Обратите внимание, что в настоящее время. программа Требуется около 70 ⑦ 80 МБ (если вы скачали что-то за 2 ⑦ 5 МБ на стороннем сайте, то это, скорее всего, «загрузчик» с рекламными дополнениями
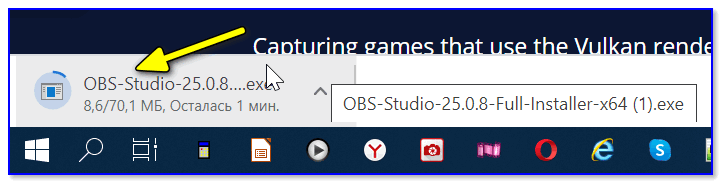
Загрузка установочного файла в браузере
В отношении установки программы Тогда стандартно настраивать и конфигурировать что-то в процессе установки — не нужно! Поэтому я не описываю его подробно.
Шаг второй
Когда вы впервые запускаете OBS, все, что вы видите, это простой «черный» экран (👇). Так и должно быть, потому что мы не добавили ни одного источника захвата (передачи).
Поэтому сначала я рекомендую нажать кнопку «Добавить» в разделе «Источники».
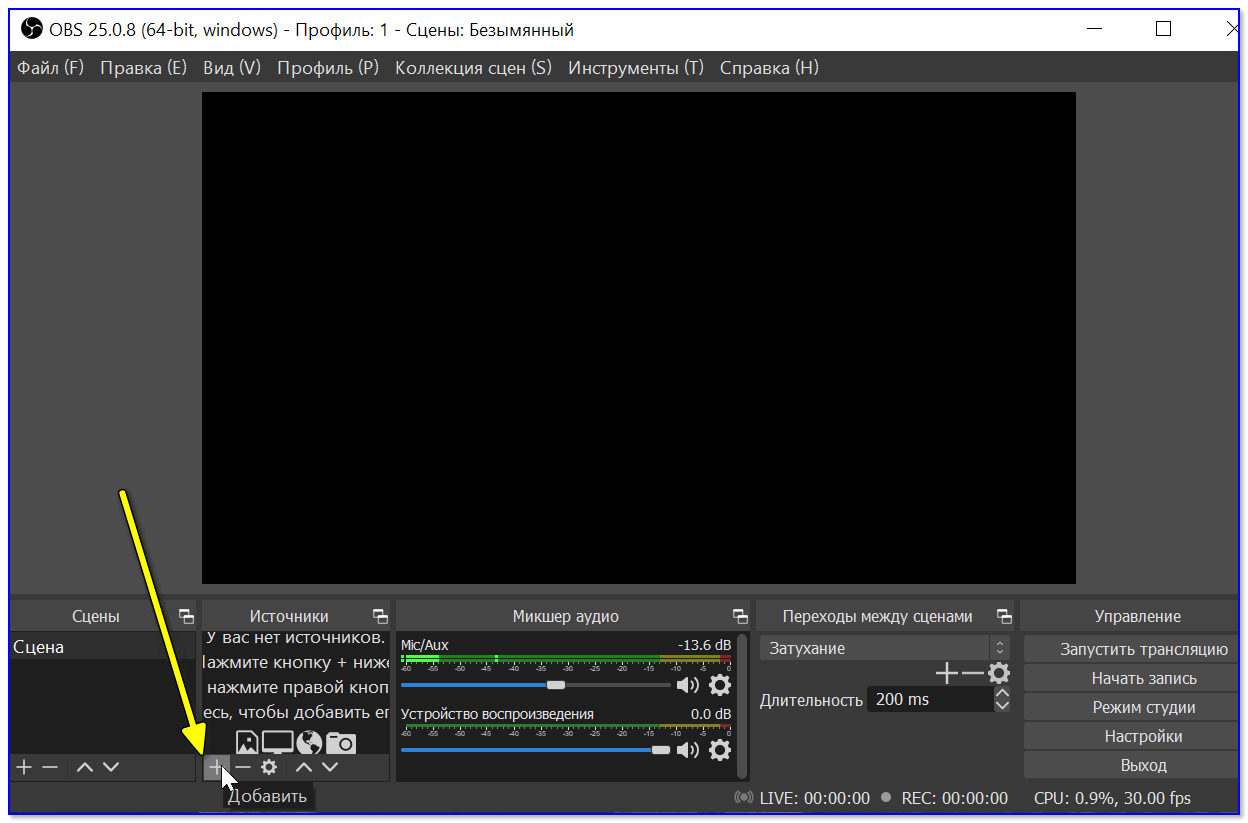
Добавить источник видео
Затем выберите то, что вам нужно, чтобы начать «Захват». Обычно это самые популярные варианты:
- Игра / Захват Windows — он будет использовать для записи видео Из выбранной игры (или приложения). Например, если вы хотите показать, как нарисовать круг в AutoCAD;
- Захват экрана — все, что отображается на экране, записывается;
- устройство захвата видео Если вы хотите получить изображение с видеокамеры (веб-камеры), подключенной к ПК/ноутбуку, стоит выбрать именно его.
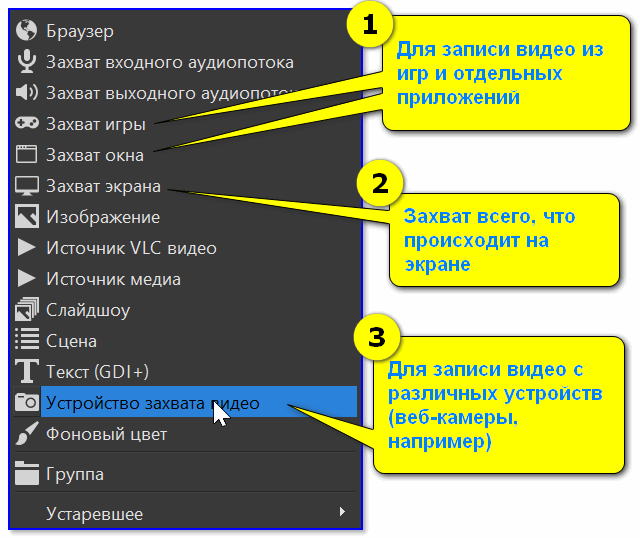
Что можно зафиксировать (обзор)
Например, я выбрал «Захват игры» — мне нужно было установить следующее. настройки :
- Укажите «окно» / имя (прибл.: сначала должна быть запущена игра настройкой OBS!);
- Укажите настройки (можно оставить по умолчанию);
- Укажите, нужно ли записывать курсор (при необходимости установите FPS).
Примечание: Пожалуйста, убедитесь, что вы указали игру или программу (тот, который вы хотите «захватить») — его изображение будет немедленно отображено в OBS. 👇
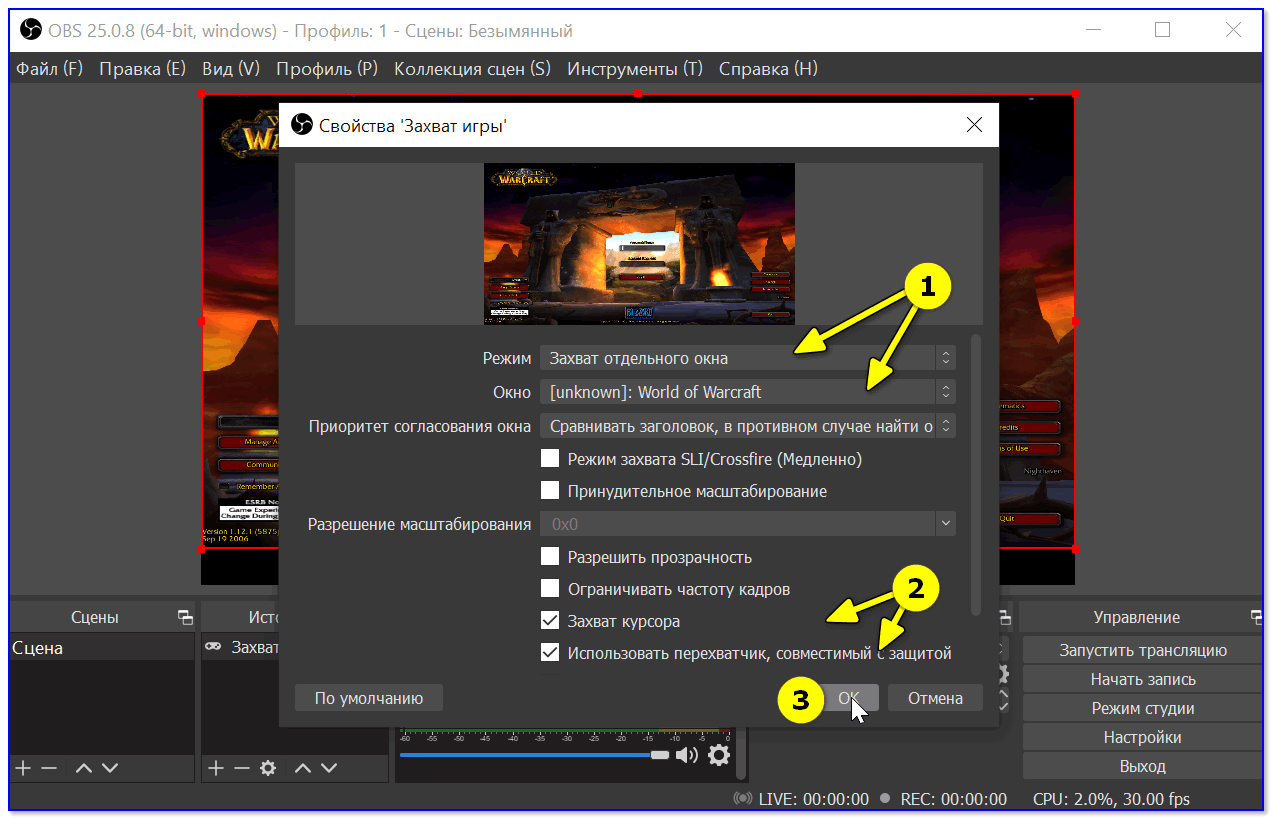
Свойства захвата игры
Вы можете добавить еще один источник после видео (При необходимости) и отрегулируйте размер захваченного окна.
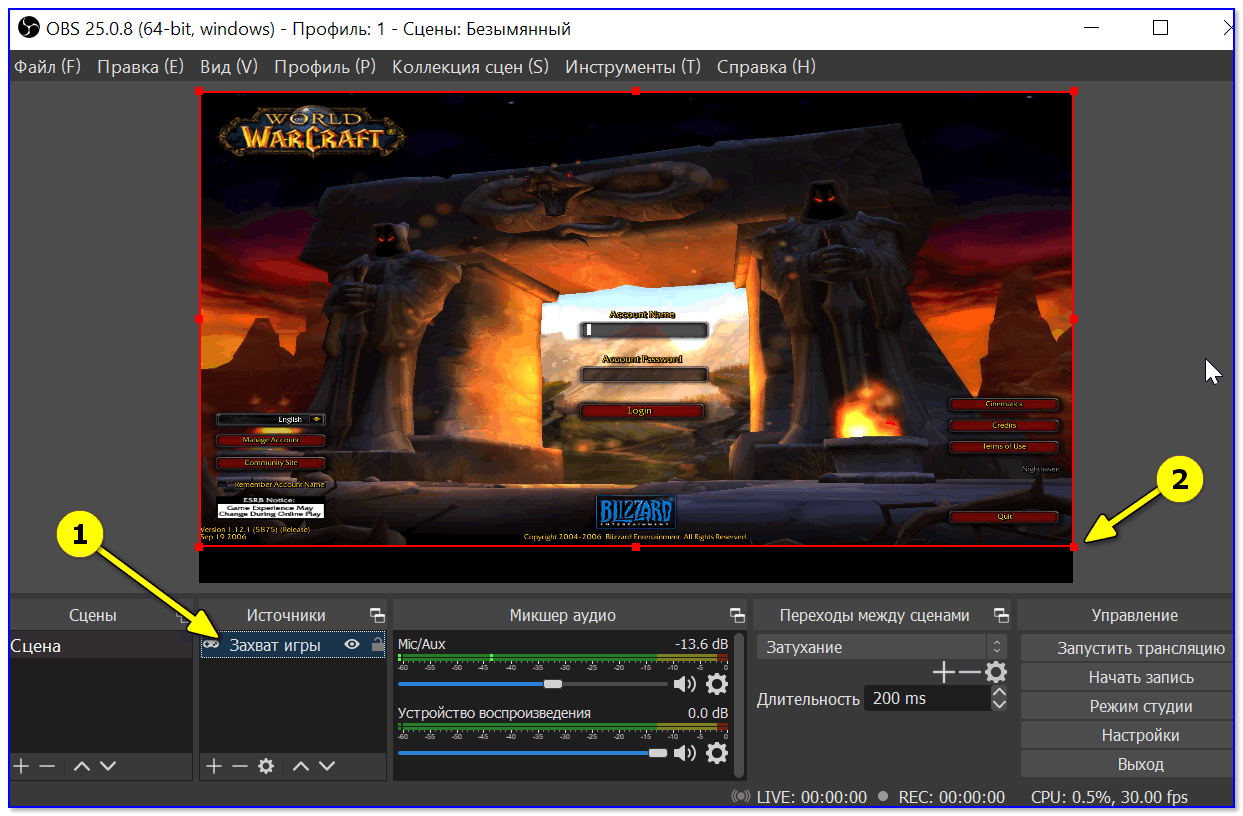
Только один источник, вы можете изменить размер окна.
Например, рядом с игрой я добавил запись Экран: чтобы видеть как рабочий стол, так и все, что происходит непосредственно в игре.
Отметим, кстати, что источник. видео Его можно поставить в нужный приоритет (чем выше источник в колонке, тем выше приоритет).
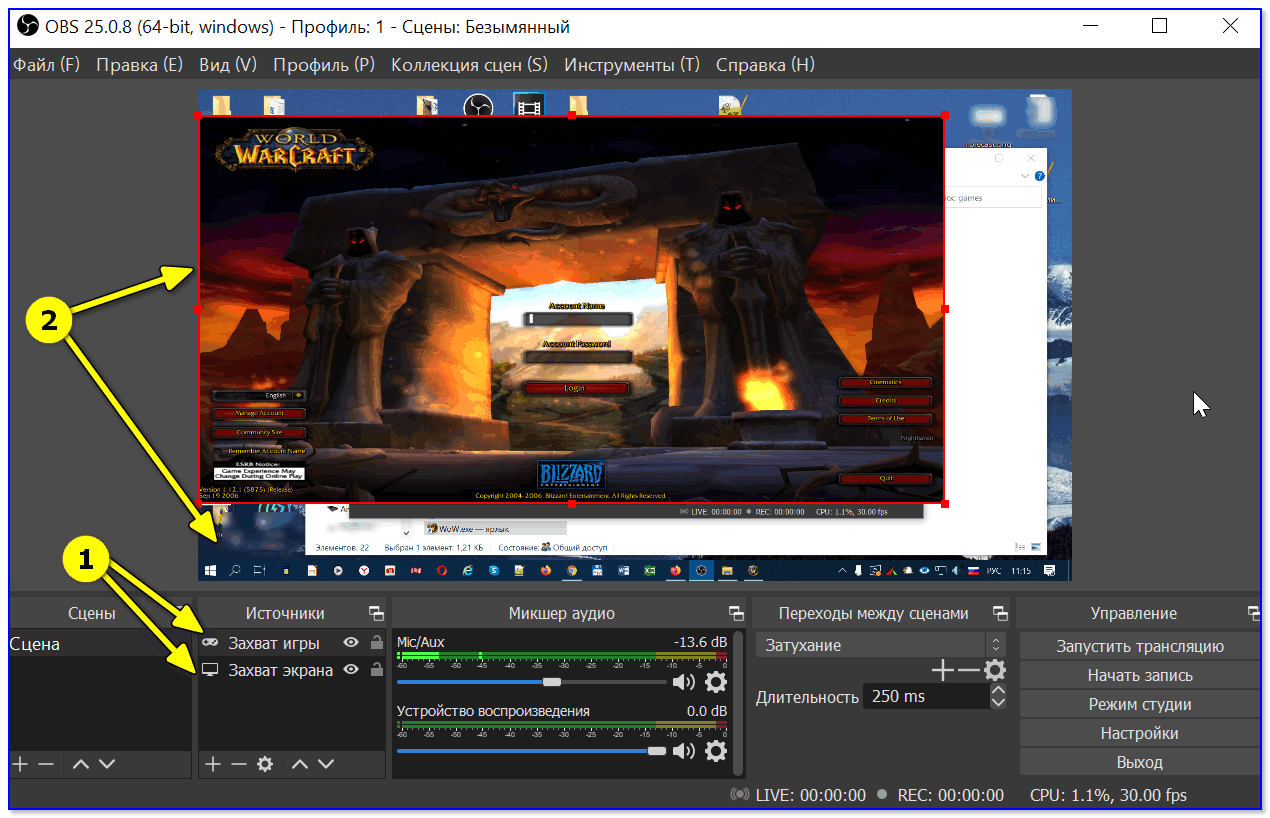
Захватывайте рабочий стол и игры одновременно!
Кстати, с помощью OBS можно получить изображение экрана другого компьютера/ноутбука. Правда, для этого нужно что-то особенное. Это устройство — адаптер захвата (я подробно рассказывал о нем).
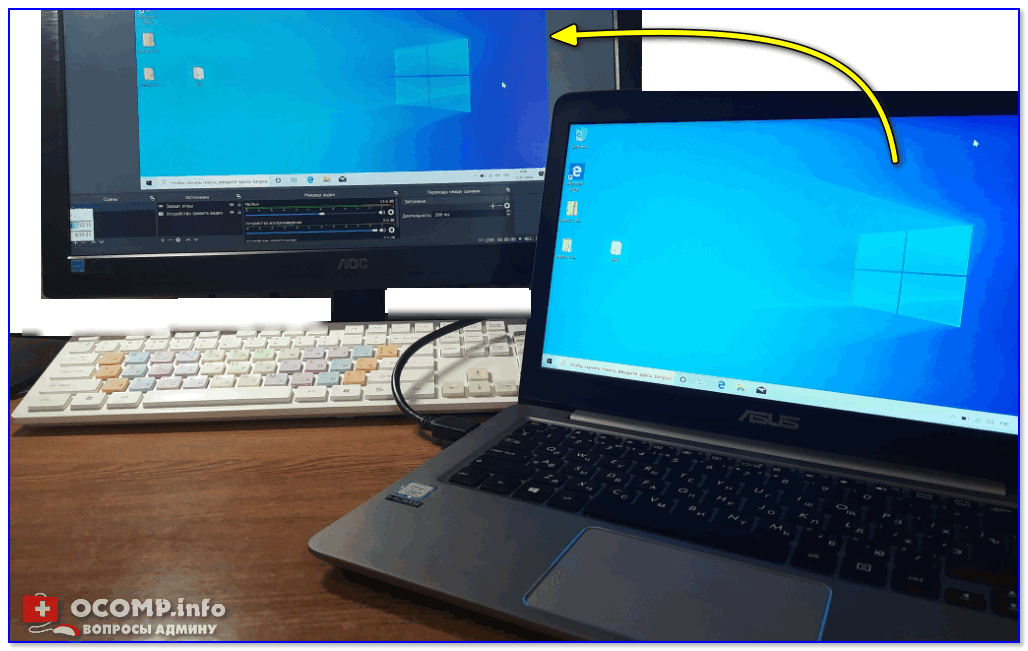
Захват видео С ноутбука (согласно HDMI, изображение передается на ПК и записывается в OBS).
Шаг 3
Следите за источниками видео Будет добавлен — перед началом записи Необходимо указать папку (куда будет сохранено видео), кодек для сжатия и формат (FLV, MKV, MP4 и т.д.).
Для этого откройте настройки программы И перейдите на вкладку «Заключение»:
- Укажите на первую папку для записей (Стрелка-3 👇);
- затем формат записи (Я рекомендую выбрать FLV — в этом случае даже если у вас есть ошибка, запись он останется целым на жестком диске);
- После определения кодировщика (какой из них лучше для вас — можно определить только экспериментально. Если компьютер становится слишком медленным в процессе записи — Затем укажите на другого. )।
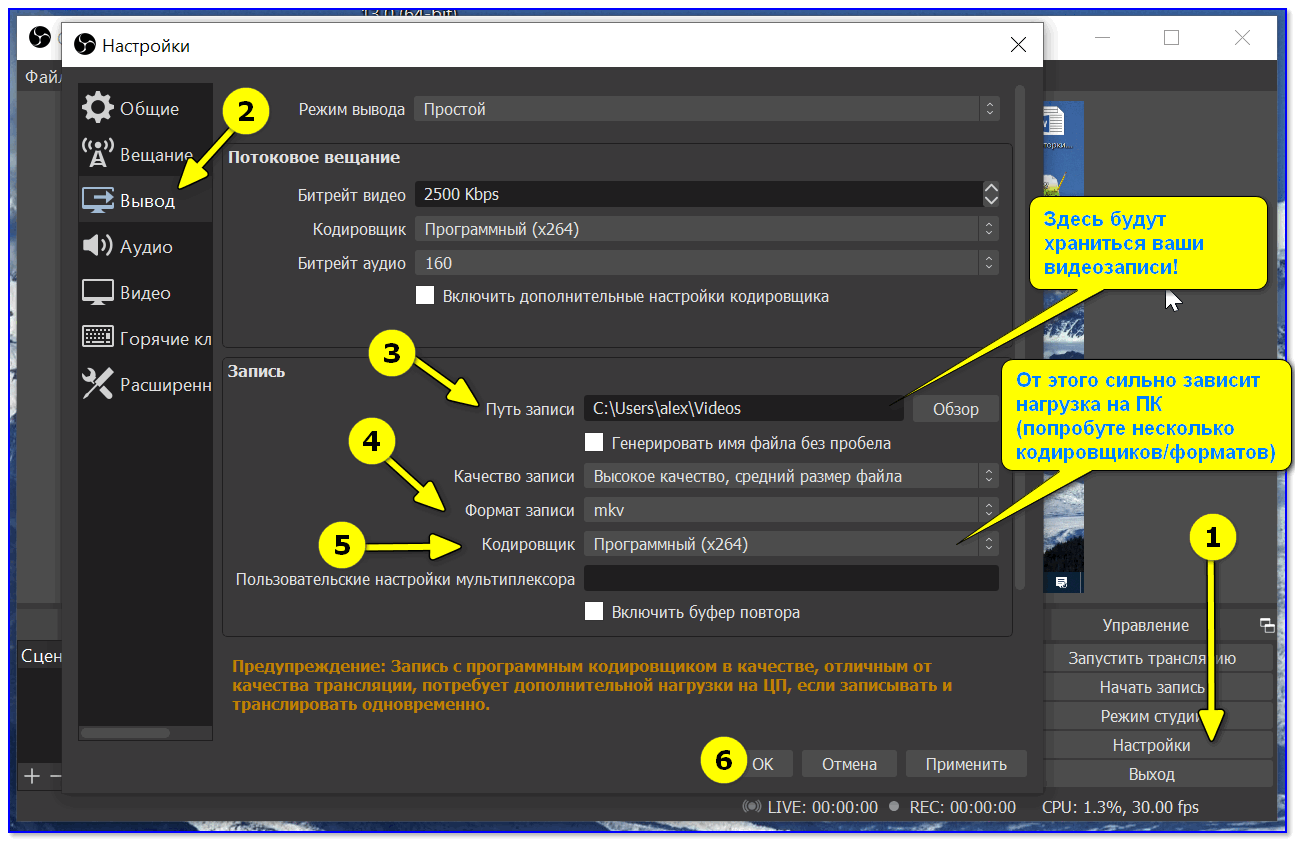
Ваши видео будут сохранены здесь!
Кроме того, я обязательно рекомендую открыть вкладку Video и указать исходное и выходное разрешение (от этого зависит качество записи )। В идеале, конечно, установить Max. Возможный для вашего монитора (например, 1920 на 1080).
Количество FPS обычно представляет собой цифру в диапазоне от 30 до 60 (чем больше, тем более плавным и динамичным будет изображение (и тем выше нагрузка на ПК).
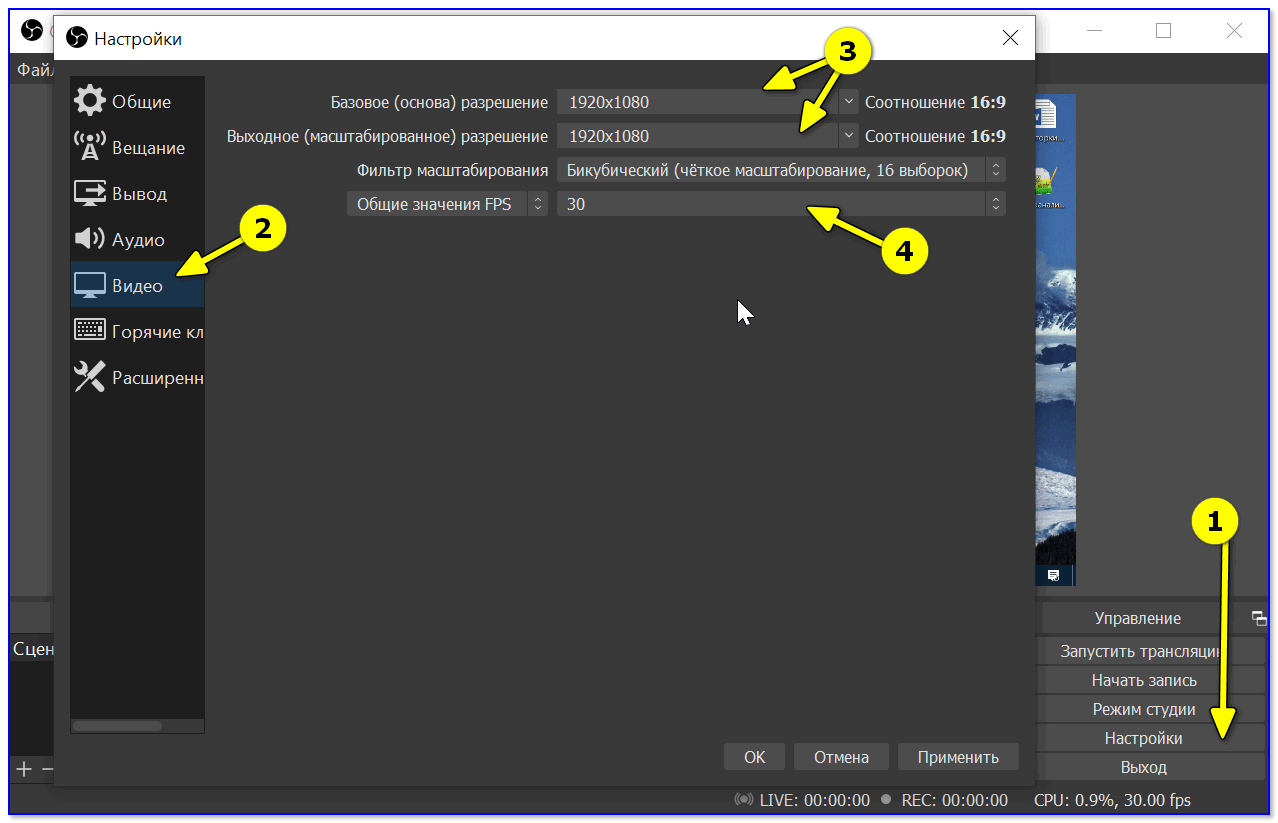
Шаг 4
Еще одна подсказка: в разделе «Горячие клавиши» укажите кнопку для запуска записи И его завершение (примерно: Не всегда удобно начинать запись нажатие кнопки в пользовательском интерфейсе программы (Особенно если вы уже находитесь в игре 😉)).
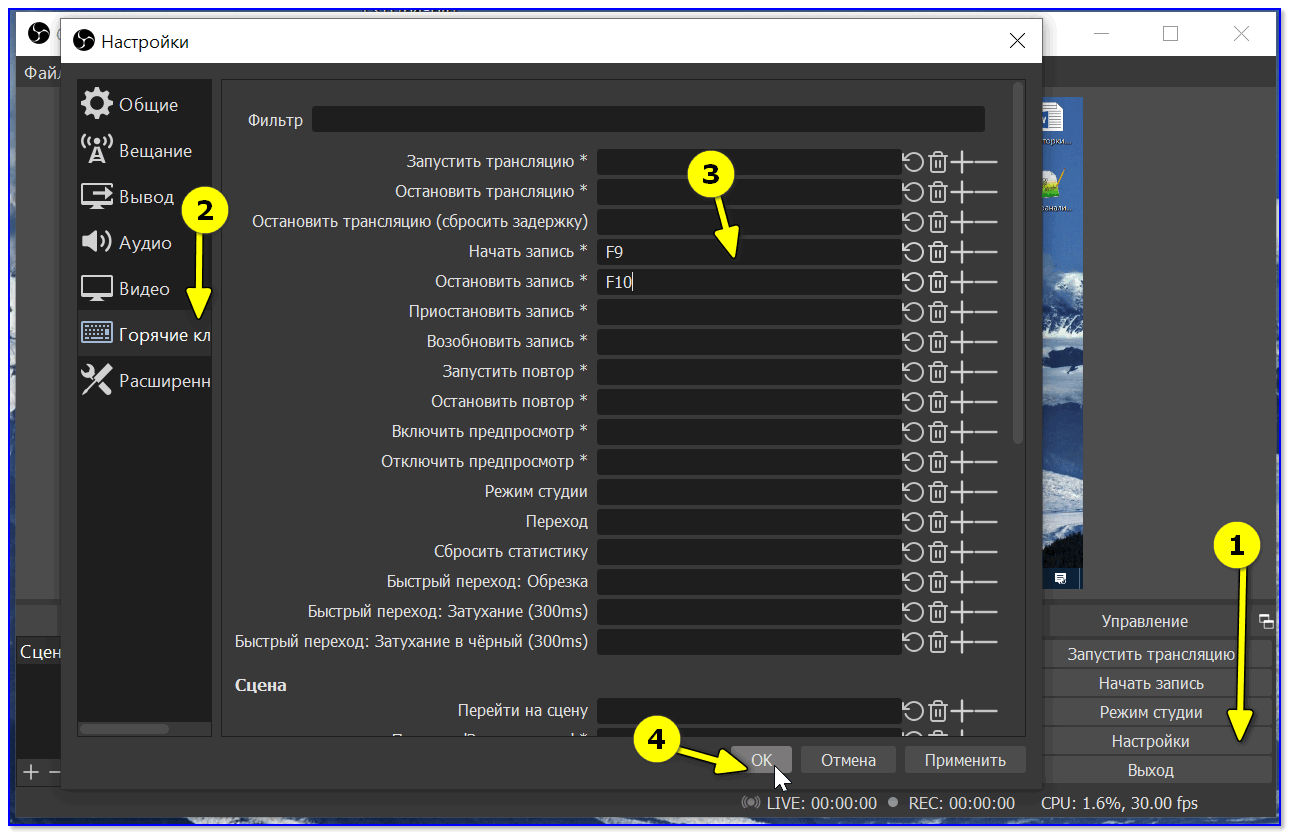
Настройка горячих клавиш (OBS)
Конечно, также не будет лишним настроить клавиши на паузу, повтор и т.д., в зависимости от того, что и как вы хотите снимать (верхний снимок экрана — просто пример).
Шаг 5
Собственно, теперь можно начинать «съемку» — в правом углу достаточно нажать на «Старт» запись «। Сразу же обратите внимание на загрузку процессора (👇): В идеале это значение не должно превышать 25-30% (в противном случае существует опасность, что запись Перейдите в «разорванный» режим, и игра замедлится).
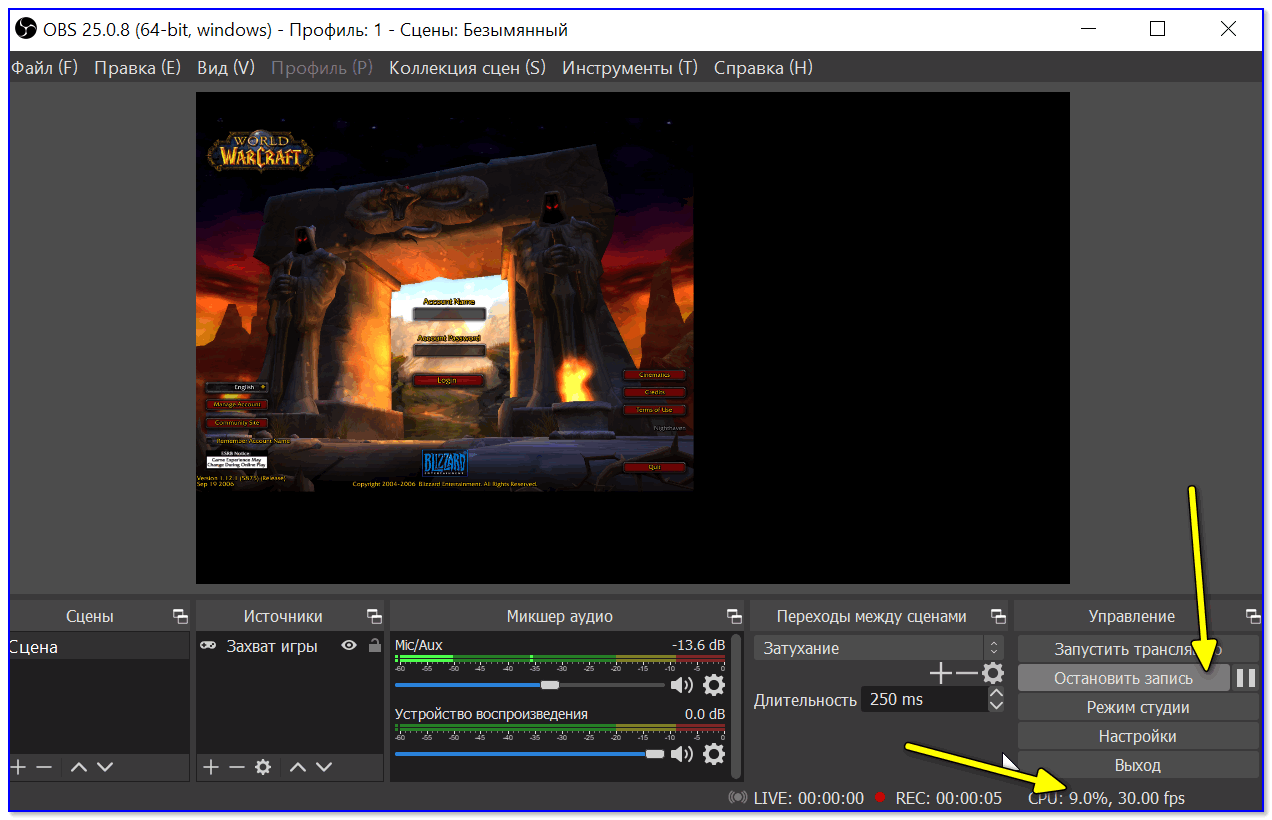
Начать — остановить запись . Нагрузка на ЦП
Если загрузка процессора слишком высока (или внезапно программа авария / зависание): Попробуйте изменить кодек и уменьшить выходное разрешение и FPS (которые мы настроили в ШАГЕ 3).
В любом случае, эти параметры могут быть подобраны только экспериментально (в зависимости от вашего оборудования).
Теперь, если вам не нужно запись Аудио — регулировка громкости в аудиомикшере (в нижней части окна OBS). Например, можно просто нажать на значок «Динамик» (чтобы он стал красным) -. и запись Вы будете совершенно безмолвны.
Шаг 6: О Chroma Key (или как убрать фон сзади) на видео )
Очень популярный вопрос (особенно среди игроков и преподавателей).
Обычно задача состоит в следующем: Есть фотография любимого человека с веб-камеры, и вам нужно убрать все, что находится за ней (мебель, обои и т.д.)). Как это сделать? Сейчас я покажу вам самый простой пример!
Во-первых, важный момент: необходимо убедиться, что фон позади вас однотонный (чаще всего используется зеленый или синий). Главное условие: Цвет фона не должен сочетаться с вашей одеждой, кожей, волосами. Многие люди либо покупают специальный холст (см. AliExpress «chromeki Canvas»), либо вешают простую штору/драпировку (если стол находится напротив окна).
В моем примере я поместил молодого человека перед зеленым холстом. Необходимо применить фильтр с зеленым холстом к источнику изображения (RMB клик по нему). См. примеры ниже. 👇
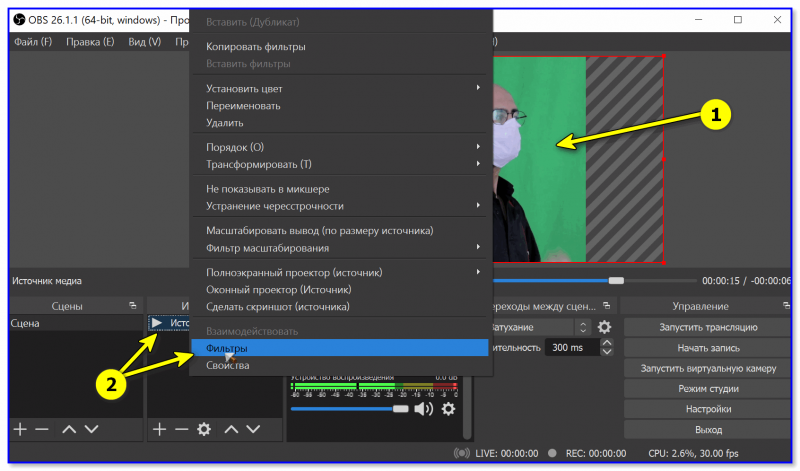
Добавьте фильтр OBS
Затем добавьте фильтр «Chroma Key» (кстати, здесь есть и другие: Обрезать края, Изменить яркость, Резкость и т.д.).
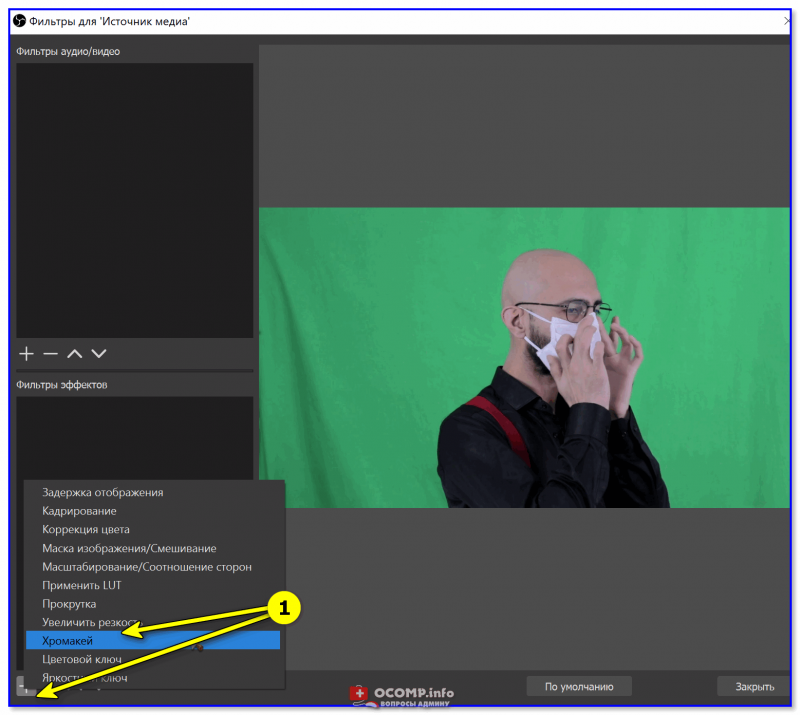
Добавить фильтр «Хроматический ключ
Затем выберите цвет холста, который вы используете. 👇
Например, после указания зеленого цвета — этот цвет был удален. из видео ! Кстати, в OBS есть множество элементов управления, которые можно использовать для коррекции изображения: Яркость, резкость, прозрачность, сходство, гладкость и т.д. (Попробуйте! Он всегда настраивается индивидуально).
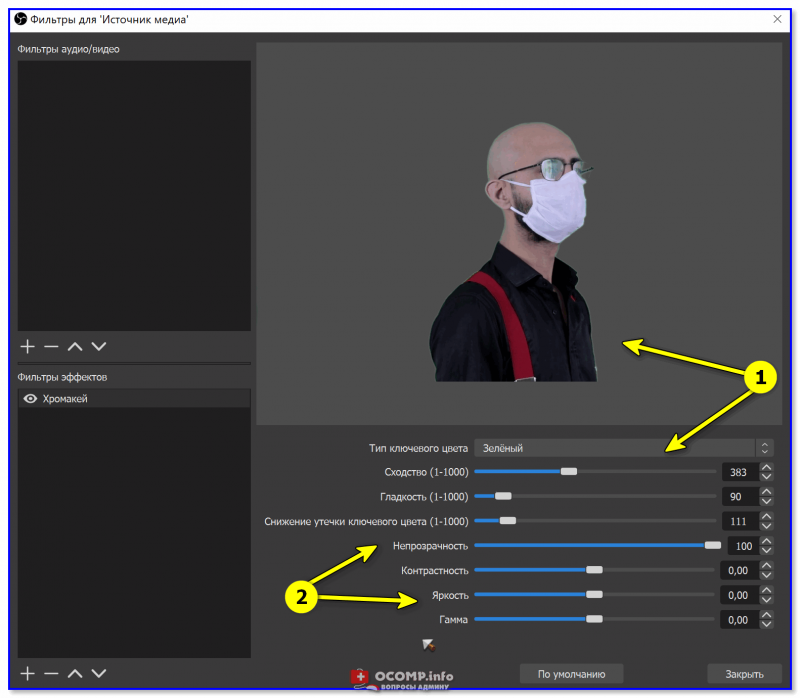
Задайте цвет фона, отрегулируйте яркость.
Часто в качестве фона создают какую-нибудь настольную онлайн-игру, но можно добавить что-то более интересное, например, космос или подводный мир. 👌
Добавьте еще один источник для этого видео («Media», см. скриншот ниже 👇).
&# x1f449; Помогите!
Загружайте интересные фотографии легально и бесплатно и видео можно здесь.
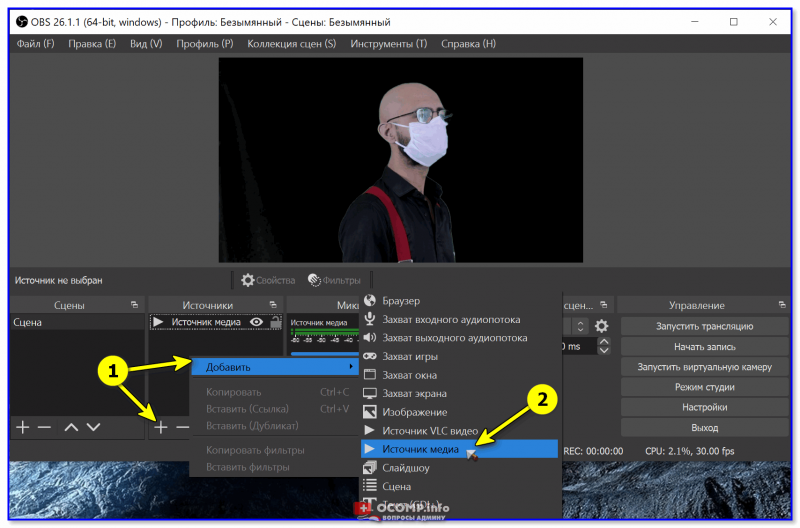
Затем укажите местоположение файла на жестком диске и активируйте флажок «Повторять». OK.
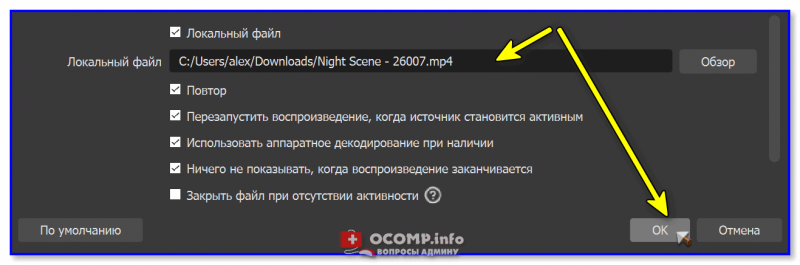
Теперь «наш герой» находится в космосе. Остается только изменить размер желаемых квадратов видео И добавьте еще один источник с онлайн-доской (или что вы хотите транслировать 😉 s).