Как подключить WiFi на ноутбуке : пошаговая инструкция
В этой статье шаг за шагом описывается, как как подключить WiFi на ноутбуке . Этот беспроводной метод передачи данных становится все более популярным. Создать такую локальную сеть несложно. Кроме того, ноутбуков компьютер, он также может быть подключены смартфон, планшет или телевизор.

Выбираем место для роутера
На данном этапе, в процессе как подключить WiFi на ноутбуке Большинство пользователей не концентрируются. Но это неправильно. Многое зависит от рационального расположения маршрутизатора. Например, уровень сигнала сети. Сначала вам нужно решить, какие устройства будут подключено С помощью витой пары и Джо — через беспроводной интерфейс. Рекомендации здесь следующие: Стационарные устройства (телевизор или ПК) подключены к сети через кабель. Но портативные устройства (смартфоны, планшеты или ноутбук ) Используйте WLAN подключение . Теперь вам нужно выбрать место относительно близко к стационарным потребителям, но не забывайте о доступности мобильных устройств. Второе важное условие – это наличие розетки на 220 В. Она также должна быть там. В крайних случаях можно использовать удлинительный кабель, но тогда необходимо проложить кабели так, чтобы они не мешали движению в доме.

Переключение
На следующем этапе, как подключить WiFi на ноутбуке переключитесь. Сначала необходимо установить антенну. Он подключен к маршрутизатору. Затем устанавливаем круглый штекер от блока питания в соответствующее гнездо на задней панели маршрутизатора и его подключаем К выходу. Мы устанавливаем входной кабель от провайдера в желтый разъем RJ-45. Все остальные проводные устройства подключаются к синему разъему в том же месте в произвольном порядке. Главная – Он не путает входящий кабель витой пары с кабелем, ведущим к другому устройству. В этом, конечно, нет ничего плохого, но в будущем вам придется искать причину помех и устранять ее. Чтобы предотвратить это, проверьте еще раз подключение .

Настройка маршрутизатора
Далее необходимо программно настроить маршрутизатор. Для этого включите кнопку «Питание». (Обычно он расположен за маршрутизатором). Затем необходимо включить компьютер или ноутбук (Для локальной сети это устройство должно быть подключено С проводами) мы ждем окончания загрузки. Затем запускаем любой браузер, который есть на компьютере. В адресной строке введите адрес маршрутизатора и нажмите «Enter». Наиболее распространенные варианты — 192.168.1.1 или 192.168.1.0. Эту информацию можно найти на наклейке на корпусе маршрутизатора. На следующем шаге появится запрос на ввод имени пользователя и пароля. Эту информацию можно также найти на наклейке на корпусе маршрутизатора или в инструкции по эксплуатации. Чтобы ввести их, нажмите «Enter» (помните, что вы должны использовать только английскую раскладку клавиатуры). Затем перейдите на вкладку с настройками WLAN подключения . Здесь мы вводим имя будущей сети, пароль для исключения возможности несанкционированного доступа подключения . Мы также выбираем метод шифрования, например WPA2 (именно он обеспечивает максимальную безопасность беспроводной сети). Далее необходимо сохранить сделанные настройки и перезагрузить маршрутизатор.

Подключаем ноутбук
Следующим шагом будет подключить WiFi-роутер к ноутбуку . Алгоритм в этом случае следующий:
- Мы проверяем наличие установленных драйверов для модуля беспроводной связи WLAN Сложно обнаружить людей некоторые элементы управления для ярлыка, вероятно, связанные с меню в лаунчере, пожалуйста, позвоните в я & laquo;Ма, компьютер& raquo;; & laquo;точки& raquo; , идея, MA, которая ультра хай, хум & laquo-вкладка на кофе; менеджер оборудования& raquo; мужчина говорил, чтобы гарантировать объем & laquo; сетевого оборудования& raquo; один из висуматиков в нем, с поддержкой треугольника после точек нет оборудования и без него, был чахи, нас. В противном случае мы берем драйвера и устанавливаем их на WLAN-адаптер, который находится на предоставленном жестком диске.
- Затем переходим по адресу & bodybuy; Пуск / Панель управления & bodybuy ;; В нем переходим по адресу & bodybuy; Центр управления сетями & bodybuy ;; и выбираем пункт & bodybuy; Создание нового подключения ».
- Следуя инструкциям мастера, мы установили новый подключение Сохраняем его В процессе конфигурирования имя сети, ранее введенное в маршрутизатор, пароль для доступа, указывает на то, что мы сохраняем сделанные изменения

Подключаем стационарный персональный компьютер
При подключении Можно использовать стационарный персональный компьютер подключения При использовании витой пары или адаптера WLAN В первом случае соединение обычно устанавливается автоматически, и пользователю не нужно вносить никаких изменений Во втором случае процесс настройки аналогичен процессу настройки как подключить WiFi через ноутбук । Подробное описание этого можно найти в предыдущем параграфе, поэтому мы не будем повторяться
Другие возможности
Например, в локальной сети вы можете управлять одним из элементов сети через другой, ноутбук Или ПК может снимать фильм или фото на ТВ через мартовский роутер Для этого даже не нужно устанавливать дополнительное программное обеспечение, сейчас мы узнаем. как подключить ноутбук К телевизору должен быть подключен WiFi Marchrutizer, Это должен быть телевизор в аналогичном состоянии и ноутбук Или компьютер, на котором фильм или фотография должны быть заранее загружены на компьютерный диск, чтобы стандарт программы, которая начинает делать из него отличный & laquo;Windows Media Player& raquo;, говорил, гарантия пункта меню в номере в воскресенье & laquo; поток & raquo; почему он может & laquo; населенный с прикосновением JC Media пилон, который нарушает разведение некоторых противовоспалительных & raquo; ма, огонь, & laquo; лента & raquo; гарантия до дней в этом & laquo; картина & raquo; фотографии для меня. Вызовите контекстное меню в файле❶, выберите&⑦;❶&❶;; В списке дел, вы должны нажать на модель нашего телевизора После этого, наш файл будет воспроизводиться автоматически Вы также можете. подключить смартфон к ноутбуку । WiFi и это позволит вам обходиться без проблем В основном к нему прибегают, когда срочно нужно выйти в интернет, но поблизости нет роутера, как и 3G модема Это последний инструмент, который может заменить смартфон под управлением такой популярной операционной системы, как & bodybuy; bodybuy & bodybuy; Для создания такой беспроводной сети необходимо проделать следующие манипуляции:
- На смартфоне активируем режим передачи данных через верхнее выпадающее меню и нажимаем соответствующую кнопку.
- Мы ждем появления информационного сообщения о том. что подключение прошло успешно.
- Заходим в настройки смартфона и выбираем & bodybuy; сеть & bodybuy;, затем нужно выбрать & bodybuy; режим модема & bodybuy;. В нем мы устанавливаем флаг & ❶; режим модема&⑦; и задаем параметры сетевой безопасности в следующем подпункте (имя беспроводной компьютерной сети и пароль для ее защиты от несанкционированного доступа
- Также здесь уже включены ноутбуке В появившемся списке ищем доступные сети, выбираем ту, имя которой было указано на предыдущем шаге, и вводим пароль для доступа
Все это реализуется мобильным маршрутизатором с помощью смартфона
Тестирование подключения
На последнем этапе необходимо проверить производительность компьютера, для этого вам понадобится компьютерное устройство любого производителя, например, ноутбук HP. Как подключить WiFi, уже обнаружен теперь, после выполнения этой операции, запускаем все установленные браузеры и вводим в адресную строку, например,&❶; qip. ru если все сделано правильно, то открывается главная страница этого поискового сервиса В противном случае, начинаем все проверять и искать ошибку

Резюме
В контексте данной статьи это поэтапно как подключить WiFi на ноутбуке । Используя приведенные выше рекомендации, вы можете легко организовать локальную информационную сеть у себя дома, выполнив следующие действия. подключить Не только & bodybuid; стандартный & bodybuid; ноутбук Или стационарный ПК, а также смартфон, планшет или современный телевизор В общем, ничего в нем нет, поэтому берем и делаем
Как включить и настроить вай фай на ноутбуке или нетбуке
Иногда от пользователей ноутбука Или возникают различные трудности при включении и настройке WLAN в нетбуке Сама процедура довольно проста, но в некоторых случаях возникают различного рода препятствия и непредвиденные трудности. Иногда также необходимо настроить маршрутизатор, прежде чем приступать к работе к подключению ноутбука Он В этой статье мы рассмотрим обычный подключение Для WiFi и решения некоторых проблем
❶ Включите файловый адаптер. на ноутбуке
Для включения WiFi обычно достаточно выполнить 2-3 простые операции, которые зависят от модели и производителя ноутбука । Здесь представлены варианты включения WLAN. на ноутбуках Самые популярные производители:
- На ноутбуке ❶ Необходимо нажать на комбинацию кнопок ❶ и lifestyle2.
- На устройствах Acer и Packard Bell удерживайте кнопку ❶ и не отпускайте ее на ④3.
- На ноутбуках HP включается с помощью сенсорной клавиши с символическим изображением антенны Wi-Fi, а на некоторых моделях — комбинацией клавиш ❶ и goodw12 Есть также модели с обычной клавишей с рисунком в виде антенны для этой цели
- Чтобы включить WLAN на Lenovo, удерживайте FN и нажмите ④5 В некоторых моделях есть специальный аппаратный переключатель для включения и выключения беспроводной сети.
- На ноутбуках Чтобы включить WLAN от Samsung, нужно нажать и удерживать клавишу Fn, нажать либо F9, либо F12 в зависимости от модели.
Для подключения вай фай на ноутбуках В разных моделях и у разных производителей могут использоваться свои оригинальные комбинации клавиш Подробное описание для конкретной модели см. в прилагаемом руководстве пользователя к ноутбуку । ❶ Кнопка более современная почти на всех моделях ноутбуков । С его помощью осуществляется подключение Различные функции и соединения ноутбука С другими устройствами, если на ноутбуке Кнопка Fn отсутствует, что означает, что для включения беспроводной сети используется специальная кнопка или переключатель. Обычно на это указывает один из этих значков
Если он не найден на клавиатуре, поищите циклы ноутбука Возможно, выключатель находится на краю И также внимательно осмотрите нижнюю часть вашего ноутбука । Есть модели, в которых переключатель находится на нижней крышке Кроме того, производители делают эту кнопку едва заметной Она практически сливается с корпусом и не видна с первого взгляда Она может иметь беспроводную или ⑦ сигнатуру Если вы уже включили WLAN с помощью необходимой клавиши или комбинации клавиш, но он все равно не работает, необходимо настроить его или установить драйвер
Внимание. Стоит отметить, что такие выключатели могут находиться в самых неожиданных местах, даже на нижней крышке ноутбука । Поэтому, если вы обнаружили, что WiFi не работает, проверьте внимательно. ноутбук .
Пример скрытого переключателя WiFi
Как включить вай фай на ноутбуке с Windows 10
Итак, давайте узнаем, как включить и настроить Wi-Fi в Windows 10 или. Система натяжения. Если у вас не получится, вы всегда можете попросить меня о помощи в комментариях.
Если все по умолчанию
В правом нижнем углу экрана в панели задач Windows 10 найдите значок Сеть или Глобус. Помните, что этот значок может скрываться за стрелкой. После щелчка мышью на значке в правом нижнем углу появится небольшое окно с доступными окнами к подключению Сети WLAN. Найдите среди них свою сеть, выберите ее и нажмите на кнопку &.#171;Подключиться»
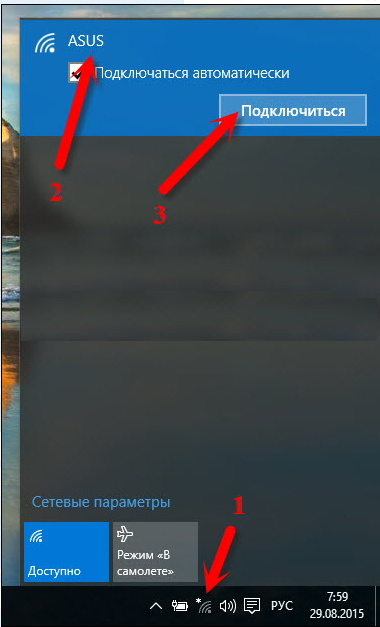
После этого система должна запросить пароль или нажать кнопку WPS на маршрутизаторе.
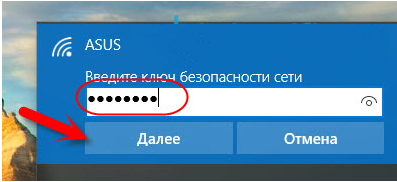
Если пароль введен правильно, перед вами появится окно с вопросом: « Вы хотите разрешить другим компьютерам и устройствам в этой сети находить ваш ПК? » । Если вы подключаетесь к домашнему маршрутизатору, нажмите кнопку , а если в кафе — нет.
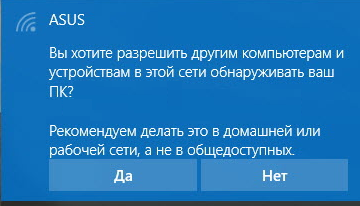
После этих простых действий вы успешно подключитесь к беспроводной сети Wi-Fi.
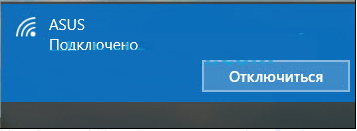
Если что-то пошло не так
Теперь давайте разберемся в одной из самых распространенных проблем. при подключении К беспроводной локальной сети. Итак, вы перевели взгляд в правый нижний угол, чтобы найти значок в виде подразделов или глобуса, но его там не оказалось, а вместо него появился значок в виде монитора с красным крестом на нем. Это означает, что ваш файловый адаптер WAI отключен и что вам необходимо подключить Снова. Для этого нажмите на иконку в виде монитора с помощью правых кнопок и выберите в парусном меню пункт Сеть и общий центр управления доступом. В открывшемся окне нажмите на пункт в левом меню изменение параметров адаптера.
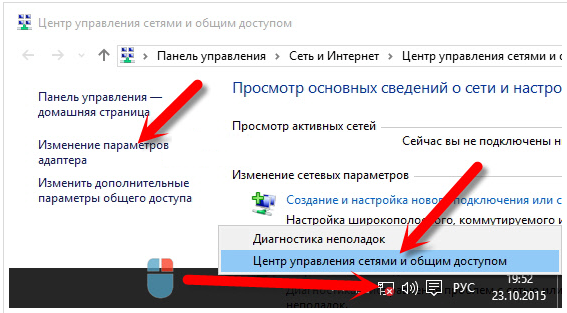
Затем откроется окно сети подключения । Дарин, когда вы запускаете значок подписи беспроводной сети и под ним написано. Затем вам останется только включить его. Для этого щелкните по нему правой кнопкой мыши и выберите пункт меню Включить. После этого включается беспроводная сетевая карта.
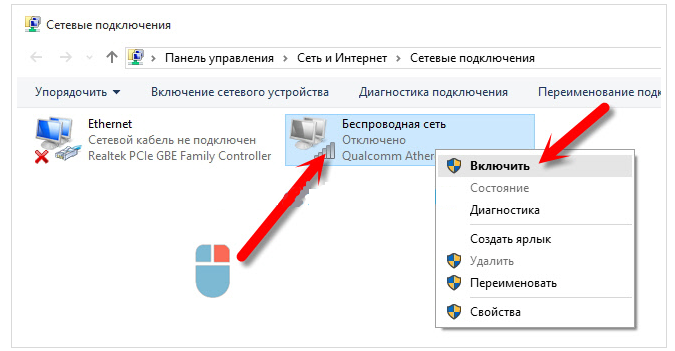
Если в окне Сетевые подключения Если значок беспроводной сети отсутствует, возможно, драйвер не установлен. ноутбука Или на нем не установлен драйвер.
Проверьте, установлен ли драйвер
Щелкните правой кнопкой мыши в любом месте (пустом) в нижней части задач и выберите параметры в выпадающем меню.
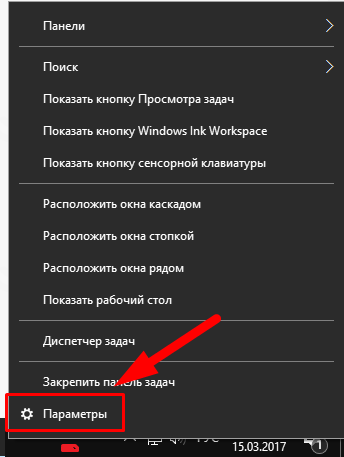
Затем перейдите по ссылке в левом меню и нажмите на значок устройства.
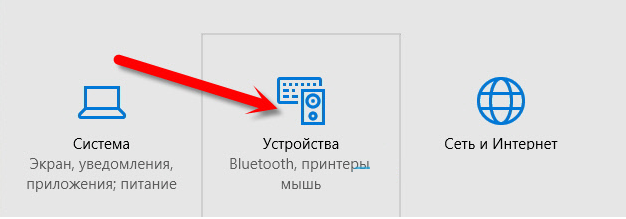
На открывшейся странице в самом низу выберите Диспетчер устройств.
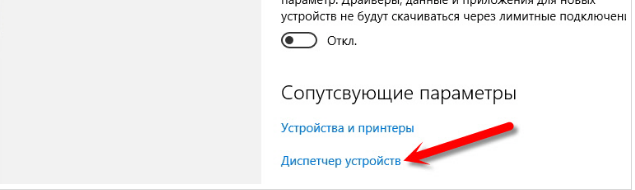
Там вы должны увидеть название вашего WLAN-адаптера, которое обычно включено в Word и его номенклатуру<#171; Wireless &#>171 ;;
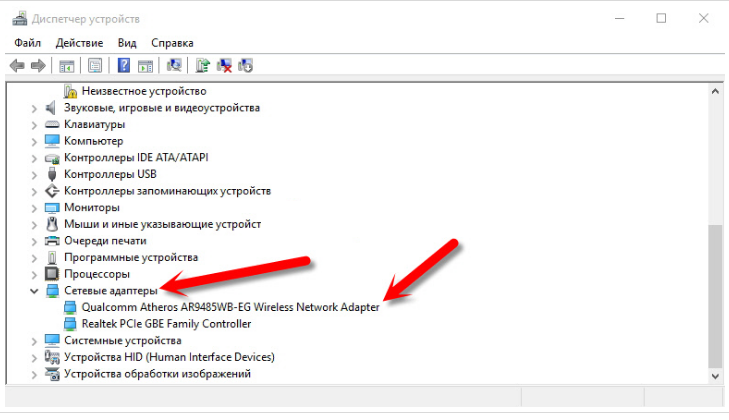
Во-первых, обратите внимание на значок рядом с названием вашего адаптера. Если на нем есть посторонние символы, например «восклицательный знак» или «круг с точкой», это означает, что драйвер установлен, но работает неправильно. Чтобы устранить проблему, необходимо обновить или переустановить драйвер. Чаще всего случается так, что обычно отсутствует адаптер WLAN со словом и на вкладке Сетевой адаптер.#171;Wireless» Это означает, что драйвер для вашего адаптера не установлен. Если это так, другие устройства в магазине будут иметь метку « неизвестное устройство» или « неизвестный сетевой адаптер«;; это будет выглядеть примерно так:
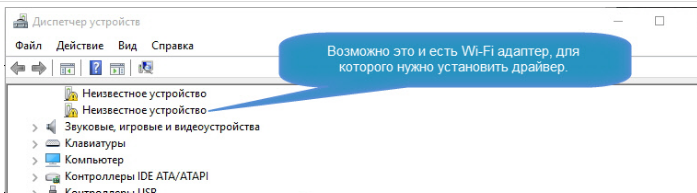
Решением этой проблемы является установка драйвера с сайта производителя. ноутбука Или с жесткого диска, который работал с ноутбуком । Если в магазине « неизвестные устройства « нет других устройств, то это может означать. ваш wifi Адаптер не подключен, вышел из строя или просто отсутствует.
Как включить вай фай на ноутбуке с Windows 7
Итак, давайте разберемся, как включить WLAN. на ноутбуке С системой Windows 7. Если у вас ничего не получилось, вы можете обратиться за помощью ко мне в комментариях.
Проверьте драйверы
Перед настройкой необходимо проверить наличие установленных драйверов. Для этого в Панели управления выберите пункт Диспетчер устройств, который может быть скрыт в пункте и звук.
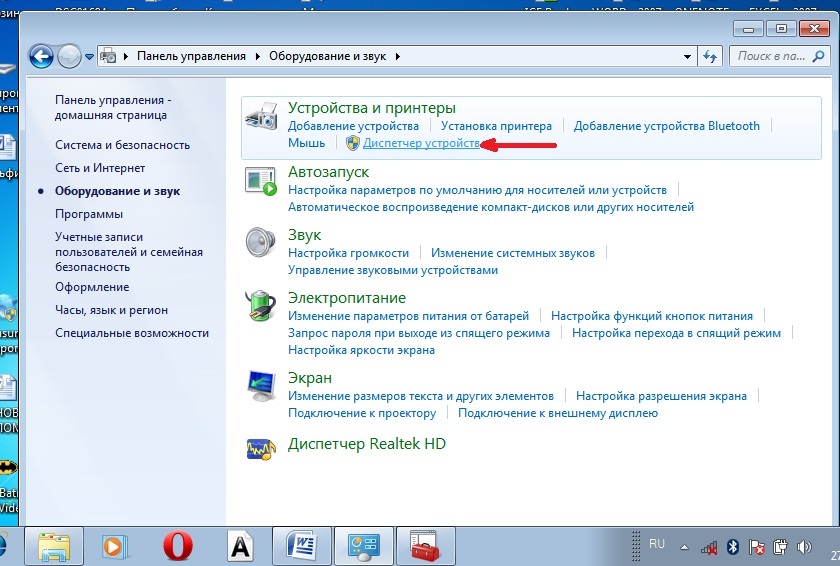
Откроется окно, в котором необходимо найти сетевой адаптер. Там должно быть два номера: Ethernet и WLAN. Название одного из них должно быть словом» wireless». Это ваш беспроводной адаптер.
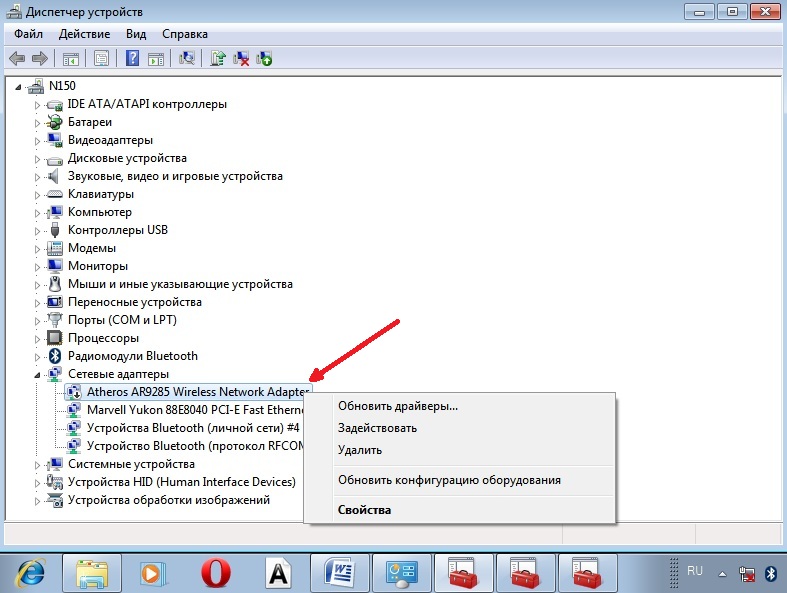
Если адаптер WLAN отсутствует или, наоборот, имеется значок с восклицательным знаком на желтом фоне, это означает, что существует проблема с драйвером. Если запись отсутствует, драйверы не будут установлены, и вам придется установить их с компакт-диска, входящего в комплект с ноутбуком । Или найдите его на сайте производителя. ноутбука и скачать его.
Адаптеры WLAN без драйверов работать не будут. Если запись есть, но напротив нее стоит желтый восклицательный знак, щелкните по ней правой кнопкой мыши. В появившемся окне выберите «Наслаждаться».
Причина возникновения трудностей при подключении Это может быть связано с тем, что адаптер устанавливает режим энергосбережения. Чтобы отключить его, щелкните на нем правой кнопкой мыши, затем «Свойства» и «Управление питанием», теперь вам нужно снять флажок с пункта «Разрешить отключение этого устройства для экономии энергии»».
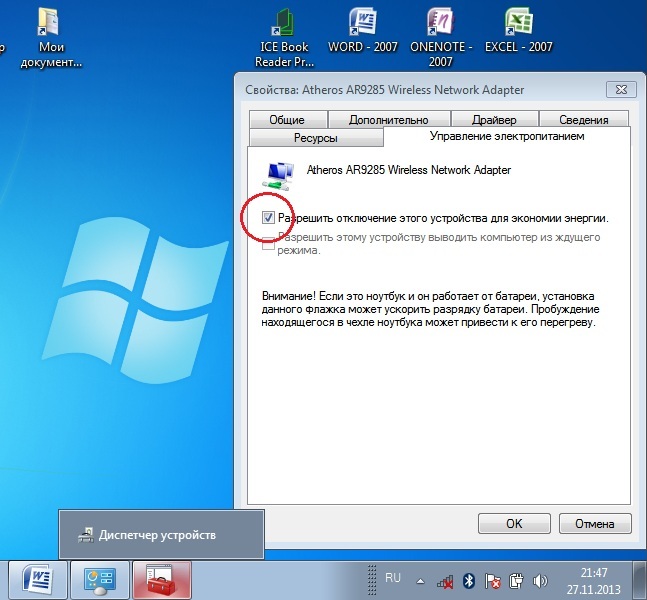
Теперь драйвер должен быть в порядке.
Включение адаптера WLAN, если он отключен.
Для этого перейдите в Панель управления → Сеть и интернет-сети. подключения । Здесь вы найдете беспроводную сеть подключение । Это адаптер беспроводной локальной сети. Щелкните по нему правой кнопкой мыши, откройте диалоговое окно и выберите пункт «Включить».
Подключение к точке доступа
Теперь остается только подключить ноутбук Для беспроводной точки доступа с Windows 7. Убедитесь, что точка доступа включена. В правом нижнем углу экрана в области задач найдите значок WLAN. Щелкните по нему мышью. Должно открыться окно со списком доступных сетей, выберите нужную сеть и нажмите «Подключения».
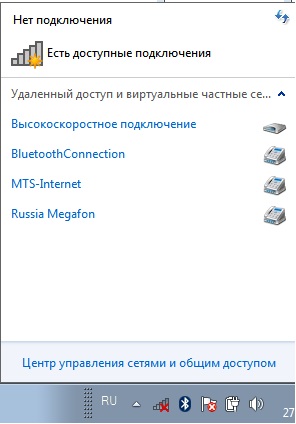 Если сеть защищена паролем, система предложит вам ввести его (если вы забыли пароль от сети, , то подключение Немедленно. Все, включения и настойки WiFi. на ноутбуке Завершено. Приятно и просто подключений без приключений!
Если сеть защищена паролем, система предложит вам ввести его (если вы забыли пароль от сети, , то подключение Немедленно. Все, включения и настойки WiFi. на ноутбуке Завершено. Приятно и просто подключений без приключений!
Как настроить локальную сеть через Wi-Fi роутер? Подробная инструкция на примере TP-Link TL-WR841N
Здравствуйте. В ответ на один из комментариев в блоге недавно я пообещал написать статью о настройке локальной сети с помощью WiFi-роутера. И поскольку у меня установлен TP-Link TL-WR841N, я напишу. инструкцию На примере этого маршрутизатора. Хотя при настройке локальной сети между компьютерами маршрутизатор практически не настраивается, статья будет полезна, даже если у вас другой WLAN-маршрутизатор.

Локальная вычислительная сеть — полезная вещь. Вы можете обмениваться файлами, играть в игры, тем более что настроить сеть через маршрутизатор не очень сложно. Когда два или более компьютера выходят в сеть через маршрутизатор, между ними уже существует сеть. И не важно, как они соединены в сетевой кабель, WLAN или в один кабель и через другой и с другой беспроводной сетью. Давайте начнем с процесса настройки. Я напишу, что у нас есть и что нам нужно настроить. Иду.
Настройка локальной сети с помощью маршрутизатора WLAN.
Что у нас есть:
- WLAN маршрутизатор TP-Link TL-WR841N. подключен Для интернета. Автоматически выводит IP и DNS.
- Компьютер №1. Операционная система Windows 7 подключен к роутеру через сетевой кабель, интернет работает.
- Компьютер №2 Операционная система Windows 7 Подключается к маршрутизатору через беспроводную сеть Wi-Fi, интернет работает.
Цель:
Создание локальной сети между двумя (возможно, более) компьютерами, которые совместно используют определенную папку или локальный диск Получение возможности совместного использования файлов
Работает:
Перед тем как настроить сеть на одном компьютере, я решил провести пинг с одного компьютера на другой, чтобы понять, есть ли между ними связь Подробнее о пинге читайте здесь Если вы тоже хотите это сделать, вам нужно зайти с одного компьютера в настройки роутера и посмотреть, какой IP-адрес у роутера GI En на другом компьютере в сети Я недавно писал статью о том, как посмотреть кто подключен Для вашего маршрутизатора вы можете прочитать
Ну я быстро напишу как это сделать Вводим в браузер 192.168.1.1 (192.168.0.1) и заходим в настройки роутера Переходим на вкладку и#8220;DHCP” и “список клиентов DHCP”, мы видим устройства, которые являются подключены На маршрутизаторе мы смотрим на IP-адрес, назначенный второму компьютеру, с которым мы хотим создать локальную сеть
Теперь мы делаем пинг-щелчок и#8220;Пуск” и в строке поиска напишите ④, запустите утилиту в результатах поиска, и<#8220; cmd.exe &#>8220;.
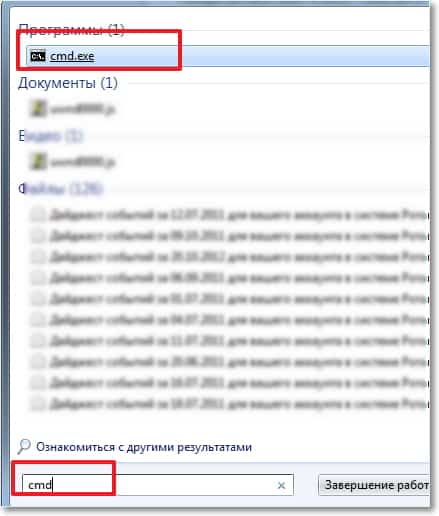
Появится окно, в котором мы пингуем “IP-адрес второго компьютера” и нажимаем и.#8220;Enter” . Смотрим на результат, если видим, что пакеты обмениваются, значит все в порядке, сеть между компьютерами существует

Думаю, я сделаю еще один пинг с ноутбука , который подключен Через WLAN, и я вижу, что никакие пакеты не передаются И если пинг не удается, сеть не работает А потом началось, долгое время я менял разные настройки, пока это не дошло до меня на ноутбук ④ Smart Protection установлен на компьютере, да! Он также проверяет всю сеть
Если в процессе установки или работы возникают проблемы с подключением к сети, необходимо сначала проверить и отключить антивирус и брандмауэр Я также рекомендую отключить брандмауэр Windows
Я открываю антивирусную программу, перехожу на вкладку и#8220;Настройки” и#8220;Сеть”, “изменить режим безопасности компьютерной сети” и “разрешить общий доступ”. Нажмите”.#8220;Ок”, я повторяю ping, все работает, полдела сделано, идем дальше.
Настройка локальной сети
Теперь вам нужно проверить, какая рабочая группа присутствует на каждом компьютере они подключены И дать им имя Если имя уже задано, лучше изменить его, написав слово английскими буквами
Щелкните правой кнопкой мыши на “Мой компьютер” и выберите и#8220;Свойства” . Далее “Другие настройки” и перейдите на вкладку “Имя компьютера”. Нажмите кнопку#8220;Изменить” . При необходимости введите новое имя и группу
Я зарегистрировал группу и#8220;WORKGROUP” , я оставил его
После выполнения настроек нажмите &.#8220;Ок” и перезагрузите компьютер
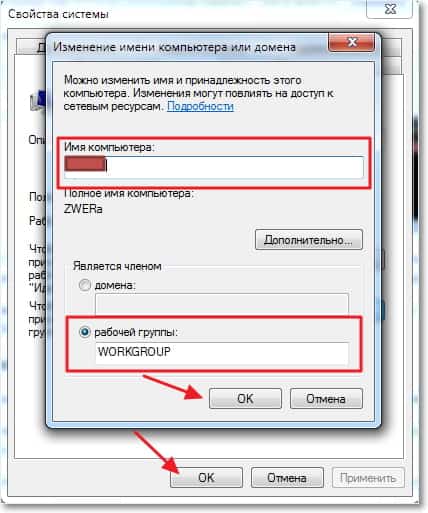
Напоминаю, что все действия мы выполняем на обоих компьютерах
Продолжаем настройку, переходим в раздел “Пуск”,“ Панель управления ”,“ Центр управления сетями и общим доступом ”.
Смотрим, к какой сети относится ваша сеть, вам нужна “домашняя сеть”, например, если у вас “публичная сеть”, нажимаем на нее и выбираем “домашняя сеть”;
Теперь направо “готов к строительству”.
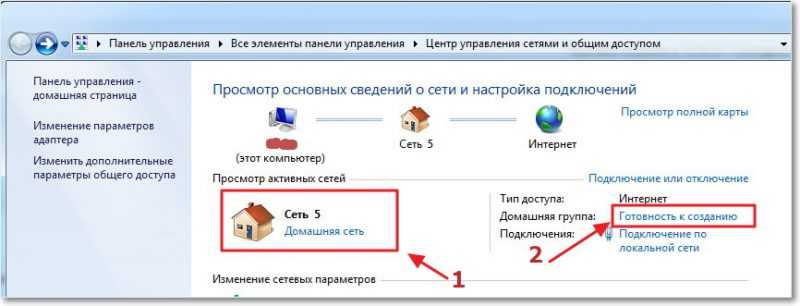
“ Создать группу домашней сети”.
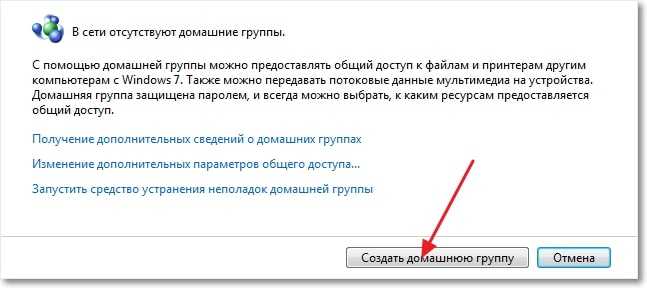
Выберите элементы, которыми вы хотите поделиться, и нажмите и .#8220;Далее” .
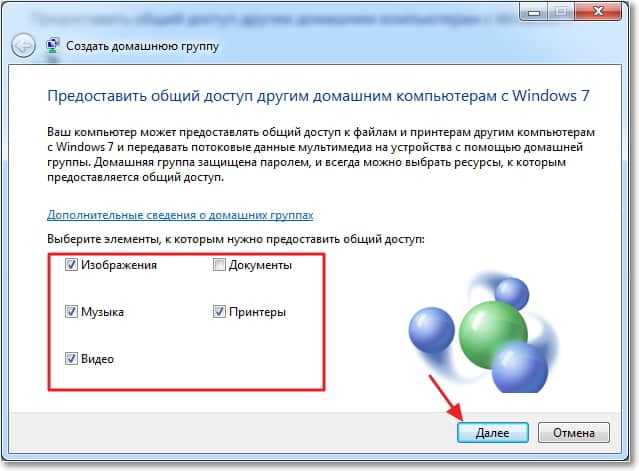
Появится окно с паролем, просто нажмите и#8220;Готово” . В появившемся окне нажмите “ Изменить расширенные параметры общего доступа”.
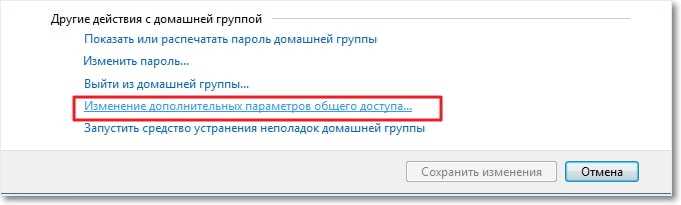
Прокрутите страницу вниз и выберите “ Общий доступ с защитой паролем” , “ Отключить общий доступ с защитой паролем” . Затем откройте вкладку и#8220;Общий” ищем тот же элемент, и отключаем защиту “сохранить изменения”.
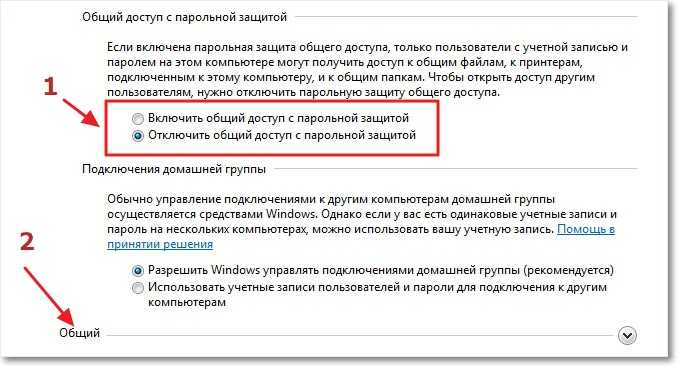
На этих сетевых настройках все завершено Перезагрузите оба компьютера, или сколько их у вас. По какой-то причине мне потом показалось, что домашняя группа не может быть настроена, все равно все работало, но ох хорошо
Посмотрим, видят ли наши компьютеры друг друга “ Мой компьютер” и щелкните левой кнопкой мыши и.#8220;Сеть” . У меня все работает, на моем компьютере также отображается и ноутбук который подключен к роутеру по Wi-Fi. На ноутбуке Одна и та же сеть работает
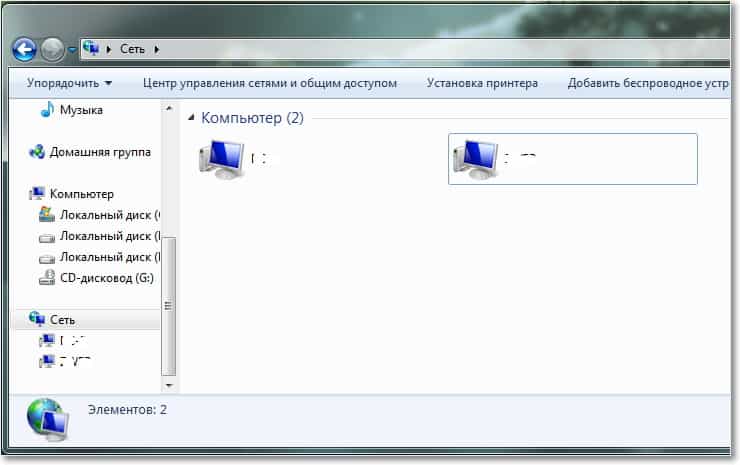
Если мы заходим на компьютер в сети, у нас есть доступ только к общей папке, например, для совместного использования всего жесткого диска и#8220;D”, то вам все равно придется выполнить некоторые настройки
Если на вашем компьютере установлены разные операционные системы, например, Windows XP и Windows 7, и у вас возникли проблемы с настройкой сети, прочитайте эту статью
Совместное использование папок в локальной сети
Перейдите к папке или локальному диску, к которому вы хотите открыть общий доступ, и “share”, “ Advanced Sharing“#8230;” .
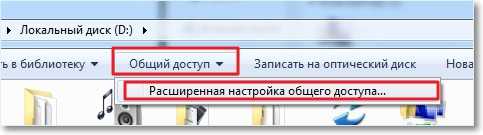
Откроется окно, в котором “Расширенные настройки”. “ Поделиться этой папкой” и нажмите кнопку и.#8220;Ок” . При желании вы можете указать имя RELEASE.
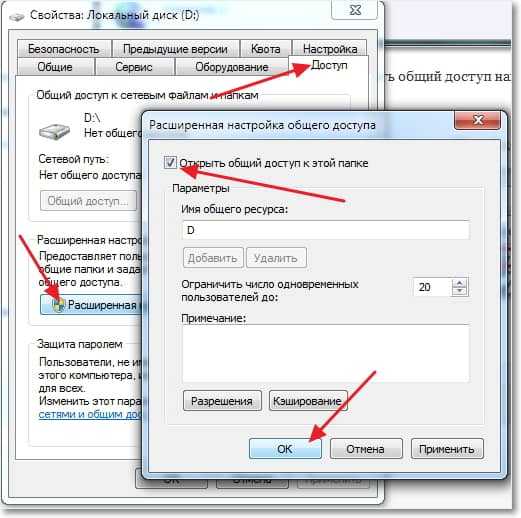
Теперь все устройства, которые подключены Сеть может предоставить общий доступ к этой папке
Что мы имеем Мы настроили локальную сеть через WLAN-маршрутизатор BODYBUID-Bodybuid841buid Компьютер подключен К сети через сетевой кабель, второй через WLAN В принципе, вы можете иметь больше компьютеров, и подключены Они могут быть разными
Не забудьте установить хороший пароль для сети WLAN. Подробнее здесь
Как подключить Android-смартфон (планшет) для локальной сети WLAN?
Я уже думал закончить эту статью, но решил попробовать еще раз. подключить Ваш ❶ для только что созданной сети Для такого случая я программирую вам “Проводник Проводника“. Действительно отличная программа Запустите его и перейдите на вкладку “локальная сеть” (телефон должен быть подключен Для Wi-Fi), и нажмите кнопку#8220;Поиск” .
Мой смартфон нашел два моих компьютера в локальной сети, вы можете ним подключатся И заходите в папки, где есть открытый доступ Я тоже начал снимать с компьютера на телефон, ничего себе техника 🙂
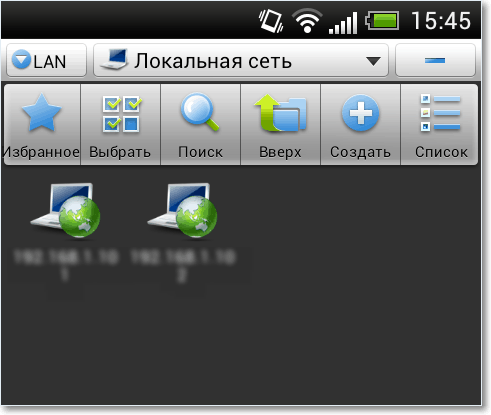
Ну, это точно, Ну, на эту статью ушло время :), Надеюсь, она будет вам почему-то полезна, Уверен, будет много вопросов по этой статье, Спрашивайте, постараемся разобраться, Удачи ребята!
Понравилась ли вам статья? Оцените это:
Рекомендовать по теме

Здравствуйте, дорогие друзья В наше время безлимитным интернетом уже никого не удивишь, не так ли?

Вы забыли пароль WLAN? Узнайте забытый пароль самостоятельно

Здравствуйте друзья И снова я собираюсь написать о беспроводных сетях Wi-Fi и.
Я хочу знать, можете ли вы помочь keenetic Lite 3 распространиться в интернете. Все в порядке, но компьютер или локальный диск не отображается? В чем может быть смысл
Привет всем! Нужно ли мне ли подключить SmartTV (не Android) также для локальных сетей? Спасибо
Настроил домашнюю группу на одном компьютере, на другом пытаюсь подключиться, ошибка домашняя группа не найдена на компьютеры сети отвечают и там и там брандмауэры отключены, в проводнике в папке сеть смотрят, что может произойти?
Это происходит, когда протокол ④6 не включен на втором компьютере Я прошел тот же путь сегодня
В обновлении 1803 Microsoft удалила домашнюю группу (пока что я нигде не нашел возможности создать локальную сеть.
Привет всем. Сеть есть, но отображаются только общие папки, хотя обычный доступ к нужной папке зарегистрирован. Обратитесь к администратору сети для подключения доступа.
У меня компьютер с Windows 10
Здравствуйте мне подключили Интернет есть, но на моем компьютере его нет, что делать?
Большое спасибо! Отличная статья, очень полезная!
Спасибо за четкую и ясную статью! Я устроил
есть микрофлюидный роутер 842 bodybuy с прошивкой интернет по кабелю через WAN порт три компьютера подключенные к кабелю через этот роутер не видят друг друга в локальной сети А ноутбук Видит все компьютеры в сети, подключенные через Wi-Fi, и все видят его Вообще локальная сеть работает через Wi-Fi, но не через кабель Какие настройки необходимы на маршрутизаторе для полноценной работы? (Настройки на маршрутизаторе по умолчанию)
Лучше и проще подключение Запустите стационарные компьютеры в локальной сети с помощью коммутатора (Switch Вот как я это сделал Вместо коммутатора можно использовать маршрутизатор WLAN, но количество портов остается ограниченным Сначала нам нужно проверить, что все компьютеры находятся в одной рабочей группе Это нужно проверить на всех компьютерах, которые используются подключены Для локальных сетей мы делаем следующее: Нажмите сочетание клавиш Win + R и в появившемся окне❶.⑦ введите команду Нажмите OK В отличие от рабочей группы, написано, что ее можно оставить Главное, чтобы рабочая группа была и на других компьютерах ④ Второй шаг — изменение параметров общего доступа Выполняем эти настройки одинаково на всех компьютерах в сети Нажмите правую кнопку мыши на значке подключения Для Интернета откройте Центр управления сетями и общим доступом в информационной панели и в новом окне выберите Изменить дополнительные параметры общего доступа. Есть два профиля дома или на работе, и в общем случае мы меняем профиль, рядом с которым написан текущий профиль Вы можете сделать эти настройки для обоих профилей Сначала активируйте переключатель рядом с Network Discovery, активируйте File and Printer Sharing и активируйте Folder Sharing После этих действий рекомендуется перезагрузить компьютер Это действительно все настройки, локальная сеть уже должна работать Чтобы проверить это, нужно зайти в Проводник (Мой компьютер) на одном из компьютеров и открыть вкладку Network с левой стороны
Спасибо, все было установлено очень быстро Левый телефон подключить )
Здравствуйте, помогите решить проблему с Windows 7. Я захожу в центр управления сетями и общим доступом – Изменение параметров общего доступа и нажимаю на включить общий доступ к файлам и принтерам, но после этого я снова захожу и ставлю галочку на отключение общего доступа Спасибо заранее
1. возможно, вы не являетесь администратором и пытаетесь изменить настройки? 2. мешает контроль учетных записей пользователей (UAC), попробуйте временно отключить его Это происходит в Windows 10, непонятно, что не происходит сразу, хотя он предотвращает вмешательство в некоторые неподписанные программы или изменение настроек, возможно, что-то похожее на Update в Windows 7 Кажется, что ничто другое не должно мешать этим задачам сохраняться .
Спасибо Евгению за ответ. Как вы написали, я все проверил. 1. в PROD системный администратор 2. контроль учетных записей (UAC) отключен (слайдер никогда не должен быть уведомлен на уровне). В первый раз я столкнулся с этим.
Если один ПК не загружается с другим в сети, то, возможно, дело в дополнительных параметрах нормального доступа (Панель управления & gt; & gt; & gt; Центр управления Интернетом и Общий доступ). Они уже включают общий доступ к файлам и принтерам повсеместно. Это на Win 7.
Я быстро настроил систему, но долго не мог понять, почему по сети можно получить доступ только к одному жесткому диску. Я сделал все, что мог, оказалось, что в свойствах жесткого диска в панели безопасности в окне “ Группы и пользователи” нужно было добавить и#8220;Все” и предоставить полный доступ.
Спасибо за статью, мне помогла, но я не сразу разобралась)))
Все прошло отлично. Маршрутизатор TP-Link TL-WR841ND + точка доступа TL-WA801ND. Мой основной стабильный ПК (ОС Win 10 Pro (RT)), ноутбук ASUS (OS Win 7 Home) и стационарный ПК (OS Win XP SP3). Диск e (музыкальный, фильмовый и т.д.) на вашем основном ПК все установил и все нашли друг друга. Теперь вы можете работать в гараже и слушать домашний архив с ПК. Единственное, что ограничивает количество пользователей до 3, даже если пароль сложный, но вы никогда не знаете. Теперь, когда вы хотите дождаться выхода GPON, перенесите свой сервер с работы и подключите его к домашней сети.
Что ж, здесь очень хорошо, если все будет так, как вы хотите, без трудностей и недоразумений любого рода, тем более что все логично и должно быть разумно и довольно просто. ))
И да, если это важно. При входе в компьютер (систему) выбирается один из пользователей. То есть, или администратор, или я. Администраторы, конечно, ограничены.
Привет. Скажи. У нас есть компания и несколько подключенных к сети соединений с полным доступом в Интернет. Я не хочу быть подключенным к компьютеру с интернетом подключить Для одного из стационарных компьютеров wifi Маршрутизатор, чтобы иметь возможность выходить в Интернет, например, с планшета. Подскажите, пожалуйста, что нужно настроить в маршрутизаторе или компьютере. PS. Маршрутизатор TP-Link TL-wr7n Компьютер с win841
UPDATE: На ноутбуке Брандмауэр включен, после его выключения запускается с ПК. на ноутбук С потерями 0%. Постарайтесь на ноутбук : Сетевое окружение / Вся сеть / Сеть Microsoft Windows / mshome (на обоих компьютерах). Пишет “может вы не правы, список серверов этого сетевого ресурса” Microsoft Windows в фазе перехода из сети и то долго думает (заманивает).
UPDATE: На ноутбуке Брандмауэр включен, после его выключения запускается с ПК. на ноутбук С потерями 0%. Постарайтесь на ноутбук : Сетевое окружение / Вся сеть / Сеть Microsoft Windows / mshome (на обоих компьютерах). Пишет “может вы не правы, список серверов этого сетевого ресурса” Microsoft Windows в фазе перехода из сети и то долго думает (заманивает).
Иметь компьютер под управлением Windows XP и ноутбук на Windows 7. Оба подключены Для Интернета через маршрутизатор: ПК через кабель и ноутбук через WLAN. Сеть не встроена ни в одну из них. Антивирусы, брендовые шкафы и т.д. Включить питание. Я пробовал пинговать: Это происходит только при переходе с ноутбука на ПК (потеря 0%). Наоборот, он пишет “превысил ожидания по заявке”, потери 75-100%. Ранее между этими устройствами была установлена сеть – она работала нормально. Пожалуйста, подскажите, в чем еще может быть проблема? Заранее спасибо!
У меня есть интернет и IPTV от «Ростелекома». Домашняя сеть: Huawei echolife HG 8245H, компьютер (Win7), ноутбук (WIN10), телевизор DEXP f49b8100k. Comp подключен Маршрутизатор с кабелем, ноутбук и телевизор по wifi । Интернет на телевизоре работает, скорость хорошая, но он не отображается в сети, и другие устройства не отображаются. На ноутбуке Я запустил “Home Media Server”, отключил антивирус. На телевизоре Android TV я захожу в чайную DLNA, там нет никаких устройств. Я просмотрел весь интернет, но не смог найти ответ на свой вопрос. Может быть, что-то в настройках телевизора или маршрутизатора? Как подключить Мой телевизор для домашней группы? Установил приложение ES на телевизор, проводник и там же на вкладке LAN ноутбук и компьютер. Папки видео и фото видны, но не открываются. Периодически включается телевизор «Нет», хотя я ничего не меняю в настройках. Что случилось? Может быть, в прошивке телевизора или в настройках роутера? Антивирус и брандмауэр отключены.
Святой человек написал статью! 4 часа искал проблему, оказывается все дело в антивирусе … спасибо большое!
Здравствуйте, подскажите как настроить интернет на пк, если в доме есть роутер. и ноутбук Он работает через Wi-Fi. Я хотел бы сконфигурировать ПК таким же образом. без подключения Подключитесь к маршрутизатору через WLAN. Надеюсь, я понятно объяснил. Большое спасибо.
Также подключитесь к Светлане, Панель управления / Сеть и Интернет/. подключение Для сети или значка сети, подключение В правом нижнем углу почти часами, конечно, если у вас Windows, вы можете получить доступ к сети с помощью той же правой кнопки. Здесь же подключение : Создание и установка новых подключения Или сеть – Поиск доступных сетей, Найдите свой маршрутизатор по идентификатору, Введите ключ, если сеть зашифрована, и вуаля! Поэтому они обычно организуют это. Я сделал – два компьютера объединены сетью Wi-Fi, еще один. подключен Порты роутера (отдельным этажом выше они объединили сеть и интернет, без роутера пока была только одна сеть шкафчика), полноценная сетевая среда для просмотра файлов с передачей/просмотром с полноценной сетевой средой ПК и в дополнение – Интернет дешевле, потому что они разделили оплату по месяцам и у вашего ПК наверняка есть плата за wifi? ��.
Здравствуйте!!! Ситуация следующая. Когда я переставил систему Windows 7, wifi отключился, но это мои предположения, потому что теперь wifi не работает. Модель маршрутизатора TP-Link TL-WR740N. подключен Кабель стационарный для моего компьютера с системой nappy 7. Этот компьютер находится в гараже. В доме есть еще один стационарный компьютер (частный сектор) с системой XP. Перед повторной установкой воздуха. 7 Wi-Fi работал нормально. Но с чего начать. Введите маршрутизатор ?? Хорошо! Я набираю 129.168.1.1. Страница открывается и сразу же запрашивает логин и пароль. Ввожу admin / admin говорит неправильный пароль или логин и не пускает на сайт роутера. Тупик. То, что он не сделал в колонке, он не отпустит, и цифры и слова не помогли. Если бы существовал способ войти в роутер, конечно, все проблемы были бы решены сразу и без проблем, но как это сделать???? Теперь такая маленькая деталь. Сын подарил телефон и есть WLAN. Я включаю его, и он подключается к моей беспроводной линии Y-F. Вывод — Wi-Fi работает, так что или. Тогда я пошел к своему соседу и взял у него. ноутбук .Включил и вижу что ноутбук Увидеть мой огонь. При подключении Сразу же предложили ввести пароль, который я не помню и не знаю. Аллер. Еще один тупик. Блиттен. Я пошел домой и включил XP. Этот компьютер также выполняет функции WLAN и так далее. подключен Однако открыть браузер не получается. Я пробовал разные браузеры … Нет, они не открываются. Затем я решил узнать пароль для WI-FI на XP от своего маршрутизатора. Я обнаружил, что это место скопировало пароль и решило вставить его. в ноутбук । Нет. Он не выдает пароли и не мешает соединению. Чаще всего существует несколько вариантов, но это не закрывает тупик. Дальше все варианты закончились, нужен врач. Я надеюсь, что вы поможете мне построить что-нибудь. Уже сейчас большое спасибо вам. Честное слово, Виктор!
Вы можете перезагрузить маршрутизатор самостоятельно. На маршрутизаторе есть кнопка, при нажатии которой в течение 7-8 секунд все настройки маршрутизатора, включая пароль, сбрасываются до заводских значений по умолчанию.
Как подключить Интернет через WiFi
В этой инструкции мы расскажем Вам как подключить Интернет через WLAN на компьютере, ноутбуке Или по телефону. Этот процесс прост и вполне доступен каждому, поэтому вы можете воспользоваться всеми преимуществами современных технологий дома или в офисе.
Покупка модема или маршрутизатора
Для начала необходимо приобрести беспроводную точку доступа или WLAN-маршрутизатор. Последний вариант предпочтительнее, поскольку это уже многофункциональное устройство, которое может не только организовать сеть WLAN, но и само подключаться к Интернету и управлять всей домашней сетью в доме или офисе.

Если вы живете в частном доме, при выборе маршрутизатора обратите особое внимание на характеристики антенн. Если вы живете в многоэтажном доме, лучше выбрать двухдиапазонную модель, так как высокая плотность беспроводной сети означает, что обычный диапазон 2,4 ГГц уже выработал свой ресурс и больше не может использоваться. Однако диапазон 5 ГГц практически полностью свободен. И скорость WLAN будет намного выше.
Настройка маршрутизатора для раздачи Интернета
Чтобы подключить Интернет через WLAN недостаточно просто купить маршрутизатор — он также должен быть правильно настроен. Несмотря на большое разнообразие брендов и моделей, основной принцип базовой настройки Wi-Fi практически одинаков.
Сначала выполняются основные настройки: Имя сети WLAN (SSID), домашний регион, радиоканал и его ширина, включение дополнительных режимов.
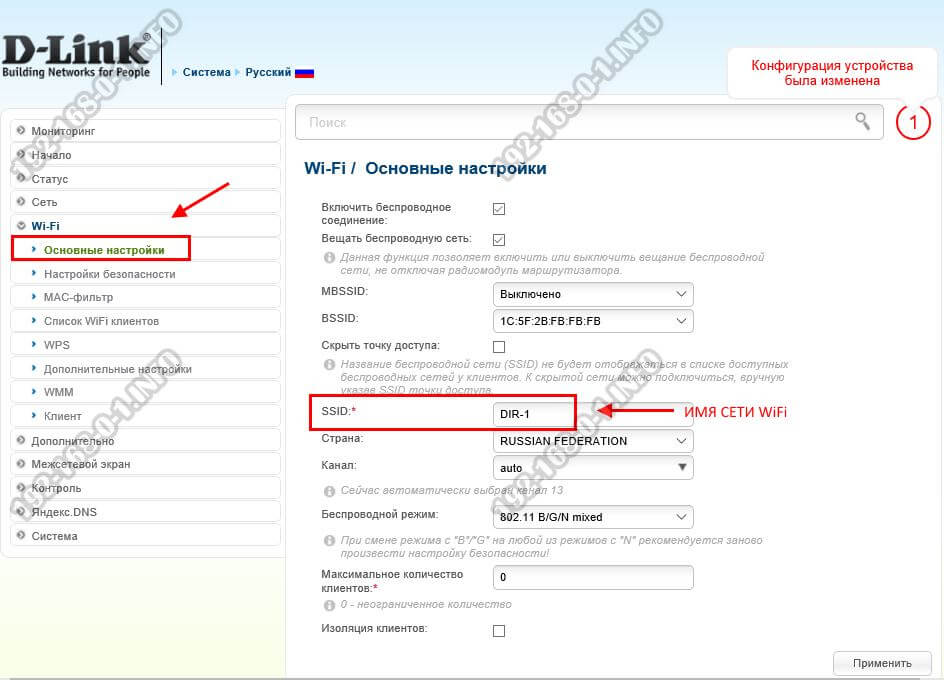
Обычно при базовой настройке изменяется только имя сети. Остальные параметры оставлены в значениях по умолчанию.
Далее, чтобы дать Интернету подключение Через WLAN они не боятся посторонних, они изменяют параметры сети WLAN. Они должны выбрать тип и стандарт шифрования, а также установить пароль на подключение к Вашему Вай-Фаю.
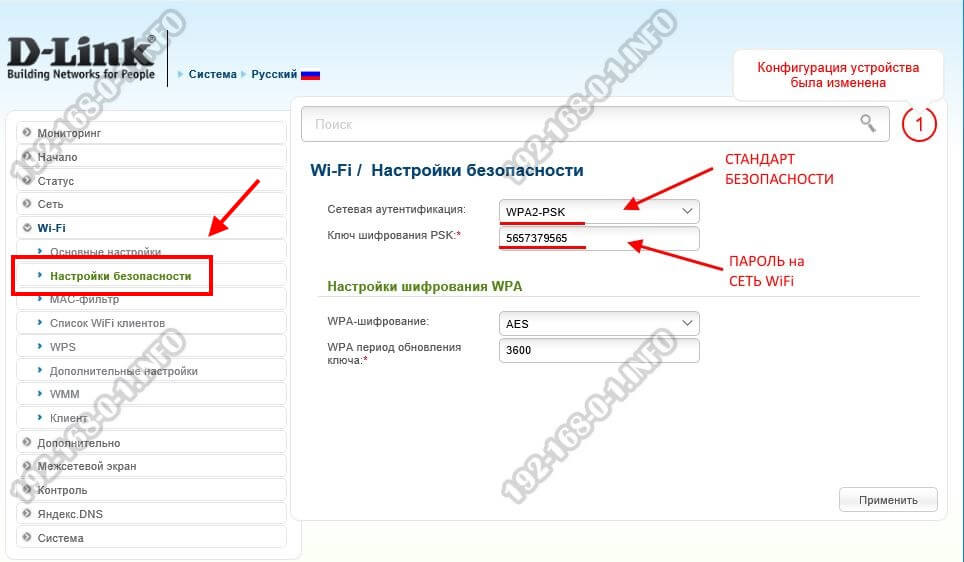
Наиболее надежным стандартом безопасности является WPA2-PSK с шифрованием AES. Пароль для WLAN не должен быть меньше 8-10 символов. Желательно, чтобы он состоял из букв и цифр. Поэтому взломать его становится сложнее!
Для полной защиты вашей сети и подключить Обязательно отключите интернет — WPS через WLAN с максимальной безопасностью, потому что эта технология — огромная дыра в сети Wi-Fi, через которую любой студент взломает вас.
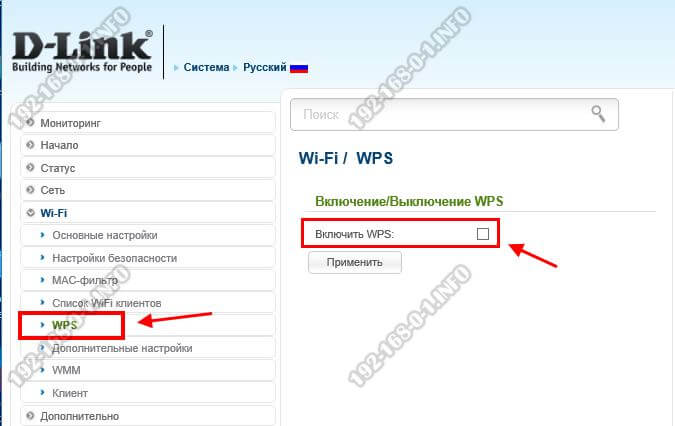
Основные созданные настройки — могут быть подключать клиентов!
Подключение абонентов Wi-Fi
Итак, вы настроили маршрутизатор и сеть Wi-Fi. Теперь мы хотим выяснить — как компьютер ноутбук , телефон или телевизор подключить в Интернет через WLAN? Очень просто! Последовательность действий везде одинакова: 1. включите адаптер WLAN. 2. запустите поиск доступных сетей WLAN 3. выберите подходящую и подключите ее. Введите пароль для доступа к сети. 5. 5. проверьте доступ в Интернет. Давайте рассмотрим конкретные примеры.
Как на ноутбук подключить Интернет через WiFi
В качестве примера мы рассмотрим подключение ноутбука Использование WLAN в Интернете. Установите операционную систему — Windows 10. Самое первое, проверьте — есть ли вообще WLAN-адаптер на вашем компьютере. На ноутбуках Для этого используются специальные функциональные клавиши. Вы можете узнать больше в инструкции Для устройства. После этого найдите значок сети в правом углу экрана рядом с часами и нажмите на него левой кнопкой мыши. Отображается это меню:
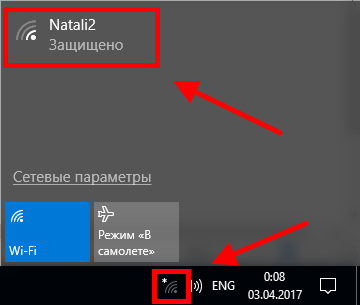
В нем необходимо выбрать сеть Wi-Fi по имени, указанному в настройках.
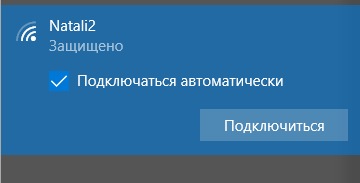
Чтобы не переподключаться каждый раз — активируйте флажок «подключаться автоматически». Нажмите кнопку#171;Подключиться». Затем Windows 10 попросит вас ввести пароль. на подключение Через Интернет посредством WLAN:
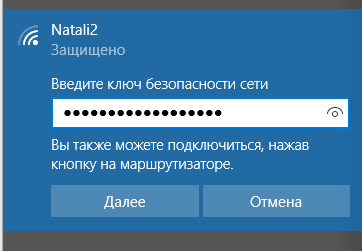
В поле введите пароль, который был указан при настройке сети на маршрутизаторе. & Нажмите кнопку#171;Далее». После этого проверяется введенный пароль и правильность — под именем сети вы видите статус « подключен, защищен».
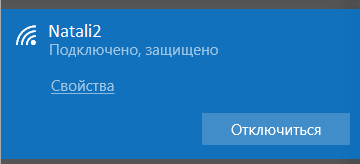
Вы можете закрыть меню и проверить доступ в Интернет. Если по какой-то причине интернет по WiFi недоступен — проверьте настройки протокола IP версии 4 на сетевой карте WLAN. Как правило, автоматическое получение адресов должно осуществляться маршрутизатором:
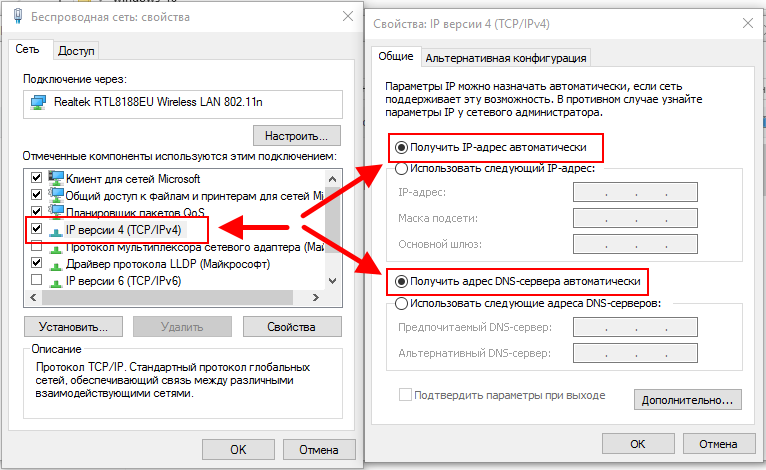
Если получение IP-адресов установлено в автоматическом режиме, но нет доступа в Интернет через WLAN — попробуйте. подключить Чтобы проверить компьютер с маршрутизатором через кабельное соединение LAN. После этого станет ясно, на чьей стороне находится проблема.
Подключение телефона Android к беспроводной локальной сети
Чтобы подключиться к Интернету через WLAN на телефоне или планшете Android — сначала откройте настройки устройства и найдите раздел WLAN:
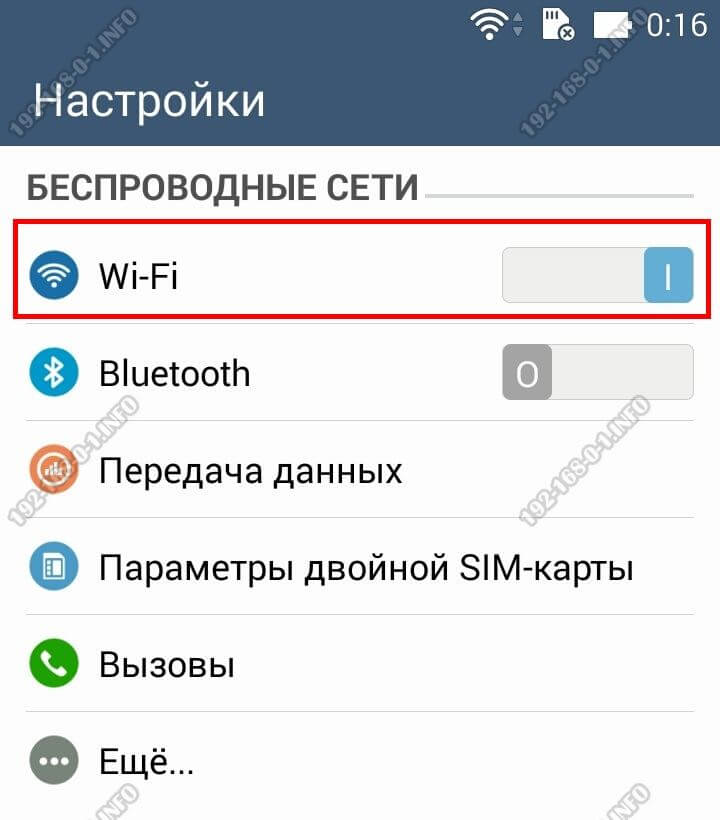
Переместите ползунок с поддержкой адаптера в сторону и#171;Вкл.» Затем перейдите в сам раздел и просмотрите список сетей:
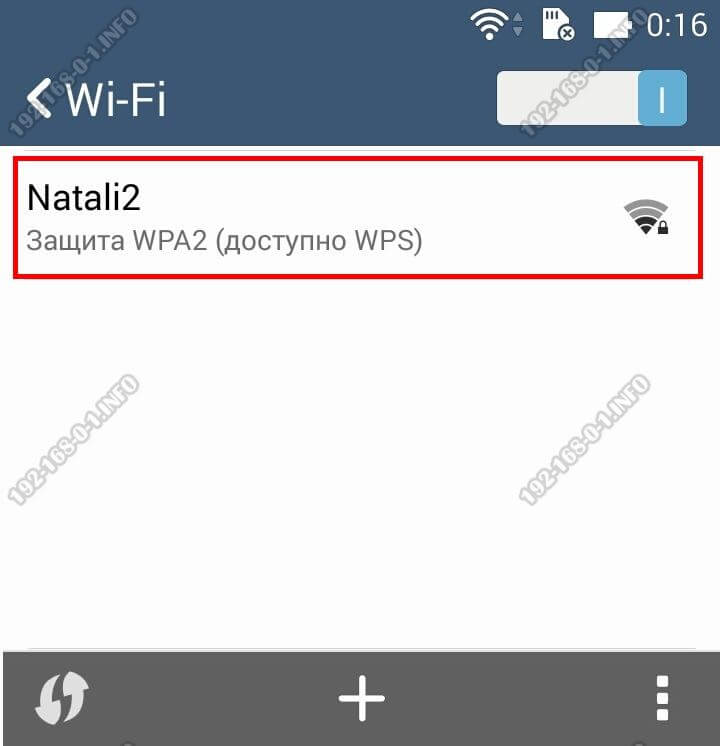
Найдите свой среди доступных и нажмите на него. На экране появится запрос пароля:
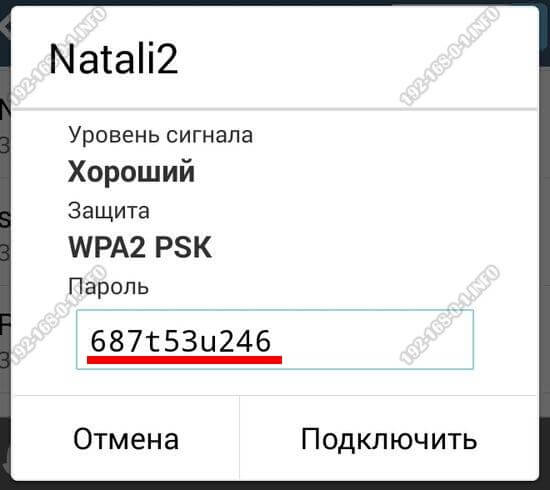
Введите пароль, который вы указали при настройке маршрутизатора. & Нажмите кнопку#171;Подключить»
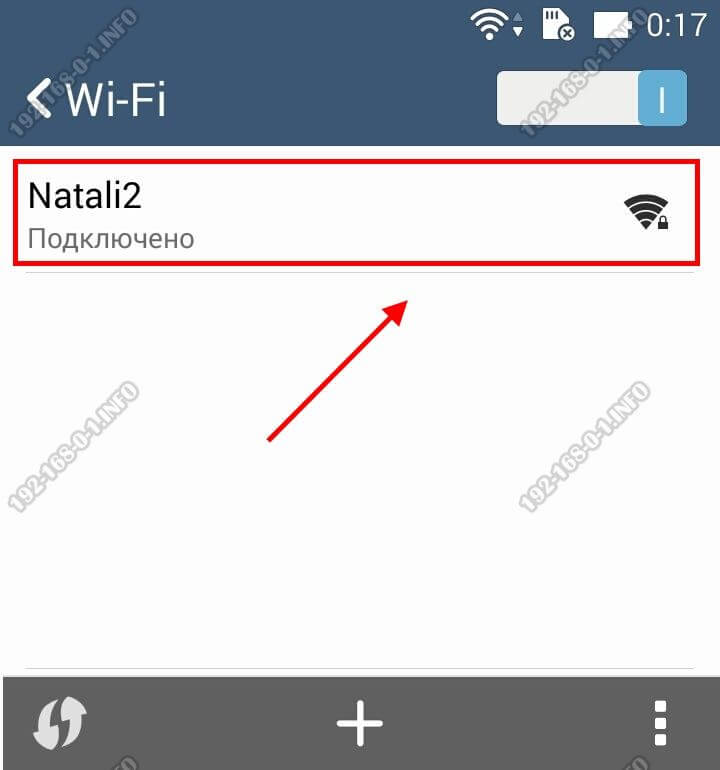
После этого, если аутентификация прошла успешно, вы увидите сообщение и#171;Подключено» сеть вызвана. Мы проверим доступ к глобальной сети.