Как подключить роутер через модем : инструкции на личном опыте
Здравствуйте! Эту статью я посвящу как подключить роутер к модему . Самая простая ситуация — интернет подключен к нам. через ADSL модем Но я хочу распространить его дальше на роутер И на Wi-Fi для дальнейшего покрытия беспроводной сети. Интересная и нестандартная задача по установке двух устройств. И самое главное — это не так уж и сложно.
В статье мы проанализируем основные принципы. Они подходят почти все модели маршрутизаторы и модемы. Однако невозможно предсказать все для каждого устройства. Поэтому, если у вас возникли проблемы, я рекомендую вам писать свои вопросы в комментариях.
Предварительные цифры
Эта статья именно про подключение Wi-Fi роутера через модем , т.е.:
- ADSL модем Подключается к Интернету и раздает его по своим портам (обычно не имеет WLAN модуля ).
- Роутер подключаем через шнур к модему И распространить интернет дальше через порты роутера и Wi-Fi.
Задачи обратного подключения А строительство мостов тоже уже описано на сайте, но лучше спросить об этом в комментариях, чтобы здесь не было лишнего мусора.
В этой статье я уже думаю об этом, потому что роутер Вы можете начать работу, потому что вам интересны более сложные задачи. В противном случае я рекомендую найти модели вашего роутера и модема Читайте на нашем сайте и подробные инструкции по базовой настройке.
План действий
В среднем все делается следующим образом:
- Настройка модема .
- Настройка роутера – интернет.
- Настройка роутера – Wi-Fi.
- Подключение к роутеру и проверка.
Все! Не нужно придумывать ничего лишнего, давайте дадим копирайтерам-Водолеям некоторую свободу действий. Теперь давайте приступим к его настройке.
Настройка модема
Что здесь делать:
- Подключить модем В Интернете — скорее всего, у вас уже есть. все подключено И работать. Вы. В нашем случае ничего не нужно трогать. Но если что — в поисках модель На нашем сайте зайдите в веб-конфигуратор и выполните полную настройку с самого начала.
- Для более опытных — убедитесь, что DHCP-сервер включен и работает должным образом. на модеме . Для остальных — даже не беспокойтесь, если вы подключаетесь к Интернету с помощью простого кабельного соединения и ничего не делаете. В противном случае, посмотрите еще раз нас инструкцию , И найдите в настройках сервер DHCP. Для меня это выглядит так:
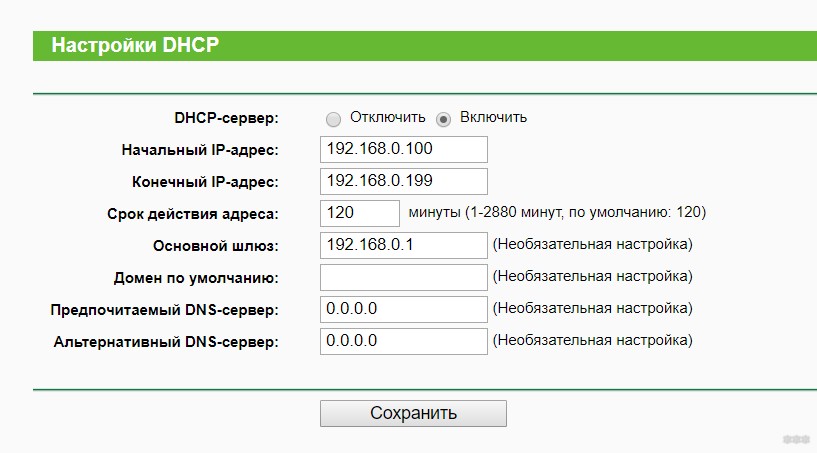
Настройка роутера – интернет
Теперь перейдем к настройкам на роутера . Просто так подключить его к модему Провод и ничего, конечно, можно, но не практически. В этом случае на роутере Интернет отображается, но из-за конфликтов DHCP он вряд ли будет раздаваться. Конечно, вы можете создать все вручную на любом подключенном устройстве, но нужны ли нам такие танцы с бубнами?
Вот что я предлагаю сделать:
- Подключаем порт LAN модема к порту WAN роутера Используйте витую пару. Это чрезвычайно важно.
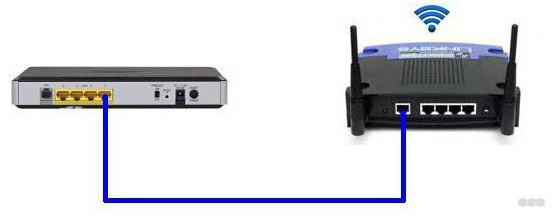
- Далее прикрепляем к проволоке к роутеру И введите настройки (обычно это адрес подключения показан в нижней части этикетки — обычно 192.168.1.1 или 192.168.0.1). По этому адресу вам будет предложено войти в панель Configurator. Имя пользователя и пароль по умолчанию — admin. Если нет, выполните сброс к заводским настройкам.
И снова — если вы не можете подключиться — смотрите ниже сами. модель инструкцию На нашем сайте и решение всех ваших проблем.
- В результате наш конфигуратор должен открыться роутера :
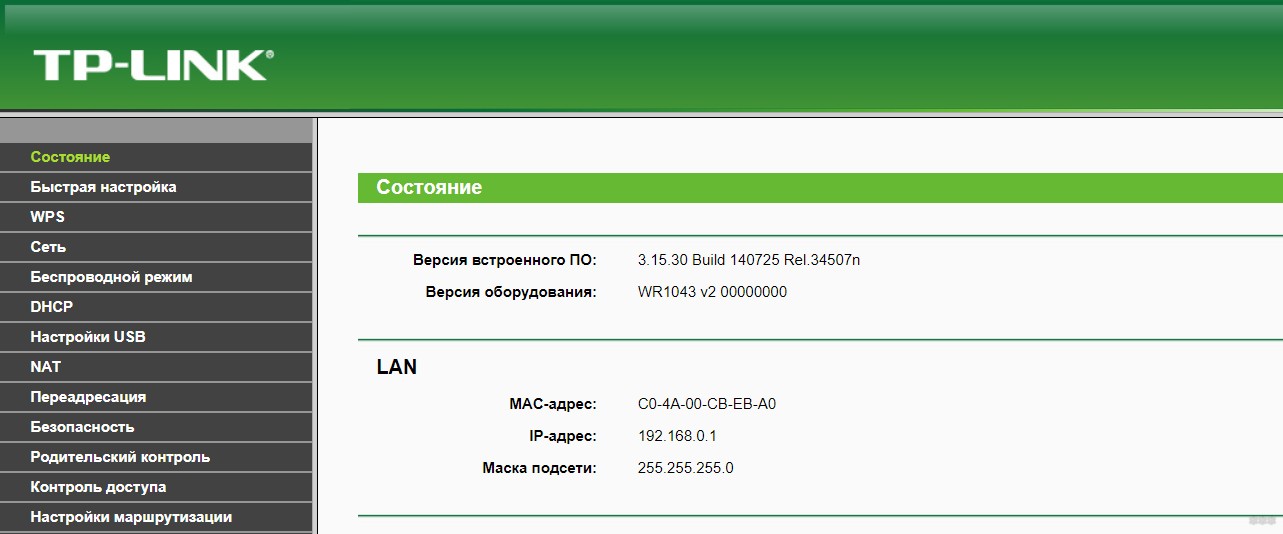
- Самый простой способ — использовать Smart Customizer (вкладки Quick Setup, Quick Setup Wizard и подобные). Он проведет вас шаг за шагом через все этапы и настроит интернет, Wi-Fi и безопасность. роутер . Здесь я покажу настройку точки, потому что. Наши читатели обычно что-то понимают. Итак, перейдем к настройкам Интернета:
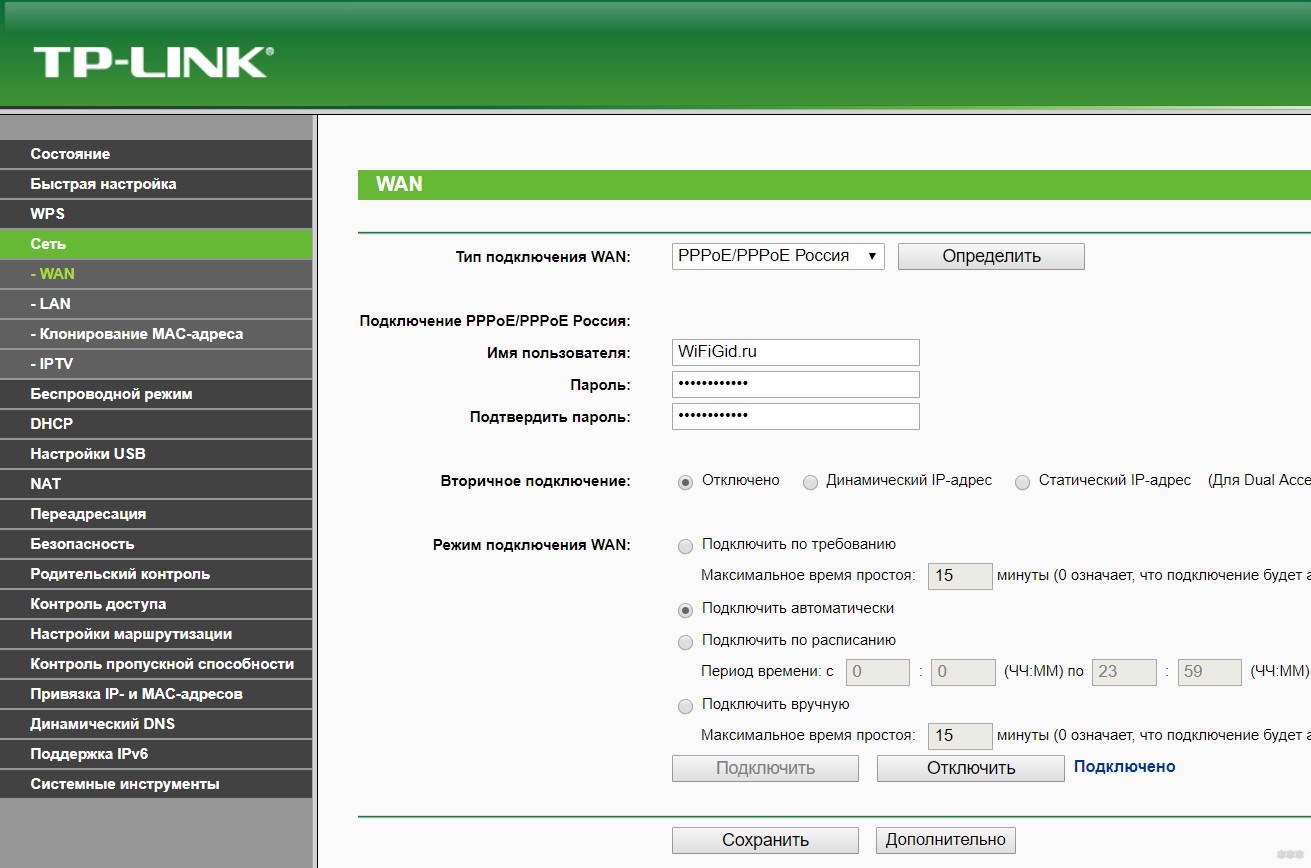
- Обычно наши подключения идут через PPPoE. Но сам модем Надо было уже это сделать подключение . И сам он успешно распространяет Интернет. Остается подключиться к этому распределенному интернету. Это для тип подключения «Динамический IP» (или динамический IP или авто):
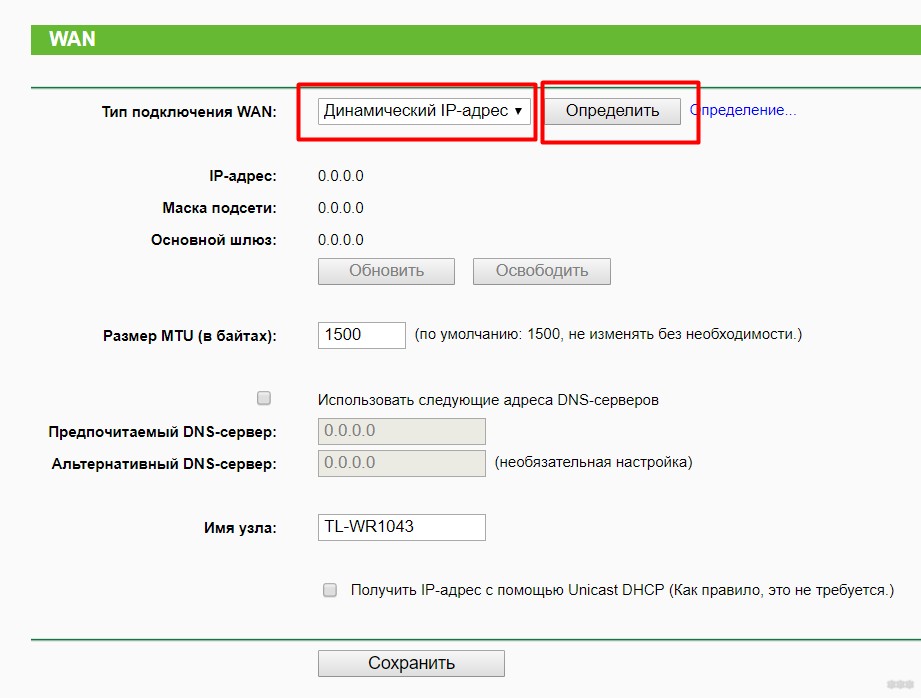
- Маршрутизатор должен найти свои сетевые настройки от модема И начать распространять сам интернет. Не забудьте сохранить настройки, иначе ничего не будет работать.
Настройка роутера – Wi-Fi
В настройках WLAN все стандартно, вам не нужно ничего менять. Здесь вы просто поднимаете точку доступа и задаете для нее имя SSID (имя сети для поиска) и пароль:
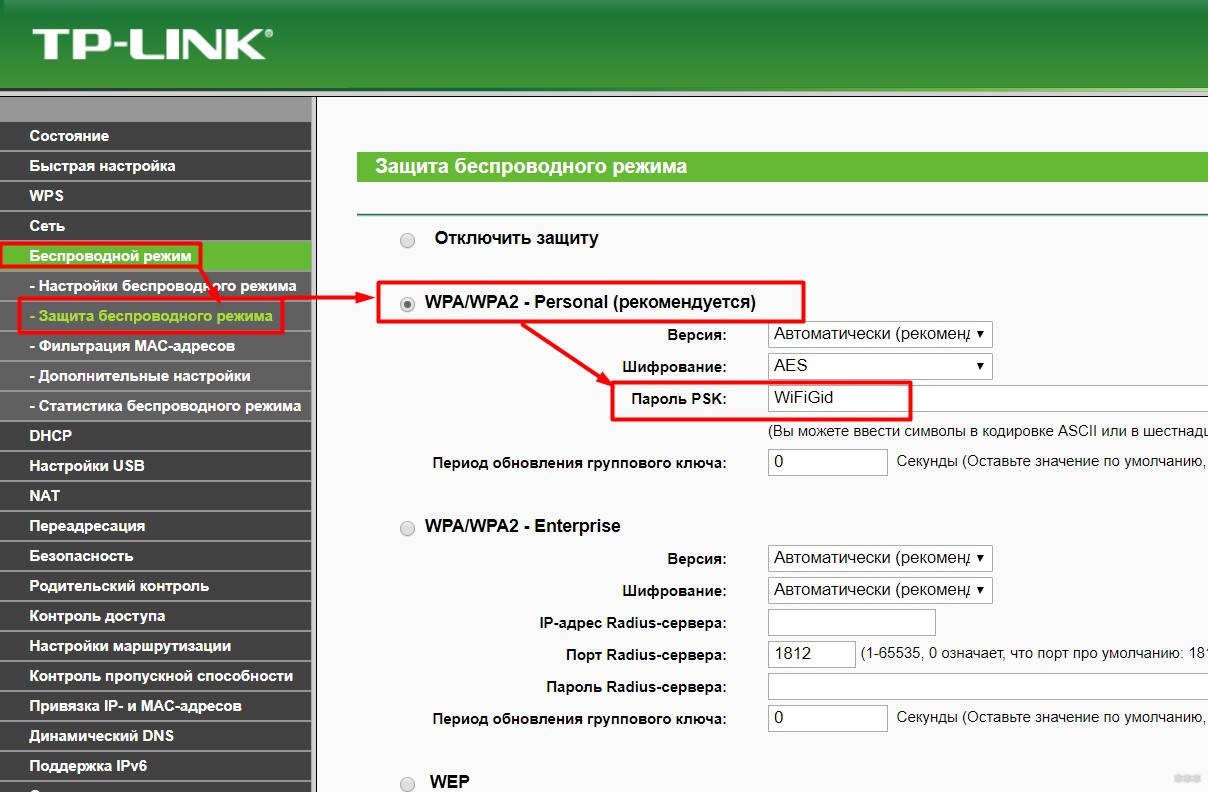
Вы. Вам не нужно делать ничего особенного, все работает сразу. Главное в настройках роутера — Это вариант очень динамичного IP, чтобы взять настройки и распространить интернет дальше через свой DHCP.
Альтернативная сеть
В предыдущей версии я рассказал о самом простом случае. – подключении роутера к ADSL модему В соответствии со схемой WAN-LAN. В конце концов, все сложности связаны с выбором типа подключения — Динамический IP-адрес. Однако у этого метода есть небольшое ограничение: модем и роутер Создает две разные локальные сети. Вы. Если вам вдруг понадобится подключиться к портам модема , И для переноса устройства. роутера Или его WLAN, тогда они не будут видеть друг друга.
Этого можно избежать при наличии сильного соглашения подключения Все устройства специально к роутеру Но в крайних случаях есть альтернатива – подключение роутера через модем LAN-LAN.
Привожу краткую инструкцию Тот, кто понимает, поймет суть:
- Роутер и модем подключаем через порты LAN.
- Затем отключите DHCP-сервер на маршрутизаторе — с этого момента он должен работать как простой коммутатор.
- Все устройства, подключенные к сети подключаем «Вручную» – вставьте IP-адрес в DHCP модема (Если они не срабатывают автоматически), и укажите шлюз. модем .
Такое подключение Есть и такое место. Это более сложный способ, но он работает. Лично у меня был такой случай создания сети, потому что. Только старик был под рукой роутер И кусок проволоки. И времени на грамотную организацию не было. Но сам я не испытывал никаких проблем, главное — понимать, что делается.
Здесь больше не о чем думать. Две оптимальные схемы подключения Я описал. Не стесняйтесь запрашивать информацию о своих моделях в комментариях. Также, если я вдруг допустил ошибку (все мы люди), вы также можете улучшить их в комментариях, это очень поможет другим читателям не делать глупостей по моей ошибке. С уважением, портал WiFiGid и его автор Botan.
Маршрутизатор плюс модем
Я создал эту статью в ответ на часто задаваемые вопросы по этой теме подключения Различные маршрутизаторы в соответствии с модема . То есть — как подключить роутер через модем :

Зачем он вообще нужен? В основном модем Или преподнести в качестве подарка при подключении , Или купить « быстро, просто зайдите в интернет ». Позже появятся различные нетбуки, NAS-серверы и другие сетевые устройства, и вы захотите их все. подключить К сети. И вот кто-то покупает модем При наличии 4-портового коммутатора и модуля WLAN кто-то покупает дополнительный маршрутизатор. Кроме того, почти каждый современный маршрутизатор оснащен беспроводным модулем, а некоторые даже имеют USB-порты. Например, я d-Link DIR-300 — наиболее часто используемое сегодня устройство. В любом случае, вы можете использовать любой — или Trendnet, или Asus, или любой другой — результат будет один и тот же. Главное — Не зацикливаться на меню, но понимать важность планов.
1. способ первый — самый удобный в 90% случаев.

В этой схеме подключения роутера через модем Главное — это инструмент модем (ADSL- роутер ) — Мы настраиваем его с маршрутизатора, и для простоты я бы рекомендовал включить на нем DHCP. Далее проверяем, есть ли доступ в Интернет, и переходим к настройке маршрутизатора, если все работает. В основном, вся установка сводится к дисплею роутер из подсети модема Так что нам это не мешает. Объясню на пальцах: если ADSL-. модем В подсети используется 192.168.1.1 — 255, тогда адрес роутера Должна быть установлена другая подсеть — например, 192.168.100.1. В этом случае остальные сетевые устройства будут иметь 192.168.1. X будет использовать подсети. Freuen и модем и компьютеры подключаем К порту LAN маршрутизатора. Осторожно. Порт WAN маршрутизатора в этой схеме вообще не используется! Если ваш маршрутизатор поддерживает агрегацию VLAN, я бы рекомендовал это сделать. Смысл этой схемы в том, что маршрутизатор в ней — это не маршрутизатор, а простой сетевой коммутатор с функцией Wi-Fi.
2. способ второй — немного более сложный, в отличие от предыдущих.

В этом случае доминирующим устройством в сети является маршрутизатор. Модем должен быть настроен в режиме прозрачного моста, также необходимо изменить IP-адрес. модема В другой подсети, чем та, которая используется на маршрутизаторе. Далее зайдите в веб-интерфейс самого маршрутизатора и активируйте клиент PPPOE. В DIR-300, например, это делается следующим образом: Выберите вкладку Настройка, раздел Интернет. Нажмите кнопку Ручная конфигурация.
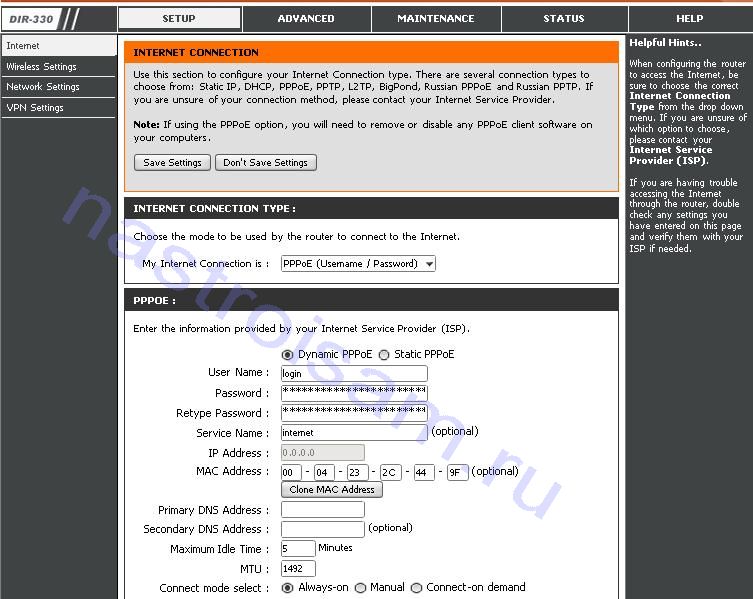
Далее, тип подключения Выберите PPPOE. Адрес 99% провайдеров является динамическим, поэтому устанавливаем DAW на динамический PPPOE, ниже вводим имя пользователя и пароль (password). Режим соединения всегда остается включенным для поддержания соединения в активном состоянии. Чтобы завершить настройку подключения Нажмите Сохранить настройки. После перезапуска устройства оно готово к работе. При необходимости можно выполнить дополнительную настройку беспроводной сети, так как она учитывает без настроек безопасности. Джой подключаем модем компьютеры и другие сетевые устройства в WAN-порту и LAN-части маршрутизатора.
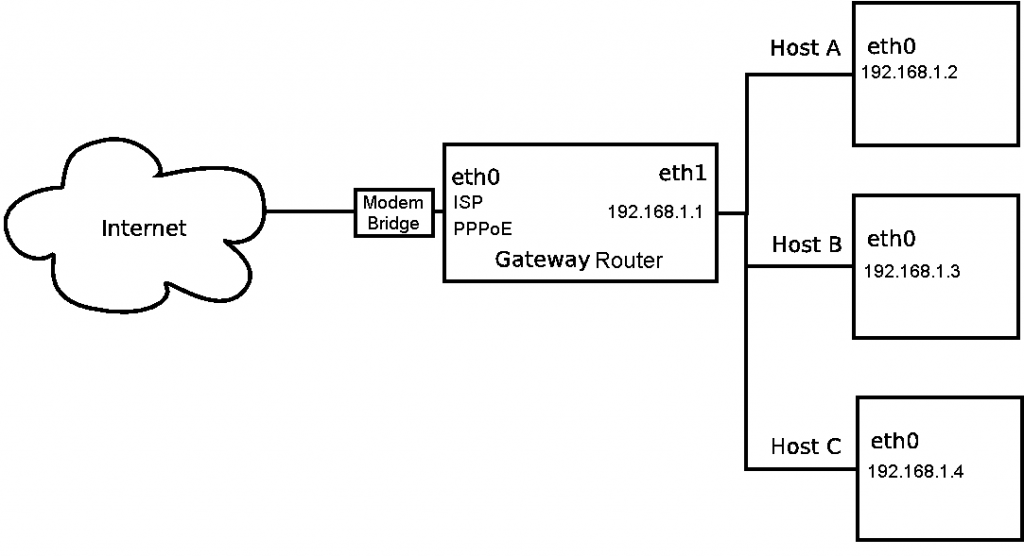
Попробуйте зайти в Интернет. Если все настройки были сделаны правильно — все должно быть в порядке. подключится И работать. В противном случае нужно подойти к роутеру и посмотреть статус интернет-соединения — увеличилась ли сессия. Если он увеличился — проверьте настройки локальной сети и активен ли NAT. Если вы не увеличили — подключите компьютер к модему И попробуйте поднять сессию через высокоскоростное соединение — Если вы настроены правильно, вы увидите, что это правильно модем । Если сессия растет — уменьшите маршрутизатор снова и попробуйте.
Помочь? Посоветуйте своим друзьям!
Маршрутизатор плюс модем : 170 комментариев
Здравствуйте, я могу я подключить Wi-fi роутер asus к роутеру DSL-2640U? Дело в том, что DSL-2640U больше не держит нагрузку при включенном Интернете на компьютере и не. подключился к Wi-fi, то через пару минут роутер На мгновение он отключается, а затем приходится дольше перезапускать. Я просто хочу сделать так, чтобы он передавал интернет на компьютер только через кабель от ASUS, а ASUS уже раздавал WLAN. Хотя я не знаю, есть ли в этом какой-то смысл? Только Асус подключить Я не могу, потому что кабель ADSL.
Buttercup — если проблема в модеме, то вряд ли вы решите ее с помощью такой схемы. Нам нужен новый модем покупать.
Спасибо. Очень полезная статья, много материала по сети перечитал, но с вашей помощью быстро все настроил.
Здравствуйте, скажите, могу ли я я подключить роутер FTTB на ASUS WL-520G вместо Sagemcom F @ ST 1744 V1 и настройка ASUS WL-520G для интернета и IPTV.
Здравствуйте. Лучше его не менять — 520-й Asus — это старый хлам, гораздо хуже саджма.
Здравствуйте, у меня такая проблема, подключить И он не поддерживает ADSL, а мне сказали, что он нужен. модем । Если да, то что лучше выбрать с точки зрения потери скорости и т.д.
И как я могу сделать адсл вайфай (из кабеля). модем подключить к жпон роутеру (Из оптики) и они также поставляют WiFi в качестве еще одной точки? ADSL модем TDlink TD-W8951nd, JOP роутер Модель: HG8245H। Они работали с оптикой, связь отличная. Однако ADSL не требуется. ADSL попал на завод и создал динамический ИПС, но интернет не идет от Жпона. Спасибо, если вы мне скажете.
Установите соединение в статье в соответствии со схемой lan-lan.
Дорогой XASAH. Здравствуйте. Подскажите, пожалуйста, при выборе ADSL. модема к роутеру ASUS RT-AC58U.
Здравствуйте. Обычный ADSL подходит модем Подключение к локальной сети на берегу моря. Главное — не USB ADSL модем .
Подключение модема к роутеру
В случаях, когда к обычному интернет-соединению невозможно получить доступ по кабелю, но необходимо, чтобы к нему одновременно имели доступ несколько устройств, соединение помогает выйти из ситуации модема к роутеру . Но как такое подключение Настройки и где найти настройки к роутеру ? Об этом и пойдет речь в сегодняшней статье.
Какие модемы Поддерживается маршрутизатором
Прежде всего, маршрутизатор ( роутер ) С портом USB. Во-вторых, этот порт должен поддерживать работу модема . Третье условие – модель роутера Должен быть совместим с используемым модемом. Если эти два устройства не совместимы, доступ в Интернет не будет настроен.
Не все роутеры Взаимодействие с сетями поколений 3G и 4G. Вы можете увидеть их поддержку в инструкции который поставляется вместе с маршрутизатором. Вы также можете посетить сайт производителя устройства, открыть каталог с маршрутизатором и ознакомиться с техническими возможностями вашего устройства. модели .
Но как вы можете проверить свою совместимость роутера с конкретным модемом? Ответ прост: посетите веб-сайт производителя маршрутизатора. Обладать всей необходимой информацией.
Рассмотрим на примере маршрутизаторов самых популярных в Российской Федерации брендов:
- Зайдите на сайт TP-Link и перейдите в раздел « Список совместимых устройств». Ищите там наше имя роутера И нажмите на него, после чего откроется файл с моделями совместимых модемов.
- Asus на сайте производителя в разделе &.#171;Модемы», Существует таблица с моделями устройств, которые подходят для всех маршрутизаторов с портом USB.
- D-Link-Перейдите на веб-ресурс компании в раздел &.#171;Роутеры», и в появившейся таблице вы найдете свой модель . Затем нужно нажать на название нашего устройства и перейти на вкладку и .#171;Характеристики». Появится список поддерживаемых модемов.
- Keenetic- Список поддерживаемых модемов для маршрутизаторов этой марки можно найти по ссылке, которая ведет пользователя на сайт производителя с необходимой таблицей.
- Netis — у этого бренда есть только один роутер Может работать с мобильной связью. Список поддерживаемых модемов можно найти на сайте производителя по этой ссылке.
Чтобы модем Обычно поддерживается маршрутизатором, позже необходимо установить последнюю версию прошивки. Старый может быть обновлен автоматически или вручную. При ручном методе файл прошивки загружается с ресурса производителя, а затем устанавливается в пользовательский интерфейс роутера . Во время установки микропрограммы категорически запрещается отключать устройство от сети. На нем также нельзя ничего нажать.
Способы подключения модема к роутеру
Согласно стандарту, маршрутизаторы оснащаются четырьмя портами формата LAN и одним формата ADSL. Все больше производителей начинают добавлять в этот набор порт USB.
Для подключения модема к роутеру Первый из них нужно подключить к USB-порту маршрутизатора. И снова роутер Необходимо активировать и отладить соединение, предварительно подключив его к ПК.
Вместо метода прямого подключения вы можете использовать подключение Через удлинительный кабель USB. Так модем Его можно разместить вблизи источника сигнала, установив, например, на окне. Если имеется внешняя антенна-усилитель, ее также можно подключить к роутеру через Специальный круглый порт.
Как к модему подключить Wi-Fi- роутер
Подсоединить модем к роутеру Wi-Fi можно получить несколькими простыми способами. Пользователи могут выбрать только наиболее удобный для них вариант.
Через USB
Этот способ подключения является самым простым. Пользователям необходимо только подключить устройство к порту USB. модем в USB-порт роутера Или просто подключите два устройства с помощью кабеля USB.
Через кабель ADSL
Как подсоединить модем Формат USB для маршрутизатора без такого порта, если он не предусмотрен производителем? В таких случаях можно использовать 2 схемы подключения :
- Подключается к интернет-соединению роутер ;
- Подключается к Интернету модем .
В первом случае модем Будет играть роль моста — промежуточного соединения, связывающего ПК и маршрутизатор. Ванный порт на роутере необходимо подключать к порту Ethernet на модеме , который должен быть установлен как мост в типе соединения. Изменения адреса модема и типа маски не требуются.
Во втором случае доступ в Интернет осуществляется через роутера — Модемное устройство подключено к ПК, а маршрутизатор уже подключен к нему. Сетевой профиль в настройках должен быть настроен и выбран с динамическим типом IP, при котором адреса раздаются через DHCP.
Через адаптер WAN на USB
Для такого подключения пользователю необходим переходник с маркером RJ-45 на USB-порт. Он вливается в порт Ван на роутере Это позволяет менять один порт на другой без установки мастера.
Установление подключения к Интернету
Как выяснилось, «подружить» Маршрутизатор с модемом может быть беспроблемным. Сейчас самым важным остается Интернет.
Прежде чем приступить к настройкам, пользователи должны ознакомиться с таблицей, в которой указаны параметры при отладке режима подключения. Здесь представлены самые популярные операторы мобильной связи в Российской Федерации, услугами которых пользуются миллионы людей.
| Оператор | Заявка | Номер | Вход в систему | Пароль |
| Прямой путь | Интернет. beeline. ru | *99<# | Прямой путь | Прямой путь |
| M | Интернет. mts. ru | *99#> | M | M |
| Мегафон, чтобы нести слово далеко и широко | Интернет | *99<# | Gdata | Gdata |
| теле2 | Интернет. tele2. ru | *99#> | Не вводите | Не вводите |
| Yotas | yota. ru | *99# | Не вводите | Не вводите |
Большинство пользователей, использующих маршрутизаторы, применяют USB-. модемы С мобильным интернетом.
По этой причине подробная настройка подключения к Интернету будет рассмотрена именно на примере USB. модема и Wi-Fi- роутера :
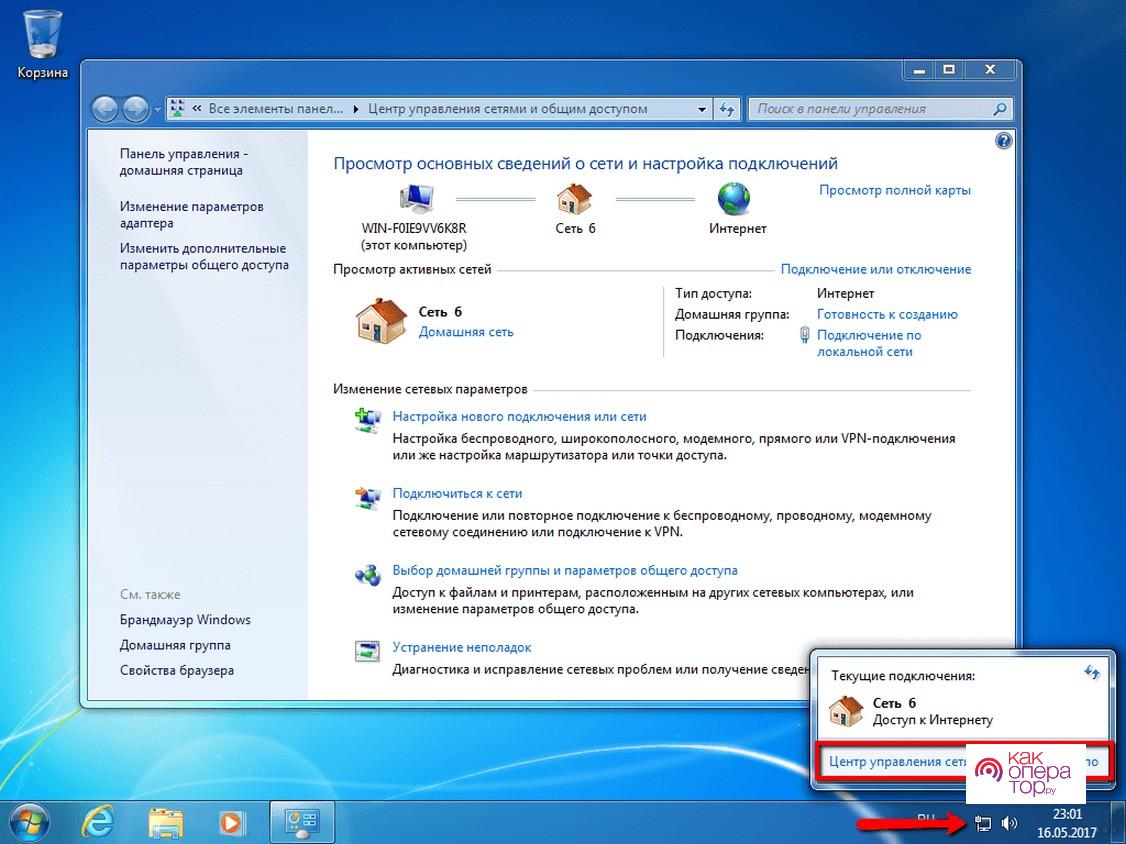
- Сначала маршрутизатор подключается к компьютеру. Это можно сделать через WLAN (заводская сеть маршрутизатора становится доступной сразу после первой записи) — пароль сети указан на наклейке в нижней части Susie. Но лучше прибегнуть к помощи Wired подключения । Для этого необходимо вставить формат Ethernet в порт LAN маршрутизатора и в порт сетевой карты компьютера.
- В случае проводного подключения необходимо зайти на ПК в «Панель управления» и открыть подраздел «Центр управления сетями»;
- В левой части меню необходимо выбрать « Изменить настройки адаптера » нажать правой кнопкой на подпункт « Локальное подключение » или » Ethernet » и затем перейти к подпункту «Свойства»
- Далее пользователь должен найти протокол формата TCP-IPv4, а затем выбрать в соответствии со свойствами параметра. Далее откроется новое окно, где нужно поставить галочку в подпункте « Автоматическая передача данных»
- Затем пользователь должен открыть браузер и ввести 192.168.1.1 или 192.168.0.1 в строке поиска, а затем нажать и#171;Ввод»
- Затем необходимо определить логин и пароль, которые по умолчанию задаются одним словом — и#171;admin» Для маршрутизаторов keenetic отдельный пароль представляет собой комбинацию из числа 1234.
- При необходимости вы можете переключиться из мастера быстрых настроек в расширенный режим с множеством подразделов для настройки.
- Затем вы должны найти раздел с названием и<#171;USB- модем &#>187; в зависимости от производителя устройства и типа интерфейса он может иметь несколько иное название. Этот же подраздел может быть интегрирован в более крупный раздел с названием и#171;Интернет»
- В найденном разделе необходимо указать следующее. модем В соответствии с конкретным оператором мобильной связи установите параметры настройки из таблицы выше и сохраните их. Доступ в Интернет должен быть включен.
- Отдельные роутеры Возможно, у вас уже есть встроенные настройки подключения к Интернету для разных провайдеров. Затем пользователь должен открыть раздел « Поставщик услуг » и выбрать своего провайдера, услугами которого он пользуется.
- Далее необходимо настроить сеть самого маршрутизатора. Для этого следуйте подразделу « беспроводные сети » или ».#171;Wi-Fi» и при необходимости измените значение SSID (точечное имя). Затем устанавливаем безопасность типа WPA2 и внизу пишем пароль безопасности. Все настройки сохраняются.
Наконец, вам нужно перейти «Wi-Fi» с ПК или мобильного устройства и проверить наличие доступа в Интернет и показатель его скорости.
Сначала необходимо убедиться, что USB-порт маршрутизатора поддерживает сети 3G или 4G. Только после этого пользователь должен внести коррективы. Сам процесс настройки происходит в интерфейсе устройства, что значительно упрощает задачу.
Что такое 3G и . Есть ли разница в настройках? 4G модема
Принципиальной разницы здесь нет — при настройке вводятся те же параметры, которые приведены в таблице выше. После успешной отладки модем Автоматическое переключение режима сети: 3G / 4G. Это зависит от качества и стабильности обнаруженного сигнала.
Исправление ошибок конфигурации и подключения
Основным ограничением доступа в Интернет является серьезное повреждение или полное прерывание сигнала. Эта ситуация исправляется путем перемещения маршрутизатора в другое место с лучшим приемом сигнала, например, к окну. Если доступ в Интернет не восстановлен, необходимо перезагрузить устройство. Это часто устраняет проблему.
Условия используемого тарифного плана также могут влиять на скорость соединения. На некоторых из них особенно высокие скорости указываются ночью, на других, наоборот, только днем. Здесь маршрутизатор никак не влияет на качество приема.
Как настроить модем в режим роутера . Модем в режим роутер
ADSL- модем может быть настроен как роутер (Router) или Bridge (мост). В режиме моста модем Служит адаптером между сетевым адаптером компьютера и телефонной линией — в этом случае все сети подключения настроенных на компьютере. В режиме роутера ADSL- модем Имеется мини-сервер, который предоставляет сетевые услуги компьютерам. Этот режим является наиболее безопасным и предпочтительным в большинстве случаев.
Компьютер, сетевой адаптер, разветвитель, модем , кабель Ethernet, кабель ADSL, блок питания, установочный компакт-диск с драйверами.
Спонсор размещения P&G Статьи по теме «Как настроить». модем в режим роутера » Как переключить модем в режим роутера Как настроить adsl модем как роутер Как настроить роутер Netgear
Перед установкой модем в режим роутера следует подключить Это для компьютера и телефонной линии. Для этого подключитесь к порту «Line» сплиттера. подключите Телефонная линия для подключения «Телефон» — телефонный аппарат. ADSL модем подключите Подключите к порту «Модем» сплиттера кабель ADSL. Подключение ADSL-. модем Для источника питания через адаптера, если сплиттер подключен правильно, индикатор ADSL на модеме Должна вспыхнуть. Затем снова подключите подключите разъем «Ethernet» модема в сетевой адаптер компьютера через кабель Ethernet. ADSL . На дисплее появится надпись «LAN». модеме должен светиться.
Далее необходимо настроить IP. В меню Пуск выберите Настройки, а затем Сеть подключения => Подключение по локальной сети». Далее нажмите «Свойства». На вкладке «Общие» отметьте пункт «Протокол Интернета» (TCP/IP). Нажмите «Свойства =>Получение IP-адреса автоматически. Подтвердите выбранные настройки кнопкой OK.
Настройте маршрутизатор. Для этого откройте веб-браузер и введите в адресной строке 192.168.1.1 или 192.168.1.2, в зависимости от адреса. от модели На странице авторизации, которую открывает модем, введите «admin» или «admin» в полях «логин» и «пароль». Точные сведения см. в документации, полученной вместе с модемом.
После авторизации вы должны подключиться к Интернету, используя логин и пароль, предоставленные вашим поставщиком услуг Интернета. Поиск в настройках модема Элемент, который содержит поля «имя пользователя» и «пароль/пасс пользователя» и вводит значения, полученные от провайдера.
सेटिंग्स मेनू में, उन बिंदुओं का पता लगाएं जो कनेक्शन के प्रकार और मान «VPI/VCI», «एनकैप्सुलेशन» को निर्धारित करते हैं। कनेक्शन का प्रकार «PPPOE» या «PPPOE ओवर ईथरनेट», «VCI/VPI» और «एनकैप्सुलेशन» के मानों का चयन करें या डिफ़ॉल्ट रूप से छोड़ दें, या उन लोगों को चुनें जो प्रदाता प्रदान करता है। पुनः लोड करें модем .
विषय पर अन्य समाचार:
ADSL एक ऐसी तकनीक है जो टेलीफोन लाइन द्वारा प्रेषित एनालॉग सिग्नल को डिजिटल में बदल देती है। Adsl- модем आपको फोन और हा ई-स्पीड दोनों का उपयोग करने की अनुमति देता है подключение इंटरनेट के लिए। विषय पर प्रायोजक पी एंड जी लेख «इंटरनेट से कैसे कनेक्ट करें» через adsl- модем » Как
Для подключения एक विशेष उपकरण कई कंप्यूटरों के ADSL मानक की एक ग्राहक लाइन के रूप में कार्य करता है — модем — роутер । मामले में एक नोटबुक का आकार, वास्तव में, लिनक्स के नियंत्रण के तहत काम करने वाला एक लघु सर्वर रखा गया है। विषय पर P & G लेख रखने के लिए प्रायोजक «दो को कैसे कनेक्ट करें
ऐसी स्थिति में जहां आपको इंटरनेट तक पहुंच के साथ एक घर स्थानीय नेटवर्क बनाने की आवश्यकता है, और आपका प्रदाता DSL इंटरनेट सेवाएं प्रदान करता है, यह ADSL का उपयोग करने की सिफारिश की जाती है- модемы वाई-फाई नेटवर्क के समर्थन के साथ। आपको एक नेटवर्क केबल की आवश्यकता होगी। विषय पर P & G लेख रखने का प्रायोजक «कॉन्फ़िगर कैसे करें» модем
ADSL इंटरनेट इसकी पुंच और हल्कापन के कारण подключения यह अभी भी बहुत लोकप्रिय है। इसके संचालन के लिए, एक शहर के फोन और एक विशेष उपकरण की उपस्थिति पर्याप्त है — adsl- модема । मॉडेम दो मोड में काम कर सकता है — पुल и роутера . В первом случае подключение устанавливается на
कुछ प्रदाता अभी भी ADSL इंटरनेट सेवाएं प्रदान करते हैं। सामान्य से अंतर подключения через LAN पोर्ट यह है कि सर्वर के साथ संवाद करने के लिए एक टेलीफोन लाइन का उपयोग किया जाता है। आपको एक नेटवर्क कंसंट्रेटर की आवश्यकता होगी (यदि आवश्यक हो подключения बड़ी संख्या में उपकरण)। प्रायोजक
कभी -कभी एक जरूरत होती है подключить इंटरनेट के साथ कनेक्शन की एक पंक्ति के लिए कई कंप्यूटर। かेकिन ब国ुत से かोग नसीं かानते हैं कि आप सामान्य ADSL का उपयोग कर सकते हैं- модем एक राउटर के रूप में ( роутера )। पपको ADSL की आवश्यकता होगी- модем , नेटवर्क कंसंट्रेटर (संभवतः), नेटवर्क केबल। प्रायोजक
राउटर (राउटर) स्थानीय नेटवर्क और इंटरनेट में कंप्यूटर (कंप्यूटर) के काम को व्यवस्थित करने का कार्य करता है ( модем работает в режиме роутера (router) в ADSL- модеме )। किसी स्थानीय नेटवर्क को समाप्त करते समय या ऑपरेटिंग मोड को बदलते समय модема आपको बंद करने की आवश्यकता है роутер । आपको एक कंप्यूटर की आवश्यकता होगी
При подключении इंटरनेट के लिए, आपके इंटरनेट प्रदाता ने जारी किया модем (ADSL или GPON) или роутер । इस डिवाइस में वाई-फाई नहीं है, और शायद इसमें वायरलेस संचार के पैरामीटर हैं модели उपकरण आपको सूट नहीं करते हैं। ऐसे मामलों में, आपको एक अतिरिक्त वाई-फाई खरीदना होगा роутер и подключать एक मौजूदा डिवाइस के लिए। और यहाँ मैं टोपोलॉजी पर उत्पन्न हो सकता हूं подключения और दोनों उपकरणों की सही सेटिंग्स।
सबसे पहले, आपको यह पता लगाने की आवश्यकता होगी:
- प्रदाता द्वारा जारी किए गए उपकरणों का आईपी पता (उदाहरण के लिए 192.168.1.1)
- IP адрес Wi-Fi роутера (उदाहरण के लिए 192.168.0.1)
हम दो स्थितियों का विश्लेषण करेंगे:
- आपके उपकरणों के आईपी पते अलग हैं। इस मामले में, आप सेट करें:
- यहां यह ध्यान देने योग्य है कि कुछ प्रदाताओं ने उपकरण जारी किए हैं, केवल एक मोड में काम कर सकते हैं, अर्थात्। इसे फिर से कॉन्फ़िगर करना संभव नहीं है। आपको इस प्रश्न को अपने इंटरनेट प्रदाता के साथ स्पष्ट करना चाहिए।
- आपके उपकरणों के आईपी पते आपके समान हैं। इस मामले में, आपको आपके द्वारा किए गए उपकरणों में से एक के लिए आईपी पते को बदलना होगा। वाई-फाई सबसे अच्छा है роутера . Например: у ADSL- модема и у Wi-Fi роутера आईपी पते 192.168.1.1। मैं एक आईपी पता हूँ у роутера на 192.168.0.1
Топология подключения .
यहाँ सब कुछ सरल है। UTP केबल का एक छोर (यह सभी राउटर में शामिल है) подключаемк आपके किसी भी बंदरगाह पर модеме (अपने प्रदाता को निर्दिष्ट करें, शायद अपने पर модеме केवल इंटरनेट के लिए और केवल टीवी के लिए बंदरगाह हैं। इस मामले में подключаем इंटरनेट के लिए बंदरगाह के लिए। यह महत्वपूर्ण है!), दूसरा छोर वा ई-एफआई पर वान पोर्ट है роутере (कुछ मॉडलों पर, इस पोर्ट को एंटर्नेट कहा जाता है)।
सेटिंग की विशेषताएं।
Как упоминалось выше, существует две настройки:
- Оборудование провайдера в режиме моста и WLAN роутер в режим router.
- Оборудование провайдера в режиме маршрутизатора и WLAN роутер в режим bridge.
Вариант 1. с такими настройками модем Интернет-провайдер настроен на режим моста. Через беспроводную локальную сеть роутере Вы создаете Интернет подключение С помощью данных из контракта (в тип подключения Используйте своего оператора связи для получения технической поддержки). Наиболее часто используемые PPPOE подключение , т.е. в роутере выбираем тип подключения PPPoE .
Вариант 2. с такими настройками модем Интернет-провайдер установлен в режим маршрутизатора (настройки должен предоставить ваш оператор связи). При настройке беспроводной локальной сети роутера Выберите режим динамического IP (dynamic IP) или статического IP. Некоторые модели Dinamic IP могут быть назначены как DHCP.
Подробнее Настройки модели Вашего Wi-Fi роутера Загляните на наш сайт.
И они устарели с точки зрения того, что подключение гостя уже удалено и большинство людей уже активно настраивают tp домочадцев, но вопросы по настройке модем Как настроить ноутбук на промсвязь и wifi Не отключайте настройку в режиме роутера.
Имея немного свободного времени во время праздников, я настроил свой компьютер, а также два ноутбука на WLAN, второй на Win XP 7. Мы видим немного инструкцию Ниже и стараюсь все делать сам.
Я начну с самого начала. Вы должны зайти в настройки модема Вы можете сделать это по адресу http: //192.168.1 пароль и логин по умолчанию admin
1. Настраиваем модем В режиме маршрутизатора и подключения к Интернету напишите в модем । Далее мы объясним, как заменить только наши данные.
2. установить локальную сеть
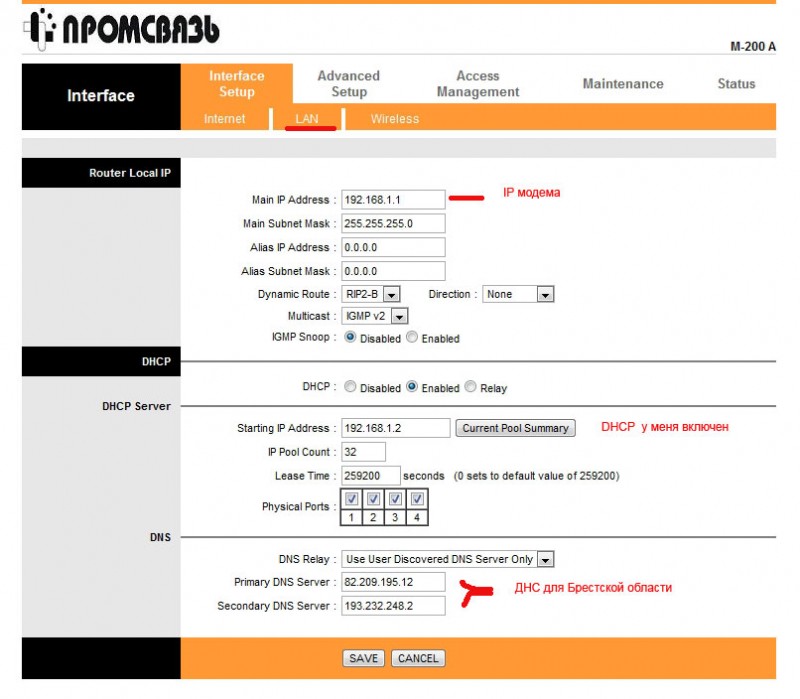
3. Настройка Wi-fi в модеме Здесь мы делаем все то же самое, что и с нашими данными.
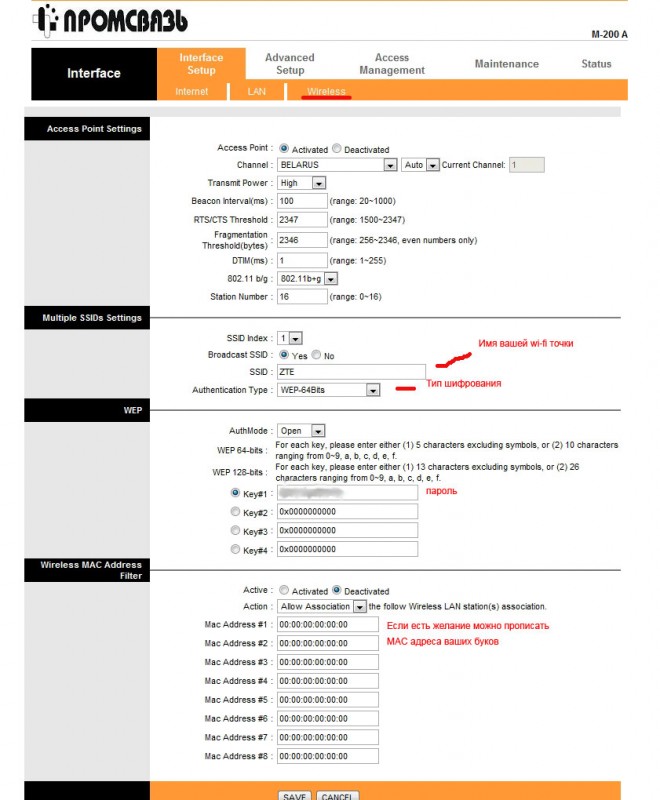
Все это с настройками. модема Теперь осталось установить ноутбук, хотелось бы отметить, что у вас уже должен работать на компьютере интернет (если он у вас стабильный).
Настройка ноутбука Winxp
1. включите WLAN на ноутбуке
2. пуск-настройки-панель управления-сеть подключения
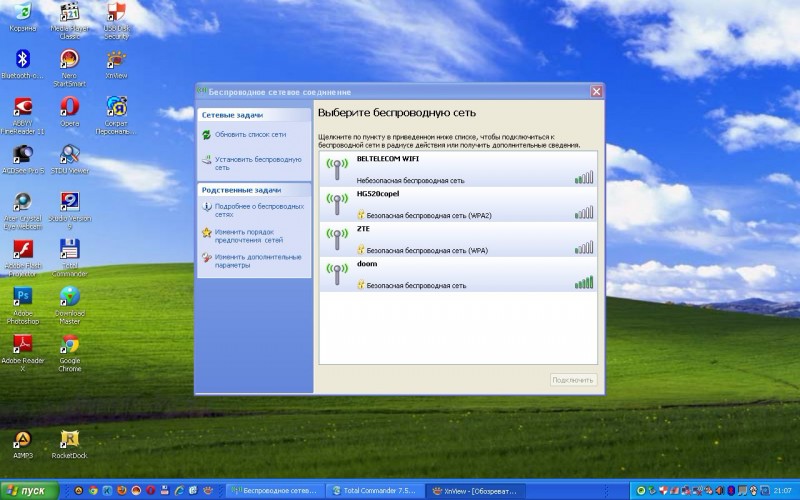
Если сети сразу нет, нажимаем на список сетей, он появляется, где есть большой знак и. ваш модем Если найдены одинаковые имена.
2. Нажимаем подключить Введите пароль и все готово.
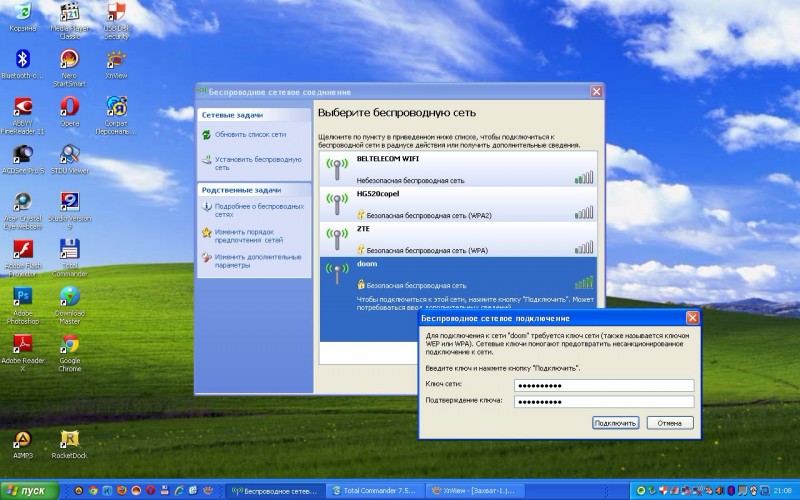
Все зависит от настроек модема Промсвязь с ноутбуком по Wi-Fi в Win-XP
Теперь я покажу вам, как все это выглядит в Win 7
1. не забудьте включить Wi-Fi и на ноутбуке.
2. нажмите на значок сети в правом нижнем углу часов подключение и видим следующее:
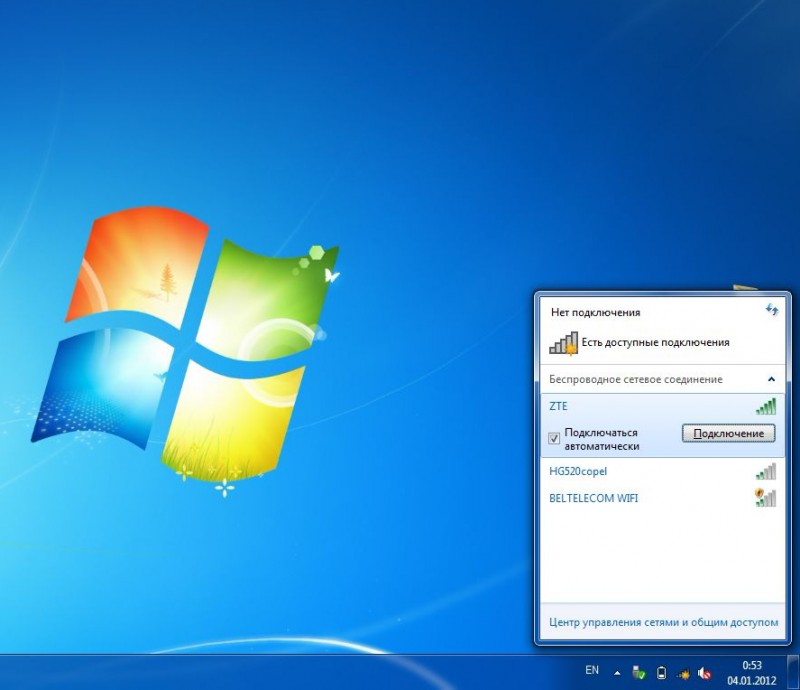
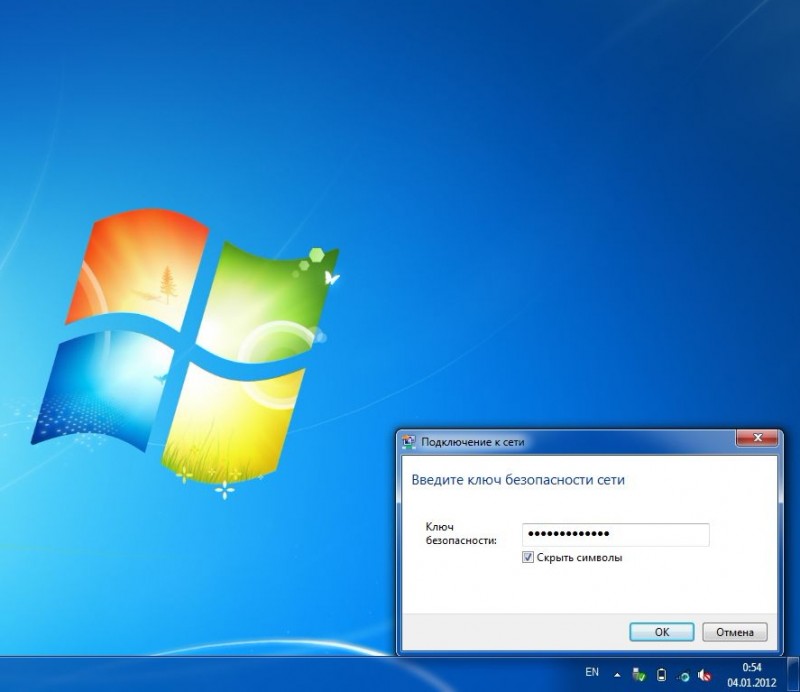
4. проверить интернет
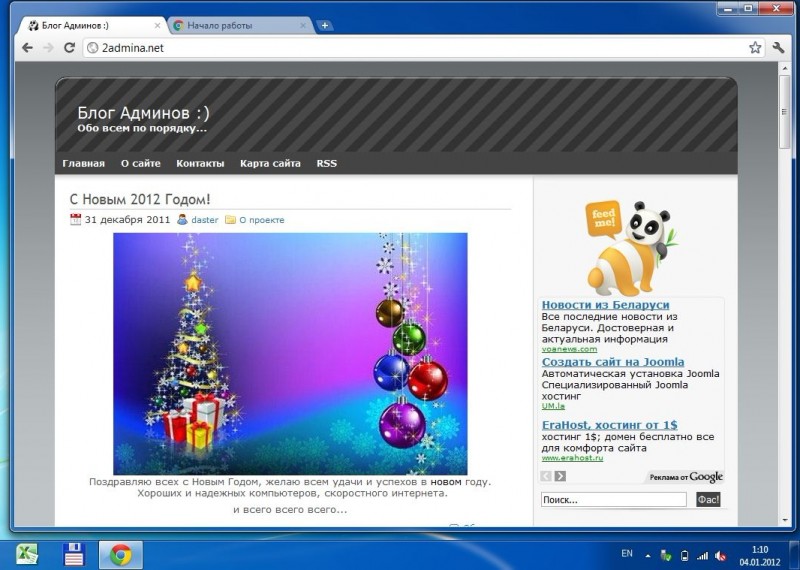
Поэтому я сразу напишу несколько ответов на ожидаемые вопросы:
1. ни я, ни Дмитрий (Orangevi) не работаем в компании byfly. Точная настройка ваш модем Не видя ваших проблем, мы не можем их решить.
2. если у вас есть вопросы по запросу инструкции на другой модем — Отправить по почте, затем отнести на проверку и будет инструкция У меня есть только такие модем .
3. просить за меня, помочь мне ничего не надо — либо закрываем страницу и забываем, либо полная разрядка. на модеме И мы делаем все с самого начала.
4. если раньше интернет у вас работал, а после настроек вдруг интернет на компьютере не работает — запускаем — создаем-записываем CMD и root-F (после этого нужно прописать его IP и шлюз в настройках сетевой карты компьютера). (IP модема ))
5. у вас все получится, главное не спешить и не паниковать — у меня все работает.
Маршрутизатор — это сетевое устройство, которое пересылает пакеты данных между различными сегментами сети и принимает решения на основе информации о топологии сети и определенных правил, установленных администратором. Зачем он вам нужен? В этом режиме модем Он подключается к провайдеру без вашего участия, и вы получаете доступ в Интернет. В примере рассматривается режим подключения PPPOE (PPP over Ethernet), расширенные настройки не объясняются.
Для владельцев маршрутизаторов D-Link (и не только) есть новое сообщение об установке в режиме роутера И раздача Wi-Fi через маршрутизатор.
1. DHCP Пользователи Windows должны зайти в центр управления сетью и получить общий доступ, вкладки «Изменение параметров адаптера» — «Подключение по локальной сети» — «Свойства» — «Протокол Internet version 4 (❶4)» — «Свойства» Если вы не знаете свой IP-адрес и адрес DNS, то, скорее всего, вы получите их автоматически В этом случае активируйте пункты «Получить IP-адрес автоматически» и «Получить адрес DNS-сервера автоматически». «»Пользователи Linux сами знают, что делать, должны проверить и настроить DHCP»».
2. подключитесь к модему Windows: нажмите комбинацию клавиш win + r, в появившемся окне введите cmd и ping 192.168.1.1 Linux: ping 192.168.1.1, если все в порядке, продолжайте
3. Настройка модема Открываем браузер, вводим адресную строку: http://192.168.1.1.1 / в ответ получаем окно авторизации по умолчанию, логин и пароль: admin Позже пароль можно изменить в настройках, теперь у нас есть главное меню, выбираем мастера, если нужно, меняем настройки VPI и VCI, если не знаете что это, не трогайте это
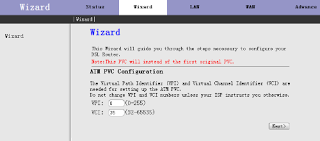
Выберите тип соединения (❶Connection Type) и режим инкапсуляции (Encapsulation Mode) Как упоминалось выше, в нашем примере используется ❶ :
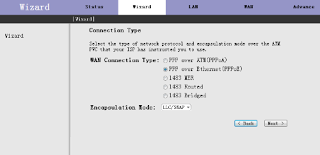
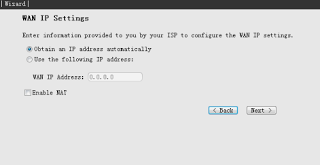
Введите имя пользователя и пароль и выберите тип подключения:
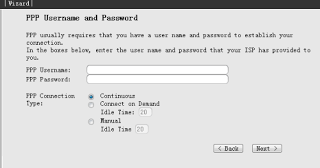
Следующее меню более полезно для администраторов локальной сети, так как здесь настраивается адрес MARCH MARCHROUTEIZER, подсеть и маска конфигурации Обычные пользователи могут оставить значение по умолчанию или сделать:
Первая версия
④ ) Термины и понятия не претендуют на научность, точность и правильность формулировок. Это сделано специально, чтобы не нагружать ум читателя временами и прочей ерундой Я написал эту статью для друзей и знакомых, которые спрашивают о «Конфигурации ⑦» — тем самым каждый раз объясняя заново, но давая только ссылку
C) вам может потребоваться настройка модем в режиме моста: .
Сначала настройте сетевое подключение
Идем в Пуск -> Настройки -> Панель управления -> Сетевые подключения , выберите ссылку нашего ❶ соединения («Соединение в локальной сети») и откройте свойства Предполагается, что сетевая карта уже установлена и настроена, а модем подключен । В противном случае, сначала прочитайте строку «TCP/IP Internet Protocol» и нажмите кнопку «Свойства».
Все должно быть так, как показано на скриншоте ниже:
Нажмите «OK» и снова нажмите «OK», свойства локальной сети будут настроены Далее, настройка. модем в режиме роутера । Набираем адрес в браузере, видим такой экран.
④CLICK on the button Мы видим, что у нас уже есть соединение Удалите его, поставив галочку в поле Удалить и нажав на кнопку Удалить, если вы установили это сначала модем , Ничего не нужно удалять, в этом случае можно сразу нажать кнопку Добавить, а также нажать кнопку» Добавить» после удаления старого соединения.
Заполняем поля ④ и ⑦, эти параметры были учтены для вывода ④-провайдера Поле «Категория услуг» опущено, как на скриншоте Нажмите на кнопку Далее
Поставьте галочку напротив ⑦ для Ethernet ( ❶ ) В самом низу заполняем поле Encapsulation Mode. Провайдер должен был вывести значение, если вы его не указали — вставьте его в скриншот и тогда вы будете знать, иначе может возникнуть глюк
Далее введите имя пользователя PPP (логин, выдаваемый провайдером) и пароль PPP (пароль также выдается провайдером) и сохраните ячейку ④ Значение не должно превышать 1500, а еще лучше установить там 1492 Нажмите кнопку Next.
Установите галочки в соответствии со снимком экрана Нажмите кнопку Далее
Вы видите всю установку. Нажмите на кнопку Применить. Модем перезагружается, по экрану ползет индикатор процесса. Дождитесь окончания перезапуска.
После перезагрузки модема Если браузер не переводит вас автоматически на панель управления (пароль администратора, логин администратора), введите его еще раз. Перейдите в верхнюю позицию меню и в боковую информацию об устройстве. Посмотрите, все ли поля заполнены разными ISIN? Это означает, что шлюз по умолчанию, основной DNS и ВТОРИЧНЫЙ DNS автоматически привязываются к вашему основному адресу локальной сети. модема । Так что все должно работать. Если некоторые поля пусты, это означает, что модем Не подключен к сети, как ожидалось. Проверьте настройки и пароль/логин провайдера еще раз.
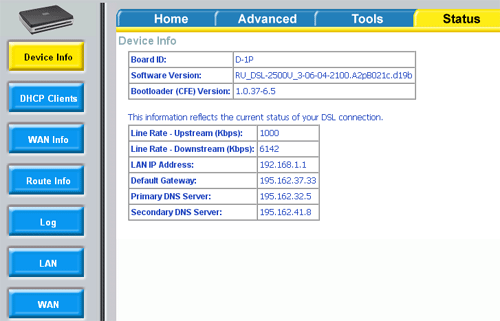
После этого выходим из веб-панели управления модемом (выключаем браузер и сам браузер), он настроен в режиме роутера и готов к использованию.
Как настроить adsl модем как роутер
 Вам будет интересно: как установить роутер Edimax
Вам будет интересно: как установить роутер Edimax
Вопрос & laquo;Когда флешка преобразуется в NTFS, я не могу найти имя корневой папки? & raquo ; — 1 ответ
Вам нужно
- Компьютер с операционной системой Windows, ADSL-. модем
Инструкция
Вам необходимо ввести настройки модем На. Поскольку сетевая карта имеет свойство «Получать IP-адрес автоматически», компьютер должен быть настроен для работы в сети модем а.
Сначала настройте сетевую карту. Для этого откройте «Сеть подключения » и нажмите кнопку «Открыть» в контекстном меню. В папке со всеми сетями подключения это «Подключение в локальной сети». Его состояние должно быть «Подключен». В контекстном меню необходимо выбрать пункт «Свойства».
В списке необходимо выбрать протокол «TCP/ IP», а затем перейти в раздел «Свойства». В разделе «Использовать следующие IP-адреса» вы должны установить следующее: IP-адре с-192.168.1.2; Маска подсети — 255.255.255.0; Основной шлюз — 192.168.1.1. Теперь необходимо» Выбрать Использовать следующий DNS-сервер » и ввести 192.168.1.1. Также необходимо нажать кнопку OK во всех открытых окнах. Теперь сетевая карта полностью настроена.
Далее вы можете приступить к настройке модем На. Необходимо ввести настройки модем На. На вкладке «Расширенная настройка» выберите опцию «Wan» и нажмите кнопку «Добавить», чтобы создать новое соединение. Необходимо удалить коробку с надписью» Auto Connect». Затем заполните VPI и VCI (1 и 32).
Теперь выберите » PPP over Ethernet (PPPoE)» и нажмите «Далее». Далее необходимо заполнить поля» Имя пользователя PPP»,» Пароль PPP» — в них указываются логин и пароль, выданные провайдером. «Authentication Method» должен быть установлен в «PAP», также необходимо установить флаги «Enable Firewall», «Enable NAT» и затем нажать кнопку «Next».
На следующей странице вы должны оставить все по умолчанию. После нажатия кнопки «Сохранить» на странице вы увидите то, что создали. подключение । Теперь необходимо нажать на «Сохранить / Перезапустить», чтобы параметры были применены и устройство перезапустилось.
Обратите внимание на выход в Интернет через Интерфейс WAN (глобальная вычислительная сеть) роутера В случае ADSL это обычное телефонное соединение RJ11. Современным стандартом является ADSL 2+, который обеспечивает максимальную скорость соединения 24/3,5 Мбит/с. Полезные советы с рынка поступают в виде предложений различных ADSL-маршрутизаторов, как WLAN, так и проводных, но как выбрать из нескольких десятков, подойдет ли он именно вам? Безусловное лидерство пользователей поддерживается беспроводной ADSL модемы ZTE ZXV10 W300 в основном из-за того, что оператор навязывает его клиентам, навязывает потому, что другие получают от операторов. модели ADSL-модемы пригодны для использования, их нужно серьезно пытать прямыми вопросами.
Подключение к Интернету через WiFi ( модем + роутер WiFi)
В настоящее время беспроводные модемы пользуются спросом, и многих пользователей интересует вопрос, как настроить WLAN. на модеме I. На самом деле, принцип конфигурации ничем не отличается от роутера । Однако есть некоторые различия и функции, которые вам необходимо знать.
Вход в меню настроек
Во-первых, для доступа к меню настроек. модема Вам необходимо повернуть устройство и подключить Компьютер для этого. Стоит также отметить, что с модемом. инструкцией который содержит логин и пароль для входа в интерфейс и IP-адрес устройства.
Итак, подключаем Запустите модем и любой браузер на компьютере. В адресной строке браузера необходимо указать следующее IP модема . Нажимаем «Enter».
На следующем шаге система предложит вам ввести имя пользователя и пароль. Как упоминалось выше, эти данные включены в инструкции Для устройства. Логин обычно admin, пароль admin. Мы ввели and» login» или» input» нажали. Так мы вошли в систему управления. Теперь можно продолжить рассмотрение вопроса о том, как включить WLAN. на модеме .
Настройка беспроводной сети
Чтобы настроить беспроводную связь на странице основных параметров, необходимо перейти в основной раздел. Затем откройте раздел «WLAN». Сначала мы поставим здесь галочку.
Также есть несколько элементов, которые необходимо настроить:
- SSID — это имя сети, которое отображается на экране. при подключении Другие компьютеры, смартфоны, планшеты и так далее. Вы можете ввести любое имя, которое вам нравится. Однако помните, что вы можете использовать только буквы английского алфавита.
- Максимальное количество устройств доступа — здесь вы можете ввести максимальное количество одновременно. подключений .
- Внизу вы найдете еще одну строку SSID, напротив которой нужно поставить галочку. Таким образом, вы переводите беспроводную сеть в включенный режим (включен).
- Безопасность — в этой строке можно выбрать тип шифрования. Самым надежным типом на сегодняшний день является WPA2PSK.
- Предварительный ключ WPA — здесь вы можете назначить пароль для вашей локальной сети. Для этого потребуется для подключения К беспроводной локальной сети. Ты сам это придумал. Как и в названии сети, здесь можно использовать только латинскую букву ILYI.
- WPS — здесь мы просто снимаем галочку (если она установлена).
После ввода всех необходимых данных параметры должны быть сохранены. Для этого нажмите кнопку Отправить. Настройка беспроводной настройки завершена.
Вы можете подключать Для этого различные устройства оснащены адаптерами WLAN. Чтобы отключить WLAN на модеме необходимо снова вызвать меню параметров и просто убрать галочку в строке SSID.
Обратите внимание, что это было описано выше инструкция Настроив модем Huawei. Для других моделей таких устройств названия некоторых классов могут отличаться. Хотя сам принцип конфигурации всегда один и тот же.
Например, чтобы отключить WLAN на устройствах D-Link, необходимо перейти в раздел WLAN и выбрать раздел WLAN Settings (Настройка беспроводной сети). Затем достаточно снять флажок в строке «Wireless enabled».
Как настроить WI-FI на модеме : Видео
Настройка подключения WAN
Выше мы рассмотрели, как распределяется WLAN с модема Однако это была локальная сеть. Другими словами, у вас нет доступа в Интернет.
Для подключения Вам необходимо настроить WAN-соединение с сетью, то есть запросить данные у провайдера. Так и есть, при подключении В Интернете провайдер предоставляет вам контракт, в котором указаны все данные, необходимые вам в сети.
Здесь все очень просто. Снова возвращаемся на главную страницу настроек модема. Переходим в основной раздел «WAN». Здесь мы устанавливаем » Internet … «Click.
Далее необходимо настроить еще несколько элементов:
- В строке «Тип соединения» необходимо установить значение «PPPOE».
- Имя пользователя — Здесь вы должны ввести имя пользователя (логин), которое провайдер назначил для вас. при подключении .
- Строка с паролем будет еще ниже — это пароль, выданный вам провайдером при подключении (введите его).
- Чтобы сохранить сделанные параметры, нажмите на кнопку Отправить.
Все, подключение Мелодия. Теперь ваша локальная сеть имеет доступ в Интернет. Топ инструкция Это относится только к устройствам со встроенным адаптером WLAN.
Но что делать, если у вас самый обычный 3G-модем без Wi-Fi связи? В этом случае вы можете подключить Настройте Интернет на этом компьютере подключение И распространять его с компьютера через WLAN. Разумеется, компьютер должен быть оснащен адаптером WLAN.
В этой статье вы узнаете, как настроить WLAN на ноутбуке или стационарном ПК с модулем WLAN. Здесь вы найдете подробную информацию инструкцию фотографии и видеоуроки. Кроме того, описаны различные методы, как это сделать. Ничего сложного в этом нет, главное — будьте внимательны и у вас все получится.
Как раздать Wi-Fi с модема : Видео
Видео по теме: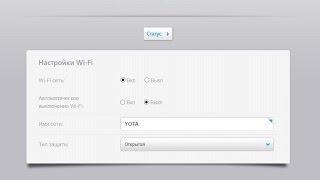 Как настроить Wi-Fi на модеме
Как настроить Wi-Fi на модеме  Как настроить WLAN на Byfly
Как настроить WLAN на Byfly Как подключить маршрутизатор к модему
Как подключить маршрутизатор к модему  Настройки TP-Link TL-WR841N
Настройки TP-Link TL-WR841N
Отзывы представлены вашему вниманию через. как подключить Wi-Fi роутер через мобильный 3G, 4G модем Это универсальный метод абсолютно для всех модели wi-fi роутера Причем производитель не зависит от бренда. Разделы настроек отличаются только дизайном пользовательского интерфейса, названием и расположением самих разделов настроек. Осторожно. Убедитесь, что ваш роутер Он поддерживает мобильные модемы выбранного вами оператора. Вы найдете эту информацию в в инструкции раздел «Технические характеристики устройства» или на сайте производителя. Данное руководство подходит для любого провайдера, предоставляющего услуги мобильного интернета — Мегафон, МТС, Билайн, Yota, Tele2, Skylink и всех других мобильных операторов!
Шаги по настройке
1. Берем ваш USB- модем от оператора мобильного интернета, подключите его и вставьте в USB-порт. на роутере , А кабель Ethernet (или коммутационный кабель), подключенный к маршрутизатору, является первым концом разъема LAN. на роутере второй — к сетевой карте вашего компьютера.

2. на компьютере (под управлением Windows 7) переходим в раздел Network Settings и выполняем следующие действия: Пуск = & gt; Панель управления = & gt; Сеть и Интернет = & gt; Центр управления сетью и общий доступ = & gt; Управление сетевыми подключениями = & gt; Изменение параметров адаптера.
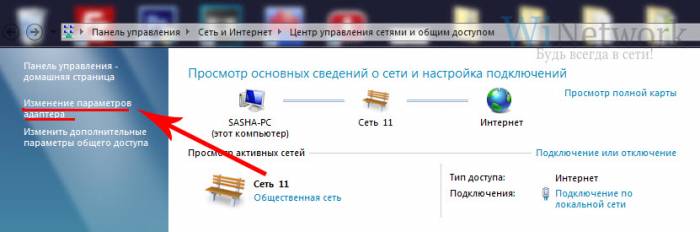
Нажмите правую кнопку мыши на» Свойства» в разделе» Локальные сетевые подключения» и затем выберите меню «TCP/ IPv4″ для интеркота интернет-протокола и следующих IP автоматически» и «DNS сервер автоматически».
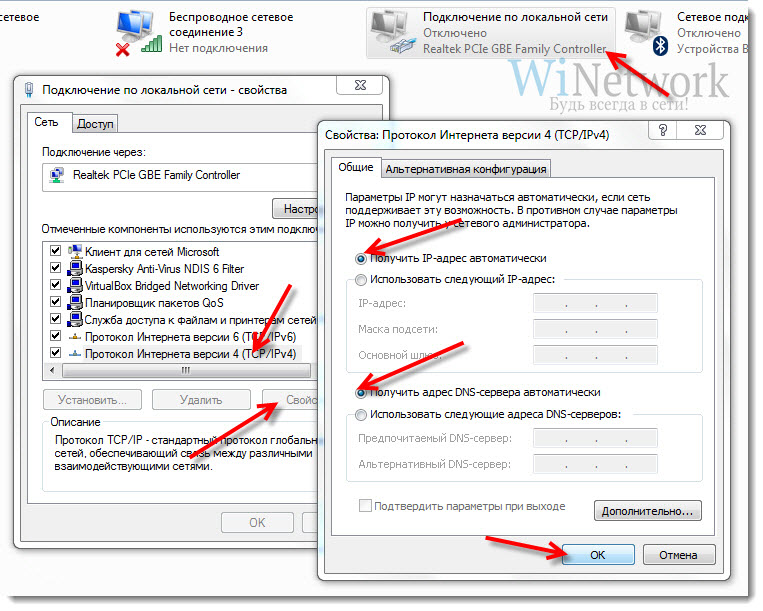
Сохраняем, нажимаем «OK».
3. На роутера (На обратной стороне) мы находим IP-адрес, который используется для доступа к панели администратора. роутера (Обычно это 192.168.0.1) и доступ (обычно логин: admin, пароль: admin).

4. открываем любимый браузер и пишем, что адресная строка 192.168.0.1 (или другая указанная) на роутере ), и залогиниваемся.
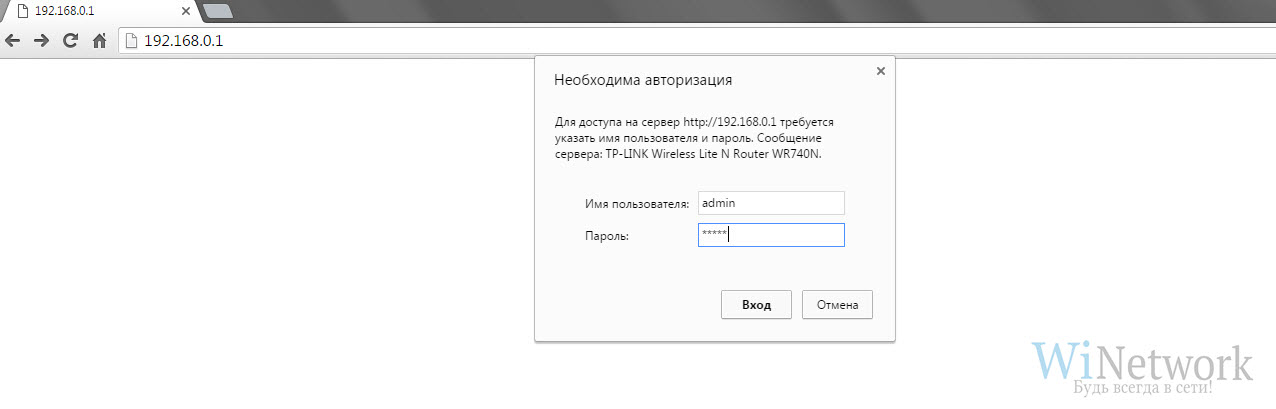
5. Смотрим на меню роутера И найдите пункт «USB модем » (или может быть 3G / 4G или установить опцию USB и т.д.), активируйте его и введите данные, указанные в поле изображения для вашего оператора.
Я приведу список настроек для большинства мобильных операторов, но напоминаю, что настройки выглядят соответствующими вашему мобильному оператору.