Как подключить модем как роутер : 2 способа
Сегодняшняя статья посвящена тем, в чьих домах интернет доступен через старый интернет модем ADSL. Сегодня многие провайдеры все еще предлагают интернет через такие устаревшие технологии, но иногда альтернативы нет. Одним из таких провайдеров является «Ростелеком». В этой статье вы узнаете как подключить роутер через модем «Ростелеком», но это произойдет и с другими ADSL-модемами.

Схемы подключения
Если вы в настоящее время используете подключение через ADSL- модем тогда ваша схема выглядит примерно так: телефонный кабель подключен Для сплиттера (или сплиттеров). Один кабель от этого разветвителя идет к домашнему телефону (хотя это может быть и не так), а другой -. на модем . А от модема Сетевой кабель витой пары подключается непосредственно к компьютеру или ноутбуку. Такая схема активно практикуется и сегодня.
Самый простой способ , как подключить роутер через модем ,- Создайте дополнительное соединение в виде WLAN в этой цепочке-. роутера . Мы просто используем ту же «витую пару» для создания подключение Между маршрутизатором (порт WAN) и модемом ADSL.
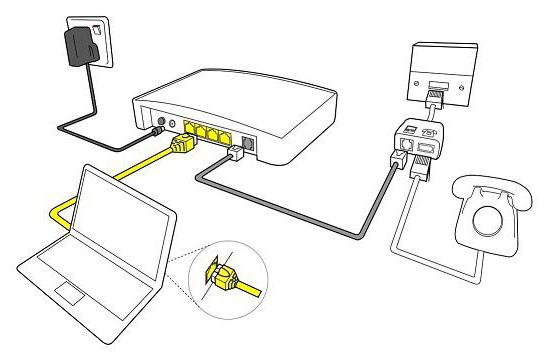
Как подключить вай-фай роутер через модем : способы
Для реализации такой схемы можно использовать несколько способов :
- Сделать так, чтобы модем Работа в качестве моста а роутер В качестве точки доступа (т.е. роутера ) Настройки должны быть выполнены в этой конфигурации на роутере .
- Второй способ Включает в себя использование роутера В качестве» продолжения» персонажей.
Отметим, что второй способ Самое простое. В этом случае вам действительно ничего не нужно. Необходимый минимум: установка роутер Чтобы получить динамический адрес и включить режим передачи адреса по сети DHCP. Большинство пользователей знают, что им нужно это сделать, но не знают как. Подключение модем как роутер Там, где последний выступает в роли «распространителя» Интернета, все проще: в Настройках роутера На вкладке Дополнительно (название вкладки может зависеть от от модели роутера и производителя) является опцией DHCP. Его необходимо активировать, после чего каждое устройство, подключенное к Wi-Fi роутеру , автоматически подключается к Интернету. Первый как подключить модем как роутер Вы должны убедиться, что все настройки в ADSL-. модеме Уже. Обычно их записывает сотрудник провайдера.
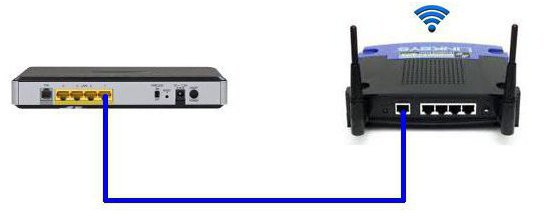
Второй способ : как подключить WIFI роутер к модему
Поскольку первый вариант является самым сложным, стоит проанализировать его на примере наиболее распространенного роутера D Link. Итак, подключите кабель с маленьким разъемом к порту ADSL. модема , подключите коммутационный кабель к порту LAN и подсоедините его к компьютеру или ноутбуку.
Настройки модема
Теперь необходимо ввести настройки на самом компьютере. Перейдите в Панель управления Windows (Пуск — Панель управления), найдите вкладку «Сеть и Интернет» и нажмите на «Управление сетью». Там нас интересует пункт «Изменить настройки адаптера». Найдите «LAN Connection», щелкните правой кнопкой мыши и выберите «Свойства». Там вы должны автоматически установить все настройки протоколов TCP / IPv4.
Теперь введите адрес 192.168.1.1 в браузере, и вы попадете в вашу панель администратора роутера . Здесь необходимо ввести пару логин/пароль. Введите admin / администратор (по умолчанию). В меню, которое появляется в разделе Quick Setup, необходимо отключить линию DSL Auto Connect и установить значения для линий VPI и VCI. Их необходимо получить у поставщика услуг. Эти значения также могут быть указаны в контракте. на подключение , поэтому не спешите звонить провайдеру. Введите значение «0» в элементе Порт. Теперь нажмите «Next» (Далее) и установите флажок рядом со значением моста. Поэтому мы переведем модем Для режима моста. Также необходимо установить флажок Enable Bridge Service и задать имя для моста. Далее нам нужно зарегистрировать IP-адрес и маску модема . Пишем там: 192.168.1.1 и стандартную сетевую маску 255.255.255.0.

Нажмите кнопку «Далее» и еще раз внимательно изучите настройки. Система запрашивает защиту и перезагрузку роутера । Мы соглашаемся и перезагружаем компьютер вместе с модемом, чтобы они получили новый IP-адрес.
Теперь мы переходим к настройке нашей беспроводной локальной сети роутера । Сначала мы отсоединяем кабель от ноутбука и подключаем его к сети. в роутер । Он должен быть подключен к модему через любой порт LAN — к компьютеру через порт WAN. Теперь мы соединяем к роутеру Перейдите к настройкам в разделе WAN и выберите PPPOE в качестве соединения. Теперь нам нужно ввести все данные, предоставленные провайдером (пароль, логин), мы используем настройки, мы сохранены. И снова роутер Будет раздавать интернет от ADSL-. модема . Теперь вы знаете, как подключить модем как роутер , но есть и еще способы .
Совместное использование с ноутбука
Дело в том, что сам ноутбук или компьютер может быть использован. как роутер И его легко настроить, нужно только знать, как. Штекер модем как роутер С компьютером это возможно только в том случае, если он оснащен адаптером WLAN. На ноутбуках это происходит по умолчанию. Схема выглядит следующим образом: ADSL-соединение содержит небольшой телефонный кабель. модема , из модема Оказалось, что это «витая пара» в ноутбуке. Ноутбук (или компьютер) получает доступ к сети и принимает управление через WLAN. Требуются ли для этого настройки? Да, но сейчас есть специальные программы для бритья интернета через WLAN, например, Connect Hotspots. Для этого существуют и другие программы, но суть всегда одна. Вы также можете расшарить интернет с помощью встроенных окон, но это большая тема для отдельной статьи.

Заключение
Указанные способы , как подключить роутер через модем , работает в 80% случаев. Положиться на вас модели роутера или модема Названия упомянутых в статье настроек могут быть разными, но суть одна и та же. Поэтому в данном случае не стоит ориентироваться на имя. В общем случае роутера и модема Это не займет много времени, если вы все сделали правильно.
Маршрутизатор плюс модем
Я создал эту статью в ответ на неоднократные вопросы на эту тему подключения Различные маршрутизаторы в соответствии с модема . То есть — как подключить роутер через модем :

Для кого он предназначен? В основном модем Или преподнести в качестве подарка при подключении , Или купили « быстро, лишь бы в интернет выйти »; позже появляются различные нетбуки, NAS-серверы и прочие сетевые устройства, и все они хотят подключить Для сети. И вот кто-то покупает модем При использовании 4-портовой сварки и модуля WLAN кто-то покупает дополнительный маршрутизатор. Кроме того, почти каждый современный маршрутизатор имеет модуль беспроводной связи, а также несколько портов USB. Например, я буду использовать маршрутизатор D-Link DIR-300 — наиболее часто используемое устройство. В любом случае, вы можете использовать любой — хоть Trendnet, хоть Asus, хоть любой другой — результат будет одинаковым. Главное — не зацикливаться на меню, а понимать реальный смысл работы систем.
1. первый способ — самый удобный в 90% случаев.

В этой схеме подключения роутера через модем Ключом является устройство модем (ADSL- роутер ) — Мы настроили его с помощью маршрутизатора, и для простоты я бы рекомендовал включить на нем DHCP. Далее проверяем наличие доступа в Интернет и, если все работает, приступаем к настройке маршрутизатора. По сути, вся установка сводится к тому, чтобы отступить роутер из подсети модема Чтобы оно не мешало нам. Объясню на пальцах: если ADSL-. модем Используется подсеть 192.168.1.1-255, затем адрес роутера Необходимо задать его и любую другую подсеть — например, 192.168.100.1. В то же время, ре т устройств в сети 192.168.1. KH будет использовать. Восторг и модем и компьютеры подключаем К LAN-подключению маршрутизатора. Внимание! Порт WAN маршрутизатора в этой схеме вообще не используется! Если ваш маршрутизатор поддерживает агрегацию VLAN, я бы рекомендовал это сделать. Смысл этой схемы в том, что маршрутизатор в ней — это не маршрутизатор, а простой сетевой коммутатор с функцией Wi-Fi.
2. способ второй — немного более сложный, в отличие от предыдущих.

В этом случае основным устройством в сети является маршрутизатор. Модем должен быть настроен в режиме прозрачного моста (bridge), также должен быть изменен IP-адрес. модема Для любой подсети, отличной от той, которая используется на маршрутизаторе. Затем перейдите в веб-интерфейс маршрутизатора и включите клиент PPPoE. В DIR-300, например, это делается следующим образом: Выберите вкладку Настройка, раздел Интернет. Нажмите кнопку Настроить вручную.
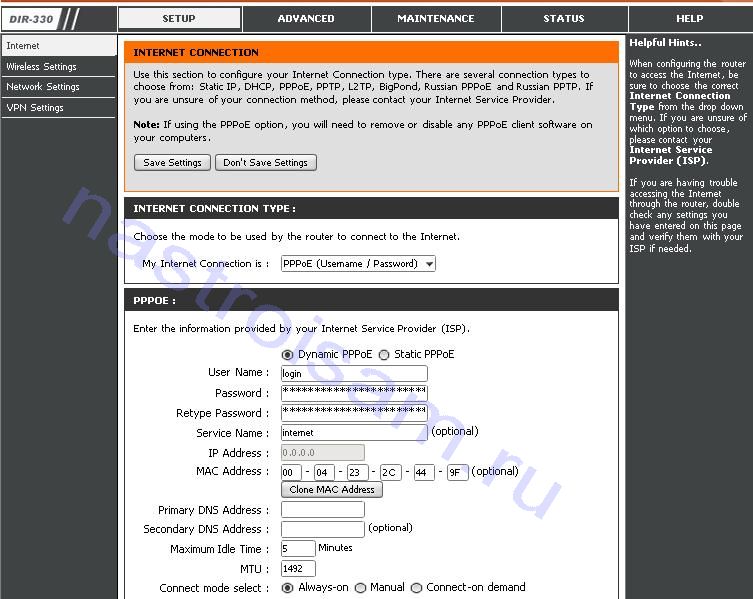
Далее, тип подключения Выберите PPPoE. Адресация является динамической для 99% провайдеров, поэтому мы установим флажок Dynamic PPPoE. Внизу мы вводим имя пользователя (username) и пароль (password). Режим подключения установлен на «Всегда включен», чтобы поддерживать соединение активным. Чтобы завершить настройку подключения Нажмите кнопку Сохранить настройки. После перезапуска машины она готова к работе. При необходимости вы можете выполнить дополнительные настройки беспроводной сети, потому что. По умолчанию он поставляется без настроек безопасности. Freuen подключаем модем WAN-порт для LAN-порта маршрутизатора, а также компьютеров и других сетевых устройств.
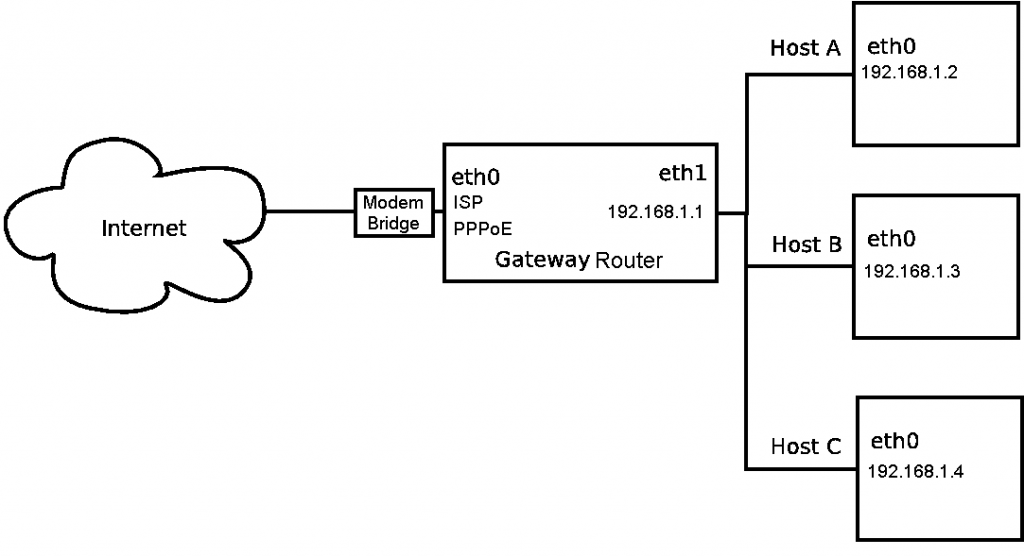
Мы пытаемся получить доступ к Интернету. Если все настройки верны — все должно быть в порядке. подключится И работать. В противном случае нужно подойти к роутеру и посмотреть статус интернет-соединения — увеличивается ли сессия. О — Проверьте настройки локальной сети и активен ли NAT. Если он не повышен — подключите компьютер к модему И попробуйте продлить сессию при высокоскоростном соединении — будет проверено, правильно ли оно настроено. модем . Если сессия завершена — перенастройте маршрутизатор и повторите попытку.
Помогло ли это? Советуйте друзьям!
Маршрутизатор плюс модем : 170 комментариев
Здравствуйте, что я я подключить Wi-fi роутер asus к роутеру DSL-2640u? Дело в том, что если на компьютере есть интернет и кто-то DSL-2640U полностью остановил загрузку. подключился Для WLAN, затем через несколько минут роутер Обрывается на мгновение, а затем долго перезапускается. Я хочу сделать так, чтобы он передавал интернет на компьютер и Asus только по кабелю, а Asus уже раздавал WLAN. Однако я не знаю, будет ли от этого польза или нет. Asus просто подключить Не могу, потому что кабель ADSL.
Лютик — если проблема в модеме, то вы вряд ли решите ее с помощью такой схемы. Нужен новый модем покупать.
Спасибо. Очень полезная статья, я прочитал много материала в интернете, но с вашей помощью я быстро все настроил.
Здравствуйте, не могли бы вы сказать мне я подключить роутер Как настроить fttb asus wl-1744g вместо sagemcom F @ st 1 v520 и asus wl-520g для интернета и IPTV.
Здравствуйте. Лучше не менять — 520-й Asus — это старый хлам, даже хуже саджема.
Здравствуйте, у меня такая проблема. Я купила чайник в этом тото a3002ru. подключить Но он не поддерживает ADSL, мне сказали, что он требует. модем . Если да, то какой из них лучше выбрать, если вы не теряете скорость и т.д. .
как можно использовать ADSL WiFi (по кабелю модем подключить к жпон роутеру (Из оптики) и они также распространяли WLAN как еще одну точку? ADSL модем TPlink TD-W8951ND, jpon роутер Huawei hg8245h. Оптика готова, связь отличная. Однако ADSL не требуется. Сбросил ADSL до заводских настроек и создал динамический IP, но интернет не идет с jpon. Спасибо, если вы дадите мне знать.
Подключитесь по схеме Lan-Lan, как в статье.
Уважаемый XasaH. Здравствуйте, скажите пожалуйста, что такое adsl . С возможностью модема к роутеру ASUS RT-AC58U.
Здравствуйте. Обычный ADSL модем Подключение к локальной сети на берегу моря. Главное — не USB ADSL модем .
Как настроить модем в режим роутера
ADSL- модем может быть настроен как роутер (маршрутизатор) или мост. В режиме моста модем Служит переходником между сетевым адаптером и телефонной линией — в этом случае все сети подключения настроены на компьютер. В режиме роутера ADSL- модем -Это мини-сервер, который предоставляет сетевые услуги компьютерам. Этот режим особенно безвреден и предпочтителен в большинстве случаев.

Вам нужно
- Компьютер, сетевой адаптер, разветвитель, модем Кабель Ethernet, кабель ADSL, блок питания, установочный компакт-диск с драйверами.
Инструкция
1. перед конфигурацией модем в режим роутера следует подключить Для компании и телефонной линии. Для этого подключитесь к порту «Line» сплиттера. подключите Для телефонной линии, телефонного соединения — телефонный аппарат. ADSL модем подключите Для подключения «Модема» с разветвителем через кабель ADSL. Подключение ADSL-. модем К источнику питания через адаптер. С помощью сплиттера, установленного в форме, дисплей ADSL на модем E должен быть в кратчайшие сроки. Потом снова подключите разъем «Ethernet» модем И к сетевому адаптеру компьютера через кабель Ethernet. Отображение локальной сети на ADSL модем е должен светиться.
2. Далее необходимо настроить IP. В меню “Пуск” select “Настройка”, то “ Сеть подключения = & gt; Подключение по локальной сети ”; затем нажмите на “Свойства”; на вкладке и#8220;Всеобщие” взять пункт “Протокол Интернета” (TCP/IP). Нажмите “ Свойства = > Получить IP-адрес механически”; Скорректируйте выбранные настройки, нажав OK.
Настройте маршрутизатор. Для этого откройте веб-браузер и введите адресную строку 192.168.1.1 или 192.168.1.2, в зависимости от ситуации. от модели модем На. В поле и на открытой странице авторизации#8220;Login” и “Password” соответственно, необходимо ввести “admin” и “admin”; точные данные указаны в документации, которая находится у вас с собой. модем ом.
4. затем авторизация должна создать подключение к Интернету с помощью логина и пароля, предоставленных интернет-провайдером. Поиск в настройках модем И точки, содержащие поля и#8220;Username” и “Password/Userpass” и введите значение, полученное от поставщика.
5. в меню настроек найдите пункты, в которых указывается тип соединения и значения и#8220;VPI/VCI”, “Encapsulation”; выберите тип соединения и#8220;PPPoE” или “ pppoe on Etherenet ”, что означает “VCI/VPI” и “Encapsulation” Либо оставьте настройки по умолчанию, либо выберите те, которые предлагает провайдер. Скачать модем .
Комментарий. Многие 3G-модемы выпускаются с драйверами для Windows XP и Windows Vista, которые абсолютно подходят для Windows 7. Настроить 3G модем под Windows 7 абсолютно реальна. Загвоздка в том, что в механическом режиме водитель таковым не является. Он должен быть установлен вручную при установке 3g модема Это занимает всего две минуты.
Полезные советы Прелюдия к работе с устройством. – подключите телефонную линию к порту разветвителя линии. ADSL-PORT порт от DSL-2xxxu/BRU/C к МОДЕМУ. На этом настройка устройства завершена. Когда модем Только один компьютер может получить доступ к Интернету, если он настроен в режиме моста. Если провайдер использует авторизацию PPPoE, необходимо настроить PPPoE-соединение через компьютер.
Подключение модема к роутеру для раздачи интернета
Проводной интернет уже давно стал роскошью — он способ Он считается самым важным и самым быстрым. Но во многих населенных пунктах так далеко. способ доступа к Всемирной паутине пока нет. Мобильный интернет — единственный способ получить доступ к внешнему миру, но что делать, если есть много устройств, которым нужен доступ к интернету? Выход есть — распределять трафик данных пучком через WLAN модем – роутер । Сегодня мы узнаем, как это сделать.

Критерии выбора роутера для подключения модема
Главное условие – роутер Он должен иметь выход USB. Но этого недостаточно, таким портом оснащено большинство современных моделей маршрутизаторов — это позволяет вам подключать принтеры, флэш-накопители, портативные жесткие диски. Но наш порт должен поддерживать работу с модемом, а именно, роутер Я должен иметь возможность работать в сетях 3G / 4G. Узнайте об этом в документации к устройству или на официальном сайте производителя сетевого оборудования.
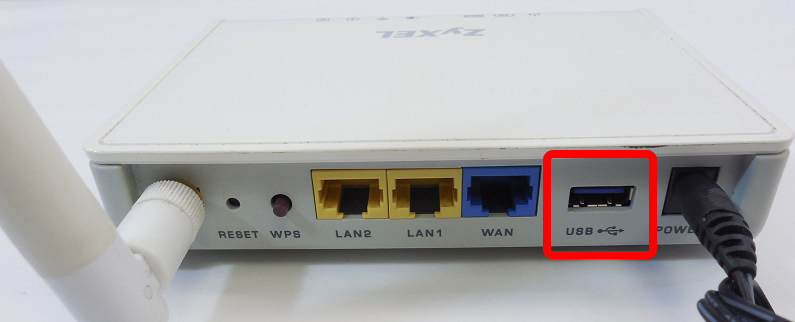
Наконец, необходимо обеспечить взаимную совместимость между вашим модемом и приобретенным маршрутизатором.
Чтобы узнать, какой модем совместим роутер
Точно такая же ситуация с модемом. Если у вас уже есть роутер Или вам нравятся конкретные модель Затем, чтобы выяснить, что модемы Вы можете работать с ним в одной сети, для этого необходимо посетить сайт разработчика маршрутизатора. Обладать всей необходимой информацией. Облегчить эту часть работы поможет список местонахождения основных поставщиков сетевого оборудования, в котором указаны адреса информационных страниц: https://www. tp
В строке «Список совместимых модемов» выберите из первого списка. модель При нажатии на ваш маршрутизатор откроется новая страница с модемами, которые могут работать в паре с вашими сетевыми устройствами.
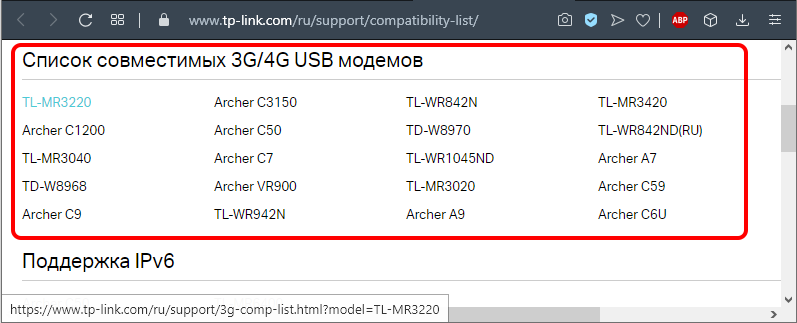
LG — https://www. asus. com/event/networks_3g4g_support/
Здесь вы сразу попадете в список модемов, совместимых со всеми маршрутизаторами ASUS с USB-портами, кроме тех, которые указаны в тексте перед таблицей. Список большой и широкий, учитывая местоположение, т.е. вам нужно найти блок с модемом, совместимым для России.
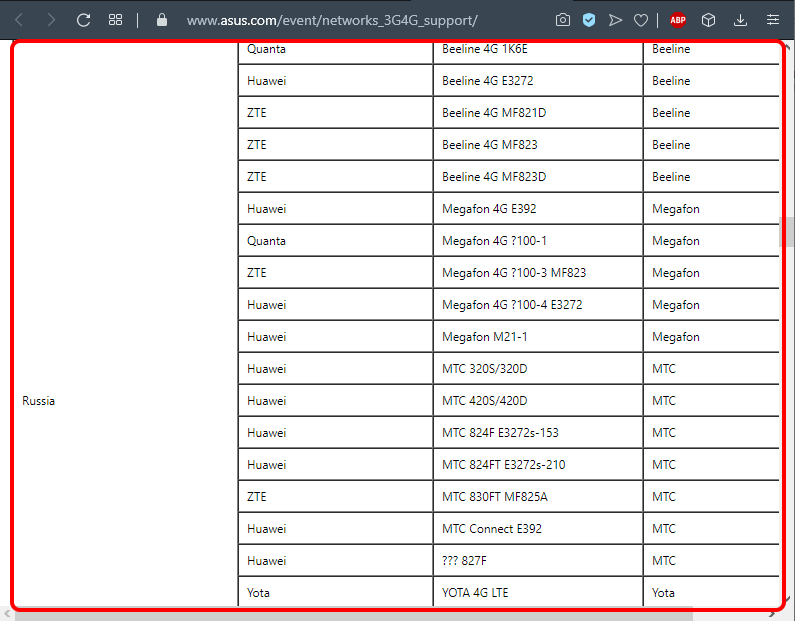
D-Link — http://www. dlink. ru/ru/products/5/
Вот ссылка на страницу с моделями фирменных маршрутизаторов, из которых вы должны выбрать свой. Нажмите на , перейдите на страницу с подробной информацией. роутера перейдите на вкладку «Подробности» и найдите блок в таблице, где они перечислены модели Поддерживаемый мобильный модем USB. Блок находится в нижней части таблицы.
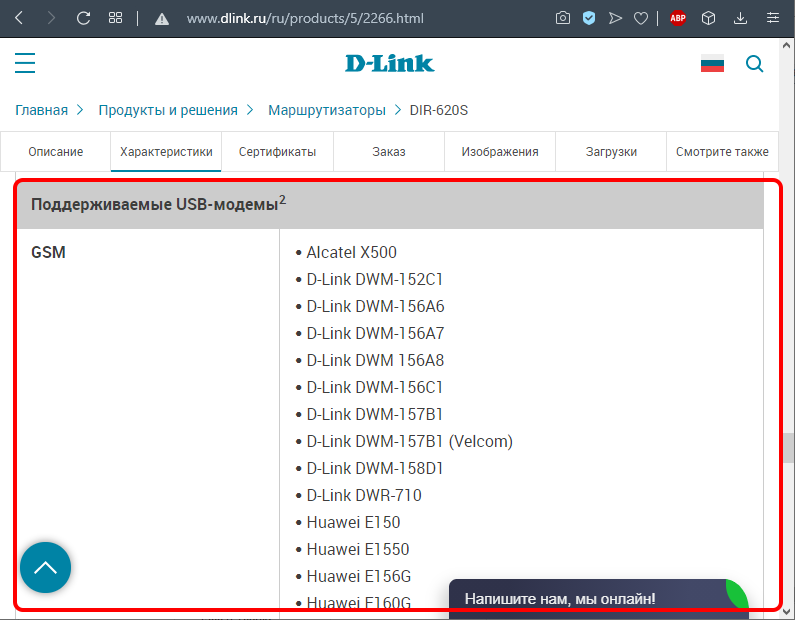
Keenetic — https://help. keenetic. com/hc/ru/articles/214471025? page=1
Здесь вы найдете общую таблицу для всех моделей маршрутизаторов с USB-подключением. Остается только найти в этом большом списке модем Тот, который у вас есть, или тот, который вы хотите купить.
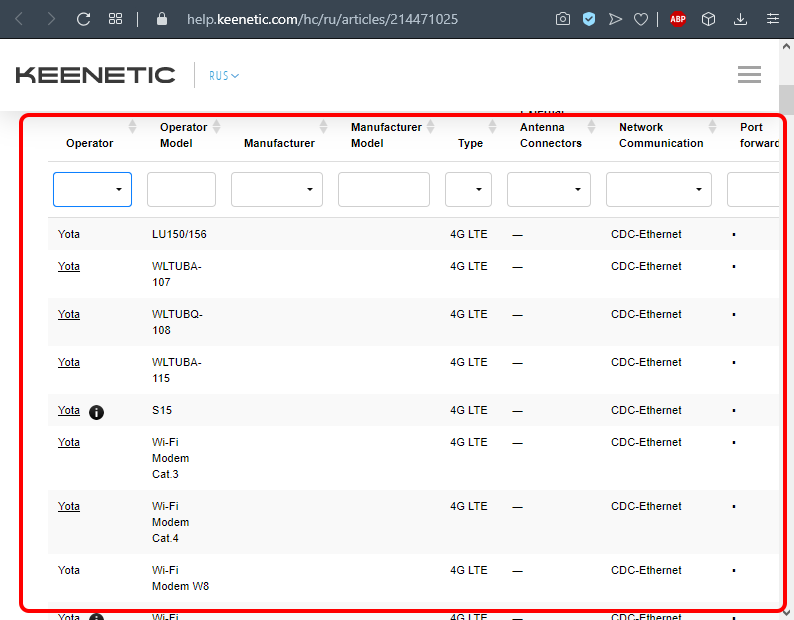
Netis — http://www. netisru. com/home/info/id/2/hi/38
Это адрес страницы маршрутизаторов с поддержкой модемов 3G/4G. Вы просто должны выбрать свой модель открывается новая страница со свойствами сетевого устройства, в конце которой отображается список поддерживаемых модемов.
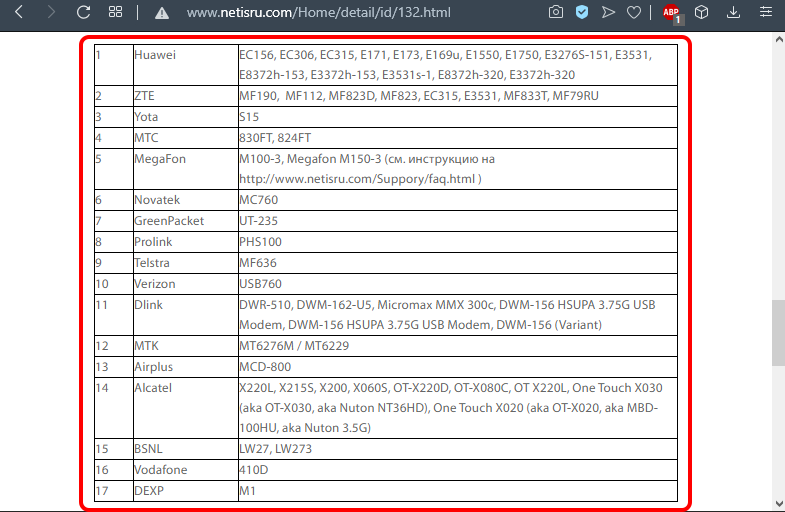
Мы указываем на важность доступности на роутере Последняя версия прошивки. Когда вы приедете модель Который оснащен USB-портом, но со старой прошивкой, ее необходимо обновить. Это можно сделать в автоматическом режиме или вручную. Окончательный способ Она заключается в загрузке свежей прошивки с сайта производителя на ваш компьютер и доступе к веб-интерфейсу маршрутизатора, откуда прошивка может быть загружена напрямую на роутер । Не производите никаких действий с маршрутизатором или компьютером во время процесса прошивки и ни в коем случае не отключайте их от источника питания.
Особенности подключения USB- модема к роутеру
Существует множество способов подключения два совместимых устройства.
Через USB-соединение
Самый простой и распространенный способ использования. подключить роутер к вашему модему । Просто подключите оба устройства, плотно вставьте вилку в розетку. модем В соответствующем порту маршрутизатора. Если по какой-то причине. способ Если вас это не устраивает, в этом случае можно использовать удлинительный кабель модем Можно разместить на расстоянии от роутера । Обычно они делают это потому, что. роутеры Отель находится ближе к центру помещения, а нужное вам положение — это модема — Рядом с окном со стороны вышки мобильного оператора.

Adsl по кабелю
Это довольно самонадеянно способ Однако это актуально в случаях, когда роутер Он не имеет USB-подключения. Вы можете подключить оба устройства двумя способами, в зависимости от того, какие устройства подключены к Интернету.

Когда сеть доступна у роутера , то модем Действует как мост между маршрутизатором и ПК. В этом случае порт Ван роутера Подключается к порту Ethernet модема . Настройку роутера Мы следующие:
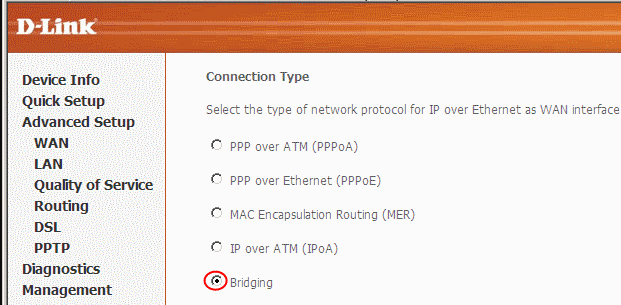
- Переходим к веб-интерфейсу;
- В разделе Тип соединения выберите Оплетка;
- Мы оставляем IP-адрес и маску нетронутыми.
Вы можете предоставить интернет и другое: подключить модем к ноутбуку, а к модему – роутер । Осталось внести некоторые коррективы в настройки. модема : Установите тип соединения с определением IP-адреса и укажите тип адреса через DHCP.
Использование USB-адаптера WAN
Вам необходимо приобрести специальный адаптер, позволяющий преобразовать порт USB в порт RJ-45 подключить к WAN-порту роутера । Плюс этого метода в том, что для такого подключения не требуется вносить изменения в настройки маршрутизатора.

Рассмотрим наиболее типичные ошибки, которые возникают при подключении модемов к роутеру । Большинство из них связано с неудачным расположением. роутера по отношению к модему , при котором качество сигнала ухудшается. Вы можете измерить его с помощью специальной утилиты Network Signal Information Pro программного обеспечения Kaibits, которая указывает место, где качество сигнала наилучшее.
Иногда настройки маршрутизатора сбиваются (обычно после пропадания напряжения в сети). В таких случаях необходимо зайти в веб-интерфейс маршрутизатора и часто вносить изменения.
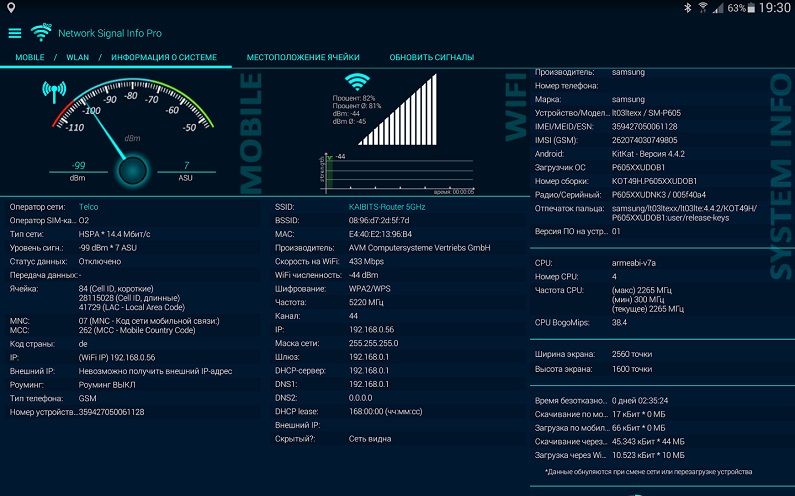
Если вы обнаружили, что ночью скорость слишком высока, это не вина: многие интернет-провайдеры практикуют такую технику, потому что ночью нагрузка на их входящие каналы значительно снижается.
Есть ли разница в настройке модема с поддержкой 3G и 4G?
С точки зрения совместимости на программном уровне, вам не стоит беспокоиться: 3G-модемы и их более быстрые аналоги устанавливаются таким же образом. При использовании модем Поддерживает оба типа мобильных сетей, переключение между ними происходит автоматически, а именно, роутер не о чем знать, что это произойдет. Однако это актуально только в тех случаях, когда вы используете модем В качестве мобильного источника доступа к Интернету, когда роутер Это необходимо очень редко. При стабильном использовании модема Коммутации не будет, он будет перехватывать сеть, доступную в данном месте. Именно так, во время пиковой нагрузки стабильность соединения сетей 4G ухудшается, и тогда модем Он может фактически перейти в стандарт 3G, где максимальная скорость не превышает 2 МБ/с (в сети 4G в сети 4G 1 ГБ/с).
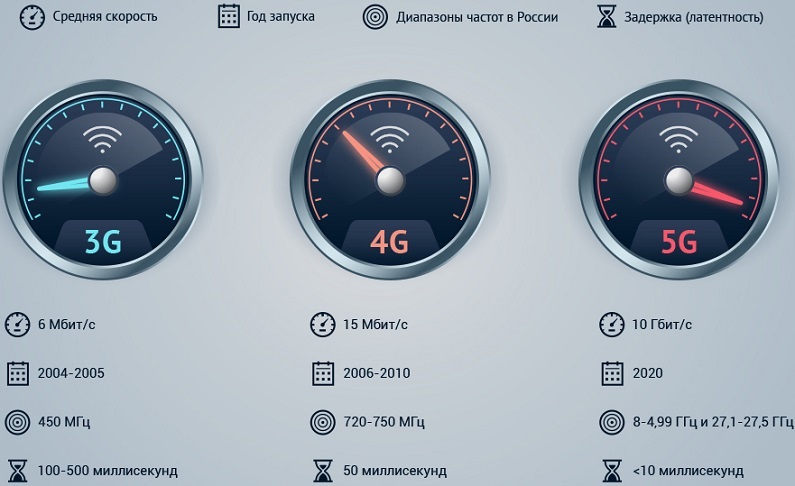
Отметим, что сегодня высокоскоростная мобильная сеть доступна лишь в нескольких городах-миллионниках на расстоянии более 100 километров от вышки связи. Есть надежда, что сети 4G со временем покроют всю территорию страны, как и сети следующего, пятого поколения. Также отметим, что большинство современных моделей модемов поддерживают работу в сетях 4G, но поскольку проводные кабели более распространены в крупных городах подключение Интернет, то в той области, где его не хватает, скорее всего, нет 4G.
Как подключить модем к Wi-Fi- роутеру
Давайте теперь подробнее рассмотрим, как настроить роутер Для работы с USB-модемами. Подразумевается, что оба устройства совместимы друг с другом. Монтаж совместной работы выполняется в несколько этапов:
- ;
- Адаптация роутера .
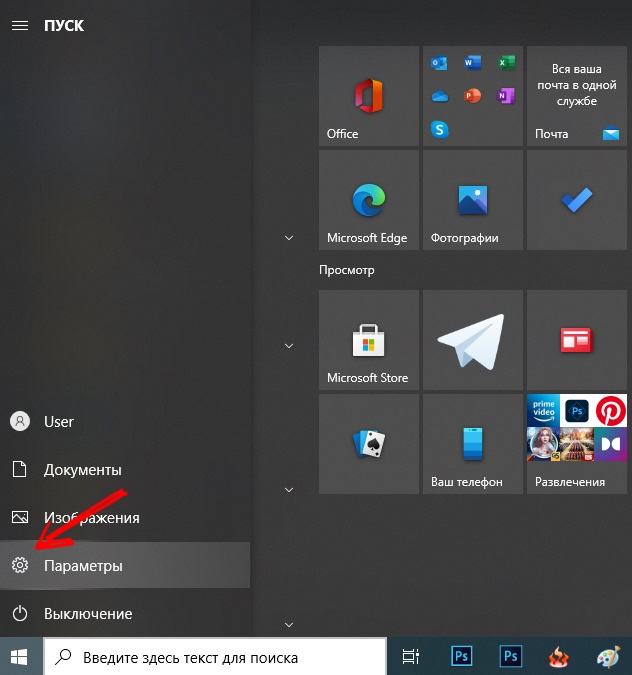
О способах подключения модема к роутеру Мы уже говорили (YUSB, через порт адаптера). Маршрутизатор подключается к настольному ПК или ноутбуку через коммутационный кабель. Правда, его длины не всегда хватает, в таких случаях приходится покупать лоскутное полотно нужной длины или делать его самостоятельно, о том, как это сделать, вы можете узнать в соответствующей статье.
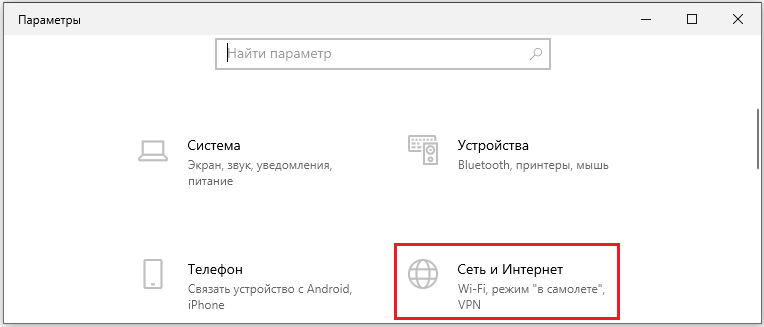
Если у вас есть ноутбук, танцы с лоскутным шитьем устроить не удастся — он свяжется с роутером через Wi-Fi соединение.
Теперь необходимо настроить сеть на ПК, для чего выбираем в меню «Пуск» и в открывшемся окне пункт Параметры — вкладка «Сеть и Интернет». Второй способ Доступ к этой функции осуществляется через панель задач, где находится значок сетевых подключений. Выберите опцию «Параметры сети», нажав на значок .
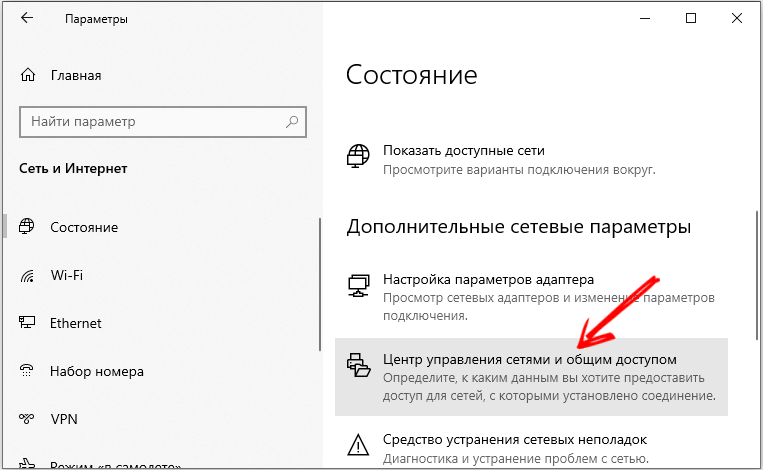
В открывшемся окне нажимаем на пункт «Центр управления сетью» и в левом блоке выбираем «Изменить параметры адаптера».
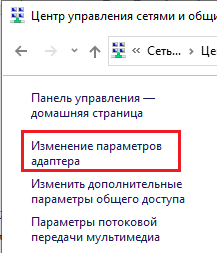
Выберите рабочее соединение, щелкните по нему правой кнопкой мыши и в контекстном меню выберите «Свойства».
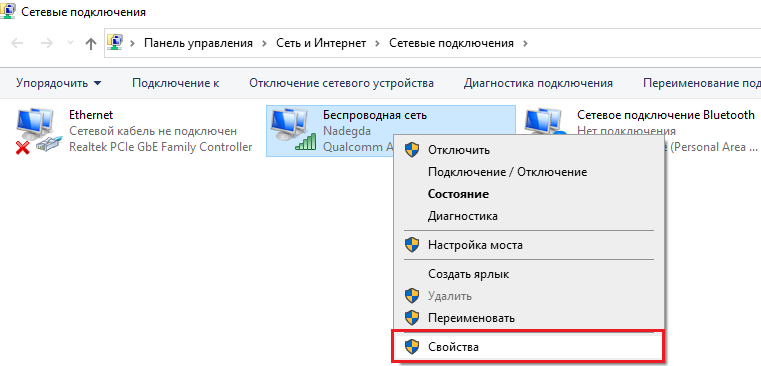
В новом окне проверяем, выбрана ли в разделе подключенных сетевых компонентов отметка напротив опции «IP версии 4» и в правом блоке опция автоматического получения IP и DNS адресов. После сохранения настроек можно перейти ко второму шагу и выполнить настройки роутера Для работы с беспроводным модемом.
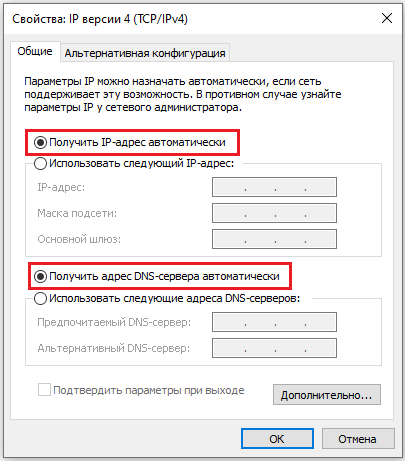
Рассмотрим последовательность действий на примере модема МТС и роутера D-Link DIR-615 (эту же схему можно применить к маршрутизатору TP-Link):
- Мы оставляем настройки роутера На заводе (превентивная мера, если он использовался ранее и в нем сохранились старые профили и настройки). Обычно для этого есть специальная кнопка на проходе сзади, в нашем случае она называется Reset;
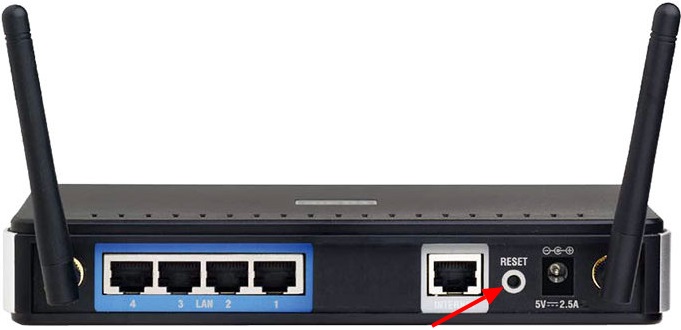
- Теперь находим на компьютере веб-интерфейс роутера, введя в любом браузере 192.168.0.1 (значение IP может быть другим, оно указано в инструкции и на самом устройстве).
- Обычно для входа в настройки есть логин и пароль, введите их в соответствующие поля;
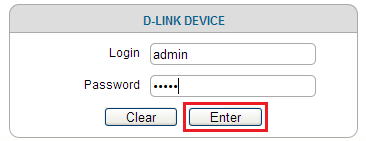
- подключение модема Это можно сделать вручную или с помощью мастера настроек ПО роутера Он определяет настройки самой сети;
- В нашем случае профиль с доступом к APN и номерам уже был введен в маршрутизатор к модему ;
- Теперь можно искать доступ в Интернет — если все предыдущие шаги были выполнены правильно, результат будет положительным;
- Однако это еще не все, если вы хотите распространять интернет через WLAN, но для этого мы используем роутер । Для этого выберите в параметрах. роутера LAN — «общие настройки» и активируйте беспроводное соединение;
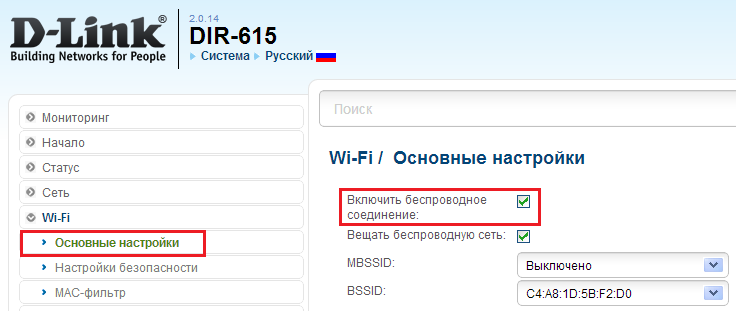
- В правом окне вводим имя сети, которое отображается на подключенном устройстве;
- В настройках беспроводного соединения мы устанавливаем тип WPA2-PSK, который необходим при подключении Для ввода пароля вводим сеть, а затем вводим сам пароль;
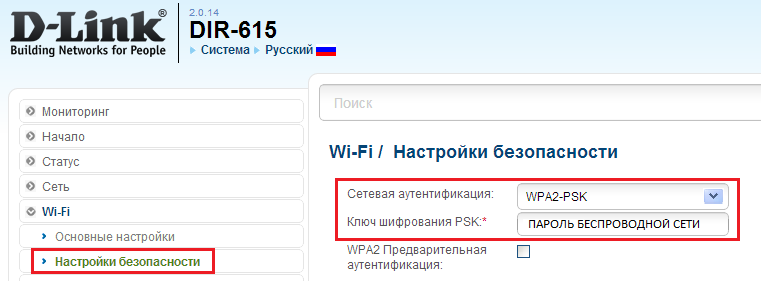
- при выборе способа Шифрование должно указывать на AES или TKIP;
- Мы сохраняем профиль, перезагружаем роутер .
Точно такой же алгоритм следует использовать и для других моделей маршрутизаторов. Мы APN / нет. Основной отечественный оператор мобильной связи. Доступ пользователя / пароль / имя, разрешен подключать модемы «Yota», «Мегафон», «Билайн», МТС к роутеру :
- Мегафон: Интернет/ * 99#/*99***1#/gdata/gdata;
- «Как ворон летает»: internet. beeline. ru/home. beeline. ru /*99#/*99***1#/как ворона летит/ /как ворона летит/;
- «МТС»: internet. mts. ru /*99#/*99***1#/mts/mts;
- «Tele2»: Интернет. телефон/*99#/*99***1#(имя /пароль не требуются);
- «Ростелеком»: internet. usi. ru/**99******1# (имя/пароль не требуется);
- Yota: yota. ru / * 99 # (имя / пароль не требуются);
- Скайлинк: APN не требуется / # 777 / мобильный / интернет;
- «Smart»: smarts. ru / * 99#/*99***1#/ Интернет / Подключение к Интернету;
- «МТС-Беларусь»: МТС / номер не нужен / МТС / МТС.
Как видим, задачу подключения модема к роутеру Раздача Wi-Fi, можно сказать, нетривиальна, но если следовать инструкциям, с ней справится и неопытный пользователь. Если у вас возникли какие-либо проблемы, опишите их в комментариях, и мы постараемся их решить.
Как подключить роутер через модем : инструкции на личном опыте
Здравствуйте, эту статью я посвящу как подключить роутер к модему । Самая простая ситуация — подключение к Интернету через ADSL. модем Но я хочу дать ему больше на роутер И далее его WLAN для беспроводного покрытия. Интересная и нестандартная задача по установке двух устройств. И самое главное — это не так уж и сложно.
В статье мы проанализируем основные принципы. Они почти помещаются под все модели маршрутизаторы и модемы. Однако невозможно предугадать все под каждое устройство. Поэтому, если у вас возникли проблемы, рекомендую писать свои вопросы в комментариях.
Предварительные цифры
Эта статья именно про подключение Wi-Fi роутера через модем , т.е.:
- ADSL модем Подключается к интернету и передает его на свои порты (обычно у него нет wifi. модуля ).
- Роутер подключаем через шнур к модему И распространять интернет дальше через порты роутера и Wi-Fi.
Задачи обратного подключения И строительство мостов тоже описано на сайте, но для этого лучше написать в комментарии, чтобы здесь не было лишнего мусора.
В этой статье я уже высказал мнение, что ADSL сама по себе роутер Вы можете настроить, потому что вам интересны более сложные задачи. В противном случае — я рекомендую найти модели вашего роутера и модема на нашем сайте и ознакомьтесь с подробными инструкциями по базовой настройке.
План действий
В среднем все делается следующим образом:
- Настройка модема .
- Настройка роутера – интернет.
- Настройка роутера – Wi-Fi.
- Подключение к роутеру и проверка.
Все! Вам не нужно придумывать ничего другого, мы оставим место для маневра правообладателям Aquarian. А сейчас мы начнем ставить.
Настройка модема
Что здесь делать:
- Подключить модем Что касается интернета — скорее всего, он у вас уже есть. все подключено И работать. Вы. В нашем случае ничего не нужно трогать. Но если он — мы ищем модель На нашем сайте мы заходим в веб-конфигуратор и создаем всю настройку с нуля.
- Для опытных пользователей Убедитесь, что DHCP-сервер включен и работает должным образом. на модеме । Кстати — если вы подключаетесь к интернету простым подключением кабеля и больше ничего не делаете, не волнуйтесь. В противном случае еще раз прочитайте инструкцию вместе с нами и найдите в настройках DHCP-сервер. Это выглядит следующим образом:
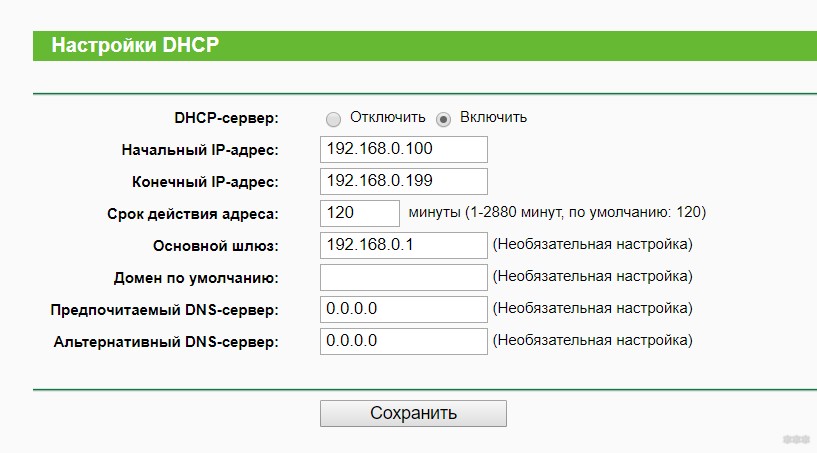
Настройка роутера – интернет
Теперь перейдем к самим настройкам роутера . Просто так подключить его к модему Один провод и ничего нельзя сделать, конечно, но не практично. В этом случае на роутере Интернет показан, но из-за дальнейших конфликтов DHCP он вряд ли будет раздаваться. Не стесняйтесь настраивать что угодно и вручную на любом подключенном устройстве, но нужны ли нам такие танцы с бубном?
Именно поэтому я предлагаю сделать это:
- Подключаем порт LAN модема к порту WAN роутера С помощью витой пары. Это чрезвычайно важно.
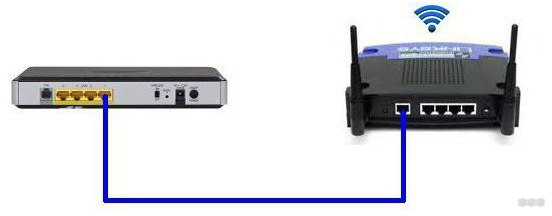
- Далее мы подключаем сам провод к роутеру И мы вводим его настройки (обычно адрес подключения символ в нижней части этикетки — обычно это 192.168.1.1 или 192.168.0.1). По этому адресу вам будет предложено войти в панель конфигуратора. Логин и пароль по умолчанию — admin. Если это не помогло, сбросьте настройки до заводских.
И еще раз — если вы не можете подключиться, смотрите ниже нашу статью модель Инструкции на нашем сайте и решить все наши проблемы.
- В результате наш конфигуратор должен открыться роутера :
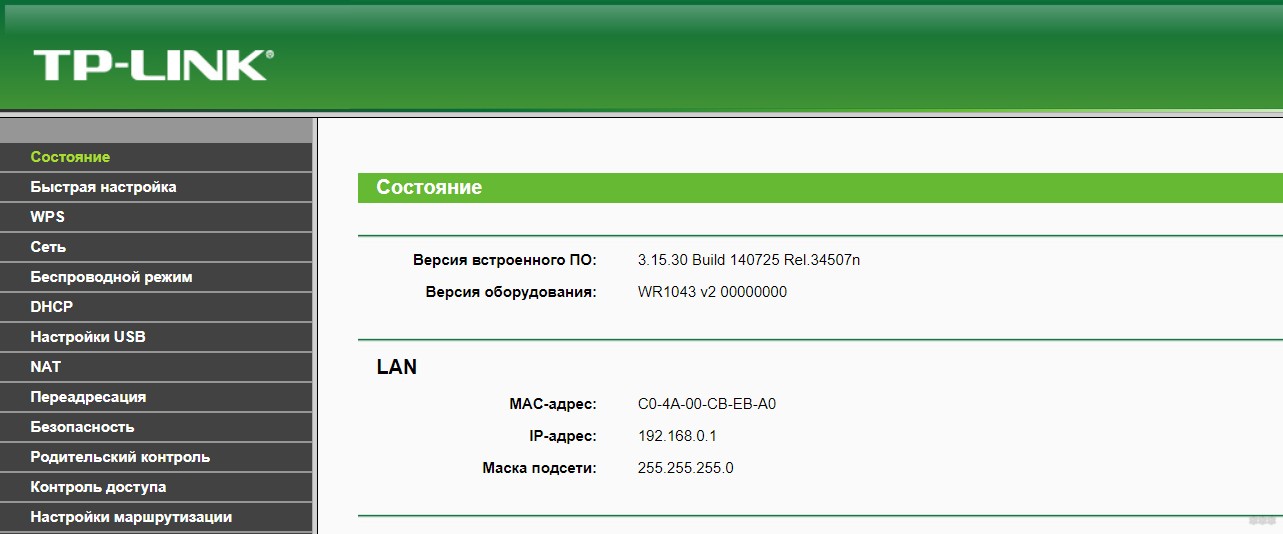
- Smart Adjuster (самый простой способ использования вкладок для быстрых настроек, быстрой настройки, основных настроек выключения и т.д.). Он проведет вас шаг за шагом через все этапы, настроит интернет и Wi-Fi и защитит вас роутер । Здесь я покажу постановку точки, потому что наши читатели обычно что-то понимают. Поэтому зайдите в настройки интернета:
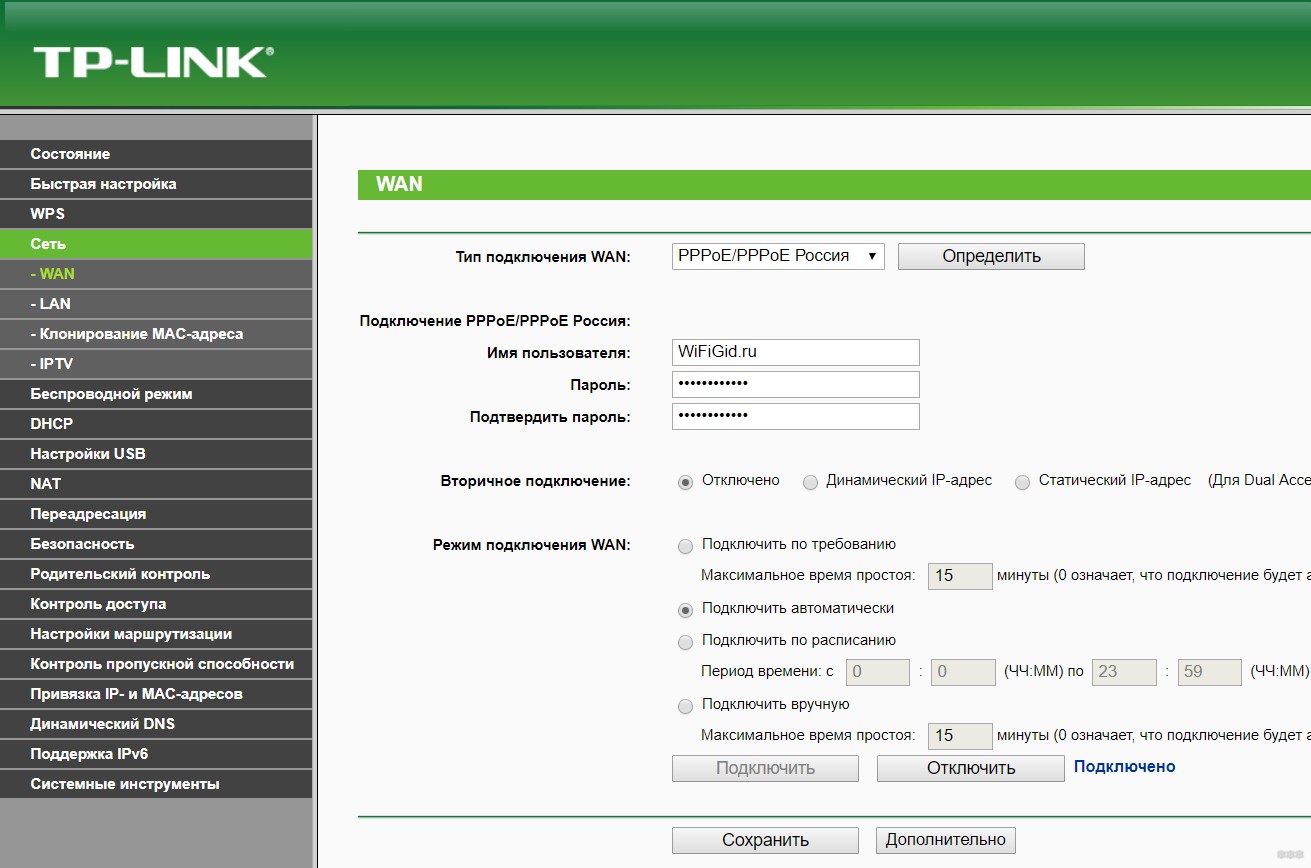
- Обычно наши подключения Пройдите через Pppoe. Но сам модем Это было похоже на подключение । И он успешно распространяет интернет. Остается подключиться к этому распределенному интернету. Есть тип подключения «Динамический IP» (или динамический IP или авто):
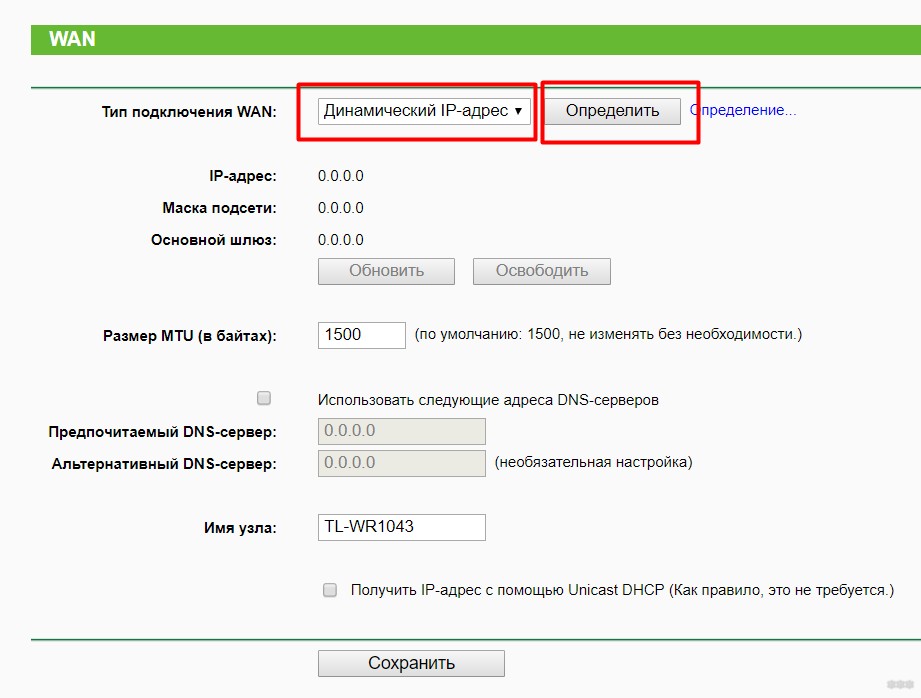
- Маршрутизатор должен получить свои сетевые настройки от модема И начните доверять самому Интернету. Не забудьте сохранить настройки, иначе ничего не будет работать.
Настройка роутера – Wi-Fi
В настройках WLAN все стандартно, ничего менять не нужно. Здесь точка доступа просто растет и задает имя SSID (имя сети для поиска) и пароль:
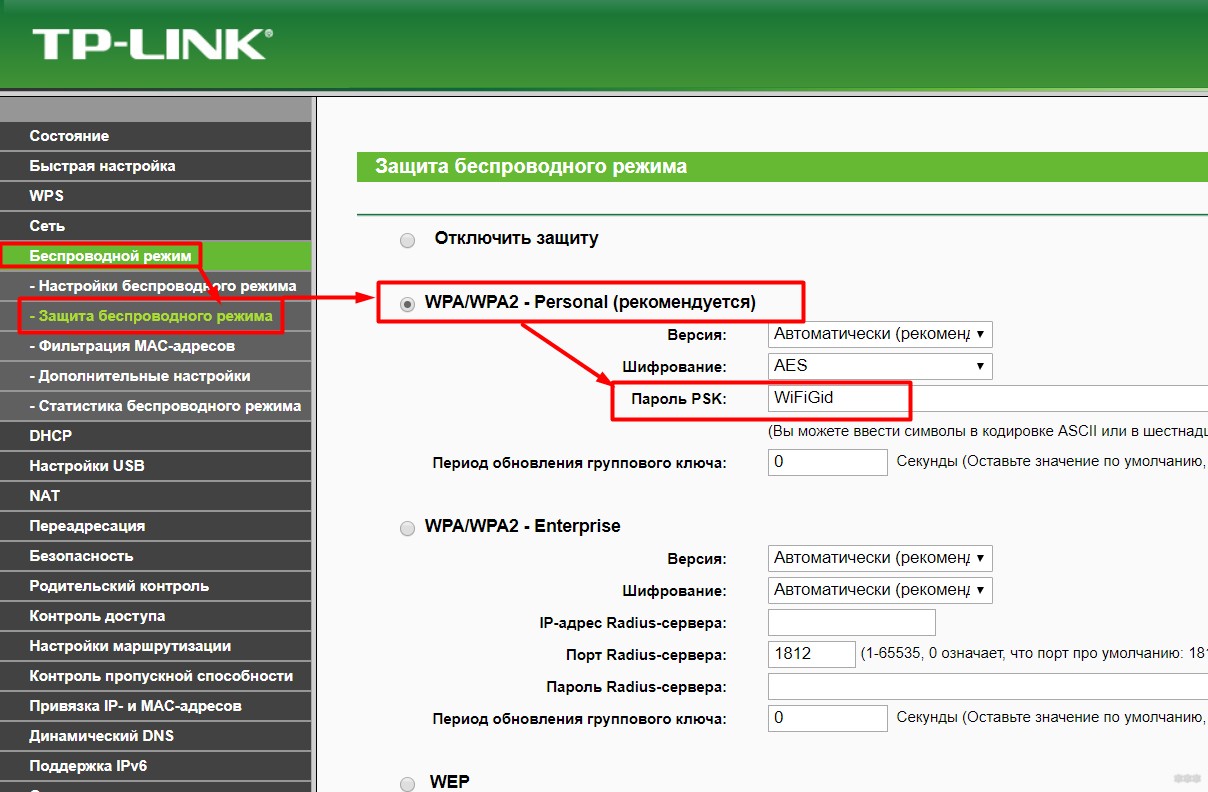
Вы. Ничего особенного делать не нужно, все будет работать сразу. Главное в настройках роутера — Это вариант этого самого динамического IP для выполнения настроек и дальнейшей раздачи интернета через DHCP.
Альтернативная сеть
В окончательном варианте я говорил о самом простом случае. – подключении роутера к ADSL модему Использование схемы WAN-LAN. В конце концов, вся сложность связана с выбором типа подключения — Динамический IP-адрес. Но это способа Существует небольшое ограничение: модем и роутер Создает две разные локальные сети. Вы. Если вам вдруг понадобится подключиться к портам модема И некоторые устройства для портов роутера Или его WLAN, тогда они не будут видеть друг друга.
Этого можно избежать с помощью принудительного соглашения. подключения Все инструменты являются эксклюзивными к роутеру Но в крайних случаях есть альтернатива – подключение роутера через модем LAN-LAN.
Я дам краткое руководство, в котором будет понятна суть:
- Роутер и модем подключаем через порты LAN.
- Затем на маршрутизаторе отключите DHCP-сервер — с этого момента он должен работать как простой коммутатор.
- Все устройства, подключенные к сети подключаем «Вручную» – установить IP-адреса в DHCP. модема (если они не забирают их сами) и указать входной сигнал модем .
Такое подключение Есть и такое место. Это сложнее, но это работает. Лично у меня был такой случай, когда нужно было построить сеть, потому что был только старый роутер И кусок проволоки. И времени на грамотную организацию не было. Но у них не было проблем с собой, главное — что было сделано.
Вы не можете представить здесь ничего другого. Две оптимальные схемы подключения Я описал. И вы, конечно, можете попросить описание вашей модели в комментариях. Также, если я вдруг допустил ошибку (все мы люди), вы тоже можете исправить ее в комментариях, это поможет другим читателям не проебать мою ошибку. Честно говоря, портал «Вифигид» и его автор Ботан.
Подключение модема к роутеру
В случаях, когда традиционное проводное подключение к Интернету невозможно, но необходимо получить доступ одновременно с нескольких устройств в одно и то же время, соединение помогает выйти из ситуации модема к роутеру . Но как такое подключение Настройки и где найти настройки к роутеру ? Об этом и пойдет речь в сегодняшней статье.
Какие модемы Поддерживается маршрутизатором
Прежде всего, маршрутизатор должен ( роутер ) с наличием порта USB. Во втором случае этот порт все равно должен работать модема . Третье условие – модель роутера Он должен быть совместим с используемым модемом. Если эти два устройства не совместимы, доступ в Интернет не будет работать.
Не все роутеры Взаимодействие с сетями поколений 3G и 4G. О наличии их поддержки можно судить по инструкциям, которые прилагаются к маршрутизатору. Вы также можете посетить сайт производителя устройства, открыть каталог маршрутизаторов и ознакомиться с их техническими возможностями модели .
Но как вы можете проверить свою совместимость роутера с конкретным модемом? Ответ прост — на сайте производителя маршрутизатора. Обладать всей необходимой информацией.
Рассмотрим на примере маршрутизаторов наиболее популярных в Российской Федерации брендов:
- TP-LINK — заходим на сайт и переходим в раздел « Список совместимых устройств » там ищем свое название. роутера И нажмите на него, после чего откроется файл с моделью совместимого модема.
- ASUS — на сайте производителя, в разделе и.#171;Модемы», Существует таблица с моделями устройств, которые подходят для всех маршрутизаторов с USB-портами.
- На веб-ресурсе компании D-Link-on вам необходимо перейти в раздел и#171;Роутеры», и в таблице, которая, похоже, найдет вашу. модель । Затем нужно нажать на название нашего устройства и перейти на вкладку и#171;Характеристики» Появится список поддерживаемых модемов.
- Keenetic-Список поддерживаемых модемов для маршрутизаторов этой марки можно посмотреть по ссылке, которая перенаправляет пользователя на сайт производителя с нужной таблицей.
- Netis — у этого бренда есть только один роутер способен Работа с мобильной связью. Список поддерживаемых им модемов можно найти на сайте производителя по этой ссылке.
Чтобы модем Обычно он поддерживался маршрутизатором, позже необходимо установить последнюю версию прошивки. Старый можно обновить как автоматически, так и вручную. Ручной способ подразумевает скачку файла с прошивкой с ресурса производителя и дальнейшую его установку на интерфейс роутера । Во время установки прошивки категорически запрещается отключать устройство от сети. Кроме того, на него нельзя ничего нажать.
Способы подключения модема к роутеру
По умолчанию маршрутизаторы оснащены четырьмя портами LAN и форматом ADSL. Все больше производителей начинают добавлять в этот набор порт USB.
Для подключения модема к роутеру Первый из них необходимо подключить к USB-порту маршрутизатора. Потом снова роутер Необходимо активировать и отладить соединение, предварительно подключив его к ПК.
Вместо добавления прямого типа можно применить подключение Формат USB через адаптер. Так модем Вы можете разместить его рядом с источником сигнала, установив, например, на окне. Если внешняя антенна имеет сигнал усиления, ее также можно подключить к роутеру Через специальный порт.
Как к модему подключить Wi-Fi- роутер
Подсоединить модем к роутеру Wi-Fi можно сделать несколькими простыми способами. Пользователи могут выбрать только тот, который им наиболее удобен.
Через USB
Этот способ подключения является самым простым. Пользователям достаточно подключить USB-. модем в USB-порт роутера Или просто соедините эти два устройства через USB-кабель.
Adsl по кабелю
Как подсоединить модем Формат USB для роутера без такого порта, если он предусмотрен не только производителем? В такой ситуации вы можете использовать 2 схемы подключения :
- Подключается к интернет-соединению роутер ;
- Подключается к Интернету модем .
В первом случае модем Роль моста будет играть — промежуточный тип соединения, который соединяет ПК и маршрутизатор. Порт на роутере необходимо подключать к порту Ethernet на модеме В качестве типа соединения должен быть установлен мост. Адрес модема и тип маски изменять не нужно.
Во втором случае доступ в Интернет осуществляется через роутера — Модемное устройство подключено к ПК, а маршрутизатор уже подключен к нему. Сетевой профиль в настройках должен быть настроен и выбран с динамическим типом IP, где адреса раздаются через DHCP.
Через адаптер WAN на USB
Для подключения способом Пользователю необходим маркерный адаптер RJ-45 на USB-порту. Он вливается в порт Ван на роутере Это позволяет менять один порт на другой без установки мастера.
Установление подключения к Интернету
Как выяснилось, «подружить» Маршрутизатор с модемом может быть беспроблемным. Сейчас самым важным остается Интернет.
Прежде чем приступить к настройкам, пользователи должны ознакомиться с таблицей, в которой указаны параметры при отладке режима подключения. Здесь представлены самые популярные операторы мобильной связи в Российской Федерации, услугами которых пользуются миллионы людей.
| Оператор | Заявка | Номер | Вход в систему | Пароль |
| Прямой путь | Интернет. beeline. ru | *99<# | Прямой путь | Прямой путь |
| M | Интернет. mts. ru | *99#> | M | M |
| Мегафон, чтобы нести слово далеко и широко | Интернет | *99<# | Gdata | Gdata |
| теле2 | Интернет. tele2. ru | *99#> | Не вводите | Не вводите |
| Yotas | yota. ru | *99# | Не вводите | Не вводите |
Большинство пользователей, использующих маршрутизаторы, применяют USB-. модемы С мобильным интернетом.
По этой причине подробная настройка подключения к Интернету рассматривается именно на примере USB. модема и Wi-Fi- роутера :
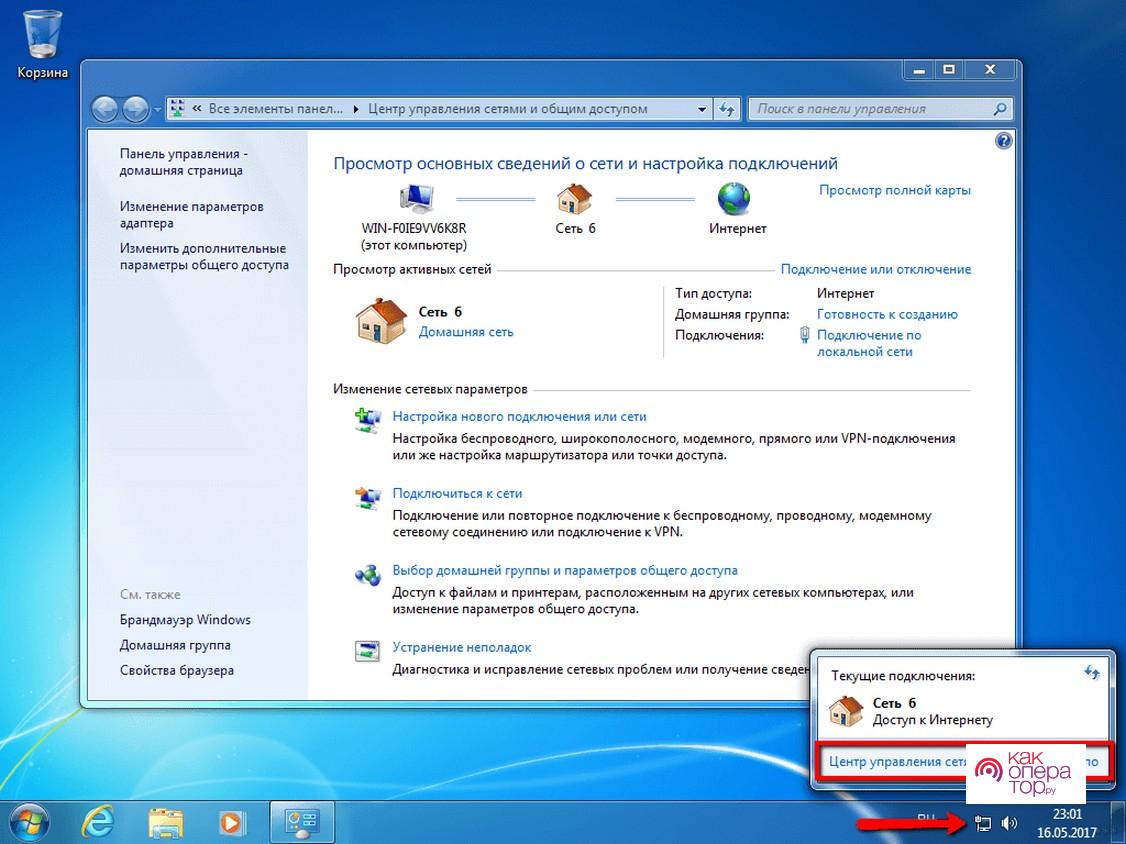
- Сначала маршрутизатор подключается к компьютеру. Это можно сделать через WLAN (заводская сеть маршрутизатора становится доступной сразу после его первого включения) — пароль сети указан на наклейке в нижней части корпуса. Но лучше прибегнуть к помощи Wired подключения . Для этого необходимо подключить кабель Ethernet одним концом к порту LAN маршрутизатора, а другим — к порту сетевой карты компьютера.
- При подключении по кабелю необходимо открыть «Панель управления» и подраздел «Центр управления сетью» на ПК.
- В левой части меню выберите « Изменить настройки адаптера», щелкните правой кнопкой мыши на подпункте « Локальное подключение» или » Ethernet» и перейдите к подпункту и#171;Свойства».
- Далее пользователь должен найти протокол в формате TCP-IPv4, а затем выбрать его с помощью свойств параметра. Далее откроется новое окно, в котором необходимо отметить подпункт « Автоматическая передача данных».
- Затем пользователь должен открыть браузер и ввести в строке поиска 192.168.1.1 или 192.168.0.1, а затем нажать «.#171;Ввод».
- Далее необходимо зарегистрировать логин и пароль, которые по умолчанию состоят из одного слова — и#171;admin». Для маршрутизаторов марки keenetic пароль другой — комбинация цифр 1234.
- При необходимости вы можете перейти от мастера быстрых настроек к расширенному режиму с многочисленными подразделами для настройки.
- Затем вам нужно найти раздел с названием и<#171;USB- модем &#>187;. В зависимости от производителя устройства и типа интерфейса он может иметь несколько иное название. Этот же подраздел может быть интегрирован в более крупный сегмент под названием &.#171;Интернет».
- В разделе «Найдено» вы должны модем В соответствии с конкретным оператором мобильной связи определите настройки из таблицы выше и сохраните их. Доступ в Интернет должен быть активным.
- Отдельные роутеры У разных провайдеров могут быть встроенные настройки для интернет-соединений. Затем вызовите пользователя « service provider» и выберите своего провайдера, услугами которого он пользуется.
- Далее необходимо самостоятельно настроить сеть маршрутизатора. Для этого в подразделе « беспроводные сети » или &.#171;Wi-Fi» и при необходимости измените значение SSID (имя точки). Затем устанавливаем безопасность типа WPA2 и внизу пишем пароль безопасности. Все настройки сохраняются.
Наконец, вам нужно перейти «Wi-Fi» с ПК или мобильного устройства и проверить наличие доступа в Интернет и показатель его скорости.
Сначала необходимо убедиться, что USB-порт маршрутизатора поддерживает сети 3G или 4G. Только после этого пользователь должен внести коррективы. Сам процесс настройки происходит в интерфейсе устройства, что значительно упрощает задачу.
Что такое 3G и . Есть ли разница в настройках? 4G модема
Принципиальной разницы здесь нет — при настройке вводятся те же параметры, которые приведены в таблице выше. После успешной отладки модем Автоматическое переключение режима сети: 3G / 4G. Это зависит от качества и стабильности обнаруженного сигнала.
Исправление ошибок конфигурации и подключения
Основным ограничением доступа в Интернет является серьезное повреждение или полное прерывание сигнала. Эта ситуация исправляется путем перемещения маршрутизатора в другое место с лучшим приемом сигнала, например, к окну. Если доступ в Интернет не восстановлен, необходимо перезагрузить устройство. Часто это устраняет проблему.
Условия используемого тарифного плана также могут влиять на скорость соединения. На некоторых из них особенно высокие скорости указываются ночью, на других, наоборот, только днем. Здесь маршрутизатор никак не влияет на качество приема.