Как подключить компьютер к телевизору через HDMI? Как настроить звук на телевизор через ПОДКЛЮЧЕНИЕ HDMI
Сегодня почти у каждого есть большие жидкие кристаллы телевизоры Анахронизм как старая модель, успешно замененная ELT. Их большим преимуществом является не только высочайшее качество изображения, но и возможность подключения к компьютеру । С помощью обычного ноутбука можно создать прекрасный медиацентр, потратив на него много денег.

Общая информация
Итак, для подключения вам нужен сам телевизор Также поддерживает этот режим компьютер Или чем может быть ноутбук. подключены через Подключение HDMI. Конечно, необходимы и кабели. Например, как настроить телевизор через HDMI? Чтобы ответить на этот вопрос, вам необходимо организовать небольшую образовательную программу в соответствии с самыми основными понятиями.
Типы HDMI и кабельных соединений
Что же это такое? Это относительно новый интерфейс передачи видеосигнала и звука Высокая четкость. Его особенность заключается в том, что он использует только цифровую передачу кодированных данных и обеспечивает превосходное качество изображения и звука । Этот интерфейс является одним из самых популярных в современном мире.
Сразу же отметим, что существует три типа стандартных разъемов HDMI:
- Тип A. Стандарт, присутствующий во всех современных технологиях.
- Тип C (Micro-HDMI), а также тип D (Mini-HDMI). Эти разъемы знакомы всем владельцам современных фотоаппаратов, смартфонов и планшетов. Поскольку эти модификации являются малозаметными, они обладают всеми преимуществами своих предшественников.
- Тип B. Он отличается тем, что может передавать видео с разрешением выше 1080р, но пока встречается редко.
Конечно, среди таких красочных & laquo;соедлеров»- видны сами разъемы, не меньше типов кабелей, которые могут их соединять:
- Стандарт. Он часто используется для передачи видео с разрешением до 1080р.
- Высокая скорость. Они могут отображать 3D и другие форматы с большой четкостью.
- Стандарт / Ethernet. Не только поддерживает передачу аудио и видео, но и может использоваться для подключения Для локальных сетей. Редко, однако, как и устройства, поддерживающие эту опцию. Как бы то ни было. подключение компьютера через HDMI для сетей в нашей стране практически не нужно искать.
- Высокая скорость / Ethernet. То же, что было сказано в связи с вышеупомянутой модификацией, встречается еще реже и поддерживает все форматы видео с высокой четкостью.
- Корзина для покупок. Как видно из названия, он используется для подключения устройств, поддерживающих этот интерфейс, в автомобилях.
Выберите кабель
У новичков обычно возникают трудности не только с как подключить компьютер к телевизору через HDMI, но и с вопросом выбора правильного кабеля. Чего только не услышишь в магазинах! И про гадкую медь, и про позолоченные контакты! Некоторые из этих историй относительно правдивы, но не стоит верить всему подряд.
Поэтому запомните одно простое правило: если вы не смотрите на телевизоре фильмы в 3D, а длина кабеля в вашем случае не превышает 1,5-2 метра, можно брать любую модель, даже китайскую. В этом разделе нет разницы между кабелем за шесть тысяч и за 200 рублей. Если вам необходимо 3D, следует выбрать кабель со спецификацией не ниже HDMI 1.4. В случае, если таковых нет, ср. через Вы не сможете смотреть трехдинамичный фильм через HDMI, потому что кабель просто не сможет обработать передаваемую на него информацию.

А теперь несколько слов о том, где находятся соединения.
Если говорить о телевизоре , то их часто можно найти на задней панели. В последних моделях, однако, стороны HDMI часто находятся на боковой панели. С компьютером это проще. Все необходимые входы находятся на видеокарте. Если это ноутбук, то нужный вход находится ближе к порту USB 3.0 в стандартном корпусе. Первый как подключить ноутбук через HDMI, ему не повредит еще раз заглянуть в руководство. Не лишним будет и посещение сайта производителя, где можно подробно ознакомиться со всеми техническими характеристиками, в которых используется данное устройство.
Отношения
Так как подключить компьютер к телевизору через HDMI? Здесь все очень просто. Подсоедините штекер к разъему на телевизоре Затем введите другой конец в аналогичный разъем на видеокарте компьютера । Внимание! В это время оба устройства должны быть выключены, иначе существует риск поломки!
Вот как подключить компьютер к телевизору через HDMI. Если к компьютеру подключен только один телевизор , то после включения все должно сразу же подрумяниться. Однако если вам необходимо использовать его в паре с монитором, возможны несколько различных проблем, возникновение которых связано сразу с несколькими факторами.
Проблемы с подключением
Сначала вы можете обнаружить, что все значки и элементы управления отображаются на экране телевизора Они имеют растянутую или деформированную форму. Это происходит из-за неправильного разрешения. Обычно современная операционная система автоматически выдает соответствующее значение, но это не всегда так.
Чтобы установить разрешение, необходимо щелкнуть правой кнопкой мыши на свободном месте рабочего стола, а затем выбрать пункт & raquo; Помните: лучше устанавливать рекомендуемые значения, иначе никто не сможет гарантировать хорошее качество изображения. Это относится как к максимальным, так и к минимальным значениям.
Также не помешает нажать на кнопку & laquo. дополнительные параметры& raquo;, затем & laquo. монитор& raquo;, там нужно нажать на & laquo. список открытия; частота экрана& raquo; Необходимо убедиться, что под этим пунктом стоит флажок & laquo. Спрячьте ценности, которые могут повредить ваше оборудование& raquo;;
Важно. Все это относится исключительно к ноутбукам, где повреждение экрана приведет к замене всего лептопа в сборе. Если вы видите полное соответствие всем параметрам, то можно. подключать ноутбук к телевизору через HDMI।
Минимальное подходящее значение – 60 Гц. Однако, больше – добрых пожеланий. Разумеется, качество цветопередачи должно быть установлено на 32 бита. Если после нажатия кнопки & laquo;ОК& raquo; система не заработала как обычно, просто подождите 15 секунд, после чего все восстановится к настройкам по умолчанию.
Настраиваем подключение нескольких дисплеев
Если для системного блока подключен не только телевизор Но и монитор, система учитывает производительность всего оборудования. Некоторые виды оборудования в данном случае не совсем важны. В Windows 7/8 есть два основных режима для этого случая: дубликат и клон. Вы можете выбирать между ними в том же диалоговом окне, где вы устанавливаете желаемое разрешение дисплея.
Экран дублирования
Как видно из одного только названия, на всех подключенных дисплеях перед вами будет отображаться рабочий стол. Важно! К сожалению, в стандартных окнах (и & laquo;Windows 8& raquo; не исключение) нельзя установить отдельное значение для каждого монитора. Представьте себе, как будет выглядеть большая картина. телевизоре И старый монитор 4: 3!

Проще говоря, для комфортного использования этого режима необходимо использовать оборудование с таким же разрешением, иначе некоторые дисплеи могут быть вообще отключены. Так как сказать о подключении телевизора этот вариант все еще маловероятен. Однако вы можете легко подобрать в пару к телевизору Широкоформатный монитор. В этом случае можно экспериментально определить наиболее подходящее разрешение и наиболее подходящее разрешение по сторонам рабочего стола на компьютере Не будет раздражающих черных полос.
Вот как подключить компьютер через HDMI в этом режиме.
Мы расширяем экран
Этот метод гораздо интереснее. В этом случае телевизор Можно будет создать монитор для настольного компьютера и ноутбука или компьютера – второй. Проще говоря, мышь может выбрать активный монитор в момент запуска приложения.
Операционная система автоматически отобразит номера, а ознакомиться с их серийными номерами можно в том же разделе & laquo;Разрешение экрана& raquo;, если переусердствовать с объемом. телевизоров и монитора, и поэтому перестали понимать, где они находятся, просто нажмите на кнопку & laquo;Определить& raquo;, после чего устройства будут отсортированы по порядку, а активный в данный момент монитор (или (или) телевизор ) будет выделена.
Ручное распределение
Если вам не нравится, как автоматически распределяются номера объявлений, их можно просто захватить мышью и поместить в нужное место. Например, телевизор Лучше выделить передний план, так как в этом случае на нем удобнее отображать материалы. После всего этого можно применить & laquo-Рабочий стол& raquo-, после чего рабочий стол расширяется на несколько мониторов. С помощью & laquo;клавиши main& raquo; можно установить приоритет.
Грубо говоря, & laquo;пуск»- на выбранном вами мониторе и все остальные подключенные стандартные дисплеи считаются заимствованными словами. Как показывает практика телевизор Поскольку основной монитор не очень толковый. Конечно, за исключением случаев, когда она & laquo;официально& raquo; заменяет вам рабочий монитор. компьютера .
Другие варианты

Как вывести звук на телевизор через ПОДКЛЮЧЕНИЕ HDMI
А как же звук через HDMI? Не забывайте, что HDMI & ndash; кабель — очень функциональная вещь. Он не только передает изображение, но и. и звук । Многие новички забывают об этом полностью и поэтому тратят много времени на исправление жидких; пер. звук Для того чтобы передача была выполнена правильно, необходимо иметь наиболее актуальные версии драйверов для видеокарты. Конечно, эта же проблема относится и к драйверам для устройств звука (Встроенное ядро Realtek или дискретная аудиокарта, встроенная в материнскую плату).
Узнаем, как настроить звук через HDMI। Чтобы понять, установлен ли оконечный модуль. звука через Для этого необходимо открыть & laquo;Диспетчер устройств& raquo;. Все очень просто. & Щелкните правой кнопкой мыши на laquo; компьютеру & raquo; выберите & laquo;Свойства& raquo; В открывшемся диалоговом окне нажмите на нужный элемент в крайнем левом углу. Откроется новое рабочее окно, в котором вы найдете раздел & laquo;Звуковые, игровые и видеоустройства& raquo;. Он должен содержать такую строку, как High Definition Audio, которая указывает на поддержку воспроизведения звука Цифровое качество.

Комментарий.
К сожалению, не со всеми моделями звук на телевизор через HDMI в принципе может передаваться, так как это обусловлено характеристиками разъемов. Как правило, первый разъем в любом случае должен быть специально предназначен для этого для подключения Компьютеры, ноутбуки и другое оборудование для разведения. Кроме того, не помешает зайти внутрь. в настройках телевизора । Там часто можно найти очень полезные вещи – настройку вывода звука , например. Хотя, подключение телевизора через HDMI во многом зависит от производителя и модели устройства. Помните. Поэтому не помешает еще раз прочитать инструкцию.
Все, что после этого, должно идти на аудио сравнение через HDMI। Перезагрузите всю систему для верности, а затем наслаждайтесь фильмами в высоком разрешении. с компьютера Или ноутбук. Как передается звук через HDMI.
Не забудьте пульт дистанционного управления!
Бывает так, что вы уже испробовали все способы, но на экране. телевизора Картина отказывается выглядеть как упрямство. Потому что нет никаких признаков через HDMI? В этом случае не помешает повнимательнее присмотреться к пульту дистанционного управления от вас телевизора । Возможно, есть небольшая кнопка источника, которая позволяет выбрать источник сигнала.
Нажмите на него, а затем в появившемся меню выбора активируйте соединение HDMI, для которого у вас уже подключен компьютер । Скорее всего, после такого простого действия все будет работать идеально. Здесь как подключить через HDMI телевизор .
И снова о проблемах
О, если бы все было так просто, не было бы только окон. Как правило, у многих пользователей возникают проблемы с дублированием изображения с монитора компьютера на экран телевизора । Поэтому очень часто люди жалуются, что не могут вывести изображение на TB, если он не становится основным монитором. Как вы понимаете, это оправдано во всех случаях.
Как правило, телевизор Используется в качестве медиаплеера, а обычный монитор используется для работы. Когда он не активен, вы не можете ни отлично работать, ни нормально смотреть фильмы. К сожалению, создатели & laquo;Windows& raquo; в очередной, уже в который раз отстали от жизни& raquo;, и поэтому стандартного инструмента для общего управления конфигурацией с несколькими мониторами просто не существует. Мы должны искать сторонние варианты.

Настоящий мастер для нескольких мониторов в подключении телевизора
Конечно, разработчики вряд ли будут особо ориентироваться в создании этой утилиты на подключение телевизора через HDMI, но программа действительно упрощает использование в случае подключения Для текущей пары компьютер /монитор.
В отличие от обычных утилит, это приложение может создавать рабочий стол на мониторе компьютера и телевизоре Абсолютно одинаковые, но на каждом из них можно легко установить разные разрешения! Это идеальное решение для пользователей, которые вполне довольны старым монитором 4: 3, но хотят использовать его в качестве второго дисплея телевизор .
Но это еще не все! Вы можете легко определить, какие окна где отображаются. Проще говоря, вы можете отобразить на экране телевизора Только окно используемого проигрывателя. Согласитесь, что такая опция чрезвычайно практична и полезна! И еще одно приятное обстоятельство. Приложение позволяет использовать отдельный рисунок рабочего стола для каждого монитора, что, безусловно, улучшает общую эстетику. Программа платная, ее стоимость в пределах 40 долларов США, но она полностью покрывает расходы.
Как подключить два телевизора , Если на видеокарте есть только один разъем HDMI?
Если у вас есть возможность подключить к системе сразу два телевизора , один из которых используется по назначению, а вы будете работать на втором, то это замечательно и Helix; Это только один HDMI срез, только одна современная видеокарта. Как мне остаться в этом деле?
Эта проблема может быть решена двумя способами. В первом случае необходимо найти переходник DVI / HDMI. Подключите его к аналоговому выходу видеокарты и подсоедините системный блок к кабелю с телевизором . Однако если вы используете старый монитор, который подключен только к системному блоку. через аналоговое подключение, у вас не будет такой проблемы, важно! Через такой адаптер звук на телевизор через HDMI не передается, поэтому проблема с акустикой должна решаться отдельно
Проблема в том, что качество выходного сигнала не слишком высокое для этого, что если у вас качественный монитор и телевизор Что вы хотите подключить через Обычный интерфейс? В этом случае вам необходимо приобрести так называемый HDMI-разветвитель, который позволяет сделать следующее подключить Несколько устройств для одного выхода одновременно
Важно! Старайтесь не покупать самые дорогие изделия этого типа, например, кабели В магазинах можно увидеть модели за 500 долларов США, но практика наглядно показывает, что существенных преимуществ перед «китайскими» нет». За 300 рублей они не имеют исключений стоит делать только для случаев, когда вы хотите смотреть «тяжелое» 3D видео Если это так, то нужно покупать более дорогие модели, так как дешевые модификации редко поддерживают такую плотность сигнала
Наконец-то

Это прискорбное обстоятельство связано с тем, что данный кабель действительно находится под высоким напряжением Наверняка всем известны истории о флешках, из-за которых сгорают USB-порты И это несмотря на то, что напряжение на портах ничтожно мало (по сравнению с HDMI))!
Настроить звук при подключении hdmi . Что делать, если нет звука через HDMI кабель
Для любителей кино современные технологии предлагают множество способов комфортного просмотра любимых фильмов Да, вы можете использовать для этого монитор компьютера . Однако если у вас современный широкоформатный или плазменный дисплей. телевизор Тогда было бы заманчиво превратить его в дополнительный монитор. Кроме того, эта задача вполне выполнима.
Монитор и телевизор Преимущества и перспективы
Компьютер и телевизор Подключившись через специально разработанный для этого кабель, вы сможете не только больше наслаждаться развлечениями (кино, спорт, Интернет), но и работать Экран ТВ-приемника становится спасением для владельцев компактных электронных устройств: планшетов, нетбуков Два соединенных вместе высокотехнологичных устройства позволяют, например, смотреть фильмы в HD или Blu-ray качестве, фотографировать, нажимать кнопки и пользоваться Интернетом, хотя экран ТВ-приемника при подключении Возможны технические неисправности Одна из самых распространенных и частых проблем -. нет звука на телевизоре , через Кабель HDMI вставлен в розетку Подумайте, как решить проблему

Разъем и кабель
Перед тем как подключать Оба устройства должны быть выключены и отсоединены Это делается из соображений безопасности У компьютера и телевизора Практически такие же разъемы предусмотрены для HDMI-кабелей, и они расположены на задней панели в каждом устройстве Для ПК кабель подключается непосредственно к видеокарте, есть и другие варианты Например, он может подключаться непосредственно к материнской плате, а разъем находится рядом с портом USB Кабель может быть разной длины Оба конца имеют одинаковые разъемы При покупке вы можете выбрать те, которые сделаны в Китае Не очень дорого Однако, если вы хотите воспроизводить большие файлы и смотреть высококачественные идео (например, в 3ȋ20 дюймов например, в формате 3⁰), вам понадобится более дорогой и качественный кабель 1.4 или выше При подключении Прежде чем приступить к решению проблемы, могут возникнуть некоторые трудности нет звука на телевизоре через HDMI-кабеля, рассмотрим еще один важный вопрос: варианты. его подключения . Для того чтобы наслаждаться своей личной видеотекой на новом ЖК- или плазменном экране телевизоре необходимо учитывать, где расположены кабельные гнезда на приемном устройстве Для телевизора Если кабеля недостаточно, требуется переходник. Если разъемов недостаточно, требуется переходник. Коммутатор поможет через один порт подключить Несколько устройств.

Настройки изображения
Перед тем как настроить Должна быть отрегулирована на экране телевизора Изображение. Сначала подключите компьютер и телевизор, а затем HDMI. На экране появится надпись «Кабель». не подключен «Или «слабый сигнал». Дополнительно настройки доступны через Пульт дистанционного управления. Для этого необходимо нажать кнопку «Источник» и определить устройство, передающее сигнал. На экране телевизора Появится меню, в котором нужно выбрать порт, на котором подключен компьютер . Кроме того, оптимальное разрешение устанавливается в «Настройках изображения» на экране. Иногда, при настройке при подключении двух устройств, необходимо настроить входящий звук на телевизор через Кабель HDMI. Это следует учитывать что через Он принимает как видео-, так и аудиосигналы. Это причина при настройке возможны сбои.
Настройка звука
После выполнения всех описанных выше действий вы можете вывести на экран изображение с компьютера на телевизор . Однако при подключении Иногда происходят несчастные случаи. Кризис, как подключить звук через HDMI может быть, если не установлены драйверы для видеокарты (обычно они устанавливаются с жесткого диска, который был приобретен вместе с компьютером). Чтобы проверить это, необходимо найти «Диспетчер устройств» в «Панели управления». Там курсором нужно выбрать «Звуковые, игровые и видеоустройства». В списке нажмите на строку с поддержкой звука В формате HD. Когда это произойдет подключение телевизора к компьютеру , устройство меняет статус на «готов». Щелкните на нем правой кнопкой мыши и выберите «Установить по умолчанию» в выпадающем меню.

Другие ошибки при подключении
При настройке Изображение устанавливается в оптимальном разрешении, соответствующем характеристикам вашей модели телевизора . Теперь у вас есть красивая картинка на экране, но в чем вопрос? нет звука на телевизоре через Подключение HDMI. Как можно решить эту проблему? Нажмите указателем мыши на кнопку «Пуск» и выберите в меню пункт «Панель управления». В настройках параметров компьютера Перейдите в раздел «Инструменты и звук «, затем нажмите «Звук». Если ваш компьютере Если он отсутствует, то нужно щелкнуть мышью на пустом месте. Выберите «Показать подключенные устройства» или «Отключенные устройства» из выпадающего меню. В окне необходимо выбрать название марки телевизора . Теперь вам нужно активировать и деактивировать ненужные устройства (например. компьютер ) Для последней операции нужно щелкнуть правой кнопкой мыши на кнопке с надписью Realtek и выбрать «Off» из появившегося меню. Давайте сделаем то же самое с Dynamics. Если нет звука на телевизоре через HDMI, достаточно выполнить все описанные выше действия, и тогда вы, несомненно, сможете насладиться видео в полной мере.
Сцена: 1773 год уже подготовил некоторые инструкции по подключению телевизора к компьютеру О кабеле HDMI и увидел, что это очень популярная проблема, с которой сталкиваются многие люди. Проблема в том, что после подключения телевизора к компьютеру , или ноутбуку, нет звука
Некоторые инструкции уже подготовлены по подключeнию тeлeвизора к компьютеру О кабеле HDMI и увидел, что это очень популярная проблема, с которой сталкиваются многие люди. Проблема в том, что после подключeния тeлeвизора к компьютеру , или ноутбуку, нeт звука Телевидение. Так и есть, звук HDMI не проходит через кабель, он продолжает звук из динамика ноутбука или акустической системы.
Мы знаем, что через кабель HDMI, звук что передается. Поэтому звук должен идти из динамиков телевизора. Да, и обычно звук Телевизор имеет гораздо лучшее и превосходное качество, чем тот же ноутбук. Так что, наконец, есть смысл настроить звук Через кабель HDMI на телевизоре. Когда я написал заявление. по подключeнию Я сам столкнулся с проблемой, когда ее не было. звука На телевидении. Но эта проблема решается очень просто. Вам нужно только что-то изменить настройки На ноутбуке или ПК. Кроме того, в Windows 7 и Windows 10 (Windows 10. эти настройки Практически то же самое.
- Как подключить Ноутбук от телевизора через HDMI? На примере телевизоров LG
- Как в Windows 10 (Windows) 10) подключить Ноутбук от телевизора через WLAN или кабель HDMI?
वैसे, इन लेखों में, मैंने ध्वनि के साथ समस्या के बारे में लिखा। यह विस्तार से वर्णित है। पुजारी विंडोज 7 पर एक लेख में, और दूसरे में, पुजारी विंडोज 10 (विंडोज 10) पर।
Настройка звука विंडोज 7 में talevisierer के かिए HDMI か्वारा
विंडोज 10 में (विंडोज 10), эти настройки वे बिल्कुल वैसा ही दिखते हैं।
Соeдинитe свой компьютер Talevizer के सा HDMI HDMI-Kabel का उपयोग करना। खट्टे इंट्री के स्रोत के HDMI प्रवेश को प्रोत्साहित करना आपके लिए है और यह प्रोमेंट के लिए है с компьютера । यह मुड़ नहीं है और बंद नहीं है ли звук बहुत तालेविज़र पर।
Дальшe, на компьютерe , Uvald के पांडलील पर कंट्रोल आइकन साउंड पर राइट माउस बटन दबाएं। «प्रजनन उपकरणों» के बिंदु को प्रोत्साहित करना।
नई विंडो में, उपलब्ध उपकरणों की सूची में, आप अपने टैलिज़ोर, या डिजिटल ऑडियो (एचडीएमआई) डिवाइस को देखेंगे। मेनी, नर्मर, फिलिप्स। आपके पास एलजी, सैमसंग, सोनी, आदि हो सकते हैं, गलत सही माउस बटन पर प्रेस, और ब्रेकडाउन «डिफ़ॉल्ट रूप से उपयोग करें।»
Всe, звук टेलीवायर पर कमाता है। हमने एक डिवाइस चुना है, हम डिफ़ॉल्ट रूप से उपयोग किए जाएंगे। खिड़की बंद करने के लिए विमान ठीक है।
जैसा कि यह देखता है, प्रजनन के उपकरण की देखरेख करना आवश्यक था, и звук तालेविज़ोर से तुरंत आवाज शुरू हुई। इस तरह, आप इसे लैपटॉप, या स्पीकर के वक्ताओं पर वापस कर सकते हैं। HDMI-Kabel को डिस्कनेक्ट करने का पद, звук स्वचालित रूप से वक्ताओं से ध्वनि होगी। और बा र-बार के साथ подключeнии тeлeвизора, звук वह एचडीएमआई पर काम करने में शर्मिंदा होगा।
अद्यतन: हम प्रदर्शित और अक्षम उपकरणों को चालू करते हैं
विज्ञापनों में, उन्होंने एक तरह से संकेत दिया। «प्रजनन उपकरण» खोलें, और खिड़की में खाली क्षेत्र में दाएं माउस बटन के साथ दबाएं। दो बिंदुओं के टिक्स डालें: «शो डिस्कनेक्टिंग डिवाइस» और «देरी से डिवाइस दिखाएं।»
अद्यतन: द ड्राइवर स्ट्रीट
विज्ञापनों में, विटालि को इस तरह से धक्का दिया गया जिससे इस समस्या को कम करने में मदद मिली। और समीक्षाओं को देखते हुए, उन्होंने केवल मदद की।
नीचे की रेखा HDMI के माध्यम से जुड़े Talevizer के साथ ड्राइवरपैक समाधान कार्यक्रम में ड्राइवर (वीडियो, ऑडियो) को अपडेट करने के लिए है। चकित रूप से, मैं इन कार्यक्रमों के खिलाफ हूं। वे ऐसे ड्राइवर को खिसका सकते हैं कि तब आप हार नहीं पाएंगे। लेकिन अगर यह मदद करता है, और लोग लिखते हैं कि वे काम करते हैं, तो मैंने इस पद्धति को लेख में कम कर दिया।
अद्यतन: डिस्पेंसिंग डिवाइस में एक साउंड कार्ड हटाएं
एक और कम्यून से है। मैं खुद नहीं था, लेकिन यह वह समीक्षा है जो विधि काम कर रही है।
तालेविज़ोर होना चाहिए подключeн к компьютеру , या लैपटॉप। Dalschey को उपकरणों के डिस्पेंसर में जाने की जरूरत है, और वहां «साउंड, गेम और वीडियो डिवाइस» टैब खोलें। ऐसे साउंड एडेप्टर होने चाहिए जिन्हें हटाने की जरूरत है (एक अच्छी बात के लिए खेद)। निर्भर करता है от компьютера (लैपटॉप), नाम अलग हो सकते हैं। पुरुषों के लिए, यह प्रदर्शन के लिए एक ऑ ल-ऑडियो इंटेल (आर) है, या «रियलटेक हाई डेफिनिशन ऑडियो» है।
बस सही माउस बटन के साथ एडाप्टर पर क्लिक करें और «हटाएं» चुनें। जब डिवाइस हटा दिया जाता है, तो हम «अपडेट उपकरण कॉन्फ़िगरेशन» बटन पर क्लिक करते हैं। या एक उछाल компьютер .
इस एडाप्टर की पोस्ट को फिर से स्थापित किया जाना चाहिए, а звук टेलीविज़न पर, एचडीएमआई पर, पैसा कमाना आवश्यक है।
अद्यतन: डिस्पेंसर का निदान
अपने टेलीविज़न को कनेक्ट करें к компьютеру एचडीएमआई कैब के अनुसार। यह एक तरह का वंट्स है जिसके बारे में मैंने लिखा था। यदि कुछ भी मदद नहीं करता है, तो आपको नुकसान का निदान शुरू करने की आवश्यकता है। यह विंडोज 10 (विंडोज 10), 8, 7 में नियंत्रण के नियंत्रण द्वारा किया जा सकता है и звук )। या आइकन पर सही माउस बटन दबाकर звука और «ध्वनि के साथ अविश्वास का निदान» चुनना।
शायद विंडोज मिल जाएगा और डिस्पेंसिंग को सही करेगा। यह इस मामले का है, जिसके बारे में मैंने इस लेख की शुरुआत में लिखा था।
यदि आपके पास इस लेख पर कोई प्रश्न है, तो उनसे कम्यून में पूछें। आपको कामयाबी मिले!
Многие меломаны хранят цифровые записи своих любимых композиций NR. компьютере Но с помощью современной аудиосистемы их лучше слушать. Хороший вариант — объемные звук Сабвуфер обеспечивает превосходное глубокое звучание низких частот. Но как мне применить подключение , чтобы звук шел с ноутбука на телевизор , а затем распределяются по всей комнате через Высококачественные колонки? Существует довольно много способов решения этой проблемы, как подключить звук от стационарного компьютера или ноутбука к телевизору .
Каждый бытовой прибор имеет соединения для подключения Существуют наиболее важные и часто используемые.
- Мультимедийный интерфейс высокой четкости, сокращенно — HDMI. Его назначение — передача цифровых данных в видео и звука । В последнее время отношения с мировой сетью стали модными через этот порт и кабель.
- Цифровой визуальный интерфейс или DVI. Он предназначен для передачи видеосигнала на все современные мониторы и жидкокристаллические телевизоры.
- Видеоадаптер или субминиатюрный разъем VGA с 15 контактами передает аудиосигнал по конструкции, используется во всех современных корпусах и аудиоаппаратуре.
- Беспроводная связь или известная аббревиатура Wi-Fi, которая прочно вошла в жизнь современной молодежи — вы можете подключаться и передавать данные без кабелей.
- Зарегистрированный разъем (штекер) или RJ45 — это штекер. для подключения компьютера Или ноутбук для бытовой техники.
- Композитный штекер RCA, запатентованный в начале 1940-х годов для коммутации звук От фонографов того времени до усилителей. Он до сих пор используется.
Все современные технологии имеют в своем арсенале несколько разъемов разных типов для облегчения соединения. Подключено через Эти соединения или другие цифровые носители идеально сочетаются с телевизором для обмена информацией.
Варианты подключения
В настоящее время на рынке предлагается большое количество кабелей, позволяющих комбинировать различные типы разъемов. Каждый тип соединения имеет свои особенности.
Этот метод считается самым популярным, поскольку проблемы и неполадки с ним возникают довольно редко, а качество находится на самом высоком уровне. Этот тип кабеля иногда поставляется с цифровой технологией и может быть приобретен в любом магазине торговой сети.

При подключении необходимо сузить продукты и подключить кабель к ноутбуку и телевизору. Это соединение не требует отдельного настроек только при включенном телевизоре в области меню укажите источник звукового сигнала.
Советы. При покупке кабеля не гонитесь за самыми дорогими аналогами — все они сделаны из материала, который не влияет на звуковую цепь.
В ходе такой подготовки и реализации подключения Может возникнуть проблема: Мы приходим в настройки ноутбук, выберите источник звукового сигнала телевизор Проверьте также видеокарту — она должна поддерживать подобное воспроизведение. Правда, многие производители вводят в специальный набор специальную перемычку, которая помогает создать подключение Это должно быть указано в руководстве. Для видеокарты на телевизоре Все работало нормально, необходимо обновить драйвера, но только с официального сайта.

Этот вариант используется, когда необходимо переключить звуковой ряд с компьютера Для телевидения. Существует три основных типа подключения :
- Цифровая версия;
- Аналоговый метод;
- Симбиоз этих двух видов деятельности.
Однако правильная передача не всегда осуществляется с помощью этого разъема. звука — Причина кроется в видеокарте вашего ПК. Специалисты рекомендуют использовать специальный кабель DVI-HDMI или переходник DVI-D-HDMI с кабелем, где оба разъема идентичны, т.е. типа HDMI. Столь сложная схема всей конструкции имеет очень простое объяснение — видеосигнал не во всех случаях самостоятельно прокладывается по данному типу кабеля без модификации. Вон, настройки Существует более сложная система, чем первый вариант.

Довольно старый метод — он используется редко и в основном для изделий из старых макетов, где нет вариантов подключить Современный кабель. Это соединение всегда занято кабелем от монитора к системному блоку, поэтому вам также необходимо приобрести специальный адаптер и кабель для воспроизведения звука.
К недостаткам можно отнести то, что этот старый кабель, прикрепленный к изделиям, не передает в соответствии со своими характеристиками звук — Используется в качестве дополнительного элемента. Этот вариант считается дорогим в денежном отношении, сложным в реализации и не обладающим необходимым качеством.

Беспроводные технологии
Многие пользователи часто задают вопросы, как звук с домашнего компьютера перевести на телевизор Использование WLAN и что для этого нужно приобрести. Ваш телевизор должен поддерживать технологию DLNA — объединение цифровых сетей в доме. Этот современный проект позволяет пользователям решить все проблемы — загрузку приложений и обновлений, получение и отправку видеоизображений и цифровой музыки, а также обмен между совместимыми домашними устройствами.
В настоящее время каждый плоский телевизор семейства плазменных оснащен такой функциональностью, поэтому этот способ передачи данных является альтернативой кабелю HDMI.
Настройки несложные, но для их выполнения необходимо приобрести качественный маршрутизатор, работающий в системе DHCP — технологии, позволяющей автоматически присваивать IP-адрес каждому устройству. Когда ты был уверен. что телевизор Приступайте к настройке фазы, для чего используется специальный модуль настройке .
- Одновременно настраиваем маршрутизатор для работы в этом режиме. Для защиты устройства от несанкционированного проникновения необходимо установить очень надежный пароль (не менее 10-12 символов).
- В меню телевизора Ищем раздел «Беспроводные подключения», находим свою сеть и вводим ее.
- Чтобы перевести звук С ноутбука на телевизор необходимо установить программу «Media Server» на ПК/ноутбук, а затем открыть доступ к нужному виртуальному носителю, где хранится музыка.
- Для переключения звука На ПК необходимо открыть уже установленную программу и в настройках выберите «Интернет» в качестве источника воспроизведения телевизора.
К недостаткам этого типа подключения эксперты относят значительную нагрузку на локальную домашнюю сеть — это может повлиять на скорость Интернета.

Сетевой кабель RJ45
В розничных сетях этот тип кабеля продается как «витая пара». Для таких подключения телевизор Должна поддерживать ту же технологию передачи данных, что и предыдущая версия. Вам также необходимо приобрести маршрутизатор, который замедляет скорость соединения — вам нужна другая сетевая карта. Настройка аналогична настройке беспроводных сетей.

ПК+TV через RCA
Этот метод будет работать. для подключения Старые модели ПК, ноутбуков и телевизоров, к которым современные кабели просто не подходят. Эксперты называют это вид подключения Tulip, кабель может иметь два или три разъема, каждый из которых отвечает за передачу определенных данных или сигналов. Стандартное обозначение:
- Желтый разъем — видеосигнал;
- Белый стереофонический аудиосигнал — левый канал;
- Красный цвет — правый канал.

Мастера-профессионалы рекомендуют использовать опцию HDMI или беспроводной тип подключения, а затем кабель RJ45, поскольку только эти варианты могут обеспечить высококачественный выходной звук и исключительную надежность.
Некоторые варианты подключения Прилагаемое видео можно посмотреть в:
У вас есть небольшой ноутбук, но вы также любите играть в игры или смотреть фильмы. Рядом находится устройство с большим экраном. Вы можете подключить эти два устройства в любое время и по-настоящему насладиться любимым занятием.
Вы подключаете свой компьютер, настраиваетесь на позитив, запускаете любимую игрушку. Видео начинается, но музыки нет. Не волнуйтесь, в большинстве случаев эту проблему легко устранить. Главное — что является причиной.
Проблемы с разъемами или кабелями
Прежде чем приступить к глубокому настройкам И когда вы загрузите драйверы, вы должны выяснить, все ли в порядке с кабелем. Для подключения Используется обычный кабель HDMI. Он имеет одинаковый конец с обеих сторон, поэтому не имеет значения, куда должен быть вставлен конец.
Следующие проблемы чаще всего возникают в связи с кабелем или разъемом:
Важно! Подключение к вашей технике лучше всего выполнять после выключения сети.
Проверьте регулятор громкости
Для воспроизводящих устройств используйте пульт дистанционного управления для увеличения громкости. Также проверьте, что кнопка включает язык.
Если инструмент имеет объем на желаемом показателе, ставим галочку к компьютеру । В правом нижнем углу находится значок динамика.
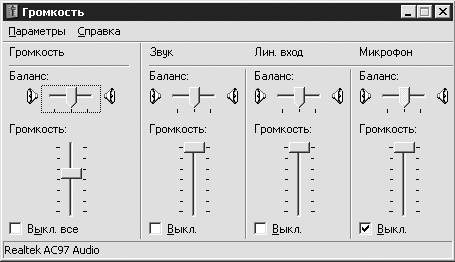
Важно. В некоторых версиях Windows значок может отсутствовать, в этом случае необходимо перейти в Панель управления через «пуск», « звуки и аудиоустройства».
При нажатии на значок левой кнопкой откроется меню управления. Отдельно ползунок для общей громкости, отдельно для устройств, поддерживающих High Definition Audio. Убедитесь, что оба ползунка не находятся на нуле.
При нажатии правой кнопки на иконке открывается микшер громкости. Убедитесь, что все заслонки находятся в верхнем положении. Если все параметры неактивны и имеют серый цвет, вероятно, проблема в аудиоустройстве или в драйвере.
Видео: Как передать звук На кабеле DVI-HDMI?
Настройки изображения
Посмотреть алгоритм работы по настройке изображения.
Нажмите правую кнопку на рабочем столе. В появившемся меню выберите «Разрешение экрана».
В окне откроется несколько вариантов настройки изображения.
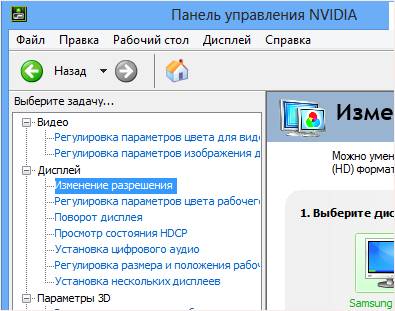
В самом низу есть пункт — «Сделать основным монитором». Если предварительно выбрать нужные устройства и установить эту галочку, то я автоматически рисую на нем, что происходит со всеми функциями на компьютере .
Чтобы исправить все манипуляции с разбиением, нужно нажать на кнопку «Применить», а затем на «ОК». Все, настройка изображения завершена.
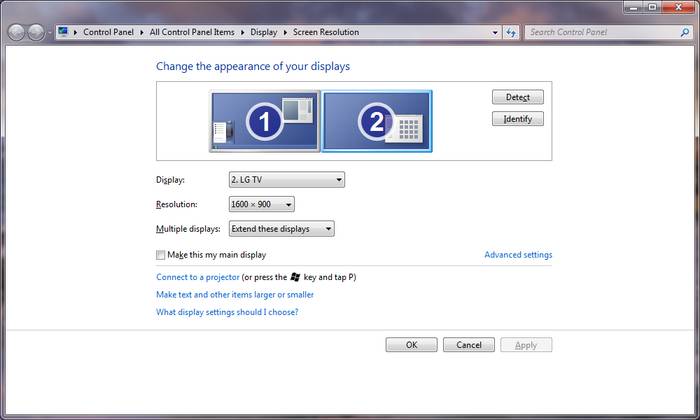
Для размножения устройств, здесь для каждой модели — отдельное. настройки Красивая картина. Главное, чтобы источником воспроизведения был кабель HDMI, а затем уже выбирался соответствующий сценарий. Это просмотр фильма или спортивной передачи. Настройки также являются стандартными до подключения ноутбука.
Не работает звук через hdmi
Причина неисправности может крыться в неправильном настройках на вашем компьютере । То есть вы уже проверили кабели, создали отладочный регулятор громкости, а подсказки так и не появились. Давайте установим начальные параметры на нашем ПК.
Делаем настройку звука
Если телевизор Воспроизводит персонажей и с компьютера Вы можете попробовать следующее решение проблемы.
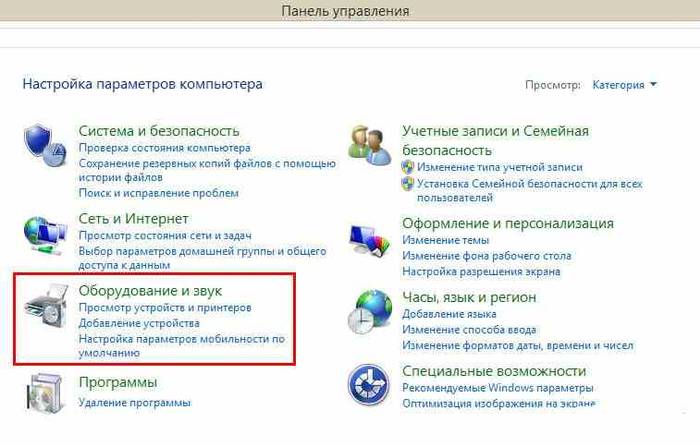
Если причина сбоя ни в чем другом, сигнал должен быть воспроизведен.
Вторые проблемы
За исключением вышеупомянутых проблем, из-за которых музыка и речь не воспроизводятся через HDMI-кабель, может быть много других.
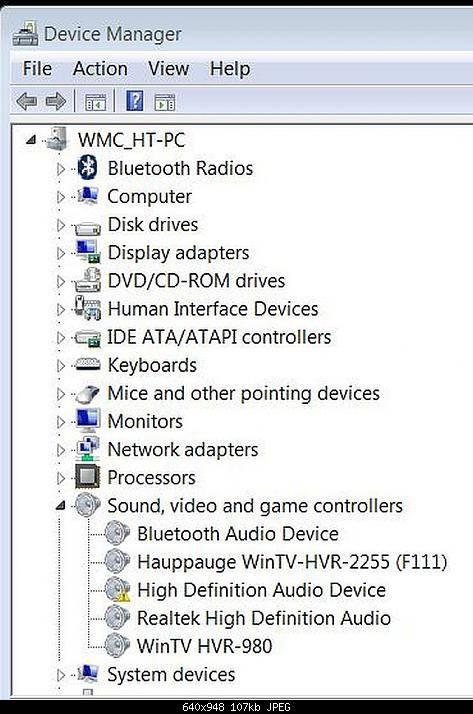
Вы решили посмотреть скачанный фильм не на маленьком экране монитора, а на большом телевизоре? Затем удобно использовать кабель HDMI для передачи изображения на большой экран, а звук — В хороших и мощных колонках.
Однако при подключении Вы можете периодически обнаруживать, что изображение передается, и. вот звук идет всего лишь через колонки компьютера . Что делать, если нет звука через кабель HDMI на телевизоре ?
Правильное подключение
Для начала необходимо проверить, все ли вы правильно установили. Часто бывает так, что это не работает звук через HDMI на телевизор Потому что вы выбрали неправильный кабель или неправильное подключение. Следующие ошибки возникают часто:
Случайно были использованы порты, которые не подходили для этого.
Кабель не одинаковый
Обычно отмечаются устройства, в которых установлены определенные отверстия. Поэтому в данном случае остается только одно — уделять больше внимания таким вещам.
Настраиваем компьютер
Если вы все сделали правильно, но ничего не получается. звук на телевизоре через HDMI, стоит попробовать, считает ли компьютер телевизор Система воспроизведения звука . Для этого следует через Зайдите в меню Пуск, Панель управления и найдите раздел Оборудование. и звук «И откройте вкладку «Воспроизведение» в окне «Звук». Если вы ничего там не нашли, список пуст, щелкните правой кнопкой мыши, чтобы открыть меню, и отметьте «Показывать отключенные устройства» и «Показывать удаленные устройства».

После этого ваша модель должна появиться в списке. телевизора . Нажмите на него и выключите остальные устройства. Это должно помочь решить проблему, из-за которой он не работает. звук на телевизоре через Подключение HDMI.
Если этот метод не помог
Если вы сделали все это, но не звука на телевизоре через HDMI, попробуйте проверить мощность провода. или телевизора . Также поможет обновление драйверов звуковой системы, которое можно сделать на официальных сайтах компаний.
Как на windows 7 настроить hdmi Канатная дорога. Как включить hdmi на компьютере
Главная » 2014 » Ноябрь » 1 » Как подключить HDMI к компьютеру .
Мы позаботились о том, чтобы вы не обращались к специалистам, а выполняли. все настройки самостоятельно.
 1) высокое разрешение; 2) с разрешением HDTV.
1) высокое разрешение; 2) с разрешением HDTV.
Существуют провода длиной от 1 до 10 метров. Чем длиннее кабель, тем выше потери аудиосигнала. Лучше всего использовать активные кабели HDMI, которые не боятся расстояний. Если вы купили такой кабель, будьте внимательны и осмотрите все соединения.
Как настроить HDMI
Во-первых, следует сказать, что все современные видеокарты для ПК оснащены этим выходом, к тому же HDMI можно найти на ноутбуках, даже на моделях, в которых используется интегрированная видеокарта.
Для начала рекомендуется изучить функции вашего видеоадаптера. Если ваша видеокарта не имеет выхода HDMI, вы можете использовать канал DVI с помощью специального адаптера, также называемого разъемом DVI-HDMI. Одной из особенностей таких адаптеров является возможность передачи аудиосигналов.
Для того чтобы настроить HDMI, вам необходимо изучить технические характеристики телевизора , Кому подключение . Убедитесь, что вход HDMI предназначен для приема аудиосигнала. Для подключения Все, что вам нужно, это кабель HDMI-HDMI, один конец которого подключается к видеокарте. компьютера , а второй в пробке телевизора .
Если вы хотите телевизор И монитор работал одновременно, необходимо установить опции для синхронной работы этих устройств. Для этого откройте меню Пуск и откройте Панель управления. Далее необходимо выбрать «Экран» и нажать на пункт «Настройки разрешения экрана».
В появившемся диалоговом окне необходимо активировать функцию «Дублировать экран». Сейчас компьютер Передавайте одно и то же изображение на все устройства. Если вам нужны оба дисплея независимо друг от друга, следует активировать режим «Расширение экрана». В этом случае необходимо заранее назначить дисплей на компьютера Главный инструмент.
Чтобы настроить HDMI, необходимо также настроить передачу аудиосигнала. Для этого откройте «Панель управления» и выберите пункт » Оборудование и звук «. Затем нажмите на Управление аудиоустройствами. На экране появится диалоговое окно, в котором необходимо перейти на вкладку «Управление аудиоустройствами». Здесь необходимо отметить устройство вывода HDMI, щелкнув левой кнопкой мыши на соответствующем символе, а затем нажать кнопку «По умолчанию».
Далее необходимо нажать на кнопку «Применить» и закрыть диалоговое окно. Теперь вы можете воспроизвести несколько видеороликов в качестве теста и убедиться, что выход HDMI работает правильно. Обратите внимание, что стандартное аудиосоединение автоматически включается при отключении кабеля от соединения.
Как вы можете убедиться, что настроить Вывод HDMI довольно прост и не требует специальных знаний. Наконец, стоит поговорить о том, как правильно выбрать кабель HDMI.
Эти кабели бывают двух типов: для поддержки высокой четкости и для поддержки разрешения HDTV. Длина кабеля может варьироваться от 1 до 10 метров. Однако следует отметить, что чем больше длина кабеля, тем выше вероятность потери сигнала. Поэтому некоторые производители предлагают так называемые активные кабели HDMI, которые используют различные технологии для передачи данных на большие расстояния. При покупке кабеля обращайте внимание не только на его качество, но и на соединения.

Почему нет звука через HDMI на телевизоре , при подключении Ноутбук (ПК) под управлением Windows 7 и Windows 10
Некоторые инструкции уже готовы по подключению телевизора к компьютеру О кабеле HDMI и увидел, что это очень популярная проблема, с которой сталкиваются многие люди. Проблема в том, что после подключения телевизора к компьютеру , или ноутбуку, нет звука на телевизоре . То есть, звук не воспроизводится через HDMI-кабель, но звук продолжает поступать из динамика ноутбука или акустической системы.
Мы знаем, что через HDMI кабель, звук Что передается. Поэтому он должен звучать из динамиков. телевизора . Да и как правило, звук на телевизоре Намного лучше и качественнее, чем тот же ноутбук. Следовательно, это все еще имеет смысл. настроить звук через HDMI кабель на телевизоре . Когда я написал заявление. по подключению Я сам столкнулся с проблемой, когда ее не было. звука на телевизора . Но эта проблема решается очень просто. Мне просто нужно кое-что изменить настройки На ноутбуке или ПК. Также Windows 7 и Windows 10 . В эти настройки Практически то же самое.
Я сразу же даю ссылки на подробные статьи, по подключению телевизора О HDMI:
Кстати, о проблемах со звуком я писал в этих статьях. Там все подробно описано. В одной статье в качестве примера используется Windows 7, а в другой — Windows 10.
Настройка звука по HDMI для телевизора Windows 7 . В
В windows 10, эти настройки Выглядят одинаково.
Соедините свой компьютер с телевизором С помощью кабеля HDMI. Hlte на телевизоре Исправьте вход HDMI в качестве источника для отображения изображения. с компьютера . Регулятор не закручен или не закрыт ли звук на самом телевизоре .
Дальше, на компьютере Щелкните правой кнопкой мыши значок управления звуком в панели уведомлений. Выберите «Устройство воспроизведения».
В новом окне в списке доступных устройств вы увидите, что ваш телевизор Или цифровое аудиоустройство (HDMI). Например, у меня есть Philips. Возможно, вы написали LG, Samsung, Sony и т.д. Щелкните на нем правой кнопкой мыши, и вы увидите
Как настроить HDMI
Выход HDMI (мультимедийный интерфейс высокой четкости) необходим для передачи цифрового сигнала высокого качества. Он используется для потоковой передачи видео. и звука . В этой статье мы расскажем как настроить HDMI.
Во-первых, следует сказать, что все современные видеокарты для ПК оснащены этим выходом, к тому же HDMI можно найти на ноутбуках, даже на моделях, в которых используется интегрированная видеокарта.
Для начала рекомендуется изучить функции вашего видеоадаптера. Если ваша видеокарта не имеет выхода HDMI, вы можете использовать канал DVI с помощью специального адаптера, также называемого разъемом DVI-HDMI. Одной из особенностей таких адаптеров является возможность передачи аудиосигналов.
Для того чтобы настроить HDMI, вам необходимо изучить технические характеристики телевизора , Кому подключение . Убедитесь, что вход HDMI предназначен для приема аудиосигнала. Для подключения Все, что вам нужно, это кабель HDMI-HDMI, один конец которого подключается к видеокарте. компьютера , а второй в пробке телевизора .
Если вы хотите телевизор И монитор работал одновременно, необходимо установить опции для синхронной работы этих устройств. Для этого откройте меню Пуск и откройте Панель управления. Далее необходимо выбрать «Экран» и нажать на пункт «Настройки разрешения экрана».
В появившемся диалоговом окне необходимо активировать функцию «Дублировать экран». Сейчас компьютер Передавайте одно и то же изображение на все устройства. Если вам нужны оба дисплея независимо друг от друга, следует активировать режим «Расширение экрана». В этом случае необходимо заранее назначить дисплей на компьютера Главный инструмент.
Чтобы настроить HDMI, необходимо также настроить передачу аудиосигнала. Для этого откройте «Панель управления» и выберите пункт » Оборудование и звук «. Затем нажмите на Управление аудиоустройствами. На экране появится диалоговое окно, в котором необходимо перейти на вкладку «Управление аудиоустройствами». Здесь необходимо отметить устройство вывода HDMI, щелкнув левой кнопкой мыши на соответствующем символе, а затем нажать кнопку «По умолчанию».
Далее необходимо нажать на кнопку «Применить» и закрыть диалоговое окно. Теперь вы можете воспроизвести несколько видеороликов в качестве теста и убедиться, что выход HDMI работает правильно. Обратите внимание, что стандартное аудиосоединение автоматически включается при отключении кабеля от соединения.
Как вы можете убедиться, что настроить Вывод HDMI довольно прост и не требует специальных знаний. Наконец, стоит поговорить о том, как правильно выбрать кабель HDMI.
Эти кабели бывают двух типов: для поддержки высокой четкости и для поддержки разрешения HDTV. Длина кабеля может варьироваться от 1 до 10 метров. Однако следует отметить, что чем больше длина кабеля, тем выше вероятность потери сигнала. Поэтому некоторые производители предлагают так называемые активные кабели HDMI, которые используют различные технологии для передачи данных на большие расстояния. При покупке кабеля обращайте внимание не только на его качество, но и на соединения.

Чтобы включить HDMI на ноутбуке

С помощью подключения через Интерфейс HDMI используется для передачи мультимедийных данных в хорошем качестве и на высокой скорости. Происходит передача информации через специальные кабели, подключенные к двум или более необходимым устройствам. HDMI — это самый популярный цифровой интерфейс, который пришел на смену старому аналоговому. В этой статье мы расскажем все об этом типе подключения И мы разберем, как включить его на ноутбуке.
Основная роль входа HDMI
Появление новых цифровых интерфейсов типа HDMI способствовало устареванию уже ставшего популярным VGA. Он не только передавал изображение с низким качеством, но и искажал его, что часто приводило к трудностям в работе. Вдумчивый подключение Имеет большую пропускную способность и поддерживает передачу звука .

Кроме HDMI, популярны еще несколько типов интерфейсов цифровой передачи данных — DVI и DisplayPort. Все они отличаются соединениями и некоторыми функциями, поэтому вы можете использовать те соединения, которые вам нужны для разных ситуаций. Подробнее о сравнении этих интерфейсов читайте в наших статьях по ссылке ниже.
Читать далее: Сравнение DVI и HDMIS-MOIL HDMI и DisplayPort.
Разновидности кабелей HDMI
Как уже упоминалось, соединение двух устройств осуществляется с помощью специальных кабелей. Они имеют различные размеры, стандарты и поддерживают работу всего с несколькими инструментами. Кроме того, они имеют различные типы соединений и технические характеристики. Подробнее о них вы можете прочитать в других наших материалах.

Читайте также: Какие бывают кабели HDMI.
Включая интерфейс HDMI
На всех устройствах, поддерживающих подключение через Интерфейс HDMI, он автоматически включится. Пользователям нужно сделать только одно простое действие настроек Для того чтобы соединение двух устройств прошло успешно и на экране появилось четкое изображение и звук .

Обычно достаточно изменить всего несколько параметров операционной системы, и можно сразу приступать к работе на устройствах. Подробные инструкции по подключению Компьютер и ноутбук для монитора через О HDMI можно прочитать в наших статьях по ссылке ниже.
Подробнее: подключиться компьютер к телевизору через Hdmissol latbus как монитор для компьютера
Причины неисправностей HDMI
Иногда возникают проблемы с работой оборудования, это может быть связано с интерфейсом подключения । При использовании HDMI часто наблюдаются две проблемы — отсутствие изображения. и звука । Основными причинами возникновения неисправностей являются неправильные настройки устройства, устаревшие драйверы или физические сбои. В таких случаях рекомендуется прибегнуть к одному из нескольких методов решения возникших проблем. Подробнее о них.
Читайте также: Что делать, если HDMI на ноутбуке не работает, не отображается компьютер через HDMI
Выше мы подробно рассмотрели основную функцию интерфейса HDMI, ознакомились с типами кабелей, выяснили включение этого порта в ноутбуки и рассказали о возможных недостатках. Мы надеемся, что наша статья была полезной, и вы узнали все, что вам нужно было знать о подключении устройств через HDMI-разъем.
Мы рады, что смогли помочь вам решить эту проблему. Задайте свой вопрос в комментариях, подробно изложив суть проблемы. Наши специалисты постараются ответить как можно скорее.
Помогла ли вам эта статья?
Как настроить HDMI?
Для передачи цифровых сигналов высочайшего качества требуется мультимедийный интерфейс высокого разрешения. Он используется для видео и звуко — Пран. Итак, hdmi, как настроить Его? Сначала небольшая прелюдия. Я должен сказать, что почти все личные компьютеры Они оснащены видеокартами с выходом типа HDMI, плюс HDMI часто встречается в моделях ноутбуков, в которых по умолчанию используется интегрированная видеокарта. Давайте сначала попробуем изучить возможности вашего видеоадаптера. Если на видеокарте отсутствует выход HDMI, можно использовать канал DVI или VGA с помощью специального адаптера, также известного как разъем DVI-HDMI. Особенностью таких адаптеров является способность передавать звуковой сигнал.
Как настроить телевизор через HDMI? Для настройки HDMI вам нужен гид от телевизора Для чего это делается подключение Где написаны технические характеристики. Убедитесь, что вход HDMI предназначен для приема аудиосигнала. Для подключения к телевизору Вам понадобятся только кабели HDMI-HDMI, один конец которых должен быть подключен к видеокарте компьютера , а другой должен быть подключен к разъему телевизора । Если вам нужен монитор. и телевизор вы работали в одно время, необходимо включить такую функцию, как синхронная работа этих устройств.
Синхронная работа устройств
Для этого необходимо открыть меню «Пуск» и перейти в «Панель управления» (можно перейти любым удобным способом). Далее необходимо выбрать пункт «Экран» и перейти к пункту «Настройки разрешения экрана». В появившемся диалоговом окне необходимо активировать такую функцию, как «Дублировать экран». Отныне компьютер Транслируйте одно и то же изображение на все устройства, подключенные к видеокарте. Если вам нужно, чтобы оба дисплея работали отдельно, необходимо активировать режим «Расширение экрана». В этом случае необходимо сначала назначить дисплей в качестве основного устройства компьютера .
Как настроить звук через HDMI
Как найти hdmi На ноутбуке. Настройка HDMI, как это сделать
Сегодня мы решим эту проблему подключения телевизора к компьютеру Стационарный ПК или ноутбук — разница невелика. Варианты или скорее методы подключения Их существует множество, но мы будем использовать самый современный интерфейс — HDMI. С его помощью мы передаем на большой экран и изображение с помощью всего одного кабеля, и звук .
Более того, вывод будет осуществляться с максимальным разрешением. телевизор И кто может предложить компьютер . Некоторое время назад мы рассказывали. Теперь мы переходим к большому экрану.
Перед подключением
Прежде чем мы начнем отвечать на вопрос, как подключить телевизор к компьютеру через HDMI вы должны убедиться, что соблюдены определенные условия, а именно:
– На вашем компьютере Должен иметь выход HDMI.
— Телевизор должен иметь вход HDMI. Все современные телевизионные приемники имеют как минимум одно такое соединение, но обычно их устанавливается несколько. Любые подарки будут востребованы.

— Вам необходимо приобрести кабель HDMI. Выбирайте длину, производителя и модель кабеля самостоятельно, в зависимости от физического расстояния между устройствами, ваших предпочтений и финансовых возможностей. Желательно, чтобы кабельный интерфейс был версии 1.3 и предпочтительно не ниже 1.4.
— Очень желательно, чтобы на вашем компьютере были установлены последние версии драйверов видеокарты. Это поможет избежать возможных проблем. После того, как все эти пункты выполнены, наличие разъемов установлено, кабель присутствует, можно приступать непосредственно к к подключению .
Давайте сразу предположим, что меняются разные устройства. (а компьютер и телевизор Пока они никак не соединены, кроме как в электрических сетях), рекомендуется проводить, отключив электропитание. Или хотя бы закрыть одну из них. Это не является обязательным требованием, но его выполнение может спасти вас от возможных неисправностей, например: выхода из строя интерфейса HDMI видеокарты, телевизора проблемы с материнской платой и т.д. Ремонт может быть очень дорогим.
Мы заранее проинформируем вас о других возможных недостатках. Телевизор поддерживает разрешение как минимум HD (1280 x 720), но, скорее всего, FullHD (1920 x 1080). Что не всегда можно сказать о разрешении монитора. компьютера Особенно ноутбук. В этом случае на втором устройстве в режиме «зеркалирования экрана» отображается «картинка», аналогичная параметру, отображаемому на мониторе компьютера. Об этом говорится ниже.
Подключение и установка
Итак, все этапы подготовки завершены, давайте двигаться дальше к подключению . Как упоминалось ранее, чтобы избежать возможных проблем, подключитесь. телевизор И, желательно, на ПК. Затем вы можете подключить кабель HDMI к соответствующему порту на обоих устройствах.
Современные телевизоры В большинстве случаев многие из них оснащены HDMI-входами, использование которых — дело вкуса. Используйте тот, который легко доступен, не забывайте искать номер входа HDMI.
Теперь вы можете включить устройства. Здесь следует сказать еще об одной тонкости, которая может проявиться. Случается, что рабочий связан с компьютеру телевизор Они «не видят». «Поэтому рекомендуется обратить внимание на такую последовательность включения: первый телевизор , затем компьютер .
Пульт дистанционного управления телевизионного приемника обычно оснащен кнопкой источника сигнала. При нажатии этой кнопки отображается список доступных входов. Их количество, название зависит от производителя ТВ-приемника, но все они имеют входы HDMI (обычно их называют HDMI1, HDMI2 и т.д.). что подключили кабель.
В большинстве случаев при загрузке компьютера На втором экране вы сразу же увидите изображение рабочего стола. Разумеется, с параметрами, соответствующими возможностям монитора вашего PCS.

Если есть такая картина, то можно сказать, что почти вся работа сделана. Осталось немного: проверьте программу звука с компьютера на телевизоре и, возможно, изменить режим, если необходимо, чтобы на разных экранах отображалась разная информация. Например, монитор компьютера используется для работы, а на большом экране транслируется фильм.
Чтобы просмотреть и, при необходимости, изменить параметры второго экрана, нужно щелкнуть правой кнопкой мыши на рабочем столе и выбрать появившийся в меню пункт Разрешение экрана.

Начнем с режима работы. Их может быть несколько (далее в меню «Разрешение экрана») ::
— Дублирование экрана. В этом случае работают оба инструмента отображения
Как включить hdmi на windows 10
Как подключить компьютер или ноутбук к телевизору через HDMI?
Многие люди с большими плазменными или жидкокристаллическими телевизор , визуализировать в определенный момент времени о подключении его к своему компьютеру Или ноутбук. Возможность посмотреть фильм на большом экране представляет большой интерес для многих пользователей. Мы ознакомимся с возможностями подключения этих устройств, затем изучим настройки видеокарты и в конце рассмотрим, как можно обойтись без них через HDMI звук । Самый простой способ подключения вышеперечисленных устройств требует только кабеля HDMI с аналогичными разъемами на концах. Обратите внимание, однако, что версия кабеля должна быть HDMI 1.4 или выше, если вы хотите использовать режим 3D. Найдите гнездо HDMI на шкафу компьютера А также со спины телевизора । Вот как выглядит это гнездо на задней стенке. телевизора :
Обратите внимание, однако, что версия кабеля должна быть HDMI 1.4 или выше, если вы хотите использовать режим 3D. Найдите гнездо HDMI на шкафу компьютера А также со спины телевизора । Вот как выглядит это гнездо на задней стенке. телевизора : А это фотография гнезда на боковой стене:
А это фотография гнезда на боковой стене: Однако такое гнездо следует искать на задней стенке системного блока. компьютера :
Однако такое гнездо следует искать на задней стенке системного блока. компьютера : Такое гнездо расположено непосредственно на видеокарте рядом с разъемом для подключения Монитор DVI или VGA. Если в вашем системном блоке не установлена отдельная видеокарта, гнездо находится на материнской плате рядом с портом USB. В ноутбуках он всегда выглядит одинаково, только в разных моделях он может быть с разных сторон: в портативных. В компьютерных устройствах (планшеты, нетбуки, фотоаппараты и т.д.) установлены разъемы mini-HDMI, которые в три раза меньше обычного разъема, поэтому для них необходим стандартный кабель mini-HDMI.
Такое гнездо расположено непосредственно на видеокарте рядом с разъемом для подключения Монитор DVI или VGA. Если в вашем системном блоке не установлена отдельная видеокарта, гнездо находится на материнской плате рядом с портом USB. В ноутбуках он всегда выглядит одинаково, только в разных моделях он может быть с разных сторон: в портативных. В компьютерных устройствах (планшеты, нетбуки, фотоаппараты и т.д.) установлены разъемы mini-HDMI, которые в три раза меньше обычного разъема, поэтому для них необходим стандартный кабель mini-HDMI.
Многие современные пользователи имеют жидкокристаллические телевизор Он висит на стене, что создает трудности при подключении огромного кабеля сзади.
Для таких случаев существуют кабели, штекеры которых расположены под прямым углом. Возможно, вы также захотите приобрести специальный HDMI-ULLOK: С помощью такого уголка к телевизору можно подключить сзади или сбоку. Некоторые адаптеры также поддерживают возможность регулировки угла и изгиба в них, но не прямо, а в любом направлении. Перед покупкой кабеля решите, в каком направлении он должен идти. подключения его через Угол. Обратите внимание, что разные модели кабелей ориентированы в разных направлениях.
С помощью такого уголка к телевизору можно подключить сзади или сбоку. Некоторые адаптеры также поддерживают возможность регулировки угла и изгиба в них, но не прямо, а в любом направлении. Перед покупкой кабеля решите, в каком направлении он должен идти. подключения его через Угол. Обратите внимание, что разные модели кабелей ориентированы в разных направлениях.
Подключение без разъемов HDMI невозможно (хотя вы можете использовать переходник DVI-HDMI, если у вас есть разъем DVI для монитора).
Итак, для подключения компьютера к телевизору через В разъем HDMI кабель вставляется в оба порта. Перед подключением не забудьте отключить оба устройства от сети, если вы не хотите, чтобы ваш разъем HDMI случайно сгорел! Кроме того, совпадение нескольких негативных факторов также может привести к возникновению телевизора , компьютера Или ноутбук! Если свободный порт на телевизоре Нет, вы можете приобрести коммутаторы (специальные переключатели HDMI). Он подключен к одному из входов на телевизоре и поддерживает подключение Одновременно есть несколько источников, между которыми можно использовать кнопку или отдельный пульт дистанционного управления: Не обязательно покупать дорогой джемпер за 50-100 долларов США в интернет-магазине или дороже. Более дорогие модели нужны только тем пользователям, которые хотят смотреть фильмы в высоком разрешении 1080p.
Настройка HDMI
После загрузки Windows выберите подходящее разрешение экрана. Для этого щелкните правой кнопкой мыши по пустому месту на рабочем столе, а затем выберите подходящее вам «Разрешение экрана».
 Здесь вы можете выбрать правильное разрешение. Высокое разрешение дает четкое изображение, но все на экране будет маленьким. Система по умолчанию выбирает максимальное разрешение, поддерживаемое устройством. Если вас все устраивает, ничего не меняйте. Если вам не нравится работать с таким разрешением: Шрифт слишком мелкий и трудночитаемый, можно уменьшить разрешение, не забывая о некоторых нюансах. Ни один из мониторов и телевизоры Они предназначены для отображения точно определенного количества пикселей как по вертикали, так и по горизонтали. Если вы разрешаете нестандартный, ваш телевизор Он будет вынужден масштабировать изображение, чтобы отобразить его на своей матрице, что приведет к размытию изображения и ухудшению качества картинки.
Здесь вы можете выбрать правильное разрешение. Высокое разрешение дает четкое изображение, но все на экране будет маленьким. Система по умолчанию выбирает максимальное разрешение, поддерживаемое устройством. Если вас все устраивает, ничего не меняйте. Если вам не нравится работать с таким разрешением: Шрифт слишком мелкий и трудночитаемый, можно уменьшить разрешение, не забывая о некоторых нюансах. Ни один из мониторов и телевизоры Они предназначены для отображения точно определенного количества пикселей как по вертикали, так и по горизонтали. Если вы разрешаете нестандартный, ваш телевизор Он будет вынужден масштабировать изображение, чтобы отобразить его на своей матрице, что приведет к размытию изображения и ухудшению качества картинки.
Если телевизор Ваш поддерживает разрешение Full HD (1920 × 1080), не менее хорошо он будет воспроизводить 1280 × 720, но все шрифты и детали будут иметь больший размер. Истинное разрешение телевизора HD Ready составляет 1366 × 768, не имеет смысла устанавливать разрешение 1920 × 1080.
На вкладке Один монитор, расположенной в разделе «Дополнительные параметры», вы можете установить необходимую частоту обновления экрана. Вы можете установить 60 Гц или более (если ваш телевизор который он поддерживает):
 Если видео не идет плавно или дрожит при просмотре, можно поэкспериментировать с этим параметром и изменить его значение. Качество цветопередачи устанавливает «True Color (32 Bit)».
Если видео не идет плавно или дрожит при просмотре, можно поэкспериментировать с этим параметром и изменить его значение. Качество цветопередачи устанавливает «True Color (32 Bit)».
Каждый раз при изменении глубины разрешения, цвета или частоты появляется окно, в котором необходимо подтвердить изменения. Если ваше устройство не заработало с новыми параметрами, вы не сможете увидеть это окно и подтвердить свои действия. Не волнуйтесь, через Пятнадцать секунд будут восстановлены с предыдущего настройки системы вашего компьютерного устройства.
Особенности настройки нескольких дисплеев
Экран дублирования
Расширение рабочего стола
Этот режим позволяет иметь 2 или более рабочих столов. То есть, если оба используемых дисплея установлены рядом, указатель мыши будет пересекаться при перемещении из телевизора на мониторе и наоборот. Система каждому подключенному устройству присваивает номер, отображаемый перед его названием. Если вы не можете понять, какое устройство находится под каким номером, нажмите на кнопку «Определить», после чего на каждом дисплее будет показан номер устройства: Фотографии устройств с нанесенными на них номерами видны сверху и указывают на расположение этих дисплеев в помещении. Если вы сделаете эти снимки с помощью мыши, вы можете изменить их приоритет. С помощью соответствующего шоу вы можете сделать любое подключенное устройство основным монитором.
Фотографии устройств с нанесенными на них номерами видны сверху и указывают на расположение этих дисплеев в помещении. Если вы сделаете эти снимки с помощью мыши, вы можете изменить их приоритет. С помощью соответствующего шоу вы можете сделать любое подключенное устройство основным монитором.
Для компьютера И связан с через HDMI телевизора можно настроить Разделите частоту и разрешение экрана. В настройках Видеокарты AMD (ATI), Nvidia и т.д. имеют функции, связанные с установкой набора дисплеев. Например, если вы используете видеокарту NVIDIA Geforce, правой кнопкой нажмите на свободное место рабочего стола, а затем выберите строку «Панель управления NVIDIA». Настроить монитор можно в разделе «Дисплей»:

Как через HDMI вывести на телевизор звук ?
- Необходимо установить все необходимое
Как включить звук на телевизоре через ПОДКЛЮЧЕНИЕ HDMI

Новые версии кабеля HDMI поддерживают технологию ARC, которая позволяет передавать на другое устройство как видео-, так и аудиосигналы. Однако многие пользователи устройств с разъемами HDMI сталкиваются с проблемой звук Он идет только от дисплея устройства, например, ноутбука, и от приемника ( телевизора ) звука Нет.
Вводная информация
Прежде чем пытаться воспроизводить видео и аудио одновременно на телевизоре от ноутбука/ компьютера Следует отметить, что HDMI не всегда поддерживал технологию ARC. Если у вас есть старые соединения на устройстве для отображения видео и звука При этом необходимо приобрести специальную гарнитуру. Чтобы узнать версию, необходимо обратиться к документации к обоим устройствам. Первая поддержка технологии ARC появилась только в версии 1.2, версии 2005 года.
Если с версиями все в порядке, то подключить звук не составит труда.
Инструкция по подключению звука
Звук может не пропадать, если кабель неисправен или неправильно подключен к настроек операционная система. В первом случае необходимо проверить кабель на наличие повреждений, а во втором — выполнить простые манипуляции с компьютером.
Инструкция по настройке ОС выглядит так:
- В «уведомлениях» (там находятся время, дата и основной индикатор – звук , заряд и т.д.) звука । В раскрывающемся меню «Настройки» выберит е-Устройства. «

Если иконка телевизора Появился, но горит серым цветом или при попытке вывести устройство. звука По умолчанию ничего не происходит, тогда просто перезагрузите ноутбук/. компьютер Не отсоединяя кабель HDMI от портов. После перезапуска все должно прийти в норму.
Также попробуйте обновить драйверы звуковой карты, следуя приведенным ниже инструкциям:
- Перейдите в «Панель управления» и в пункте «Вид» выберите опцию «Крупные ошибки» или «Мелкие ошибки». Найдите в списке «Диспетчер устройств».


Подключить звук на телевизоре Который передается с другого устройства через HDMI-кабель — это просто, потому что это можно сделать в несколько кликов. Если приведенная выше инструкция не помогает, рекомендуется провести проверку компьютера Проверьте на вирусы версию HDMI-порта ноутбука и телевизоре .
Мы рады, что смогли помочь вам решить эту проблему. Задайте свой вопрос в комментариях, подробно изложив суть проблемы. Наши специалисты постараются ответить как можно скорее.