Как подключить Для сети Samsung Smart TV интернет по Wi-Fi

Долгое время я колебался и не понимал, нужно ли писать то, что я написал. как подключить Для сети Samsung Smart TV интернет О WLAN и полезно ли такое содержание для читателя. На самом деле, ничего сложного в этом нет, но я не хотел тратить рационально, без прибыли и отдачи. По совпадению, я наткнулся на похожий вопрос в одном из веб-сервисов FAQ (вопрос-ответ), где около двух недель назад один из участников задал следующий вопрос как подключить Smart TV к сети интернет , но ответа так и не получили. Это был поворотный момент, я понял, что люди ищут ответ на этот вопрос, и решил написать этот пост.
Начну с того, что подключить телевизор к интернету Вы можете подключаться через маршрутизаторы WLAN или напрямую подключению । То есть, просто воткните кабель. от интернет В порт Ethernet телевизионного провайдера. Однако непосредственно подключение Это подходит не для всех типов провайдеров, и, на мой взгляд, гораздо удобнее использовать маршрутизатор, поскольку таким образом можно управлять домашней сетью.
Снова с маршрутизатора WLAN подключить телевизор к сети интернет Это возможно как через кабель LAN (витая пара), так и через радиосеть WLAN. В этой статье мы рассмотрим подключение Samsung Smart TV через беспроводную сеть WLAN, но через как подключить телевизор к сети интернет Использование кабелей LAN я уже упоминал в одной из публикаций.
Если вы будите подключать Smart TV к сети интернет Если вы используете кабель LAN, я рекомендую вам приобрести коммутационный кабель UTP-5e или обжать кабель LAN самостоятельно. Если у вас в хозяйстве нет кримперов (разъемов RJ-45 и крючков для сжатия витой пары), вы можете найти схему тестирования и способ изготовления коммутационного кабеля без специальных инструментов.
Что нужно знать в первую очередь как подключить TV к Wi-Fi.
Если вы не знаете всех тонкостей технологии Wi-Fi, я рекомендую прочитать эту статью. Забегая вперед, скажу, что если в беспроводной сети наблюдается слабый сигнал Wi-Fi, продиагностируйте его с помощью программы Insider (руководство пользователя) и переключитесь на менее загруженный канал. Кстати, если ваш телевизор не имеет встроенного WLAN-адаптера, вы можете приобрести и сделать внешний WLAN-адаптер подключение через него. Обратите внимание, что Wi-Fi USB должен быть совместим с вашей моделью телевизора.
Подключение через WLAN очень удобно, так как нет кабелей под ногами, но при выборе этого типа. подключения Неудобства в виде замираний и подтормаживаний наблюдаются при воспроизведении онлайн-видео на Smart TV. Но по большей части это зависит не только от технологии беспроводной связи, но и от скорости интернет связь. Конечно, ceteris paribus, скорость и стабильность сигнала лучше в витой паре. Но технологии не стоят на месте, и стандарты беспроводной связи постоянно набирают обороты. Однако в этом случае цифровые устройства также должны быть преобразованы в устройства, поддерживающие эти стандарты.
Как я уже говорил, комфортный просмотр онлайн-видео без перерывов зависит от многих условий. Например, на скорость вашего тарифного плана, скорость роутера в радиоканале, качество радиосигнала и так далее. В целом, качество передачи данных в Wi-Fi также зависит от характеристик антенны, влияния помех и наличия препятствий. Поэтому, если вы хотите получить стабильное соединение в радиоканале Wi-Fi и комфортно смотреть онлайн-видео, все это следует принять во внимание.
Подключение к телевизору к интернету по Wi-Fi.
У вас уже есть домашняя сеть, но для тех, кто не знает. как подключить Аппаратная часть маршрутизатора или настройка маршрутизатора WLAN в блоге — это публикации. Сначала проверьте настройки подключения к сети интернет На телевизоре Smart TV. Для этого введите и#171;Меню» — и#171;Сеть» — « состояние сети» и« настройки IP ». Получение параметров IP и DNS « автоматически» . Вы также должны убедиться, что протокол динамической конфигурации хоста (DHCP) включен на вашем маршрутизаторе.
Важно. Телевидение подключен Маршрутизаторы, использующие кабель, подключаются через кабель, когда кабель. не подключен Затем Smart TV автоматически начнет настройку с использованием Wi-Fi соединения.
Когда сеть Wi-Fi настроена, вы можете продолжить настройку интернет Подключение к телевизору. В качестве примера я покажу, как настроить телевизор Samsung UE40ES 6570www (с маркировкой моделей Samsung 2012 и 2013 годов можно ознакомиться здесь). Я думаю, что вы можете сконфигурировать по такому принципу интернет подключение На любой другой модели Samsung. Итак, ближе к делу.

Нажмите кнопку#171;Меню» на пульте дистанционного управления и в появившемся навигационном окне выберите раздел и#171;Сеть» . Из списка выберите « Настройки сети».

Первым шагом является настройка беспроводной сети с помощью внутреннего адаптера LAN. Перед нажатием и#171;Пуск» Для поиска беспроводного маршрутизатора убедитесь, что маршрутизатор включен, настроен и имеет доступ к в интернет .

Поиск и составление списка маршрутизаторов в сетях Wi-Fi.

На втором этапе отображаются результаты поиска маршрутизатора. В полученном списке могут быть соседние сети Wi-Fi, необходимо выбрать свой маршрутизатор и нажать кнопку &.#171;Далее» .

Третий шаг — ввод ключа безопасности. Введите ключ, установленный для защиты беспроводной сети при настройке маршрутизатора. Пароль соответствует набору вашего маршрутизатора и должен состоять не менее чем из восьми символов.

Беспроводное соединение проверяется и устанавливается.

Если все было сделано правильно и сеть WLAN стабильна, беспроводное соединение будет установлено.

Теперь вы можете вызвать встроенный веб-браузер, поскольку на выходе получается в интернет Открыт для Smart TV. Однако если беспроводное соединение с маршрутизатором WLAN установить не удалось, а пароль доступа был введен правильно, попробуйте изменить настройки.
Телевизор не подключается к маршрутизатору Wi-Fi.
Скорее всего, можно предположить, что в вашей домашней сети возникли проблемы с протоколом DHCP, и вы получаете сообщение о невозможности установить беспроводное сетевое соединение.

В административном окне маршрутизатора WLAN отключите функцию DHCP-сервера и «Настройки IP» на телевизоре. Здесь вы должны «автоматически получить», чтобы «вручную ввести». Теперь необходимо ввести настройки сети вручную подключения В соответствии с настройками вашего маршрутизатора.

Например, если адрес шлюза маршрутизатора 192.168.1.1, то в настройках сети. подключения Вы должны ввести следующие значения:
IP-адрес: 192.168.1.103 (192.168.1.104; 192.168.1.105 и т.д.) Маска подсети: 255.255.255.0 Шлюз: 192.168.1.1 DNS-сервер: 8.8.8.8 (или 192.168.1.1).
В DNS-сервере можно зарегистрировать публичный сервер от Google 8.8.8.8; 8.8.4.4 или настройки шлюза 192.168.1.1. Теперь попробуйте снова подключиться к сети интернет . После этого подключение Должен быть установлен.

Очень часто телевизор находит маршрутизатор WLAN вручную и выходит в Интернет интернет . Теперь необходимо устранить проблемы в DHCP, чтобы все устройства (ноутбуки, планшеты) автоматически выдавались в интернет . Например, вы можете зарезервировать IP-адрес по MAC-адресу для каждого устройства в вашем маршрутизаторе. Таким образом, вы сможете избежать коллизий при работе DHCP, и все устройства будут получать один и тот же IP-адрес каждый раз. подключении .
Если проблему не удается решить при подключении телевизора к беспроводной сети WLAN-маршрутизатора или возникают проблемы во время работы, попробуйте на практике методы, описанные в этой статье.
Если вас интересует, как работает технология 3D в телевидении, вы можете найти информативную статью на эту тему на нашем сайте. Вот и все.
Если вы получите сообщение об ошибке, выделите текст и нажмите Ctrl + Enter.
Как настроить WiFi на Андроиде
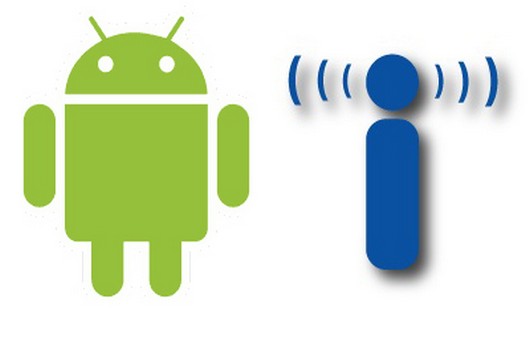
На Андроид подключить WiFi можно настроить очень быстро, и в этой статье описан весь процесс с пошаговой иллюстрацией. Настройки одинаковы независимо от типа устройства — смартфон или планшет. Однако, в зависимости от версии Android, скриншоты могут немного отличаться от приведенных в этой статье. Тем не менее, общий принцип остается неизменным.
Настройка WLAN на планшете или смартфоне Android
Все начинается с открытия окна настроек Android. В зависимости от версии Android, это можно сделать разными способами — через трей (рядом с часами), через специальную панель быстрого запуска на рабочем столе или через список всех установленных программ.
В окне настроек необходимо найти раздел «Беспроводные сети» — все необходимые настройки собраны в этом разделе.
Если вы используете два типа на своем планшете (или смартфоне). подключения Что касается Интернета — через мобильную сеть и через WLAN, — то перед установкой соединения через мобильную сеть необходимо отключить соединение через WLAN. Это раздел «Настройки»:
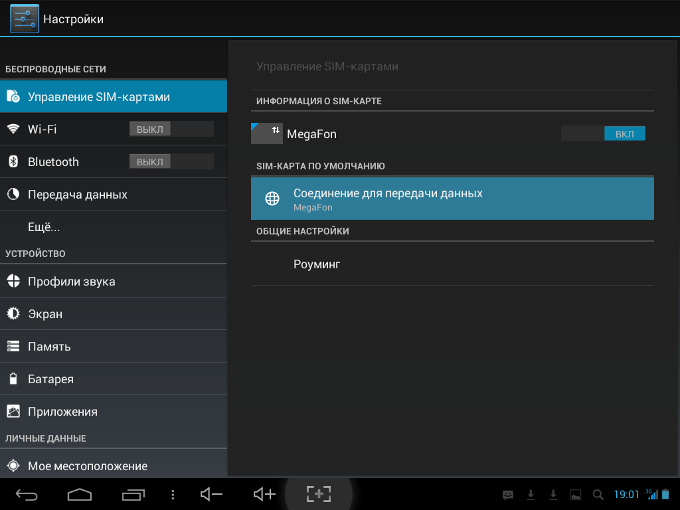
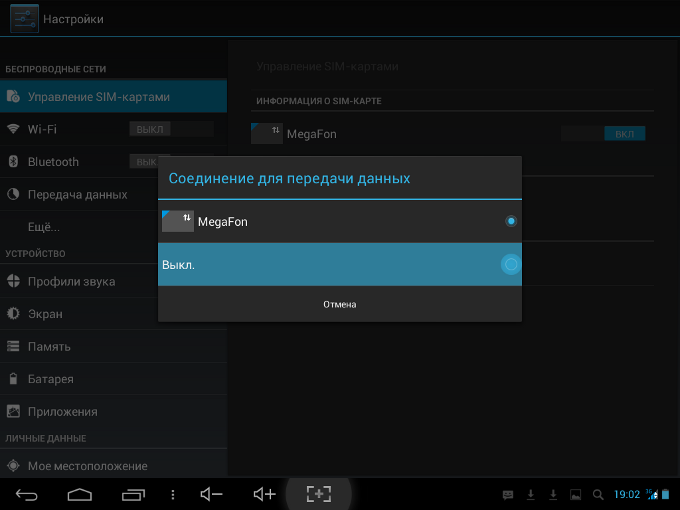
Комментарий. Вы можете пропустить этот шаг, но в любом случае лучше это сделать.
После этого можно включить WLAN:
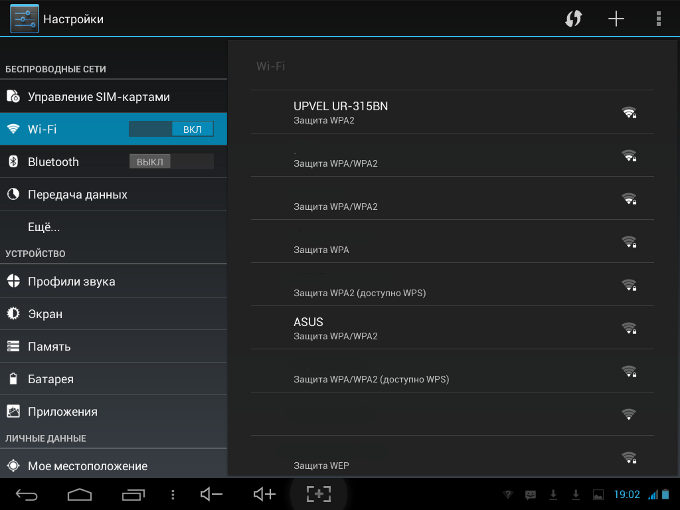
В списке точек доступа необходимо выбрать ту, к которой вы хотите подключиться. Откроется окно, в котором необходимо ввести пароль для данной точки доступа, а затем нажать кнопку» Подключить»:
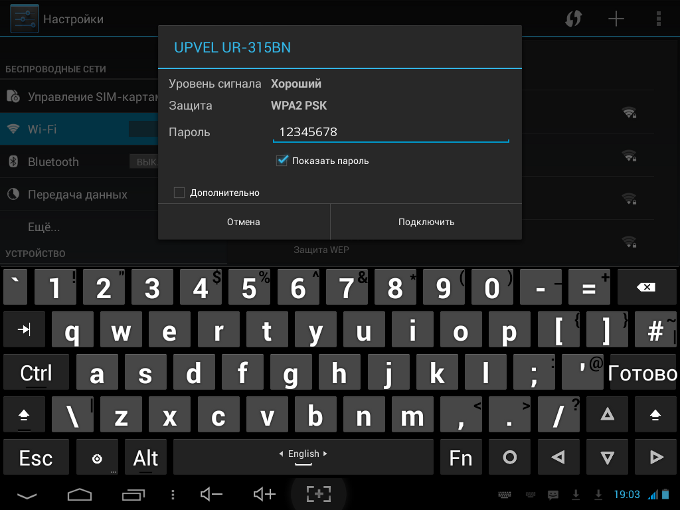
Комментарий. Если вы отметите опцию «Показывать пароль», вы сможете увидеть текст пароля.
Через некоторое время ваше устройство подключится к точке доступа:
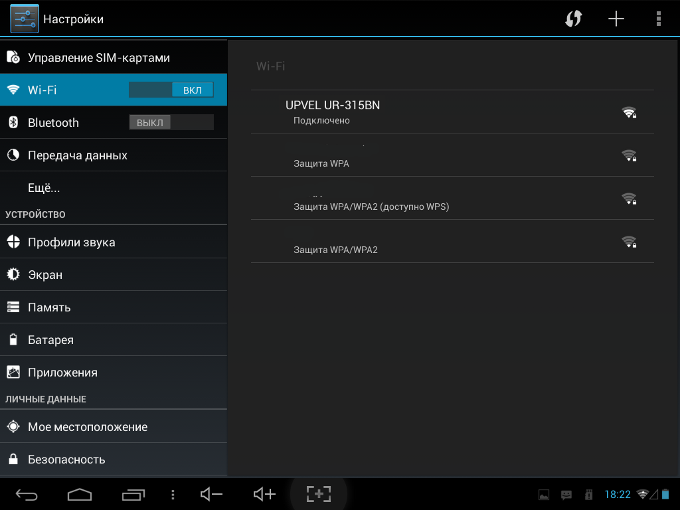
Когда ты прикасаешься к нему подключению Отобразится информация о нем:
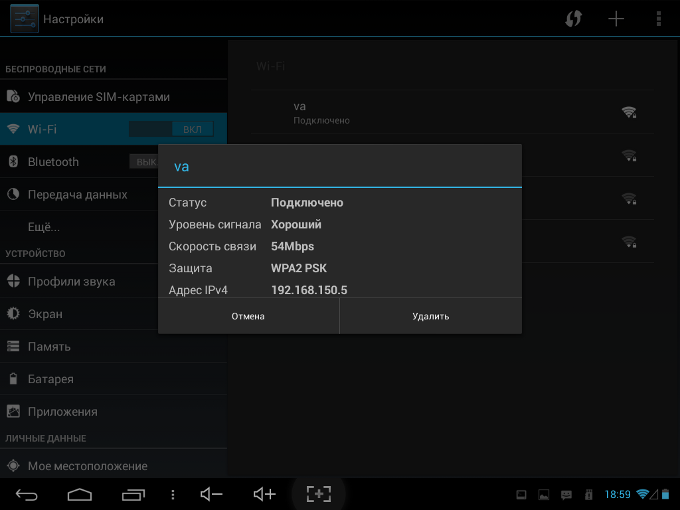
Как видите, подключение Wifi из Android очень просто.
Безопасность беспроводных локальных сетей
Поскольку при использовании WLAN вся информация передается с помощью радиоволн, сети WLAN более уязвимы, чем проводные сети. Дело в том, что радиосигнал посылается от точки доступа (маршрутизатора WLAN) и устройств подключены Точки доступа доступны для перехвата аналогичным устройством в контексте «прослушивания» с точки доступа или с клиента этой точки доступа. Это означает, что перехват сетевого трафика становится очень простым, экономичным и незаметным. Перехватывая сетевой трафик, можно собрать информацию, необходимую для атаки на сети WLAN. По мере появления все большего количества точек доступа WLAN растет число людей, желающих «взломать» сеть WLAN.
Наиболее распространенными причинами взлома точек доступа WLAN являются это подключение Бесплатный доступ в Интернет через WLAN. Обычное явление сегодня — маршрутизатор WLAN установлен в доме и для дома подключены Не только ваше оборудование, но и компьютер одного из ваших соседей. Вы платите за интернет, а ваш технически подкованный сосед получает интернет бесплатно.
Но «кража» Интернета — не единственная причина «взлома» сети WiFi. Дело в том, что если злоумышленник получит ДОСТУП к вашей точке доступа, он может использовать ее для доступа ко всем устройствам, которые подключены Для вашего маршрутизатора WLAN И это дает ему возможность украсть ваши личные данные, например, пароль для электронной почты, к интернет — Bankam, ваши документы — все, чем вы владеете, одним словом. —
Поэтому использовать WLAN следует с осторожностью Вот некоторые правила, которым следует следовать
Не подключайтесь к открытым общественным сетям Wi-Fi через ноутбук, в котором хранится ценная информация, а если вам необходимо выйти в Интернет через открытую сеть Wi-Fi, используйте брандмауэр и антивирусную программу на своем ноутбуке. Еще лучше, если вы установите две операционные системы на одном ноутбуке. Главное, что вся ваша ценная информация сохранена, а другим достаточно просто выйти в Интернет через открытую сеть WLAN.
Если вы используете маршрутизатор WLAN дома или в офисе, необходимо правильно настроить маршрутизатор WLAN:
Как подключить Wi-Fi для телевизоров Samsung – подключение и настройка интернета на Смарт ТВ
Как подключить Wi-Fi для телевизора Samsung, чтобы расширить его функциональность? Доступ к интернету Позволяет пользователям просматривать желаемый контент на экране Подключение может осуществляться как через ④, так и через сеть Wi-Fi. Очевидно, что второй метод является наиболее предпочтительным для пользователей

Wi-Fi подключение к телевизору Samsung
Прежде всего, мы убеждены, что телевизору предлагается выбор. подключения Wi-Fi Если встроенный адаптер отсутствует, необходимо приобрести Aś, который будет автоматически синхронизироваться с системой Samsung.
Далее мы убеждаемся, что параметры сети достаточны для вывода данных интернет А для Samsung сигнал должен быть стабильным и качественным, чтобы контент можно было комфортно отображать на большом экране
Особенности подключения В зависимости от модели вашего телевизора Samsung
Современные телевизоры со встроенными или внешними адаптерами не нуждаются в настройке: Они начинают сами и#8220;искать” сеть для подключения । Пользователи могут только помочь устройствам найти друг друга:
- Открываем вкладку в меню телевизора и#8220;Сеть”;
- Мы пересекаем ключ и#8220;Settings” & #8220 в; настройках сети ”;
- Экран темнеет – Это сигнал, что все готово для изменения настроек, нажмите и#8220;Пуск”;
- Выберите из предложенного системой списка возможные типы соединений и#8220;Wi-fi”;
- За четверть минуты система находит все доступные сети, выбирает нашу собственную.
- Введите пароль, установленный в домашней сети WLAN
После успешного подключения Заходим в меню для Вай-Пуй, переходим в раздел и#8220;Поддержка” и выберите виджет умной шляпы Отсюда создается доступ к медиаконтенту
Основные проблемы при подключении и их решение
Если телевизор не подключается к ❶-❶, проверьте, не перехвачены ли другие устройства Если проблема отсутствует, необходимо выяснить, что не так с подключением

Настройка параметров
Часто ошибка возникает из-за того, что установленный протокол динамических настроек не включен и#8220;поймать” правильные символы Устранить проблему просто: выключаем DHCP в настройках роутера, а в Samsung ставим в разделе “ Настройка сети” адрес и шлюз устройства, указанные на корпусе.
Введение в MAS Address
Если ввод ручных настроек не помог, рекомендуется заглянуть в настройки роутера, в них нужно записать все массовые группы устройств, подключенных к беспроводной сети, в том числе – и телевизоры Samsung
Модернизация маршрутизатора или телевизора
Простой и обыденный, но эффективный способ устранения проблем с подключением – перезагрузка участвующих устройств Выключаем телевизор и роутер, и через несколько минут даем возможность найти друг друга, Есть большая вероятность, что на этот раз все произойдет без ошибок, и Samsung успешно подключится к сети.
Соединение с устройством
Если есть ❶-функция на Samsung и маршрутизаторе, можно запустить автоматически подключение Функция удобна и экономит время при настройках необходимо найти кнопки кнопок на обоих устройствах и нажать их одновременно на 15-20 секунд после манипуляции, телевизор и роутер, и#8220;найдут” запишет второе соединение, и вы – пользуетесь Интернетом на большом экране после успешного подключение Y Faya для телевизора Samsung
Проблемы со скоростью
Проблемы с подключением часто возникают из-за недостаточной скорости из-за маршрутизатора, большой нагрузки или отсутствия параметров тарифного плана Бетонные стены, препятствующие его распространению, а также временные неисправности, связанные с участвующими устройствами, могут ухудшить качество сигнала
Проверка скорости соединения
Если стабильное и длительное соединение неожиданно прерывается, сначала проверьте оба участвующих устройства на наличие причины, проверьте телевизор: Введите настройки вручную и протестируйте подключение .
Затем перезапускаем роутер и проверяем скорость на ПК или ноутбуке, подключенном к WLAN Если все соответствует тарифным параметрам, то проблема заключается в каких-то препятствиях для передаваемого сигнала
Решение
Сначала попробуем отключить все устройства в доме от WLAN и проверить, помогло ли это действие Если Samsung начал догонять сеть, нужно сменить роутер на более мощный, а также пересмотреть тарифный план и изменить его на более скоростной
Если вы используете для подключения Если у вас есть внешний адаптер, стоит проверить работоспособность устройства или заменить его новым Желательно убедиться в отсутствии помех сигналу, для этого просто поставьте маршрутизатор ближе к телевизору
Как настроить Wi-Fi на телевизоре Samsung
На самом деле, настройки сети не требуются Современные технологии воспринимаются до мельчайших деталей, поэтому не ищите инструкцию по настройке Wi-Fi на телевизорах Samsung До того, как подключения Система получает сигнал самостоятельно, и вам необходимо воспользоваться новыми возможностями, которые позволяют просматривать контент на большом экране и использовать приложения для смарт-телевизоров.
Как включить вай фай на ноутбуке самсунг
Прежде чем пытаться включить WLAN на ноутбуке samsung Запчасти для R528, RV511, R519, R428, R530, R535, R425, R60, R540, RV515, RC530, RV513, RV508 и т.д., как прогнать его с помощью нетбука, режимы определяют шаблон бланка, который требует от Анны быть акуратным ключом является ли драйвера лаунчера счет, который Джейн должна мне предоставить.
Помните, что драйвер wifi обязательно должен быть для вашей модели ноутбука. samsung .
Если это не так, вот как это определить, перейдите по этой ссылке, скачайте, установите и перезагрузитесь.
Если нет, то после установки Wi-Fi обычно не требуется, хотя всякое может случиться
Поэтому я опишу все возможные варианты, которые возможны на ноутбуке и нетбуке samsung .
Как узнать, установлен ли драйвер WLAN на ноутбуке samsung
Вы можете узнать это двумя способами: Первый — открыть Диспетчер устройств и заглянуть в раздел Сетевые адаптеры.»»»

⑦ Означает беспроводной или⑦, хотя не исключены и другие варианты.
Если она не появится там, то, скорее всего, в виде неизвестного устройства с желтым восклицательным знаком
Вы также можете открыть «Сеть сетей и общий доступ», слева нажать «Изменить параметры адаптера» и проверить, есть ли у вас адаптер под названием «Беспроводное сетевое подключение».»
Если он у вас есть, то он будет только серым, а не зеленым, как показано на рисунке ниже, тогда вам нужно включить беспроводной адаптер, щелкнув на нем правой кнопкой мыши и нажав на строку — Включить.

Если все показано на следующем рисунке и WLAN не работает, продолжаем прямую запись
④ ВКЛЮЧЕНИЕ ноутбука Samsung с помощью кнопок и клавиш
Производители ноутбуков Samsung часто делают выемки на боковых или передних сторонах, а также на самой панели.
Для ключей нужно посмотреть на схему антенны и нажать на этот ключ вместе с зажатым FN.
Это может быть FN + F2, FN + F5, FN + 12, хотя не исключены и другие комбинации, все зависит от модели вашего Samsung.
Надеюсь, вы найдете и включите wifi на своем ноутбуке или нетбуке. samsung (Если не написано в комментариях).
Затем вы можете использовать общественные сети, хотя они и не находятся на вершине предыдущей сенсации. Успех.
Мы принимаем к оплате:
«Подарочный ваучер» от нашего учебного центра — лучший подарок для тех, кто вам дорог! Оплачивайте обучение и проводите курсы для своей семьи и друзей.
«Сертификат за сертификат» позволяет повторно пройти обучение в нашем учебном центре со скидкой 1000 рублей!
Как на телевизоре самсунг настроить wifi
Как подключить Wi-Fi с телевизора Samsung?
После покупки «умного» телевизора Samsung первое, что вам нужно, это подключить к интернету । В этой статье я покажу, как запустить подключение Подключите телевизор Samsung Smart TV к сети Wi-Fi. В противном случае интеллектуальные функции недоступны. Само меню открывается и работает, но мы не можем смотреть видео, загружать веб-сайты, устанавливать приложения и т.д. Все современные телевизоры Samsung подключены к интернету как с помощью сетевого кабеля, так и с помощью WLAN (через маршрутизатор).
Если у вас есть телевизор с функцией smart TV, это определенно та возможность. подключения к интернету С помощью сетевого кабеля. На телевизоре имеется вход LAN. Как это сделать подключение я писал в статье подключение Samsung Smart TV к интернету На сетевом кабеле. И если у вас есть возможность подключить интернет По кабелю, не по wifi, лучше использовать кабель. По кабелю подключение Она будет быстрой и стабильной. Для телевидения это очень важно. Если маршрутизатор установлен далеко от телевизора и нет возможности протянуть кабель, мы будем подключать телевизор Samsung к интернету С WLAN. Скорость беспроводного соединения достаточна для большинства задач. Конечно, многое зависит от скорости подключения к интернету (тариф) и маршрутизатор. Если телевизор поддерживает Wi-Fi 5 ГГц (стандарт 802.11 C) и ваш маршрутизатор является двухдиапазонным (распространяет Wi-Fi с частотой 5 ГГц), лучше подключиться к этой сети.
Если вы уверены, что в телевизоре Samsung есть встроенный Wi-Fi, можно приступать к настройке. Если вы не уверены, лучше проверьте это немедленно. С характеристиками телевизора можно ознакомиться на официальном сайте производителя. Там эта функция называется «встроенная поддержка беспроводных сетей».
Жаль, что на сайте не указаны стандарты Wi-Fi, которые поддерживает телевизор. Можно сразу увидеть, поддерживается ли диапазон 5 ГГц (стандарт 802.11 ac). Есть просто модели телевизоров с функцией smart TV (в основном старые модели), которые не имеют встроенного модуля Wi-Fi. И подключить Они могут быть только для USB-адаптера компании Samsung или Wi-Fi по кабелю. Однако, поскольку сейчас такой адаптер практически нереален, в качестве адаптера (приемника) можно использовать маршрутизатор или ретранслятор. Я говорил об этом в этой статье: как телевизор без WLAN. подключить к интернету Через беспроводную локальную сеть. Smart TV Практически каждый современный телевизор Samsung с WLAN имеет встроенный.
Есть просто модели телевизоров с функцией smart TV (в основном старые модели), которые не имеют встроенного модуля Wi-Fi. И подключить Они могут быть только для USB-адаптера компании Samsung или Wi-Fi по кабелю. Однако, поскольку сейчас такой адаптер практически нереален, в качестве адаптера (приемника) можно использовать маршрутизатор или ретранслятор. Я говорил об этом в этой статье: как телевизор без WLAN. подключить к интернету Через беспроводную локальную сеть. Smart TV Практически каждый современный телевизор Samsung с WLAN имеет встроенный.
Подключите телевизор Samsung Smart TV к маршрутизатору WLAN.
Рассмотрим процесс подключения На телевизоре, работающем на новой системе Smart TV Tizen OS. Необходимо открыть меню Smart TV. Для этого нажмите кнопку с изображением дома на пульте дистанционного управления. Возможно, у вас есть отдельный пульт дистанционного управления. Не бери в голову.

Подводим курсор к пункту «Настройки», переходим к пункту «Сеть» в верхней части и выбираем «Настройки сети».

Или открываем «Параметры» и переходим в раздел «Общие» — «Сеть» — «Открыть настройки сети».

Далее необходимо выбрать нужный тип сети подключить Samsung TV от маршрутизатора через WLAN, затем выберите «беспроводной».

После поиска на экране телевизора появится список доступных для подключения Сеть Wi-Fi Выберите свою беспроводную сеть На скриншоте ниже моя сеть называется » ❶» (распределенная. интернет с телефона).

Если вам нужно подключиться к сети Wi-Fi со скрытой❶, вам нужно выбрать «Добавить сеть» в самом низу списка беспроводных сетей».

Введите имя сети ( ❶ ) и пароль.
Введите пароль для сети Wi-Fi и нажмите» Готово». Если вы хотите увидеть введенный пароль, установите флажок напротив «Показать пароль «».

Если подключение Успешно, должно появиться сообщение о том, что телевизор. подключен к интернету .

Если по какой-либо причине вам необходимо отключить телевизор от сети Wi-Fi, вы можете сделать это в настройках в разделе «Общие» — «Сеть» — «Состояние сети».». Вам нужно нажать на кнопку «Отключить»».

Теперь вы можете вернуться в меню Smart TV и использовать подключение к интернету В различных приложениях, например, для просмотра веб-сайтов через браузер на телевизорах Samsung, это называется «Интернет».» ④ Смотрите на телевизоре через отдельное приложение.
Вы также можете настроить воспроизведение фильмов с компьютеров, ноутбуков или мобильных устройств через ④ Главное, чтобы телевизоры и другие устройства были подключены Одна сеть Я оставлю ссылку на инструкцию по установке DLNA-сервера в Windows 10 Вы также можете отображать фотографии и видео с iPhone или iPad на телевизоре ④ С устройств также можно настроить передачу медиаконтента через ④.
Подключение телевизора Samsung к старой системе Smart TV во многом совпадает в настройках Вам необходимо перейти в раздел » Сеть» и начать настройку сети Выберите тип беспроводной сети, затем выберите свою сеть из списка доступных сетей и введите пароль
Если в настройках телевизора нет беспроводной сети, то, скорее всего, ваш телевизор не имеет встроенной WLAN или вам нужен фирменный адаптер ⑦, но в этом случае проще подключение по кабелю.
Возможные проблемы с подключение WLAN с телевизора Samsung
Думаю, не будет лишним рассмотреть наиболее популярные проблемы и решения, возникающие в этом процессе подключения телевизора к интернету В беспроводной сети
- У телевизора нет настроек беспроводной сети Я уже писал об этом в статье выше Скорее всего, ваш телевизор Samsung не имеет встроенного модуля WLAN Возможно, ваша модель поддерживает подключение Внешний приемник Это выглядит примерно так: Однако лучше уточнить эту информацию в службе поддержки Samsung
- Телевизор не видит сеть Wi-Fi Эта проблема встречается редко Возможно, он не перехватывает беспроводную сеть в том месте, где установлен телевизор Это нужно проверить с помощью другого устройства Также нужно помнить, что не все телевизоры могут подключаться к сети Wi-Fi с частотой 5 ГГц Кстати, если ваш телевизор не обнаруживает сеть Wi-Fi только с частотой 5 ГГц, попробуйте применить решение из этой статьи: Почему «умный» телевизор не распознает Wi-Fi в диапазоне 5 ГГц.
- Появляется ошибка при подключении Для беспроводных сетей сначала перезагрузите маршрутизатор (выключите его на минуту) и попробуйте выполнить установку подключение Еще раз убедитесь, что вы ввели правильный пароль Wi-Fi Если вы забыли пароль, попробуйте вспомнить его в соответствии с этими инструкциями Для подключения телевизора Samsung к Wi-Fi пароль должен состоять как минимум из 8 символов Попробуйте подключить Телевизор в другой сети Таким образом, мы сможем понять, в чем проблема — в самом телевизоре или на стороне маршрутизатора
- Телевизор подключен к Wi-Fi, но интернет Не работает Может быть несколько причин, по которым я советую вам сначала проверить, работает ли он ли интернет На других устройствах, которые подключены Если это не работает в той же сети, ищите неисправность на стороне маршрутизатора, или интернет — Провайдер. Если он работает на других устройствах, определите статический DNS в свойствах сети Wi-Fi на телевизорах Samsung. В настройках откройте «Состояние сети» и выберите «Параметры IP». Далее, «Настроить DNS» — «ввести вручную» и ввести 8.8.8.8.
 Нажмите «Готово»
Нажмите «Готово» - Если возникают проблемы с подключением, можно попробовать сбросить настройки сети. Это позволит восстановить заводские настройки сети.
 После выбора этого пункта необходимо подтвердить сброс. Ничего страшного не произойдет. Телевизор отключает Wi-Fi. Вам необходимо снова ввести пароль при подключении .
После выбора этого пункта необходимо подтвердить сброс. Ничего страшного не произойдет. Телевизор отключает Wi-Fi. Вам необходимо снова ввести пароль при подключении .
Я буду рад ответить на ваши вопросы в комментариях. Если у вас остались вопросы, пишите. Не забудьте поделиться информацией по теме статьи. Возможно, я что-то пропустил или где-то допустил ошибку. Всегда готов исправить или дополнить статью.
Как подключить Samsung Smart TV с Wi-Fi?
Телевизоры Smart TV очень популярны. Прямой доступ в Интернет позволил телевизору открыть для себя множество интересных функций. Теперь пользователю доступны различные приложения и сервисы, видеосвязь и большое количество фильмов, которые можно смотреть онлайн. Но чтобы использовать весь потенциал Smart TV, вам необходимо подключение к Интернету. Итак: Как подключить Samsung Smart TV с Wi-Fi?
Вы можете подключить Модели Smart TV для выхода в Интернет либо через кабель LAN, либо через кабель WLAN. подключение Мы уже проверили. Следует отметить, что при использовании WLAN. подключения Могут возникнуть проблемы со скоростью интернета । Это означает, что с помощью этого метода. подключения Вы также можете замерзнуть при просмотре онлайн-контента. Например, торможение и перебои в работе приложений. Хорошо интернет -канал, а также использование качественного маршрутизатора уменьшит любые негативные явления, возникающие при подключении к Wi-Fi.
Существуют различные способы установления соединения Wi-Fi. Мы рассмотрим этот вопрос полностью, как подключить Samsung Smart TV к интернету О Wi-Fi. Вы обязательно встретитесь с нюансами в конфигурации Wireless. подключения Но мы рассмотрим их более подробно.
Для подключения Телевизоры Samsung Smart TV, выходящие в Интернет через WLAN, должны иметь настроенный WLAN-маршрутизатор, а также WLAN на самом телевизоре. Адаптер. Если такой адаптер не установлен на вашей модели, не волнуйтесь, вы можете приобрести внешний USB-адаптер, совместимый с вашей моделью телевизора. Этот адаптер подключается к телевизору и позволяет для подключения Для беспроводных сетей.
Перед установкой интернет На телевизоре необходимо убедиться в правильности выбора беспроводного маршрутизатора. Нам часто задают вопросы пользователи, которым не удается установить беспроводное соединение. Во многих случаях причина кроется в неправильной настройке маршрутизатора.
Сначала вызовите меню вашего телевизора. Это можно сделать, нажав кнопку «Меню» на пульте дистанционного управления. Перейдите в раздел «Сеть», а затем в «Настройки сети».
В появившемся окне выберите «Далее».
С этого момента следующие настройки будут другими. Любые различия будут зависеть от того, что вы решите делать подключить Samsung Smart TV через Интернет по Wi-Fi.
Первый способ
Выберите «Беспроводная связь» и нажмите «Далее».
На экране появится специальное окно, в котором необходимо указать имя сети, к которой вы хотите подключиться. После выбора нужной сети нажмите «Далее».
В появившемся окне необходимо ввести пароль сети. onNext».
По умолчанию в настройках телевизора обычно указан автоматический прием параметров сети. В этом случае параметры настраиваются самостоятельно, без вашего вмешательства. Подключение телевизора Samsung Smart TV с выходом в интернет Подключение через WLAN. Должно появиться соответствующее окно.
Если у телевизора не было доступа в интернет , то вы должны сами ввести параметры сети. Для этого перейдите в раздел «Настройки IP». Установите режим «ручной» и задайте все необходимые параметры сети.
Второй способ
Есть более быстрый способ подключить Samsung Smart TV через Интернет посредством WLAN. Вам не придется выполнять никаких ручных настроек, но этот метод требует, чтобы ваш маршрутизатор поддерживал технологию WPS (маршрутизатор WLAN должен иметь кнопку WPS). В окне выбора типа сети подключения Выберите «WPS» и нажмите «Далее». Затем нажмите и удерживайте кнопку WPS на маршрутизаторе WLAN в течение двух, максимум трех минут. Соединение будет установлено автоматически.
Третий способ
Другой странный способ подключения С телевизора Samsung Smart TV через WLAN в Интернет — через однофутовое соединение (ваш маршрутизатор должен поддерживать эту технологию). В окне выберите тип сети подключения , выберите » one foot connection » и нажмите «Next». Установите маршрутизатор Wi-Fi на небольшом расстоянии от телевизора (не более 25 см). Соединение настраивается автоматически, затем подключение Предоставляется интернет.
Четвертый способ
Этот метод требует Plug-and-Access (только если ваш маршрутизатор поддерживает его). Вам также понадобится пустая флешка. Вставьте флэш-накопитель в маршрутизатор и посмотрите на дисплей маршрутизатора. Дождитесь момента, когда он перестанет мигать, и безопасно извлеките флэш-накопитель. После этого необходимо вставить USB-накопитель в телевизор и дождаться автоматической настройки беспроводной сети. Исходя из всего вышесказанного, этот метод быстро позволит вам подключить Samsung Smart TV через Интернет по Wi-Fi.
Мы рассмотрели все методы подключения Samsung Smart TV через Интернет по беспроводной связи. Как видите, существует несколько методов, различающихся по сложности и скорости настройки. Выберите тот, который подходит вам больше всего подключение И наслаждайтесь всеми возможностями Интернета.
Решено: Проблемы с подключением WLAN — смарт-телевизор — Страница 14 — Сообщество Samsung
У меня есть телевизор 4K серии 7 и 4K серии 6, подключенные к одному и тому же маршрутизатору Google Wi-Fi (у меня только один маршрутизатор, а не 2 или 3). Телефон серии 7 постоянно теряет соединение wifi. Выключение и включение маршрутизатора не дает никакого эффекта. Выключение и включение телевизора решает проблему, но на следующий день соединение разрывается. Это началось после обновления программного обеспечения 1303, которое привело к зависанию телевизора Series 7 и потребовало выключения и повторного включения телевизора для устранения проблемы. В то время как телевизор Series 1206 с 6 программами 4K присутствует всегда (оба на частотах 2, 4 ГГц). Сброс сети до серии 7 не всегда приводит к повторному исправлению. подключение WLAN с телевизора. Я хорошо усвоил, что нельзя сбрасывать настройки Smart Hub, поскольку это приведет к удалению конфигурации (учетной записи, пароля и т.д.) и не подключает Снова Wi-Fi от телевизора.
Решение: Samsung Smart TV отключился от Интернета (WLAN и Ethernet).
Я пытаюсь починить родительский телевизор Samsung F6500, который перестал подключаться к Интернету через несколько недель. Мой диагноз: телевизор не подключается к Интернету через WLAN или Ethernet через своего обычного провайдера. Когда я использую свой телефон 4G в качестве точки доступа, телевизор подключается правильно.
Эти решения я уже пробовал, но они не сработали:
— Сброс настроек маршрутизатора провайдера + изменение IP-адреса.
— Заводские настройки телевизоров Samsung (через меню Auto Diag и через секрет меню, доступ к которому можно получить, нажимая различные кнопки на пульте ДУ).
— Измените DNS на 8.8.8.8 или 8.8.4.4.
— Позвоните на горячую линию провайдера
У меня есть следующие вопросы:
— Можно ли сбросить настройки до заводских по умолчанию, включая сеть. подключения ?
— Есть ли у кого-нибудь такая же проблема, как у моих родителей?
— Даже после сброса к заводским настройкам телевизор по-прежнему говорит, что прошивка актуальна. Можно ли удалить обновленную прошивку?
У меня нет выбора, и Smart Hub теперь бесполезен. Помощь с благодарностью принята!
Было решено: Луч: Samsung Smart TV перестал подключаться к Интернету (WLAN и Ethernet) — Страница 20.
Я пытаюсь починить родительский телевизор Samsung F6500, который перестал подключаться к Интернету через несколько недель. Мой диагноз: телевизор не подключается к Интернету через WLAN или Ethernet через своего обычного провайдера. Когда я использую свой телефон 4G в качестве точки доступа, телевизор подключается правильно.
Эти решения я уже пробовал, но они не сработали:
— Сброс настроек маршрутизатора провайдера + изменение IP-адреса.
— Заводские настройки телевизоров Samsung (через меню Auto Diag и через секрет меню, доступ к которому можно получить, нажимая различные кнопки на пульте ДУ).
— Измените DNS на 8.8.8.8 или 8.8.4.4.
— Позвоните на горячую линию провайдера
У меня есть следующие вопросы:
— Можно ли сбросить настройки до заводских по умолчанию, включая сеть. подключения ?
— Есть ли у кого-нибудь такая же проблема, как у моих родителей?
— Даже после сброса к заводским настройкам телевизор по-прежнему говорит, что прошивка актуальна. Можно ли удалить обновленную прошивку?
У меня нет выбора, и Smart Hub теперь бесполезен. Помощь с благодарностью принята!
Как на samsung настроить wifi
Пожалуй, первое, что нужно сделать при запуске нового мобильного устройства – подключиться к беспроводной сети Wi-Fi, чтобы система могла загрузить обновления для предустановленных приложений и прошивки, а также обновить данные о погоде и синхронизировать время в соответствии со своим местоположением. Как настроить Wi-Fi на Samsung?
Инструкция
На любом рабочем столе сводим шторку “уведомлений и быстрого доступа” долгим нажатием на иконку &.#8220;Wi-Fi” откройте одноименное меню настроек и активируйте переключатель возле пункта и.#8220;Выключено”;

Затем ищем название нашей точки доступа, выбираем его, вводим пароль и нажимаем на кнопку “Подключиться”;

Если активировать переключатель возле “автоматически подключаться”, то в будущем, когда мобильное устройство будет находиться в зоне доступа этой точки доступа, модуль Wi-Fi не будет отключаться).

Помимо закрытых точек доступа, существуют и открытые точки доступа. Обычно их устанавливают в общественных местах (кафе, аэропорты и т.д.). В некоторых случаях для работы в открытой сети интернет вы должны выполнять определенные действия (например, просматривать рекламу), которые отображаются на домашней странице браузера при подключении к сети.
При выходе из зоны действия беспроводной сети также регулярно возникает вопрос о необходимости отключения WLAN на смартфоне. Как правило, в этом нет необходимости, так как расход батареи при сканировании сети не настолько велик, чтобы этого опасаться.
Другие полезные инструкции:
/rating_on.png)
/rating_on.png)
/rating_on.png)
/rating_on.png)
/rating_on.png) (2 гола, 5.00)
(2 гола, 5.00)
Подключение wifi к телефону samsung . Настройка подключения Wi-Fi на Андроиде
Благодаря технологии передачи данных Wi-Fi люди могут использовать свои возможности в любом месте (где есть сеть Wi-Fi). Конечно, этого недостаточно для установки WLAN. Его также необходимо настроить для полноценной работы на мобильных устройствах.
WLAN на IOS
Настройки WLAN могут сильно отличаться в каждой операционной системе. На сайте интернета Важные инструменты на базе IOS. Конечно, владелец такого устройства может выполнять простейшие действия (звонки, SMS и т.д.), но для всего остального такие устройства необходимы интернет — подключение .
Чтобы настроить устройство на базе IOS, точка доступа Wi-Fi должна находиться в радиусе действия, к которой необходимо подключиться. Чтобы настроить сеть Wi-Fi на устройстве, необходимо зайти в настройки мобильного устройства и выбрать пункт Сеть Wi-Fi. После нажатия кнопки включения Wi-Fi автоматически открывается список всех доступных подключений । В этом списке нужно найти то, что вы хотите подключить, нажать на него и ввести SSID-ключ. После первого успешного ввода система мобильного устройства автоматически извлекает данные для ввода.
Wi-Fi на Windows Phone
Чтобы получить доступ к сети Wi-Fi на мобильном устройстве с операционной системой Windows Phone, необходимо выбрать «Настройки» в списке приложений, а затем найти Wi-Fi. В строке «Сети Wi-Fi» необходимо включить соединение, после чего телефон автоматически выполнит поиск всех доступных сетей. Вы должны найти соединение, к которому хотите подключиться, и выбрать его. Затем необходимо ввести имя пользователя и пароль, и только после этого телефон сможет подключиться к сети.
WLAN на Android
На мобильных устройствах на базе Android все обстоит точно так же. Сначала нужно зайти в «Настройки» и выбрать «Беспроводные сети». Здесь необходимо установить флаг напротив точки WLAN. Телефон автоматически выполнит поиск всех доступных сетей и если они не заблокированы, то подключится К ним. Если вы хотите подключиться к собственной сети, необходимо перейти к пункту «Настройки WLAN», где вы увидите список всех доступных подключений । В списке необходимо найти и выбрать подходящее для вас подключение, ввести пароль и, в случае успеха, вы сможете использовать сети Wi-Fi.
Владельцев современных телефонов часто интересует вопрос подключения и настройки сети Wi-Fi на Android. Пользователи имеют возможность подключаться к беспроводным сетям, добавлять и удалять источники сигнала, а также изменять параметры устройства для сохраненных подключений. Гаджет может запоминать сети, к которым он подключался ранее, и автоматически подключается к ним, когда находится в нужном диапазоне.
Основные настройки
- Откройте приложение настроек на гаджете.
- Переведите рычажок на кнопке Wi-Fi в положение «Включено».
- Выберите любое из списка доступных беспроводных подключений подключение । Если сеть защищена и для доступа к ней требуется пароль, отображается соответствующий запрос. при подключении .
- После успешного подключения отображается статус «Соединение установлено». После этого сеть сохраняется, и устройство автоматически находит ее в процессе поиска.
Большинство подключений попадает в список автоматически. Можно добавить соединение, которое не указано в нем, не отображает свое название (SSID) или находится за пределами зоны доступа. Если нужная сеть отсутствует в списке, но находится поблизости, требуется открыть «Дополнительно» ->»Обновление». Чтобы добавить новые подключение , надо:
- Активируйте кнопку WLAN.
- Убедитесь, что соединение «Air» включено.
- Выберите «Добавить» в нижней части списка. В операционных системах Android 6.0 и старше сначала необходимо нажать «Дополнительно» и «Добавить сеть».
- Введите SSID и другую информацию о безопасности, если требуется.
- Нажмите кнопку «Сохранить».
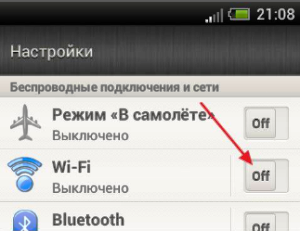 Если нет желания автоматически подключался Вы можете удалить его в защищенной зоне. Для этого:
Если нет желания автоматически подключался Вы можете удалить его в защищенной зоне. Для этого:
- Откройте приложение «Настройки» в гаджете.
- Поймите беспроводное соединение. Убедитесь, что он включен в комплект.
- Выберите сохраненную сеть. Для операционных систем Android 6.0 и старше сначала нажмите кнопки «дополнительно» и «сохранено».
- Затем нажмите кнопку «Удалить».
Чтобы просмотреть сохраненную информацию о WLAN на телефоне или изменить ее параметры, необходимо:
- Откройте приложение «Настройки».
- Переход в активный режим WLAN.
- Теперь пришло время подключиться к определенной сети. Чтобы увидеть информацию о нем, необходимо назвать его. Здесь вы можете увидеть статус соединения, качество сигнала, скорость связи, частоту и информацию о безопасности.
- Чтобы изменить параметры, необходимо щелкнуть по названию подключения И подержите палец некоторое время. Здесь его можно будет изменить или удалить.
Дополнительные настройки
Если нужно подключить WiFi на планшете или смартфоне через прокси-сервер, следует воспользоваться следующими инструкциями:
- Перейдите в приложение «Настройки».
- Активируйте WLAN.
- Нажмите на имя сети и удерживайте палец нажатым в течение короткого времени.
- Нажмите на кнопку «Изменения».
- Нажмите на стрелку вниз рядом с дополнительными параметрами.
- Снова выберите стрелку вниз возле «Proxy». Затем — «Ручная настройка» и «Автоматическое определение прокси-сервера».
- Настройте прокси-сервер по необходимости.
- Выберите «Сохранить». Эти данные должны быть введены отдельно для каждого случая.
Вы можете изменить расширенные параметры Vifaya. Для этого необходимо выполнить следующие действия:
- Вызовите приложение «Настройки».
- Активируйте WLAN.
- Нажмите на «Дополнительные» и «Расширенные настройки». Список доступных опций может отличаться в зависимости от модели устройства и версии операционной системы.
- Установив цифровой сертификат, вы можете идентифицировать свое устройство для доступа к VPN, Wi-Fi и другим функциям.
- Установив Wi-Fi Direct, вы можете использовать эту функцию для прямого подключения к другим устройствам.
- Кнопка WPS содержит защищенную настройку беспроводной сети.
- Опция ввода PIN-кода WPS позволяет ввести персональный идентификационный номер для защиты WLAN.
- Функция «Уведомление о сети» позволяет получать предупреждения, когда устройство обнаруживает доступные варианты связи.
- Wi-Fi на кнопке Sleep позволяет настроить обработку сигнала для спящего режима.
- Опция «Диапазон сигнала» позволяет расширить диапазон рабочих частот.
Операционная система может отличаться для разных моделей. Приведенные выше инструкции предназначены для гаджетов с Android 7.0 и выше. Для других версий процедура настройки может немного отличаться, но в большинстве случаев разница невелика.
После покупки смартфона у пользователей возникает обоснованное желание расстаться с мобильным устройством в интернет , используя подключение По беспроводной сети. Однако не всегда удается реализовать это желание с первого раза. Так что у вас нет никаких проблем при подключении к интернету необходимо знать, как настроить WLAN на телефоне.
Все описанные ниже действия одинаково подходят для телефонов и планшетов на базе ОС Android.
Перед началом настройки параметров WLAN на телефоне необходимо включить адаптер. Это можно сделать через экран виджета или стандартное системное меню (планшет). Чтобы включить адаптер в виджете, просто нажмите на соответствующий значок:
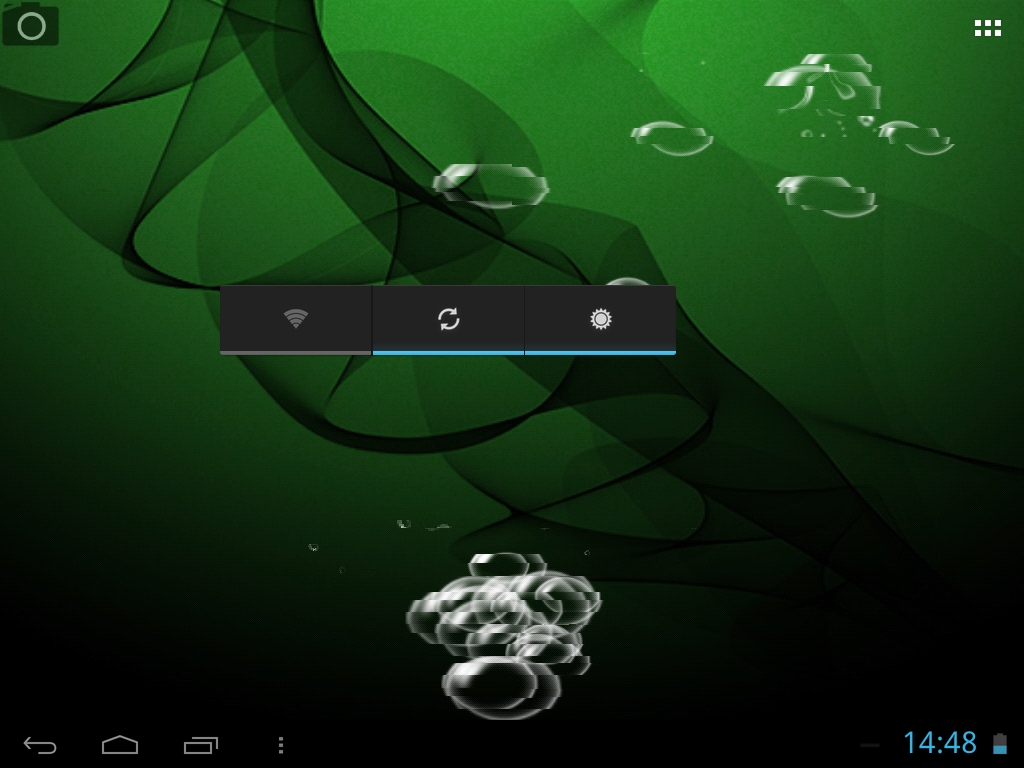
Если на экране не отображается виджет, воспользуйтесь меню мобильного устройства:
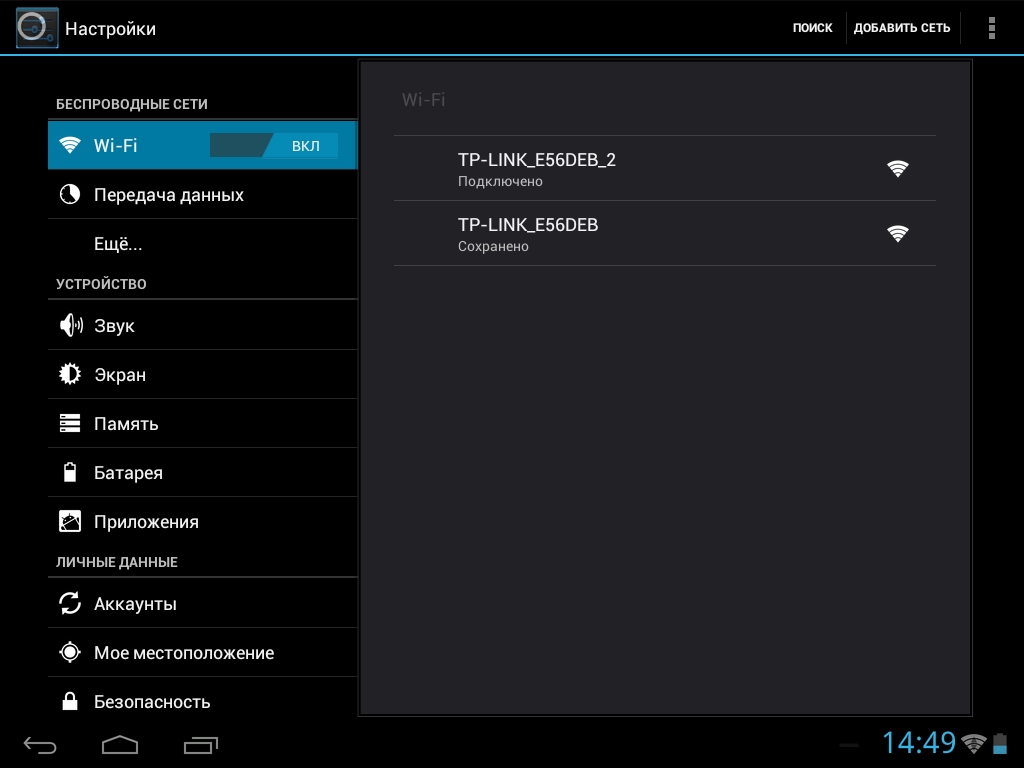
Адаптер включен — устройство автоматически начинает поиск доступных точек WLAN.
Обратите внимание: при использовании Wi-Fi батарея всегда заряжена, быстрее, чем при выключенном адаптере.
Если вы не отключите Wi-Fi, ваш телефон будет «ловить» все доступные беспроводные сети по мере вашего передвижения по городу и выдавать уведомления о возможности подключения к ним.
Настройка подключения
Сразу после включения адаптера вы должны увидеть список всех доступных точек в телефоне. Вам нужно будет выбрать свою сеть и при необходимости ввести пароль (если вы установили его при настройке маршрутизатора). Как правило, больше ничего не нужно делать для настройки интернет На Android. Однако иногда подключение в автоматическом режиме невозможно — в этом случае требуется конфигурация подключения .
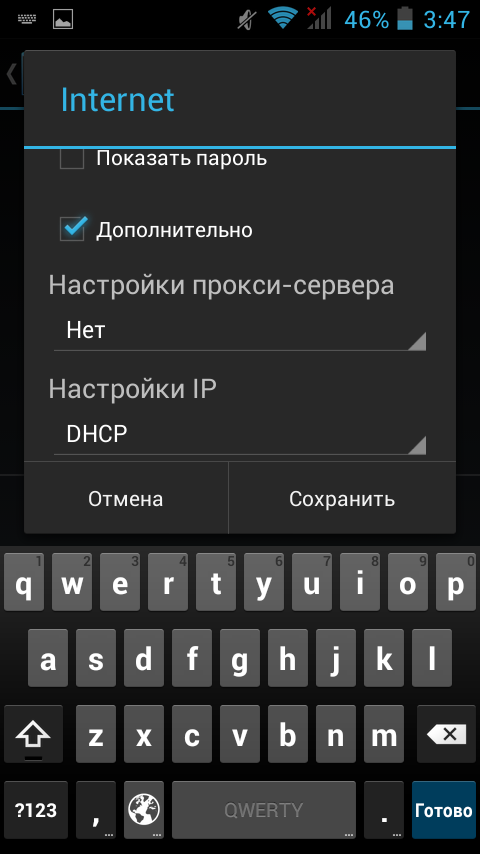
Прежде всего, необходимо остановиться на втором разделе. Если на маршрутизаторе, раздающем WLAN, не активирована функция автоматического определения параметров сети (DHCP), необходимо выбрать значение «Пользователь» в разделе «Настройки IP» и вручную ввести все необходимые данные (IP-адрес , шлюз, DNS).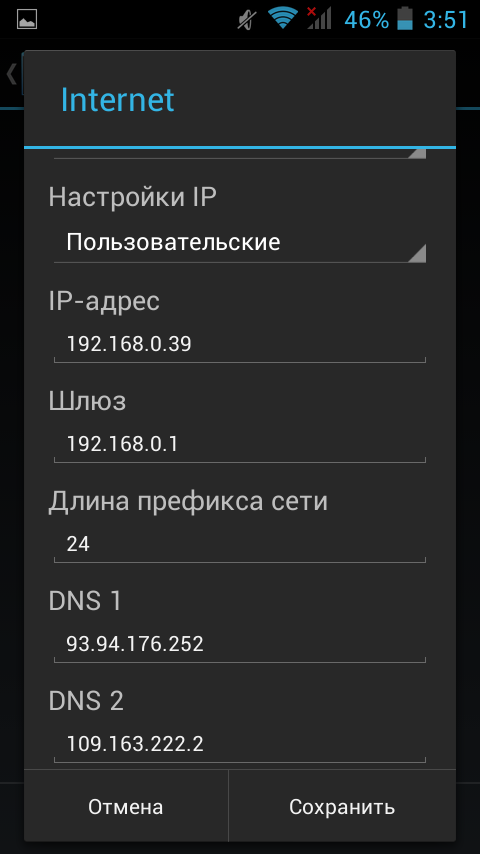
Если вы пытаетесь подключиться к персональной точке доступа, необходимые параметры можно узнать у администратора сети или у вашего провайдера. После сохранения конфигурации попробуйте еще раз подключить планшет к интернету .
Убедитесь, что значок WLAN в строке состояния имеет голубой цвет, а не светится синим. Чем больше точек синего цвета, тем сильнее сигнал и устойчивее соединение с Интернетом.
Некоторые люди считают Wi-Fi бесплатным интернет но это не так. Он, конечно, независим, но требует наличия точки доступа.
Обычно такую услугу предлагают кафе и супермаркеты, также можно установить роутер дома или через компьютер, если он оснащен модулем Wi-Fi.
Опция Wi-Fi предлагается во многих моделях телефонов. Мы подробно рассмотрим особенности подключения И использовать с некоторыми из них.
Как подключить Беспроводная сеть Wi-Fi на телефоне, работающем на операционной системе Android.
Перед подключением к беспроводной сети убедитесь, что модуль Wi-Fi. подключен Выполните следующие действия:
- Перейдите в настройки телефона
- Выберите модуль Wi-Fi в разделе Быстрые настройки, нажав на него
- Переместите ползунок вправо в положение
Через несколько секунд в этом разделе появится список беспроводных сетей, к которым можно подключиться. Если рядом с беспроводной сетью вы видите схематичное изображение замка, это означает, что она защищена паролем.
На этом этапе решите, какая сеть вам нужна подключить свой телефон:
- Нажмите на него
- После этого на дисплее смартфона появится небольшое диалоговое окно с названием выбранной сети, информацией об уровне сигнала, типе защиты и кодовым паролем, если она защищена
- Если вы знаете пароль, введите его в специальное поле с мигающим курсором
- Чтобы не ошибиться при вводе пароля, поставьте галочку в специальном поле «Показывать пароль
Так вы сможете увидеть, каких персонажей вы вводите.
После ввода пароля нажмите кнопку «Connect». Телефон сообщает, что вы успешно подключились к выбранной сети.
Wi-Fi не подключается к телефону
Сначала убедитесь, что на вашем устройстве установлены актуальные дата и время. Если это смартфон и вы вынули из него аккумулятор, при включении может отображаться неправильная дата. По этой причине подключение к Wi-Fi невозможно.
Установите правильную дату, чтобы решить эту проблему:
- Откройте пункт меню» Настройки».
- Найти элемент» Система» Раздел» Дата и время».
- Установите текущую дату и время и сохраните настройки
- Подключение к беспроводной локальной сети

Если после этих манипуляций проблема не решена, проверьте пароль WLAN:
- В настройках найдите точку доступа, к которой вы не можете подключиться
- Нажмите и удерживайте палец до появления окна, в котором отображаются пункты «удалено» и «изменения».
- Выберите «Изменить сеть
- В строке «Пароль» введите пароль WLAN, соблюдая все правила для заглавных и строчных букв (если есть).
- Нажмите на кнопку «Сохранить
- Подключитесь и проверьте, решена ли ваша проблема
Если вы правильно ввели пароль, но подключения Нет, используйте специальную программу WiFi Fixer. Его можно загрузить совершенно бесплатно из Google Play. Установите приложение и перезагрузите смартфон.
Включите эту программу и подключитесь к сети. В разделе «Известно» приложение показывает точки доступа, которые готовы к подключению । Программа WiFi Fixer работает в автоматическом режиме, т.е. устраняет все возникающие проблемы.
Если программа потеряла задание, проверьте телефон на наличие вирусов. Для этого запустите антивирусное приложение, установленное на вашем смартфоне (или установите его из Play Market).
Проблемы подключения WLAN в китайских смартфонах
Часто случается, что при вводе неправильного пароля и попытке использовать подключения Телефон WLAN вместо сообщения о подключении Выдает сообщение: «сохранено, тип сети. «Затем будет несколько попыток аутентификации и ошибок. при подключении । Выполните следующие действия для устранения проблем:
- Вызовите диалоговое окно, щелкнув по выбранной сети.
- В этом окне выберите запись «Удалить».
Не волнуйтесь. Сеть никуда не исчезнет. Он снова появится в этом списке. Затем вы можете повторить процесс, введя пароль.
Если вы ввели правильный пароль, но телефон выдает ошибку аутентификации:
- Выключите модуль WLAN, а затем снова включите его
- Попробуйте перезагрузить телефон
- Подключение к беспроводной локальной сети

Проблема может заключаться в самом маршрутизаторе, который распределяет беспроводную сеть. Попробуйте подключиться к другому маршрутизатору.
Не получается подключится Затем оставьте смартфон в заводских настройках, предварительно сделав резервную копию настроек.
Важно! Если вы хотите использовать WLAN, вызовите точку доступа «с запросом» в настройках телефона.
Неправильная работа Wi-Fi, DNS-сервера
Бывают случаи, когда некорректная работа беспроводной сети Wi-Fi зависит от DNS-сервера. Например, если вы заходите в Play Market, а изображения не загружаются, игры и приложения не будут загружаться.
Обычно модемы настроены на получение автоматических DNS-серверов от провайдеров компании. Бывает, что серверы настроены не совсем правильно или настроены неверно. Универсальным способом является внедрение публичного DNS-сервера от Google:
- Перейдите в настройки телефона
- Сеть WLAN
- удерживаете свое подключение
- Выберите в окне пункт «Изменить» или «Статистический IP» (для разных телефонов
- Введение в DNS: 1 8.8.8.8.8
- Введение в DNS2: 8.8.4.4
Разместить и проверить применение приложений.
После подключения к беспроводной сети Wi-Fi проверьте доступ в Интернет. Откройте браузер и пользуйтесь им!
