Как перевести ADSL-модем в режим роутера и настроить его
У многих пользователей есть модем ADSL. Но не все знают, что это устройство может быть не просто «переходником» между компьютером и телефонной линией. Если модем оснащен портом LAN, а компьютер подключен к кабелю Ethernet, то такие устройства, скорее всего, могут выполнять функции роутера . Как настроить модем как роутер — Мы рассмотрим здесь.

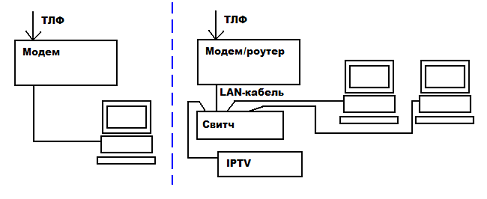
Мы включили модем в режим роутера
Как попасть в веб-интерфейс?
На этикетке или в инструкции должно быть указано значение IP-адреса графического интерфейса модема. Сначала мы попытаемся получить его, не удаляя настроек । Порт модема LAN — подключается к компьютеру, как показано на рисунке:
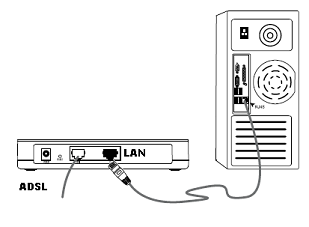
Сетевая карта в компьютере настроена следующим образом:
- IP-адрес — относится к диапазону адресов любого модема.
- Адрес шлюза соответствует адресу IP-модема (или адресу веб-интерфейса).
- Установлена сетевая маска» с последним нулем » (привести пример):
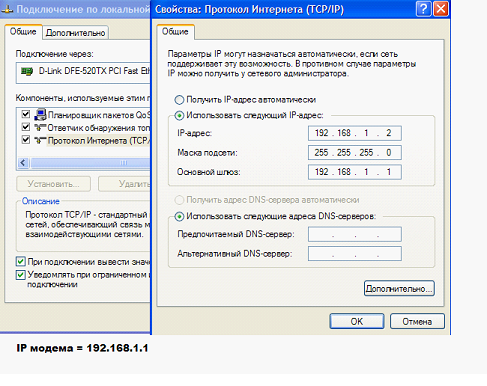
Важно знать значения параметров VPI и VCI для дальнейшего настройки отношения с клиентами. В противном случае он не будет работать настроить Модем также был похож на «».
После сброса настроек модема можно установить соединение, настроив сетевой карты для IP и DNS. Последовательность следующая: Сброс, настройка Перезапустите сетевую карту, ПК.
Настройте соединение в модеме роутере
Как настроить модем в режим роутера Мы рассмотрим пример D-Link DSL-2500U BRU. Сообщите имя пользователя и пароль администратора (Word admin) при входе в пользовательский интерфейс:
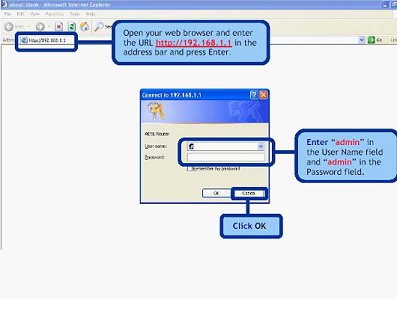
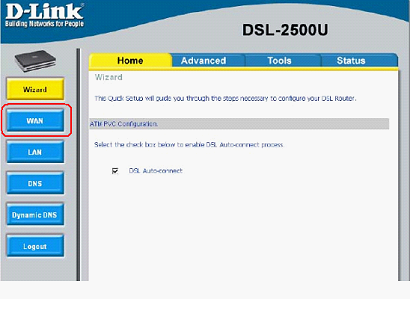
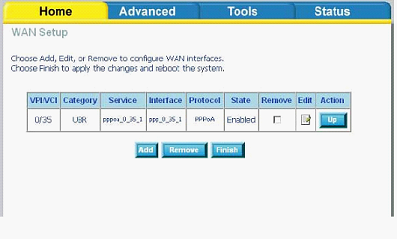
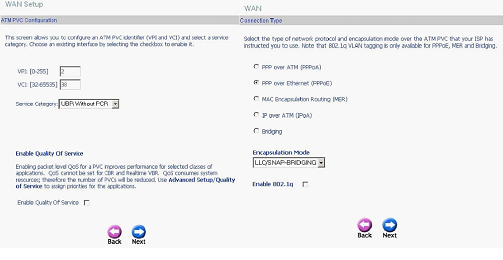
Параметры соединения PPPoE:
- VPI и VCI для интернет-канала
- Режим инкапсуляции (обычно LLC)
- Имя и пароль абонента
- «Статический» IP (только если используется).
Вы должны установить соединение, если оно постоянно работает. Опции «NAT» и «Firewall» должны быть включены (а «IGMP» — только в случае IPTV от провайдера дополнительно канала с Интернетом). «WAN-сервис» – нужно использовать всегда. На последнем этапе нажмите «ПРИНЯТЬ» (и затем «Готово»). Успешный настройки .
Дополнительные опции в режиме » роутер »
IPTV, опции VoIP и другие
Режим « роутер » Хорошо, что вы можете настроить несколько интерфейсов подключения к провайдеру (один, PPPOE — интернет-канал). Например, «Ростелеком» передает IPTV по отдельному каналу. Также дополнительные интерфейсы используются для использования альтернатив VoIP или других:
Как на ноутбуке настроить модем
Настроить интернет через модем несложно, так как загрузка происходит почти полностью автоматически. Выбрав провайдера и конкретный тариф, вы можете установить соединение.
Сначала ноутбук включается, и после полной загрузки операционной системы можно подключить модем к свободному порту USB. Автоматическая установка начнется немедленно. В правом нижнем углу должно появиться сообщение об обнаружении нового подключенного устройства. Драйверы будут загружены, после чего будет указано, что модем готов к работе.

Автоматически должен появиться диалог автозапуска, в котором выбран пункт «Отображение Autorun. exe». Сообщение от системы контроля счетов также может быть сформировано на экране. Сначала выбирается язык, затем мастер установки предлагает подписать лицензионное соглашение (устанавливается флажок «Я принимаю»). При нажатии кнопки «Далее» откроется окно с указанием пути к папке для установки программы (его можно изменить или оставить без изменений). Снова нажмите кнопку «Далее». Если нажать на установку драйверов, появится окно с кнопкой «Установить».
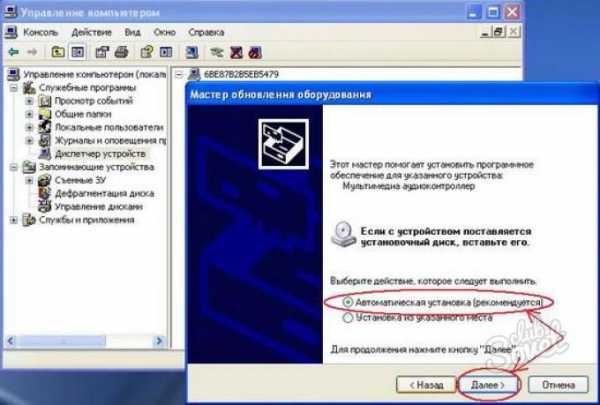
Установка завершится появлением диалогового окна с кнопкой «Finish», после нажатия на которую этот шаг будет завершен. В правом нижнем углу должно появиться сообщение об успешной установке драйверов модема. Для доступа в Интернет достаточно двух щелчков мыши на ярлыке, установленном на рабочем столе. Откроется программа, с помощью которой можно подключиться к Интернету.
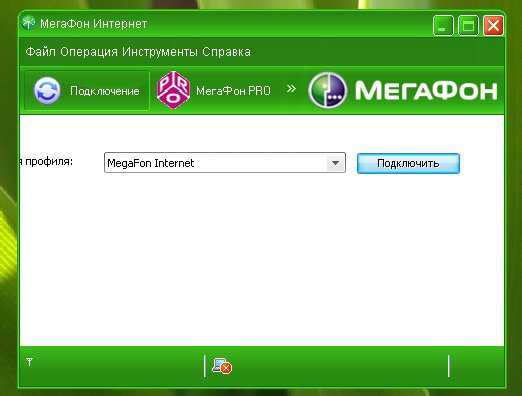
При повторном подключении USB-модема к ноутбуку можно сразу же открыть программу настройки интернет-соединения и нажать там кнопку «Подключить». Как только соединение будет установлено, вы сможете выйти в Интернет.
Чтобы подключить модем к ноутбуку
Модемы, работающие в сетях 3G мобильных операторов, идеально подходят для современных моделей ноутбуков. Это отличное решение, когда нет другого способа подключиться к Интернету. Такие модемы компактны, обеспечивают достаточную скорость связи и работают с беспроводной технологией. Единственный недостаток — высокая скорость трафика, но если нет другого выхода, мы покупаем модем, подключаем его и настраиваем.
Включите ноутбук и дождитесь полной загрузки операционной системы. Снимите пылезащитный колпачок с модема. Подключите модем к свободному порту USB на ноутбуке. USB-порт ноутбука сконструирован таким образом, что неправильно подключить модем невозможно. Если модем не входит в порт, его необходимо повернуть на 180 градусов вокруг своей оси. Не прилагайте слишком большого усилия, чтобы не повредить порт модема и штырь. Он должен легко входить в щель.

Некоторые модели модемов имеют специальную кнопку включения/выключения. Если на модеме есть такой переключатель, установите его в положение «On».

Подождите некоторое время, чтобы операционная система распознала новое устройство, после чего начнется установка драйвера. Надпись на экране сообщит вам об успешном завершении установки модема. Например, — «Устройство установлено и готово к использованию. «Это обычно находится в правом нижнем углу экрана.

Убедитесь, что модем готов к работе. 3G-модем не имеет собственного источника питания. Когда вы подключите его к порту USB, на модеме должны загореться светодиоды. Этот индикатор показывает, что на ноутбук подается питание.

Возьмите установочный компакт-диск, который прилагается к модему. Оттуда установите необходимое программное обеспечение для правильной работы модема. В диалоговом окне выберите «Autoplay» и следуйте инструкциям на экране. В окне «Мастер настройки программы» выберите папку назначения для программы или оставьте папку по умолчанию. Успешную установку драйверов и программного обеспечения можно распознать по тому, что на панели управления отображается значок, соответствующий USB-устройству. Если процесс установки завершается с ошибкой, рядом с этим символом отображается желтый треугольник с восклицательным знаком. Удалите установленное программное обеспечение, перезагрузите ноутбук и попробуйте выполнить повторную установку с жесткого диска. Ошибка повторяется, что означает, что порт USB неисправен или жесткий диск поврежден.

Подключитесь к Интернету, дважды щелкнув по ярлыку на «Рабочем столе», например, «Мегафон Интернет». Выберите «Подключить» в окне настройки подключения к Интернету. Введите персональный логин и пароль, выданные оператором мобильной связи, в соответствующие поля открывшегося окна. Начните свое путешествие по Всемирной паутине, используя браузер, имеющийся на вашем ноутбуке.

USB-модем удаляется как любое USB-устройство — нажмите на треугольник в правом нижнем углу панели задач, в открывшемся меню выберите значок USB-устройства, найдите в списке устройств меню название модема, нажмите на него, после чего появится сообщение о том, что устройство может быть удалено.
 Если программа управления модемом была успешно установлена, в правом нижнем углу панели задач отображается значок соответствующей программы. Используйте его для получения важной и полезной информации: состояние вашего лицевого счета, скорость получения и отправки данных, ежедневный расход трафика.
Если программа управления модемом была успешно установлена, в правом нижнем углу панели задач отображается значок соответствующей программы. Используйте его для получения важной и полезной информации: состояние вашего лицевого счета, скорость получения и отправки данных, ежедневный расход трафика.
3G-модем, встроенный в ноутбук. Как настроить ?
Windows 10 — все инструкции по настройке Интернет и решение проблем роутера — Инструкции полезные программы для различных моделей и производителей -. для настройки Hotspot, WLAN, модемы 3G / 4G.
help-wifi. подписаться на рассылку
Пошаговая настройка 4G модема Билайн
Мобильный оператор «Билайн» предлагает клиентам широкий выбор тарифных планов, а также устройств, обеспечивающих доступ в Интернет. Чтобы безопасно пользоваться сетью, недостаточно просто пополнить пакет, в который входит устройство с подключенным тарифом и SIM-карта. В этой статье вы узнаете, как настройка 4G-модем «Билайн»: Сначала необходимо произвести начальную настройки . Хотя этот процесс довольно прост, маловероятно, что неопытные пользователи поймут его самостоятельно. На нашем информационном портале вы также можете найти информацию о как настроить 4G-модем от МТС и других мобильных операторов.
Каковы положительные стороны устройства от «Билайн»?
В настоящее время каждый оператор мобильной связи предлагает свой собственный ассортимент фирменных устройств для подключения к Интернету. Билайн предлагает своим клиентам модемы и . Предлагает как и роутеры . В первом случае подключение осуществляется через USB-модем, а второе устройство предназначено для тех, кто хочет пользоваться услугами с нескольких мобильных устройств через беспроводные сети. Давайте узнаем как настроить 4G-модем «Билайн» на ноутбуке или настольном компьютере.
Пошаговая настройка
Данное руководство предназначено только для владельцев USB-модемов. Владельцы недвижимости роутеров На нашем сайте вы найдете пошаговые инструкции специально для их случая.
После приобретения комплекта вы сразу же получите подключенный тарифный план. В большинстве случаев оператор подключает магистраль всем желающим за 20 ГБ ежемесячно. Вы можете изменить его в любое время через свой личный кабинет на официальном сайте USSD-команд.
Давайте рассмотрим все пошаговые действия, которые помогут настроить девайс:
- Включите компьютер или ноутбук и подождите, пока он полностью загрузится;
- Подключите его к любому USB-разъему. Сначала необходимо вставить SIM-карту;
- Далее необходимо активировать SIM-карту «Билайн» на модеме 4G. В большинстве случаев карта уже активно продается, поэтому этот пункт не так важен;
- Система должна автоматически обнаружить подключенный диск;
- Откройте папку «Мой компьютер». В нем вы увидите видимый жесткий диск;
- Программное обеспечение и драйверы обычно устанавливаются автоматически. Если это не так, откройте подключенный диск как папку и выберите Autorun. запустите программу установки с EXE-файлом;
- Подтвердите лицензионное соглашение;
- Дождитесь завершения установки и завершите процесс кнопкой Finish;
- На рабочем столе должен появиться ярлык, отвечающий за запуск подключения к Интернету. Дважды щелкните по нему, чтобы открыть окно.
Так устанавливается 4G-модем «Билайн». У вас не возникнет трудностей в этом процессе — каждый шаг сопровождается описанием из программы. Давайте посмотрим, как войти в настройки 4g модема Beeline:
- Выполнить профиль для установления соединения с сетью;
- кликните по значку настроек ;
- В открывшемся окне есть все параметры для подключения (логин, пароль, номер телефона и т.д.).
Теперь вы знаете, как установить 4G-модем «Билайн» и перейти в окно настроек.
Как увеличить скорость?
Не во всех случаях пользователь получает заданные показатели высокой скорости и скорости отклика. Если она не связана с внешними факторами, то причина неверна настройках । Вам необходимо исправить ситуацию:
- Снова откройте окно с параметрами. Сначала отключитесь от сети;
- Далее установите галочку напротив строки» Только WCDMA и LTE»;
- Подтвердите изменения и дождитесь перезагрузки устройства.
На нашем информационном портале также есть полезная статья, в которой описывается настройка модема Мегафон 4g.
(9 отзывов) Да, все подробно написано, я напишу свою проблему в комментариях
Страница 2
Эта компания предлагает своим клиентам быстрое подключение к вашему телефону, планшету или любому другому устройству с портом USB. 4G + Интернет Билайн — это скоростное соединение, скорость которого во много раз превышает 3g! В то же время, 4g от «Билайн» ничем не хуже обычной проводной WLAN, так как также загружает различные файлы за несколько секунд.
Для подключения к сети достаточно иметь подходящее устройство, бесплатно получить в отделении SIM-карту 4G, а затем выбрать подходящий вам тариф. Все, вы можете наслаждаться высокой скоростью!
Страница 3
Современные технологии беспроводной передачи данных развиваются очень быстро. В начале 2012 года появилось четвертое поколение, которое установило новые стандарты скорости передачи данных для мобильных и стационарных устройств. В этой статье мы поговорим о том, что такое 4G LTE, и рассмотрим отличия от предыдущего способа передачи данных. На нашем сайте вы также можете прочитать, что такое формат 3G и 4G простыми словами, с какими частотами работает 4G в России и подробности о зоне покрытия разных операторов.

Что такое технология 4G?
Аббревиатура 4G расшифровывается как «fourth generation» (четвертое поколение). С каждым новым поколением разработчики стремятся улучшить качество связи и минимальный диапазон скоростей. В 2012 году была проведена специальная конференция, на которой технология 4G была признана официальным методом передачи данных. Однако это не означает, что операторы решили отказаться от третьего поколения. О том, как объединить сети 3G и 4G, читайте ниже.
Особенности 4G
Для 4G минимальная скорость передачи данных на мобильных устройствах составляет 100 МБИТ/с. Для стационарных устройств это значение составляет не менее 1 ГБИТ/с. Мобильные абоненты — это объекты, которые движутся со скоростью от 10 до 120 км/ч. Для стационарных устройств или объектов со скоростью менее 10 км/ч действует второе ограничение. Благодаря резкому увеличению скорости передачи данных расширилась сфера применения технологии 4G. Для сравнения, предыдущая технология 3G позволяла передавать пакеты со скоростью до 144 кб/с для клиентов мобильной связи и до 2 Мб/с для клиентов фиксированной сети. Теперь вы можете четко почувствовать разницу. На практике между этими параметрами лежит настоящая техническая пропасть. На нашем информационном портале вы найдете подробную статью о том, насколько высока скорость передачи данных в интернете 4G и как ее можно измерить. Но что означает префикс LTE? Давайте узнаем.
Что такое LTE?
Поколение 4G включает в себя два стандарта передачи данных: LTE и WiMAX. Первый используется для мобильных устройств, а второй — для абонентов фиксированной сети. LTE общедоступен только на новых устройствах с поддержкой 4G. Первый глобальный запуск состоялся в 2012 году в рамках предоставления услуг Yota. Таким образом, вы не можете выбрать LTE или 4g отдельно. Технология LTE появилась во времена второго поколения (2G). Вы можете прочитать подробную статью, объясняющую, чем 4G отличается от LTE и какие нюансы они имеют в виду.
Что такое сети LTE 4G в России?
В настоящее время услуги передачи данных предоставляются в России всеми основными операторами мобильной связи с использованием новых технологий. Кроме того, большинство из них пытаются выйти на внутренний интернет-рынок со своим специальным оборудованием и продвигают беспроводные сети. Ниже приведен список основных поставщиков:
- МТС;
- Мегафоны;
- Как вороны летают;
- Tele2;
- Айота.
Все эти компании могут предложить своим клиентам безлимитный интернет, а также тарифы с оплатой трафика. Все стандарты связи 4G LTE в России полностью совместимы с предыдущим поколением, как и большинство устройств. Поэтому можно не беспокоиться, если вы купите устройство с 4G и будете использовать его в населенном пункте со слабым покрытием или без него. В этом случае мобильное устройство переключится на 3G автоматически (или в режиме ручного переключения между стандартами). Поддержка 4G LTE — обязательное условие для современного смартфона. На сегодняшний день даже бюджетные устройства оснащены поддержкой этой технологии. На нашем портале вы можете найти информацию о зонах покрытия 4G в России от различных операторов или регионов. Показатели средней скорости для всех операторов следующие:
- До 10 МБ /с во время перебоев и высокой нагрузки;
- До 50 МБ/с стандартной скорости без сбоев;
- До 100 МБ/с является нормой. Такая ситуация и скорость не могут быть достигнуты при ежедневном использовании из-за факторов окружающей среды и самого устройства.
Как сделать мобильный интернет 4g?
Чтобы подключиться к оператору и получить доступ в Интернет на максимальной скорости, необходимо выполнить следующие действия:
- Определитесь с интернет-провайдером 4G. Для этого ознакомьтесь с зоной покрытия в вашем районе и выберите ту компанию, которая предлагает более полное покрытие городской территории;
- Купите телефон, поддерживающий поколение 4G;
- Обратитесь к поставщику услуг мобильной связи;
- Выберите тариф и купите SIM-карту;
- Установите его на свой смартфон;
- Предварительное поведение настройки . Обычно это происходит автоматически при включении мобильного устройства.
 Теперь вы знаете, как подключить высокоскоростной 4G-интернет к своему смартфону. В основном операторы предлагают своим клиентам тарифы с ежемесячной абонентской платой и лимитом объема загрузки. В то же время, интернет без абонентской платы не закрывается полностью, прерывается только скорость. Поэтому вы можете выполнять минимум действий в любое время работы с интернетом (смотреть погоду, читать новости).
Теперь вы знаете, как подключить высокоскоростной 4G-интернет к своему смартфону. В основном операторы предлагают своим клиентам тарифы с ежемесячной абонентской платой и лимитом объема загрузки. В то же время, интернет без абонентской платы не закрывается полностью, прерывается только скорость. Поэтому вы можете выполнять минимум действий в любое время работы с интернетом (смотреть погоду, читать новости).
Помимо возможности использовать Интернет 4G на телефоне, у вас также есть возможность подключить его в качестве основного провайдера для домашней точки доступа. Однако в этом случае вам следует подготовиться к следующим неприятным моментам:
- Беспроводное соединение в большей степени зависит от ошибок провайдера, чем проводное;
- Зависимость от погоды;
- Для достижения максимальной скорости требуется 100% площади покрытия в месте расположения вашего жилья;
- домашние роутеры 4G во много раз дороже для сети
Безлимитный интернет 4G — это не опция, а необходимость, особенно в крупных городах России, где технология постепенно распространяется на все общественные места, даже в метро Стоит также отметить, что в провинциальных городах карты зон покрытия постепенно заполняются 4 huz
Интернет-сайты
В последнее время никто не слышал о таком операторе и даже об интернете 4G Tele2 И как оказалось, напрасно В настоящее время компания Теле 2 предлагает два простых, но заманчивых предложения Первое предложение использовать 15 Гб трафика за 1 рубль в сутки К сожалению, оно подходит только для телефонов Если вам мало G для этого трафика 4, то в этом случае можно добавить 8 Мб за 500 рублей в сутки Подробнее о других мощностях, тарифах и услугах от 2 до 4 гб из статей этого раздела нашего информационного портала
Модем Билайн – как настроить Внешние источники трафика
 Общаться в социальных сетях, скачивать любимые музыкальные произведения и видеоролики всегда удобнее, когда у человека большой репертуар
Общаться в социальных сетях, скачивать любимые музыкальные произведения и видеоролики всегда удобнее, когда у человека большой репертуар
Он доступен именно в ноутбуках или компьютерах, но мобильный интернет гораздо медленнее для таких больших и мощных устройств
Тем не менее, SIM-карты все еще используются для доступа в сеть, но только они должны быть исключительно заказаны с соответствующим тарифом и вставлены в специальный накопитель
Если карта и дополнительные устройства уже были приобретены, то прибл. как настроить Модемы «Билайн» говорят быстро и компетентно и уточняют даже самые мелкие детали
Первые шаги на пути к активации
Чтобы приступить к основным моментам установки, человек должен выполнить элементарные действия, необходимые для успешного начала использования внешней системы Билайн Настройки интернета для модема всегда начинаются со следующего алгоритма установки:
- Откройте бумажную упаковку и прочитайте инструкцию;
- Распакуйте стартовый пакет, достаньте карту;
- Вставьте SIM-карту в специальное отверстие в накопителе;
- Подключите модем к соответствующему окну ноутбука или компьютера
При этом элементарный алгоритм действий будет полностью исключен, и необходимо будет плавно перейти к реализации основных корректировок
Все необходимо делать внимательно и аккуратно, так как малейшая ошибка приведет к тому, что человек будет выполнять процедуру подключения к глобальной системе Интернета Баланс карты необходимо пополнять сразу после покупки
Какие существуют варианты активации на ПК?
Как настроить Модем beeline на ноутбуке или ПК всегда можно узнать самостоятельно, так как практически каждый человек выполняет представленный вид процедуры в домашних условиях Включая такую информацию, потребитель должен научиться выполнять все процедуры настройки своими руками, с высоким коэффициентом точности
Следует отметить, что многие процедуры установки определяются только моделью и типом модема, но алгоритм основных действий пользователя заключается в неизменном выполнении процедуры настройки настроек Это может быть сделано в соответствии с алгоритмом:
- Подождите, пока внешнее устройство адаптируется к компьютеру и начнет мигать;
- Найдите приложение, которое осталось на ПК с модемом;
- Войдите в приложение и найдите раздел с названием услуги;
- Connect в главном меню и найдите пункт Connection Unit;
- Активируйте блок, после чего на экране должен появиться символ включения;
- Попробуйте выполнить запись во Всемирной паутине.
Чтобы объяснить этот вопрос более подробно и помочь потребителю понять, как настроить 3G-модемы, 4G также следует рассмотреть этот тип действий:
- После активации внешнего устройства дождитесь, пока оно установит свои драйверы на ПК;
- Введите персональный компьютер в раздел жесткого диска e;
- Выберите язык программы модема в специальном окне;
- Выберите папку, в которой будут храниться все данные в этой категории;
- Установка дополнительных параметров — возможность размещения папки устройства на главном экране;
- Дождитесь завершения процесса установки — действие выполняется автоматически при появлении потребителя;
- Нажмите кнопку установки;
- Выделите кнопку, которая предлагает включить новую сеть по умолчанию.
Настройка и установка 4G модема Билайн может грамотно работать без опытного мастера, к которому вы не сможете обратиться самостоятельно. Возможность его продуктивного использования создается такой правильной настройкой USB-модема, т.е. правильной настройкой функциональности USB-модема.
Как правильно настроить Модем Билайн можно прочитать в инструкции, но если человек не очень силен в технических науках, ему все же стоит ознакомиться с информацией, представленной выше.
Как купить iPhone 7 в 10 раз дешевле?
Месяц назад я заказал копию iPhone 7, через 6 дней я получил его по почте) и теперь решил оставить отзыв!
Они были куплены здесь (за 6990 рублей). Он не боялся покупать, потому что оплата товара по почте после того, как вы увидели товар. За время использования я не заметила никаких недостатков, она вообще не тупит! Работает очень гладко! Если телефон не понравится, есть возможность вернуть телефон) Гарантия на телефон составляет один год. Камера очень хорошая, получаются красивые и четкие снимки, при активном использовании хватает зарядки на день, ну это на всех смартфонах).
См. также
Все права защищены (c) HTFI. Копирование информации разрешено при условии указания активных ссылок на источники.
Как настроить модем в ноутбуке
Настроить интернет через модем несложно, так как загрузка происходит почти полностью автоматически. Выбрав провайдера и конкретный тариф, вы можете установить соединение.
Сначала ноутбук включается, и после полной загрузки операционной системы можно подключить модем к свободному порту USB. Автоматическая установка начнется немедленно. В правом нижнем углу должно появиться сообщение об обнаружении нового подключенного устройства. Драйверы будут загружены, после чего будет указано, что модем готов к работе.
Автоматически должен появиться диалог автозапуска, в котором выбран пункт «Отображение Autorun. exe». Сообщение от системы контроля счетов также может быть сформировано на экране. Сначала выбирается язык, затем мастер установки предлагает подписать лицензионное соглашение (устанавливается флажок «Я принимаю»).
Установка завершается появлением диалогового окна с кнопкой «Готово», после чего этот этап заканчивается. В правом нижнем углу должно появиться сообщение об успешной установке драйверов модема. Для доступа в Интернет достаточно двух щелчков мыши на ярлыке, установленном на рабочем столе.
При повторном подключении USB-модема к ноутбуку можно сразу же открыть программу настройки интернет-соединения и нажать там кнопку «Подключить». Как только соединение будет установлено, вы сможете выйти в Интернет.
Sovetclub. ru
Модемы, работающие в сетях 3G мобильных операторов, идеально подходят для современных моделей ноутбуков. Это отличное решение, когда нет другого способа подключиться к Интернету. Такие модемы компактны, обеспечивают достаточную скорость связи и работают с беспроводной технологией. Единственный недостаток — высокая скорость трафика, но если нет другого выхода, мы покупаем модем, подключаем его и настраиваем.
Включите ноутбук и дождитесь полной загрузки операционной системы. Снимите пылезащитный колпачок с модема. Подключите модем к свободному порту USB на ноутбуке. USB-порт ноутбука сконструирован таким образом, что неправильно подключить модем невозможно. Если модем не входит в порт, его необходимо повернуть на 180 градусов вокруг своей оси. Не прилагайте слишком большого усилия, чтобы не повредить порт модема и штырь. Он должен легко входить в щель.
Некоторые модели модемов имеют специальную кнопку включения/выключения. Если на модеме есть такой переключатель, установите его в положение «On».
Подождите некоторое время, чтобы операционная система распознала новое устройство, после чего начнется установка драйвера. Надпись на экране сообщит вам об успешном завершении установки модема. Например, — «Устройство установлено и готово к использованию. «Это обычно находится в правом нижнем углу экрана.
Убедитесь, что модем готов к работе. 3G-модем не имеет собственного источника питания. Когда вы подключите его к порту USB, на модеме должны загореться светодиоды. Этот индикатор показывает, что на ноутбук подается питание.
Возьмите установочный компакт-диск, который прилагается к модему. Оттуда установите необходимое программное обеспечение для правильной работы модема. В диалоговом окне выберите «Autoplay» и следуйте инструкциям на экране. В окне «Мастер настройки программы» выберите папку назначения для программы или оставьте папку по умолчанию.
Успешную установку драйверов и программного обеспечения можно распознать по тому, что на панели управления отображается значок, соответствующий USB-устройству. Если процесс установки завершается с ошибкой, рядом с этим символом отображается желтый треугольник с восклицательным знаком. Удалите установленное программное обеспечение, перезагрузите ноутбук и попробуйте выполнить повторную установку с жесткого диска. Ошибка повторяется, что означает, что порт USB неисправен или жесткий диск поврежден.
Windows 10 – все инструкции по настройке Интернет и решение проблем роутера – Инструкции полезных программ для разных моделей и производителей – для настройки Hotspot, WLAN, модемы 3G / 4G.
help-wifi. подписаться на рассылку
Общаться в социальных сетях, скачивать любимые музыкальные произведения и видеоролики всегда удобнее, когда у человека большой репертуар
Он доступен именно в ноутбуках или компьютерах, но мобильный интернет гораздо медленнее для таких больших и мощных устройств
Тем не менее, SIM-карты все еще используются для доступа в сеть, но только они должны быть исключительно заказаны с соответствующим тарифом и вставлены в специальный накопитель
Если карта и дополнительные устройства уже были приобретены, то прибл. как настроить Модемы «Билайн» говорят быстро и компетентно и уточняют даже самые мелкие детали
Чтобы приступить к основным моментам установки, человек должен выполнить элементарные действия, необходимые для успешного начала использования внешней системы Билайн Настройки интернета для модема всегда начинаются со следующего алгоритма установки:
- Откройте бумажную упаковку и прочитайте инструкцию;
- Распакуйте стартовый пакет, достаньте карту;
- Вставьте SIM-карту в специальное отверстие в накопителе;
- Подключите модем к соответствующему окну ноутбука или компьютера
При этом элементарный алгоритм действий будет полностью исключен, и необходимо будет плавно перейти к реализации основных корректировок
Все должно быть сделано тщательно и аккуратно, так как малейшая ошибка приведет к тому, что человек подключится к глобальной системе Интернета. Баланс карты должен быть пополнен сразу после покупки.
Как настроить Модем beeline на ноутбуке или ПК всегда можно узнать самостоятельно, так как практически каждый человек выполняет представленный вид процедуры в домашних условиях Включая такую информацию, потребитель должен научиться выполнять все процедуры настройки своими руками, с высоким коэффициентом точности
Следует отметить, что многие процедуры установки определяются только моделью и типом модема, но алгоритм основных действий пользователя заключается в неизменном выполнении процедуры настройки настроек Это может быть сделано в соответствии с алгоритмом:
- Подождите, пока внешнее устройство адаптируется к компьютеру и начнет мигать;
- Найдите приложение, которое осталось на ПК с модемом;
- Войдите в приложение и найдите раздел с названием услуги;
- Connect в главном меню и найдите пункт Connection Unit;
- Активируйте блок, после чего на экране должен появиться символ включения;
- Попробуйте выполнить запись во Всемирной паутине.
Чтобы объяснить этот вопрос более подробно и помочь потребителю понять, как настроить 3G-модемы, 4G также следует рассмотреть этот тип действий:
- После активации внешнего устройства дождитесь, пока оно установит свои драйверы на ПК;
- Введите персональный компьютер в раздел жесткого диска e;
- Выберите язык программы модема в специальном окне;
- Выберите папку, в которой будут храниться все данные в этой категории;
- Установка дополнительных параметров — возможность размещения папки устройства на главном экране;
- Дождитесь завершения процесса установки — действие выполняется автоматически при появлении потребителя;
- Нажмите кнопку установки;
- Выделите кнопку, которая предлагает включить новую сеть по умолчанию.
Настройка и установка 4G модема Билайн может грамотно работать без опытного мастера, к которому вы не сможете обратиться самостоятельно. Возможность его продуктивного использования создается такой правильной настройкой USB-модема, т.е. правильной настройкой функциональности USB-модема.
Как правильно настроить Модем Билайн можно прочитать в инструкции, но если человек не очень силен в технических науках, ему все же стоит ознакомиться с информацией, представленной выше.
Как купить iPhone 7 в 10 раз дешевле?
Месяц назад я заказал копию iPhone 7, через 6 дней я получил его по почте) и теперь решил оставить отзыв!
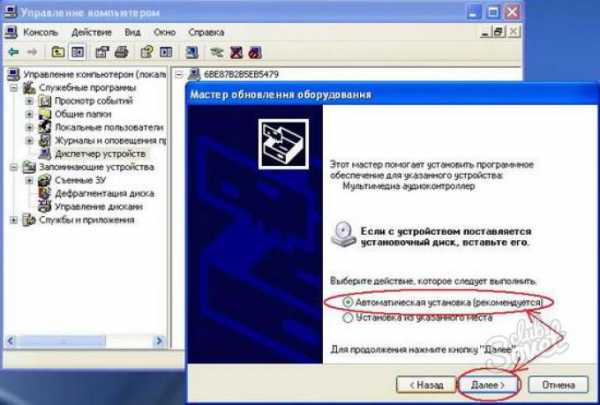
Они были куплены здесь (за 6990 рублей). Он не боялся покупать, потому что оплата товара по почте после того, как вы увидели товар. За время использования я не заметила никаких недостатков, она вообще не тупит! Работает очень плавно! Если телефон не понравится, есть возможность вернуть телефон) Гарантия на телефон составляет один год.
Модем может быть полностью подключен к любому свободному USB-порту ноутбука. Следует отметить, что перед подключением модема необходимо включить ноутбук и дождаться полного завершения загрузки операционной системы.
После загрузки компьютера и подключения модема к порту USB автоматически начнется установка программного обеспечения. Когда операционная система обнаруживает новое подключенное устройство, в правом нижнем углу рабочего стола появляется информационное сообщение об этом событии. Это запустит установку драйвера.
Для этого необходимо выполнить следующие действия:
- Выберите команду автозапуска AutoRun. exe;
- Выберите язык интерфейса программы;
- Прочитайте лицензионное соглашение и нажмите кнопку» Принять»;
- Выберите папку для установки программы;
- Нажмите на кнопку «Установить».
Затем начнется копирование файлов, после чего появится информационное сообщение об успешной установке драйвера модема.
Подключение 3G-модема не должно вызвать никаких трудностей. Сегодня подобная процедура выполняется автоматически: suf.
Для подключения к Интернету через USB-модем
Для начала стоит проверить и убедиться, что на компьютере установлен сетевой адаптер, предназначенный для работы в локальных сетях (так называемый Ethernet), и драйвер для работы с ним. Чтобы проверить это, зайдите в «Диспетчер устройств» и выберите «Сетевая карта». Путь к диспетчеру устройств — «Мой компьютер».
Предположим, что с сетевыми адаптерами и драйверами все в порядке, и вы подключите модем непосредственно к компьютеру. Для правильного подключения устройства необходимо подключить его к источнику питания, компьютерной сетевой карте и телефонной линии. Линия соединяется с модемом с помощью специального кабеля, который обычно входит в комплект. Перезагрузите компьютер. Если Интернет не настроен автоматически, вы должны настроить сетевой интерфейс.
- Сначала подключите модем к компьютеру. Здесь, как и в первом случае, не требуется никаких сложных операций. Просто вставьте модем в соответствующий разъем, и компьютер сам распознает его и установит необходимый драйвер. Он может храниться на самом модеме, на жестком диске или на флэш-накопителе.
- Перейдите в «Диспетчер устройств». Мы ищем свойства модема и выясняем количество COM-портов, на которых уже установлен модем. Вам также нужно будет заполнить Точку доступа оператора. Мы рекомендуем всегда подключать модем к тому же порту USB, на котором настроена точка доступа, чтобы не вводить его повторно.
- Теперь перейдите в раздел «Сетевые подключения» и запустите «Мастер новых подключений». Нажмите » Далее.
- Перед вами откроется новое окно, в котором нужно выбрать «Подключиться к Интернету» и нажать кнопку «Далее».
- Еще одно окно с тремя предметами на выбор. Нам нужно «настроить подключение вручную» и нажать «Далее».
- В следующем окне снова три точки и вопрос: Как подключиться к Интернету? Поставьте галочку перед первым — «через обычный модем.»“ next”. Выберите имя, с которым вы хотите соединиться (вы можете представить, что хочет ваше сердце).
- Для «мастера подключения» теперь нужно набрать номер провайдера. Вводим номер (для каждого провайдера он может быть разным, поэтому этот вопрос следует уточнить в колл-центре).
- Введите имя пользователя и пароль и выполните настройку соединения.
- Если вы щелкните правой кнопкой мыши на новом соединении, вы перейдете к свойствам, где вы можете настроить его для своих нужд.
До прочтения этой статьи вы не знали, как подключиться к Интернету через модем. Но теперь вы можете помочь своим друзьям и близким решить эту проблему. Как видите, все прошло гораздо легче.
3G-модем, встроенный в ноутбук. Как настроить ?
Мобильный оператор «Билайн» предлагает клиентам широкий выбор тарифных планов, а также устройств, обеспечивающих доступ в Интернет. Чтобы безопасно пользоваться сетью, недостаточно просто пополнить пакет, в который входит устройство с подключенным тарифом и SIM-карта. В этой статье вы узнаете, как настройка 4G-модем «Билайн»: Сначала необходимо произвести начальную настройки .
- Установите драйвер (программное обеспечение) с жесткого диска для модема.
- Перезагрузите компьютер
- После перезагрузки установите модем в порт USB компьютера.
- Заходим в меню пуск – подключение (правая кнопка) — открыть — создать новое подключение
- Осваивайте новые связи
- Подключение к Интернету
- Настройте соединение вручную
- Использование обычного модема
- Выберите наш модем из списка. Если это модем, система сама выберет его.
- Название поставщика услуг — на ваше усмотрение, этот пункт ни на что не влияет
- Номер телефона (или номер вызова) — взять из таблицы
- Имя пользователя — взять из таблицы
- Пароль — взять из таблицы
- Подтверждение пароля — взять из таблицы
- Поставьте галочку в пункте «Добавить ярлык на рабочий стол» – чтобы не заглядывать в сетевое окружение

В подключении переходим на вкладку «Свойства», проверяем, выбран ли наш модем, если нет, ставим галочку напротив нужного устройства. Нажмите на кнопку «Настроить», выберите самую высокую скорость — 921600 бит/с. И просто поставьте галочку в пункте» Аппаратное управление потоком». Далее «OK», «OK» и «Вызов» – Будет выполнен процесс подключения к Интернету.
Готово! Для подключения 3G-модема к Интернету в будущем мы используем этот тип соединения. Его можно найти на рабочем столе (если он добавлен) или в настройках сетевого окружения.
- Установите драйвер (программное обеспечение) с жесткого диска для модема.
- Перезагрузите компьютер
- После перезагрузки установите модем в порт USB компьютера.
- Заходим в меню пуск – область администрирования — домашняя страница-пресс-сеть и интернет-подключение к интернету
- Установите флажок «Нет, создать новое соединение».
- Выберите «переключить
- Укажите на модем (поставьте галочку). Если это модем, система выбирает его сама.
- Нарисованные номера — взять из таблицы
- Имя пользователя — взять из таблицы
- Пароль — взять из таблицы
- Название соединения — на ваше усмотрение, этот пункт ни на что не влияет
- Штекер
- Вы можете пропустить процесс проверки доступа к интернету, нажав на — «Подключиться еще».»(Это подключение было добавлено в список подключений).
Выполнено. Для подключения 3G-модема к Интернету в будущем мы используем этот тип соединения. Он находится в области доступа к сети (справа, рядом с временем) или в настройках Сетевое соседство.
- Установите драйвер (программное обеспечение) с жесткого диска для модема.
- Перезагрузите компьютер
- После перезагрузки установите модем в порт USB компьютера.
- Заходим в меню Пуск – Панель управления — Центр управления сетью и Общий доступ — Установление нового подключения
- Настройка телефонного соединения
- Выберите наш модем из списка. Если это модем, система сама выберет его.
- Нарисованные номера — взять из таблицы
- Имя пользователя — взять из таблицы
- Пароль — взять из таблицы
- Название соединения — на ваше усмотрение, этот пункт ни на что не влияет
- Нажмите на кнопку «Подключить
- Вы можете пропустить процесс проверки доступа к интернету, нажав на — «Подключиться еще».»(Это подключение было добавлено в список подключений).
- Установите драйвер (программное обеспечение) с жесткого диска для модема.
- Перезагрузите компьютер
- После перезагрузки установите модем в порт USB компьютера.
- Заходим в меню Пуск – Административная область Центр управления сетью и Общее создание доступа. и настройка Новое подключение или сеть
- Интернет-соединение
- Обязательные отношения
- Выберите наш модем из списка. Если это модем, система сама выберет его.
- Нарисованные номера — взять из таблицы
- Имя пользователя — взять из таблицы
- Пароль — взять из таблицы
- Название соединения — на ваше усмотрение, этот пункт ни на что не влияет
- Нажмите на кнопку «Подключить
- Вы можете пропустить процесс проверки доступа к интернету, нажав на — «Подключиться еще».»(Это подключение было добавлено в список подключений).
Вы можете купить 3G модем на нашем сайте “ 3G модем ”
Перейти к разделу «Начало» “ Панель управления”; «Сеть и подключение к Интернету.»“ «Сетевое подключение”; Выбираем активное «Подключение по локальной сети», нажимаем на него правой кнопкой мыши и переходим в «Свойства». Затем интернет-протокол TCP/IP. Собственность. Теперь нам нужно TCP / IP мелодию в соответствии с вашим провайдером и подтвердить изменения кнопкой OK.
Для установки мелодии модем 7,2 Мбит/с, 21 Мбит/с.
Купите 3G USB-модем Huawei E3131S-2 и получите SIM-карту с тарифным планом для вождения.
Как подключить модем МТС к портативному компьютеру.
Подключение 3G-модема не должно вызвать никаких трудностей. Сегодня аналогичная процедура выполняется автоматически: SUF.
Настраиваем режим модема на iPhone 7
Режим модема в iPhone 7 после обновления может работать с задержкой, что несколько раздражало всех владельцев. Эта проблема особенно часто встречается в iOS 10, хотя для исправления этой небольшой ошибки был создан патч.
Как это проявляется
Недопустимость этого предмета выражается двумя основными типами:
- Предмет полностью отсутствует. Его нельзя выбрать, потому что в обычном месте нет ограничений;
- Смысл есть, но кроме бесконечной загрузки ничего не происходит. Дисплей вращается, но ничего не происходит — особо настойчивые испытатели прождали 10 часов.
Что неудобно

Режим модема в iPhone — настройка , возврат
Недостатки этого пункта особенно беспокоят любителей раздавать интернет со своего iPhone на другие устройства, ведь с 4G интернетом можно раздавать ноутбукам, планшетам и другим телефонам очень быстрый интернет. Кроме того, когда продается iPhone, его могут обвинить в том, что это китайская подделка или признак неисправности, что неблагоприятно отражается на цене.
Как исправить
Чтобы режим MODEM снова появился в меню на iPhone 7, необходимо выполнить следующие простые действия:
- Заходим в «Настройки» ;
- Выберите «Мобильная связь» ;
- На вкладке «Параметры данных» переходим к пункту «Сеть банка сотовых данных»;
- Нужный нам раздел — «Режим модема», где мы вводим данные APN, логин и пароль для доступа в Интернет.
Данные для подключения можно найти у поставщика услуг мобильной связи. Без него не обойтись, так как все конфигурации различных операторов уникальны, что приводит к несовместимости параметров. Перезагрузите машину после выполнения алгоритма.
Некоторым этот шаг не нужен, но для проверки окончательного вида точки, сделать это лучше. Вы можете подождать следующей версии обновления, но она может появиться не скоро, и эта проблема будет устранена через несколько минут.
Как в iPhone настроить модем: возможные неполадки
К сожалению, возможность воспользоваться бесплатным доступом к WLAN есть не везде и не всегда. В нашей статье вы узнаете, как в iPhone настроить модема, а также о таких функциях настройки И способы устранения возникших проблем.
Используйте iPhone в качестве модема

Если у нас есть мобильное устройство на iOS, мы можем при желании легко создавать с него точки доступа Wi-Fi и раздавать интернет на другие смартфоны или планшеты.
Мы также можем подключить тот же ноутбук — например, когда мы в дороге. Фракция от настройки обычного роутера , такая настройка Это займет у нас не больше минуты.
- Сначала заходим в меню для мобильной связи настройки Устройство и убедитесь, что включение переключателя мобильных данных и 3G активировано.
- Затем мы возвращаемся в настройки И мы переходим в режим модема». Мы активируем его.
- При необходимости система также запрашивает включение Bluetooth.
- На следующем этапе мы вводим пароль по своему усмотрению. Теперь мы можем подключаться к Интернету на ноутбуке, ПК и т.д.
- При доступе в Интернет с домашнего компьютера, если мы хотим использовать USB WIRING и использовать мобильное устройство Apple в качестве точки доступа, нам необходимо подключить смартфон к ПК и переключиться на сеть и Интернет через панель управления.
- Затем перейдите в меню с функциями отображения и состояния сети и обеспечьте активность подключения.
- Если он неактивен, перезагружаем компьютер и повторяем попытку.
Устранение неполадок при настройке

Прежде всего, стоит проверить, соответствует ли наше мобильное устройство системным требованиям, которые отображаются в режиме модема.
Настройка модема Ростелеком
Национальный провайдер «Ростелеком» уже много лет обеспечивает интернетом все уголки страны. Стабильная и быстрая оптоволоконная сеть еще не везде доступна, в труднодоступных районах или в частных зонах поможет ADSL-MODEM. Это устройство, которое использует обычную телефонную линию для передачи данных. Для современных модемов больше не характерны блокировка телефонной линии, шум или хрип при подключении.
Теперь e можно использовать не только как мост, передающий соединение на компьютер, но и как мост как роутер Т.е. раздавать Интернет устройствам, находящимся в зоне действия домашней сети WLAN.
Настройка модема ADSL
Неопытные пользователи приходят в ужас от сложности подключения модема, но кажется, что это слишком просто. Давайте разберемся в особенностях схемы подключения, как настроить Модем в автоматическом и ручном режиме с примерами популярных моделей.
Установка драйверов
Все программное обеспечение, необходимое для работы ADSL, устанавливается с жесткого диска, который всегда поставляется вместе с модемом. Если устройство не новое и жесткий диск утерян, драйверы можно получить на официальном сайте производителя.
Планирование взаимоотношений
Пошаговая настройка ADSL МОДЕМ РОСТЕЛЕКОМ начинает работу с проверки общей схемы подключения. Чтобы установить соединение по телефонной линии, нам необходимо:
- Компьютер;
- Модем «Ростелеком»;
- Телефонный разветвитель;
- Телефонная розетка.
Компьютер подключается к модему сетевым кабелем через любой порт LAN, далее кабель идет к сплиттеру и подключается к телефонной линии. Кстати, именно сплиттер позволял осуществлять единовременный доступ в Интернет и звонки по телефону. После частой установки необходимо подать на устройство питание по сети. Если индикатор не мигает стабильно и не мигает, сборка была выполнена правильно.
Автоматическая настройка
Сейчас мы узнаем, как в «Ростелекоме». настроить Модем — самый простой. Все модели, приобретенные у поставщика, поставляются с установочным компакт-диском. Все, что нужно сделать, это запустить его и выполнить советы, данные мастером настройки Кто может скачать здесь.
Установка жестких дисков может не подойти для устройств, приобретенных за пределами компании. В этом случае параметры для Ростелекома должны быть установлены в ручном режиме.
Схема настройки
Данные для модема «Ростелеком», независимо от модели устройства, создаются путем заполнения информации через веб-интерфейс. Как добраться до устройства? Инструкции по вводу расположены на нижней части модема, найти наклейку с нужной информацией не составит труда, перевернув его.
Ручные инструкции настройке модемов Ростелеком
Откройте строку любого браузера и напишите адрес, обычно 192.168.1.1. В следующем окне введите пароль и логин, указанные на наклейке снизу. Если пароль по умолчанию не подходит, его можно удалить, перезагрузив модем длительным нажатием на кнопку сброса. Обычно для этого используется штифт или стержень от ручки. После авторизации мы задаем параметры для экземпляра.
Настройка модема D-Link 2640u
- Тип соединения должен быть PP PE E.
Тип PPPOE более удобен, чем вариант моста. Используя модем в качестве маршрутизатора, можно выходить в Интернет через сеть Wi-Fi и тогда, когда компьютер не находится рядом с другими устройствами.
- Своими руками мы пишем VPI и PCI. Вы должны зависеть от региона проживания. Например, для Поволжья это 0 и 33, а для Москвы — 0 и 35. Чтобы узнать правильные данные, можно позвонить в службу технической поддержки или найти подробности в сети.
- Пишем пользователя и пароль PPP и пароль
Вам нужно использовать только информацию из договора, эти данные не меняются.
- Мы положили покрывало на жилую точку.
- Точечные пробки LCP — введите 2.
- Интервальный элемент LCP — мы пишем 15.
- Элемент IGMP — поставьте галочку.
- Сохраните и перезагрузите компьютер.
Это действительно все настройка Выполнено. Выполняемые функции могут незначительно отличаться в других моделях. Например, настройка Модем D Link 2500U. После ввода модема необходимо выбрать расширенную настройку wan-линии и установить ее в Windows. настройки , о котором говорилось выше.
Настройки модема Intercess 5633
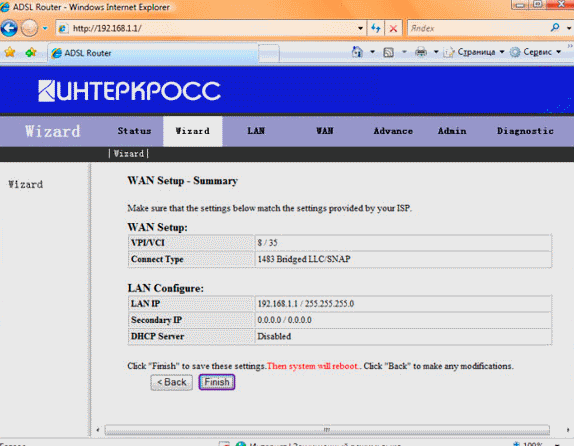
Интерфейс роутера Секция мастера Intersus 5633.
Мастер данных находится в закладке.
Схема та же — заполняем поля с VPI и VCI, личным логином и паролем, тип соединения pppop.
Если система предлагает изменить подсеть или IP-маску локальной сети, это не обязательно.
С помощью этой информации вы можете узнать, как в Ростелекоме. настройка Модем работает на разных моделях. Следующее в статье утвердилось как бюджетное и неформальное и регулярно выполняло свои функции. Не нужно быть техническим специалистом, чтобы подключить устройство к телефонной линии и компьютеру. Главное — понять, как добраться до оборудования через веб-интерфейс. При наличии установочной дискеты регистрация сети занимает не более 5 минут.