Как осуществить настройку модема
Прежде чем мы обсудим такой случай, как настройка модема, стоит поговорить о преимуществах этого типа устройств перед так называемыми маршрутизаторами (роутерами). Многие неопытные пользователи не до конца понимают разницу между этими двумя понятиями. Обычный USBмодем Беспроводная сеть провайдера принимает сигнал и преобразует его в формат, понятный ПК или ноутбуку.
Простой маршрутизатор — это устройство, которое принимает сигнал проводной сети провайдера и распределяет поток данных между проводными и беспроводными участниками. В прошлом для таких устройств использовался термин «коммутатор» или «концентратор» — в профессиональной среде это употребление сохраняется. Домашние пользователи используют термин маршрутизатор.

Как следует из названия, USBмодем Подключается к порту USB компьютера. Маршрутизатор Подключен к порту Ethernet сетевой карты компьютера. И в первом, и во втором случае компьютер становится членом сети провайдера. Все было бы гораздо проще, если бы не существовало гибридных устройств, которые могут работать как в одном, так и в другом режиме. ADSL, например модемы, Принимает сигнал через обычную телефонную сеть и работает в режиме маршрутизатора. Таким образом, у пользователя есть широкий выбор вариантов для выбора. Несколько советов помогут вам:
- Если вам необходимо мобильное подключение к Интернету, если вы часто находитесь в пути или просто переезжаете из офиса в офис и с этажа на этаж в своем офисе — выберите модем.
- Выберите маршрутизатор для раздачи интернета нескольким абонентам мобильной связи. Типичный пример: у вас дома есть ПК, планшет и смартфон, и вы хотите удобно подключаться к одной сети с каждого устройства и, возможно, передавать файлы между ними.
- Чтобы получать сигнал по телефонному кабелю, выберите ADSL. модем. Его прелесть в том, что он также является маршрутизатором.
Мы предполагаем, что вы думали, размышляли и выбрали модем. Что дальше Как настроить модем Для нормальной работы? Для полноты картины мы обсудим настройку как USB, так и ADSL модемов.
Подключение и настройка USB-модема
Мы покажем вам, как настроить модем С USB-подключением. При указании конкретных параметров конфигурации мы ориентируемся на инструкции «Билайн» по оборудованию, которое они поставляют при заключении договора с клиентом. Итак, шаг за шагом:
- Подключите тот, который вы только что купили модем в любой порт USB на компьютере.
- Сразу после этого должен начаться процесс установки драйвера, управляемый специальным мастером. Если программа не запускается, найдите устройство в списке дисков в окне «Мой компьютер» и откройте его как обычный USB-накопитель. Там должна быть папка с программой установки драйвера и программой с именем » autorun.be запускается ярлыком с именем типа «exe». Нажмите на значок программы, и она запустится.
- Затем ответьте на вопросы мастера. В них нет ничего сложного — почти все спустится вниз, когда вы нажмете кнопку «Далее».
Выше мы описали самый простой способ установки. Вся работа выполняется на вкладке «Подключения» мастера.
В некоторых случаях требуется ручная настройка параметров конфигурации. Для этого перейдите на вкладку «Настройки».
Вот как это выглядит:
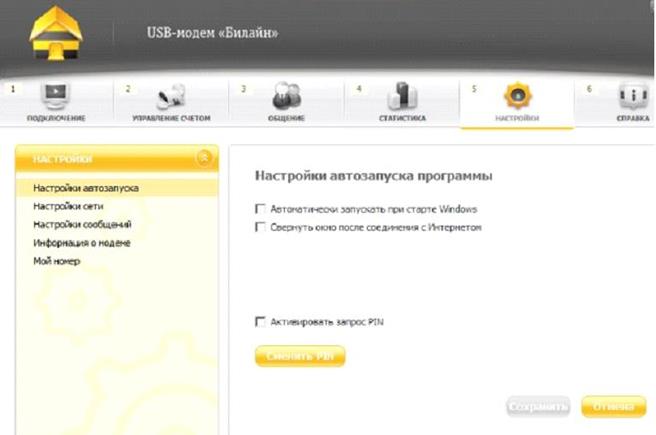
С левой стороны находится панель, в которой все параметры сгруппированы по категориям. В правой части вы можете установить конкретные значения для этих параметров. В категории» Информация» о модеме» перечислены все созданные профили. Во время установки создается основной профиль, затем можно добавлять сами профили — каждый со своей конфигурацией:
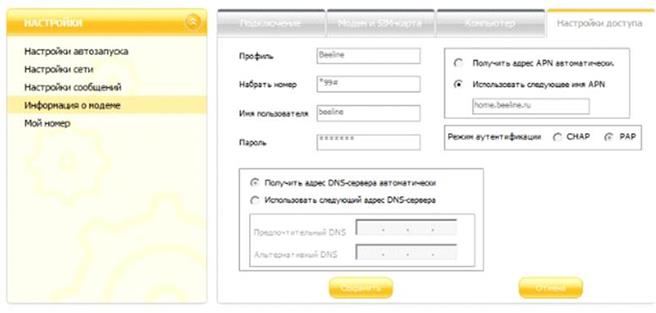
Если вы не можете найти ни одного профиля, просто создайте новый профиль. В этом окне вы можете задать различные элементы конфигурации: Имя пользователя, точка доступа APN, пароль, адрес сервера DNS (который обычно получается автоматически) и некоторые другие функции. Имя пользователя и пароль указаны в вашем договоре, а название точки APN у всех провайдеров разное, для которого установлена сеть «Билайн» internet.beeline.ru.
В группе «Настройки автозапуска» вы можете активировать флажок, чтобы вход в сеть происходил осуществлятьСразу после запуска Windows. Также может потребоваться свернуть окно программы сразу после подключения. В группе» Настройки сети» можно выбрать тип приоритета сети. Выбор осуществляется из следующих вариантов: 3G (по умолчанию) и GSM, также можно указать, что поиск будет осуществляться только в одном из указанных типов сетей. Для тех, кто хочет выбрать сеть вручную, можно установить флажок «Вручную» в разделе «Режим выбора сети». Вот поясняющая картинка:
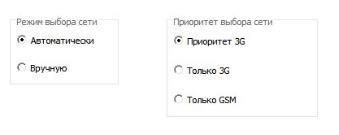
На вкладке «Статистика» программы сохраняется журнал ваших посещений Интернета. Сразу же после этого как настройка модема После завершения необходимо перейти на вкладку «Управление счетами» в группе «Активация начального баланса» и нажать на кнопку «Активировать». Это все знания. У модемов У других операторов все настроено практически одинаково. Незначительные различия в интерфейсе и значениях атрибутов не рассчитываются.
Подключение и настройка ADSL устройства
Настройки модема типа ADSL осуществляютНемного по-другому. Существуют также существенные различия в способе подключения. ADSL в двух словах модем Является немобильным устройством. Он подключен к телефонной сети проводом, но не напрямую, а через так называемый «сплиттер».
 Сплиттер извлекает данные, предназначенные для устройства, из аналогового сигнала АТС и преобразует их в понятную форму перед отправкой на устройство. модему. Второй кабель ведет от разветвителя к компьютеру. Конфигурация оборудования осуществляетПод Windows, но не с помощью приложения Windows, как описано выше, а через веб-интерфейс по адресу 192.168.1.1 (адрес устройства в локальной сети). Второй способ: прикрепить его модем Используйте его как обычный маршрутизатор для кабеля провайдера Ethernet и для раздачи Интернета между беспроводными клиентами.
Сплиттер извлекает данные, предназначенные для устройства, из аналогового сигнала АТС и преобразует их в понятную форму перед отправкой на устройство. модему. Второй кабель ведет от разветвителя к компьютеру. Конфигурация оборудования осуществляетПод Windows, но не с помощью приложения Windows, как описано выше, а через веб-интерфейс по адресу 192.168.1.1 (адрес устройства в локальной сети). Второй способ: прикрепить его модем Используйте его как обычный маршрутизатор для кабеля провайдера Ethernet и для раздачи Интернета между беспроводными клиентами.
Как настроить новый модем для интернета
Для использования устройства необходимо знать, как его подключить модем. Не каждый пользователь знает, как правильно это сделать. Поэтому сегодня мы поговорим о том, как подключить к модему и выполнить его настройки.
Тема
Производством модемов Многие компании делают это. В настоящее время популярны модели Такие бренды: Huawei, Zyxel keenetic, ZTE, TP-Link, ASUS. Все устройства имеют свои особенности и преимущества. Производители постоянно выпускают новые модели И улучшайте старое. Чтобы использовать устройство, необходимо знать, как подключиться. модем. Не каждый пользователь знает, как правильно это сделать. Поэтому сегодня мы поговорим о том, как подключить к модему и выполнить его настройки.
Настройка ADSL-модема
Существует несколько модели модемов, Среди них устройства ADSL выделены в отдельную категорию. Они используются для подключения к Интернету через телефонную линию. Эти типы устройств могут работать как мосты или маршрутизаторы. Некоторые модели Оснащен функцией Wi-Fi. Машина может обеспечивать асинхронную передачу данных. Для настройки АДСЛ-модема Информация, предоставленная поставщиком услуг, является обязательной.
Настройки модема В этом случае требуется ручной ввод данных: DNS и IP-адреса, имена пользователей и ключи доступа. Все зависит от типа соединения. Параметры подгоняются вручную. Многие провайдеры, например, «Ростелеком», предоставляют своим клиентам вместе с оборудованием специальный установочный диск. Благодаря программному обеспечению все параметры устанавливаются автоматически. С помощью жестких дисков можно быстро установить соединение модем И встречаться с нужными людьми настройки. Вы можете самостоятельно подключить и настроить оборудование.
Подключаемся к компьютеру

Перед установкой модем, Вам необходимо подключить его к компьютеру. Что для этого необходимо:
- Разделитель. Это специальный сепаратор, который поставляется в виде небольшой коробки. В их случае есть три соединения. Интернет и телефонная связь находятся в одном кабеле. Для того чтобы два вида связи работали на разных частотах и мешали друг другу, необходимо использовать разветвители.
- Интернет-кабель. Он должен быть подключен к компьютеру и модему. Опционально можно работать с WLAN, если устройство поддерживает беспроводные сетевые технологии.
Кроме того, процедура подключения будет заключаться во вводе таких мер в эксплуатацию:
- Берем сплиттер (разделитель).
- В порт, обозначенный как «line», установите кабель телефонной линии. Этот оператор может быть подключен к Ростелекому, Домолинку или другой компании.
- Если дома есть стационарный телефон, подключите его к порту под названием «Telephone». Используйте розетки, если вам нужно подключить несколько устройств.
- Вставьте и извлеките телефонный кабель в порт с надписью «Modem». к модему. Еще один порт ADSL предназначен для Интернета. Это два разных порта, которые нельзя путать.
- Мы каким-то образом подключаем машину к компьютеру. Если вы выбрали WLAN, ищем нужную сеть на ПК и вводим ключ доступа.
- Для подключения через кабель Ethernet установите один конец в порт «LAN», а другой подключите к порту сетевой карты.
- Проверяем, горят ли светодиодные индикаторы на устройстве. Пока соединение не установлено, индикатор Интернета не горит.
Заходим в панель управления
Как установить модем, Мы выяснили. Теперь вам нужно внимание его настройкам. Настройте Tools обычным образом через веб-интерфейс. Панель управления содержит всю необходимую информацию об устройстве. Здесь вы можете проверить подключенные функции, ознакомиться со статистикой. Чтобы попасть в панель управления, откроем браузер на компьютере. Затем в адресной строке необходимо написать адрес устройства. Этот параметр отличается в различных моделях. Адрес можно посмотреть в инструкции, связанной с устройством. Если после ввода адреса страница не отобразилась, это означает, что что модем Он был подключен неправильно.
Проверьте, надежно ли установлены провода в разъемах. Если там все в порядке, проверьте зарядку сети. Нам нужно зайти в Панель управления Windows, а затем выбрать категорию «Сети сетей». Нажмите на кнопку» Изменить параметры адаптера». Ваше соединение должно отображаться перед вами. Нажимаем на него правой кнопкой мыши и в выпадающем меню выбираем пункт «Свойства». В списке открываем «Internet Protocol 4». Здесь мы обращаем внимание на данные, предоставленные поставщиком услуг: IP и DNS. Для настройки Сетевая карта должна заполнить поля с маской подсети и IP-адресом. После сохранения новых параметров мы снова пытаемся попасть в панель управления. Если ввод прошел успешно, должно появиться окно с предложением об авторизации. Для этого введите имя пользователя и пароль в соответствующие поля.
Настроить модем Через панель управления
Если параметры для подключения к глобальной сети не установлены в автоматическом режиме, необходимо установить следующее настройки I. Процедура отличается для каждого модели В зависимости от устройства и провайдера. Но принцип действия один и тот же. Ниже перечислены основные шаги настройки модема бренда D-Link:
- Перейдите на панель управления устройства через адресную строку браузера.
- В главном меню мы находим раздел, посвященный сети настройкам. Категория может называться» Сеть» или» Уан».
- Затем найдите и выберите подраздел со связями.
- Нажмите на опцию «Добавить».
- Выберите «PPPoE» из появившегося списка протоколов.
- В графе «VPI и PCI» необходимо ввести значение PVC. За этой информацией вы можете обратиться к своему поставщику услуг.
- Введите свое имя пользователя в поле User Name (Имя пользователя).
- В колонке «Пароль» введите ключ доступа для каждого из них.
- Мы отмечаем функции» Keep Alive «и» IGMP «.
- Убедитесь, что вы сохранили все изменения и перезагрузите машину.
Многие модели Существует удобная функция » fast настройки». Вводятся данные от поставщика услуг, и система самостоятельно находит необходимые параметры. Если вам необходимо настроить беспроводную сеть, выберите категорию «Беспроводная сеть» в главном меню.
Могу ли я подключиться к ADSL-.модему маршрутизатор
Такой модем Может использоваться в качестве «посредника» между интернет-соединением и маршрутизатором. В этом случае каждое второе устройство распространяет беспроводную сеть. Задача пользователя в этом случае — убедиться, что все устройства находятся в одной сети. Этот режим работы называется «режим моста». В частности, режим актуален для пользователей, имеющих дома несколько ПК. Далее мы рассмотрим пошаговую схему подключения ADSL. модема к маршрутизатору:
- Первый шаг — это отдельный настройка модема для выхода в сеть.
- Подключите интернет-кабель к порту LAN.
- Сбрасываем настройки маршрутизатора, с которого планируется раздача сети. Даже если устройство новое, сброс настроек обязателен.
- Другой конец кабеля Ethernet подключаем к маршрутизатору в порт, обозначенный WAN.
- Подключаем маршрутизатор к ПК, заходим в панель управления и выбираем категорию для параметров «WAN».
- В списке «Тип подключения» мы должны указать «Динамический IP».
- Далее выберите «PPPoE». Введите имя пользователя и ключ доступа.
- Сохраните изменения и перезагрузите машину.
Параметры сброса

Теперь, когда мы знаем, как заставить его работать модем и выполнить настройки, Это заметно в функции сброса. Если ваше устройство уже использовалось ранее, лучше выполнить сброс к заводским настройкам. Эта функция также актуальна, если пользователь забыл пароль через панель управления. Выполните следующие действия, чтобы сбросить настройки по умолчанию:
- Подключаем модем к электросети.
- На корпусе устройства мы находим утопленную кнопку. Производители обычно называют это «перезагрузкой».
- Держим около полуминуты.
- Обратите внимание: светодиоды на модеме должны все мигать.
- Затем дождитесь автоматического перезапуска устройства.
Знание тонкостей соединения модема, Вы можете подключить и настроить устройство самостоятельно, без помощи мастера.
Как подключить USB-модем
USB-модемы Очень популярны. Это практичные и функциональные устройства, к которым можно подключать ноутбуки и планшеты. Перед покупкой любимого модель, Стоит подробно изучить тарифные планы, скорость доступа и качество покрытия. Как модемы Подключение к ноутбуку через порт USB. Если производитель прилагает к устройству компакт-диск с программным обеспечением, его необходимо вставить в привод. Система запустится автоматически. После установки программы на рабочем столе появится ярлык. Иногда настройки Вы должны сделать это самостоятельно и ввести необходимые параметры вручную. Для этого необходимо запустить любой веб-браузер.
Как настроить ЮСБ-модем 3G
Работать с USB-модемамИ очень просто. Пользователю достаточно установить специальную программу, которая запускается автоматически настройки Подключение к Интернету. Однако если что-то пошло не так, вы всегда можете воспользоваться другим методом и настроить параметры вручную. Для МТС, Билайн и Мегафон настройки Будут похожи. Изменятся только названия данных. Далее мы рассмотрим список параметров для оператора MTS:
- В поле APN необходимо ввести значение пользователя internet.mts.ru.
- Номер дозвона обычно *99#.
- В столбце Имя пользователя мы указываем: МТС.
- В поле пароль: то же значение, что и логин mts.
- В режиме аутентификации данные не вводятся.
Все остальные параметры могут быть установлены на «автоматически». Модемы 4G LTE конфигурируются аналогичным образом. Исправляя настройки параметры, пользователи могут сразу же получить доступ в Интернет.
Как настроить ADSL-модем – инструкция для пользователя
Одним из наиболее распространенных методов соединения, используемых сегодня, является модема Тип ADSL. Установить это устройство несложно, необходимо лишь минимальное понимание принципа работы и компьютер на уровне пользователя.
Есть еще некоторые нюансы. Они зависят от провайдера, так как параметры подключения у каждого провайдера могут значительно отличаться. Некоторые из них могут предоставлять статические IP-адреса своим клиентам и могут иметь множество других функций. настройки. Многие пользователи желают настроить работу интернета через связку провайдер->ADSL-модем->Маршрутизатор WLAN. Чтобы устанавливать соединения в режиме моста, вы должны обладать определенными навыками настройки Сетевое оборудование. На как настройку Выполнять такую работу нелегко.

Подключение устройства (ADSL-модема, Wi-Fi-роутера)
Для подключения ADSLмодема Необходимо иметь не только устройство, но и другие детали. Без них подключение к ПК и телефонной линии было бы невозможным. Вам нужна сетевая карта и разветвитель. Сетевая карта необходима для передачи данных между модемом и ПК. Для других целей необходим разветвитель. Даже если ADSL- модем Подключен к Интернету, телефонная линия доступна для звонков. Поэтому разветвитель чаще всего используется для одновременного подключения к телефонной линии и модем, и обычный телефон.
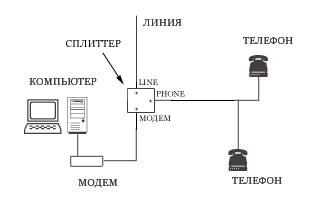
Разветвитель состоит из нескольких розеток. Чаще всего так и происходит:
Подключение модема ПК и телефонная линия выполняются в следующем порядке:
Вход в веб-интерфейс
Когда ADSL-модем Только подключенный осуществить его настройку Через веб-интерфейс. Это типично для большинства моделей устройств такого типа.
Выполняется настройка Как показано ниже (D-Link DSL-2500U):
Затем вы можете настроить ADSL-.модем В соответствии с требованиями провайдера. Все старые настройки были удалены.
Как настроить ADSL-модем в режиме роутера
Сначала вам нужно сбросить настройки ADSL-модема. Только после этого вы можете приступать к непосредственному его настройке в режиме роутера.
После успешного завершения этого процесса можно переключиться на веб-интерфейс для запуска настройки: Введите 192.168.1.1 в адресную строку браузера (для модема D-LinkDSL-2500UBRU):
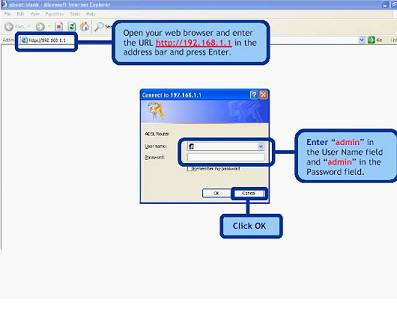
После того, как настройка После завершения можно смело нажимать на кнопку «Применить». ADSL настроен как маршрутизатор. Далее вы можете начать к настройке модема через Wi-Fi.
Видео: настройка ADSL модема в режиме моста
PPPoE-соединение
Правильная настройка PPPoE-соединения в Windows 7 довольно проста.
Для этого необходимо выполнить следующие шаги в строгом порядке:
PPPoE — это сетевой протокол канального уровня, используемый для передачи кадров PPP через глобальную сеть Интернет. Обычно используется различными службами xDSL.
Радиосистема
В настоящее время большинство различных устройств используют Интернет через интегрированную сеть WLAN. модулей. По этой причине большинство пользователей настраивают ADSL.модемы для работы с маршрутизаторами WLAN.
Это соединение может быть установлено следующим образом:
Многие задают вопрос: Как настроить ⑦ -.модем А WLAN-маршрутизатор в режиме, исключающем возникновение различных ошибок? Для этого достаточно просто внимательно прочитать сопроводительную документацию.
Настройка модема в режиме «моста»
Для выполнения настройки ADSL-модема В режиме моста необходимо выполнить следующие действия:
Интернет-параметры
Таким образом, параметры Интернета отличаются для разных операторов, когда ④ -.модем А Wi-Fi повороты были настроены на работу с оператором «Ростелеком», на линии МГТС они не работают.
Интернет-параметры для «Ростелекома
Настройки ADSL-модемов Типичными для этого оператора являются:
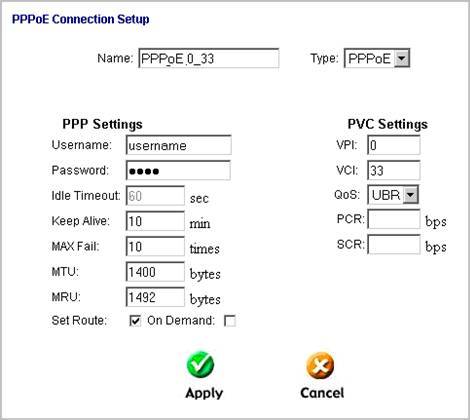
После ввода всех параметров необходимо нажать кнопку «Применить»». ❶CONFIGURE-.модем «❶» прост, как и все остальные, достаточно правильно ввести все необходимые параметры через веб-интерфейс
Интернет-параметры для «WoW»
Для нормальной работы в Интернете через провайдера «Wow». при настройке модема Необходимо ввести следующие данные:
Параметры Интернета для MGT
Настройки, которые необходимо установить ❶ -…модему ❶ Оператор для подключения, конкретный:
Также необходимо установить блок, подтверждающий автоматическое получение IP-адреса от провайдера.
Локальная сеть
При необходимости вы можете просто настроить локальную сеть с обычным доступом в Интернет через ⑦ — ❶.модем. Лучшим вариантом будет организация сети с Wi-Fi ротором, так как это позволяет избежать путаницы с кабелями
Чтобы настроить локальную сеть, достаточно выполнить следующие действия в строгом порядке:
Схема, реализованная таким образом, довольно проста, между глобальной сетью и ПК находятся всего два устройства: Wi-Fi ротор и ④-. модем. Либо в «если» ④ -.модеме имеется встроенный модуль Wi-Fi, с которым он может работать в режиме маршрутизатора.
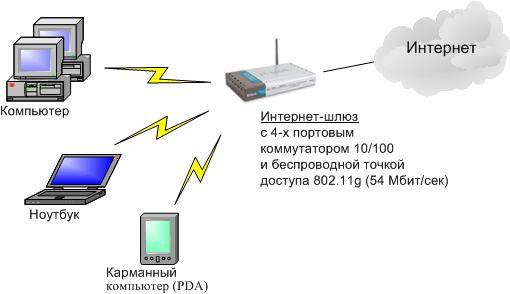
Настройка ADSL-модема В сочетании с Wi-Fi роутером нет ничего сложного, важно лишь внимательно изучить техническую документацию, прилагаемую к сетевому оборудованию, и руководство по настройке, Предоставляется поставщиком
Технология не нова, но все еще широко используется различными провайдерами, хотя на практике нет необходимости в специальном ④.модем. Но стоимость не высока, многие операторы предлагают данное сетевое оборудование в аренду Настройка данного типа подключения довольно проста, важно лишь учесть все нюансы и особенности установления соединения, а также диапазоны WLAN роутера и ❶-K-.модем
Правильная настройка модема ADSL
ADSL-модем Предназначенный для подключения к Интернету через телефонную линию, он может выступать в качестве моста или маршрутизатора для многих моделей Есть Wi-Fi Устройство обеспечивает асинхронную передачу данных Для его настройки необходима информация, выданная провайдером (адреса и ❶ адреса,❶, логин и пароль Это зависит от типа подключения Все параметры необходимо ввести вручную
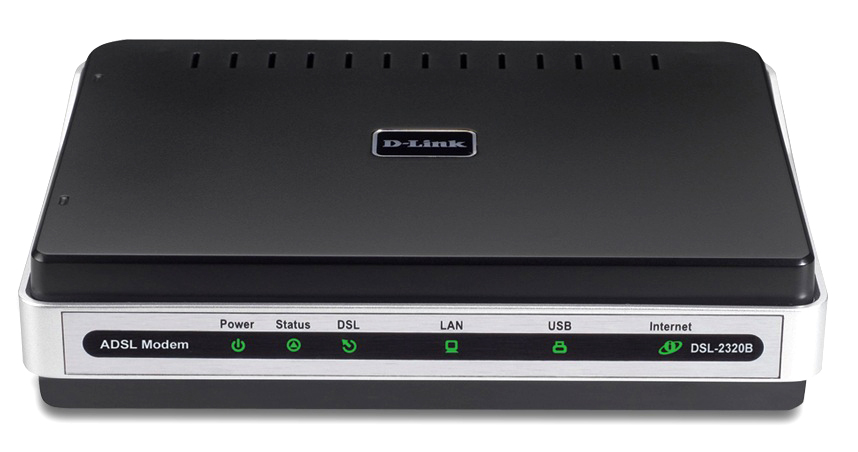
❶ , например, в комплекте с. модемамИ обеспечивает жесткий диск, который отображает сам себя. настройки. Это позволяет быстро подключить устройство к сети и не требует для этого специальных знаний или навыков
Сброс
Если ваш ADSL-модем Ранее используемые параметры лучше сбросить на заводские Это также полезно, если вы не помните пароль через веб-интерфейс У разных операторов разные варианты подключения при смене провайдера (например, вы пользовались domolink, но переехали в новую квартиру, которая находится в зоне покрытия Ростелекома).Проще перенастроить устройство с нуля, чем менять отдельные параметры.Когда вы
Чтобы вернуть параметры по умолчанию:
- ④ Вам необходимо подклю-.модем Для электрических сетей
- На его корпусе вы найдете кнопку или отверстие с надписью «Reset».
- Если это кнопка, нажмите и удерживайте ее в течение 30 секунд. В то же время на устройстве могут мигать лампочки.
- Если это отверстие, вставьте стержень или зажим. Также удерживайте кнопку в течение нескольких секунд.
- Если ни один из методов не работает, нажмите кнопку ON / OFF и дождитесь мигания индикаторов.
После резервного копирования устройство перезагрузится. Сброс параметров можно выполнить через веб-интерфейс. Как его ввести, описано в одной из следующих глав.
Подключение к компьютеру
Перед настройкой ADSL-.модем, Он должен быть подключен к сети и компьютеру. Для этого вы должны включить следующее:
- Разделитель. Частотный сепаратор. Это небольшая коробка с тремя соединениями. Интернет и телефония «находятся» на одной линии. Но у них разные частоты. Разветвитель устраняет их влияние друг на друга.
- Кабель Ethernet. Требуется подключение PCS к устройству ADSL. Вы можете использовать Wi-Fi, если знаете пароль. Когда вы устанавливаете связь модем Согласно USB, вам необходим USB-провод.

- Телефонный кабель с двумя разъемами. Для подключения маршрутизатора и сплиттера.
Несколько операторов предлагают услуги интернета, телефонии и телевидения одновременно (включая «Ростелеком»). Таким образом, вся связь работает на одной линии. Хотя существуют и другие типы соединений. Сейчас очень популярны оптоволоконные кабели — они имеют высокую пропускную способность или витые пары различных категорий. Они различаются по размеру и соединениям. Поэтому они не подходят для ADSL.
Настройка модема Все начинается с компьютера и его подключения к сети.
- Возьмите разделитель.
- Вставьте в разъем под названием «линия» основной телефонный кабель, подключенный к провайдеру (Ростелеком, Домолинк, МТС и т.д.).
- Порт» Telephone» (или «TEL») предназначен для телефонных аппаратов (если таковые имеются). Вы можете использовать розетки для подключения нескольких устройств.
- Подключите телефонный кабель к модему Nest» Modem «. к модему. Порт ADSL предназначен для подключения интернет-кабелей. Слоты бывают разных размеров — вы не запутаетесь.
- Сам маршрутизатор удобен для вас во всех отношениях с компьютера. Для работы с WLAN найдите на компьютере нужную беспроводную сеть и введите пароль (должен быть указан на корпусе модема или в руководстве). Для подключения через Ethernet-кабель вставьте один конец в разъем LAN, а другой — в порт сетевой карты. Или используйте кабель USB.
- Убедитесь, что на маршрутизаторе горят соответствующие индикаторы. Индикатор Интернета не должен загораться до тех пор, пока вы не установите соединение.
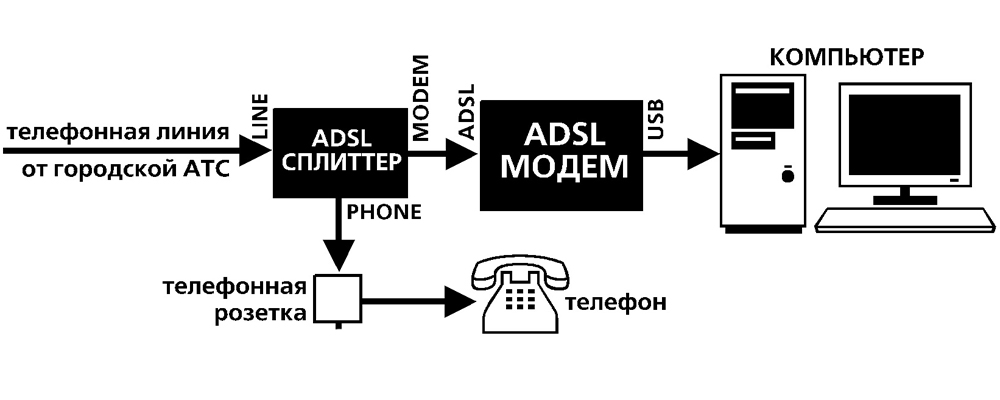
Веб-интерфейс. Настройка сетевой карты
Настройка ADSL-модема Обычно это делается через веб-интерфейс. Это визуальное отображение параметров устройства и информации о нем. Там можно просмотреть журналы, статистику и задать параметры. Чтобы получить доступ к интерфейсу, откройте любой обозреватель и введите в адресной строке «192.168.1.1» или «192.168.0.1» без кавычек. Адрес может быть другим — он всегда указан в инструкции.
Если страница маршрутизатора не открывается, значит, он неправильно подключен или не совмещен с сетевой картой. В первом случае проверьте кабели и убедитесь, что они нормально закреплены в гнезде. Если там все в порядке, необходимо настроить сетевые расходы.
- Нажмите на значок подключения на панели задач (или откройте «Панель управления»).
Нажмите на значок соединения
- Перейдите в панель управления сетью.
- Нажмите на «Изменить параметры адаптера» (или «Контроль подключения»), если у вас Windows Vista.
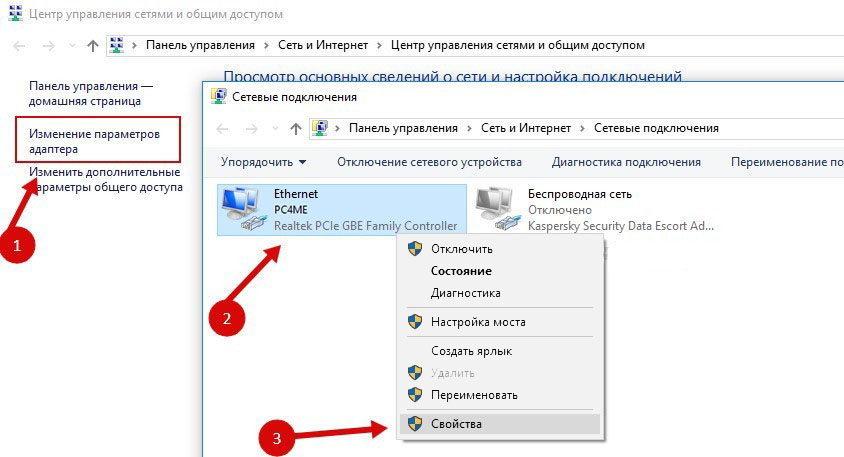
Изменение настроек адаптера
- Щелкните правой кнопкой мыши на нужном соединении.
- Выберите «Свойства».
- Найдите в списке «Протокол Интернета 4». Нажмите на него дважды.
- Откроется окно, в котором необходимо ввести IP и DNS.
Должна быть информация, которую выдает провайдер (в Ростелекоме, например, вы должны получать адреса автоматически). Однако на данный момент вам необходимо настроить сетевую карту. Для этого установите следующие параметры:
- IP-адрес — «192.168.1.2» (уберите перевернутые запятые).
- Маска подсети равна «255.255.255.0».
Сохраните изменения и попробуйте снова открыть веб-интерфейс. При входе в систему вам будет предложено ввести имя пользователя / пароль. Значение по умолчанию — «admin/admin» или «admin/1234». Ключ находится в руководстве.
Там вы можете сбросить настройки.
- Перейдите в раздел «Администрирование» («Система»).
- Раздел «Настройки» («Конфигурация»).
- Нажмите на кнопку «Восстановить настройки по умолчанию». настройки»).
Интернет-соединение
Если параметры не устанавливаются автоматически, необходимо подключить устройство вручную. Настройка зависит от оператора и модели маршрутизатор. Однако алгоритм действий одинаков. Например, ситуация с D-LINK DSL-2640U:
- Войдите в веб-интерфейс.
- Откройте вкладку «Сеть» или «Сеть». В модели 2500U это называется «WAN». В более ранних версиях в разделе «Дополнительные настройки».
- Подраздел «Связь».
- Нажмите кнопку «Добавить».
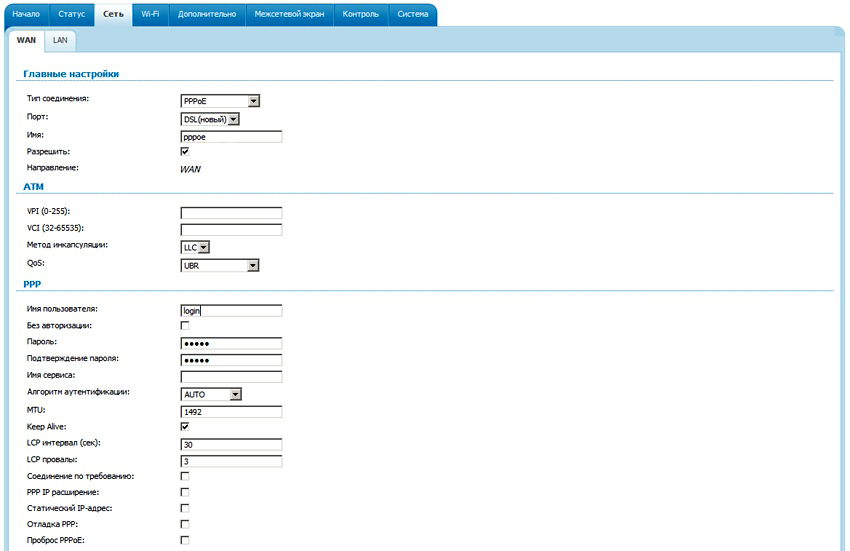
Настройка D-Link DSL-2640u
- Выберите «PPPoE» из списка «Протокол DSL» или «Тип подключения».
- Введите параметры PVC в поля VPI и PCI. Они различаются в зависимости от региона и поставщика услуг. Например, для Ростелекома в Москве VPI равен 0 (нулю), а VCI — 35. Эту информацию можно получить у оператора.
- Запишите свой логин в «Имя пользователя PPP» («Benutzername»).
- Скопируйте пароль в разделе «Пароль» и «Подтверждение пароля» («Password» и «Confirm password»).
- Активируйте опции «Keep alive» и «IGMP».
- «LPC Gaps» и «LPC Errors» («Gaps» и «Deps») используются для установки интенсивности запросов на авторизацию. Если вы установите интервал «20», а ошибку — «3», устройство будет «ждать» в течение 20 секунд после трех неудачных попыток подключения. Если сеть постоянно прерывается, задержка может быть уменьшена.
- Нажмите на кнопку «Сохранить» внизу.
- Перезапустите ADSL-модем.
В некоторых моделях Существуют так называемые «Быстрые настройки» — «Быстрая настройка» или «Мастер». Просто введите полученные данные оператору — система сама подберет подходящие параметры.
Названия и разделы могут отличаться. Но принцип один и тот же. Рассмотрим ситуацию на конкретном примере. Вот как это выглядит настройка ADSL-модема Ростелеком:
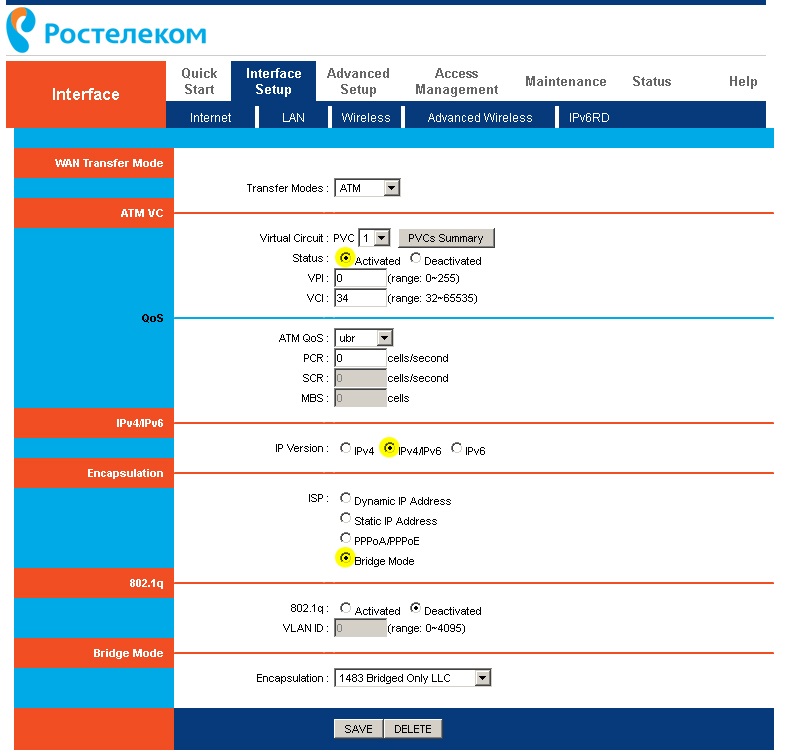
Настройка модема Ростелеком
- Войдите в веб-интерфейс.
- Откройте настройку интерфейса — Интернет.
- В разделе «Виртуальное подключение» в секции «Статус» активируйте опцию «Дополнительно».
- В разделе «Версия IP» выберите «IPv4».
- В разделе «ISP» установите флажок «PPPoE / PPPoA».
- Впишите свое имя пользователя и пароль в поля для ввода» Имя пользователя» и» Пароль».
- В списке» NAT»» установите» Включить».
- В разделе «Направление» выберите «Оба».
- Wi-Fi настраивается в разделе «Беспроводная связь».
- «SSID» — это название сети. «Pre-Shared Key» — пароль.
Ростелеком», как и многие другие провайдеры, предлагает вместе с оборудованием установочный диск. Это облегчает подключение к Интернету. Просто вставьте компакт-диск в привод и следуйте инструкциям.
Подключение роутера к модему ADSL
Вы можете использовать модем Является связующим звеном между интернет-соединением и маршрутизатором. Затем второе устройство «распределяет» сигнал WLAN. Для этого все устройства находятся в одной сети. Этот тип соединения называется «режим моста». Это удобно, если у вас дома несколько компьютеров. Наконец, маршрутизатор, выданный провайдером, может не поддерживать беспроводное соединение.
Для подключения ADSL-модем к Wi-Fi-роутеру:
- Сначала настройте DSL-устройство отдельно. Чтобы через него можно было выходить в интернет.
- Подключите кабель Ethernet к порту LAN.
- Сбросьте параметры маршрутизатора, с которого вы хотите раздавать Интернет, даже если он новый и еще не использовался
- ④ ПОДКЛЮЧИТЕ другой конец кабеля Ethernet к маршрутизатору WLAN через гнездовой разъем, который можно обозначить как «Интернет»». Она всегда выделяется цветом на теле

Подключение роутера к модему
- Подключите его к компьютеру
- Войдите в веб-интерфейс.
- Откройте раздел » Wan.
- В списке Тип подключения выберите Динамический IP
- Установите опцию «PPPoE». Введите имя пользователя и пароль
- Сохраните изменения и перезагрузите компьютер
Сеть должна работать, если нет, то она имеет определенные параметры, которые должны быть изучены оператором
Настройка IPTV
Многие провайдеры предлагают интернет и телевидение в одном пакете (например, тот же WLAN-роутер «Ростелекома» лучше всего подходит для работы с IPTV, но можно использовать и обычные устройства ⑦-.модем. Если необходимо настроить несколько ④-коннекторов, необходимо создать мост
- Войдите в веб-интерфейс.
- Откройте раздел Сетевые подключения
- Выберите Bridge в списке Connection Type
- Укажите VPI и VCI, если они соединены, то вам нужно два моста
- Нажмите кнопку Сохранить.
- Перейдите на вкладку Дополнительно.
- Подраздел «Группировка интерфейсов».
- Кнопка «Создать группу
- Введите имя по своему выбору
- Переместите мост и некоторые порты в правую колонку, например, ANTIBIOTIKA3.
- Нажмите на «Сохранить» и перезагрузите устройство
После этого IPTV работает на выбранном порту
④ Модемы идеально подходят для работы на телефонных линиях, но для установки таких устройств необходимо разобраться в параметрах Если у вас нет беспроводной сети, вы можете настроить его на подключение к маршрутизатору
Как настроить модем ❶ Чтобы он автоматически подключался к Интернету.
 Как настроить модем ❶ Чтобы он автоматически подключался к Интернету.
Как настроить модем ❶ Чтобы он автоматически подключался к Интернету.
Сейчас я покажу вам, как настроить модем ❶ , чтобы он мог сам подключаться к интернету при соединении с провайдером Ростелеком (он же предоставляет услугу всем абонентам бывшей utk) Рассмотрим пример модема Пример DSL-2500U от D-Link модема ④ Не был выбран случайным образом Дело в том, что с помощью утилиты быстрой установки, входящей в комплект, на жесткий диск. с модемом, Нет возможности указать имя пользователя и пароль для доступа в Интернет при настройке, На самом деле он только проверяет статус подключения к Интернету Поэтому каждый раз, когда вы включаете компьютер, который вам нужен для подключения к Интернету, вы должны создать и настроить подключение на своем компьютере, как сказано «вручную», что, на мой взгляд, не очень удобно Лучше оптимизировать. модем ④ для того, чтобы сразу после загрузки компьютера можно было пользоваться Интернетом без дополнительных манипуляций, данное руководство подходит для для настройки других моделей модемов D-Link, например, для D-Link DSL-2540u.
Итак, давайте работать шаг за шагом
Шаг1 . Если ваш модем Кто-то уже пытался настроить его, лучше сразу сбросить настройки. все настройки Для завода Возьмите простую спичку или тонкую палочку и вставьте ее в отверстие ④ на задней панели модема.

После этой операции удерживайте спичку в течение 7 секунд, настройки модема Сброс к заводским настройкам, и вы сможете подключиться
Шаг 2. В адресной строке браузера http://192.168.1.1 наберите (это можно сделать без указания протокола) и нажмите Enter После этого должно появиться следующее окно:
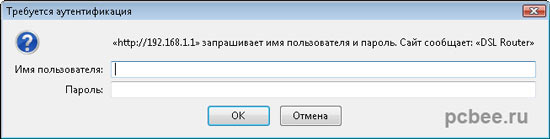
Подключение к модему ADSL
Введите имя пользователя и пароль по умолчанию — Администратор Нажмите OK и получите доступ. к настройкам модема ADSL:
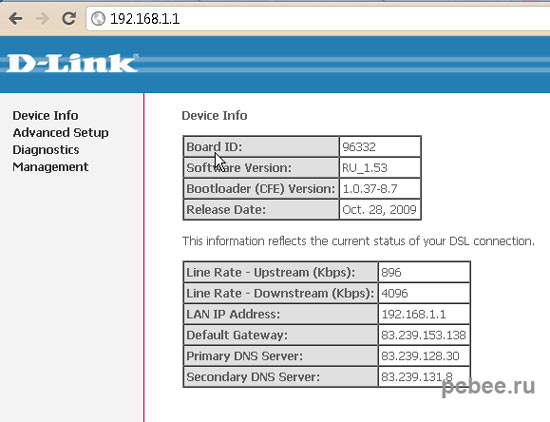
Настройки модема ADSL
Шаг 3 Добавление нового соединения Расширенная настройка — Wan — Добавить и настроить:
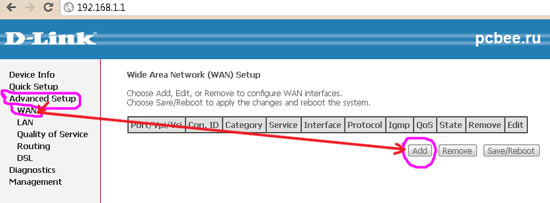 Добавить новое соединение
Добавить новое соединение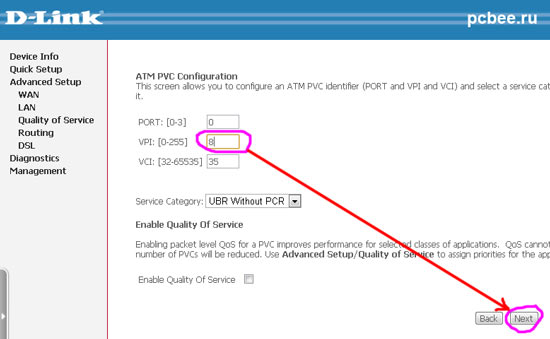 Настройка модема ADSL
Настройка модема ADSL 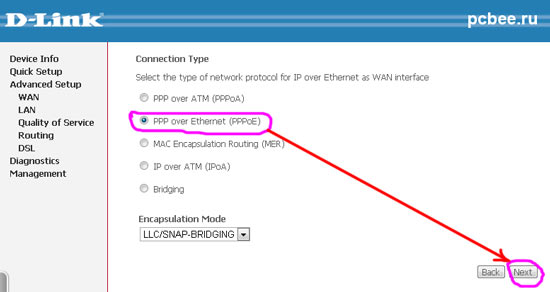 ❶ Настройка соединения
❶ Настройка соединения
Будьте внимательны при вводе логина и пароля (логин и пароль указаны на карточке, выданной вам провайдером). Чтобы не ошибиться при вводе пароля, вы можете выделить его в любом текстовом редакторе (например, в блокноте) и скопировать и вставить в соответствующее поле параметры по умолчанию.
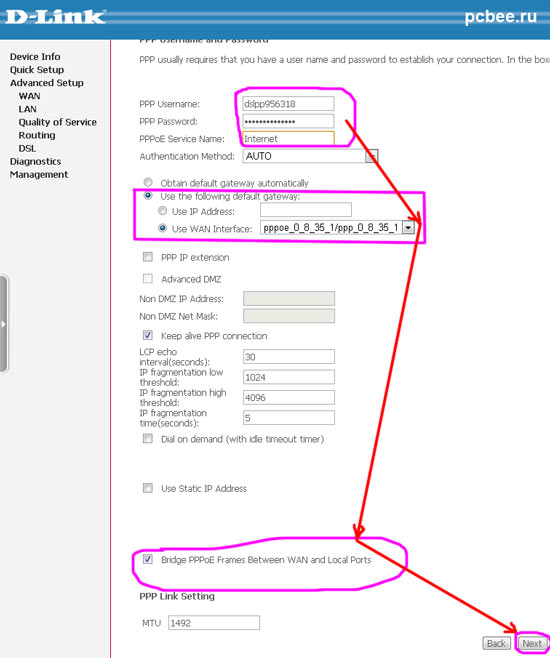 Настройка ADSL-подключений
Настройка ADSL-подключений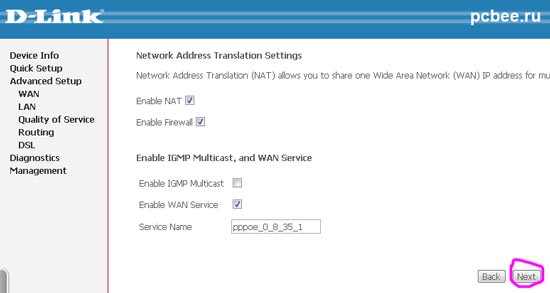 ❶ Настройка соединения
❶ Настройка соединения
Ваши настройки Земля должна соответствовать:
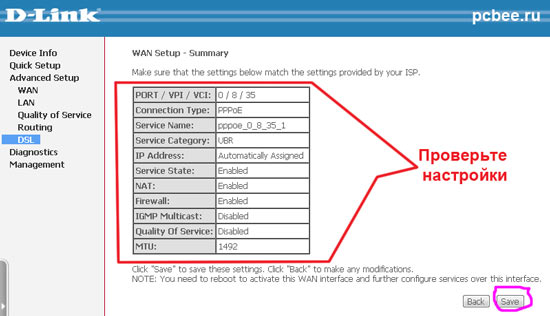
Тщательно проверьте настройки соединения
Шаг 4. На последнем этапе необходимо сохранить настройки модема Используйте кнопку Сохранить / Перезапустить:
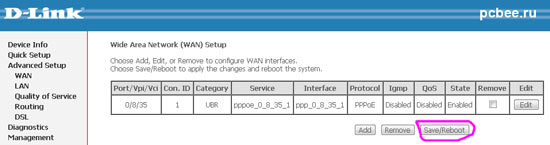
На последнем этапе вам необходимо сохранить настройки модема Нажатие кнопки Сохранить / Перезапустить
После нажатия кнопки Save / Restart (Сохранить / Перезапустить) происходит перезапуск. модема ADSL। Если после перезапуска индикатора вы нигде не сделали ничего плохого. модема Интернет сначала стал красным, а через несколько секунд — зеленым.

Индикатор Интернета должен постоянно гореть зеленым цветом
Если индикатор интернета постоянно горит красным цветом, возможно, вы ошибочно ввели некоторые параметры входа в систему (подразумевается, что вы согласны с этой строкой). Вернитесь к соответствующему шагу и проверьте введенные данные.
Настройка USB модема: с помощью встроенного ПО и в Windows
Удобство USB-модема Дело в том, что в Интернет можно выйти, подключившись непосредственно к ноутбуку или компьютеру. Кроме того, его можно подключить к маршрутизатору, параметры которого позволяют работать с сетью 3G/4G мобильного оператора. Для выхода в Интернет через YUSB-.модем, Вам необходимо установить и запустить программное обеспечение его настройку.
Особенности устройств
USB модемы В этом нет ничего необычного. На рынке представлены решения как от производителей сетевого оборудования (Zyxel, Huawei), так и от мобильных операторов (МТС, BEELINE, МЕГАФОН), хотя основа исходит от одних и тех же разработчиков. Особенность заключается в том, что для каждого устройства необходимо установить драйвер. Также предлагается официальное программное обеспечение, которое поможет точно настроить основные и дополнительные функции.
Установка официального программного обеспечения
Как подключиться модем Для ПК или ноутбука мы писали здесь.
Рекомендуется конфигурировать модемы мобильных операторов с помощью специального программного обеспечения:
- Менеджер подключений для MTS;
- Аэродромный интернет для аэродрома;
- Мегафон Модем для Мегафона.
Как настроить USB-модем? Это очень просто:
- При первом подключении вызывается рамка менеджера подключений одноименной программы.
- Следуйте указаниям мастера и выберите каталог для файлов.
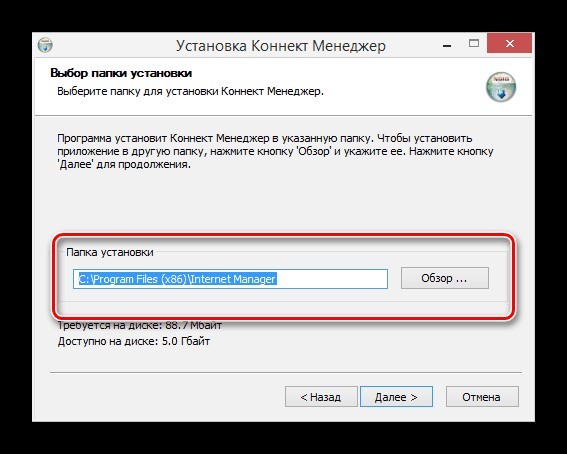
- Установите программы и драйверы.
- После завершения программа запустится автоматически.
Как установить модем Об этом Beeline рассказывает в учебном видео:
Адаптация
На примере программы MTS давайте посмотрим, что можно сделать настройки USB модема:
- В открытой программе» выберите настройки».
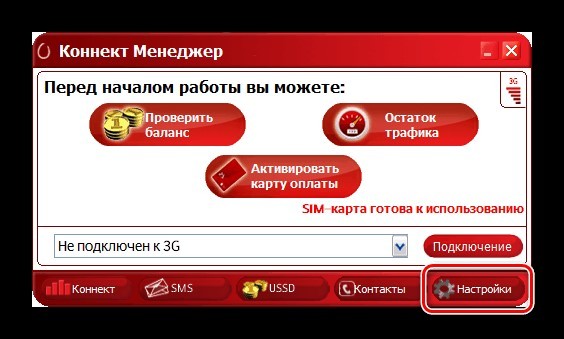
- В параметрах запуска можно оставить окно в окне уведомлений и автоматически установить Connect после запуска операционной системы.
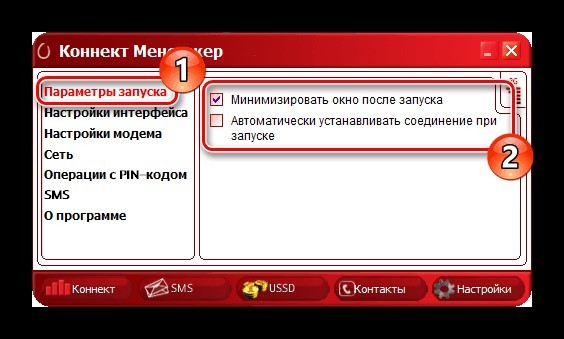
- Настройки интерфейса позволяют переключаться между русской и английской локализацией программы и менять палитру. Также здесь в отдельном окне вы можете ознакомиться со статистикой.
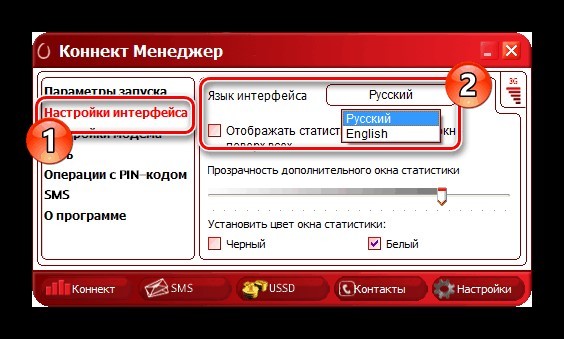
- Настройки должны быть заполнены. Выберите любой логин и пароль. Номер телефона для всех операторов одинаковый (*99 # или*99 *** 1 #), а точка доступа разная:
- МТС – Internet.mts.ru .
- Как вороны летают – Internet.beeline.ru .
- Мегафон Интернет.
- TELE2 – Internet.tele2.ru।
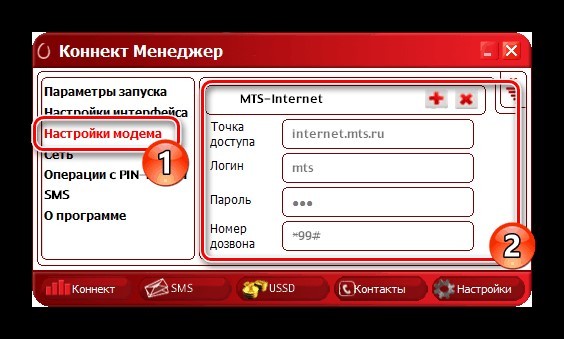
- В разделе «Сеть» вы можете выбрать один из режимов работы. Также доступны опции смены оператора связи.
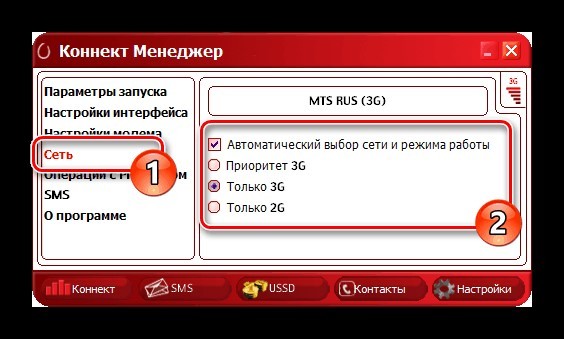
- Так как модем Он работает с SIM-картой, тогда ему доступны «операции с PIN-кодом». Его можно запросить при подключении, конвертации или разблокировке с помощью PUK-кода.
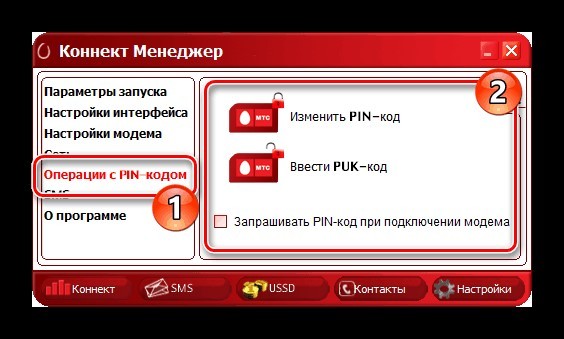
- Функция SMS позволяет выбирать местоположение входящих сообщений и отправлять сообщения с номера телефона.
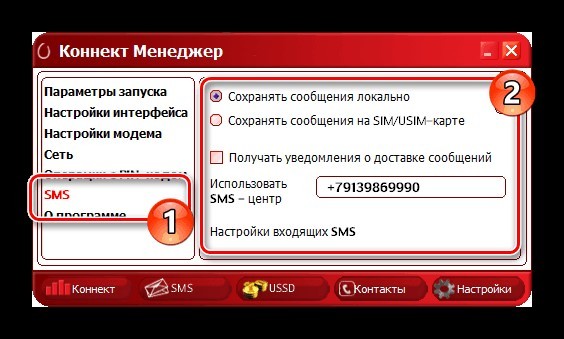
- В разделе «О программах» хранится информация об устройстве и версии программного обеспечения ④ Также имеются ссылки на официальный сайт компании
Установка через окна
Аналогичная процедура настройки подключения к Интернету через Windows ⑦ может быть создана-.модем. Это более универсальный способ для модемов, Работа с SIM-картой любого оператора
- ⑤ ПОДКЛЮЧЕНИЕ к порту модем.
- ④ Нажмите + ❶ и ❶ / имя❶.⑦ выполните команду.
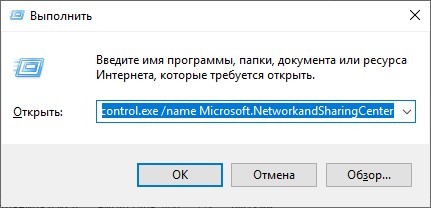
- Нажмите «Создание и настройка Новое соединение … «।
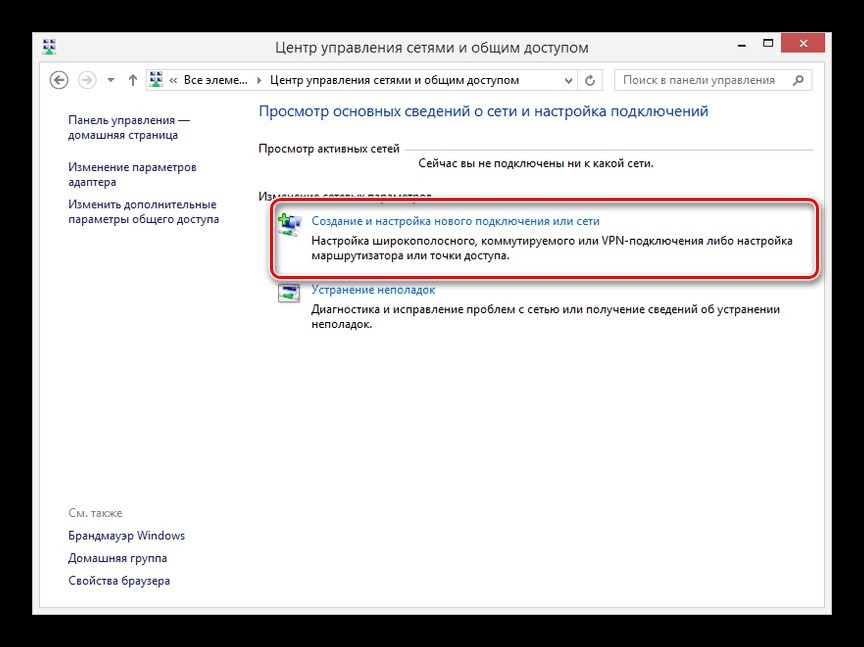
- Выберите первый элемент
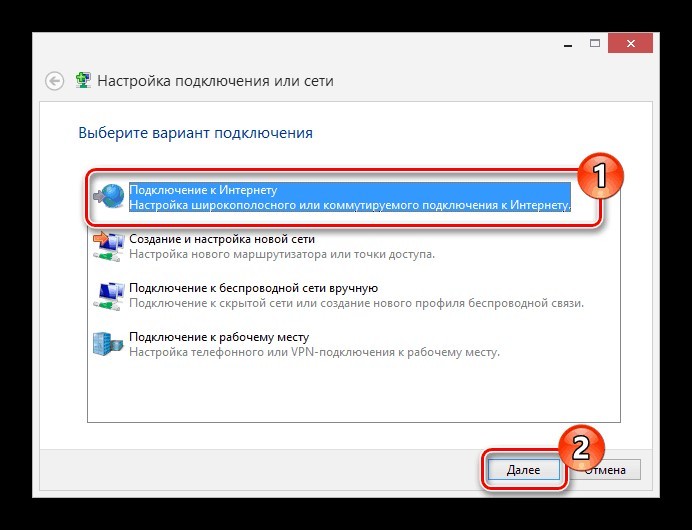
- Затем «зафиксировать».
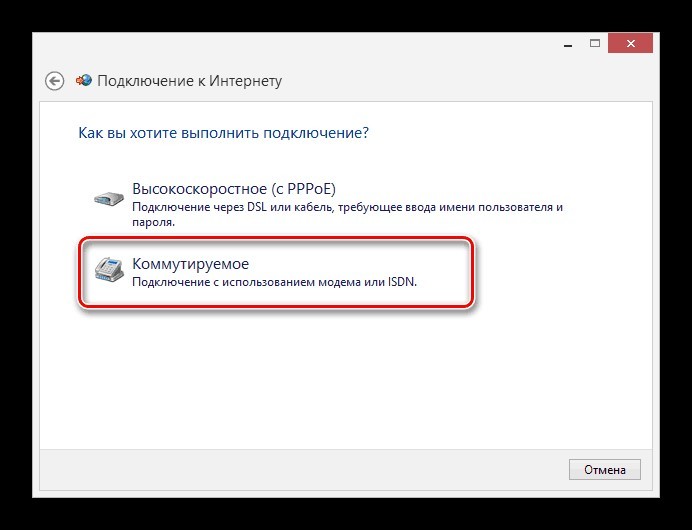
- Введите данные настройки (см. раздел 4 главы «Настройки».
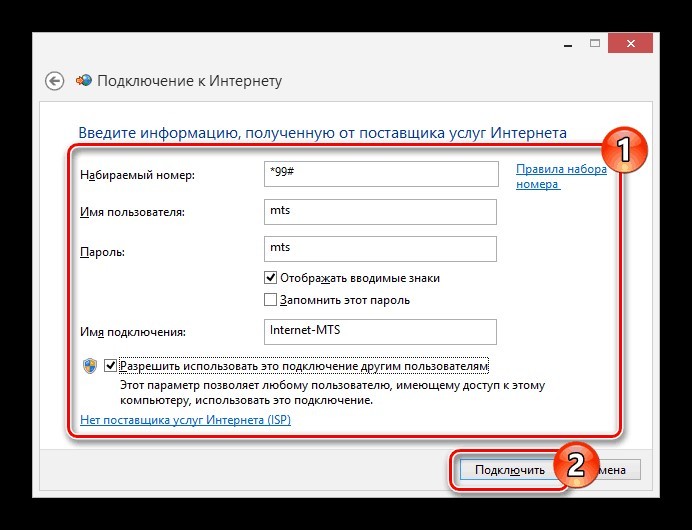
- Затем нажмите «Подключить» и дождитесь завершения установки связи
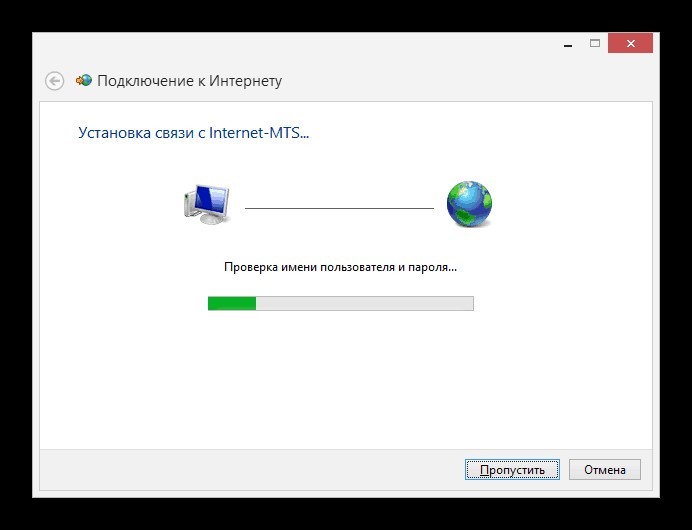
Создание соединения завершено и его необходимо настроить
Адаптация
Соединение создано и настроено, чтобы изменить некоторые значения в нем, вы можете обратиться к доступным параметрам:
- Вернитесь в «Центр управления сетями и общим доступом» и откройте раздел «Изменение адаптера».
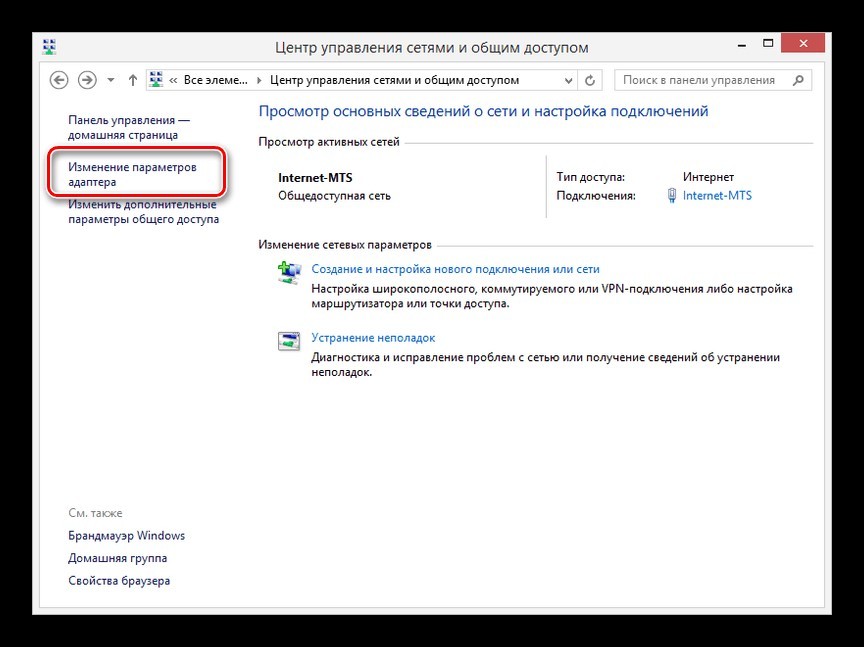
- ④CLICK только в соответствии с созданным соединением и выберите «Свойства».».
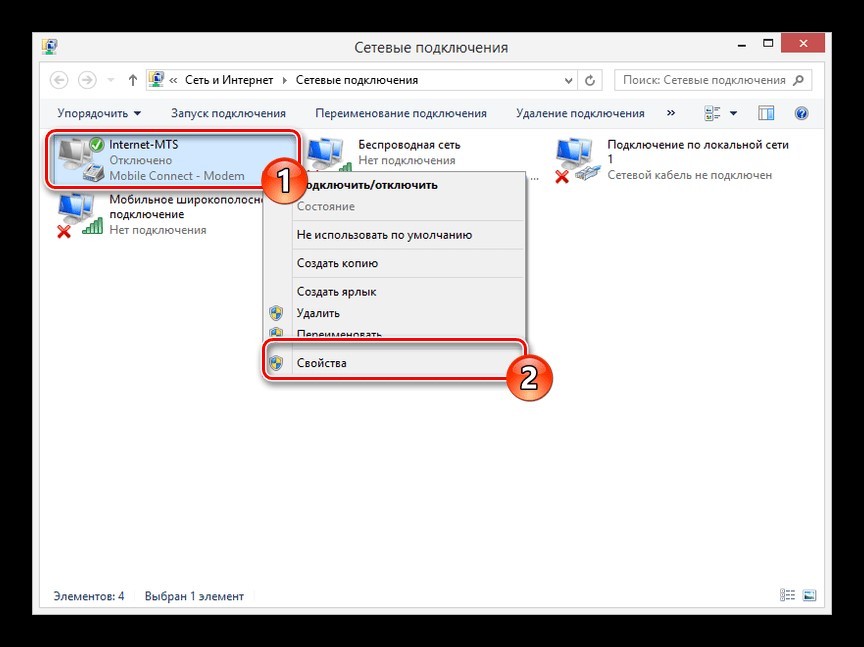
- На вкладке «Общие» можно изменить номер телефона (это может быть полезно при смене SIM-карты у другого оператора мобильной связи).
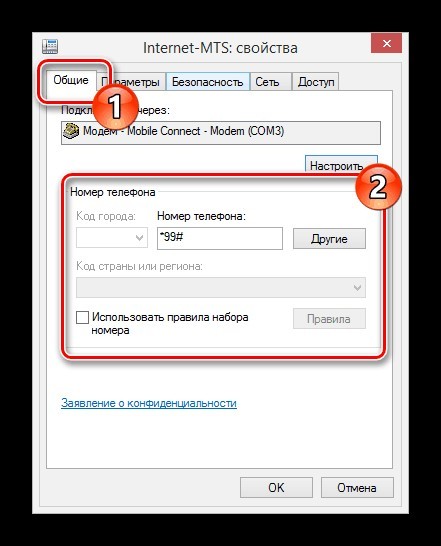
- Запрос логина и пароля регулируется в разделе «Параметры».»
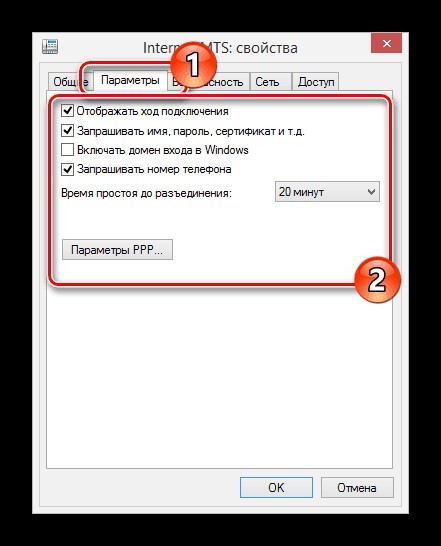
- На вкладке Безопасность можно выбрать тип соединения с шифрованием или без него
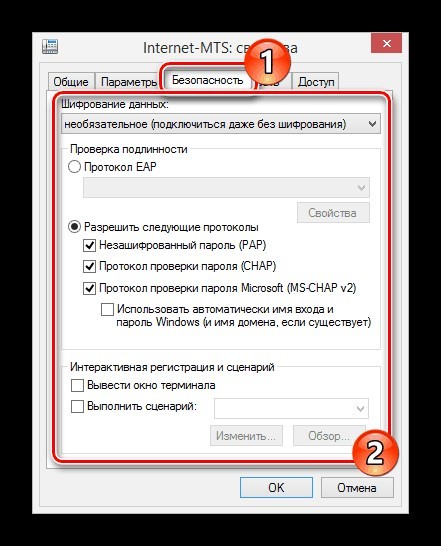
- В разделе «Сеть» вы можете установить локальный IP-адрес и DNS
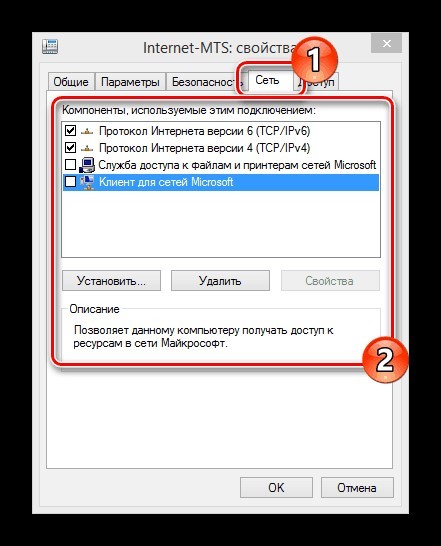
- В разделе «Доступ» вы можете выходить в Интернет на других компьютерах и сетевых устройствах, входящих в единую сеть с ПК
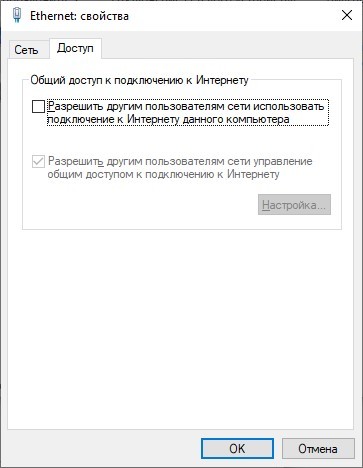
Подключение к маршрутизатору
Здесь бородатый мужчина очень категоричен, когда речь идет о подключении устройства к маршрутизатору
В маршрутизаторах с USB-портами уже есть компонент, отвечающий за работу 3G / 4G модема. Если в маршрутизаторе нет такого элемента, необходимо обновить прошивку устройства на новую (например, для модемов D-Link) или установить компонент, работающий с данными. модемами (для Keenetic).
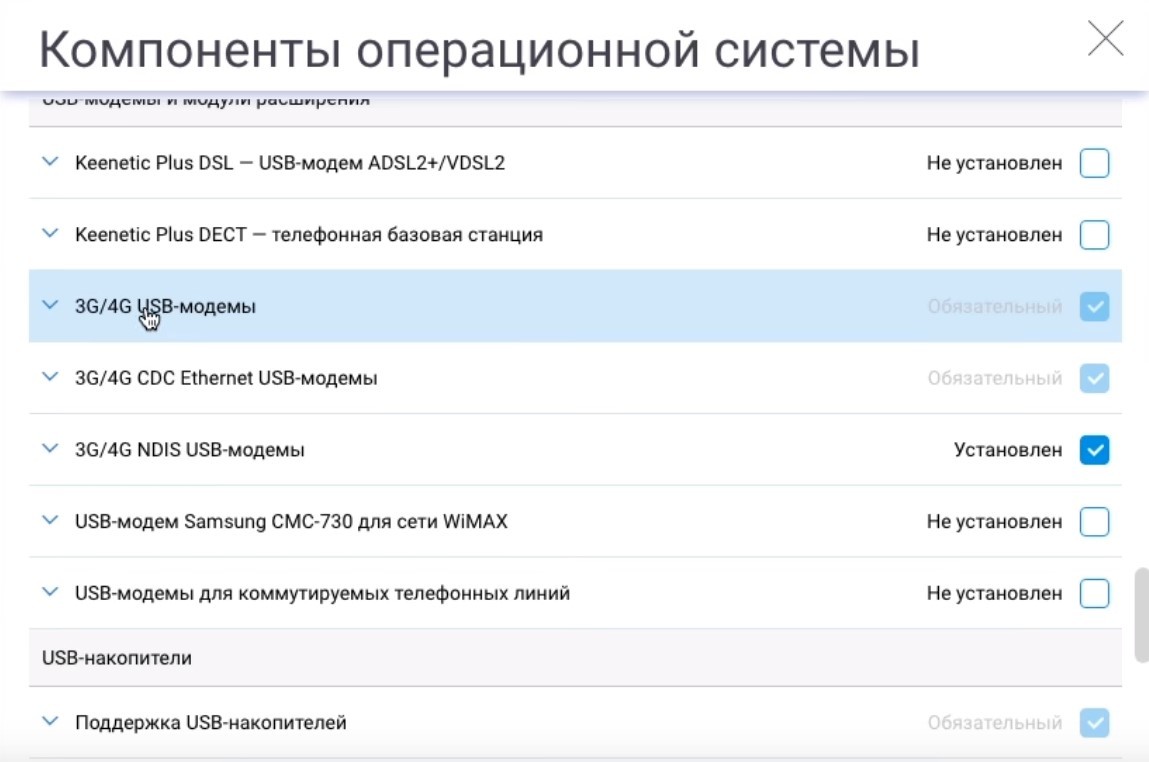
Это можно сделать в разделе «Общие настройки System – » Изменить набор компонентов.»»Then:
- Откройте модем 3G / 4G
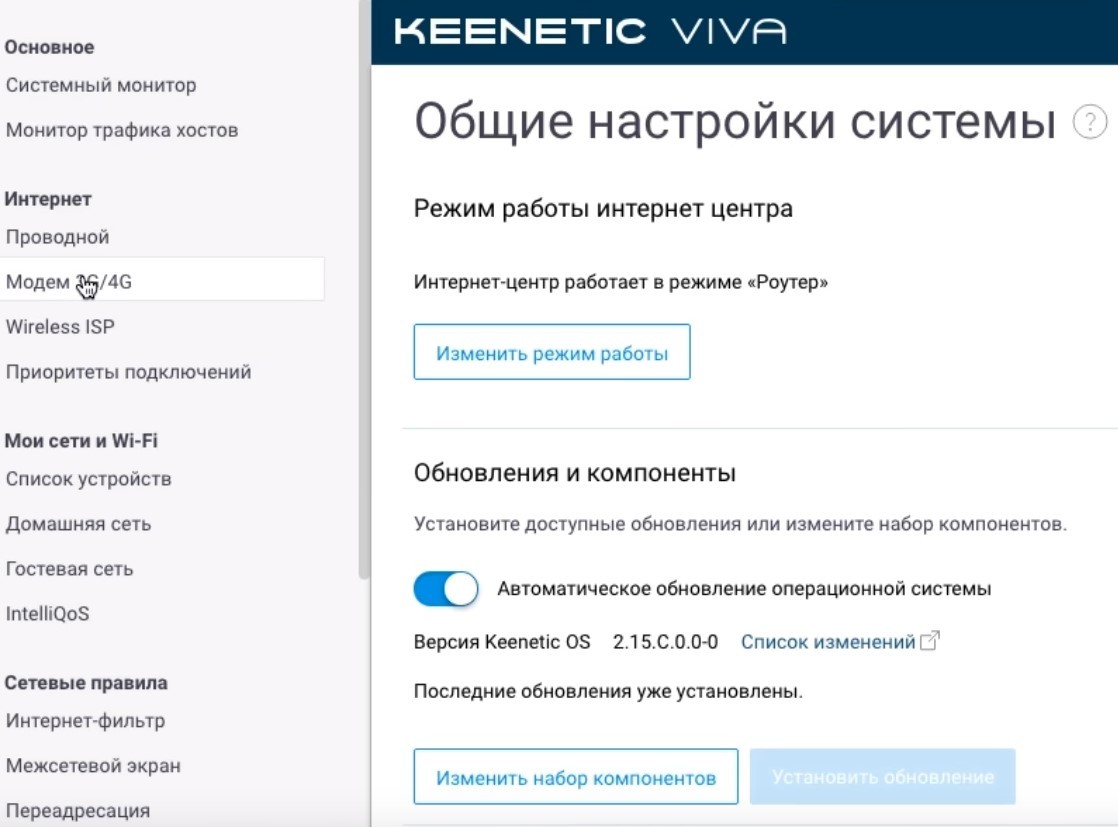
- В этом окне вы можете «активировать модем, После получения IP-адреса для доступа в Интернет выберите приоритет подключения и график работы, а также укажите имя провайдера
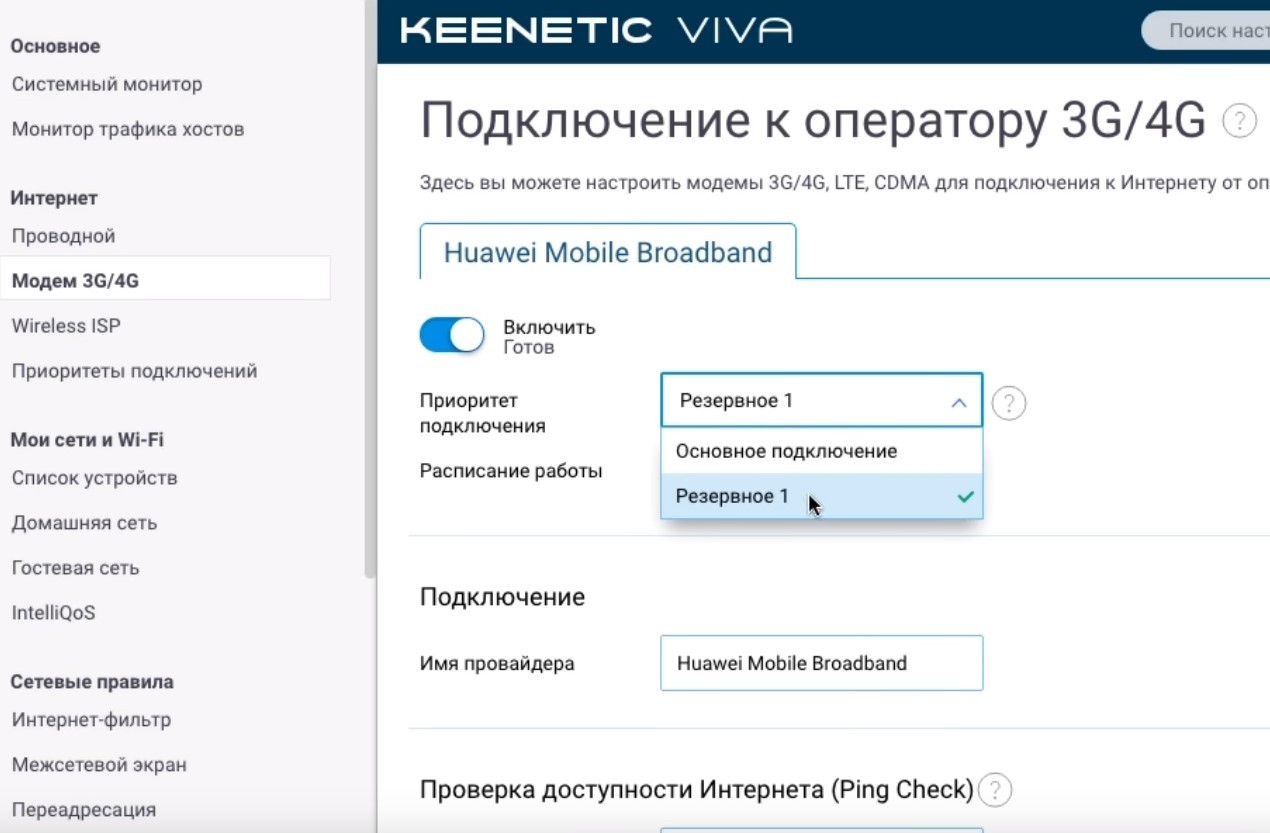
Примечательно то, что модем Маршрутизатор является отличным дополнением к основному проводному интернету и может заменить его в случае сбоя и отсутствия интернета на основном канале
Заключение
Настройка USB-модема Это не вызовет никаких трудностей, если вы сделаете все в соответствии с инструкцией, которую можно выполнить встроенными средствами операционной системы Windows или с помощью официального программного обеспечения
Вы также можете подключиться через маршрутизатор, поддерживающий работу с 3G / 4G модемов. Основные параметры, необходимые при заполнении окна настроек: Номер телефона (*99#) и точку доступа (❶ логин и пароль должны быть придуманы самостоятельно.