Как настроить Zyxel Keenetic 4G
В настоящее время беспроводное подключение к Интернету через внешние USB-модемы широко используется в мобильных сетях 3G и 4G Keenetic 4 ❶ — это интернет-центр, позволяющий пользоваться Всемирной паутиной постоянно Благодаря keenetic пользователь может объединить в сеть одновременно несколько своих домашних или офисных ПК и ноутбуков и активировать для них одновременный доступ в Интернет из любой точки, попадающей в зону покрытия мобильного оператора
Все, что вам нужно, это ④ модем Встроенная точка доступа WLAN с мощной антенной позволяет подключать ноутбуки, планшеты и другие сетевые устройства, поддерживающие стандарт IEEE 802.11 n (рабочая скорость 150 Мбит/с) При необходимости keenetic 4⁰ можно также подключить к линии Ethernet, работающей на скорости не более 80 Мбит/с Этой скорости достаточно для удобного использования веб-сайтов в Интернете, социальных сетей, IP-телевидения и серверов местных провайдеров
❶ Маршрутизатор-роутер Keenetic 4 прошел специальную сертификацию по программе ⑦ Ready ❶ Для работы модема достаточно просто подключить его к маршрутизатору, и вся домашняя сеть автоматически получает доступ в интернет 4⁰
Как подключиться и настроить Keenetic 4G
И вот как мы начнем Ваш компьютер уже подключен к маршрутизатору Мы запускаем на нем веб-браузер Давайте двигаться шаг за шагом:

- В адресной строке введите IP-адрес маршрутизатора, по умолчанию 192.168.1.1.
- Затем перед вами откроется окно В этом открывшемся окне, по умолчанию, необходимо ввести имя пользователя и пароль, имя — «Администратор», а пароль — 1234 После принятия пароля откроется главное меню веб-интерфейса, который расположен в левой части монитора В этом же окне содержится вся необходимая информация о системном мониторе, службах и различных сетевых подключениях системы и маршрутизатора
Следует отметить, что keenetic 4G может работать с более чем 25 моделями USB-модемов Он не требует установки специальной прошивки или дополнительной настройки Как уже упоминалось выше, достаточно подключить модем и выбрать нужного оператора из списка После этого пользователи всех устройств, подключенных к keenetic 4, могут самостоятельно пользоваться Интернетом не только через Ethernet, но и через WLAN Для организации домашней сети можно использовать встроенную беспроводную точку доступа
Выделенное подключение к линии Ethernet

С keenetic 4G пользователь получает возможность доступа во Всемирную паутину через выделенную линию Ethernet Скорость Интернета по выделенной линии достигает 100 Мбит/с Такая скорость позволяет:
- Используйте файлообменные сети и информационно-развлекательные ресурсы;
- Посмотрите IP-телевидение и получите достаточно высокое разрешение;
- Используйте локальные серверы провайдеров
ZyXEL keenetic 4G по своим возможностям не уступает маршрутизаторам или WLAN-роутерам, а некоторые из них даже превосходят их. Также keenetic 4G может быть подключен к сервисам на основе VLAN, которые работают в соответствии со стандартом IEEE 802.1 Q. Благодаря технологии ZyXEL Link Duo все устройства домашней сети могут одновременно получить доступ не только к Всемирной паутине, но и к локальной сети через выделенную линию. Благодаря технологии TVPORT пользователь имеет возможность принимать различные каналы IPTV без потери качества. Летом вы можете иметь мобильную связь с загородным домом благодаря интернет-центру Keenetic 4G, а зимой — с городской квартирой по выделенной линии.
Для подключения ноутбука через WLAN
Чтобы подключить ноутбук через WLAN, мы используем для этого технологию WPS.
- Среди доступных нам беспроводных сетей мы находим свою. Он будет находиться под именем» keenetic 4G xxx».
- Затем введите код WPS. Вы можете увидеть этот ключ в окне Интернет-центра.
- Активный. Теперь мы можем работать с нашим ноутбуком в Интернете. Все очень просто. Нам даже не пришлось обращаться к веб-конфигуратору маршрутизатора.
Не все из нас специализируются на таких технологиях, как WLAN или Ethernet. Многие люди беспокоятся, что они сами подключатся и произведут то, что необходимо. настройки не сработает. На самом деле, здесь нет ничего сложного. Даже если вы изначально самостоятельно настроите и подключите Интернет, IP-TV, вам не потребуется помощь специалистов. Любой новый пользователь, независимо от уровня его знаний, может настроить ZyXEL keenetic 4G благодаря программе ZyXEL NetFriend и новому, практичному и, кроме того, русскоязычному веб-конфигуратору.
В заключение напомним, что в отличие от специальных модификаций различных маршрутизаторов и WLAN-роутеров, используемых с некоторыми USB-модемами, интернет-центр keenetic 4G имеет все необходимые функции, как бы универсальное подключение по выделенной линии и не требует от пользователя установки дополнительных программ, не доставляет никаких хлопот в настройках и связи. Все это уже включено в его программное обеспечение. ZyXEL keenetic 4G работает практически со всеми модемами, ПК и ноутбуками.
Посмотрите видеоролик о как настроить Интернет-центр ZyXel Kyneetic 4G LTE
Секреты и особенности роутера Zyxel Keenetic: как подключить
Пожалуй, среди всех производителей маршрутизаторов Zyxel по качеству и гибкости. настроек Уступает только не менее авторитетной компании. Когда речь идет о домашних маршрутизаторах, другие названия, конечно, рассматриваются. Однако, когда вы думаете о качестве, трудно представить что-то лучшее, чем маршрутизатор Keenetic.
Обзор модели

Маршрутизатор Zyxel keenetic — пример хорошего домашнего маршрутизатора. Теперь мы говорим не об устройствах, которые часто предлагаются или устанавливаются поставщиками, а об устройствах, которые пользователь выбирает сам. С keenetic от Zyxel довольно сложно конкурировать с более разрекламированными, но в то же время более «ущербными» устройствами.
Внешний вид
Устройство выполнено в приятном дизайне, который несколько необычен по сравнению с конкурентами. Первое, что заслуживает внимания, — это наличие двух антенн одновременно. Это не столько дизайнерское, сколько техническое решение, поэтому мы поговорим об этом позже. Также есть две модели в разных цветах и с дополнительными индикаторами.
Где установить
Наличие двух антенн в маршрутизаторе является техническим решением и служит преимуществом перед некоторыми внешними недостатками Для данного маршрутизатора место установки не имеет значения ④ Перед подключением маршрутизатора необходимо изучить несколько рекомендаций:
- Не устанавливайте устройство на нагревательные приборы;
- Не ставьте маршрутизатор Keenetic на холодильник, задняя стенка которого служит нагревательным элементом;
- Худшая идея — разместить маршрутизатор в ванной комнате, поскольку он является электрическим прибором.
На самом деле, монтаж обычно не представляет сложности Допускается установка на стене при входе в квартиру, в туалете, в гостиной, лишь бы прибор не перегревался и не мог наполниться водой
Подключение и подготовка к работе
④ Любой роутер очень легко подключить Достаточно вставить кабель, по которому интернет приходит в дом, в ④-разъем устройства Когда вы развернете роутер в свою сторону, вы увидите разъемы Кабель должен быть подключен к подписанному кабелю, так как если вы что-то перепутаете, есть риск, что он будет временно заблокирован провайдером, а самая сложная и интересная часть начинается после подключения – настройка .
Персонализация
Действительно ④ фрезерный станок Keenetic. настроить — легкая задача Существует ошибочное мнение, что процедура сложная и делается только специалистом Практика показывает, что все сложности придуманы и созданы, чтобы «вытянуть» из пользователя лишние деньги, если точно следовать инструкции, иметь хотя бы базовые знания, Все упрощается быстрее настройку ④ можно сделать маршрутизатор самостоятельно
Автоматическая настройка
Для тех, кто сомневается в своих силах, есть полезная опция — автоматически. настройка Маршрутизатор Zyxel Правда, он не всегда работает должным образом.

Обычно после настройки Вы должны позвонить и произнести MAC-адрес Это необходимо для того, чтобы не только устройство «увидело» провайдера, но и провайдер «узнал» маршрутизатор
Ручное подключение к Интернету с использованием некоторых провайдеров в качестве примера
Чуть сложнее ручная настройка Интернет, но он предлагает больше возможностей Иногда вы можете сократить время работы в механическом режиме, как бы странно это ни звучало, но просто подключите роутер Keenetic быстро и легко его настроить Не работает Для ручной настройки нужно получить необходимую информацию от провайдера, но сначала ее нужно куда-то записать Поэтому лучше заранее открыть веб-интерфейс маршрутизатора Для этого в адресной строке браузера напишите: 192.168.1.1 Как добавляется новый ④ маршрутизатор Keenetic В противном случае сначала нужно выполнить сброс к заводским настройкам настроек , Но подробнее об этом под этим ключом находится «IP» адрес (IP) маршрутизатора, не только у Zyxel, но и у многих других производителей.
Страница попросит пользователя ввести пароль и логин, если маршрутизатор новый или сброшен, то комбинация будет такой:
- Логин: Zyxel
- ④ пароль от маршрутизатора Keenetic: 1234
После ввода этой информации становится доступной страница настроек Где вам необходимо ввести всю информацию
Главная страница Rs
❶ При подключении маршрутизатора к данному провайдеру необходимо подключиться с использованием ④-протокола Для этого необходимо перейти в раздел «Интернет.» в веб-интерфейсе. Там выберите подраздел» Соединения». В разделе «Настройки параметров IP» выберите опцию «Без IP-адреса» и нажмите «Применить».».

Далее перейдите в раздел «Интернет» и выберите «Авторизация».» Заполните поля соответствующей информацией Если ничего не сказано о вводе данных, вам не нужно ничего вводить или изменять. r
Имя пользователя и пароль являются входными данными, дом. ру записываются в памятку клиента. Метод аутентификации — «автоматическое распознавание».
На этом настройка Завершено. Все стало очень просто.
Ростелеком
Почти полностью дублируется настройку Dom. ru единственным отличием является использование IP-адреса. Он должен быть установлен как» извлекать автоматически». Соответствующий пункт меню является взаимоисключающим с настройкой Без IP-адреса. В качестве логина и пароля используются данные «Ростелекома».

«Билайн»
Различия в процедуре для «Билайна» следующие настройки Поскольку используется другой протокол доступа к сети. Необходимо перейти в раздел «Интернет» — «Подключения». Выберите L2tp в качестве протокола. Затем измените следующие данные:
- Адрес сервера: tp. internet. beeline. ru .
- Имя пользователя и пароль. Будут использоваться данные, полученные от Beeline.
Вам не нужно изменять другие параметры. После нажатия на кнопку «ПРИНЯТЬ» и повторного подключения проверьте, работает ли интернет. Если что-то не работает, необходимо проследить, чтобы убедиться в правильности введенных данных.
Netbynet
Он сконфигурирован аналогично провайдеру «Ростелеком». Единственное различие заключается в использовании выписки со счета. Информация, предоставленная провайдером NetByNet, вводится в качестве логина и пароля на вкладке Авторизация.
3G . Резервное подключение через
Возможно, самое важное преимущество, присущее кинетическому маршрутизатору, — это возможность настройки Резервное подключение. Для этого вам понадобится мобильный модем любого оператора.
Также важно, чтобы версия прошивки маршрутизатора была не менее 2. Если оба условия выполнены, интерфейс маршрутизатора устанавливается в положение настройка Проверка соединения — проверка IP-адреса. Чтобы найти его, перейдите в раздел «Компоненты» и установите флажок напротив «Проверить доступность Интернета».
После того, как вы установили флажок в разделе «Интернет», появится вкладка «Ping Checker». При нажатии на него отображается список соединений. При выборе одного из них откроется «Настройки опций». Вы должны установить интервал проверки в секундах и количество неудачных проверок. Рекомендуемые значения — 3. После этого сеть постоянно проверяется. При достижении необходимого количества отказов система автоматически переключается на ненужные сети.

Беспроводная система
Настройка беспроводной сети была перенесена на отдельную вкладку в устройстве Zyxel. Вот несколько вариантов, но только некоторые из них полезны для пользователя:
- Секция вещания. Он позволяет усиливать сигнал и «портить» его (в зависимости от ближайших устройств и соседних маршрутизаторов), поэтому его установка производится на свой страх и риск;
- Имя сети. Это имя, под которым сеть добавляется в список доступных;
- Сетевой пароль. Zyxel keenetic часто путают с паролем на маршрутизаторе. Однако это пароль самой сети, а пароль для маршрутизатора был указан выше;
- настройки Пароль. Довольно тонкий момент. Не все устройства поддерживают полный список методов шифрования паролей, доступных на маршрутизаторе. Если устройство внезапно не распознает беспроводной маршрутизатор, измените настройки Кинетика начинается здесь.
Настройка в режиме повторителя (повторитель)
Все варианты маршрутизаторов также имеют это. Его можно использовать в качестве ретранслятора. Так и есть, настроить Получение сигнала от другой беспроводной точки и повторная передача сигнала. Удобный вариант, если вы хотите создать сеть в большом доме и у вас нет возможности использовать кабели.
Индивидуальные настройки Подключения пользователей
Еще одна полезная опция — личная настройка Доступность для клиентов. Блокировка сети возможна для определенной группы устройств. Заблокирован в соответствии с MAS-Adres. Или доступ во Всемирную паутину для всех пользователей, кроме тех, кто определен в «белых» или «черных» списках.
Динамический DNS: настройки безопасности
Маршрутизатор Zyxel keenetic поддерживает настройки Используйте Яндекс DNS. Эта услуга защищает бытовые устройства от посещения мошеннических веб-сайтов и попадания в состав бота. О, измените это настройку Это невозможно, он просто закрыт.

Родительский контроль
Поддержка этой опции, позволяющей блокировать определенные ресурсы для входящих детей, превращает всемирную сеть в источник мелких проблем. Это применяется через фильтр skydns. Это позволит родителям не беспокоиться о том, какие сайты посещают дети, пока их нет дома.
Конфигурация принтера
К сожалению, подключить принтер к Zyxel не представляется возможным. Это означает, что невозможно отобразить домашний сервер печати с маршрутизатора. Однако обмен данными через локальную сеть будет возможен. Если он активен в сети, маршрутизатор передает информацию, необходимую для печати, на нужный сетевой адрес.
Возможные неисправности и способы их устранения
Иногда технология не работает должным образом. И здесь есть два типа проблем: логические и физические. И если вы не будете самостоятельно ремонтировать «взорвавшиеся» конденсаторы, то логические неисправности можно исправить.
Например, бывает такая ситуация, что маршрутизатор часто «зависает» или некоторые функции работают некорректно. Обновление прошивки помогает решить проблему.
Обновление микропрограммы
Прошивка или микропрограмма обновляется разными способами. В веб-интерфейсе маршрутизатора есть отдельная страница для этой функции. Единственное требование: обновление создается локально, т.е. без подключения к Интернету. Существует несколько возможностей, в зависимости от того, где находится новая микропрограмма. Это обновление по сети или с помощью USB-устройств.
Через веб-интерфейс
Это подразумевает обновление в локальной сети. То есть, вы вызываете веб-интерфейс с устройства, на котором находится прошивка. После этого проверка раздела «Обновить микропрограмму» покажет нужный путь, а затем устройство само все создаст.
Через устройство USB
Действия аналогичны предыдущему пункту. Единственным отличием является отображение типа соответствующего устройства. Кроме того, это действие выполняется автоматически, если на подключенном к маршрутизатору носителе в корневом каталоге имеется нужная прошивка. Необходимо, чтобы носитель был отформатирован в файловой системе FAT32.
Сброс настроек Маршрутизатор для завода
Второе решение проблемы — установить заводские настройки роутера. настройки । Это можно сделать двумя способами. Установите кнопку WPS и сосчитайте до пяти. Устройство перезагрузится и «сбросит» настройки до заводских. настройки .
Или сделайте то же самое через веб-интерфейс. Страница действий находится в разделе «Настройки». В обоих случаях подождите две минуты до новой готовности и повторите процесс. настройки .
Заключение
В общем, маршрутизатор — пример простой рабочей машины, выполняющей определенные задачи. Устройте ультрабуст в настройке Устройство не будет работать, но в своем ценовом диапазоне Zyxel опережает конкурентов.
Pro
Гибкие настройки И большое разнообразие в линейке. В одном ценовом диапазоне представлены различные устройства Keenetic с дополнительными функциями. Кроме того, этот инструмент обладает высокой прочностью и высоким покрытием.
Недостатки
Отрицательные моменты — высокая стоимость и не слишком высокая универсальность. Для разных задач следует выбирать разные устройства из этой линейки. Кроме того, маршрутизатор Zyxel keenetic занимает верхнюю строчку в своем ценовом диапазоне. И большой список настроек Делает пользовательский интерфейс немного пугающим для потребителей.
Подключение и настройка роутера ZyXEL Keenetic Start
В этом руководстве мы рассмотрим подключение и настройку Запуск бюджетного маршрутизатора Zyxel keenetic. Маршрутизаторы Zyxel имеют простой и понятный пользовательский интерфейс, а также поставляются с подробной инструкцией на русском языке. Это причина их настройка У пользователей не возникнет никаких трудностей, даже если они новички.
Как подключить роутер к zyxel kinitic Start
Маршрутизатор имеет стандартный интерфейс, аналогичный устройствам других производителей. На задней панели находится синий разъем WAN для подключения к Интернету, к которому подключены четыре порта LAN, блок питания, выключатель питания и кнопка сброса.
/>Подключаем к порту кабель от интернет-провайдера или ADSL-модема. Один из портов LAN с помощью желтого коммутационного кабеля, который входит в настройки маршрутизатора, подключается к сетевой карте вашего ПК. Подключаем кабель питания и сам прибор к сети 220 В. Включите маршрутизатор с помощью кнопки на задней панели. На передней панели должен загореться индикатор.
Подпишитесь
На передней панели Zyxel Keenitic Start расположены светодиодные индикаторы для контроля работы маршрутизатора.
- Индикатор питания показывает, что источник питания
- Индикаторы портов от 0 до 4 показывают активность портов. 0 — это порт Wan, 1-4-LAN порт.
- Индикатор WLAN отвечает за активность беспроводных сетей
- Индикатор подключения к Интернету в виде глобуса показывает, что в данный момент есть подключение к сети
- Последний индикатор показывает, подключено ли устройство к USB-порту маршрутизатора, если такой порт имеется в вашей модели
При включении маршрутизатора должен гореть хотя бы один из индикаторов питания, порта WAN и порта LAN. Если ни один из индикаторов не загорается, проверьте, отключен ли выключатель питания на задней панели машины. Если индикаторы горят, вы можете пересечь к настройке .
Как настроить роутер
Настройки ротора через веб-интерфейс Zyxel keenetic launcher. Чтобы войти в него, нужны указанные на этикетке, которые приклеиваются снизу.
Для маршрутизаторов Zyxel адрес для доступа к веб-интерфейсу выглядит как 192.168.1.1 или я. keenetic ।Осень. Введите этот адрес в строку браузера и нажмите клавишу Enter. Должно появиться окно входа в систему. Логин и пароль по умолчанию — admin / admin.
Если ваш поставщик услуг настроена Подключитесь к MAC-адресу, то настройку Должен быть запущен с компьютера, к которому он был подключен ранее и настроен интернет.
Быстрая настройка
В последних версиях прошивки в правом верхнем углу есть кнопка «быстрый настройка Без сети»। Если он присутствует в вашей прошивке, вы можете использовать его для работы быстрого мастера настройки । Он поможет вам шаг за шагом настроить Подключение к Интернету.
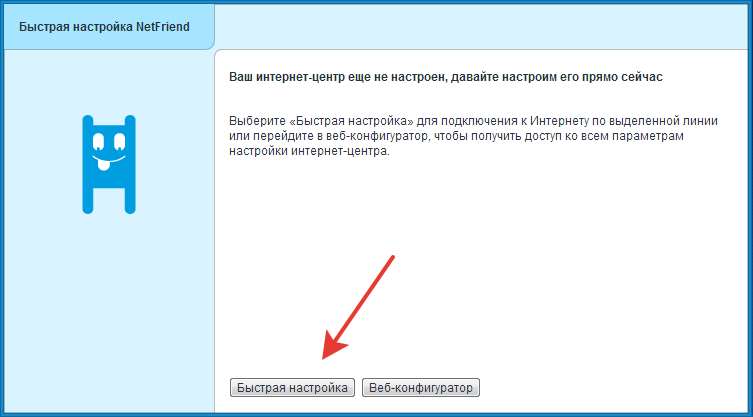
В первом окне необходимо ввести MAC-адрес, если его требует ваш провайдер. Вы можете узнать Mac вашего PCS, к которому подключен Интернет, введя ipconfig / all в командной строке. Наконец, ищем «Ethernet Ethernet адаптер», в строке «Физический адрес» указан нужный нам MAC-адрес.
Далее мы постоянно вводим IP-адрес, а также логин и пароль, если требуется. Эти параметры должны быть предоставлены вам вашим поставщиком услуг. После выполнения всех шагов маршрутизатор отобразит все, что вы предоставили настройки । Проверьте их и нажмите кнопку «Web Configuration», если все параметры верны. Владелец настройки Принять новые параметры и предлагает изменить пароль по умолчанию для доступа к веб-интерфейсу устройства на новый. Это стоит сделать из соображений безопасности. r
Настройка маршрутизатора завершена.
Ручная настройка
Если в вашей прошивке нет быстрого ведущего устройства настройки Если вам необходимо изменить отдельные параметры, вы можете настроить ваш роутер вручную.
Подключение к Интернету
Открываем веб-интерфейс, переходим в пункт «Подключение к Интернету» (вторая кнопка на панели инструментов внизу страницы) и попадаем на страницу «Подключение к Интернету и другим сетям». У вас появится список всех подключений на вашем устройстве. Но если вы еще ничего не установили, то в этом списке будет только один пункт — «Технологии высокоскоростной передачи данных. «Он будет отмечен красным значком, что означает: Подключение. не настроено । Нажимаем на него дважды и видим перед собой окно. настроек .
На маршрутизаторе Zyxel есть удобная опция — вручную назначить WAN-порт. Это может быть полезно, например, из-за грозы порт по умолчанию вышел из строя. Если порт работает, ничего менять не нужно.
Далее необходимо ввести данные, предоставленные провайдером — Mac, Логин, Пароль и т.д., после чего нажать кнопку «Применить». Интернет-соединение настроено । Значок должен стать зеленым наоборот.
Этот метод работает для большинства провайдеров, но в некоторых случаях, например, если вы подключаетесь к Интернету от Билайн или Ростелеком, вам нужно будет сделать следующее. настройки иным образом.
Настройка PPPOE, L2TP, PPTP
Некоторые провайдеры используют для подключения к сети протоколы PPPoE, L2TP или PPTP. Рассмотрим шаг за шагом настройку Такое соединение с использованием PPPOE в качестве примера.
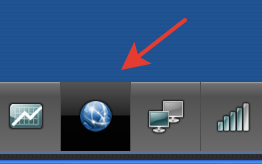 На странице настройки Internet, который отображается в виде глобуса, перейдите на вкладку PPPOE / VPN и нажмите на кнопку «Добавить соединение». Открывается окно настроек В котором необходимо выбрать тип соединения из выпадающего списка. В данном случае это будет PPPOE.
На странице настройки Internet, который отображается в виде глобуса, перейдите на вкладку PPPOE / VPN и нажмите на кнопку «Добавить соединение». Открывается окно настроек В котором необходимо выбрать тип соединения из выпадающего списка. В данном случае это будет PPPOE.
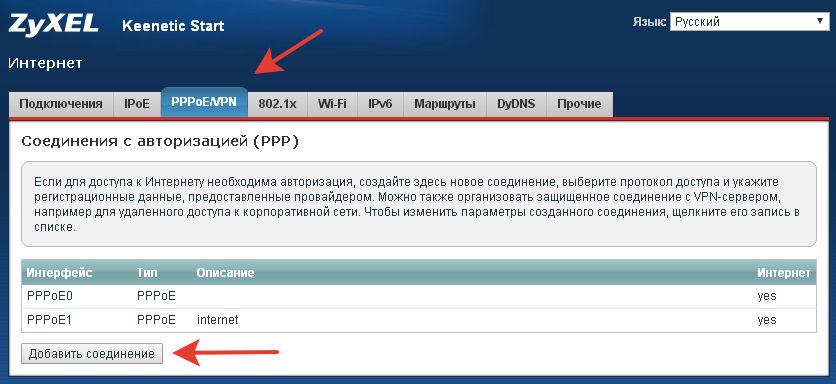
Внизу необходимо ввести имя пользователя, пароль и IP-адрес. Вам нужно будет предоставить все эти данные провайдеру. В поле «Подключение через» выберите опцию «Широкополосное подключение».
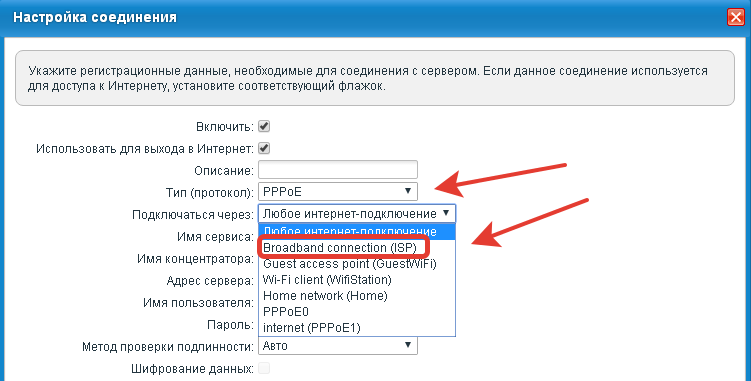
После заполнения всех необходимых полей нажмите на кнопку «Применить».
Стыки L2TP и PPTP настраиваются одинаково.
Если ваш провайдер предоставляет статический IP-адрес для подключения, что случается редко, вы должны настроить такое подключение на вкладке ipoe.
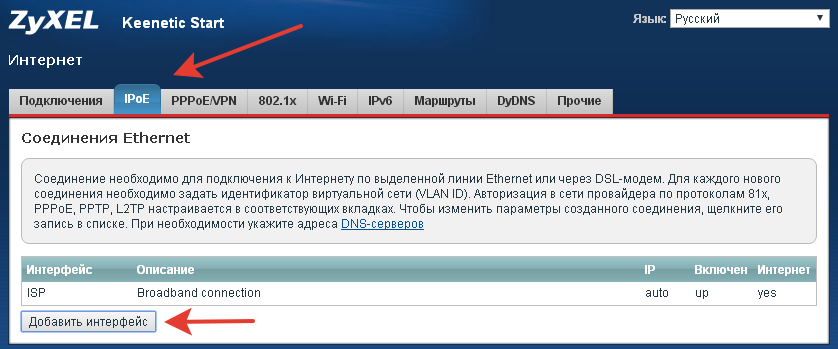
Настройка беспроводной локальной сети
Беспроводная сеть на вашем маршрутизаторе работает по умолчанию, нет необходимости настраивать ее дополнительно. Название сети и пароль (сетевой ключ) указаны на наклейке под устройством. Нет необходимости их менять. Однако если вы решите это сделать, используйте кнопку «Беспроводная сеть» (четвертая на панели инструментов внизу). На вкладке «Точка доступа» измените необходимые параметры и сохраните изменения.
Если вы ранее использовали маршрутизатор с настройками беспроводной сети по умолчанию, все устройства, использующие подключение Wi-Fi, должны ввести новый пароль.
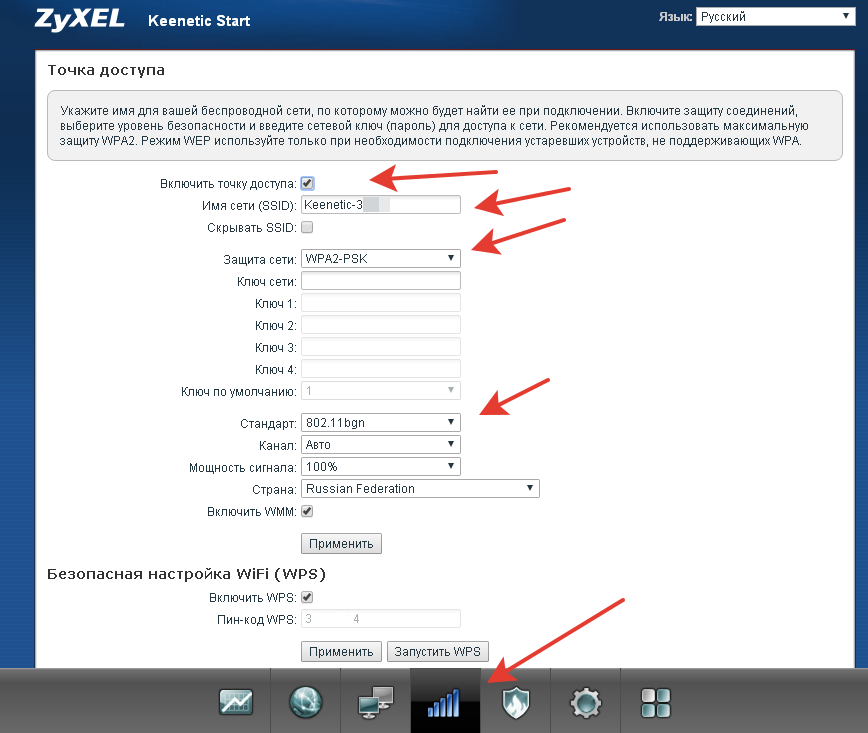
Некоторые пользователи путают этот пункт меню и пытаются настроить беспроводную сеть на странице подключения к Интернету на вкладке WLAN. Это распространенная ошибка. На этой вкладке, настройки Если ваш маршрутизатор получает Интернет через WLAN от другого маршрутизатора или точки доступа.
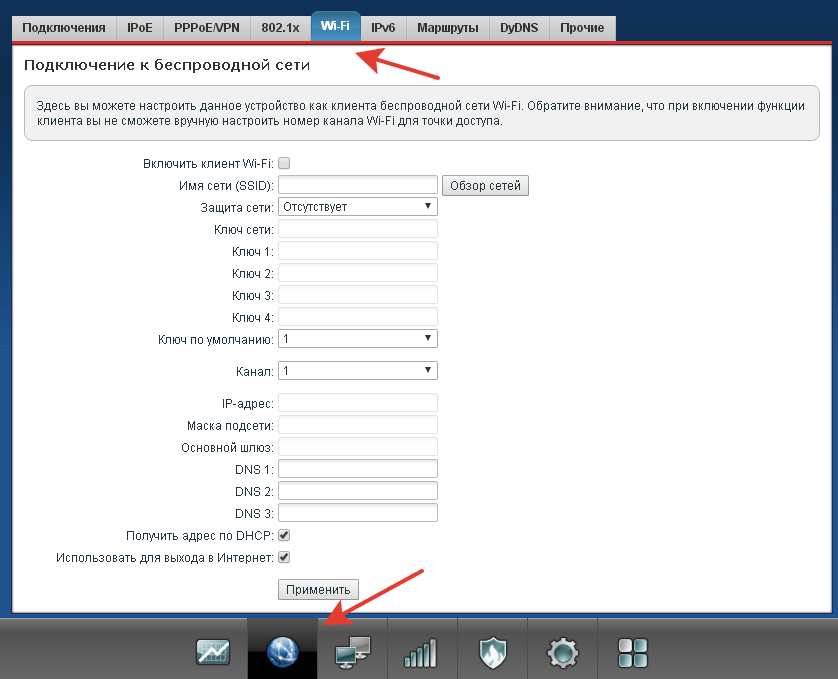
Настройка IPTV
Если IPTV не работает автоматически на вашем компьютере, необходимо также настроить । Для этого перейдите в раздел «Домашняя сеть» (третья кнопка на нижней панели инструментов) и на вкладку IGMP Proxy и поставьте галочку напротив пункта «Включить IGMP Proxy».
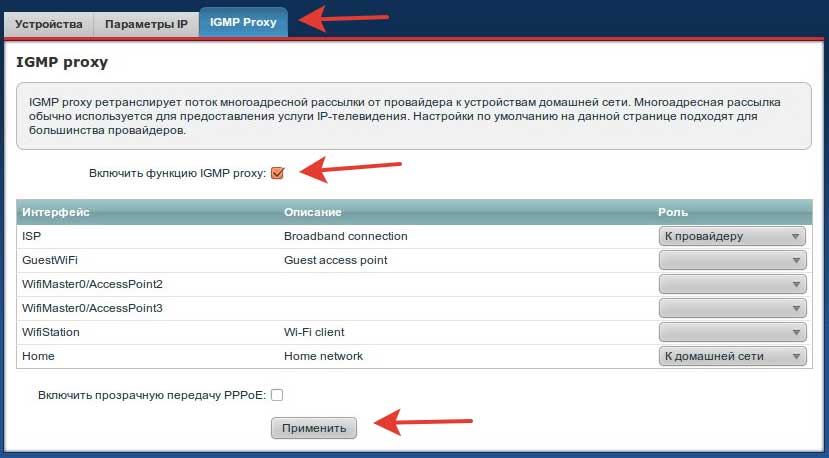
Этого достаточно для работы функции IPTV на вашем устройстве.
Изменение пароля доступа
Чтобы изменить имя пользователя и пароль администратора машины, необходимо выполнить следующие действия.
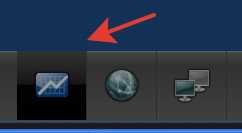 Переходим на страницу «Система» (предпоследняя кнопка в нижней панели инструментов) и находим вкладку «Пользователи». Если вы не создали новых пользователей, в списке отображается только администратор. Щелкните по нему мышью. Открывается окно настроек где можно ввести новый пароль и сохранить изменения. Обязательно запишите пароль, чтобы не потерять доступ к устройству.
Переходим на страницу «Система» (предпоследняя кнопка в нижней панели инструментов) и находим вкладку «Пользователи». Если вы не создали новых пользователей, в списке отображается только администратор. Щелкните по нему мышью. Открывается окно настроек где можно ввести новый пароль и сохранить изменения. Обязательно запишите пароль, чтобы не потерять доступ к устройству.
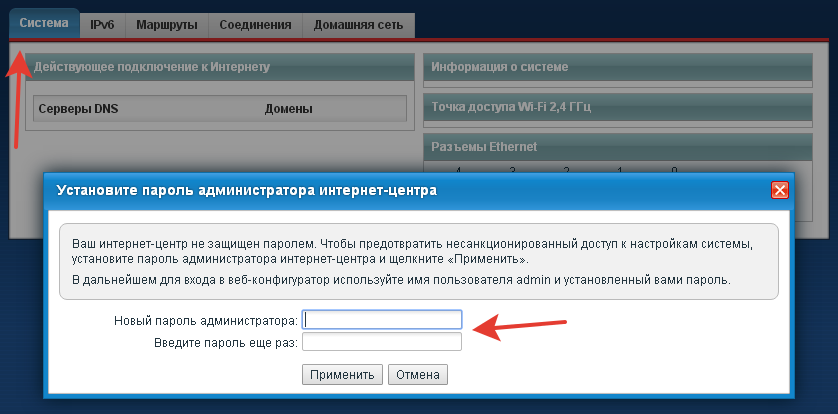
Настройка домашней сети
Ваш роутер уже настроен Для использования в качестве маршрутизатора домашней сети. Все подключенные к нему устройства имеют доступ к сетевым ресурсам и соединяются друг с другом. Список подключенных устройств можно просмотреть на странице Системный монитор, вкладка Домашняя сеть, вместе с параметрами домашней сети.
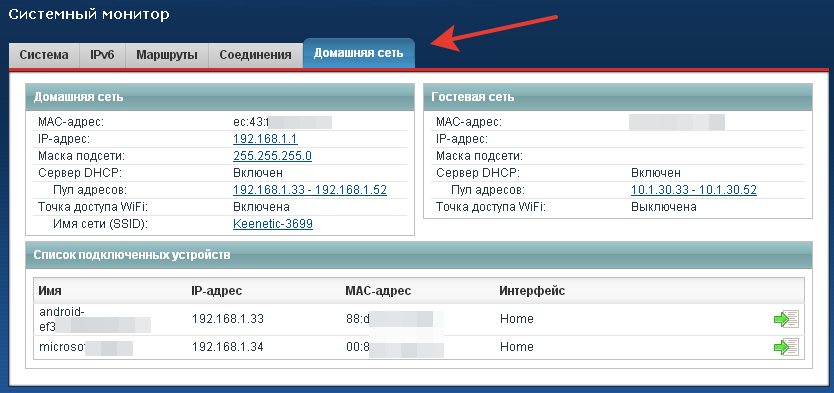
При необходимости вы можете изменить эти параметры на вкладках Система, Настройки и Конфигурация.
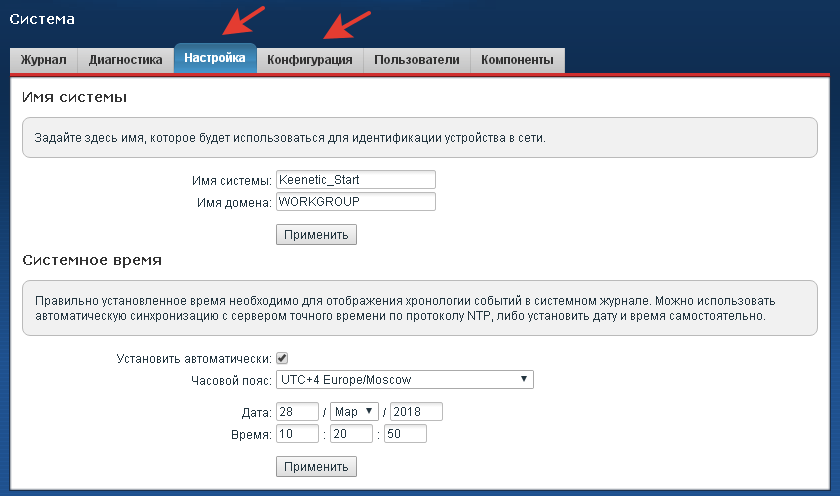
Устранение неполадок
Когда маршрутизатор неисправен, ошибки возникают регулярно, и их можно отследить в системе системных сообщений. Он расположен на странице системы.
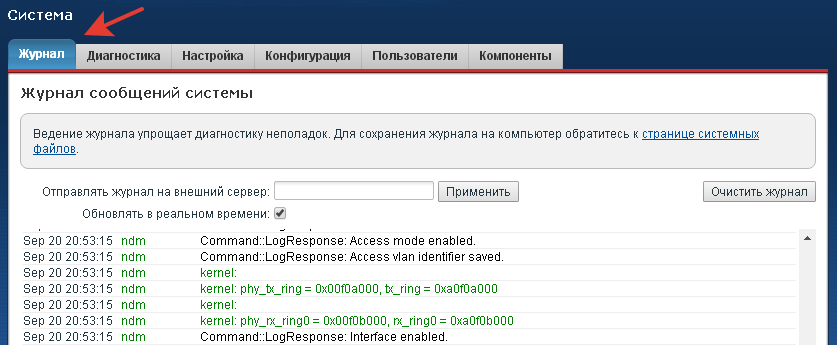
Обычному пользователю без специальных знаний будет трудно понять эти сообщения, но информация из журнала может потребоваться, если вы обратитесь в службу технической поддержки провайдера.
В последних версиях прошивки реализована возможность диагностики проблем в работе маршрутизатора через веб-интерфейс. Если перейти на вкладку «Диагностика» на странице «Система» и нажать кнопку «Начать отладку», маршрутизатор выполнит расширенную самодиагностику и запишет данные в файл, который можно сохранить и отправить на компьютер. Техническая поддержка.
Сброс настроек
Если что-то настройки было сделано неправильно, что привело к неправильной работе устройства, вы можете вернуть его на завод-изготовитель. настройки Упущение. Для этого находим кнопку «reset» на задней панели. Он маленький и утоплен глубоко в корпус. Чтобы нажать на него, нужен пример, зажим или игла для тонкого предмета. Вставляем иглу в отверстие, нажимаем на кнопку и удерживаем ее в течение 10 секунд. Все индикаторы на передней панели должны погаснуть, а затем снова загореться. Сброс настроек выполнен.
Если вы потеряли или забыли пароль или купили предыдущий маршрутизатор, вы также можете сделать это, но не знаете пароль.
Обновление микропрограммы
Производители устройств регулярно обновляют программное обеспечение для своих устройств. Часто бывает, что вы уже приобрели маршрутизатор с устаревшей прошивкой, и поэтому в нем могут отсутствовать необходимые функции в настройках .
На маршрутизаторе Zyxel keenetic Start процесс обновления не вызывает трудностей и занимает минимум времени.
Когда вы выходите в Интернет с помощью мастера настройки И маршрутизатор автоматически подключается к сети без дополнительных параметров (это работает с большинством провайдеров). На следующем этапе мастер предлагает установить и загрузить обновление. Вы должны подтвердить свой выбор, нажав на кнопку и немного подождав. Прошивка вашего устройства будет обновлена, и вы сможете продолжить настройку .
Если маршрутизатор не смог подключиться к Интернету и вам пришлось запустить настройки Обновить прошивку можно вручную таким же образом автоматически с помощью встроенной функции. Для этого войдите в веб-интерфейс. Вы сразу же попадете на вкладку System (Система), где отображаются все текущие параметры вашего устройства.
Справа в подразделе «Информация о системе» находится пункт «Обновление». Активная ссылка, с другой стороны, «доступна», если на сервере разработчика есть новая прошивка. Нажмите на эту ссылку — маршрутизатор загрузит обновления, установит их и перезапустится. Как видите, здесь нет ничего сложного.
Третий вариант — обновление микропрограммы путем загрузки и установки новой версии с сайта производителя. Этот метод полезен, если у вас устаревшая прошивка, которая не поддерживает автоматическое обновление, или если по какой-то причине обновление таким способом невозможно. Вы также можете использовать этот метод для прошивки устройства модифицированной прошивкой сторонних производителей. Однако помните, что если вы устанавливаете программное обеспечение сторонних производителей, вы делаете это на свой страх и риск. В этом случае гарантия производителя будет аннулирована.
Прошивку можно загрузить с официального сайта Zyxel.
Скачайте архив с прошивкой и распакуйте его в отдельную папку.
Настоятельно рекомендуется прошивать таким образом только через проводные соединения. В процессе прошивки беспроводная сеть может быть временно отключена, что приведет к разрыву связи между маршрутизатором и компьютером. В результате прошивка не будет завершена, и устройство может вообще не включиться.
Теперь перейдем к веб-интерфейсу маршрутизатора. На странице Система есть вкладка Файлы. Открываем его и видим небольшой список, в котором находим прошивку. Это файл прошивки. Нажимаем на него и видим окно с двумя активными кнопками «Выбрать файл» и «Сохранить» и одной неактивной «Изменить». Вы можете загрузить старую версию прошивки на свой компьютер, нажав на кнопку «Сохранить».
Для обновления прошивки нажмите на кнопку «Выбрать файл» и выберите загруженный файл новой прошивки. Затем активируется кнопка «Изменить». Нажмите на него и дождитесь завершения процесса. После завершения обновления программного обеспечения маршрутизатор перезагрузится.
Как видите, маршрутизатор Keenetic Start от ZyXEL является одним из самых простых в использовании. в настройке чтобы любой пользователь мог выполнить эту задачу.
Настройка роутера ZyXEL Keenetic | Пошаговая инструкция

Настройка WLAN-маршрутизатора аналогична ZyXEL keenetic настройке Маршрутизатор ZyXEL keenetic light (NBG-334w EE).
Содержание статьи:
- Доступ к веб-интерфейсу
- Изменение пароля по умолчанию
- Настройка подключения к беспроводной локальной сети (WLAN)
- Настройка подключения к Интернету (WAN).
- Настройка соединения PPPoE.
- Настройка PPTP (VPN) при автоматическом получении локального IP-адреса.
- Настройка PPTP (VPN) со статическим локальным IP-адресом.
- NAT автоматически при получении IP-адреса (DHCP).
- Сохранить / Восстановить настроек роутера (RESET).
Доступ к веб-интерфейсу
Для доступа к веб-интерфейсу маршрутизатора необходимо открыть интернет-браузер и ввести в адресной строке 192.168.1.1, имя пользователя admin (имя пользователя), пароль (пароль) — 1234 (при условии, что маршрутизатор имеет заводские настройки). настройки , и его IP не изменился).
Изменение пароля по умолчанию

Настройка подключения к беспроводной локальной сети (WLAN)
- Метод аутентификации: WPA2-PSK.
- Тип защиты: TKIP
- Сетевой ключ (ASCII): необходимо ввести любой набор цифр от 8 до 63. Они также должны быть сохранены, чтобы их можно было ввести при подключении к сети.
- Нажмите на кнопку «Применить» внизу.
Настройка подключения к Интернету
В интерфейсе роутера выберите вкладку слева — «Интернет», в открывшемся списке выберите «Подключение» или «Авторизация» (все зависит от типа интернет-соединения вашего провайдера). Ознакомьтесь с договором с провайдером.
Настройка соединения PPPoE.
- Протокол доступа в Интернет: PPPoE
- Имя пользователя: Ваш логин в соответствии с договором
- Пароль: Ваш пароль в соответствии с договором
- Высота над уровнем моря: 1472
- Сохраняем настройки Применить»

Настройка PPTP (VPN) при автоматическом получении локального IP-адреса.
- Протокол доступа в Интернет: PPTP
- Адрес сервера: ppp. lan (или 10.10.3.36)
- Имя пользователя: Ваш логин в соответствии с договором
- Пароль: Ваш пароль в соответствии с договором
- Сохраняем настройки Применить».

Настройте PPTP (VPN) при использовании статического локального IP-адреса.
- Протокол доступа в Интернет: PPTP
- Адрес сервера: ppp. lan (или 10.10.3.36)
- Имя пользователя: Ваш логин в соответствии с договором
- Пароль: Ваш пароль в соответствии с договором
- Метод проверки подлинности: Удаление контрольного места с автоматической ссылкой на IP-адрес
- Введите данные из договора.
- Сохраняем настройки Применить».
NAT автоматически при получении IP-адреса (DHCP).
- Параметр настройки IP: Автоматический
- Сохраняем настройки Применить».

Сохранить / Восстановить настроек роутера.

- Сохраняйте настоящее настроек Маршрутизатор должен нажать кнопку «Сохранить». Файл настроек сохраняется в указанном месте на жестком диске.
- Для восстановления настроек В файле необходимо нажать кнопку «Проверить». Затем укажите путь к файлу настроек и нажмите кнопку «Восстановить».

- Теги
Авторский контент

TP-Link представила новые маршрутизаторы с поддержкой Wi-Fi 6

Выбор маршрутизатора для дома

Трехдиапазонные маршрутизаторы для построения домашней сети: трехдиапазонные маршрутизаторы на практике
8 комментарий.
Эта статья очень помогла мне с установкой) Спасибо!
Если вы хотите добавить что-то по настройке Ротор Zyxel Keenetic, я приветствую комментарии или вопросы.
При настройке все перестает работать и компьютер и WLAN что теперь делать?).
У меня есть системный блок и два ноутбука — немного ослабленный старый Acer 10 дюймов и недавно приобретенный новый Dell. Системный блок подключен к роутеру с помощью кабеля, а ноутбук я, конечно, настроил на WLAN. При настройке Acer произошло следующее. Я не менял название сети (оно было « keenetic Lite), но, как было предложено, я изменил пароль (или вместо него в окне было указано 1234 на другой — сетевой ключ). Соединение Acer работало плохо, но работало. Когда я приобрел компанию Dell, подключение было выполнено автоматически без моих функций. Однако неожиданно я обнаружил, что имя сети изменилось на keenetic Lite … пароль. Когда дочь принесла другой ноутбук (друга), он сразу же подключился к сети без пароля и вышел в Интернет. Однако Acer запретил ему подключаться к сети и выходить в Интернет. Поскольку мне это было не нужно, я ничего не делал. Но недавно я купил iPad. Они сразу же обнаружили мою сеть (с именем в качестве пароля). Но когда я ввожу этот пароль, он не подключается. Когда я пытаюсь подключиться без пароля, он также не подключается. Можете ли вы ответить, почему имя сети изменилось на ключ сети? Возможно, ключом к сети является ее название, компьютерная терминология для неспециалиста часто непонятна и сбивает его с толку. И почему пароль перестал действовать? Вообще, я заметил, что инструкции часто составляются в расчете на абсолютных вельмож, то есть и#171;разжевываются» очень подробно, но часто написано языком, понятным только продвинутым пользователям, которым такое описание не нужно :)))))))) Ваши объяснения (в другой статье) также не имеют этого недостатка. Например, вы пишете о вариантах с разными IP-адресами, но не объяснили, как определить тот или иной вариант. Я не такой уж профан в этом деле (настроил интернет после переустановки операционной системы), но и не эксперт. Но кое-что в вашей статье мне было непонятно, потому что вы не#171;разжеваны» Некоторые моменты и важные моменты очевидны для вас, но не совсем очевидны для неспециалиста. Но спасибо за статью, я попробую переустановить. настройки И начинайте. Может быть, это сработает!!!
У меня такая проблема. Я купил беспроводной модем Keenetic Lite 3. Я подключил его к компьютеру с помощью кабеля. И я хотел подключить ноутбук через WLAN. Но вещь не сработала. Я попытался получить доступ к веб-интерфейсу модема, и возникла проблема. Его компьютер не видит. Почему — неясно. Возможно, это связано с тем, что на маршрутизаторе в виде рычага расположены 4 позиции (сеть, адаптер, повторитель, точка доступа). И это неправда. Скажите.
Для проводной и беспроводной работы необходимо установить рычаг в положение &.#171;основной».
Удачи! У меня следующие вопросы… Я купил DSL-маршрутизатор keenetic, после чего. настройки Он был обновлен и пароль был изменен … К сожалению, когда я его менял, я записал его на бумажке, которую потерял и соответственно не могу зайти в офис (на сервер), могу ли я как-то восстановить пароль без сброса на заводские значения.
Добрый вечер, Олег! К сожалению, вы должны настройки Маршрутизатор. На будущее я рекомендую использовать менеджер паролей вашего браузера.
Настройка роутера ZyXEL Keenetic Start. Инструкция по настройке интернета и Wi-Fi
В этой статье мы установим отличный, недорогой стартовый маршрутизатор Zyxel Keenetic. Ознакомиться с ним, прочитать и оставить свой отзыв о нем вы можете на этой странице, которая полностью посвящена этой модели. Там же я описал свои впечатления от этого маршрутизатора и привел его основные характеристики.
ZyXEL keenetic start — это отличный домашний маршрутизатор, который легко справится с подключением к Интернету вашего компьютера, телефона, планшета и других устройств. Как WLAN, так и сетевые кабели. Вы можете смотреть IPTV и организовать локальную сеть между вашими устройствами. Кинетический старт выглядит хорошо. Устройство определенно стоит своих денег. Я не буду описывать все плюсы и минусы, вы можете ознакомиться с ними по ссылке выше. И если я не забуду, то позже сделаю небольшой обзор этого маршрутизатора.
Тем временем ZyXEL Keenetic Start стоит в сторонке и ждет, когда я начну его мучить. Я еще напишу о простоте. в настройке Этот маршрутизатор. До недавнего времени я считал, что самая простая и понятная панель настроек Маршрутизатор от TP-Link, но оказалось, что я ошибался. ZyXEL действительно заботится о пользователях. Мы создали очень простую и понятную панель управления, все кнопки и разъемы устройства также подписаны на понятном языке. С этим, настройка ZyXEL Keenetic Start не должен вызвать никаких трудностей. И после этих подробных инструкций, вы настроите ваш маршрутизатор будет запущен в течение нескольких минут.
Как обычно, мы разделим статью на несколько разделов:
- Подключение маршрутизатора ZyXEL Keenetic Start. и настройка интернета (WAN)
- Настройка подключения с использованием технологии динамического IP
- Настройка PPPoE, L2TP и статического IP
- Настройка сети WLAN, установка пароля
Подключение и настройка Интернет на ZyXEL keenetic Start
Я советую проводить настройку Подключив маршрутизатор к компьютеру или ноутбуку с помощью сетевого кабеля. Если подключение по кабелю невозможно, теоретически можно подключиться через WLAN. Сначала нам нужно подключить маршрутизатор к устройству, через которое мы будем его настраивать. Здесь есть один момент: если ваш провайдер подключается по MAC-адресу (вы можете позвонить в службу поддержки и спросить), то лучше всего настраивать с компьютера, к которому подключен интернет.
Если вы уже пробовали настроить роутер, или он был настроен Сначала я рекомендую вам сбросить настроек к заводским. Что бы в настройках От старого провайдера не осталось параметров и т.д. Сброс настроек Очень бережно относится к ZyXEL.
Возьмите что-нибудь острое, иголку или скрепку. Затем нажмите и удерживайте кнопку сброса на задней панели маршрутизатора в течение 10 секунд.

Все индикаторы должны погаснуть и снова загореться. Вы можете продолжать.

Берем сетевой кабель, поставляемый с ZyXEL keenetic start, и подключаем его к компьютеру или ноутбуку. На маршрутизаторе мы подключаем его к одному из желтых портов с надписью «Домашняя сеть» и к сетевой карте компьютера. AISHE
Затем подключите кабель к провайдеру или ADSL-модему. Сетевой кабель, который соединяет вас с Интернетом. Он должен быть подключен к синему разъему, который подписан: «Интернет».

Подключите маршрутизатор к розетке (если вы этого еще не сделали). Возможно, блок питания все еще отключен с помощью кнопки на задней панели маршрутизатора. На передней панели расположены индикаторы, которые можно использовать для контроля работы маршрутизатора. Методы этих индикаторов очень хорошо описаны в инструкции к прибору. И вообще, инструкции к маршрутизаторам этой компании очень хорошие и понятные. Все, маршрутизатор можно пока оставить.
Вход в настройки
Откройте любой браузер на компьютере, с которого мы будем производить настройку. В строке, где написан адрес сайтов, напишите адрес доступа. к настройкам Запустите Zyxel keenetic и нажмите ввод. Это либо 192.168.1.1, либо мой. keenetic । Ловушка. Что вам больше нравится.

Эта информация, безусловно, будет полезна.
Должны открыться настройки Маршрутизатор. Подробные статьи можно найти на сайте Логин в настройки Маршрутизатор Zyxel. Статья написана на примере самой этой модели. В этой статье также объясняется, как подключиться к сети WLAN нового маршрутизатора.
Если ваш провайдер использует статический IP, технологию PPPoE или L2TP, вам потребуются данные (IP-адрес (необязательно), логин, пароль) для предоставления в процессе. настройки .
Версия прошивки v2.04 (akv.1) после обновления до C6 или более новой (возможно, у вас уже есть эта версия) с помощью специального мастера «fast». настройка NetFriend» можно настроить Отношения с провайдером намного проще. Там уже можно выбрать страну, регион (город), провайдера и установить необходимые параметры. Если у вас есть кнопка «быстро» настройка Нажмите на него в панели управления » NetFriend» и выполните пошаговые действия настройке . Если нет, необходимо обновить прошивку.
Настройка подключения с использованием технологии динамического IP
Итак, кабель от провайдера подключен к роутеру, мы пошли. в настройки И выберите «Быстрый настройка «। Если пункт «быстро». настройка «Нет, ты должен сбросить настроек . Я уже писал выше, как это сделать.

Поскольку маршрутизатор автоматически подключается к Интернету с помощью технологии «Динамический IP», при появлении новой прошивки вам сразу же будет предложено обновить ее. Нажмите на кнопку «Обновить».

Мы ждем, пока маршрутизатор сам загрузит, установит и перезапустит прошивку. Когда появится сообщение о завершении обновления компонента, нажмите Далее. В следующем окне выберите маршрутизатор «Яндекс. DNS предлагает активировать функцию «Интернет-фильтр». Если вы включите эту функцию, маршрутизатор будет блокировать доступ к сайтам, которые Яндекс считает вредоносными. Вы можете отключить или включить эту функцию в любое время. в настройках . Нажимаем Далее .

Мы видим сообщение о том, что маршрутизатор. настроен И подключение к Интернету установлено. Вы можете нажать на кнопку Web Configurator и приступить к работе к настройкам сеть Wi-Fi и т.д. Об этом я напишу в этой статье ниже.

Интернет должен работать. Вы можете подключить свое устройство к маршрутизатору. Если вы не можете изменить имя сети и пароль WLAN, вы можете использовать данные подключения по умолчанию, указанные в маршрутизаторе.
Установление соединения: статический IP, PPPoE, L2TP (beeline)
Здесь все немного по-другому. В настройках Маршрутизатор, вам нужен «быстрый. «Также необходимо выбрать настройка » .
Маршрутизатор будет думать, что он пытается подключиться к Интернету, но это не получится, потому что вы должны установить необходимые параметры для этих типов соединений. Для начала он предложит настроить MAC-адреса. Вам необходимо знать, является ли ваш провайдер обязательным. Если нет, оставьте пункт «Мой провайдер не регистрирует MAC-адреса» и нажмите Далее. Когда поставщик создает привязку и у вас есть привязка. настроена Выберите «MAC-адрес этого компьютера» после компьютера, с которого выполняется настройка. В других случаях необходимо позвонить в службу поддержки провайдера и попросить привязать MAC-адрес маршрутизатора (который отображается под устройством или в том же окне).

Дальше идет настройка IP-адреса. Обычно провайдер автоматически присваивает IP-адрес. Выберите нужный вариант: автоматический или статический IP.

В следующем окне необходимо ввести имя пользователя и пароль (которые вам должен дать провайдер) для доступа в Интернет. Если у вас используется технология PPPoE или L2TP, эти данные должны быть обязательными. Если у вас только статический IP-адрес, установите флажок, что у вас нет логина и пароля.

Маршрутизатор должен подключиться к провайдеру. Если ничего не помогает, зайдите в веб-конфигуратор, перейдите на вкладку «Интернет», выберите PPPoE / VPN, нажмите на кнопку «Добавить подключение» и заполните все необходимые поля. Мы выбираем нужный тип соединения, задаем имя пользователя, пароль и другие параметры, которые должен указать ваш провайдер. Например, настройка интернета Билайн:

Вы можете изменять созданные соединения, удалять их и создавать новые.
Настройка сети Wi-Fi и установка пароля при запуске keenetic
Если интернет уже работает через маршрутизатор, остается только настроить беспроводная система. Вы не можете этого сделать. Ваша сеть Wi-Fi имеет имя по умолчанию, и для подключения к ней вы можете использовать пароль, который указан вместе с именем на маршрутизаторе. Однако вы можете изменить имя сети и пароль. Сделать это несложно. Также можно настроить IPTV (если ваш провайдер предлагает такую услугу) , настроить LAN, или создать гостевую сеть. Все эти настройки Нет необходимости. Чтобы воспользоваться Интернетом, просто настроить Начните работать с провайдером Zyxel Keenetic, что мы и сделали в начале статьи.
Настроить сети Wi-Fi можно на вкладке Сети Wi-Fi. Я просто рекомендую задать новое сетевое имя и пароль. Пароль должен состоять не менее чем из 8 символов. Придумайте пароль и запишите его. Если вы забыли свой сетевой пароль и хотите вспомнить или изменить его, вы можете сделать это, следуя подробным инструкциям. Расслабьтесь настройки Вы не можете изменить, как я показал на скриншоте ниже, оставить. Не забудьте нажать кнопку «Применить» для сохранения. настройки .

Если в том же окне перейти на вкладку «Гостевая сеть», можно запустить еще одну беспроводную сеть для гостей или для абонентов в офисе. Главная особенность заключается в том, что не все, кто подключается к гостевой сети, имеют доступ к локальной сети.
Конец речи
Настройка маршрутизатора ZYXEL не должна вызвать никаких проблем. Панель управления несложная. Истина, настройку WAN (подключение к провайдеру) сделал их довольно интересными. Однако после обновления прошивки отобразился мастер быстрого запуска настройки Netfriend, который очень прост в использовании настроить Маршрутизатор для работы с провайдером.
Если у вас есть вопросы по настройке ZyXEL Keenetic launch, то вы можете оставить их в комментариях к этой статье. Пусть у вас все получится!
