Как настроить значки в области уведомлений на панели задач в Windows 10.
Область уведомлений (Иногда также называется «панель задач») Windows 10 является то, что раздел расположен в левой части панели задач Он содержит ряд значков для доступа к различным функциям и опциям. В области уведомлений Вы найдете большинство системных значков Windows 10, включая Центр обновления, Дата и время, Звук, Сеть и хранилище OneDrive. Однако некоторые приложения также могут добавлять значки для доступа к различным функциям. Windows автоматически скрывает многие значки в области уведомлений Создать пространство на панели задач . Чтобы отобразить все символы значков в области уведомлений , нажмите стрелку вверх слева от значка. в области уведомлений . Но проблема в том, что область уведомлений Может быстро стать беспорядочным, но, к счастью, Windows 10 включает несколько опций, позволяющих выбрать, какие значки отображать на панели задач . Не все приложения работают в фоновом режиме. Некоторые тихо сидят в фоновом режиме с иконкой, работая на вас в области уведомлений Часто (но, по-видимому, неправильно) называют панелью задач.
Windows помогает вам управлять этими уведомлениями, контролируя, какие значки отображаются. на панели задач И иметь некоторые системные значки, которые всегда видны. Если вы ищете способ настроить значки в области уведомлений на панели задач Windows 10, эта статья расскажет вам о том, как легко выполнить необходимые шаги. Область уведомлений Размещено на правой стороне панели задач Windows 10 и вот значки приложений, которые обеспечивают следующее. Вам уведомления И состояния, такие как Windows Update, Email, Напоминания, Сеть, Безопасность и другие.
Настройка значков области уведомлений на панели задач в Windows 10
Область уведомлений Windows является неотъемлемой частью операционной системы, и пользователи могут использовать настроить Используйте их в соответствии с их требованиями. В этом руководстве вы узнаете, как выбрать значок приложения. и уведомлений , будут отображаться в области уведомлений на панели задач Windows 10.
Вот как это сделать:
Примечание: Если вы решили скрыть уведомления И иконка, вы не увидите никаких уведомлений Об обновлениях и не могут быть изменены уведомления Для этого конкретного приложения.
Выберите, какие значки показывать на панели задач
1. для этого перейдите в настройки -> персонализация — & gt; панель задач (Слева) и нажмите на отображаемый значок. на панели задач .
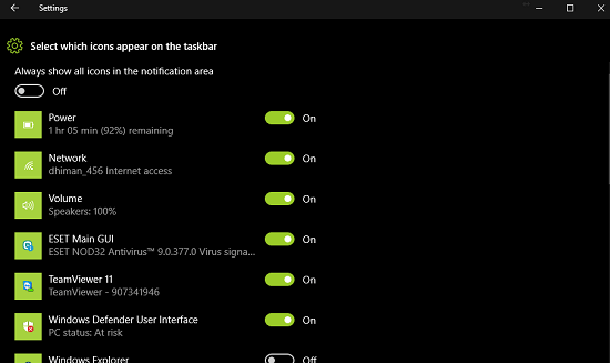
2. здесь нужно – всегда показывать все значки в области уведомлений . В области уведомлений панели задач Активировать (показать) или деактивировать (скрыть) отображение значков приложений.
Вы также получите список всех приложений. Вы также можете выбрать приложение вручную.
Если вы хотите активировать или деактивировать значок & , вы увидите ссылку для активации или деактивации значка.#8220;система”. Для этого в области уведомлений вы увидите ссылку для включения или выключения системного значка.
& Выберите значок из списка#8220;Система” кого вы хотите показать в области уведомлений .
Очень простой способ для настройки значков в области уведомлений на панели задач На Windows 10 и вы можете попробовать сами.
Удаление программ автозапуска из области уведомлений
Если вы действительно хотите очистить область уведомлений Вы можете полностью закрыть приложения и предотвратить их автоматический запуск на компьютере, освободив часть системных ресурсов.
Но если вы не хотите закрывать все запущенные приложения. в области уведомлений Потому что многие из этих приложений по какой-то причине полезны. Например, многие драйверы оборудования содержат утилиты обновления оборудования, которые работают в фоновом режиме и поддерживаются в области уведомлений . Некоторые приложения позволяют синхронизировать файлы в режиме реального времени, например Dropbox. Это приложения, которые вы хотите держать открытыми постоянно.
Чтобы закрыть запущенные приложения в области уведомлений Если у вас запущено приложение, вы можете просто щелкнуть правой кнопкой мыши и выбрать «Выход» или «Quit». Если вы хотите отключить приложение, вы найдете параметр, определяющий, будет ли отображаться значок. в области уведомлений , или он начинает работать с Windows.
Windows 8 и 10 также имеют встроенный менеджер запуска, который интегрирован в менеджер задач . Это позволяет быстро управлять приложениями, которые запускаются при входе в систему на компьютере. В Windows 7 этот менеджер является частью программного инструмента msconfig, а не менеджера. задач .
Настройка отображения значков в системном трее
Специальные значки на панели задач очень полезны для быстрого доступа к определенным функциям и программам. Однако иногда они бывают слишком навязчивыми. К счастью, даже неопытный пользователь компьютера может легко использовать настроить Параметры отображения в области уведомлений .
Область уведомлений Находится с правой стороны панели задач А некоторые значки, которые не помещаются на панели задач, скрываются под значком стрелки. Используйте их настройкам , щелкните правой кнопкой мыши на панели задач И выберите «Свойства». В новом окне нажмите на кнопку «Настроить». Откроется новое окно, в котором вы можете выбрать настроить Параметры отображения значка в области уведомлений В операционной системе Windows.
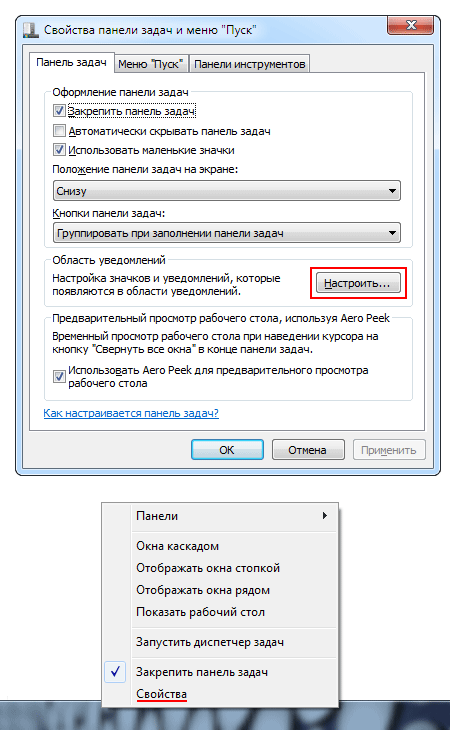
Другой способ добраться до того же окна настроек значков в области уведомлений на панели задач Используйте следующий путь: «Пуск» ⇒ «Панель управления» ⇒ «Значок. области уведомлений «, Но третий способ — самый простой. Просто щелкните указателем мыши на стрелке, которая скрывает скрытый значок на панели задач В появившемся окне выберите ссылку «Настройки».

Какой бы метод вы ни использовали, чтобы иметь возможность производить настройки Теперь для каждого символа вы можете в области уведомлений Установите свой собственный режим отображения.
Чтобы пользователь мог настроить Системный значок находится в области уведомлений В таких окнах, как «Часы», » Сеть» и т.д., необходимо нажать на ссылку «Включить или выключить системные значки» в этом окне и отключить отображение ненужных значков в появившемся новом окне.
Настройка значков на рабочем столе.
На рабочем столе есть несколько значков ярлыков по умолчанию (Корзина, Пуск, Мои документы, Мой компьютер, Мои сетевые места и Internet Explorer). Эти этикетки также могут быть настроить Активируйте, деактивируйте или изменяйте внешний вид иконок самостоятельно — по своему вкусу.
Для этого вызываем свойства рабочего стола, переходим на вкладку «Рабочий стол» и нажимаем кнопку «Параметры рабочего стола». На экране появится новое диалоговое окно, содержащее две вкладки.
Первая вкладка — «Общие» — содержит элементы для изменения общих настроек рабочего стола.
Группа флажков «Значки рабочего стола» позволяет скрыть или показать в обратном порядке на рабочем столе такие элементы, как ярлыки папок «Мои документы», «Мой компьютер», «Сетевые размещения» и «Internet Explorer». При желании значок ярлыка можно изменить, зайдя в свойства ярлыка и воспользовавшись кнопкой Изменить значок, где находится набор значков, содержащийся в определенном файле.
Чтобы выбрать другой символ, который не хранится в этом файле или вообще в другой папке, нажмите кнопку Обзор.
Если результат вам совсем не нравится, выберите символ снова и нажмите кнопку «Обычный символ». Это изменит символ на символ по умолчанию.
Сделано для применения настройки , нажмите кнопку «OK».
Удалите все неиспользуемые ярлыки.
Откройте окно свойств рабочего стола, перейдите на вкладку «Рабочий стол» и нажмите кнопку «Параметры рабочего стола». Сгруппировав в этом окне элементы «Очистка рабочего стола», можно выполнить общую очистку — очистить рабочее пространство рабочего стола от неиспользуемых элементов. Кстати, если в группе установлен флажок «Очищать рабочий стол каждые 60 дней», система может запускать эту очистку каждые два месяца. Чтобы начать очистку вручную, нажмите на кнопку «Очистить DESKTOP». На экране появится окно мастера очистки рабочего стола.
Нажмите на кнопку «Далее». Помощник анализирует все элементы на рабочем столе и перечисляет их.
В колонке списка программа показывает названия ярлыков и дату их последнего использования. Помечаются ярлыки, которые ассистент не учитывает при их использовании. Затем нажимаем кнопку «Далее» и, если список перемещаемых меток нас устраивает, «Готово». Затем мастер перемещает все выбранные ссылки в папку «Неиспользуемые ссылки», откуда их можно удалить, переместить или просто оставить на будущее.
3. дата и время.
Пункт Дата и время позволяет изменить дату и время дня, установленные на компьютере.
Чтобы установить текущую дату и время, дважды щелкните левой кнопкой мыши по часам в правом нижнем углу экрана. Отобразится диалоговое окно даты и времени с тремя вкладками. Первый устанавливает дату и время. С помощью поворотной ручки установите год, выберите месяц из списка и выделите день одним щелчком мыши.
Нажав на значение часа в текстовом поле внизу, удалите старое значение из клавиши DEL и введите новое. Мы выполняем ту же операцию с минутами.
Вы можете перемещаться по блоку «Настройки времени» с помощью клавиши Tab.
Диск D.
Чтобы определить общий объем диска D, откройте папку Мой компьютер, выделите диск D указателем мыши и щелкните правой кнопкой мыши, чтобы открыть окно Свойства с пятью вкладками.
На первой вкладке — «Общие» — вы найдете информацию о логическом диске. В верхней части вкладки находится поле, в котором вы можете задать Посмотрите на этикетку диска или этикетку, которая была задана В нижней части отображается информация о типе жесткого диска и файловой системе.
Информацию об объеме жесткого диска можно получить из диаграммы с метками в середине закладок. Он показывает общее дисковое пространство, используемое дисковое пространство и свободное дисковое пространство. Кнопка «Очистка диска» помогает освободить дисковое пространство от ненужной информации.
Если логический жесткий диск имеет файловую систему NTFS, в нижней части вкладки есть флажок — «Сжать диск для экономии места», который позволяет сжимать файлы для экономии места.
Следующий флажок — «Разрешить индексирование диска для быстрого поиска» — позволяет расширить функции поисковой системы Windows.
Вкладка Инструменты обеспечивает быстрый доступ к утилитам Windows, которые проверяют и оптимизируют данные на жестком диске.
Кнопка Run Check запускает программу Check Disk. Кнопка Run Defragment запускает программу дефрагментации данных на диске. Кнопка Архивировать запускает утилиту для архивации данных на жестком диске (сжимает данные, кодируя их специальным образом). Это освобождает место для хранения.
Третья вкладка — «Оборудование», на которой отображается список физических устройств — жестких дисков и приводов для работы со съемными носителями. Кнопки в этом окне позволяют диагностировать устройства и просматривать их свойства.
На четвертой вкладке — «Доступ» — можно задать параметры доступа к жестким дискам.
Последняя закладка — «Цитата» — это инструмент для глубокого настройкой операционная система.
5. чтобы изменить настройки мыши, используйте пункт «Мышь» в разделе «Панель управления». Откроется диалог Свойства мыши. Окно настройки Он состоит из пяти вкладок: Кнопки мыши, Указатель, Параметры указателя, Колеса и Оборудование.
В нижней части вкладки «Мышь» можно установить скорость двойного щелчка. Вы можете проверить выбранное значение, дважды щелкнув по папке в правой части окна.
Как настроить значки в трее Windows 10?
Чтобы добавить значок Защитника Windows в область уведомлений ?
- Нажмите правую кнопку мыши на пустом месте область панели задач и выберите Свойство.
- В разделе Область уведомлений щелкните Настроить.
- Для каждого значка выберите из списка один из следующих вариантов. Показать значок и уведомления . …
- Нажмите кнопку OK.
Как добавить значок на панель задач?
Укажите элемент и#171;Свойства» и перейдите на вкладку « панель задач » Открыть диалоговое окно. Нажмите кнопку#171;Настроить» раздел « область уведомлений » и применить флаг к панели « всегда показывать все символы и уведомления на панели задач » новое диалоговое окно.
Чтобы активировать системный значок в области уведомлений ?
, введите настройки символа и нажмите кнопку Конфигурация символа. на панели задач । Щелкните или закройте системный символ и установите значение VCL. Для объема, сети и системы питания. Нажмите кнопку OK, убедитесь, что поведение для громкости, питания и сети. настроены Щелкните правильно и OK.
Как сделать символы в центре панели задач ?
Открепите панель задач । Для этого щелкните по нему правой кнопкой мыши и снимите «Пометку исправить». панель задач » । Затем нажмите еще раз. по панели задач В пункте меню «Панель» выберите опцию «Ссылка». Перетащите значок в центр.
Как создавать небольшие символы на панели задач ?
Если вам нужно опустить символ, достаточно нажать правую кнопку в любом случае панели задач И откройте пункт контекстного меню «Параметры». панели задач «। Открыть в окне параметров. панели задач Активируйте пункт «Использовать маленькую кнопку панели задач ».
Чтобы отобразить значки Защитника Windows на панели задач в Windows 10?
Откройте главное меню «Пуск». Выберите «Все приложения», отобразите группу «Office windows», щелкните правой кнопкой мыши на Windows Defender и выберите «Дополнительно» в контекстном меню — » OK. на панели задач ».
Где находится Защитник Windows 10?
Выберите Конфигурация компьютера > Административные шаблоны > Компоненты Windows >Антивирусная программа « Defender of Windows ».
Как переустановить Защитник Windows 10?
В редакторе локальной групповой политики перейдите в раздел (папка слева) «Конфигурация компьютера» — «Административные шаблоны» — «Компоненты Windows» — «Антивирус Windows Defender» (в версиях Windows 10 до 1703 — раздел «Защита конечных точек»).
Что означает значок на панели задач?
Трей – это область уведомлений на панели задач , в правом нижнем углу экрана. Сюда входят системные значки (часы, громкость и т.д.).) и значки программ. …
Что такое планшет?
элемент панели Средствами среды рабочего стола пользуются давно, но не используют программы постоянно; область уведомлений ◆ Чтобы скрыть панель задач, присвойте этому свойству значение false.
Что такое панель задач?
В компьютерных технологиях область уведомлений (системная область также или область состояния) — это часть пользовательского интерфейса, в которой отображаются значки функций системы и программ, отсутствующих на рабочем столе, а также значки времени и громкости.
Как включить системный значок?
Активируйте или деактивируйте значок системы в параметрах
- Откройте меню «Пуск» и перейдите в раздел «Параметры». …
- Перейдите к разделу «Персонализация». …
- Выберите «Панель» слева задач «, найдите и откройте «Включение и выключение системных значков» в правой колонке.
Чтобы восстановить значки в области уведомлений ?
Чтобы решить проблему, нажмите на и#171;Пуск» — « Панель управления »; В панели Выберите Управление « Вид — мелкие значки », найдите и нажмите значок «; области уведомлений » в открывшемся окне включите или выключите значок системы и#187;
Настройка Панели задач , меню Пуск и Панелей инструментов в системе Windows
Панель задач Это один из основных механизмов управления в Windows и взаимодействия пользователя с системой. Поэтому из ее настройки и настройки Важные пункты на нем напрямую зависят от операционной системы и комфортности вашей работы с компьютером.
Оглавление
- Панель задач
- Настройка Панели задач и Области уведомлений
- Настройка меню&❶; Запуск& ❶ ;
- Настройка панели инструментов
Панель задач
Панелью задач Операционная система Windows делает короткий звонок область В виде полосы на любой стороне рабочего стола (экрана Большая его часть используется для отображения значков запущенных приложений) Кроме того, кнопка меню «Пуск» расположена под, область Используется для быстрого запуска программ с их значками, панель инструментов, область уведомлений (панель задач) и кнопку для сворачивания всех окон.
Панель задач Windows 7
Следует отметить, что группа задач Почти всегда находится перед глазами пользователя, так как в большинстве случаев не перекрывает окна продвинутых программ, а это значит, что именно к этому механизму управления вам придется чаще всего обращаться при работе с системой. Поэтому настройка Параметры, влияющие на внешний вид и возможности панели задач , а также элементы, расположенные на нем, могут в той или иной степени серьезно повлиять на общий комфорт вашей работы в окнах Дополнительная информация о панели задач А об инструментах, основанных на нем, можно прочитать в этом материале
Крест к настройкам Панели задач А в меню «Пуск» нужно щелкнуть правой кнопкой мыши на кнопке «Пуск» в левом нижнем углу экрана, и в открывшемся после этого контекстном меню перед вами должно открыться окно «Свойства панели задач И меню &❶; Начать & ❶ ; , настройки Компоненты, которые мы рассмотрим
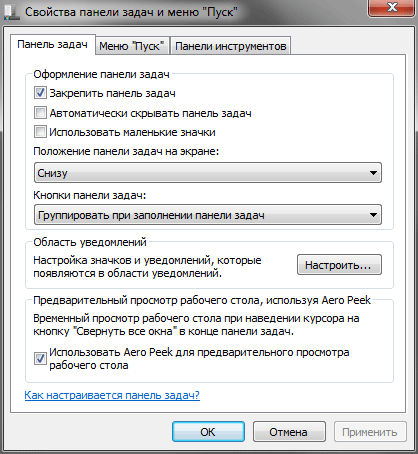
Кстати, доступ к настройкам панели задач Доступ также возможен через панель управления, нажмите на элемент с полем говорящего имени задач И меню & bodybuy; Start & bodybuy;
Окно панели задач А меню &❶; пуск&❶; содержит три вкладки: панель управления. задач меню &❶; пуск&❶; и панели инструментов, которые относятся к за настройки параметры соответствующих компонентов Windows.
Настройка Панели задач и Области уведомлений
В верхней части закладок находятся настройки Отвечает за дизайн и производительность панели задач .
Закрепить панель задач । Установив флаг в этом месте, вы сможете исправить следующее. панель задач На экране монитора, где он находится в данный момент В этом случае невозможно растянуть, переместить или укоротить В общем, флажок в этом пункте установлен по умолчанию, если вы хотите увеличить высоту панели задач (если экран находится сверху или снизу) или его ширину (если экран находится слева или справа), а также изменить его размер области уведомлений и панели Затем вы можете выполнять все вышеперечисленные операции, перетаскивая границы нужной мыши областей .
Скрыть автоматически панель задач । Включение этого параметра позволяет использовать максимальную площадь рабочего стола при работе, т.е. как панель Администрация скрыта и больше не отображается постоянно на экране во всех открытых окнах панели В этом режиме необходимо подвести указатель мыши к краю экрана, у которого он находится
Использовать маленькие значки С помощью этого параметра вы можете уменьшить значки программ и открытых приложений на панели задач । Таким образом, можно добиться расширения рабочего пространства и увеличить количество элементов, отображаемых на лоте панели .
Положение панели задач На экране Вы можете выбрать место, где он будет размещен на экране на экране панель । Возможны четыре варианта: снизу, сверху, справа или слева
Кнопки панели задач । В этом пункте вы можете выбрать способ их отображения на панели задач Значки для запущенных программ и открытых окон:
- Всегда скрывать группы и треки Этот режим активирован по умолчанию и позволяет увеличить свободное пространство. на панели задач Из-за того, что значки похожих открытых приложений группируются вместе, а сами значки не являются подписью к их названию Если, например, у вас одновременно открыто несколько окон Conductor, они на панели задач Они сгруппированы в один значок, который отображается в виде нескольких прямоугольников, лежащих друг на друге
- Группы при заполнении панели задач । В отличие от предыдущего варианта, этот режим более информативен для пользователя. Все значки открытых приложений расположены на панели задач По отдельности, и есть подписи названий окон, в которых они запускаются. Группировка значков происходит только при заполнении панели задач И отсутствие свободного места для новых значков.
- Не группируйтесь. Группировка символов открытых программ не происходит ни при каких обстоятельствах.
В центре укладочной плиты задач Территория уведомлений , который отвечает за настройку Отображение системных и фоновых значков и их сообщений в области уведомлений (трее).
После нажатия на кнопку Настройки открывается окно со списком всех значков фоновых и системных приложений, рядом с которыми можно выбрать их поведение в трех доступных вариантах:
- Показать значок и уведомления
- Скрыть значок и уведомления
- Показать только уведомления
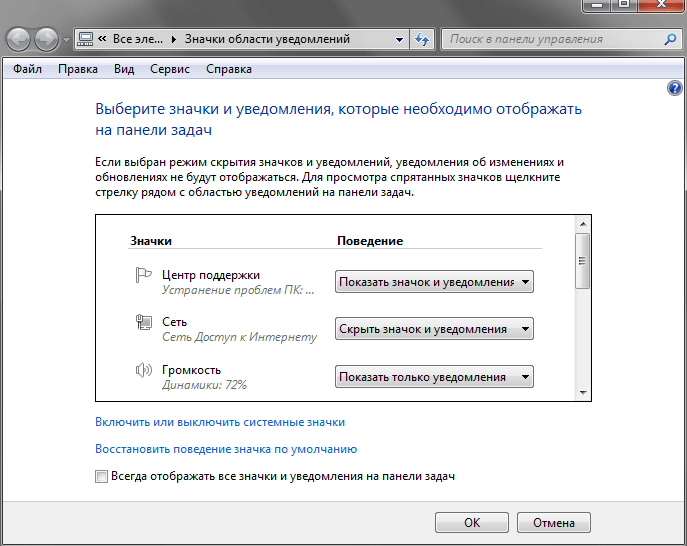
Под общим списком всех значков находятся пункты включения и исключения системных значков (часы, громкость, сеть, питание и центр поддержки), а также восстановление поведения значков по умолчанию. Вы можете установить опцию, чтобы всегда показывать значки и уведомления на панели задач .
И наконец, в нижней области Закладка, которую мы рассматриваем, находится настройка Предварительный просмотр рабочего стола с помощью ARO PEEK. Включив эту функцию, вы можете включать все окна при наведении курсора мыши для быстрого временного отображения содержимого рабочего стола. Открытые окна не закрываются, как при нажатии на эту кнопку, а становятся прозрачными.
Настройка меню & laquo;Пуск& raquo-;
Переходим к изучению следующего перемещения окна собственности панели задач С говорящим названием меню & laquo;Пуск& raquo;. Как вы уже, наверное, догадались, здесь представлены варианты, которые отвечают следующим требованиям за настройку Параметры одного из ключевых компонентов меню Windows – Пуск, доступ к которому осуществляется с помощью той же кнопки в начале. панели задач .
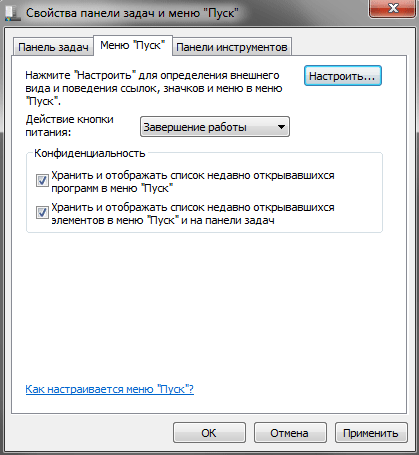
На внешний вид меню Пуск и содержащихся в нем пунктов, а также на поведение объектов и значков влияет масса параметров, которые просто не помещаются на этой вкладке. Возможно, именно поэтому разработчики перенесли их в отдельное окно, которое открывается после нажатия кнопки конфигурации. Об этом мы поговорим чуть позже, а пока вернемся к нашим закладкам и рассмотрим некоторые параметры, которые на них остались.
Действие выключателя питания. Этот пункт позволяет настроить действие, которое система выполняет после нажатия физической кнопки питания на компьютере. Для этого выберите любые шесть опций из выпадающего меню:
- Завершение работы – приводит к завершению работы всех программ, Выходу из системы и Выключению компьютера. Это действие установлено по умолчанию.
- Изменения пользователя — переводит вывод пользователя из системы на экран выбора счета без закрытия рабочих программ.
- Закрыть сессию — Это приведет к выходу пользователя из системы на экран учетной записи с закрытием всех рабочих приложений.
- Блокировка компьютера – приводит к блокировке системы без закрытия рабочих программ. Чтобы продолжить работу, пользователь должен ввести пароль.
- Перезагрузка – приводит к закрытию всех приложений, выходу системы и перезагрузке компьютера.
- Sleep & ndash; переводит компьютер в состояние низкого энергопотребления. Все параметры текущего рабочего сеанса сохраняются, чтобы в будущем можно было быстро возобновить работу.
गोपनीयता। इस विकल्प में दो विकल्प हैं जो आपको स्टार्ट मेन्यू के बाईं ओर हाल ही में खोले गए प्रोग्रामों, फाइलों या दस्तावेजों को दिखाने या छिपाने की अनुमति देते हैं। यहां सब कुछ सरल है – यदि चेकबॉक्स चेक किए गए हैं, तो प्रदर्शन की अनुमति है, यदि – वर्जित।
अब आइए उन विकल्पों को देखें जो प्रारंभ मेनू विंडो को अनुकूलित करें में निहित हैं। , उपरोक्त बटन द्वारा कॉल किया गया अनुकूलित करें।
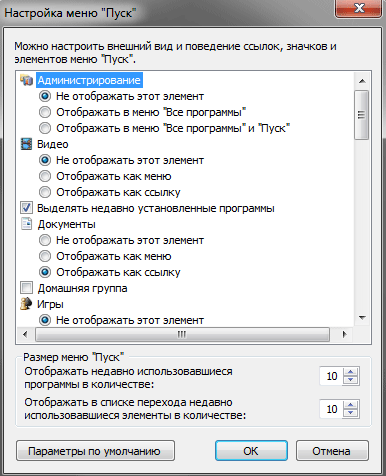
इस विंडो में काफी कुछ है настроек , लेकिन उन सभी पर विस्तार से विचार करने का कोई मतलब नहीं है। कई मदों में स्व-व्याख्यात्मक नाम होते हैं और उन्हें किसी अतिरिक्त टिप्पणी की आवश्यकता नहीं होती है, लेकिन हम उनमें से कुछ के बारे में अभी भी थोड़ा स्पष्टीकरण देंगे।
Большая часть настроек प्रारंभ मेनू में विषयगत उपयोगकर्ता फ़ोल्डर और मेनू के प्रदर्शन को संदर्भित करता है, जिसमें शामिल हैं: वीडियो, संगीत, दस्तावेज़, होमग्रुप, गेम्स, चित्र, व्यक्तिगत फ़ोल्डर, पसंदीदा, हाल के दस्तावेज़, टीवी रिकॉर्डिंग और डाउनलोड, साथ ही साथ बुनियादी नियंत्रण: समूह एडमिनिस्ट्रेटिव टूल्स, रन कमांड, कंप्यूटर, कंट्रोल पैनल, नेटवर्क, कनेक्ट टू, डिफॉल्ट प्रोग्राम्स, हेल्प, डिवाइसेज और प्रिंटर्स।
मेनू आइटम के आधार पर, इस पर कई प्रदर्शन विकल्प लागू किए जा सकते हैं:
- इस आइटम को प्रदर्शित न करें
- मेनू के रूप में प्रदर्शित करें – समूह को प्रारंभ मेनू के दाईं ओर एक तीर के साथ फ़ोल्डर के रूप में प्रदर्शित किया जाएगा जो माउस पर होवर करने पर स्वचालित रूप से फैलता है।
- लिंक के रूप में प्रदर्शित करें – तत्व को नियमित लिंक के रूप में प्रारंभ मेनू के दाईं ओर प्रदर्शित किया जाएगा, जिस पर क्लिक करने के बाद, उसी नाम के फ़ोल्डर की सामग्री के साथ एक नई विंडो खुल जाएगी।
हाल ही में स्थापित कार्यक्रमों को हाइलाइट करें। यदि यह विकल्प चेक किया गया है, तो प्रारंभ मेनू और सभी प्रोग्राम समूह में सिस्टम गहरे पीले रंग के नए (हाल ही में स्थापित) अनुप्रयोगों और उन्हें शामिल करने वाले फ़ोल्डरों में हाइलाइट करेगा।
अन्य फ़ाइलें और पुस्तकालय खोजें। एक आइटम जो आपको आवश्यक जानकारी के लिए खोज स्थानों का विस्तार करने या साझा फ़ोल्डरों की स्कैनिंग को अक्षम करके खोज प्रक्रिया को तेज करने की अनुमति देता है।
कार्यक्रमों और सुविधाओं के लिए खोजें панели प्रबंधन । जब यह विकल्प सक्रिय हो जाता है, तो आप सिस्टम कंट्रोल पैनल में आवश्यक वस्तुओं की खोज करने में सक्षम होंगे।
बड़े आइकन। इस आइटम को अनचेक करने से सबसे अधिक बार लॉन्च किए जाने वाले कार्यक्रमों के आइकन कम हो जाएंगे, जिनकी सूची स्टार्ट मेनू के बाईं ओर स्थित है। इससे इस सूची में प्रदर्शित अनुप्रयोगों की संख्या में वृद्धि होगी।
संदर्भ मेनू की अनुमति दें और वस्तुओं को खींचें और छोड़ें। इस विकल्प को सक्रिय करने से आप प्रारंभ मेनू आइटम के संदर्भ मेनू को कॉल कर सकते हैं, साथ ही उन्हें माउस से विभिन्न कार्यस्थानों में खींच सकते हैं। области सिस्टम उदाहरण के लिए, आप प्रोग्राम आइकन को स्टार्ट मेनू से डेस्कटॉप पर खींच सकते हैं, या इसके विपरीत, किसी भी खुली विंडो से आइकन को खींचकर स्टार्ट मेनू में एप्लिकेशन का लिंक जोड़ सकते हैं।
उपरोक्त विकल्पों के अलावा, विंडो के नीचे настроек दो और तत्व हैं जिनके साथ आप आकार, या बल्कि स्टार्ट मेनू की ऊंचाई को समायोजित कर सकते हैं। वे हाल ही में उपयोग किए गए कार्यक्रमों और वस्तुओं की सूची में पदों की संख्या के प्रदर्शन को विनियमित करते हैं।
टूलबार को अनुकूलित करना
ऑपरेटिंग सिस्टम के पिछले संस्करणों की तरह, विंडोज 7 टूलबार के साथ काम करने की क्षमता को लागू करता है जो प्रोग्राम घटकों को जल्दी से लॉन्च करने और संसाधनों तक पहुंचने का काम करता है।
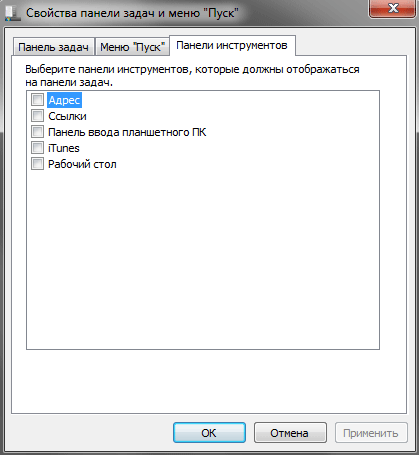
प्रारंभ में, सिस्टम में केवल कुछ मानक शामिल हैं панелей उपकरण: पता, लिंक, टैबलेट पीसी इनपुट पैनल और डेस्कटॉप। लेकिन जैसे ही नए एप्लिकेशन इंस्टॉल होते हैं, इनकी सूची панелей Расширен. В нашем случае, например, вы увидите наличие дополнительного панели iTunes.
Вы даже можете создать свой собственный панели инструменты. Для этого щелкните правой кнопкой мыши по свободному месту на панели задач В открывшемся контекстном меню выберите элемент панели, а затем команду Создать панель инструменто в.
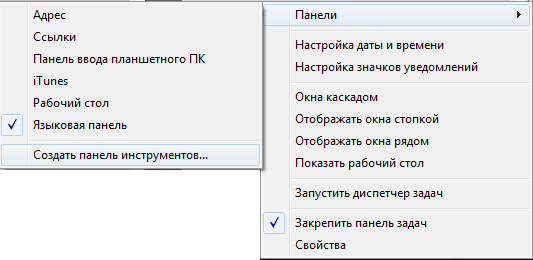
Кроме того, в открывшемся окне необходимо указать папку, элементы которой должны быть отображены созданной панель .
Управление питанием панелей Инструменты выполняются на интуитивном уровне. Для этого просто снимите или вставьте флажок напротив требуемого панели и нажмите кнопку .
Несколько способов сделать настройку значков на рабочем столе
Операционная система семейства Windows обладают По-прежнему очень популярна сегодня благодаря своей простоте. Установка любой версии Windows — не самое сложное дело, настройка Для удобства она иногда автоматизирована (особенно если вы используете лицензионное программное обеспечение), но чаще всего не слишком сложна. Настройка внешнего вида рабочего стола также очень прозрачна и понятна.
Однако есть нюансы, которые многие пользователи замечают не сразу. Например, как можно изменить тот или иной значок на рабочем столе? Как изменить иконки и их размер? Как это может быть настроить порядок иконы? Ответы на некоторые из этих вопросов очевидны, но над некоторыми нужно подумать.
Существующие настройки
Фокусироваться на стандартных событиях, таких как оптимизация иконок на рабочем столе, не имеет смысла. Все это делается в основном с помощью правой кнопки мыши, но иногда возникает ситуация, когда пользователь сталкивается с ярлыком, имеющимся на рабочем столе, и начинает думать, почему результат получается другим? Щелкните правой кнопкой мыши по пустому месту на рабочем столе. Затем появится нужное контекстное меню.

Но есть еще целая ряд настроек которые не столь очевидны. Например, другой символический Maschant и не сразу. Такой трюк доступен только в Windows 10 и имитирует его только с помощью мыши (к сожалению, сенсорной панели Ноутбуки не рассматриваются). Есть ли другие подобные приемы?
- Общее изменение размера иконок;
- Скрытие или добавление значков рабочего стола Windows 10;
- Изменение отдельных значков.
Каждый из них описан более подробно. Потому что это ограничения задачи Он выравнивается по меткам в сетке или их порядок определенным образом очень понятен. Эти настройки Его можно создать с помощью правой кнопки через контекстное меню. Но остальные трюки не так очевидны и требуют приложения усилий, а иногда и изобретательности.
Значок шкалы
Этот трюк, как уже упоминалось выше, можно найти только в Windows 10. Более старые версии не позволяют этого, размер значка фиксирован (один из предложенных вариантов, не более). «Дюжина», в свою очередь, позволяет выбрать один из 20 вариантов: от очень маленьких изображений до иконок? экран.
Такое масштабирование очень простое. Достаточно нажать клавишу CTRL и повернуть видео мышь. Скорость вращения ролика вниз уменьшает размер символа, вверх — увеличивает его. Каждый щелчок ролика соответствует одному из значений шкалы.
У этого метода есть недостаток. Если на рабочем столе много ярлыков при определенном значении шкалы, рабочий стол превращается в кашу. Однако если вам нужно уменьшить количество иконок, этот метод идеально подходит. Возможно, в ближайшем обновлении Microsoft добавит возможность увеличения отдельных ярлыков, но пока что увеличивается весь рабочий стол.
Есть и второй путь. Это немного сложнее, но знакомо по более ранним версиям Windows. Если выбрать запись «Параметры экрана» на рабочем столе (правая кнопка мыши на пустом месте рабочего стола), то в одном из первых меню есть возможность выбрать значок, текст и масштабирование элементов рабочего стола. Поддерживаются 2 режима: 100% и 125%, но этот маршрут более привычен.
Скрытый значок
Если вы выберите путь» Персонализация «—» Тема «—» Параметры значка», вы найдете меню, в котором можно добавить или скрыть системные значки: Корзины, Этот компьютер, Файлы пользователя и Сети. Раньше для выполнения такого действия необходимо было управлять реестром. В Windows 10 это делалось с помощью стандартной системной функции.
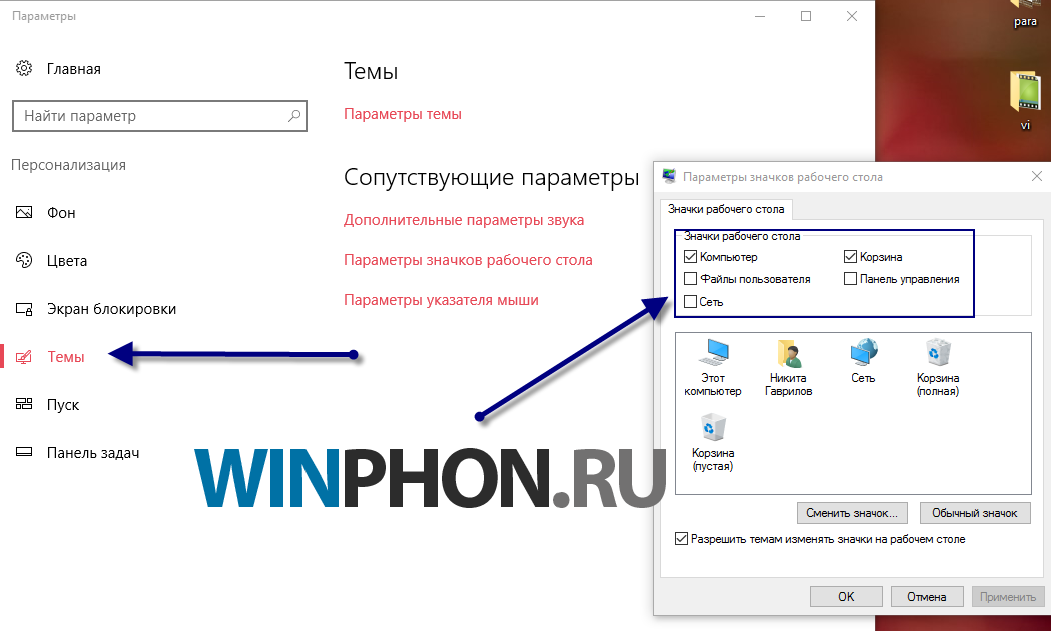
Изменить значки
Пожалуй, один из самых популярных трюков. Иногда мне хочется придать индивидуальность обычным приложениям. Самый простой способ — изменить ярлык на рабочем столе. Также могут раздражать изображения папок по умолчанию, которые часто встречаются на рабочем столе в большом количестве. Папку можно скрыть на любом жестком диске системы и создать ярлык на рабочем столе. Но потом начинается самое смешное и интересное. Если выбрать этот значок и щелкнуть по нему правой кнопкой мыши, то можно заметить пункт «Изменить значок».
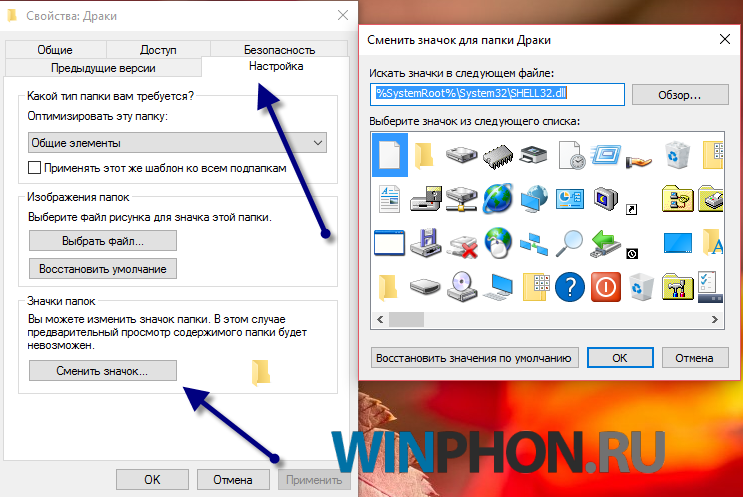
Далее откроется панель Со значком. С помощью кнопки «Обзор» вы можете понравиться и использовать любой символ.
Как оказалось, очень дружелюбный с точки зрения Windows 10 настройки Интерфейс и не усложняйте его, насколько это возможно. Вы можете изменить любой ярлык, а также иметь различные коллекции, чтобы придать индивидуальность вашей системе.
Настройки значков рабочего стола в Windows 7
Персонализация — важная часть работы с компьютером. Гораздо удобнее, когда все расставлено «по местам» так, как это нужно владельцу. К сожалению, в Windows 7 Home Basic такой функции нет. А иногда необходимо повесить системные наклейки или мозоли меняют свою форму. Однако, такие настройка рабочий стол возможен, если немного покопаться в системе.
Как найти стандартные значки
К сожалению, без копания в системе настройка Значки рабочего стола будут отсутствовать. Но если немного поискать, то в Windows 7 это можно сделать несколькими способами:
- Если достаточно простых ярлыков и их всего несколько, можно переместить нужные программы из меню Пуск с помощью мыши.
- Выберите нужные ярлыки, щелкните по ним правой кнопкой мыши, а затем — пункт «Запустить на рабочем столе». «Опция довольно длинная, так как значков может быть много.
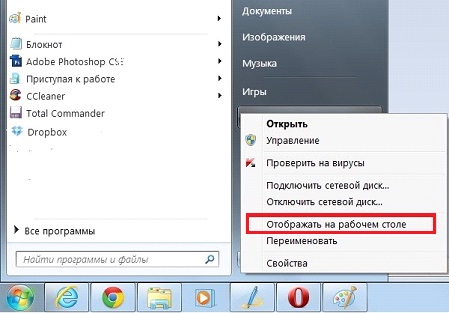
- Найдите окно со стандартными значками и удалите из него нужный ярлык.
Третий метод интересен тем, что его можно сделать по-разному.
Через командную строку
Сначала необходимо открыть командную строку с помощью комбинации клавиш Windows + R. Как только появится новое окно, необходимо ввести следующую команду: Control. exe Desktop. cpl, net, 0. А затем нажмите кнопку «Показать».
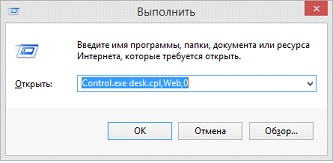
Через «Поиск
Чтобы найти нужную функцию через «Поиск», скрытый за кнопкой «Пуск», необходимо ввести следующее очень длинное и сложное название, извлеченное из сертификата: «Показывать или скрывать значки на рабочем столе». Разумеется, без инвертированных запятых.
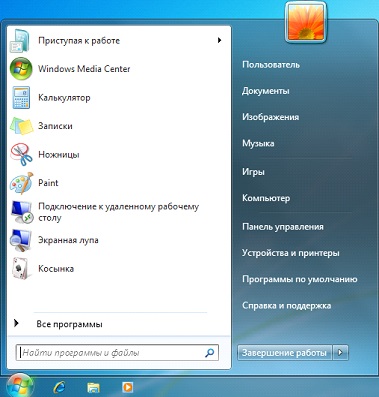
Панель управления, кстати, также имеет аналогичную функцию. Достаточно открыть поиск в правом верхнем углу в виде непонятной строки, а затем вставить слово «иконка». Затем Windows 7 предоставляет пользователю нужное окно.
После каждого действия сразу же появляется окно с несколькими стандартными ярлыками Windows 7 для их извлечения. Достаточно установить флажок рядом с их именем в верхней части экрана, а когда один из них вам больше не нужен, соответствующий флажок снимается
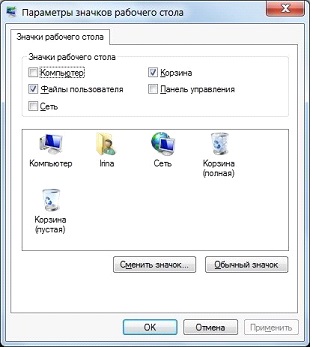
Когда окно открыто, оно также доступно настройка Сам значок Например, вы можете изменить их внешний вид, отображая их на экране рабочего стола Достаточно выбрать значок, который вы хотите изменить, затем нажать на «Изменить значок» и щелкнуть по новому виду А чтобы отменить изменение внешнего вида, рядом с «общим значком» есть кнопка, которая вернет его к первоначальному виду

Чтобы изменить размер значков
Помимо изменения значка по умолчанию, можно также изменить настройка Ярлыки рабочего стола в целом, т.е. их размер меняется, Для этого есть два метода действий:
- Размер рабочего стола по умолчанию
- Подходит
Звучит устрашающе, но в Windows 7 это так. эта настройка В первом случае нужно щелкнуть правой кнопкой мыши на пустом месте, а затем выбрать раздел «Вид».»
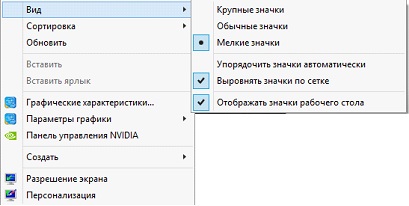
В выпадающем меню нас интересуют первые три строки, которые отвечают за размер Внизу также можно изменить его расположение, т.е. настроить Сетка и ориентация