Как настроить X-Terra 705 или 74-й наконечник специалистов
Более подробно о настройках Металлоискатель. Неопытные пользователи металлоискателей X-Terra T74 и X-Terra 705 часто спрашивают – как настроить Эти металлоискатели для эффективного поиска? Более опытные поисковики расскажут вам, зачем нужно устанавливать X-Terra, который и так является простым и понятным металлоискателем, включайте его и начинайте работать. Возможно, но новичкам будет полезно узнать немного больше.
Установка дифференциала. Дискриминант & ndash; это позволяет с определенной вероятностью отличить цветные металлы от железа. Следует отметить, что в мире не существует металлоискателя, который может отличить 100% металлов, например, золото, от алюминия и т.д. или найти только золото. Если бы такое устройство существовало, это была бы революция в кладоискательстве, и я бы уже давно жил в свое удовольствие где-нибудь на Канарских островах. Металлодетекторы определяют тип металла на основе электропроводности металла, но этот метод не обеспечивает 100% точность обнаружения цветных металлов, он лишь обеспечивает хорошую дискриминацию между черным и цветным металлом. Более современные многочастотные металлоискатели, такие как e-Track, проверяют не только электропроводность, но и индуктивность металла, что позволяет более точно различать металлы. Сегодня e-Track, вероятно, является лучшим дискриминатором в мире.
Металлодетекторы X-Terra 74 и X-Terra 705 имеют 4 секции дифференциации с фазой о т-4 до 48. Железо о т-8 д о-2 занимает 4 полосы. Цветные цели от 2 до 48. Чем больше секций отображается на дифференциальной шкале металлоискателя, тем точнее вы будете настроить металлоискатель, чтобы игнорировать нежелательные цели. Точность определения типа металла также зависит от глубины залегания объекта. Чем больше глубина, тем сложнее определить тип металла, мешают помехи от грунта, и дискриминатор может ошибаться.
Например, было установлено, что дискриминатор для серебряной монеты на глубине не более 15-20 см весит всего 0,2-0,6 грамма. Время Ивана Грозного (в масштабах обычных людей) не имеет постоянного положительного цвета, а чередует положительные показания с переменными, отрицательным и-2 (железо). Поэтому, когда вы охотитесь на весы, сделайте сегмент разниц ы-2 видимым.
Работая на пляже, вы можете настроить дискриминатор металлоискателя для игнорирования общих вкладок алюминиевых банок, пробок и т.д. Это экономит время и силы. Однако вы должны понимать, что дискриминант проверяет цель только на основе электропроводности металла и что некоторые ювелирные изделия могут иметь такую же электропроводность, как и пробка. Игнорируйте только часто встречающиеся предметы. Игнорируйте железо, только если вы работаете старым способом, в таких местах бывают заторы и т.д. Есть и редкие, и их не стоит игнорировать, иначе вы пропустите много интересного: Кресты, кольца и т.д. не имеют постоянной проводимости, потому что они сделаны из разных металлов и имеют разную форму.
При обнаружении сильно заржавевших целей, таких как ржавые железные пробки от кока-колы или пива, детектор излучает сигнал, очень похожий или неотличимый от медной монеты. Это происходит из-за старения металла или, проще говоря, коррозии и образования оксидов вокруг мишени. Поскольку ржавчина — это не железо, а оксид железа, металлоискатель не может точно определить тип металла. При копании такой цели сигнал может исчезнуть, потому что вы разрушили ореол (ржавчину вокруг цели), и металлоискатель больше не будет посылать сигнал на железную цель при включенном дискриминаторе. Вам может показаться, что цель просто потеряна. Включите металлоискатель так, чтобы он искал все металлы, и убедитесь, что цель действительно железная и искать ее дальше не стоит.
Все без исключения металлоискатели обязательно укажут размер банки на больших железных мишенях – яма! И это абсолютно оправданно. Металлоискатель – не рентгеновский, а просветленный может, например, погладить или сделать железо, и сообщить, что его внутри быть не может. Поэтому большую мишень из железа нужно выкопать и убедиться, что находится внутри. Конечно, копайте не только чугун, но и другие предметы антиквариата, которые могут представлять большой интерес.
Настройка чувствительности. Настройка чувствительности определяет глубину и способность находить мелкие цели. Чем выше чувствительность, тем больше глубина обнаружения, но также больше помех от грунта, что делает металлоискатель менее стабильным. Вы услышите небольшие неопределенные ложные сигналы, похожие на сигнал цели, что сильно повлияет на плавность работы. Чувствительность должна быть установлена как можно выше, но так, чтобы не возникало ложных сигналов. Я не могу посоветовать ничего постоянного, учитесь на собственном опыте.
Регулировка грунта. Наиболее важной технической функцией металлоискателя является его способность изолироваться от помех, создаваемых грунтом. Если такой настройки Если у вас нет металлоискателя, это больше похоже на пляжный металлопоиск, чем на поиск сокровищ. Поскольку мы ведем поиск не в воздухе, где нет помех, а в земле, где есть всевозможные помехи, препятствующие проникновению электромагнитного сигнала от катушки в землю, детектор должен уметь игнорировать шумы земли и находить среди них нужные нам объекты. Чем лучше металлоискатель справляется с шумом грунта, тем больше глубина обнаружения и чувствительность. Металлоискатели X-Terra 74 и X-Terra 705 имеют ручную и автоматическую компенсацию грунта, что позволяет работать на самых тяжелых минерализованных почвах, глине, засоленных почвах и обожженном кирпиче. Если вы хотите найти более глубокие цели, чем другие, не ленитесь, производите настройку Как можно чаще находитесь на земле. Частота уравновешивания зависит от минерализации почвы в зоне поиска. Если показания при настройки Минерализация практически не меняется и остается в пределах + — 5 единиц, значит, грунт, на котором вы ведете поиск, однороден и вы можете настройку Повторите, если возникают шумы или ложные срабатывания. Если грунт неоднороден и при настройке на земле показания постоянно меняются, лучше включить автоматический режим настройку На земле. Металлоискатель самостоятельно подстраивается под характеристики грунта, всегда сохраняя максимальную чувствительность. В автоматическом режиме настройки Есть функция, позволяющая узнать, какие из них избегают потери глубоких и мелких целей. Например, чешуйчатая монета на максимальной глубине даст очень слабый, слабый, маленький, едва уловимый сигнал. С автоматическим настройки На земле такой знак может пропасть после нескольких проводов для этой цели, так как машина считает такой знак за минерал и отсекает его Обратите внимание, что клавиша автоматического выключателя. настройки Он заземлен на передней панели и всегда легко доступен, и это не случайно, если вы слышите такой слабый сигнал, отключите автоматическое настройку детектор переходит в ручной режим без изменения настройки На земле дайте вам услышать эту цель После того, как вы поняли ее для этой цели, вы можете просто нажать кнопку, чтобы снова включить автоматическую шкалу на земле и продолжить поиск Как настроить Считать металлоискатель на местности в ручном режиме в руководстве по эксплуатации
Очистка электрических помех На стабильность, глубину и чувствительность металлоискателя влияют не только помехи от грунта, но и электрические помехи Любой металлоискатель работает на частотах от 1,5 до 100⁰, и если рядом есть источник аналогичной частоты, ваш детектор примет его, и вы не сможете успешно его найти Помехи могут исходить от работающего металлоискателя друга, отпечатка радиостанции, линий электропередач и т.д. Простые металлоискатели не имеют функции предотвращения помех, что не позволяет им успешно работать в богатой местности, на слёте друзей, чердаке, подвале или слёте кладоискателей Богатые изолированные участки остаются под направлением линий электропередач
Проводите электрические помехи в начале работы на любом новом месте, если вы приближаетесь к другу с другим детектором или в любом случае, если ваш детектор не стационарный
Выберите место для обучения Если вы только учитесь работать с металлоискателем, выберите место для обучения, где есть хотя бы один металл Не начинайте свой первый урок в бабушкином саду, скорее всего, ваш детектор сойдет с ума из-за обилия всевозможного мелкого металлического мусора, который вы чаще всего не видите, в сад высыпают печную золу, для удобрения почвы, которая содержит не только гвозди, но и другие мелкие бытовые металлические отходы Не начинайте заниматься в городском парке, на стройке или дома, на пляже, на чердаке или под землей Выберите ближайший сельскохозяйственный участок, а еще лучше давно заброшенную деревню
Задача найти очень маленькие цели и самородки Металлоискатели X-Terra T74 и X-Terra 705 являются универсальными и сочетают в себе два металлоискателя Поиск сокровищ для поиска самородков Металлоискателям не нужна чрезмерная чувствительность к маленьким целям Для поиска кладов, монет, раритетов достаточно найти самые маленькие монеты, иначе при повышенной чувствительности вам придется выкапывать множество мелких ненужных предметов, таких как дробь и прочий мусор Но размер спичечной головки в отличие от основной чувствительности к предметам, слишком мал для поиска самородков Ведь крупных самородков много, гораздо меньше, чем мелких, и даже обнаружение маленького самородка может указывать на золотоносное месторождение В кладоискательстве геологический режим металлоискателей X-Terra можно использовать для извлечения таких сокровищ, как чешуя, или для глубокого исследования богатого участка В этом режиме металлоискатель может найти и чешую на боку
X-Terra T74 और X-Terra 705 मॉडल के बीच अंतर तकनीकी विशिष्टताओं के संदर्भ में X-Terra T74 और X-Terra 705 मेटल डिटेक्टर मॉडल – गहराई, संवेदनशीलता, भेदभाव की गुणवत्ता अलग नहीं है। इसके अतिरिक्त X-Terra 705 में है: — बैकलाइट डिस्प्ले; — मौजूदा तीन ग्राउंड बैलेंस मोड मैनुअल, ऑटो और बीच के अलावा जमीन को ट्रैक करने की क्षमता को जोड़ा गया है। ट्रैकिंग मोड «गर्म चट्टानों» के साथ भारी खनिजयुक्त मिट्टी में उपयोगी हो सकता है या समुद्र तट पर। नमकीन समुद्र तट पर, सूखी रेत पर खोज करते समय, एक настройка जमीन पर, और गीली रेत पर अलग है, आप आसानी से समायोजित कर सकते हैं настройку एक बटन के धक्का पर। — लक्ष्य के आकार को निर्धारित करने के लिए जोड़ा गया कार्य; — सहेजे गए भेदभाव मास्क की संख्या बढ़ाकर 4 कर दी गई है।
Как дома настроить интернет
Как настроить घर पर इंटरनेट? इस सवाल का जवाब आपके आईएसपी द्वारा पेश किए जाने वाले चैनल के प्रकार पर निर्भर करता है। इसलिए, निम्नलिखित में, हम तीन तरीकों पर विचार करेंगे: настройки वैश्विक नेटवर्क से कनेक्शन:
- लीज्ड लाइन का उपयोग करके प्रत्यक्ष विकल्प;
- राउटर का उपयोग करके एडीएसएल कनेक्शन;
- तार — रहित संपर्क।

Как настроить लीज्ड लाइन के माध्यम से सीधे कनेक्शन के साथ इंटरनेट
यदि आपके ISP ने आपको एक सक्षम ईथरनेट कनेक्शन की पेशकश की है तो यह विधि काम करेगी। इन पंक्तियों को घर में प्रवेश करने के बाद, आपको निम्न कार्य करने चाहिए:
- कार्ड नेटवर्क के LAN पोर्ट में RJ-45 प्लग डालकर अपने कंप्यूटर या लैपटॉप को चैनल से कनेक्ट करें।

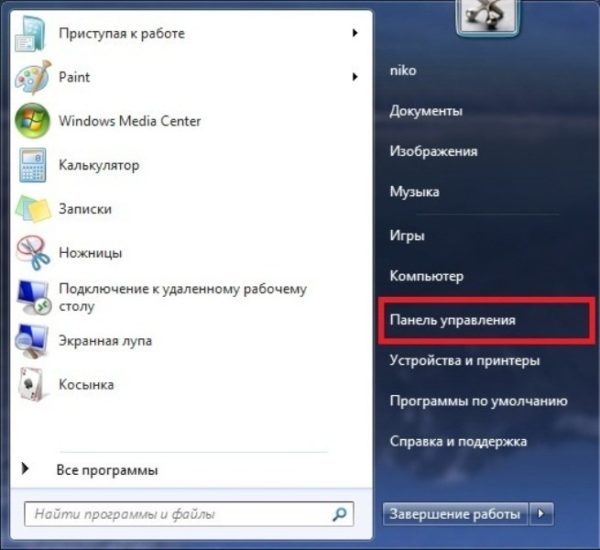
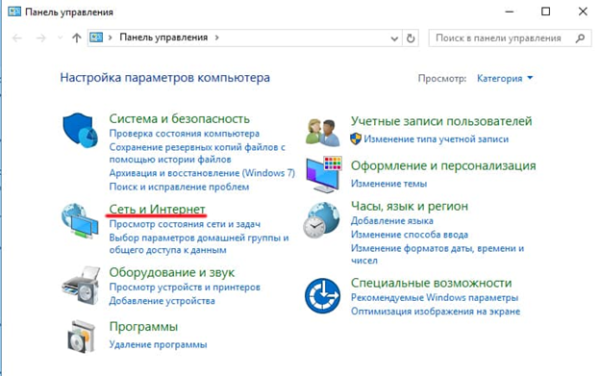
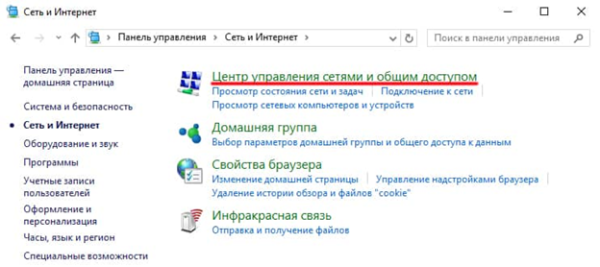
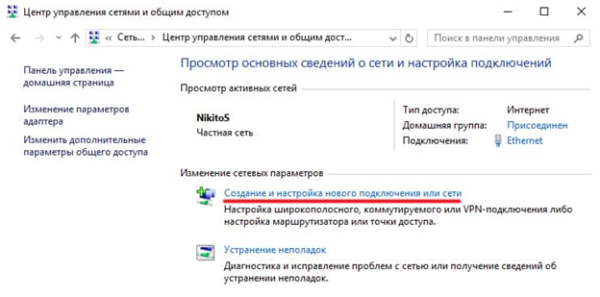
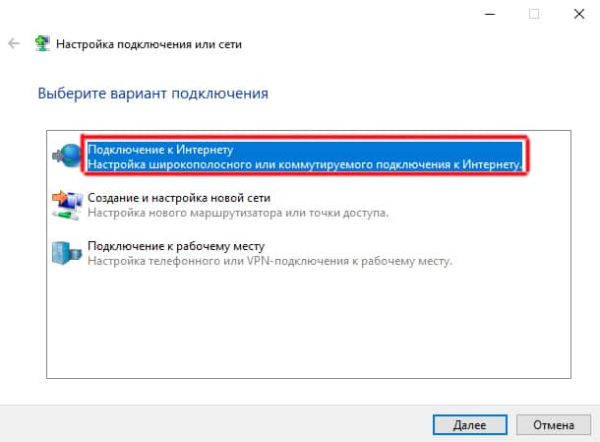
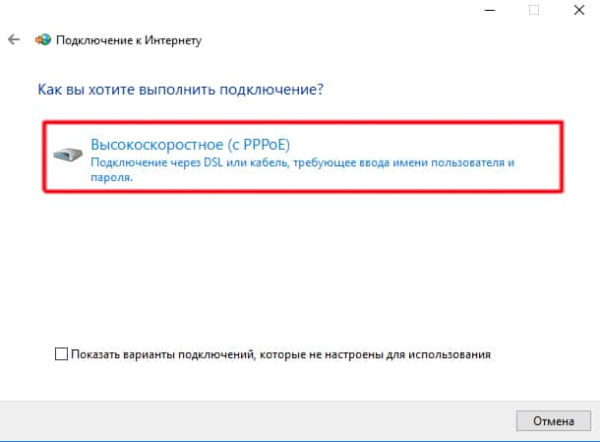
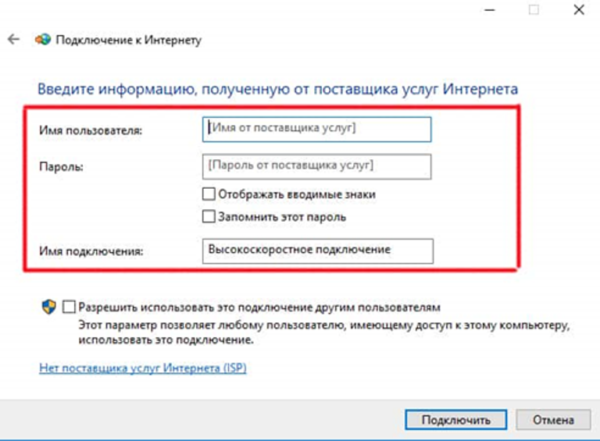
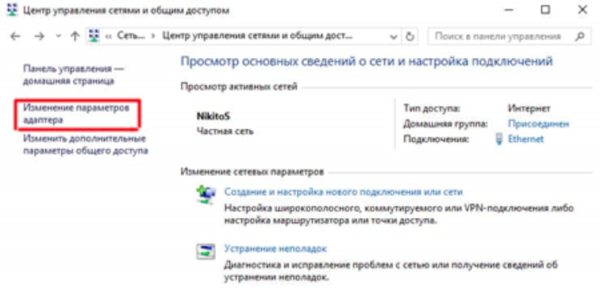
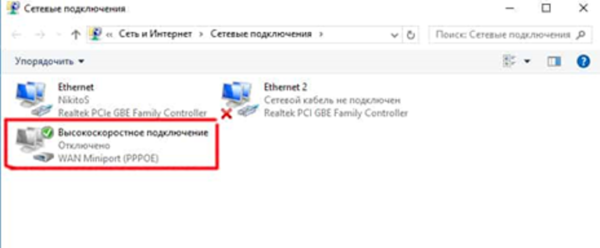
एक नोट पर! उपयोगकर्ता की सुविधा के लिए, आप «हाई स्पीड कनेक्शन» आइकन का शॉर्टकट बना सकते हैं और इसे डेस्कटॉप पर स्थानांतरित कर सकते हैं। ऐसा करने के लिए, आइकन पर राइट-क्लिक करें और «शॉर्टकट बनाएं» अनुभाग चुनें।
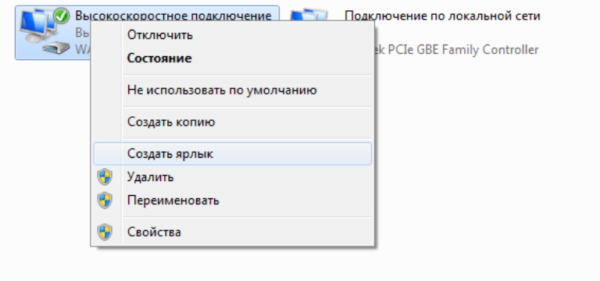
Этот способ настройки इंटरनेट कनेक्शन इसकी सादगी और वैश्विक नेटवर्क से जुड़ने की प्रक्रिया को नियंत्रित करने की क्षमता के लिए अच्छा है। इसके अलावा, सीधे कनेक्शन के मामले में, उपयोगकर्ता अतिरिक्त उपकरण नहीं खरीदता है।
महत्वपूर्ण! हालांकि, उपयोगकर्ता को हर बार कंप्यूटर या लैपटॉप चालू होने पर «हाई स्पीड कनेक्शन» शॉर्टकट को सक्रिय करना होगा। यानी इंटरनेट खुद आपके सामने नहीं आएगा। ऐसा करने के लिए, आपको एक विशेष उपकरण की आवश्यकता है — एक राउटर।
Процесс настройки राउटर का उपयोग करके कनेक्शन, हम नीचे पाठ में विचार करेंगे।
Видео — Как настроить विंडोज 10 . पर वायर्ड इंटरनेट
ADSL चैनल से कैसेжुड़ें
इस मामले में, उपयोगकर्ता घर में एक चैनल के इनपुट के लिए भुगतान किए बिना एक टेलीफोन लाइन का उपयोग करके वैश्विक नेटवर्क से जुड़ सकता है (यदि यह शहर के नेटवर्क से जुड़ा है)। ADSL चैनल के साथ काम करने के लिए, आपको एक विशेष उपकरण — एक मॉडेम की आवश्यकता होती है, और नेटवर्क तक चौबीसों घंटे पहुंच को व्यवस्थित करने के लिए, आपको एक अंतर्निहित ADSL मॉडेम के साथ एक राउटर की आवश्यकता होती है।

राउटर (राउटर, स्विच, हब, कंसेंट्रेटर) एक नेटवर्क डिवाइस है जो नेटवर्क के भीतर डेटा पैकेट का निर्बाध आदान-प्रदान प्रदान करता है। राउटर आपको कई उपयोगकर्ताओं (या उपकरणों) को प्रदाता के चैनल से जोड़ने की अनुमति देता है, और यह वह है जो इंटरनेट को «वितरित» करता है, इसलिए उपयोगकर्ता अपने कंप्यूटर को चालू कर सकता है और शॉर्टकट और बुकमार्क में हेरफेर किए बिना, ब्राउज़र का उपयोग करके नेटवर्क तक पहुंच सकता है।
ADSL राउटर का उपयोग करके इंटरनेट कनेक्शन स्थापित करने के लिए निम्नलिखित चरणों की आवश्यकता होती है:
- टेलीफोन लाइन पर एक विशेष उपकरण लगाएं — एक स्प्लिटर, जो एडीएसएल राउटर और टेलीफोन सेट दोनों के ऐसे चैनल को कनेक्शन प्रदान करता है।




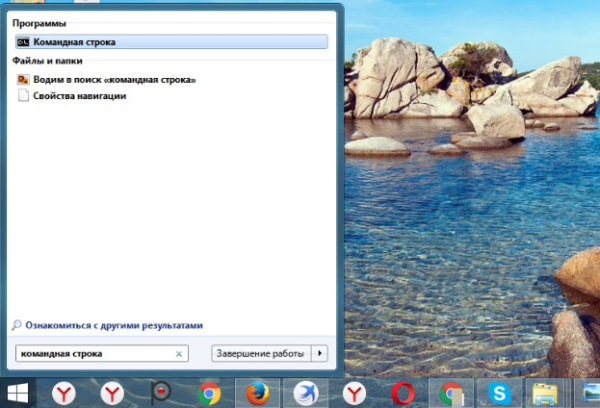
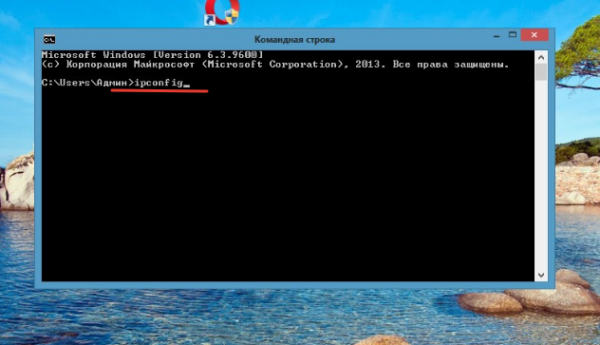

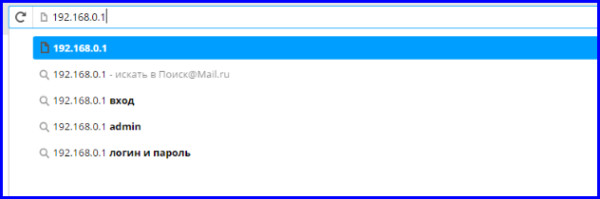
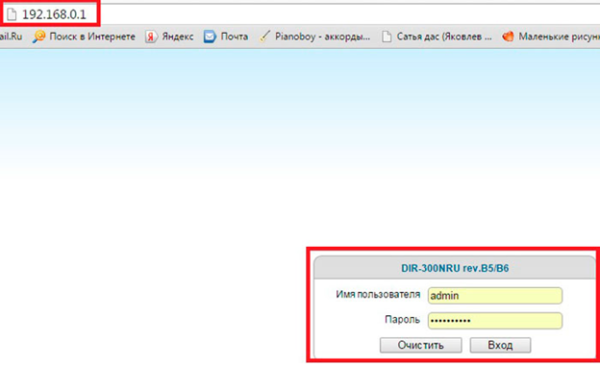
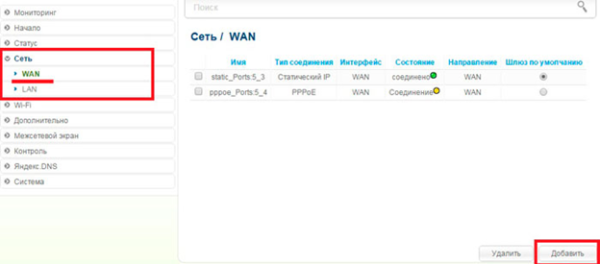
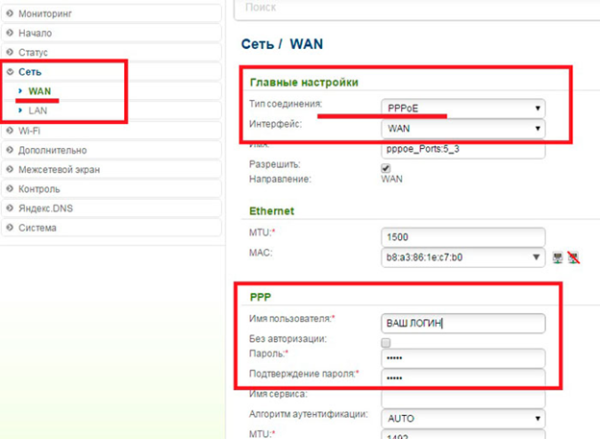
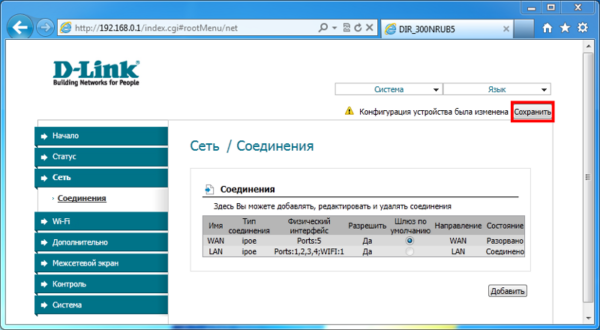
की गई कार्रवाइयों के बाद, एक राउटर इंटरनेट से जुड़ने के लिए जिम्मेदार होगा, जो उपयोगकर्ता के पहले अनुरोध पर नेटवर्क तक पहुंच प्रदान करते हुए 24/7 काम कर सकता है। इसके अलावा, ADSL राउटर के अलावा, बिक्री पर ईथरनेट डिवाइस भी हैं जो लीज्ड लाइन से कनेक्ट होने पर काम करेंगे।
हालाँकि, उपरोक्त एल्गोरिथम настройки Берет на себя организацию только одного кабельного соединения. Для работы беспроводной сети необходим маршрутизатор, поддерживающий технологию Wi-Fi.
Видео — Как настроить Окно 10 . Подключение к Интернету для (PPPoE)
Как настроить WLAN подключение к Интернету
Для организации беспроводной домашней сети нам понадобится маршрутизатор ADSL или Ethernet (первый подключается к телефонной линии, второй — к выделенному каналу) с модулем Wi-Fi на борту.
Wi-Fi — это технология беспроводного обмена пакетами данных между каналом провайдера и маршрутизатором, подключенным к клиенту (ноутбук, компьютер, телефон, планшет).

Первичный процесс (Wan) настройки Все эти устройства описаны в тексте, поэтому далее мы рассмотрим только активацию канала WLAN и создание на его основе беспроводной сети. Для этого выполните следующие действия:
- Войдите в панель администратора, указав IP-адрес (192.168.0.1), логин и пароль.
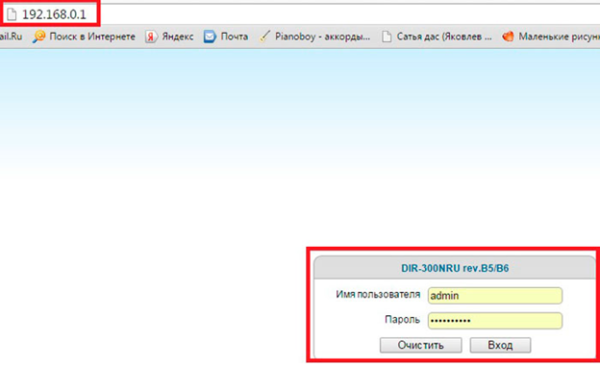
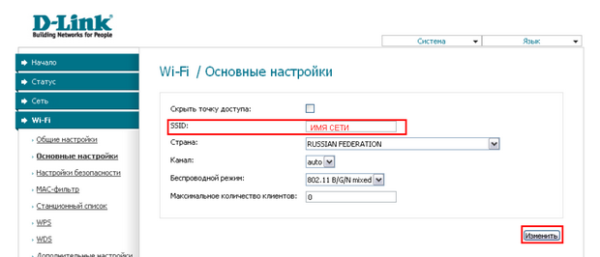
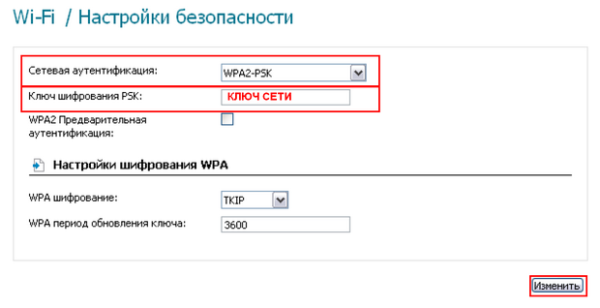
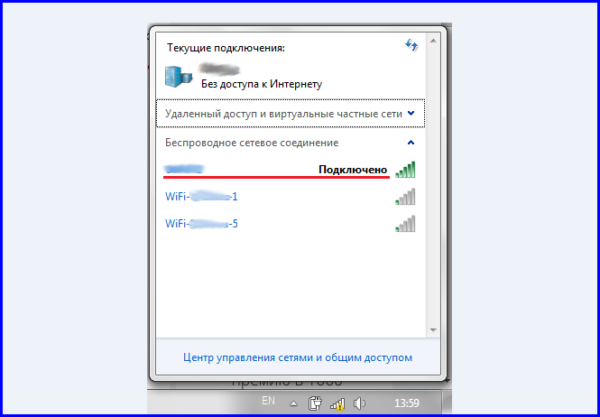
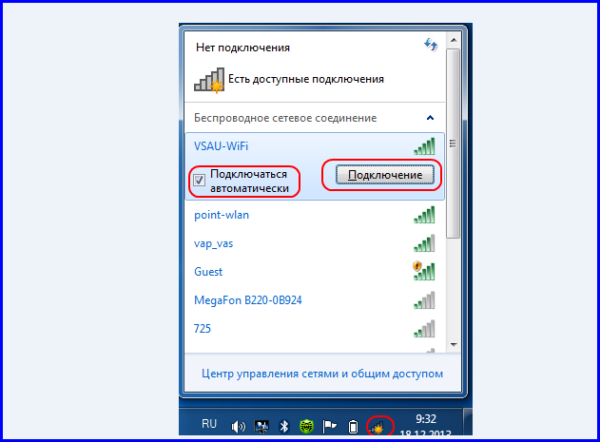
После этого маршрутизатор можно использовать не только для проводных, но и для беспроводных сетевых подключений. Это позволяет экономить на мобильном интернете и организовать рабочее место в любом месте жилого пространства.
Минелаб 705 настройки
Неопытные пользователи металлоискателей X-Terra T74 или X-Terra 705 часто спрашивают: как настроить Эти металлоискатели для эффективного поиска? Более опытные поисковики расскажут вам, зачем нужно устанавливать X-Terra, который и так является простым и понятным металлоискателем, включайте его и начинайте работать. Возможно, но новичкам будет полезно узнать немного больше.
Настройка дифференциала
Дифференциальный — позволяет с определенной вероятностью отличить цветные металлы от железа. Следует отметить, что в мире не существует металлоискателя, который может отличить 100% металлов, например, золото, от алюминия и т.д. или найти только золото. Если бы такое устройство существовало, это была бы революция в кладоискательстве, и я бы уже давно жил в свое удовольствие где-нибудь на Канарских островах. А металлоискателей с 3D экраном или отображением контура (контура, фото) даже не существует! Металлодетекторы определяют тип металла на основе электропроводности металла, но этот метод не обеспечивает 100% точность обнаружения цветных металлов, он лишь хорошо различает черный и цветной металл. Более современные многочастотные металлоискатели, такие как e-Track, проверяют индуктивность металла, а также электропроводность, что позволяет более точно различать металлы. Но сегодня (2014 год) e-Track не является самым передовым устройством. Модель 3030 (Zozo) заняла первое место.
Металлодетекторы X-Terra 74 и X-Terra 705 имеют 4 секции дифференциации с фазой о т-4 до 48. Железо о т-8 д о-2 занимает 4 полосы. Цветные цели от 2 до 48. Чем больше секций отображается на дифференциальной шкале металлоискателя, тем точнее вы будете настроить металлоискатель, чтобы игнорировать нежелательные цели. Точность определения типа металла также зависит от глубины залегания объекта. Чем больше глубина, тем сложнее определить тип металла, мешают помехи от грунта, и дискриминатор может ошибаться. Например, было установлено, что дискриминатор для серебряной монеты на глубине не более 15-20 см весит всего 0,2-0,6 грамма. Время Ивана Грозного (в масштабах обычных людей) не имеет постоянного положительного цвета, а чередует положительные показания с переменными, отрицательным и-2 (железо). Поэтому, когда вы охотитесь на весы, сделайте сегмен т-2 видимым.
Например, было установлено, что дискриминатор для серебряной монеты на глубине не более 15-20 см весит всего 0,2-0,6 грамма. Время Ивана Грозного (в масштабах обычных людей) не имеет постоянного положительного цвета, а чередует положительные показания с переменными, отрицательным и-2 (железо). Поэтому, когда вы охотитесь на весы, сделайте сегмен т-2 видимым.
Работа на пляже
Вы можете настроить Дискриминатор металлодетектора игнорирует обычные каналы алюминиевых банок, пробок и т.д. Это экономит время и силы. Однако вы должны понимать, что дискриминатор проверяет цель только на электропроводность металла, а некоторые безделушки по электропроводности могут напоминать помехи. Игнорируйте только общие пункты.
Работа в старые времена
В таких местах только гладить, не обращать внимания на заторы и т.д. Они встречаются редко, и в противном случае не стоит упускать много интересного: Кресты, кольца и т.д. не имеют постоянной проводимости, потому что они сделаны из разного металла и имеют разную форму.
В случае очень ржавых целей, например, пробки ржавого железа из кока-колы или пива, детектор даст сигнал, очень похожий или даже не отличающийся от медной монеты. Это происходит из-за старения металла, и легко заметить, что вокруг мишени образуются коррозия и окисление. Поскольку ржавчина не является железом, детектор льда не может точно определить тип оксидного металла. При копании такой цели сигнал может иметь задержку, поскольку вы нарушили ореол (ржавчина вокруг цели), и металлоискатель больше не будет посылать сигнал на железную цель при включенном дискриминаторе. Вам может показаться, что цель просто потеряна. Включите металлоискатель так, чтобы он искал все металлы, и убедитесь, что цель действительно железная и что вам не следует искать ее дальше.
Все металлоискатели, которые неизменно имеют размер жестяной банки для больших железных целей, обязательно подадут сигнал – яма! И это абсолютно оправданно. Металлодетектор — это не рентгеновский аппарат, и очистить и проинформировать, например, железный сосуд или чугун, который нельзя. Поэтому нужно вырыть большую железную мишень и убедиться, что она находится внутри. Конечно, копайте не только чугун, но и другие старые вещи, представляющие большой интерес.
Настройка чувствительности
Чувствительность настройки определяет глубину и способность находить мелкие цели. Чем выше чувствительность, тем больше глубина обнаружения, но в то же время больше помех от земли, поэтому металлоискатель работает хуже. Вы услышите небольшие случайные ложные сигналы, похожие на сигнал цели, которые сильно мешают спокойной работе в высокой траве или кустарнике. Чувствительность должна быть установлена на низком уровне в пределах 22-24 делений, тогда ложные сигналы исчезнут. На участках без травы чувствительность может быть увеличена. Не существует статической константы, которую я мог бы порекомендовать, чтобы знать из собственного опыта.
Отстройка от грунта x-terra
Наиболее важной технической функцией металлоискателя является его способность восстанавливаться после нарушения грунта. Если настройки металлоискатель не имеет, это пляжный металлоискатель, а не кладоискатель. Поскольку мы ведем поиск не в воздухе, где нет помех, а в земле, где возникают всевозможные помехи, препятствующие проникновению электромагнитного сигнала от катушки в землю, детектор должен уметь игнорировать шум земли и обнаруживать нужные нам объекты.
Чем лучше металлоискатель справляется с шумом грунта, тем выше глубина обнаружения и чувствительность. Металлоискатели X-Terra 74 и X-Terra 705 имеют как ручную реконструкцию глины, так и автоматическую, что позволяет работать на самой тяжелой минеральной глине, глине, соленой глине и обожженном кирпиче. Если вы хотите найти более глубокие цели, чем другие, не ленитесь, делайте настройку Как можно чаще находитесь на земле. Частота уравновешивания зависит от минерализации почвы на вашем участке поиска.
Если показания при настройки Минерализация практически не меняется и остается в пределах + — 5 единиц, значит, грунт, на котором вы ведете поиск, однороден и вы можете настройку Повторите, если возникают шумы или ложные срабатывания. Если грунт неоднороден и при настройке на земле показания постоянно меняются, лучше включить автоматический режим настройку на грунт.
Металлоискатель самостоятельно настраивается на характеристики грунта, всегда сохраняя максимальную чувствительность. В автоматическом режиме настройки Есть функция, позволяющая узнать, какие из них избегают потери глубоких и мелких целей. Например, чешуйчатая монета на максимальной глубине даст очень слабый, слабый, маленький, едва уловимый сигнал. С автоматическим настройки На земле такой знак может пропасть после нескольких проводов для этой цели, так как машина считает такой знак за минерал и отсекает его Обратите внимание, что клавиша автоматического выключателя. настройки Он заземлен на передней панели и всегда легко доступен, и это не случайно, если вы слышите такой слабый сигнал, отключите автоматическое настройку детектор переходит в ручной режим без изменения настройки На земле дайте вам услышать эту цель После того, как вы поняли ее для этой цели, вы можете просто нажать кнопку, чтобы снова включить автоматическую шкалу на земле и продолжить поиск
Сброс настроек Minlab 705 для завода, как протестировать устройство
Как настроить Почвенный металлодетектор
Изоляция от электрических помех. На стабильность, глубину и чувствительность металлоискателя влияет не только возмущение грунта, но и электричество. Любой металлоискатель работает на частотах от 1,5 до 100 кГц, и если поблизости есть источник аналогичной частоты, ваш детектор уловит его, и вы не сможете успешно вести поиск. Помехи могут исходить от металлоискателя, работающего рядом с другом, вашей радиостанции, линий электропередач и т.д. Обычные металлоискатели не имеют функции развязки от помех, что не позволяет им успешно работать в насыщенной зоне рядом с другом, на чердаке, в подвале или на встрече кладоискателей. Богатые нетронутые участки живут под линиями электропередач. При возникновении помех устройство спазматически посылает небольшие ложные сигналы. Не бойтесь, зайдите в меню и переключите рабочую частоту, и помехи сразу же исчезнут.
Выберите место проведения исследования.
При обучении работе с металлоискателем выбирайте место для тренировок с минимальным количеством металлического мусора. Не начинайте свой первый урок в бабушкином саду, скорее всего, ваш детектор будет пищать здесь как сумасшедший из-за обилия всевозможного мелкого металлического мусора, который вы не сможете увидеть. Печную золу обычно добавляют в сад для удобрения почвы, которая содержит не только гвозди, но и другие мелкие бытовые металлические отходы. Не начинайте свое исследование на пляже, в городском парке, на стройке или дома, обыскивая чердак или подполье. Выберите для изучения ближайшую сельскохозяйственную территорию, а еще лучше — давно заброшенную деревню.
Задача поиска очень мелких целей и самородков
Металлодетекторы X-Terra T74 и X-Terra 705 являются универсальными и объединяют в себе два металлодетектора: Для поиска кладов и самородков металлоискателям не нужна чрезмерная чувствительность для мелких целей Для поиска кладов, монет, раритетов достаточно найти самые мелкие монеты, иначе при повышенной чувствительности вам придется выкапывать множество мелких ненужных предметов вроде рюмок и прочего мусора, но размером со спичечную головку в отличие от основной чувствительности для объектов слишком малых для поиска самородков Наконец, крупных самородков много, гораздо меньше, чем мелких, и даже обнаружение маленького самородка может указывать на богатое золотом месторождение
Руководство Geomode Terra 705
Качество дискриминации не отличается Кроме того, ④ — ④ 705 имеет: — Подсветка дисплея; Дискриминация не отличается Кроме того, ❶ — ❶ 705 функций: — Подсветка дисплея; В кладоискательстве геологический режим металлоискателей X-Terra может быть использован для извлечения таких сокровищ, как чешуя, или для глубокого исследования богатого участка В этом режиме металлоискатель может также найти чешую на боку
Отличия модели X-Terra Bodyb705 от 74
Технические характеристики Модели металлоискателей X-Terra Bodyb74 и X-terra705: глубина, чувствительность и качество различения не отличаются В дополнение к этому ④ — ④ 705 имеет: — Дисплей с подсветкой; — В дополнение к существующим трем режимам тренировки с грунтозацепа, автомобиля и пляжа, была добавлена возможность отслеживания грунта Режим отслеживания может быть полезен при сильной минерализации почвы &⑦; горячих камнях &④; или на пляже, если вы ищете на соленом пляже, на сухом песке вам нужен настройка जमीन पर, और गीली रेत पर अलग है, आप आसानी से समायोजित कर सकते हैं настройку एक बटन के धक्का पर। — लक्ष्य के आकार को निर्धारित करने के लिए जोड़ा गया कार्य; — सहेजे गए भेदभाव मास्क की संख्या बढ़ाकर 4 कर दी गई है।
Для определения размера цели на x-terra 705 (74)
Я постарался снять для вас небольшое видео о том как узнать большая цель или нет Два не хитрых способа помогут вам более точно узнать размер найденного предмета 1. Поднимите катушку над землей и если сигнал не исчезнет, то цель намного больше монеты 2. Используйте точку (центр цели) и по звуку вы узнаете размеры цели видео инструкция
Как настроить интернет на Windows XP

Настройка Интернета в Windows XP не представляет сложности Это касается как проводных, так и беспроводных соединений В первом случае параметры задаются в разделе «Сетевые подключения», расположенном в Панели управления Во втором случае все делается путем загрузки драйверов, если они изначально отсутствуют в системе
Настройки подключения
Если настройка Это относится к проводным соединениям, вам нужно знать некоторые параметры сети, но это не относится к случаям, когда компьютер подключается к маршрутизатору WLAN через кабель Для беспроводных сетей все обстоит иначе
Если ноутбук оснащен предустановленной WLAN, достаточно просто загрузить нужные драйверы и подключиться к домашней сети Процесс аналогичен для дискретных адаптеров Владельцам модемов 3G / 4G еще проще: достаточно загрузить необходимое программное обеспечение, ввести PIN-код SIM-кода, если требуется, и активировать соединение
Метод 1: прямое кабельное соединение
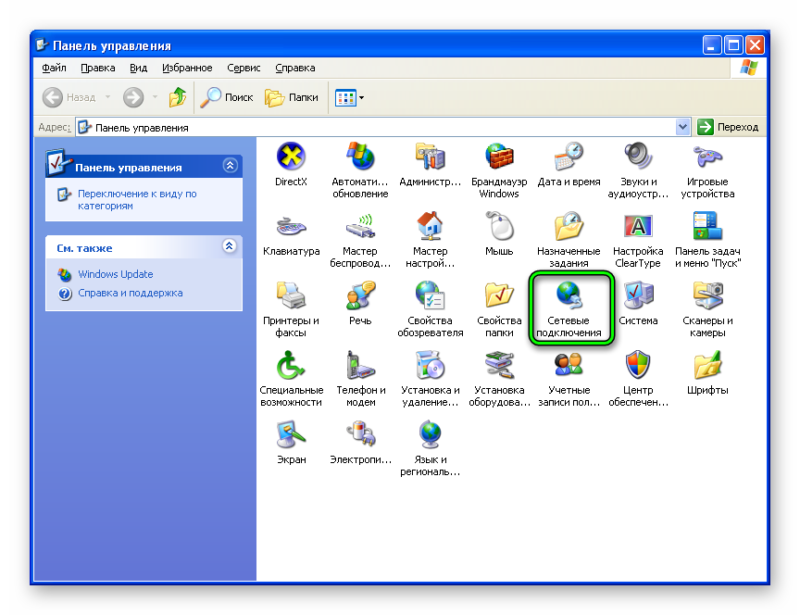
Откройте меню «Пуск» и нажмите на «Панель управления». Там переключитесь на классическую форму работы, если такая возможность существует, разверните пункт «Сетевые подключения».»
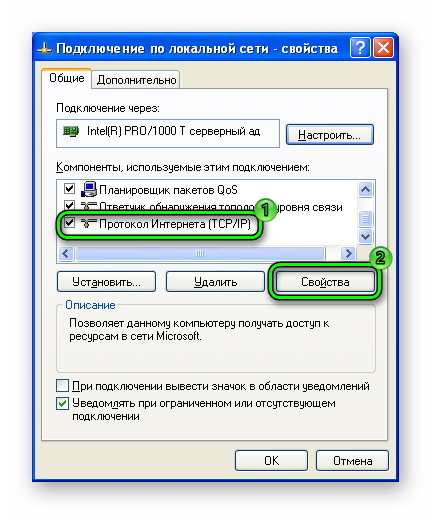
В окне можно отобразить несколько единиц измерения. Найдите тот, который имеет статус «Подключен», и дважды щелкните на нем. Там выберите запись «Протокол Интернета TCP/IP» и откройте его свойства. Установите флажок для режима ручного ввода, а затем укажите следующее настройки Ваша сеть. Кнопка OK подтверждает ваши действия.
Примечание: Интернет может не работать даже при правильных параметрах. Это происходит потому, что ваше соединение настроено Для сетевого устройства с другим MAC-адресом. В этом случае необходимо позвонить провайдеру и описать проблему, техническая поддержка устранит все за несколько минут.
Способ 2: Кабельное соединение через маршрутизатор WLAN
Теперь давайте выясним, как подключиться к Интернету через маршрутизатор с помощью кабеля под Windows XP. В этом случае подробная настройка Поскольку настройки устройства уже установлены в соответствии с требованиями. Остается подключить его к компьютеру или ноутбуку через кабель Ethernet.
Важно: Для маршрутизатора вначале подходят два кабеля: один для питания, другой для Интернета. Вам не нужно прикасаться к ним. Подключите третий к одному из гнезд со свободным номером, а затем подключите его к сетевому адаптеру компьютера.
Как только физическое соединение установлено, остается только настроить Чтобы компьютер работал правильно. Скорее всего, это даже не понадобится, интернет будет работать сразу. Если это не так, выполните следующие действия:
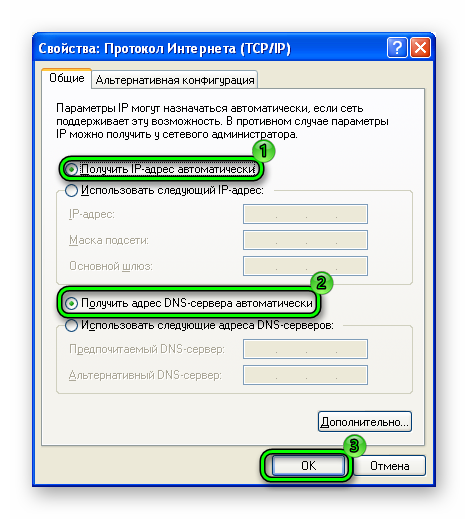
- Откройте свойства текущего LAN-подключения, следуя инструкциям первого способа.
- Снова область свойств » Протокол Интернета … Перейти к».
- Установите автоматическое получение IP-адреса и адреса DNS, затем нажмите «OK».
Закройте окно настроек И зайдите в любую программу, которая работает с Интернетом, например, в браузер. Там вы можете проверить состояние соединения. Если инструкция не работает, проблема заключается в настройках маршрутизатора.
Способ 3: беспроводная сеть
Настройка WLAN в Windows 7 и внешнего модема отличается от проводного подключения. Сначала необходимо найти и установить драйверы для устройства. Обычно они входят в комплект поставки, а также могут быть загружены с официального сайта. Ярлык для активации 3G / 4G находится на рабочем столе. Откройте его, а затем нажмите кнопку Connect.
Подключенная сеть WLAN отображается на панели задач. Нажмите на соответствующий значок, выберите свою домашнюю сеть и введите для нее код доступа.
Как настроить Локальная сеть в Windows? Самые простые способы

Просмотр различных вариантов как настроить Локальная сеть между компьютерами.
Локальная сеть как настроить :
- Использование маршрутизатора WLAN.
- Проводной.
- Использование переключателя.
- Настройте виртуальную сеть.
Windows 10, 8, 7 . Настройте локальную сеть для
Для правильной работы необходимо, чтобы все ПК находились в одной рабочей группе. Рассмотрим пример, как настроить LAN под Windows с использованием сети MSHOME.
Чтобы включить его, необходимо выполнить следующие манипуляции:
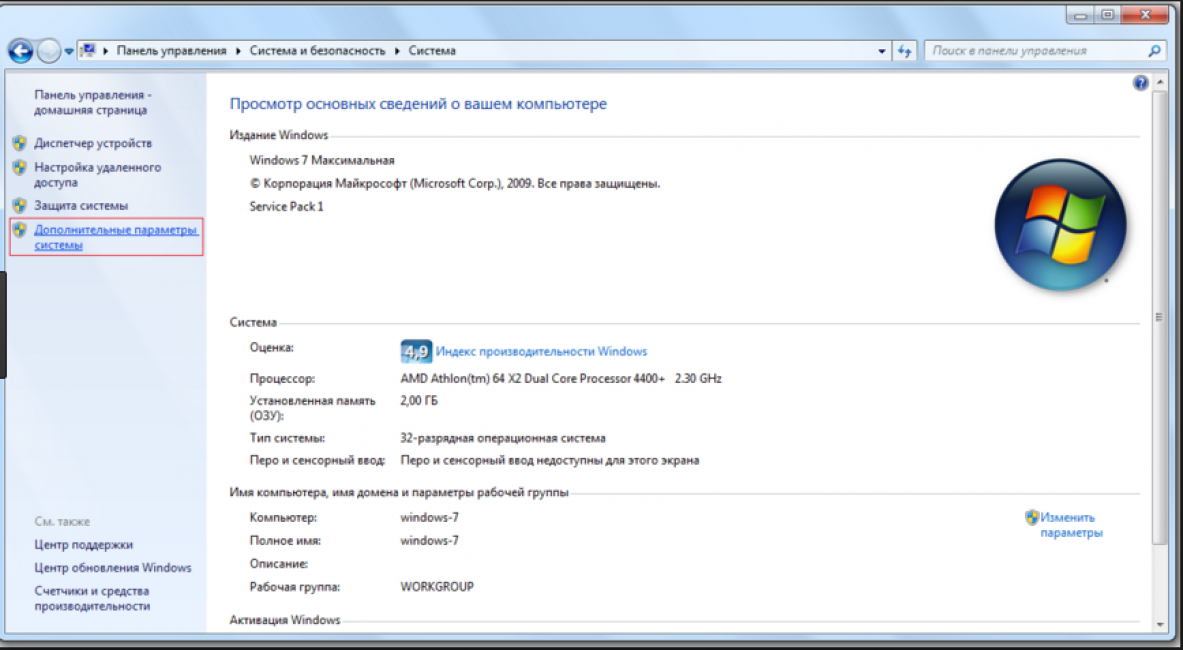
Доступ к конфигурации локальной сети
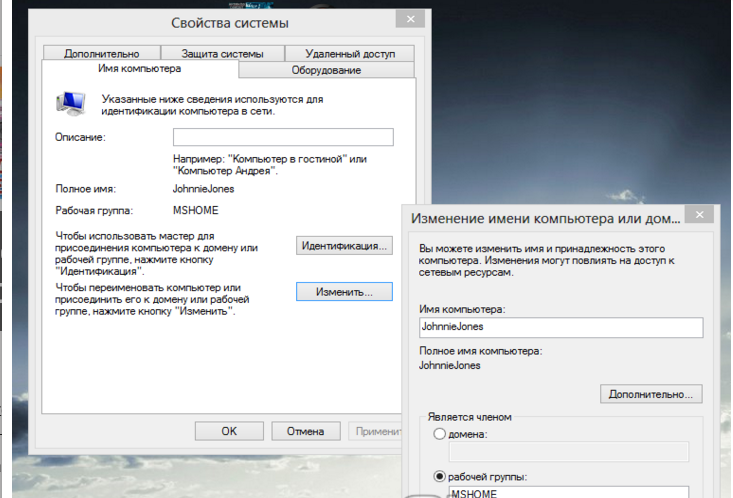
Нажмите на кнопку «Изменить»
Главное правило — все буквы должны быть заглавными.
Установите IP-адрес
Читайте также: 5 советов по настройке Файл подкачки Windows (7/8/10)
Следующим шагом будет настройка IP-адреса для нескольких отдельных устройств.
- Заходим в раздел «Панель управления» под названием «Сеть и Интернет».
- Вам нужно найти вкладку «Центр управления сетями и общим доступом».
- Далее посмотрите на левую сторону вкладки и найдите раздел «Изменения в настройках адаптера».
- Затем нужно активировать пункт с названием вашей сетевой карты и нажать на него. Появится окно свойств.
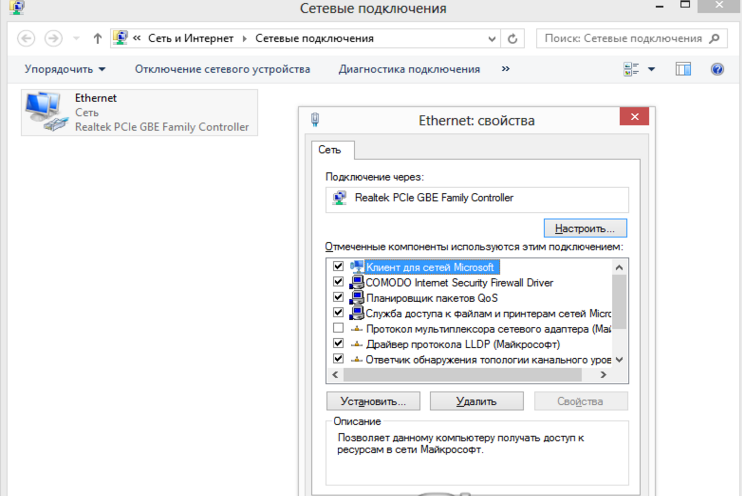
Находим название сетевой карты и щелкаем по нему, чтобы изменить ее свойства
- Здесь необходимо выбрать раздел «Протокол Интернета версии 4» и перейти к его свойствам
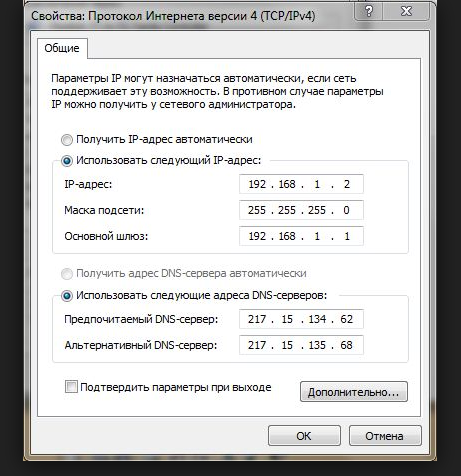
Настройка параметров протокола Интернета
Если подключение осуществляется через маршрутизатор, а DHCP-сервер является активированным, необходимо установить следующее: настройки в показанном окне:
- IP-адрес — в автоматическом режиме;
- ❶ Автоматический режим сервера;
- Шлюзом по умолчанию является режим Auto
Хотя все компьютеры подключены, каждый из них должен иметь свой собственный IP-адрес
Установите видимость для компьютера
Читайте также: Как использовать Tor — основные понятия и примеры.
Следующим шагом будет настроить Видимость для компьютера в этой сети мы выполняем следующие манипуляции:
- Мы проходим через начало «Панели управления».
- Затем в разделе» Сеть и Интернет».
- «Центр сети и совместного доступа».
- Переходим на левую сторону, где нам нужен пункт «Изменить расширенные настройки общего доступа».
Появилось окно с конфигурацией, к которой необходимо предоставить общий доступ
В каждом из них необходимо включить элемент:
Диффузионный поиск,
Общий доступ,
Доступ к файлам и принтерам
Опять же, вы должны отключить защищенный паролем доступ, чтобы любой пользователь мог получить доступ к файлам и папкам
- Сохраняем настроенные параметры
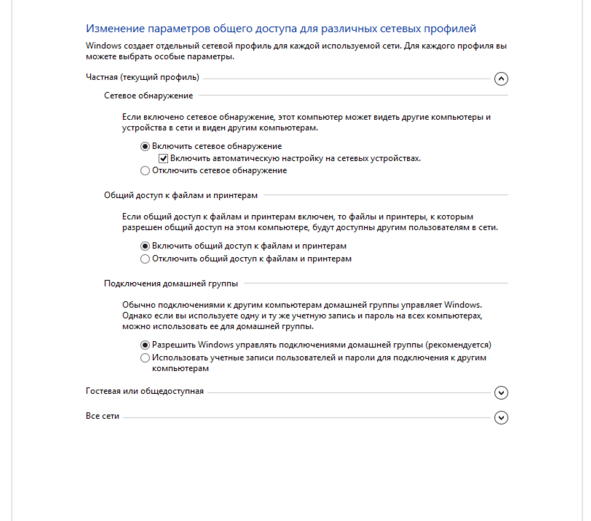
Чтобы изменить конфигурацию для настройки Общественность в локальных сетях
Настройки папки
Теперь вам нужно изменить настройки Для всех папок, к которым необходимо предоставить общий доступ в локальной сети
Однако нет необходимости изменять значение записанных там данных до такой степени, чтобы к ним можно было открыть открытый доступ
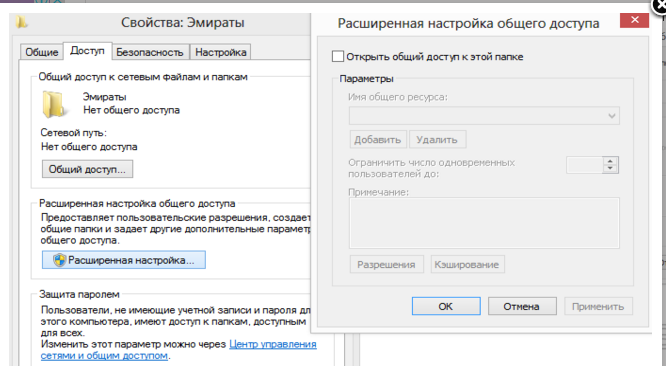
Изменения конфигурации при настройке Доступ к папкам в локальной сети
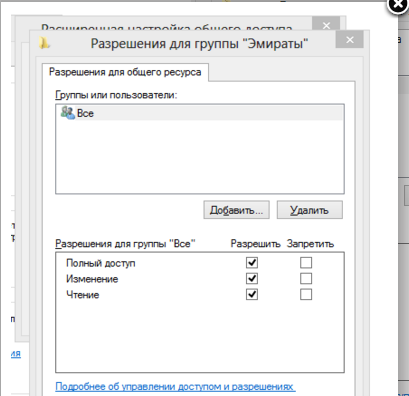
Вот как выглядит папка со всеми настроенными разрешениями
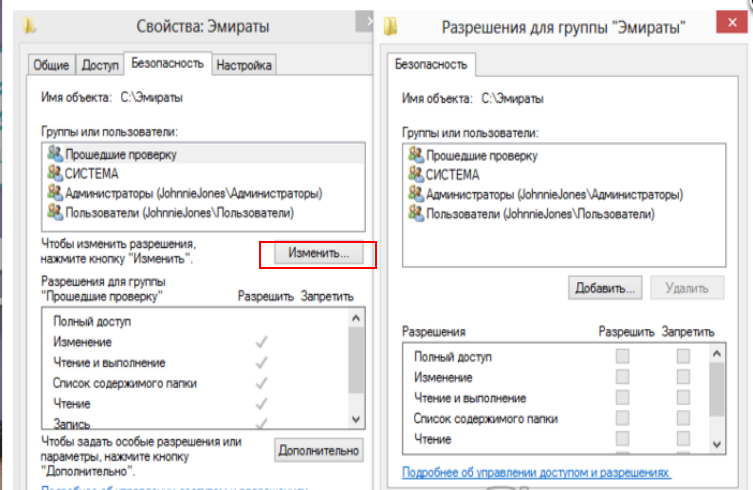
Настройка параметров безопасности

Чтобы изменить данные, необходимо написать слово «all» в окне
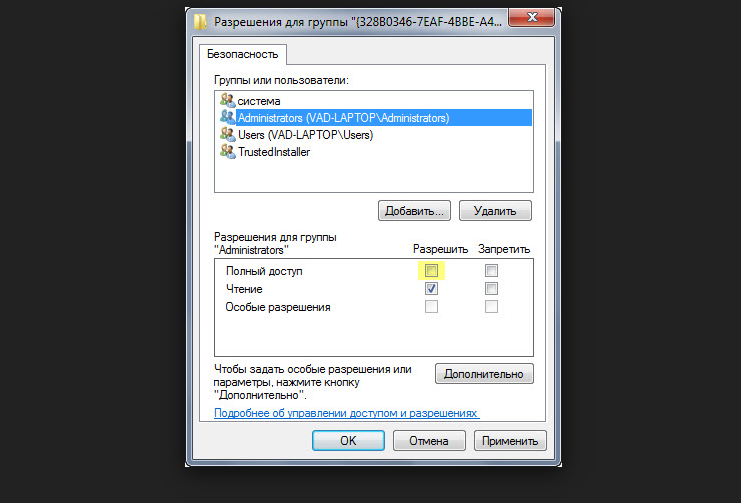
Пример установки разрешений для выбранной группы
В настроенной локальной сети вы можете подключить несколько гаджетов к одному Она чаще всего используется для организации взаимодействия между компьютерами на работе
Дома настройка Также возможно, но не обязательно для всех
Настройка кабеля
Вы можете создать локальную сеть между компьютерами с помощью кабеля RJ45 Существует 2 типа:
- Крест;
- Прямой;
Для такого соединения нам нужен кросс-коннектор Вы должны сами разобрать кабель при его покупке
Поскольку текущая сетевая карта может самостоятельно определить свой тип во время установки
Если под рукой имеется другой тип кабеля, не страшно, программа автоматически определяет его и подбирает все необходимые настройки .

Кабель, чтобы освободить место для нескольких компьютеров
Деталь должна быть правильно подключена к ячейке ПК Загорается зеленый индикатор — это означает, что все работает правильно
- Заходим в «Панель управления» и переходим к «Сетевым подключениям».
- Выберите значок и используйте правую кнопку мыши
- Появится окно, в котором нужно выбрать строку «Свойства».».
- Появилась страница, где регистрируется соединение и какие методы используются для этого сопряжения
- Выберите последний пункт и нажмите кнопку внизу — «Свойства».

Настройка кабельного соединения
- В этом разделе необходимо указать IP-адрес в формате 192.168. xx. xx। Они могут не совпадать на обоих ПК.
- Сохраняем конфигурацию кнопкой «OK».
- Мы делаем перезапуск
Виртуальное сетевое подключение
Иногда вам нужна локальная сеть, но у вас ее нет Эту проблему можно решить путем виртуального объединения компьютеров.
Для просмотра загрузите соответствующую программу. Например, Hamachi (платный), Komodo ezvpn (есть бесплатный вариант), Remobo (бесплатный пробный вариант).
Например, мы используем COMODO EasyVPN и рассматриваем возможность подключения к нему. Все остальные аналогичные программы практически идентичны.
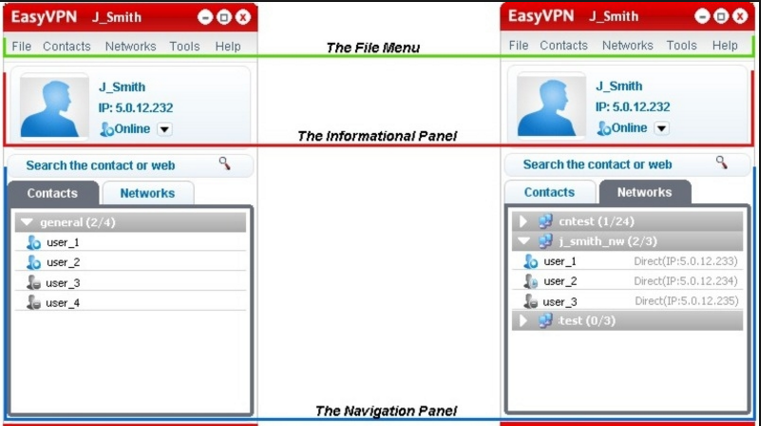
Программа для настройки Виртуальная локальная сеть
После установки утилиты на оба компьютера необходимо создать персональную страницу для каждого человека. Это делается в самой программе с помощью кнопки «Новая учетная запись».
Первый пользователь должен зайти в меню, открыть раздел «Создать новую сеть», ввести имя для сети и установить пароль.
Затем второй пользователь также запускает программу ее настройки И когда он присоединяется к сети, он вводит данные, полученные от соперника. Настройка завершена, вы можете общаться или играть в игрушки.
ВИДЕО: Как настроить Сеть LAN между двумя компьютерами
Как настроить Сеть LAN между двумя компьютерами
Как настроить Локальная сеть в Windows? Самые простые способы
Статья позволяет изучить как настроить Локальная сеть. Здесь показаны все варианты, которые можно использовать для создания подобного соединения. В том виде, в котором она предлагается, она довольно проста и понятна.
20 способов скачать видео с YouTube (Ютуб) по ссылке: бесплатные онлайн и офлайн приложения для Windows, macOS, Android и iOS
Программы для клонирования жесткого диска под Windows / Топ-10 лучших: их преимущества и недостатки

Что делать, если Adobe Reader или Acrobat не работает — Устранение неполадок в программах компании

Как сделать фото с веб-камеры онлайн на ноутбуке / Топ — 3 решения
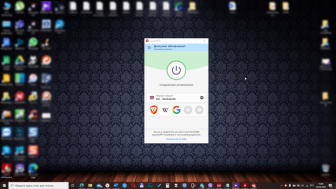
Выбор издателя
Как установить VPN на Windows / Инструкции
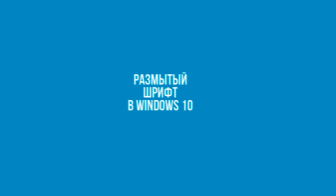
Как исправить размытые шрифты в Windows 10 и других приложениях / Топ — 5 решений.
Ответить
Мне очень нужны инструкции как настроить На XP? CHE не работает в любом случае, но вам отчаянно нужен доступ к файлам. Думал, что проблема в кабеле (у меня витая пара) хотел запустить в провайдера, но в Vista все работает нормально, правда на другом ПК.
Ответить
Как это было раньше, капец … коммутатор, подключение …; прям компьютерные технологии))) сейчас все намного проще, можно поверить в себя настроить । 1. Нажмите кнопку Старт. В появившемся меню выберите Панель управления. Затем нажмите на значок «Сетевые подключения» в Панели управления. Если такой значок не отображается, нажмите на ссылку «Переключиться на классический вид» в первой колонке слева, и теперь мы снова найдем нужный ярлык. 2. Теперь щелкните правой кнопкой мыши на ярлыке «Подключения в локальной сети» и выберите опцию «Свойства».
3. в появившемся окне в центральном списке выберите опцию «TCP/IP Internet Protocol» и опустите справа чуть ниже кнопку свойств. 4. убедитесь, что в открывшемся окне отмечены опции «Получить IP автоматически» и «Получить адрес DNS сервера автоматически». Затем закрываем все окна, нажав кнопку OK. Теперь подключение в локальной сети настроено । 5. Чтобы изменить MAC-адрес сетевой карты, нажмите кнопку Configure в появившемся окне после выполнения пункта 2 данной инструкции. 6. перейдите на закладку «дополнительные» или «расширенные» и выберите опцию «сетевой адрес» или «сетевой адрес» в списке слева. В поле «Цена» или «Цена» введите MAC-адрес, состоящий из 12 символов (латинские буквы и цифры) без пробелов, дефисов и точек. Необходимый MAC-адрес можно получить по телефону технической поддержки клиента, предварительно узнав его имя пользователя или номер контракта.
Ответить
У меня Windows 8.1, мне также нужна помощь. Прямой Ethernet работает нормально, от роутера не хочет идти, соединение wifi разорвано. Чешский ничего не дал (((
Настройка сети между Windows XP и Windows 7
Правильно настроить Подключение к сети двух компьютеров с разными версиями операционных систем семейства Windows — задача, которая на первый взгляд может показаться сложной для обычного пользователя ПК. В этой статье мы постараемся проанализировать все тонкости и нюансы в настройке Сеть между компьютерами под управлением операционных систем Windows XP и Windows 7.
Настройка сети с доменной структурой
Для того чтоб настроить Чтобы соединить две рабочие станции в сети с доменной структурой, мы должны обладать правами администратора, знать имя домена и диапазон IP-адресов, используемых в этой сетевой среде.
Для того чтоб настроить Подключение к рабочей станции выполните следующие действия:
Настройка операционной системы Windows XP
1. настройте протокол TCP/IP.
Откройте «Сетевые подключения», для этого щелкните правой кнопкой мыши на ярлыке «Сетевое окружение» и выберите «Свойства».
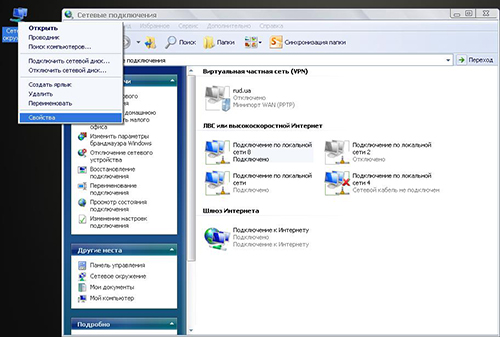
Для изменения настроек Соединения, выберите пункт Свойства, щелкнув по нему правой кнопкой мыши. В открывшемся меню выберите «Протокол Интернета (TCP/IP)» и нажмите на кнопку Свойства.
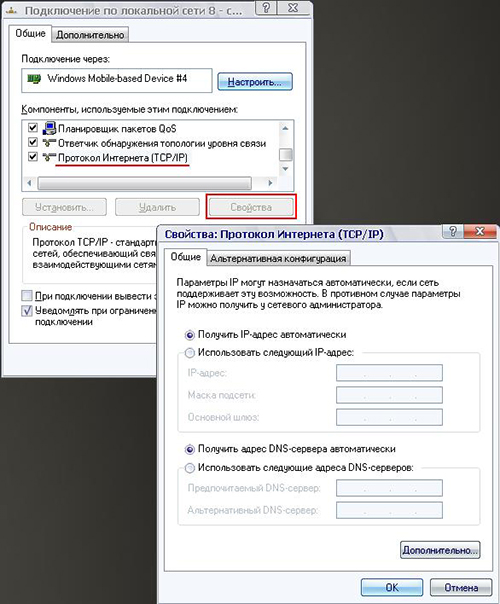
Чтобы изменить настройки настройки Сеть, выберите пункты «Использовать следующие IP-адреса» и «Использовать следующие адреса DNS-серверов». «Если в вашей сети используется DHCP-сервер, выйдите из меню. настройки по умолчанию.
Для настройки сети укажите:
- IP-адрес – адрес компьютера в сетевом помещении.
- Маска подсети — Маска, определяющая границы подсети.
- Главный шлюз — устройство, используемое для взаимодействия сетей.
- Адрес сервера DNS – для получения информации о домене сервера.
После ввода всех данных для настройки Сохраните все, нажав кнопку «OK».
2. знакомство с компьютерами в домене
После установления сетевого соединения мы ознакомим наш компьютер с доменом. Для этого в свойствах нашего PCS выберите вкладку «Имя компьютера» и нажмите на кнопку «Изменить». В следующем окне введите имя компьютера и имя домена, к которому необходимо установить соединение.
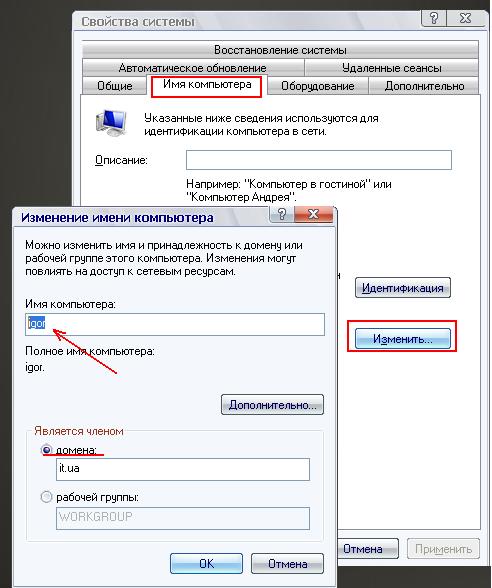
После ввода данных и нажатия кнопки «OK» система запрашивает имя пользователя и пароль пользователя с правами администратора. После аутентификации нам предлагается перезагрузить компьютер, после чего мы можем войти в систему.
Если у вас возникли проблемы с настройками Windows XP, воспользуйтесь подробными инструкциями по настройке LAN на XP.
Настройка операционной системы Windows 7
Установка операционной системы Windows 7 практически идентична от настройки Windows XP.
Откройте Панель управления и выберите» Центр управления сетями и общим доступом».
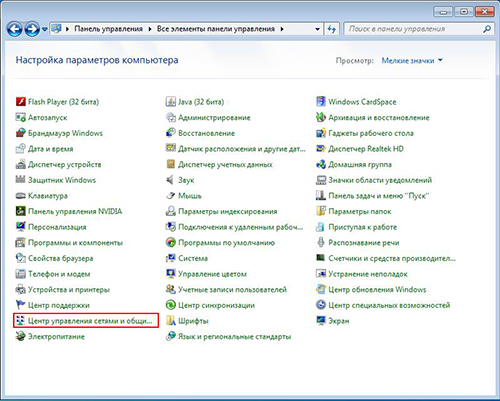
Чтобы просмотреть подключение, нажмите «Изменить настройки адаптера». Открыть окно со списком соединений настройте Параметры подключения в соответствии с настройками операционной системы Windows XP.
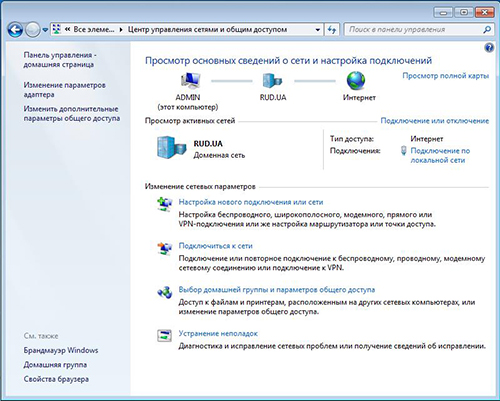
После того как вы настроите Параметры подключения, подключите компьютер к домену. Для этого зайдите в свойства компьютера и нажмите «Изменить настройки». Настройки для подключения к домену идентичны. от настроек в Windows XP.
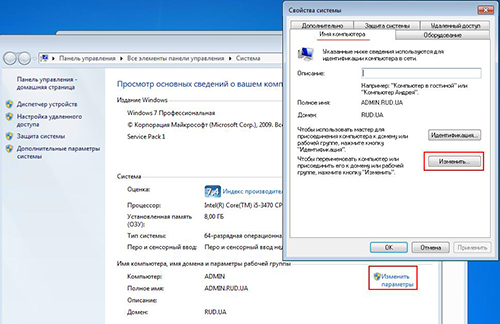
Если у вас возникли проблемы с настройками сетевого подключения в Windows 7, воспользуйтесь подробными инструкциями настройки сети на W7.
Проверка соединения.
После того как вы настроите Проверьте соединения на обоих компьютерах и соединения между ними. Для этого выполните команду в командной строке одного из ПК:
Где 192.168.0.2 — IP-адрес компьютера, с которым мы хотим проверить соединение. Результатом проверки должны быть пакеты, передаваемые на другой компьютер в сети.
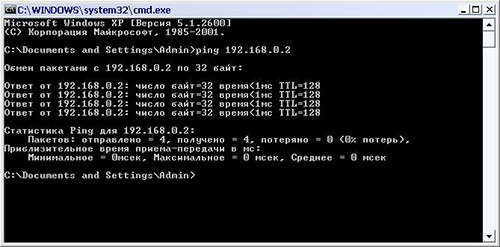
Доступ к папке.
После проверки доступа к другому компьютеру мы открываем доступ к данным нашего компьютера. Для этого в свойствах папки, которой мы хотим «поделиться», на вкладке «Доступ» установите флажок «Поделиться этой папкой» и разрешите изменения файлов в сети, если пользователи могут изменять файлы«.
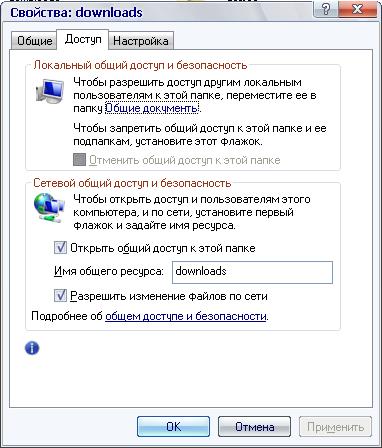
Результатом предпринятых действий является доступность папок в сети.
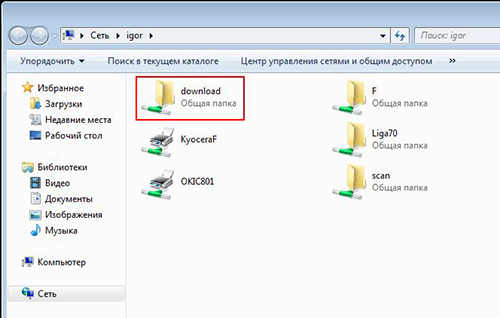
Создайте сеть с групповой структурой.
Если вы желаете настроить Если у вас дома есть сеть между двумя или более компьютерами, вы можете использовать сеть с групповой структурой. Разница в настройках Групповое подключение к сети с доменной структурой было бы в настройках Для обоих компьютеров мы используем членство в группах, а не членство в домене. Подключенные компьютеры должны находиться в одном диапазоне IP-адресов и в группе с одинаковым именем.