Как настроить Word под себя — абзацы , шрифты и другое
Если вы недавно установили (или переустановили) Microsoft Office, то наверняка столкнулись с тем, что слова не любят запоминать ваши параметры как упрямство шрифтов и абзацев И делает это при любой возможности. Сейчас мы попробуем показать ему, «кто в доме хозяин» и запомнить нас. настройки । В моем случае это слово — 2007 год.
Итак, запустите слово. Нажмите на кнопку «Office» (верхний левый круг) и выберите пункт меню «Открыть»:

В левой части появившегося окна находим пункт «Шаблоны», выбираем его. С правой стороны находится список папок и документов. Находим файл с именем «normal» и открываем его.
Теперь мы должны установить параметры для всех новых документов. Начнем с параметров текста. На вкладке «Пуск» мы находим раздел с настройками. шрифта И выбрать те, которые нам нужны. Например, Times New Roman, размер 15.
Дальше нужно настроить параметры абзаца । Для этого нажмите на маленькую стрелку в правом нижнем углу раздела «Абзац».
В появившемся окне вы можете настроить :
1. выравнивание. Горизонтальное выравнивание текста в абзаце (В нашем случае выберите Выравнивание по ширине).
2. посудомоечная машина. Значение текста, отступающего от края поля страницы (оставьте ноль).
3. отступ первой строки. Думаю, здесь все ясно. (1,25 см)
4. до и после перерыва. Это и следующее расстояние является абзаца । (Найдите и Ноулз).
5. межстрочный интервал (одиночная вставка).

Осталось настроить Поля страницы. Откройте вкладку «Разметка страницы». В разделе Страницы выберите размер поля из списка желаемых отверстий. Нажмите на кнопку «Настраиваемые поля», чтобы задать размеры полей.
Настройка полей в Word
В повседневной работе на компьютере основной задачей большинства пользователей был и остается набор текста. Офисный компьютер действительно должен быть настроен Для решения такой задачи, и действительно одновременно с появлением операционной системы в том смысле, в котором мы сейчас это понимаем, были выпущены текстовые процессоры. Они прошли долгий эволюционный путь, и по сей день истинным фактом в отрасли является продукт Word компании Microsoft. Эта программа предлагает пользователю широкие возможности для редактирования и обработки текста, его оформления и проверки.
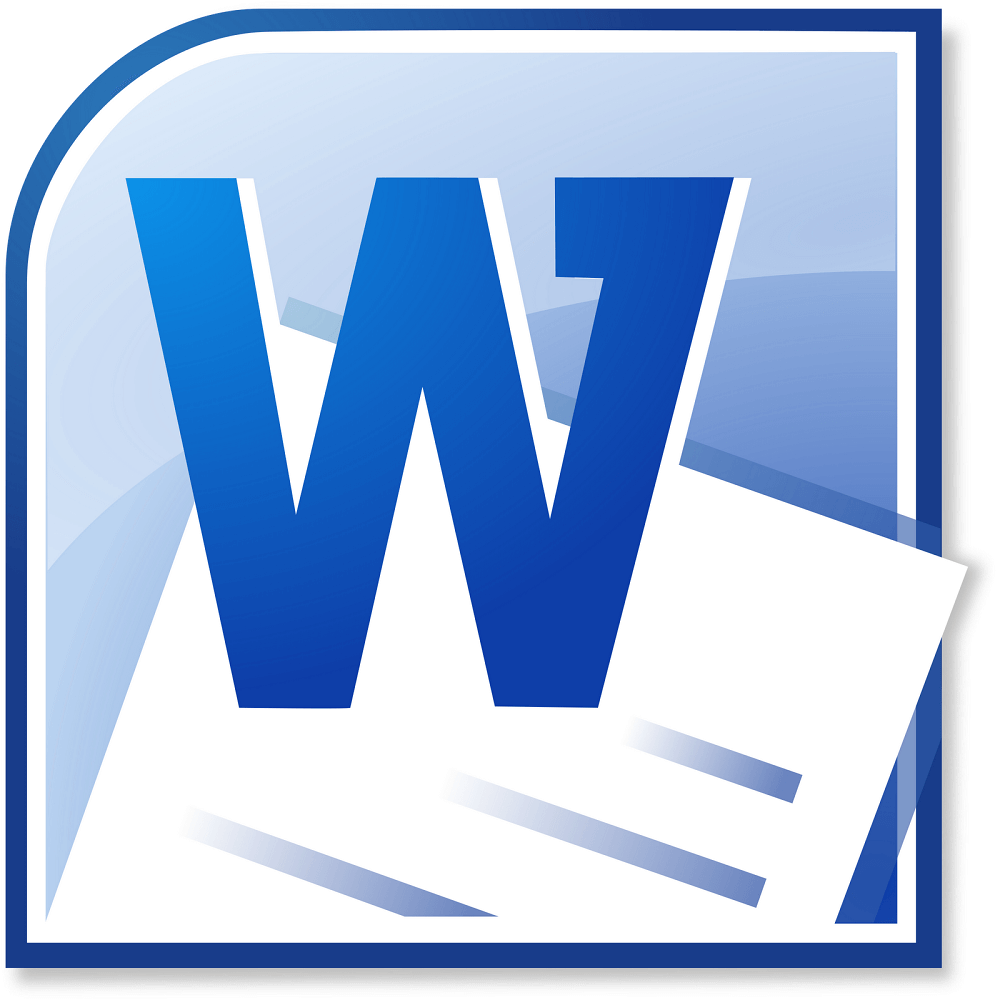
По умолчанию Word устанавливает оптимальные параметры, такие как поле, размер шрифта и межстрочные разрывы. Изменение некоторых из этих значений не обязательно должно происходить часто, но иногда такая работа возникает. В связи с тем, что некоторые организации требуют специальных документов, пользователю необходимо знать, как создается то или иное поле в Word, как и другие параметры текста.
Персонализация
Если вы еще не начали печатать текст и хотите заранее разместить поля по мере необходимости, найдите в Word пункт «Разметка страницы» в верхней части «Ленты». В этом разделе собраны все настройки О параметрах листа. Вы можете выбрать пакет предустановленных опций, найдя слева во «второй» строке ленты кнопку «Поле» и наведя на нее указатель мыши. Снизу расположен символ треугольника. Это означает, что под кнопкой находится выпадающий список. Таким образом, список под кнопкой «Поля» содержит ряд дизайнов, каждый из которых можно выбрать и применить простым нажатием кнопки. Затем для всего текста, который вы печатаете, будут созданы указанные вами поля. Как правило, Word содержит в стандартном наборе большинство предложений, которые могут понадобиться вам в повседневной работе настроек Поэтому сначала попробуйте использовать этот метод.
Однако иногда этого все же недостаточно. Иногда документ имеет особые требования к исполнению, и предустановленные наборы могут не соответствовать этим требованиям. Тогда вам придется выполнять поля вручную. В слове, как в других Существующие на рынке текстовые процессоры имеют такую возможность, и пользователь может свободно ее использовать. Для этого в том же разделе форматирования страницы и в том же выпадающем меню найдите внизу строку «Пользовательские поля». Щелчок мыши открывает диалог руководства. настройки . Нажав на ползунок возле нужных объектов, вы можете увеличить, уменьшить или полностью удалить поля. В этот же момент при необходимости можно изменить ориентацию страницы с книжной на альбомную. В нижней части окна отображается пример, позволяющий понять, как будет выглядеть текст на странице после изменения параметров. Также под этим примером находится пункт «Применить», где можно указать, будет ли весь документ изменен в соответствии с этими правилами.
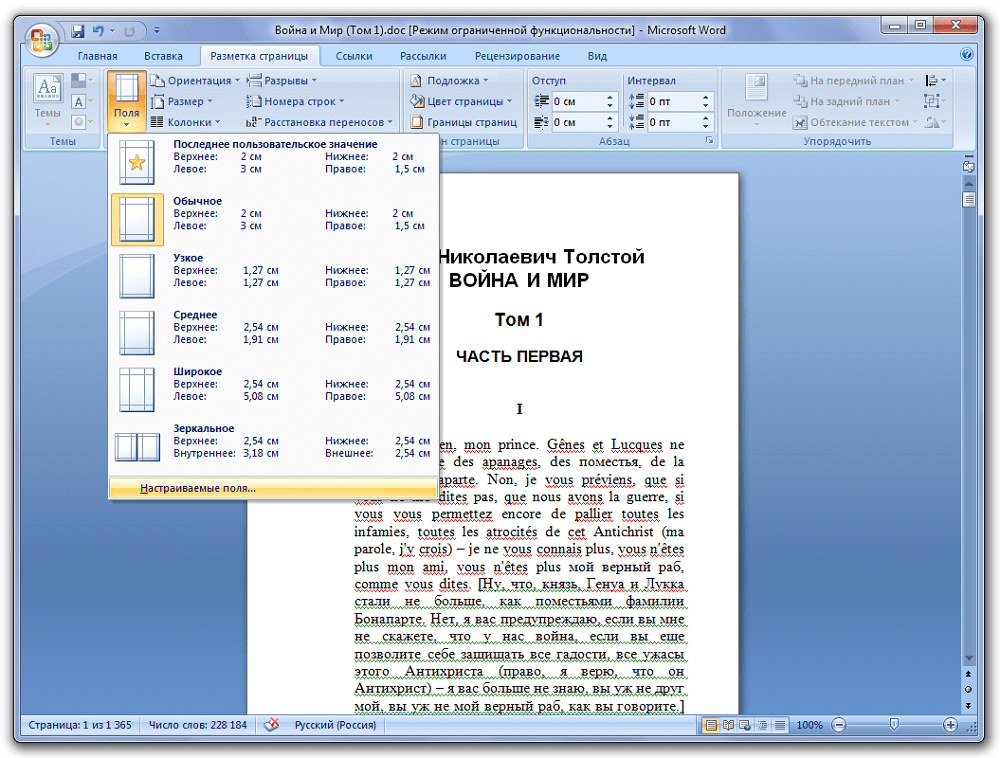
Если вы уже начали вводить текст, а затем решили изменить поля в Word, как вы понимаете, не обязательно все удалять. Можно также установить значения параметров страницы, применить их ко всему документу и продолжить работу. Однако если вам нужно изменить или удалить поля для определенного фрагмента, просто выделите его с помощью мыши или горячей клавиши на клавиатуре (установите курсор в начало выделенного фрагмента, удерживайте нажатой клавишу Shift и выделите стрелку текста). а затем примените для изменения полей в самом низу диалогового окна настройки Только для выделенного текста.
Особые условия
Некоторые типы текста требуют пользовательского форматирования. Например, если вы готовите текст для журнала или буклета. Для журнала или книги характерно зеркальное отображение полей, когда левое поле первого листа имеет тот же размер, что и правое поле следующего листа. Для этого в коллекции полей в разделе «Макет страницы» содержится элемент с соответствующим именем. После того как вы выделили его и применили ко всему документу, вы можете снова активировать диалог настройки поля в Word, как и в предыдущем случае, если нужно изменить размер поля на любом краю листа. То же самое можно сделать и с буклетами.
Закончить речь
Работа с текстом в Word является важной и повседневной задачей для многих пользователей. Потому что Microsoft заботится об удобстве потребителей, все настройки все, что вам может понадобиться, находится всего в одном-двух кликах от вас, а интерфейс хорошо продуман и понятен. Хотя многие жаловались, что измененное по сравнению с Microsoft Word 2003 главное меню вызывает у них затруднения, после некоторого времени работы с современной версией программы эти проблемы устраняются и исчезают. Чрезвычайно логичное расположение пунктов в этом меню делает работу с текстом в этом процессоре удобной для пользователя. Существует несколько способов специальной настройки полей, и все они легко доступны.
Офисные секреты
Блог для всех, кто работает за компьютером (менеджеры, офисные работники, предприниматели и фрилансеры). Как сделать работу в офисе более эффективной (проще, быстрее, удобнее) с помощью инструментов, доступных на вашем компьютере.
Суббота, 08 августа 2009 г.
Стартовая настройка Word
Я хотел бы начать с самого простого, я даже скажу и#171;примитивного» ! Хотя это очень просто, практика показывает, что не многие знают о такой возможности сделать свою работу в Word более комфортной и быстрой.
И вот мы начинаем!
Представьте, что вы впервые начали заниматься по программе Ward. Может быть, вы купили новый компьютер, может быть, переустановили офис MyCosoft, а может быть, просто сели за компьютер, за которым никогда раньше не сидели, но после этого вам придется потратить много времени. Что в первую очередь? Установите правильное –, создайте свое комфортное рабочее пространство.
Как это сделать? Очень просто! Нам нужно, чтобы все самые необходимые и часто используемые кнопки были под рукой – то есть на расстоянии одного клика от нашего холста (рабочего листа). Оказывается – он может быть первичным. настроить Для этого поместим указатель мыши на панель инструментов в верхней части окна и нажмем правую кнопку той же мыши. В появившемся меню выберите самый нижний пункт и<#171; Настройка &#>187;
Кстати, в выпадающем меню можно увидеть, какие панели инструментов мы уже активировали. Теоретически, мы можем просто взять все панели инструментов и повернуть их. Это дало бы нам доступ ко всем кнопкам, но, во-первых, все панели инструментов занимают слишком много места на экране, которое и так полезно для документа, над которым мы работаем, а во-вторых, у нас его нет. Нужны все кнопки. Их много на все случаи жизни, а у нас только самые необходимые, которыми мы будем пользоваться каждый день или хотя бы раз в неделю. Для этого оставим только две панели инструментов – и<#171; Стандартная &#>187; и –.<#171; Форматирование &#>187;, и добавить все необходимые для них кнопки.
Так что – мы пошли &.<#171; Настройки &#>187; выберите закладку и<#171; Команды &#>187; и мы видим то, что показано на рисунке 2. А теперь вам нужно посмотреть, какие кнопки доступны, и просто добавить все необходимые инструменты, которые вам нужны для себя.
Для этого в левом окне выбираем первую категорию и<#171; Файл &#>187;, а в правом окне мы видим кнопки, которые входят в эту категорию. Мы видим то, что нам нужно, и добавляем это на нашу панель инструментов. Не забывайте прокручивать – чтобы кнопка не прошла мимо нашего внимания.
Совет! Добавить кнопку проще всего и#171;перетаскиванием» — Нажмите кнопку мыши на нужной вам кнопке в правом окне и, не отпуская кнопку мыши, перетащите кнопку в нужное место на панели инструментов. Аналогично, если вам не нравится существующий порядок кнопок на панели инструментов – вы можете легко изменить их положение и#171;перетаскиванием»
Важно! В следующий момент я думаю, что это важно — потому что я сам потратил много времени на ее решение. А именно, вопрос – Что делать с ненужными кнопками, которые уже есть на панели инструментов? Как их удалить? Решение очень простое – но сейчас это просто – и для вас это будет просто – потому что я вам расскажу! Чтобы убрать лишние кнопки с панели инструментов – нужно просто и.#171;перетащить» оставляя само окно инструмента и открытое окно с помощью мыши с панели инструментов на панель инструментов. настройки । Так что все просто – вы просто сбрасываете эти кнопки с панели и &.#171;отпускаете» им.
Поэтому вам придется пройтись по всем категориям один раз и увидеть все кнопки, чтобы ничего не пропустить и перетащить все нужные кнопки.
Совет! Я застегиваю и советую#171;Создать… » и «Печать… » добавьте точно с тротуарностью, так как эти кнопки при нажатии позволяют выбрать дополнительные свойства этого действия. Например, кнопки и<#171; Печать&#>8230; » позволяет выбрать принтер (их списка установленных), количество копий, свойства печати (on-sed, двусторонняя) и т.д. Кнопка » » позволяет выбрать принтер.<#171; Создать&#>8230; » есть приложение для выбора шаблона, на основе которого будет создан новый документ. О шаблонах пути я также скажу несколько слов ниже.
И вот мы прошли по всем категориям, просмотрели все кнопки и выбрали все нужные нам кнопки. И наши две панели инструментов выглядят примерно так (сравните с предыдущим рисунком:
Конечно, я установил эти панели в соответствии со своими личными предпочтениями, и ваши панели будут выглядеть примерно так по другому – главное, чтобы вам было комфортно, и вы чувствовали, что ваше слово для вас острое, и осознавать это очень приятно.
Я просто хотел бы предположить на основе собственного опыта, что особенно заметно и какие кнопки особенно полезны:
1. категория « web » имеет кнопку и.#171;Адрес» Я часто поднимал его, потому что он занимает наибольшее место. Он показывает местоположение файла, с которым вы работаете. И это касается не только веб-ресурсов. Он также показывает местоположение (жесткий диск, папка) на локальном жестком диске, где введен этот файл.
2. предлагаю работать с таблицами аналогичным образом, добавив кнопки « Cell, Row, Column », « Cell, Row, Column », « Combine / Separate Cells » и т.д. Полезная вещь – не забираться глубоко в меню при работе с таблицами. А у меня таблицы есть в каждом втором или третьем документе из-за характера работы.
3. также полезные кнопки « увеличить размер. шрифта На 1 пиксель » и « уменьшить размер шрифта К 1 Pix » я объясню почему – предположим, у вас есть большой и красиво отформатированный текст (с разными размерами). шрифтов В заголовках и основном тексте и т.д.), но немного не дотягивает до нужного количества страниц. Поэтому не уменьшайте вручную размер каждого заголовка, подзаголовка, основного текста и т.д. – Вы просто выделяете все вместе и нажимаете кнопку « уменьшить. шрифта До 1 пикселя » а полный текст уменьшен в пропорции – большой. шрифты Остаются относительно крупными.
Его можно запустить настройку Слово считается завершенным!
Но есть еще один хороший способ персонализировать слово для себя — это шаблоны.
Важно! Файлы шаблонов имеют расширение*. Точка. И именно развернув файл, вы можете использовать документ Word (расширение *. Doctor).
Шаблоны были придуманы, чтобы не форматировать каждый раз чистую страницу. Предположим, в вашем слове в обычном шаблоне. Точка, установленная по умолчанию шрифт ARIAL 10, но вы не можете терпеть! Это просто заставляет вас нервничать, и каждый раз, когда вы создаете новый документ, вы изменяете его вручную. шрифт Times new Romans 12. Однако, чтобы вам не приходилось каждый раз делать это вручную, они создали шаблоны.
Все, что вам нужно сделать, это открыть обычный шаблон. Точка (кнопка)<#171; Создать&#>8230; »), Внесите все правильные изменения и сохраните с помощью команды на «&<#8230; &#>187; Сохраните его как шаблон (с расширением *dot). Вы можете не только исправить шрифт и его размер, но и размер полей, цвет шрифта и многое другое .
Вообще говоря, можно сразу забить в шаблон и некоторые необходимые тексты, например, подпись – « честное слово, директор АО «МММ» ________________ Голубков Л.И. » или что-то другое. Учитывая эту возможность, вы можете создать любое количество шаблонов – не забудьте сохранить их под разными именами, только с расширением*. Точка. И уже быстро и красиво танцуют буквы одного типа с шаблонами или другие документ, и сэкономить массу времени #8211; вместо долгого и кропотливого форматирования и набора каждого письма или документа с нуля.
Ну, на сегодня, пожалуй, достаточно. Усваивать, применять, использовать и работать не много, но эффективно. Вы добьетесь успеха.
Сайт с нуля
Создание сайта. Реклама на сайте. Доход от веб-сайта.
Как настроить microsoft word под себя
Всемирно известный текстовый редактор word Очень прост в использовании. Вы можете начать со знакомства с основами работы на компьютере. Однако бывают ситуации, когда пользователь совершает неправильное действие и все настройки Потерять. Изменяет размер набора текста, шрифты или формат абзаца .
Исправить свои ошибки несложно, но не все пользователи прочитали инструкции и могут это сделать. Возникает вопрос, как настроить Microsoft Word для себя?
Когда вы открываете новый документ, Word ведет себя нормально. Точка считывает системный файл. Он находится в разных местах в зависимости от версии Windows. Найти его можно с помощью функции «Поиск» в меню «Пуск».
В этом документе хранятся все начальные настройки, в которых находится Word. Формат текста по умолчанию зависит от версии программы.
Перед тем как настроить Измените Microsoft Word по умолчанию для себя настройки программы.
Чтобы сохранить пользовательский редактор Word навсегда, запустите программу, выберите «Открыть файл» и в разделе «Тип файла» . Укажите разрешение точки.
Далее, Normal. откройте документ dot (проверьте файл
normal. dot — это временный файл, он мог остаться после последнего запуска, удалите его).
Как настроить microsoft word под себя
Выберите «Формат», а затем «Стиль». Затем нажмите на » настроить «, А в открывшемся окне «Формат». Выберите свой размер и тип шрифта , настройте Оправдать для абзаца И установите отступ в первой строке абзаца До 1 см, при необходимости можно перемещать в разных параметрах. настроек Стили для будущего использования. Для удобства можно перейти в раздел «Сервис», затем установить «Язык» и «Дефис» и убрать разделение слов на заглавные буквы, установленные по умолчанию.
Рекомендуемые операции для выполнения в разделе «Автокоррекция»
- Отменить замену букв на прописные после установленного срока (в различных документах «мил. руб.»). Этот вариант проще, чем постоянно отменять изменения.
- Отключить автоматическую нумерацию абзацев , деактивируйте «Применить к спискам». Помогает при постоянном редактировании абзаца .
- Установите два дефиса, которые будут заменяться при наборе текста через дефис. Не все пользователи знают, как правильно установить тире, и поэтому избегают его использования. Он устанавливается нажатием Ctrl + Минус или с помощью разделов «Вставка» и «Символы».
- Убедитесь, что вам нужно других замены, если они мешают работе, удалите их.
Может быть полезно установить поля страниц и задать пагинацию в соответствующих местах. Удобнее нумеровать сразу в файле, не нужно запоминать его на каждой новой странице.
Стоит отметить, что начальные настройки Word были придуманы для американских пользователей программы. Они не имеют статуса «по умолчанию», многие опытные авторы не используют их настройки «По умолчанию», пусть им понравится ваш стиль письма.
Сохраните результат в Normal. закройте документ Dot. Откройте новый файл, чтобы проверить и убедиться в правильности настроек.
Новые настройки будут влиять только на создаваемые вами документы, а старые останутся с настройками по умолчанию.
Если необходимо применить новый «стиль» к старым документам:
- Откройте нужный файл
- Выделить весь текс т-Ctrl + A
- Копировать выделение — Ctrl + Z
- Вставьте текст из буфера обмена в новый документ, выбрав «Специальная вставка» и «Неформатированный текст».
В этом случае текст вставляется «по умолчанию» в ваши параметры, что изменяет стили заголовков. Новый стиль применяется к таблицам, что может их исказить.
- Хранение документов
Вы можете провести исследование: Создайте новый файл и сохраните его пустым, затем откройте другой новый файл, напишите любое слово и потрите его, затем сохраните этот документ. Интересное наблюдение, что файлы похожи по содержанию, но одни весят больше. Почему? Ключевым моментом является то, что программа Word сохраняет не только сам текст, но и операции, выполненные в документе. Это может быть полезно при отправке файла другому Он может показать историю ваших действий вместе с документом. Если вы не хотите этого, просто скопируйте текст в чистый файл.
- Принято.
Некоторым людям необходимо вставить части графики Excel Word и Power Point. Часто для этого используют «CTRL + C и CTRL + V», но если дважды нажать на кнопку Paste Schedule, откроется целый информационный лист электронной таблицы. То же самое происходит со всеми дополнительными элементами. Необходима ли эта задача? Я так не думаю, но это увеличивает документ, и некоторые из них могут немного отвлекать. Чтобы закрыть его, вставьте элемент через раздел Специальная вставка, указав метафилию Windows.
- Индексирование
Если вы используете индексы в своих текстах, вы можете создать новую панель инструментов «Индекс», чтобы облегчить работу. Выберите раздел «Услуги», а затем пункт «Настройки». Далее выберите «Создать». Теперь вы можете создать панель.
Открываем «Команды» и в меню «Все команды» находим иконки нижнего и верхнего индексов. Перетащим эти значки в созданную нами панель. Вы можете добавлять не новую панель, а только существующие.
Вы можете видеть, что при большом количестве элементов управление словами становится более сложным и приносит проблемы.
Настраиваем Word 2003 для работы: 5 рекомендаций
Если вы недавно установили пакет Microsoft Office 2003, то при запуске текстового редактора Word вы увидите настройки панели по умолчанию. Но они подходят не всем. Наконец, чтобы гарантировать, что каждый пользователь хочет настроить Редактор Word 2003 для себя — потому что ему так удобнее.
Ну, как говорится, я вижу цель — не вижу препятствий. Word имеет множество настроек, но для начинающих достаточно выполнить хотя бы 5 простых шагов. Эту инструкцию можно назвать универсальной, поскольку описанные ниже шаги, вероятно, подойдут каждому пользователю.
Перетаскиваем панель форматирования
По умолчанию при первом запуске Word 2003 верхняя панель (под меню) выглядит следующим образом:
Как видите, он состоит из 2 частей — стандартного окна и окна форматирования. Однако последняя размещена не полностью, поэтому многие кнопки просто не видны. Чтобы исправить это, перетащите панель форматирования вниз. Для этого щелкните по нему левой кнопкой мыши и поместите его ниже поля форматирования.

Это должно выглядеть следующим образом:

Как вы видите, окно форматирования содержит все необходимые кнопки, которые постоянно используются при наборе текста:
- выбор шрифта ;
- Выделение жирным, курсивом или подчеркиванием;
- Выравнивание по левому / правому краю или по центру;
- Нумерованный и выделенный список;
- цвет шрифта .
При необходимости вы можете нажать на маленькую стрелку в правом углу окна форматирования и добавить новые кнопки (или удалить ненужные).

Автоскравирование документа
Второй шаг, который необходимо сделать – настройка Аватаразат Макар из документа Word. Дело в том, что очень часто случаются сбои в работе текстового редактора. Или замерзает. Следовательно, вам придется закрыть его принудительно — и введенный ранее текст не сохранится.
Однако решение этой проблемы простое. Достаточно настроить Автоматическое сохранение документа — и теперь вам все равно. Даже если вдруг слово зависнет (или свет в доме погаснет), большая часть текста сохранится.

- Выберите пункт Service Items в меню — Parameters.
- Перейдите на вкладку Сохранить.
- В пункте «Автоматическое осуждение каждый раз» определите, как часто должен сохраняться документ.

Выбор любимого шрифта
Третий шаг – выбор шрифта Упущение. Если вам не нравится используемый по умолчанию Times New Roman, вы можете изменить его. Для этого нажмите на пункт меню Формат — Шрифт.

Откроется новое окно, в котором вы можете выбрать другой шрифт , его марку и размер. Нажмите OK, чтобы сохранить изменения.

Теперь, когда Word 2003 запускается, он шрифт Устанавливается по умолчанию. И вам не придется менять его каждый раз.
Установите параметры для автоматического шифрования.
Следующий шаг – это настройка Автомобильные параметры. При разработке курсовых, дипломов или публикации текстов в Интернете необходимо соблюдать определенные правила. В частности, перевернутые запятые должны быть французскими («елочки», как их называют), вместо дефиса — тире, а ссылки — в виде гиперссылок.
В Word 2003 все это очень легко настраивается. Просто выберите в меню пункт Параметры обслуживания.

Затем откройте вкладку «При вводе автоформата» и поставьте галочку в следующих пунктах:

При необходимости вы можете выбрать и другие Цифры — например, дроби или английские порядковые номера.
В этом же окне перейдите на вкладку «Автодолго» и поставьте галочку в пункте «Автоматически исправлять орфографические ошибки».

Чтение формата DOCX
Тем, кто работает в 2003 году, придется сделать еще одну причуду – настроить Он может открывать файлы в формате DOCX. В конце концов, большинство пользователей по-прежнему используют новые версии и сохраняют документы в этом формате. Я не буду расписывать об этом подробно, так как на эту тему есть отдельная статья. Кому интересно, вы можете прочитать это здесь: Как открыть Docx в Word 2003?
Как настроить Ворд на проверку орфографии и грамматики
Проверка орфографии в Word — возможно ли это? Грамотное письмо, особенно на сайтах или в блогах, является главным условием того, чтобы люди пришли к вам. Очень неприятно, когда вы видите серию грубых ошибок. Вы можете понять, когда человек просто перепутал клавиши, но когда вы видите явного «двоечника», это отталкивает. Я часто тороплю свои мысли и могу уйти, пропустив букву или даже целое слово или запятую. При написании статей мне очень помогает программа Microsoft Word. Когда это правильно настроить тогда он станет незаменимым помощником в ваших творческих делах. У этой программы большие возможности. Пока текст пишется, он может проверить орфографию и грамматику, самостоятельно удалить ошибку, подсказать, какое слово лучше в данном стиле письма, подобрать синонимы и многое другое. другое । Еще раз повторяю — главное правильно. её настроить .
Проверка орфографии в Word
Гораздо быстрее и удобнее работать в текстовом редакторе, если заранее создан готовый шаблон с вашим стилем или продуманными колонками.

Откроется окно параметров. Выберите вкладку Орфография.
А сегодня мы настроим Слова для проверки орфографии и грамматики.
Откройте сервисное меню, чтобы программа автоматически проверяла орфографию и грамматику в вашем тексте. Выберите параметр команды.
В поле Орфография установите флажок для автоматической проверки орфографии;
В поле Грамматика установите флажок, чтобы автоматически проверять грамматику, а также проверять орфографию.
Вам не нужно активировать свойство Не выделяйте неправильно написанные слова, иначе программа не будет показывать их, когда вы допустите ошибку, и вы можете ее не заметить.
Остальные все настройки Вы можете оставить все как есть.
Затем нажмите кнопку Settings в окне Ruleset и перейдите в окно Grammar Check Settings. В поле Используемый набор правил выберите нужное предложение. Лично я использую для деловой переписки.
Установите переключатель в положение Grammar и установите флажок внизу для всех функций. Оставьте все остальное без изменений и нажмите кнопку OK.
Проверка орфографии в word 2007
Для настройки Автоматическая проверка орфографии В Word 2007 нажмите на красивый значок с логотипом программы в левом верхнем углу и пройдите весь путь вниз по открывшемуся списку. Нажмите на кнопку Параметры Word.
В следующем окне переключитесь на вкладку Правописание и при необходимости активируйте флажки.
После внесения изменений не забудьте нажать кнопку OK внизу для сохранения. настроек .
Проверка орфографии в word 2010
Текстовый редактор Word 2010 . В настройка Проверка орфографии немного отличается от настройки в Word 2007.
Сначала необходимо перейти в меню Файл. Затем перейдите к пункту «Параметры».
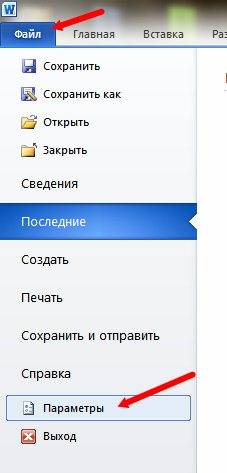
И уже в окне параметров Word сделать настройки Выше описаны.
После настройки Проверка орфографии в Word проверяет и показывает ошибки самой программе, подчеркивая их волнистой линией. Красная линия — означает орфографическую ошибку, а зеленая — синтаксическую.
Что касается запятых, то программа не всегда правильно указывает их местоположение, поэтому иногда думайте сами. Что касается правописания, то оно не является неправильным.
Если программа не знает некоторых слов, т.е. не знает. Вы можете сами добавить это слово в словарь, только перед этим хотя бы проверьте правильность написания в интернете.
Настройка Word
В этом уроке вы узнаете, как правильно это сделать, как настройка слово. Разработчики вложили в эту программу большой потенциал. Для правильной работы необходимо ознакомиться с функциями программы и отметить параметры, позволяющие быстро и эффективно работать с документами.
Операция «Настройка слова» выполняется один раз. Строго говоря, настроить слово приходит с первых минут работы в этой замечательной программе. Но я хотел, чтобы вы провели эту операцию с пониманием того, что вы делаете. Итак, у нас есть к настройке Всего за 17 уроков. В некоторые вещи, однако, нужно верить. Но это не значит, что я не буду говорить об этих вещах в следующих уроках.
К концу урока вы сможете:
- Настраивайте слова
1. переключитесь на вкладку Файл
2. выберите команду Параметры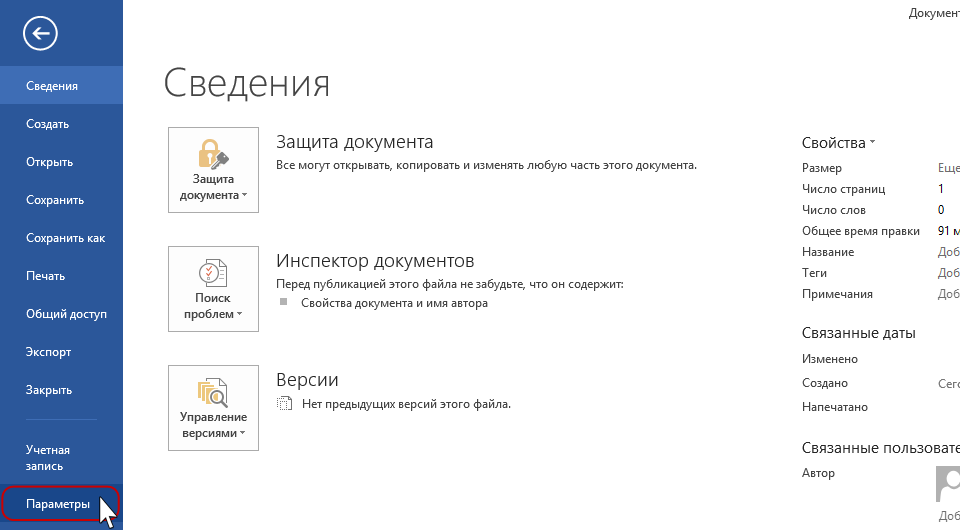
3. работа с экранными вкладками
3.1. выберите поле обновления перед командой печати
3.2 Выбор команд обновления ссылок перед печатью
Если вы уже вставляли оглавление в свой документ, то наверняка сталкивались с этим явлением: Перед печатью документа необходимо обновить оглавление. Но вот ситуация: вы забыли это сделать, и документ был отправлен на печать с новыми главами, но оглавление осталось прежним. Это означает, что оглавление не соответствует действительности.
В окне «Параметры» на вкладке «Отображение» установите флажки «Обновлять поля перед печатью» и «Обновлять связанные данные перед печатью» (я выделил эти поля красной рамкой).
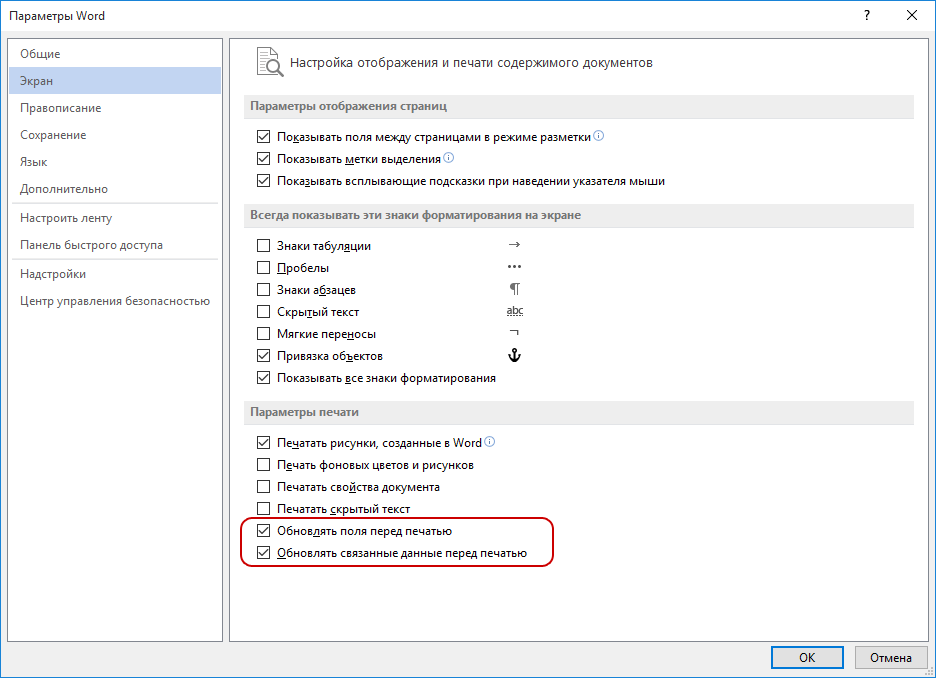
Даже если вы забыли обновить оглавление, вам все равно будет предложено обновить оглавление перед печатью.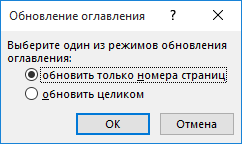
4. работа с орфографическими закладками
Перейдите на вкладку «Правописание».
Нажмите на кнопку LM Autocorrect Options, чтобы открыть диалоговое окно Autocorrect. С ним мы будем общаться ниже.
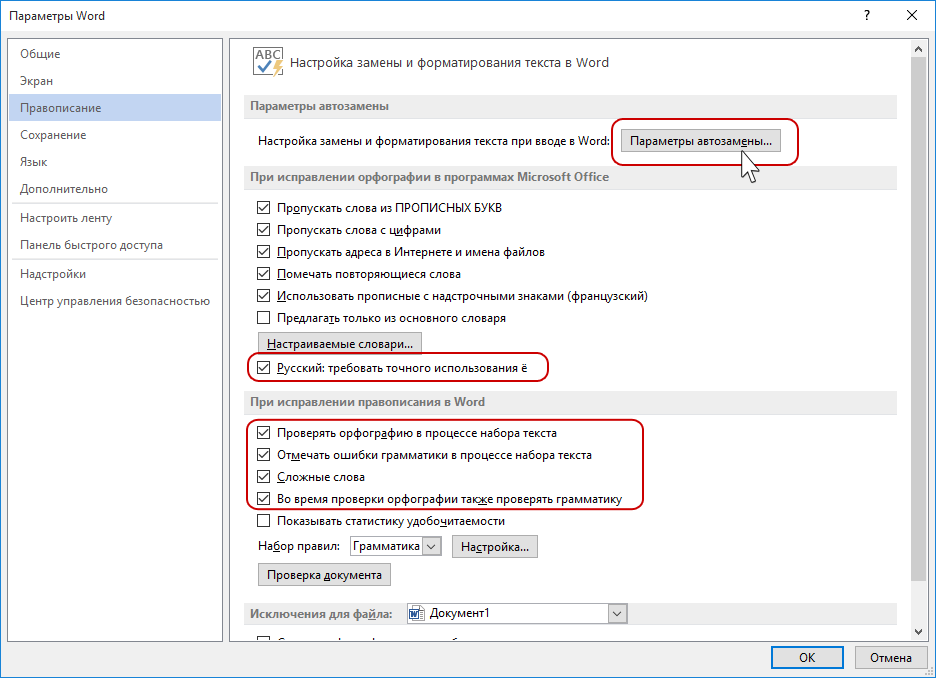
Установите флажки для следующего:
- Английский язык: Требовать точного употребления «ё» на письме нужно проверять, что вполне правильно, но не отличает слово «Е» от «его», хотя и выделяется как ошибка. Однако, используя предпочитаемую мной команду замены, мы можем легко заменить «его» на «его» во всем документе.
- Проверяйте орфографию по мере набора текста
- Выделите грамматические ошибки при вводе сложных слов
- При проверке орфографии обратите внимание, что в этом случае неправильно написанные слова в вашем документе подчеркиваются красной волнистой линией, а грамматические и пунктуационные ошибки подчеркиваются синей волнистой линией. Если вас это беспокоит, снимите эти флажки, но в этом случае регулярно забывайте активировать проверку орфографии.
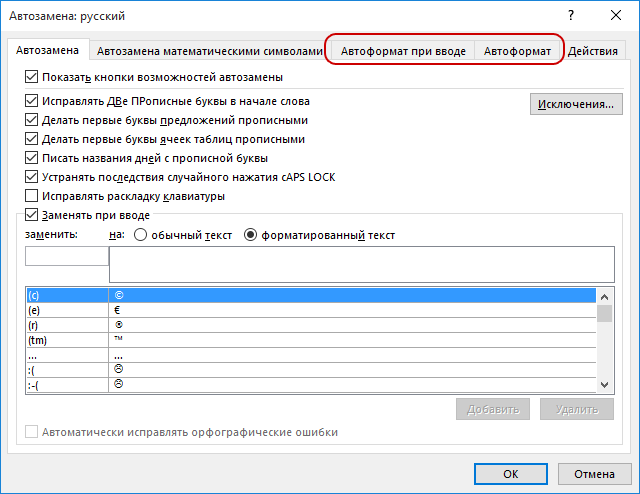
4.1 Работа с диалоговым окном Автокоррекция Откройте диалоговое окно Автокоррекция, нажав на кнопку Параметры автокоррекции LM. Это очень интересное окно. В окне имеется 5 вкладок. Вкладки «Автокоррекция», «Автокоррекция с математическими символами» и «Действия» я представлю в одном из следующих уроков. Например, когда вы нажимаете клавишу, вы узнаете, как вывести на экран нужный вам текст.
Но закладки «Автоформат по мере набора» и «Автоформат» очень важны для профессиональной работы с документом.
В уроке 15 Дополнительные стили текста я рассказывал о том, почему в панели задач «Стили» так много стилей текста. И одна из причин — автоматическое определение нового стиля на основе встроенного стиля. Именно с этой проблемой мы сталкиваемся сейчас.
Нажмите на Автоформат по мере ввода.
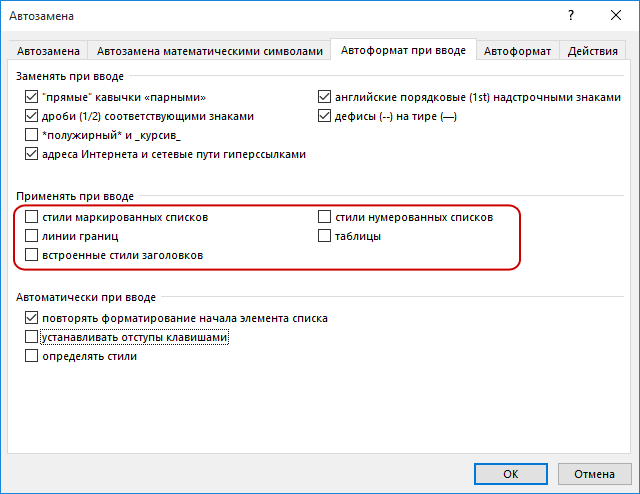
4.3 Отмена автоформата при вводе текста Снимите все флажки в области, отмеченной красной рамкой. В этом случае инлайн-стили не попадают автоматически в область задач «Стили» при вводе текста.
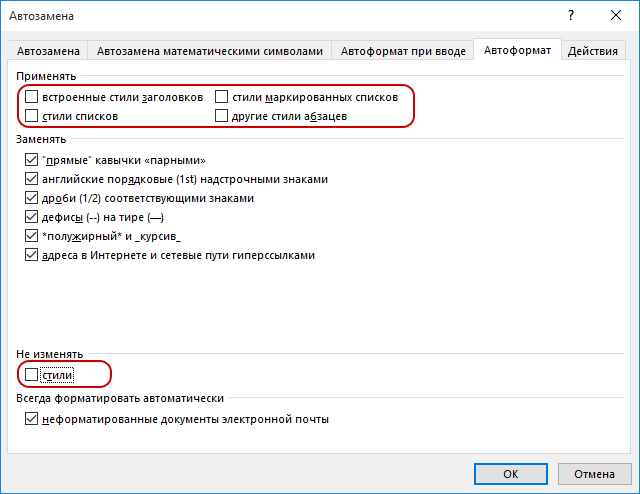
4.4 Отмена автоформата при редактировании текста Деактивируйте все флажки в области, отмеченной красной рамкой. В этом случае встроенные стили не будут автоматически перемещаться на панель задач «Стили» при редактировании текста.
Не стесняйтесь нажать кнопку OK. Мы сделали одну очень важную вещь: мы не позволили Word самостоятельно решать, какие стили включить в список стилей текста.
5. работа с расширенными вкладками
5.1 Автоматическое создание нового холста при рисовании
Перейдите на вкладку Дополнительно. Вкладка очень длинная и имеет полосу прокрутки. Сразу же активируйте флажок «Автоматически создавать холст при вставке автошаблона»:
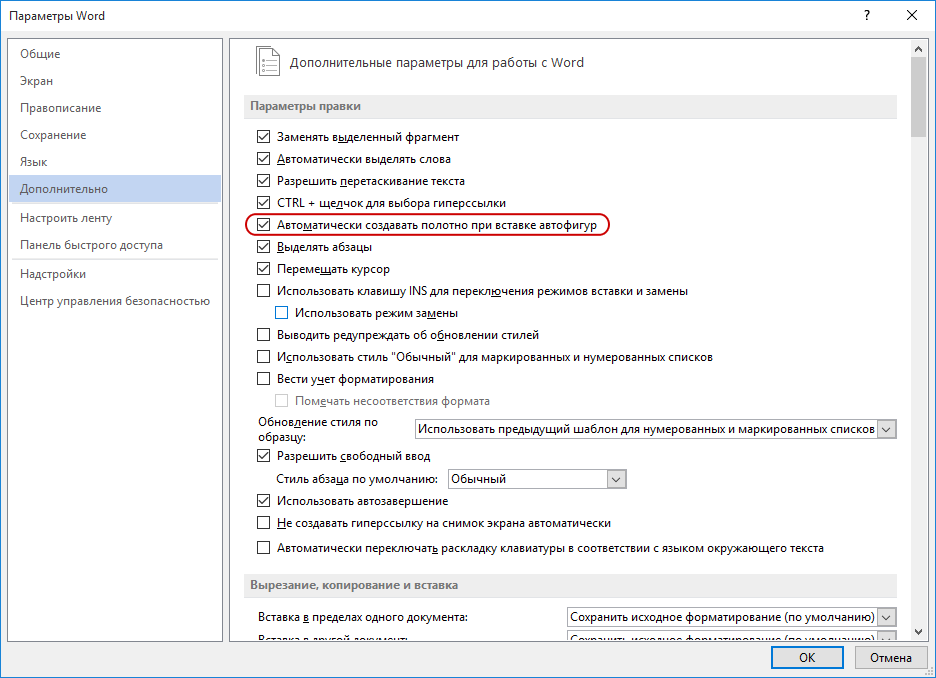
Для кого это?
При работе с AutoShapes лучше всего сначала создать холст. Объект canvas — это своего рода контейнер в документе (я называю его «патчем»). На нем можно разместить большое количество фигур, изменить их форму, размер, расположение и так далее.
Этот контейнер имеет:
- Ограничения, которые вы можете изменить при необходимости
- Независимые инструменты редактирования
- Функции для группировки объектов на холсте
- Функция обертывания текста (это важно!)
По умолчанию размеры создаются без холста. Чтобы создать новый холст, воспользуйтесь вкладкой Вставка, где в командах группы изображений есть кнопка фигуры. Если здесь выбрать команду Новый холст, в документе будет создан холст, а Word автоматически переключится на вкладку Инструменты рисования.
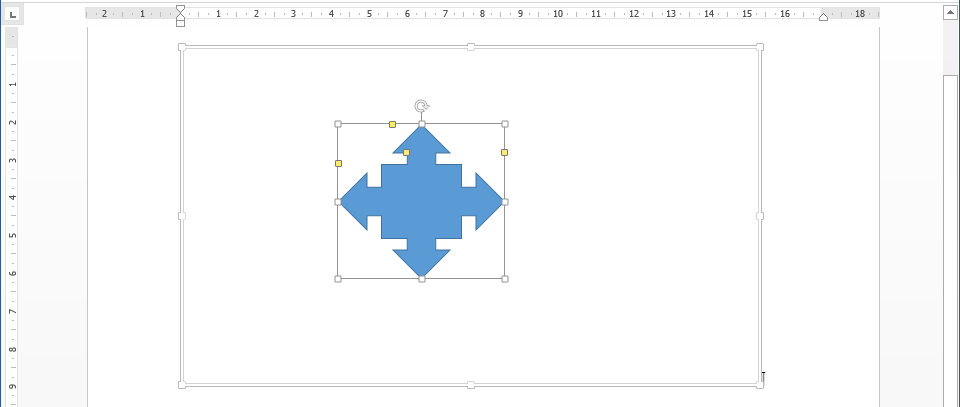
Однако если мы установим флажок «Автоматически создавать холст при вставке автошаблона», холст будет создан автоматически, как только мы коснемся автошаблона: Это очень удобно, если вам приходится много рисовать.
Мы посвятим несколько уроков возможностям рисования в Word.
Прокрутите вниз на вкладке Дополнительно.
5.1 Вырезать, копировать, вставить
Посмотрите, как выглядит часть вырезания, копирования и вставки до нашего вмешательства:
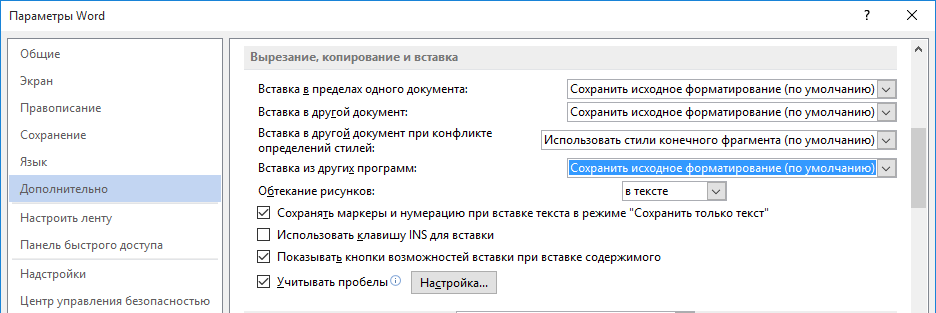
Урок 15 Дополнительные стили текста Я рассказывал о том, зачем показываются дополнительные стили. Причина 3-Копия текста из других Программа и причина 4-Копирование текста с определенным стилем из документа. в другой . В Уроке 16 «Буфер обмена» мы узнали, как использовать специальную вставку буфера обмена, чтобы избежать «перетаскивания» ненужных стилей в новый документ.
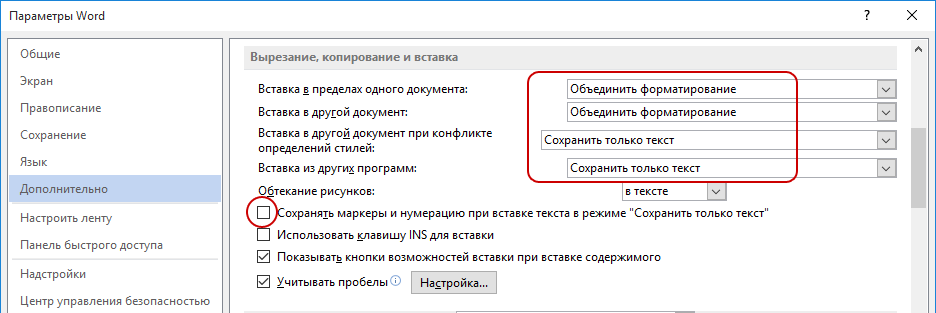
Зададим параметры буфера обмена: При вставке текста в опцию «Сохранить только текст» обязательно снимите флажок «Сохранить пули и нумерацию».
Для кого это?
Урок 16 В буфере обмена мы обнаружили, что режим «Сохранять только текст» изменяет автоматическую нумерацию на текст, который позже нужно будет удалить. А если мы снимем флажок, то сможем скопировать список любой сложности — при вставке не сохраняется ни нумерация, ни выделение:
 Установив буфер обмена таким образом, мы сэкономим много времени и усилий в будущем, а также избавим себя от появления ненужных стилей в документах. Копируйте текст из любой программы и безбоязненно вставляйте его в новый документ — буфер обмена приятно удивит вас. Нет необходимости открывать кнопку выпадающего меню буфера обмена и показывать кнопку для вставки специальных символов — просто нажмите большую кнопку:
Установив буфер обмена таким образом, мы сэкономим много времени и усилий в будущем, а также избавим себя от появления ненужных стилей в документах. Копируйте текст из любой программы и безбоязненно вставляйте его в новый документ — буфер обмена приятно удивит вас. Нет необходимости открывать кнопку выпадающего меню буфера обмена и показывать кнопку для вставки специальных символов — просто нажмите большую кнопку:
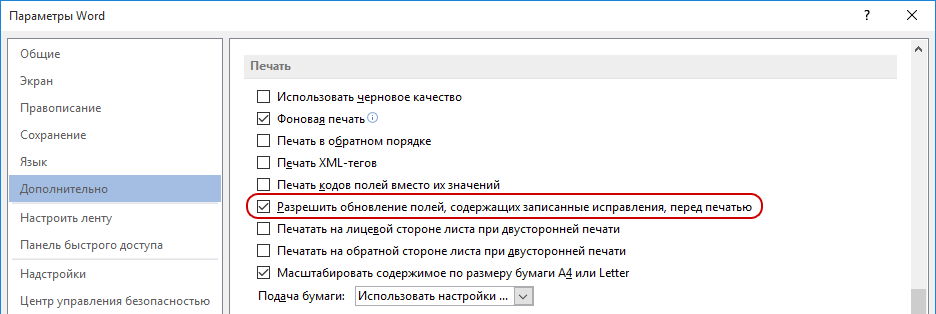
5.2 Обновить поля с записанными изменениями.
Полезная функция при просмотре.
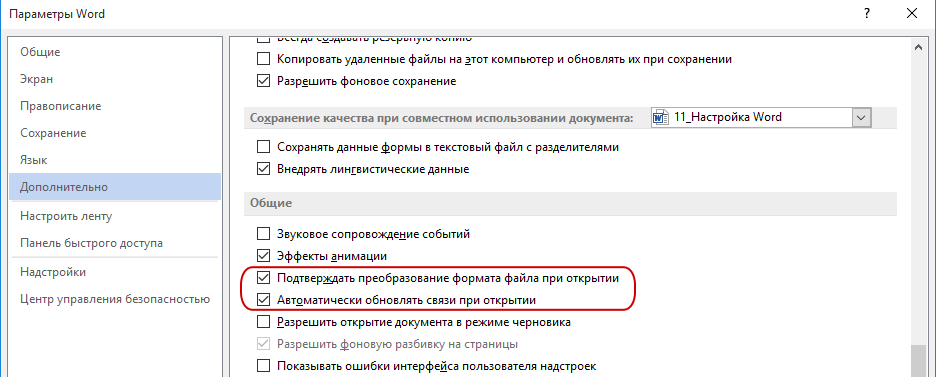
5.3. преобразовывать текст в любом формате в удобочитаемый
Для кого это?

- *. docx или*. При открытии файла в формате, отличном от doc, содержимое файла преобразуется в правильно читаемый текст. Когда вы открываете такой файл, появляется окно: вам остается только выбрать, из какого формата файл должен быть преобразован.
- При повторном открытии документа все ссылки автоматически обновляются.
5.4 Расположение файлов
По умолчанию Word может редактировать ваш документ. C: \Users\klimenkoe\Documents предлагает сохранять в папке. Конечно, вместо «Клименко» там будет ваша фамилия. Однако удобно, чтобы документы сохранялись в соответствующих папках. Например, я работаю со съемного диска. И каждый раз, когда я сохраняю документ, мне приходится искать место для рабочих файлов. В окне Параметры Word нажмите LM в расположении файла:
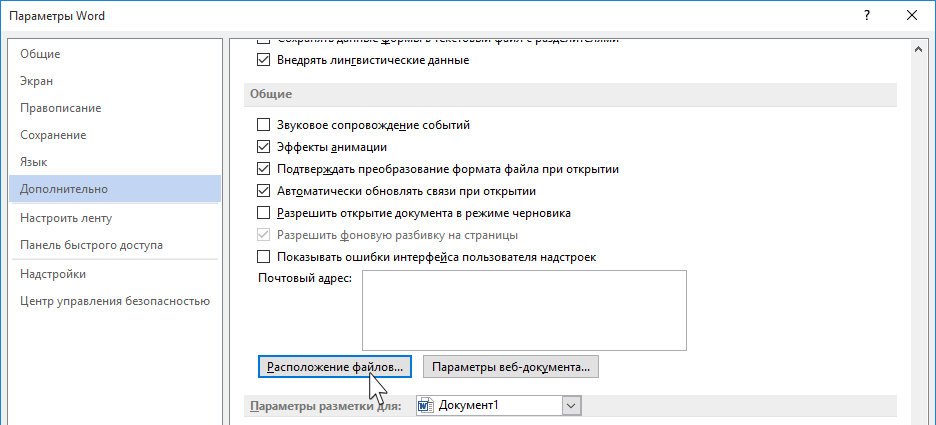 Появится окно:
Появится окно: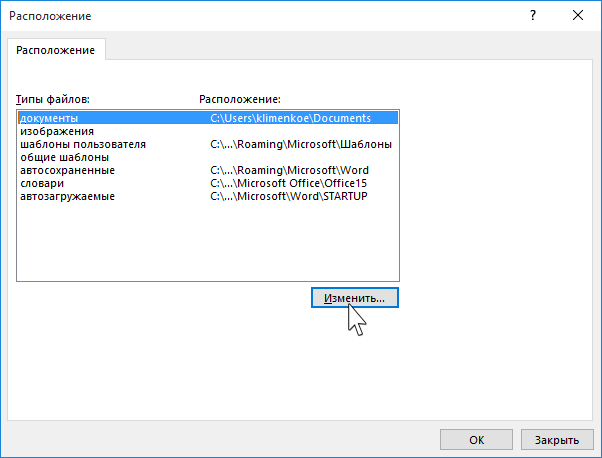 LM нажмите кнопку Редактировать:
LM нажмите кнопку Редактировать: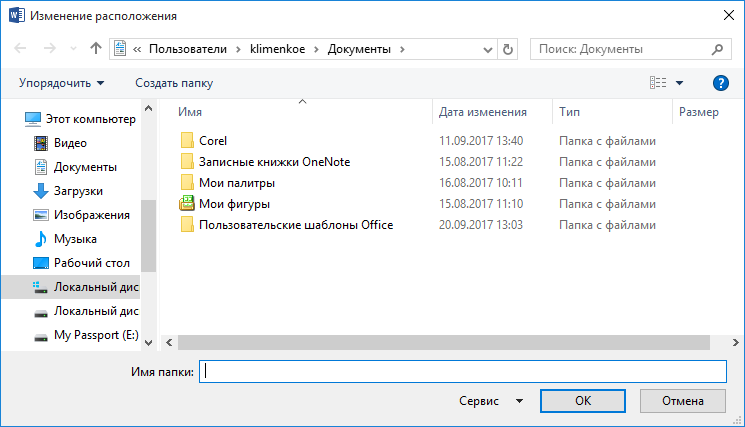 Перейдите к месту, где сохранены ваши документы:
Перейдите к месту, где сохранены ваши документы: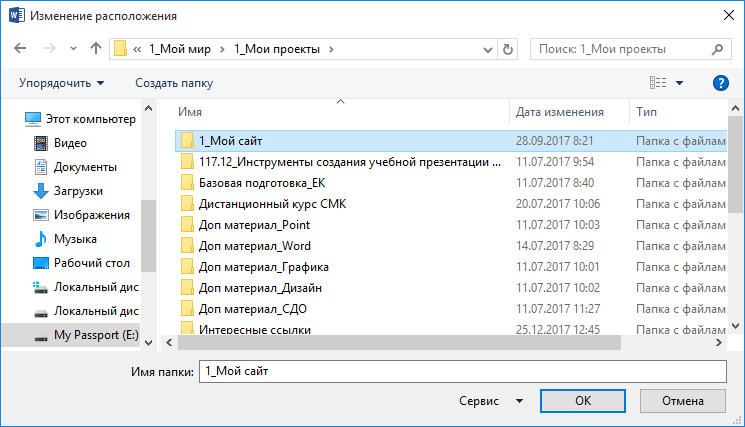 Мы говорим «ОК»:
Мы говорим «ОК»: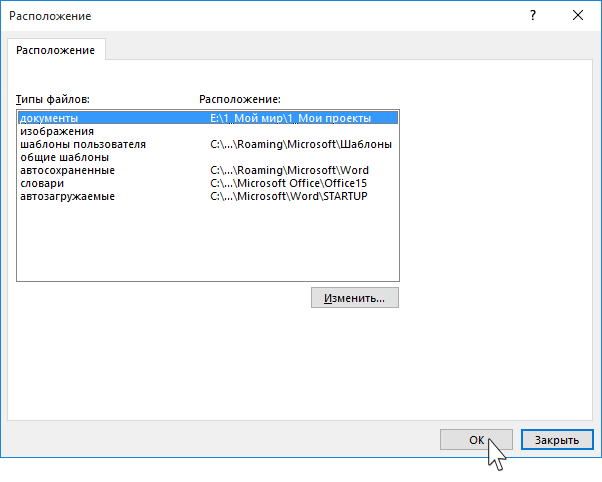 Снова.
Снова.
Для кого это?
Если вы сохраняете документ сейчас, нажмите кнопку Обзор: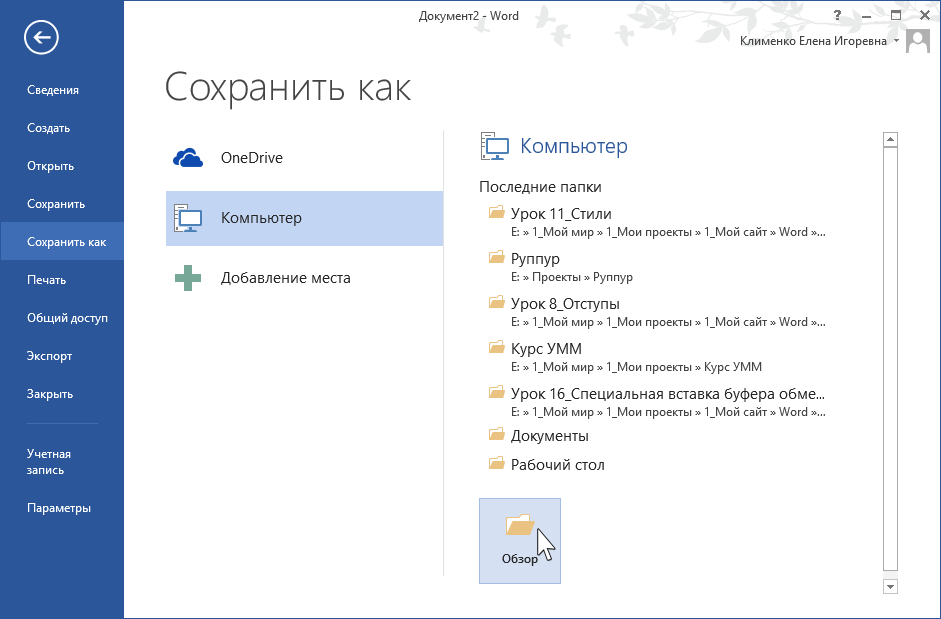 И вам сразу же будет предложено заказанное вами место для хранения. В моем случае это так:
И вам сразу же будет предложено заказанное вами место для хранения. В моем случае это так: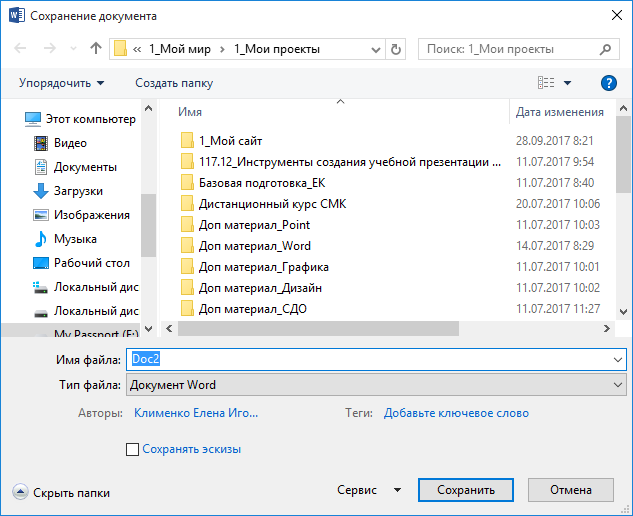 Поскольку мне приходится работать в разных проектах, я меняю расположение файлов по мере необходимости.
Поскольку мне приходится работать в разных проектах, я меняю расположение файлов по мере необходимости.
6. завершаем операцию под кодовым названием «word Setup».
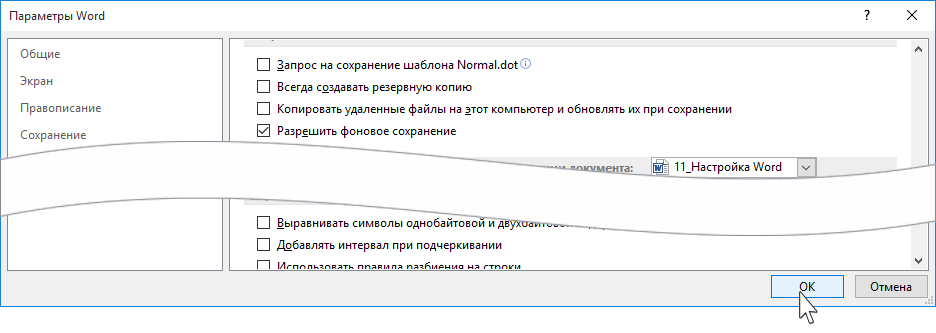
Итак, мы внесли все необходимые изменения в окно параметров Word. Теперь смело нажмите кнопку OK — теперь эти функции слов стали постоянными:
Программа Word Setup будет запущена один раз. В идеале, в вашей организации Word должен быть на всех компьютерах. настроена таким образом.
Теперь вы можете:
- Настраивайте слова
Урок оказался долгим и, поверьте, довольно трудным. Однако если вы хотите повысить производительность труда, вам обязательно нужно освоить операцию настройки слова. Я не хочу тебя пугать, но я еще не все тебе рассказала. о настройках параметров Word.
Периодически мы будем видеть окно настройки И сейчас самое время расслабиться. Смейтесь!